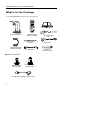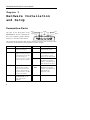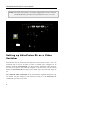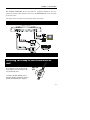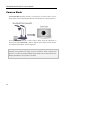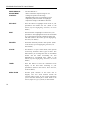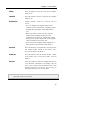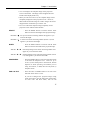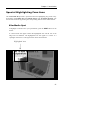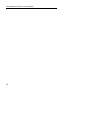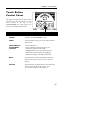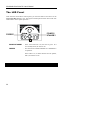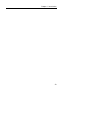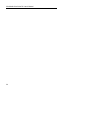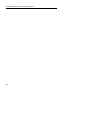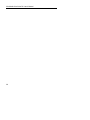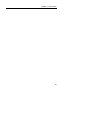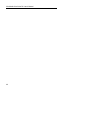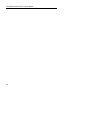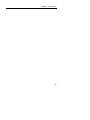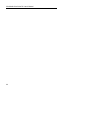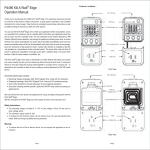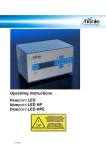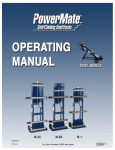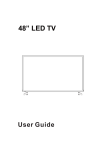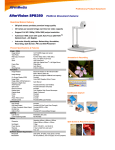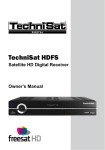Download AVerVisionDL User Manual
Transcript
Chapter 1 Introduction Thank you for purchasing AVerMedia AVerVision DL. We are certain you will find this product a useful video presentation tool that is highly suitable for business, educational and multimedia applications. In order to present a better video quality, we strongly recommend you to adopt S-Video or Scart RGB as video out to connect to TV or VCR. Overview There are many Computer-to-TV converters available on the market today, yet none of them is like the AVerVision DL. AVerVision DL stands head and shoulders above the rest because of its multitude of easy-to-use and flexible features. The AVerVision DL unit is a PC/Mac-to-TV converter and color digital video camera in one. For maximum audience impact, it can display and manipulate your PC and Macintosh presentations on a big screen TV or LCD projection screen. If you need the flexibility to write more information or to illustrate certain points while you speak, you can use the Overlay feature to project them on the presentation screen. To effectively show a sample or a product, the 3-D object can be displayed on screen. Controlling your presentation is as easy as pushing a button. The AVerVision DL is plug and play and does not require the use of any software. It has an Infrared Remote Control which gives you convenient access to all its wonderful presentation functions. It also has a built-in Touch Button Control Panel which allows you to use its many key functions. The AVerVision DL offers a bundle of features to enhance your presentation. To know more about these exciting features, read through this user’s manual. 1 AVerMedia AVerVision DL User’s Manual What’s in the Package Your AVerVision DL package includes the following: This User’s Manual AVerVision DL Unit Remote Control (batteries included) AV Cable Computer Extension Cable (VGA Cable) S-Video Cable Optional Accessories : Monitor Adapter (for MAC/NEC) Computer Adapter (for MAC/NEC) SCART Cable (optional on PAL version) 2 AC Power Adapter Unit Power Cord Compact Fluorescent Lamp Chapter 1 Introduction System Requirements To use the AVerVision DL, you will need : • IBM PC or compatibles; • Any Macintosh supporting standard display modes : 512 x 384 at 24KHz ; 640 x 480 at 31KHz or 35KHz ; 832 x 624 at 48KHz ; up to 1024 x 768 at 60KHz (MAC systems without the monitor output require a Power-R or Apple adapter); or • Any NEC computer from the NEC 98 Series NOTE: AVerVision DL should in theory support any computer and display systems with a vertical display frequency range of 50Hz to 100Hz and a horizontal display frequency of 24KHz to 65KHz. However, due to different custom hardware configurations and the wide variety of connectors used on various systems, we cannot guarantee that AVerVision DL will function properly. The Compact Fluorescent Lamp that comes with the AVerVision DL is specially designed to suit the product requirement. The lamp can only be purchased at any of AVerMedia's authorized dealers. 3 AVerMedia AVerVision DL User’s Manual Chapter 2 Hardware Installation and Setup Connection Ports The ports on the back panel of the AVerVision DL are for connecting the unit to the computer, graphics display monitor, TV, and other video devices. MONITOR VIDEO IN S-IN POWER VGA-IN S-OUT RGB-OUT VIDEO OUT POWER S-IN VIDEO IN VGA-IN MONITOR RGB-OUT S-OUT VIDEO OUT This section briefly describes what devices should go into each port. For proper cable connections and installation, please read the rest of this chapter. Port POWER S-IN VIDEO IN VGA IN 4 Description Port Description Plug the AC Power Adapter to this port. MONITOR The computer monitor connects to this port. For pass-thru S-Video output, you may connect an S-Video device to this port. See Setting up AVerVision DL as a Video Switcher for more details. RGB-OUT This port lets you output the presentation screen to a TV monitor or VCR which uses SCART RGB. S-OUT This port allows you to output the presentation screen to a TV monitor or VCR which uses S-video. For pass-thru Composite Video output, you may connect an AV device to this port. See Setting up AVerVision DL as a Video Switcher for details. VIDEO OUT This port allows you to output the presentation screen to a TV monitor or VCR which uses composite video. This port connects the AVerVision DL to the VGA card in your computer. Chapter 1 Introduction Connecting an IBM Compatible PC and VGA Monitor AC Power Adapter Power Cord Wall Outlet VGA Monitor Computer Extension Cable Pl u g t o V G A Po r t Rear of Computer 1. Connect the AVerVision DL to the PC. Plug one end of the supplied Computer Extension Cable to the AVerVision DL "VGA IN" port and the other end to the PC’s VGA port. 2. Connect the VGA monitor to AVerVision DL . Plug the VGA monitor cable to the AVerVision DL "MONITOR" port. 3. Plug the supplied AC Power Adapter into the AVerVision DL “POWER” port. 5 AVerMedia AVerVision DL User’s Manual Connecting a Macintosh (or NEC) Computer and Display Monitor AC Power Adapter Power Cord Monitor Adapter Computer Monitor Computer Extension Cable Computer Adapter Wall Outlet Pl u g t o D i sp l a y C a r d Computer Main Unit 1. Use the supplied Computer Extension Cable and Computer Adapter to connect AVerVision DL to the Macintosh or NEC computer. (The Computer Adapter is provided as an option.) • Plug one end of the Computer Extension Cable to the AVerVision DL "VGA IN" port. • Attach the Computer Adapter to the other end of the Computer Extension Cable. 6 Chapter 1 Introduction • Connect the Computer Extension Cable with the attached Computer Adapter to the monitor port on the back panel of your Macintosh or NEC computer. 2. Connect your Macintosh or NEC monitor to the AVerVision DL . • Disconnect the monitor from the computer. • Attach the Monitor Adapter to the monitor cable. (The Monitor Adapter is provided as an option.) • Connect the monitor cable with the attached Monitor Adapter to the AVerVision DL "MONITOR" port. 3. Plug the supplied AC Power Adapter into the AVerVision DL "POWER" port. Displaying Computer Presentations on TV or Recording to a Videotape To display computer presentations on TV (or LCD projection screen) or record them to a videotape, you will need to connect the TV monitor or video recorder to one of the video output ports at the AVerVision DL back panel. For Composite Video Connection: If the TV monitor or video recorder uses the composite video standard, connect it to the AVerVision DL "VIDEO OUT" port using the supplied AV Cable. For S-Video Connection: If the TV monitor or video recorder uses the S-Video standard, connect it to the AVerVision DL "S-OUT" port using the supplied S-Video Cable. For SCART RGB Connection: If you have a SCART RGB monitor or video recorder, connect it to the AVerVision DL "RGB-OUT" port using the SCART RGB Cable. (The SCART RGB Cable is provided as an optional accessory cable with the AVerVision DL.) The figure on the next page shows the proper cable connections. 7 AVerMedia AVerVision DL User’s Manual NOTE: For better video quality, we strongly suggest that you use S-Video or SCART RGB when you output your presentations on TV or a VCR. POWER S-IN VIDEO IN VGA-IN MONITOR RGB-OUT S-OUT VIDEO OUT Setting up AVerVision DL as a Video Switcher Environments such as classrooms and conference rooms usually require a TV to be connected with a VCR at all times in order to instantly play videotapes for an audience. With the AVerVision DL, you do not need to disconnect cables whenever you want to use the TV with either the computer or the VCR since you can connect both to the AVerVision DL and simply select either source to be the final output on TV. For Composite Video Connection: If the VCR which is originally attached to your TV monitor uses the composite video standard, connect it to the AVerVision DL "VIDEO IN" port with an AV Cable. 8 Chapter 1 Introduction For S-Video Connection: If the VCR which is originally attached to your TV monitor uses the S-Video standard, connect it to the AVerVision DL "S-IN" port with an S-Video Cable. The figure on the next page shows the proper cable connections. Inserting the Lamp to the AVerVision DL unit It is advisable to turn off the switch of the lamp, before inserting it to the AVerVision DL unit. SWITCH OFF To ensure adequate lighting, focus the light directly towards the object to balance the distribution or range of 9 AVerMedia AVerVision DL User’s Manual luminance for better image projection. Chapter 3 Using the AVerVisionDL This chapter shows different ways of giving presentations with the AVerVision DL and how you can highlight key points in your presentation. Three Presentation Modes The AVerVision DL gives you the flexibility to suit the different requirements needed in presentations by allowing you to change between presentation modes. AVerVision DL's three presentation modes are: VGA Mode, Overlay Mode and Camera Mode. VGA Mode AVerVision DL can convert any PC or Macintosh display with resolutions up to 1024 X 768 into video and show it on a big screen TV, video monitor or even an LCD projection screen. While in VGA Mode, you will be able to use all of AVerVision DL’s presentation functions. To switch to this mode, just press the SOURCE button. 10 Chapter 1 Introduction You can use VGA Mode in business conference presentations, in-house corporate training, classroom instruction, laptop presentations, software training, and more. Overlay Mode AVerVision DL works just like an overhead projector when it is in Overlay Mode. You can write or draw on a piece of paper right below AVerVision DL's digital video camera and it will show your "writing" on the presentation screen. You can also project text from a printed document onto your presentation. To change to this mode, press the OVERLAY button. Use Overlay Mode for more interactive discussions with students in a classroom or with clients during a business conference. To Overlay Text: To make the paper "transparent" and display only the printed text or your writing on the presentation screen, press the DETECT button. The color of the paper will be "keyed out" so that it won't overlap with the presentation screen. For overlaid text to show clearly on the TV screen, make sure you use large-size text. To Change Text Color: Overlaid text on the presentation screen can be shown in color. Press the COLOR button repeatedly until you find your desired color for the text. There are 8 colors to choose from. 11 AVerMedia AVerVision DL User’s Manual Camera Mode AVerVision DL functions just like a 3-D projector in Camera Mode. Camera Mode allows ease of showing the features of small objects to large audiences. Press the SOURCE button to select Camera Mode. Only the object that is projected by AVerVision DL's built-in digital video camera will be shown. No computer presentation will be displayed. There are dozens of things you can do while you're in Camera Mode. Introduce new products for a large crowd or conference. Show evidences and proofs in a courtroom. Guide students during lectures and science lab classes. Display documents, color pictures, and more. 12 Chapter 1 Introduction Using the Remote Control AVerVision DL’s remote has button controls to enhance your presentation display and highlight key points. To use the remote control, first insert the batteries (2 size “AA” batteries are provided) into the battery compartment at the back of the remote. The Infrared Sensor is located at the front panel of the AVerVision DL (see figure at the left). While using the remote, aim it at the infrared sensor. The figure and descriptions below show you how to use the remote control. POWER : Switches the AVerVision DL on/off. Also switches the External video on/off. RESET : Restores the AVerVision DL to original factory settings. MENU : Opens a menu with functions. (Refer to the section, Menu Functions, for more details.) 13 AVerMedia AVerVision DL User’s Manual 14 POSITIONING & ADJUSTMENT CONTROL : Use these buttons to : * Move around the computer image on TV. * Change the position of the image. * Highlight other areas on presentation screen. * Adjust the position and size of a highlight. * Adjust the settings of the MENU functions. SPYLIGHT : Press this button to highlight certain areas of your presentation and darken the rest. (Refer to the section, Special Highlighting Functions, for more details.) SPOT : Press this button to highlight a certain area in your presentation. The highlighted area will be surrounded by a colored frame and areas outside the frame will look dark. (Refer to the section, Special Highlighting Functions, for details.) POINTER : This button functions just like a laser pointer. (Refer to the section, Special Highlighting Functions, for more details.) COLOR : This button is a cyclic switch which, when pressed successively, alternates with 8 types of colors. This button allows you to change the color of AVerMedia Pointer and the frame surrounding the area highlighted by AVerMedia Spot. (Refer to the section, Special Highlighting Functions, for more details.) TIMER : Press this button to show the countdown screen display of the time that's remaining in your presentation. (Refer to the section, Timer Function, for more details.) AREA ZOOM : Provides quick selection of the screen area to magnify. The Area Zoom function divides the computer image on the TV into 9 parts and allows you to select the desired part to zoom. Refer to the section, Different Types of Zoom, for more details. Chapter 1 Introduction ZOOM : Press this button to zoom in or out of the computer image on TV. FREEZE : Press this button to freeze or unfreeze the computer image on TV. OVERSCAN : Toggles between Underscan, Overscan and Fit Screen. * Overscan displays the computer image on the projection screen to the fullest. The image will be chopped off at the borders when displayed this way. * When you switch to Underscan, the computer image will be completely displayed on the projection screen. However, dark borders around the image are visible. Images will not be chopped off for resolutions up to 1024 x 768. * Fit Screen fits the computer image completely on the projection screen without visible borders. SOURCE : Press this button to switch between VGA Projection and Camera modes. (Refer to the section, Three Presentation Modes, for details.) OVERLAY : Press this button to use the Overlay feature. (Refer to the section, Three Presentation Modes, for more details.) DETECT : Press this button to make the background color of your document "transparent" and display only the text or your writing on the presentation screen. This process is known as color keying. You can only use this button when you're in Overlay Mode. Note : You can use all the button controls of the remote when you are in the VGA Mode or the Overlay Mode. 15 AVerMedia AVerVision DL User’s Manual Menu Functions AVerVision DL provides MENU functions for fine tuning your screen display, adjusting image view and position, setting the TIMER, and more. In different presentation modes, the MENU functions vary. Press the MENU button to view the MENU functions. Then use the POSITIONING & ADJUSTMENT CONTROL buttons of the remote. Press the UP or DOWN button to select your desired function. (The selected function will be highlighted in red.) To adjust the setting of your selected function, press the LEFT or RIGHT button. VGA Mode In VGA Mode, the following menu functions are available: -- BRIGHTNESS SCREEN UNDERSCAN HEIGHT WIDTH SHARPNESS PAN ON TIMER 0 Í 0 Î MODE1 POSITION OFF 0 MIN or MODE2,3. ..7 TV: NTSC VGA: 640 x 480 x 75Hz VGA MODE 16 BRIGHTNESS : Press the RIGHT button to increase and the LEFT button to decrease the brightness level. There are four (4) brightness levels to choose from. SCREEN : Press the LEFT or RIGHT button to switch between OVERSCAN, UNDERSCAN and FIT SCREEN. Chapter 1 Introduction * Overscan displays the computer image on the projection screen to the fullest. The image will be chopped off at the borders when displayed this way. * When you switch to Underscan, the computer image will be completely displayed on the projection screen. However, dark borders around the image are visible. Images will not be chopped off for resolutions up to 1024 X 768. * Fit Screen will fit the computer image completely on the projection screen without visible borders. HEIGHT : Press the RIGHT button to increase and the LEFT button to decrease the height of the projected image. HEIGHT 0 An up arrow and an increasing number will appear as you increase the height. HEIGHT 0 A down arrow and a decreasing number (lowest is 0) will appear as you decrease the height. WIDTH : Press the RIGHT button to increase and the LEFT button to decrease the width of the projected image. WIDTH Í 0 Î Outward pointing arrows and an increasing number will appear as you increase the width. WIDTH Î 0 Í Inward pointing arrows and a decreasing number (lowest is 0) will appear as you decrease the width. SHARPNESS : Press the RIGHT button to increase and LEFT button to decrease the sharpness level. There are up to seven (7) levels of sharpness to choose from, but this depends on which operating environment you are using. For instance, in DOS, there are only three (3) sharpness levels. PAN and POS : Press the LEFT or RIGHT button to set PAN "ON" and POS "OFF" and vice versa. If you have enlarged the projected image (using zoom) and want to view the other parts of the image, set PAN "ON" and POS "OFF", then use the 17 AVerMedia AVerVision DL User’s Manual POSITIONING & ADJUSTMENT CONTROL buttons to browse around the zoomed image. If you want to change the position of the computer image on the projection screen or highlight another area, set POS "ON" and PAN "OFF". Then use the POSITIONING & ADJUSTMENT CONTROL buttons to change the position of the image or highlight. The above MENU functions can be used along with the three presentation highlight functions - AVerMedia Spot, Pointer and Spylight - to adjust the highlighted area. For more details on MENU functions for presentation highlights, refer to the section, Special Highlighting Functions, later in this chapter. Overlay Mode The menu functions available in Overlay Mode are just the same as when you are in VGA Mode: -- BRIGHTNESS SCREEN UNDERSCAN HEIGHT WIDTH SHARPNESS PAN ON TIMER 0 Í 0 Î MODE1 POS OFF 0 MIN TV: NTSC VGA: 640 x 480 x 75Hz OVERLAY MODE Refer to the function descriptions in the previous section, VGA Mode, for details on the menu functions. 18 Chapter 1 Introduction Just like in VGA Mode, the MENU functions in Overlay Mode can also be used along with the three presentation highlight functions - AVerMedia Spot, Pointer and Spylight - to adjust the highlighted area. For more details on MENU functions for presentation highlights, refer to the section, Special Highlighting Functions, later in this chapter. Note : In Overlay Mode, the MENU functions affect only the projected image on the screen. They do not affect the text or the user’s writings which are projected using the camera. Camera Mode While in Camera Mode, the AVerVision DL simply displays the object on the projection screen. MENU functions are not available, except for the TIMER function. In this mode, only status messages appear on the TV screen: TIMER 0 MIN TV: NTSC CAMERA MODE Status Messages Status messages indicate which modes you are currently using. located at the left, bottom corner of the screen: These are ♦ TV: indicates whether your TV is "NTSC" or "PAL". ♦ VGA: shows your computer's computer resolution. (This message is shown only in VGA Mode and Overlay Mode.) ♦ Mode: shows the presentation mode (VGA, OVERLAY or CAMERA MODE). 19 AVerMedia AVerVision DL User’s Manual Timer Function The AVerVision DL allows you to control the pace of your presentation by showing a countdown screen display of the remaining time. This merely serves as a reminder. When the time is up, the presentation screen will not be affected in any way. To Set the Timer: 1. Press MENU to view on screen function selections. 2. Press the POSITIONING & ADJUSTMENT CONTROL's UP or DOWN button to select the TIMER function. 3. Press POSITIONING & ADJUSTMENT CONTROL's LEFT or RIGHT button to select a time value. The time value settings in minutes appear as follows: 0~10, 15, 20, 30, 40, 50, 60, 90 and 120. 4. After selecting a time value, press the MENU button to close the menu. To View the Countdown Screen Display: 0:00:30 1. To display the previously set time value, press the TIMER button once. The format is in hours:minutes:seconds. AVerVision DL automatically converts your settings to the above mentioned format. 2. To start the countdown, press the TIMER button the second time. 3. You can toggle the countdown screen display on and off by pressing the TIMER button. 20 Chapter 1 Introduction Special Highlighting Functions The AVerVision DL provides 3 special functions for highlighting key points in any presentation: AVerMedia Spot, AVerMedia Pointer and AVerMedia Spylight. You can use these functions by pressing the corresponding buttons on the remote control. AVerMedia Spot To highlight a certain area in your presentation, press the SPOT button on the remote. A colored frame will appear around the highlighted area and the rest of the image will be darkened. The highlighted area will appear as if there is a "spotlight" directed on it. The figure below shows an illustration. Highlighted Area 21 AVerMedia AVerVision DL User’s Manual Changing the Size of the Highlight You can adjust the size of the "spotlight" (that is, the area highlighted by AVerMedia Spot ) and create a highlight as large as 1/4th or as small as 1/64th of your presentation screen. To Change the Size of the Highlight: 1. Press the SPOT button. 2. Press the MENU button. The colored frame surrounding the highlighted area then starts blinking. 3. Use the POSITIONING & ADJUSTMENT CONTROL buttons to adjust the size of the frame surrounding the highlight. Press the UP button to enlarge the height of the highlight and the DOWN button to make it smaller. Press the RIGHT button to increase and LEFT button to decrease the width of the highlight. 4. Press the MENU button again after you have finished adjusting the size of the frame. Changing the Color of the Frame Press the COLOR button repeatedly until you find a desirable color for the frame. There are 8 colors to choose from. Highlighting Other Areas 1. Press the SPOT button. 2. Press the POSITIONING & ADJUSTMENT CONTROL buttons to move the colored frame and highlight another area. 22 Chapter 1 Introduction AVerMedia Pointer AVerMedia Pointer is very similar to the laser pointer. It is a 4 x 4 pixel square which lets you direct your viewer's attention to key points in your presentation. To emphasize a key point in your presentation, press the POINTER button on the remote. The figure at the right shows an illustration. Extending AVerMedia Pointer into a Line If you have a very large audience, the AVerMedia Pointer on your presentation screen might not look obvious and clear enough. In this case, extend AVerMedia Pointer into a Line : Line 1. Press the POINTER button. 2. Press the MENU button. AVerMedia Pointer then starts blinking. 3. Press the POSITIONING & ADJUSTMENT CONTROL's LEFT or RIGHT button to enlarge or shorten the line. At most, you can stretch the line up to the full extent of your screen width. 4. Press the MENU button again after you have finished adjusting the size of the frame. 23 AVerMedia AVerVision DL User’s Manual Moving AVerMedia Pointer (or Line) 1. Press the POINTER button. 2. Press the POSITIONING & ADJUSTMENT CONTROL buttons to move the AVerMedia Pointer (or line) around the presentation screen. Changing the Color Press the COLOR button repeatedly until you find a desirable color for AVerMedia Pointer (or the extended line). There are 8 colors to choose from. AVerMedia Spylight Using AVerMedia Spylight resembles the way you highlight parts of your presentation with an overhead projector. With Spylight, you can highlight a part of the screen and "cover" the rest by darkening areas which you do not want to show to your audience. When you press the SPYLIGHT button for the first time, the upper part of your presentation screen will be highlighted : Highlighted Area 24 Chapter 1 Introduction Highlighting Areas Horizontally and Vertically You can use the POSITIONING & ADJUSTMENT CONTROL buttons to slowly "expose" the rest of your presentation screen to your audience. Press the Left, Right, Up, and Down Arrows to highlight more areas to the left, right, top, and bottom. Press the same buttons to "cover up" more parts of the screen and reduce the highlighted area. Example 1 : Example 2 : The entire top area is highlighted. Most of the left part of the screen is highlighted. To extend the highlight downwards, press the DOWN Arrow. To extend the highlight to the right, press the RIGHT Arrow. To reduce the highlight to the left, press the LEFT Arrow. To reduce the highlight upwards, press the UP Arrow. 25 AVerMedia AVerVision DL User’s Manual Different Types of Zoom The AVerVision DL provides 4 types of zoom : Normal Zoom, AVerMedia Area Zoom, AVerMedia Spot-Zoom, and AVerMedia Pointer-Zoom. Normal Zoom Normal Zoom allows you to zoom in (200%) on the computer screen and display the zoomed image on the projection screen. Simply press the ZOOM button on the remote control. AVerMedia Area Zoom This function divides your screen into 9 parts and allows you to select the desired part to zoom through the available buttons on the remote control. The directional buttons on the remote corresponds to 9 parts of your screen : Directional Buttons on the Remote Control 9 Parts of the Screen Choose which part you want to zoom, and then press one of the 9 directional buttons on the remote that corresponds to that area. For Example : 26 Chapter 1 Introduction AVerMedia Spot-Zoom As described earlier in the section, AVerMedia Spot, under Special Highlighting Functions, you can highlight a certain area in your presentation by pressing the SPOT button. After pressing the SPOT button, press ZOOM if you want to enlarge the highlighted area inside the colored frame. Press the SPOT button to highlight an area. Then, press the ZOOM button to enlarge the highlighted area. AVerMedia Pointer-Zoom After you press the POINTER button to point on a key area in your presentation screen, press the ZOOM button to magnify the area where you are pointing to. Panning the Zoomed Image To Move Around the Zoomed Image: 1. Press the MENU button and the on screen menu will appear. 2. Set PAN "ON" and POS "OFF". 3. Press the MENU button again to close the MENU. 4. Press the POSITIONING & ADJUSTMENT CONTROL buttons to move around the zoomed image. 27 AVerMedia AVerVision DL User’s Manual 28 Chapter 1 Introduction Touch Button Control Panel The figure and descriptions below show you how to use the Touch Button Control Panel located at the top of the AVerVision DL unit. This will give you access to commonly used functions. PO WER/ STANDBY MENU MENU ZO OM SOURCE PO WER ZOOM SOURCE POWER POSITIONING & ADJUSTMENT CONTROL POWER : Switches the AVerVision DL on/off. ZOOM : Press this button to zoom in or out of the computer image on TV. POSITIONING & ADJUSTMENT CONTROL : Use these buttons to : * Move around the computer image on TV. * Change the position of the image. * Highlight other areas on presentation screen. * Adjust the position and size of a highlight. * Adjust the settings of the MENU functions. MENU : Press this button to select the different functions. (Refer to the section, Menu Functions, for more details.) SOURCE : Press this button to toggle between VGA Mode and Camera Mode. (Refer to the section, Three Presentation Modes, for more details.) 29 AVerMedia AVerVision DL User’s Manual The LED Panel Aside from the touch button control panel, you will also find an LED Panel on the AVerVision DL hardware case. The figure and descriptions below show what each LED indicator in this panel represents. FREEZE POWER/S TANDBY MENU ZOOM SOURCE POWER / STANDBY POWER POWER/STANDBY : If the AVerVision DL is on, the LED is green. If it is in standby mode, the LED is red. FREEZE : This LED shows whether FREEZE or UNFREEZE is in operation. If this LED is on, it means that the user has paused, that is, frozen the screen. 30 Chapter 1 Introduction Chapter 4 Troubleshooting This chapter provides many useful tips on how to solve common problems while using the AVerVision DL. There is no picture on my TV. 1. Check all the connectors again as shown in this manual. 2. Check your TV remote control on/off switch and channel setting. 3. Verify the setting of the Composite Input or S-VHS Input of your TV set. 4. If you are using a SCART connector, check the SCART input of your TV set. 5. If you are using a notebook, you may have to switch to external VGA mode. (Refer to your notebook’s manual.) 6. As specified by IBM, some systems may require that the monitor is present and connected when the system is powered up. 7. If you are using the AVerVision DL on the Macintosh, you must have a Macintosh monitor connected. When the signal runs through a VCR, there is no picture on the TV. 1. Check your TV/VCR input channel setting. 2. If your TV and VCR are connected to an AV Amplifier, please check the input/output selection. 31 AVerMedia AVerVision DL User’s Manual I have set up the AVerVision DL and checked all the connections as specified in the manual, but I can only get a picture on the VGA monitor, not on the TV screen. AVerVision DL is in the "Standby" mode once power is connected. You need to switch AVerVision DL "ON", either from the remote control or from its touch button control panel to display both VGA and VIDEO. The picture on my TV is distorted. 1. Before doing any adjustments, reset all the picture attributes to the factory default setting using the "Reset" button on the remote control. 2. Each VIDEO display device is slightly different from another. Use the Panning Control of AVerVision DL to adjust the picture. 3. Use the Brightness and Sharpness menu functions to reduce the distortion. The picture on my TV is all messed up. 1. When using AVerVision DL with the Macintosh, up to 1024 x 768 can be supported. 2. When using AVerVision DL with IBM PC compatible computers, screen resolutions up to 1024 x 768 (horizontal frequency less than 65KHz) is supported. There is no image on both my Macintosh monitor and TV. When you turn on the Macintosh computer, it will first auto-detect the type of monitor you have. During auto-detection, there won't be any display on your Macintosh monitor. To avoid this problem, connect your Macintosh computer, monitor and all the necessary cables to the AVerVision DL first before you power on your Macintosh computer. 32 Chapter 1 Introduction 33 AVerMedia AVerVision DL User’s Manual 34 Chapter 1 Introduction 35 AVerMedia AVerVision DL User’s Manual 36 Chapter 1 Introduction 37 AVerMedia AVerVision DL User’s Manual 38 Chapter 1 Introduction 39 AVerMedia AVerVision DL User’s Manual 40 Chapter 1 Introduction 41 AVerMedia AVerVision DL User’s Manual 42 Chapter 1 Introduction 43 AVerMedia AVerVision DL User’s Manual 44