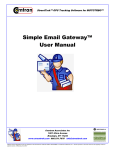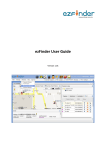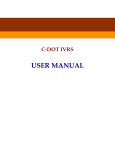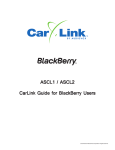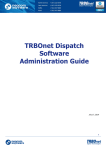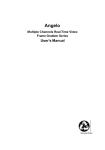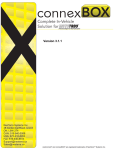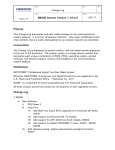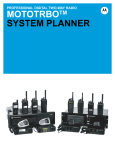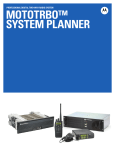Download StreetTrek Explorer™ User Manual
Transcript
StreetTrek™ GPS Tracking Software for MOTOTRBO™ StreetTrek Explorer™ User Manual Comtran Associates Inc 1961 Utica Avenue Brooklyn, NY 11234 www.streettrek.com 866.531.7676 [email protected] Motorola and the Stylized M Logo are registered in the US Patent & Trademark Office. MOTOTRBO is a trademark of Motorola, Inc. All other products or services names are the property of their respective owners. © Motorola, Inc. 2010 Welcome to StreetTrek Explorer Page 1 of 5 Welcome to StreetTrek™ Explorer Top Next Welcome to StreetTrek™ Assets Tracking. This help covers the use of StreetTrek™ Explorer Assets Tracking Software. For the latest news about StreetTrek™ visit StreetTrek Web Site . Previous Top Next Getting started When you launch StreetTrek™ Explorer for the first time the initial screen may look like the picture below: If the PC is connected to the Internet, then within a few seconds the screen output should change to the map of the world downloaded from the Google Server. You may also notice an Evaluation Mode balloon. Evaluation Mode is fully functional for 30 days or 100 runs from installation. To close the Evaluation Mode balloon click the 'x' button on the balloon or click on the map outside the balloon. The Evaluation Mode balloon will be shown at the program start until you register StreetTrek™ Explorer. By default StreetTrek™ Explorer will load a Google Map over an existing Internet connection. Detailed description of Google Maps navigation is beyond the scope of this document. Google Maps displayed by StreetTrek™ Explorer are navigated the same way as in a general purpose Internet Browser like Internet Explorer, Mozilla FireFox, or Google Chrome. You can zoom into a particular area via left mouse button double-click, zoom out via right mouse double-click, or use the Navigation and zoom out buttons on the toolbar. StreetTrek™ Explorer will Control in the upper left part of the map. In addition StreetTrek™ Explorer offers zoom in 'remember' coordinates and zoom level you selected and will use the same settings for the next program run. If you are tracking assets, you probably expect those within current map boundaries to be plotted onto the map. To make it so you need to select where your data comes file://C:\Users\LennyHome\AppData\Local\Temp\~hh45B7.htm 4/27/2010 Welcome to StreetTrek Explorer Page 2 of 5 from. StreetTrek™ Explorer can obtain data over the Internet or Local Network from StreetTrek™ Server or directly from hardware like Motorola MOTOTRBO™ series radio. Instructions specific to setting up StreetTrek™ Explorer to get data directly from MOTOTRBO™ hardware are provided in a separate chapter MOTOTRBO. The instructions below are for setting up StreetTrek™ Explorer to get data over a Local Network or Internet. To start getting data from StreetTrek™ Server you need to run Network Setup. Click on the Network toolbar button . You will be presented with a Network Setup dialog like the one shown below Fill in Server IP Address, TCP Port number, User Name and Password. If you don't know these, contact your StreetTrek™ dealer. The connection name is a friendly name you assign. If you intend on having more than one server connection it makes sense choosing names you can relate to. To finish Network Setup click the Save button. If the login parameters you entered are correct and the PC is connected to the Internet, the Network Connection Setup form will close and StreetTrek™ Explorer will be connected to StreetTrek™ Server. StreetTrek™ Explorer connection status is indicated by the green traffic light icon in the upper left corner of the StreetTrek™ Explorer window. You may observe this icon changing to when StreetTrek™ Explorer is getting and processing Server data. At this point you should get icons plotted onto the map. Congratulations! You got StreetTrek™ up and running. The chapters to follow show how to customize StreetTrek™ Explorer to your specific needs, use of advanced features like reports and telemetry, and how to get data from a local source like Motorola MOTOTRBO™ radio. Note: MOTOTRBO™ is a trademark of Motorola, Inc. System Requirements Previous Top Next StreetTrek™ Explorer requires a PC with Windows XP or later operating system. 1GB of RAM and a high resolution video card are recommended. Broadband Internet Connection is required for using StreetTrek™ Explorer with Google Maps. Previous Top Next Upgrading StreetTrek StreetTrek™ Explorer can be upgraded over the Internet from StreetTrek web site. The availability of an upgrade can be verified by clicking on the arrow portion of the About toolbar button, which will pull down a sub-menu If the PC running StreetTrek™ Explorer is connected to the Internet, selecting the Upgrades menu option should produce an Upgrade Form like the one shown below The text on the Upgrade Form will inform about the latest available upgrade version. If the installed StreetTrek™ Explorer build is the same or earlier you will be able to download the upgrade by clicking the Download button. The list box labeled Version History contains a brief description of recent updates and should help you in making a decision whether you should download and install the upgrade. The upgrade procedure involves several steps. You can cancel the upgrade procedure at every intermediate step. Once you click the Download button the upgrade file will be downloaded from the StreetTrek FTP site. The download progress will be indicated by a progress bar. The upgrade file is an archive file and once downloaded you will be prompted to install it. The text in the bottom left button will change from Download to Install. At this point you can proceed with the upgrade by clicking the Install button or terminated the upgrade by clicking the Cancel button. In either case the Upgrade Form will close. If you clicked the Install button StreetTrek™ Explorer will automatically close and in a few seconds you will be presented with a window looking like the one below. file://C:\Users\LennyHome\AppData\Local\Temp\~hh45B7.htm 4/27/2010 Welcome to StreetTrek Explorer Page 3 of 5 This will be the last step of the upgrade procedure. Clicking the Finish button will overwrite the StreetTrek™ Explorer main executable. If you want to preserve an option of reverting to the previous build, you should make a backup of the StreetTrekEx.exe in StreetTrek™ Explorer Program Folder prior to starting the Upgrade Procedure. In that case you could manually overwrite the new version of StreetTrekEx.exe with the saved file, which would revert StreetTrek™ Explorer back to the previous build. Previous Top Next Software Registration StreetTrek™ Explorer requires registration on the PC where it is installed. Not registered StreetTrek™ Explorer will run in evaluation mode, which is fully functional, but will time out after 30 days or after 100 runs, whichever comes first. Registration is available for every purchased copy of StreetTrek™ Explorer for the maximum number of tracked assets (Maximum Assets Tracked) specified in the purchase order and will be valid for 1 year. Extending registration for subsequent years is available for a small fee to cover our annual expense in purchasing Google Maps services for use in commercial applications. The fee for the first year is included into the price of the software. To register your copy of StreetTrek™ Explorer click the arrow portion of the toolbar button to pull down a sub-menu. On this sub-menu select the Register option. This would pop up a Registration Form like the one shown below. To register StreetTrek™ Explorer you need to enter a Registration Key that can be obtained over the phone or via email to [email protected] or [email protected] . The Registration Key will be generated based on the Product Code and the Maximum Assets Tracked you submit. The Product Code is unique to the hardware configuration of the PC running StreetTrek™ Explorer. The Maximum Assets Tracked is entered by the user. The Registration Key will be generated based on both Product Code and Maximum Assets Tracked and will be accepted only on the PC with the matching Product Code. In order to better serve you in keeping track of your subscriptions for cases like adding extra assets, moving the application to another PC, recovering registrations after OS reinstall etc, we ask to submit additional information like Company Name, Contact Name and Phone Number, your StreetTrek™ Explorer Dealer Name. StreetTrek™ Explorer offers two ways of requesting Registration Key via email. The preferred way is to click the Email button, which would open a Registration Request Form like the one shown below. file://C:\Users\LennyHome\AppData\Local\Temp\~hh45B7.htm 4/27/2010 Welcome to StreetTrek Explorer Page 4 of 5 Fill in the fields and click the Submit button. StreetTrek™ Explorer will generate and send an email to [email protected] and also send a confirmation email to the email address you entered. This is the preferred way of requesting a registration code. It requires only Internet access. You do not need to have an email account on the PC running StreetTrek™ Explorer. Alternatively, you can send an email to [email protected] or [email protected] using your PC Email Client. To make this procedure simple StreetTrek™ Explorer generates a Registration Request text and copies it to the Windows Clipboard when the Registration Form is first shown or when the user changes the number of assets in the numeric up/down control. You can paste this request directly into the email body. Below is an example of the Registration Request generated by the above shown Registration Form: E688-E479-8E4A-CAA6 Assets tracked: 25 Please enter additional information below the line: ___________________________________________________________ Company Name: Street Address: City: State: Postal Code (ZIP): Country: Department: Contact name: Position/Title: Phone Number: Email: Purchased from Dealer: Contact at the Dealer: Dealer Phone Number: If the PC running StreetTrek™ Explorer has no Email Client, you can paste the request into Windows WorPad or NotePad and save to contents as a text file that can be transferred to a PC you can use for sending email. If the PC has Internet access you would be better off sending a request directly from StreetTrek™ Explorer by clicking the Email button and proceeding as described above. Important: Make sure that the Maximum Assets Tracked reflects the actual size of your fleet. StreetTrek™ Explorer will start producing pop-up balloons if the number of assets plotted onto the map exceeds the number of assets you have registered. If you underestimated the size of your fleet, or you need adding extra units, it can be arranged at any time between annual registrations. The fee will depend on the number of assets added and number of days remaining under the current registration. For your information: Under the terms of the agreement we signed with Google Maps we have an obligation to report the Total Number of Assets tracked using our software and the fee we pay to Google will be based on that number. We have no legal obligation and no intent to report to anybody which companies purchased our software or how many assets a particular company is tracking. file://C:\Users\LennyHome\AppData\Local\Temp\~hh45B7.htm 4/27/2010 Welcome to StreetTrek Explorer Getting Help Page 5 of 5 Previous Top Next For information or assistance in using StreetTrek™ Explorer send email to [email protected] or [email protected] or call toll free 1-866-531-7676 and speak with a StreetTrek™ representative. Previous Top Next Copyright StreetTrek™ Explorer is copyrighted software. Your purchase of StreetTrek™ Explorer entitles you installing the number of program copies specified in your purchase contract. You are not authorized distributing StreetTrek™ Explorer. Unregistered copy of StreetTrek™ Explorer will run in Evaluation Mode up to 30 days or 100 runs, whichever comes first. After that it has to be either registered, or uninstalled. file://C:\Users\LennyHome\AppData\Local\Temp\~hh45B7.htm 4/27/2010 Main Map Page 1 of 11 Main Map Previous Top Next By default StreetTrek™ Explorer loads maps from Google Server. Instead of loading Google maps, the program user can choose loading a locally installed raster map. The World raster map is installed during StreetTrek™ Explorer setup. To select a local raster map click on the arrow portion of the marked by an open folder icon. toolbar button and select a submenu option StreetTrek™ Explorer will load the raster map you selected and it will become the default for subsequent program runs. The left most toolbar button will change appearance to indicating that StreetTrek™ Explorer has loaded a local raster map. Refer to the Raster Maps topic for instructions how to add and open raster maps. To switch back to Google Maps click on the arrow portion of the toolbar button and select Open in Google Maps from the submenu Maps loaded from Google Servers are distinguished by Google trademark in the lower left map corner and the map provider copyright notice in the lower right part of the map. Google map can be switched between Map View, Satellite View and Hybrid View via a Map Type control in the upper right part of the map. Google Map view port can be changed by dragging the map in any direction with the left mouse button held down. You can adjust StreetTrek™ Explorer main window size by dragging the borders. StreetTrek™ Explorer will store main window position and size and use these at the next program start. Once StreetTrek™ Explorer starts getting GPS data your assets will be plotted onto the map according to their GPS coordinates. You can adjust map center and zoom level for the best viewing of your assets. When you move the mouse cursor over an asset you will be getting a balloon with additional information such as date/time, speed and direction (if any), address (if decoded). Moving the mouse cursor from the asset should close the balloon. Clicking an asset icon with the right mouse button would activate a context menu You can use context menu options to Edit the asset name and icon, open a Detail Map, open a Street View (if available) or remove the asset from the map. Clicking the asset with the left mouse button would produce a Street View balloon showing the ground level panorama of the area, if available. You can enhance your maps by placing Landmark Icons marking any objects of your interest. Refer to Adding Landmarks topic for details. StreetTrek™ Explorer offers address lookup through Google Address Search Services. For address search click the on Address Search refer to the Address Lookup topic. toolbar button to open the Find Address form. For details Google Maps offer a number of unique features, including Traffic Overlay and Street View. Street View provides 360° horizontal and 290° vertical panoramic street level views and allows users to view parts of some regions of the world at ground level. Street View is not available for all areas. To look up which areas are covered by Google Street View or to explore this feature click on the available will be highlighted by blue contour lines. For details how to use Street View refer to the Street View topic. Traffic Overlay allows to display on the main map current traffic conditions. Traffic Overlay is enabled by clicking the Toolbar toolbar button. Roads and Streets where Street View is toolbar button. Refer to the Traffic Overlay topic for details. Previous Top Next Most of the StreetTrek™ Explorer options are selectable via toolbar. The exact appearance of the toolbar may vary depending on the options you select and the main program window size. To find out what action a particular button will trigger mover the mouse cursor over the button. The brief action description will be shown in a tooltip that will stay on screen for a few seconds. When you reduce the size of the main window to fit into smaller or low resolution display, StreetTrek™ Explorer may strip some button labels to keep the buttons from overflowing the toolbar. The toolbar appearance may change if you use StreetTrek™ Explorer with Motorola MOTOTRBO™. Refer to the MOTOTRBO help topic for details. Previous Top Next Changing Asset Name and Icon StreetTrek™ Explorer assets are represented on the map by icons with labels bearing the asset name or alias. You can change the appearance of the icon and the name shown in the label. There two way of doing this. The most intuitive way is to right-click the Asset Icon with the mouse. This should bring up a context menu Selecting the Edit option will open a form looking like the one below On this form you can type the desired asset Name or Alias, select an Asset Icon, and enter an optional Asset Speed Limit. The changes you made will be saved once you click the file://C:\Users\LennyHome\AppData\Local\Temp\~hh3005.htm 4/27/2010 Main Map Page 2 of 11 Save button. StreetTrek™ Explorer comes with an internal graphics collection from which you can choose assets icons. Some of these are pre-loaded into the Icon drop down list box. You can add images to that list by clicking the Import button, which would produce a Windows File Open Dialog adjusted for selecting graphic files. The default path of this dialog points to the StreetTrek™ Explorer Graphics folder. This folder contains 3 graphics collections in their respective folders - Vehicles, People, Landmarks. Vehicles and People folders contain images suitable for assets. You can open either of them and select one or multiple files. Once selected, images stored in these files will be added to the Icon list box and you can select any of them as an Asset Icon. Your choice of assets graphics is not limited to StreetTrek™ Explorer graphics collection. The File Open Dialog produced when you click the Import button can be navigated to any folder on the PC where you can find and select an appropriate graphic. Graphics suited for assets should be reasonably small. Most builtin assets graphics are size 32x32 pixels with some minor variations. For use in Google Maps transparent graphics are preferable. The preferred graphic file format is GIF. PNG format is suitable for PCs with newer versions of Internet Explorer (IE7). Older IE versions do not handle well PNG transparency. StreetTrek™ Explorer does not run in Internet Explorer browser, however it uses underlying Windows OS features related to the installed version of Internet Explorer. The above way of choosing Asset name and icon is intuitive and simple. However there is another way of editing assets that is more convenient when you need editing multiple assets at once, including those assets that are not shown on the map. If you click on the arrow portion of the Assets toolbar button you will pull down a sub-menu The second menu option Edit will open a spreadsheet like form listing StreetTrek™ Explorer assets with their icons, names, optional speed limits, and an ID that should uniquely identify each asset. Mobile And Portable Assets You can type directly into cells in Unit and Speed columns. Cells in the Icon column are pull-down list boxes with the same graphic selections you get when editing individual assets directly on the map. You can also open a Mobile or Portable Asset form described above and edit asset Icon and Name the same way you do it on the map. To do so select a wholre row, or multiple rows, and click the Edit toolbar button. If you select multiple rows and click Edit, the Name field in the 'Mobile and Portable Assets' will be grayed out. Icon selection and speed limit you choose will be applied to all selected assets. Changes you make in this spreadsheet will take effect only after you save them by clicking the toolbar button. The Delete toolbar button allows to delete one or multiple assets. This option is grayed out until at least one spreadsheet row is fully selected (highlighted). The assets are actually deleted only after you click the Save button. The deleted assets may later reappear if StreetTrek™ Explorer continues getting data for them. The Export toolbar button allows to export assets data to an external file. You can use this export file to import assets settings into another copy of StreetTrek™ Explorer running on another machine. If you run several copies of StreetTrek™ Explorer monitoring the same fleet of assets, you could edit your assets on one machine, export the assets list to an XML file and import that file on other machines using the toolbar button. The ID column is view only. It shows the internal ID used by StreetTrek™ Explorer to identify the asset. The numbers in this column are normally programmed into the GPS hardware. If you have access to this data it may be helpful in identifying your assets when choosing names or aliases for the first time. You can sort the Mobile and Portable Assets spreadsheet by Name or by ID by clicking on the respective column header. The arrow icon in the right header portion will indicate the sorting order, which can be toggled by clicking on the header. The Geofence column is visible only if Geofence option is enabled and at least one Geofence defined. Adding Landmarks Previous Top Next You can enhance your maps by adding labeled markers identifying objects of your business or interest. StreetTrek™ Explorer allows adding an unlimited number of such markers further referred to as Landmarks. StreetTrek™ Explorer offers two ways of adding a landmark. You can add a Landmark through address lookup started when you click the main window toolbar button. Refer to the Address Lookup topic for details. You can also drop a landmark icon directly onto the map by clicking the toolbar button and then moving the mouse cursor over the map to the area where you intend the landmark to be placed. The icon will be hovering over the map at the current cursor position until you 'stick' it to the map by clicking the left mouse button. If Google Street View is available for the area, a Street View balloon will pop-up next to the landmark The newly added landmark can be dragged across the map with the left mouse button held down, allowing you to adjust the exact landmark position. Note that when you move the mouse cursor over a Landmark icon you will be getting a balloon with the address range corresponding to the Landmark coordinates. A Landmark without a label is temporary and will be discarded at the program exit. To make a Landmark permanent you have to assign a text that will be shown in the label above the Landmark. To do so move the mouse cursor over the newly added Landmark and click the right mouse button. This will produce a context menu Select the Edit option. You will be presented with the Landmark Edit Form like the one shown below file://C:\Users\LennyHome\AppData\Local\Temp\~hh3005.htm 4/27/2010 Main Map Page 3 of 11 The first thing you should do in the Landmark Edit Form is to label the Landmark with a descriptive text. It can be the name of the business, the name or short description of the area, or whatever else you choose. The label can be up to 50 characters long. It makes sense keeping label text reasonably short. A label with a long text can obscure the map. The next step should be selecting a Landmark Graphic. Clicking the arrow on the Graphic list box would pull down the list of built-in Landmark Graphics. Making a selection in the pull-down list would assign the selected graphic as the Landmark Icon. StreetTrek™ Explorer landmarks graphics collection includes more images than shown in the pull-down list. To add additional graphics click the Import button. This will produce a Windows File Open Dialog adjusted for selecting graphic files. The default path for this dialog will point to the internal StreetTrek™ Explorer Graphics folder. This folder contains 3 graphics collections in their respective folders - Vehicles, People, Landmarks. Vehicles and People folders contain images suitable for assets. Images in the Landmarks folder are more suitable for Landmarks. You can open either of these folders and select one or multiple files. Once selected, images stored in these files will be added to the Graphic list box and you can select any of them for the Landmark Icon. Your choice of landmarks graphics is not limited to StreetTrek™ Explorer graphics collection. You can select an appropriate graphic from any folder on the PC. Graphics suited for Landmarks should be reasonably small. The built-in landmarks graphics are size 32x32 pixels. For use on Google Maps transparent graphics are preferable. The preferred graphic file format is GIF. PNG graphic format is suitable for PC with newer versions of Internet Explorer (IE7). Older IE versions do not handle well PNG transparency. StreetTrek™ Explorer does not run in the Internet Explorer browser, however it uses the underlying Windows OS features dependent on the installed version of Internet Explorer. Next, you may want to correct the address information. The information filled in when you first opened the Landmark Edit form is a result of reverse geocoding based on Landmark coordinates. This information may not be precise enough. If you know the exact address, type it into the Address field. The text you type will be shown in a balloon that will pop-up each time you move the mouse cursor over a landmark. Before closing the Landmark Edit form you may lock the Landmark on it's current position by checking the Lock box. Locked landmark can't be dragged across the map. You can always unlock the landmark via context menu opened when you click the Landmark with the right mouse button. If the Landmark is locked, the context menu would offer an Unlock option. If the Landmark is not locked, there will be a Lock option. Changes you made in the Landmark Edit Form will be saved only if you close the form by clicking the Save button. If instead you clicked the Cancel button or closed the form clicking the form's x button, any changes you made will be discarded. You can delete a Landmark using a context menu opened by a right mouse click. Selecting the Delete menu option will delete the landmark from the map. All named landmarks (those with text labels above them) will be listed in the main window toolbar Landmarks drop-down list box. Making a selection in the Landmarks list box will center the map at the landmark's coordinates. This provides means for quick map navigation - you can quickly jump to areas you marked. All named landmarks you added will be saved at the program exit and loaded at the next program run. If you added more than a few landmarks you might want managing them at once, or export your landmarks for use in another copy of StreetTrek™ Explorer. Toolbar Landmarks button opens a spreadsheet-like form similar to the one shown below. You can edit the Landmark name (label) or address by selecting a cell in the grid and typing into it. You can lock or unlock a Landmark by checking/unchecking the Locked cell. To change a Landmark icon click on the cell in the Icon column and select another image from the drop-down list. To add more images click the toolbar Graphics button and select additional images from the StreetTrek™ Explorer built-in graphics collection, or from any folder on your PC. You can delete a landmark by selecting (highlighting) the corresponding row and clicking the 'Delete' after you click the Save toolbar button. Any changes you made will become permanent only toolbar button. If you purchased several copies of StreetTrek™ Explorer you can save time and effort by adding landmarks on one machine, exporting them to an export file and importing button would produce a Windows File Save Dialog prompting you to save the landmarks to an landmarks from that file on other machines. Clicking the toolbar Export XML file. The default location for Landmarks Export files is in the Application User Data folder. Under Windows XP it would by in \Documents and Settings\Current User\Application Data\StreetTrek\ , under Windows Vista in \Users\Current User\AppData\Roaming\StreetTrek\ . You can choose another folder on any drive,including network drives and removable drives. The default file name is 'MyLandmarks.xml'. You can change the name of the file. Once you saved your landmarks, you can import them into any running copy of StreetTrek™ Explorer. To do so, open the Edit Landmarks form by clicking the Landmarks button on the main program window toolbar and in the Edit Landmarks form click the Import toolbar button. This will produce a Windows File Open Dialog which you navigate to the Landmarks Export file you earlier created. The default File Open Dialog path points to StreetTrek User Application Data folder. If the Landmarks Export file you selected contains landmarks data, the spreadsheet will be populated and you can finish the Landmarks Import by clicking the Save Name and Icon topic. toolbar button. Landmarks Export/Import is quite similar to Assets Export/Import described in Changing Asset Address Lookup StreetTrek™ Explorer offers address lookup through Google Address Lookup services. To locate an address first click the will be presented with a form like the one shown below. file://C:\Users\LennyHome\AppData\Local\Temp\~hh3005.htm Previous Top Next button on the main program window toolbar. You 4/27/2010 Main Map Page 4 of 11 On this form type the address you are looking for. The formatting of the address search string should confirm to the rules adopted in the country for which you perform the search. For example, the accepted address formatting for North America requires Street Number followed by Street Name, City Name, State and ZIP (postal code), Country, which defaults to USA if skipped. For other regions the Country may come first, followed by the City, Street and the Street number. After typing the address search text click the Locate button. This will trigger an Address Lookup Request to Google Server. Search results, if any, will be listed in the table. Depending on the search text you typed there can be more than one result. For example, if instead of the exact street address shown on the above picture you would type 'Utica Avenue' the search would return 10 results listing first 10 USA cities that have 'Utica Avenue'. At this point you can highlight a search result line (if more than one) and click the Go To button. This action would center the map on the coordinates corresponding to the address and if you kept the Place a pushpin box checked place a Landmark icon at that location. Since only named landmarks are saved upon program exit, you may enter the landmark name into the Name text box prior to clicking the Go To button. Naming the landmark here is optional, you can always edit a landmark name if you intend on keeping the landmark. Previous Top Next Locating Assets Assets like vehicles, persons, pets, containers are plotted onto to the map once StreetTrek™ Explorer gets their coordinates. The full list of assets StreetTrek™ Explorer is currently tracking is in the toolbar drop-down combo box to the right of the Assets toolbar button Not all items in the 'Assets' combo box may have valid coordinates. Some may represent assets that did report their presence, but not their whereabouts. If you select an asset with valid geographical coordinates the map will center around that asset. icon in the application window upper left corner indicates connected status, while If the Assets drop-down box is empty, check StreetTrek™ Explorer connection status - the the or the indicates that StreetTrek™ Explorer is not connected to Server or to local hardware. To list only assets that have valid geographical coordinates click the Assets new form listing the assets in a table like the one shown below. button. If there are any assets with valid coordinates StreetTrek™ Explorer will open a This window will be updated as data keeps coming in. The Address column cells will be initially blank and will be filled in with address information when the position of the asset is updated. Address information is requested from Google Server while the Mobile and Portable Assets form is open. The lines highlighted in yellow indicate geofence violation. Refer to the Geofencing section for instructions about setting up geofences. By default items in the Mobile and Portable Assets table are sorted by date/time descending - the most recently updated item is always on top. The sorting order is indicated by arrow icons in sorted columns headers. You can toggle the sorting order by clicking on the column header. You can also have the Assets List sorted by the asset name. To do so click on the Assets column header. The Assets List has a context menu activated by right mouse button click. Assets List context menu provides access to options for the asset currently selected in list. Detail menu option will open a Detail Map, which is a map that can be zoomed and navigated independently from the main map. Unlike the main map, the detailed map will keep track of it's dedicated asset and will automatically change map view port if the asset moves beyond map boundaries. Refer to the Detail Maps topic for more details. Street View option opens Google Maps Street View for the selected asset, if Street View is available for the area. Locate option will change the main map view port to place the selected asset in the map center. The same action is performed when you make a selection from the toolbar. Assets drop-down box. The only difference is that locating from the Mobile and Portable Assets is guaranteed to succeed because all assets on that list have valid coordinates. Edit option will open Asset Edit form where you can change the asset name (alias), the asset icon and the asset individual speed limit. Geofence option opens a Geofence Select form where the user can select geofences in effect for the asset. Geofence option is visible only if geofences have been defined by the user. Options provided via the Asset List context menu are also available directly on the main map. A right mouse button click on any asset icon on the main map will produce a context menu with similar options. Refer to the Geofencing section for details about setting up geofences. file://C:\Users\LennyHome\AppData\Local\Temp\~hh3005.htm 4/27/2010 Main Map Page 5 of 11 To close the Assets List form click the x button on the form or click the toolbar button once again. Once the Mobile and Portable Assets window is closed StreetTrek™ Explorer will stop sending automatic request for address decoding for incoming data. Previous Top Next Traffic Overlay toolbar button. Google Maps allows adding current traffic information. The Traffic Conditions layer is hidden be default, which is indicated by the dimmed appearance of the . To hide the Traffic Overlay click the toolbar button again. Clicking the button will show the Traffic Layer and the appearance of the traffic light toolbar button will change to Traffic Information is provided by Google and is currently provided for more than 30 major USA cities. The traffic conditions are color-coded with Green color representing fast moving traffic, Yellow, Red, Black indicate worsening traffic conditions. Various icons represent conditions like construction, accidents, lane closure etc. Clicking a traffic condition icon on the map should produce a balloon describing the condition, including date and time it may be in effect. Previous Top Next Detail Maps When tracking fleets of assets you may want keeping an overview of your fleet on the main map, and have the ability to zoom onto an individual asset(s) without disturbing the main picture. StreetTrek™ Explorer allows you to open multiple independently zoomed maps dedicated to individual assets. You can open a Detail Map by first locating the asset on the main map, then right-click it with the mouse and select 'Detail' from the context menu toolbar button, then locate the asset row, click it with the right mouse button, and select Detail from the Alternatively, you could open the Assets List by clicking the context menu. In either case StreetTrek™ Explorer will open a new form centered at the asset coordinates. You can adjust the size of this form by dragging it's borders and move the form to the desired screen position. A secondary monitor would be an ideal place for detail maps. The zoom level is adjusted via small zoom control in the upper left part of the map. The detail map can be switched from Map View (the default) to Satellite or Hybrid View. Unlike the main map, the detail map does not have a Map Type control on the map itself - it would take too much space on a smaller window. Instead map type is selected via context menu activated by a right mouse click on the map. If the next update would bring the asset icon outside the map boundaries, the map will be automatically centered at the new coordinates. Asset date/time stamp, speed and direction are shown in the Detail Map Window caption. Speed and direction are displayed only for moving assets. It the asset remained stationary only date/time stamp is updated. You can open as many detail maps as you can reasonably fit onto your displays. Previous Top Next Geofencing StreetTrek™ Explorer implements most common Geofencing - visual notification of an asset within a certain predefined area, or outside a certain predefined area. Geofencing is not enabled by default. To make Geofencing controls visible check the Geofencing check box in StreetTrek Options. StreetTrek™ allows setting up to 32 Geofences. To set up a new Geofence zoom the map to the area and move the mouse cursor over the drop-down button on the toolbar. This should produce a drop-down menu listing option and move the mouse cursor to the position from which you will draw a polygon representing the new Geofence. Note the existing geofences. Select the Add Geofence shape of the cursor becoming a cross-hair. Click on the map to construct a Geofence polygon. Each click will create a small rectangle representing a polygon vertex. All added vertexes will be connected by a poly line. The maximum number of geofence polygon vertexes should not exceed 100. file://C:\Users\LennyHome\AppData\Local\Temp\~hh3005.htm 4/27/2010 Main Map Page 6 of 11 Finish editing by clicking on the starting vertex of the polygon. Once you do so you will be presented with a pop-up form where you can give the new Geofence a meaningful name, select shading color and opacity. You can make the geofence visible on the map by leaving the Visible check box checked. You should also specify the Geofence violation condition - Inside (an asset got into the area) or Outside (an asset left the area). You can specify whether the Geofence applies to all assets in the fleet. Clicking the Save button will add the new Geofence to the StreetTrek™ Explorer geofences collection. The new Geofence will be added to the Clicking Cancel on the above Geofence form will remove the polygon from the map and the geofence collection will remain unchanged. Each defined Geofence is represented by the respective menu option under the hide, or delete the geofence. toolbar button drop-down menu. toolbar drop-down button. Each of these options has a sub-menu allowing the user to modify, The Edit option will open the above shown Geofence form allowing to rename the Geofence and change the shading color and opacity. The Define option will activate the polygon vertexes that can pulled across the map. To finish redrawing click on any polygon vertex with left mouse button. file://C:\Users\LennyHome\AppData\Local\Temp\~hh3005.htm 4/27/2010 Main Map Page 7 of 11 StreetTrek™ Explorer geofences can be saved to a file in XML format via Export geofence submenu option. If you have multiple StreetTrek™ Explorer installations, you can define geofences on one machine, export geofences to a file, copy the file to a folder of your choice on other machines, and import geofences via Import geofence submenu option. Each mobile or portable asset can be assigned a combination of defined geofences. This can be done in number of ways. The most intuitive is to move the mouse cursor over the asset on the map and click it with the right mouse button to activate a context menu. and select the Geofence option. This will produce a form listing defined geofences. Check which geofences should be in effect for the asset and click the save button. The same form can be called from the Mobile and Portable Assets. Reports Previous Top Next StreetTrek™ Explorer allows the program user to look up past whereabouts of any asset StreetTrek™ Explorer was tracking and generate a Visual (map) and Tabular reports. The Report feature is accessed by clicking the toolbar button which would produce a form like the one shown below. Before a report can be generated the user needs selecting the Asset and the Date Range. The Asset selection is done in the Vehicle/Asset drop-down box, which is pulled down by clicking on the drop-down box arrow. In response StreetTrek™ Explorer will either search it's database (if data is provided by the locally attached hardware) or send a request file://C:\Users\LennyHome\AppData\Local\Temp\~hh3005.htm 4/27/2010 Main Map Page 8 of 11 for data to the StretTrek Server. If there is recorded data for the selected Asset, the two Date Picker controls will be enabled and filled with the most recent date on record for that Asset. The Load button should become enabled If you click the Load button StreetTrek™ Explorer will generate a Visual Report for the dates shown in the Date Picker controls. If both controls show the same date the report will cover the 24 hours period from 00:00:00 AM to 11:59:59 PM or 00:00:00 - 23:59:00. The Date Picker controls allow you selecting another date or a Date Range. Once the Report Date or Date Range are selected, you can load the report by clicking the Load button. The screenshot below shows an actual visual report generated for the Asset and Date selected on the previous form. The Visual Report shows the map of the area the Asset, in this case a vehicle, was in at the date selected. The blue line marks the route the vehicle was travelling. This form can be navigated the same way as the main map. You can zoom into any point along the route, switch view from Map to Satellite or Hybrid. The toolbar controls on the top of the form allow 'moving' the vehicle along the route. The time and speed will be shown in the window caption. The vehicle position on the above picture corresponds to the first data packet generated early in the morning. The Green Arrow toolbar button allows advancing the to the next record, which will be reflected by changed time in the toolbar Time drop-down list box. The position of the vehicle on the map, if changed, will be updated as well. You can jump directly to a time of your choice by making a selection in the Time drop-down list box. Clicking on the route with the left mouse button would move the vehicle icon to the route point nearest to the point clicked and the time and speed shown in the form caption, as well as the time shown in the drop-down list box will be updated. The gray background of the Label with the Vehicle Name on the above screenshot indicates that ignition was off, as you would expect considering the early hour. The next screen shows the vehicle position later that morning. The information balloon shown on the map was produced by hovering the mouse cursor over the vehicle icon. The next screen was produced by clicking the vehicle icon with the left mouse button. file://C:\Users\LennyHome\AppData\Local\Temp\~hh3005.htm 4/27/2010 Main Map Page 9 of 11 This map shows a ground level Street View balloon. Note that Street View panorama angle matches the vehicle's heading. Instead of repeatedly clicking the green Forward button, you can click the Animate button and the vehicle would advance forward automatically. You can load the Asset Travel History for another date without leaving the Visual Report form. Selecting another date in the toolbar Date Picker will load a report for that date if such data exists. To generate a report in a Tabular form click on the toolbar button. This will produce a Tabular Report form like the one below. Note that toolbar Export and Print buttons may be initially grayed out and most cells in the address column may be initially blank. Address cells will be filled in at the rate of approximately 2 lines per second. Address decoding is provided by Google Server that limits the number of geocoding request sent over a short period of time. Once all addresses are decoded the Export and Print toolbar buttons will be enabled. You can export the report to a comma-separated CSV file or an XML file. StreetTrek™ Explorer can load reports it generates. You can open a report file in either CSV or XML format from the main program window toolbar via button. The imported report will produce the same map as on the above screenshot. Street View Previous Top Next Google Street View is a feature of Google Maps and Google Earth that provides 360° horizontal and 290° vertical panoramic street level views and allows users to view parts of some regions of the world at ground level. StreetTrek™ Explorer offers Google Street View for assets and landmarks either in a balloon opened when the user clicks the icon with the left mouse button, or in a separate form opened via context menu activated by the right mouse button click. A Street View form opened for an asset will stay with the asset and will be updated each time StreetTrek™ Explorer gets new data for that asset. Currently Google Street View is available mainly for major USA and Canada population centers and major roads. It is now offered for some European capitals, major cities in Australia and Japan. To find out if Google Street View is available in areas of your interest click the toolbar button. Roads and Streets covered by Google Street View will be highlighted with blue outlines. To turn the blue outlines off click the again, or click the right mouse button anywhere on the map (but not on an icon). While Google Street View blue outline is ON you should notice a camera icon hovering over the map at the current cursor position. Clicking the left mouse on an outlined road or street will produce a Street View form with Google Street View of the area. The size of this form can be adjusted by dragging the form's borders. Google Street View is not a StreetTrek™ Explorer feature. It is a service offered by Google Maps. Since StreetTrek™ Explorer uses Google Maps it offers Google Street View among other services provided by Google Maps. You can learn more about Google Street View from Internet resources like Wikipedia. Raster Maps Previous Top Next StreetTrek™ Explorer can import Raster Maps. You can use this option if Google Maps service is not available (no or poor Internet connection). A Raster Map is basically an image with known corner coordinates. StreetTrek™ Explorer requires raster image file to be accompanied by a file in Google KML format. The KML file should contain the full path to the image file and geographic coordinates in decimal degrees in accordance with Google™ KML File Format Specification. StreetTrek™ Explorer has one built-in raster map World. You can import your own raster maps. To do so click the left most toolbar button. The appearance of the left most toolbar button depends on the current map mode. If StreetTrek™ Explorer currently shows Google Map the left most toolbar button will be look like on the picture below: file://C:\Users\LennyHome\AppData\Local\Temp\~hh3005.htm 4/27/2010 Main Map Page 10 of 11 If StreetTrek™ Explorer loaded a raster map, then the left most toolbar button will look like Regardless of the exact appearance, a click on the left most toolbar button would open a Windows File Open Dialog where you can navigate to the raster map file you intend to open. The start path of the File Open Dialog is the path to the last opened raster map. If you never added raster maps the path would point to the StreetTrek™ Explorer program folder and World.kml will be the only file available. This file is an internal file visible only to StreetTrek™ Explorer application. It is generally not recommended adding files to the application program folder. You can store your raster map files in any other folder of your choice, including Application User Data folder in Documents and Settings under XP or Users under Windows Vista, or you could store your raster maps in My Documents folder. Once you copied your raster maps into a folder of your choice you can navigate to that folder in the File Open Dialog and open the raster map. The raster map will be shown in the main program window with assets that are within raster map boundaries plotted. The raster map file name will become a menu option in the sub-menu pulled down when you click on the arrow portion of the left most toolbar button. Next time you want to select the same map you don't have to go through the File Open Dialog, the map will be available as a menu choice. The raster map shown at StreetTrek™ Explorer exit will be automatically loaded at the next program run. Raster Maps allow adding Landmarks. The procedure of adding a Landmark to the a Raster Map is similar to adding landmarks to Google Maps described in Adding Landmarks topic. Raster Map landmarks are tied to the raster map they reside on and added for each Raster Map separately. StreetTrek™ Options Various StreetTrek™ Explorer settings can be set in the StreetTrek Options form opened from the main program window via Settings Previous Top Next toolbar button. The 'Distance Units' radio buttons allows choosing between Miles and Kilometers for distance and speed. The two radio buttons within the 'Coordinates' group box allow selecting between 'Decimal degrees' and 'Degrees, minutes, seconds' coordinate formats for reports and tabular data. The Geofencing check box determines whether the Geofencing is enabled. The default is not checked. Checking this check box will add a Geofence StreetTrek™ Explorer toolbar, allowing the user to define geofences. Refer to the Geofencing topic for details. drop-down button to the Active time option is applicable only to Raster Maps - when enabled it allows gradually phasing out assets after selected inactivity period. This option is not available for Google Maps. Assets Load Options - Load at start and related to it Days Back setting determine whether assets will be loaded from the local database or from the StreetTrek Server database at the program start. If you check Load at start, then the map will be populated with the latest known positions of assets but no older than the Days Back number of days. If the Load at start is left unchecked StreetTrek™ Explorer will start with an empty map and assets icons will be added once the assets report their positions. The default is Load at start checked and Days Back set to 2 days. The controls in the Telemetry Codes group box allow visualizing the current asset telemetry, on/off and speeding conditions by assigning to each of these conditions a distinct Asset Label Background color. StreetTrek™ Explorer allows color-coding of up to 4 different telemetry values. Telemetry values can be in the range between 2 and 255 and are hardware-specific. You can select up to 4 telemetry values in the numeric up/down controls and provide each of them with a name that describes the telemetry condition. The default telemetry names are I/O1, I/O2, I/O3, I/O4. Since these names will be shown in assets balloons, in the I/O column of the Mobile and Portable Assets list, and in reports, it makes sense choosing a more descriptive text. The color shown in the colored rectangle next will be the background color of the asset label when the telemetry data matches the value selected in the numeric up/down control. You can change these colors by clicking on the rectangle with the left mouse button. This would produce a Windows Color Dialog where you can choose another color. Besides telemetry values, you can choose the Global Speed Limit and the color corresponding to Speeding condition. Keep in mind that StreetTrek™ Explorer Speeding is not related to any local or national traffic laws. The Global Speed Limit does not necessarily apply to all assets. Global speed Limit is overridden by Individual Asset Speed Limit. When a new asset is added to the fleet, it's speed limit is set to the Global Speed Limit entered here. If you later change the individual speed limit for that asset, the speeding condition for it will be derived from the individual speed limit. Normal condition specifies the state when the asset is on, not speeding, and there are no telemetry values matching values in one of the four numeric up/down telemetry controls. The default Normal color is white and can be set to transparent by checking the Transparent check box. Transparent means that the assets labels will be painted without background. Talking condition corresponds to the activated Push To Talk (PTT) switch. PTT is not supported by all GPS hardware. If the GPS hardware, for example a two way radio, does support PTT, the background color of the label will change to the color selected for Talking condition when the radio operator pressed microphone PTT button. The program user in that case could not just hear the audio from the receiving radio speaker, but also see on the map which unit is talking and where it is. OFF condition is hardware-specific. It can correspond to the vehicle ignition switch state. Some GPS hardware is capable of sending a turn off code before shutting down. Whichever the case, StreetTrek™ Explorer provides color-coding for this condition. The default OFF color is gray. Options in the Emergency Audio Alarm group box allow selecting a sound clip to be played through the PC speakers upon receiving an Emergency Transmission. Emergency Audio Alarm is optional and activated only if the user checks the Enable box. The default alarm audio clip is an internal file visible only to the application. You can test the sound by clicking the Alarm Clock button with the green arrow. To stop the sound click the same button again. You can select an audio clip of your own choice. To do so click the Select button and navigate to the sound file on your PC. The duration of the audio alarm without user intervention is set in the Duration numeric up/down control. When StreetTrek™ Explorer receives an Emergency Transmission the corresponding asset icon will flash it's label between red and white. If Emergency Audio Alarm is currently played, the user can stop it by clicking on the icon of the asset with flashing label. The sound alarm will also stop if the sending unit activated the PTT switch. In absence of these actions the alarm will sound until the duration set in the StreetTrek Options runs out. Changes made in the StreetTrek Options form will be saved if the user closes the form by clicking the Save button. If the user closed by clicking the Cancel button or the form 'x' file://C:\Users\LennyHome\AppData\Local\Temp\~hh3005.htm 4/27/2010 Main Map Page 11 of 11 button, changes, if any, will be discarded. file://C:\Users\LennyHome\AppData\Local\Temp\~hh3005.htm 4/27/2010 Firewalls Firewalls Page 1 of 2 Previous Top Next StreetTrek™ Explorer is designed to run behind firewalls. Since StreetTrek™ Explorer does not accept incoming connections it should work transparently through hardware firewalls. Software Firewalls may produce a false security warning like the one shown below Click Unblock if you encounter such warning. This should put StreetTrek™ Explorer onto the list of exceptions so you stop getting this warning in the future. Previous Top Next Adding Server Connections The procedure of creating the first connection to StreetTrek Server is already described in the Getting Started topic. Once you created your first Server Connection the name of the connection will be added to the sub-menu pulled down by clicking on the arrow portion of the Network toolbar button on the main program window. The highlighted icon on the left indicates active connection. If you click this menu option it will change appearance to indicating the connection is closed. If you select this option again connection to the server will be restored and the appearance of the menu option will reflect the connected status as shown on the first picture. This user interface does not add much functionality if you keep just one server connection. The connected status is already indicated by the application Traffic Light icon in the upper left corner. However, if you have more than one connection you can determine which connection is in use by pulling the sub-menu and looking up which option is checked. StreetTrek™ Explorer can connect to multiple servers. If you click the Network toolbar button after the first Server connection was already added the screen output will be different from that you had when adding the first connection. This time you will get a form listing existing connections file://C:\Users\LennyHome\AppData\Local\Temp\~hhB377.htm 4/27/2010 Firewalls Page 2 of 2 The toolbar buttons on the top of the form allow adding a New Connection, Edit an existing connection, or Delete a connection. Clicking the New toolbar button will produce a Network Connection Setup form where you enter Server IP Address, Port, User Name and Password. The port number shown here is not necessarily the one you will be entering. It should match the port number used by StreetTrek Server. Make sure to provide a meaningful Connection Name because the new connection name will be added to the Connections submenu. file://C:\Users\LennyHome\AppData\Local\Temp\~hhB377.htm 4/27/2010 MOTOTRBO MOTOTRBO™ Page 1 of 2 Previous Top Next StreetTrek™ Explorer provides native support for Motorola MOTOTRBO™ GPS-capable radios. If the PC is running StreetTrek™ Explorer has MOTOTRBO™ drivers installed, StreetTrek™ Explorer will automatically configure itself either at the program start, if the base radio is on and connected to the PC, or when the base radio is turned on while StreetTrek™ Explorer is already running. The change will be reflected in the StreetTrek™ Explorer toolbar. If MOTOTRBO™ base is not present the toolbar should look like on the picture below Note the Network button with the icon indicating that data will be received from the StreetTrek Server over a Local Network or Internet connection. Once you turn on or plug in a MOTOTRBO™ base the Network toolbar button will change it's caption to Local and icon to . indicating that data will be received from the MOTOTRBO™ base radio. Clicking on the toolbar Local button should produce a MOTOTRBO™ Settings Form The only MOTOTRBO™ parameter you may need to adjust is the Update Interval. GPS Update Interval in seconds is the desired time interval between GPS updates. MOTOTRBO™ Documentation recommends 4 minutes (240 seconds) between updates and cautions against lowering them below 60 seconds. StreetTrek MOTOTRBO™ Settings Form allows entering shorter (down to 20 seconds) update intervals for testing purpose. Keep in mind that shorter update intervals translate into more radio traffic and less radio battery life. The GPS Update Interval entered here will be applied to MOTOTRBO™ radios registering with StreetTrek™ for the first time. StreetTrek™ stores the GPS Update Interval for each radio, and a GPS Update Interval of a particular radio can be changed independently of the global GPS Update Interval entered here. If you need changing GPS Update Interval for each previously registered radio, check the Apply to All box. It is possible, but not recommended, changing other parameters in the Network Settings group. For detailed information about MOTOTRBO™ programming for Location Services contact your Motorola Dealer. Keep in mind that StreetTrek™ Explorer will automatically configure itself for MOTOTRBO™ only if it is not currently connected to StreetTrek Server, the MOTOTRBO™ base is properly programmed and MOTOTRBO™ drivers are installed. If you intend on switching between getting data from StreetTrek Server and a MOTOTRBO™ base, terminate the connection to the StreetTrek Server before turning on the MOTOTRBO™ base radio. Note: MOTOTRBO™ is a trademark of Motorola Inc. Troubleshooting Previous Top Getting GPS data from MOTOTRBO™ hardware may require some troubleshooting. Due to the constraints of MOTOTRBO™ Location Services Architecture a GPS-capable radio will send GPS only after getting an Over the Air instruction issued by a GPS-tracking application like StreetTrek™ Explorer. There is a fair chance that when you run StreetTrek™ Explorer with MOTOTRBO™ for the first time you will be looking at a map with no Asset icons. An Asset icon is plotted onto the map only if StreetTrek™ Explorer received GPS data with valid coordinates. There could be various causes for an Asset icon not to be shown on the map. For example, a radio might be programmed incorrectly, or not acquired a GPS lock. To assist the system operator with troubleshooting StreetTrek™ Explorer offers a Diagnostics View Data option under the Local toolbar button. Moving the mouse cursor over the Local toolbar button should pull down a submenu: Selecting View Data would produce a Radio Data form showing data received from the base radio(s). file://C:\Users\LennyHome\AppData\Local\Temp\~hh451B.htm 4/27/2010 MOTOTRBO Page 2 of 2 Each row in the above table represents a decoded data message. The message type is indicated by an icon in the left most cell. Note that only data messages represented by a Green Star icon will translate into an Asset icon plotted onto the map. Messages represented by a Yellow Star icon have no GPS coordinates and will not be reflected on the map. Rows starting with a Blue Star icon represent ARS messages. ARS (Automatic Registration Service) messages carry no GPS information and are not reflected on the map, however ARS is an essential component of MOTOTRBO™ Data Services. Rows starting with an icon represent a response to a Periodic Location Update Request. In essence, this message indicates that a radio received an application (StreetTrek™ Explorer) request for a Periodic Location Update and will start sending GPS at the rate specified. To find out the meaning of each icon move the mouse cursor over the icon and read the tooltip that should appear shortly. You can also open a form showing all possible data icons by selecting the toolbar Legend option. Information shown on the Radio Data form can be helpful to a person with some knowledge or understanding of MOTOTRBO™ Data Services. Regular program users may never use this option. Note: MOTOTRBO™ is a registered trademark of Motorola, Inc. file://C:\Users\LennyHome\AppData\Local\Temp\~hh451B.htm 4/27/2010