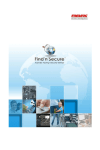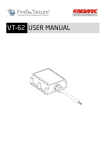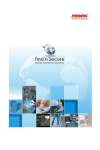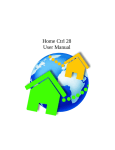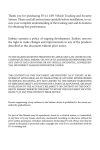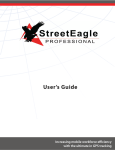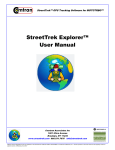Download PDF - Find `n` secure
Transcript
Embarc Information Technology (Pvt) Ltd.
Copyright © 15th October, 2013
All rights reserved
Notice
This manual, as well as the software described in it, is furnished under license granted by Embarc Information
Technology (Pvt) Ltd. to authorized clients and may be used only in accordance with the terms of license granted.
The content of this manual is furnished for informational use only, is subject to change without notice, and
should not be construed as a commitment by Embarc Information Technology (Pvt) Ltd. While every care has
been taken for the correctness of the information, Embarc Information Technology (Pvt) Ltd. assumes no
responsibility or liability for any inaccuracies that may have inadvertently crept in this manual.
Embarc Information Technology (Pvt) Ltd. reserves right to make changes to specifications/features/utilities at any
time and without notice. The information furnished by Embarc Information Technology (Pvt) Ltd. in this manual is
believed to be accurate and reliable. Embarc Information Technology (Pvt) Ltd. assumes no responsibility for its use,
or for infringements of patents or other rights of third parties resulting from its use. No license will be granted
under any patents or patent rights owned by Embarc Information Technology (Pvt) Ltd.
Please check up for updated version of user manual at: http://www.findnsecure.com/downloads.html
Use of Google API
Find’n’Secure software uses Google API. Use of Google API is governed by the Terms and Conditions as described
in the Google Maps API signup page (https://developers.google.com/maps/documentation/business)
ii | P a g e
CONTENTS
INTRODUCTION ........................................................................................................... 1
GPS TRACKING SYSTEM ....................................................................................................................... 1
GPS TRACKING UNIT .......................................................................................................................... 1
APPLICATION OF GPS TRACKING SYSTEMS ....................................................................................... 1
FIND’N’SECURE® ................................................................................................................................. 2
USER INTERFACE ........................................................................................................3
HOME .................................................................................................................................................... 6
MAP VIEW........................................................................................................................................... 10
Filters .......................................................................................................................................... 10
Trackers List ............................................................................................................................. 12
Group View ............................................................................................................................... 14
Trackers Clusters ................................................................................................................... 15
Snail Track View ..................................................................................................................... 18
History......................................................................................................................................... 24
Controls ...................................................................................................................................... 31
Tracker Details ........................................................................................................................ 32
Events .......................................................................................................................................... 36
Full Screen Map View ........................................................................................................... 37
Quick POI .................................................................................................................................... 38
Map Options .............................................................................................................................. 38
LIST VIEW ........................................................................................................................................... 40
JOB SCHEDULER ................................................................................................................................. 41
Create New Task..................................................................................................................... 41
Remove a Task ......................................................................................................................... 42
ADD/REMOVE POI (POINT OF INTEREST) ....................................................................................... 42
Add POI ....................................................................................................................................... 42
iii | P a g e
Modify POI ................................................................................................................................. 44
Remove POI ............................................................................................................................... 44
Upload POI List ........................................................................................................................ 44
GEOFENCE DRAWING ......................................................................................................................... 44
Create a New Geofence ...................................................................................................... 47
Modify a Geofence ................................................................................................................. 50
Remove a Geofence............................................................................................................... 50
GEOFENCE MANAGEMENT ................................................................................................................. 50
Activate Geofence ................................................................................................................. 50
Deactivate Geofence ............................................................................................................ 52
GEOFENCE MESSENGER ..................................................................................................................... 52
Add a New Rule ....................................................................................................................... 53
Modify an Existing Rule ....................................................................................................... 54
Remove a Rule ......................................................................................................................... 54
PATH DRAWING.................................................................................................................................. 54
Create a New Path................................................................................................................. 56
Modify a Path ........................................................................................................................... 56
Remove a Path ......................................................................................................................... 57
PATH SCHEDULER .............................................................................................................................. 57
Activate Path ........................................................................................................................... 57
Deactivate Path ...................................................................................................................... 58
ROUTE OPTIMIZER ............................................................................................................................. 59
Suggested Route ..................................................................................................................... 61
Optimized Path Sequence .................................................................................................. 61
Print Optimized Path ........................................................................................................... 61
ETA (ESTIMATED TIME OF ARRIVAL) ............................................................................................... 62
REPORTS ............................................................................................................................................. 63
Sample Report ......................................................................................................................... 66
Scheduling Reports ................................................................................................................ 67
iv | P a g e
DRIVERS MANAGEMENT ..................................................................................................................... 68
Add a Driver.............................................................................................................................. 68
Modify a Driver ....................................................................................................................... 70
Remove a Driver ..................................................................................................................... 70
Expire a Driver ........................................................................................................................ 71
SCHOOL MANAGEMENT ...................................................................................................................... 71
Add a School ............................................................................................................................. 71
Modify a School ....................................................................................................................... 72
Remove a School ..................................................................................................................... 72
STUDENT MANAGEMENT .................................................................................................................... 73
Add a Student .......................................................................................................................... 73
Modify a Student .................................................................................................................... 74
Remove a Student .................................................................................................................. 75
CONTACTS DIRECTORY ...................................................................................................................... 75
CUSTOMER CARE INTERFACE .................................................................................. 77
SCENARIO 1 ........................................................................................................................................ 78
SCENARIO 2 ........................................................................................................................................ 78
v|Page
INTRODUCTION
GPS TRACKING SYSTEM
The Global Positioning System (GPS) is a satellite-based navigation system
made up of a network of 24 satellites placed into orbit by the U.S. Department
of Defense. GPS was originally intended for military applications, but in the
1980s, the US government made the system available for civilian use free of
cost. Initially the highest quality signal was reserved for military use, while the
signal available for civilian use was intentionally degraded ("Selective
Availability"). Selective Availability was ended in 2000, improving the precision
of civilian GPS from about 100m to about 20m. GPS works in any weather
conditions, anywhere in the world, 24 hours a day.
GPS satellites circle the earth twice daily and transmit signal information. GPS
receivers use the information to calculate the user's location by the method of
triangulation. Basically, the GPS receiver compares the time a signal was
transmitted by a satellite with the time it was received. The time difference
tells the GPS receiver how far away the satellite is. The receiver must lock on
to the signal of at least three satellites to calculate a 2-D position, the
latitudinal and longitudinal position, and track movement. Using four or more
satellites, the receiver can determine the user's 3-D position, the latitude,
longitude, and altitude. Once the position has been determined, the GPS unit
can calculate other information such as speed, track, trip distance, bearing and
more.
GPS TRACKING UNIT
A GPS tracking unit is a device that uses the Global Positioning System to
determine the precise location of a vehicle, person, or any other asset to which
it is attached and to record the position of the asset at regular intervals. The
recorded location data can be stored within the tracking unit, or it may be
transmitted to a central location data base, or internet-connected computer,
using a cellular (GSM/CDMA), radio, or satellite modem embedded in the unit.
This allows the asset's location to be displayed against a map backdrop either
in real-time or when analyzing the track later, using customized software.
APPLICATION OF GPS T RACKING SYSTEMS
Most common application of GPS tracking system is applied for tracking of
moving objects, such as, vehicles. Vehicle tracking systems are commonly used
by fleet operators for fleet management functions such as routing, dispatch,
1|Page
on-board information and security. Other applications include monitoring
driving, such as an employer of an employee, or a parent with a teen driver.
Vehicle tracking systems are also popular in consumer vehicles as a theft
prevention and retrieval device. Police can simply see the vehicle in real-time
over the tracking system and locate the stolen vehicle.
Remote controlling of the vehicle through GPS tracking system is also possible.
In such a case owner of the vehicle can give commands to the tracking unit for
various operations like blocking the engine or cutting fuel supply to engine etc.
GPS personal tracking system is commonly used for tracking of persons, pets
etc. You can keep track of your loved ones in real time using a completely
accurate and totally reliable GPS software package via the internet so you
know exactly where your kids, parents, pets, asset are at any given point in
time.
FIND’N’SECURE ®
Embarc Information Technology Pvt. Ltd., a leading provider of GPS tracking
and security system from India, aims at offering innovative and cost effective
tracking and security solutions comprising of hardware as well as software.
GPS tracking technology is best suited for fleet management. It is a unique way
for companies and individuals to monitor and control their cars, jeeps, trucks
and other vehicles to their precise details by sitting in the office.
Find’n’Secure® GPS tracking system will enable you to monitor the movements
of your employees, drivers, vehicles or any other asset accurately. With
Find’n’Secure® vehicle tracking system in your company's fleet of vehicles, you
will find a smart way of fleet management by tracking your vehicles.
Whether you own one truck or a fleet of thousands of vehicles, our highly
skilled GPS fleet consultants will assist you in selecting the right type of vehicle
tracking system that will give an edge to your company.
2|Page
USER INTERFACE
Welcome to the Find’n’Secure® users interface. In this section, we will cover
the basic and advanced operations of the software available to the users (Fleet
/ Customer Care). Find’n’Secure software is compatible with all the major
browsers including:
Internet Explorer 9.0+
Firefox® 17.0+
Google® Chrome 22.0+
Apple® Safari 6.0+
It is always recommended to keep your browsers updated to the latest build as
these are free to download and provide various new features and prior bug fix.
Most of these browsers are compatible with old or new Windows, Macintosh or
Linux platforms.
Once you have completed the above pre-requisites you can simply open your
favorite browser and visit http://www.findnsecure.com and click on Members
Login, this will redirect you to the main software portal where you are
presented with the login page asking for your credentials and change your
preferences like language and time zone.
Software login module is equipped with state-of-art time-zone selection GUI
utility. If you will click on the clock icon in-front of the time-zone list, it will
open up this utility. It has in-built magnetic mouse pointer which helps in easy
navigation and easy selection of the time-zone.
3|Page
Figure 1: Login
Figure 2: Time zone Selection
Login panel also has forgot password panel which allows you to receive your
password in the registered email in case you have forgotten your password.
4|Page
Figure 3: Forgot Password
Service provider to whom you have subscribed assigns you specific
username/password which you should use to login the software.
We shall now explore the GUI of the user panel for Fleet Account. Once you
have successfully logged in the software you will see the graphical user
interface for Fleet Account which is divided into two sections. The left half is a
menu containing various utilities and the right half is the Home page of the
user. The utilities contained in the Menu are:
Home
Map View
List View
Job Scheduler
Add/Remove POI (Point of Interest)
5|Page
Geofence Drawing
Geofence Management
Geofence Messenger
Path Drawing
Path Scheduler
Route Optimizer
ETA (Estimated Time of Arrival)
Reports
Drivers Management
School Management
Student Management
Contacts Directory
Figure 4: Home
HOME
6|Page
The home page is divided into four sections, namely:
User Information: This section contains basic information about the user. If
SMS/Email credits apply, they can also be viewed in this section. SMS/Email
credits will update automatically, every minute.
Figure 5: Credit Limits
Mapping Service: This section displays the mapping services available to the
fleet user. Also, the current mapping service is marked in green. To change
current mapping service, simply click on the mapping service you wish to use
for the current session. You’ll see the green mark move as you change the
mapping service.
7|Page
Figure 6: Mapping Services
Trackers Information: This section shows, graphically, the number of working,
non-working, and expired trackers in this account. Click the Expired Trackers
status indicator, to view the list of expired trackers.
Account Maintenance: The users can set their preferences in this section.
Once you have entered all settings, you can click the Save Settings button to
commit changes. There is also an option to change password of this account. To
change password, click on Modify Password, adjacent to Account Maintenance
heading and a window similar to Figure 7: Modify Password will be shown.
Figure 7: Modify Password
It is always recommended to choose a strong new password. The password
change utility automatically check for password strength. Following are the
preferences available in this section:
8|Page
Preference
Description
Default Latitude
Default latitude where the map
initializes to, when loaded
Default Longitude
Default longitude where the map
initializes to, when loaded
Zoom Level
Default zoom level, when the map
loads.
Note: Zoom level can be changed any
time using map tools. Also, zoom level
can differ between different mapping
services
Metric System
The default metric system that will be
followed throughout
Alerts Language
The language in which you wish to
receive alert mails and messages
Alerts Time zone
The time zone in which you wish to
receive alert mails and messages
Default POI Plotting
Check to enable POI plotting by
default, each time a map loads
Green Zone1
Maximum accepted speed of tracker,
such that the tracker is still in Green
Driving Zone. When tracker path is
plotted on map, the color selected in
this zone will be used if speed is less
than or equal to the speed specified
Amber Zone
Maximum accepted over-speed of
1
Display colour is available only in Segmented Mode
9|Page
tracker, such that the tracker is still
in Amber Driving Zone. When tracker
path is plotted on map, the color
selected in this zone will be used if
speed is less than or equal to the
speed specified and greater than the
speed specified in Green Zone
Speed of tracker, after Amber zone is
considered to be Red Zone speed. This
should be the speed limit violation
level. When tracker path is plotted on
map, the color selected in this zone
will be used if speed is greater than or
equal to the speed specified
Red Zone
MAP VIEW
The Map View module consists of a trackers list on the left and map on right
hand side. The list of trackers supports facilities for selecting, searching and
filtering of the trackers present in the account.
FILTERS
Trackers can be filtered in two modes:
1. Basic Filters
2. Advanced Filters
BASIC FILTERS
To apply basic filter on trackers, select type of filter you wish to apply and
then type in a few characters in the filter textbox. This will immediately filter
trackers in the list and only those trackers satisfying the filter criteria are
displayed.
Figure 8: Basic Filters
Basic filters can be applied on the following fields:
10 | P a g e
Tracker ID
Tracker Name
IMEI
SIM No.
Keywords
Registration Number
Model
ADVANCED FILTERS
To view Advanced Filters, click the More Filters checkbox. A Filters window
will be displayed, as show in Figure 9: Advanced Filters
Figure 9: Advanced Filters
Advanced Filters can be applied on the following fields:
Speed Filter trackers according to the minimum and maximum speed
limit specified.
Status Filter trackers by their current status. Possible states are
Working, Moving, Stopped, Idling, No Data, and Invalid GPS.
Latitude/Longitude Specify the latitude, longitude, and radius of the
area in which the tracker should be present. Trackers near this address
within the proximity of circle specified by the radius will be shown in
the list.
Address Specify the address and radius of the area in which the tracker
should be present. Trackers near this address within the proximity of
circle specified by the radius will be shown in the list.
11 | P a g e
Once you have prepared the filter criteria, click on the apply button to apply
filters. You can move the filters window to a desired location on the screen, or
close it. Please note that closing the filters window will not remove the filters
applied. To remove filters, uncheck the More Filters checkbox, as shown in
Figure 10: More Filters
Figure 10: More Filters
TRACKERS LIST
Tracker Explorer shows the list of the trackers which you have installed in
various vehicles or name of people holding the personal trackers or for
whatever reason you is using the trackers.
Figure 11: Tracker in Trackers List
Figure 11: Tracker in Trackers List shows a tracker in trackers list. Each tracker
has a map placement checkbox, Tracker Name, Information, and events
number. When the map placement checkbox is checked the tracker is displayed
on the map otherwise it is only displayed in the list and events number is
updated each time an event occurs. Every tracker is assigned a unique number
e.g. 0000 in Figure 11: Tracker in Trackers List. This number is useful while
identifying the tracker when multiple tracker icons are displayed. These
tracker icons can also use a Custom Icon Text, which can be changed only by
the Administrator. This list can be sorted by clicking on the header, e.g. click
on the Tracker Name header, to arrange trackers alphabetically.
COLOR OF A TRACKERS’ ICON
The color of tracker icon determines the current status of the tracker. Possible
states for status of a tracker are:
Color
Description
Tracker is currently moving
12 | P a g e
Tracker is stopped
Tracker is idling – Ignition status is ON while no movement
registered in the vehicle
Tracker is working, but GPS fix is not valid
Server has not received data from the tracker since past 24 hours
Next to the tracker icon is the tracker name, which can be changed by the user
at any time. In the Information column, the user can view detail about the
tracker, e.g. for Vehicle Trackers the license plate number of the vehicle will
be displayed.
Field of Application
Information Displayed
Vehicle Tracking
License plate number
Personal Tracking
SIM card number
Asset Tracking
Identification number
Offender Tracking
SIM card number
Finally, on the right hand side you will see events count. Whenever an event is
generated on a tracker, the event counter increases, showing the total number
of events occurred since the time of login. If no event occurs on a tracker the
events count is not displayed.
13 | P a g e
Figure 12: Events Count
In Figure 12: Events Count you can see 4 inside the red rectangle on the right
side; this states that 4 events have been generated since the time of login on
the tracker UP83R0002.
GROUP VIEW
Initially when Map View page is loaded, group mode is shown. In group mode all
the trackers are shown on the map collectively and updated as they move and
their status icons change depending on their current status. Multiple trackers in
Group View can be seen in Figure 13: Group View.
Figure 13: Group View
Figure 13: Group View is a standard representation of maps provided by their
respective vendors. We will discuss some standard features of the maps here.
For detailed learning you may visit http://maps.google.com or
http://www.bing.com/maps or http://www.openstreetmap.org.
14 | P a g e
Bar on the left side of the map marked with + and – sign are used for adjusting
up the zoom level. On the top-right side you can see three options available
namely Options, Map, and Satellite.
Type
Description
Map
Only map of the region without any satellite images will be
displayed. If your internet connection is slow speed one, it is
recommended to select this mode as it requires less data to be
transferred to your computer
Satellite
Satellite imagery can be viewed in this mode, with or without
labels
Options
These are custom options provided by Find’n’Secure software
You can zoom in the map towards the tracker by scrolling mouse up/down near
the tracker or by double clicking on the map. You can also hover the mouse
pointer over the tracker icon on the map, to reveal its Information.
TRACKERS CLUSTERS
When all trackers are selected at once, using the Select All button below the
trackers list, clustering of trackers is enabled. When trackers are very close to
each other or zoom level of the map is low, then those trackers will form a
cluster, with a number indicating number of trackers in that cluster. As you
zoom in on a cluster the trackers, further away will break free. This will
continue until a specific zoom level (i.e. 17) is reached, where all trackers will
pop out of the cluster.
If you do not wish to zoom one by one and just see the separated trackers
instantly, you can click the cluster, which will automatically zoom in and
ungroup the trackers.
The cluster icon color changes with the number of trackers it contains and
follows the scheme given below:
Number of trackers in cluster
Color
< 10
Blue
15 | P a g e
> 10 & < 100
Yellow
> 100
Red
If you do not wish to view clusters in group mode, you can select trackers one
by one from the list, instead of selecting all trackers at once.
Also, when in cluster mode, you can remove some trackers by unchecking the
desired trackers from the trackers list.
Figure 14: Markers Cluster
MAP INFO-BOX
Tracker icons on the map are clickable and upon clicking them you see various
details of the tracker for quick accessibility and unique geo-coding mechanism.
16 | P a g e
Figure 15: Map Info-box
As you can see in Figure 15: Map Info-box, it contains all the essential details of
the vehicle as described below:
Property
Unique ID
Description
This ID is assigned by the GUI to identify the
tracker on the map. If an Icon Text is specified,
it is displayed instead of GUI generated ID. In
Figure 15: Map Info-box the above clipart it is
0005
Tracker Name
Besides Unique ID is the name of the tracker
Time
Displays the last known reporting time of the
device
Speed
Speed registered at the time of reporting
Latitude
Latitude of the location where location of the
vehicle was registered
Longitude
Longitude of the location where location of the
vehicle was registered
ODO
Current odometer value of the vehicle, if
enabled
GPS
Status of GPS fix
Possible Values: Valid/Invalid
Duration
Duration since which the vehicle is in current
state
Location
Direction and the location of the vehicle.
17 | P a g e
Currently stopped
Movement Direction
Metric
Convert the metric system used in the window
SNAIL TRACK VIEW
Clicking on any of the trackers present in the trackers list activates snail track
view. Snail Track View is the complete analysis of the particular tracker in realtime. When you click on any of the tracker, the right pane of the browser
window is loaded with the individual mode as shown in Figure 16: Snail Track
View.
Figure 16: Snail Track View
In this view, snail plotting is automatically enabled and you can see the track
on which the tracker is moving. If this tracker is installed inside a vehicle and
ignition detection is enabled then you will see the plotting from the place its
ignition was turned ON.
The plotted lines can be switched to Segmented Mode, by checking Segmented
Mode option in the options drop down on right hand side of the map. In
segmented mode, hovering mouse over the lines displays the direction, time,
and speed of the tracker. Tracking lines are color coded and each consecutive
point has alternate shades to easily identify the points of reporting. The line
colors can be changed as described in section Home. A sample color
configuration is given as follows:
18 | P a g e
Color
Description
Green
0 ~ 80 Kilometers/Hour
Yellow
80 ~ 100 Kilometers/Hour
Red
> 100 Kilometer/Hours
MAP ICONS NOMENCLATURE
Icon
Description
Marks the start point of the journey
Alert sent by the device
INFORMATION PANEL
Figure 17: Information Panel
19 | P a g e
As shown in Figure 17: Information Panel, this panel is divided into four major
sections:
LIVE TRACKING
This panel shows the basic details about the tracker. Following properties of
the vehicle can be viewed in this panel.
Property
Description
Photo
The picture uploaded for this
tracker/vehicle
Tracker Name
Name of the tracker is shown beside
the photo
Field of Application & Tracker Model
This property describes the field of
application of the tracker, e.g.
Vehicle Tracking, Personal Tracking,
etc.
Also, the model of this tracker is
displayed next to it.
Information
Information related to this tracker is
displayed here, if available.
e.g. for Vehicle Tracker, license plate
number will be displayed
Driver Information
Displays Name and ID of the driver
associated with the vehicle.
Note: Driver information will be
shown, only if it is enabled
Distance
Distance covered by the tracker since
you are watching the tracker
Current Speed
Current speed of the tracker
20 | P a g e
Average Speed
Average speed for the current trip
Maximum Speed
The maximum speed achieved during
the current trip
Started From
Date, Time, and location of the
starting point of the tracker
Current
Date, Time, and location of the
current position of the tracker
Metric
Change the metric related values in
this panel
Details
Click the button, to display tracker
card, used to edit information of this
tracker
Group Mode
Switch from Individual Mode to Group
Mode
SENSORS
This panel displays the sensors enabled for this tracker. e.g. fuel sensor,
temperature sensor, RPM Sensor and battery sensor (personal tracking). The
software supports up to five fuel and temperature sensors, one RPM sensor, and
one battery sensor.
Note: These features are available only in the specific models of the hardware
21 | P a g e
Figure 18: Sensors
ALERTS
This shows all the events and alerts occurring on the device. Left side of the
table shows date and time while right side displays the name of event that
occurred on the tracker.
22 | P a g e
Figure 19: Alerts
Whenever any event occurs on the tracking unit, it is notified to the user by
the following three methods:
1. Tracker tab in the Tracker Explorer is appended by a red color
rectangle indicating the total number of events occurred
2. Alert window pop’s up
3. Email sent to the group user and as per the settings of the tracker.
HISTORY & CONTROLS
This panel provides convenient options to view the history of your tracking unit
and if your hardware supports output commands then you can control the unit
from your desktop or laptop itself e.g., by blocking the engine, locking the
door or blowing the horn to attract public attention in case of theft etc.
23 | P a g e
Figure 20: History & Controls
HISTORY
Quick combo-box templates allow you to see the history of the tracker quickly
with the options of Today, Yesterday or Custom. Sometimes history of a
particular tracker is quite complicated and understanding it may be a daunting
task. In such cases, we provide a filter which enables you to make the selection
of the time for which you wish to see the history.
24 | P a g e
Figure 21: History
Let us show you an example of a complicated history and a simplified version of
it. Figure 22: History - 24 Hours shows history for a complete day whereas
Figure 23: History - 1 Hour shows the history between 17:00 to 18:00 HRS.
Figure 22: History - 24 Hours
25 | P a g e
Figure 23: History - 1 Hour
Thus you will find that complicated history (Figure 22: History - 24 Hours) can
be easily broken down into segments using time.
HISTORY OPTIONS
The left hand side of this page displays options for the history shown on the
map. You may add any number of trackers that are available, to compare
histories of multiple trackers at any point of time by clicking the Add button
below the trackers list. Various options for history configuration are described
as:
26 | P a g e
Figure 24: History Options
27 | P a g e
Property
Description
List of trackers added for viewing history
Trackers List
History is being fetched
History is available and is loaded
History is not available and not loaded
Add
Click this button to add more trackers to History
Remove
Select a tracker from the list and click this button to
remove tracker from History
Play selected tracker’s history
Play
Note: Multiple trackers can also be selected by
Crtl/Shift clicking.
To stop map panning while history is playing, use the
Panning option provided in map options on top right.
Stop
Stop playing selected tracker’s history
Route Color
Color used to plot history on map
Animation Speed
Control speed of History playing
Inputs
If you wish to enable coloring of the track for which
specified input was ON you can select the input and
the color
Journey Start
Modify the start date and time of history
Journey End
Modify the end date and time of history
Timeline
Specify the time on which to locate the position of
the tracker. The tracker icon will move to the
nearest position at that time.
Choose the plotting mode
Continuous Shows the complete history for the
period
Plot Mode
Trip Shows trip wise history of the period. Options to
play/pause/stop are available for each trip
Note: Trip wise history depends on the availability of
ignition sensor
Trips Filter
This filter allows you to view either moving trips
only, stopped trips, or both trips simultaneously
Trip Name
Change the name of a selected trip
28 | P a g e
Details
Show additional details of tracker at this location
More Filters
Additional filters for continuous trips, explained in
detail in section More Filters
HISTORY INFO-BOX
Figure 25: History info-box
Clicking on the tracker icon on map pops up the History Info-box, as shown in
Figure 25: History info-box. This windows has the same properties as the infobox shown in Map View (Figure 15: Map Info-box).
POIs can also be added quickly just by double clicking any location on the map.
This is very convenient when you need to mark a historical location as POI.
MORE FILTERS
These filters can be applied to data when the trip is of continuous type.
Figure 26: More Filters
29 | P a g e
The function of each filter is described below:
Filter
Description
Remove Clutter
Removes clutter from the map, caused by incorrect
lines created by invalid data
Break data into trips
Break continuous data into trips
Consider trip, if
distance is greater
than ‘x’ kms
This filter automatically breaks data into trips and
makes sure that a trip is not considered as moving if
the distance travelled is less than the distance
provided
Note: The distance provided should be in kilometres
Consider trip, if
duration is greater
than ‘x’ seconds
This filter automatically breaks data into trips and
makes sure that a trip is not considered as moving if
the duration of travel is less than the duration
provided
Note: The duration provided should be in seconds
DETAILS PANE
The details pane displays journey details for the current history.
Figure 27: History Details
30 | P a g e
To Exit from History module, click the Finish button. You will be redirected
back to Map View.
CONTROLS
Vehicle tracking units may contain functions for controlling the vehicle. Some
standard operations are given as follows:
Force Location Update
Horn Blow
Horn Stop
Lock Doors
Unlock Doors
Block Engine
Unblock Engine
All these operations can be controlled via web-interface if your tracking device
supports them. However, the operations listed above may change with the
model of tracking device.
There are two options to send commands.
1. Predefined commands To send predefined commands follow the steps
below:
Select the command you wish to send from the drop down box.
Choose desired channel of transmission, i.e. Network, SMS
Click Send Command
2. Custom commands To send custom commands follow the steps below:
Type in the command2 you wish to send, in the Custom
Command textbox.
Choose desired channel of transmission, i.e. Network, SMS
Click Send Command
2
If you do not know custom commands for this device, please refer to Device’s User Manual or contact our customer support.
31 | P a g e
Figure 28: Controls
TRACKER DETAILS
The Tracker Details pane consists of all the information related to the use of
tracker. To view this pane, you may either double-click over the tracker in the
Trackers List or by click the Details button in the Live Tracking panel, as shown
in Figure 17: Information Panel.
There are three sections in the Tracker Details pane, as shown in
1. Basic Information
2. Alerts
3. Reminders
Figure 29: Tracker Details
BASIC INFORMATION
This section consists of basic information about the tracker. The user can
modify any of these properties3 at their own will.
Tracker ID property cannot be changed. It is automatically generated by the system and is a unique ID to identify the tracker. Also, note that the user
may not be permitted to change any of these properties if specified by the Administrator.
3
32 | P a g e
Figure 30: Basic Information
Property
Description
Tracker ID
Unique ID of the tracker, allotted by
the system
Photo
Upload an image related to the
tracker
Tracker Name
Name of the tracker as seen in the
Trackers List
Description
Description about the tracking device
Field of Application
Field in which this tracker is being
used, you can select from one of the
following:
33 | P a g e
Vehicle Tracking
Personal Tracking
Asset Tracking
Offender Tracker
Tag Message
If RFID scanner is being used by this
tracker for identification purpose, tag
message will be appended with the
tag ID
Fuel Tank Capacity
Comma separated capacities of up to
five fuel tanks, in liters
Compute fuel while ignition is OFF
Check to compute fuel while ignition
if off
Odometer
Clicking this button displays an
Odometer Tuning window, as
explained in section Odometer Tuning
Others
Optional and for information purpose
ODOMETER TUNING
As you must be aware that the distance computed by GPS, over time is not cent
percent similar to the actual distance covered by the vehicle. So, from time to
time, when a variation is found in odometer values, you can sync the computed
value of the odometer to the actual value, using this module. This module also
displays a date-wise list of values of the odometer. These values cannot be
modified, but can be removed and added for any date.
Figure 31: Odometer Tuning
34 | P a g e
To add new value of odometer, enter the new value, choose metric, date,
time, and click the Add button on the right. If you enter a wrong value, or wish
to remove a previously entered value, select those rows in the list below the
click the Remove button.
ALERTS
You can configure multiple emails and SMS numbers to which the desired alerts
can be sent. You must separate multiple emails and SMS using semicolon (;)
Figure 32: Alerts
REMINDERS
You can add various types of reminders to the tracker for performing
maintenance operations on the vehicle. Reminders can be set based on the
following:
1. Distance: Whenever mentioned distance is completed by the tracker an
email is dispatched to the group head. This feature is very useful when
you need to be alerted after vehicle has completed certain distance
like fuel change or tires change. You can choose an appropriate metric
system, using which you wish to enter distance.
35 | P a g e
2. Date: Notification email is sent on Reminder Date as soon as End Date
is reached.
3. Engine Hours: Whenever a vehicle completes specified Engine Hours
on selected Input, a notification email is sent.
Figure 33: Reminders
EVENTS
An events button is displayed on the right hand side of the map. When you click
this button a Recent Events window is displayed. This windows lists all the
events which have occurred on all the trackers, since the time of login. You
can double click on any tracker event in this list, to quickly start Snail Track
View of that tracker.
To clear all previous events listed in this window, you may click the Clear List
button. This will remove all existing events from the list and new events will be
added as they are generated.
To close this window, you may click the Close button.
36 | P a g e
This window is shown automatically, whenever an event is generated. The
window hides itself after a few seconds. If you require the window not to pop
up every time an alert is generated, you can check the Don’t show alerts
panel automatically checkbox. This will result in the window not being
displayed automatically, but only when you click the Events button on right
hand side of the map.
This window is movable and resizable, so you can adjust the size and place it at
a convenient location on your screen if you are monitoring events on a number
of trackers.
Figure 34: Recent Events
FULL SCREEN MAP VIEW
To have a better viewing area on the map, you can hide the Trackers List to
display map on full screen. On right hand side of trackers list, a button to hide
the list is displayed, as shown in Figure 35: Hide Trackers List Button.
Figure 35: Hide Trackers List Button
Click the button to hide the list, and click the button again to bring the list
back to original state.
37 | P a g e
Figure 36: Full Screen Map
QUICK POI
A POI can quickly be added by double clicking on the map at the location where
a POI is required. When you add a POI, a POI details window is displayed, which
contains information about this POI. The latitude, longitude, and description
are automatically filled. You can fill in the remaining required fields and click
on Save button to add this POI. If you change the POI type, the POI icon
changes accordingly. POI color only applies to Default type POIs, and is
displayed as it is changed.
If you want to refine the POI position, you can drag the POI and drop it to the
new appropriate location. As soon as the POI is dropped, the filled in latitude,
longitude, and description are updated.
Once the POI is saved, you cannot edit/modify its information from here. You’ll
need to go to Add/Remove POI (Point of Interest) to modify information
associated with this POI.
However, you can remove this POI by clicking on the POI icon and clicking the
Remove button thereafter.
MAP OPTIONS
In top right corner of the map, an Options button is displayed. It consists of a
number of features, which you can enable/disable.
38 | P a g e
Figure 37: Map Options
Option
Description
Arrows
Show/Hide arrows on path plotted in
Snail Track View
POI
Show/Hide POIs
Segmented
Switch from non-segmented plot mode
to segmented mode, as described in
section Snail Track View.
Note: Non-segmented is much faster
that segmented mode and should be
preferred.
Alerts
Show/Hide alert icons from map,
while in Snail Track View
Polygon Geofences
If the selected tracker has a polygon
Geofence associated with it, it can be
shown on the map by checking this
option.
Circular Geofences
If the selected tracker has a circular
Geofence associated with it, it can be
shown on the map by checking this
option.
Routes
If the selected tracker has a path
associated with it, it can be shown on
the map by checking this option.
39 | P a g e
LIST VIEW
This module displays all the trackers, similar to Map View, but in a textual
form. This view is usually faster and very convenient if you need to have a
location/status overview of the entire fleet. The list shown in this module is
stretched over the entire page to incorporate a number of parameters that are
essential for tracking in a fleet management system.
Each tracker row has a color associated with it, depending on the current
status of the tracker, as discussed in section Color of a Trackers’ Icon.
Figure 38: List View
The fields displayed in this module are described as follows:
Property
Description
Tracker Name
The first column of this list displays the name of
the tracker
Date
Displays the last known reporting date & time of
the device
Status
Current status of the tracker in textual form
Duration
Duration since which the vehicle is in current
state
Speed
Current speed of the tracker
Driver
Name of the driver currently associated with the
tracker
40 | P a g e
Place
Address of current location of the vehicle
Fuel
Percentage of fuel level for up to five fuel
sensors
Temperature
Temperature for up to five temperature sensors
JOB SCHEDULER
This module is used to assign and schedule tasks to a tracker and driver.
Figure 39: Job Scheduler
CREATE NEW TASK
Click the New button on top right corner. The following table will explain all
the options available in this module:
Field
Description
Task Name
Name that you want to assign to this task
Task Description
Description of stated task
Address
Address to which this task is associated
Mobile
Mobile number of the associated person
Email
Email of the associated person
Start
Date and time on which this task will start
End
Date and time on which this task will end
Tracker Name
Tracker to which this task is assigned
41 | P a g e
Driver
Driver to whom this task is assigned
Once you have filled up all the essential fields, click on Save
REMOVE A TASK
All the currently scheduled tasks appear in the list on left hand side. You must
select all the tasks that you want to remove and then click on the Remove
button.
ADD/REMOVE POI (POINT OF INTEREST )
Using this module, you can add/modify/remove multiple Points of Interest
(POIs). These POIs are helpful in identifying a location on map and add that
desired location to the geocoding database. You can add point of interest on
the map simply by double-clicking anywhere on the map.
ADD POI
To add a new POI, navigate to the location of interest using the search tool, on
top right hand corner. Double click on the desired location on the map and a
window titled ‘Edit Place mark’ will pop up, as shown in Figure 40: Edit Place
mark.
Figure 40: Edit Place mark
42 | P a g e
This window contains the latitude & longitude of the location that was double
clicked on. If you change this latitude and longitude to some other location you
can click on the ‘Fill Address’ button to fetch address for this new location.
Following are the fields in this window:
Description
Field
Latitude
Latitude on which POI should be added. By default it is
the location where mouse was double-clicked
Longitude
Longitude on which POI should be added. By default it is
the location where mouse was double-clicked
Radius
Radius of the circular area in which this POI is applicable
Color
Color of the default icon
Type
Icon type to be used on the map
Keywords
Keywords to search POI
Short Name
Name of this location which is shown when mouse is
hovered on its icon
Description
Description for this location
Metric
The metric system used to specify radius
Fill Address
Fetch address from the specified latitude and longitude
Save
Add new location on the map
Remove
Remove this POI from the database. Note that a POI once
removed cannot be undone
Cancel
Cancels the add/modify operation and closes the window
43 | P a g e
MODIFY POI
To modify an existing POI, locate the POI in the list on left hand side. When
you select the POI, that you wish to modify, you’ll be able to see the POI icon
placed on the map. Click on that icon to display the ‘Edit Place mark’ window
as shown in Error! Reference source not found.. In this window, you can make
he desired changes and click the ‘Save’ button when done, so that all changes
are stored successfully.
REMOVE POI
There are multiple methods to remove a POI:
1. Remove single POI by choosing from list
2. Remove single POI using ‘Edit Place mark’ window
3. Remove multiple POI by selecting from list
To remove a POI, select the POI from the list of existing POIs from the list on
the left hand side. Click the ‘Remove’ button to remove the selected POI. You
may also click on the POI icon, of the selected POI, on the map; thereby
displaying the ‘Edit Place mark’ window. In that window you’ll be able to see
the ‘Remove’ button on the bottom left. Click that button to remove the
selected POI. It is also possible to select multiple POIs from the list by pressing
the Ctrl or Shift button on the keyboard and then selecting the desired POIs
using the mouse. After you have selected all POIs that should be removed, click
the ‘Remove’ button below the list. This will remove all the selected POIs.
UPLOAD POI LIST
If you need to add multiple POIs all at once, you can prepare upload the POIs’
list using this feature. To create a POI list, you first need to download the POI
format, using the ‘Download POI Format’ button on the bottom left. There are
detailed instructions in the download package on how to create a POI file for
uploading on the server. Once you have created the POI file, following the
appropriate methods, you are ready to upload that file to the server. Click on
‘Upload POI List’ button in bottom left, which will display a file browser
window. Select the file you wish to upload and click “OK”. This process may
take some time, depending on the number of POIs you are uploading. Wait for
some time until you get a message indicating whether the file was successfully
uploaded or not.
GEOFENCE DRAWING
44 | P a g e
A Geofence is a virtual perimeter on a geographic area using location-based
service, so that when the geofencing device enters or exits the defined area, a
notification is generated. Geofencing is a critical element to telematics
hardware and software. It allows users of the system to draw zones around
places of work, customers’ sites and secure areas.
Geofencing notifies you when an electronically tracked asset in motion, such as
a person, boat or a vehicle equipped with a vehicle tracking device, crosses a
virtual boundary. The notification may be sent to a cell phone, email, or
Find’n’Secure® tracking software. It includes complete information such as the
time, date and location that the virtual boundary was crossed, allowing for an
immediate investigation or response to the situation.
The Geofence may be used to monitor whether a tracked asset stays within the
defined boundaries. It may also warn of an asset’s approach to a location, in
the case of reverse geofencing.
Geofencing uses a Global Positioning System (GPS) vehicle tracking or other
equipment like personal trackers with GPS technology to compare the asset
position to predefined virtual boundaries. The Geofence may be established as
a simple shape, such as a rectangle surrounding your yard, or as large,
polygonal, overlapping areas. It may also define “off-limits” destinations, like
an address or geographic area. Geofencing is commonly used to manage mobile
employees. A broad range of geofencing applications potentially lies ahead.
The following lists just a few of the current geofencing uses:
Manage a fleet of delivery drivers, service technicians, sales
representatives, school buses, taxis, snowplows and town vehicles
within a region.
Limit fleet travel and sales regions to specific routes.
Ensure up-to-the-minute safety of valuable, hazardous or dangerous
cargo.
Manage employees by exception rather than scrutinizing trusted
employees.
Provide advance warning of arrival at customer sites, docking bays, and
ports in order to minimize loading and unloading delays.
45 | P a g e
Prevent crossing of city, state, or regional borders or out of country
cargo shipments.
Provide warning that a child, family member or pet is leaving a yard,
block, or city limits.
Remotely disable vehicles if a boundary that has been crossed is
restricted, unauthorized or unsafe.
Alert victims of the approach of a known violent or sexual predator.
Track domestic violence or sex offenders to enforce probation
stipulations.
Prevent vehicles from being stolen or used for unauthorized or illegal
purposes.
Prevent wildlife from infringing on livestock or crop raiding, such as in
the case of Kenya’s Save the Elephant group.
Find’n’Secure® software is equipped with state-of-art geofencing support to
ensure maximum benefit.
The Geofence draw tool is shown in Figure 41: Geofence Drawing. It is
somewhat similar to the Map View module in visual appearance i.e. left side is
the toolbar helping you in drawing the Geofence and right side is the map on
which you can see and modify the Geofence boundaries.
Figure 41: Geofence Drawing
Find’n’Secure® supports two basic types of geofences
1. Polygon
46 | P a g e
2. Circular
The following table describes the functions of various options present in the
toolbar on the left side of the screen
Property
Description
Geofence Name
Name of this Geofence
Polygon
Select polygon mode for drawing Geofence on the map
Circular
Select circular mode for drawing Geofence on the map
Radius
Set radius of the circular Geofence
Color
Choose a color for this Geofence
Latitude
Latitude for custom navigation of the map
Longitude
Longitude for custom navigation of the map
Location
Navigate map to the desired location address
Clear
Clears all the points on the map
Save
Save the Geofence to the server.
The left side of this module also lists the geofences that you have already
created and are saved on the server.
CREATE A NEW GEOFENCE
To create a new Geofence, click the New button, located near the Geofence
Name textbox. You may now navigate to a desired location on the map, by
using the search methods: Latitude/Longitude search and Location search.
Once you are at this location, you can draw the Geofence of the selected type.
47 | P a g e
Figure 42: Geofence
POLYGON GEOFENCE
Select ‘Polygon’ in Drawing Primitive Type section. Drawing polygon Geofence
is as simple as clicking on the map. Single click on the map places a new point
over it. You may continue clicking over the map to create a fence in the
clockwise or counter-clockwise direction as shown in Figure 43: Polygon
Geofence:
Figure 43: Polygon Geofence
48 | P a g e
You may also adjust the Geofence by clicking and holding the left mouse
button over the circular mark icon and dragging as shown below in Figure 44:
Edit Polygon Geofence:
Figure 44: Edit Polygon Geofence
Once you have completed the drawing of the Geofence, make sure you have
filled up all details and click Save button.
CIRCULAR GEOFENCE
Select Circular in in Drawing Primitive Type section. Click anywhere on the
map to create a circular Geofence of specified radius.
49 | P a g e
Figure 45: Circular Geofence
Dragging the center circular mark will move the Geofence, while dragging the
other marks will modify the radius of the Geofence. You may also change the
radius of this Geofence using the options panel.
Once you have completed the drawing of the Geofence, make sure you have
filled up all details and click Save button.
MODIFY A GEOFENCE
To modify an already existing Geofence, select the desired Geofence from the
list of geofences. This will plot the Geofence on the map, which you can move
and edit. If you make a mistake, and wish to remove an point, you can right
click on that point to remove it.
REMOVE A GEOFENCE
To remove a Geofence select one of more Geofence(s) from the list and click
the Remove button.
GEOFENCE MANAGEMENT
This utility allows you to assign geofences to trackers, which you created using
the Geofence drawing tool.
ACTIVATE GEOFENCE
50 | P a g e
When you open the Geofence Management tool, you will be presented with two
lists. First one is a list of trackers and second one is the list of geofences.
Figure 46: Geofence Management
Various Menu items of this utility are explained below :
Property
Description
This dropdown has the following options :
Always: Geofence is always on
Date of Month: Geofence is activated on selected
dates of every month at specified time
Select Method
Everyday: Geofence is automatically turned on
every day for the selected period for example every
day from 10.00 PM to 6.00 AM
Period: Geofence is activated only for the particular
period you select, e.g., 20th June 2009, From 6.00
AM to 10.00 AM
Weekdays: Geofence will only be activated on
specified days of every week at specified time
Weekdays
Specify the days of week, on which the Geofence
should be activated.
This option is only enabled for method Weekdays.
Days
Select dates of month on which the Geofence should
be activated.
This option is only enabled for method Date of
51 | P a g e
Month.
Start Date
Starting date of the Geofence.
Start Time
24 hours clock hour from which Geofence shall
start.
End Date
The date on which the Geofence will stop.
End Time
24 hours clock hour at which Geofence shall end.
After you have set all options, click the Activate button to activate Geofence.
You can activate multiple fences on the multiple trackers by holding down the
Ctrl key on your keyboard while selecting the trackers and the fences.
DEACTIVATE GEOFENCE
By default, periodic geofences are removed automatically from the server but
for other geofences you need to remove them manually. For this, the
functionality of deactivating the geofences is provided.
Click on the Assigned tab next to the New tab and you will see all the
currently active fences on the server as shown in Figure 47: Deactivate
Geofence. You may select single or multiple geofences whichever you wish to
deactivate and click on the Deactivate button to deactivate them.
Figure 47: Deactivate Geofence
GEOFENCE MESSENGER
52 | P a g e
This module is used to create alert and messages rules on fences. One or more
contacts can be scheduled to receive alert messages for each Geofence. Figure
48: Geofence Messenger shows alerts associated with a Geofence to two
contacts.
Figure 48: Geofence Messenger
ADD A NEW RULE
To add a new rule in Geofence messenger, click the Add button and a window
as shown in Figure 49: Add Rule to Geofence Messenger pops up.
53 | P a g e
Figure 49: Add Rule to Geofence Messenger
Select the contact(s), specify the alert criteria and alert method, and click the
Add button in that window to add those contacts to messenger.
MODIFY AN EXISTING R ULE
Select the fence name from the fence list, so that the contacts associated with
that fence are loaded. Edit the alert criteria or alert method is required. If you
need to enable time duration, of when to receive alerts you can set that too
from that panel. After you have made the changes, click the Update button.
REMOVE A RULE
Select the fence name from the fence list, so that the contacts associated with
that fence are loaded. Click the
the rule.
button on the right hand side to remove
To exit from Geofence Messenger module, click the Finish button.
PATH DRAWING
54 | P a g e
A Path is a virtual route on a geographic area using location-based service, so
that when the device enters or exits the defined route, a notification is
generated.
The Path Draw tool is shown in Figure 50: Path Draw. It is somewhat similar to
the Map View module in visual appearance i.e. left side is the toolbar helping
you in drawing the path and right side is the map on which you can see and
modify the path.
Figure 50: Path Draw
Find’n’Secure® supports specification of checkpoints on the path. Each
checkpoint can be assigned a name, radius and can be treated as POI. To
add/modify POI at a point, you can double click on the circular mark.
The following table describes the functions of various options present in the
toolbar on the left side of the screen
Property
Description
Path Name
Name of this path
Radius
Set radius of the path, which can be visualized as width
of track in 2D plane
Color
Choose a color for this path
55 | P a g e
Checkpoint
List of checkpoints along the path
Clear
Clears all the points on the map
Save
Save the path to the server.
The left side of this module also lists the paths that you have already created
and are saved on the server.
CREATE A NEW PATH
To create a new path, click the New button, located near the Path Name
textbox. You may now navigate to a desired location on the map, by using the
search tool provided in the top right corner of the map. Once you are at the
desired location, you can start drawing the path.
Figure 51: Path Example
Once you have completed the drawing a path, make sure you have filled up all
details and click Save button.
MODIFY A PATH
56 | P a g e
To modify an existing path, select the desired path from the list of paths. This
will plot the path on the map, which you can move and edit. If you make a
mistake, and wish to remove a point, you can right click on that point to
remove it.
REMOVE A PATH
To remove a path select one of more path(s) from the list and click the
Remove button.
PATH SCHEDULER
This utility allows you to assign paths to trackers, which you created using the
Path drawing tool.
ACTIVATE PATH
When you open the Path Scheduler tool, you will be presented with two lists.
First one is a list of trackers and second one is the list of paths.
Figure 52: Path Scheduler
Various Menu items of this utility are explained below:
Property
Description
This dropdown has the following options :
Select Method
57 | P a g e
Always: Path is always on
Date of Month: Path is activated on selected dates
of every month at specified time
Every day: Path is automatically turned on every
day for the selected period for example every day
from 10.00 PM to 6.00 AM
Period: Path is activated only for the particular
period you select, e.g., 20th June 2009, From 6.00
AM to 10.00 AM
Weekdays: Path will only be activated on specified
days of every week at specified time
Weekdays
Specify the days of week, on which the path should
be activated.
This option is only enabled for method Weekdays.
Days
Select dates of month on which the path should be
activated.
This option is only enabled for method Date of
Month.
Start Date
Starting date of the path.
Start Time
24 hours clock hour from which path shall start.
End Date
The date on which the path will stop.
End Time
24 hours clock hour at which path shall end.
After you have set all options, click the Activate button to activate path. You
can activate multiple paths on the multiple trackers by holding down the Ctrl
key on your keyboard while selecting the trackers and the paths.
DEACTIVATE PATH
By default, periodic path are removed automatically from the server but for
other path you need to remove them manually. For this, the functionality of
deactivating the path is provided.
Click on the Assigned tab next to the New tab and you will see all the
currently active paths on the server as shown in Figure 53: Deactivate Path.
You may select single or multiple path whichever you wish to deactivate and
click on the Deactivate button to deactivate them.
58 | P a g e
Figure 53: Deactivate Path
ROUTE OPTIMIZER
This module is used to determine optimized path from one point to another.
You are provided with an option to choose points using four different methods:
1. Map Click: click anywhere on the map to mark a point and add to list
2. Geofences: A list of geofences is provided, first point of which will be
used as the point to optimize
3. POI: A list of POIs is provided to choose the location indicated by that
POI
4. Tracker: List of trackers is provided, current location of the tracker
will be used as the point to optimize
All the points you choose will be added to the Locations list, which you can
arrange again according to preference, by dragging the points as desired.
59 | P a g e
Figure 54: Route Optimizer Points
In Figure 54: Route Optimizer Points we have selected locations, one from each
method. Once you are ready to optimize points, you can click the Get
Directions button to start the optimization process.
Figure 55: Optimized Path
After the optimization process is complete, you can see the result similar to
the one seen in Figure 55: Optimized Path. Optimized path is plotted on the
map, points in the Locations list are reordered, suggested routes are provided,
and optimized path sequence is also shown.
60 | P a g e
SUGGESTED ROUTE
A list if suggested routes is provided, which displays the path name, total
distance and time required to complete the path. You may click a suggested
route to plot the route on map.
OPTIMIZED PATH SEQUE NCE
This section lists the optimized path sequence from one point to the other. For
each stub of the path, you’ll be able to see the distance and estimated time to
traverse the path. In some places, where time in traffic is available, it will also
be provided, as shown in Figure 56: Optimized Path Sequence.
Figure 56: Optimized Path Sequence
PRINT OPTIMIZED PATH
You can also print this optimized path sequence by clicking the
icon on
bottom left. A new window as shown in Figure 57: Print Optimized Route will
pop up.
61 | P a g e
Figure 57: Print Optimized Route
When you click the Print button in this window, the system print dialog will
open and you can then proceed to printout.
ETA (ESTIMATED TIME OF ARRIVAL)
This module allows you to compute ETA of a tracker to a specified location.
To calculate ETA, follow the steps below:
1. Select a tracker from the trackers list. The Tracker Location field in
the right hand side Details window is updated to contain current
location address of the tracker.
2. Click on the map to mark a point, which should be considered as
destination for the tracker. This location’s address will also be filled up
in the Reference Location field in the Details window.
3. Click the ETA button in the Details window to start computing ETA.
The result is also displayed in the same window as shown in Figure 58:
ETA.
62 | P a g e
Figure 58: ETA
REPORTS
Find’n’Secure® software is equipped with handy to use reports. Reporting is an
essential tool when you need to do complete analysis of a tracker for a certain
period of time. Findnsecure comes with the following pre-defined reports:
Report
Description
Consolidated Report
Consolidated report containing all the
essential parameters of travelling
Geofence Report
Geofencing In/Out report for the
trackers
Trips Report
Computes various trips done by the
tracker and reports with complete
statistics
Events Report
Reports all the events generated by
the tracker in the specified period
Overspeed Report
Reports all the speed violations done
by the tracker
63 | P a g e
Fuel Analysis Report
Computes fuel consumption report for
a tracker
Temperature Analysis Report
Computes statistics of the
temperature recordings
Idling Report
Reports all the places and the
durations where vehicle was idling
Stopover Report
Reports all the places and the
durations where vehicle was stopped
Current Fleet Report
Generates report with all the positions
and status of your current fleet
Job Allocation Report
Shows all the completed and
scheduled jobs for the specified
period
Summary Report
Shows history of the path taken in
textual format
Journey Report (Vehicle)
Reports all the journeys based on
Odometer and business/private mode
Journey Report
Reports of all the journeys based on
Driver, Odometer and
business/private mode
Path Completion Report
Display completion report for the
scheduled path(s)
Accident Report
In case of an impact this reports shows
the pre-impact and post-impact
analysis
Overspeed Report (Ex)
Extended Overspeed report with
distance, duration and maximum
64 | P a g e
speed reached
Overspeed In Geofence
Overspeeding violations in hardware
Geofence areas
Trip Report (Single Line)
Detailed trip report with support of
private and business distances
Driver Scoring Report
Calculates the score of the drivers
based on their driving performance
Engine Hours
Compute Working Engine Hours
Student Management Report
Show details of each student
The most unique feature of the Find’n’Secure ® software is the raw data
providing mechanism for the expansion of the reports. You can make use of this
facility in the enterprise version for creating custom reports by utilizing MySQL
database system. The following file formats are supported by the reports in the
software:
1. HTML
2. PDF
3. XLSX
65 | P a g e
Figure 59: Reports
As shown in Figure 59: Reports, you can select the report type from the reports
list on the left side of the screen. Then select one or more trackers from the
Trackers List and set the parameters as per your requirement. Click on the
Generate button to get the report.
SAMPLE REPORT
In Figure 60: Trips Report a sample Trips Report for a tracker is shown, which
is self-explanatory.
66 | P a g e
Figure 60: Trips Report
SCHEDULING REPORTS
Scheduling of reports allows you to automatically receive reports via email.
67 | P a g e
Figure 61: Scheduling a Report
Reports can be sent to your email monthly, weekly or daily depending upon
your choice. To add a new report to your schedule:
1.
2.
3.
4.
5.
Select the report you wish to schedule
Choose the tracker you wish to schedule the report on
Set the parameters, e.g. required Report Format, Metric
Click on Schedule button
Select one of Monthly/Weekly/Daily. You may have to choose a date
for monthly report to be delivered and day of week for weekly report.
6. You may then opt to send reports to the registered email ID of the
tracker, or enter the email ID you wish to receive reports on.
7. Click Add. This schedule will be added in the schedules list above.
8. Click Done
DRIVERS MANAGEMENT
This module stores driver information and manages drivers working in your
company or home etc.
ADD A DRIVER
To add a driver, click the New button on top right and fill up the card in the
right pane. Click on Save to complete the addition process. Following are the
fields provided in the drivers management pane:
Field
68 | P a g e
Description
Name
Driver’s name
Type
Indicates the method of driver
identification. The options available
are:
iButton is the most commonly used
driver identification method
RFID tag can also be used to identify a
driver uniquely
Static driver, once assigned to a
vehicle is considered to be the only
person driving the vehicle
Tag ID
Only required with iButton and RFID
type drivers. This is the tag ID
provided with iButton/RFID.
Assign To
You may wish to assign a driver to a
selected number of trackers (to be
chosen later), or entire fleet of
trackers.
Mobile
Mobile number of the driver
Reference Number
A reference number of the driver, if
available
License Number
The drivers’ license number of the
driver
License Valid Up to
The expiry date of driver’s license
Date of Joining
Date on which the driver joined the
company
Date of Birth
Birth date of the driver
69 | P a g e
Location
Complete postal address of the driver
All fields marked in red are mandatory, while others are optional. It a
recommended to fill up as much data as possible for record keeping.
After you have saved the driver, you may see a Trackers button besides the
Finish button, if during the driver creation process you chose to assign the
driver to a selected number of trackers. You can now select the trackers on
which you wish to assign this driver, and click the Assign button. To view
assigned drivers, you may click on the Assigned tab in the same window. If you
wish to remove some assigned trackers from the driver, select those trackers
from the assigned trackers list and click the Remove button.
Figure 62: Drivers Management
MODIFY A DRIVER
Left hand side of the page displays a list of existing drivers. To modify a driver,
you may click on any driver you wish and all his details will be filled up in the
driver details card on the right. Modify the details as desired and click the save
button to commit those changes.
REMOVE A DRIVER
70 | P a g e
If wish to remove one or more drivers, which can be done by selecting driver(s)
from the drivers list on the left and clicking the remove button below it.
EXPIRE A DRIVER
In many situations you may wish to remove a driver but save his data. Expiring
a driver does just that. You may select one more drivers, and click on the
Expire button. This will invalidate the driver by changing his Tag ID, but will
retain his data.
SCHOOL MANAGEMENT
This module creates and maintains a list of schools and their timings to be used
with the Student Management module. You can create as many schools you
require using this module and configure details for each of them.
ADD A SCHOOL
To add a school click the New button on top right. Fill all the details in the
school details card and then click the Save button.
Following are the fields required in this module:
Field
Description
Name
Name of school
Contact Email
Email ID of contact person at school
Phone
Phone number of school or contact
person
Address/City/State/Country
Complete postal address of school
School GPS Coordinates
Latitude/Longitude/Radius of the
school.
To facilitate the latitude/longitude
determination process, a search tool
is provided to mark the school on map
71 | P a g e
and also set its radius.
Joining Time
Time at which school starts (after
which the student is not allowed to
enter school)
Leaving Time
Time at which school gets over
(before which the student is not
allowed to leave school)
When you save a school, it is added to the schools list on the left.
MODIFY A SCHOOL
Choose the school you wish to modify from the schools list on the left. This will
fill up the school details card which you may modify as desired. Click the Save
button to commit all changes.
REMOVE A SCHOOL
Select one or more schools from the schools list on the left and click the
Remove button to permanently remove all details of the school(s).
Figure 63: School Management
72 | P a g e
STUDENT MANAGEMENT
This module creates and maintains a list of students and their timings. This
module is closely related to the School Management module. You can create as
many students you require using this module and assign a school to each of
them.
ADD A STUDENT
To add a student click the New button on top right. Fill all the details in the
student details card and then click the Save button.
Following are the fields required in this module:
Field
Description
Student Name
Name of student
Tag Name/Number
RFID tag ID of the student
Gender
Gender of student
Class
Class in which the student in studying
Roll Number
Roll number of the student
Contact Email
Email of the contact person/parent
Contact SMS
Phone number of contact
person/parent
Home GPS Coordinates
Latitude/Longitude/Radius of
student’s home
To facilitate the latitude/longitude
determination process, a search tool
is provided to mark student’s home on
map and also set its radius
73 | P a g e
School Settings
Select the school in which the student
is enrolled. School timings will be set
automatically
You may also opt to receive alerts on
school pickup and school drop
Pick Up
Time at which the student will be
picked up from home (earliest time of
pick up)
Check Send Alert to receive alert for
approaching school vehicle for pick
up. Alert will be sent when vehicle is
at a distance equal to that of notify
distance
Drop Down
Time at which student will be dropped
at home (last time by which the
student reaches home)
Check Send Alert to receive alert for
approaching school vehicle for drop
down. Alert will be sent when vehicle
is at a distance equal to that of notify
distance
Notify distance
Notify distance of school vehicle from
the location where student will be
picked up and dropped
When you save a student, it is added to the students list on the left.
MODIFY A STUDENT
Choose the student you wish to modify from the students list on the left. This
will fill up the student details card which you may modify as desired. Click the
Save button to commit all changes.
74 | P a g e
REMOVE A STUDENT
Select one or more students from the students list on the left and click the
Remove button to permanently remove all details of the student(s).
Figure 64: Student Management
CONTACTS DIRECTORY
Directory services offer you to create a database on the server with
information about your clients. Directory is a very useful tool for dispatch
system and it is integrated with the Job Scheduler and Geofence Messenger
modules.
75 | P a g e
Figure 65: Contacts Directory
You can enter details of your clients in the fields of this tool. Name field is
mandatory. Once you have completed the entries, simply click on the Save
button to save the details on the server.
You may click on any of the records in the list to edit or remove the contacts.
Two unique fields in this Directory are Latitude and Longitude of your client
which you can find out from Map View module. You may then click on Fill
Address to fill contact’s address by geocoding latitude/longitude.
76 | P a g e
CUSTOMER CARE INTERFACE
Your customer care center can be a vital utility in providing fast after sales
service to your clients. Keeping this in mind Find’n’Secure® software provides
customer care accounts described in the administration section.
When you login as a customer care executive you have the complete list of the
client accounts accessible to you. You may select the account to whom you
wish to provide the service and login to his account without the need of asking
your client about his username or password. Figure 66: Customer Care displays
the customer care interface:
Figure 66: Customer Care Interface
Once you enter a user account though customer care panel, you can click Sign
Out on top right corner, to return to Customer Care panel. This enables you to
visit a number of accounts and return back easily, without ever having to reenter your password.
This module also provides features for sorting the users’ accounts list by any of
the field displayed, just by clicking the header of the desired field. The fields
displayed in Customer Care panel are given as follows:
Field
Description
Username
Username of account
77 | P a g e
Company Name
Name of company to which the
account belongs
Contact Name
Name of the contact person, related
to this user account
Reseller Name
Name of reseller of this account, if
available
Mobile
Mobile number of contact person of
this account
Email
Email ID of contact person of this
account
City
City of residence of contact person of
this account
Country
Country of residence of contact
person of this account
Some day-to-day scenarios are explained below to understand this utility:
SCENARIO 1
The vehicle of your customer has been stolen and he doesn’t have internet
accessibility. He rings you up for help and wants that the engine of his vehicle
be blocked and reported to police. Your Customer Care executive may enter
into the customer’s account without asking him the username and password by
simply double clicking on his name in the list appearing in Figure 66: Customer
Care Interface and after verifying his credentials may carry out the activity of
tracking the vehicle, blocking the engine and informing the police.
SCENARIO 2
One of your customers has forgotten the location of his car parked by him in
the market. He rings you up to help him in locating the car by blowing its horn.
Your customer care executive may enter into his account by double clicking on
78 | P a g e
the customer’s name and then carry out the activity of blow horn after
verifying his credentials.
79 | P a g e