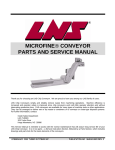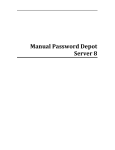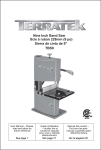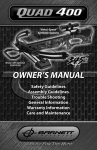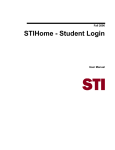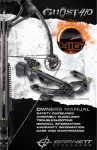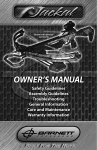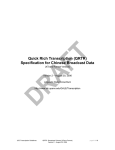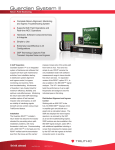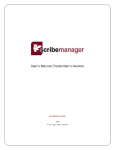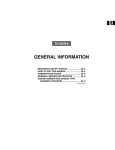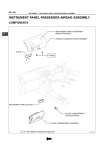Download User Manual - HTH Engineering Support Files
Transcript
Start Stop Transport Procedural Manual Start – Stop Transport System Secure File Transport System VERSION 1.0 Email, FTP & PTP Preliminary User Guide and Installation Manual HTH Engineering, Inc. 825 Cypress Trail Dr. Tarpon Springs, FL 34688 USA TEL: (727) 939-8853 FAX: (810) 821-6940 http://www.startstop.com Page 1 of 1 Start Stop Transport Procedural Manual CONGRATULATIONS! Thank you for purchasing the Start Stop Transport System (SSTS). FEATURES INCLUDE: • Designed to securely move local or network audio files and transcription documents from a directory and its sub-directories from one location to another via E-mail, FTP, PTP (Port To Port) with 40-bit or 128-bit encryption algorithm. • HIPAA 128-bit encryption compliant sending and receiving files. • Runs on Windows 98™, Windows 2000™ and Windows XP™ Operating Systems. • Wizard to guide you through the entire setup. • Complete comprehensive help available one each field. • Works with all hand-held recorders. • E-mail sends an encrypted copy of your e-mail to yourself to insure that you will never have to worry about lost data. • E-mail, FTP and PTP sends a copy of the original file to keep the original file intact. • Transfers files from local folders or from network folders. Page 2 of 2 • Start Stop Transport Procedural Manual No need for a wizard for “Drive Scan Rules.” The ease of setup and maintenance for Drive Scan Rules are simple and allows flexibility in designing custom file transfers for each transcriber. • “Drive Scan Rules” for transfer of files from one location to another configuration rules are automatically set up for each transcriber. The user has the option to change the rules for each transcriber. • “Drive Scan” transfers can be automatically run at Windows startup. • After files are sent, “Drive Scan” automatically moves you’re sent files to another file folder and are renamed with time and date sent. • Weekly schedule deletes Scan Drive’s sent files. • Company Information plus an encryption key insures the correct recipient is the only one allowed to open files. • Unlimited Transcribers with individual decryption keys, which will insure only the intended transcriber, will be allowed to open files. • E-mail provides a single interface for composing, sending, and retrieving e-mail messages using SMTP (Simple Mail Transport Protocol) to directly connect to mail servers without additional software. Instead of using separate software such as MAPI programs like MS Outlook or NetScape to format, retrieve and send messages. • E-mail is implemented with the standard Internet protocols for sending and retrieving e-mail messages, ensuring the highest degree of Page 3 of 3 Start Stop Transport Procedural Manual compatibility possible with mail servers around the world with 40-bit or 128-bit Secure Encrypted file attachments. • E-mail can be run automatically through Drive Scan rules or manually. • FTP (File Transport Protocol) protocols are supported for 40-bit or128bit Secure Encrypted file and document transfers to FTP sites open to the Internet. • FTP can be run automatically through Drive Scan rules or manually. • PTP (Port to Port) 40-bit or 128-bit Secure Encrypted Transfer protocols are built in. Features include secure key exchange, direct connections, and extremely fast transfer times. • PTP can be run automatically through Drive Scan rules or manually. • PTP has complete logging of incoming and outgoing transactions. This log is saved daily and can be printed at any time. • A user may also send /receive encrypted files using the MAPI program installed on their computer. Files received will need to be decrypted manually: Page 4 of 4 Start Stop Transport Procedural Manual WHAT THE SSTS CAN DO FOR YOU File Transport: Designed to securely move local or network audio files and transcription documents from a directory and its sub-directories from one location to another via E-mail, FTP or PTP (Port To Port) with 40-bit or 128-bit encryption algorithm. Page 5 of 5 Start Stop Transport Procedural Manual WHAT IS INCLUDED WITH YOUR SSTS: QTY Description 1 Start Stop Transport Software on CD-ROM. 1 Instruction Manual (this manual). Page 6 of 6 Start Stop Transport Procedural Manual INSTALLATION INSTRUCTIONS: 1) Insert the Start Stop Installation CD-ROM into your computer. The Start Stop Installation Software should begin automatically after several seconds. If so, please skip to step 3). If not, continue to step 2. 2) If the Install Software did not come up on the screen automatically as described in Step 1) above, then you will need to manually launch the installation: From the Windows START button, select RUN and then type d:\setup and click on OK. (If your CD-ROM were drive “e” instead of drive “d”, then you would type e:\setup instead, and so on). The Start Stop Install Software will appear on your screen. 3) Follow the on-screen instructions, and answer “OK” or “Yes” to questions asked. 4) There may be a message on the screen indicating MS Access is not licensed. Just wait a moment and the licenses will be installed. 5) After installation it may ask you to restart your computer, click “OK” and your system will reboot. 6) After re-booting, you can launch the Start Stop Transport program by going to a) START b) PROGRAMS c) Finding the Start Stop Transport menu item and clicking on it. Also, there is a shortcut on your desktop that you may use instead. Page 7 of 7 Start Stop Transport Procedural Manual REQUIRED INFORMATION: 1) For each desktop installation, a different “Company Name” needs to be established for each one. NOTE: Only the first “SIX” characters of the “Company Name” are significant for identification. For example, if you have three installations in your company: a) Company: HTH Engineering Inc. i) Desktop 1-Company Name: ii) HTH-1 b) Desktop 2- Company Name: i) c) HTH-2 Desktop 3 Company Name: i) HTH-3 2) For each desktop installation a person’s “Name” must be entered. The person’s name can be duplicated if desired for each desktop. The primary use for the name field is for sending e-mail. 3) For each desktop installation a unique “Key” must be established. The program will automatically generate this key. Although you may change this key, it is important to remember the simpler the key you create may allow an intruder on the World Wide Web to decrypt the information that is sent. For this reason we urge the user not to change this key. If you do decide to change this key, we at HTH Engineering, Inc. release our company from any and all damages this may cause as a result of such action. 4) During setup only one “Transcriber” will be entered. This will be the default “Transcriber.” You may add additional “Transcribers” once the setup has completed. 5) For each Transcriber that your company wishes to communicate with, you must have the following information available during setup. a) Company Name i) Only the first “Six” characters are significant. b) The Transcriber’s encryption Key. c) At least one method of Communication: E-mail, FTP or PTP. d) E-mail Method requires: i) Transcriber’s E-mail Address. ii) Your Incoming POP Server Name. iii) Your POP Server User Name. Page 8 of 8 Start Stop Transport Procedural Manual iv) Your POP Server Password. v) Your E-mail Address. vi) Your Outgoing SMTP Server Name. e) FTP Method requires: i) FTP SERVER IP Address or Name ii) FTP User Name. iii) FTP Password. f) PTP Method requires: i) Transcriber’s IP Address. Page 9 of 9 Start Stop Transport Procedural Manual SETUP INSTRUCTIONS 1) If this is the first time installation a screen will appear advising you that the “Company Information” will need to be entered. 2) At this time you may select yes or no. If you choose “No” the program will issue a message informing you that the program can not run until this step has been completed. 3) Select OK the program will close and the user will have to start at step 1) again. 4) If you select “Yes” a helpful wizard will display. Page 10 of 10 Start Stop Transport Procedural Manual 5) All required information is highlighted. 6) Enter your Company Name. 7) Only the first “SIX” characters of the “Company Name” are significant for identification. 8) When the first letter of the Company Name is entered, an encryption key is created. 9) Enter your name 10) Hit the “Next” button. Page 11 of 11 Start Stop Transport Procedural Manual 11) A prompt will ask if you would like to change the ENCRYPTION KEY. a) If you answer yes, enter a new key. The key defaults to all caps. Although you may change this key, it is important to remember the simpler the key you create, may allow an intruder on the World Wide Web to decrypt the information that is sent. For this reason we urge the user not to change this key. If you do decide to change this key, we at HTH Engineering, Inc. release our company from any and all damages this may cause as a result of such action. b) If you select “No” the encryption key will remain the same. 12) A prompt indicating the Company information has been saved will display. 13) Next a prompt will display indicating information has been copied to the clipboard. Page 12 of 12 Start Stop Transport Procedural Manual 14) Follow the on-screen instructions to paste your company information to your favorite word processor. 15) In order for you to communicate with a transcriber, you must exchange company information 16) This document gives the user the ability to exchange information with accuracy to the transcriber whom you wish to communicate with. This information is very critical for the transport of files to one another. The communicating parties must enter the exact information about one another. 17) Print this document to use for future reference. 18) If required information has not been entered after hitting the next button, you will be returned to the screen to enter missing information. 19) If all information has been entered, the “Transcriber’s” requirements prompt will be displayed. Page 13 of 13 Start Stop Transport Procedural Manual 20) It is very important at this time to have all required information at your fingertips. If you do not, simply select “No”. When you have all required information, start the program again and you will be returned to this screen. This time answering yes to the prompt will allow you to continue. 21) Enter “Transcriber’s” information. Page 14 of 14 a) Start Stop Transport Procedural Manual Company Name i) Only the first “Six” characters are significant. ii) The Transcribers encryption Key. b) Check at least one method of Communication: E-mail, FTP or PTP. i) E-mail Method requires: (1) Transcribers E-mail Address. (2) Your Incoming POP Server Name. (3) Your POP Server User Name. (4) Your POP Server Password. (5) Your E-mail Address. (6) Your Outgoing SMTP Server Name. ii) FTP Method requires: (1) FTP SERVER IP Address or Name. (2) FTP User Name. (3) FTP Password. iii) PTP Method requires: (1) Transcribers IP Address. 22) After entering in all required information, your screen should look something like the picture below: Page 15 of 15 Start Stop Transport Procedural Manual 23) Hit the “Next” key. If all required information has not been entered, you will be prompted to enter in the missing information and be returned to this screen. 24) If all required information has been entered, you will get a prompt indicating, “Transcriber” information has been saved. 25) If you have chosen e-mail to be a method of communication, the screen to enter in your E-mail setup information will be displayed. Page 16 of 16 Start Stop Transport Procedural Manual 26) E-mail Method requires: a) You can acquire this information from your ISP or your Network administrator. i) Your Incoming POP Server Name. ii) Your POP Server User Name. iii) Your POP Server Password. iv) Your E-mail Address. v) POP Port (default is 110) vi) Your Outgoing SMTP Server Name. vii) Your Outgoing Relay Port (default is 25) 27) At this time you are only allowed to key information for one email configuration. After setup you may enter up to four. 28) After keying in all required information, your screen will look something like the picture below. Page 17 of 17 Start Stop Transport Procedural Manual 29) All required information is highlighted and also has an asterisk to the left of the required field 30) Hit the “Save Default” button. This will save the current information and make this e-mail set up the default. Although you may change this default after entering additional e-mail configurations, which can only be done after setup. 31) The next screen will display E-mail Setup Completed. Hit the “Next” key to continue. Page 18 of 18 Start Stop Transport Procedural Manual 32) If FTP was selected for a communications method, the next screen will display the FTP setup screen. 33) Agreed, there is abundance of information on this setup screen, but most information has been defaulted for you. Our recommendation is, after setup has completed, work with the current defaults. See how each option works for you. The default may be all you need. 34) FTP Method requires: a) FTP SERVER IP Address or Name. Page 19 of 19 i) Start Stop Transport Procedural Manual To connect to an FTP server you will need the name of the server or the IP address. An FTP Server example would be 123.456.789,777 or ftp.domain.com. b) FTP Port (defaults to Port 21). i) c) A port defined by your FTP Administrator. Normally this is port 21. FTP User Name. i) An FTP User name is the name your FTP Administrator issued you to sign on to the FTP Server. d) FTP Password. i) e) An FTP Password is the password your FTP Administrator issued you to sign on to the FTP server. If your FTP provider requires Proxy information, then check mark “Use Proxy Server.” These fields will become required fields. i) FTP Proxy Address: (1) To connect to an FTP Proxy server you will need the name of the Proxy Server or the IP address. An FTP Proxy Address example would be 123.456.789.777 or myproxy.domain.com ii) FTP Proxy User name: (1) Your FTP Proxy Administrator issued to you to sign on to the FTP Proxy Server. iii) FTP Proxy Password: (1) An FTP Proxy Password is the password your FTP Proxy Administrator issued you to sign on to the FTP Proxy Server. iv) FTP Proxy Port: (1) A proxy port defined by your FTP Proxy Administrator. Normally this is port 21. v) FTP Encryption option. “Checked” is to encrypt files sent, and “unchecked” will not encrypt files sent. Although you may change this option, it is important to remember any information that is sent over the World Wide Web could be intercepted. For this reason, we urge the user not to change this option. If you do decide to change this option, we at HTH Engineering, Inc. release our company from any and all damages this may cause as a result of such action. vi) FTP Download From Remote Server options describes the behavior of downloading files from the FTP Server. Page 20 of 20 Start Stop Transport Procedural Manual (1) FTP Remote Path: (a) This is the path on the FTP Server. Normally the default is “/”. (2) FTP File Specification: (a) The file specification is a filter showing only the files on the FTP Server that matches this filter. The default filter that shows all files is “*. *. Another example would be “*.enc”. This filter would show all files that end with .enc and only those files. (3) FTP Download to path: (a) The FTP Download Path is where the files that are downloaded will be located. This does not apply to Auto Scan unless this folder was defined in the rules. (4) Option to delete Remote file after download (a) The FTP Download delete remote file after download option will delete the file off of the FTP Server after it is downloaded. vii) Upload from Local options describes the behavior of uploading files to the FTP Server. (1) Remote Path: (a) This is the path on the FTP Server. Normally the default is “/”. (2) Local File Specification: (a) The file specification is a filter showing only the files on your hard that match this filter. The default filter that shows all files is “*.*.” Another example would be “*.enc”. This filter would show all files that end with .enc and only those files. (3) Local Upload from path: (a) The FTP Upload Path is where the files that are uploaded will be located. This does not apply to Auto Scan unless this folder was defined in the rules. (4) Option to move the file to another location after upload: (a) This option, if checked, will move the file to the path described in the Move To field after uploading to the FTP Server. Select the path to move the files to. Page 21 of 21 Start Stop Transport Procedural Manual viii) While setting up information via the wizard, this option has been disabled. The current transcriber will become the default. After setup has finished, you may enter more transcribers. Then you may select another Transcriber to be the default. There must be a default Transcriber in order for the FTP program to function. 35) You will now be returned to the screen below. 36) If PTP was selected for a communications method, all required information has already entered on the previous screen. 37) The wizard is now complete. 38) If you select exit the program will end. 39) If you select Finish the screen below will be displayed. Page 22 of 22 Start Stop Transport Procedural Manual Page 23 of 23 Start Stop Transport Procedural Manual Options Now Available after Setup is completed: 1) Utilities a) Edit Company Information. i) The user may change any information except the encryption key. ii) The option to change the name should be done before any information is sent to a transcriber. You may change the “Company Name” after sending information to your transcriber, however changing the “Company Name” will not allow you to communicate with your transcriber until your transcriber enters a new record about your current company in their transcribers file. If this procedure is not followed you will no longer be able to communicate with this transcriber. Page 24 of 24 Start Stop Transport Procedural Manual b) Edit/Add Transcriber Information. i) You may edit current transcribers by selecting the drop down box and selecting the Transcriber you would like to edit. ii) You may edit all information except the transcriber’s “Company Name” (1) If the transcriber’s “Company Name” has changed you must enter in a new record. Page 25 of 25 Start Stop Transport Procedural Manual (2) Enter the new information and hit the “Save” button c) Decrypt Saved Files. i) This option is used if you have received an encrypted e-mail attachment via your MAPI program such as Outlook and you have saved your attachment on your hard drive. The Transcriber who sent the file must be configured in the Transcribers Information file. ii) Select the transcriber in the drop down box. Page 26 of 26 Start Stop Transport Procedural Manual iii) Choose the file you would like to decrypt. iv) The file will decrypt automatically if all information has been setup correctly. v) If the file does not decrypt check your information against your transcriber’s information to ensure accuracy. d) Manually Decrypt Saved Files. i) This option is used if you know the key to decrypt a file. The Transcriber does not need to be entered in the Transcribers file. (1) You will need to know the key to decrypt the file. (2) First: Enter the encryption key. (3) Second: Choose the file you would like to decrypt. (4) If the key is correct the file will be decrypted. e) Print Server Log. i) f) This option is used to Print the Server Log when using the communications method PTP. A new log is generated daily using the PTP method of communications. This option will be explained in detail on the method “PTP”. CAUTION: Experienced users should only use the next three options. If these files are edited improperly Start Stop Transport will NOT function properly! i) View/Edit Company INI file. ii) View/Edit Transcribers INI file. iii) View/Edit Default INI file. g) Drive Scan Rules i) This option is used to setup the “Drive Scan” rules. Start Stop Transport has simplified this process for you. Each time a new transcriber has been entered into the Transcribers Information file all “Scan Rules” for that Transcriber will be setup automatically. Page 27 of 27 Start Stop Transport Procedural Manual The option to scan that Transcribers folder will be defaulted to “SCAN”. You may at this time change the defaults or turn off scanning for a transcriber altogether. We suggest using the defaults at this time. Use test files to see how the program scans folders and sub folders, sends information, and then moves sent files. Then if desired change your settings to your environment. (1) For each Transcriber in the transcriber file defaults for each transcriber have been automatically created. (2) To un-select a transcriber’s folder from being sent automatically unchecks the active box. (3) To change the folder to scan and its sub folders, click on the field you wish to change. (4) Select or create a new folder. Page 28 of 28 Start Stop Transport Procedural Manual (5) Your new information takes effect immediately if that folder has not been previously selected by another transcriber’s rules. (6) Caution: Please be careful choosing the source scan paths. Once the Scan Drive program is set in motion, all files in the source directory and all files in the source directories sub folders will be moved to the location selected for renaming and be sent via the method chosen. For this reason the root of the drive cannot be selected to scan. (7) The path to move the files after sending can be changed in the same manner as above. ii) Start Auto Scan Drive (1) This option starts the “Auto Scan Drive” program. Any files in the folders described by the “Scan Drive Rules” will be affected. Please use this option first with test files to insure you are getting your desired results. (2) Initially the “Scan Drive” is set to scan the folders every 1 minute. Entering in the minutes in the box “Process files every minutes” will change this option. (3) The “Weekly Auto Delete Scheduler” automatically removes files that have been sent and renamed on a weekly schedule. Page 29 of 29 Start Stop Transport Procedural Manual These folders are a back up of all files sent for the week per transcriber. If you need to re-send information the Transcribers back up folders can become quite handy. If you need to re-send files. You must (a) Decrypt the file using the utilities option “Manually Decrypt File.” (b) Move the file into the source folder for that transcriber. (c) The file will automatically be sent when “Scan Drive” is started. (d) To setup up the time and date hit the button “Weekly Auto Delete Scheduler”. The time and date default to Thursday’s at 7:00 pm. Entering in the new date and time and hitting the “OK” button will change the default. (4) To start “Auto Scan Drive’ hit the button “Manual Start” (a) “Drive Scan” process is now in motion. (b) To stop “Drive Scan” simply hit the “Manual Stop” button. iii) Add Scan Drive to Start Up. (1) This option puts the “Auto Scan Drive” in your windows start up. Each time Windows starts up the “Auto Scan Drive” Page 30 of 30 Start Stop Transport Procedural Manual program is initiated and files will be sent via the “Drive Scan Rules.” This option should only be activated after successfully setting up the “Drive Scan Rules” and running the manual “Drive Scan” to ensure you are getting your desired results. (2) You can stop the “Auto Scan Drive” by (a) Hitting the left mouse button on the icon in the system tray, and selecting “Stop Auto Drive Scan’. “Auto Drive Scan” will start again on the next reboot of your system. (b) Removing the active check mark on each transcriber. The program will still scan, but information will not be affected since there aren’t any active rules. 2) Tasks: a) Choose Email as the method of communications icon. i) Email is the most prevalent application in computer networking and its use has evolved beyond the simple exchange of text messages between two people. For the user, email provides a reliable means for sending and receiving messages where the protocols are based on well-known and widely used standards. Start Stop Transport Email provides a single interface for composing, sending, and retrieving e-mail messages, instead of using separate software such as MS Outlook or NetScape to format, retrieve, and send messages. Start Stop Transport Email implements the standard Internet protocols for Page 31 of 31 Start Stop Transport Procedural Manual sending and retrieving email messages, ensuring the highest degree of compatibility possible with mail servers around the world. (1) Selecting “New Message” will display a screen like the one below. (2) Select the drop down box to select a company that resides in the Transcriber file. (3) Select a file to attach to the email. You may select one or more files. All files will be encrypted with the specific information with that company’s information. (4) To send the email after composition hit the send key. (5) The status of the last email delivery will display at the bottom of the email form. Page 32 of 32 Start Stop Transport Procedural Manual (6) If you would like to select a different email to be the default select options on the new email form. (7) Select the drop down box to select another email to be the default. (8) At this time you may also change the option to encrypt the file before it is sent. The default is to encrypt a file to send via email is to encrypt the file. Although this option may be changed not to encrypt, please be aware that any files sent via email that are NOT encrypted and will be subject to interception over the Internet. Changing this option not to decrypt files will be at the user’s own risk. (9) Email Server Authentication is required if the email server requires authentication. To ensure delivery of a message, it is best to contact your Network Administrator or your ISP to see if the server requires authentication. Information must be entered in the POP Server/SMTP setup before information is displayed on this screen. By check marking this entry, all email sent will be authenticated by the server. (10) Some ISP’s or email servers will allow messages to be sent to the recipient without going through the server. If the email servers require authentication, then the email must be sent through the relay server. To ensure delivery of a message, it is best to contact your Network Administrator or your ISP to see Page 33 of 33 Start Stop Transport Procedural Manual if the server requires authentication. Information must be entered in the POP Server/SMTP setup before information is displayed on this screen. Select which method to send email. (a) Send Email Directly. (b) Through the Relay Server. (11) Select apply to apply all changes. (12) To view emails that reside on the email server select the view menu option. (a) To read a current selected email, double click. (i) You may respond to the current sender after selecting to read the email. (b) To delete on or more emails, select and right click. Choose “Delete Email.” However it is important to remember once these emails have been deleted “cannot” be recovered. (13) The user has the option to save the emails on their hard drive. The emails will be saved along with any attachments. Page 34 of 34 Start Stop Transport Procedural Manual (14) The user may read a saved message by double clicking on the message. The user may also choose to print the message once the message is displayed. b) Choose FTP (File Transport Protocol) i) An interactive service provided by many Internet hosts allowing any user to transfer documents, files, programs, and other archived data using File Transfer Protocol. The user logs in using the special FTP Server name or IP address and password. The user then has access to a special directory hierarchy containing the accessible files, typically in a subdirectory. (1) If FTP was setup at installation the below screen will display. (2) If FTP setup information was entered at setup then a default FTP transcriber has been selected. The user can now connect to the FTP Server. To connect to the FTP server hit the icon “FTP Connect” Page 35 of 35 Start Stop Transport Procedural Manual (3) The user may change the current transcriber by selecting another transcriber in the drop-down box. If FTP fails to connect validate the transcribers FTP settings by selecting settings on the menu. If information is correct make sure the FTP Server is running. (4) After connecting to the FTP Server the user can upload and download files. The user has several ways to do this. (a) Take an option from the menu. (b) Right click on a box and then select the desired event. (c) Drag and drop from one box to another. (d) The download has an extra feature. If you double click a file listed on the FTP server the file will download automatically. (5) If the option to encrypt files via FTP is checked in the settings for that particular transcriber then files will be encrypted when uploaded and decrypted when files arrive. Only files ending with “.enc” will be decrypted when they arrive. (6) Be aware if your setup and your transcriber’s setup do not match the files will not be decrypted. (7) It would be a good idea to experiment uploading and downloading files to insure that the FTP settings are reacting the way you expect. (8) When finished uploading and downloading files disconnect from the FTP server. ii) To setup information on another Transcriber hit the settings icon. Follow the instructions in the setup instructions for FTP. Page 36 of 36 c) Start Stop Transport Procedural Manual Choose PTP (Port to Port) i) PTP is the Start Stop Transport’s most sophisticated application. This program consists of a Server listening for a client to send files and a Client sending files. This program is a direct connection between two computers. If PTP setup information was entered in the initial setup the screen below will display. ii) Although PTP is the simplest to use it is complex in the connections. The reason for this is the outside influences of the computer environment of each computer. There could be firewalls, closed ports, Server not listening to obscure the connections between Server and Client. In today’s world it is the utmost important to configure your computer as to keep the unwanted hacker out. iii) Working together with your transcriber will be very important for PTP execute in a timely manner. iv) Once connected PTP automatically encrypts and decrypts as it sends and receives files. Up to twenty clients sending files can be connected to one server at a time. v) A complete log of daily activity is created. This log can be viewed, printed and deleted vi) If the PTP Server is listening then PTP can now connect to the Server. To connect to the PTP Server select a transcriber from the drop-down box. If PTP fails to connect validate transcribers IP address in the transcribers file. Validate that your computer is able to send data on the specified port. vii) After connecting to the Server the Server will authorize the client to send data. If the server grants the client permission to send data then: (1) Hit the browse button to select files to send. (2) The user may select one or more files to send to the server. Page 37 of 37 Start Stop Transport Procedural Manual (3) After selecting files to send the Send button will display. (4) Hit the send button to send the files listed in the file list box. (5) After sending files disconnect from the server. viii) There is not an option to encrypt files via PTP. All files will be encrypted went sent via PTP. The sever will automatically decrypt the files when arrive. ix) Be aware if your setup and your transcriber’s setup do not match the sever will not grant permission to send files. x) If the view log option is checked the user can view activity between server and client. 3) Help a) The “Help” menu explains in detail each field in Start Stop Transport. If the user has access to the World Wide We, the help has hyper links to a web site that explains computer terminologies. b) Help on Input Fields i) Help can also be accessed on most input fields by placing your cursor in the field and hitting the F1 key. A pop up box will be displayed on your screen explaining the purpose of the field your cursor is set on. An example the cursor is on the field “Transcribers Name” in the Transcribers Information setup. Clicking inside the box closes the help box. Page 38 of 38 Start Stop Transport Procedural Manual Page 39 of 39