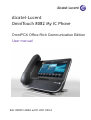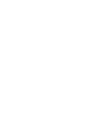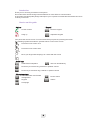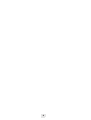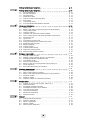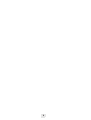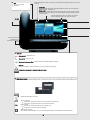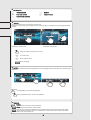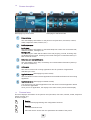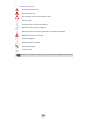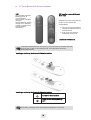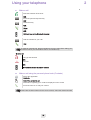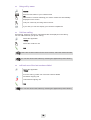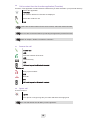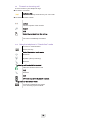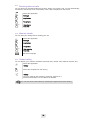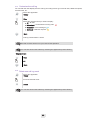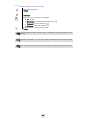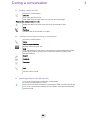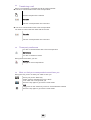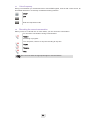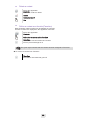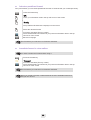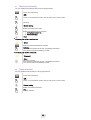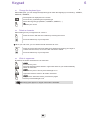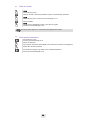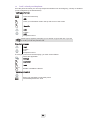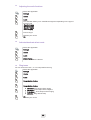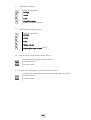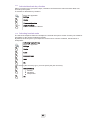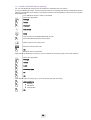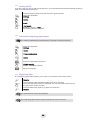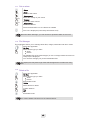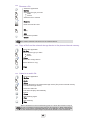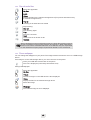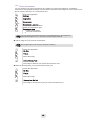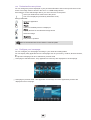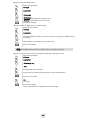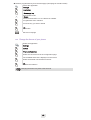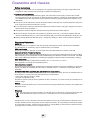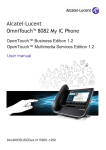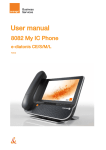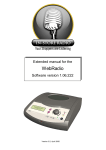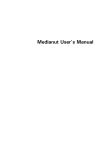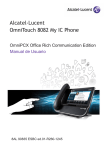Download Alcatel-Lucent OmniTouch 8082 My IC Phone
Transcript
Alcatel-Lucent OmniTouch 8082 My IC Phone OmniPCX Office Rich Communication Edition User manual 8AL 90835 USBA ed.01-R01.029.4 User manual Introduction Thank you for choosing an Alcatel-Lucent phone. This model offers enhanced ergonomical features for more effective communication. Its innovative and high-quality design will improve your corporate communications and allow access to a variety of services. How to use this guide • Actions • Keypad Lift the receiver Numeric keypad. Hang up Alphabetic keypad Your phone has a touch screen. You can interact with your phone by touching the screen. The following symbols describe the possible actions on the touch screen. Press the touch screen once Press the touch screen twice Move your finger while keeping it in contact with the screen • Audio keys Handsfree/Loudspeaker Intercom and Mute key Phone key to increase ring, handset or speaker volume Phone key to decrease ring, handset or speaker volume • Other phone keys User information and forward management Phone events Keypad Alarms Homepage 3 How 4 Contents Getting to know your telephone. . . . . . . . . . . . . . . . . . . . . . . . . . . . . . . . . p. 8 Toc 1. Getting to know your telephone. . . . . . . . . . . . . . . . . . . . . . . . . . . . . . . . . p. 10 1.1 Phone description . . . . . . . . . . . . . . . . . . . . . . . . . . . . . . . . . . . . . . . p. 10 1.2 Screen description. . . . . . . . . . . . . . . . . . . . . . . . . . . . . . . . . . . . . . . p. 11 1.3 Personal area . . . . . . . . . . . . . . . . . . . . . . . . . . . . . . . . . . . . . . . . . . p. 11 1.4 Notifications area. . . . . . . . . . . . . . . . . . . . . . . . . . . . . . . . . . . . . . . . p. 12 1.5 Date, time and connectivity area . . . . . . . . . . . . . . . . . . . . . . . . . . . . p. 12 1.6 Active area. . . . . . . . . . . . . . . . . . . . . . . . . . . . . . . . . . . . . . . . . . . . . p. 12 1.7 Connectivity icons . . . . . . . . . . . . . . . . . . . . . . . . . . . . . . . . . . . . . . . p. 13 1.8 IP Touch Bluetooth® Wireless handset . . . . . . . . . . . . . . . . . . . . . . p. 14 2. Using your telephone. . . . . . . . . . . . . . . . . . . . . . . . . . . . . . . . . . . . . . . . . p. 15 2.1 Make a call . . . . . . . . . . . . . . . . . . . . . . . . . . . . . . . . . . . . . . . . . . . . p. 15 2.2 Make a call using the personal phone book (Contacts). . . . . . . . . . . p. 15 2.3 Using call by name . . . . . . . . . . . . . . . . . . . . . . . . . . . . . . . . . . . . . . p. 16 2.4 Call from call log . . . . . . . . . . . . . . . . . . . . . . . . . . . . . . . . . . . . . . . . p. 16 2.5 call back one of the last numbers dialled. . . . . . . . . . . . . . . . . . . . . . p. 16 2.6 Call a contact from the favorites application (Favorites) . . . . . . . . . . p. 17 2.7 Answer the call . . . . . . . . . . . . . . . . . . . . . . . . . . . . . . . . . . . . . . . . . p. 17 2.8 Ignore call . . . . . . . . . . . . . . . . . . . . . . . . . . . . . . . . . . . . . . . . . . . . . p. 17 2.9 Forward an incoming call. . . . . . . . . . . . . . . . . . . . . . . . . . . . . . . . . . p. 18 2.10 Using the telephone in "Hands free" mode . . . . . . . . . . . . . . . . . . . . p. 18 2.11 Receiving intercom calls . . . . . . . . . . . . . . . . . . . . . . . . . . . . . . . . . . p. 19 2.12 Mask my identity . . . . . . . . . . . . . . . . . . . . . . . . . . . . . . . . . . . . . . . . p. 19 2.13 Contact call log . . . . . . . . . . . . . . . . . . . . . . . . . . . . . . . . . . . . . . . . . p. 19 2.14 Customize the call log . . . . . . . . . . . . . . . . . . . . . . . . . . . . . . . . . . . . p. 20 2.15 Delete one call log event . . . . . . . . . . . . . . . . . . . . . . . . . . . . . . . . . . p. 20 2.16 Delete events from the call log . . . . . . . . . . . . . . . . . . . . . . . . . . . . . p. 21 3. During a conversation . . . . . . . . . . . . . . . . . . . . . . . . . . . . . . . . . . . . . . . . p. 22 3.1 Putting a caller on hold . . . . . . . . . . . . . . . . . . . . . . . . . . . . . . . . . . . p. 22 3.2 Calling a second person during a conversation. . . . . . . . . . . . . . . . . p. 22 3.3 Switching between calls (Broker call) . . . . . . . . . . . . . . . . . . . . . . . . p. 22 3.4 Transferring a call . . . . . . . . . . . . . . . . . . . . . . . . . . . . . . . . . . . . . . . p. 23 3.5 Three-party conference . . . . . . . . . . . . . . . . . . . . . . . . . . . . . . . . . . . p. 23 3.6 Mute, so that your correspondent cannot hear you . . . . . . . . . . . . . . p. 23 3.7 Voice frequency. . . . . . . . . . . . . . . . . . . . . . . . . . . . . . . . . . . . . . . . . p. 24 3.8 Recording the current conversation. . . . . . . . . . . . . . . . . . . . . . . . . . p. 24 4. Contacts management . . . . . . . . . . . . . . . . . . . . . . . . . . . . . . . . . . . . . . . p. 25 4.1 Define a contact. . . . . . . . . . . . . . . . . . . . . . . . . . . . . . . . . . . . . . . . . p. 25 4.2 Add a contact from the call log . . . . . . . . . . . . . . . . . . . . . . . . . . . . . p. 25 4.3 Make a call using the personal phone book (Contacts). . . . . . . . . . . p. 25 4.4 Modify a contact . . . . . . . . . . . . . . . . . . . . . . . . . . . . . . . . . . . . . . . . p. 25 4.5 Delete a contact. . . . . . . . . . . . . . . . . . . . . . . . . . . . . . . . . . . . . . . . . p. 26 4.6 Define a contact as a favorite (Favorites) . . . . . . . . . . . . . . . . . . . . . p. 26 5. Keep in touch. . . . . . . . . . . . . . . . . . . . . . . . . . . . . . . . . . . . . . . . . . . . . . . p. 27 5.1 Details on your phone (number, name, etc.) . . . . . . . . . . . . . . . . . . . p. 27 5.2 Define a forward . . . . . . . . . . . . . . . . . . . . . . . . . . . . . . . . . . . . . . . . p. 27 5.3 Activate a predefined forward . . . . . . . . . . . . . . . . . . . . . . . . . . . . . . p. 28 5.4 Immediate forward to voice mailbox . . . . . . . . . . . . . . . . . . . . . . . . . p. 28 5.5 Your visual voice mail . . . . . . . . . . . . . . . . . . . . . . . . . . . . . . . . . . . . p. 29 5.6 cancel the forwarding . . . . . . . . . . . . . . . . . . . . . . . . . . . . . . . . . . . . p. 29 5.7 Modify the forwarding . . . . . . . . . . . . . . . . . . . . . . . . . . . . . . . . . . . . p. 30 5.8 Delete a forward . . . . . . . . . . . . . . . . . . . . . . . . . . . . . . . . . . . . . . . . p. 30 6. Keypad . . . . . . . . . . . . . . . . . . . . . . . . . . . . . . . . . . . . . . . . . . . . . . . . . . . 6.1 Change the keyboard type . . . . . . . . . . . . . . . . . . . . . . . . . . . . . . . . 6.2 Delete a character . . . . . . . . . . . . . . . . . . . . . . . . . . . . . . . . . . . . . . . 6.3 Write in uppercase. . . . . . . . . . . . . . . . . . . . . . . . . . . . . . . . . . . . . . . 6.4 Write a number . . . . . . . . . . . . . . . . . . . . . . . . . . . . . . . . . . . . . . . . . 6.5 Write special characters . . . . . . . . . . . . . . . . . . . . . . . . . . . . . . . . . . 5 p. 31 p. 31 p. 31 p. 31 p. 32 p. 32 Contents 7. Programming your telephone . . . . . . . . . . . . . . . . . . . . . . . . . . . . . . . . . . 7.1 Define the phone language . . . . . . . . . . . . . . . . . . . . . . . . . . . . . . . . 7.2 Favorites . . . . . . . . . . . . . . . . . . . . . . . . . . . . . . . . . . . . . . . . . . . . . . 7.3 Lock / unlock your telephone. . . . . . . . . . . . . . . . . . . . . . . . . . . . . . . 7.4 Adjusting the audio functions. . . . . . . . . . . . . . . . . . . . . . . . . . . . . . . 7.5 activate/deactivate silent mode . . . . . . . . . . . . . . . . . . . . . . . . . . . . . 7.6 Ring tones . . . . . . . . . . . . . . . . . . . . . . . . . . . . . . . . . . . . . . . . . . . . . 7.7 Progressive ringing . . . . . . . . . . . . . . . . . . . . . . . . . . . . . . . . . . . . . . 7.8 Adjusting the ringer volume . . . . . . . . . . . . . . . . . . . . . . . . . . . . . . . . 7.9 Adjust ringer volume while a call arrives . . . . . . . . . . . . . . . . . . . . . . 7.10 Adjust the loudspeaker and the handset volume. . . . . . . . . . . . . . . . 7.11 Activate/deactivate key vibration . . . . . . . . . . . . . . . . . . . . . . . . . . . . 7.12 Activating headset mode . . . . . . . . . . . . . . . . . . . . . . . . . . . . . . . . . . 7.13 Install a bluetooth device (pairing). . . . . . . . . . . . . . . . . . . . . . . . . . . 7.14 Hearing aid kit . . . . . . . . . . . . . . . . . . . . . . . . . . . . . . . . . . . . . . . . . . 7.15 Activate the magnifying glass feature . . . . . . . . . . . . . . . . . . . . . . . . 7.16 Magnifying glass . . . . . . . . . . . . . . . . . . . . . . . . . . . . . . . . . . . . . . . . 7.17 Set an alarm . . . . . . . . . . . . . . . . . . . . . . . . . . . . . . . . . . . . . . . . . . . 7.18 File Manager . . . . . . . . . . . . . . . . . . . . . . . . . . . . . . . . . . . . . . . . . . . 7.19 Delete a file . . . . . . . . . . . . . . . . . . . . . . . . . . . . . . . . . . . . . . . . . . . . 7.20 Rename a file . . . . . . . . . . . . . . . . . . . . . . . . . . . . . . . . . . . . . . . . . . 7.21 Copy a file from the external storage device to the phones internal memory . . . . . . . . . . . . . . . . . . . . . . . . . . . . . . . . . . . . . . . . . . . . . . . . . 7.22 Listen to an audio file. . . . . . . . . . . . . . . . . . . . . . . . . . . . . . . . . . . . . 7.23 Play all audio files . . . . . . . . . . . . . . . . . . . . . . . . . . . . . . . . . . . . . . . 7.24 Phone wallpaper . . . . . . . . . . . . . . . . . . . . . . . . . . . . . . . . . . . . . . . . 7.25 Phone screensaver . . . . . . . . . . . . . . . . . . . . . . . . . . . . . . . . . . . . . . 7.26 Customize the user picture . . . . . . . . . . . . . . . . . . . . . . . . . . . . . . . . 7.27 Configure your homepage . . . . . . . . . . . . . . . . . . . . . . . . . . . . . . . . . 7.28 Change the theme of your phone . . . . . . . . . . . . . . . . . . . . . . . . . . . p. 33 p. 33 p. 33 p. 34 p. 35 p. 35 p. 35 p. 36 p. 36 p. 36 p. 36 p. 37 p. 37 p. 38 p. 39 p. 39 p. 39 p. 40 p. 40 p. 40 p. 41 p. 41 p. 41 p. 42 p. 42 p. 43 p. 44 p. 44 p. 46 Guarantee and clauses . . . . . . . . . . . . . . . . . . . . . . . . . . . . . . . . . . . . . . . . p. 47 6 How 7 LED • Arrival of a new call This area displays time, date, connectivity and customization information (wake-up on, intercom mode on) (Flashing) In idle state This area displays information on the latest telephone events such as missed calls, callback requests, messages, etc. During a call: The name of your caller and the status of the call (ongoing, on hold, incoming call) are displayed in this area. Pressing on this area during the conversation takes you back to the call screen. This area displays time, date, connectivity and customization information (wake-up on, intercom mode on) Handset Socket for connecting headphones or a Hands-free / Loudspeaker unit Audio keys Hang-up key:: to terminate a call. Hang up key: to answer a call. Hands-free/Loudspeaker Key:: to make or answer a call without lifting the receiver. Mute key During a conversation, press the Mute key to stop your caller from hearing you. To adjust the loudspeaker or handset volume up or down Alpha-numerical keypad The alpha-numerical is automatically displayed when you select a text zone or when you select the "alpha-numeric keyboard" key. Display the keyboard on the screen CAPS NUM Write in uppercase • Press once: uppercase mode for the next character entered only. • Press twice: uppercase mode for all characters entered. Write a number • Press once: numerical mode for the next digit only. • Press twice: numerical mode for all digits. Write special characters. When this key is enabled (light is on), you can write special characters associated with a selected character. 8 .- Connectivity icons Headset connected Alarm set Silent mode activated Telephone locked Bluetooth device connected Navigation The phones Homepage can be in standard or preview mode. Scroll down or up your finger to get the page or menus vertically scrolling, or scroll right or left to get the page horizontally scrolling. Homepage in standard mode Homepage in preview mode Make your selection by pressing on the screen. Go to next screen. Back to previous screen. Back to homepage. Application The homepage in standard mode and the applications bar on the homepage in preview mode allow you to access the phone applications. Scroll applications to get the desired application. Press the application button to access to the application. Features key Forward The forward key is blue when a forward is activated. Alarms This key lights blue when there is a wake-up alarm. Press this key to access the call application. This key flashes if there are call events that have not been picked up (unanswered calls blinking in case of non consulted communication events such as missed calls, callback requests, new voice message, etc.). 9 Getting to know your telephone Other 1.1 Phone description A sensitive LED wide screen. Quick access to the main phones features. A bluetooth handset for optimized communication. A wide speaker for optimized sound. An adjustable and stable foot. Good connectivity to allow phone extensions. A 10/100/1,000 Ethernet connection to connect to enterprise networks and a PC Bluetooth 2 USB connectors 1 mini-USB connector for a keyboard 1 RJ9 connector for a corded handset One 3.5 mm headset connector 10 1 1.2 Screen description Homepage in preview mode Homepage in standard mode Personal area This area displays information on the phones user (last name, first name, number, avatar, telephone status, forward, etc.). Notifications area In idle state This area displays information on the latest telephone events such as missed calls, callback requests, messages, etc. During a call: The name of your caller and the status of the call (ongoing, on hold, incoming call) are displayed in this area. Pressing on this area during the conversation takes you back to the call screen. Date, time and connectivity area This area displays time, date, connectivity and customization information (wake-up on, intercom mode on). Active area This area is reserved for running applications and for previews of applications selected by the user. Applications area (Homepage in preview mode) This area allows access to all set applications and to different features of the running application Applications area (Homepage in standard mode) You can access your phone applications from this area. Press the application button to access the application Once you run an application, the display is the same as the preview mode display 1.3 Personal area This area displays information on the phones user (last name, first name, number, avatar, telephone status, forward, etc.). There are 2 parts : Routing Access forward programming and configuration functions UserInfo Information about the user Select this area to access the user parameters and status of the phone 11 1.4 Notifications area In idle state : This area displays information on the latest telephone events such as missed calls, callback requests, messages, etc. During a call: The name of your caller and the status of the call (ongoing, on hold, incoming call) are displayed in this area. Pressing on this area during the conversation takes you back to the call screen. Call status Incoming call Ongoing call Call on hold Three-party conference 1.5 Date, time and connectivity area This area displays time, date, connectivity and customization information (wake-up on, intercom mode on). 1.6 Active area This area is reserved for running applications and for previews of applications selected by the user. When you start an application, it is displayed in the active zone. If no application has been launched, the active zone displays the application previews that you have preset on the homepage. One application preview allows you to view this application information and easily access it. You can view all previews of the homepage by a horizontal screen scrolling. Add or delete an application on the homepage Select the application Settings Application Select the application that you want to add to the homepage or delete from the homepage Activate or deactivate preview mode Back to homepage 12 1.7 Connectivity icons No Ethernet connections No VoIP connection No connection to the communication server Security mode Storage device connected to USB port Bluetooth device pairing in progress Bluetooth device connected (Other than your Bluetooth handset) Bluetooth device not connected Headset plugged in Wake-up feature activated Silent ring activated Intercom mode When the connection is correctly set up, the icon is not displayed on the phone 13 1.8 IP Touch Bluetooth® Wireless handset LED Off: operating normally. Blinking green: in communication. Green steady: handset charging . Orange flashing: battery charge low or handset outside coverage zone . Orange steady: malfunction . Off-hook/On-hook and Volume/ Mute keys Off-hook/On-hook: press this key to take or terminate a call Volume/Mute: • short successive presses to change the handset volume level (3 levels) • long press to activate or deactivate mute mode Location of the batteries If the Bluetooth® handset is on its base, you do not need to press the Off-hook/ On-hook key to take or terminate the call. Just off-hook/on-hook the Bluetooth® handset • Installing or replacing the Bluetooth® handset battery • Installing or replacing the Bluetooth® handset battery • Lift up the battery cover • Slide out the battery holding part The battery recharges when the Bluetooth handset is on its base. 14 Using your telephone 2 Other 2.1 Make a call Take the handset off the hook OR Press the phones keyboard key OR Hands-free key OR Dialer OR Off-hook key on the Bluetooth handset Dial the number for your call Call To make an external call, dial the outside line access code before dialing your contacts number (0 is the default code for an outside line) • End the call Hang up the handset OR End call OR On-hook key on the Bluetooth handset 2.2 Make a call using the personal phone book (Contacts) Select the application Contacts Select the contact to call Information regarding your contact is displayed on the screen Press the call icon to call your contact If there are several numbers for the same contact, select the desired number 15 2.3 Using call by name Search Enter the first letters of your contacts name Ok The names of contacts matching your search criteria are automatically displayed on the screen Call your contact by choosing them in the list If you wish you can also display your contacts complete file 2.4 Call from call log All incoming, outgoing, missed or unanswered calls are displayed in the call log. You can call back from your phone call log. Select the application History Select the contact to call Call If there are several numbers for the same contact, select the desired number. You can also access the feature by selecting the application preview History 2.5 call back one of the last numbers dialled Select the application History From the call log, select one of the last numbers dialed Answered outgoing call Unanswered outgoing call Call You can also access the feature by selecting the application preview History 16 2.6 Call a contact from the favorites application (Favorites) Favorites : This application contains favorite contacts that you have selected in your personal directory. Select the application Favorites All contacts defined as a favorite are displayed Select the contact to call Call If there are several numbers for the same contact, select the desired number. You can also access the feature by selecting the application preview Favorites Refer to chapter: "Define a contact as a favorite " 2.7 Answer the call Answer call OR Take the handset off the hook OR Hands-free key OR Off-hook key on the Bluetooth handset • End the call Hang up the handset OR End call OR Off-hook key on the Bluetooth handset 2.8 Ignore call A call is received: Ignore Your phone no longer rings but your caller still hears the ringing tone You can still answer the call after you have ignored it 17 2.9 Forward an incoming call A call is received: your telephone rings. Forward to voicemail Deflect to VM The call is directly forwarded to your voice mail Forward to another number Deflect call the recipient of the transfer Search OR Select the recipient from the call log The call is immediately forwarded 2.10 Using the telephone in "Hands free" mode You are in communication Hands-free key Select the desired audio mode: Handfree Speaker (Group Listening) Handset • To take the call back with the handset Take the handset off the hook OR Handset OR Off-hook key on the Bluetooth handset • To go back to "handsfree" mode Press the "handsfree" key again You can hang-up the handset 18 2.11 Receiving intercom calls You can answer a call without lifting the receiver. When you receive a call, you are automatically connected in hands-free mode. The identity of the caller is displayed on the screen • To Select the application Settings Application Telephony Interphony Yes / No 2.12 Mask my identity You can hide your identity before sending your call. Select the application Settings Application Telephony Hide identity Yes / No Back to homepage 2.13 Contact call log You can display your contacts call details (received calls, missed calls, callback requests, etc.). Select the application History Select the recipient from the call log History List your contacts calls (outgoing, incoming, missed, etc.) The associated LED is on: the feature is enabled You can also access the feature by selecting the application preview History 19 2.14 Customize the call log You can filter the calls displayed in the call log according to their type: missed calls, callback requests, received calls, etc. Select the application History Filter Select the call types that you want to display: • All : all calls • Missed call : Unanswered incoming calls • Voicemail : Voice messages • Call back : Callback requests Back Call log customization is active The filter remains active once you have left the aplication. You can also access the feature by selecting the application preview History • Display all calls Filter All Back 2.15 Delete one call log event Select the application History Press the desired event Delete You can also access the feature by selecting the application preview History 20 2.16 Delete events from the call log Select the application History Delete all Select the type of events to be deleted • All : all calls • Missed call : Unanswered incoming calls • Voicemail : Voice messages • Call back : Callback requests Confirm deletion of all call log events : Delete If your call log contains unread events, a warning message is displayed on the screen If a filter is activated, you will only be able to delete events sorted by the filter You can also access the feature by selecting the application preview History 21 During a conversation Other 3.1 Putting a caller on hold You are in communication On hold Your call is placed on hold Your caller hears on-hold music until you pick the call up again • Recover the correspondent on hold Select the caller on hold from the call log or the notification area OR Retrieve You are back on the call with your caller 3.2 Calling a second person during a conversation You are in communication. Dialer Call the second person : Dial the number for your call OR From the dialpad you can call the second party by directly dialing the number or through the call log (history), the contacts, the search by name or the favorites features : Search Contacts Favorites Call The first call is on hold 3.3 Switching between calls (Broker call) You are in communication with a first correspondent A second correspondent is on hold Switch from one caller to another by selecting the caller on hold in the call log You are in communication with the second contact : first call is automatically placed on hold 22 3 3.4 Transferring a call During a conversation, to transfer the call to another number: You are in communication with a first correspondent Call the recipient of the transfer Transfer The two correspondents are connected You are in communication with a first correspondent You want to connect the first caller with the second. Transfer The two correspondents are connected 3.5 Three-party conference You are in communication with a first correspondent Conference You are in conference mode During the conversation, you can: End conf Hang up on all correspondents 3.6 Mute, so that your correspondent cannot hear you During the call, you do not wish your caller to hear you. Press your phone "Mute" key "Mute" mode is activated (The key is blue) Your caller can no longer hear you Press the key again to go back to normal mode OR Long press on the "Mute" key on the IP Touch Wireless handset Press the key again to go back to normal mode 23 3.7 Voice frequency During a conversation you sometimes have to send DTMF signals, such as with a voice server, an automated attendant or a remotely consulted answering machine. DTMF OR Enter the requested codes 3.8 Recording the current conversation When you are on a call with one or more callers, you can record the conversation. To record the conversation during communication: Record Recording in progress... You can pause, resume or stop the recording at any time Pause Resume Stop The user must have the appropriate rights to use this feature 24 Contacts management Other 4.1 Define a contact Select the application Contacts Add new contact Fill in the contact file. You must provide at least a last name. Save Contact For an external number, enter the number directly without the outside line access code. Please use the following (canonical) format: +33 390670000. 4.2 Add a contact from the call log Select the application History Select the correspondent Add Fill in the contact file Save Contact 4.3 Make a call using the personal phone book (Contacts) Select the application Contacts Select the contact to call Information regarding your contact is displayed on the screen Press the call icon to call your contact If there are several numbers for the same contact, select the desired number 4.4 Modify a contact Select the application Contacts Select the contact to modify Edit Fill in the contact file Save Contact You can modify a contact while you are on a call 25 4 4.5 Delete a contact Select the application Contacts Select the contact to delete Delete Delete Contact ? Yes 4.6 Define a contact as a favorite (Favorites) Most frequently called contacts can be defined as a favorite. Favorite contacts are displayed in the application Favorites. Select the application Contacts Select the contact to add to favorites Favorites The contact has been added to Favorites The key associated light is on The green light indicates that the contact has been assigned to Favorites To remove a contact from Favorites Favorites The feature associated led goes off 26 Keep in touch 5 Other 5.1 Details on your phone (number, name, etc.) You want to know all of your phones information, such as your phone number or your phones forward status,. Press the forward key OR Press your information area in the top left corner of the screen UserInfo 5.2 Define a forward Your phone allows you to define different types of forwards. Immediate forward to... All your calls are immediately forwarded to an other set or voicemail • Forward if busy All your calls are forwarded to another set or voicemail when you are already on the line • Press the forward key OR Press your information area in the top left corner of the screen Routing Add routing Select the forward type to program • Immediate forward to... • Forward if busy Next Forward your calls to another set Other Enter the forward destination number Validate The forward is added to the list of predefined forwards You can activate it immediately or later Forward your calls to voicemail Voicemail Save Save the forward The forward is added to the list of predefined forwards You can activate it immediately or later 27 5.3 Activate a predefined forward Your phone allows you to activate predefined forwards or forwards that you created previously. Press the forward key OR Press your information area in the top left corner of the screen Routing The predefined forwards list is displayed on the screen Select the desired forward Forward is activated (The key is blue) The activated feature is indicated in your personal information area in the top left corner of the screen Back to homepage The forward key is not lit when no forward is activated. 5.4 Immediate forward to voice mailbox You have to define the forward before using it Press the forward key Voicemail Forward is activated (The key is blue) The activated feature is indicated in your personal information area in the top left corner of the screen The forward key is not lit when no forward is activated. When you create a forward, it will be added to the list of available forwards so that you can reuse it. 28 5.5 Your visual voice mail Visual voicemail diplays and manages voicemail messages left by your contacts. You are notified of a new voicemail message (notification zone) Press the voicemail messages notification button in the top middle area of the screen OR Select the application History Voicemail Select the contact who has left a voice message OR On the homepage, press the voice mail key Information regarding your contact is displayed on the screen Play VM Listen to message Pause VM Pause while listening to message Stop VM Stop listening When you have played the message you can: Callback Call back sender of message Delete Delete the current message Delete all Delete all messages Call VM Consulting your voice Password Enter your password Follow the voice guide instructions 5.6 cancel the forwarding Forward is active (forward key lit). Press the forward key OR Press your information area in the top left corner of the screen Routing None Back to homepage 29 5.7 Modify the forwarding You can modify the forwards that you have programmed. Press the forward key OR Press your information area in the top left corner of the screen Routing Modify routing Select the forward to modify Select the forward type to program • Immediate forward to... • Forward if busy Next Forward your calls to another set Other Enter the forward destination number Validate The forward is added to the list of predefined forwards You can activate it immediately or later Forward your calls to voicemail Voicemail Save Save the forward The forward is added to the list of predefined forwards You can activate it immediately or later 5.8 Delete a forward You can delete forwards that you have programmed. Press the forward key OR Press your information area in the top left corner of the screen Delete routing Select the forward to delete Yes Confirm deletion 30 Keypad 6 Other 6.1 Change the keyboard type While editing text, you can change the keyboard type to match the language you are writing: : AZERTY, QWERTY, QWERTZ, ... The keyboard is displayed on the screen Press the key symbolizing the keyboard type Select the keypad type (AZERTY, QWERTY, QWERTZ,...) Ok Validate your choice 6.2 Delete a character When editing a text you might have to correct it. Place the cursor after the text to delete by touching the screen Press the delete key of your keyboard T When you edit a text, you can delete several characters at once: Place the cursor before the first character to delete and, keeping your finger in contact with the screen, move to the last character to delete Press the delete key of your keyboard 6.3 Write in uppercase By default, the written characters are in lowercase. CAPS Press this key once The next character will be written in uppercase and then you will automatically switch to lowercase CAPS Press this key twice. The key associated light is on. Uppercase mode is used for all written characters CAPS To go back to lowercase mode, press the key again The keys associated light is off This keys green light is on. Upper case mode is activated. 31 6.4 Write a number NUM Press this key once Write a number, then the alphabetic mode is automatically activated NUM Press this key twice. The key associated light is on. Write numbers NUM To go back to alphabetic mode, press the key again The keys associated light is off This keys green light is on. The numerical keyboard is locked. 6.5 Write special characters Press this key once The key associated light is on Select a character The special characters associated to the selected character are displayed Select the desired character Press this key again to go back to the standard keyboard The keys associated light is off 32 Programming your telephone Other 7.1 Define the phone language Select the application Settings Device Phone configuration Language Select the language of your choice Ok Back to homepage 7.2 Favorites Favorites : This application contains favorite contacts that you have selected in your personal directory (Address book). Most frequently called contacts can be defined as a favorite. Select the application Contacts Select the contact to add to favorites Favorites The contact has been added to Favorites The key associated light is on The green light indicates that the contact has been assigned to Favorites You can call your contact directly without selecting them from the personal directory. From the homepage : Favorites Select the correspondent . OR Select the application Favorites Select the correspondent To remove a contact from Favorites: Favorites The feature associated led goes off 33 7 7.3 Lock / unlock your telephone Once the phone is locked, you can only call special numbers such as emergency, security or standard (3 max configured by the administrator). • locking your terminal Press the forward key OR Press your information area in the top left corner of the screen UserInfo Lock Confirm : Lock Telephone locked. A basic popup appears prompting you to answer or ignore the call. If you are on a call, you can only end the call. From the homepage Lock Confirm : Lock Telephone locked To lock your phone from the homepage, you must set the feature: Select the application Settings Application Lock Enable or disable the feature • Unlock your terminal Enter your password to unlock the phone The default password is 1515 34 7.4 Adjusting the audio functions Select the application Settings Device Audio Your handset allows you to set different ringtones depending on the type of incoming call On-site ringing Off-site ringing Special ringing Event ringing Choose ringer Validate your choice Ok 7.5 Activate/deactivate silent mode Select the application Settings Device Audio Silent ringing Enable or disable the feature 7.6 Ring tones You can choose to have 1, 2 or 3 beeps before the ring Select the application Settings Device Audio Beeps before ringing Beeps before ringing • • • • one beep : One beep before ringing two beep : Two beeps before ringtone three beep : Three beeps before ringing no beep : Ring without beep Ok Validate your choice 35 7.7 Progressive ringing Select the application Settings Device Audio Ascending ringing Enable or disable the feature 7.8 Adjusting the ringer volume Select the application Settings Device Audio Ringing volume Adjusting the ringer volume (0 to 9) 7.9 Adjust ringer volume while a call arrives The telephone rings when a call is received Decrease volume Increase volume 7.10 Adjust the loudspeaker and the handset volume During a call, to adjust the volume level of the loudspeaker or receiver: Decrease volume Increase volume 36 7.11 Activate/deactivate key vibration When you press one of your phone keys, a vibration confirms that the action has been taken into account by the system. To activate or deactivate key vibration: Select the application Settings Device Phone configuration Haptic feedback Enable or disable the feature 7.12 Activating headset mode The side of the telephone features a headphone / external microphone socket. Contact your retailer for information on the various headphone models. By default, the audio jack of your telephone can be used to connect a headset, hands-free kit or loudspeaker. Activating headset mode Select the application Settings Device Audio Accessory type Jack Ok After selecting the accessory type, you must specify the jack accessory: Jack accessory • • • headset handsfree loudspeaker Ok 37 7.13 Install a bluetooth device (pairing) You can use Bluetooth devices such as handsets or headsets with your phone. To use your Bluetooth device, it must be paired to the set. To manage the pairing, the Bluetooth device must be in detectable mode. Refer to your Bluetooth device documentation to find out how to activate detectable mode. Your Bluetooth device is ready to be paired Select the application Settings Device Bluetooth Add device Scan The set scans for available Bluetooth devices Select the Bluetooth device to be paired Add the device to the device list Enter the devices PIN code Ok Bluetooth device connected After pairing the Bluetooth accessory, you must define the accessory type in the audio settings. Select the application Settings Device Audio Accessory type BT Ok After selecting the accessory type, you must specify the jack accessory: Jack accessory • • • headset handsfree loudspeaker Ok 38 7.14 Hearing aid kit If you are using your phone with a hearing device, you must install and activate the hearing aid device (HAC) to avoid hearing discomfort. Install the hearing aid kit using the instruction guide supplied Select the application Settings Device Audio Hearing aid Enable the feature : YES The hearing aid kit is activated 7.15 Activate the magnifying glass feature You must be identified as an administrator to be able to modify this feature Select the application Settings Device Phone configuration Admin Enter the administrator password Enable magnify Enable or disable the feature Back to homepage 7.16 Magnifying glass The magnifying glass feature allows you to zoom in on the active area of the screen. Magnify The magnifying glass keyfeature lights green when activated The active area of the screen is magnified. You can move this area and zoom any part of the screen you want Press the feature key again to go back to normal view : Magnify The application bar cannot be magnified. The magnifying glass feature must be activated in order to be used. 39 7.17 Set an alarm Alarm Hour: Enter the alarm time Alarm sound: Select the melody of your choice Volume: Adjust the alarm volume Alarm status: Enable the feature The associated LED is on: the feature is enabled The icon is displayed (connectivity information zone) When the alarm bell rings, you can choose to repeat the alarm or turn it off. 7.18 File Manager This application allows you to manage audio files, images, webradios and other media. Select the application My files Select the file type you want: • Audio • Picture All available files of the selected type (on set or storage media connected on USB port) are displayed. You can also manage your phones multimedia files. The display time may take longer if the USB storage device contains too many files 7.19 Delete a file Select the application My files Select the file type you want: • Audio • Picture Enter delete mode Delete Select the file to delete Confirm deletion Yes No Exit delete mode You cannot delete a file stored on an external device. 40 7.20 Rename a file Select the application My files Select the file type you want: • Audio • Picture Select the file to rename Rename Enter the new file name Ok Apply OR Cancel the operation Cancel You cannot rename a file stored on an external device. 7.21 Copy a file from the external storage device to the phones internal memory Select the application My files Select the file type you want: • Audio • Picture Filters Select the storage device Select the file to copy Copy 7.22 Listen to an audio file Select the application My files Audio Filters Display the files for the selected storage device (The phones internal memory or external storage device) Select the audio file The audio file plays automatically Pause: Pause Start listening again: Play Stop listening: Stop When released from the manufacturing plant, the audio files hosted on My IC Phone are Alcatel-Lucent property and can be used as is. When a Business Partner or End-User downloads MP3 files via a USB link, they are responsible for the Intellectual Property Right requirements related to such downloads. 41 7.23 Play all audio files Select the application My files Audio Filters Display the files for the selected storage device (The phones internal memory or external storage device) Play all Listening of all audio files has started Stop listening: Stop all Start listening again: Play Switch to next track: Next Listen to tracks in random order: Random When released from the manufacturing plant, the audio files hosted on My IC Phone are Alcatel-Lucent property and can be used as is. When a Business Partner or End-User downloads MP3 files via a USB link, they are responsible for the Intellectual Property Right requirements related to such downloads. 7.24 Phone wallpaper You can change the wallpaper on your phone. The image must be stored in the set or on a USB storage device. If the image is on the USB storage device, you must connect it to the phone: Insert your USB device at the back of the phone The icon is displayed (connectivity information zone) Change the wallpaper: Select the application My files Picture The list of images on the USB device is also displayed Filters Display the files for the selected storage device Select the image Wallpaper The selected image is set as wallpaper 42 7.25 Phone screensaver You can change your phone screensaver to a default or a personal screensaver. The default screensaver uses predefined images. The personal screensaver uses images you have stored in your phone memory and set up in a screensaver pool. Select the application Settings Application Screensaver Screensaver : yes / no Enable or disable the feature Select the screensaver type Screensaver type : • Default screensaver • Personal screensaver You can set the screensaver timeout, the backlight timeout, the brightness when the backlight is on or off and the refresh images interval Add an image for your personal screensaver: The images have to be stored in the phone memory Select the application My files Picture Select the image Add to Wakeup Pool The image is added to your personal screensaver pool Remove an image from your personal screensaver pool: Select the application My files Picture Select the image Remove from SsPool The image is removed from your personal screensaver pool 43 7.26 Customize the user picture You can change the picture displayed in your personal information area in the top left corner of the screen. The image must be stored in the set or on a USB storage device. If the image is on the USB storage device, you must connect it to the phone: Insert your USB device at the back of the phone The icon is displayed (connectivity information zone) Change the avatar: Select the application My files Picture The list of available pictures is displayed Filters Display the files for the selected storage device Select the image My picture The picture is updated The recommended size for the avatar is 100x100 pixels 7.27 Configure your homepage You can configure your homepage according to your needs and calling habits. You can display many applications on the homepage such as your history, contacts, favorite contacts, etc. The phones Homepage can be in standard or preview mode • Homepage in standard mode : Only application access keys are displayed on the homepage. • Homepage in preview mode : The application access keys and some application previews are displayed on the homepage. 44 Choose the homepage layout Select the application Settings Application Homepage Homepage Standard : Homepage in standard mode Preview : Homepage in preview mode Back to homepage Add or delete an application on the homepage Select the application Settings Application Select the application that you want to add to the homepage or delete from the homepage Add or delete an application on the homepage Back to homepage Some applications cannot be added to the homepage as preview Add a programmed key to the homepage (Homepage in standard mode) Select the application Settings Application Homepage key Add Programmed action selection Follow the key programming instructions for the selected action Enter the keys name Ok to confirm Back to homepage The programmed key is displayed on the homepage 45 Delete a programmed key from the homepage (Homepage in standard mode) Select the application Settings Application Homepage key Enter delete mode. Delete The associated LED is on: the feature is enabled. Programmed action selection Press the key you want to delete Ok To confirm Back to homepage 7.28 Change the theme of your phone Select the application Settings Device Phone configuration Select the current theme in the configuration page The available theme list is displayed on the screen Select the desired new theme from the list Ok Confirm the selection Changing the theme may take a few seconds 46 Guarantee and clauses Safety Instructions howtoc Changes or modifications to the equipment not expressly approved by the party responsible for compliance could void the users authority to operate the equipment. Intellectual Property Rights When released from the manufacturing plant, the audio files hosted on My IC Phone are AlcatelLucent property and can be used as is. When a Business Partner or End-User downloads MP3 files via a USB link, they are responsible for the Intellectual Property Right requirements related to such downloads. To limit the risk of interference, people with pacemakers must keep the wireless telephone away from their equipment (minimum distance of 15 cm). It is recommend to follow the standard acceptance procedures before using this equipment in human safety critical areas (hospitals...). The headset includes magnetic elements that may attract sharp metallic objects. There is a danger of explosion if the battery is replaced incorrectly - user only the battery with the reference 3GV28041AB (1.2V 1500 mAh) 3GV28041AB (1.2V 1500 mAh) (Bluetooth Handset only). Battery charge (Bluetooth Handset only) : Charge the battery for about 16 hours before initial use. Regulatory Statements EU/EFTA This equipment is in compliance with the essential requirements of R & TTE Directive 1999/5/EC. The Declaration of Conformity may be obtained from your installer. USA and Canada This device complies with Part 15 of the FCC Rules and with RSS-210 of Industry Canada. Exposure to Radio Frequency Signals. This device has been designed and manufactured not to exceed the SAR (Specific Absorption Rate) radio frequency power transmission limits established by the different countries concerned. The SAR value for the Bluetooth handset is 0.09 W/kg (the globally accepted maximum limit being 1.6 W/kg). User Instructions Only use the handset in temperatures between -5 C to +45 C (23 F to 113 F). This apparatus is Hearing Aid Compatible (HAC). Acoustic shock protection The acoustic level of the signal generated by the handset earpiece is less than 130 dBspl for a transient signal (123 dBspl for Australia) and less than 118 dBspl (rms) for a continuous signal (120 dBA for Australia) . Directive 2003/10/EC specifying the risks inherent in noise at work The ring contributes towards overall daily noise; at its maximum setting, the level is 105 dBA at 60 cm from terminal. To reduce the level, the following is recommended: - reduce the setting (9 levels of 5 dB) - program a progressive ring This device can be used for indoor operation in all the countries; you must consult your installer for an outdoor usage. Privacy Privacy of communications may not be ensured when using the Bluetooth handset or any additionnal Bluetooth device Disposal The equipment must be returned to a collection point for electronic equipment waste disposal. Defective batteries must be returned to a collection point for chemical waste disposal. Alcatel-Lucent, Lucent, Alcatel-Lucent and the Alcatel-Lucent logo are trademarks of Alcatel-Lucent. All other trademarks are the property of their respective owners. The information presented is subject to change without notice. Alcatel-Lucent assumes no responsibility for inaccuracies contained herein. Copyright © 2011 Alcatel-Lucent. All rights reserved 47