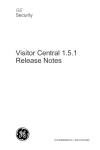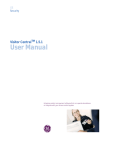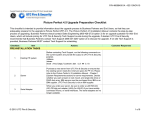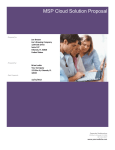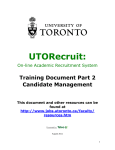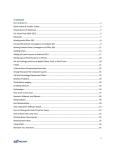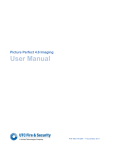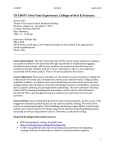Download Visitor Central Quick Sheet
Transcript
GE Security Visitor Central Quick Sheet P/N 460604001F • ISS 07AUG09 © 2009 GE Security, Inc. This document may not be copied in whole or in part or otherwise reproduced without prior written consent from GE Security, Inc., except where specifically permitted under US and international copyright law. Content Installation outline 2 Contacting technical support 6 Quick reference configuration tasks 6 Quick reference workstation/kiosk tasks 9 Installation outline To install Visitor Central, you'll follow these general steps: 1. Prepare the Visitor Central Server computer. 2. Install Visitor Central Server. 3. Prepare the Visitor Central Client computer. 4. Install Visitor Central Client. Details of each step are given below. Preparing your Visitor Central Server computer Notes • A Visitor Central Server name cannot contain an underscore (_). • The Server computer IP address should be static. To prepare your Visitor Central Server computer: 1. Meet minimum recommended hardware and software requirements. Refer to your Visitor Central User Manual. 2. Install one of the following operating systems and database types unless otherwise noted: 2 Visitor Central Quick Sheet • Windows 2003 R2 Standard Edition Microsoft SQL Server 2005 Standard Edition with Service Pack 2, and a named instance of VCSQL • Windows XP Professional (SP3 or later) or Windows Vista Business (SP1 or later) • Windows Server 2008 Microsoft SQL Server 2008 Express with a named instance of VCSQL Microsoft SQL Server 2008 with a named instance of VCSQL 3. Install Internet Explorer 6.0 with Service Pack 2 or Internet Explorer 7.0.Installing Visitor Central Server To install Visitor Central Server: 1. Insert the Visitor Central CD. We recommend that you perform the functions and installations in the sequence as displayed on the Visitor Central CD main menu. Note: If your monitor is 17 inches or less, we recommend that you set the resolution at 1024 by 768 for a more complete view of application windows. 2. Install Visitor Central Server. Follow on-screen instructions. Select the appropriate database installation type as one of the following: Microsoft SQL Server 2005 Standard/Enterprise Edition (Enter the password for the ‘sa’ user of the VCSQL instance.) Microsoft SQL Server 2008 Standard/Enterprise Edition (Enter the password for the ‘sa’ user of the VCSQL instance.) Microsoft SQL Server 2008 Express, included as part of the Visitor Central installation (Enter the password for the ‘sa’ user of the VCSQL instance.) 3. License Visitor Central by calling 1-888-GESECURITY. Visitor Central Quick Sheet 3 4. Start the application by entering this URL to launch the Web pages to configure Visitor Central: http://hostname:8080/vcserver Where hostname equals the name of the computer that is hosting the Visitor Central application. Preparing your Visitor Central Client computer To prepare your Visitor Central Client computer: 1. Install one of the following operating systems: Windows XP Professional with Service pack 3 Windows Vista Business (SP1 or later) 2. Install Internet Explorer 6.0 with Service Pack 2 or Internet Explorer 7.0. 3. Install peripheral devices such as printers, cameras, scanner-type barcode reader, license scanner, signature pad, and optional touchscreen monitor, as supported by GE. Note: A qualified service person, complying with all applicable codes, should perform all required hardware installation. Installing Visitor Central Client Client software can be installed on any computer with Web access to the Visitor Central Server computer or by using the Visitor Central Installation CD. (These methods are shown as options in step 1 below.) If you want to install using the Visitor Central Server, then Visitor Central Server must be licensed before you install Visitor Central Client (so that VC Services can restart). Notes • For imaging workstations only: If not already installed, install Java Media Framework (JMF). • The Visitor Central Server must be licensed before client installation so that VC Services can restart. 4 Visitor Central Quick Sheet • Client information must be added to the Visitor Central Server database before Express Kiosk configuration. a. Add Client information. (If this is an Express Kiosk workstation, it should have a static IP address.) b. Click Save. To install Visitor Central Client: 1. Insert the Visitor Central CD. Installation menu automatically launches. — or — Navigate to the Visitor Central Server at: http://hostname:8080/vcserver Where hostname equals the name of the computer that is hosting the Visitor Central application. 2. Install Visitor Central Client. Follow on-screen instructions. You are prompted for your Server computer name during the installation. 3. Select Typical (Administrator’s module) or Custom installation. Both selections let you install the Administrator’s module. For a Custom installation, a second window displays to let you select the type of kiosk that you want to install: Appointment Kiosk, Express Kiosk, or both. The following items are required for imaging kiosks. Active links display on the Visitor Central Webtop home page after log on to let you download and install: • • • • • • Java 6 update 13* JMF imaging component* Flash Plug-in* Drivers License Scanner* .Net Framework* Topaz Signature SDK* * Automatically installs during Visitor Central Client CD installation. Visitor Central Quick Sheet 5 Contacting technical support For assistance installing, operating, maintaining, and troubleshooting this product, refer to this document and any other documentation provided. If you still have questions, you may contact technical support during normal business hours (Monday through Friday, excluding holidays, between 8 a.m. and 8 p.m. Eastern Time). GE Security United States: 1-888-GE SECURITY (1-888-437-3287) Asia: 852-2907-8108 Australia: 61-3-9259-4700 Europe: 48-58-326-22-40 Latin America: 503-885-5700 Quick reference configuration tasks Configuration tasks Change default login password. From the Configuration menus, select Parameters, then Default Password. The default password is install. Enter a new default password. Click Save. Create facilities. From the Configuration menu, select Facilities. Enter a description for each facility. Click Save. Review permissions. From Control menu, select Operators, then Permissions tab. Assign corresponding Permission Profiles for newly added facilities if necessary. Click Save. Review the facility permission profiles. From the Control menu, select Operators, then Facility Permissions Profiles tab. Make any necessary changes. Click Save. 6 Visitor Central Quick Sheet Review the system permission profiles. From Control menu, select Operators, then System Permissions Profiles tab. Make any necessary changes. Click Save. Define Visitor Central operators with login capabilities. From the Control menu, select Operators, then Operators tab. Review Employee records. From the Access menu, select People, then Personnel tab. Define operators. Assign a permission such as system administrators, hosts, and attendants. Click Save. Add or edit records for employees that will be hosting visitors. Click Save. Configure the client workstations. From the Configuration menu, select Clients, then Client tab. Identify the workstation, a displayed document if applicable and whether a signature is required, and if it is to be used for imaging, the type of device that will be used. Click Save. Create visitor types. From the Access menu, select Appointment, then Visitor Type tab. Define visitor types, such as VIP, contractors, 1-day Visitor, 3-day Visitor. Use as many visitor types as needed to identify the various groups or persons visiting the facility. Click Save. Create watch lists. From the Access menu, select Appointment, then Watch List tab. Define watch lists for VIPs or visitors banned from entering the facility. Click Save. Visitor Central Quick Sheet 7 Design badges for the various visitor types. From the Access menu, select Badges, then Badge Design tab. Select or create a new badge design record. After you Save a record, Open Badge Designer is activated. Click Open Badge Designer to design your badge layout. Use different colors or badge orientation to distinguish visitor types. Click Save. Configure Enterprise/Appoint ment Kiosk. From the Configuration menu, select Facilities, then Kiosks tab. Use the Facility drop-down list to associate a facility to your kiosk. Visitor Central limits one kiosk configuration per facility. Add the company name, logo, text, and colors to customize the kiosk. Note: Be sure to include on-screen instructions to guide your visitors through each page. Click Save. Create Appointments Preregistration/ Administrator’s Module Log in by clicking Pre-registration or Visitor Central button on the Visitor Central Webtop. Create, modify, or delete appointments. After saving the appointment, add visitors to the appointment. 8 Visitor Central Quick Sheet Quick reference workstation/kiosk tasks Workstation tasks Log on. On the desktop open a browser that has a Java plug-in, for example, Internet Explorer. Enter this URL: http://hostname:8080/vcserver where hostname is the name of the computer that is hosting the Visitor Central application. Click Visitor Central in the upper left corner of the screen. Enter a valid Login ID and password and click Log on. Create visitors. From the Access menu, select Appointment, then Visitor tab. Add the visitor’s name and contact information to Visitor Central. If this person has visited previously, use the Search icon to locate their information and click Save. Create appointments. From the Access menu, select Appointments, then the Appointment, Schedule tab. Create an appointment with the date and time of the visitor’s arrival and departure and click Save. Assign the visitor to the appointment. From the Access menu, select Appointments, then the Appointment, Invitee List tab. From the list of Available Visitors, select the appropriate name and click the left arrow and click Save. Update appointment status when visitor arrives. From the Monitor menu, select Appointment Monitor. Select the appointment, right-click and select Change Status. Change the status from Pending to Arrived. Click OK. Visitor Central Quick Sheet 9 Print the visitor’s badge. From the Monitor menu, select Appointment Monitor. To print a badge locate the visitor’s name, right-click and select Print Badge. From the Page Setup dialog, make the necessary selections, and click OK to display the Print dialog. Click OK again. Update appointment status when the visitor leaves. From the Monitor menu, select Appointment Monitor. Visitor checkin using Operator Checkin Wizard From the Monitor menu, select Appointment Monitor. Select the appointment, right-click and select Change Status. Change the status from Arrived to Departed. Change the status to No Show if the visitor did not arrive, or Canceled if the appointment was canceled. Click OK. Generate a report. Click Operator Checkin icon and follow on-screen instructions to check in a visitor who does not have an appointment or check in a visitor who is on the appointment list. From the Report menu, select Reports. From the Select a Report Category list pane, select the category for this report and then select a report from the resulting list in the Select a Report list pane. From the toolbar, click Run. The results display in the View Results tab. Click Print to display the Print Preview page, which allows you to save the report as a PDF or print to a local printer. Log off. 10 Save your data, select File, and Log off. Close the web browser. Visitor Central Quick Sheet Kiosk tasks Start the application Check in On the desktop double-click the Kiosk Station icon. A password reminder displays to remind you how to exit the application. Click OK. Enterprise kiosk Follow the on screen instructions. These screens have been customized for this particular site and may include instructions for checking in, updating information, capturing a photograph, or capturing a signature. Buttons, such as Previous or Next, can be activated by touch. Text is entered by keyboard. If multiple records exist for the name that you enter, a list displays. Select the correct entry. If the visitor is on a Watch List with denied access, checkin cannot be completed. Express kiosk Direct the visitor to the Express Kiosk workstation. The visitor completes the entire transaction. The badge prints. Assist if visitor has problems or is banned from checking in. Check out the visitor from Express Reports or PreRegistration (click Status Changer) when the visitor leaves. Close/exit the application. To exit the Enterprise kiosk, click F1. Enter: letmeout (this default password is configurable). Click OK. To exit the Express Kiosk, click Alt + F4. Visitor Central Quick Sheet 11 12 Visitor Central Quick Sheet