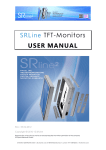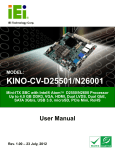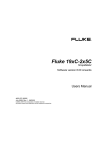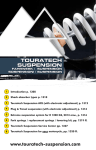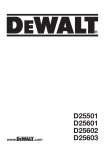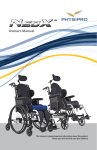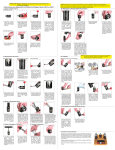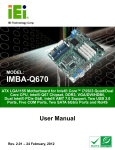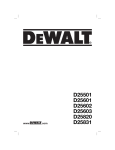Download Panel-IPC USER MANUAL - SR SYSTEM
Transcript
Page 1 Panel-PC User Manual Panel-IPC USER MANUAL Rev: 14.07.2014 Copyright © 2010-14 SRLine Reproduction of any kind as well as an excerpt requires the written permission of the company SR Sytem-Elektronik GmbH. PLEASE NOTE: In case of the release of a newer version this document will not be collected, though all previous releases lose their validity. SR SYSTEM-ELEKTRONIK GmbH |Eschachstr. 23| 78078 Niedereschach| Fon +49(0) 7728/9268-0 | Fax +49(0)7728/9268-99 | [email protected] |SR-Line.com Page 2 Panel-PC User Manual Index General ..................................................................................................... 3 Introduction .............................................................................................. 4 Definitions, abbreviations and reference documents ........................ 5 Definitions ........................................................................................................................... 5 Abbreviations .................................................................................................................... 5 Safety instructions .................................................................................... 6 Putting the Panel-PC into service .......................................................... 7 Unpacking equipment ..................................................................................................... 7 Installing the unit ............................................................................................................... 7 Information on compliance with the EMC directive ..................................................... 8 (CE mark) ........................................................................................................................... 8 Computer test .................................................................................................................... 9 OSD Menu-Functions: ..................................................................................................... 10 Turn off computer, standby mode ................................................................................ 10 Set-up and repair work ......................................................................... 11 Opening the tailgate ...................................................................................................... 11 Operation and Repair ........................................................................... 13 EMC .................................................................................................................................. 14 Electrostatically sensitive components ........................................................................ 14 Cleaning ................................................................................................. 15 Correction Overview Amendment to Chapter/ Page output Issue date Reason for change 14.07.2014 preperation of this document SR SYSTEM-ELEKTRONIK GmbH |Eschachstr. 23| 78078 Niedereschach| Fon +49(0) 7728/9268-0 | Fax +49(0)7728/9268-99 | [email protected] |SR-Line.com Seite 3 Panel-PC Anwenderhandbuch General This manual will help you in installation, assembly and use of the flat panel. Please read the entire manual once, since information relating to several chapters will only be given once. Keep this manual. Follow all instuctions and warnings noted on the product itself, Do not use liquid or caustic cleaning agents, Use a moist, lintfree cloth for cleaning. Never operate the unit near water. Never place the unit on an unstable surface. All the slots and openings on the underside and back of the device are used for ventilation, to protect it from overheating adequately. These vents must never be covered. The device shall never be placed near or on a radiator or any other source of heat. The unit always has to be connected to a power supply according to the badge on the back side of the case. Do not insert objects through the vents. Do not spill liquids on the device. Leave all repairs to qualified technical personnel. Do not expose the device to direct sunlight. SR System-Elektronik GmbH does neither provide a guarantee nor take legal responsibility or any other liability for any consequences resulting from incorrect informations. Changes in the scope of performance and technical data can be made at any time and without special notice. SR SYSTEM-ELEKTRONIK GmbH |Eschachstr. 23| 78078 Niedereschach| Fon +49(0) 7728/9268-0 | Fax +49(0)7728/9268-99 | [email protected] |SR-Line.com Page 4 Panel-PC User Manual Introduction The Panel PC is designed for mounting on VESA compatible mounts. The robust metal housing protects the electronic components in harsh environments. The panel PC has the following properties: • Extremely compact design • Rugged, industrial-grade construction • optionally equipped with anti-reflective safety glass or resistive touch screen • access to all controls from a page. • EMC compliant design for increased noise immunity and reduced interference, CE mark and Declaration of Conformity for tested variants. • Compatible with industry standard. SR SYSTEM-ELEKTRONIK GmbH |Eschachstr. 23| 78078 Niedereschach| Fon +49(0) 7728/9268-0 | Fax +49(0)7728/9268-99 | [email protected] |SR-Line.com Seite 5 Panel-PC Anwenderhandbuch Definitions, abbreviations and reference documents Definitions Abbreviations OSD On Screen Display MHz Number of oscillation processes in millions of cycles per seconds KHz Numbers of oscillation processes in thousands of cycles per seconds Hz Number of oscillations processes in cycles per second H-Sync Displays the beginning of the broadcast of a new line. Serves synchronization between a picture source and a receiver. V-Sync Displays the beginning of the broadcast of a new picture. Serves synchronization between a picture source an a receiver. European Union Declaration of Conformity Direct current DC ~ Alternating current ACSicherheitshinweise SR SYSTEM-ELEKTRONIK GmbH |Eschachstr. 23| 78078 Niedereschach| Fon +49(0) 7728/9268-0 | Fax +49(0)7728/9268-99 | [email protected] |SR-Line.com Page 6 Panel-PC User Manual Safety instructions The TFT monitor is designed for use in industrial and commercial sectors. The one installing the device is responsible for safety and compliance with occupational safety and accident prevention regulations as well as any other statutory regulations. Installation, setup and repair work must therefore be performed by qualified personnel only. In doing so, the following safety instructions have to be followed by all means: • By opening the backside of the panel, live parts can be exposed. Therefore the monitor unit has to be turned off and disconnected from the power grid through appropriate measures first. • If operating the opened device is inevitable in line with set-up and repairs, use particular caution. No modifications must be made in this situation. Thus causing short-circuits resulting in damage to various components cannot be excluded. • For manufacturing reasons, potruding edges and surfaces on ircuit boards and sheet metal parts cannot be excluded. Please handle with care to avoid injury. • When opening the unit, make sure that no electrically conductive foreign objects, such as cuttings and screws, can enter the unit, as this may cause short-circuits resulting in serious consequences. • The torque of the fastening screws on LCD panels should never exceed 0.39 Nm. • For cleaning the surface of the LCD panel use a soft, dry cloth and do not use any chemical cleaning agents! • CAUTION when changing the button battery on the motherboard! There is Danger of explosion if battery replacement. Replace only with the same or an equivalent recommended by SR equivalent type. Disposal, according to SR. SR SYSTEM-ELEKTRONIK GmbH |Eschachstr. 23| 78078 Niedereschach| Fon +49(0) 7728/9268-0 | Fax +49(0)7728/9268-99 | [email protected] |SR-Line.com Seite 7 Panel-PC Anwenderhandbuch Putting the Panel-PC into service Unpacking equipment The TFT monitor is shipped in a sturdy cardboard box. The monitor is fixed by a swing-foil and secured against damage during transport. Keep all the parts at first to have a suitable transport packaging in case of a necessary return. Check the TFT monitor and the included accessories for shipping damage. If there is noticeable damage to the device, it must not be put into service because the security could be compromised. Please contact the sender immediately. Check the package using the delivery note. Installing the unit The TFT monitor must not be exposed to excessive cold, heat, moisture or dirt. The ambient conditions given in the “Technical data” must be met to maintian operational safety. Before fixing the unit to a VESA mount check if the permissible maximum weight for the bracket indicated by the manufacturer is observed. When mountig the device take care that adequate ventilation of the equipment unit is guaranteed. Also, remember that the temperature in a closed housing may be much higher than the outside temperature. The termal situation can be improved by appropriate arrangement of the installations as well as forced ventilation. Make sure the specified temperature limits are never exceeded when the unit installed. SR SYSTEM-ELEKTRONIK GmbH |Eschachstr. 23| 78078 Niedereschach| Fon +49(0) 7728/9268-0 | Fax +49(0)7728/9268-99 | [email protected] |SR-Line.com Page 8 Panel-PC User Manual Make sure there is enough space for the connections and no sharp edges or corners protrude in that area. This may cause damage to the cable connections and result in a loss of function and performance. Information on compliance with the EMC directive (CE mark) Within the EU, there are laws regarding the observance of uniform limits concerning interference radiation and interference immunitiy. The Panel-PC is designed to comply with these limits. It is therefore equipped with the CE mark and comes with a certificate of conformity. Outside the EU, the relevant national regulations have to be observed. Devices to be connected to the Panel-PC also have to comply with the regulatory limits. Only this will ensure that the entire installation complies with the statutory requirements. Make sure all devices are equipped with an appropriate mark or a manufacturer´s declaration. The connection to the connected devices must be provided via shielded cables. Cables with foil shields are less suitable than cables with braided shields and a high degree of coverage. The connector housing must be round to have connection to the cable screen. SR SYSTEM-ELEKTRONIK GmbH |Eschachstr. 23| 78078 Niedereschach| Fon +49(0) 7728/9268-0 | Fax +49(0)7728/9268-99 | [email protected] |SR-Line.com Seite 9 Panel-PC Anwenderhandbuch Computer test Before the application software is installed, you should make sure that the device is working properly. By installations instabilities can occur, the cause is otherwise hard to determine. Make the connection to supply mains. The unit turns off after a short delay independently (Auto Start). Each time the computer first tests the essential functions (POST). You can track on the screen and the fact that the computer briefly accesses all drives this process through various messages of the BIOS. The computer then boots the operating system from the hard disk. SR SYSTEM-ELEKTRONIK GmbH |Eschachstr. 23| 78078 Niedereschach| Fon +49(0) 7728/9268-0 | Fax +49(0)7728/9268-99 | [email protected] |SR-Line.com Page 10 Panel-PC User Manual OSD Menu-Functions: ON / OFF (blue = ON) Bei der Version WAVER-CV ist nur die Taste EIN / AUS belegt. Has up to this point everything works, connecting other peripherals, and installing application programs, nothing stands in the way. The assignment of the computer ports at the bottom you will find outlined below. Additional information is listed in the specifications of computer components that are kept in the Documentation folder. Turn off computer, standby mode If the computer is shut down, it switches to stand-by mode in which all power-intensive components are switched off. In standby mode, the computer takes only a little power. SR SYSTEM-ELEKTRONIK GmbH |Eschachstr. 23| 78078 Niedereschach| Fon +49(0) 7728/9268-0 | Fax +49(0)7728/9268-99 | [email protected] |SR-Line.com Seite 11 Panel-PC Anwenderhandbuch Set-up and repair work The Panel PC is designed for use in industrial and commercial areas. Set-up and maintenance may only be carried out by properly trained personnel. The following safety precautions must be observed! The old battery must not be disposed of with normal household waste! Bring the battery to a collection point, to a recycling center or send the battery back to SR. Opening the tailgate The rear wall is opened to gain access to the set-up battery, for storing the BIOS settings. Leaving your application program. There are programs in which an abnormal termination to data losses. Back up all data. The application programs you can install necessary new. Shut down the operating system and turn off the panel PC from. Disconnect the device from the mains. To open the device are the screws located on the back unscrewed. You can then lift the cover to the rear. SR SYSTEM-ELEKTRONIK GmbH |Eschachstr. 23| 78078 Niedereschach| Fon +49(0) 7728/9268-0 | Fax +49(0)7728/9268-99 | [email protected] |SR-Line.com Page 12 Panel-PC User Manual changing the battery The battery on the motherboard is used to supply the clock, which also continues to run when the computer is turned off or unplugged. In addition lich makes the battery for the preservation of the setup data that can be entered using the BIOS setup and changed. If the battery is too weak to go to the setup data is lost. This often means that the computer is running at reduced power, certain components no longer work or the operating system can not be booted anymore. Often announces a disturbance of the clock (is not, date wrong) the end of the battery capacity. Watch out! Note Replace the battery with the safety instructions! The battery can after opening the device (see previous section) are taken down by the little safety clip aside and the button cell is pulled upwards from its base. The installation of the new battery is done in the reverse order. SR SYSTEM-ELEKTRONIK GmbH |Eschachstr. 23| 78078 Niedereschach| Fon +49(0) 7728/9268-0 | Fax +49(0)7728/9268-99 | [email protected] |SR-Line.com Seite 13 Panel-PC Anwenderhandbuch Operation and Repair • Dg a freeze-frame for a longer period may cause imagesticking-problems (see our notes in the support area on our website in FAQ) • Before opening the device has to be switched off and disconnected from the supply voltage. Opening the device must be performed by authorized personnel only! • Note that even after switching off the supply voltage or pulling the plug high residual stresses may remain in the device. Accidental contact with charged parts and contacts may cause electrical shock and damage to the device. • Do not insert any objects into the device. Foreign objects of any kind inserted through the housing, can lead to operational hazards and cause damage to equipment and persons. • Do not spill any liquids into the interior. Should this happen anyhow, immediately unplug the unit from the power supply. Continued operation poses a fire hazard. • Install extensions compatible to your system only. Other extensions can damage the device or change the EMC behavior. Important: • Subsequent installation of additional components or other modifications to the device lead to invalidity of the declaration of confimity for CE marking and the operator is responsible for any occuring problems. • Immediately stop operating the device if you notice anything abnormal, such as smoke, noise or smell. Unplug the power cord and clarify the cause of malfunction before operating the device again. SR SYSTEM-ELEKTRONIK GmbH |Eschachstr. 23| 78078 Niedereschach| Fon +49(0) 7728/9268-0 | Fax +49(0)7728/9268-99 | [email protected] |SR-Line.com Page 14 Panel-PC User Manual EMC • This is a class A device (industrial use). It may cause radio interference in housing areas. In this case, the operator might be charged to take adequate measures and be held responsible for it. • This device serves as an installation component in an industrial application. The operator of the entire system is encouraged to maintain electromagnetic compatibility in accordance with the EMC Act. Electrostatically sensitive components Electronic components can be damaged or destroyed by electrostatic discharges. This doesn’t have cause a breakdown of the module, it may also result in malfunctions! The following directions must therefore be followed strictly: • Before working on an opened device a potenial charge of the body has to be unloaded by touching the grounded housing parts. • The same applies to (insulated) tools to be used, of course. They also have to be discharged by touching a grounded object. • If you remove or add modules from the system, the device has to be switched off or disconnected from the power supply every time. • You should always touch modules on the edge only. Touching the conductors and connector pins has to be avoided by any means. SR SYSTEM-ELEKTRONIK GmbH |Eschachstr. 23| 78078 Niedereschach| Fon +49(0) 7728/9268-0 | Fax +49(0)7728/9268-99 | [email protected] |SR-Line.com Seite 15 Panel-PC Anwenderhandbuch Cleaning • Disconnect the device from the supply voltage before cleaning. A dry cloth is sufficent for cleaning regularly. In case of stronger contamination, the main unit can be cleaned with a damp cloth and mild detergent (for CRT´s only). No liquid must reach the inside of the case (open device). • The use of scouring powder and dissolving detergent is strictly forbidden. • The interior must be cleaned by the service technican only. • Before getting the device into service it has to be completely dry (short-circuit, fire hazard). • Since the surfaces of LCD´s ary very soft and easily scratched, please use a soft dry cloth ofr cleaning and do not use chemical cleaning agents. • The torque of the fixing screw on LCD panels should never exceed 0:39 Nm. • Please never expose the surface of a LCD to shock or friction as it could result in damage or scratch marks left on the surface. SR SYSTEM-ELEKTRONIK GmbH |Eschachstr. 23| 78078 Niedereschach| Fon +49(0) 7728/9268-0 | Fax +49(0)7728/9268-99 | [email protected] |SR-Line.com 1 WAFER-CV-D25501/N26001 3.5" Motherboard MODEL: WAFER-CV-D25501/N26001 3.5" SBC with Intel® Atom™ D2550/N2600 Processor, DDR3, VGA/Dual LVDS, Dual PCIe GbE, USB 2.0, PCIe Mini, SATA 3Gb/s, Audio and RoHS User Manual Rev. 1.03 – 11 December, 2012 Page i WAFER-CV-D25501/N26001 3.5" Motherboard Revision Date Version Changes 11 December, 2012 1.03 Added CN6 connector information 23 November, 2012 1.02 Updated the note for the Intel® GMA driver limitation 13 August, 2012 1.01 Added a note for the Intel® GMA driver limitation 26 June, 20 1.00 Initial release Page 2 WAFER-CV-D25501/N26001 3.5" Motherboard Copyright COPYRIGHT NOTICE The information in this document is subject to change without prior notice in order to improve reliability, design and function and does not represent a commitment on the part of the manufacturer. In no event will the manufacturer be liable for direct, indirect, special, incidental, or consequential damages arising out of the use or inability to use the product or documentation, even if advised of the possibility of such damages. This document contains proprietary information protected by copyright. All rights are reserved. No part of this manual may be reproduced by any mechanical, electronic, or other means in any form without prior written permission of the manufacturer. TRADEMARKS All registered trademarks and product names mentioned herein are used for identification purposes only and may be trademarks and/or registered trademarks of their respective owners. Page 3 WAFER-CV-D25501/N26001 3.5" Motherboard Table of Contents 1 INTRODUCTION.......................................................................................................... 1 1.1 INTRODUCTION........................................................................................................... 2 1.2 MODEL VARIATIONS ................................................................................................... 2 1.3 CONNECTORS ............................................................................................................. 3 1.4 DIMENSIONS ............................................................................................................... 4 1.5 DATA FLOW ................................................................................................................ 6 1.6 TECHNICAL SPECIFICATIONS ...................................................................................... 7 2 PACKING LIST ............................................................................................................. 9 2.1 ANTI-STATIC PRECAUTIONS ...................................................................................... 10 2.2 UNPACKING PRECAUTIONS ....................................................................................... 10 2.3 PACKING LIST............................................................................................................11 2.4 OPTIONAL ITEMS ...................................................................................................... 12 3 CONNECTORS ........................................................................................................... 13 3.1 PERIPHERAL INTERFACE CONNECTORS ..................................................................... 14 3.1.1 WAFER-CV-D25501/N26001 Layout .............................................................. 14 3.1.2 Peripheral Interface Connectors ..................................................................... 15 3.1.3 External Interface Panel Connectors............................................................... 16 3.2 INTERNAL PERIPHERAL CONNECTORS ...................................................................... 16 3.2.1 5 V SATA Power Connectors............................................................................ 16 3.2.2 12 V Power Connector ..................................................................................... 17 3.2.3 Audio Connector .............................................................................................. 17 3.2.4 Backlight Inverter Connectors ......................................................................... 18 3.2.5 Battery Connector ............................................................................................ 19 3.2.6 Digital Input/Output (DIO) Connector ............................................................ 20 3.2.7 Fan Connectors................................................................................................ 21 3.2.8 Keyboard/Mouse Connector ............................................................................ 22 3.2.9 LVDS1 Connector ............................................................................................ 23 3.2.10 LVDS2 Connector .......................................................................................... 24 3.2.11 LVDS2 Backlight Control Connector ............................................................. 26 Page 4 WAFER-CV-D25501/N26001 3.5" Motherboard 3.2.12 PCIe Mini Card Slots ..................................................................................... 26 3.2.13 Power & HDD LED Connector ..................................................................... 28 3.2.14 Power Button Connector................................................................................ 29 3.2.15 Reset Button Connector ................................................................................. 30 3.2.16 RS-232 Serial Port Connectors...................................................................... 30 3.2.17 RS-422/485 Serial Port Connector ................................................................ 31 3.2.18 SATA Drive Connectors ................................................................................. 32 3.2.19 USB Connectors............................................................................................. 33 3.3 EXTERNAL PERIPHERAL INTERFACE CONNECTOR PANEL ......................................... 34 3.3.1 Ethernet Connectors ........................................................................................ 34 3.3.2 Serial Port Connector (COM1) ....................................................................... 35 3.3.3 USB Connectors............................................................................................... 36 3.3.4 VGA Connector ................................................................................................ 36 4 INSTALLATION ......................................................................................................... 38 4.1 ANTI-STATIC PRECAUTIONS ...................................................................................... 39 4.2 INSTALLATION CONSIDERATIONS.............................................................................. 39 4.3 SO-DIMM INSTALLATION ....................................................................................... 41 4.4 JUMPER SETTINGS .................................................................................................... 42 4.4.1 AT/ATX Power Selection Jumper ..................................................................... 42 4.4.2 Clear CMOS Jumper........................................................................................ 43 4.4.3 LVDS1 Voltage Selection.................................................................................. 44 4.4.4 LVDS2 Voltage Selection.................................................................................. 45 4.4.5 LVDS2 Panel Type Selection Jumper............................................................... 46 4.5 CHASSIS INSTALLATION ............................................................................................ 47 4.5.1 Airflow.............................................................................................................. 47 4.5.2 Motherboard Installation ................................................................................. 48 4.6 INTERNAL PERIPHERAL DEVICE CONNECTIONS ........................................................ 48 4.6.1 Audio Kit Installation....................................................................................... 48 4.6.2 LVDS LCD Installation .................................................................................... 49 4.6.3 Full-size PCIe Mini Card Installation ............................................................. 51 4.6.4 Half-size PCIe Mini Card Installation ............................................................. 53 4.6.5 SATA Drive Connection ................................................................................... 54 4.6.6 Single RS-232 Cable ........................................................................................ 55 4.6.7 Keyboard/Mouse Y-cable Connector ............................................................... 56 Page 5 WAFER-CV-D25501/N26001 3.5" Motherboard 4.7 EXTERNAL PERIPHERAL INTERFACE CONNECTION ................................................... 58 4.7.1 LAN Connection............................................................................................... 58 4.7.2 Serial Device Connection ................................................................................ 59 4.7.3 USB Connection (Dual Connector) ................................................................. 60 4.7.4 VGA Monitor Connection ................................................................................ 60 4.8 HEAT SINK ENCLOSURE............................................................................................ 62 5 BIOS .............................................................................................................................. 64 5.1 INTRODUCTION......................................................................................................... 65 5.1.1 Starting Setup ................................................................................................... 65 5.1.2 Using Setup ...................................................................................................... 65 5.1.3 Getting Help ..................................................................................................... 66 5.1.4 Unable to Reboot after Configuration Changes .............................................. 66 5.1.5 BIOS Menu Bar ................................................................................................ 66 5.2 MAIN........................................................................................................................ 67 5.3 ADVANCED ............................................................................................................... 68 5.3.1 ACPI Settings ................................................................................................... 68 5.3.2 RTC Wake Settings ........................................................................................... 69 5.3.3 CPU Configuration .......................................................................................... 71 5.3.4 IDE Configuration ........................................................................................... 72 5.3.5 USB Configuration........................................................................................... 73 5.3.6 F81866 Super IO Configuration ...................................................................... 74 5.3.6.1 Serial Port n Configuration ....................................................................... 74 5.3.7 F81866 H/W Monitor....................................................................................... 78 5.3.7.1 Smart Fan Mode Configuration ................................................................ 79 5.3.8 Serial Port Console Redirection ...................................................................... 80 5.3.9 iEi Feature ....................................................................................................... 83 5.4 CHIPSET ................................................................................................................... 84 5.4.1 Host Bridge Configuration .............................................................................. 84 5.4.1.1 Intel IGD Configuration............................................................................ 85 5.4.2 South Bridge Configuration ............................................................................. 87 5.5 BOOT........................................................................................................................ 88 5.6 SECURITY ................................................................................................................. 90 5.7 EXIT ......................................................................................................................... 90 6 SOFTWARE DRIVERS .............................................................................................. 92 Page 6 WAFER-CV-D25501/N26001 3.5" Motherboard 6.1 AVAILABLE SOFTWARE DRIVERS .............................................................................. 93 6.2 STARTING THE DRIVER PROGRAM ............................................................................ 93 6.3 CHIPSET DRIVER INSTALLATION ............................................................................... 95 6.4 GRAPHICS DRIVER INSTALLATION ............................................................................ 99 6.5 LAN DRIVER INSTALLATION .................................................................................. 103 6.6 AUDIO DRIVER INSTALLATION ............................................................................... 105 A BIOS OPTIONS ........................................................................................................ 108 B ONE KEY RECOVERY ............................................................................................ 111 B.1 ONE KEY RECOVERY INTRODUCTION .....................................................................112 B.1.1 System Requirement........................................................................................113 B.1.2 Supported Operating System ..........................................................................114 B.2 SETUP PROCEDURE FOR WINDOWS .........................................................................115 B.2.1 Hardware and BIOS Setup .............................................................................116 B.2.2 Create Partitions ............................................................................................116 B.2.3 Install Operating System, Drivers and Applications ..................................... 120 B.2.4 Build-up Recovery Partition .......................................................................... 121 B.2.5 Create Factory Default Image....................................................................... 123 B.3 AUTO RECOVERY SETUP PROCEDURE .................................................................... 128 B.4 SETUP PROCEDURE FOR LINUX .............................................................................. 133 B.5 RECOVERY TOOL FUNCTIONS ................................................................................ 136 B.5.1 Factory Restore ............................................................................................. 138 B.5.2 Backup System ............................................................................................... 139 B.5.3 Restore Your Last Backup .............................................................................. 140 B.5.4 Manual........................................................................................................... 141 B.6 RESTORE SYSTEMS FROM A LINUX SERVER THROUGH LAN .................................. 142 B.6.1 Configure DHCP Server Settings .................................................................. 143 B.6.2 Configure TFTP Settings ............................................................................... 144 B.6.3 Configure One Key Recovery Server Settings ............................................... 145 B.6.4 Start the DHCP, TFTP and HTTP ................................................................. 146 B.6.5 Create Shared Directory ................................................................................ 146 B.6.6 Setup a Client System for Auto Recovery ...................................................... 147 B.7 OTHER INFORMATION ............................................................................................ 150 B.7.1 Using AHCI Mode or ALi M5283 / VIA VT6421A Controller....................... 150 B.7.2 System Memory Requirement ........................................................................ 152 Page 7 WAFER-CV-D25501/N26001 3.5" Motherboard C TERMINOLOGY ..................................................................................................... 153 D DIGITAL I/O INTERFACE ..................................................................................... 157 D.1 INTRODUCTION ...................................................................................................... 158 D.2 DIO CONNECTOR PINOUTS ................................................................................... 158 D.3 ASSEMBLY LANGUAGE SAMPLES........................................................................... 159 D.3.1 Enable the DIO Input Function .................................................................... 159 D.3.2 Enable the DIO Output Function .................................................................. 159 E WATCHDOG TIMER............................................................................................... 160 F HAZARDOUS MATERIALS DISCLOSURE ........................................................ 163 F.1 HAZARDOUS MATERIALS DISCLOSURE TABLE FOR IPB PRODUCTS CERTIFIED AS ROHS COMPLIANT UNDER 2002/95/EC WITHOUT MERCURY ..................................... 164 Page 8 WAFER-CV-D25501/N26001 3.5" Motherboard List of Figures Figure 1-1: WAFER-CV-D25501/N26001 .......................................................................................2 Figure 1-2: Connectors ..................................................................................................................3 Figure 1-3: WAFER-CV-D25501/N26001 Dimensions (mm) ........................................................4 Figure 1-4: External Interface Panel Dimensions (mm) ..............................................................5 Figure 1-5: Data Flow Diagram ......................................................................................................6 Figure 3-1: Connectors and Jumpers.........................................................................................14 Figure 3-2: 5 V SATA Power Connector Locations ...................................................................16 Figure 3-3: 12 V Power Connector Location ..............................................................................17 Figure 3-4: Audio Connector Location .......................................................................................18 Figure 3-5: Backlight Inverter Connector Locations.................................................................19 Figure 3-6: Battery Connector Location.....................................................................................20 Figure 3-7: Digital I/O Connector Location ................................................................................21 Figure 3-8: Fan Connector Locations.........................................................................................22 Figure 3-9: Keyboard/Mouse Connector Location ....................................................................23 Figure 3-10: LVDS1 Connector Location ...................................................................................24 Figure 3-11: LVDS2 Connector Location ...................................................................................25 Figure 3-12: LVDS2 Backlight Control Connector Location ....................................................26 Figure 3-13: PCIe Mini Card Slot Locations ...............................................................................27 Figure 3-14: Power & HDD LED Connector Location................................................................28 Figure 3-15: Power Button Connector Location........................................................................29 Figure 3-16: Reset Button Connector Location.........................................................................30 Figure 3-17: RS-232 Serial Port Connector Locations..............................................................31 Figure 3-18: RS-422/485 Connector Location ............................................................................32 Figure 3-19: SATA Drive Connector Locations .........................................................................32 Figure 3-20: USB Connector Locations......................................................................................33 Figure 3-21: External Peripheral Interface Connector ..............................................................34 Figure 3-22: RJ-45 Ethernet Connector......................................................................................35 Figure 3-23: COM1 Pinout Locations..........................................................................................36 Figure 3-24: VGA Connector .......................................................................................................37 Figure 4-1: SO-DIMM Installation ................................................................................................41 Page 9 WAFER-CV-D25501/N26001 3.5" Motherboard Figure 4-2: AT/ATX Power Selection Jumper Location ............................................................43 Figure 4-3: Clear CMOS Jumper Location .................................................................................44 Figure 4-4: LVDS1 Voltage Selection Jumper Location ...........................................................45 Figure 4-5: LVDS2 Voltage Selection Jumper Location ...........................................................46 Figure 4-6: LVDS2 Panel Type Selection Switch Location.......................................................47 Figure 4-7: Audio Kit Cable Connection.....................................................................................49 Figure 4-8: LVDS Connector........................................................................................................50 Figure 4-9: Backlight Inverter Connection .................................................................................51 Figure 4-10: Remove the Retention Screw for the Full-size PCIe Mini Card ..........................52 Figure 4-11: Insert the Full-size PCIe Mini Card into the Socket at an Angle.........................52 Figure 4-12: Secure the Full-size PCIe Mini Card ......................................................................53 Figure 4-13: Remove the Retention Screws for the Half-size PCIe Mini Card........................53 Figure 4-14: Insert the Half-size PCIe Mini Card into the Socket at an Angle ........................54 Figure 4-15: Secure the Half-size PCIe Mini Card .....................................................................54 Figure 4-16: SATA Drive Cable Connection...............................................................................55 Figure 4-17: Single RS-232 Cable Installation ...........................................................................56 Figure 4-18: Keyboard/mouse Y-cable Connection ..................................................................57 Figure 4-19: LAN Connection ......................................................................................................58 Figure 4-20: Serial Device Connector.........................................................................................59 Figure 4-21: USB Connector........................................................................................................60 Figure 4-22: VGA Connector .......................................................................................................61 Figure 4-23: Heat Sink Retention Screws ..................................................................................63 Figure 6-1: Start Up Screen .........................................................................................................94 Figure 6-2: Drivers ........................................................................................................................94 Figure 6-3: Chipset Driver Screen...............................................................................................95 Figure 6-4: Chipset Driver Welcome Screen..............................................................................96 Figure 6-5: Chipset Driver License Agreement .........................................................................97 Figure 6-6: Chipset Driver Read Me File ....................................................................................97 Figure 6-7: Chipset Driver Setup Operations ............................................................................98 Figure 6-8: Chipset Driver Installation Finish Screen...............................................................99 Figure 6-9: Graphics Driver Welcome Screen ........................................................................ 100 Figure 6-10: Graphics Driver License Agreement.................................................................. 101 Figure 6-11: Graphics Driver Read Me File ............................................................................. 101 Figure 6-12: Graphics Driver Setup Operations ..................................................................... 102 Figure 6-13: Graphics Driver Installation Finish Screen ....................................................... 102 Page 10 WAFER-CV-D25501/N26001 3.5" Motherboard Figure 6-14: LAN Driver Welcome Screen .............................................................................. 103 Figure 6-15: LAN Driver Installation ........................................................................................ 104 Figure 6-16: LAN Driver Installation Complete ....................................................................... 104 Figure 6-17: Audio Driver Installation File Extraction............................................................ 105 Figure 6-18: Audio Driver Welcome Screen............................................................................ 106 Figure 6-19: Audio Driver Installation...................................................................................... 106 Figure 6-20: Audio Driver Installation Complete .................................................................... 107 Figure B-1: IEI One Key Recovery Tool Menu ........................................................................ 112 Figure B-2: Launching the Recovery Tool .............................................................................. 117 Figure B-3: Recovery Tool Setup Menu .................................................................................. 117 Figure B-4: Command Prompt ................................................................................................. 118 Figure B-5: Partition Creation Commands.............................................................................. 119 Figure B-6: Launching the Recovery Tool .............................................................................. 121 Figure B-7: Manual Recovery Environment for Windows ..................................................... 121 Figure B-8: Building the Recovery Partition ........................................................................... 122 Figure B-9: Press Any Key to Continue .................................................................................. 122 Figure B-10: Press F3 to Boot into Recovery Mode............................................................... 123 Figure B-11: Recovery Tool Menu ........................................................................................... 123 Figure B-12: About Symantec Ghost Window ........................................................................ 124 Figure B-13: Symantec Ghost Path ......................................................................................... 124 Figure B-14: Select a Local Source Drive ............................................................................... 125 Figure B-15: Select a Source Partition from Basic Drive ...................................................... 125 Figure B-16: File Name to Copy Image to ............................................................................... 126 Figure B-17: Compress Image.................................................................................................. 126 Figure B-18: Image Creation Confirmation ............................................................................. 127 Figure B-19: Image Creation Complete ................................................................................... 127 Figure B-20: Image Creation Complete ................................................................................... 127 Figure B-21: Press Any Key to Continue ................................................................................ 128 Figure B-22: Auto Recovery Utility .......................................................................................... 129 Figure B-23: Disable Automatically Restart............................................................................ 129 Figure B-24: Launching the Recovery Tool ............................................................................ 130 Figure B-25: Auto Recovery Environment for Windows ....................................................... 130 Figure B-26: Building the Auto Recovery Partition................................................................ 131 Figure B-27: Factory Default Image Confirmation ................................................................. 131 Figure B-28: Image Creation Complete ................................................................................... 132 Page WAFER-CV-D25501/N26001 3.5" Motherboard Figure B-29: Press any key to continue .................................................................................. 132 Figure B-30: IEI Feature ............................................................................................................ 133 Figure B-31: Partitions for Linux.............................................................................................. 134 Figure B-32: System Configuration for Linux......................................................................... 135 Figure B-33: Access menu.lst in Linux (Text Mode) .............................................................. 135 Figure B-34: Recovery Tool Menu ........................................................................................... 136 Figure B-35: Recovery Tool Main Menu .................................................................................. 137 Figure B-36: Restore Factory Default ...................................................................................... 138 Figure B-37: Recovery Complete Window .............................................................................. 138 Figure B-38: Backup System .................................................................................................... 139 Figure B-39: System Backup Complete Window ................................................................... 139 Figure B-40: Restore Backup ................................................................................................... 140 Figure B-41: Restore System Backup Complete Window ..................................................... 140 Figure B-42: Symantec Ghost Window ................................................................................... 141 Figure B-43: Disable Automatically Restart............................................................................ 148 Page 12 WAFER-CV-D25501/N26001 3.5" Motherboard List of Tables Table 1-1: WAFER-CV-D25501/N26001 Model Variations ...........................................................2 Table 1-2: WAFER-CV-D25501/N26001 Specifications ...............................................................8 Table 2-1: Packing List.................................................................................................................12 Table 2-2: Optional Items .............................................................................................................12 Table 3-1: Peripheral Interface Connectors ...............................................................................15 Table 3-2: Rear Panel Connectors ..............................................................................................16 Table 3-3: 5 V SATA Power Connector Pinouts ........................................................................17 Table 3-4: 12 V Power Connector Pinouts .................................................................................17 Table 3-5: Audio Connector Pinouts ..........................................................................................18 Table 3-6: Backlight Inverter Connector Pinouts ......................................................................19 Table 3-7: Battery Connector Pinouts ........................................................................................20 Table 3-8: Digital I/O Connector Pinouts....................................................................................21 Table 3-9: Fan Connector Pinouts ..............................................................................................22 Table 3-10: Keyboard/Mouse Connector Pinouts .....................................................................23 Table 3-11: LVDS1 Connector Pinouts .......................................................................................24 Table 3-12: LVDS2 Connector Pinouts .......................................................................................25 Table 3-13: LVDS2 Backlight Control Connector Pinouts........................................................26 Table 3-14: PCIe Mini Card Slot Pinouts ....................................................................................28 Table 3-15: Power & HDD LED Connector Pinouts ...................................................................29 Table 3-16: Power Button Connector Pinouts ...........................................................................29 Table 3-17: Reset Button Connector Pinouts ............................................................................30 Table 3-18: RS-232 Serial Port Connector Pinouts ...................................................................31 Table 3-19: RS-422/485Connector Pinouts ................................................................................32 Table 3-20: SATA Drive Connector Pinouts...............................................................................33 Table 3-21: USB Connector Pinouts ...........................................................................................34 Table 3-22: LAN Pinouts ..............................................................................................................34 Table 3-23: RJ-45 Ethernet Connector LEDs .............................................................................35 Table 3-24: RS-232 Serial Port (COM 1) Pinouts .......................................................................35 Table 3-25: USB Port Pinouts ......................................................................................................36 Table 3-26: VGA Connector Pinouts...........................................................................................37 Page 13 WAFER-CV-D25501/N26001 3.5" Motherboard Table 4-1: Jumpers .......................................................................................................................42 Table 4-2: AT/ATX Power Selection Jumper Settings...............................................................43 Table 4-3: Clear CMOS Jumper Settings....................................................................................43 Table 4-4: LVDS1 Voltage Selection Jumper Settings..............................................................44 Table 4-5: LVDS2 Voltage Selection Jumper Settings..............................................................45 Table 4-6: LVDS2 Panel Resolution ............................................................................................47 Table 5-1: BIOS Navigation Keys ................................................................................................66 Page 14 WAFER-CV-D25501/N26001 3.5" Motherboard BIOS Menus BIOS Menu 1: Main .......................................................................................................................67 BIOS Menu 2: Advanced ..............................................................................................................68 BIOS Menu 3: ACPI Settings .......................................................................................................69 BIOS Menu 4: RTC Wake Settings ..............................................................................................70 BIOS Menu 5: CPU Configuration ...............................................................................................71 BIOS Menu 6: IDE Configuration .................................................................................................72 BIOS Menu 7: USB Configuration ...............................................................................................73 BIOS Menu 8: Super IO Configuration........................................................................................74 BIOS Menu 9: Serial Port n Configuration Menu .......................................................................74 BIOS Menu 10: F81866 H/W Monitor...........................................................................................78 BIOS Menu 11: Smart Fan Mode Configuration ........................................................................80 BIOS Menu 12: Serial Port Console Redirection .......................................................................81 BIOS Menu 13: IEI Feature ...........................................................................................................83 BIOS Menu 14: Chipset ................................................................................................................84 BIOS Menu 15: Host Bridge Configuration ................................................................................85 BIOS Menu 16: Intel IGD Configuration......................................................................................85 BIOS Menu 17: Southbridge Chipset Configuration .................................................................87 BIOS Menu 18: Boot .....................................................................................................................88 BIOS Menu 19: Security ...............................................................................................................90 BIOS Menu 20:Exit........................................................................................................................91 Page 15 WAFER-CV-D25501/N26001 3.5" Motherboard Chapter BIOS Menus 1 Introduction Page 1 WAFER-CV-D25501/N26001 3.5" Motherboard 1.1 Introduction Figure 1-1: WAFER-CV-D25501/N26001 The WAFER-CV-D25501/N26001 3.5” motherboard is an Intel® Atom™ D2550/N2600 processor platform that supports one 1066 MHz or 800 MHz DDR3 SO-DIMM memory. The WAFER-CV-D25501/N26001 supports VGA display output and comes with two LVDS connectors supporting 24-bit or 18-bit LVDS screens. Maximum six USB ports, two SATA 3Gb/s connectors, two PCIe Mini card slots, four COM ports, and one audio connector provide flexible expansion options. 1.2 Model Variations The model variations of the WAFER-CV-D25501/N26001 are listed below. Model No. CPU WAFER-CV-D25501-R10 Intel® Atom D2550 1.86 GHz WAFER-CV-N26001-R10 Intel® Atom N2600 1.6 GHz Table 1-1: WAFER-CV-D25501/N26001 Model Variations Page 2 WAFER-CV-D25501/N26001 3.5" Motherboard 1.3 Connectors The connectors on the WAFER-CV-D25501/N26001 are shown in the figure below. - .&; :E Cl 0 ::: :E c j r.n CD 6 0 c "S CD x USB 2.0 xSATA 2 x PCie MiniCard Slot V SATAPower System Fan N CD r.n ::l )( ....... r,nGI ct:: GI - > = .&; N Cl :i (..) 111 al LVDS2 Backlight Contro Figure 1-2: Connectors Page 3 WAFER-CV-D25501/N26001 3.5" Motherboard 1.4 Dimensions The main dimensions of the WAFER-CV-025501/N26001 are shown 1n the diagram below. 157.00 22_92 19.58 19.50 28.22 c::J 0 00000000 0 c:::::> 00 o...i. 0 0 0 000000 0 0 oooooo #..o 0 00 00 0 0 00 0000 0 00000 0 0000000 00 0 ooooooooO C)o C) oo 0 0 0g 0 0 0 0 0 0 0 0 00000 00000 0 0 0 0 0 o p0 ,. o 00 g0 0 0 00 0 0 Cll .... CIÖ 01 0 0 (") 0 oc 'lt CO CO (") \ .u· 0 0 0 O;tl 000 000 00 00000 0 0 ö; o" 000 0 00 0000 75.88 146.00 Figure 1-3: WAFER-CV-D25501/N26001 Dimensions (mm) Page 4 00000 58.29 143.00 I 00000 0 oc 0 0 c-; II) Cll II) ..: " WAFER-CV-D25501/N26001 3.5" Molherboard . Figure 1-4: External Interface Panel Dimensions (mm) Page 5 WAFER-CV-D25501/N26001 3.5" Motherboard 1.5 Data Flow Figure 1-5 shows the data flow between the system chipset, the CPU and other components installed on the motherboard. WAFER-CV-D25501/N26001 - 800/1066 MHz DDR3 SO-DIMM VGA VGA -- tDMI 2 x PCie Mini Card Slot PCie • t •USB. Realtek RTL8111E .PCie• l GbE Controller t LAN1 RJ-45 SATA •• 2 x SATA I. BIOS SPI. -------' USB 6 x USB 2.0 (ASF 2.0) Realtek ALC662 HO Audio Codec + ,------- LAN2 RJ-45 DIO KB/MS Figure 1-5: Data Flow Diagram Page 6 1 x 10-pin header 3 x RS-232 WAFER-CV-D25501/N26001 3.5" Motherboard 1.6 Technical Specifications The WAFER-CV-D25501/N26001 technical specifications are listed below. Specification/Model WAFER-CV-D25501 Form Factor 3.5” System CPU Intel® Atom™ D2550 1.86 GHz System Chipset Intel® NM10 Memory Graphics Engine WAFER-CV-N26001 Intel® Atom™ N2600 1.6 GHz One 1066 MHz DDR3/DDR3L (1.35V) One 800 MHz DDR3/DDR3L (1.35V) SO-DIMM support (up to 4 GB) SO-DIMM support (up to 2 GB) Intel® GMA 3650 with a 640 MHz Intel® GMA 3600 with a 400 MHz graphics core graphics core Dual display supported One VGA One LVDS1 is integrated in the Intel® Atom™ D2550/N2600 processor One LVDS2 is driven by the Chrontel CH7511 DP to LVDS converter Display Ethernet 24-bit single-channel LVDS1 with 18-bit single-channel LVDS1 with up to 1440x900 resolution up to 1366x768 resolution 24-bit dual-channel LVDS2 with up 24-bit dual-channel LVDS2 with up to 1920x1200 resolution to 1600x1200 resolution Dual Realtek RTL8111E PCIe GbE controller (LAN1 with ASF 2.0 support) BIOS UEFI BIOS Super I/O Controller Fintek F81866 Watchdog Timer Software programmable supports 1~255 sec. system reset Expansion Audio COM Digital I/O One full-size PCIe Mini card slot with mSATA support One half-size PCIe Mini card slot Realtek ALC662 HD Audio codec Three RS-232 (one by external connector; two by on-board pin headers) One RS-422/485 by internal 4-pin wafer connector One 8-bit digital input/output connector (4-bit input/4-bit output) Page 7 WAFER-CV-D25501/N26001 3.5" Motherboard Specification/Model Fan WAFER-CV-D25501 WAFER-CV-N26001 One 3-pin CPU fan connector One 3-pin system fan connector Keyboard/mouse One internal pin-header connector SATA Two SATA 3Gb/s ports with 5V power Six USB 2.0/1.1 devices supported: USB Two by external connectors Four by on-board pin headers 12 V only Power Supply AT and ATX support One internal 4-pin (2x2) power connector 12V @ 1.53 A (1.86 GHz Intel® 12V @ 1.15 A (1.6 GHz Intel® Power Consumption Atom™ D2550 with 1 GB 1066 MHz Atom™ N2600 with 1 GB 1066 MHz DDR3 SO-DIMM memory) DDR3 SO-DIMM memory) Operating -20ºC ~ 60ºC with free air -20ºC ~ 70ºC with free air Temperature -20ºC ~ 70ºC with force air -20ºC ~ 75ºC with force air -30ºC ~ 80ºC -30ºC ~ 85ºC Storage Temperature Humidity (Operating) 5% ~ 95% (non-condensing) Dimensions (LxW) 146 mm x 102 mm Weight (GW/NW) 600 g/250 g Table 1-2: WAFER-CV-D25501/N26001 Specifications Page 8 WAFER-CV-D25501/N26001 3.5" Motherboard Chapter 3.1 Peripheral Interface Connectors This chapter details all the jumpers and connectors. 3.1.1 WAFER-CV-D25501/N26001 Layout The figure below shows all the connectors and jumpers. Page 9 WAFER-CV-D25501/N26001 3.5" Motherboard Figure 3-1: Connectors and Jumpers Page 10 WAFER-CV-D25501/N26001 3.5" Motherboard 3.1.2 Peripheral Interface Connectors The table below lists all the connectors on the board. Connector Type Label 5 V SATA power connectors 2-pin wafer SATA_PWR1, SATA_PWR2 12 V power connector 4-pin Molex power CN3 connector Audio connector 10-pin box header AUDIO1 Backlight inverter connectors 5-pin wafer INV1, INV2 Battery connector 2-pin wafer CN1 Digital Input/Output (DIO) connector 10-pin header DIO1 Fan connectors 3-pin wafer CPU_FAN1, SYS_FAN2 Keyboard and mouse connector 6-pin wafer KB_MS1 LVDS connectors 20-pin/30-pin crimp LVDS1, LVDS2 LVDS2 backlight control connector 6-pin wafer CN6 PCIe Mini card slots 52-pin PCIe Mini M_PCIE1, M_PCIE2 Power & HDD LED connector 6-pin header CN2 Power button connector 2-pin wafer PWR_BTN1 Reset button connector 2-pin wafer RST_BTN1 RS-232 serial port connectors 10-pin header COM2, COM3 RS-422/485 serial port connector 4-pin wafer COM4 Serial ATA (SATA) drive connectors 7-pin SATA SATA1, SATA2 USB 2.0 connectors 8-pin header USB2, USB3 Table 3-1: Peripheral Interface Connectors Page 11 WAFER-CV-D25501/N26001 3.5" Motherboard 3.1.3 External Interface Panel Connectors The table below lists the connectors on the external I/O panel. Connector Type Label Dual USB port Dual USB port USB1 Ethernet connectors RJ-45 LAN1, LAN2 RS-232 serial port connector Male DB-9 COM1 VGA connector 15-pin female VGA1 Table 3-2: Rear Panel Connectors 3.2 Internal Peripheral Connectors The section describes all of the connectors on the WAFER-CV-D25501/N26001. 3.2.1 5 V SATA Power Connectors CN Label: SATA_PWR1, SATA_PWR2 CN Type: 2-pin wafer CN Location: See Figure 3-2 CN Pinouts: See Table 3-3 Use the 5 V SATA power connectors to connect to SATA device power connection. Figure 3-2: 5 V SATA Power Connector Locations Page 12 WAFER-CV-D25501/N26001 3.5" Motherboard Pin No. Description 1 +5V 2 Ground Table 3-3: 5 V SATA Power Connector Pinouts 3.2.2 12 V Power Connector CN Label: CN3 CN Type: 4-pin Molex power connector CN Location: See Figure 3-3 CN Pinouts: See Table 3-4 The ATX power connector connects to an ATX power supply. Figure 3-3: 12 V Power Connector Location Pin Description 1 GND 2 GND 3 +12V 4 +12V Table 3-4: 12 V Power Connector Pinouts 3.2.3 Audio Connector CN Label: AUDIO1 CN Type: 10-pin box header CN Location: See Figure 3-4 CN Pinouts: See Table 3-5 Page 13 WAFER-CV-D25501/N26001 3.5" Motherboard The 10-pin audio connector is connected to external audio devices including speakers and microphones for the input and output of audio signals to and from the system. Figure 3-4: Audio Connector Location Pin Description Pin Description 1 Line-out_R 2 Line-in_R 3 AUD_GND 4 AUD_GND 5 Line-out _L 6 Line-in _L 7 AUD_GND 8 AUD_GND 9 MIC1_R 10 MIC1_L Table 3-5: Audio Connector Pinouts 3.2.4 Backlight Inverter Connectors CN Label: INV1, INV2 CN Type: 5-pin wafer CN Location: See Figure 3-5 CN Pinouts: See Table 3-6 The backlight inverter connectors provide the backlights on the LCD display connected to the WAFER-CV-D25501/N26001 with +12V of power. Page 14 WAFER-CV-D25501/N26001 3.5" Motherboard Figure 3-5: Backlight Inverter Connector Locations Pin Description 1 LCD_BKLTCTL 2 GROUND 3 +12V 4 GROUND 5 LCD_BKLEN Table 3-6: Backlight Inverter Connector Pinouts 3.2.5 Battery Connector CAUTION: Risk of explosion if battery is replaced by an incorrect type. Only certified engineers should replace the on-board battery. Dispose of used batteries according to instructions and local regulations. CN Label: CN1 CN Type: 2-pin wafer Page 15 WAFER-CV-D25501/N26001 3.5" Motherboard CN Location: See Figure 3-6 CN Pinouts: See Table 3-7 This is connected to the system battery. The battery provides power to the system clock to retain the time when power is turned off. Figure 3-6: Battery Connector Location Pin Description 1 Battery+ 2 GND Table 3-7: Battery Connector Pinouts 3.2.6 Digital Input/Output (DIO) Connector CN Label: DIO1 CN Type: 10-pin header CN Location: See Figure 3-7 CN Pinouts: See Table 3-8 The digital input/output connector is managed through a Super I/O chip. The DIO connector pins are user programmable. Page 16 WAFER-CV-D25501/N26001 3.5" Motherboard Figure 3-7: Digital I/O Connector Location Pin Description Pin Description 1 GND 2 VCC 3 Output 3 4 Output 2 5 Output 1 6 Output 0 7 Input 3 8 Input 2 9 Input 1 10 Input 0 Table 3-8: Digital I/O Connector Pinouts 3.2.7 Fan Connectors CN Label: CPU_FAN1, SYS_FAN1 CN Type: 3-pin wafer CN Location: See Figure 3-8 CN Pinouts: See Table 3-9 The fan connectors attach to the CPU/system cooling fans. Page 17 WAFER-CV-D25501/N26001 3.5" Motherboard Figure 3-8: Fan Connector Locations PIN NO. DESCRIPTION 1 GND 2 +12 V 3 Fan Speed Detect Table 3-9: Fan Connector Pinouts 3.2.8 Keyboard/Mouse Connector CN Label: KB_MS1 CN Type: 6-pin wafer CN Location: See Figure 3-9 CN Pinouts: See Table 3-10 The keyboard and mouse connector can be connected to a standard PS/2 cable or PS/2 Y-cable to add keyboard and mouse functionality to the system. Page 18 WAFER-CV-D25501/N26001 3.5" Motherboard Figure 3-9: Keyboard/Mouse Connector Location Pin Description 1 +5 V KB DATA 2 MS DATA 3 MS CLK 4 KB DATA 5 KB CLK 6 GROUND Table 3-10: Keyboard/Mouse Connector Pinouts 3.2.9 LVDS1 Connector CN Label: LVDS1 CN Type: 20-pin crimp CN Location: See Figure 3-10 CN Pinouts: See Table 3-11 The 20-pin LVDS LCD connector can be connected to an 18-bit/24-bit single-channel LVDS panel. Page 19 WAFER-CV-D25501/N26001 3.5" Motherboard Figure 3-10: LVDS1 Connector Location Pin Description Pin Description 1 GND 2 GND 3 LVDS_DATA0 4 LVDS_DATA0# 5 LVDS_DATA1 6 LVDS_DATA1# 7 LVDS_DATA2 8 LVDS_DATA2# 9 LVDS_CLK 10 LVDS_CLK# 11 LVDS_DATA3 12 LVDS_DATA3# 13 GND 14 GND 15 LDDC_DATA 16 LDDC_CLK 17 VCC_LCD 18 VCC_LCD 19 VCC_LCD 20 VCC_LCD Table 3-11: LVDS1 Connector Pinouts 3.2.10 LVDS2 Connector CN Label: LVDS2 CN Type: 30-pin crimp CN Location: See Figure 3-11 CN Pinouts: See Table 3-12 The 30-pin LVDS LCD connector can be connected to a 24-bit dual-channel LVDS panel. Page 20 WAFER-CV-D25501/N26001 3.5" Motherboard Figure 3-11: LVDS2 Connector Location Pin Description Pin Description 1 GND 2 GND 3 LVDS_DATA0 4 LVDS_DATA0# 5 LVDS_DATA1 6 LVDS_DATA1# 7 LVDS_DATA2 8 LVDS_DATA2# 9 LVDS_CLK1 10 LVDS_CLK1# 11 LVDS_DATA3 12 LVDS_DATA3# 13 GND 14 GND 15 LVDS_DATA4 16 LVDS_DATA4# 17 LVDS_DATA5 18 LVDS_DATA5# 19 LVDS_DATA6 20 LVDS_DATA6# 21 LVDS_CLK2 22 LVDS_CLK2# 23 LVDS_DATA7 24 LVDS_DATA7# 25 GND 26 GND 27 VCC_LCD 28 VCC_LCD 29 VCC_LCD 30 VCC_LCD Table 3-12: LVDS2 Connector Pinouts Page 21 WAFER-CV-D25501/N26001 3.5" Motherboard 3.2.11 LVDS2 Backlight Control Connector CN Label: CN6 CN Type: 6-pin wafer CN Location: See Figure 3-12 CN Pinouts: See Table 3-13 This connector allows control of the LVDS2 panel backlight. Figure 3-12: LVDS2 Backlight Control Connector Location Function Panel power button Panel brightness + Panel brightness - Pin Description 1 PWRDN 2 GND 3 BLUP 4 GND 5 BLDN 6 GND Table 3-13: LVDS2 Backlight Control Connector Pinouts 3.2.12 PCIe Mini Card Slots CN Label: M_PCIE1, M_PCIE2 CN Type: 52-pin PCIe Mini card slot CN Location: See Figure 3-13 CN Pinouts: See Table 3-14 The M_PCIE2 slot can be connected to a full-size PCIe Mini card while the M_PCIE1 slot can be connected to a half-size PCIe Mini card. Page 22 WAFER-CV-D25501/N26001 3.5" Motherboard NOTE: The M_PCIE2 slot supports mSATA devices. Figure 3-13: PCIe Mini Card Slot Locations Pin Description Pin Description 1 PCIE_WAKE# 2 VCC3 3 N/C 4 GND 5 N/C 6 1.5V 7 N/C 8 N/C 9 GND 10 N/C 11 PCIE_CLK# 12 N/C 13 PCIE_CLK 14 N/C 15 GND 16 N/C 17 N/C 18 GND 19 N/C 20 N/C 21 GND 22 PCIRST# 23 PCIE_RXN 24 VCC3 25 PCIE_RXP 26 GND 27 GND 28 1.5V 29 GND 30 SMBCLK 31 PCIE_TXN 32 SMBDATA 33 PCIE_TXP 34 GND 35 GND 36 USBD- Page 23 WAFER-CV-D25501/N26001 3.5" Motherboard Pin Description Pin Description 37 GND 38 USBD+ 39 VCC3 40 GND 41 VCC3 42 N/C 43 GND 44 N/C 45 N/C 46 N/C 47 N/C 48 1.5V 49 N/C 50 GND 51 N/C 52 VCC3 Table 3-14: PCIe Mini Card Slot Pinouts 3.2.13 Power & HDD LED Connector CN Label: CN2 CN Type: 6-pin wafer CN Location: See Figure 3-14 CN Pinouts: See Table 3-15 The LED connector connects to an HDD indicator LED and a power LED on the system chassis to inform the user about HDD activity and the power on/off status of the system. Figure 3-14: Power & HDD LED Connector Location Page 24 WAFER-CV-D25501/N26001 3.5" Motherboard Pin Description 1 +5V 2 GND 3 Power LED+ 4 Power LED- 5 HDD LED+ 6 HDD LED- Table 3-15: Power & HDD LED Connector Pinouts 3.2.14 Power Button Connector CN Label: PWR_BTN1 CN Type: 2-pin wafer CN Location: See Figure 3-15 CN Pinouts: See Table 3-16 The power button connector is connected to a power switch on the system chassis to enable users to turn the system on and off. Figure 3-15: Power Button Connector Location Pin Description 1 PWR_BTN+ 2 PWR_BTN- Table 3-16: Power Button Connector Pinouts Page 25 WAFER-CV-D25501/N26001 3.5" Motherboard 3.2.15 Reset Button Connector CN Label: RST_BTN1 CN Type: 2-pin wafer CN Location: See Figure 3-16 CN Pinouts: See Table 3-17 The reset button connector is connected to a reset switch on the system chassis to enable users to reboot the system when the system is turned on. Figure 3-16: Reset Button Connector Location Pin Description 1 RESET+ 2 RESET- Table 3-17: Reset Button Connector Pinouts 3.2.16 RS-232 Serial Port Connectors CN Label: COM2, COM3 CN Type: 10-pin header CN Location: See Figure 3-17 CN Pinouts: See Table 3-18 Each of these connectors provides RS-232 connections. Page 26 WAFER-CV-D25501/N26001 3.5" Motherboard Figure 3-17: RS-232 Serial Port Connector Locations Pin Description Pin Description 1 DCD 2 DSR 3 RXD 4 RTS 5 TXD 6 CTS 7 DTR 8 RI 9 GND 10 GND Table 3-18: RS-232 Serial Port Connector Pinouts 3.2.17 RS-422/485 Serial Port Connector CN Label: COM4 CN Type: 4-pin wafer CN Location: See Figure 3-18 CN Pinouts: See Table 3-19 NOTE: These pins are shared with those on the main serial port. Use either the pins on the main connector, or on this connector, but not both. This connector provides RS-422 or RS-485 communications. Page 27 WAFER-CV-D25501/N26001 3.5" Motherboard Figure 3-18: RS-422/485 Connector Location Pin Description Pin Description 1 RXD422- 3 TXD422+/TXD485+ 2 RXD422+ 4 TXD422-/TXD485- Table 3-19: RS-422/485Connector Pinouts 3.2.18 SATA Drive Connectors CN Label: SATA1, SATA2 CN Type: 7-pin SATA drive connector CN Location: See Figure 3-19 CN Pinouts: See Table 3-20 The SATA drive connectors can be connected to SATA drives and support up to 3Gb/s data transfer rate. Figure 3-19: SATA Drive Connector Locations Page 28 WAFER-CV-D25501/N26001 3.5" Motherboard Pin Description 1 GND 2 TX+ 3 TX- 4 GND 5 RX- 6 RX+ 7 GND Table 3-20: SATA Drive Connector Pinouts 3.2.19 USB Connectors CN Label: USB2, USB3 CN Type: 8-pin header CN Location: See Figure 3-20 CN Pinouts: See Table 3-21 Each USB connector provides connectivity to two USB 1.1/2.0 ports. Figure 3-20: USB Connector Locations Pin Description Pin Description 1 USB_VCC 2 GND 3 DATA- 4 DATA+ 5 DATA+ 6 DATA- Page 29 WAFER-CV-D25501/N26001 3.5" Motherboard Pin Description Pin Description 7 GND 8 USB_VCC Table 3-21: USB Connector Pinouts 3.3 External Peripheral Interface Connector Panel The figure below shows the external peripheral interface connector (EPIC) panel. The EPIC panel consists of the following: Figure 3-21: External Peripheral Interface Connector 3.3.1 Ethernet Connectors CN Label: LAN1, LAN2 CN Type: RJ-45 connector CN Location: See Figure 3-21 CN Pinouts: See Table 3-22 The WAFER-CV-D25501/N26001 is equipped with two built-in RJ-45 Ethernet controllers. Each controller can connect to the LAN through one RJ-45 LAN connector. Pin Description Pin Description 1 LAN1_MDI0+ 5 LAN1_MDI2+ 2 LAN1_MDI0- 6 LAN1_MDI2- 3 LAN1_MDI1+ 7 LAN1_MDI3+ 4 LAN1_MDI1- 8 LAN1_MDI3- Table 3-22: LAN Pinouts Page 30 WAFER-CV-D25501/N26001 3.5" Motherboard Figure 3-22: RJ-45 Ethernet Connector LED Description LED Description A on: linked B off: 10 Mb/s green: 100 Mb/s blinking: data is being sent/received orange: 1000 Mb/s Table 3-23: RJ-45 Ethernet Connector LEDs 3.3.2 Serial Port Connector (COM1) CN Label: COM1 CN Type: Male DB-9 connector CN Location: See Figure 3-21 CN Pinouts: See Table 3-24 and Figure 3-23 The serial port connects to a RS-232 serial communications device. Pin Description Pin Description 1 DATA CARRIER DETECT (DCD) 6 DATA SET READY (DSR) 2 RECEIVE DATA (RXD) 7 REQUEST TO SEND (RTS) 3 TRANSMIT DATA (TXD) 8 CLEAR TO SEND (CTS) 4 DATA TERMINAL READY (DTR) 9 RING INDICATOR (RI) 5 GND Table 3-24: RS-232 Serial Port (COM 1) Pinouts Page 31 WAFER-CV-D25501/N26001 3.5" Motherboard Figure 3-23: COM1 Pinout Locations 3.3.3 USB Connectors CN Label: USB1 CN Type: Dual USB port CN Location: See Figure 3-21 CN Pinouts: See Table 3-25 The ports connect to both USB 2.0 and USB 1.1 devices. Pin Description Pin Description 1 USB_VCC 2 USB_VCC 3 DATA- 4 DATA- 5 DATA+ 6 DATA+ 7 GND 8 GND Table 3-25: USB Port Pinouts 3.3.4 VGA Connector CN Label: VGA1 CN Type: 15-pin Female CN Location: See Figure 3-21 CN Pinouts: See Figure 3-24 and Table 3-26 The VGA connector connects to a monitor that accepts a standard VGA input. Page 32 WAFER-CV-D25501/N26001 3.5" Motherboard Pin Description Pin Description 1 RED 2 GREEN 3 BLUE 4 NC 5 GND 6 GND 7 GND 8 GND 9 VGAVCC 10 GND 11 NC 12 DDCDAT 13 HSYNC 14 VSYNC 15 DDCCLK Table 3-26: VGA Connector Pinouts Figure 3-24: VGA Connector NOTE: Due to Intel® GMA driver limitation, the monitor connected to the VGA connector may become extended desktop or not have signal to it after restarting from the graphics driver installation. To work out this limitation, press the Ctrl+Alt+F1 hotkey to switch the primary display to CRT mode. Page 33 WAFER-CV-D25501/N26001 3.5" Motherboard Chapter 4 Installation Page 34 WAFER-CV-D25501/N26001 3.5" Motherboard 4.1 Anti-static Precautions WARNING: Failure to take ESD precautions during the installation of the WAFER-CV-D25501/N26001 may result in permanent damage to the WAFER-CV-D25501/N26001 and severe injury to the user. Electrostatic discharge (ESD) can cause serious damage to electronic components, including the WAFER-CV-D25501/N26001. Dry climates are especially susceptible to ESD. It is therefore critical that whenever the WAFER-CV-D25501/N26001 or any other electrical component is handled, the following anti-static precautions are strictly adhered to. Wear an anti-static wristband: - Wearing a simple anti-static wristband can help to prevent ESD from damaging the board. Self-grounding:- Before handling the board touch any grounded conducting material. During the time the board is handled, frequently touch any conducting materials that are connected to the ground. Use an anti-static pad: When configuring the WAFER-CV-D25501/N26001, place it on an antic-static pad. This reduces the possibility of ESD damaging the WAFER-CV-D25501/N26001. Only handle the edges of the PCB:-: When handling the PCB, hold the PCB by the edges. 4.2 Installation Considerations NOTE: The following installation notices and installation considerations should be read and understood before installation. All installation notices must be strictly adhered to. Failing to adhere to these precautions may lead to severe damage and injury to the person performing the installation. Page 35 WAFER-CV-D25501/N26001 3.5" Motherboard WARNING: The installation instructions described in this manual should be carefully followed in order to prevent damage to the components and injury to the user. Before and during the installation please DO the following: Read the user manual: o The user manual provides a complete description of the WAFER-CV-D25501/N26001 installation instructions and configuration options. Wear an electrostatic discharge cuff (ESD): o Electronic components are easily damaged by ESD. Wearing an ESD cuff removes ESD from the body and helps prevent ESD damage. Place the WAFER-CV-D25501/N26001 on an antistatic pad: o When installing or configuring the motherboard, place it on an antistatic pad. This helps to prevent potential ESD damage. Turn all power to the WAFER-CV-D25501/N26001 off: o When working with the WAFER-CV-D25501/N26001, make sure that it is disconnected from all power supplies and that no electricity is being fed into the system. Before and during the installation of the WAFER-CV-D25501/N26001 DO NOT: Remove any of the stickers on the PCB board. These stickers are required for warranty validation. Use the product before verifying all the cables and power connectors are properly connected. Allow screws to come in contact with the PCB circuit, connector pins, or its components. Page 36 WAFER-CV-D25501/N26001 3.5" Motherboard 4.3 SO-DIMM Installation WARNING: Using incorrectly specified SO-DIMM may cause permanent damage to the WAFER-CV-D25501/N26001. Please make sure the purchased SO-DIMM complies with the memory specifications of the WAFER-CV-D25501/N26001. SO-DIMM specifications compliant with the WAFER-CV-D25501/N26001 are listed in Chapter 1. To install a SO-DIMM into a SO-DIMM socket, please follow the steps below and refer to Figure 4-1. Figure 4-1: SO-DIMM Installation Step 1: Locate the SO-DIMM socket. Place the WAFER-CV-D25501/N26001 on an anti-static pad with the solder side facing up. Step 2: Align the SO-DIMM with the socket. The SO-DIMM must be oriented in such a way that the notch in the middle of the SO-DIMM must be aligned with the plastic bridge in the socket. Step 3: Insert the SO-DIMM. Push the SO-DIMM chip into the socket at an angle. (See Figure 4-1) Step 4: Open the SO-DIMM socket arms. Gently pull the arms of the SO-DIMM socket out and push the rear of the SO-DIMM down. (See Figure 4-1) Page 37 WAFER-CV-D25501/N26001 3.5" Motherboard Step 5: Secure the SO-DIMM. Release the arms on the SO-DIMM socket. They clip into place and secure the SO-DIMM in the socket. 4.4 Jumper Settings NOTE: A jumper is a metal bridge used to close an electrical circuit. It consists of two or three metal pins and a small metal clip (often protected by a plastic cover) that slides over the pins to connect them. To CLOSE/SHORT a jumper means connecting the pins of the jumper with the plastic clip and to OPEN a jumper means removing the plastic clip from a jumper. The hardware jumpers must be set before installation. Jumpers are shown in Table 4-1. Description Label Type AT/ATX power selection JP2 2-pin header Clear CMOS JP3 3-pin header LVDS1 voltage selection JP4 3-pin header LVDS2 voltage selection JP1 3-pin header LVDS2 panel type selection SW1 4-pin switch Table 4-1: Jumpers 4.4.1 AT/ATX Power Selection Jumper Jumper Label: JP2 Jumper Type: 2-pin header Jumper Settings: See Table 4-2 Jumper Location: See Figure 4-2 Page 38 WAFER-CV-D25501/N26001 3.5" Motherboard The AT/ATX power selection jumper specifies the system power mode as AT or ATX. Setting Description Short 1-2 Use ATX power (Default) Off Use AT power Table 4-2: AT/ATX Power Selection Jumper Settings Figure 4-2: AT/ATX Power Selection Jumper Location 4.4.2 Clear CMOS Jumper Jumper Label: JP3 Jumper Type: 3-pin header Jumper Settings: See Table 4-3 Jumper Location: See Figure 4-3 To reset the BIOS, move the jumper to the "Clear BIOS" position for 3 seconds or more, and then move back to the default position. Setting Description Short 1-2 Normal Short 2-3 Clear BIOS Table 4-3: Clear CMOS Jumper Settings Page 39 WAFER-CV-D25501/N26001 3.5" Motherboard Figure 4-3: Clear CMOS Jumper Location 4.4.3 LVDS1 Voltage Selection WARNING: Permanent damage to the screen and WAFER-CV-D25501/N26001 may occur if the wrong voltage is selected with this jumper. Please refer to the user guide that came with the monitor to select the correct voltage. Jumper Label: JP4 Jumper Type: 3-pin header Jumper Settings: See Table 4-4 Jumper Location: See Figure 4-4 Sets the voltage provided to the monitor by LVDS1. Setting Description Short 1-2 +3.3V LVDS (Default) Short 2-3 +5V LVDS Table 4-4: LVDS1 Voltage Selection Jumper Settings Page 40 WAFER-CV-D25501/N26001 3.5" Motherboard Figure 4-4: LVDS1 Voltage Selection Jumper Location 4.4.4 LVDS2 Voltage Selection WARNING: Permanent damage to the screen and WAFER-CV-D25501/N26001 may occur if the wrong voltage is selected with this jumper. Please refer to the user guide that came with the monitor to select the correct voltage. Jumper Label: JP1 Jumper Type: 3-pin header Jumper Settings: See Table 4-5 Jumper Location: See Figure 4-5 Sets the voltage provided to the monitor connected to LVDS2. Setting Description Short 1-2 +3.3V LVDS (Default) Short 2-3 +5V LVDS Table 4-5: LVDS2 Voltage Selection Jumper Settings Page 41 WAFER-CV-D25501/N26001 3.5" Motherboard Figure 4-5: LVDS2 Voltage Selection Jumper Location 4.4.5 LVDS2 Panel Type Selection Jumper Jumper Label: SW1 Jumper Type: 4-pin switch Jumper Settings: See Table 4-6 Jumper Location: See Figure 4-6 Sets the panel type of the LVDS2 video channel. Pin No. 4321 EDID Resolution Color Depth Channel 0000 800 x 600 @ 60 Hz 18-bit Single 0001 1024 x 768 @ 60Hz 18-bit Single 0010 1024 x 768 @ 60Hz 24-bit Single 0011 1280 x 768 @ 60Hz 18-bit Single 0100 1280 x 800 @ 60Hz 18-bit Single 0101 1280 x 960 @ 60Hz 18-bit Single 0110 1280 x 1024 @ 60Hz 24-bit Dual 0111 1366 x 768 @ 60Hz 18-bit Single 1000 1366 x 768 @ 60Hz 24-bit Single 1001 1440 x 900 @ 60Hz 24-bit Dual 1010 1440 x 1050 @ 60Hz 24-bit Dual 1011 1600 x 900 @ 60Hz 24-bit Dual Page 42 WAFER-CV-D25501/N26001 3.5" Motherboard Pin No. 4321 EDID Resolution Color Depth Channel 1100 1680 x 1050 @ 60Hz 24-bit Dual 1101 1600 x 1200 @ 60Hz 24-bit Dual 1110 1920 x 1080 @ 60Hz 24-bit Dual 1111 1920 x 1200 @ 60Hz 24-bit Dual Table 4-6: LVDS2 Panel Resolution Figure 4-6: LVDS2 Panel Type Selection Switch Location 4.5 Chassis Installation 4.5.1 Airflow WARNING: Airflow is critical to the cooling of the CPU and other on-board components. The chassis in which the WAFER-CV-D25501/N26001 must have air vents to allow cool air to move into the system and hot air to move out. The WAFER-CV-D25501/N26001 must be installed in a chassis with ventilation holes on the sides allowing airflow to travel through the heat sink surface. In a system with an Page 43 WAFER-CV-D25501/N26001 3.5" Motherboard individual power supply unit, the cooling fan of a power supply can also help generate airflow through the board surface. NOTE: IEI has a wide range of chassis available. Please contact your WAFER-CV-D25501/N26001 representative at vendor, [email protected] 3 reseller or visit or the an IEI IEI sales website (http://www.ieiworld.com.tw) to find out more about the available 3 chassis. 4.5.2 Motherboard Installation To install the WAFER-CV-D25501/N26001 motherboard into the chassis please refer to the reference material that came with the chassis. 4.6 Internal Peripheral Device Connections This section outlines the installation of peripheral devices to the on-board connectors. 4.6.1 Audio Kit Installation The Audio Kit that came with the WAFER-CV-D25501/N26001 connects to the 10-pin audio connector on the WAFER-CV-D25501/N26001. The audio kit consists of three audio jacks. One audio jack, Mic In, connects to a microphone. The remaining two audio jacks, Line-In and Line-Out, connect to two speakers. To install the audio kit, please refer to the steps below: Step 1: Locate the audio connector. The location of the 10-pin audio connector is shown in Chapter 3. Step 2: Align pin 1. Align pin 1 on the on-board connector with pin 1 on the audio kit connector. Pin 1 on the audio kit connector is indicated with a white dot. See Figure 4-7. Page 44 WAFER-CV-D25501/N26001 3.5" Motherboard Figure 4-7: Audio Kit Cable Connection Step 3: Connect the audio devices. Connect one speaker to the line-in audio jack, one speaker to the line-out audio jack and a microphone to the mic-in audio jack. 4.6.2 LVDS LCD Installation The WAFER-CV-D25501/N26001 can be connected to a TFT LCD screen through the LVDS crimp connectors on the board. To connect a TFT LCD to WAFER-CV-D25501/N26001, please follow the steps below. Step 1: Locate the connector. The locations of the LVDS connectors are shown in Chapter 3. Step 2: Insert the cable connector. Insert the connector from the LVDS PCB driving board to the LVDS connector as shown in Figure 4-8. When connecting the connectors, make sure the pins are properly aligned. Page 45 the WAFER-CV-D25501/N26001 3.5" Motherboard WARNING: The diagram below is merely for illustration. The configuration and connection of the cables from the TFT LCD screen being installed may be different. Please refer to the installation manual that came with the TFT LCD screen. Figure 4-8: LVDS Connector Step 3: Locate the backlight inverter connector. The locations of the backlight inverter connectors are shown in Chapter 3. Step 4: Connect backlight connector. Connect the backlight connector to the driver TFT LCD PCB as shown in Figure 4-9. When inserting the cable connector, make sure the pins are properly aligned. Page 46 WAFER-CV-D25501/N26001 3.5" Motherboard Figure 4-9: Backlight Inverter Connection 4.6.3 Full-size PCIe Mini Card Installation To install a full-size PCIe Mini card, please follow the steps below. Step 1: Locate the full-size PCIe Mini card slot. The location of the full-size PCIe Mini card slot is shown in Chapter 3. Step 2: Remove the retention screw. Remove the retention screw secured on the motherboard as shown in Figure 4-10. Page 47 WAFER-CV-D25501/N26001 3.5" Motherboard Figure 4-10: Remove the Retention Screw for the Full-size PCIe Mini Card Step 3: Insert into the socket at an angle. Line up the notch on the card with the notch on the connector. Slide the PCIe Mini card into the socket at an angle of about 20º (Figure 4-11). Figure 4-11: Insert the Full-size PCIe Mini Card into the Socket at an Angle Step 4: Secure the full-size PCIe Mini card. Secure the full-size PCIe Mini card with the retention screw previously removed (Figure 4-12). Page 48 WAFER-CV-D25501/N26001 3.5" Motherboard Figure 4-12: Secure the Full-size PCIe Mini Card 4.6.4 Half-size PCIe Mini Card Installation To install a half-size PCIe Mini card, please follow the steps below. Step 1: Locate the half-size PCIe Mini card slot. The location of the half-size PCIe Mini card slot is shown in Chapter 3. Step 2: Remove the retention screws. Remove the two retention screws secured on the motherboard as shown in Figure 4-13. Figure 4-13: Remove the Retention Screws for the Half-size PCIe Mini Card Page 49 WAFER-CV-D25501/N26001 3.5" Motherboard Step 3: Insert into the socket at an angle. Line up the notch on the card with the notch on the connector. Slide the PCIe Mini card into the socket at an angle of about 20º (Figure 4-14). Figure 4-14: Insert the Half-size PCIe Mini Card into the Socket at an Angle Step 4: Secure the half-size PCIe Mini card. Secure the half-size PCIe Mini card with the two retention screws previously removed (Figure 4-15). Figure 4-15: Secure the Half-size PCIe Mini Card 4.6.5 SATA Drive Connection The WAFER-CV-D25501/N26001 is shipped with a SATA drive cable. To connect the SATA drive to the connector, please follow the steps below. Page 50 WAFER-CV-D25501/N26001 3.5" Motherboard Step 1: Locate the SATA connector and the SATA power connector. The locations of the connectors are shown in Chapter 3. Step 2: Insert the cable connector. Insert the cable connector into the on-board SATA drive connector and the SATA power connector. See Figure 4-16. Figure 4-16: SATA Drive Cable Connection Step 3: Connect the cable to the SATA disk. Connect the connector on the other end of the cable to the connector at the back of the SATA drive. See Figure 4-16. Step 4: To remove the SATA cable from the SATA connector, press the clip on the connector at the end of the cable. 4.6.6 Single RS-232 Cable The single RS-232 cable consists of one serial port connector attached to a serial communications cable that is then attached to a D-sub 9 male connector. To install the single RS-232 cable, please follow the steps below. Page 51 WAFER-CV-D25501/N26001 3.5" Motherboard Step 1: Locate the connector. The locations of the RS-232 connectors are shown in Chapter 3. Step 2: Insert the cable connector. Insert the connector into the serial port header. See Figure 4-17. A key on the front of the cable connector ensures the connector can only be installed in one direction. Figure 4-17: Single RS-232 Cable Installation Step 3: Secure the bracket. The single RS-232 connector has two retention screws that must be secured to a chassis or bracket. Step 4: Connect the serial device. Once the single RS-232 connector is connected to a chassis or bracket, a serial communications device can be connected to the system. 4.6.7 Keyboard/Mouse Y-cable Connector The WAFER-CV-D25501/N26001 is shipped with a keyboard/mouse Y-cable connector. The keyboard/mouse Y-cable connector connects to a keyboard/mouse connector on the WAFER-CV-D25501/N26001 and branches into two cables that are each connected to a PS/2 connector, one for a mouse and one for a keyboard. To connect the keyboard/mouse Y-cable connector, please follow the steps below. Page 52 WAFER-CV-D25501/N26001 3.5" Motherboard Step 1: Locate the connector. The location of the keyboard/mouse Y-cable connector is shown in Chapter 3. Step 2: Align the connectors. Correctly align pin 1 on the cable connector with pin 1 on the WAFER-CV-D25501/N26001 keyboard/mouse connector. See Figure 4-18. Step 3: Insert the cable connectors Once the cable connector is properly aligned with the keyboard/mouse connector on the WAFER-CV-D25501/N26001, connect the cable connector to the on-board connector. See Figure 4-18. Figure 4-18: Keyboard/mouse Y-cable Connection Step 4: Attach PS/2 connectors to the chassis. The keyboard/mouse Y-cable connector is connected to two PS/2 connectors. To secure the PS/2 connectors to the chassis please refer to the installation instructions that came with the chassis. Step 5: Connect the keyboard and mouse. Once the PS/2 connectors are connected to the chassis, a keyboard and mouse can each be connected to one of the Page 53 WAFER-CV-D25501/N26001 3.5" Motherboard PS/2 connectors. The keyboard PS/2 connector and mouse PS/2 connector are both marked. Please make sure the keyboard and mouse are connected to the correct PS/2 connector. 4.7 External Peripheral Interface Connection This section describes connecting devices to the external connectors on the WAFER-CV-D25501/N26001. 4.7.1 LAN Connection The RJ-45 connector enables connection to an external network. To connect a LAN cable with an RJ-45 connector, please follow the instructions below. Step 1: Locate the RJ-45 connector. The locations of the RJ-45 connectors are shown in Chapter 3. Step 2: Align the connectors. Align the RJ-45 connector on the LAN cable with the RJ-45 connector on the WAFER-CV-D25501/N26001. See Figure 4-19. Figure 4-19: LAN Connection Page 54 WAFER-CV-D25501/N26001 3.5" Motherboard Step 3: Insert the LAN cable RJ-45 connector. Once aligned, gently insert the LAN cable RJ-45 connector into the on-board RJ-45 connector. 4.7.2 Serial Device Connection The WAFER-CV-D25501/N26001 has a single male DB-9 connector on the external peripheral interface panel for a serial device. Follow the steps below to connect a serial device to the WAFER-CV-D25501/N26001. Step 1: Locate the DB-9 connector. The location of the DB-9 connector is shown in Chapter 3. Step 2: Insert the serial connector. Insert the DB-9 connector of a serial device into the DB-9 connector on the external peripheral interface. See Figure 4-20. Figure 4-20: Serial Device Connector Step 3: Secure the connector. Secure the serial device connector to the external interface by tightening the two retention screws on either side of the connector. Page 55 WAFER-CV-D25501/N26001 3.5" Motherboard 4.7.3 USB Connection (Dual Connector) The external USB Series "A" receptacle connectors provide easier and quicker access to external USB devices. Follow the steps below to connect USB devices to the WAFER-CV-D25501/N26001. Step 1: Locate the USB Series "A" receptacle connectors. The locations of the USB Series "A" receptacle connectors are shown in Chapter 3. Step 2: Insert a USB Series "A" plug. Insert the USB Series "A" plug of a device into the USB Series "A" receptacle on the external peripheral interface. See Figure 4-21. Figure 4-21: USB Connector 4.7.4 VGA Monitor Connection The WAFER-CV-D25501/N26001 has a single female DB-15 connector on the external peripheral interface panel. The DB-15 connector is connected to a CRT or VGA monitor. To connect a monitor to the WAFER-CV-D25501/N26001, please follow the instructions below. Page 56 WAFER-CV-D25501/N26001 3.5" Motherboard Step 1: Locate the female DB-15 connector. The location of the female DB-15 connector is shown in Chapter 3. Step 2: Align the VGA connector. Align the male DB-15 connector on the VGA screen cable with the female DB-15 connector on the external peripheral interface. Step 3: Insert the VGA connector Once the connectors are properly aligned with the insert the male connector from the VGA screen into the female connector on the WAFER-CV-D25501/N26001. See Figure 4-22. Figure 4-22: VGA Connector Step 4: Secure the connector. Secure the DB-15 VGA connector from the VGA monitor to the external interface by tightening the two retention screws on either side of the connector. Page 57 WAFER-CV-D25501/N26001 3.5" Motherboard 4.8 Heat Sink Enclosure WARNING: Never run the WAFER-CV-D25501/N26001 without the heat sink secured to the board. The heat sink ensures the system remains cool and does not need addition heat sinks to cool the system. WARNING: When running the WAFER-CV-D25501/N26001, do not put the WAFER-CV-D25501/N26001 directly on a surface that can not dissipate system heat, especially the wooden or plastic desk. It is highly recommended to run the WAFER-CV-D25501/N26001 Æ on a heat dissipation surface or Æ using copper pillars to hold the board up from the desk below When the WAFER-CV-D25501/N26001 is shipped it is secured to a heat sink with five retention screws. If the WAFER-CV-D25501/N26001 must be removed from the heat sink, the five retention screws must be removed. Page 58 WAFER-CV-D25501/N26001 3.5" Motherboard Figure 4-23: Heat Sink Retention Screws Page 59 WAFER-CV-D25501/N26001 3.5" Motherboard Chapter 5 BIOS Page 60 WAFER-CV-D25501/N26001 3.5" Motherboard 5.1 Introduction The BIOS is programmed onto the BIOS chip. The BIOS setup program allows changes to certain system settings. This chapter outlines the options that can be changed. 5.1.1 Starting Setup The UEFI BIOS is activated when the computer is turned on. The setup program can be activated in one of two ways. 1. Press the DEL or F2 key as soon as the system is turned on or 2. Press the DEL or F2 key when the “Press DEL or F2 to enter SETUP” message appears on the screen. If the message disappears before the DEL or F2 key is pressed, restart the computer and try again. 5.1.2 Using Setup Use the arrow keys to highlight items, press ENTER to select, use the PageUp and PageDown keys to change entries, press F1 for help and press ESC to quit. Navigation keys are shown in the following table. Key Function Up arrow Move to previous item Down arrow Move to next item Left arrow Move to the item on the left hand side Right arrow Move to the item on the right hand side + Increase the numeric value or make changes - Decrease the numeric value or make changes Page Up key Move to the next page Page Dn key Move to the previous page Page 61 WAFER-CV-D25501/N26001 3.5" Motherboard Key Function Esc key Main Menu – Quit and not save changes into CMOS Status Page Setup Menu and Option Page Setup Menu -Exit current page and return to Main Menu F1 General help, only for Status Page Setup Menu and Option Page Setup Menu F2 Load previous values F3 Load optimized defaults F4 Save changes and Exit BIOS Table 5-1: BIOS Navigation Keys 5.1.3 Getting Help When F1 is pressed a small help window describing the appropriate keys to use and the possible selections for the highlighted item appears. To exit the Help Window press ESC or the F1 key again. 5.1.4 Unable to Reboot after Configuration Changes If the computer cannot boot after changes to the system configuration are made, CMOS defaults. Use the jumper described in Chapter 4. 5.1.5 BIOS Menu Bar The menu bar on top of the BIOS screen has the following main items: Main – Changes the basic system configuration. Advanced – Changes the advanced system settings. Chipset – Changes the chipset settings. Boot – Changes the system boot configuration. Security – Sets User and Supervisor Passwords. Save & Exit – Selects exit options and loads default settings The following sections completely describe the configuration options found in the menu items at the top of the BIOS screen and listed above. Page 62 WAFER-CV-D25501/N26001 3.5" Motherboard 5.2 Main The Main BIOS menu (BIOS Menu 1) appears when the BIOS Setup program is entered. The Main menu gives an overview of the basic system information. Aptio Setup Utility – Copyright (C) 2011 American Megatrends, Inc. Main Advanced Chipset Boot Security Save & Exit BIOS Information BIOS Vendor Core Version Compliancy Project Version Build Date and Time American Megatrends 4.6.5.3 0.16 UEFI 2.3; PI 1.2 B217AR10.ROM 03/14/2012 11:53:40 Set the Date. Use Tab to switch between Data elements. ---------------------- ÆÅ: Select Screen ↑ ↓: Select Item System Date [Fri 04/13/2012] Enter: Select System Time [15:10:27] +/-: Change Opt. F1: General Help Access Level Administrator F2: Previous Values F3: Optimized Defaults F4: Save & Exit ESC: Exit Version 2.14.1219. Copyright (C) 2011 American Megatrends, Inc. BIOS Menu 1: Main Î System Overview The BIOS Information lists a brief summary of the BIOS. The fields in BIOS Information cannot be changed. The items shown in the system overview include: BIOS Vendor: Installed BIOS vendor Core Version: Current BIOS version Project Version: the board version Build Date and Time: Date and time the current BIOS version was made The System Overview field also has two user configurable fields: Î System Date [xx/xx/xx] Use the System Date option to set the system date. Manually enter the day, month and year. Page 63 WAFER-CV-D25501/N26001 3.5" Motherboard Î System Time [xx:xx:xx] Use the System Time option to set the system time. Manually enter the hours, minutes and seconds. 5.3 Advanced Use the Advanced menu (BIOS Menu 2) to configure the CPU and peripheral devices through the following sub-menus: WARNING: Setting the wrong values in the sections below may cause the system to malfunction. Make sure that the settings made are compatible with the hardware. Aptio Setup Utility – Copyright (C) 2011 American Megatrends, Inc. Main Advanced Chipset Boot Security Save & Exit > > > > > > > > > ACPI Settings RTC Wake Settings CPU Configuration IDE Configuration USB Configuration F81866 Super IO Configuration F81866 H/W Monitor Serial Port Console Redirection iEi Feature System ACPI Parameters ---------------------- ÆÅ: Select Screen ↑ ↓: Select Item Enter: Select +/-: Change Opt. F1: General Help F2: Previous Values F3: Optimized Defaults F4: Save & Exit ESC: Exit Version 2.14.1219. Copyright (C) 2011 American Megatrends, Inc. BIOS Menu 2: Advanced 5.3.1 ACPI Settings The ACPI Settings menu (BIOS Menu 3) configures the Advanced Configuration and Power Interface (ACPI) options. Page 64 WAFER-CV-D25501/N26001 3.5" Motherboard Aptio Setup Utility – Copyright (C) 2011 American Megatrends, Inc. Advanced Select the highest ACPI sleep state the system will enter when the [S1 (CPU Stop Clock)] SUSPEND button is pressed. ACPI Settings ACPI Sleep State ---------------------ÆÅ: Select Screen ↑ ↓: Select Item Enter: Select +/-: Change Opt. F1: General Help F2: Previous Values F3: Optimized Defaults F4: Save & Exit ESC: Exit Version 2.14.1219. Copyright (C) 2011 American Megatrends, Inc. BIOS Menu 3: ACPI Settings Î ACPI Sleep State [S1 (CPU Stop Clock)] Use the ACPI Sleep State option to specify the sleep state the system enters when it is not being used. Î S1 (CPU Stop DEFAULT The system enters S1 (POS) sleep state. The system appears off. The CPU is stopped; RAM is Clock) refreshed; the system is running in a low power mode. Î S3 (Suspend to RAM) The caches are flushed and the CPU is powered off. Power to the RAM is maintained. The computer returns slower to a working state, but more power is saved. 5.3.2 RTC Wake Settings The RTC Wake Settings menu (BIOS Menu 4) enables the system to wake at the specified time. Page 65 WAFER-CV-D25501/N26001 3.5" Motherboard Aptio Setup Utility – Copyright (C) 2011 American Megatrends, Inc. Advanced Wake system with Fixed Time [Disabled] Enable or disable System wake on alarm event. When enabled, System will wake on the date::hr::min::sec specified ---------------------- ÆÅ: Select Screen ↑ ↓: Select Item Enter: Select +/-: Change Opt. F1: General Help F2: Previous Values F3: Optimized Defaults F4: Save & Exit ESC: Exit Version 2.14.1219. Copyright (C) 2011 American Megatrends, Inc. BIOS Menu 4: RTC Wake Settings Î Wake system with Fixed Time [Disabled] Use the Wake system with Fixed Time option to enable or disable the system wake on alarm event. Î Disabled DEFAULT The real time clock (RTC) cannot generate a wake event Î Enabled If selected, the Wake up every day option appears allowing you to enable to disable the system to wake every day at the specified time. Besides, the following options appear with values that can be selected: Wake up date Wake up hour Wake up minute Wake up second After setting the alarm, the computer turns itself on from a suspend state when the alarm goes off. Page 66 WAFER-CV-D25501/N26001 3.5" Motherboard 5.3.3 CPU Configuration Use the CPU Configuration menu (BIOS Menu 5) to view detailed CPU specifications and configure the CPU. Aptio Setup Utility – Copyright (C) 2011 American Megatrends, Inc. Advanced CPU Configuration Processor Type EMT64 Processor Speed System Bus Speed Ratio Status Actual Ratio System Bus Speed Processor Stepping Microcode Revision L1 Cache RAM L2 Cache RAM Processor Core Hyper-Threading Intel(R) Atom(TM) CPU D2700 @ 2.13GHz Not Supported 2132 MHz 533 MHz 16 16 533 MHz 30661 268 2x56 k 2x512 k Dual Supported Enabled for Windows XP and Linux (OS optimized for Hyper-Threading Technology) and Disabled for other OS (OS not optimized for Hyper-Threading Technology). ---------------------- ÆÅ: Select Screen ↑ ↓: Select Item Enter: Select +/-: Change Opt. F1: General Help F2: Previous Values F3: Optimized Defaults Hyper-Threading [Enabled] F4: Save & Exit ESC: Exit Version 2.14.1219. Copyright (C) 2011 American Megatrends, Inc. BIOS Menu 5: CPU Configuration The CPU Configuration menu (BIOS Menu 5) lists the following CPU details: Processor Type: Lists the brand name of the CPU being used. EMT64: Indicates if EMT64 is supported by the CPU. Processor Speed: Lists the CPU processing speed. System Bus Speed: Lists the system bus speed. Ratio Status: Lists the ratio status. Actual Ratio: Lists the ratio of the frequency to the clock speed. Processor Stepping: Lists the CPU ID. Microcode Revision: Lists the microcode revision. L1 Cache RAM: Lists the CPU L1 cache size. L2 Cache RAM: Lists the CPU L2 cache size. Processor Core: Lists the number of the processor core. Hyper-Threading: Indicates if Intel HT Technology is supported by the CPU. Page 67 WAFER-CV-D25501/N26001 3.5" Motherboard Î Hyper-Threading [Enabled] Use the Hyper-Threading BIOS option to enable or disable the Intel Hyper-Threading Technology. Î Disabled Î Enabled Disables the Intel Hyper-Threading Technology. DEFAULT Enables the Intel Hyper-Threading Technology. 5.3.4 IDE Configuration Use the IDE Configuration menu (BIOS Menu 6) to change and/or set the configuration of the SATA devices installed in the system. Aptio Setup Utility – Copyright (C) 2011 American Megatrends, Inc. Advanced SATA1 SATA2 Configure SATA as Not Present Not Present Select a configuration for SATA Controller. [IDE] --------------------- ÆÅ: Select Screen ↑ ↓: Select Item Enter: Select +/-: Change Opt. F1: General Help F2: Previous Values F3: Optimized Defaults F4: Save & Exit ESC: Exit Version 2.14.1219. Copyright (C) 2011 American Megatrends, Inc. BIOS Menu 6: IDE Configuration Î Configure SATA as [IDE] Use the Configure SATA as option to configure SATA devices as normal IDE or AHCI devices. Î IDE Î AHCI Page 68 DEFAULT Configures SATA devices as normal IDE device. Configures SATA devices as AHCI device. WAFER-CV-D25501/N26001 3.5" Motherboard 5.3.5 USB Configuration Use the USB Configuration menu (BIOS Menu 7) to read USB configuration information and configure the USB settings. Aptio Setup Utility – Copyright (C) 2011 American Megatrends, Inc. Advanced USB Configuration USB Devices: None Legacy USB Support [Enabled] Enables Legacy USB support. AUTO option disables legacy support if no USB devices are connected. DISABLE option will keep USB devices available only for EFI applications. --------------------ÆÅ: Select Screen ↑ ↓: Select Item Enter: Select +/-: Change Opt. F1: General Help F2: Previous Values F3: Optimized Defaults F4: Save & Exit ESC: Exit Version 2.14.1219. Copyright (C) 2011 American Megatrends, Inc. BIOS Menu 7: USB Configuration Î Legacy USB Support [Enabled] Use the Legacy USB Support BIOS option to enable USB mouse and USB keyboard support. Normally if this option is not enabled, any attached USB mouse or USB keyboard does not become available until a USB compatible operating system is fully booted with all USB drivers loaded. When this option is enabled, any attached USB mouse or USB keyboard can control the system even when there is no USB driver loaded onto the system. Î Disabled Î Enabled Î Auto Legacy USB support disabled DEFAULT Legacy USB support enabled Legacy USB support disabled if no USB devices are connected Page 69 WAFER-CV-D25501/N26001 3.5" Motherboard 5.3.6 F81866 Super IO Configuration Use the F81866 Super IO Configuration menu (BIOS Menu 8) to set or change the configurations for the serial ports. Aptio Setup Utility – Copyright (C) 2011 American Megatrends, Inc. Advanced F81866 Super IO Configuration F81866 Super IO > Serial Port 1 > Serial Port 2 > Serial Port 3 > Serial Port 4 Chip Configuration Configuration Configuration Configuration Set Parameters of Serial Port 1 (COMA) F81866 --------------------ÆÅ: Select Screen ↑ ↓: Select Item Enter: Select +/-: Change Opt. F1: General Help F2: Previous Values F3: Optimized Defaults F4: Save & Exit ESC: Exit Version 2.14.1219. Copyright (C) 2011 American Megatrends, Inc. BIOS Menu 8: Super IO Configuration 5.3.6.1 Serial Port n Configuration Use the Serial Port n Configuration menu (BIOS Menu 9) to configure the serial port n. Aptio Setup Utility – Copyright (C) 2011 American Megatrends, Inc. Advanced Serial Port n Configuration Serial Port Device Settings Enable or Disable Serial Port (COM) [Enabled] IO=3F8h; IRQ=4 --------------------ÆÅ: Select Screen ↑ ↓: Select Item Enter: Select +/-: Change Opt. F1: General Help F2: Previous Values F3: Optimized Defaults F4: Save & Exit ESC: Exit Version 2.14.1219. Copyright (C) 2011 American Megatrends, Inc. Change Settings [Auto] BIOS Menu 9: Serial Port n Configuration Menu Page 70 WAFER-CV-D25501/N26001 3.5" Motherboard 5.3.6.1.1 Serial Port 1 Configuration Î Serial Port [Enabled] Use the Serial Port option to enable or disable the serial port. Î Î Disabled Î Enabled Disable the serial port DEFAULT Enable the serial port Change Settings [Auto] Use the Change Settings option to change the serial port IO port address and interrupt address. Î Auto DEFAULT The serial port IO port address and interrupt address are automatically detected. Î IO=3F8h; Serial Port I/O port address is 3F8h and the interrupt IRQ=4 Î address is IRQ4 IO=3F8h; Serial Port I/O port address is 3F8h and the interrupt IRQ=3, 4 Î address is IRQ3, 4 IO=2F8h; Serial Port I/O port address is 2F8h and the interrupt IRQ=3, 4 Î address is IRQ3, 4 IO=3E8h; Serial Port I/O port address is 3E8h and the interrupt IRQ=3, 4 Î address is IRQ3, 4 IO=2E8h; Serial Port I/O port address is 2E8h and the interrupt IRQ=3, 4 address is IRQ3, 4 5.3.6.1.2 Serial Port 2 Configuration Î Serial Port [Enabled] Use the Serial Port option to enable or disable the serial port. Î Disabled Î Enabled Disable the serial port DEFAULT Enable the serial port Page 71 WAFER-CV-D25501/N26001 3.5" Motherboard Î Change Settings [Auto] Use the Change Settings option to change the serial port IO port address and interrupt address. Î Auto DEFAULT The serial port IO port address and interrupt address are automatically detected. Î IO=2F8h; Serial Port I/O port address is 2F8h and the interrupt IRQ=3 Î address is IRQ3 IO=3F8h; Serial Port I/O port address is 3F8h and the interrupt IRQ=3, 4 Î address is IRQ3, 4 IO=2F8h; Serial Port I/O port address is 2F8h and the interrupt IRQ=3, 4 Î address is IRQ3, 4 IO=3E8h; Serial Port I/O port address is 3E8h and the interrupt IRQ=3, 4 Î address is IRQ3, 4 IO=2E8h; Serial Port I/O port address is 2E8h and the interrupt IRQ=3, 4 address is IRQ3, 4 5.3.6.1.3 Serial Port 3 Configuration Î Serial Port [Enabled] Use the Serial Port option to enable or disable the serial port. Î Î Disabled Î Enabled Disable the serial port DEFAULT Enable the serial port Change Settings [Auto] Use the Change Settings option to change the serial port IO port address and interrupt address. Î Auto DEFAULT The serial port IO port address and interrupt address are automatically detected. Page 72 WAFER-CV-D25501/N26001 3.5" Motherboard Î Î IO=3E8h; Serial Port I/O port address is 3E8h and the interrupt IRQ=10 address is IRQ10 IO=3F8h; Serial Port I/O port address is 3F8h and the interrupt IRQ=10, 11 Î address is IRQ10, 11 IO=2F8h; Serial Port I/O port address is 2F8h and the interrupt IRQ=10, 11 Î address is IRQ10, 11 IO=3E8h; Serial Port I/O port address is 3E8h and the interrupt IRQ=10, 11 Î address is IRQ10, 11 IO=2E8h; Serial Port I/O port address is 2E8h and the interrupt IRQ=10, 11 Î Î address is IRQ10, 11 IO=250h; IRQ=10, 11 Serial Port I/O port address is 250h and the interrupt IO=2E0h; address is IRQ10, 11 IRQ=10, 11 Serial Port I/O port address is 2E0h and the interrupt address is IRQ10, 11 5.3.6.1.4 Serial Port 4 Configuration Î Serial Port [Enabled] Use the Serial Port option to enable or disable the serial port. Î Î Disabled Î Enabled Disable the serial port DEFAULT Enable the serial port Change Settings [Auto] Use the Change Settings option to change the serial port IO port address and interrupt address. Î Auto DEFAULT The serial port IO port address and interrupt address are automatically detected. Î IO=2E8h; IRQ=10 Serial Port I/O port address is 2E8h and the interrupt address is IRQ10 Page 73 WAFER-CV-D25501/N26001 3.5" Motherboard Î Î IO=3F8h; Serial Port I/O port address is 3F8h and the interrupt IRQ=10, 11 address is IRQ10, 11 IO=2F8h; Serial Port I/O port address is 2F8h and the interrupt IRQ=10, 11 Î address is IRQ10, 11 IO=3E8h; Serial Port I/O port address is 3E8h and the interrupt IRQ=10, 11 Î address is IRQ10, 11 IO=2E8h; Serial Port I/O port address is 2E8h and the interrupt IRQ=10, 11 Î address is IRQ10, 11 IO=250h; Serial Port I/O port address is 250h and the interrupt IRQ=10, 11 Î address is IRQ10, 11 IO=2E0h; Serial Port I/O port address is 2E0h and the interrupt IRQ=10, 11 address is IRQ10, 11 5.3.7 F81866 H/W Monitor The F81866 H/W Monitor menu (BIOS Menu 10) contains the fan configuration submenus and displays operating temperature, fan speeds and system voltages. Aptio Setup Utility – Copyright (C) 2011 American Megatrends, Inc. Advanced Smart Fan Mode Select PC Health Status > Smart Fan Mode Configuration CPU Temperature System Temperature CPU_FAN1 Speed SYS_FAN1 Speed +VCC_CPU +VCC_GFX +V1.05S +V1.5_DDR3 VSB5V +V3.3S VSB3V VBAT : : : : : : : : : : : : +52 C +51 C N/A N/A +1.488 +0.968 +1.056 +1.504 +5.040 +3.344 +3.344 +3.264 --------------------ÆÅ: Select Screen ↑ ↓: Select Item Enter: Select +/-: Change Opt. F1: General Help F2: Previous Values F3: Optimized Defaults F4: Save & Exit ESC: Exit Version 2.14.1219. Copyright (C) 2011 American Megatrends, Inc. BIOS Menu 10: F81866 H/W Monitor Page 74 V V V V V V V V WAFER-CV-D25501/N26001 3.5" Motherboard Î PC Health Status The following system parameters and values are shown. The system parameters that are monitored are: System Temperatures: o o System Temperature Fan Speeds: o o CPU Temperature CPU Fan Speed System Fan Speed Voltages: o o o o o o o o +VCC_CPU +VCC_GFX +V1.05S +1.5_DDR3 VSB5V +V3.3S VSB3V VBAT 5.3.7.1 Smart Fan Mode Configuration Use the Smart Fan Mode Configuration submenu (BIOS Menu 11) to configure fan temperature and speed settings. Page 75 WAFER-CV-D25501/N26001 3.5" Motherboard Aptio Setup Utility – Copyright (C) 2011 American Megatrends, Inc. Advanced Smart Fan Mode Select Smart Fan Mode Configuration CPU_FAN1 Smart Fan CPU Temperature 1 CPU Temperature 2 CPU Temperature 3 CPU Temperature 4 SYS_FAN1 Smart Fan System Temperature System Temperature System Temperature System Temperature Control [Auto Duty-Cycle Mode] 60 50 40 30 [Auto Duty-Cycle Mode] 60 50 40 30 Control 1 2 3 4 --------------------ÆÅ: Select Screen ↑ ↓: Select Item Enter: Select +/-: Change Opt. F1: General Help F2: Previous Values F3: Optimized Defaults F4: Save & Exit ESC: Exit Version 2.14.1219. Copyright (C) 2011 American Megatrends, Inc. BIOS Menu 11: Smart Fan Mode Configuration Î CPU_FAN1/SYS_FAN Smart Fan Control [Auto Duty-Cycle Mode] Use the CPU_FAN1 or SYS_FAN1 Smart Fan Control option to configure the CPU or System Smart Fan. Î DEFAULT Auto Duty-Cycle The fan adjusts its speed using Auto Duty-Cycle settings Mode Î Manual Duty Mode Î The fan spins at the speed set in Manual Duty Mode settings CPU/System Temperature n Use the + or – key to change the fan CPU or System Temperature n value. Enter a decimal number between 1 and 100. 5.3.8 Serial Port Console Redirection The Serial Port Console Redirection menu (BIOS Menu 12) allows the console redirection options to be configured. Console redirection allows users to maintain a system remotely by re-directing keyboard input and text output through the serial port. Page 76 WAFER-CV-D25501/N26001 3.5" Motherboard Aptio Setup Utility – Copyright (C) 2011 American Megatrends, Inc. Advanced COM1 Console Redirection > Console Redirection Settings [Disabled] COM2 Console Redirection > Console Redirection Settings [Disabled] Console Redirection Enable or Disable --------------------ÆÅ: Select Screen ↑ ↓: Select Item COM3 Enter: Select Console Redirection [Disabled] +/-: Change Opt. > Console Redirection Settings F1: General Help F2: Previous Values F3: Optimized Defaults F4: Save & Exit ESC: Exit Version 2.14.1219. Copyright (C) 2011 American Megatrends, Inc. BIOS Menu 12: Serial Port Console Redirection Î Console Redirection [Disabled] Use Console Redirection option to enable or disable the console redirection function. Î Î Disabled Î Enabled DEFAULT Disabled the console redirection function Enabled the console redirection function Terminal Type [ANSI] Use the Terminal Type option to specify the remote terminal type. Î Î VT100 The target terminal type is VT100 Î VT100+ The target terminal type is VT100+ Î VT-UTF8 The target terminal type is VT-UTF8 Î ANSI DEFAULT The target terminal type is ANSI Bits per second [115200] Use the Bits per second option to specify the serial port transmission speed. The speed must match the other side. Long or noisy lines may require lower speeds. Page 77 WAFER-CV-D25501/N26001 3.5" Motherboard Î Î 9600 Sets the serial port transmission speed at 9600. Î 19200 Sets the serial port transmission speed at 19200. Î 38400 Sets the serial port transmission speed at 38400. Î 57600 Sets the serial port transmission speed at 57600. Î 115200 DEFAULT Sets the serial port transmission speed at 115200. Data Bits [8] Use the Data Bits option to specify the number of data bits. Î Î 7 Î 8 Sets the data bits at 7. DEFAULT Sets the data bits at 8. Parity [None] Use the Parity option to specify the parity bit that can be sent with the data bits for detecting the transmission errors. Î Î None Even DEFAULT No parity bit is sent with the data bits. The parity bit is 0 if the number of ones in the data bits is even. Î Odd The parity bit is 0 if the number of ones in the data bits is odd. Î Mark The parity bit is always 1. This option does not provide error detection. Î Space The parity bit is always 0. This option does not provide error detection. Î Stop Bits [1] Use the Stop Bits option to specify the number of stop bits used to indicate the end of a serial data packet. Communication with slow devices may require more than 1 stop bit. Page 78 WAFER-CV-D25501/N26001 3.5" Motherboard Î 1 Î 2 DEFAULT Sets the number of stop bits at 1. Sets the number of stop bits at 2. 5.3.9 iEi Feature Use the iEi Feature menu (BIOS Menu 13) to configure One Key Recovery function. Aptio Setup Utility – Copyright (C) 2011 American Megatrends, Inc. Advanced iEi Feature Auto Recovery Function [Disabled] Auto Recovery Function Reboot and recover system automatically within 10 min, when OS crashes. Please install Auto Recovery API service before enabling this function. --------------------ÆÅ: Select Screen ↑ ↓: Select Item Enter: Select +/-: Change Opt. F1: General Help F2: Previous Values F3: Optimized Defaults F4: Save & Exit ESC: Exit Version 2.14.1219. Copyright (C) 2011 American Megatrends, Inc. BIOS Menu 13: IEI Feature Î Auto Recovery Function [Disabled] Use the Auto Recovery Function BIOS option to enable or disable the auto recovery function of the IEI One Key Recovery. Î Disabled Î Enabled DEFAULT Auto recovery function disabled Auto recovery function enabled Page 79 WAFER-CV-D25501/N26001 3.5" Motherboard 5.4 Chipset Use the Chipset menu (BIOS Menu 14) to access the Host Bridge and Southbridge configuration menus. WARNING! Setting the wrong values for the Chipset BIOS selections in the Chipset BIOS menu may cause the system to malfunction. Aptio Setup Utility – Copyright (C) 2011 American Megatrends, Inc. Main Advanced Chipset Boot Security Save & Exit > Host Bridge > South Bridge Host Bridge Parameters --------------------ÆÅ: Select Screen ↑ ↓: Select Item Enter: Select +/-: Change Opt. F1: General Help F2: Previous Values F3: Optimized Defaults F4: Save & Exit ESC: Exit Version 2.14.1219. Copyright (C) 2011 American Megatrends, Inc. BIOS Menu 14: Chipset 5.4.1 Host Bridge Configuration Use the Host Bridge Configuration menu (BIOS Menu 15) to configure the Intel IGD Configuration and display the memory information. Page 80 WAFER-CV-D25501/N26001 3.5" Motherboard Aptio Setup Utility – Copyright (C) 2011 American Megatrends, Inc. Chipset > Intel IGD Configuration Config Intel IGD Settings ******* Memory Information ******* Memory Frequency Total Memory DIMM#1 1067 MHz(DDR3) 1024 MB 1024 MB --------------------ÆÅ: Select Screen ↑ ↓: Select Item Enter: Select +/-: Change Opt. F1: General Help F2: Previous Values F3: Optimized Defaults F4: Save & Exit ESC: Exit Version 2.14.1219. Copyright (C) 2011 American Megatrends, Inc. BIOS Menu 15: Host Bridge Configuration 5.4.1.1 Intel IGD Configuration Use the Intel IGD Configuration submenu (BIOS Menu 16) to configure the video device connected to the system. Aptio Setup Utility – Copyright (C) 2011 American Megatrends, Inc. Advanced Intel IGD Configuration IGFX – Boot Type LVDS1 Panel Type Backlight Control Fixed Graphics Memory Size [VBIOS Default] [800x600 LVDS] [Inverted] [128MB] Select the Video Device which will be activated during POST. This has no effect if external graphics present. ÆÅ: Select Screen ↑ ↓: Select Item Enter: Select +/-: Change Opt. F1: General Help F2: Previous Values F3: Optimized Defaults F4: Save & Exit ESC: Exit Version 2.14.1219. Copyright (C) 2011 American Megatrends, Inc. BIOS Menu 16: Intel IGD Configuration Page 81 WAFER-CV-D25501/N26001 3.5" Motherboard Î IGFX - Boot Type [VBIOS Default] Use the IGFX - Boot Type option to select the display device used by the system when it boots. Configuration options are listed below. Î VBIOS Default CRT LVDS1 LVDS2 DEFAULT LVDS1 Panel Type [800x600 LVDS] Use the LVDS1 Panel Type option to select the type of flat panel connected to the system. Configuration options are listed below. Î 640x480 LVDS 800x600 LVDS 1024x768 LVDS 1280x1024 LVDS 1366x768 LVDS 1224x600 LVDS 1280x800 LVDS DEFAULT Backlight Control [Inverted] Use the Backlight Control option to select the backlight control mode. Î Normal Î Inverted Î Brightest at high voltage level DEFAULT Brightest at low voltage level Fixed Graphics Memory Size [128MB] Use the Fixed Graphics Memory Size option to specify the maximum amount of memory that can be allocated as graphics memory. Configuration options are listed below. Page 82 128MB 256MB DEFAULT WAFER-CV-D25501/N26001 3.5" Motherboard 5.4.2 South Bridge Configuration Use the South Bridge Configuration menu (BIOS Menu 17) to configure the Southbridge chipset. Aptio Setup Utility – Copyright (C) 2011 American Megatrends, Inc. Chipset Auto Power Button Status [Disabled] Power Saving Function(ERP) Restore AC Power Loss [Disabled] [Last State] Enable to reduce power consumption in system off state. --------------------ÆÅ: Select Screen ↑ ↓: Select Item Enter: Select +/-: Change Opt. F1: General Help F2: Previous Values F3: Optimized Defaults F4: Save & Exit ESC: Exit Version 2.14.1219. Copyright (C) 2011 American Megatrends, Inc. BIOS Menu 17: Southbridge Chipset Configuration Î Power Saving Function(ERP) [Disabled] Use the Power Saving Function(ERP) option to enable or disable the power saving function. Î Disabled DEFAULT Î Enabled Î Disables the power saving function. Enables the power saving function. Restore AC Power Loss [Last State] Use the Restore AC Power Loss BIOS option to specify what state the system returns to if there is a sudden loss of power to the system. Î Power Off The system remains turned off Î Power On The system turns on Î Last State DEFAULT The system returns to its previous state. If it was on, it turns itself on. If it was off, it remains off. Page 83 WAFER-CV-D25501/N26001 3.5" Motherboard 5.5 Boot Use the Boot menu (BIOS Menu 18) to configure system boot options. Aptio Setup Utility – Copyright (C) 2011 American Megatrends, Inc. Main Advanced Chipset Boot Security Save & Exit Boot Configuration Bootup NumLock State Quiet Boot Launch PXE OpROM Option ROM Messages UEFI Boot [On] [Enabled] [Disabled] [Force BIOS] [Disabled] Select the keyboard NumLock state --------------------ÆÅ: Select Screen ↑ ↓: Select Item Boot Option Priorities Enter: Select +/-: Change Opt. F1: General Help F2: Previous Values F3: Optimized Defaults F4: Save & Exit ESC: Exit Version 2.14.1219. Copyright (C) 2011 American Megatrends, Inc. BIOS Menu 18: Boot Î Bootup NumLock State [On] Use the Bootup NumLock State BIOS option to specify if the number lock setting must be modified during boot up. Î On DEFAULT Allows the Number Lock on the keyboard to be enabled automatically when the computer system boots up. This allows the immediate use of the 10-key numeric keypad located on the right side of the keyboard. To confirm this, the Number Lock LED light on the keyboard is lit. Î Off Does not enable the keyboard Number Lock automatically. To use the 10-keys on the keyboard, press the Number Lock key located on the upper left-hand corner of the 10-key pad. The Number Lock LED on the keyboard lights up when the Number Lock is engaged. Page 84 WAFER-CV-D25501/N26001 3.5" Motherboard Î Quiet Boot [Enabled] Use the Quiet Boot BIOS option to select the screen display when the system boots. Î Î Disabled Î Enabled Normal POST messages displayed DEFAULT OEM Logo displayed instead of POST messages Launch PXE OpROM [Disabled] Use the Launch PXE OpROM option to enable or disable boot option for legacy network devices. Î Î Disabled Î Enabled DEFAULT Ignore all PXE Option ROMs Load PXE Option ROMs. Option ROM Messages [Force BIOS] Use the Option ROM Messages option to set the Option ROM display mode. Î Force DEFAULT Sets display mode to force BIOS. BIOS Î Keep Sets display mode to current. Current Î UEFI Boot [Disabled] Use the UEFI Boot BIOS option to allow the system to boot from the UEFI devices. Î Disabled Î Enabled DEFAULT Disables to boot from the UEFI devices. Enables to boot from the UEFI devices. Page 85 WAFER-CV-D25501/N26001 3.5" Motherboard 5.6 Security Use the Security menu (BIOS Menu 19) to set system and user passwords. Aptio Setup Utility – Copyright (C) 2011 American Megatrends, Inc. Main Advanced Chipset Boot Security Save & Exit Password Description Set Setup Administrator Password If ONLY the Administrator’s password is set, then this only limits access to Setup and is only asked for when entering Setup. If ONLY the User’s password is set, then this is a power on password and must be entered to boot or enter Setup. In Setup the User will have Administrator rights. The password must be 3 to 20 characters long. --------------------ÆÅ: Select Screen ↑ ↓: Select Item Enter: Select +/-: Change Opt. F1: General Help F2: Previous Values Administrator Password F3: Optimized Defaults User Password F4: Save & Exit ESC: Exit Version 2.14.1219. Copyright (C) 2011 American Megatrends, Inc. BIOS Menu 19: Security Î Administrator Password Use the Administrator Password to set or change a administrator password. Î User Password Use the User Password to set or change a user password. 5.7 Exit Use the Exit menu (BIOS Menu 20) to load default BIOS values, optimal failsafe values and to save configuration changes. Page 86 WAFER-CV-D25501/N26001 3.5" Motherboard Aptio Setup Utility – Copyright (C) 2011 American Megatrends, Inc. Main Advanced Chipset Boot Security Save & Exit Save Changes and Reset Discard Changes and Reset Reset the system after saving the changes. Restore Defaults Save as User Defaults Restore User Defaults --------------------ÆÅ: Select Screen ↑ ↓: Select Item Enter: Select +/-: Change Opt. F1: General Help F2: Previous Values F3: Optimized Defaults F4: Save & Exit ESC: Exit Version 2.14.1219. Copyright (C) 2011 American Megatrends, Inc. BIOS Menu 20:Exit Î Save Changes and Reset Use the Save Changes and Reset option to save the changes made to the BIOS options and reset the system. Î Discard Changes and Reset Use the Discard Changes and Reset option to exit the system without saving the changes made to the BIOS configuration setup program. Î Restore Defaults Use the Restore Defaults option to load the optimal default values for each of the parameters on the Setup menus. F3 key can be used for this operation. Î Save as User Defaults Use the Save as User Defaults option to save the changes done so far as user defaults. Î Restore User Defaults Use the Restore User Defaults option to restore the user defaults to all the setup options. Page 87 WAFER-CV-D25501/N26001 3.5" Motherboard Chapter 6 Software Drivers Page 88 WAFER-CV-D25501/N26001 3.5" Motherboard 6.1 Available Software Drivers NOTE: The content of the CD may vary throughout the life cycle of the product and is subject to change without prior notice. Visit the IEI website or contact technical support for the latest updates. The following drivers can be installed on the system: Chipset Graphics LAN Audio Installation instructions are given below. 6.2 Starting the Driver Program To access the driver installation programs, please do the following. Step 1: Insert the CD that came with the system into a CD drive connected to the system. NOTE: If the installation program doesn't start automatically: Click "Start->Computer->CD Drive->autorun.exe" Step 2: The driver main menu appears (Figure 6-1). Page 89 WAFER-CV-D25501/N26001 3.5" Motherboard Figure 6-1: Start Up Screen Step 3: Click WAFER-CV-D25501/N26001. Step 4: The list of drivers in Figure 6-2 appears. Figure 6-2: Drivers Page 90 WAFER-CV-D25501/N26001 3.5" Motherboard 6.3 Chipset Driver Installation To install the chipset driver, please do the following. Step 1: Access the driver list. (See Section 6.2) Step 2: Click “1-Chipset”. Step 3: Go to the 32-bit or 64-bit folder that corresponds to your OS version. Step 4: Open the Intel Chipset Software Installation Utility folder. Step 5: Double click the infinst_autol icon. Step 6: The setup files are extracted as shown in Figure 6-3. Figure 6-3: Chipset Driver Screen Step 7: When the setup files are completely extracted, the Welcome Screen in Figure 6-4 appears. Page 91 WAFER-CV-D25501/N26001 3.5" Motherboard Figure 6-4: Chipset Driver Welcome Screen Step 8: Click Next to continue. Step 9: The license agreement in Figure 6-5 appears. Step 10: Read the License Agreement. Step 11: Click Yes to continue. Page 92 WAFER-CV-D25501/N26001 3.5" Motherboard Figure 6-5: Chipset Driver License Agreement Step 12: The Read Me file in Figure 6-6 appears. Step 13: Click Next to continue. Figure 6-6: Chipset Driver Read Me File Page 93 WAFER-CV-D25501/N26001 3.5" Motherboard Step 14: Setup Operations are performed as shown in Figure 6-7. Figure 6-7: Chipset Driver Setup Operations Step 15: Once the Setup Operations are complete, click Next to continue. Step 16: The Finish screen appears. Step 17: Select “Yes, I want to restart the computer now” and click the Finish icon. See Figure 6-8. Page 94 WAFER-CV-D25501/N26001 3.5" Motherboard Figure 6-8: Chipset Driver Installation Finish Screen 6.4 Graphics Driver Installation NOTE: Due to Intel® GMA driver limitation, the monitor connected to the VGA connector may become extended desktop or not have signal to it after restarting from the graphics driver installation. To work out this limitation, press the Ctrl+Alt+F1 hotkey to switch the primary display to CRT mode. To install the graphics driver, please do the following. Step 1: Access the driver list. (See Section 6.2) Step 2: Click “2-Graphics”. Step 3: Open the 32-bit or 64-bit folder that corresponds to your OS version. Step 4: Double click the Setup icon. Page 95 WAFER-CV-D25501/N26001 3.5" Motherboard Step 5: The Welcome Screen in Figure 6-9 appears. Figure 6-9: Graphics Driver Welcome Screen Step 6: Click Next to continue. Step 7: The license agreement in Figure 6-10 appears. Step 8: Read the License Agreement. Step 9: Click Yes to continue. Page 96 WAFER-CV-D25501/N26001 3.5" Motherboard Figure 6-10: Graphics Driver License Agreement Step 10: The Read Me file in Figure 6-11 appears. Step 11: Click Next to continue. Figure 6-11: Graphics Driver Read Me File Step 12: Setup Operations are performed as shown in Figure 6-12. Page 97 WAFER-CV-D25501/N26001 3.5" Motherboard Figure 6-12: Graphics Driver Setup Operations Step 13: Once the Setup Operations are complete, click the Next icon to continue. Step 14: The Finish screen appears. Step 15: Select “Yes, I want to restart the computer now” and click the Finish icon. See Figure 6-13. Figure 6-13: Graphics Driver Installation Finish Screen Page 98 WAFER-CV-D25501/N26001 3.5" Motherboard 6.5 LAN Driver Installation To install the LAN driver, please do the following. Step 1: Access the driver list shown in Figure 6-2. (See Section 6.2) Step 2: Click “3-LAN”. Step 3: Go to the Win7 > Install_Win7_7048_09162011 folder. Step 4: Double click the setup icon. Step 5: The Welcome screen in Figure 6-14 appears. Figure 6-14: LAN Driver Welcome Screen Step 6: Click Next to continue. Step 7: The Ready to Install screen in Figure 6-15 appears. Step 8: Click Install to proceed with the installation. Page 99 WAFER-CV-D25501/N26001 3.5" Motherboard Figure 6-15: LAN Driver Installation Step 9: The program begins to install. Step 10: When the driver installation is complete, the screen in Figure 6-16 appears. Step 11: Click Finish to exit. Figure 6-16: LAN Driver Installation Complete Page WAFER-CV-D25501/N26001 3.5" Motherboard 6.6 Audio Driver Installation To install the Audio driver, please do the following. Step 1: Access the driver list. (See Section 6.2) Step 2: Click “4-Audio”. Step 3: Open the Win7 folder. Step 4: Double click the Vista_Win7_R263 icon. Step 5: The installation files are extracted as shown in Figure 6-17. Figure 6-17: Audio Driver Installation File Extraction Step 6: The Welcome screen in Figure 6-18 appears. Page 101 WAFER-CV-D25501/N26001 3.5" Motherboard Figure 6-18: Audio Driver Welcome Screen Step 7: Click Next to continue. Step 8: The program begins to install. Step 9: The installation progress can be monitored in the progress bar shown in Figure 6-19. Figure 6-19: Audio Driver Installation Step 10: When the driver installation is complete, the screen in Figure 6-20 appears. Page WAFER-CV-D25501/N26001 3.5" Motherboard Figure 6-20: Audio Driver Installation Complete Step 11: Select “Yes, I want to restart my computer now” and click Finish. Step 12: The system reboots. Page 103 WAFER-CV-D25501/N26001 3.5" Motherboard Appendix A BIOS Options Page WAFER-CV-D25501/N26001 3.5" Motherboard Below is a list of BIOS configuration options in the BIOS chapter. System Overview .................................................................................................................67 System Date [xx/xx/xx] ........................................................................................................67 System Time [xx:xx:xx] .......................................................................................................68 ACPI Sleep State [S1 (CPU Stop Clock)] ...........................................................................69 Wake system with Fixed Time [Disabled]..........................................................................70 Hyper-Threading [Enabled].................................................................................................72 Configure SATA as [IDE] .....................................................................................................72 Legacy USB Support [Enabled]..........................................................................................73 Serial Port [Enabled]............................................................................................................75 Change Settings [Auto] .......................................................................................................75 Serial Port [Enabled]............................................................................................................75 Change Settings [Auto] .......................................................................................................76 Serial Port [Enabled]............................................................................................................76 Change Settings [Auto] .......................................................................................................76 Serial Port [Enabled]............................................................................................................77 Change Settings [Auto] .......................................................................................................77 PC Health Status ..................................................................................................................79 CPU_FAN1/SYS_FAN Smart Fan Control [Auto Duty-Cycle Mode]................................80 CPU/System Temperature n................................................................................................80 Console Redirection [Disabled] .........................................................................................81 Terminal Type [ANSI]...........................................................................................................81 Bits per second [115200].....................................................................................................81 Data Bits [8] ..........................................................................................................................82 Parity [None].........................................................................................................................82 Stop Bits [1] ..........................................................................................................................82 Auto Recovery Function [Disabled] ...................................................................................83 IGFX - Boot Type [VBIOS Default] ......................................................................................86 LVDS1 Panel Type [800x600 LVDS] ...................................................................................86 Backlight Control [Inverted]................................................................................................86 Fixed Graphics Memory Size [128MB] ...............................................................................86 Power Saving Function(ERP) [Disabled] ...........................................................................87 Restore AC Power Loss [Last State] .................................................................................87 Bootup NumLock State [On]...............................................................................................88 Page 105 WAFER-CV-D25501/N26001 3.5" Motherboard Quiet Boot [Enabled] ...........................................................................................................89 Launch PXE OpROM [Disabled] .........................................................................................89 Option ROM Messages [Force BIOS].................................................................................89 UEFI Boot [Disabled] ...........................................................................................................89 Administrator Password .....................................................................................................90 User Password .....................................................................................................................90 Save Changes and Reset ....................................................................................................91 Discard Changes and Reset ...............................................................................................91 Restore Defaults ..................................................................................................................91 Save as User Defaults .........................................................................................................91 Restore User Defaults .........................................................................................................91 Page WAFER-CV-D25501/N26001 3.5" Motherboard Appendix E Watchdog Timer Page 107 WAFER-CV-D25501/N26001 3.5" Motherboard NOTE: The following discussion applies to DOS environment. Contact IEI support or visit the IEI website for specific drivers for other operating systems. The Watchdog Timer is provided to ensure that standalone systems can always recover from catastrophic conditions that cause the CPU to crash. This condition may have occurred by external EMIs or a software bug. When the CPU stops working correctly, Watchdog Timer either performs a hardware reset (cold boot) or a Non-Maskable Interrupt (NMI) to bring the system back to a known state. A BIOS function call (INT 15H) is used to control the Watchdog Timer. INT 15H: AH – 6FH Sub-function: AL – 2: Sets the Watchdog Timer’s period. BL: Time-out value (Its unit-second is dependent on the item “Watchdog Timer unit select” in CMOS setup). Table E-1: AH-6FH Sub-function Call sub-function 2 to set the time-out period of Watchdog Timer first. If the time-out value is not zero, the Watchdog Timer starts counting down. When the timer value reaches zero, the system resets. To ensure that this reset condition does not occur, calling sub-function 2 must periodically refresh the Watchdog Timer. However, the watchdog timer is disabled if the time-out value is set to zero. A tolerance of at least 10% must be maintained to avoid unknown routines within the operating system (DOS), such as disk I/O that can be very time-consuming. Page 108 WAFER-CV-D25501/N26001 3.5" Motherboard NOTE: When exiting a program it is necessary to disable the Watchdog Timer, otherwise the system resets. EXAMPLE PROGRAM: ; INITIAL TIMER PERIOD COUNTER ; W_LOOP: ; MOV AX, 6F02H ;setting the time-out value MOV BL, 30 ;time-out value is 48 seconds INT 15H ; ; ADD THE APPLICATION PROGRAM HERE ; CMP JNE EXIT_AP, 1 W_LOOP MOV AX, 6F02H MOV BL, 0 INT ;is the application over? ;No, restart the application ;disable Watchdog Timer ; 15H ; ; EXIT ; Page 109