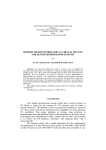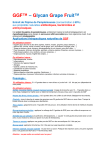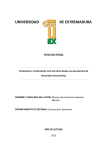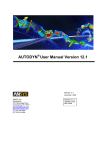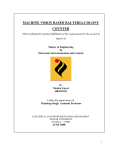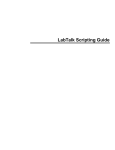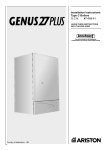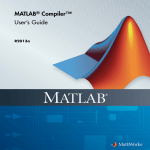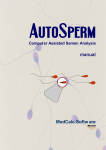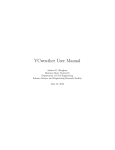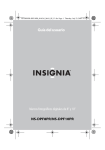Download View/Open - San Diego State University
Transcript
INTERACTIVE GRAPHICAL INTERFACE FOR PRINTED GLYCAN
ARRAY DATA ANALYSIS
_______________
A Thesis
Presented to the
Faculty of
San Diego State University
_______________
In Partial Fulfillment
of the Requirements for the Degree
Master of Science
in
Computer Science
_______________
by
William Anderson King
Fall 2011
iii
Copyright © 2011
by
William Anderson King
All Rights Reserved
iv
DEDICATION
I would like to dedicate this thesis to my father, William King, and mother, Carol
King, who have always encouraged me to learn. They have both supported me throughout
my entire educational career, including all of the times I decided to procrastinate. I could not
have finished this project without their support.
I would also like to dedicate this thesis to my girlfriend, Jaren Dollard. She has been
incredibly supportive during the process, making sure that I was well rested, nourished, and
happy.
v
ABSTRACT OF THE THESIS
Interactive Graphical Interface for Printed Glycan Array Data
Analysis
by
William Anderson King
Master of Science in Computer Science
San Diego State University, 2011
This thesis presents a specification, implementation, and description of the
GlycoAnalyzer application; a Bioinformatics graphical user interface-based tool which is
particularly tuned for analyzing glycan-based data obtained from printed glycan arrays
(PGA). PGAs are micro arrays based on new high-throughput technology, similar to protein
and DNA arrays, but contain a library of glycans covalently attached to the array glass
instead of proteins or DNAs. Such arrays are used to measure activity of the immune system
in order to perform screening of the general population, early detection of cancerous and
viral diseases, and diagnosis and prognosis of these diseases by observing the level of antiglycan antibodies present in human blood.
The GlycoAnalyzer performs preprocessing of raw data obtained from PGAs and
performs down-stream analysis, which includes feature selection, classification, and
visualization of data. All aspects of the PGAs and processing of PGA data, as well as
implementation of the GlycoAnalyzer are described and a working example is presented
which contains a mesothelioma assay that consists of a control group of 65 subjects exposed
to asbestos and 50 patients with malignant mesothelioma. Future plans for a mobile version
of the GlycoAnalyzer are also discussed.
vi
TABLE OF CONTENTS
PAGE
ABSTRACT...............................................................................................................................v
LIST OF TABLES ................................................................................................................... ix
LIST OF FIGURES ...................................................................................................................x
ACKNOWLEDGEMENTS ................................................................................................... xiii
CHAPTER
1
INTRODUCTION .........................................................................................................1
2
PRINTED GLYCAN ARRAYS (PGA) ........................................................................3
3
DATA PROCESSING AND ANALYSIS USED IN GRAPHICAL DATA
ANALYSIS ....................................................................................................................6
3.1 Background ........................................................................................................6
3.2 Data Preprocessing.............................................................................................8
3.3. Measuring the Goodness of Discrimination ...................................................11
3.3.1 Student and Wilcoxon Statistic ...............................................................11
3.3.2 Support Vector Machines .......................................................................14
3.3.3 Receiver Operating Characteristic (ROC) Curve ...................................14
3.3.4 Specificity and Sensitivity ......................................................................16
3.3.5 Area Under the ROC Curve ....................................................................18
3.3.6 Adjusted ROC Curve ..............................................................................18
3.4 Feature Selection ..............................................................................................20
3.4.1 Univariate Methods .................................................................................20
3.4.1.1 Student Ranking .............................................................................21
3.4.1.2 Wilcoxon Ranking .........................................................................21
3.4.2 Multivariate Methods ..............................................................................22
3.4.2.1 Fisher Linear Discriminant ............................................................23
3.4.2.2 Backward Stepwise Feature Selection (RFE and GUYON) ..........23
3.4.2.3 Forward Stepwise Feature Selection (RFA and RFA_L) ..............24
3.5 Classification....................................................................................................24
vii
3.6 Data Visualization............................................................................................24
3.6.1 ImmunoRuler Plots .................................................................................25
3.6.1.1 ImmunoRuler Plot with Quartile Regions .....................................28
3.6.1.2 Simple ImmunoRuler Plot .............................................................28
3.6.2 Probability Density Functions (PDF) .....................................................30
3.6.3 Receiver Operating Characteristic (ROC) Curves ..................................32
4
FUNCTIONALITY OF THE GLYCOANALYZER ..................................................34
4.1 Installing the GlycoAnalyzer Application .......................................................34
4.2 Launching and Closing the GlycoAnalyzer Application .................................35
4.3 Application Button Color Codes ......................................................................36
4.4 Incorrect User Operations and Errors ..............................................................38
4.5 Main Window, Data Input Controls Section....................................................40
4.6 Main Window, Preprocessing Controls Section ..............................................42
4.7 Main Window, Feature Selection and Projection Controls Section ................44
4.8 Main Window, Plotting Controls Section ........................................................46
4.9 Main Window, Status and Error Controls Section...........................................49
4.10 Preprocessing Window ..................................................................................50
4.11 Output Window..............................................................................................51
4.12 Plot Window ..................................................................................................52
5
IMPLEMENTATION OF THE GLYCOANALYZER IN THE MATLAB
GUI ENVIRONMENT ................................................................................................54
5.1 General Description .........................................................................................55
5.2 Support Functions ............................................................................................58
5.3 Structure of the MATLAB GUI Run-Time System ........................................59
5.4 Compiling MATLAB Code and Building the Stand-Alone Application ........61
5.4.1 Locating and Setting-up the Installed and Supported Compilers ...........61
5.4.2 Deploying the GlycoAnalyzer to End-Users ..........................................62
5.4.2.1 Building a New GlycoAnalyzer Deployment Project ....................62
5.4.2.2 Building an Existing GlycoAnalyzer Deployment Project ............63
5.4.2.3 Packaging the GlycoAnalyzer Application for Deployment .........64
5.4.2.4 Deploying the GlycoAnalyzer Application to End-Users .............65
5.5 General Application Update ............................................................................65
viii
5.5.1 Updating Existing Functions in the GlycoAnalyzer Application ...........66
5.5.2 Adding New Files to the GlycoAnalyzer Application ............................66
5.5.3 Deleting Files from the GlycoAnalyzer Application ..............................67
5.5.4 Adding Components to the GlycoAnalyzer Application ........................67
5.5.5 Deleting Components from the GlycoAnalyzer Application..................68
5.5.6 Adding Auxiliary Windows to the GlycoAnalyzer Application.............68
5.5.7 Deleting Auxiliary Windows from the GlycoAnalyzer
Application.......................................................................................................70
5.6 Implementation Issues .....................................................................................70
6
RESULTS ....................................................................................................................74
7
MOBILE GLYCOANALYZER ..................................................................................87
8
CONCLUSION ............................................................................................................90
REFERENCES ........................................................................................................................92
APPENDIX
A GLYCOANALYZER COMPONENT DESCRIPTIONS ...........................................96
B GLYCOANALYZER GLOBAL VARIABLE DESCRIPTIONS.............................108
C GLYCOANALYZER FILES AND FUNCTIONS ...................................................112
ix
LIST OF TABLES
PAGE
Table 3.1. ROC Contingency Table .........................................................................................16
Table 5.1. Files Created During Compilation ..........................................................................60
x
LIST OF FIGURES
PAGE
Figure 2.1. Sample of individual patient arrays. ........................................................................3
Figure 2.2. Binding of the human antibodies and goat anti-human antibodies to the
glycan structures on the PGA.. ......................................................................................4
Figure 2.3. Image from a developed PGA sub-array. ................................................................5
Figure 2.4. Steps in preparing and processing the PGA and the steps involved in the
data analysis. ..................................................................................................................5
Figure 3.1. Graphical representation of the raw dataset packed in structure D. ........................8
Figure 3.2. Graphical comparison between the hypotheses H0 and H1. .................................13
Figure 3.3. Graphical representation of the SVM concept. .....................................................15
Figure 3.4. Hypothetical plot of a specific feature...................................................................16
Figure 3.5. Sample ROC diagram for the mesothelioma assay displaying the adjusted
ROC curve. ..................................................................................................................19
Figure 3.6. Sample ImmunoRuler plot.. ..................................................................................26
Figure 3.7. Sample ImmunoRuler plot, IR new. ......................................................................29
Figure 3.8. Sample ImmunoRuler plot, IR. .............................................................................30
Figure 3.9. Sample individual PDF plots. ................................................................................31
Figure 3.10. Sample combined PDF plot. ................................................................................31
Figure 3.11. Sample individual ROC plot. ..............................................................................32
Figure 3.12. Sample combined POC plot. ...............................................................................33
Figure 4.1. File structure of GlycAnalyzer_pkg.exe and file creation flow from
deploytool. ...................................................................................................................35
Figure 4.2. GlycoAnalyzer Close dialog box...........................................................................36
Figure 4.3. Red Browse button before the training data is loaded. ..........................................37
Figure 4.4. Red Browse button after the training data is loaded..............................................37
Figure 4.5. Orange user error notification after an incorrect sequence of events. ...................39
Figure 4.6. Orange user error notification after an incorrect value is entered in an
editable textbox. ...........................................................................................................39
Figure 4.7. Orange “?” Button after a programming error has occurred. ................................39
Figure 4.8. Generate Error dialog box. ....................................................................................40
xi
Figure 4.9. GlycoAnalyzer Data Input Controls section..........................................................40
Figure 4.10. GlycoAnalyzer Delete File dialog box. ...............................................................41
Figure 4.11. Preprocessing Controls Section with initial values. ............................................42
Figure 4.12. Preprocessing Controls after preprocessing is complete. ....................................43
Figure 4.13. Feature Selection and Projection Controls before preprocessing. .......................44
Figure 4.14. Feature Selection and Projection Controls after preprocessing. ..........................45
Figure 4.15. Plotting Controls allowing the user to select the plot type ..................................47
Figure 4.16. Plotting Controls for modifying and displaying the plot. ....................................47
Figure 4.17. Sample IR new plot once plotting is complete. ...................................................48
Figure 4.18. Status and Error Controls section. .......................................................................49
Figure 4.19. Preprocessing window after preprocessing is complete. .....................................50
Figure 4.20. Output window after feature selection and projection is complete. ....................51
Figure 4.21. Plot window with an example IR plot after plotting is complete. .......................52
Figure 5.1. Development flow of the GlycoAnalyzer..............................................................54
Figure 5.2. User installation and operational flow of the GlycoAnalyzer. ..............................55
Figure 5.3. Blank MATLAB GUI Layout Editor window. .....................................................56
Figure 5.4. Property Inspector for the Feature Selection pop-up menu. ..................................58
Figure 5.5. Diagram of GlycoAnalyzer function structure. .....................................................59
Figure 5.6. Function: My_close. ..............................................................................................72
Figure 5.7. Function: My_error. ..............................................................................................72
Figure 6.1. Open GlycoAnalyzer application in an initial state...............................................74
Figure 6.2. Training Data Search dialog box. ..........................................................................75
Figure 6.3. Data Input Controls section after the training data is loaded. ...............................75
Figure 6.4. Data Labels Search dialog box. .............................................................................76
Figure 6.5. Data Input and Preprocessing Controls sections after the data labels have
been loaded. .................................................................................................................76
Figure 6.6. Preprocessing and Feature Selection/Projection Controls sections after
preprocessing is completed. .........................................................................................77
Figure 6.7. Preprocessing window after preprocessing is complete. .......................................78
Figure 6.8. Checked checkboxes in the Feature Selection/Projection Controls section. .........79
Figure 6.9. Feature Selection/Projection and Plotting Controls sections after feature
selection and projection are completed. .......................................................................79
Figure 6.10. Output window after feature selection and projection are complete. ..................80
xii
Figure 6.11. Completed ImmunoRuler plot. ............................................................................81
Figure 6.12. Plot window after completed ImmunoRuler plot. ...............................................81
Figure 6.13. Replotted ImmunoRuler after a change in the threshold height. .........................82
Figure 6.14. ImmunoRuler tool tip. .........................................................................................83
Figure 6.15. Individual ROC plots for six top features............................................................84
Figure 6.16. Combined ROC plot for six top features. ............................................................84
Figure 6.17. Individual PDF plot for six top features. .............................................................85
Figure 6.18. Combined PDF plot for six top features. .............................................................85
Figure 7.1. Data Input Controls running on iOS......................................................................88
Figure 7.2. Preprocessing Controls running on iOS. ...............................................................88
Figure 7.3. Feature Selection and Projection Controls running on iOS...................................89
xiii
ACKNOWLEDGEMENTS
I would like to thank Professor Marko Vuskovic for his assistance and guidance
throughout the GlycoAnalyzer project and for sharing his programs that are incorporated in
the GlycoAnalyzer Engine.
I would also like to thank Dr. Margaret Huflejt from New York University School of
Medicine for providing the PGA data that was used for testing the GlycoAnalyzer.
Finally, I would like to thank Dr. Marie Roch and Dr. Christopher Paolini for being
members of my defense board and for reviewing my thesis.
1
CHAPTER 1
INTRODUCTION
The American Cancer society recommends specific screening guidelines to assist in
the early detection of cancer. These screening guidelines help doctors detect cancers in
patients. Early detection is incredibly important because it increases the success-rate of any
of the current forms of cancer treatment, including; surgery, radiation, and chemo-therapy.
While detecting existing cancer in an early state is very desirable, detecting that cancer
before it even exhibits symptoms is even more ideal [1].
While traditional tests like mammograms and colonoscopies have been used to detect
cancer, over the past 20 years, different types of biomarkers have been discovered and tested
for their reliability in screening for early stage cancer. Two of the major biomarker
platforms, include protein biomarkers [2-4] and nucleic acid biomarkers [5, 6]. While
research has shown major breakthroughs in cancer detection using these two biomarker
platforms, there are drawbacks to each, including (1) expense of the technology, (2) amount
of time required for each procedure, (3) narrow targeting of tests for each specific type of
cancer (4) variability of patient tissue samples, (5) degrading of tissue samples between the
sampling and testing phases, (6) small size of tissue samples on the microarray chip [7].
In the last half-decade, a new biomarker based on printed glycan arrays (PGA) has
been gaining in popularity [8]. This paper deals mainly with the development of the
GlycoAnalyzer application, a graphical user interface (GUI) created with Mathworks
MATLAB, that takes the patient data gathered from PGAs and allows researchers to conduct
data preprocessing, feature selection, and projection of data and to graph the results in
several different ways. During the past few years, Dr. Marko Vuskovic and his associates
have created specific MATLAB functions to analyze and plot the vast amounts of patient
data gathered from PGAs. Traditionally, a researcher would use the MATLAB Command
Window to load the PGA data and call individual functions or groups of functions required to
process and graph the data. While this is an easy task for someone who understands how
each file is called, most people without command line experience would probably have a
2
hard time finding and calling each function properly. Dr. Vuskovic realized that a dedicated
GUI that automatically calls the correct function made much more sense for most users
unfamiliar with MATLAB.
The GlycoAnalyzer application was developed so that researchers could load patient
data gathered from PGAs and stored in a MATLAB specific file, conduct preprocessing,
feature selection, and projection of the data, and plot the data to analyze the results from a
single user interface. The application can be installed on any PC running Microsoft
Windows XP, Vista, or 7 and doesn’t require the installation of MATLAB on each individual
workstation. Rather than having to know how to use a command line, a user can use the
GlycoAnalyzer standard user interface components to load, manipulate, and plot the data.
The purpose of this paper is to document the development and use of the
GlycoAnalyzer application in processing the data contained on PGAs. Chapter 2 describes
how PGAs work and are prepared and the basic principles behind measuring the levels of
human antibodies against the glycans printed on each PGA. Chapter 3 details the principles
used during data preprocessing feature selection, projection, and data visualization in the
GlycoAnalyzer application. Chapter 4 describes the functionality of the GlycoAnalyzer
application and provides a user manual detailing each control in the GUI. Finally, chapter 5
details the implementation of the GlycoAnalyzer in the MATLAB GUI environment.
3
CHAPTER 2
PRINTED GLYCAN ARRAYS (PGA)
A printed glycan array (PGA) is a glass array on which glycan structures, or complex
carbohydrates, are deposited. The surface of the PGA is chemically reactive and allows
glycan structures to be attached using covalent bonds during the printing process. The glycan
library is printed at two different concentrations (10 and 50 μM), splitting the 16-subarrays of
the PGA into two distinct groups of 8 sub-arrays. In total, each sub-array contains a total of
211 glycans with the remainder of the array elements containing biotin spots used as a print
control. Each patient data is placed on a unique PGA as in Figure 2.1.
Figure 2.1. Sample of individual patient arrays. Image
property of author given via email by Dr. Marko I. Vuskovic.
Measuring the amount of anti-glycan antibodies that are attached to the individual
glycans printed on the PGA is detailed in [9]. An illustration of the binding is found in
Figure 2.2. The PGA is first bathed in the patient’s serum. This allows the antibodies
contained in the serum to attach to the glycans on the slide. A primary layer of
4
Glycan spot (e.g. GID = 311)
- Glycan structures
Glass
- Biotin
Glycan spot (e.g. GID = 517)
- Avidin (fluorescent reagent)
- Human antibodies (IgA, IgG, IgM) against glycans
- Goat antibodies (IgG) against human antibodies
Figure 2.2. Binding of the human antibodies and goat antihuman antibodies to the glycan structures on the PGA.
Source: M. I. VUSKOVIC, H. XU, N. V. BOVIN, H. I. PASS, AND
M. E. HUFLEJT, Processing and analysis of printed glycan
array data for early detection, diagnosis, and prognosis of
cancers. Unpublished report, 2011.
human IgG, IgM, and IgA immunoglobulins from the serum bind directly to the glycans on
the slide. A secondary layer of biotinylated goat anti-human IgG, IgM, and IgA antibodies
created by Pierce Biotechnology, Inc. attach to the human immunoglobulins. Avidin, a
fluorescent reagent developed by Invitrogen/Molecular Probes, is bound to the goat antihuman antibodies.
Once the antibody binding is complete, the PGAs are scanned by a laser at a
predetermined power and the signal intensities are read and measured using ImaGene
software, developed by BioDiscovery, Inc. Figure 2.3 shows an image from the laser scanner
showing one sub-array of a PGA [7].
The right side of the diagram shown in Figure 2.4 details the printing, developing,
scanning, and quantification of the PGAs. The GlycoAnalyzer controls the Data
Preprocessing and Data Analysis steps on the left side of the diagram. The rest of this thesis
will discuss these steps and how they are integrated into the GlycoAnalyzer application.
5
Figure 2.3. Image from a developed PGA sub-array. Source: M. I. VUSKOVIC, H.
XU, N. V. BOVIN, H. I. PASS, AND M. E. HUFLEJT, Processing and analysis of printed
glycan array data for early detection, diagnosis, and prognosis of cancers.
Unpublished report, 2011.
Glycan
library
Glass
slides
Printing
PGA
Human
sera
Developing
Developed
PGA
Scanning
Scanned
images
Quantification
AGA
statistics
Data Preparation
(Subjects aggregation, replicates averaging
Raw
fluorescence intensities
Quality Control
(inter- and intra-slide
concordance
analysis, CV, ICC)
Data
Preprocessing
(Screening for noise,
normalization,
normality transformation)
Preprocessed
fluorescence intensities
Data analysis
(Univariate/multivariate feature selection
correlation analysis, classifier training,
cross-validation, bootstrap tests
ROC curves, ImmunoRuler diagram,
scatter plots, histograms, box plots,
Kaplan-Meier curves)
Figure 2.4. Steps in preparing and processing the PGA and the steps
involved in the data analysis. Source: M. I. VUSKOVIC, H. XU, N. V. BOVIN,
H. I. PASS, AND M. E. HUFLEJT, Processing and analysis of printed glycan
array data for early detection, diagnosis, and prognosis of cancers.
Unpublished report, 2011.
6
CHAPTER 3
DATA PROCESSING AND ANALYSIS USED IN
GRAPHICAL DATA ANALYSIS
This section discusses the preprocessing, feature selection, projection, and plotting
concepts that define the functionality of the GlycoAnalyzer application. Once the data is
pulled from the PGA slides and loaded into a single, formatted MATLAB binary MAT-file,
it can be loaded into the application and data processing can begin.
3.1 BACKGROUND
Each patient has separate PGA slides that are created over several batches and each
slide is quantified individually. The first step in this process is the visual examination of
each image that is created using the ImaGene software for noticeable imperfections and
defects. Some of these defects may include, but are not limited to oddly-shaped spots and
scratches or other noise that can be determined by visual inspection. If any defects are found
in a particular image, the slide is discarded and the process of developing and reading a
patient’s slide is started again. If the slide is accepted, the data is loaded into a binary MATfile. This file contains two separate matrices of information for the patient. One matrix is of
the total fluorescence intensity at a concentration of 10µM and the second matrix is of the
total fluorescence intensity of 50µM. Mean intensities could be used, but it has been found
that total intensity does a better job of displaying the binding level of AGA. Using total
intensities instead of mean intensities is also more valid because the distribution of glycans
on each PGA is regular. To determine this, “salt images” of the glycan distributions are
checked on each slide as soon as the creation of the slide is completed [7].
The second step in slide quality control has to do with the reproducibility of data
between separate slides between batches for each patient and within sub-arrays on each slide.
The former is for inter-slide quality control and the latter is for intra-slide quality control.
Lin’s concordance coefficient is used to determine the quality of the data from slide to slide
[10]. The equation for this is:
7
(3.1)
This equation takes into account the Pearson correlation coefficient, ρ:
(3.2)
where the calculated means, variances, and covariances for each similar glycan over two
,
slides are
intensities of the antibodies is
,
and the fluorescence
for sample index
where
. Finally, is the glycan index, where:
and
. Raw signals
are expressed by using the tilde symbol (~) [7]. The Pearson coefficient relates each
measurement to a best fit line and is used as a “measure of precision” [11]. The inter-slide
quality control is only conducted on some of the slides due to the price if each individual
slide. The requirements for slides being tested are that the serum for the patient must be
processed on two separate days and that each slide must be from a different batch. For a
slide to be accepted it must have a CCC > 0.85 and a CCC between 0.85 and 1.0 is
considered normal [7].
Intra-slide quality control involves the reproducibility of data between different
matrices on the same slide. The overall concordance coefficient is used for this test [12]. The
equation for this test is:
(3.3)
where R is the number of sub-arrays on a slide and
,
, and
are the mean, standard
deviation, and covariances of the replicates printed on a single PGA. Slides that have an
OCCC < 0.9 are discarded and the same serum is used to develop slides until the calculated
OCCC ≥ 0.9 [7].
Once all of the images from a study are accepted, the data from each patient’s MATfile file is combined into a single, large, binary MAT-file. This file contains two separate
matrices of information. One matrix includes total fluorescence intensity data from all
patients with a concentration of 10µM and the other matrix includes total fluorescence
intensity data from all patients with a concentration of 50µM [7].
8
When the dataset structure, , is loaded, it contains several matrices and arrays of
information, including fields
,
,
,
,
, and
. The
by
matrix,
, contains the raw fluorescence intensity information read from the PGA slide. The
array,
array,
, contains the glycan numbers for the complete glycan library. The 1 by
contains the corresponding indices of array,
by
by
array,
, used in matrix
. The
, contains the patient identification strings for each patient with data
in a particular study. The
by 1 array,
, for patients listed in the matrix,
, contains the corresponding indices of array,
. The Finally, the
by
matrix,
, contains
the class labels for each of the patients in a particular study. The number of matrices and
arrays are doubled in the structure, , because the dataset contains information for both sets
of fluorescence intensities, 10µM and 50µM. Figure 3.1 shows a graphical representation of
one of the two available sets of data.
D.GID (1 by dm,ax) – Glycan IDs for Array used in study
D.F (1 by d) – Indices to D.GID for Glycans in Data Set
D.PID (nmax by 1) – Patient IDs for
Patients in Entire Study
(Rows – Patients, Columns – Glycans)
Patients in Data Set
Raw Fluorescence Intensity Information
D.P (n by 1) – Indices to D.PID for
D.y (n by 1) – Class Labels
D.X (n by d)
Figure 3.1. Graphical representation of the raw dataset packed in structure D.
3.2 DATA PREPROCESSING
Once the patient data has passed the visual, inter-slide, and intra-slide quality control
phases, it can be loaded into the GlycoAnalyzer in a single binary MAT-file. This data still
contains information that requires preprocessing to make it more convenient for patient
analysis. The preprocessing phase consists of noise screening, normalization, and normality
transformation to reduce the number of unreliable glycans.
9
Noise screening involves stripping the data of all glycans below or above certain
threshold levels. One way this is done is to drop all glycans with low fluorescence intensities
using the following equation:
(3.4)
In this equation, represents the glycan in question,
represents the indicator function
over predicate , is the patient, n is the number of patients, k is the amount of
aggressiveness used in screening, and
is the noise threshold. The noise threshold for all
replicates can be calculated using the equation:
(3.5)
Where
is either the standard deviation of replicates or the median absolute deviation
(MAD) for all replicates for patient and glycan and α a noise screening variable (e.g.
). MAD can be calculated using:
(3.6)
where
is the replicated sub-array in question [7].
The second way to screen glycans for noise is to drop glycans that have a high
coefficient of variation (CV) using:
(3.7)
Glycans with a high CV can be rejected using the equation:
(3.8)
where
is a percentage of the coefficient of variation and β screening parameter [7].
The final way of screening glycans for noise is to drop all glycans below the
threshold of the interclass correlation coefficient (ICC). The equation that estimates ICC is:
(3.9)
where BSV stands for Between Subject Variability and WSV stands for Within Subject
Variability. The equation for BSV is:
(3.10)
The equation for WSV is:
10
(3.11)
The equation for BSV0 is:
(3.12)
In these equations the values for
are intensities for
patients and
replicates for a single feature. All glycans with ICC below the threshold are
dropped, while all glycans above the ICC threshold are kept for data analysis [7].
Once noise screening is complete, data normalization can be used to reduce the
systematic per-slide bias in scale and location [7]. For this study, global inter-array, linear
normalization is used:
(3.13)
where
is the raw fluorescence intensity and
for patient and glycan . The variable
is the normalized fluorescence intensity
is the location parameter and the variable
is the
scaling parameter determined by:
(3.14)
or alternately by:
(3.15)
In these equations, is a set of column indices for glycans that are still left after the initial
noise screening preprocessing phase. For the mesothelioma data set, most of the glycans are
class independent. In fact, approximately 90 percent of the glycans on the mesothelioma
PGAs are found to be class independent, making this procedure a good way to reduce linear
bias in the remaining glycans with minimal damage to discriminatory information [7].
Finally, normality transformation is used to shorten the tails of the distribution for the
remaining glycans. For this, the Box-Cox method was selected and has been extended to
accept values that are negative [13]:
(3.16)
where
is the power transform parameter. In studies with Mesothelioma patients, it was
determined that
gave best results. This value was determined after careful
experimentation with actual and artificial data [7].
11
3.3. MEASURING THE GOODNESS OF DISCRIMINATION
The main goal of the functions used in the GlycoAnalyzer application is to provide
ways of processing patient data pulled from PGAs. The idea behind the GlycoAnalyzer
application is to provide an easy-to-use tool for non-programmers to be able to run the
functions from an ordinary PC using a self-contained graphical user interface instead of
running the functions from the MATLAB Command Window. The GlycoAnalyzer
application provides a full set of data analysis algorithms which allow scientists and medical
doctors to read in patient training data, process it, and, make predictions for additional
unknown patient data.
Once the training data is loaded the noisy features have been removed, the
classification algorithms in the Feature Selection and Projection Controls section of the
application will allow researchers to specify classification algorithms that will identify the
differences between the control and case sets. Once the identification of the selected features
is complete, the selected feature set and classification algorithm should be able to make
predictions and correctly classify unknown features that are included in test data gathered
from completely different sources [7].
3.3.1 Student and Wilcoxon Statistic
Student’s t-test and the Wilcoxon statistic are the first two feature selection methods
used in the GlycoAnalyzer application. Both of them can be selected using the Feature
Selection pull-down menus in the Feature Selection and Projection Controls section of the
GUI.
Student’s t-test is a common approach used to determine if the means of two
independent, nearly normally distributed groups of patients, the control and the case groups,
differ statistically. The t-test can be calculated with each of the sample group’s means,
standard deviations, and number of data points. In the GlycoAnalyzer application, the
unpaired t-test is used, because there is not always the same number of points in each of the
sample groups [14]. The t-test is a signal to noise ratio calculation and can be calculated as
follows:
(3.17)
or
12
(3.18)
In this equation
and
are the sample means of the selected control and case groups. P
and Q can be calculated as follows:
(3.19)
and:
(3.20)
In the equations for P and Q,
and
and case groups respectively, and
are the number of sample data points in the control
and
are the standard deviations for each group. A
higher t-value represents a larger difference between the two groups [15].
The Wilcoxon rank-sum test can be used as an alternative to the Student’s t-test when
the user cannot assume or determine if the samples are normally distributed. Like Student’s
t-test, the Wilcoxon rank-sum test is calculated by comparing different measurements
between two groups of patients. Unlike the t-test where the mean and standard deviations of
the two sample sets are used to compare the sets, the Wilcoxon rank-sum test combines the
values in the two sets, assigns a rank to each observation based on where they fall in relation
to one another, and then compares the ranks of the observations to determine a difference
between the two sets [16].
If the control set, A, has a number of distinct observations,
has a distinct number of observations,
, and the case set, B,
, and both of these groupings of observations are
independent of each other, the Wilcoxon rank-sum test can be used to determine if the sets
are the same or shifted from one another. The variable,
, is the null hypothesis that the
distribution of scores for each set is identical:
(3.21)
The variable,
, is the alternate hypothesis that the distribution of scores for each group is
not identical. There are three ways to write this hypothesis:
(3.22)
where the grouping of the control set, A, is shifted to the left of the case set, B.
(3.23)
where the grouping of the control set, A, is shifted to the right of the case set, B.
13
(3.24)
where it cannot be determined if the grouping of the control set, A, is shifted to the right or
left of the case set, B. Figure 3.2 shows a graphical comparison of the difference between the
hypothesis of
and one of the possible hypotheses for
[17].
Figure 3.2. Graphical comparison between the hypotheses H0 and H1.
In order to conduct the Wilcoxon statistic for the control group,
, all of the
numerical observations from each group are combined in order in a single group. Once
ordered, each observation is given a ranking from 1 to
. The observation with the
smallest value is given the lowest value and the largest observation is given the largest value
[16]. Once the ranking occurs, the sum of ranks from the control group is calculated so that:
(3.25)
The two groups are assumed to have a continuous distribution so that:
(3.26)
and:
(3.27)
where
is the mean of the control group and
is the standard deviation of the control
group [18]. The p-value is the test of the rank sum,
against one of the hypotheses listed
above, where:
(3.28)
and:
(3.29)
14
Here, z represents the distance between the sample mean to the population mean in units of
standard error. From this equation, the p-value can be calculated to test a hypothesis. From
that value, it can be determined if the control group is shifted to the right or left of the case
group [16].
3.3.2 Support Vector Machines
The support vector machine (SVM) is a machine learning algorithm developed by
Vapnik that can be used in classification of data into two distinct classes [19]. The algorithm
itself takes a set of classified training data and for new inputs, assigns the input to one of two
classes based on the model created by the training data. In this algorithm, the set of training
data is
and the set of training labels is
classification set,
if
is a member of the set and
. In the
if
is not a member of
the set [20].
The purpose of SVM is to determine a hyperplane that separates both classes into two
distinct groups of data. The position of the hyperplane maximizes the margin, m, or distance
between the calculated hyperplane and the closest point of data in either set to the
hyperplane. This hyperplane orientation is defined by a vector, w, which is perpendicular to
the hyperplane. Figure 3.3 shows a graphical representation of the SVM concept [20].
Once a hyperplane is defined that has a margin to both sets, a new unknown set, ,
can be run through the same algorithm while each example in the unknown set can be
assigned to the two classes based on their location with respect to the hyperplane [20].
3.3.3 Receiver Operating Characteristic (ROC) Curve
When the individual features of two classes of patients are examined, one with a
particular disease and one without the disease, there will rarely be a sharp distinction
between the two sets. This can be due to any number of reasons, including; biological
variations, equipment calibration errors, measurement errors, and environmental variations.
The Receiver Operating Characteristic (ROC) curve analysis is a classifier evaluation model
that can be used to assist in distinguishing between two sets of data at different points [21].
15
Figure 3.3. Graphical representation of the SVM concept.
Figure 3.4 displays a hypothetical plot of a specific feature. The measured feature, x,
has a mean of µ2 when the disease is present in a group of patients and a mean of µ1 when the
disease is absent. A threshold value, x*, is used in deciding if a disease is present or not.
Four conditional probabilities can be determined from the plot shown above [21]:
1. P(x < x* | x ∈ ω1) or True Negative (TN) – Probability of correctly predicting that the
patients did not have the disease.
2. P(x < x* | x ∈ ω2) or False Negative (FN) – Probability of incorrectly predicting that
the patients did not have the disease.
3. P(x > x* | x ∈ ω2) or True Positive (TP) – Probability of correctly predicting that the
patients had the disease.
4. P(x > x* | x ∈ ω1) or False Positive (FP) – Probability of incorrectly predicting that
the patient had the disease.
16
Figure 3.4. Hypothetical plot of a specific feature.
3.3.4 Specificity and Sensitivity
Table 3.1 is another way of displaying the information listed in the four conditions
listed above. From this contingency table, several statistics can be calculated for each
threshold value, x*:
Table 3.1. ROC Contingency Table
Disease
Test
Present
n
Absent
n
Total
Positive
TP
a
FP
c
a+c
Negative
FN
b
TN
d
b+d
Total
a+b
c+d
The contingency table can be used to determine important quantities, such as
sensitivity, specificity, the positive likelihood ratio, the negative likelihood ratio, the positive
17
predicted value, and the negative predicted value. The sensitivity is the probability that a
disease will be correctly classified as occurring in a patient:
(3.30)
The specificity is the probability that a disease will be correctly classified as not occurring in
a patient:
(3.31)
The positive likelihood ratio is a ratio of the true positive rate when the disease is present to
the false positive rate when the disease is not present:
(3.32)
The negative likelihood ratio is a ratio of the false negative rate when the disease is present to
the true negative rate when the disease is not present:
(3.33)
The positive predicted value is the ratio of the true positive rate to the total of the true
positive rate and the false positive rate. Of all the true predictions, this value gives the
percentage of the correct true predictions:
(3.34)
Finally, the negative predicted value is the ratio of the true negative rate to the total of the
true negative rate and the false negative rate. Of all the false predictions, this value gives the
percentage of the correct false predictions:
(3.35)
When a ROC curve is plotted, the plot consists of the sensitivity, or true positive rate
(TP) verses 100-specificity, or the false positive rate (FP). The best possible case is that
sensitivity and specificity are both plotted at 100%, meaning that patients having a particular
disease were correctly classified 100% of the time as having the disease and that patients not
having a particular disease will be correctly classified 100% as not having the disease. A
successful test where all of the patients were correctly classified 100% of the time would
have the curve touching the upper-left corner of the ROC curve. The closer the ROC curve
reaches to the upper-left corner of the graph, the more accurate the analysis was. If the ROC
18
curve is close to a straight, diagonal line, (0, 0) – (1, 1), the data can be considered random
[22].
3.3.5 Area Under the ROC Curve
The area under the ROC curve is a single-valued performance measure that can be
used to determine the accuracy of certain features. The area under the ROC curve (AUC)
can be computed as:
(3.36)
In this equation, is a linear combination of the projected intensities associated with selected
features,
is a vector of the corresponding class labels,
is the number of case samples, and
samples [23]. Each value of
is the number of control samples,
is the sum of ranks of projected glycans for the case
represents the projected intensity of a single glycan. The
equation:
(3.37)
represents the combination where
selected glycans and
intensities for the
it the projection vector for the
the row vector of the preprocessed fluorescence
selected glycans [7]. AUC can be used to rank the performance of
individual features because sample imbalances do not matter [24], the AUC values reflect the
ranking of combined intensities rather than just binary decision [25], and the AUC value is
not dependent on the choice of a decision threshold [26, 27]. Therefore, AUC is the
preferred performance measure.
3.3.6 Adjusted ROC Curve
Ranking features once they have been selected can be done by adjusting the ROC
curve using a compound feature selection method. Rather than just using the observed AUC
as a basis for evaluating data and classifiers, the adjusted ROC curve uses a cross-validated
evaluation that involves performing feature selection on groups of randomly selected
subsamples from the control and case sets. The process for performing adjusted AUC is as
follows:
1. Compute the observed ROC curve.
19
2. Perform a specified number of iterations for the following five steps:
3. Split the data into validation and training sets. This split must be done randomly.
4. Perform feature selection and projection based on the subsampled training set.
5. Create the ROC curve from the training set.
6. Create a ROC curve from the validation set.
7. Use the equation:
between the training and validation set curves.
to find the difference
8. Once the iterations are complete, find the average differences using the equation:
.
9. Adjust the ROC curve using the equation:
.
This algorithm reduces feature selection bias and generates an AUC value that is slightly
higher than other methods, such as 10-fold cross-validation [7]. Figure 3.5 displays a ROC
curve for the Mesothelioma assay. The solid blue line represents the ROC curve for the top 5
glycans, combined by multiple logistic regression. The dotted pink line represents the ROC
curve for the single top feature. The solid red line represents the adjusted ROC curve for the
top 5 features, determined by compound feature selection.
Figure 3.5. Sample ROC diagram for the
mesothelioma assay displaying the adjusted ROC
curve. Source: M. I. VUSKOVIC, H. XU, N. V. BOVIN,
H. I. PASS, AND M. E. HUFLEJT, Processing and
analysis of printed glycan array data for early
detection, diagnosis, and prognosis of cancers.
Unpublished report, 2011.
20
3.4 FEATURE SELECTION
Feature selection is the technique where a relevant subset of a larger group of features
is selected and separated from other features that may not hold as much information. Once
the numbers of features in the training set has been successfully paired down, the features
selected during the feature selection process are used to, hopefully, successfully classify
unknown patients.
Feature selection serves two purposes. First, if there is a large amount of initial
training data, it helps reduce the amount of data into a more manageable set. Reducing the
data reduces the time it takes to classify unknown patients. Second, the accuracy of
classification often increases because while feature selection reduces the dataset, it also
reduces the number of noisy features, increasing the accuracy of classifying new patients
[28].
In the GlycoAnalyzer application, data from hundreds of patients is loaded in using a
MATLAB M-file. Each one of these patients has 211 glycans associated with them [7].
Feature selection pairs down the large amount of glycans to a smaller set that can be used for
classifying new patient data.
The feature selection algorithms generally fall into two classes: univariate feature
selection methods and multivariate feature selection methods.
3.4.1 Univariate Methods
A univariate feature selection method is one that analyzes data using only a single
feature at a time. During the feature selection process, each glycan is evaluated by some
performance measure, such as the p-value or AUC-value. Once all of the glycans have been
ranked, they are compared to each other to determine the top-ranked features. The data used
in the GlycoAnalyzer application has an unknown distribution so a non-parametric univariate
feature selection technique is desirable [7].
The GlycoAnalyzer application uses two univariate feature selection methods. These
are the Student’s t-test and the non-parametric Wilcoxon rank-sum test. Both of these
methods can be selected in the GlycoAnalyzer using the Feature Selection pop-up menu in
21
the Feature Selection and Projection Controls section of the application (STUDENT and
WMW). Once either of these univariate feature selection methods is selected in the
GlycoAnalyzer, the application performs the feature selection.
3.4.1.1 STUDENT RANKING
If STUDENT is selected from the Feature Selection pop-up menu, the GlycoAnalyzer
calls the functions FS and T_sort_fast. After a thorough argument check, the function
T_sort_fast calls the MATLAB function, ttest2, from the Statistics toolbox.
The function ttest2 performs a two-sample Student’s t-test on the control and case
vectors of data. For the GlycoAnalyzer, the t-test that is performed uses the value of alpha to
indicate a rejection of the null hypothesis. In the case of the GlycoAnalyzer, this rejection is
at a 5% significance level. The other two assumptions made by the t-test is that the means of
the control and case sets are not equal and that the two sets do not have equal variances.
Once the t-test is complete, the p-values, glycan indexes, and ranks are sorted and placed in a
matrix for use by the GlycoAnalyzer [29].
3.4.1.2 WILCOXON RANKING
If WMW is selected from the Feature Selection pop-up menu, the GlycoAnalyzer
application calls the functions FS and W_sort. First, the consistency of the arguments is
checked. Checking is also done to ensure that there are only two classes. Once the data
checking is complete, the function W_sort calls the MATLAB function, ranksum, from the
Statistics toolbox.
The function ranksum performs a two-sided rank sum test on the control and case
vectors of data and determines if the null hypothesis is a correct assumption for the data if the
data is from two independent samples that have continuous distributions and equal means.
The rejection of the null hypothesis is dependent on the variable alpha and is set at a 5%
significance level. Once the Wilcoxon rank sum test is complete the AUC values are
calculated for each of the features and the ranking is based either on the p-values. The ranks
are sorted and placed in a matrix for use by the GlycoAnalyzer [30].
22
3.4.2 Multivariate Methods
While univariate feature selection involves the analysis of only one variable at a time,
multivariate feature selection involves the statistical analysis of more than one variable at a
time. This is a function of an
by
matrix of features, , an
by
column vector of
labels for those features, , the number of features that are considered important,
, and the
feature selection method used, . This function can be written as:
(3.38)
The multivariate feature selection techniques used in this application combine columns of
matrix,
into a vector,
in the following way:
(3.39)
where
is a collection of combinations of features to be selected and
is a projection
vector obtained by a projection method, such as Fisher linear discriminate, logistic
regression, or a support vector machine, that is applied to
[7].
Multivariate feature selection methods often succeed when univariate feature
selection methods fail. This is because single features may get poor rankings in univariate
feature selection methods, but combined and evaluated with other combinations of features,
they have a positive net effect on training. The dangers of multivariate feature selection
include over-fitting and low cross validation with smaller sets of data [7].
The GlycoAnalyzer application uses seven multivariate feature selection methods.
These feature selection methods are selected using the Feature Selection pop-up menu in the
Feature Selection and Projection Controls section of the application and include:
1. Forward stepwise feature selection with logistic regression and resubstitution (FWD)
2. Feature selection based on recursive feature addition and projection based on the
Fisher linear discriminant (RFA)
3. Feature selection based on recursive feature addition and projection based on the
logistic regression (RFA_L)
4. Multivariate AUC-based recursive feature elimination with projection based on the
fisher linear discriminate (RFE)
5. Feature selection based on recursive feature addition and projection based on the
maximal projected margin (FFA)
6. Multivariate SVM-based recursive feature elimination with projection based on the
recursive feature elimination algorithm proposed by Guyon and Elisseeff [31].
23
Additional methods will continue to be available in the application in the future as they are
created. This paper will discuss specifically the RFE, GUYON, RFA, and RFA_L feature
selection methods.
3.4.2.1 FISHER LINEAR DISCRIMINANT
The Fisher linear discriminate projection method is a way to classify
multidimensional data. The first step is to project the data onto a single line in such a way
that the distance between the means of the two sets is maximized, while the variance within
each set is minimized. The equation for the projection vector determined by the Fisher
criterion is defined as:
(3.40)
where:
(3.41)
The
is the linear projection vector,
are class means, and
matrices for the control and case groups, and
and
are covariance
is the pooled covariance matrix. Once the
data is projected on the one-dimensional line, it can be divided into the two classes [32].
3.4.2.2 BACKWARD STEPWISE FEATURE
SELECTION (RFE AND GUYON)
The GlycoAnalyzer application uses two separate recursive feature elimination
algorithms. From the Feature Selection pop-up menu in the Feature Selection and Projection
Controls section, these options are listed as RFE and GUYON in the menu. RFE is a
multivariate AUC-based recursive feature elimination algorithm where projection is based on
Fisher linear discriminant and GUYON is a multivariate SVM-based recursive feature
elimination algorithm where projection is based on SVM. RFE is called from the function
FS using the function RFE_ROCMM_Fisher and GUYON is called from the function FS
using the function RFE_GUYON.
With backwards stepwise feature selection, iteration is used to remove features.
Initially, the set of features contains every feature. Each time the algorithm goes through an
iteration, the feature with the smallest ranking is removed until a determined amount of
features remains.
24
3.4.2.3 FORWARD STEPWISE FEATURE
SELECTION (RFA AND RFA_L)
The GlycoAnalyzer application uses two separate recursive feature addition
algorithms. From the Feature Selection pop-up menu in the Feature Selection and Projection
Controls section, these options are listed as RFA and RFA_L in the menu. RFA is a
multivariate recursive feature addition algorithm where projection is based on the Fisher
linear discriminate and RFA_L is a multivariate recursive feature addition algorithm with
projection based on logistic regression. RFA and RFA_L are both called from the function
FS using the function RFA. The only difference is that the projection method is different for
each algorithm.
With forward stepwise feature selection, iteration is used to add features based on
AUC value. Initially, the set of features is empty. Each time the algorithm goes through an
iteration, the feature with the largest ranking is added until a determined amount of features
is reached.
3.5 CLASSIFICATION
The main goal of the GlycoAnalyzer is to allow user to select different feature
selection and projection algorithms, or classifiers, which will positively differentiate between
the control and case sets of patients in a training dataset. Once this differentiation is
determined, the goal is to look at a set of unlabeled data and using the set of selected topranked features and the classifier and be able to effectively classify the unlabeled data. Cross
validation and bootstrapping techniques can be used to estimate how each classifier will
perform. Once the training data is classified, the selected of the classifier must be validated
using a second set of test data that was collected from a different source than the training data
[7]. In the GlycoAnalyzer, once the classification of the training data is complete, sets of
validation data can be loaded and processed to validate that the classifier and projection
method is valid and effective.
3.6 DATA VISUALIZATION
The GlycoAnalyzer application is able to plot data for the user using four different
types of plots. The type of desired plot is selected using the Plot Type pop-up menu in the
Plotting Controls section. The current choices for plotting data include:
25
1. IR New – ImmunoRuler plot with integrated box plot
2. IR – Basic ImmunoRuler plot
3. PDF plot
4. ROC plot
Selecting any of the plot types automatically changes the available pop-up menus, radio
buttons, and push buttons in the Plotting Controls section so that the visible controls are
appropriate for the selected plot type. This, hopefully, reduces confusion for the user as
certain user controls in the Plotting Controls section are only useful for certain types of plots.
Once the preprocessing, feature selection, and projection of data is complete, clicking the
Plot push button displays the plot of the data simultaneously in both the Main window and
the Plot window. Future versions of the GlycoAnalyzer will include other types of plots,
including scatterplots, box plots, and dot plots.
3.6.1 ImmunoRuler Plots
The ImmunoRuler plot, proposed by Vuskovic and colleagues [7, 33], is a convenient
display of the results once the selection of optimal features is complete and the projection
vector is calculated. Figure 3.6 [7] depicts a sample ImmunoRuler plot. The ImmunoRuler
plot is a color coded bar graph that sorts patients based on a risk score. Figure 3.6 depicts a
sample ImmunoRuler plot. Figure 3.6 depicts a sample ImmunoRuler plot. The left group
contains subjects in the Control group and the right group contains subjects in the Case
group.
The GlycoAnalyzer application allows for two types of ImmunoRuler plots; IR New
and IR. The risk score for each patient in the training set is calculated and displayed using
vertical colored bars. The risk score is calculated with the equation:
(3.42)
In this equation,
the projection and
represents the risk score for each patient in the training set,
represents
represents the classification decision point [7].
In the ImmunoRuler plot, the risk scores for each patient are separated for the control,
case, and, in the case that validation data is loaded or the user selects any of the Test
checkboxes, test sets. Each grouping is displayed with a different color where the control set
is colored blue, the case set is colored red, and the test set is colored green. The order of risk
26
Figure 3.6. Sample ImmunoRuler plot. The bar graph
with whiskers represents an unlabeled patient who is
plotted against the control group. Source: M. I.
VUSKOVIC, H. XU, N. V. BOVIN, H. I. PASS, AND M. E.
HUFLEJT, Processing and analysis of printed glycan array
data for early detection, diagnosis, and prognosis of
cancers. Unpublished report, 2011.
sorting is controlled by the Sort pop-up menu in the Plotting Controls section of the
application. The three sorting options are: ASCEND, DESCEND, and NONE. If the user
selects NONE, the patient IDs are sorted from lowest to highest in each group.
Each ImmunoRuler plot also contains a threshold line which represents a decision
point used for classification. In the GlycoAnalyzer, the threshold is changed using the
Decision Point pop-up menu and the Cost editable textboxes. The Decision Point pop-up
menu has four options: HMAX, MEAN, MEDIAN, and COST. When the cost option is
chosen, the Cost editable textboxes appear allowing the user to specify integers between 1
and 100. When HMAX is selected, a threshold is selected that maximizes the training hit
rate by calculating the number of correctly classified negative results, the number of
incorrectly classified negative results, the number of incorrectly classified positive results,
the number of correctly classified positive results, and the number of correctly classified
patients at each possible threshold level for the two sets of projected training data and then
selecting the threshold that maximizes the hit rate. Selecting MEAN finds the threshold by
using the equation:
(3.43)
27
where
and
are the projected data from the control and case classes of training data.
When MEDIAN is selected, the threshold is calculated using the equation:
(3.44)
Finally, selecting COST allows the user to enter numerical values for a ratio of the cost in
miscalculating the controls versus the cost of miscalculating the cases in determining the
optimum threshold. Cost of decision refers to the cost of a miscalculation used first by Niall
Adams and David Hand in 1999 [34]. The equation:
(3.45)
is the calculated loss, where
represents the control set and
k will be misclassified, and
is the probability of belonging to class
represents the case group,
where
is the probability that class
is the cost when class k is misclassified. This equation can be
changed to:
(3.46)
If we introduce the ratio of the cost of miscalculating the control class to the cost of miscalculating
the case class:
(3.47)
then minimizing the loss can be used to find a corrected decision point using the equation:
(3.48)
where is the value of the decision point. This maximization procedure is implemented by the
ImmunoRuler function. The corrected decision point can be calculated using the equation:
(3.49)
The ImmunoRuler plot, IR New, can be used to classify a new patient who has not
been classified. This is done by calculating the new patient’s risk score using the selected
features and the projection vector that is calculated during the training phase. The patient’s
risk score is plotted on the current ImmunoRuler plot with whiskers showing the standard
deviation of the replicates [7]. The data from this patient is loaded in the Data Input Controls
section using the Load Validation Data controls. This feature is not completed as of this
writing, but will be finished in the next iteration of the GlycoAnalyzer application.
28
3.6.1.1 IMMUNORULER PLOT WITH
QUARTILE REGIONS
The first of the two ImmunoRuler plots available in the GlycoAnalyzer is an
ImmunoRuler plot with additional coloring that marks interquartile regions. The option for
this plot is listed as IR New in the Plot Type pop-up menu. This version of ImmunoRuler
only uses the risk scores from the control and case classes and does not enable the Test check
boxes listed in the Feature Selection and Projection Controls section of the GlycoAnalyzer.
If any of the checkboxes in the Test column is checked, that checkbox is ignored when the
ImmunoRuler plot is created. Instead, this version of the ImmunoRuler plot can be used for
classifying single unlabeled patients by loading in a MAT-file containing data for a single
unknown subject in the Data Input Controls section of the application. This plot does not
allow for validation to be loaded that contains data for more than one patient. A box plot for
the unlabeled patient is placed in the correct spot of the controls class of the ImmunoRuler
graph.
The controls and case class plots are separated into two colors, each representing a
sample. In addition, the colors have two shades indicating the quartile ranges. The Control
set is colored with a light blue/dark blue color combination and the Case set is colored with a
light red/dark red color combination. If the Threshold radio button is selected, the threshold
line can be varied each time the user clicks above or below the current threshold line. If the
Patients radio button is selected, clicking on any of the bars produces a tool tip box that
displays the patient’s identification number and risk score. Once the plot is complete, the
Training textboxes for the values Sp, Sn, PPV, NPV, ACC, and AUC are updated properly.
Figure 3.7 displays a sample ImmunoRuler plot, IR New, without an unlabeled patient. Due
to time constraints, the application has not been tested with data for a single unlabeled
patient. Over the next few months, this functionality will be added to the application.
3.6.1.2 SIMPLE IMMUNORULER PLOT
The second of the two ImmunoRuler plots available in the GlycoAnalyzer application
is a more general and simplified ImmunoRuler plot. The option for this plot is listed as IR in
the Plot Type pop-up menu. This version of the ImmunoRuler plot allows for validation data
29
to be loaded in the Data Input Controls section that contains data for multiple patients and
plots that data as a separate class from the control and case classes. It also allows for the
Figure 3.7. Sample ImmunoRuler plot, IR new.
enabling of the Test checkboxes listed in the Feature Selection and Projection Controls
section of the application. If validation data is loaded, the Test column of checkboxes is
made invisible so they cannot be selected by the user. If the validation data is deleted, the
Test column becomes visible and selectable.
The controls and case class plots are separated into two colors, each representing
quartile ranges. If validation data is loaded or any of the Test checkboxes are selected, a
third color is displayed for this data representing a quartile range. If the Threshold radio
button is selected, the threshold line can be varied each time the user clicks on the graph. If
the Patients radio button is selected, clicking on any of the bars produces a tool tip box that
displays the patient’s identification number and risk score. Once the plot is complete, the
Training textboxes for the values Sp, Sn, PPV, NPV, ACC, and AUC are updated properly.
If validation data is plotted, the Validation textboxes for the values Sp, Sn, PPV, NPV, ACC,
and AUC are updated properly. Figure 3.8 displays a sample ImmunoRuler plot, IR.
30
3.6.2 Probability Density Functions (PDF)
The GlycoAnalyzer application uses the MATLAB function, ksdensity, to plot the
PDF function for each of the selected top features. In the GlycoAnalyzer function,
Figure 3.8. Sample ImmunoRuler plot, IR.
Two_PDF_GUI, the function, ksdensity, is used to calculate the kernel smoothing density
and
estimate. In this function the projected vectors,
input as arguments. The outputs are
case class, where
and
, for the control and case classes are
for the control class and
and
for the
is the vector of density values. Each value in the vector is evaluated at
each of the points in the vector,
. The estimate is a normal kernel function and the width is
calculated as a function of the number of points in the vectors,
and
. The density
function is evaluated over 100 points that are spaced equally over the entire range of
and
[35].
The PDF plot in the GlycoAnalyzer can be used in two different ways. By selecting
INDIVIDUAL in the Plot Flag pop-up menu, each top-ranked feature is plotted on a separate
graph in the Plotting Controls section (see Figure 3.9). The maximum number of individual
features that can be plotted at a single time is six.
Each of these individual plots can be clicked to open a separate, larger plot in a figure
outside of the application. By selecting COMBINED from the Plot Flag pop-up menu, the
31
information from each of the top selected glycans is combined and plotted on a single graph.
Figure 3.10 displays a sample combined PDF plot.
In this sample, the control set is colored blue and the case set is colored red. This plot
displays the top glycans and the p-value at the top of the graph.
Figure 3.9. Sample individual PDF plots.
Figure 3.10. Sample combined PDF plot.
32
3.6.3 Receiver Operating Characteristic (ROC)
Curves
As stated earlier, a ROC curve is a plot of sensitivity as a function of false predictive
rate (100-specificity). In order to plot the information, the GlycoAnalyzer calculates
sensitivity, specificity, and the area under the ROC curve using the function ROC1 for
individual glycans and the function ROC_z to calculate the same information for combined
top features. Both functions determine the orientation of the sets of data with respect to each
other and then calculate
and
by moving a threshold across various midpoints of
adjacent observations and finding the number of true negative and true positive results.
The ROC plot in the GlycoAnalyzer can be used in two different ways. By selecting
INDIVIDUAL in the Plot Flag pop-up menu, each top-ranked feature is plotted on a separate
graph in the Plotting Controls section. The maximum number of individual features that can
be plotted at a single time is six (see Figure 3.11). Each of these individual plots can be
clicked to open a separate, larger plot in a figure outside of the application.
Figure 3.11. Sample individual ROC plot.
By selecting COMBINED from the Plot Flag pop-up menu, the information from
each of the top selected glycans is combined and plotted on a single graph. Figure 3.12
displays a sample combined ROC plot. This plot displays the top glycans and the AUCvalue at the top of the graph.
33
Figure 3.12. Sample combined POC plot.
34
CHAPTER 4
FUNCTIONALITY OF THE GLYCOANALYZER
This section specifies how the GlycoAnalyzer GUI is installed, launched, and used by
potential users. The user interface is separated into four main windows: The Main window,
the Preprocessing window, the Output window, and the Plot window. The Main window is
used to input data files and labels, specify preprocessing, feature selection, and projection,
and to provide a means for the visualization of data once the processing is complete. The
Preprocessing window displays lists of glycans that have been removed once data
preprocessing is complete. It also details brief reasons for why each glycan is removed. The
Output window contains data related to the top ranked features once feature selection and
projection have been completed. Finally, the Plot window is a mirror to the plotted data in
the Main window axis and contains the same functionality, but it displays the data in larger
axes.
4.1 INSTALLING THE GLYCOANALYZER APPLICATION
To install the GlycoAnalyzer application on a host PC, the user must first create a
subdirectory called C:\GlycoAnalyzer. The GlycoAnalyzer application will be run directly
from this location. The packaged application, GlycoAnalyzer_pkg.exe, must be copied and
pasted into the GlycoAnalyzer subdirectory. Double-clicking on the packaged executable
unpacks the components required by the executable and places them in the GlycoAnalyzer
subdirectory.
The unpacked components include (1) GlycoAnalyzer.exe, (2) ConfigFileHolder
folder, (3) readme.txt file, (4) MCRInstaller.exe. The GlycAnalyzer.exe file is the executable
used to run the GlycoAnalyzer application. The ConfigFileHolder folder contains
configuration files used by the application. The readme.txt file contains documentation on
the deployment of the packaged application. The MCRInstaller.exe allows the application to
be run outside of the MATLAB environment on any PC and is only required when the
application is run for the first time on a new PC. Once MCRInstaller.exe is installed, it
doesn’t need to be installed again on the same PC. If desired, the user can create a shortcut
35
to the file GlycoAnalyzer.exe so that the application can be located easily. Figure 4.1 details
the file structure of GlycoAnalyzer_pkg.exe as well as the file creation flow using deploytool.
Figure 4.1. File structure of GlycAnalyzer_pkg.exe and file creation flow from
deploytool.
4.2 LAUNCHING AND CLOSING THE GLYCOANALYZER
APPLICATION
To launch the GlycoAnalyzer, the user double-clicks on the GlycoAnalyzer.exe file in
the location: C:\GlycoAnalyzer. If this is the first time the application is run on a PC, the
user is automatically prompted to install the MATLAB MCRInstaller.exe file. This file can
be installed in the default location on the user’s PC.
Initially, the GlycoAnalyzer Main window is displayed. If this is the first time the
application is run, the application opens in the default initial state. In this state, the editable
textboxes are populated with preset values, the non-editable textboxes are blank, and the
pull-down menus are set to the first value in the list of possible values. If the application has
been previously run on the same PC, the last user configuration is pre-loaded and all of the
GUI components are set to the last known user values. Each time the GlycoAnalyzer is
closed, the values from each of the GUI components are saved in a configuration file and
reloaded the next time the application is launched by the user.
36
To exit the application, the user clicks the Close button in the lower-left corner of the
application or by clicking the standard Windows Close button at the top-left corner of the
application. In both cases, a Close dialog box appears stating, “Do you really want to close
the application?” Figure 4.2 shows the Close dialog box. Clicking the Yes button saves all
of the GUI component values and closes the application. Clicking the No button navigates
the user back to the application.
Figure 4.2. GlycoAnalyzer Close dialog box.
To open the Preprocessing window, the user clicks the View Data button in the
Preprocessing section of the application. To close the Preprocessing window, the user clicks
the Close button in the Preprocessing window. To open the Output window, the user clicks
the View Data button in the Feature Selection and Projection section. To close the Output
window, the user clicks the Close button in the Output window. To open the Plot window,
the user clicks the Undock button in the Plotting section of the Main window. To close the
Plot window, the user clicks the Dock button in the Plot window. When closed, all three
windows are not actually closed, but merely invisible to the user. Opening and closing any
auxiliary window involves a call to the window’s Visibility property. Once the section’s
processing has been completed, the section’s window is populated with appropriate data. If
no processing has been completed for the section, the associated window opens in a blank
state.
4.3 APPLICATION BUTTON COLOR CODES
The user is intuitively guided around the application by following the current colors
of the buttons. If a button is highlighted in red, it is an indication of the next required step in
the processing of data. Once the user completes the current step, the button associated with
37
the next step is highlighted in red. In Figure 4.3, the user initially sees the red highlighted
Browse button next to the Load Training Data control.
Figure 4.3. Red Browse button before the training data is loaded.
Once the training data is successfully loaded, Figure 4.4 shows that the Browse
button next to the Load Data Labels control was highlighted in red. If the user loads the
validation data, the Browse button next to the Load Data Labels control would still be
highlighted red because loading the validation data is not a required step for the
GlycoAnalyzer application.
Figure 4.4. Red Browse button after the training data is loaded.
If the application is launched for the first time, the order of operation is as follows (1)
Load the training data file, (2) Load the data labels file, (3) Complete the preprocessing of
data, (4) Complete the feature selection and projection of data, (4) Plot the data. Each time
the application is closed, the current configuration is saved. The next time the
GlycoAnalyzer is launched, the previously saved configuration is loaded and the appropriate
button is highlighted red indicating the starting step for the user. If the application is
launched and only the training data file was loaded in the previous session, the Browse
button next to the Data Labels control will be highlighted red indicating that loading the data
labels file is the next step. If the training data and data labels files were loaded in the
38
previous session, the Run button in the Preprocessing section is highlighted red indicating
that all of the appropriate patient data and data labels have been loaded from the previous
session. Even if Feature Selection and Projection or Plotting was completed in the previous
session, the Run button in the Preprocessing will be highlighted in red, indicating that
preprocessing must be rerun each time the GlycoAnalyzer application is launched with the
training data and data labels loaded during the previous session. This is to ensure each step is
completed by the user when the application is launched.
After a configuration is run, if the training data file is changed or deleted, the Browse
button next to the Load Data Labels file section is highlighted in red, forcing the user to load
new data labels. After a configuration is run, if the data labels file is changed or deleted, the
Run button in the Preprocessing section is highlighted in red forcing the user to run
preprocessing using the new data labels with the current training data. If any component is
changed in the Preprocessing or Feature Selection/Projection sections, the Run button in the
same section is highlighted in red, forcing the user to rerun the processing in that section. If
any component in the Plotting section is changed, the Plot button is highlighted in red forcing
the user to re-plot the data.
4.4 INCORRECT USER OPERATIONS AND ERRORS
Orange notifications are displayed if the user ignores the current highlighted button
and proceeds to try a step that is out of sequence, enters a value in an editable textbox that is
not an acceptable value, or does not check or incorrectly checks checkboxes in the Feature
Selection and Projection section. When an orange notification is thrown, the area around the
missing or incorrect information is highlighted in orange and a message with text describing
the solution to the problem is displayed in the Status/Error textbox. Highlighting the area in
orange directs the user to the specific area where the problem is occurring. The error
displayed in the Status/Error textbox details the issue in writing for the user.
In Figure 4.5, the user attempted to load the data labels file before loading the training
data file. The textbox to the right of the Load Training Data section is highlighted in orange
directing the user to the problem area and a message directing the user to load the training
data file is displayed in the Status/Error textbox.
39
Figure 4.5. Orange user error notification after an incorrect sequence of events.
In Figure 4.6, the user entered an incorrect value for the variable lambda in the
Preprocessing Controls section. To direct the user to the incorrect value, the lambda textbox
is highlighted in orange and a message detailing the acceptable values for the variable is
displayed in the Status/Error textbox.
Figure 4.6. Orange user error notification after an
incorrect value is entered in an editable textbox.
Run-time errors that occur in the programming of the GlycoAnalyzer application and
are not caught by the application error handling are handled directly in the Status/Error
section of the application. When an error is thrown because of a programming error a system
error is thrown, the error text is displayed in the Status/Error textbox, and an orange “?”
button becomes visible (see Figure 4.7).
Figure 4.7. Orange “?” Button after a programming error has occurred.
40
When the user clicks the “?” button, a Generate Error dialog box appears which lists
the filename and line number of where the error occurred in the application (see Figure 4.8).
Figure 4.8. Generate Error dialog box.
This dialog box helps programmers who maintain/support the system determine
exactly where errors are occurring in the code of the application. The GlycoAnalyzer uses
hundreds of files to calculate patient data and finding the source of an error after the
application has been released to users would be very difficult without this feature.
4.5 MAIN WINDOW, DATA INPUT CONTROLS SECTION
The Data Input Controls section is where training data, validation data, and data label
files are loaded and deleted. Application configurations can also be loaded and saved,
making it possible for the user to call up previously saved configurations for different tests
(see Figure 4.9).
Figure 4.9. GlycoAnalyzer Data Input Controls section.
To load a training or validation data file, the user clicks the Browse button to the right
of the corresponding section. The standard Windows Open File dialog box appears allowing
the user to browse for the desired binary MAT-file containing patient data. Once the file is
located, it is properly loaded when the user clicks the Open button in the dialog box. To load
a data labels file, the user clicks the Browse button to the right of the Load Data Labels
41
section. The standard Windows Open File dialog box appears allowing the user to browse
for the desired XLS-file containing data labels. Once the file is located, it is properly loaded
when the user clicks the Open button in the dialog box.
To delete the training data, validation data, or data labels file, the user clicks the
Delete button to the right of the corresponding section. A question dialog box appears
allowing the user to verify if he really wants to delete the file (see Figure 4.10).
Figure 4.10. GlycoAnalyzer Delete File dialog box.
If the training data file is deleted, the data labels file is automatically deleted as well.
This makes it easier for the user to load new training data that requires different labels. It
also makes the user check the data labels each time a new training data file is loaded. Once
the training data file is deleted, the Browse button next to the Load Training Data section is
highlighted in red. If the data labels file is deleted, the Browse button next to the Load Data
Labels section is highlighted in red. There is no change to the color of any of the Browse
buttons when validation data is deleted.
To load a previously saved configuration file containing specific settings for each
application component, the user clicks the Browse button to the left of the Load Config File
section. The standard Windows Open File dialog box appears allowing the user to browse
for the desired binary MAT-file containing GlycoAnalyzer configuration data. Once the file
is located, it is properly loaded when the user clicks the Open button in the dialog box.
The configuration file contains saved values for every GUI component in the
GlycoAnalyzer application. When the data in the configuration file is loaded, each
component is updated with the value saved in the configuration file. If the configuration file
was saved without training data or data labels, the Browse button to the right of the Load
Training Data section would be highlighted in red. If only the training data was saved to the
42
configuration file, the Browse button to the right of the Load Data Labels section would be
highlighted in red. If both the training data and the data labels were saved to the
configuration file, the Run button in the Preprocessing section would be highlighted in red.
To save a snapshot of the current configuration of the GlycoAnalyzer at any point, the
user clicks the Save Config button to the right of the Load Config File section. The standard
Windows Open File dialog box appears allowing the user to name and save the file to any
location. The configuration file is saved as a binary MAT-file in the user selected location.
This file can be successfully loaded at any point once the GlycoAnalyzer application is
running.
4.6 MAIN WINDOW, PREPROCESSING CONTROLS
SECTION
The Preprocessing Controls section of the GlycoAnalyzer is where the initial
screening of data occurs. It allows the user to filter out noisy data using noise screening,
normalization, and normality transformation. The Preprocessing section contains editable
textboxes and pop-up menus that allow the user to change the variables used during the
preprocessing phase. Figure 4.11 shows the Preprocessing Controls section when the
GlycoAnalyzer is opened for the first time or after the application has been reset. In this
figure, each of the values for the editable textboxes and pop-up menus are set to initial
default values.
Figure 4.11. Preprocessing Controls Section with initial
values.
43
The user may change any of the pop-up menus or editable textboxes prior to
preprocessing. To begin the preprocessing of data, the user clicks the Run button. If any of
the values in any of the preprocessing textboxes are outside of the designated limits, the
textbox with the incorrect value is highlighted in orange to highlight the error and the Status
and Error textbox displays an error message that details the proper limits for the user. The
function of each Preprocessing Controls component and the correct values for each editable
textbox are detailed in Appendix A.
Once the preprocessing stage is complete, the Min, Mean, Max, Rejected, and
Retained non-editable textboxes are populated with the correct values and the Run button in
the Feature Selection and Projection Controls section is highlighted in red. Currently, the
Cutoff non-editable textbox is populated with the value, TBD, but will be correctly populated
in a future version of the application (see Figure 4.12). If, at any time, after the
preprocessing has been completed, the user changes any of the preprocessing values, the
preprocessing Run button will be highlighted in red, signaling that the preprocessing phase
must be run again.
Figure 4.12. Preprocessing Controls after preprocessing is
complete.
Once preprocessing is completed, the list of rejected glycans is displayed in the
Preprocessing window of the application. To open the Preprocessing window, the user clicks
the View Data button in the Preprocessing Controls section.
44
4.7 MAIN WINDOW, FEATURE SELECTION AND
PROJECTION CONTROLS SECTION
The Feature Selection and Projection Controls section of the GlycoAnalyzer is where
data analysis occurs on the glycans that remain after the preprocessing has occurred. The
Feature Selection and Projection Controls section contains editable textboxes, pop-up menus,
and checkboxes that allow the user to change the variables used during the feature selection
and projection phases. Figure 4.13 shows the Feature Selection and Projection Controls
section after the application is first opened. In this figure, the preprocessing values are set to
the initial values and all Control, Case, and Test checkboxes are invisible.
Figure 4.13. Feature Selection and Projection Controls
before preprocessing.
Once preprocessing is complete, the labels from the data labels file populate the
spaces next to each visible checkbox. The GlycoAnalyzer application can handle up to ten
distinct data labels. If the data labels file contains four distinct labels, four checkboxes will
be visible and selectable once preprocessing is complete (see Figure 4.14). Each data labels
file contains three sets of data labels, the main assay and two subtypes of assays. The
Column Select checkbox in the Preprocessing Controls section determines which set of labels
populate the checkbox textboxes.
If validation data is loaded in the Data Input Controls section, the Test column of
checkboxes will not be visible once preprocessing is complete. If a validation dataset is not
45
Figure 4.14. Feature Selection and Projection Controls
after preprocessing.
loaded, the Test column checkboxes will be visible and selectable by the user. This is to
prevent mixing actual patient validation data loaded from a validation data MAT-file and test
data which is derived from the validation dataset MAT-file.
Each time the Feature Selection and Projection section of the application is run, at
least one checkbox in the Control class column and one checkbox in the Case class column
must be checked. Checking a checkbox in a particular column selects group of patients with
a particular type of cancer. The control column selects the cancer classes for the control
group of patients and the case column selects the cancer classes for the case group of
patients. The same class cannot be checked in both the Control and Case columns, but
multiple classes can be checked in both columns. If the Test column is visible, any checkbox
can be checked even if the same class is checked in either the control or case column.
The mf and pf values are prefiltering values used during the feature selection process.
Either value can be translated into the criteria for prefiltering, mp, as both textboxes are
linked to each other. The variable, mp, represents the number of prefiltered candidate
features which are used in the feature selection algorithm. The variable, mf, represents the
number of Wilcoxon-ranked features that will be used in the feature selection process. The
variable, pf, represents the number of Wilcoxon-ranked features for which the p-value of
those features is greater to or equal to the value entered for pf. The user has the option to
46
enter a value for either mf, pf or both. The user can also leave both values blank. The values
for mf and pf are translated into mp in the following way:
1. If the user enters a value for mf, but not pf:
2. If the user enters a value for pf, but not mf:
3. If the user enters values for both mf and pf:
4. If the user does not enter values for mf and pf:
If mp is equal to zero, no prefiltering is completed and all of the features that survived
preprocessing are evaluated.
The Hidden Glycan textbox is for the user to enter a glycan number that will be
evaluated regardless of prefiltering. Even if the feature is not one of the top features that
remain after prefiltering, the hidden glycan is automatically included in the group of top
features. This glycan is displayed in the list of top ranked features when the user opens the
Output window of the GlycoAnalyzer application.
The function of the remainder of the Feature Selection and Projection Controls
components and the correct values for each editable textbox are detailed in Appendix A. If,
at any time, after the preprocessing has been completed, the user changes any of the values in
the Feature Selection and Projection Controls section, the Run button for the section will be
highlighted in red, signaling that the feature selection and projection phase must be run again.
Once feature selection and projection of data is completed, the list of top ranked
features and information about those features is displayed in the Output window of the
application upon the user’s request. To open the Output window, the user clicks the View
Data button in the Feature Selection and Projection Controls section.
4.8 MAIN WINDOW, PLOTTING CONTROLS SECTION
The Plotting Controls section of the GlycoAnalyzer allows the user to plot the results
after preprocessing, feature selection, and projection of data is complete. The Plotting
Controls section contains editable textboxes, pop-up menus, and radio buttons that allow the
user to change the variables used during the plotting phase. It also allows the user to print
the plot once it is complete.
The Plotting Controls section is actually broken up into two separate sections. The
first section allows the user to select the type of plot, print the results, and open the Plot
47
window (see Figure 4.15) and the second section allows the user to change variables that
modify the way the plot is displayed and displays the main axis of the plot (see Figure 4.16).
Both sections are considered part of the Plotting Controls section. Initially, the main axis is
blank. After plotting is complete, the user will see the selected type of plot displayed in the
main axis.
Figure 4.15. Plotting Controls allowing the user to select the
plot type.
Figure 4.16. Plotting Controls for modifying and displaying the plot.
48
The four types of plots that are available to the user are two ImmunoRuler plots, a
PDF plot, and a ROC plot. The details behind these plots are discussed in section 3.6. The
two ImmunoRuler plots are interactive and let the user change the threshold line by clicking
on the plot to change the height of the threshold line or display the patient identification
number and risk score as a tooltip by clicking on an individual patient. The function of the
remainder of the Plotting Controls components for the ImmunoRuler plots are detailed in
Appendix A. The PDF and ROC plots allow the user to plot the top six features on up to six
individual plots or on a single combined plot. The Plot Flag pop-up menu allows the user to
change the plot from individual plots to a combined plot. Once the plot is complete, the
selected plot is displayed in the main axis (see Figure 4.17).
Figure 4.17. Sample IR new plot once plotting is complete.
Clicking the Print button, located in the smaller Plotting controls section, brings up a
standard Windows Print Preview dialog box and allows the user to print the completed plot
49
to a networked printer. The Print Preview dialog box allows the user to stretch or condense
the printed plot, as necessary. Once the plotting of data is complete, a larger mirror to the
plot of the main axis is displayed in the Plot window of the application. To open the Plot
window, the user clicks the Undock button in the Plotting Controls section.
4.9 MAIN WINDOW, STATUS AND ERROR CONTROLS
SECTION
The Status and Error Controls section of the GlycoAnalyzer gives the user feedback
regarding the status of the GlycoAnalyzer tests. It also allows the user to reset the
application, view basic help files, view details on why an error was thrown, and close the
application. Figure 4.18 shows the complete Status and Errors controls section of the
GlycoAnalyzer application.
Figure 4.18. Status and Error Controls section.
The Status and Error textbox displays messages useful to the user during data
processing. Status messages are displayed in black text and error messages are displayed in
red text. If a user error is thrown, the issue and possible solution are detailed for the user. If
a programming run-time error is thrown, the orange “?” button appears allowing the user to
see the filename and line number in the application where the error is thrown.
The Reset button resets the entire GlycoAnalyzer application back to an initial default
state. When the Reset button is clicked, a dialog box appears notifying the user that the
application is about to be reset. If a reset occurs, all data loaded by the user is erased and
each control in the application is reset to a specified initial state.
The Help button displays a help text file. This file lists the function of each control in
the application, details about running the application, and the current version of the
application. The details listed in the help file are also listed in Appendix A.
The Close button saves the current configuration of the GlycoAnalyzer and any data
loaded by the user and exits the application. Before the application closes, a Close dialog
appears notifying the user that the application will close. The next time the application is
launched, the current configuration is displayed by the application.
50
4.10 PREPROCESSING WINDOW
The Preprocessing window displays lists of glycans once preprocessing has occurred.
Clicking the View Data button in the Preprocessing Controls section opens the Preprocessing
window. If preprocessing has not occurred, the Preprocessing window opens in a blank state.
Once preprocessing is complete, the labels and glycan numbers are displayed in the open
Preprocessing window (see Figure 4.19). The sections that are displayed include (1) glycans
used as control spots, (2) glycans that have high correlation, (3) glycans that are rejected due
to low intensity, (4) glycans that are rejected due to high CV, (5) glycans that are rejected
due to low ICC, (6) list of all rejected glycans.
Figure 4.19. Preprocessing window after preprocessing is
complete.
Clicking the Close button in the Preprocessing window closes the window. After the
window is closed, the results from the current preprocessing run are displayed until
preprocessing is run again. Clicking the Print button brings up a standard Windows Print
Preview dialog box and allows the user to print a view of the entire Preprocessing window to
a networked printer. The Print Preview dialog box allows the user to stretch or condense the
printed window, as necessary.
51
4.11 OUTPUT WINDOW
The Output window displays a list of top-ranked glycans and information about those
glycans once the feature selection and projection of data has occurred. Clicking the View
Data button in the Feature Selection and Projection Controls section opens the Output
window. If feature selection and projection has not occurred, the Output window opens in a
blank state. Once feature selection and projection is complete, the labels, top glycan
numbers, and information about the top glycans are displayed in the columns of the Output
window (see Figure 4.20).
Figure 4.20. Output window after feature
selection and projection is complete.
If WMW is selected as the feature selection method, the Output window displays the
rank, glycan identification number, Z-value, p-value, and AUC for each top ranked glycan.
If any of the other feature selection methods are selected, only the ranking and glycan
identification number are displayed in the Output window. The glycan information displayed
for each feature selection method will increase during future GlycoAnalyzer updates.
52
Clicking the Close button in the Output window closes the window. After the
window is closed, the results from the current run of data processing are displayed until
feature selection and projection is run again. Clicking the Print button brings up a standard
Windows Print Preview dialog box and allows the user to print a view of the entire Output
window to a networked printer. The Print Preview dialog box allows the user to stretch or
condense the printed window, as necessary.
4.12 PLOT WINDOW
The Plot window provides a mirror to the main axis displayed in the Plotting Controls
section. Clicking the Undock button in the Plotting Controls section opens the Plot window.
If an initial plotting of data on the main axis of the application has not occurred, the Plot
window opens in a blank state. Once plotting is complete, an identical plot to the main axis
plot will be displayed in the Plot window (see Figure 4.21). The functionality of the plot is
the same as that of plot in the Main window of the application.
Figure 4.21. Plot window with an example IR plot after plotting is complete.
The Dock button in the Plot window closes the window. After the window is closed,
the plot from the current run of data processing is displayed until plotting is run again. The
Print button brings up a standard Windows Print Preview dialog box and allows the user to
53
print a view of the entire Output window to a networked printer. The Print Preview dialog
box allows the user to stretch or condense the printed window, as necessary. The Clear Tips
button clears any tooltips displaying the patient identification number and risk score. The
View Data button opens the Output window and displays information about the top ranked
glycans. The Threshold and Patients radio buttons toggles between allowing the user to
change the threshold line and selecting the patients to display a tooltip detailing the patient
identification number and risk score. Any modification to the Plot window also occurs in the
Main window.
54
CHAPTER 5
IMPLEMENTATION OF THE GLYCOANALYZER
IN THE MATLAB GUI ENVIRONMENT
This section specifies how the GlycoAnalyzer application was created and is updated
and details how it is launched and used by potential users. Figure 5.1 shows a graphical
depiction of the application flow from the design of the application using MATLAB guide.
Figure 5.1. Development flow of the GlycoAnalyzer.
Figure 5.2 shows a graphical depiction of the flow of the user when installing and
running the application. These diagrams will be discussed, in detail, in this chapter.
The user interface is separated into four main windows: The Main window, the
Preprocessing window, the Output window, and the Plot window. The Main window is used
to input data files and labels, complete preprocessing, feature selection, and projection, and
55
Figure 5.2. User installation and operational flow of the GlycoAnalyzer.
to provide a means for the visualization of data once the processing is complete. The
Preprocessing window displays lists of glycans that have been removed once data
preprocessing is complete. It also details brief reasons for why each glycan is removed. The
Output window contains data related to the top ranked features once feature selection and
projection have been completed. Finally, the Plot window is a mirror to the plotted data in
the Main window axis and contains the same functionality, but it displays the data in larger
axes.
5.1 GENERAL DESCRIPTION
The GUI in this project was developed using the MATLAB GUI Layout Editor.
MATLAB GUIs can be created completely in code, but the Layout Editor allows the user to
drag and drop components onto a blank GUI template, creating the way a GUI looks visually
and very quickly. Once the new Layout Editor template is saved, MATLAB automatically
creates the required files needed to run any standard MATLAB GUI [36].
To open the GUI Layout Editor, the user types the command, guide in the MATLAB
Command Window. Implementing guide automatically creates a FIG-file and an M-file for
56
the GUI [37]. The FIG-file is a binary file that holds the complete graphical description of
the GUI. This description includes the type, details, and locations of all user interface
components, such as push buttons, axes, user interface panels, etc. This FIG-file can only be
manually modified using the guide command, but additional modification can be done by
adding configuration code to the project M-file. The M-file includes code for initializing the
GUI and callback functions for controlling each of the GUI components. Once guide is
implemented from the MATLAB Command Window and the FIG-file is saved, the M-file is
created automatically. Several functions and structures are automatically generated for the
basic tasks required by any general GUI, including the opening function, the output function,
and all of the callback functions required to run the individual components that have been
placed on the GUI Layout Editor [38].
Typing guide creates an initially blank GUI (see Figure 5.3). Along the left side of
the FIG-window, there is a list of available user interface components that can be manually
dragged and dropped onto the GUI. Every time a GUI component is added to the FIG-file or
modified using the component inspector, callback functions required by the GUI component
are automatically added to or modified in the M-file every time the FIG-file is saved. The
programmer can then add code to the callback functions that is required to make the
component perform specific tasks.
Figure 5.3. Blank MATLAB GUI Layout Editor window.
57
The GUI used in this project is actually created using four separate GUI windows
which have been coded to seamlessly interact with each other using MATLAB handles
structures. These structures, while allowing users to call functions, also store data in data
structures for later use [39]. The four windows include: the Main window, the Preprocessing
window, the Output window, and the Plot window. When the application is launched, the
Preprocessing, Output, and Plot window visibility settings are initially set to off in the GUI
opening function making the three windows invisible to users. If the Preprocessing and
Output window’s visibility settings are changed to on once the user clicks the View Data
button in each of the respective controls sections of the Main window. The Close button in
each of the windows resets the visibility setting to off, hiding each of the windows. The Plot
window’s visibility settings are changed to on once the user clicks the Undock button in the
Plotting Controls section of the Main window. Once the user clicks the Dock button in the
Plot window, the visibility settings are once again changed to “Off” and the Plot window is
hidden.
Each of the GUI components and figure windows are controlled using MATLAB
handles structures. Handles are structures that contain identifiers and details to each of the
graphics objects and components specified on the GUI Layout Editor. Every component on
the GUI has a list of properties and a handles structure with an identifier is assigned for each
object. The root object is given a handle of 0 and each additional component placed on the
editor is given a sequential handle so that it can be controlled using code. The available
properties for each component vary based on the requirements for the specific component
and each of the properties can be referenced in the handles structure [40].
Each of the graphics handles for figures and components can be modified using code
or by using the Property Inspector. The Property Inspector contains a complete list of
properties for each component. The Property Inspector can be opened by double-clicking a
component in the FIG-file. Once opened, it displays a list of available properties for the
figure or component. Figure 5.4 displays the Property Inspector for the Feature Selection
pop-up menu. The left column of the Property Inspector contains the list of properties and
the right column contains the value specified for each column. Right-clicking on any of the
values in the right column brings up a menu containing the contents, “What’s This?”
58
Figure 5.4. Property Inspector for the Feature Selection pop-up menu.
Clicking on the menu item brings up a description of the specified property and available
values [41].
The set method can be used to modify the component using MATLAB code in the
following way:
set(hFig_main.statusErrorTxt, ‘ForegroundColor’,‘Black’);
In this example, the handles structure is referenced using hFig_main and the
component is referenced using the dot operator and the tag property for the component. In
this case, the Status and Error textbox is called statusErrorTxt. The property to be changed
is the ForeGroundColor and the value for it to change to is Black [42].
5.2 SUPPORT FUNCTIONS
The GlycoAnalyzer contains two distinct sets of functions. The first set is the group
of functions that Vuskovic has created and perform the calculations required for
preprocessing, feature selection, projection, and plotting. The second set of functions
59
contains the support functions required to run the GUI. These files are designed to control
the GUI from opening to closing and perform other administrative tasks, such as (1) loading
and deleting data, (2) error checking, (3) controlling the visibility of axes, (4) disabling and
enabling components, (4) resetting the GUI component values, (5) setting and getting values
related to GUI functions, (6) saving and retrieving values to and from the GUI handles
functions. The support functions have been separated into their own GUI subdirectory in
Vuskovic’s files and each has been given a _GUI name to designate them as GUI specific
functions. Figure 5.5 details the interaction of the GlycoAnalyzer with the different types of
functions used by the application.
Figure 5.5. Diagram of GlycoAnalyzer function structure.
5.3 STRUCTURE OF THE MATLAB GUI RUN-TIME
SYSTEM
When the GlycoAnalyzer application is compiled into a standalone executable file,
that executable consists of a combination of C and MATLAB files that integrate to form the
final application for end-users. The application could have been completely written using the
C or C++ languages, but MATLAB includes standard libraries that make mathematical
calculations easier and more efficient. Normally, MATLAB M-files can only be run within
MATLAB development environment. Fortunately, the full version of MATLAB includes a
built in compiler and compiler toolbox that allows MATLAB projects to be compiled into
EXE-file applications and run on any workstation. This allows developers to easily distribute
applications written in the MATLAB environment to end-users [43].
60
During the compilation process, two directories and several files are created in the
project specified folder: src and distrib. The src directory holds the files required to run the
compiled executable application outside of the MATLAB environment. These files form a
wrapper and integrate directly with the M-files from the project. The src directory also holds
the compiled executable file and log files from the compilation process. Table 5.1 describes
the main files that are created during the project compilation [44]. The distrib folder contains
the compiled component file that can be installed as a standalone executable on end-user
PCs.
Table 5.1. Files Created During Compilation
File Name
GlycoAnalyzer_main.c
GlycoAnalyzer_mcc_component_data.c
GlycoAnalyzer.exe
Purpoes
Contains the C-code main function for the
application. This file provides a wrapper for
the MATLAB code and allows input arguments
usually passed on the command line to to be
passed to the GlycoAnalyzer application.
Contains the C-code needed by the MATLAB
Compiler Runtime (MCR) to run the
application and specifies the paths,
encryption keys, and formatting required for
the MCR. The MCR includes platform specific
libraries required to run M-files.
The main file of the GlycoAnalyzer
application. This file uses the files stored in
the CTF-archive to run the compiled
application. The CTF-archive stores the Mfiles that are imported during the compilation
process.
Once the application is fully compiled, the GlycoAnalyzer is ready for the packaging
stage. During packaging, a self-extracting executable is created that contains the application
executable file along with any supporting files required for the application to run. In this
case, the ConfigFileHolder directory and possibly the MCR Installer file are included in the
packaged executable file. The ConfigFileHolder folder contains the global variables file, the
GlycoAnalyzer configuration file, a test data MAT-file containing patient date, and the data
labels XLS-file that works with the test data file. A complete list of the global variables can
be found in Appendix B.
61
If the GlycoAnalyzer will be installed for the first time on a new system, the
MATLAB Compiler Runtime (MCR) Installer must be included in the packaged in the
component installer created by the packaging process. The MCR Installer contains libraries
that allow users to run MATLAB files on PCs even if MATLAB is not installed on that PC.
The MCR Installer only needs to be run once on each PC. Once it is installed, it does not
have to be included with each successive version of the packaged application. If the MCR
Installer is packaged with the GlycoAnalyzer, the user will be prompted to install it
automatically when the GlycoAnalyzer is run for the first time. It can be installed in the
default location [45].
5.4 COMPILING MATLAB CODE AND BUILDING THE
STAND-ALONE APPLICATION
Ultimately, the goal of the GlycoAnalyzer project was to develop an application that
could be installed on any other PC running a Microsoft Windows operating system, even if
that PC did not have a copy of MATLAB installed. Fortunately, the full version of
MATLAB comes equipped with a built in C++ compiler, called Lcc, which is able to
translate MATLAB M-files into C++ code. In addition, MATLAB 2010a also supports
other 32-bit C++ compilers, including the Microsoft Visual C++ 10.0, Microsoft Visual C++
9.0, Microsoft Visual C++ 8.0, Microsoft Visual C++ 6.0, Intel C++ 11.1 and Open Watcom
1.8 compilers [46]. The executable that is created, after compilation, can be run on any PC,
provided the PC is running the same OS as the PC that created the executable. An executable
file created on a PC running XP, can also be run on PCs running Vista and Win7.
5.4.1 Locating and Setting-up the Installed and
Supported Compilers
The first step in compiling a MATLAB application is to locate and setup the installed,
supported compilers. To do this, the following steps must occur:
1. In the MATLAB Command Window, type the command: mbuild –setup
2. When the question, “Would you like mbuild to locate installed compilers?” appears,
type “Y” and press ENTER.
3. When the list of installed and supported compilers appears, type the number of the
desired compiler and press ENTER.
62
4. MATLAB will ask the user to verify the choice of compilers. If your choice was
correct, type “Y” and press ENTER.
At this point, the newly selected compiler is the default compiler used each time the
MATLAB project is complied. These instructions can be used each time a new compiler is
desired.
5.4.2 Deploying the GlycoAnalyzer to End-Users
In order for the GlycoAnalyzer application to be easily used by a variety of end-users,
it must be compiled and packaged into a stand-alone executable file. The Deployment Tool,
built into the full version of MATLAB, is used to do this. The Deployment Tool is launched
by typing the command deploytool in the MATLAB Command Window. This launches
the Deployment Tool user interface in a sub-window within the MATLAB Command
Window [47]. The Deployment Tool user interface allows programmers to build an
application using installed C++ compilers and package the application into a single
executable file for end users. This EXE-file can be configured to include all of the
MATLAB code, the MATLAB MCR Installer, and any files required by the application to
run. Double-clicking on the EXE-file unpackages it on the end-user’s PC.
5.4.2.1 BUILDING A NEW GLYCOANALYZER
DEPLOYMENT PROJECT
Once the Deployment Tool user interface is open in MATLAB, it can be used to
create a new packaged application. The steps listed here follow the steps for creating and
packaging an application listed in the Magic Square Example [48]. The steps to do this,
written with the GlycoAnalyzer application in mind, are as follows:
1. Create a subdirectory in the GlycoAnalyzer directory and call it GlycoAnalyzer. On
my PC, this subdirectory is located in: C:\THESIS\GUI\GlycoAnalyzer\.
2. If it is not already open, in the MATLAB Command Window, type deploytool to
open the Deployment Project dialog box.
3. In the Deployment Project dialog box, click the New tab.
4. Type GlycoAnalyzer.prj in the Name textbox.
5. Click the Browse button to the right of the Location textbox and browse for the
GlycoAnalyzer folder created in Step 1.
6. Select Console Application in the Target pop-up menu.
63
7. Click the OK button in the Deployment Project dialog box to create the project. This
will create the new GlycoAnalyzer package project in the Deployment Tool user
interface. The project now contains two empty sections: Main File and Shared
Resources and Helper Files.
8. Click on the Build tab at the top of the Deployment Tool user interface.
9. Add the main file by clicking the Add Main File link in the Main File section of the
Deployment Tool user interface. Browse for the file: Immunoruler_GUI.m in the
Windows Add File dialog box and add it to the project by clicking the Open button.
This is the main file for the GlycoAnalyzer application.
10. Add the each of the supporting files by clicking the Add Files/Directories link in the
Shared Resources and Helper Files section of the Deployment Tool user interface.
All M-files and FIG-files used by the application must be added. Browse for each of
the supporting files using the Windows Add File dialog box and add them to the
project by clicking the Open button. Multiple files can be added at once by CNTLclicking each file in the Add File dialog box.
11. Click the Build icon in the Deployment Tool toolbar to compile and build the project.
As the GlycoAnalyzer application is built, two directories and several files are placed
in the GlycoAnalyzer folder that was created in Step 1. These directories are (1) src (2)
distrib. The files placed in the distrib directory include (1) _install.bat, (2)
GlycoAnalyzer.exe, (3) readme.txt. The files placed in the src directory include:
1. build.log
2. GlycoAnalyzer.exe
3. GlycoAnalyzer _delay_load.c
4. GlycoAnalyzer _main.c
5. GlycoAnalyzer_mcc_component_data.c
6. mccExcludedFiles.log
7. readme.txt. The file, GlycoAnalyzer.prj, is also created during this process.
5.4.2.2 BUILDING AN EXISTING
GLYCOANALYZER DEPLOYMENT PROJECT
Once the initial GlycoAnalyzer deployment package has been completed, it can be
easily modified or rebuilt, as needed. The steps for doing this are:
1. If it is not already open, in the MATLAB Command Window, type deploytool to
open the Deployment Project dialog box.
2. In the Deployment Project dialog box, click the Open tab.
64
3. Navigate to the GlycoAnalyzer.prj file by clicking the Browse button. Click the
Open button to open the project.
4. Click the OK button in the Deployment Project dialog box to load the GlycoAnalyzer
project file.
5. Add any new supporting files to the files to the Add Files/Directories link in the
Shared Resources and Helper Files section of the Deployment Tool user interface.
All existing files, including files that have been modified are already saved in the
project. Only new supporting files must be added to the project during this step.
6. Click the Build icon in the Deployment Tool toolbar to compile and build the project.
5.4.2.3 PACKAGING THE GLYCOANALYZER
APPLICATION FOR DEPLOYMENT
Packaging the GlycoAnalyzer allows users to copy a single GlycoAnalyzer EXE-file
into a specified location, running the application easily from that location. Once the
application has been built using the previous steps, packaging the application creates the
single executable file. Once the Deployment Tool user interface is open in MATLAB, it can
be used to create a new packaged application from the previously compiled application. The
steps to do this are as follows:
1. If it is not already open, in the MATLAB Command Window, type deploytool to
open the Deployment Project dialog box.
2. In the Deployment Project dialog box, click the Open tab.
3. Navigate to the GlycoAnalyzer.prj file by clicking the Browse button. Click the
Open button to open the project.
4. Click the OK button in the Deployment Project dialog box to load the GlycoAnalyzer
project file.
5. Click on the Package tab at the top of the Deployment Tool user interface.
6. Add the MonkeyHolder directory to the project by clicking Add Files/Directories link
and browsing the the MonkeyHolder directory using the Windows Add Files dialog
box. Click the Open button to add the directory to the package.
7. If this GlycoAnalyzer package will be installed for the first time on a particular PC,
click the Add MCR link to add the MCR Installer file to the package. The MCR
Installer includes all of the necessary files required to run packaged MATLAB
projects on user PCs. Once the MCR Installer has been installed on a particular PC, it
can be removed from the project to save space.
8. Click the Package icon in the Deployment Tool toolbar to package the GlycoAnalyzer
project. When the GlycoAnalyzer project is packaged, the GlycoAnalyzer_pkg.exe
file is created and placed in the project directory.
65
5.4.2.4 DEPLOYING THE GLYCOANALYZER
APPLICATION TO END-USERS
Once the GlycoAnalyzer application has been successfully built and packaged, it can
be sent to end users as a single EXE-file. Packaging the application has two main benefits.
First, it allows the user to copy a single EXE-file rather than the entire application folder that
is created during the compilation and building phase. Second, it hides the application code
from end-users, preventing the application from being recreated by other developers.
If it is the first time the application has been run on a user’s PC, the MATLAB
Compiler Runtime (MCR) application must be part of the package and installed on the user’s
PC prior to being able to run the GlycoAnalyzer. Once the MCR has been installed, the
application can be built and packaged without the MCR, reducing the size of the overall
application and the time required for installation. The steps to installing the GlycoAnalyzer
on an end-user’s PC is as follows:
1. Create a subdirectory on the user’s PC called: C:\GlycoAnalyzer\. If the
subdirectory is already created, delete all files and folders in the subdirectory.
2. Copy and Paste the file GlycoAnalyzer_pkg.exe into the GlycoAnalyzer subdirectory.
3. Double-click on the GlycoAnalyzer_pkg.exe file to unpack the application. Running
this file will copy files to the subdirectory including (1) MCRInstaller.exe (2)
MonkeyHolder folder (3) GlycoAnalyzer.exe (4) readme.txt.
4. If this is the first time the application is run, the prompt to install the MCR will
appear automatically. Follow the prompts and install the MCR in the default
location.
5. Double-click on the GlycoAnalyzer.exe file to run the GlycoAnalyzer application
normally from the GlycoAnalyzer subdirectory.
5.5 GENERAL APPLICATION UPDATE
This section describes the process for updating the GlycoAnalyzer application,
including (1) updating any existing functions, (2) adding new functions, (3) adding new
components, (4) adding new windows. The code in many of the GlycoAnalyzer functions is
constantly being updated and improved by Dr. Vuskovic and his associates. Each time a file
used by the GlycoAnalyzer is updated, it must be checked to ensure it will work correctly
with the GlycoAnalyzer application. In order for this to happen, the following items must be
checked:
66
1. The global GUI handles structure, hFig_main must be added to the file if the file is to
interact with any of the GUI components.
2. Any use of the MATLAB function, error, must be replaced by the custom function,
My_error. This allows the error output to be properly displayed in the GUI
Status/Error textbox.
3. Any use of the MATLAB functions, close, must be replaced by the custom function,
My_close. This prevents the GUI figure windows to be prematurely terminated while
the user is running the GlycoAnalyzer application.
4. If the application will be compiled as a Windows Standalone Application, any text
output to the MATLAB Command Window must be suppressed using the function,
My_disp. Windows Standalone Applications will crash if any text is output to the
Command Window. The function My_disp prevents text output.
5.5.1 Updating Existing Functions in the
GlycoAnalyzer Application
The following steps can be used to update any existing function in the GlycoAnalyzer
application:
1. In MATLAB, open the existing function that will be modified.
2. Update the code in the function, following all of the steps in section 4.5.1.
3. Once the changes are complete, compile the application using the instructions listed
in section 5.4.2.2.
4. Package the application using the instructions listed in section 5.4.2.3.
5.5.2 Adding New Files to the GlycoAnalyzer
Application
When a new file is needed in the GlycoAnalyzer application, adding the new files is
relatively easy. New files may be required to add future functionality to the GUI, such as
adding new feature selection methods like the Ant Colony or Random Forest algorithms.
New files may also be used to create easier-to-read code. To add a new file, the following
steps need to occur:
1. Create a new M-File by clicking the New M-File icon in the MATLAB toolbar.
Make sure that the code will work seamlessly with the GUI using the steps listed in
section 4.5.1.
2. Add the file to the GlycoAnalyzer project file using the steps listed in section 5.4.2.2.
3. Compile the application using the instructions listed in section 5.4.2.2.
4. Package the application using the instructions listed in section 5.4.2.3.
67
5.5.3 Deleting Files from the GlycoAnalyzer
Application
When a file is no longer needed in the GlycoAnalyzer application, delete the file is
using the following steps:
1. Remove any reference to the file from all of the other files in the application.
2. If it is not already open, in the MATLAB Command Window, type deploytool to
open the Deployment Project dialog box.
3. In the Deployment Project dialog box, click the Open tab.
4. Navigate to the GlycoAnalyzer.prj file by clicking the Browse button. Click the
Open button to open the project.
5. Click the OK button in the Deployment Project dialog box to load the GlycoAnalyzer
project file.
6. In the GlycoAnalyzer deployment project, click on the Build tab.
7. In the Shared Resources and Helper Files section, right-click on the file to be deleted
and click the Remove from the menu.
8. Compile the application using the instructions listed in section 5.4.2.2.
9. Package the application using the instructions listed in section 5.4.2.3.
5.5.4 Adding Components to the GlycoAnalyzer
Application
As the functionality of the GlycoAnalyzer increases, often new GUI components need
to be added to the application FIG-files. Adding new components can be completed using
the following steps:
1. In the MATLAB Command Window, type the command guide to open the
MATLAB GUI Layout Editor.
2. Click on the Open Existing GUI tab in the GUIDE Quick Start dialog box.
3. Navigate to the desired FIG-file and click the Open button to open the FIG-file in the
GUI Layout Editor.
4. Drag and drop the desired components onto the FIG-file, arranging them with the
existing components. The Align Objects feature helps align the new components
with existing components once they have been placed in the FIG-file.
5. Click the Save Figure button in the GUI Layout Editor toolbar to create the callback
functions required to operate the new component. The callback functions will appear
automatically in the M-file associated with the FIG-file.
6. Open the M-file associated with the FIG-file and find the newly created callback
functions.
68
7. Add code to the callback function to make the component work correctly with the rest
of the GUI.
8. Once the code is complete, click the Save button in the M-file Editor toolbar.
9. Compile the application using the instructions listed in section 5.4.2.2.
10. Package the application using the instructions listed in section 5.4.2.3.
5.5.5 Deleting Components from the GlycoAnalyzer
Application
When a GUI component becomes obsolete or the functionality is changed and uses a
different type of component, the old GUI component should be promptly removed from the
FIG-file associated with the component. The M-file containing the component’s callback
function should also be modified so that the callback function no longer exists. Deleting
unused components will reduce confusion as the GUI is modified by different programmers.
Deleting components from the GlycoAnalyzer application can be completed using the
following steps:
1. In the MATLAB Command Window, type the command guide to open the
MATLAB GUI Layout Editor.
2. Click on the Open Existing GUI tab in the GUIDE Quick Start dialog box.
3. Navigate to the desired FIG-file and click the Open button to open the FIG-file in the
GUI Layout Editor.
4. Select the GUI component to be deleted and press the Delete button to remove the
component from the Fig-file.
5. Click the Save Figure button in the GUI Layout Editor toolbar.
6. Open the M-file associated with the FIG-file and navigate to the callback functions
for the deleted component.
7. Delete the callback functions for the deleted component.
8. Once the callback function is removed, click the Save button in the M-file Editor
toolbar.
9. Compile the application using the instructions listed in section 5.4.2.2.
10. Package the application using the instructions listed in section 5.4.2.3.
5.5.6 Adding Auxiliary Windows to the
GlycoAnalyzer Application
The Preprocessing, Output, and Plot windows all required the addition of a new
window to the GlycoAnalyzer application. Each window was designed to integrate
69
seamlessly with the original GlycoAnalyzer application. To add additional windows to the
GlycoAnalyzer application, the following steps must occur:
1. In the MATLAB Command Window, type guide to open the MATLAB GUI Layout
Editor.
2. From the GUI Quick Start dialog box, select the Create New GUI tab.
3. From the list of default GUIs, select the Blank GUI item.
4. Check the Save the New Figure As: checkbox and name the new window.
5. Click the OK button to open the GUI Layout Editor, displaying a blank GUI canvas.
6. Double-click on the untitled figure to open the Matlab FIG-file Inspector.
7. Set the Name property of the new figure window. Use a name that relates to the
functionality of the new window.
8. Set the Visibility property of the new figure window to Invisible.
9. Place all of the required components on the blank figure window and click the Save
button to create the M-file for the new window and all of the callback functions for
the added components.
10. In the MATLAB Command Window, type guide to open the MATLAB GUI Layout
Editor a second time.
11. From the GUI Quick Start dialog box, select the Choose Existing GUI tab.
12. Browse for the file Immunoruler_GUI.fig and click the Open button to open the FIGfile.
13. Add any components required to interact with the new GUI and click the Save button
to create the callback functions for the new components.
14. Open the file, Immunoruler_GUI.m.
15. In the file, Immunoruler_GUI.m, navigate to the function,
Immunoruler_GUI_OpeningFcn()
16. Add a new global handles structure for the new GUI, naming the new structure
appropriately.
17. Set the visibility of the new GUI to invisible with the code:
a. eval('NewGUIName_GUI')
b. set(hFig_NewHandlesStructure.newFigureName,
c. 'Visible','Off');
18. Navigate to newly created component callback functions created in step 13 and add
code to interact with the new window. This includes changing the visibility of the
new window to on.
19. Save the file Immunoruler_GUI.m.
70
20. Open the M-file created for the new GUI figure window.
21. Add the new window global handles structure to the function,
Output_GUI_OpeningFcn().
22. Add code to each of the callback functions to make the components operate
correctly.
23. Save the M-file for the new GUI.
24. Compile the application using the steps listed in section 5.4.2.2. The new M-file and
FIG-file both need to be added to the Glycoanalyzer project’s Shared Resources and
Helper Files folder.
25. Package the application using the steps listed in section 5.4.2.3.
5.5.7 Deleting Auxiliary Windows from the
GlycoAnalyzer Application
When an auxiliary window is no longer needed in the GlycoAnalyzer application, the
M-file and FIG-file for the window should be removed from the project, as well as any
reference to those files in the application. The instructions for removing auxiliary windows
from the GlycoAnalyzer application are as follows:
1. Delete all references to the window from the file, Immunoruler_GUI.m
2. Delete all components required for the window from the file, Immunoruler_GUI.fig.
3. If the window may be used again in the future, move the window’s FIG-file and Mfile from the location: C:\THESIS\GUI\ to a new location outside of the project. If
the window will never be used again, they can both be deleted.
4. Compile the application using the steps listed in section 5.4.2.2. The auxiliary GUIs
M-file and FIG-file need to both be removed from the GlycoAnalyzer project’s
Shared Resources and Helper Files folder.
5. Package the application using the steps listed in section 5.4.2.3.
5.6 IMPLEMENTATION ISSUES
The GlycoAnalyzer application represents a significant step forward in the processing
of PGA data. Prior to the creation of the GUI, the processing of printed glycan array data
was completed by loading the data into the MATLAB Workspace and calling each function
manually from the MATLAB Command Window. The GUI simplifies this process by
allowing users to manipulate data using specific MATLAB GUI components, such as pop-up
menus, push buttons, checkboxes and editable textboxes. Once the printed glycan array data
is loaded into GlycoAnalyzer GUI by the user, much of the actual data manipulation is done
71
by functions that were created over the past few years by Dr. Vuskovic and his associates.
Creating the GlycoAnalyzer GUI from previously created files brings a set of unique
challenges because each file needs to be checked to make sure it is integrated properly in the
GUI environment.
First, in order to create an executable application that can be run on any Windows PC,
all of the functions used by the GlycoAnalyzer GUI must be listed in the MATLAB
deployment project file when the application is compiled. Some of the files were selected
from a group of hundreds of application library functions. The remainder of the application
files was created specifically for the project. During compilation, if any of the required files
are left out, they will not be available in the running executable, possibly causing the
application to crash or have reduced functionality when it is run by end-users.
This issue was fixed by keeping an accurate list of files during the application
development. The files that were created specifically for the GUI were kept in a single folder
away from the functional files used by the GUI. This made them easy to find and add to the
deployment project. The application library files were added to the deployment project from
the running list of required files. Once compiled, the application functionality was tested
thoroughly for errors thrown because of missing files. Each time an error was thrown
because of a missing file, that file was added to the list and added to the Shared Resources
and Helper Files folder in the deployment project. The complete list of files required by the
GlycoAnalyzer application can be found in Appendix C.
Second, the GlycoAnalyzer data processing engine files are constantly being updated
and changed on a regular basis by its developers. Originally, each file used by the
GlycoAnalyzer was separated from the original directory of files, copied into a separate
folder, and given a modified name to distinguish that file from the original file and allow for
changes required for GUI functionality. This method was not acceptable because the original
files are constantly changing and being optimized, making the files used by the
GlycoAnalyzer quickly obsolete. In addition, updating each modified GUI file individually
once the original file was changed became labor intensive and was not efficient.
This issue was fixed when Vuskovic specified that he wanted his original files to be
compiled for the application in their original directory instead of separated into a GUIspecific directory. This meant that the original files had to work, both with the GUI, and
72
separately from the MATLAB Command Line. There were several changes that had to occur
for each file in order for this to happen. The specific changes include:
1. Any use of the MATLAB function, close, had to be suppressed for the GUI. The
function, close, causes the GUI exit, making the GlycoAnalyzer application unusable.
A new function, My_close.m was created to suppress the use of close function so
that when the GlycoAnalyzer is running it will not exit uncontrollably (see Figure
5.6).
Figure 5.6. Function: My_close.
2. Any use of the MATLAB function, error, had to be changed so that it would
properly output the issue to the GUI Status/Error textbox each time an error was
thrown. A new function, My_error.m, was created so that any time the error
function was called, the GlycoAnalyzer would properly display the error for the user
(see Figure 5.7).
Figure 5.7. Function: My_error.
73
3. Any output to the MATLAB Command Window needed to be suppressed so the
application could be compiled as a Windows Standalone Application. A Windows
Standalone Application prevents the Windows Command Prompt from running
alongside the GlycoAnalyzer application. This makes the application more userfriendly and less confusing. Without the Command Prompt, any display output from
the application using the command, disp, or fprintf, causes the GUI to crash. A new
function, My_disp.m, was created to suppress any display output to the MATLAB
Command Prompt.
Each of the items listed above were implemented using a new global variable,
GUI_flag. This variable is set, automatically, when the GUI is launched. If the variable is
set, the three functions assume the GUI is being used. If it is not set, the functions can be
used outside of the GUI in the MATLAB Command Prompt.
Finally, if errors were thrown while the GUI is running, there is no indication in
which file the error was thrown making debugging the run-time error difficult. To fix this
issue, a new feature was added to the function My_error.m making error tracing much easier.
When a programming error is thrown while the GUI is running, the message from the error is
automatically displayed in the Status/Error textbox in the application. In addition, an orange
“?” button appears which uses the stack trace to detail where the error was thrown. When the
user clicks the “?” button, a dialog box appears detailing the exact file and line number of the
error. From there, the user can contact support to have the issue resolved.
74
CHAPTER 6
RESULTS
This section details a typical use case scenario for the GlycoAnalyzer application
from opening the application in an initial state until the plotting of data once preprocessing,
feature selection, and projection is complete. This use case details the typical flow of
operations through the application.
When the GlycoAnalyzer is opened for the first time, the application components are
set in their initial state and the browse button next to the Load Training Data section is
highlighted in red, indicating that loading the training data is the first step for the user (see
Figure 6.1).
Figure 6.1. Open GlycoAnalyzer application in an initial state.
Loading the training data file and data labels files occur in the Data Input Controls
section of the application. To load the training data file, click on the red Browse button next
75
to the Load Training Data section and browse for a properly formatted data MAT-file using
the standard windows Search dialog box (see Figure 6.2). In this study, the training data is
from a Mesothelioma study. The selected file is named Meso.mat.
Figure 6.2. Training Data Search dialog box.
Once the training data is loaded, the name of the file is displayed in the Load Training
Data textbox and the Browse button next to the Load Data Labels section is highlighted in
red, signaling the next step in the application (see Figure 6.3).
Figure 6.3. Data Input Controls section after the training data is loaded.
Load the data labels file by clicking on the red Browse button next to the Load Data
Labels section. Again, use the standard windows Search dialog box to browse for a correctly
formatted XLS-file containing the data labels for the current study. In this case, the data
labels file for the Mesothelioma study is called Meso_labels.xls (see Figure 6.4).
76
Figure 6.4. Data Labels Search dialog box.
Once the data labels is properly loaded, the name of the file is displayed in the Load
Data Labels textbox and the Run button in the Preprocessing controls section is highlighted
in red, signaling that data preprocessing is the next step in the application (see Figure 6.5).
Figure 6.5. Data Input and Preprocessing Controls sections after the data
labels have been loaded.
Check each of the preprocessing components in the Preprocessing Controls section to
make sure each of the selected values is correct before conducting preprocessing. If any of
the values are changed to values that are outside of acceptable limits, an error will be thrown,
the incorrect value will be highlighted in orange, and the text from the error will be displayed
in the Status/Error textbox in the Status and Error Controls section of the application. Run
preprocessing by clicking the red Run button in the Preprocessing Controls section of the
application. Once preprocessing is complete, the Min, Mean, Max, Rejected, and Retained
77
textboxes will be populated with values (the Cutoff textbox is not used at this time and is
populated with TBD as a placeholder after preprocessing), the Run button in the Feature
Selection/Projection Controls section will be highlighted in red, and the Control, Case, and
Test checkboxes in the Feature Selection/Projection Controls section will become visible,
displaying the name of each applicable cancer type in the study (see Figure 6.6).
Figure 6.6. Preprocessing and Feature
Selection/Projection Controls sections after
preprocessing is completed.
The glycans that were rejected during preprocessing can be viewed in the
Preprocessing window of the application. Clicking the View Data button in the
Preprocessing Controls section opens the Preprocessing window (See Figure 6.7).
78
Figure 6.7. Preprocessing window after preprocessing is complete.
Check each of the feature selection and projection components in the Feature
Selection/Projection Controls section and make sure each is correct before conducting the
analysis of data. This includes checking appropriate checkboxes in the Control, Case, and
Test columns. At least one checkbox representing a type of cancer must be checked in the
Control and Case columns, but the same disease cannot be selected in both columns. If any
of the checkboxes are selected in the Test column, the data is processed as validation data
based on the class membership from training sets. For this example, Mesothelioma is
selected as the Control group, Asbestos Exposed is selected as the Case group, and Treated is
selected as the Test group (see Figure 6.8).
Run feature selection and projection by clicking the red Run button in the Feature
Selection/Projection Controls section. Once the data analysis is complete, the values for mf
and pf will be populated correctly and the Run button in the Plotting Controls section will be
highlighted in red, signaling the next step in the application (see Figure 6.9).
79
Figure 6.8. Checked checkboxes in the Feature
Selection/Projection Controls section.
Figure 6.9. Feature Selection/Projection and
Plotting Controls sections after feature selection
and projection are completed.
80
The top features selected during data analysis and the order of those features can be
viewed in the Output window by clicking the View Data button in the Feature
Selection/Projection Controls section (see Figure 6.10).
Figure 6.10. Output window after feature
selection and projection are complete.
Before plotting the data, select the desired plot type from the Plot Type pop-up menu.
The selected plot determines which controls are visible in the Plotting Controls section. For
the first example, IR is selected from the Plot Type pop-up menu, signaling that an
ImmunoRuler plot will be drawn. The visible plotting controls for an ImmunoRuler plot
include the Threshold and Patient radio buttons, Sort pop-up menu, Decision Point pop-up
menu, and Clear Tips button. Clicking the Run button in the Plotting Controls section of the
application will plot the ImmunoRuler plot in the Main axis of the application. Once the plot
is complete, the values for Sn, Sp, PPV, NPV, ACC, and AUC will be updated with correct
values and the number of patients in each set will be listed in the graph legend (see Figure
6.11).
81
Figure 6.11. Completed ImmunoRuler plot.
Once the plot is complete, a larger view of the graph can be displayed in the Plot
window of the application. Clicking the Undock button opens the Plot window (see Figure
6.12).
Figure 6.12. Plot window after completed ImmunoRuler plot.
In the main window, the plotted threshold line can be changed in the Main axis of the
application. To do this, make sure the Threshold radio button is selected in the Plotting
Controls section. Click on any of the white space on the axis above or below the threshold
line to change the height. Once the threshold line is replotted, the values for Sn, Sp, PPV,
82
NPV, and ACC are updated to reflect the new height of the threshold line (see Figure 6.13).
This feature works the same way for both the Main axis in the Main window and in the Plot
window axis.
Figure 6.13. Replotted ImmunoRuler after a change in the threshold
height.
Viewing intensity information about each patient in the study can be achieved by
clicking the Patients radio button in the Plotting Controls section and then clicking on one of
the colored ImmunoRuler bars. A tool tip appears detailing the patient’s identification
number and calculated intensity value. Clicking on a new patient erases the tool tip from the
previous patient and creates a new tool tip with the new patient’s details. Clicking on the
Clear Tips button deletes a tool tip from the graph (see Figure 6.14). This feature works both
in the Main axis in the Main window and in the Plot window axis.
Once data analysis is complete, the type of plot can be changed to view the data
output in different ways. Updating the type of plot involves changing the value in the Plot
Type pop-up menu. Selecting either the PDF or ROC plots deletes all of the controls for the
ImmunoRuler plot. The only control for either type of plot is the pop-up menu that selects if
83
Figure 6.14. ImmunoRuler tool tip.
individual plots for each top feature (up to six) or a combined plot of all of the top features is
plotted.
For the next example, a combined and individual ROC plots will be created and
displayed. If any control is changed, the Plot button in the Plotting Controls section will be
highlighted in red, signaling that the plot should be run again. Selecting INDIVIDUAL in
the menu below the Plot Type and clicking the Plot button will create the individual ROC
plots. In this case, six individual plots will be created because there are six top features
specified in the Number of Features editable textbox in the Feature Selection/Projection
Controls section of the application (see Figure 6.15). In each plot, the glycan number and
AUC-value are displayed above each individual plot.
Plotting the combined ROC plot for all top six features is completed by changing the
pop-up menu to COMBINED and clicking the Run button in the Plotting Controls section
(see Figure 6.16). The top six glycan numbers and combined AUC-value are displayed
above the plot in the header.
84
Figure 6.15. Individual ROC plots for six top features.
Figure 6.16. Combined ROC plot for six top features.
For the next example, a combined and individual PDF plots will be created and
displayed. If any control is changed, the Plot button in the Plotting Controls section will be
highlighted in red, signaling that the plot should be run again. Selecting Individual in the
menu below the Plot Type and clicking the Plot button will create the individual PDF plots.
In this case, six individual plots will be created because there are six top features specified in
the Number of Features editable textbox in the Feature Selection/Projection Controls section
of the application (see Figure 6.17). In each plot, the glycan number and p-value are
displayed above each individual plot.
85
Figure 6.17. Individual PDF plot for six top features.
Plotting the combined ROC plot for all top six features is completed by changing the
pop-up menu to COMBINED and clicking the Run button in the Plotting Controls section
(see Figure 6.18). The top six glycan numbers and combined -value are displayed above the
plot in the header.
Figure 6.18. Combined PDF plot for six top features.
One the data has been plotted, the GlycoAnalyzer application can be reset by clicking
the Reset button in the Status/Error Controls section. In order complete the reset, the user
has to verify the reset in a Reset Question dialog box. The current configuration of all
application components may also be saved by clicking the Save Config button in the Data
86
Input Controls section of the application and using the standard Windows save dialog box to
create the name and browse for a location of the configuration file. This configuration can be
reloaded at any time to bring the GlycoAnalyzer back to the same configuration. To close
the application, click the Close button in the Status/Error Controls section of the application
and verify the close in the Quit dialog box.
87
CHAPTER 7
MOBILE GLYCOANALYZER
The GlycoAnalyzer application is still in the early stage of development. Currently,
the compiled application runs on a single workstation. All of the required libraries are
available, via the MCRInstaller, and all data processing and plotting is done on that single
workstation. The development, compilation, and packaging were completed entirely in the
MATLAB development environment.
In the future, an idea is to make the GlycoAnalyzer into a networked, client-server
solution. The client-side application would run on Android and iOS devices that
communicate wirelessly with the server-side running the data processing engine. Patient data
and data labels will be loaded into a basic front-end application installed on the mobile
device. This application will contain the same components as the current GlycoAnalyzer
application. Once the user has selected options for preprocessing, feature selection,
projection, and plotting, the data, loaded initially, would be sent directly to the server for
processing. As soon as processing is complete, the final information is sent back to the
mobile device for display and plotting. The full version of MATLAB will be running on the
server and will handle the bulk of the required data processing. While mobile devices are
becoming more powerful each year, a client-server solution relieves the need for expensive,
time consuming mobile processing. It also shortens the development of the entire solution,
because many of the files required would not need to be ported from MATLAB to ObjectiveC or Java, neither of which have the built in libraries MATLAB has for scientific
programming.
Currently, a basic, non-functional, front-end iOS application has been built using
Objective-C and Cocoa for iPad to showcase the ability to create a client solution that models
the current GlycoAnalyzer application components and workflow. Figures 7.1, 7.2, and 7.3
detail some of the screen mockups on this very early prototype. While this is still a
nonfunctioning mock-up, it shows the potential of the GlycoAnalyzer for growth and future
development on different platforms.
88
Figure 7.1. Data Input Controls running on iOS.
Figure 7.2. Preprocessing Controls running on iOS.
89
Figure 7.3. Feature Selection and Projection Controls running on iOS.
90
CHAPTER 8
CONCLUSION
This paper specified the functionality and concepts behind the creation of the
GlycoAnalyzer, detailed the implementation of the application in the MATLAB
environment, and discussed the compilation, packaging, and installation of the standalone
executable application used on end-user workstations. The document also includes
comprehensive demonstration of all aspects of the application listed above, including a short
version of end user work flow.
The GlycoAnalyzer application represents the first step in taking the many data
analysis functions and successfully integrating them into a fully functioning graphical user
interface. The complex interaction between the application support functions and the data
analysis engine has evolved over time as the library of data analysis functions has changed
and become more complex.
Throughout the process of designing the application, there were many design
changes, making the full application more functional, modular, and user friendly. Some of
these changes involved layout changes that added functionality and additional features,
including adding a hidden glycan feature, adding additional ways of plotting data, and adding
extra windows that display additional information in the Preprocessing and Feature Selection
and Projection Controls sections. Some of the changes make updating the application easier,
such as creating functions that work within and outside of the application so that each time
the library of data analysis functions are updated, they can be copied to the correct directory
and immediately work with the GlycoAnalyzer. Finally, some of the changes involve
making the application easier to use for developers and end-users, including the creation of
additional error checking, more detailed error text, and a way to find the exact function and
line of code where an error is thrown so that the end-user can detail exactly what he is seeing
when there is a run-time error. This last feature makes finding and fixing errors easier for the
development team. Work is still being completed on increasing display output control on the
91
data analysis engine functions so that the final compiled application will run smoothly on
end-user workstations.
Future work on the GlycoAnalyzer will increase usability while incorporating new
functionality, including classifier evaluation, such as cross validation and bootstrapping,
adding additional feature selection methods, such as random forest and ant colony
algorithms, and adding new ways of graphing data, such as scatterplots and boxplots.
Finally, the development of the mobile application discussed in Chapter 7 seems to be an
attractive solution that will allow users to run the program anywhere there is an internet
connection.
92
REFERENCES
[1]
AMERICAN CANCER SOCIETY, American Cancer Society guidelines for the early
detection of cancer. American Cancer Society, http://www.cancer.org/healthy/
findcancerearly/cancerscreeningguidelines/american-cancer-society-guidelines-forthe-early-detection-of-cancer, accessed June 2011, 2010.
[2]
T. W. HUTCHENS AND Y-T YIP, New desorption strategies for mass spectrometric
analysis of macromolecules, Rapid Comm. Mass Spectrometry, 7 (1993), pp. 576580.
[3]
G. L. WRIGHT JR., SELDI proteinchip MS: A platform for biomarker discovery and
cancer diagnosis, Expert Rev. Mol. Diag., 2 (2002), pp. 549-563.
[4]
H. J. ISSAQ, T. D. VEENSTRA, T. P. CONRADS, AND D. FELSCHOW. The SELDI-TOF MS
approach to proteomics: Protein profiling and biomarker identification, Biochem.
Biophys. Res. Comm., 292 (2002), pp. 587-592.
[5]
D. SIDRANSKI, Nucleic acid-based methods for detection of cancer, Sci., 278 (1997),
pp. 1054-1058.
[6]
P. O. BROWN AND D. BOTSTEIN, Exploring the new world of genome with DNA
microarrays, Nat. Gen., 21 (1999), pp. 33-37.
[7]
M. I.VUSKOVIC, H. XU, N. V. BOVIN, H. I. PASS, AND M. E. HUFLEJT, Processing and
analysis of printed glycan array data for early detection, diagnosis, and prognosis of
cancers. Unpublished report, 2011.
[8]
N. V. BOVIN AND M. E. HUFLEJT. Unlimited glycochip, Trends Glycosci.
Glycotechnol., 20 (2008), pp. 245-258.
[9]
M. E. HUFLEJT, M. VUSKOVIC, D. VASILIU, H. XU, P. OBUKHOVA, N. SHILOVA, A.
TUZIKOV, O. GALANINA, B. ARUN, K. LU, AND N. BOVIN, Anti-carbohydrate
antibodies of normal sera: Findins, surprises, and chanllenges, Mol. Immunol., 46
(2009), pp. 3037-3049.
[10]
L. I-K. LIN, A concordance correlation coefficient to evaluate reproducibility,
Biomet., 45 (1989), pp. 255-268.
[11]
MEDCALC, Concordance correlation coefficient. MedCalc, http://www.medcalc.org/
manual/concordance.php, accessed October 2011, 2011.
[12]
H. X. BARNHART, M. HABER, AND J. SONG, Overall concordance correlation
coefficient for evaluating agreement among multiple observers, Biomet., 58 (2002),
pp. 1020–1027.
[13]
J. A. JOHN AND N. R. DRAPER, An alternative family of transformations, Appl. Stat.,
29 (1980), pp. 190-197.
93
[14]
D. R. CAPRETTE, Student’s t test (for independent samples). Experimental
Biosciences, http://www.ruf.rice.edu/~bioslabs/tools/stats/ttest.html, accessed March
2011, 2005.
[15]
W. M. K. TROCHIM, The t-test. Social Research Methods,
http://www.socialresearchmethods.net/kb/stat_t.php, accessed March 2011, 2006.
[16]
C. WILDE AND G. SEBER, The Wilcoxon rank-sum test. University of Auckland,
http://www.stat.auckland.ac.nz/~wild/ChanceEnc/Ch10.wilcoxon.pdf, accessed
March 2011, n.d.
[17]
R. L. OTT AND M. T. LONGNECKER, An Introduction to Statistical Methods and Data
Analysis, Cengage Learning, Belmont, California, 2010.
[18]
D. K. NEAL, The rank sum test. Western Kentucky University, http://www.wku.edu/
~david.neal/statistics/nonparametric/ranksum.html, accessed September 2011, 2003.
[19]
V. N. VAPNIK, The Nature of Statistical Learning Theory, Springer, New York, 1995.
[20]
M. BROWN, Support vector machines. University of California, Santa Cruz,
http://compbio.soe.ucsc.edu/genex/genexTR2html/node9.html, accessed October
2011, 2005.
[21]
C. E. METZ, Basic principles of ROC analysis, Nuc. Med.Sem., VIII (1978) pp. 283298.
[22]
MEDCALC, ROC curve analysis: Introduction. MedCalc, http://www.medcalc.be/
manual/roc.php, accessed November 2009, 2009.
[23]
D. HAND AND R. TILL, A simple generalization of the area under the ROC curve for
multiple class classification problem, Mach. Learn., 45 (2001), pp. 171-186.
[24]
T. FAWSETT, ed., ROC graphs: Notes and practical considerations for researchers, in
Technical Report, HPL-2003-4, Intelligent Enterprise Technologies Laboratory, HP
Laboratories, Palo Alto, California, 2003.
[25]
P. FLACH, ed., Proceedings of the 21st International Conference on Machine
Learning, Banff, Canada, 2004, ICML.
[26]
J. M. HANLEY AND B. J. MCNEIL, The meaning of use of the area under a receiver
operating characteristic (ROC) curve, Radiol., 143 (1982), pp. 29-36.
[27]
A. P. BRADLEY, The use of the area under the roc curve in the evaluation of machine
learning algorithm, Patt. Rec., 30 (1997), pp. 1145-1159.
[28]
C. D. MANNING, P. RAGHAVAN, AND H. SCHÜTZE, A Guide to Information and
Retrieval, Cambridge University Press, Cambridge, England, 2009.
[29]
MATHWORKS, Ttest2. Mathworks, http://www.mathworks.com/help/toolbox/stats/
ttest2.html, accessed October 2011, n.d.
[30]
MATHWORKS, Ranksum. Mathworks, http://www.mathworks.com/help/toolbox/stats/
ranksum.html, accessed October 2011, n.d.
94
[31]
I. GUYON AND A. ELISSEEFF, An introduction to variable and feature selection, J.
Mach. Learn. Res., 3 (2003), pp. 1157-1182.
[32]
M. BROWN, Fisher’s linear discriminate. University of California, Santa Cruz,
http://compbio.soe.ucsc.edu/genex/genexTR2html/node12.html, accessed October
2011, 2005.
[33]
M. I. VUSKOVIC AND M. E. HUFLEJT, System, method and computer-accessible
medium for evaluating a malignancy status in at- risk populations and during patient
treatment management, Patent 61/318,144, Dorsey and Whitney LLP No.
P215746.US.01 – 475396-00261, March 2010.
[34]
N. M. ADAMS AND D. J. HAND, Comparing classifiers when the misclassification
costs are uncertain, Patt. Rec., 32 (1999), pp. 1139-1147.
[35]
MATHWORKS, Ksdensity. Mathworks, http://www.mathworks.com/help/toolbox/
stats/ksdensity.html, accessed September 2011, n.d.
[36]
MATHWORKS, Laying out a GUI. Mathworks, http://www.mathworks.com/help/
techdoc/learn_matlab/f5-999222.html, accessed October 2011, n.d.
[37]
MATHWORKS, Guide. Mathworks, http://www.mathworks.com/help/techdoc/ref/
guide.html, accessed October 2011, n.d.
[38]
MATHWORKS, Files generated by GUIDE. Mathworks, http://www.mathworks.com/
help/techdoc/creating_guis/f10-1005070.html, accessed October 2011, n.d.
[39]
MATHWORKS, Function_handle (@). Mathworks, http://www.mathworks.com/help/
techdoc/ref/function_handle.html, accessed October 2011, n.d.
[40]
MATHWORKS, Handle graphics and properties guide. Mathworks,
http://www.mathworks.com/support/tech-notes/1200/1205.html, accessed October
2011, n.d.
[41]
MATHWORKS, Align components. Mathworks, http://www.mathworks.com/help/
techdoc/creating_guis/f8-998370.html, accessed October 2011, n.d.
[42]
MATHWORKS, Set. Mathworks, http://www.mathworks.com/help/techdoc/ref/set.html,
accessed October 2011, n.d.
[43]
MATHWORKS, Standalone applications introduction. Mathworks,
http://www.mathworks.com/help/toolbox/compiler/f7-963587.html, accessed
September 2011, n.d.
[44]
MATHWORKS, Standalone executable. Mathworks, <http://www.mathworks.com/
help/toolbox/compiler/f10-999433.html, accessed September 2011, n.d.
[45]
MATHWORKS, Working with the MCR. Mathworks, http://www.mathworks.com/help/
toolbox/compiler/f12-999353.html, accessed September 2011, n.d.
[46]
MATHWORKS, Supported and compatible compilers – Release 2010a. Mathworks,
http://www.mathworks.com/support/compilers/R2010a/win32.html, accessed
September 2011, n.d.
95
[47]
MATHWORKS, Deploytool. Mathworks, http://www.mathworks.com/help/toolbox/
compiler/deploytool.html, accessed September 2011, n.d.
[48]
MATHWORKS, Magic square example: Creating a standalone executable or shared
library from MATLAB code. Mathworks, http://www.mathworks.com/help/toolbox/
compiler/bsl9c8_.html, accessed September 2011, n.d.
96
APPENDIX A
GLYCOANALYZER COMPONENT
DESCRIPTIONS
97
This section details the functionality of each button, pop-up menu, editable textbox, static
textbox, checkbox, radio button, and axis included in the GlycoAnalyzer application. The
information in this appendix makes up the main information found in the GlycoAnalyzer
help file which can be accessed by pressing the Help button in the Status and Error Section of
the application.
Data Input Controls Section:
Push Buttons:
Browse for Training Data: Clicking the Browse button opens a Windows
Search dialog box allowing the user to select a MAT-file that contains
training data. If the data file is in the correct format, it will be loaded as
soon as the user clicks the Open button in the dialog box. If the file is
not correct for any reason, an error will be thrown and the user will be
directed to open a correct file. Once a data file is loaded, the filename
will be displayed in the static textbox to the left of the Browse button.
Delete Training Data: Clicking the Delete button opens a dialog box
allowing the user to verify that the training data file will be deleted.
Clicking the Yes button in the dialog box deletes the file and all of the
data from the GlycoAnalyzer. Once the training data has been deleted,
the static textbox to the left of the Delete button will display the word,
“None.” Clicking the No button in the dialog box will retain the training
data in the application and close the dialog box with no change to the
application.
Browse for Validation Data: Clicking the Browse button opens a Windows
Search dialog box allowing the user to select a MAT-file that contains
validation data. If the data file is in the correct format, it will be loaded
as soon as the user clicks the Open button in the dialog box. If the file is
not correct for any reason, an error will be thrown and the user will be
directed to open a correct file. Once a data file is loaded, the filename
will be displayed in the static textbox to the left of the Browse button.
98
Delete Validation Data: Clicking the Delete button opens a dialog box
allowing the user to verify that the training data file will be deleted.
Clicking the Yes button in the dialog box deletes the file and all of the
data from the GlycoAnalyzer. Once the validation data has been
deleted, the static textbox to the left of the Delete button will display the
word, “None.” Clicking the No button in the dialog box will retain the
validation data in the application and close the dialog box with no
change to the application.
Browse for Data Labels: Clicking the Browse button opens a Windows
Search dialog box allowing the user to select a XLS-file that contains
data labels that go with the loaded training data. If the data labels file is
in the correct format, it will be loaded as soon as the user clicks the
Open button. If the file is not correct for any reason, an error will be
thrown and the user will be directed to open a correct file. Once a data
labels file is loaded, the filename will be displayed in the static textbox
to the left of the Browse button.
Delete Data Labels: Clicking the Delete button opens a dialog box allowing
the user to verify that the data labels file will be deleted. Clicking the
Yes button in the dialog box deletes the file and all of the labels from the
GlycoAnalyzer. Once the training date has been deleted, the static
textbox to the left of the Delete button will display the word, “None.”
Clicking the No button in the dialog box will retain the data labels in the
application and close the dialog box with no change to the application.
Browse for the Configuration File: Clicking the Browse button opens a
Windows Search dialog box allowing the user to select a MAT-file that
contains configuration information for the GlycoAnalyzer. If the
configuration file is in the correct format, it will be loaded as soon as the
user clicks the Open button in the dialog box. Automatically, all of the
application components will immediately be set to the configuration
specified by the loaded configuration file. If the file is not correct, an
error will be thrown and the user will be directed to open a correct file.
99
Once the configuration file is loaded, the filename will be displayed in
the static textbox to the left of the Browse button.
Save Config: Clicking the Browse button opens a Windows dialog box
allowing the user to save the entire application configuration as a MATfile. Once the configuration file is saved, it can be loaded back into the
application by browsing for the file.
Preprocessing Controls Section:
Pop-up Menus:
Raw Data: The Raw Data pop-up menu allows the user to select between
Total Intensity and Raw Intensity. The value Total Intensity of
summarized glycan spots represents raw data read from the slide and
represents a measure of the binding level of AGA. The value Mean
Intensity of summarized glycan spots represents preprocessed, averaged
data that has been read from different batches of slides during different
days. The data is averaged using median because the readings are more
accurate than if the mean was used.
Concentration: The PGA used during these tests contains glycans that are
attached to the slides in two different concentrations for both florescence
intensities; 10 and 50 μM. The Concentration pop-up menu allows the
user to select either of these concentrations of glycans during the
preprocessing phase.
Normalization: The Normalization pop-up menu represents the
normalization style used during the normalization phase of
preprocessing. The three options are: MEAN, MEDIAN, and NONE,
where if NONE is selected, no normalization takes place.
Editable Textboxes:
k: The value, k, screens all features and removes a feature if all but k patients
are above the threshold, sα. The value k must be an integer between zero
and a fraction of the number of patients in the training set. The higher
the value of k, the more glycans will be rejected. If k=0, the feature is
100
rejected if all of the features are at a level less than the threshold. If k=1,
the feature is rejected if at least two features are above the threshold.
Alpha (α): The value, α, is a noise screening parameter in the threshold, sα.
The value, α must be greater than 0.001 and less than 0.99. This value is
used in conjunction with the parameter k to screen out all glycans with
intensities that are at, or below, the value, sα, for at least n-k patients.
Beta (β): The variable, β, is used in conjunction with the CV Threshold and
represents a percentage of patients. This value must be greater than 0.05
and less than 0.95. If β is 0.6, then all glycans would be rejected if 60%
of the patients were at or above the CV Threshold percentage of the
coefficient of variation.
CV Thresh: The CV Threshold is used in conjunction with the variable, β,
and is a percentage of the coefficient of variation. The value must be
greater than 0.00001 and less than 0.99. This value is used to screen out
all features where a percentage, β, of the patients are at or above the CV
Threshold percentage of the coefficient of variation.
Non-Editable Textboxes:
Min: Minimum raw fluorescence intensity in the matrix D.X.
Mean: Mean raw fluorescence intensity of all values in the matrix D.X.
Max: Maximum raw fluorescence intensity in the matrix D.X.
Rejected: Number of glycans rejected during preprocessing.
Retained: Number of retained glycans after preprocessing.
Cutoff: Not used in this version of the GlycoAnalyzer. This textbox will be
used in a future version of the application.
Push Buttons:
View Data: The View Data button opens the Preprocessing window. If the
preprocessing of data is not complete, the Preprocessing window opens
and all of the non-editable textboxes are blank. Once preprocessing is
complete, the rejected glycan numbers are populated in the non-editable
textboxes.
101
Run: Clicking the Run button in the Preprocessing Controls section starts the
preprocessing of data. The Run button can only be clicked after the
training data and labels have been successfully loaded and the button is
colored red. Clicking the button at any other time throws an error and
directs the user to the error condition.
Feature Selection and Projection Controls Section:
Pop-up Menus:
Feature Selection: The Feature Selection pop-up menu allows the user to
select the desired feature selection type used in processing the data. The
current choices are; WMW, Student, RFA, RFA_L, RFE, FFA,
GUYON, AUC, MWA, RFA-CV, and CART.
Projection: The Projection pop-up menu allows the user to select the desired
projection type used in processing the data. The current choices are;
LOG, FLD, and SVM.
Modal: The Modal pop-up menu lists a feature that has not yet been
implemented. Currently, the only available Modal value is ‘L’. This
feature will be implemented in future version of the GlycoAnalyzer
application.
Editable Textboxes:
Number of Features: The Number of Features editable textbox represents
the number of features which are used to combine the corresponding
intensities into a single scalar value. If m=5, the application will
consider 5 features. The number entered must be a positive integer
between 1 and the number of total features in the assay library used in
the study. This value does not include the hidden glycan, which, when
not one of the calculated top ranked features, is included in the list of top
ranked features.
Hidden Glycan: The hidden glycan is included during the feature selection
and projection process. Even if the feature is not one of the selected
features that remain after prefiltering, the hidden glycan is automatically
included in the group of top features. The hidden glycan must be a
102
glycan in the original set of glycans. If the glycan listed in the Hidden
Glycan editable text box is not a glycan in the original set of glycans an
error is thrown and the user is directed to enter a correct glycan number.
mf: mf is used as a prefiltering value during the feature selection process. mf
represents the number of Wilcoxon-ranked features that will be used in
the feature selection process. While mf can be left blank by the user, if
entered, it must be a positive integer between the number listed in the
Number of Features textbox and the number of total features in the
study.
pf: pf is the cutoff probability used to determine the number of candidate
features. The candidate features are the top Wilcoxon-ranked features
which have a p-value less than or equal to pf. Pf is an alternative to mp
for defining prefiltering.
Check Boxes: The checkboxes allow users to select the Control, Case, and Test
classes from a list of available disease classifications available in the training
dataset. The Control column refers to patients who do not have the specified
diseases while the Case column refers to patients who do have the specified
diseases. The Test column is used to test the same dataset against the findings
from the Control and Case classes. Users may check as many checkboxes in the
Control and Case columns, but must select at least one of checkbox from each
column. Errors are thrown if the user checks both the Control and Case
checkboxes for the same disease or if no checkbox in either column.
Checkboxes in the Test column may be the same as those checked in either the
Control or Case columns. If a validation dataset is loaded into the GUI in the
Data Input Controls section, the Test checkboxes disappear and are not
checkable. The checkbox labels are populated using the variable, LID. The
GlycoAnalyzer application interface can support up to ten disease
classifications.
Push Buttons:
View Data: Clicking the View Data button in the Feature Selection and
Projection Controls section opens the Output window and displays
103
information about specific features to the user. Clicking this button only
displays data once Feature Selection and Projection have been
completed. Clicking the button before Feature Selection and Projection
are complete displays an empty window with no labels or information.
Run: Clicking the Run button in the Feature Selection and Projection
Controls section starts the feature selection and projection of data. The
Run button can only be clicked after the preprocessing has been
successfully completed. Clicking the button before preprocessing is
complete throws an error and directs the user to the error condition.
Plotting Section:
Pop-up Menus:
Plot Type: The Plot Type pop-up menu allows the user to select different
ways of plotting data. The choices are two ImmunoRuler plots (i.e. IR,
IR New), a PDF plot, and a ROC plot. To select a new plot, change the
value in the Plot Type pop-up menu and click the Plot button.
Sort: The Sort pop-up menu allows the user to sort the patient identifiers
(PID) by intensity in either of the ImmunoRuler plots. The three choices
are; ascending, descending, or none. To change the PID sorting, change
the Sort pop-up menu value and click the Plot button. The Sort pop-up
menu is only visible if the plot is either of the ImmunoRuler plots. If the
selected plot type is PDF or ROC, the Sort pop-up menu becomes
invisible and cannot be clicked by the user.
Plot Flag: The Plot Flag pop-up menu allows the user to select if the top
features are plotted in a combined individual plot or in several individual
plots. Up to six top features can be plotted at any time. The Type popup menu is only visible if the plot is either a PDF or a ROC plot. If the
selected plot type is either of the ImmunoRuler plots, the Type pop-up
menu becomes invisible and cannot be clicked by the user.
Decision Point: The Decision Point pop-up menu determines the decision
point strategy used in finding class membership of the two clusters of
data. The pop-up menu contains the four values: HMAX, MEAN,
104
MEDIAN, and COST. HMAX selects a corrected decision point
determined by the maximal training hit rate. MEAN determines a
corrected decision point based on the middle of the two cluster means.
MEDIAN determines a corrected decision point based on the middle of
the two cluster medians. Selecting COST causes the two cost editable
textboxes to appear and allows the user to specify a corrected decision
point based on the ratio of cost-of-FPR and cost-of-FNR. The Decision
Point pop-up menu is only visible if the plot is either of the
ImmunoRuler plots. If the selected plot type is PDF or ROC, the
Decision Point pop-up menu becomes invisible and cannot be clicked by
the user.
Face: The Face pop-up menu specifies how the risk scores, the cutoff value
for the risk scores, and the cutoff for risk scores which corresponds to
cost = ‘1/1’ are calculated for the first of the two ImmunoRuler plots.
The pop-up menu contains the three values: PROB, LOGODDS, and
ODDS. The Phase pop-up menu is only visible if the plot is the first of
the two ImmunoRuler plots. If the selected plot type is the second
ImmunoRuler plot, PDF or ROC, the Phase pop-up menu becomes
invisible and cannot be clicked by the user.
Editable Textboxes:
Cost: The cost editable textboxes appear when the user selects COST in the
Decision Point pop-up menu. Cost is a ration of the cost-of-FPR and
cost-of-FNR. The first checkbox is the cost-of-FPR and the second
checkbox is the cost-of-FNR. The values entered in each checkbox must
be integers between 1 and 100. The default value for both editable
textboxes is 1.
Radio Buttons:
Threshold: Clicking the Threshold radio button allows the user to change the
height of the threshold line displayed in the ImmunoRuler plot.
Changing the height is achieved by clicking in the plot over or under the
threshold line. When the height is changed, the values in the Training
105
and Validation static textboxes are updated accordingly. The Threshold
radio button is only visible if the plot is either of the ImmunoRuler plots.
If the selected plot type is PDF or ROC, the Threshold radio button
becomes invisible and cannot be clicked by the user.
Patients: Clicking the Patients radio button allows the user to get information
about patients in the ImmunoRuler plot. Clicking on any of the bars in
the ImmunoRuler plot displays a tool tip that details the patient identifier
(PID) and the intensity. The Patients radio button is only visible if the
plot is either of the ImmunoRuler plots. If the selected plot type is PDF
or ROC, the Patients radio button becomes invisible and cannot be
clicked by the user.
Push Buttons:
Print: Clicking the Print button allows the user to print the graphical output
of data to any networked printer. Initially, a Print Preview window
appears allowing the user to adjust the image to fit the desired page
layout. Pressing the Print button in the Print Preview window sends the
image to the selected printer.
Undock: Clicking the Undock button opens the Plot window, displaying the
plotted data in a larger window for the user. The plotted information
displayed in the Plotting section is identical to the information displayed
in the Plot window.
Plot: Clicking the Plot button plots the data using the desired type of plot,
determined by the Plot Type pop-up menu. If the selected plot type is
either of the ImmunoRuler plots, the data is plotted in a single axis. If
the PDF or ROC plots are selected, the number of displayed axes is
determined by the Type pop-up menu in the Plotting section and the
Number of Features editable textbox in the Feature Selection and
Projection Controls section.
Clear Tips: Clicking the Clear Tips button clears any patient information
tool tips displayed in the plot. If no patient information tool tips are
displayed, the Clear Tips button is disabled and has no functionality.
106
The Clear Tips button is only visible if the plot is either of the
ImmunoRuler plots. If the selected plot type is PDF or ROC, the Clear
Tips button becomes invisible and cannot be clicked by the user.
Axes: Clicking on any axes in the application opens the plotted information in a new
window. The information is displayed in a larger axis that is easier to view and
separate from the original plotted display, but has reduced functionality (i.e. the
threshold line cannot be moved and the individual patient information is
inaccessible).
Status and Error Controls Section:
Push Buttons:
Reset: Clicking the Reset button resets each component in the application to
the initial condition. If the GlycoAnalyzer is closed immediately after a
complete reset, this initial condition is saved to the configuration file and
loaded the next time the application is launched by the user.
Help: Clicking the Help button displays a text file detailing the functionality
of each of the components contained in the application. A brief detail of
the functionality of each component can also be accessed via tooltip by
hovering over each component for several seconds.
Close: Clicking the Close button saves the current configuration of the
GlycoAnalyzer to the configuration file and closes all open application
windows. The current configuration is immediately available the next
time the GlycoAnalyzer is launched by the user. A dialog box appears
allows the user to confirm that closing the application is the desired
action. The Close button mirrors the action of the Windows close button
in the upper right corner of the application.
?: This button is generally hidden until a system error is thrown in the
application. If a user error is thrown, the user is told exactly why the
issue occurred. System errors are internal function errors and usually do
not contain information that the user would understand. In this case,
when a system error is thrown, the “?” button appears and allows the
user to generate the filename and line number of the error. This
107
information can be used to determine exactly where the problem
occurred. Once any part of the GUI is run, the “?” button is hidden
again.
Static Textboxes:
Status/Error: The Status and Error static textbox displays messages useful to
the user during the processing of data. Status messages are displayed
using black text. If an error is thrown during the operation of the GUI,
the error message is displayed in the Status and Error static text box
using red text. If a user entered value is outside of the acceptable
parameters, a detailed message is displayed for the user and the
improper value is highlighted in orange so the user can quickly find the
incorrect value. If an internal function error is thrown because of
incorrect data or incorrect processing, the error is displayed as a system
error.
108
APPENDIX B
GLYCOANALYZER GLOBAL VARIABLE
DESCRIPTIONS
109
This section details every global variable used in the GlycoAnalyzer GUI application.
Global variable values are stored in the XLS-file, GlobalVariables.xls, and are loaded into
the application upon start-up with a call to the function, Get_globals_GUI.m. Changing the
values in GlobalVariables.m will change the values that are loaded into the application the
next time it is launched.
Overall Global Variables:
cohort: Contains the name of the cohort or assay.
GID: Array of glycan identification numbers. The values for this variable are loaded
directly from the study’s data file.
GUI_flag: Details if a function is being called from the GlycoAnalyzer application
or on its own in the MATLAB Command Window. If GUI_flag=1, the
application is calling the function. If GUI_flag=0, the function is being called
outside of the application.
hFig_main: Used to store all data and GUI component handle values required for the
operation of the Main window. This value is created when the GUI is first
opened by the user.
hFig_output: Used to store all data and GUI component handle values required for
the operation of the Output window. This value is created when the GUI is first
opened by the user.
hFig_plot: Used to store all data and GUI component handle values required for the
operation of the Plot window. This value is created when the GUI is first
opened by the user.
LID: Cell array of disease categories considered for the study.
PID: Array of patient identification numbers for the training dataset. The values for
this variable are loaded directly from the study’s data file.
PIDv: Array of patient identification numbers for the validation dataset. This
variable is only populated if there is a validation dataset. Otherwise, PIDv is
initialized to the empty set. The values for this variable are loaded directly from
the study’s data file.
Preprocessing Global Variables -
110
correlation_flag: Determines if the correlated glycans are combined. If
correlation_flag=0, the intensities of the correlated glycans are not combined. If
correlation_flag=1, the intensities of the correlated glycans are combined and all
correlated glycans that are not combined are removed.
Feature Selection and Projection Global Variables:
sn_desired: Sets the desired sensitivity.
sp_desired: Sets the desired specificity.
Plotting Global Variables:
aspect: Parameter used in the weighting function needed for the calculation of the
ROC curve. If aspect=0, no weighting is used for the overall AUC. If
aspect=1, AUC is calculated for high specificity. If aspect=2, AUC is
calculated for high sensitivity.
bwidth: Parameter used in the second of the two ImmunoRuler plots and determines
the width of the plot of the test sample. bwidth is used for the parameter, width,
in the function, bar(). The standard width of a bar in the MATLAB bar graph
is 0.8. If a width of 1 is specified, the bars in the bar graph touch each other
with no separation. The standard value for bwidth is 2, meaning the width of
the test sample is wider and overlaps the adjacent bars in the ImmunoRuler plot
[MATLAB Help Files, search the bar function].
cflag: Parameter used in the second of the two ImmunoRuler plots and determines if
an equal cost cutoff line is displayed in the plot. If cflag=0, an equal cost cutoff
line is not displayed. If cflag=1, an equal cost cutoff line is displayed.
eflag: Parameter used in the second of the two ImmunoRuler plots and determines if
bar edges are displayed in the plot. If eflag=0, bar edges are not displayed in
the plot. If eflag=1, bar edges are displayed in the plot.
lflag: Parameter used in the second of the two ImmunoRuler plots and determines if
a legend is displayed for the plot. If lflag=0, a legend is not displayed. If
lflag=1, a legend is displayed.
ns: Used to remove outliers during calculation of the ROC curve. If ns is specified,
data is removed if it is ns standard deviations away from the mean. The outliers
are not removed if ns is not specified or ns=0.
111
pflag: Used during the calculations required for the ImmunoRuler plot and toggles
if goodness of training is calculated or not. If pflag=0, execution of the
ImmunoRuler plot is faster and goodness of training is not calculated. If
pflag=1, goodness of training is calculated.
qflag: Parameter used in the second of the two ImmunoRuler plots and determines
how many colors are used in each sample during plotting. If qflag=0, each
sample is represented by one color. If qflag=1, two colors are used for each
sample.
Wa: Parameter used in the weighting function needed for the calculation of the ROC
curve. Wa defines the range in the array of false positive rates.
Wb: Parameter used in the weighting function needed for the calculation of the ROC
curve. Wb defines the slope of the weighting function.
Wb: Parameter used in the weighting function needed for the calculation of the ROC
curve. Wb defines the slope of the weighting function.
wflag: Parameter used in the second of the two ImmunoRuler plots and determines if
whiskers are displayed in the plot of the test sample. If wflag=0, whiskers are
not displayed in the plot of the test sample. If wflag=1, whiskers are displayed
in the plot of the test sample.
112
APPENDIX C
GLYCOANALYZER FILES AND FUNCTIONS
113
This section lists every file used by the application. Each of these files must be specified in
the project file used by the MATLAB deploytool during the compilation and packaging
processes.
File Name
File Description
analysisErrorChecks_GUI
Checks all data analysis values to make sure they are valid for
processing. This includes the proper loading of the training file
and all editable textboxes.
axesSelectPDFMain_GUI
Allows user to select on of the smaller PDF plots in the Main
window and blow it up into a larger figure window.
axesSelectPDFPlot_GUI
Allows user to select on of the smaller PDF plots in the Plot
window and blow it up into a larger figure window.
axesSelectROCMain_GUI
Allows user to select on of the smaller ROC plots in the Main
window and blow it up into a larger figure window.
axesSelectROCPlot_GUI
Allows user to select on of the smaller ROC plots in the Plot
window and blow it up into a larger figure window.
checkboxErrorChecks_GUI
Checks all the checkboxes to make sure that two of the same
cancer types aren't checked at the same time for the
Control/Case columns. This function also makes the user select
at least one Cancer in each of the Control/Case columns.
clearPlotTextboxes_GUI
Clears all text from the ten training and validation text boxes
under the plot axes. This is just a helper function to reduce code
in Immunoruler_GUI.
closeOutput_GUI
Hides Output GUI window when user clicks the Microsoft
Windows Close button.
closePlot_GUI
Hides Plot GUI window when user clicks the Microsoft Windows
Close button.
Checks numerical value of Cost to make sure it is a valid value.
costErrorChecks_GUI
createPrintFile_GUI
dataFileErrorChecks_GUI
disableButtons_GUI
Allows the user to print all values that are valid for the current
test configuration and the values displayed in the Output
window.
Checks to make sure a proper training data file is loaded.
Disables all buttons, textboxes, and pulldown menus. It also sets
the icon of the pointer to that of a watch to show the user the
program is working and is busy.
displayFSProjectionOutput_GUI Displays all feature selection/projection outputs properly in the
Output window.
114
File Name
File Description
displayPreprocessingOutput_GUI Displays all preprocessing outputs properly in the Preprocessing
Output window. These values are found in the file Prepare.m.
enableButtons_GUI
Enables all buttons, textboxes, and pulldown menus. It also
sets the pointer to that of a pointer to show the user the
program is not busy.
extractCancers_GUI
Extracts an array of which checkboxes are selected in the
Control/Case/Test columns in the analysis section.
extractCombineData_GUI
Takes raw, normalized training data and extracts and combines
data based on the selected checkboxes in the Control/Case
columns of the Control/Case/Test section. This function also
extracts the classes from the GUI in the proper order.
Get_globals_GUI
This function retrieves parameters from an XLS file which
contains all global paramneters necessary to run the
GlycoAnalyzer.
getAnalysisValues_GUI
Gets the Feature Selection and Projection values from the
popup menus and editable textboxes in the GlycoAnalyzer.
getPreprocessingValues_GUI
Gets the Plotting values from the popup menus and editable
textboxes in the GlycoAnalyzer.
getTestCheckboxes_GUI
Checks if any of the checkboxes are selected in the Test column
of the Control/Case/Test section.
getValues_GUI
This helper function gets all the uicontrol values for textboxes,
checkboxes, checkbox visibility, editable textboxes and
pulldownmenus. This function is used when the user either
quits the program or decides to save the GUI uicontrol values.
Immunoruler_GUI
Main file for the GlycoAnalyzer. This file controls the opening
and closing of the application as well as the function of all
GlycoAnalyzer controls.
largeAxesOff_GUI
Makes the large axes invisible to user in both the Main and Plot
windows. This is only for the older version of ImmunoRuler.
largeAxesOffNew_GUI
Makes the large axes invisible to user in both the Main and Plot
windows. This is only for the new version of ImmunoRuler.
largeAxesOn_GUI
Makes the large axes visible to user in both the Main and Plot
windows. This is only for the old version of ImmunoRuler.
largeAxesOnNew_GUI
Makes the large axes invisible to user in both the Main and Plot
windows. This is only for the new version of ImmunoRuler.
115
File Name
File Description
makeCheckboxesVisible_GUI
Takes in the number of cancers and makes the
Control/Case/Test checkboxes visible based on the number of
cancers in the LID string.
makePlotTextboxesInvisible_GUI Makes all textboxes from the ten training and validation text
boxes under the Plot axes invisible.
makePlotTextboxesVisible_GUI
Makes all textboxes from the ten training and validation text
boxes under the Plot axes visible.