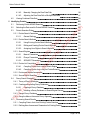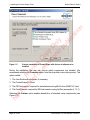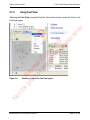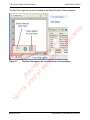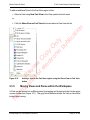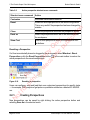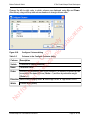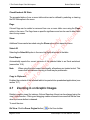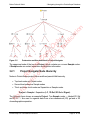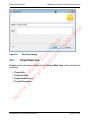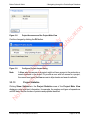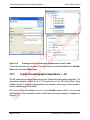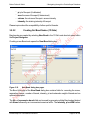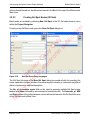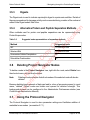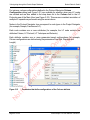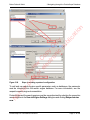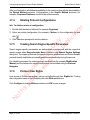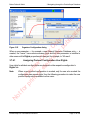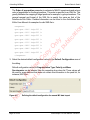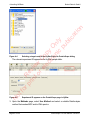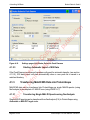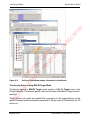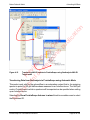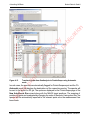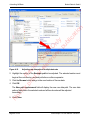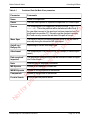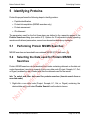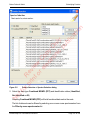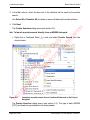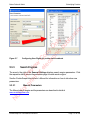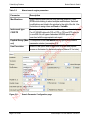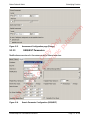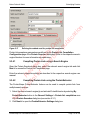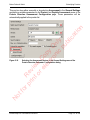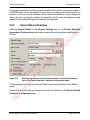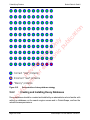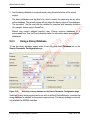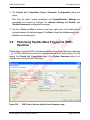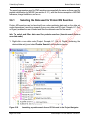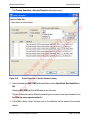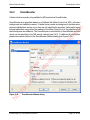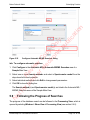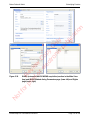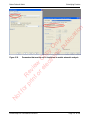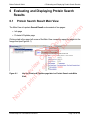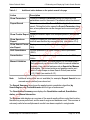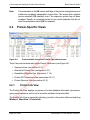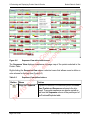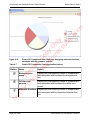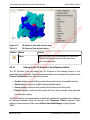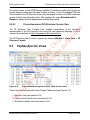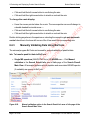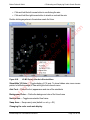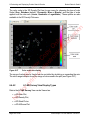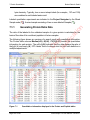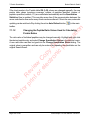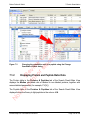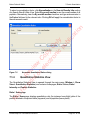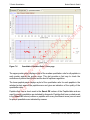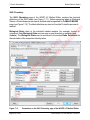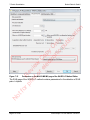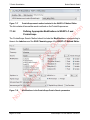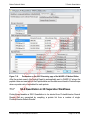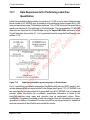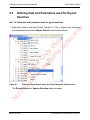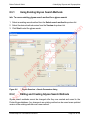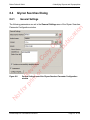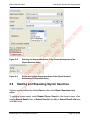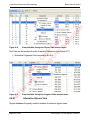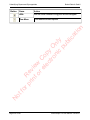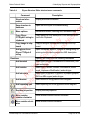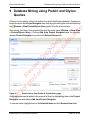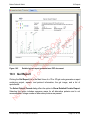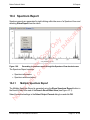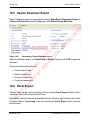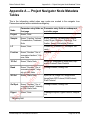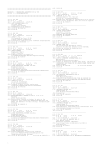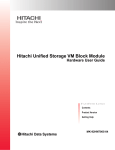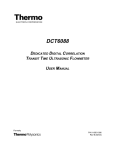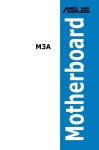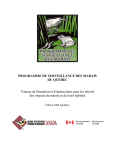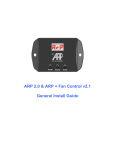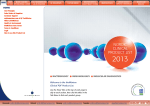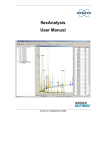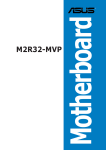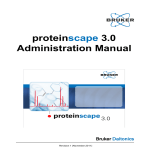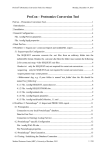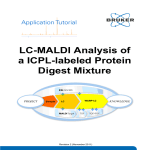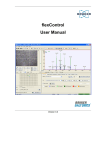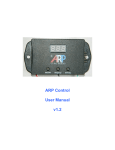Download proteinScape 3.0 User Manual
Transcript
io n N ot fo rp R rin evi t o ew re C le op ct y ro O ni nl c y pu bl ic at proteinScape 3.0 User Manual Bruker Daltonics Revision 1 (November 2011) Legal and Regulatory Notices Bruker Daltonik GmbH Legal and Regulatory Notices Copyright © 2011 Bruker Daltonik GmbH io n All other trademarks are the sole property of their respective owners. All Rights Reserved rp R rin evi t o ew re C le op ct y ro O ni nl c y pu bl ic at Reproduction, adaptation, or translation without prior written permission is prohibited, except as allowed under the copyright laws. Document History ProteinScape 3.0 User Manual Revision 1 (November 2011) Part number: # 276428 First edition: November 2011 Warranty The information contained in this document is subject to change without notice. Bruker Daltonik GmbH makes no warranty of any kind with regard to this material, including, but not limited to, the implied warranties of merchantability and fitness for a particular purpose. Bruker Daltonik GmbH is not liable for errors contained herein or for incidental or consequential damages in connection with the furnishing, performance or use of this material. fo Bruker Daltonik GmbH assumes no responsibility for the use or reliability of its software on equipment that is not furnished by Bruker Daltonik GmbH. ot Use of Trademarks N The names of actual companies and products mentioned herein may be the trademarks of their respective owners. Page 2 of 300 ProteinScape 3.0 User Manual Revision 1 Bruker Daltonik GmbH Contact Limitations on Use For Research Use Only (RUO). Not for use in diagnostic procedures. Hyperlink Disclaimer at io n Bruker Daltonik GmbH makes no express warranty, neither written nor oral, and is neither responsible nor liable for data or content from the linked Internet resources presented in this document. rp R rin evi t o ew re C le op ct y ro O ni nl c y pu bl ic Contact Contact your local Bruker Daltonics representative for service and further information. USA Germany Bruker Daltonik GmbH Fahrenheitstraße 4 28359 Bremen Germany Phone: +1 978 6633660 Phone: +49 421 2205-450 Fax: +1 978 6675993 Fax: +49 421 2205-370 Internet: www.bdal.com Internet: www.bdal.de Service Support Service Support Phone: +1 978 6633660-1445 Phone: +49 421 2205-350 E-mail: [email protected] E-mail: [email protected] N ot fo Bruker Daltonics Inc 40 Manning Road Billerica, MA 01821 USA ProteinScape 3.0 User Manual Revision 1 Page 3 of 300 Typographic and Application Conventions Bruker Daltonik GmbH Typographic and Application Conventions These conventions list the font styles used for indicating specific graphical user interface (GUI) elements (for example, Menu Items). io n They also list the meanings of terms used to describe user interactions with the graphical user interface of software (for example, right-click). at Typographic Conventions rp R rin evi t o ew re C le op ct y ro O ni nl c y pu bl ic File and Directory Names and Paths File and directory names and paths are written in monospace type. Example: "Navigate to the C:\Bruker\solariXcontrol\test directory and open the file test_1.txt. GUI elements GUI (graphic user interface) elements are options that are available in software that enable a user to interact with the software without using the keyboard. Typical GUI elements include windows, menus, menu options, drop-down lists, and buttons. l Names of windows are written in regular, capitalized type. l Names of text entry fields and buttons are written in bold type. Example: "In the New Digest window, enter values for Name (obligatory) and Note (optional) and click Next >. l GUI menus and options are written in bold type. Example: "Select Window > Show View > LC-MS Survey". fo Keyboard ot References to keys on the keyboard are written in bold type. Example: "Press ALT+F4". N Publications References to electronic and printed documents are written in italic type. Example: "See the ProteinScape Administrator Manual for more details". Page 4 of 300 ProteinScape 3.0 User Manual Revision 1 Bruker Daltonik GmbH Typographic and Application Conventions URLs Uniform Resource Locators (URLs) written in regular, underlined type. The scheme name (for example, http://) is omitted. Example: "See the pages at www.mascot.org/users for more details". io n GUI User Interactions at Clear rp R rin evi t o ew re C le op ct y ro O ni nl c y pu bl ic Deactivate a software feature by positioning the mouse pointer over a selected check box and pressing the left mouse button. Example: "Clear the Curve Smoothing option." Click Position the mouse pointer over a GUI element and press the left mouse button to start an action in the software. Example: "Click OK." Click and drag Position the mouse pointer in a window and press the left mouse button. Hold the left mouse button down and move the mouse pointer to select a (usually rectangular) area. Example: "Zoom in on peaks of interest by clicking and dragging in the Spectrum window." Double-click Position the mouse pointer over a GUI element and press the left mouse button twice in quick succession to start an action in the software. Example: "Double-click the Sample symbol." fo Drag and drop N ot Position the mouse pointer over a GUI element and press the left mouse button. Hold the left mouse button down and move the selected element to a new location. Example: "Drag and drop the tab into the desired pane." Select Navigate to a desired menu command. Example: "Select File > Zip > Zip Project…" ProteinScape 3.0 User Manual Revision 1 Page 5 of 300 Typographic and Application Conventions Bruker Daltonik GmbH io n Position the mouse pointer over a GUI element (for example, a table entry) and press the left mouse button to highlight it. Example: "Select the desired file in the list and click Export." Activate a software feature by positioning the mouse pointer over an empty check box and pressing the left mouse button. Example: "Select the Curve Smoothing option." Right-click rp R rin evi t o ew re C le op ct y ro O ni nl c y pu bl ic at Position the mouse pointer over a GUI element and press the right mouse button to open a menu for the selected element. Example: "Right-click in the Spectrum View window". Keyboard Conventions Press N ot fo Use the indicated key(s) on the keyboard. When modifier keys (for example, SHIFT, ALT, CTRL) are indicated, keep them pressed while pressing the other key. Example: "To switch between table and Spectrum View press CTRL+F3." Page 6 of 300 ProteinScape 3.0 User Manual Revision 1 Bruker Daltonik GmbH Table of Contents Table of Contents 2 Contact 3 Typographic and Application Conventions 4 Table of Contents 7 1 Installing the ProteinScape Client User Settings rp R rin evi t o ew re C le op ct y ro O ni nl c y pu bl ic 1.1 2 The ProteinScape Client Workspace 2.1 2.2 14 at ProteinScape — the Bioinformatics Platform io n Legal and Regulatory Notices 17 19 21 Organizing Panes and Views 22 2.1.1 View Tab Shortcut Menu 23 2.1.2 Expanding and Collapsing Panes 25 2.1.3 Changing the Size of Panes 25 2.1.4 Using Fast View 27 2.1.5 Moving Views and Panes within the Workspace 31 Working with Perspectives 2.2.1 Creating Perspectives 34 36 2.3 Main Menu Bar — Menus and Commands 38 2.4 Main Toolbar 39 2.5 Main View 39 2.6 Tabular View Shortcut Menu 40 2.7 Zooming in on Graphic Images 42 2.8 Context-Sensitive Help 43 3 Navigating through the ProteinScape Database Expanding and Collapsing Nodes in Navigator Trees 3.2 Organizing the Proteomics Workflow Using the Project Navigator fo 3.1 45 46 47 3.2.2 Focusing on Individual Nodes 48 N ot 3.2.1 Project Navigator Node Hierarchy 3.2.3 Project Navigator Tree Shortcut Menu 3.3 45 Creating Project Nodes 3.3.1 Project Main View 3.3.1.1 Project Info ProteinScape 3.0 User Manual Revision 1 49 50 51 52 Page 7 of 300 Table of Contents Bruker Daltonik GmbH 3.3.1.2 Project Access 52 3.3.1.3 Project Statistics 53 3.3.1.4 Project Parameters 54 3.4 Creating Sample Nodes 57 3.5 Creating Separation Nodes 58 Gel Image and Spot List Files 3.5.2.2 Creating Gel Band Nodes (1D Gels) 3.5.2.3 Creating Gel Spot Nodes (2D Gels) rp R rin evi t o ew re C le op ct y ro O ni nl c y pu bl ic 3.5.2.1 61 at 3.5.2 Electrophoretic Separations — 1D and 2D Gels io n 60 3.5.1 Liquid Chromatographic Separations — LC 61 63 64 3.5.3 Digests 65 3.5.4 Alternative Protein and Peptide Separation Methods 65 3.6 Deleting Project Navigator Nodes 65 3.7 Using the Protocol Navigator 65 3.7.1 Protocol Navigator Node Attributes 67 3.7.2 Editing Protocol Configurations 69 3.7.3 Creating Protocol Configurations 70 3.7.4 Deleting Protocol Configurations 72 3.7.5 Creating Search Engine-Specific Parameters 72 3.7.6 Protocol User Rights 72 3.7.6.1 Assigning Protocol Configuration User Rights 4 Handling MS Data 4.1 Importing MS Data 73 75 75 4.1.1 Manually Importing MS Data 76 4.1.2 Automatically Importing ESI MS Data 81 Assigning Spectra to a ProteinScape Node Using HyStar fo 4.1.2.1 81 Configuring the Push Daemon 84 4.1.2.3 Starting Automatic Import of ESI Data 86 ot 4.1.2.2 N 4.1.3 Transferring MALDI MS Data into ProteinScape 86 4.1.3.1 Transferring Single MALDI Spectra using flexAnalysis 86 4.1.3.2 Transferring LC-MALDI Runs using WARP-LC 92 4.1.4 Defining the Raw Data Path 4.1.4.1 Page 8 of 300 LC-MS Survey View 94 95 ProteinScape 3.0 User Manual Revision 1 Bruker Daltonik GmbH 4.2 Table of Contents 4.1.4.2 Manually Changing the Raw Data Path 96 4.1.4.3 Adjusting the Raw Data Path of Multiple Data Sets 97 Viewing Combined Data Sets 99 5 Identifying Proteins 103 Performing Protein MS/MS Searches 103 5.2 Selecting the Data used for Protein MS/MS Searches 103 5.3 Protein Searches Dialog General Settings 5.3.2 Protein Search Methods 109 Using Existing Protein Search Methods 110 5.3.2.2 Editing and Creating Protein Search Methods 111 5.3.2.3 Assigning User Rights to Search Methods 112 113 5.3.3.1 Mascot Parameters 113 5.3.3.2 Phenyx Parameters 115 5.3.3.3 SEQUEST Parameters 117 5.3.4 Protein List Compilation 118 5.3.4.1 Compiling Protein Lists using a Search Engine 119 5.3.4.2 Compiling Protein Lists using the ProteinExtractor 119 5.3.5 Protein and Peptide Assessment 120 5.3.6 Second-Round Searches 123 Decoy Search Strategies 124 5.4.1 Theory of Decoy Strategies 125 5.4.2 Creating and Installing Decoy Databases 126 Creating a Decoy Database fo 5.4.2.1 5.4.2.2 Installing a Decoy Database on Search Engine Servers 127 128 129 5.4.4 Using the Mascot Automatic Decoy Approach 130 ot 5.4.3 Using a Decoy Database N 5.5 108 5.3.2.1 5.3.3 Search Engines 5.4 108 rp R rin evi t o ew re C le op ct y ro O ni nl c y pu bl ic 5.3.1.1 108 at 5.3.1 Protein Search Parameters io n 5.1 Processing Search Results 131 5.5.1 Compiling Protein Lists from Existing Protein Searches 131 5.5.2 Defining New Assessment Parameters for Existing Results 132 ProteinScape 3.0 User Manual Revision 1 Page 9 of 300 Table of Contents 5.6 Bruker Daltonik GmbH Performing Peptide Mass Fingerprint (PMF) Searches 133 5.6.1 Selecting the Data used for Protein MS Searches 134 5.6.2 ScoreBooster 137 5.6.3 Protein Assessment 138 Starting and Repeating Protein Searches 139 5.8 Configuring Automatic Searches 140 5.9 Following the Progress of Searches 5.10 Creating Feedback Loops for MS/MS Acquisition with Flex Series Instruments io n 5.7 rp R rin evi t o ew re C le op ct y ro O ni nl c y pu bl ic at 141 6 Evaluating and Displaying Protein Search Results 6.1 6.2 Protein Search Result Main View 149 150 6.1.2 Proteins & Peptides Page 152 6.1.2.1 Protein Table 153 6.1.2.2 Peptide Table 154 6.1.2.3 Proteins & Peptides Table Shortcut Menu 155 Protein-Specific Views 156 6.2.1 Protein Info View 156 6.2.2 Sequence View 157 6.2.2.1 Sequence View Shortcut Menu 159 6.2.2.2 Sequence Map 161 6.2.3 Alternative Proteins View 162 6.2.4 Protein Gene Ontology (GO) View 163 Protein Gene Ontology (GO) Comparison View 6.2.5 Three-dimensional (3D) Structure View Changing the 3D Structure View Representation fo 6.2.5.1 6.2.5.2 Three-dimensional (3D) Structure Console View ot Peptide-Specific Views N 6.3.1 Peaklist View 6.4 149 6.1.1 Protein Search Info Page 6.2.4.1 6.3 142 165 167 168 169 169 170 6.3.2 Compounds for Peptide View 170 6.3.3 Alternative Peptides View 173 Data Views 6.4.1 Viewing Single MS and MS/MS Spectra Page 10 of 300 173 173 ProteinScape 3.0 User Manual Revision 1 Bruker Daltonik GmbH Table of Contents 6.4.2 Spectrum View 174 6.4.2.1 Spectrum View Shortcut Menu 175 6.4.2.2 Changing Axis Displays 177 6.4.3 Manually Validating Data Using BioTools 178 6.4.4 LC-MS Survey View 179 6.4.4.2 LC-MS Survey View Display Types 6.4.5 Gel View Gel View Toolbar and Shortcut Menu 184 186 rp R rin evi t o ew re C le op ct y ro O ni nl c y pu bl ic 6.4.5.1 180 io n LC-MS Survey View Shortcut Menus at 6.4.4.1 6.4.6 Processing View 6.4.6.1 Processing View Toolbar and Shortcut Menu 6.4.7 Progress View 186 189 190 191 6.5 Generating a Scheduled Precursor List (Exclusion SPL) 192 6.6 Robotics 193 6.7 AutoXecute 193 7 Protein Quantitation 7.1 Quantitation Workflows Using Labeled Samples 7.1.1 Generating Protein Ratio Data 7.1.1.1 Changing the Peptides Used for Calculating Protein Ratios 7.1.1.2 Changing the Peptide Ratio Values Used for Calculating Protein Ratios 195 195 196 197 198 199 7.1.3 Normalization 200 7.1.4 Quantitation Statistics View 201 7.1.5 Quantitative Labeling Experiments using LC-ESI Data 205 7.1.6 Quantitative Labeling Experiments using LC-MALDI Data 208 fo 7.1.2 Displaying Protein and Peptide Ratio Data Data Acquisition in WARP-LC 208 7.1.6.2 Finding SILE Pairs and Intensity Ratio Calculation in WARP-LC 208 Linking to a Protein Database Search in ProteinScape 211 ot 7.1.6.1 N 7.1.6.3 7.1.6.4 Defining Appropriate Modifications in WARP-LC and ProteinScape 7.1.7 SILE Quantitation in 2D Separation Workflows ProteinScape 3.0 User Manual Revision 1 212 213 Page 11 of 300 Table of Contents Label-Free Quantitation 214 7.2.1 Data Requirements for Performing Label-Free Quantitation 216 7.2.2 Generating a Single Protein List from Multiple LC-MS/MS Runs 218 7.2.2.1 Combining Data Sets Before the Protein Database Search 218 7.2.2.2 Using the ProteinExtractor to Generate a Single Protein List 221 7.2.4 Quantitating Proteins 221 io n 7.2.3 Linking Quantitation Data with Peptide Identification 225 7.2.5 Generating an Inclusion Scheduled Precursor List (SPL) rp R rin evi t o ew re C le op ct y ro O ni nl c y pu bl ic 8 Identifying Glycans and Glycopeptides 225 at 7.2 Bruker Daltonik GmbH 227 8.1 Classifying Compounds 227 8.2 Defining Data and Parameters used for Glycan Searches 232 8.3 Glycan Search Methods 234 8.4 8.3.1 Using Existing Glycan Search Methods 235 8.3.2 Editing and Creating Glycan Search Methods 235 Glycan Searches Dialog 237 8.4.1 General Settings 237 8.4.2 Glycan Search Parameters 238 8.4.2.1 Glycan Search Databases 241 8.4.2.2 Creating and Editing Custom Glycan Databases 241 8.4.3 Glycan List Assessment 242 8.5 Starting and Repeating Glycan Searches 243 8.6 Evaluating and Displaying Glycan Search Results 244 8.6.1 Glycan Search Info Page 245 8.6.2 Glycans Search Glycans and Fragments Page 246 Glycan Table 247 8.6.2.2 Fragment Table 248 fo 8.6.2.1 249 8.6.4 Glycan- and Fragment-Specific Views 249 ot 8.6.3 Glycans & Fragments Table Shortcut Menu Alternative Glycans View 250 8.6.4.2 Alternative Fragments View 252 8.6.4.3 Glycan Structure View 253 8.6.4.4 Glycan Spectrum View 254 8.6.4.5 Glycan Structure Editor 255 N 8.6.4.1 Page 12 of 300 ProteinScape 3.0 User Manual Revision 1 Bruker Daltonik GmbH 8.6.4.6 Table of Contents Glycan Fragment Summary View 260 9 Database Mining using Protein and Glycan Queries 9.1 261 Defining Query Parameters 262 263 9.1.2 Opening Existing Sets of Query Parameters 264 9.1.3 Starting a Query 265 9.1.4.1 Comparing Query Results 10 Reports 267 rp R rin evi t o ew re C le op ct y ro O ni nl c y pu bl ic 9.2 Query Results Table Shortcut Menu 266 at 9.1.4 Query Results io n 9.1.1 Saving Query Parameters 268 271 10.1 Protein Report 272 10.2 Glycan Report 273 10.3 Gel Report 275 10.4 Spectrum Report 277 10.4.1 Multiple Spectrum Report 277 10.5 Search Parameter Report 280 10.6 Excel Export 280 10.7 Copy to Clipboard 281 Appendix A — Project Navigator Node Metadata Tables 283 A.1 Sample 284 A.2 LC 284 A.3 1D Gel 285 A.4 2D Gel 286 A.5 Digest 286 287 Appendix C — Protocol Parameters 289 291 N ot Index fo Appendix B — Main View Sections ProteinScape 3.0 User Manual Revision 1 Page 13 of 300 ProteinScape — the Bioinformatics Platform Bruker Daltonik GmbH ProteinScape — the Bioinformatics Platform io n ProteinScape is Bruker Daltonics’ central bioinformatics platform, developed to provide researchers with sophisticated tools for the analysis and evaluation of proteomic data. It supports various gel- and LC-based workflows. The embedded processing pipeline uses powerful algorithms to optimize the outcome and maximize the reliability of your protein identification. rp R rin evi t o ew re C le op ct y ro O ni nl c y pu bl ic at The ProteinScape database efficiently organizes data — for example, LC-data, gel data, mass spectra, process parameters, search results, and data evaluation — for all types of proteomics projects. By doing so, ProteinScape acts as a central control unit and data evaluation tool for mass-spectrometry based protein identification, characterization, and quantitation. Identifying Proteins ProteinScape identifies proteins on the basis of peptide mass spectra. Peptide mass spectra from protein digests are analyzed, assigned a sequence, and protein databases are searched for the presence of the peptide sequences. The higher the scores of the peptide sequences identified in the candidate protein, the higher the confidence in the identification. Identifying Glycans N ot fo ProteinScape is also able to identify glycan moieties in glycoproteins. Mass spectra are analyzed for the presence of characteristic patterns and fragments that correspond to entries in glycan databases. Page 14 of 300 ProteinScape 3.0 User Manual Revision 1 ProteinScape — the Bioinformatics Platform rp R rin evi t o ew re C le op ct y ro O ni nl c y pu bl ic at io n Bruker Daltonik GmbH N ot fo Identifying proteins using ProteinScape ProteinScape 3.0 User Manual Revision 1 Page 15 of 300 Bruker Daltonik GmbH N ot fo rp R rin evi t o ew re C le op ct y ro O ni nl c y pu bl ic at io n ProteinScape — the Bioinformatics Platform Page 16 of 300 ProteinScape 3.0 User Manual Revision 1 Bruker Daltonik GmbH 1 Installing the ProteinScape Client 1 Installing the ProteinScape Client N ot fo rp R rin evi t o ew re C le op ct y ro O ni nl c y pu bl ic at io n ProteinScape is installed on a server and is accessed through a client program that must be installed on the user’s PC. The client program can be downloaded from the ProteinScape server using an Internet browser. Type the address http:\\your_server_URL into the Internet browser's address bar to go to the download page (see Figure 1-1). Click download to start installation of the client (Administrator privileges are required). Figure 1-1 Download the client program from the ProteinScape server ProteinScape 3.0 User Manual Revision 1 Page 17 of 300 Bruker Daltonik GmbH Figure 1-2 rp R rin evi t o ew re C le op ct y ro O ni nl c y pu bl ic at io n 1 Installing the ProteinScape Client Custom installation of ProteinScape with choice of software to be installed During the installation, the user can choose which components are installed. We recommend selecting the Complete option from the drop-down menu during setup. This option installs: 1. The Java Runtime Environment, if necessary 2. The ProteinScape 3.0 Client 3. The PSClient module, required for workstations running BioTools or WARP-LC) and fo 4. The Push Daemon, required for ESI instruments running HyStar (see section 4.1.2.1). N ot Selecting the Custom option enables deselection of standard setup components (see Figure 1-2). Page 18 of 300 ProteinScape 3.0 User Manual Revision 1 Bruker Daltonik GmbH 1.1 1 Installing the ProteinScape Client User Settings at The default location is: C:\documents and settings\Windows User name\Application data\Bruker Daltonik\ Server Access\workspaces\PS user@server name . io n After opening ProteinScape for the first time, all ProteinScape settings are stored on the client’s hard disk. rp R rin evi t o ew re C le op ct y ro O ni nl c y pu bl ic Under Windows 7 the default location is: C:\Users\Windows user name\AppData\Roaming\Bruker Daltonik\Server Access\workspaces. N ot fo In this way, the personal settings, perspectives etc. are saved for each user/server combination. ProteinScape 3.0 User Manual Revision 1 Page 19 of 300 Bruker Daltonik GmbH N ot fo rp R rin evi t o ew re C le op ct y ro O ni nl c y pu bl ic at io n 1 Installing the ProteinScape Client Page 20 of 300 ProteinScape 3.0 User Manual Revision 1 Bruker Daltonik GmbH 2 The ProteinScape Client Workspace 2 The ProteinScape Client Workspace The default perspective of the ProteinScape client workspace (see Figure 2-1) contains four panes: an upper-left pane displaying the Project Navigator tree l an upper-right pane containing the Main View displaying detailed information on two lower panes displaying graphical and tabular Views. N ot fo rp R rin evi t o ew re C le op ct y ro O ni nl c y pu bl ic l at the selected Project Navigator node io n l Figure 2-1 ProteinScape client workspace ProteinScape 3.0 User Manual Revision 1 Page 21 of 300 2 The ProteinScape Client Workspace 2.1 Bruker Daltonik GmbH Organizing Panes and Views Each pane contains one or more Views. Views in the background can be brought to the foreground by clicking their tab. io n Clicking the “X” on a View’s tab closes the View. If a pane contains only one View, closing the View will also close the pane. A pane containing the Gel View (foreground) and LC-MS Survey View (background) N ot fo Figure 2-2 rp R rin evi t o ew re C le op ct y ro O ni nl c y pu bl ic at Note Page 22 of 300 ProteinScape 3.0 User Manual Revision 1 Bruker Daltonik GmbH 2.1.1 2 The ProteinScape Client Workspace View Tab Shortcut Menu View shortcut menu N ot fo Figure 2-3 rp R rin evi t o ew re C le op ct y ro O ni nl c y pu bl ic at io n Each View contains a tab with a symbol and the View's label. Right-clicking a View's tab opens a shortcut menu containing commands used to control the location and appearance of the View (see Table 2-1). This shortcut menu is identical in every View. ProteinScape 3.0 User Manual Revision 1 Page 23 of 300 2 The ProteinScape Client Workspace Table 2-1 Bruker Daltonik GmbH View shortcut menu commands Action Fast View Moves the View to the Fast View region (see section 2.1.4). Detached Detaches the chosen View from the workspace. The View remains in the foreground and can be moved freely, even outside the ProteinScape workspace (for example, to a second screen in dual-screen setups). Reattach the View to the workspace by clearing the Detached option in the shortcut menu. Restore Move rp R rin evi t o ew re C le op ct y ro O ni nl c y pu bl ic at io n Shortcut menu command Restore the View to its original position. Allows the View or pane to be moved to another location in the workspace. Size Select the desired border (Left, Right, Top or Bottom) and use the respective arrow key to move the edge of the View. Minimize Maximize Expand the pane to full-screen View. Reset the perspective using Restore. Close the respective View. N ot fo Close Collapse the pane to an symbol toolbar at the edge of the screen. Reset the perspective View using the Restore symbol (see section 2.1.2). Page 24 of 300 ProteinScape 3.0 User Manual Revision 1 Bruker Daltonik GmbH 2.1.2 2 The ProteinScape Client Workspace Expanding and Collapsing Panes Panes can be expanded to fill the workspace by clicking the Maximize symbol in the pane toolbar or selecting the Maximize command in a View's shortcut menu (see section 2.1.1). Figure 2-4 rp R rin evi t o ew re C le op ct y ro O ni nl c y pu bl ic at io n Panes can be collapsed to the edge of the workspace by clicking the Minimize symbol in the pane toolbar or selecting the Minimize command in a View's shortcut menu (see section 2.1.1). The Maximize button expands a pane to fill the workspace; the Minimize button collapses the pane to the edge of the workspace. in the View toolbar to reset the perspective after maximizing a fo Click the Restore button pane. ot Click the Restore button in the lower right corner of the workspace to reset the perspective after minimizing a pane. N 2.1.3 Changing the Size of Panes The relative height and width of panes can be changed by placing the pointer over a pane's boundary and dragging the pointer in the appropriate direction (Figure 2-5). ProteinScape 3.0 User Manual Revision 1 Page 25 of 300 Bruker Daltonik GmbH Changing the height and width of panes N ot fo Figure 2-5 rp R rin evi t o ew re C le op ct y ro O ni nl c y pu bl ic at io n 2 The ProteinScape Client Workspace Page 26 of 300 ProteinScape 3.0 User Manual Revision 1 Bruker Daltonik GmbH 2.1.4 2 The ProteinScape Client Workspace Using Fast View Sending a View to the Fast View region N ot fo Figure 2-6 rp R rin evi t o ew re C le op ct y ro O ni nl c y pu bl ic at io n Selecting the Fast View command from the View shortcut menu sends the View to the Fast View region. ProteinScape 3.0 User Manual Revision 1 Page 27 of 300 2 The ProteinScape Client Workspace Bruker Daltonik GmbH The Fast View region in the lower-left corner of the workspace N ot fo Figure 2-7 rp R rin evi t o ew re C le op ct y ro O ni nl c y pu bl ic at io n The Fast View region is a group of symbols in the lower-left corner of the workspace. Page 28 of 300 ProteinScape 3.0 User Manual Revision 1 Bruker Daltonik GmbH 2 The ProteinScape Client Workspace fo rp R rin evi t o ew re C le op ct y ro O ni nl c y pu bl ic at io n Clicking a View's symbol in the Fast View region temporarily expands the View. Temporarily expanding a View in the Fast View region N ot Figure 2-8 ProteinScape 3.0 User Manual Revision 1 Page 29 of 300 2 The ProteinScape Client Workspace Bruker Daltonik GmbH Figure 2-9 rp R rin evi t o ew re C le op ct y ro O ni nl c y pu bl ic at io n The Orientation (Horizontal [= landscape] or Vertical [= portrait]) of the temporary View can be selected in the shortcut menu of the symbol in the Fast View region. Setting the orientation of the temporarily expanded View If the user clicks the View's symbol again or clicks anywhere else in the workspace, the View collapses back into the Fast View region. To return the View to its original pane, clear the Fast View option in the symbol's shortcut menu. N ot fo Select Close to close the View. Page 30 of 300 ProteinScape 3.0 User Manual Revision 1 Bruker Daltonik GmbH 2 The ProteinScape Client Workspace To add an additional View to the Fast View region, either: l Select a View using New Fast View in the View symbol shortcut menu or Click the Show View as Fast View button and select a View from the list. Figure 2-10 Adding a View to the Fast View region using the Show View as Fast View button Moving Views and Panes within the Workspace fo 2.1.5 rp R rin evi t o ew re C le op ct y ro O ni nl c y pu bl ic at io n l N ot A View can be moved into a different pane by dragging and dropping its tab into the pane or pane toolbar (see Figure 2-11). The gray frame indicates where the View or tab will be located after moving. ProteinScape 3.0 User Manual Revision 1 Page 31 of 300 Bruker Daltonik GmbH Figure 2-11 rp R rin evi t o ew re C le op ct y ro O ni nl c y pu bl ic at io n 2 The ProteinScape Client Workspace Moving a View into a different pane N ot fo A new pane is created by dragging and dropping the tab of a View over another pane’s border (see Figure 2-12). The gray frame indicates where the new pane will be located. Page 32 of 300 ProteinScape 3.0 User Manual Revision 1 2 The ProteinScape Client Workspace Dragging and dropping a View over another pane’s border to create a new pane N ot fo Figure 2-12 rp R rin evi t o ew re C le op ct y ro O ni nl c y pu bl ic at io n Bruker Daltonik GmbH ProteinScape 3.0 User Manual Revision 1 Page 33 of 300 2 The ProteinScape Client Workspace Bruker Daltonik GmbH Figure 2-13 rp R rin evi t o ew re C le op ct y ro O ni nl c y pu bl ic at io n Alternatively, a View or pane can be moved using the Move command in the View shortcut menu. The Move command in the View shortcut menu is used to move Views and panes in the workspace Selecting Move > View or Move > Tab Group creates a gray frame that can be moved anywhere inside or outside the workspace. Move the gray frame to the desired location and click to finish the operation. Views can be moved into existing panes, into a new pane, or outside the workspace (for example, to a second screen in dual-screen setups). A pane (= Tab Group) can be moved into a new pane or outside the workspace. Working with Perspectives fo 2.2 ot The arrangement of panes and Views in the workspace is called a perspective. N Perspectives are managed using the toolbar in the upper-right corner of the workspace. Page 34 of 300 ProteinScape 3.0 User Manual Revision 1 Figure 2-14 2 The ProteinScape Client Workspace io n Bruker Daltonik GmbH The perspectives toolbar rp R rin evi t o ew re C le op ct y ro O ni nl c y pu bl ic at The active perspective is indicated by a white background. Switch between perspectives by: l clicking another perspective button l clicking the Open Perspective button and selecting Other to access all available perspectives through the Open Perspective window (see Figure 2-15). l clicking the unfold button to display additional perspectives and selecting the desired perspective. Accessing alternative perspectives through the Open Perspective window fo Figure 2-15 N ot The width of the toolbar and number of perspectives displayed can be changed by placing the mouse pointer over the left edge of the toolbar boundary and dragging the pointer to the left or right. Additional commands are available in the active perspective shortcut menu. ProteinScape 3.0 User Manual Revision 1 Page 35 of 300 2 The ProteinScape Client Workspace Table 2-2 Bruker Daltonik GmbH Active perspective shortcut menu commands Action Customize Advanced customization features. Reset Resets the active perspective to the saved configuration. This is very useful if the perspective has been changed by mistake. Close Closes the perspective and hides the perspective button. Dock on Allows the perspectives menu bar to be relocated within the workspace. rp R rin evi t o ew re C le op ct y ro O ni nl c y pu bl ic Show Text at io n Shortcut menu command Show or hide perspective labels in the perspective toolbar buttons. Resetting a Perspective If a View is accidentally closed or dragged to the wrong pane, select Window > Reset Perspective or click the Reset Perspective button ( ) in the main toolbar to restore the active perspective to the saved configuration. Figure 2-16 Resetting a perspective ot fo Users can configure, save and load their own customized perspectives for specific tasks — for example, PMF analysis of gel spots or quantitation studies on a labeled LC-MS/MS run. Creating Perspectives N 2.2.1 New perspectives can be saved by right- clicking the active perspective button and selecting Save As in the shortcut menu. Page 36 of 300 ProteinScape 3.0 User Manual Revision 1 Select Save As to create a new perspective io n Figure 2-17 2 The ProteinScape Client Workspace at Bruker Daltonik GmbH N ot fo rp R rin evi t o ew re C le op ct y ro O ni nl c y pu bl ic The existing perspective can be overwritten, or a new perspective can be created by typing a new Name in the Save Perspective As dialog box. Figure 2-18 Save Perspective As dialog box ProteinScape 3.0 User Manual Revision 1 Page 37 of 300 2 The ProteinScape Client Workspace 2.3 Bruker Daltonik GmbH Main Menu Bar — Menus and Commands The main menu bar contains the following menus and commands: Logout — Log out and log in as a different user. l Change Password — Enables users to change their password. l Exit — Exits ProteinScape. l rp R rin evi t o ew re C le op ct y ro O ni nl c y pu bl ic Edit Menu at l io n File Menu Methods > Protein/Glycan MS Search Methods or MS/MS Search Methods — Opens the respective search parameter configuration in the Protein/Glycan Searches dialog box. l Classification — Opens the Spectra Classification Parameters dialog box. Window Menu l Reset Perspective — Resets the active perspective to the saved configuration. This is very useful if the perspective has been re-arranged (for example, a View was closed by mistake). l Admin Preferences — Opens the Administrator Preferences window. This command is enabled only if the user is a member of the administrator group. Details can be found in the ProteinScape Administrator Manual. l Show View — All available Views are listed in this menu. They can be selected and activated in the current perspective. If a View was closed by mistake, it can always N ot fo be found and re-opened here. Page 38 of 300 ProteinScape 3.0 User Manual Revision 1 Bruker Daltonik GmbH 2 The ProteinScape Client Workspace Help Menu / F1 l F1 opens the dynamic help in all contexts, and displays a brief description of the context and links to the relevant chapters in the extensive online help. l Help Contents — Opens the online help. All chapters can be easily accessed from here. Search — A full text search of the entire online help. l Dynamic Help — This is the context-sensitive help. It can also be started using the at F1 key. io n l What's New? — Information on the new features in ProteinScape. l Client Log — Select a location to save a zip package of client log files. These files rp R rin evi t o ew re C le op ct y ro O ni nl c y pu bl ic l may be useful for Bruker support diagnostics. l About ProteinScape — Information about the current program version. 2.4 Main Toolbar The buttons in the main toolbar are used to perform actions in the Project Navigator View and to reset the active perspective. Table 2-3 Main toolbar buttons Name Action Back Go back one step in a sequence of node selections. Forward Go forward one step in a sequence of node selections. Auto Refresh Switch on/off automatic updates of the Project Navigator tree. Reset Perspective Resets the active perspective to the most recently saved configuration. ot fo Button N 2.5 Main View The Main View window is used to display information about the currently selected Project Navigator tree node. ProteinScape 3.0 User Manual Revision 1 Page 39 of 300 2 The ProteinScape Client Workspace Bruker Daltonik GmbH Main View information is displayed in one or more areas (see Appendix B). Click expand or to collapse areas. Table 2-4 to Main View toolbar buttons Button Name Action Save information in Main View areas to the database. Refresh Updates the page content by reloading data from the database. rp R rin evi t o ew re C le op ct y ro O ni nl c y pu bl ic at io n Save 2.6 Tabular View Shortcut Menu fo There are a number of tabular views in ProteinScape. The shortcut menus of these tables contain some or all of the following features. Example of a tabular View shortcut menu (Glycans & Fragments table) N ot Figure 2-19 Configuring Columns The columns visible in tables and the order in which they are displayed can be configured using the Configure Columns option in the table shortcut menu. Page 40 of 300 ProteinScape 3.0 User Manual Revision 1 Bruker Daltonik GmbH 2 The ProteinScape Client Workspace Figure 2-20 Table 2-5 rp R rin evi t o ew re C le op ct y ro O ni nl c y pu bl ic at io n Change the left- to- right order in which columns are displayed using Up and Down . Alternatively, drag and drop table column headers to change column order. Configure Columns dialog Columns in the Configure Columns dialog Column Description Visible Check box to display parameter Name Parameter name Order Hierarchy of parameters used to sort columns. For instance, a protein list can be sorted on the basis of Score (Order =1) and then by molecular weight (Order = 2). Direction Switch column display order: ▲ low to high / A to Z ▼ high to low / Z to A Column width (pixels) N ot fo Width ProteinScape 3.0 User Manual Revision 1 Page 41 of 300 2 The ProteinScape Client Workspace Bruker Daltonik GmbH Check/Uncheck OK State The accepted status of one or more table entries can be defined by selecting or clearing the OK State option in the menu. io n Flags Show rp R rin evi t o ew re C le op ct y ro O ni nl c y pu bl ic at Colored flags can be added or removed from one or more table rows using the Flags option in the menu. The flags have no specific significance and can be used to label table rows for any reason. Additional Views can be launched using the Show option in the respective menu. Select All Selecting the Select All option in the menu highlights all entries in the table. Excel Export Automatically exports the current contents of the selected table to an Excel worksheet (see section 10.6). Note When using this direct export functionality, all numbers are treated as text. This means that calculations or sorting in Excel may be problematic. Copy to Clipboard Enables the contents of the selected table to be pasted into spreadsheet applications (see section 10.7). Zooming in on Graphic Images fo 2.7 N ot Details in graphic views (for instance, Gel and Spectrum Views) can be enlarged using the view's zoom function. Clicking and dragging creates a framed zoom area that fills the view when the mouse button is released. To reset the view: Gel View: Click the Zoom Original button ( Page 42 of 300 ) in the View toolbar. ProteinScape 3.0 User Manual Revision 1 Bruker Daltonik GmbH 2 The ProteinScape Client Workspace LC-MS Survey View: Right-click and select Scaling > Reset or double-click the View. Quantitation Statistics View: Right-click and select Show Original Size or double-click the View. Figure 2-21 2.8 rp R rin evi t o ew re C le op ct y ro O ni nl c y pu bl ic at io n Spectrum View: Select the y- and x-axis autoscale control check boxes in the lowerleft corner of the View or double-click the View. Zoom area selected by clicking and dragging Context-Sensitive Help N ot fo ProteinScape provides an extensive context-sensitive Help function. Pressing F1 displays a brief description of the context and links to the relevant topics in the Help View. Alternatively, the Help View can be opened by selecting Window > Show View > Other > Help. ProteinScape 3.0 User Manual Revision 1 Page 43 of 300 2 The ProteinScape Client Workspace Table 2-6 Bruker Daltonik GmbH Help View toolbar buttons Name Button Action Opens the Help in a new browser window Show in Contents Highlights the current topic in the Help contents. Print Opens a Print dialog for printing the current topic. Bookmark Bookmarks the current topic. rp R rin evi t o ew re C le op ct y ro O ni nl c y pu bl ic at io n New window Highlight Search Terms Highlights search terms throughout the Help. Back Go one step back in a series of viewed topics. Forward Go one step forward in a series of viewed topics. View Menu Displays a list of additional commands. Related Topics Opens the online help Related Topics page. Contents Displays the online help contents as a tree diagram. Index Opens the online help Index page. Search Opens the online help Search page. Bookmarks Opens the online help Bookmark page. N ot fo Reduce/Increase Reduces/Increases the font size on the online help pages. Font Size Page 44 of 300 ProteinScape 3.0 User Manual Revision 1 Bruker Daltonik GmbH 3 Navigating through the ProteinScape Database 3 Navigating through the ProteinScape Database io n The ProteinScape database contains projects and protocols, which are managed using the Project Navigator and Protocol Navigator respectively. Expanding and Collapsing Nodes in Navigator Trees rp R rin evi t o ew re C le op ct y ro O ni nl c y pu bl ic at 3.1 Nodes in the Project Navigator and Protocol Navigator trees can be expanded or collapsed by double-clicking the node name or clicking the or button to the left of the node symbol. N ot fo in the Project or Protocol Navigator toolbar collapses all nodes Clicking Collapse All so that only top-level nodes are displayed. ProteinScape 3.0 User Manual Revision 1 Page 45 of 300 Bruker Daltonik GmbH Figure 3-1 3.2 rp R rin evi t o ew re C le op ct y ro O ni nl c y pu bl ic at io n 3 Navigating through the ProteinScape Database Example project containing 2D-gel and chromatographic separation Organizing the Proteomics Workflow Using the Project Navigator N ot fo In the lab, a proteomics workflow consists of a series of different steps — for example, digestion, separation at protein and peptide level, and so on. In ProteinScape, such workflows are represented by Project sub-nodes in the Project Navigator tree. Page 46 of 300 ProteinScape 3.0 User Manual Revision 1 3 Navigating through the ProteinScape Database Figure 3-2 rp R rin evi t o ew re C le op ct y ro O ni nl c y pu bl ic at io n Bruker Daltonik GmbH Proteomics workflow described in Project Navigator The uppermost node of the tree is a Project, which contains one or more Sample nodes. A Sample node can contain separation and digestion information. 3.2.1 Project Navigator Node Hierarchy Nodes in ProteinScape projects follow a defined parent/child hierarchy. Top-level nodes are Project nodes l Second level nodes are Sample nodes l Third- and lower-level nodes are Separation or Sample nodes fo l ot Project > Sample > Separation (LC, 1D Gel, 2D Gel or Digest). N The following figure shows an example Project. Two Sample nodes — labeled 2D Gel and 2D LC — are used to organize data from a two-dimensional (2D) gel and a 2D chromatographic separation. ProteinScape 3.0 User Manual Revision 1 Page 47 of 300 Bruker Daltonik GmbH Figure 3-3 rp R rin evi t o ew re C le op ct y ro O ni nl c y pu bl ic at io n 3 Navigating through the ProteinScape Database Project containing a 2D Gel and chromatographic separation Project Navigator nodes have a defined hierarchy: The following table displays valid child nodes for each node in the Project Navigator tree. MS data sets can be contained in any node. 3.2.2 Focusing on Individual Nodes N ot fo The Project Navigator toolbar buttons Go Into, Back and Home are used to focus on the sub-nodes of a particular node by hiding other nodes. Page 48 of 300 ProteinScape 3.0 User Manual Revision 1 3 Navigating through the ProteinScape Database Click Go Into to focus on the contents of a selected node. rp R rin evi t o ew re C le op ct y ro O ni nl c y pu bl ic Figure 3-4 at io n Bruker Daltonik GmbH For example, if a 2D Gel node is highlighted in the Project Navigator and the Go Into button is pressed,only the sub-nodes of the 2D Gel node will remain visible. All other nodes will be hidden. Clicking Back collapses the selected node and resets the View. Clicking Home resets the View, making all nodes visible again. Clicking Collapse All 3.2.3 collapses all expanded nodes. Project Navigator Tree Shortcut Menu N ot fo Each node in the Project Navigator has an associated shortcut menu, which is launched by right-clicking the node. The commands available in each shortcut menu depend on the node type and status. ProteinScape 3.0 User Manual Revision 1 Page 49 of 300 Bruker Daltonik GmbH Figure 3-5 Sample node shortcut menu Creating Project Nodes fo 3.3 rp R rin evi t o ew re C le op ct y ro O ni nl c y pu bl ic at io n 3 Navigating through the ProteinScape Database ot A project node is created by selecting File > New Project or through the Project Navigator shortcut menu (right-click an existing project and select New Project). N Type a project Name (obligatory) and Note (optional) in the New Project dialog box and click the Finish button. Page 50 of 300 ProteinScape 3.0 User Manual Revision 1 3 Navigating through the ProteinScape Database Figure 3-6 3.3.1 rp R rin evi t o ew re C le op ct y ro O ni nl c y pu bl ic at io n Bruker Daltonik GmbH New Project dialog Project Main View Project-specific information is displayed in the Project Main View, which is divided into four areas: Project Info l Project Access l Project Statistics and l Project Parameters. N ot fo l ProteinScape 3.0 User Manual Revision 1 Page 51 of 300 Bruker Daltonik GmbH Figure 3-7 3.3.1.1 rp R rin evi t o ew re C le op ct y ro O ni nl c y pu bl ic at io n 3 Navigating through the ProteinScape Database Project Main View Project Info The Project Info area of the Project Main View displays: l the Project Name l the Project Owner (the user who created the Project; added automatically) l the Date (added automatically) l the Project Note field. The Name and Note parameters that were defined when the Project was created can be edited here. 3.3.1.2 Project Access fo The Project Access area of the Project Main View displays the access rights of other users to the project. N ot Read and Write permissions can be assigned to users registered on the server by clicking Configure and selecting the relevant boxes in the Configure Project Access dialog box. Page 52 of 300 ProteinScape 3.0 User Manual Revision 1 3 Navigating through the ProteinScape Database Project Access area of the Project Main View rp R rin evi t o ew re C le op ct y ro O ni nl c y pu bl ic Figure 3-8 at io n Bruker Daltonik GmbH Confirm changes by clicking the OK button. Figure 3-9 Note Configure Project Access dialog A User who has access to a project might not have access to the protocols or search methods in the project.To provide a user with full access to a project, the owner must grant the User access to all protocols and search methods. 3.3.1.3 Project Statistics N ot fo Clicking Show Statistics in the Project Statistics area of the Project Main View displays a range of project information, for example, the number and types of separations and MS data, and the number of proteins and peptides identified. ProteinScape 3.0 User Manual Revision 1 Page 53 of 300 Bruker Daltonik GmbH Figure 3-10 3.3.1.4 rp R rin evi t o ew re C le op ct y ro O ni nl c y pu bl ic at io n 3 Navigating through the ProteinScape Database Project Statistics area of the Project Main View Project Parameters Project level parameters can be used to define specific information about a Sample in a Project. For example, for a collection of human tissue samples, information on the date and time of collection and the health of the donors can be defined. N ot fo Project parameters can be used as input parameters for Queries (see section 9.1). Page 54 of 300 ProteinScape 3.0 User Manual Revision 1 3 Navigating through the ProteinScape Database Figure 3-11 rp R rin evi t o ew re C le op ct y ro O ni nl c y pu bl ic at io n Bruker Daltonik GmbH Project Parameters in the Project Main View These parameters are used to generate a mask for the entry of the relevant information at the Sample level. Creating Project Parameters Click New to create Project level parameters for a group of samples. The New Project Parameter dialog box opens. New Project Parameter dialog fo Figure 3-12 ot Type or select the desired information in the following fields: Name N l l Description l Unit (optional) l Type (see Table 3-1) ProteinScape 3.0 User Manual Revision 1 Page 55 of 300 3 Navigating through the ProteinScape Database Table 3-1 Bruker Daltonik GmbH Project parameter types Parameter type Integer at rp R rin evi t o ew re C le op ct y ro O ni nl c y pu bl ic Boolean Text Float io n Option List Description Requires insertion of an integer value in the Sample level entry mask. Creates a drop-down list of options. Options can be added and removed using the New and Remove buttons accessed by clicking “…” in the Sample level entry mask. Allows Yes or No selection. Free text field. Requires insertion of a numerical value in the Sample level entry mask. Editing Project Parameters To change the Description, Unit or Type of an existing Project Parameter, select it in the Project Parameter list and click Edit. N ot fo The Change Project Parameter dialog box opens. Make the desired changes and click OK. Page 56 of 300 ProteinScape 3.0 User Manual Revision 1 3 Navigating through the ProteinScape Database Figure 3-13 3.4 rp R rin evi t o ew re C le op ct y ro O ni nl c y pu bl ic at io n Bruker Daltonik GmbH Click Edit in the Project Parameters area of the Project Main View to open the Change Project Parameter dialog Creating Sample Nodes fo In ProteinScape, a Sample node is a representation of a laboratory sample that is subjected to an analytic workflow. To create a new Sample node, right-click the relevant Project symbol in the Project Navigator View and select New Sample from the shortcut menu. N ot Creating a new Sample node opens the New Sample dialog box. On the Sample Info page of this two-page dialog box, an obligatory Name and optional metadata (including the relevant values of the Project Parameters defined in the Project Main View) can be recorded. ProteinScape 3.0 User Manual Revision 1 Page 57 of 300 3 Navigating through the ProteinScape Database Bruker Daltonik GmbH Figure 3-14 rp R rin evi t o ew re C le op ct y ro O ni nl c y pu bl ic at io n Parameters on the Project Parameters page are configured in the Project Parameters area of the Project Main View (see section 3.3.1.4). New Sample dialog box pages Click the Next and Back buttons to switch between the dialog box pages. Click Finish to create the Sample node or Cancel to exit. Information entered during creation of the node can be checked and edited in the node’s Main View. 3.5 Creating Separation Nodes Proteins contained in samples can be separated by applying separation techniques. These separations are represented in ProteinScape as: LCs consisting of Fractions (see section 3.5.1) l 1D Gels consisting of Bands (see section 3.5.2) l 2D Gels consisting of Gel Spots (see section 3.5.2) ot fo l Digests (see section 3.5.3). N l Each of these nodes is created using the shortcut menu within the Project Navigator. Page 58 of 300 ProteinScape 3.0 User Manual Revision 1 3 Navigating through the ProteinScape Database Figure 3-15 rp R rin evi t o ew re C le op ct y ro O ni nl c y pu bl ic at io n Bruker Daltonik GmbH Creating separation nodes using the Project Navigator shortcut menu Right-clicking the parent node and selecting the desired New <node> option will launch a multipage dialog box where the sub-node Name and metadata can be recorded (see Figure 3-16). N ot fo When creating second-level separation nodes (Fraction, Gel Spot and Band), the No. of successive fractions/bands/spots field can be used to generate multiple nodes labeled with Name followed by an incremented numerical suffix. ProteinScape 3.0 User Manual Revision 1 Page 59 of 300 Bruker Daltonik GmbH Figure 3-16 rp R rin evi t o ew re C le op ct y ro O ni nl c y pu bl ic at io n 3 Navigating through the ProteinScape Database Creating a series of consecutive Fraction nodes in an LC node Information entered during creation of the node can be checked and edited in the <Node> Info area of the node's Main View. 3.5.1 Liquid Chromatographic Separations — LC fo The LC node can be used to represent any kind of liquid chromatographic separation. The associated metadata (visible in the LC Protocols area of the LC node's Main View) enables typical LC experimental parameters (for example, column type, elution gradient, buffer composition) to be recorded. N ot LC nodes can be sub-divided into one or more Fraction nodes, which in turn can be subdivided into other separation nodes to reflect downstream processing of samples (see Figure 3-17). Page 60 of 300 ProteinScape 3.0 User Manual Revision 1 3 Navigating through the ProteinScape Database Figure 3-17 3.5.2 rp R rin evi t o ew re C le op ct y ro O ni nl c y pu bl ic at io n Bruker Daltonik GmbH Example of a multi-column protein purification protocol recorded in ProteinScape Electrophoretic Separations — 1D and 2D Gels Gel nodes represent single- (1D) or two-dimensional (2D) gel electrophoretic separations, and are added to the Project Navigator tree to record the progress of protein purification. 3.5.2.1 Gel Image and Spot List Files N ot fo Gel image files can be added either during creation of the Gel node or by clicking Import gel image and spot list in the Gel Info area of the Gel node Main View. Supported image file formats are TIFF and JPEG. ProteinScape 3.0 User Manual Revision 1 Page 61 of 300 Bruker Daltonik GmbH Figure 3-18 Spot Lists rp R rin evi t o ew re C le op ct y ro O ni nl c y pu bl ic at io n 3 Navigating through the ProteinScape Database 2D-Gel Info section of the Gel node Main View Spot list files can be added either during creation of 2D gel nodes or by clicking Import gel image and spot list in the Gel Info area of the node Main View ProteinScape supports the following spot list formats: l Bruker Proteineer SP format; l ProteomWeaver (Bio- Rad), Delta2D (Decodon), Melanie/ImageMaster2D (GeneBio). Use the Send to ProteinScape button in the gel analysis software; Plain spreadsheet format (Excel or comma separated values): fo l The columns in the spot list spreadsheet must have the following headers: x_coord: x coordinate in pixels o y_coord: y coordinate in pixels o no: spot number o mw: MW of the spot (if calibrated) N ot o Page 62 of 300 ProteinScape 3.0 User Manual Revision 1 Bruker Daltonik GmbH 3 Navigating through the ProteinScape Database o pi: pI of the spot (if calibrated) o area: the area of the spot (if determined) o volume: the volume of the spot = area x intensity o intensity: the staining intensity of the spot Creating Gel Band Nodes (1D Gels) at 3.5.2.2 io n Please inquire about the compatibility of other spot list formats. rp R rin evi t o ew re C le op ct y ro O ni nl c y pu bl ic Band nodes are created by selecting New Band in the 1D Gel node shortcut menu within the Project Navigator. Creating a new Band node opens the New Band dialog box. New Band dialog box pages fo Figure 3-19 N ot The Band Info page of the New Band dialog box contains fields for recording the name, separation number, number of bands, intensity, pI and molecular weight of bands and an optional description. The No. of successive bands field can be used to generate multiple Band nodes labeled with Name followed by an incremented numerical suffix. The Intensity, pI and MW values ProteinScape 3.0 User Manual Revision 1 Page 63 of 300 3 Navigating through the ProteinScape Database Bruker Daltonik GmbH of the individual bands can be defined and saved in the Band Info area of the Band node's Main View. 3.5.2.3 Creating Gel Spot Nodes (2D Gels) Figure 3-20 rp R rin evi t o ew re C le op ct y ro O ni nl c y pu bl ic at Creating a new Gel Spot node opens the New Gel Spot dialog box. io n Band nodes are created by selecting New Gel Spot in the 2D Gel node shortcut menu within the Project Navigator. New Gel Spot dialog box pages The Gel Spot Info page of the New Gel Spot dialog box contains fields for recording the name, separation number, number of successive spots, intensity, pI, molecular weight and status of spots and an optional description. N ot fo The No. of successive spots field can be used to generate multiple Gel Spot nodes labeled with Name followed by an incremented numerical suffix. The Intensity, pI, MW and State values of the individual spots can be defined and saved in the Gel Spot Info area of the Gel Spot node's Main View. Page 64 of 300 ProteinScape 3.0 User Manual Revision 1 Bruker Daltonik GmbH 3.5.3 3 Navigating through the ProteinScape Database Digests The Digest node is used to indicate a proteolytic digest in a proteomic workflow. Details of the enzyme used and its cleavage activity can be recorded during creation of the node and edited in the Digest node’s Main View. Alternative Protein and Peptide Separation Methods io n 3.5.4 Table 3-2 rp R rin evi t o ew re C le op ct y ro O ni nl c y pu bl ic at Other methods used for protein and peptide separations can be represented using ProteinScape nodes. Suggested node representations of separation methods Method IEF Suggested node 1D Gel or 2D Gel Western Blot 1D Gel or 2D Gel Ammonium Sulfate Precipitation LC Subcellular Fractionation LC 3.6 Deleting Project Navigator Nodes To delete a node in the Project Navigator tree, right-click the node, select Delete from the shortcut menu, and confirm the action. Note Deleting a node will mean that all sub-nodes of the selected node will also be deleted. ot fo Because deleting large amounts of data can lead to a loss of processing speed, in most cases, “deleted” Project nodes are hidden and queued for deletion overnight. This background process can be configured in the Administrator Preferences window (see ProteinScape Administrator Manual). N 3.7 Using the Protocol Navigator The Protocol Navigator is used to store parameter settings and facilitates addition of metadata to new nodes (see section 3.7.1). ProteinScape 3.0 User Manual Revision 1 Page 65 of 300 3 Navigating through the ProteinScape Database Bruker Daltonik GmbH For instance, column configurations defined in the Protocol Navigator Column Configuration dialog (see Figure 3-21) are available for selection when new LC nodes are created and are also added to the drop- down list in the Column field in the LC Protocols area of the Main View (see Figure 3-22). This ensures consistent annotation of multiple LC separations performed using the same column. io n Nodes in the Protocol Navigator tree correspond to node types in the Project Navigator (for example, Sample, Fraction and LC). at Each node contains one or more attributes (for example, the LC node contains the attributes Column, LC Protocol, LC Technique and Solvents). Parameters that define configurations of the Column attribute N ot fo Figure 3-21 rp R rin evi t o ew re C le op ct y ro O ni nl c y pu bl ic Each attribute contains one or more parameter- based configurations (for example, Column configurations are defined using the parameters Pore Size, Diameter and Length). Page 66 of 300 ProteinScape 3.0 User Manual Revision 1 3 Navigating through the ProteinScape Database Column configurations in the LC Protocols area in the LC Main View rp R rin evi t o ew re C le op ct y ro O ni nl c y pu bl ic Figure 3-22 at io n Bruker Daltonik GmbH The Protocol Navigator is also used to control user access to protocol information through the Rights tab (see section 3.7.6). The Protocol Navigator is accessed through Window > Show View > Protocol Navigator. Nodes in the Protocol Navigator tree can be expanded or collapsed by doubleclicking the node name or clicking the “ + ” or “ – “ sign in front of the protocol symbol. 3.7.1 Protocol Navigator Node Attributes The following table lists the attributes that can be defined for each node in the Protocol Navigator. Node Project N ot fo Sample/Labeled Sample Attributes Node Attributes Project partner LC/Combined MS Column Buffer LC Protocol Cell Line LC Technique Concentration Protocol Solvents Label MALDI Preparation (Combined MS only) Organ Fraction Solvents Organism Pmf MALDI Preparation ProteinScape 3.0 User Manual Revision 1 Page 67 of 300 3 Navigating through the ProteinScape Database Gel2D Gelspot Gel1D Node Attributes Pathology Fragment MALDI Preparation Purification Search Method Mascot/Phenyx/Sequest1 Cleavage Enzyme2,3,4 Modification2,3,4 Subcellular Fraction Sequence Database2,3,4 WARP-LC Method Mass Spectrometer Type2,3 io n Source rp R rin evi t o ew re C le op ct y ro O ni nl c y pu bl ic Mixed Sample Attributes at Node Bruker Daltonik GmbH IEF Protocol Default Parent Charge2,3 PAA Protocol Taxonomy2,3 Stain Protocol Ion Series2 Picking Protocol Peptide Mass Tolerance unit2 Picking Tool Scoring Model2 Separation Protocol Turbo Error Tolerance unit2 Stain Protocol Band Picking Protocol N ot fo Digestion Page 68 of 300 Glycomics GlycoAssessment Picking Tool GlycoComposition Cleavage Enzyme GlycoFragmentation Type Digestion Protocol GlycoSearch Method Enzyme Lot GlycoSearchParams ProteinScape 3.0 User Manual Revision 1 Bruker Daltonik GmbH 3 Navigating through the ProteinScape Database Attributes Node Node Attributes GlycoTaxonomy SpectraClassification MassDistances MassPattern io n MassSignals SpectraClassification See section 3.7.5 for further details; 2 Phenyx; 3 Mascot; 4 Sequest rp R rin evi t o ew re C le op ct y ro O ni nl c y pu bl ic at 1 3.7.2 Editing Protocol Configurations ►► To edit a protocol configuration 1. Double-click the desired protocol attribute (for example, Organism). 2. Select the configuration to be changed (for example, Bos taurus) in the configuration list and make the desired changes to the respective parameters. ot fo 3. Click OK to save the changes. Organism > Bos taurus parameters N Figure 3-23 ProteinScape 3.0 User Manual Revision 1 Page 69 of 300 3 Navigating through the ProteinScape Database 3.7.3 Bruker Daltonik GmbH Creating Protocol Configurations ►► To create a protocol configuration 1. Double-click the desired attribute (for example, Organism). click Save As. at 3. Type the new configuration name in the Name field. io n 2. Select an existing configuration (for example, Chicken) in the configuration list and rp R rin evi t o ew re C le op ct y ro O ni nl c y pu bl ic 4. Click OK . 5. Select the new configuration in the configuration list and make the desired changes to the relevant parameters. 6. Click OK to save the changes and exit the dialog. When a new protocol configuration is created, only the user who created the configuration has access rights. The user rights must be changed to make the new protocol configuration available to other users (see section 3.7.6.1). N ot fo Note Page 70 of 300 ProteinScape 3.0 User Manual Revision 1 3 Navigating through the ProteinScape Database Figure 3-24 rp R rin evi t o ew re C le op ct y ro O ni nl c y pu bl ic at io n Bruker Daltonik GmbH Steps in creating a protocol configuration ot fo To add and use search-engine specific parameters such as databases, the parameter must be introduced into the search engine database. For more information, see the respective search engine documentation. N ProteinScape and the search engines must be resynchronized by selecting the respective search engines in the Search Engine Settings dialog box and clicking Resynchronize now. ProteinScape 3.0 User Manual Revision 1 Page 71 of 300 3 Navigating through the ProteinScape Database Bruker Daltonik GmbH After synchronization, all databases available on the search engine will also be available in the Search Method protocols. Configurations in the Search Method protocols (for example, Sequence Database) should not be edited manually. 3.7.4 Deleting Protocol Configurations io n ►► To delete a protocol configuration 1. Double-click the desired attribute (for example,Organism). at 2. Select an existing configuration (for example, Chicken) in the configuration list and rp R rin evi t o ew re C le op ct y ro O ni nl c y pu bl ic . click 3. Click Yes when prompted to confirm deletion. 3.7.5 Creating Search Engine-Specific Parameters Search engine- specific parameters are automatically synchronized with the respective search engine when Resynchronize Now is clicked in the Search Engine Settings dialog box. The mapping between the search engine's modifications and ProteinScape's (unimod-based) modifications is usually generated automatically during this process. For validation purposes, the search engine's modifications (for example, Modification Mascot) and the reference's unimod modifications can be edited using the Protocol Navigator. 3.7.6 Protocol User Rights User access to Protocol parameters can be controlled through their Rights tab. Clicking the configuration name in the list displays the valid Write permissions. N ot fo Click Configure to change Write permissions and OK to save changes. Page 72 of 300 ProteinScape 3.0 User Manual Revision 1 3 Navigating through the ProteinScape Database Figure 3-25 rp R rin evi t o ew re C le op ct y ro O ni nl c y pu bl ic at io n Bruker Daltonik GmbH Organism Configuration dialog When a new parameter — for example, a new Mascot Sequence Database entry — is created, the “owner” has exclusive access rights and the new parameter is invisible to other users until its Rights properties are changed, for example, to “All users”. 3.7.6.1 Assigning Protocol Configuration User Rights User rights for attribute configurations are assigned on the respective configuration's Rights tab. When a new protocol configuration is created, only the user who created the configuration has access rights. Use the following procedure to make the new protocol configuration available to other users. N ot fo Note ProteinScape 3.0 User Manual Revision 1 Page 73 of 300 3 Navigating through the ProteinScape Database Bruker Daltonik GmbH ►► To assign protocol configuration user rights 1. Click the relevant node attribute to open the protocol configuration dialog box. 2. Click the Rights tab to open the Rights dialog box. 3. Click Configure to display a list of all users and groups currently registered on the io n ProteinScape server. selecting the relevant check box(es). N ot fo rp R rin evi t o ew re C le op ct y ro O ni nl c y pu bl ic 5. Click OK to save changes and exit the dialog. at 4. Select the desired user(s) and/or group(s) and assign read/write permissions by Page 74 of 300 ProteinScape 3.0 User Manual Revision 1 Bruker Daltonik GmbH 4 Handling MS Data 4 Handling MS Data l Single MS spectra (for example, MALDI TOF PMF) l Single MS/MS spectra (for example, MALDI TOF/TOF MS/MS) l Combined data, which can be: io n Three types of MS data set can be imported into ProteinScape: multiple MALDI TOF/TOF MS/MS spectra o MS/MS spectra without LC context (for example, a plain .mgf file) o an LC run containing a number of MS/MS spectra with or without the associated rp R rin evi t o ew re C le op ct y ro O ni nl c y pu bl ic at o MS spectra (for example, a Bruker DataAnalysis XML file) Combined MS/MS data sets contain a sublevel containing individual compounds. An individual compound (Cmpd) contains: o A precursor mass (m/z) o A retention time (min, optional) o An MS spectrum (optional) o One or more MS/MS spectra (usually one CID or LID spectrum [which can be the sum of several raw spectra] and/or one ETD or ECD spectrum). 4.1 Importing MS Data MS data sets can be imported into any of the following nodes in the Project Navigator tree: Project l Sample l Digest l 1D Gel and Band ot fo l 2D Gel and Spot N l l LC and Fraction Data can either be imported manually (see section 4.1.1) or automatically (see section 4.1.2). ProteinScape 3.0 User Manual Revision 1 Page 75 of 300 4 Handling MS Data 4.1.1 Bruker Daltonik GmbH Manually Importing MS Data ►► To manually import MS data into a node in the Project Navigator tree 1. Right-click the respective node and select Import MS-Data from the shortcut menu. N ot fo rp R rin evi t o ew re C le op ct y ro O ni nl c y pu bl ic at io n The Import MS-Data dialog box opens. The data imported into the selected node can be filtered by selecting the desired Input Options. The Input Options and Default button in the Configuration areas can be collapsed and expanded using the upper-right corner of the respective area. Figure 4-1 Page 76 of 300 Import MS-Data dialog box ProteinScape 3.0 User Manual Revision 1 Bruker Daltonik GmbH 4 Handling MS Data 2. Select the desired MS data input options in the Input Options area of the dialog. These options can be used to filter for data sets that meet the desired criteria when adding peak list files to the peak list table. down list. Supported Formats are: io n a. Select the File format check box and select the desired format from the drop- Data Analysis.xml o MALDI PMF+ LIFT - flexAnalysis, single MS (PMF) spectra (peaklist.xml) or at o rp R rin evi t o ew re C le op ct y ro O ni nl c y pu bl ic flexAnalysis, single Lift (MS/MS) spectra (peaklist.xml. These will be combined into a single combined MS/MS data set.) o DTA - single dta files (will be combined into a single combined MS/MS data set.) o MGF – for example, merged dta files as generated by Mascot merge.pl o PKL files Note Bruker LC-MALDI runs cannot be imported into ProteinScape manually. They must be sent to ProteinScape by WARP-LC. b. Data recorded over a specific period of time can be imported by defining the start and end points in the Date between fields. Click the … buttons to open a calendar and time field. c. The File name contains field enables import of files whose name contains a defined string. d. Assign a mass spectrometer to a data set (if required). fo Most Bruker peak list files contain information about the mass spectrometer used to acquire the data. This information is read by ProteinScape, and the Mass Spectrometer parameter is automatically assigned to the respective data sets. N ot For peak list files that do not contain this information (for example,*.mgf files) the mass spectrometer can be selected manually. Select the Mass Spectrometer check box and select the desired mass spectrometer from the drop-down list. e. Define an Order of preparation file. ProteinScape 3.0 User Manual Revision 1 Page 77 of 300 4 Handling MS Data Bruker Daltonik GmbH The Order of preparation parameter is exclusive to MALDI experiments and sets an order of preparation for the target positions. This order is specified in an XML file. This greatly facilitates the mapping of target positions for example, to gel spot numbers. The general concept and format of the XML file is exactly the same as that of the AutoXecute Run Editor. Detailed information can be found in the AutoXecute Run Editor User Manual. An example of a valid XML file is: io n <sequence> <pos spot ="C1" chip="0" /> rp R rin evi t o ew re C le op ct y ro O ni nl c y pu bl ic <pos spot ="E1" chip="0" /> at <pos spot ="A1" chip="0" /> <pos spot ="G1" chip="0" /> <pos spot ="I1" chip="0" /> <pos spot ="K1" chip="0" /> <pos spot ="M1" chip="0" /> <pos spot ="O1" chip="0" /> </sequence> 3. Select the desired default configuration values in the Default Configuration area of the dialog. ot fo Default configuration values for Fragmentation Type, Polarity and Mass Spectrometer can be selected from the respective drop-down list. These values will be used for every data set that does not contain this information in the peak list, for instance, MGF files. Defining the default configuration for manual MS data import N Figure 4-2 Page 78 of 300 ProteinScape 3.0 User Manual Revision 1 Bruker Daltonik GmbH 4 Handling MS Data 4. Add peak list files to the peak list table. a. Click the Add peak list Files or Add peak lists from dir buttons to add peak list files individually or as batches from directories respectively. Clicking either button selected. b. Click OK to import files. io n opens a Windows Explorer window where the desired file/directory can be at c. Alternatively, peak lists can be dragged from Windows Explorer into the table. rp R rin evi t o ew re C le op ct y ro O ni nl c y pu bl ic However, the drag-and-drop option is not compatible with the external order of preparation function using an XML file (see above). Data in the peak list table can be sorted using any column by clicking the column header. To delete data sets from the peak list table, select and right-click the unwanted data set(s) and select Remove peak lists from list from the shortcut menu. Use the Up and Down buttons to move individual data sets within the list (not possible after sorting). Click Invalid peak lists to highlight all invalid peak lists in the selected directory. These will not be imported into ProteinScape. 5. Select one or more destination nodes for the imported data. a. Select the desired destination node(s) in the Project Navigator tree in the Import MS-Data dialog. fo Select multiple nodes by holding SHIFT (consecutive entries) or CTRL (individual nodes) when making selections. b. Click Add selected destinations to add the selected nodes to the Destination ot table. N Entries in the Destination table can be sorted using any column by clicking the column header. ProteinScape 3.0 User Manual Revision 1 Page 79 of 300 4 Handling MS Data Bruker Daltonik GmbH To delete nodes from the Destination table, select and right-click the unwanted node(s) and select Remove analytes from list from the shortcut menu. Figure 4-3 Adding destination nodes to the Destination table in the Import MS-Data dialog To assign multiple peak list files to the same destination node, add the peak list files to the Peak List table, select the desired destination node and click Fill with selected destination. The selected destination node will be added to all positions in the Destination table. Fill with selected destination is not available if more than one node is selected in the Project Navigator tree in the Import MS-Data dialog. N ot fo Optional: rp R rin evi t o ew re C le op ct y ro O ni nl c y pu bl ic at io n Use the Up and Down buttons to move individual nodes within the list (not possible after sorting). 6. Click Import Data to import the peak list files in the Peak List table into the corresponding nodes in the Destination table. Page 80 of 300 ProteinScape 3.0 User Manual Revision 1 Bruker Daltonik GmbH 4.1.2 4 Handling MS Data Automatically Importing ESI MS Data The Bruker Daltonics Push Daemon is used to transfer MGF peak lists and XML peak lists created by DataAnalysis to ProteinScape. The Push Daemon must be configured before data can be imported. Assigning Spectra to a ProteinScape Node Using HyStar io n 4.1.2.1 rp R rin evi t o ew re C le op ct y ro O ni nl c y pu bl ic at All types of Bruker ESI mass spectrometers can be integrated into an automatic workflow. Experiments must be set up in the HyStar sample table (see 4.1.2.1). In addition to the standard columns required to set up an LC- MS/MS experiment, the ExperimentID column must contain the relevant entry. Before spectra are automatically transferred to ProteinScape using the Push Daemon, the target node where spectra will be saved must be defined in HyStar. ►► To assign spectra to a target node using HyStar 1. Open HyStar and select View > Get ExperimentID. fo 2. Log in to ProteinScape and select the destination node to which spectra will be N ot transferred. ProteinScape 3.0 User Manual Revision 1 Page 81 of 300 Bruker Daltonik GmbH Figure 4-4 rp R rin evi t o ew re C le op ct y ro O ni nl c y pu bl ic at io n 4 Handling MS Data Selecting a target node in the HyStar Export to ProteinScape dialog ot fo The relevant experiment ID appears in the HyStar sample table. N Figure 4-5 Experiment ID appears on the ProteinScape page in HyStar 3. Open the Methods page, select Use Method and select a suitable DataAnalysis method that creates MGF and/or XML spectra. Page 82 of 300 ProteinScape 3.0 User Manual Revision 1 Bruker Daltonik GmbH 4 Handling MS Data Figure 4-6 Run Script selected on the Methods page in HyStar Select View > Select Columns to open the Column Selection dialog. Select Experiment ID and Run DA Script to display the relevant information in the HyStar Sample Table. N ot fo Optional: rp R rin evi t o ew re C le op ct y ro O ni nl c y pu bl ic at io n 4. Select Run Script on the Methods page in HyStar. Figure 4-7 Column Selection dialog ProteinScape 3.0 User Manual Revision 1 Page 83 of 300 4 Handling MS Data 4.1.2.2 Bruker Daltonik GmbH Configuring the Push Daemon ►► To configure the Push Daemon 1. Make sure that the Push Daemon has been installed on the data processing computer (see section 1). Daemon to start the Push Daemon. appears in the task bar. rp R rin evi t o ew re C le op ct y ro O ni nl c y pu bl ic The Push Daemon symbol at io n 2. Select Start > All Programs > Bruker Daltonics > Utilities > Bruker Push 3. Click the Directories to Watch tab and the Add directory button. Figure 4-8 Directories to watch page of the Bruker Daltonics Push Daemon in the Edit N ot fo 4. Select the desired directory by clicking the open dialog box button watch directory dialog box and click OK. Page 84 of 300 ProteinScape 3.0 User Manual Revision 1 4 Handling MS Data Edit watch directory dialog rp R rin evi t o ew re C le op ct y ro O ni nl c y pu bl ic Figure 4-9 at io n Bruker Daltonik GmbH The path to the directory will appear in the Directory field of the Edit watch directory dialog box. a. Check the Watch also in subdirectories option to include subdirectories of the chosen directory. b. Type a Title (optional, used for logging purposes) and click Add. The chosen directory is added to the list of watched directories. 5. To change the Title or Rootpath of a watched directory, select it in the list and click Change directory. To remove a watched directory select it and click Remove directory. 6. Click the Settings tab, select Automatic Upload Mode and enter [server name]:8080 into the Server Name or IP Address field. Check the Login to ProteinScape box and enter your ProteinScape server username into the User field and click Apply. N ot fo Configuration is complete. ProteinScape 3.0 User Manual Revision 1 Page 85 of 300 Bruker Daltonik GmbH Figure 4-10 4.1.2.3 rp R rin evi t o ew re C le op ct y ro O ni nl c y pu bl ic at io n 4 Handling MS Data Settings page of the Bruker Daltonics Push Daemon Starting Automatic Import of ESI Data If the Push Daemon is active and has been configured for automatic transfer (see section 4.1.2.2), ESI data import will start automatically when a new peak list is saved in a watched directory. 4.1.3 Transferring MALDI MS Data into ProteinScape fo MALDI MS data can be transferred into ProteinScape as single MALDI spectra (using flexAnalysis) or as complete LC-MALDI runs (using WARP-LC). Transferring Single MALDI Spectra using flexAnalysis N ot 4.1.3.1 Single MALDI spectra can be transferred from flexAnalysis (FA) to ProteinScape using Automatic or MALDI Target mode. Page 86 of 300 ProteinScape 3.0 User Manual Revision 1 Bruker Daltonik GmbH Note 4 Handling MS Data The psClient ActiveX module must be installed on the FA computer. This module is part of the complete ProteinScape client installation. A single MS or MS/MS spectrum that is open in FA can be transferred to ProteinScape by selecting Tools > ProteinScape > Send Selected Spectrum. io n Transferring Spectra using Automatic Mode rp R rin evi t o ew re C le op ct y ro O ni nl c y pu bl ic at Automatic mode is used in automation contexts, for example, for assigning spectra from MALDI target positions that have been measured in an AutoXecute run to spots of a 2D gel. The node (for example, Gel Spot) in ProteinScape to which a spectrum will be exported can be defined when setting up an AutoXecute run. The mapping of MALDI target positions to nodes can be adapted by changing the order of the nodes. N ot fo Such spectra are automatically flagged for ProteinScape export and the FA Automatic mode tab displays the destinations of the respective spectra. Spectra will be automatically exported to the relevant nodes once the measurement is complete. ProteinScape 3.0 User Manual Revision 1 Page 87 of 300 Bruker Daltonik GmbH Figure 4-11 rp R rin evi t o ew re C le op ct y ro O ni nl c y pu bl ic at io n 4 Handling MS Data Defining ProteinScape export information in AutoXecute Transferring Spectra using MALDI Target Mode ot fo Transferring spectra in MALDI Target mode creates a (MALDI) Target node in the Project Navigator. The location (parent node) and the name of the MALDI Target must be specified. N Target position sub-nodes are created that correspond to the target positions of the spectra. Selected spectra are added sequentially to Target nodes (A1 followed by A2, A3 and so on). Page 88 of 300 ProteinScape 3.0 User Manual Revision 1 4 Handling MS Data Figure 4-12 rp R rin evi t o ew re C le op ct y ro O ni nl c y pu bl ic at io n Bruker Daltonik GmbH Transferring MALDI spectra to ProteinScape using flexAnalysis MALDI Target mode Transferring Data from flexAnalysis to ProteinScape using Automatic Mode ot fo This mode is only valid for the gel workflow in an automation context, that is, for assigning spectra to spots of a 2D gel that have been measured in an AutoXecute run. The Gel Spot node in ProteinScape to which a spectrum will be exported can be specified when setting up an AutoXecute run. N Selecting the Show ProteinScape features in wizard check box enables users to select the Experiment ID. ProteinScape 3.0 User Manual Revision 1 Page 89 of 300 Bruker Daltonik GmbH Figure 4-13 rp R rin evi t o ew re C le op ct y ro O ni nl c y pu bl ic at io n 4 Handling MS Data Transferring data from flexAnalysis to ProteinScape using Automatic mode N ot fo In such cases, the spectra are automatically flagged for ProteinScape export and the FA Automatic mode tab displays the destinations of the respective spectra. The spectra will be sent to the spots of a 2D gel. The spots are displayed on the ProteinScape page of the New AutoXecute Run wizard along with the MALDI target positions. The mapping of positions to spots can be adapted by changing the order of the spots. Having done this, the spectra will be automatically exported to the relevant spots once the measurement has been made. Page 90 of 300 ProteinScape 3.0 User Manual Revision 1 4 Handling MS Data Figure 4-14 rp R rin evi t o ew re C le op ct y ro O ni nl c y pu bl ic at io n Bruker Daltonik GmbH flex Configuration dialog Opening the flex Configuration dialog and selecting the Yes option under FlexControl > Misc > Proteinscape means that all Bruker Software (flexControl, all flexAnalysis processes and WARP-LC need only login once into ProteinScape. Transferring Data from flexAnalysis to ProteinScape using MALDI Target Mode If spectra are exported in MALDI Target Mode a MALDI Target entry will be generated in ProteinScape. The location and the name of the MALDI Target must be specified. N ot fo Target positions will be generated that correspond to the target positions of the spectra. If there is already a MALDI Target with this name, the spectra will be added to this target. ProteinScape 3.0 User Manual Revision 1 Page 91 of 300 Bruker Daltonik GmbH Figure 4-15 4.1.3.2 rp R rin evi t o ew re C le op ct y ro O ni nl c y pu bl ic at io n 4 Handling MS Data Transferring data from flexAnalysis to ProteinScape using MALDI Target mode Transferring LC-MALDI Runs using WARP-LC fo After acquisition and Compound List calculation, LC-MALDI run data sets are transferred to ProteinScape using WARP-LC. ot ►► To transfer LC-MALDI run data sets to ProteinScape N 1. In WARP-LC, click Send Data to > ProteinScape. a. Select the Start Search check box to automatically trigger a protein search when data transfer is complete. Page 92 of 300 ProteinScape 3.0 User Manual Revision 1 Bruker Daltonik GmbH 4 Handling MS Data b. Select the Include compounds lacking MS/MS data check box to transfer all MS spectra, even if there are no associated MS/MS spectra. Select this option if full MS spectra (not just precursor masses) of the compounds are required.To speed up data transfer,this option is cleared by default. io n The Export to ProteinScape dialog box will open displaying Project and Sample nodes in the Project Navigator. at 2. Select a destination node (usually a Sample node) for the compounds data and click rp R rin evi t o ew re C le op ct y ro O ni nl c y pu bl ic OK. The LC-MALDI run data is exported to the selected node. A progress bar indicates the progress of data transfer. When data transfer is complete, a search is automatically triggered. N ot fo In Stable Isotopic Label Experiments (SILE), the search results are automatically sent back to WARP- LC for calculation of peptide ratios. These results are in turn automatically transferred back to ProteinScape (see section 7.1.6). ProteinScape 3.0 User Manual Revision 1 Page 93 of 300 Bruker Daltonik GmbH Figure 4-16 Transferring an LC-MALDI run to ProteinScape using WARP-LC Defining the Raw Data Path fo 4.1.4 rp R rin evi t o ew re C le op ct y ro O ni nl c y pu bl ic at io n 4 Handling MS Data N ot The ProteinScape database stores MS data on a peak list level. However, ProteinScape also stores the path to the raw data. This path is saved when a spectrum is transferred to ProteinScape and is displayed in the Source field of the MS or LC-MS/MS data set Main View. Note that the validity of this path depends on the client computer. Page 94 of 300 ProteinScape 3.0 User Manual Revision 1 Bruker Daltonik GmbH 4 Handling MS Data For example, if a data set was saved under d:\data\my_data sets on the acquisition PC, and the user uses a different PC as ProteinScape client for an in-depth analysis, the data will not be found under d:\data\my_data sets on this computer. io n The data might instead be accessible either on a mapped network drive, for example, p:\data\my_ data sets , or perhaps on a UNC network path, for example, \\acquisition_pc\data\my_data sets. at To ensure that a data set can be found on the same path on every client computer, the d:\ drive of the acquisition PC can be locally mapped to a virtual drive p:\ where data can be stored for example, under p:\data. rp R rin evi t o ew re C le op ct y ro O ni nl c y pu bl ic Other computers can map the d:\ drive of the acquisition PC as p:\, and the data are visible in the same location. 4.1.4.1 LC-MS Survey View N ot fo Clicking a Combined Data node in the Project Navigator opens the LC-MS Survey View. This View shows the peaks / compounds that are stored in the ProteinScape database on the raw data path. ProteinScape 3.0 User Manual Revision 1 Page 95 of 300 Bruker Daltonik GmbH Figure 4-17 rp R rin evi t o ew re C le op ct y ro O ni nl c y pu bl ic at io n 4 Handling MS Data LC-MS Survey View If the raw data path is not valid, a dialog box opens to assist users in finding the correct location on the hard disk or in the network. The path to the folder selected using this dialog box is stored as the new raw data path, and the raw data are loaded into the LC-MS Survey View. 4.1.4.2 Manually Changing the Raw Data Path ot fo The raw data path of single MS spectra or LC-MS/MS runs is found in the respective Data Info area of the Main View. N To change the raw data path, edit the Sourcefield and click the Save button in the pane toolbar (see Figure 4-18). Page 96 of 300 ProteinScape 3.0 User Manual Revision 1 4 Handling MS Data Figure 4-18 4.1.4.3 rp R rin evi t o ew re C le op ct y ro O ni nl c y pu bl ic at io n Bruker Daltonik GmbH Manually changing and saving the raw data path Adjusting the Raw Data Path of Multiple Data Sets Sometimes it is necessary to move raw data files to another location, for example a portable hard disk or another computer. In such cases the raw data paths stored in the ProteinScape database must be adjusted accordingly (see Figure 4-19). ►► To adjust the raw data paths of multiple data sets 1. Right-click the ProteinScape node with which the raw data is associated and select Adjust Raw Data Paths from the menu. N ot fo The Raw Data Path Adjustment dialog box opens. ProteinScape 3.0 User Manual Revision 1 Page 97 of 300 Bruker Daltonik GmbH Figure 4-19 rp R rin evi t o ew re C le op ct y ro O ni nl c y pu bl ic at io n 4 Handling MS Data Adjusting raw data paths of multiple data sets 2. Highlight the section of the Example path to be adjusted. The selected section must begin at the root directory and end just before or after a separator. 3. Click the Browse button and go to the new location of the raw data. 4. Click OK. ot fo The New path replacement field will display the new raw data path. The raw data paths of data sets in the selected node and all its sub-nodes will be adjusted accordingly. N 5. Click Close. Page 98 of 300 ProteinScape 3.0 User Manual Revision 1 Bruker Daltonik GmbH 4.2 4 Handling MS Data Viewing Combined Data Sets LC-MS/MS data are acquired as one data set, and one peak list is exported. Data can be Viewed in the LC-MS Survey View (see section 6.4.4). io n The Combined Data Info area on the Info tab of the data set's Main View displays information about the combined MS/MS data set (for example, an LC-MS/MS run). at The Compounds tab of the data set's Main View displays compounds in the data set. N ot fo rp R rin evi t o ew re C le op ct y ro O ni nl c y pu bl ic Identified peptides and glycans in a combined data set can be displayed in separate tables by selecting and right-clicking compounds in the Compounds tab and selecting Show > Identified Peptides/Glycans. ProteinScape 3.0 User Manual Revision 1 Page 99 of 300 Bruker Daltonik GmbH Figure 4-20 rp R rin evi t o ew re C le op ct y ro O ni nl c y pu bl ic at io n 4 Handling MS Data Compounds table shortcut menu Multiple MS/MS Spectra N ot fo MS/MS spectra are always collected within a Combined Data node. A protein search cannot be performed on a single MS/MS spectrum; it must be performed on the Combined Data node that contains the combined MS/MS data set. Page 100 of 300 ProteinScape 3.0 User Manual Revision 1 Bruker Daltonik GmbH Table 4-1 4 Handling MS Data Combined Data Set Main View parameters Comments Name Name of the spectrum. Owner The user who imported or exported the spectrum to ProteinScape. Source The complete path to the spectrum, usually to the file 1r or peaklist.xml. This is the path that will be transferred to BioTools. If the raw data is moved or the spectrum has been imported into ProteinScape from another PC, this path must be changed manually. BioTools can only access the raw data if this path is correct. Mass Spec rp R rin evi t o ew re C le op ct y ro O ni nl c y pu bl ic at io n Parameter The name of the MS instrument specified either in the raw data or manually during the interactive MS data import. AutoX run / Baf/yep file Depending on the MS instrument type. Attachment The complete path to an attached file (for example, a DataAnalysis report). Date acquired/ imported The acquisition date specified in the raw data and the date of import into ProteinScape. Note Free text field for additional information. Number of MS spectra in the data set. MS/MS-Spectra Number of MS/MS spectra in the data set. Compounds Number of compounds in the data set. Protein Search Button to start the protein search. N ot fo MS-Spectra ProteinScape 3.0 User Manual Revision 1 Page 101 of 300 Bruker Daltonik GmbH N ot fo rp R rin evi t o ew re C le op ct y ro O ni nl c y pu bl ic at io n 4 Handling MS Data Page 102 of 300 ProteinScape 3.0 User Manual Revision 1 Bruker Daltonik GmbH 5 Identifying Proteins 5 Identifying Proteins Peptide identification l Protein list compilation (MS/MS searches only) l Protein assessment l ID refinement at l io n ProteinScape performs the following steps to identify proteins: rp R rin evi t o ew re C le op ct y ro O ni nl c y pu bl ic The parameters used for the first three steps are defined in the respective pages of the Protein Searches dialog (see section 5.3). Options for ID refinement include repeating searches with altered parameters, second-round searches and decoy strategies. 5.1 Performing Protein MS/MS Searches MS/MS searches are launched from combined MS/MS (PFF) data sets ( 5.2 ). Selecting the Data used for Protein MS/MS Searches Protein MS/MS searches can be launched from nodes containing data sets or the data set nodes themselves. Launching a search from a non-data node (Project, Sample, LC, Gel, or Digest) enables the user to select and filter the data sets used for the search. ►► To select and filter data used for protein searches (launch search from a non-data node) 1. Right-click a non- data node (Project, Sample, LC, Gel, or Digest) containing the N ot fo desired data set(s) and select Protein Search from the shortcut menu. ProteinScape 3.0 User Manual Revision 1 Page 103 of 300 Bruker Daltonik GmbH Figure 5-1 rp R rin evi t o ew re C le op ct y ro O ni nl c y pu bl ic at io n 5 Identifying Proteins Launching a protein search from a 2D Gel node in the Project Navigator N ot fo The Protein Searches > Spectra Selection dialog box opens. Page 104 of 300 ProteinScape 3.0 User Manual Revision 1 5 Identifying Proteins Protein Searches > Spectra Selection dialog fo Figure 5-2 rp R rin evi t o ew re C le op ct y ro O ni nl c y pu bl ic at io n Bruker Daltonik GmbH ot 2. Select the data type Combined MS/MS (PFF) and identification status (Identified, N Not identified or All). Selecting Combined MS/MS (PFF) will list all combined data sets in the node. The list of data sets can be filtered by selecting one or more mass spectrometers from the Filter by mass spectrometer list. ProteinScape 3.0 User Manual Revision 1 Page 105 of 300 5 Identifying Proteins Bruker Daltonik GmbH 3. In the Sel. column, select the box next to the data that will be used for the protein search. Use Select All or Deselect All to include or remove all data sets from the selection. ►► To launch a protein search directly from an MS/MS data node Right-click a Combined Data ( ) node and select Protein Search from the rp R rin evi t o ew re C le op ct y ro O ni nl c y pu bl ic l at The Protein Searches dialog opens (see section 5.3). io n 4. Click Next. ot fo shortcut menu. N Figure 5-3 Launching a protein search from a Combined Data node in the Project Navigator The Protein Searches dialog opens (see section 5.3). The type of data (MS/MS [PFF]) is indicated in parentheses in the dialog header. Page 106 of 300 ProteinScape 3.0 User Manual Revision 1 5 Identifying Proteins N ot fo rp R rin evi t o ew re C le op ct y ro O ni nl c y pu bl ic at io n Bruker Daltonik GmbH ProteinScape 3.0 User Manual Revision 1 Page 107 of 300 5 Identifying Proteins 5.3 Bruker Daltonik GmbH Protein Searches Dialog peptide identification, l protein list compilation (MS/MS data only) and l protein and peptide assessment. Protein Search Parameters rp R rin evi t o ew re C le op ct y ro O ni nl c y pu bl ic 5.3.1 at l io n The Protein Searches dialog is a multipage dialog used to define parameters for 5.3.1.1 General Settings fo The following parameters are set in the General Settings area of the Protein Searches > Search Parameter Configuration dialog. General Settings area of the Protein Searches Parameter Configuration window N ot Figure 5-4 Page 108 of 300 ProteinScape 3.0 User Manual Revision 1 Bruker Daltonik GmbH Table 5-1 5 Identifying Proteins General Settings parameters Comments Select search method Select an existing search method from the drop-down list. To delete a method, select it in the list and click . Method name Displays the selected search method. Version Select a version using the drop-down list. Click to define the selected method version as the default version. To delete a version, select it in the list and click . Submit Search engines rp R rin evi t o ew re C le op ct y ro O ni nl c y pu bl ic at io n Parameter Select to submit All spectra, CID/LID only, or ETD/ECD only. Select the relevant box(es) to select the desired search engine(s). Precursor: Use The peptide mass determined by a classification or manually entered peptide in the compounds table will be used as a virtual precursor in the promass… tein search. Limit the total number of proteins listed. Must be an integer. Protein list compilation Compile protein list using the search engine (see section 5.3.4.1) or the ProteinScape ProteinExtractor (see section 5.3.4.2). Parameters for search engines are set in their respective tabs. Assessment Perform automatic protein and peptide assessment (see section 5.3.5). Second round Perform second round searches (see section 5.3.6). Configure Rights Launch the Configure Method Access window. Protein Search Methods ot 5.3.2 fo Max. no of listed proteins N A protein search method defines the parameters used to search for peptide matches (and as a result protein matches) in ProteinScape. ProteinScape 3.0 User Manual Revision 1 Page 109 of 300 5 Identifying Proteins Bruker Daltonik GmbH The protein search method defines the search engine used, modifications that should by taken into account, the charge on peptides, mass tolerances, and enables filtering of results according to peptide or protein score. 5.3.2.1 Using Existing Protein Search Methods io n ►► To use an existing protein search method for a protein search 1. Select an existing search method from the Select search method drop-down list. at 2. Select the desired method version from the Version drop-down list. Figure 5-5 rp R rin evi t o ew re C le op ct y ro O ni nl c y pu bl ic 3. Click Start to start the protein search. Protein Searches > Search Parameters dialog ►► To use the most recently used protein search method for a protein search fo 1. Select Repeat Protein Search in the shortcut menu of an existing Search Result ot node, or Repeat Search in the Info > Search Result Info area of its Main View. N The method used for the most recent search is opened. 2. Select the desired method version from the Version drop-down list. 3. Click Start to start the protein search. Page 110 of 300 ProteinScape 3.0 User Manual Revision 1 Bruker Daltonik GmbH 5.3.2.2 5 Identifying Proteins Editing and Creating Protein Search Methods Protein search methods cannot be changed after they are created and saved to the ProteinScape database. Any changes to an existing method can be saved as an updated version of the existing method or as a new method. at io n The effect of changes to an existing method can be investigated by editing the method and starting the protein search before saving the method. This creates a "temporary" search method. The Repeat Protein Search function (see section 5.7) is not available in the Search Result node of searches performed using a temporary search method. rp R rin evi t o ew re C le op ct y ro O ni nl c y pu bl ic Note ►► To create a new version of an existing protein search method 1. Select Edit > Methods > Protein MS(MS/MS) Search to open the Protein Searches dialog. Figure 5-6 Edit > Methods menu 2. Select an existing search method from the Select search method drop-down list. 3. Make the desired changes to the search parameters, protein list configuration and fo assessment configuration in the Protein Searches dialog pages. ot 4. Click Save and type a new version name in the Save Method dialog. N 5. Click OK to close the dialog. The most recently created version of a protein search method is automatically set as the standard (default) version in the Version drop-down list (indicated by a closed circle next to the version name). ProteinScape 3.0 User Manual Revision 1 Page 111 of 300 5 Identifying Proteins Bruker Daltonik GmbH ►► To create a new protein search method 1. Select Edit > Methods > Protein MS(MS/MS) Search to open the Protein Searches dialog. 2. Make the desired changes to the search parameters, protein list configuration and io n assessment configuration in the Protein Searches dialog pages. 3. Click Save As and type a method name and first version name in the Save As New at Method dialog. rp R rin evi t o ew re C le op ct y ro O ni nl c y pu bl ic 4. Click OK to close the dialog. The new protein search method is added to the Select search method drop-down list. 5.3.2.3 Assigning User Rights to Search Methods Clicking Configure Rights in the General Settings area of the Protein Searches Assessment Configuration page enables user rights to be assigned to individual users or groups. N ot fo When creating a new method, the “owner” initially has unique access rights. The new method is unavailable to other users until access rights are assigned. Page 112 of 300 ProteinScape 3.0 User Manual Revision 1 5 Identifying Proteins Figure 5-7 5.3.3 rp R rin evi t o ew re C le op ct y ro O ni nl c y pu bl ic at io n Bruker Daltonik GmbH Configuring User Rights for protein search methods Search Engines The area to the right of the General Settings displays search engine parameters. Click the respective tab to access the parameter page for each search engine. See the ProteinScape Administrator’s Manual for information on how to introduce new parameters. Mascot Parameters fo 5.3.3.1 N ot The Mascot search engine and its parameters are described in detail at www.matrixscience.com. ProteinScape 3.0 User Manual Revision 1 Page 113 of 300 5 Identifying Proteins Table 5-2 Bruker Daltonik GmbH Mascot search engine parameters Description Modifications Select desired modifications from the drop-down list. Press CTRL while clicking to select multiple modifications. Selected modifications are listed in the window to the right of the list. Use the buttons to assign them as Fixed or Variable. Instrument type CID/ETD Corresponds to Instrument in the Mascot parameter window. For LC MS/MS data with CID or ETD or CID and ETD spectra in one XML file, all types of abundant MS/MS spectra are searched with the appropriate instrument. rp R rin evi t o ew re C le op ct y ro O ni nl c y pu bl ic at io n Parameter Peptide Decoy (Mas- Corresponds to the Use Mascot decoy option in the Mascot cot) parameter window (see section 5.4). Select to use a post-search algorithm to recalculate peptide scores on the basis of a statistical analysis (Mascot 2.3 or later). ot fo Use Percolator Search Parameter Configuration page N Figure 5-8 Page 114 of 300 ProteinScape 3.0 User Manual Revision 1 Protein List Compilation Configuration page Figure 5-10 rp R rin evi t o ew re C le op ct y ro O ni nl c y pu bl ic at Figure 5-9 5 Identifying Proteins io n Bruker Daltonik GmbH Assessment Configuration page The parameters #13C and Peptide Decoy are not supported by Mascot versions earlier than 2.2. Although both parameters will be visible in the ProteinScape Mascot parameter window, they are ignored when the ProteinScape server is connected to a server running an earlier version of Mascot than 2.2. Note The parameter Use Percolator is not supported by Mascot versions earlier than 2.3. Although the parameter will be visible in the ProteinScape Mascot parameter window, it is ignored when the ProteinScape server is connected to a server running an earlier version of Mascot than 2.3. ot fo Note Phenyx Parameters N 5.3.3.2 The Phenyx search engine and its parameters are described in detail at http://www.genebio.com/products/phenyx/. Modifications are entered in the same way as for Mascot searches. ProteinScape 3.0 User Manual Revision 1 Page 115 of 300 Bruker Daltonik GmbH Search Parameter Configuration page (Phenyx) fo Figure 5-11 rp R rin evi t o ew re C le op ct y ro O ni nl c y pu bl ic at io n 5 Identifying Proteins Protein List Compilation Configuration page (Phenyx) N ot Figure 5-12 Page 116 of 300 ProteinScape 3.0 User Manual Revision 1 5 Identifying Proteins Figure 5-13 5.3.3.3 rp R rin evi t o ew re C le op ct y ro O ni nl c y pu bl ic at io n Bruker Daltonik GmbH Assessment Configuration page (Phenyx) SEQUEST Parameters N ot fo Modifications are entered in the same way as for Mascot searches. Figure 5-14 Search Parameter Configuration (SEQUEST) ProteinScape 3.0 User Manual Revision 1 Page 117 of 300 Protein List Compilation Configuration (SEQUEST) Figure 5-16 5.3.4 rp R rin evi t o ew re C le op ct y ro O ni nl c y pu bl ic at Figure 5-15 Bruker Daltonik GmbH io n 5 Identifying Proteins Assessment Configuration (SEQUEST) Protein List Compilation Protein lists can be compiled using individual search engines or the ProteinScape ProteinExtractor function. Protein searches performed using ProteinExtractor are indicated by a pink search node symbol in the Project Navigator tree. N ot fo Protein searches that do not use ProteinExtractor are indicated by a red search node symbol . Page 118 of 300 ProteinScape 3.0 User Manual Revision 1 5 Identifying Proteins Figure 5-17 rp R rin evi t o ew re C le op ct y ro O ni nl c y pu bl ic at io n Bruker Daltonik GmbH Defining the method used for protein list compilation Protein list acceptance parameters are defined on the Protein List Compilation Configuration page of the Protein Searches dialog box. Refer to the respective searchengine literature for more information on parameters. 5.3.4.1 Compiling Protein Lists using a Search Engine Open the Protein Searches dialog box, select the relevant search engine tab and click Next > to access the Protein List Compilation page. Enter the relevant parameter settings as described in the respective search engine user manual. 5.3.4.2 Compiling Protein Lists using the ProteinExtractor fo The ProteinScape ProteinExtractor feature can be used to compile protein lists from multiple search engines. ot 1. Select the desired search engine(s) and activate ProteinExtractor by selecting By ProteinExtractor button in the General Settings > Protein list compilation area N of the Protein Searches dialog box (see section 5.3.1). 2. Click Next > to open the ProteinExtractor Settings dialog box. ProteinScape 3.0 User Manual Revision 1 Page 119 of 300 Bruker Daltonik GmbH Figure 5-18 Table 5-3 rp R rin evi t o ew re C le op ct y ro O ni nl c y pu bl ic at io n 5 Identifying Proteins ProteinExtractor Settings dialog ProteinExtractor Settings dialog parameters Parameter Description Search Engines Select the search engine/s to apply to the peptide list. Peptide score thresh- Only peptides with a peptide score above the value given for the old respective search engine are included. All peptides above the Peptide score threshold are used for the protein score calculation. However, a protein appears in the result list only if the specified number of peptides meets this additional criterion. In the example above (see Figure 5-18), all proteins in the protein list must have been identified using at least one peptide with a Mascot score of > 40 or a Phenyx score > 10 or a Sequest score > 0.2. Identity score Specifies that a protein must have at least one peptide with a score above the Identity Score threshold calculated during a Mascot search. Refer to the Mascot manual for further details. Max. MW [kDa] Define the maximum molecular weight of proteins included in the list. Protein and Peptide Assessment ot 5.3.5 fo Only include proteins identified by at least … peptide(s) with score higher than: N The user can decide which of the proteins and peptides found in the search should be accepted. Page 120 of 300 ProteinScape 3.0 User Manual Revision 1 Bruker Daltonik GmbH 5 Identifying Proteins Selecting the Assessment feature in the General Settings area of the Protein Searches Parameter Configuration dialog N ot fo Figure 5-19 rp R rin evi t o ew re C le op ct y ro O ni nl c y pu bl ic at io n This can be done either manually or by selecting Assessment in the General Settings and defining suitable parameters in the Protein- and Peptide Assessment areas of the Protein Searches Assessment Configuration page. These parameters will be automatically applied to the protein list. ProteinScape 3.0 User Manual Revision 1 Page 121 of 300 Bruker Daltonik GmbH Figure 5-20 rp R rin evi t o ew re C le op ct y ro O ni nl c y pu bl ic at io n 5 Identifying Proteins Protein and Peptide Assessment areas of the Protein Searches Assessment Configuration dialog fo For protein assessment, thresholds can be set for: a minimum score from each search engine l a maximum False Positive Rate. This parameter can be applied only to the N ot l ProteinScape Decoy workflow (see section 5.4.1). Page 122 of 300 ProteinScape 3.0 User Manual Revision 1 Bruker Daltonik GmbH 5 Identifying Proteins For peptide assessment, minimum score thresholds can be set for each search engine. If an MS/MS spectrum can be matched to more than one peptide (from the proteins in the result list), only one of these matches will be checked as identified. In such ambiguous cases, the user can decide whether the algorithm should check the highest- scoring peptide or the peptide belonging to the highest-scoring protein. Second-Round Searches io n 5.3.6 Figure 5-21 rp R rin evi t o ew re C le op ct y ro O ni nl c y pu bl ic at Selecting Second Round in the General Settings area of the Protein Searches Assessment Configuration page enables a second round of searches using Mascot or Phenyx. Selecting the second round of searches feature in the General Settings area of the Protein Searches Parameter Configuration dialog fo The parameters used for an error-tolerant Mascot search are predefined on the Mascot server. N ot Parameters used for a Phenyx second round search are defined on the Second Round Parameter Configuration page. ProteinScape 3.0 User Manual Revision 1 Page 123 of 300 Bruker Daltonik GmbH Figure 5-22 rp R rin evi t o ew re C le op ct y ro O ni nl c y pu bl ic at io n 5 Identifying Proteins Phenyx Second Round Parameter Configuration page See the respective search engine’s documentation for further details. 5.4 Decoy Search Strategies A combined MS/MS search generates a long list of identified proteins that are ranked using an arbitrary score. This score reflects the quality of the match between peptide and observed spectrum but does not provide a statistically meaningful measure of the result’s significance. ot fo A simple and effective tool for generating an estimation of the significance is the targetdecoy search strategy. This strategy is based on the assumption that adding “decoy” sequences — which are known to be incorrect — to the searched space, will generate “incorrect” search results. N The information gained by searching this “decoy” database can be used to calculate how many incorrect results are in a set of protein identification data (the False Positive Rate, FPR). It can also be used to guide filtering parameters to increase the confidence level of correct identifications. Page 124 of 300 ProteinScape 3.0 User Manual Revision 1 Bruker Daltonik GmbH 5.4.1 5 Identifying Proteins Theory of Decoy Strategies The decoy database is created by randomizing every sequence in the “real” database (FASTA files). This results in a second entry — which has the same mass and amino acid content but an artificial primary structure — being generated for every protein. at io n The decoy entries are given accession numbers that consist of the prefix “rnd” (for randomized) followed by the accession number of the original protein. The decoy database therefore consists of “real” proteins and their decoy counterparts. rp R rin evi t o ew re C le op ct y ro O ni nl c y pu bl ic A protein search against the decoy database will result in a protein list containing a number of decoy proteins, clearly identifiable by their “rnd” accession number prefix. The decoy strategy makes the following assumptions: l Every match to a “decoy” entry is an incorrect match (false positive) l For every match to the “decoy” part of the database, there will also be an incorrect match to the “real” part of the database. Therefore, the number of matches to decoy proteins is equal to the number of incorrect matches to “real” proteins. The false positive rate (FPR) is equal to: FPR = Number of incorrect matches to "real" proteins Total number of "real" proteins identified In the example below, in a list of 100 proteins, two are decoy proteins. This implies that two “real” protein identifications are incorrect, giving a false positive rate of: 2 = 2.04% 98 N ot fo FPR = ProteinScape 3.0 User Manual Revision 1 Page 125 of 300 Bruker Daltonik GmbH Creating and Installing Decoy Databases ot 5.4.2 Demonstration of decoy database strategy fo Figure 5-23 rp R rin evi t o ew re C le op ct y ro O ni nl c y pu bl ic at io n 5 Identifying Proteins N Decoy databases should be created and installed by an administrator who is familiar with setting up databases on the search engine servers and in ProteinScape, and has the relevant access permissions. Page 126 of 300 ProteinScape 3.0 User Manual Revision 1 Bruker Daltonik GmbH 5.4.2.1 5 Identifying Proteins Creating a Decoy Database Decoy databases can be created from most FASTA protein sequence database files using the Perl script makeDecoyDB.pl. Running this script requires a PC with a Perl interpreter. io n 1. Install a suitable Perl interpreter on a standard desktop PC (not the ProteinScape server!). rp R rin evi t o ew re C le op ct y ro O ni nl c y pu bl ic at ActivePerl can be downloaded from www.activestate.com/activeperl. Users must log in as Administrator before installing ActivePerl. 2. Copy the makeDecoyDB.pl and makeDecoySwissprot.pl files to a new directory on the PC. Note If one of the FASTA files from the ProteinScape server is used to create the decoy database, ProteinScape automatically appends the date to the file name upon indexing. 3. Copy the FASTA database file to be converted to a decoy database into the same directory and double-click makeDecoyDB.pl. A command prompt window appears asking for input. l Command prompt window used to create a decoy database fo Figure 5-24 Enter database: Type the full file name of the FASTA file, for example, uniprot_ ot sprot.fasta Enter output decoy database: Type the desired name of the decoy database N l including the .fasta suffix, for example, uniprot_sprot_decoy.fasta. ProteinScape 3.0 User Manual Revision 1 Page 127 of 300 5 Identifying Proteins l Bruker Daltonik GmbH Enter method: Select from reverse (the decoy proteins are generated by reversing the original sequences) or shuffle (the decoy proteins are generated by shuffling the amino acids of each protein into a random order). To use the default shuffle method, press Enter. Enter database type: Some database formats require special handling (decoy io n l accession numbers in IPI databases contain the decoy prefix at two positions). databases. Enter accession prefix for decoy accessions: Each decoy protein is assigned a rp R rin evi t o ew re C le op ct y ro O ni nl c y pu bl ic l at Specify 3 for uniprot databases, 2 for NCBI, 1 for IPI databases, or 0 for all other new accession number consisting of the original accession plus a prefix (usually “rnd”). ProteinScape uses this prefix to discriminate between “real” and decoy proteins. The decoy database is generated in the directory that contains makeDecoyDB.pl. To create a decoy database from a SwissProt database, the associated SwissProt.dat file must also be converted. This file contains additional information about the proteins, for example, for searches with a taxonomy limitation. The SwissProt.dat file can be converted using the script makeDecoySwissprot.pl. 5.4.2.2 Installing a Decoy Database on Search Engine Servers The decoy database must be installed on all search engine servers and also on the ProteinScape server before it can be used. 1. Copy the decoy database into the appropriate directory of the search engine server and the ProteinScape server. The relevant databases on the ProteinScape server and the search engine servers must be identical. fo Note N ot Refer to the search engine’s manual on how to install a new database. Usually the parsing rules can be the same as for the original database. IPI databases however, require different rules. Page 128 of 300 ProteinScape 3.0 User Manual Revision 1 Bruker Daltonik GmbH 5 Identifying Proteins 2. Test the decoy database in a manual search using the web interface of the search engine. io n The decoy database must be able to be used in exactly the same way as any other active database. The search engine will not detect the decoy nature of the database. The converted *.dat file must also be installed for searches with taxonomy limitation (for example, human only) in SwissProt. rp R rin evi t o ew re C le op ct y ro O ni nl c y pu bl ic at Mascot may require adapted parsing rules. Phenyx requires databases in a precompiled form. See the Phenyx documentation for information about precompiled databases. 5.4.3 Using a Decoy Database fo To use the decoy database simply select it from the drop- down Database list on the Search Parameter Configuration page. Selecting a decoy database on the Search Parameter Configuration page ot Figure 5-25 N Searches on any search engine can be run with or without ProteinExtractor, provided the decoy database is installed on the search engine server. The decoy strategy is currently only available for MS/MS searches. ProteinScape 3.0 User Manual Revision 1 Page 129 of 300 5 Identifying Proteins 5.4.4 Bruker Daltonik GmbH Using the Mascot Automatic Decoy Approach at io n Mascot offers an automatic decoy approach in which the decoy peptides are generated in real time during the protein search. Mascot calculates false positive rates (FPRs) and displays them in its web interface. Here, the user can adjust the p-value to reach a desired FPR and discover the respective identity score. Subsequently, a list of proteins — which contain, for example, at least one peptide that has a score above the identity threshold — can be compiled using the ProteinExtractor. N ot fo rp R rin evi t o ew re C le op ct y ro O ni nl c y pu bl ic To use the Mascot decoy function, select Peptide Decoy (Mascot) on the Mascot Search Parameter Configuration page. Selecting Peptide Decoy (Mascot) also enables the Percolator feature — a post-search algorithm to recalculate peptide scores on the basis of a statistical analysis — to be applied (Mascot 2.3 or later). Figure 5-26 Page 130 of 300 Select Peptide Decoy (Mascot) to activate the Mascot decoy function ProteinScape 3.0 User Manual Revision 1 Bruker Daltonik GmbH 5.5 5 Identifying Proteins Processing Search Results different parameters (instrument settings, mass tolerances, and so on); l different data sets; l different instruments (LC-MALDI + LC-ESI, CID + ETD, and so on); l more than one search engine. rp R rin evi t o ew re C le op ct y ro O ni nl c y pu bl ic at l io n The protein list compilation functionality of ProteinExtractor can be applied to a single search result or to merged peptide lists from multiple searches (see section 5.5.1). Protein list can be compiled from searches that were performed using: In addition, new assessment parameters can be defined for existing search results to increase or decrease the stringency of the protein acceptance criteria (see section 5.5.2). 5.5.1 Compiling Protein Lists from Existing Protein Searches ►► To generate a new protein list from one or more existing search results 1. Select the desired search results: a. Select one or more pink Search Result node(s) results, press CTRL while selecting nodes. . To select multiple search b. Right-click the selection(s) and select Search Result Processing > Protein List Compilation from the menu. c. Select a destination in the Project Navigator tree and enter a Search result name. Alternatively, right- click the node containing the desired search results and o fo select Search Result Processing > Protein List Compilation from the ot menu. Select the desired search results in the Protein List Compilation dialog N and click Next Select a destination in the Project Navigator tree and enter a Search result name. ProteinScape 3.0 User Manual Revision 1 Page 131 of 300 5 Identifying Proteins Bruker Daltonik GmbH 2. Click Next >. 3. The Protein List Compilation Search Parameter Configuration dialog box opens. Note that the search engine parameters are unavailable and cannot be changed. The General Settings , ProteinExtractor settings, and Protein and Peptide Assessment settings can be changed. io n 4. Use the < Back and Next > buttons at the bottom right of the dialog box to navigate at between the dialog box pages. Click Start to begin the database search and Cancel to rp R rin evi t o ew re C le op ct y ro O ni nl c y pu bl ic exit the dialog box. 5.5.2 Defining New Assessment Parameters for Existing Results ►► To define new Protein Assessment parameters for one or more existing search results 1. Select and right-click Search Result node(s) and select Search Result Processing N ot fo > Assessment from the shortcut menu. Figure 5-27 Page 132 of 300 Defining new assessment parameters ProteinScape 3.0 User Manual Revision 1 Bruker Daltonik GmbH 5 Identifying Proteins 2. The Protein List Compilation Search Parameter Configuration dialog box opens. io n Note that the search engine parameters and ProteinExtractor Settings are unavailable and cannot be changed. The General Settings and Protein- and Peptide Assessment settings can be changed. 3. Use the < Back and Next > buttons in the lower-right corner of the dialog box to rp R rin evi t o ew re C le op ct y ro O ni nl c y pu bl ic Cancel to exit the dialog box. at navigate between the dialog box pages. Click Start to begin the database search and 5.6 Performing Peptide Mass Fingerprint (PMF) Searches N ot fo Peptide Mass Fingerprint (PMF) searches are launched from single MS spectra data sets ( ). For PMF searches, the protein list is directly reported by the search engine. For this reason, the Protein List Compilation page of the Protein Searches dialog is not available when configuring PMF searches. Figure 5-28 PMF Protein Searches dialog Search Parameters page ProteinScape 3.0 User Manual Revision 1 Page 133 of 300 5 Identifying Proteins Bruker Daltonik GmbH The search parameters used for PMF searches are essentially the same as those used for peptide identification by MS/MS (see section 5.3.1), with the obvious exception of MS/MS tolerance, charge limitations, and so on. 5.6.1 Selecting the Data used for Protein MS Searches io n Protein MS searches can be launched from nodes containing data sets or the data set nodes themselves. Launching a search from a non-data node (Project, Sample, LC, Gel, or Digest) enables the user to select and filter the data sets used for the search. rp R rin evi t o ew re C le op ct y ro O ni nl c y pu bl ic at ►► To select and filter data used for protein searches (launch search from a non-data node) 1. Right-click a non- data node (Project, Sample, LC, Gel, or Digest) containing the N ot fo desired data set(s) and select Protein Search from the shortcut menu. Figure 5-29 Page 134 of 300 Launching a protein search from a 2D Gel node in the Project Navigator ProteinScape 3.0 User Manual Revision 1 Bruker Daltonik GmbH 5 Identifying Proteins Figure 5-30 rp R rin evi t o ew re C le op ct y ro O ni nl c y pu bl ic at io n The Protein Searches > Spectra Selection dialog box opens. Protein Searches > Spectra Selection dialog 2. Select the data type MS (PMF) and identification status (Identified, Not identified or fo All). ot Selecting MS (PMF) will list all MS data sets in the node. N The list of data sets can be filtered by selecting one or more mass spectrometers from the Filter by mass spectrometer list. 3. In the Sel. column, select the box next to the data that will be used for the protein search. ProteinScape 3.0 User Manual Revision 1 Page 135 of 300 5 Identifying Proteins Bruker Daltonik GmbH Use Select All or Deselect All to include or remove all data sets from the selection. 4. Click Next. The Protein Searches dialog opens (see section 5.3). ►► To launch a protein search directly from an MS data node Right-click a Combined Data ( ) node and select Protein Search Launching a protein search from a Combined Data node in the Project Navigator fo Figure 5-31 rp R rin evi t o ew re C le op ct y ro O ni nl c y pu bl ic at from the shortcut menu. ) or MS Data ( io n l N ot The Protein Searches dialog opens (see section 5.3). The type of data (MS [PMF]) is indicated in parentheses in the dialog header. Page 136 of 300 ProteinScape 3.0 User Manual Revision 1 Bruker Daltonik GmbH 5.6.2 5 Identifying Proteins ScoreBooster A feature that is currently only available for MS searches is ScoreBooster. ot fo rp R rin evi t o ew re C le op ct y ro O ni nl c y pu bl ic at io n ScoreBooster is an algorithm based on a Calibrant list (Mass Control List, MCL) of known background and calibrant masses. It labels known peaks as background (contaminants, polymer distributions, and so on) so they are not submitted to searches. It also performs an internal calibration using either the masses of the Mass Control List or the peptides of an identified protein as calibrants. The ScoreBooster is controlled by a ScoreBooster method which can be specified in the MS search method (see 5.6.2). A calibrant list and further parameters can be defined in the ScoreBooster Method dialog (see Figure 5-32). ScoreBooster Method dialog N Figure 5-32 ProteinScape 3.0 User Manual Revision 1 Page 137 of 300 5 Identifying Proteins Table 5-4 Bruker Daltonik GmbH ScoreBooster parameters Description Parameter Use the masses of the defined calibrant list for an internal calculation of the spectrum before the search. Incl. masses explained by identified protein Use peaks from identified proteins as additional calibrant peaks. io n Calibration at Remove calibrants from Calibrant peaks will not be submitted to the search. list rp R rin evi t o ew re C le op ct y ro O ni nl c y pu bl ic Remove background sig- Calibrant list masses flagged as background will not be subnals from list mitted to the search. Remove polymers Regularly distributed signals recognized as polymers will not be submitted to the search. Remove explained by identified protein Peaks from identified proteins will not be submitted to subsequent searches. After a search using the ScoreBooster, a new peak list is generated for the spectrum. By default, the Spectrum Viewer shows the most up- to- date peak list. Right- click the Spectrum View and select Select spectrum to view previously obtained peak lists. 5.6.3 Protein Assessment N ot fo The user can decide which of the proteins to accept. This can be done either interactively, or assessment parameters can be defined that are then applied automatically (see section 5.3.5). Peptide Assessment cannot be applied to PMF searches. Page 138 of 300 ProteinScape 3.0 User Manual Revision 1 5 Identifying Proteins Figure 5-33 5.7 rp R rin evi t o ew re C le op ct y ro O ni nl c y pu bl ic at io n Bruker Daltonik GmbH PMF Protein Searches dialog Assessment page Starting and Repeating Protein Searches A protein search is started by clicking Start on any of the Protein Searches Parameter Configuration pages. To repeat a protein search, select Repeat Protein Search in the shortcut menu of an existing Search Result node, or Repeat Search in the Info > Search Result Info area of its Main View. N ot fo Selecting either of the above options for repeating a search opens the Protein Searches Parameter Configuration dialog box where any search parameter can be changed. Click Start to begin the new search. ProteinScape 3.0 User Manual Revision 1 Page 139 of 300 Bruker Daltonik GmbH Figure 5-34 5.8 rp R rin evi t o ew re C le op ct y ro O ni nl c y pu bl ic at io n 5 Identifying Proteins Repeating a protein search using (left) the shortcut menu or (right) Repeat Search in the Main View Configuring Automatic Searches fo The Automatic MS and Automatic MS/MS Searches areas of the Sample Main View enable new methods to be automatically applied to a new peak list assigned to the selected Sample node. N ot If an automatic search is configured and a data set from a selected Spectrometer model is transferred to the sample or any sub-node of the sample, the specified search method(s) will be automatically triggered. Page 140 of 300 ProteinScape 3.0 User Manual Revision 1 5 Identifying Proteins Figure 5-35 rp R rin evi t o ew re C le op ct y ro O ni nl c y pu bl ic at io n Bruker Daltonik GmbH Configure Automatic MS/MS Searches dialog ►► To configure automatic searches 1. Click Configure in the Automatic MS orAutomatic MS/MS Searches area of a Sample Main View. 2. Select one or more Search methods and select a Spectrometer model from the drop-down list for each selection. 3. Select individual methods and click Edit to change search parameters. 4. Click OK to close the dialog box. ot fo The Search method(s) and Spectrometer model(s) are listed in the Automatic MS / MS/MS Searches areas of the Sample Main View. Following the Progress of Searches N 5.9 The progress of the database search can be followed in the Processing View, which is opened by selecting Window > Show View > Processing View (see section 6.4.6). ProteinScape 3.0 User Manual Revision 1 Page 141 of 300 5 Identifying Proteins Bruker Daltonik GmbH 5.10 Creating Feedback Loops for MS/MS Acquisition with Flex Series Instruments io n ProteinScape offers feedback loops for intelligent MS/MS acquisition from MALDI single spectra. The following steps can be automated in a single workflow: Acquire an MS spectrum l Trigger a PMF search on the Mascot server l Retrieve and assess the result l Based on the identification status, acquire a number of MS/MS spectra of identified rp R rin evi t o ew re C le op ct y ro O ni nl c y pu bl ic at l peaks (for validation) and unidentified peaks (for example, for identification of background signals, modified peptides an so on.) To perform an automatic acquisition and analysis: l An AutoXecute run must be set up that assigns the acquired spectra to a number of gel spots. l Before starting the acquisition, a method for automatic protein searching (see section 5.8) must be specified at the Sample level. This method will be triggered whenever a spectrum is transferred to any node below this Sample. l Automatic Assessment must be enabled in the PMF (MS) Search Method, (see section 5.3.5). l A WARP (Workflow Administration by Result-driven Processing) method must be specified in the WARP (automatic MALDI MS/MS acquisition) section in the Main View of the relevant Sample. Click the Browse button to the right of the WARP 5). fo method drop-down list to open the WARP method dialog (Figure 5-36 and Table 5- This workflow was developed for the analysis of 2D Gels. It can be used for the analysis of other sample types, but the Project Navigator containers for the spectra must be a 2D Gel and Gel Spots. N ot Note Page 142 of 300 ProteinScape 3.0 User Manual Revision 1 5 Identifying Proteins WARP (automatic MALDI MS/MS acquisition) section in the Main View (top) and WARP Method dialog Parameters page (lower left) and Rights page (lower right) N ot fo Figure 5-36 rp R rin evi t o ew re C le op ct y ro O ni nl c y pu bl ic at io n Bruker Daltonik GmbH ProteinScape 3.0 User Manual Revision 1 Page 143 of 300 5 Identifying Proteins Table 5-5 Bruker Daltonik GmbH WARP Method dialog parameters Description Parameter Protein identified by PMF io n …MS/MS For those target positions with identified proteins (at least one OK checkrequired for mark in a Search Result under the MS spectrum) use the given number confirmation of identified peaks for validation of the identified protein. rp R rin evi t o ew re C le op ct y ro O ni nl c y pu bl ic at MS/MS up to For those target positions with identified proteins, select the given … unknown number of peaks that do not match the identified protein. This enables peaks closer investigation of background peaks, for instance to discover whether a second protein or unexpected cleavages and modifications are present. After PMF identification failed … MS/MS to For those target positions that did not yield an identification, acquire the be done given number of MS/MS spectra. Using this feature, there is a chance to obtain some good MS/MS spectra that may lead to an identification, even if the PMF search failed. AGoodness for MS/MS score is calculated for every peak. The higher the intensity, the larger the score. Additional peaks in the vicinity and a high mass will decrease a peak's score. A mass of < 900 will strongly decrease the score. Usually, a threshold value for this parameter is 180. The Goodness for MS/MS of each peak is displayed in the peaklist table (see Figure 5-37). Fragment weakest peaks first MS/MS spectra are usually acquired in an order of decreasing “Goodness for MS/MS”. Selecting Fragment weakest peaks first reverses the order of acquisition. This means that peaks that are likely to produce good MS/MS spectra even if little sample is available are measured later than weaker peaks that may require more sample to produce good spectra. For most instruments / preparations this option should be cleared. fo Use only masses with Goodness for MS/MS >… N ot Usually, this workflow is executed in an automated fashion. However, it can be influenced by manual interaction. After MS acquisition, a number of searches can be started manually and the protein identification can be refined. In this case, the WARP calculation must be manually triggered before MS/MS acquisition. This is performed in the Main View of the MS spectrum (see Figure 5-38). Additionally the peaks used for MS/MS can be manually selected in the Do MS/MS column of the peak list (see Figure 5-37). Page 144 of 300 ProteinScape 3.0 User Manual Revision 1 5 Identifying Proteins ot fo rp R rin evi t o ew re C le op ct y ro O ni nl c y pu bl ic at io n Bruker Daltonik GmbH PMF spectrum and peak list N Figure 5-37 ProteinScape 3.0 User Manual Revision 1 Page 145 of 300 Bruker Daltonik GmbH Figure 5-38 Generate WARP-SPL function in PMF spectrum Main View Two important parameters must be set in AutoXecute: Feedback from ProteinScape must be selected in the AutoXecute Settings page and WARP must be enabled in the AutoXecute Method Editor (see Figure 539). N ot fo Note rp R rin evi t o ew re C le op ct y ro O ni nl c y pu bl ic at io n 5 Identifying Proteins Page 146 of 300 ProteinScape 3.0 User Manual Revision 1 5 Identifying Proteins Parameters that must be set in AutoXecute to enable automatic analysis N ot fo Figure 5-39 rp R rin evi t o ew re C le op ct y ro O ni nl c y pu bl ic at io n Bruker Daltonik GmbH ProteinScape 3.0 User Manual Revision 1 Page 147 of 300 Bruker Daltonik GmbH N ot fo rp R rin evi t o ew re C le op ct y ro O ni nl c y pu bl ic at io n 5 Identifying Proteins Page 148 of 300 ProteinScape 3.0 User Manual Revision 1 Bruker Daltonik GmbH 6 Evaluating and Displaying Protein Search Results 6 Evaluating and Displaying Protein Search Results The Main View of a protein Search Result node consists of two pages: Info page l Proteins & Peptides page rp R rin evi t o ew re C le op ct y ro O ni nl c y pu bl ic l io n Protein Search Result Main View at 6.1 Clicking a tab in the upper-left corner of the Main View moves the respective page into the foreground (see Figure 6-1). Info and Proteins & Peptides page tabs in a Protein Search node Main View N ot fo Figure 6-1 ProteinScape 3.0 User Manual Revision 1 Page 149 of 300 6 Evaluating and Displaying Protein Search Results Protein Search Info Page Figure 6-2 rp R rin evi t o ew re C le op ct y ro O ni nl c y pu bl ic at io n 6.1.1 Bruker Daltonik GmbH Info page of the protein Search Result Main View The Search Result Info area of the Search Result Main View Info page displays: l Owner: — the project owner l Date: — date and time that the search was started l Duration: — time required for the search l Identified compounds: — the number of identified compounds l Accepted proteins: — the number of accepted proteins N ot fo It also contains buttons for additional actions. Page 150 of 300 ProteinScape 3.0 User Manual Revision 1 Bruker Daltonik GmbH Table 6-1 6 Evaluating and Displaying Protein Search Results Additional action buttons on the protein search Info page Description Displays the Search Parameter dialog box pages with the parameters used for the search. Parameters cannot be altered. Repeat Search This button is active if the Search Method applied has been saved. Clicking this button opens the Search Parameter dialog box, where parameters can be changed and a new search performed. Show Protein Report Displays a detailed report of all accepted proteins (see section 10.1). Show Spectrum Displays the spectrum information and spectrum for each proReport tein that was identified by one peptide only (see section 10.4). Show Search Param- Displays a summary of the search parameters (see section eter Report 10.5). SILE Quantitation Perform quantitation in Stable Isotopic Label Experiments (SILE). Normalization Set parameters for normalizing quantitation ratios for SILE quantitation. Manual Validation A whole search result, individual peptides or individual unidentified compounds can be sent to BioTools for manual validation purposes. Here, various features such as Search for Masses are available. The revised proteins and peptides can be sent back to ProteinScape as a new Search Result (see section 6.4.3). Result (see section 6.4.3). rp R rin evi t o ew re C le op ct y ro O ni nl c y pu bl ic at io n Action Show Parameters Note Additional actions that are not available (for example, Repeat Search for an unsaved search method) are colored red. fo The Search Summary area shows the applied protein compilation algorithm (by SearchEngine or by ProteinExtractor and the type of assessment. ot The Quantitation Summary area displays the Quantitation method, Quantitation status, and Manual interaction. N The Sources table displays an overview of the search results within a node, their location, the date they were performed, and the search engine and database used. This overview is extremely useful when multiple search results have been compiled in a single node. ProteinScape 3.0 User Manual Revision 1 Page 151 of 300 6 Evaluating and Displaying Protein Search Results Bruker Daltonik GmbH Right-click a search result in a list and select Navigate to Search Result to go directly to the corresponding result in the Project Navigator tree. Sources table Column Name Search Result 6.1.2 rp R rin evi t o ew re C le op ct y ro O ni nl c y pu bl ic Database Date Location at Search Engine Description Search result file name appended with start date and time. Hyperlink to search results displaying search engine and version number used (for example, Mascot, 2.2.04). Database used for search. Date and time that search was started. Location of search result file. io n Table 6-2 Proteins & Peptides Page The Proteins & Peptides page of the Search Result Main View displays information on the identified proteins and peptides in tabular form. Proteins & Peptides page of the protein Search Result Main View fo Figure 6-3 N ot The upper part of the page displays a list of accepted proteins ranked by number of identified peptides; the lower part displays the list of peptides identified in the selected protein. Page 152 of 300 ProteinScape 3.0 User Manual Revision 1 Bruker Daltonik GmbH 6.1.2.1 6 Evaluating and Displaying Protein Search Results Protein Table The protein table displays a wide range of information about the proteins accepted as having been identified in the search. Description Rank Ranking according to number of identified peptides. Row Row counter. Flag Assign a colored flag by right-clicking a protein entry and selecting Flags from the shortcut menu. OK rp R rin evi t o ew re C le op ct y ro O ni nl c y pu bl ic at io n Column Selected box indicates protein is accepted as identified. The accepted status is automatically assigned during the search. Status can be changed manually by clearing box or using the shortcut menu. Accession Protein Sequence DB Name MW [kDa] pI Database accession name Protein name. Protein sequence. Name of database. Molecular weight of protein. Isoelectric point of protein. Similar proteins Number of similar proteins (subset matches) that can be found in the Alternative Proteins View. Scores Peptides Number of peptides identified. Sequence coverage (%). fo SC Protein score in the format score (M: Mascot score; P: Phenyx score; S: Sequest score). Chemical modifications present. RMS / RMS90 [Da] / [ppm] Deviation from predicted mass (root mean square value / root mean square 90% confidence value). N ot Modifications Rank Ranking based on number of identified peptides. ProteinScape 3.0 User Manual Revision 1 Page 153 of 300 6 Evaluating and Displaying Protein Search Results 6.1.2.2 Bruker Daltonik GmbH Peptide Table The peptide table displays information about the accepted peptides identified in the protein selected in the protein table. Description Row Row index Flag Assign a colored flag by right-clicking a protein entry and selecting Flags from the menu. OK Selected box indicates peptide is accepted as identified. The accepted status is automatically assigned during the search. Status can be changed manually by clearing box or using the shortcut menu. Cmpd. rp R rin evi t o ew re C le op ct y ro O ni nl c y pu bl ic at io n Column Compound number. #Cmpds. Number of compounds found in the LC-MS/MS data sets for a given peptide. m/z meas. / calc. Measured /calculated mass-to-charge ratio. MH+ meas. / calc. Measured /calculated MH+ value. Mr meas. / calc. Measured /calculated Mr value. z Charge. Accession Protein Sequence Protein name. Peptide sequence. Retention time in minutes. fo Rt (min) Database accession name. Partials (missed cleavages). ot P Fragmentation type. Range Position in protein (aa number to aa number). Scores Protein score in the format score (M:score). N Type Page 154 of 300 ProteinScape 3.0 User Manual Revision 1 Bruker Daltonik GmbH 6 Evaluating and Displaying Protein Search Results Description Δ m/z [Da] / [ppm] Difference in mass-to-charge ratio. Δ MH+ [Da] / [ppm] Monoisotopic mass difference. Modifications Chemical modifications present. RMS / RMS90 [Da] / [ppm] Deviation from predicted mass (root mean square value / root mean square 90% confidence value). Rank Ranking based on number of identified peptides. at rp R rin evi t o ew re C le op ct y ro O ni nl c y pu bl ic Int. io n Column Precursor ion intensity. AltPep. Number of alternative matches. IntCov. [%] Intensity coverage (%). Location Location of source file. Dataset Dataset file name. Search Result Search result file name. Fraction 6.1.2.3 Fraction. Proteins & Peptides Table Shortcut Menu The information displayed in the protein or peptide table can be configured using the respective shortcut menu, which is launched by right-clicking anywhere in the table. The shortcut menu contains the common table view commands (see section 2.6) . and the following additional commands. fo Show — Protein-specific (see section 6.2) or peptide-specific (see section 6.3) views can be launched using the Show option in the respective menu. N ot Manual Validation — The peptide table menu has the extra option Manual Validation (see section 6.4.3). ProteinScape 3.0 User Manual Revision 1 Page 155 of 300 6 Evaluating and Displaying Protein Search Results Note Bruker Daltonik GmbH The checkmarks in the OK column and flags in the protein and peptide parts of a table are completely independent of each other. This means that a peptide can be accepted (OK selected) even if the respective protein has not been accepted. Equally, an accepted protein hit can contain peptides that did not meet the acceptance criteria (OK not selected). io n Protein-Specific Views Figure 6-4 rp R rin evi t o ew re C le op ct y ro O ni nl c y pu bl ic at 6.2 Views available through the Protein Table shortcut menu Three Views can be launched from the Protein Table menu (see Figure 6-4): l Sequence View (see section 6.2.2) l Alternative Proteins View (see section 6.2.3) l Quantitation Statistics View (see section 7.1.4) l Protein GO Comparison View (see section 6.2.4.1) l Protein Structure View (see section 6.2.5) Protein Info View fo 6.2.1 ot The Protein Info View displays a summary of protein database information (accessions, gene names, sequence, and so on) for a protein selected in the protein table. N The Protein Info View is opened by selecting a protein in the protein table and selecting Window > Show View > Protein Info. Page 156 of 300 ProteinScape 3.0 User Manual Revision 1 6 Evaluating and Displaying Protein Search Results Figure 6-5 6.2.2 rp R rin evi t o ew re C le op ct y ro O ni nl c y pu bl ic at io n Bruker Daltonik GmbH Protein Info View Sequence View N ot fo The Sequence View is opened through the Protein Table menu (Show > Sequence) or the main menu (Window > Show View > Sequence). ProteinScape 3.0 User Manual Revision 1 Page 157 of 300 Bruker Daltonik GmbH Figure 6-6 rp R rin evi t o ew re C le op ct y ro O ni nl c y pu bl ic at io n 6 Evaluating and Displaying Protein Search Results Sequence View with shortcut menu The Sequence View displays a sequence coverage map of the protein selected in the Protein Table. Right-clicking the Sequence View opens a shortcut menu that allows users to define a color scheme for the map (see Figure 6-6). Table 6-3 Sequence View toolbar buttons Name Action Copy to Clipboard Copies the contents of the selected protein's Accession, Protein and Sequence columns to the clipboard. The protein sequence can also be copied as text from the Sequence column of the protein part of the Proteins&Peptides table. N ot fo Button Page 158 of 300 ProteinScape 3.0 User Manual Revision 1 Bruker Daltonik GmbH 6.2.2.1 6 Evaluating and Displaying Protein Search Results Sequence View Shortcut Menu The options in the Sequence View menu enable users to change the appearance of the sequence and its labels. Right-click anywhere in the Sequence View to open the menu. io n Copy Sequence Colors fo rp R rin evi t o ew re C le op ct y ro O ni nl c y pu bl ic Change the appearance of the Sequence View. at Enables the map to be pasted into other applications (for example, Word, PowerPoint). Figure 6-7 Coloring scheme of the Sequence View Color of matching residues l Color of not matching residues l Color of selected residues (residues belonging to the peptide selected in the peptide N ot l table) ProteinScape 3.0 User Manual Revision 1 Page 159 of 300 6 Evaluating and Displaying Protein Search Results Bruker Daltonik GmbH l Color of N-Glycans (potential sites of N-glycosylation) l Background color Figure 6-8 rp R rin evi t o ew re C le op ct y ro O ni nl c y pu bl ic at io n Selecting any of the options above opens the Color dialog box. Color dialog Residue numbers Change the appearance of the residue number bar above the sequence. Show numbers (switch on and off) l Residues number background color l Residues number color ot fo l N Peptide bar thickness Change the appearance of the peptide bar below the sequence by selecting the desired option. The active option is indicated by a check mark. Page 160 of 300 ProteinScape 3.0 User Manual Revision 1 l No l Thin l Medium (default) l Thick 6 Evaluating and Displaying Protein Search Results Peptide bar colors io n Bruker Daltonik GmbH rp R rin evi t o ew re C le op ct y ro O ni nl c y pu bl ic at Change the appearance of the peptide bar below the sequence by selecting the desired option. The active option is indicated by a check mark. l Peak intensity (default) l MS/MS score l Peak Quality Factor ToolTip Background Color Define the background color of the ToolTip window. Font Define the font, appearance and size of the text in the Sequence View. 6.2.2.2 Sequence Map The sequence map consists of gray bars that indicate identified peptides. The relative peak intensity, MS/MS score or Peak Quality Factor is indicated by the darkness of the shading; the darker the shading, the higher the respective value. N ot fo For peptides identified by MS/MS, the sequence boundaries of fragment ions that have been found and support the corresponding amino acid sequence are indicated by red vertical separators in the gray peptide bars (see Figure 6-9). ProteinScape 3.0 User Manual Revision 1 Page 161 of 300 Bruker Daltonik GmbH Figure 6-9 rp R rin evi t o ew re C le op ct y ro O ni nl c y pu bl ic at io n 6 Evaluating and Displaying Protein Search Results Sequence map information Where two gray peptide bars lie above one another, the upper bar represents an Nterminal ion (CID: B, B-17. ETD: C) while the lower bar represents a C-terminal ion (CID: Y. ETD: Z+1, Z+2). Where only one bar is shown, it represents the N-terminal ion. Clicking a gray bar highlights the residues in the sequence map (color = Selected residue), loads the respective spectrum into the Spectrum View, and highlights the respective peptide in the Peptide Table. Hovering the mouse pointer over a peptide launches a ToolTip that displays the calculated m/z, Range, Sequence, Modifications and Peak Intensity values of the respective peptide in the Peptide Table. 6.2.3 Alternative Proteins View The Alternative Proteins View is opened through the Protein Table menu ( Show > Alternative Proteins) or the main menu (Window > Show View > Alternative Proteins). ot fo Protein databases frequently contain a number of similar entries — homologous proteins from different species, splicing variants, proteins including or excluding signal peptides, and so on. N This means that a whole group of proteins may be identified for a given data sets. In such cases, the Protein Table displays the best hit, that is, the hit with the highest score. The other, similar proteins can be accessed in the Alternative Proteins View. Page 162 of 300 ProteinScape 3.0 User Manual Revision 1 6 Evaluating and Displaying Protein Search Results Figure 6-10 rp R rin evi t o ew re C le op ct y ro O ni nl c y pu bl ic at io n Bruker Daltonik GmbH Alternative Proteins View For a given protein, the Alternative Proteins View shows all equivalent matches that cannot be discriminated on the basis of the underlying MS data and subset matches that contain a subset of the peptides of the best hit. In essence, the Alternative Proteins View is a second Protein and Peptides table (see section 6.1.2.1) with the same parameters and functionality. To display the sequence map for a protein in the Alternative Proteins View, launch the shortcut menu by right-clicking a protein and select Show > Sequence. Each protein in the Alternative Proteins Protein Table can be selected in the OK column. All selected proteins will appear in the Protein table. If all check marks are cleared, the best hit of the protein group will be shown in the Protein table. Protein Gene Ontology (GO) View ot 6.2.4 fo To see a different protein in the Protein Browser, change the check marks manually. All proteins that are selected in the Protein Selector also appear in the Protein table. N The Protein GO View displays a gene ontology diagram for a protein selected in the protein table. The Protein GO View is opened by selecting a protein in the protein table and selecting Window > Show View > Protein GO. ProteinScape 3.0 User Manual Revision 1 Page 163 of 300 Bruker Daltonik GmbH Figure 6-11 Table 6-4 rp R rin evi t o ew re C le op ct y ro O ni nl c y pu bl ic at io n 6 Evaluating and Displaying Protein Search Results Protein GO View tree diagram Protein GO View toolbar buttons Button Table 6-5 Name ToolTip Action View Menu View Menu Displays a list of ontology diagram types: select from Tree, Spring, Radial and Grid. Protein GO View shortcut menu commands fo Shortcut menu command Action Copies the current image to the clipboard. Save Saves the current image as bmp, jpg or png file. N ot Copy to Clipboard Page 164 of 300 ProteinScape 3.0 User Manual Revision 1 Bruker Daltonik GmbH 6.2.4.1 6 Evaluating and Displaying Protein Search Results Protein Gene Ontology (GO) Comparison View The Protein GO Comparison View enables ontological comparison of two or more proteins selected in the protein table. io n The Protein GO Comparison View is opened by selecting two or more proteins in the protein table, right-clicking and selecting Show > Protein GO Comparison. rp R rin evi t o ew re C le op ct y ro O ni nl c y pu bl ic at The results are displayed in tabular or pie-chart format. The Table page displays a grid showing the ontological classification(s) that apply to the respective protein. Table 6-6 Protein GO Comparison View Table page N ot fo The Chart page (see Figure 6-12) displays the same information in pie-chart form. The pie slices indicate the number of compared proteins associated with the respective ontological classification. The classifications are divided into three groups; biological processes, cellular components and molecular functions. Select a button in the toolbar to display the pie-chart for the respective group. ProteinScape 3.0 User Manual Revision 1 Page 165 of 300 Bruker Daltonik GmbH Figure 6-12 Table 6-7 rp R rin evi t o ew re C le op ct y ro O ni nl c y pu bl ic at io n 6 Evaluating and Displaying Protein Search Results Protein GO Comparison View Chart page displaying molecular functions associated with the compared proteins Protein GO Comparison Chart page toolbar buttons Name Action Biological processes Displays pie-chart showing number of compared proteins associated with the respective biological process. Cellular components Displays pie-chart showing number of compared proteins associated with the respective cellular component. fo Button N ot Molecular functions Displays pie-chart showing number of compared proteins associated with the respective molecular function. Page 166 of 300 ProteinScape 3.0 User Manual Revision 1 Bruker Daltonik GmbH Protein GO Comparison View shortcut menu commands Shortcut menu command Action Copy to Clipboard Copies the current image to the clipboard. Save Saves the current image as svg or png file. Three-dimensional (3D) Structure View at 6.2.5 io n Table 6-8 6 Evaluating and Displaying Protein Search Results rp R rin evi t o ew re C le op ct y ro O ni nl c y pu bl ic The 3D Structure View displays the PDB three-dimensional structure (if available) of a protein selected in the protein table . By default, identified peptides are displayed in blue and modified amino acids in red. This enables easy validation of the plausibility of a peptide match. For example, it would be expected that a phosphorylation is located at the surface of a protein and one would not expect to find many identified peptides in the transmembrane regions of a membrane protein. The correct representation of identified peptides and modified amino acids is based on residue numbers. If the sequence of the identified protein is not identical with the sequence of the protein in the PDB file, a sequence offset must be applied. ProteinScape tries to find the correct offset automatically. The 3D Structure View is opened by selecting a protein in the protein table, right-clicking and selecting Show > Protein Structure. The structure can be rotated by clicking and dragging in the View. Zoom in and out using the mouse wheel or pressing SHIFT and clicking and dragging. fo Pressing SHIFT and double-clicking and dragging enables translation of the image in the x- and y-directions. N ot A shortcut menu enables the representation to be changed, for instance, to a surface or sketch representation. Alternatively, the representation can be changed by typing commands into the 3D Structure Console (see section 6.2.5.2). ProteinScape 3.0 User Manual Revision 1 Page 167 of 300 Bruker Daltonik GmbH Figure 6-13 Table 6-9 rp R rin evi t o ew re C le op ct y ro O ni nl c y pu bl ic at io n 6 Evaluating and Displaying Protein Search Results 3D Structure View with shortcut menu 3D Structure View toolbar buttons Button 6.2.5.1 Name Action Open Opens the Open PDB-File dialog box for opening a PDB file that has been stored on the client computer's local hard disk. Changing the 3D Structure View Representation The 3D Structure View can display the 3D structure of the selected protein in four predefined representations. The desired representation can be chosen from options under Protein Visualization in the view shortcut menu. Surface displays a space-filling model of the protein's solvent-accessible surface. l Sketch displays a cartoon of alpha helices and beta sheets. l Atoms displays a ball-and-stick model with the atoms in a uniform color. l Default displays a ball- and- stick model with the atoms colored using standard fo l ot chemical color coding. N The offset used for the representation of identified peptides and modified amino acids can be changed manually using the shortcut menu Sequence Offset command. After applying a new sequence offset, select Reload Identified Ranges to apply the new offset. Page 168 of 300 ProteinScape 3.0 User Manual Revision 1 Bruker Daltonik GmbH 6 Evaluating and Displaying Protein Search Results For some proteins, several PDB files are available. ProteinScape selects the file with the largest sequence range and the lowest number of chains. Any of the avaliable PDB files can be loaded in the 3D Structure View using the respective links in the PDB references section of the Protein Information View. After loading a file, select Reload Identified Ranges to display identified peptides and modified amino acids. Three-dimensional (3D) Structure Console View io n 6.2.5.2 at The 3D Structure View Console View enables manipulation of the structural representation in the 3D Structure View using the Jmol command language. A list of commands can be found at http://chemapps.stolaf.edu/jmol/docs/. 6.3 rp R rin evi t o ew re C le op ct y ro O ni nl c y pu bl ic The 3D Structure View Console is opened by selecting Window > Show View > 3D Structure Console. Peptide-Specific Views Views available through the Peptide Table shortcut menu fo Figure 6-14 ot Three Views can be launched from the Peptide Table menu (see Figure 6-14). l Spectrum View (see section 6.4.2) Compound for Peptide View (see section 6.3.2) l Alternative Peptides View (see section 6.3.3) N l ProteinScape 3.0 User Manual Revision 1 Page 169 of 300 6 Evaluating and Displaying Protein Search Results 6.3.1 Bruker Daltonik GmbH Peaklist View The Peaklist View is opened through the Spectrum View shortcut menu (Show Peak list) or the main menu (Window > Show View > Other > Peaklist). io n The Peaklist View displays the peak list of the selected peptide or glycan in a Peptide or Glycan table. The Peaklist View of an MS spectrum also displays WARP workflow criteria and calibrant list information (see section 5.6.2). Figure 6-15 6.3.2 rp R rin evi t o ew re C le op ct y ro O ni nl c y pu bl ic at The peak list can be copied to the clipboard or exported to Microsoft Excel using the respective options in the shortcut menu. Peaklist View of an MS spectrum with shortcut menu Compounds for Peptide View The Compounds for Peptide View is opened through the Peptide Table menu (Show > Compounds for Peptide). fo For a given protein, there may be a number of compounds in the LC-MS/MS data sets that match a particular peptide in the sequence. This is reflected in the #Cmpds. column of the Peptide table (see Figure 6-16). N ot The Peptide table displays only one compound per peptide, that is, the compound with the highest ion score. Additional compounds with lower ion scores can be listed in the Compounds for Peptide View. Page 170 of 300 ProteinScape 3.0 User Manual Revision 1 Bruker Daltonik GmbH 6 Evaluating and Displaying Protein Search Results In essence, the Compounds for Peptide View is a second Peptides table with virtually the same parameters and functionality (the Manual Validation menu option is not available). N ot fo rp R rin evi t o ew re C le op ct y ro O ni nl c y pu bl ic at io n Selecting or clearing the OK box of a compound in the Compounds for Peptide View table adds it to or removes it from the Peptide table immediately above. ProteinScape 3.0 User Manual Revision 1 Page 171 of 300 Bruker Daltonik GmbH ot fo rp R rin evi t o ew re C le op ct y ro O ni nl c y pu bl ic at io n 6 Evaluating and Displaying Protein Search Results N Figure 6-16 Page 172 of 300 Compounds for Peptide View displays additional compounds for the selected peptide ProteinScape 3.0 User Manual Revision 1 Bruker Daltonik GmbH 6.3.3 6 Evaluating and Displaying Protein Search Results Alternative Peptides View The Alternative Peptides View is opened through the Peptide Table menu (Show > Alternative Peptides) or the main menu (Window > Show View > Alternative Peptides). at io n The Peptide table usually displays only one of all possible matches. However, there are usually several possible matching peptide sequences for a given compound. They are sorted according to ion score and given a Rank number — with 1 being the best match. rp R rin evi t o ew re C le op ct y ro O ni nl c y pu bl ic The Alternative Peptides table shows all alternative matches to a given Compound that belong to the same protein or to another protein in the list. This is particularly useful in the case of a modified peptide with more than one possible modification site. Here, it is often difficult to decide which site is actually modified. The Alternative Peptides table gives access to all possible matches, and in combination with the Spectrum View, enables detailed manual validation (see section 6.4.3). 6.4 Data Views Four data-based Views are available in ProteinScape. l LC-MS Survey View l Gel View l Processing View l Progress View 6.4.1 Viewing Single MS and MS/MS Spectra fo Single MS and MS/MS spectra can be Viewed in the Spectrum View (see section 6.4.2). Note that the ProteinScape database stores spectra at the peak list level. Raw spectrum data are available through the external program BioTools. N ot The Data Info area of the data set's Main View displays information about the spectrum. ProteinScape 3.0 User Manual Revision 1 Page 173 of 300 6 Evaluating and Displaying Protein Search Results Table 6-10 Bruker Daltonik GmbH Data set main View parameters Comments Name Name of the spectrum. Owner The user who imported or exported the spectrum to ProteinScape. Source The complete path to the spectrum, usually to the file 1r or peaklist.xml. This is the path that will be transferred to BioTools. If the raw data is moved or the spectrum has been imported into ProteinScape from another PC, this path must be changed manually. BioTools can only access the raw data if this path is correct. Mass Spec rp R rin evi t o ew re C le op ct y ro O ni nl c y pu bl ic at io n Parameter The name of the MS instrument specified either in the raw data or manually during the interactive MS data import. Date acquired/im- The acquisition date specified in the raw data and the date of ported import into ProteinScape. Note Free text field for additional information. Type Type of fragmentation (for example, CID). MS/MS data sets only. Precursor Mass Mass of the MS/MS precursor ion. MS/MS data sets only. Charge Charge of the MS/MS precursor ion. MS/MS data sets only. The Peaklist View (see section 6.3.1) associated with each spectrum shows the MS or MS/MS peak list (m/z and intensity). 6.4.2 Spectrum View The Spectrum View is opened through the Peptide Table menu (Show > Spectrum) or the main menu (Window > Show View > Spectrum). N ot fo The Spectrum View displays an annotated histogram with m/z along the x- axis and intensity along the y-axis. A compound comment is displayed below the spectrum. Page 174 of 300 ProteinScape 3.0 User Manual Revision 1 6 Evaluating and Displaying Protein Search Results Figure 6-17 rp R rin evi t o ew re C le op ct y ro O ni nl c y pu bl ic at io n Bruker Daltonik GmbH Spectrum View The spectrum of a given peptide can be accessed in a number of ways: l Clicking the respective entry in the peptide table (see section 6.1.2.2) l Clicking the respective compound in the Project Navigator tree (see section 3.2) l Clicking the respective gray bar in the sequence map (see section 6.2.2.2) l in the LC-MS Survey View through single compounds. Spectrum View Shortcut Menu ot 6.4.2.1 fo Accessing spectra in the ways described above displays a single MS or MS/MS spectrum. To display the MS spectrum together with the MS/MS spectrum in a split window, use an XML file from DataAnalysis containing some MS peaks in addition to the precursor or use an LC-MALDI dataset transferred to ProteinScape by WARP-LC. N The Spectrum View menu enables the appearance and annotation of a peptide spectrum to be defined. ProteinScape 3.0 User Manual Revision 1 Page 175 of 300 6 Evaluating and Displaying Protein Search Results Bruker Daltonik GmbH l Show Masses — Show/Hide mass labels above peaks l Distance — Activate/Deactivate Distance tool. When the Distance tool is activated, left- click and drag on the spectrum to display the distance in the xdirection between two peaks. When the Distance tool is deactivated, clicking and io n dragging creates a red- framed zoom area (see Figure 6- 18) . Double- clicking N ot fo rp R rin evi t o ew re C le op ct y ro O ni nl c y pu bl ic at anywhere in the spectrum resets the View. Figure 6-18 Page 176 of 300 Zooming in on a selected area in the Spectrum View ProteinScape 3.0 User Manual Revision 1 Bruker Daltonik GmbH 6 Evaluating and Displaying Protein Search Results l Select Spectrum — Select spectrum displayed. l Copy to Clipboard — Enables the annotated spectrum to be pasted into other applications (for example, Word, PowerPoint). Show Report — Generate a detailed report in the selected format. l Preferences — Define peak and annotation colors used to display ion series (see Figure 6-19). io n l Peak Line Width — Select the desired width of peak lines (pixels) o Image Size Percentage — Used to display glycan structures (see section rp R rin evi t o ew re C le op ct y ro O ni nl c y pu bl ic 8.6.4.4) at o Magnified Image Size Percentage — Used to display glycan structures (see o section 8.6.4.4) Image Layout — Used to display glycan structures (see section 8.6.4.4) o ot 6.4.2.2 General (left) and Ion Series (right) Preferences dialogs fo Figure 6-19 Changing Axis Displays N To change the y-axis display: l Hover the mouse pointer to the left of the y-axis. The mouse pointer arrow will change to a double-headed vertical arrow ↕. ProteinScape 3.0 User Manual Revision 1 Page 177 of 300 6 Evaluating and Displaying Protein Search Results Bruker Daltonik GmbH l Click and hold the left mouse button to scroll along the axis. l Click and hold the right mouse button to stretch or contract the axis. To change the x-axis display: a double-headed horizontal arrow ↔. l Click and hold the left mouse button to scroll along the axis. l Click and hold the right mouse button to stretch or contract the axis. io n Hover the mouse pointer below the x-axis. The mouse pointer arrow will change to at l rp R rin evi t o ew re C le op ct y ro O ni nl c y pu bl ic Double-clicking anywhere in the spectrum or selecting the respective y/x-axis autoscale control check box in the lower left corner of the View resets the corresponding axis. 6.4.3 Manually Validating Data Using BioTools The external program BioTools can be used for manual validation of peak list data. ►► To transfer peak list data to BioTools l Single MS spectrum (MALDI PMF file) or LC-MS/MS run — Click Manual validation in the Search Result Info area of Info page of the Search Result Main View. All accepted proteins and all peptides and associated MS/MS spectra N ot fo (if available) are opened in BioTools . Figure 6-20 Page 178 of 300 Manual validation option in the Search Result Info area of Info page of the Search Result Main View ProteinScape 3.0 User Manual Revision 1 Bruker Daltonik GmbH l 6 Evaluating and Displaying Protein Search Results Single MS/MS spectrum — Right-click o a compound in the Project Navigator tree or o a peptide in the Proteins & Peptide Table Figure 6-21 rp R rin evi t o ew re C le op ct y ro O ni nl c y pu bl ic at io n and select Manual Validation from the shortcut menu. The associated MS/MS spectrum is loaded into BioTools and displayed with the respective peptide match. Manual validation command in the shortcut menu of the Project Navigator Editing peak lists in BioTools Peak lists can be edited in BioTools through the shortcut menu (Add / Remove Peak commands) or the Analysis menu. LC-MS Survey View ot 6.4.4 fo Peak lists are transferred back to ProteinScape by clicking the button and the edited peak lists are used in subsequent searches. The original peak lists are stored in the ProteinScape database. N The LC-MS Survey View is opened through the main menu (Window > Show View > Gel). It provides an overview of the entire LC-MS/MS run. ProteinScape 3.0 User Manual Revision 1 Page 179 of 300 Bruker Daltonik GmbH Figure 6-22 rp R rin evi t o ew re C le op ct y ro O ni nl c y pu bl ic at io n 6 Evaluating and Displaying Protein Search Results LC-MS Survey View LC-MS raw data can be loaded into the LC-MS View by clicking the symbol in the LC-MS Survey View toolbar. To load raw data, the raw data file location (= Source on the MS or LC-MS/MS data sets Main View) must be correct. If the data path is incorrect, it must be adjusted (see section 4.1.4). ot fo Very large data sets can be filtered to prevent overloading the client. To set filter criteria, right-click in the LC-MS Survey View and select the desired option from the shortcut menu. LC-MS Survey View Shortcut Menus N 6.4.4.1 The LC-MS Survey View contains data and axis menus. Right-click anywhere within the data display to access the window menu. Right-click anywhere on the respective axis to access the axis menu. Page 180 of 300 ProteinScape 3.0 User Manual Revision 1 Bruker Daltonik GmbH 6 Evaluating and Displaying Protein Search Results Figure 6-23 rp R rin evi t o ew re C le op ct y ro O ni nl c y pu bl ic at io n LC-MS Survey View Data Shortcut Menu LC-MS Survey View shortcut menu Grid — Show/Hide grid on window Scaling — Expand Manually opens the Manual Scaling dialog box for setting axis maximum and minimum values. Select Reset to reapply default values. ot fo Zooming — Enable/Disable zoom using click and drag. Note that the View can be zoomed using the mouse wheel even when Zooming is disabled. N Undo/Redo Zoom — Navigate through a zoom sequence Display Type — Choose the desired type of diagram (see section 6.4.4.2) Display Mode — Set the LC-MS Survey View display mode. Use Data Reduction (S/N<2.7) — Toggle using data reduction filter during import ProteinScape 3.0 User Manual Revision 1 Page 181 of 300 6 Evaluating and Displaying Protein Search Results Bruker Daltonik GmbH Set Rt Range to Load dialog rp R rin evi t o ew re C le op ct y ro O ni nl c y pu bl ic Figure 6-24 at io n Set Rt Range — Opens the Set Rt Range to Load dialog box for setting start and end retention times. Enter –1 into the lower field to import all retention times. Set Mass Range — Opens the Set Mass Range to Load dialog box for setting minimum and maximum m/z values. Enter –1 into the lower field to import all m/z values. Figure 6-25 Set Mass Range to Load dialog LC-MS Survey View Axis Shortcut Menu Changing the y-axis display l Hover the mouse pointer to the left of the y-axis. The mouse pointer will change to a double-headed vertical arrow ↕. Click and hold the left mouse button to scroll along the axis. l Click and hold the right mouse button to stretch or contract the axis. fo l ot Changing the x-axis display Hover the mouse pointer below the x- axis. The mouse pointer will change to a N l double-headed horizontal arrow ↔. Page 182 of 300 ProteinScape 3.0 User Manual Revision 1 Bruker Daltonik GmbH 6 Evaluating and Displaying Protein Search Results l Click and hold the left mouse button to scroll along the axis. l Click and hold the right mouse button to stretch or contract the axis. Figure 6-26 rp R rin evi t o ew re C le op ct y ro O ni nl c y pu bl ic at io n Double-clicking anywhere in the window resets the View. LC-MS Survey View Axis Shortcut Menu fo Show/Hide Y/X-Axis — Toggle display of Y/X-axis. To show hidden axis, move mouse pointer to left/bottom edge of View and right-click to launch menu. Axis Font — Define the font, appearance and size of the axis labels ot Background Color — Define the background color of the View frame N Narrow Axis — Toggle narrow/wide View frame Swap Axes — Swap x and y axis (default x = m/z, y = Rt) Changing the color scale axis display ProteinScape 3.0 User Manual Revision 1 Page 183 of 300 6 Evaluating and Displaying Protein Search Results Bruker Daltonik GmbH Figure 6-27 rp R rin evi t o ew re C le op ct y ro O ni nl c y pu bl ic at io n The color scale in the 2D Density Plot has its own menu for choosing the type of color Scale (Gray, Rainbow (default), Chromatic, Blue or Bipolar) and the type of scale applied over the color axis (Linear, Quadratic or Logarithmic). These options are also available in the 2D Density Plot menu. Color scale axis display The range of colors used in the plot can be controlled by stretching or expanding the axis. The color range indicator shows the range of colors used in the plot (see Figure 6-27). LC-MS Survey View Display Types fo 6.4.4.2 ot Data in the LC-MS Survey View can be Viewed as: l a 2D Scan Plot, a 2D Density Plot, l a 2D Stack Plot or l a 2D All Scans Plot. N l Page 184 of 300 ProteinScape 3.0 User Manual Revision 1 Bruker Daltonik GmbH 6 Evaluating and Displaying Protein Search Results 2D Scan Plot The 2D scan plot shows intensity plotted against m/z. Auto Scaling — Toggle automatic adjustment of scales to fit data io n In addition to the functions contained in the window menu (see section 6.4.4.1), the 2D Scan Plot menu contains the following options: rp R rin evi t o ew re C le op ct y ro O ni nl c y pu bl ic at Display Mode — Select the type of plot (Point, Line or Histogram), the type of marker and the thickness of lines 2D Density Plot The 2D density plot shows Rt plotted against m/z. In addition to the functions contained in the View shortcut menu (see section 6.4.4.1), the 2D Density Plot menu contains the following options: Display Mode — Select the type of color Scale (Gray, Rainbow (default), Chromatic, Blue or Bipolar) and the type of scale applied over the color axis (Linear, Quadratic or Logarithmic). 2D Stack Plot The 2D stack plot displays Rt plotted against m/z. In addition to the functions contained in the window menu (see section 6.4.4.1), the 2D Stack Plot menu contains the following options: Background Color — Define the background color of the View Spectrum Color — Define peak color fo 2D All Scans ot The 2D All Scans display type shows intensity plotted against m/z. N In addition to the functions contained in the window menu (see section 6.4.4.1), the 2D All Scans Plot menu contains the following options: Auto Scaling — Toggle automatic adjustment of scales to fit data ProteinScape 3.0 User Manual Revision 1 Page 185 of 300 6 Evaluating and Displaying Protein Search Results Bruker Daltonik GmbH Display Mode — Select the type of plot (Point, Line or Histogram), the type of marker and the thickness of lines Background Color — Define the background color of the View Spectrum Color — Define peak color Gel View io n 6.4.5 at The Gel View is opened through the main menu (Window > Show View > Gel). ot fo rp R rin evi t o ew re C le op ct y ro O ni nl c y pu bl ic Gel images are loaded into the Gel View by clicking a 1D-Gel or 2D-Gel node in the Project Navigator tree. N Figure 6-28 6.4.5.1 Gel View displaying a 2D gel Gel View Toolbar and Shortcut Menu The toolbar in the upper-right corner of the Gel View is used to edit the gel image. Page 186 of 300 ProteinScape 3.0 User Manual Revision 1 Bruker Daltonik GmbH Button Gel View toolbar buttons Name Action Save Saves changes to the database. Refresh Updates the View content from the database. Show Identified Spots Displays identified spots in green circles. io n Table 6-11 6 Evaluating and Displaying Protein Search Results rp R rin evi t o ew re C le op ct y ro O ni nl c y pu bl ic at Show Spots in Prog- Displays spots with the status Picked, Digested, ress Acquired, and/or Searched (select status[es] from drop-down list) in orange circles. Displays detected spots in green circles. Zoom Original Reset View after zoom actions. Zoom Back Go back one step in a sequence of zoom actions. Zoom Forward Go forward one step in a sequence of zoom actions. Show Spot Annotations Displays the selected spot annotation: select one from None, Protein Name, Accession, Spot Memo and ToolTip Info. Change Font Size Displays spot annotations in the selected font size: select 6 pt–20 pt. N ot fo Show Detected Spots ProteinScape 3.0 User Manual Revision 1 Page 187 of 300 Bruker Daltonik GmbH Figure 6-29 rp R rin evi t o ew re C le op ct y ro O ni nl c y pu bl ic at io n 6 Evaluating and Displaying Protein Search Results Gel View shortcut menu Show spot annotations and the following additional functions can be accessed through the shortcut menu (right-click anywhere within the Gel View). Insert new Spot — Opens the New Gel Spot dialog box (see section 3.5.2.3). Edit Spot — Change the position of a spot by dragging and dropping. Only active when an existing spot is selected. Click Save in the toolbar to save changes in the database. fo Show spot annotations — Select spot annotation content for individual spots. Options only active when an existing spot is selected. ot Zoom in — Zoom in on gel N Zoom out — Zoom out from gel Copy Gel to clipboard — Enables the annotated gel to be pasted into other applications (for example, Word, PowerPoint) Print Gel — Send annotated gel image to a printer Page 188 of 300 ProteinScape 3.0 User Manual Revision 1 Bruker Daltonik GmbH 6 Evaluating and Displaying Protein Search Results Save Gel as File — Save annotated gel as a graphic file Rotate Gel— Rotate image 90° left or right, flip image horizontally/vertically 6.4.6 Processing View Figure 6-30 rp R rin evi t o ew re C le op ct y ro O ni nl c y pu bl ic at io n The Processing View is opened through the main menu ( Window > Show View > Processing View). It is recommended that the Processing View is opened in Fast View mode (see section 2.1.4). Processing View The Processing View displays the progress of several processes, for example,: l Data import l Database searches l Protein list compilation The upper part of the view displays a list of processes. Clicking a process in the upper part displays additional information relating to the selected process in the lower part of the view. N ot fo During a database search, the Progress column displays the progress of each individual step, for example, the search itself, the result parsing, and the result import. ProteinScape 3.0 User Manual Revision 1 Page 189 of 300 6 Evaluating and Displaying Protein Search Results Table 6-12 Processing View toolbar buttons ToolTip Action Refresh Refresh Status (F5) Update the page content by reloading data from the database. Delete Delete selected Batch(es) (Delete) Delete the selected batch(es) from the Processing View table. Stop Stop selected Batch(es) Stop processing the selected batch(es). at io n Name rp R rin evi t o ew re C le op ct y ro O ni nl c y pu bl ic Button Bruker Daltonik GmbH 6.4.6.1 Pause Pause selected Batch(es) Pause processing the selected batch(es). Resume Resume selected Batch(es) Resume processing the selected batch(es). Processing View Toolbar and Shortcut Menu The toolbar in the upper-right corner of the Processing View can be used to control an active process or manage the list of processes. The toolbar commands can be applied simultaneously to multiple processes. N ot fo Toolbar commands and the following additional functions can also be accessed through the shortcut menu (right-click in the upper area of the Processing View). Page 190 of 300 ProteinScape 3.0 User Manual Revision 1 6 Evaluating and Displaying Protein Search Results Figure 6-31 rp R rin evi t o ew re C le op ct y ro O ni nl c y pu bl ic at io n Bruker Daltonik GmbH Processing View shortcut menu Excel Export — Automatically exports the current contents of the selected table to an Excel sheet. Copy to Clipboard — Enables the contents of the selected table to be pasted into spreadsheet applications. Depending on the Type of process, further functions are available in the menu of the lower part of the Processing View. Right-click the lower table entry and select the relevant option to Navigate to Search Result (Type = ProteinExtractor or Search) or Navigate to Spectrum (Type = Import). 6.4.7 Progress View fo The Progress View is opened through the main menu ( Window > Show View > Progress View). N ot The Progress View displays the progress of ProteinScape client background processes, such as queries, loading raw LC-MS Survey data or uploading files for MS data import. Processes can be canceled here by selecting them and clicking Stop ( ProteinScape 3.0 User Manual Revision 1 ). Page 191 of 300 6 Evaluating and Displaying Protein Search Results Table 6-13 ToolTip Action Remove Remove all completed operations Delete all finished operations from the Progress View table. Generating a Scheduled Precursor List (Exclusion SPL) io n Name rp R rin evi t o ew re C le op ct y ro O ni nl c y pu bl ic 6.5 Progress View toolbar buttons at Button Bruker Daltonik GmbH Each MS/MS Search Result can be used to generate a Scheduled Precursor List (SPL), which contains an entry for each identified peptide. This list can be used as an "Exclusion SPL" for a subsequent LC- MS/MS run. During the run, the instrument will focus fragmentation on unidentified signals and exclude signals that have already been identified. ►► To generate a scheduled precursor list 1. Right-click a Search Result in the Project Navigator and select Generate Exclusion SPL. The Create Exclusion SPL dialog opens. 2. Set the desired m/z tolerance and RT tolerance values. 3. Click OK to open the Exclusion SPL Content View , where the SPL can be reviewed, edited and exported. a. Right-click in the Row column and select Remove to delete an SPL entry. b. Right-click in the Row column and select Excel Export to open the table in fo Microsoft Excel. ot c. Right-click in the Row column and select Copy to Clipboard to copy the contents N of the table to the clipboard. Page 192 of 300 ProteinScape 3.0 User Manual Revision 1 6 Evaluating and Displaying Protein Search Results Figure 6-32 rp R rin evi t o ew re C le op ct y ro O ni nl c y pu bl ic at io n Bruker Daltonik GmbH Exclusion SPL Content View 4. To save the SPL to a method, click on the diskette symbol in the View’s top right corner. Note SPLs cannot be saved in the ProteinScape database. 6.6 Robotics The Proteineer SP spot picking robot under spControl 3.1 can export images and spot lists to ProteinScape. For details, refer to the spControl User Manual. 6.7 AutoXecute N ot fo AutoXecute is used to automatically transfer single MALDI spectra and LC-MALDI runs to ProteinScape (see section 4.1.3). ProteinScape 3.0 User Manual Revision 1 Page 193 of 300 Bruker Daltonik GmbH N ot fo rp R rin evi t o ew re C le op ct y ro O ni nl c y pu bl ic at io n 6 Evaluating and Displaying Protein Search Results Page 194 of 300 ProteinScape 3.0 User Manual Revision 1 Bruker Daltonik GmbH 7 Protein Quantitation 7 Protein Quantitation ProteinScape supports a number of protein quantitation workflows; including various isobaric, non- isobaric, chemical labeling (SILE), and metabolic labeling (SILAC) workflows and multiplex quantitation experiments. 7.1 rp R rin evi t o ew re C le op ct y ro O ni nl c y pu bl ic at io n ProteinScape also supports label-free (LF) quantitation workflows, in which data sets from a high-quality LC-MS system are quantified against each other, without using any internal quantitation standards. Note that LF quantitation workflows are only possible in combination with ProfileAnalysis. Activation of the LF quantitation features in ProteinScape requires download of the LF Quantitation plug-ins from the ProteinScape server (see section 1). Quantitation Workflows Using Labeled Samples In labeled- sample workflows, one of a number of biological samples (cell populations, proteins, peptides) is labeled using a metabolic (Stable Isotope Labeling with Amino acids in Cell culture; SILAC) or chemical (SILE) modification. After mixing and digesting the samples, the resulting peptides can be assigned to the respective labeled or non-labeled sample. Pairs (or n-tuplets) of peaks can be found for each labeled/non-labeled peptide pair and intensity ratios can be calculated. The available quantitation workflows using stable-isotope labels are: l Isobaric SILE (for example, iTRAQ) — The labeled peptides have the same mass but generate different reporter ions in the MS/MS spectrum. Here, ratio calculation takes place at the MS/MS level where one MS/MS spectrum is generated per ntuplet. Non-isobaric SILE (for example, ICPL) — Pairs are found at the MS level. For fo l quantitation in ProteinScape, one or more MS/MS spectra are acquired for a pair ot (or n-tuplet). Non-isobaric SILAC (for example, 13C6 R vs. 12C6 R) — The workflow is the N l same as for non-isobaric SILE. Labels are introduced by adding isotopically labeled amino acids to cultivation media containing labeled amino acids and not by post- ProteinScape 3.0 User Manual Revision 1 Page 195 of 300 7 Protein Quantitation Bruker Daltonik GmbH lysis chemistry. Typically, two or more isotopic labels (for example,, 13C and 15N) are combined in each labeled amino acid. 7.1.1 Generating Protein Ratio Data io n Labeled quantitation experiments are indicated in the Project Navigator by the Mixed Sample node ( ) . A mixed sample consisting of two or more labeled Samples ( ). rp R rin evi t o ew re C le op ct y ro O ni nl c y pu bl ic at The ratio of the labeled to the unlabeled sample of a given protein is calculated on the basis of the ratios of its constituent peptides in the two samples. N ot fo The following figure shows an overview of a search result with quantitative information. The Protein table columns Median(L/H) , #(L/H) , CV[%](L/H) contain the quantitation information for each protein. The suffix (L/H) indicates that the data displays the ratio of the light (L) and heavy (H) ICPL labels. Sets of columns exist for each ratio definition in multiplex experiments. Figure 7-1 Page 196 of 300 Quantitation information displayed in the Protein and Peptide tables ProteinScape 3.0 User Manual Revision 1 Bruker Daltonik GmbH 7 Protein Quantitation The Protein table Median value is calculated from the peptide pairs, multiplets or buckets identified and is based on a log-normal distribution. For ratio calculations of each protein, only peptides whose OK (L/H) check box is selected in the Peptide table are taken into account. io n Outliers are detected automatically. An outlier that has been accepted ( OK column selected) on the basis of its peptide score is marked with an asterisk. rp R rin evi t o ew re C le op ct y ro O ni nl c y pu bl ic at Extreme values (that is, outside the dynamic range of quantitation) are marked with an up or down arrow in the column displaying the peptide ratios. Neither extreme values nor outliers are included in the protein ratio calculation. An exclamation mark next to the Median ratio value of the selected protein in the Protein table indicates the presence of an extreme value in the ratios of its constituent peptides. 7.1.1.1 Changing the Peptides Used for Calculating Protein Ratios N ot fo Clicking a check box in the OK (L/H) column switches its status between selected and cleared. To change multiple check boxes, select and right-click the desired Peptide table entries and select Quantitation Selection from the shortcut menu. Select or clear the respective ratio check box in the Quantitation Selection dialog and click OK. Figure 7-2 Changing the status of multiple OK(L/H) check boxes using the Quantitation Selection dialog ProteinScape 3.0 User Manual Revision 1 Page 197 of 300 7 Protein Quantitation Bruker Daltonik GmbH If the check marks in the Peptide table OK (L/H) column are changed manually, the new protein table values (sequence coverage, number of peptides identified, number of peptides quantified, median, CV) are recalculated automatically and the Quantitation Statistics View is updated. This may take some time if the communication between the server and client is slow and/or many check marks are altered. If this is the case, automatic ) in the main io n updating can be switched off by clicking the active Auto Refresh button ( toolbar. Changing the Peptide Ratio Values Used for Calculating Protein Ratios at 7.1.1.2 N ot fo rp R rin evi t o ew re C le op ct y ro O ni nl c y pu bl ic The ratio value of individual peptides may be changed manually. Highlight and right-click the desired peptide entry and select Change Quantitation Ratios in the shortcut menu. A new ratio value can then be typed into the Change Quantitation Ratios dialog. The original value is overwritten and can only be restored by repeating the quantitation on the original Search Result. Page 198 of 300 ProteinScape 3.0 User Manual Revision 1 7 Protein Quantitation Figure 7-3 7.1.2 rp R rin evi t o ew re C le op ct y ro O ni nl c y pu bl ic at io n Bruker Daltonik GmbH Changing the quantitation ratio of a peptide using the Change Quantitation Ratios dialog Displaying Protein and Peptide Ratio Data The Protein table in the Proteins & Peptides tab of the Search Result Main View displays the Median calculated ratio of labeled to non- labeled proteins, together with some statistical parameters (for example, CV[%]). N ot fo The Peptide table in the Proteins & Peptides tab of the Search Result Main View displays the ratios of heavy to light peptides in the column L/H. ProteinScape 3.0 User Manual Revision 1 Page 199 of 300 Bruker Daltonik GmbH Figure 7-4 rp R rin evi t o ew re C le op ct y ro O ni nl c y pu bl ic at io n 7 Protein Quantitation Quantitation ratios displayed in the L/H column of the peptide table The box and whisker plot in the Quantitation Statistics View (see section 7.1.4) summarizes the statistical analysis of the accepted peptides. 7.1.3 Normalization ot fo The main purpose of quantitation experiments is usually the identification of proteins that appear to be up- or down-regulated amongst a (vast) majority of unregulated proteins. The peptide ratios of unregulated proteins should show a normal distribution about the median value (= 1). However, errors in generation and preparation of samples may lead to a shift of the median. The resulting quantitation errors can be corrected by a normalization step. N ProteinScape offers a simple normalization feature in which individual peptide ratios are divided by a normalization factor. This value can be the overall median of all peptides or a user-defined denominator. Page 200 of 300 ProteinScape 3.0 User Manual Revision 1 Bruker Daltonik GmbH 7 Protein Quantitation Figure 7-5 7.1.4 rp R rin evi t o ew re C le op ct y ro O ni nl c y pu bl ic at io n To select a normalization factor, click Normalization in the Search Results Info section of a Search Result's Main View. Select By overall median to use the overall median of all peptides. Alternatively, clear the By overall median check box and type a denominator in the Factor field next to the relevant ratio. Clicking OK will apply the normalization factor to the entire search result. Normalize Quantitation Ratios dialog Quantitation Statistics View fo The Quantitation Statistics View is opened through the main menu (Window > Show View > Quantitation Statistics) and contains three pages; Ratio / Score, Ratio / Intensity and Peptide Statistics. ot Ratio / Score page N The Ratio / Score page displays quantitation ratio (for instance heavy/light) plots of the protein selected in the protein table (top panel) and its peptides (lower panel). ProteinScape 3.0 User Manual Revision 1 Page 201 of 300 Bruker Daltonik GmbH Figure 7-6 rp R rin evi t o ew re C le op ct y ro O ni nl c y pu bl ic at io n 7 Protein Quantitation Quantitation Statistics Ratio / Score page The upper protein panel displays a plot of the median quantitation ratio for all peptides in each protein against the protein score. This plot provides a fast way to check the confidence of protein identification and the level of up/down-regulation. fo The lower peptide panel displays a plot of the quantitation ratio for each peptide in the selected protein against the peptide score and gives an indication of the quality of the quantitation data. N ot Peptides that have a check mark in the Quant OK column of the Peptide table and are used for protein quantitation are indicated by diamonds. Peptides that have no check mark in the Quant OK column (outliers or peptides with a very low Mascot score) are not used for protein quantitation are indicated by crosses. Page 202 of 300 ProteinScape 3.0 User Manual Revision 1 Bruker Daltonik GmbH 7 Protein Quantitation Ratio / Intensity page Figure 7-7 rp R rin evi t o ew re C le op ct y ro O ni nl c y pu bl ic at io n The Ratio / Intensity page displays a plot of the quantitation ratio for each peptide in the selected protein against the peptide intensity and gives an indication of the quality of the quantitation data. Quantitation Statistics Ratio / Intensity page Peptide Statistics fo The Peptide Statistics page displays a box and whisker plot of quantitation data from labeled samples. The height of the red rectangle is equivalent to the difference between the upper ( Q3 ) and lower ( Q1 ) quartiles, the black line indicates the median value (Median). The black dot indicates the arithmetic mean (Mean). The highest (Max.) and lowest (Min.) value are marked by the “whiskers†. Moving the mouse pointer over the rectangle opens a ToolTip that displays the respective values. N ot The Peptide Statistics page displays a box and whisker plot of quantitation data from labeled samples. The height of the red rectangle is equivalent to the difference between the upper ( Q3 ) and lower ( Q1 ) quartiles, the black line indicates the median value (Median). The black dot indicates the arithmetic mean (Mean). The highest (Max.) and lowest (Min.) value are marked by the “whiskers†. Moving the mouse pointer over the rectangle opens a ToolTip that displays the respective values. ProteinScape 3.0 User Manual Revision 1 Page 203 of 300 Bruker Daltonik GmbH Figure 7-8 rp R rin evi t o ew re C le op ct y ro O ni nl c y pu bl ic at io n 7 Protein Quantitation Quantitation Statistics Peptide Statistics page Quantitation Statistics View Shortcut Menu The Quantitation Statistics View shortcut menu is launched by right- clicking anywhere within the View. Show Original Size — Reset view after zooming action. Configure Series — Show/Hide data series Show all peptides — Display all peptides Copy to Clipboard — Copy image to clipboard Save As — Save image as graphic file fo Scale y axis to lg — Select to change y-axis from arithmetic to logarithmic scale N ot Moving the mouse pointer over a point in a plot displays the name of the protein/peptide and quantitation data in a ToolTip, enabling fast identification of outliers. Page 204 of 300 ProteinScape 3.0 User Manual Revision 1 Bruker Daltonik GmbH 7.1.5 7 Protein Quantitation Quantitative Labeling Experiments using LC-ESI Data Quantitative workflows using LC-ESI data require communication between ProteinScape and WARP-LC. Figure 7-9 rp R rin evi t o ew re C le op ct y ro O ni nl c y pu bl ic at io n When the search is finished, the quantitation can be started by clicking the SILE Quantitation button on the Info tab of the Search Result Main View or selecting SILE Quantitation from the Search Result shortcut menu (see Figure 7-9). Starting a SILE Quantitation fo Clicking SILE Quantitation starts WARP-LC and requests user input. An appropriate WARP- LC workflow type that contains all parameters for the quantitation must be selected on the Workflow page of the WARP-LC Method Editor (see Figure 7-10). Workflow page of the WARP-LC Method Editor N ot Figure 7-10 ProteinScape 3.0 User Manual Revision 1 Page 205 of 300 7 Protein Quantitation Bruker Daltonik GmbH SILE Chemistry io n The SILE Chemistry page of the WARP- LC Method Editor contains the chemical definitions of the SILE labels (see Figure 7-11) . Before assigning labels to Biological States, a ProteinScape protein search method must be specified on theMALDI MS/MS page (see Figure 7-15). The label definitions are read out from the ProteinScape search method. N ot fo rp R rin evi t o ew re C le op ct y ro O ni nl c y pu bl ic at Biological State refers to the individual labeled samples (for example, treated vs. untreated). Each Biological State can have one or more chemical or metabolic label (Labels). The Biological States can be combined in the section Ratio Definitions for the calculation of the respective intensity ratios. Figure 7-11 Page 206 of 300 Parameters on the SILE Chemistry page of the WARP-LC Method Editor ProteinScape 3.0 User Manual Revision 1 Bruker Daltonik GmbH 7 Protein Quantitation Figure 7-12 rp R rin evi t o ew re C le op ct y ro O ni nl c y pu bl ic at io n The SILE page of the WARP-LC Method Editor contains parameters for the detection of SILE pairs / n-tuplets (see 7.1.5). Parameters on the SILE page of the WARP-LC Method Editor fo Generation of EICs for non-isobaricSILE quantitations N ot For non- isobaric quantitation, the best precision is obtained if the areas of the chromatographic peaks are determined. The integration of the MS intensities over a chromatographic peak in an Extracted Ion Chromatogram (EIC) is time- consuming procedure. Therefore, this step is only performed for SILE pairs with at least one identified peptide. ProteinScape 3.0 User Manual Revision 1 Page 207 of 300 7 Protein Quantitation Bruker Daltonik GmbH WARP- LC triggers DataAnalysis to generate the required EICs and calculate the integrated intensities. WARP- LC calculates the SILE ratios for all pairs and sends the results back to ProteinScape where the protein ratios are calculated (see section 7.1.2). Quantitative Labeling Experiments using LC-MALDI Data io n 7.1.6 Data Acquisition in WARP-LC rp R rin evi t o ew re C le op ct y ro O ni nl c y pu bl ic 7.1.6.1 at Quantitative workflows using LC-MALDI data require intensive communication between ProteinScape and WARP-LC. For general information about LC-MALDI data acquisition, refer to the WARP-LC User Manual. Briefly, an AutoXecute run is either built up from an LC-MALDI fractionation using the Proteineer FC target spotting robot or from scratch using the AutoXecute run editor. A WARP-LC method that contains parameters for the calculation of Compounds and the targeted acquisition of MS/MS spectra is assigned to the whole run (see Figure 7-13). Figure 7-13 Finding SILE Pairs and Intensity Ratio Calculation in WARP-LC fo 7.1.6.2 Selecting the LC-ESI-MALDI option on the Workflow page of the WARPLC Method Editor N ot The WARP-LC method contains parameters for finding SILE pairs as well as definitions of the SILE labels (sites and mass shifts). SILE pairs (n-tuplets) are found in the data by examining mass differences between the Compounds' precursor masses. As for ESI methods, the SILE Chemistry page of the WARP-LC MALDI method contains the definitions of the SILE labels (see section 7.1.5). Before assigning labels to Biological States, a ProteinScape protein search method must be specified on the MALDI MS/MS Page 208 of 300 ProteinScape 3.0 User Manual Revision 1 Bruker Daltonik GmbH 7 Protein Quantitation Parameters on the SILE Chemistry page of the WARP-LC Method Editor N ot fo Figure 7-14 rp R rin evi t o ew re C le op ct y ro O ni nl c y pu bl ic at io n page (see Figure 7-15). The label definitions are read out from the ProteinScape search method. ProteinScape 3.0 User Manual Revision 1 Page 209 of 300 Bruker Daltonik GmbH Figure 7-15 rp R rin evi t o ew re C le op ct y ro O ni nl c y pu bl ic at io n 7 Protein Quantitation Parameters on the MALDI-MS/MS page of the WARP-LC Method Editor N ot fo The SILE page of the WARP-LC method contains parameters for the detection of SILE pairs / n-tuplets. Page 210 of 300 ProteinScape 3.0 User Manual Revision 1 7 Protein Quantitation Figure 7-16 7.1.6.3 rp R rin evi t o ew re C le op ct y ro O ni nl c y pu bl ic at io n Bruker Daltonik GmbH Parameters on the SILE page of the WARP-LC Method Editor Linking to a Protein Database Search in ProteinScape N ot fo After Compound calculation and SILE pair detection, the Compounds are exported to ProteinScape. This happens automatically if a ProteinScape search method is selected from the drop-down list in the Data Processing area of the MALDI MS/MS page of the WARP- LC Method Editor (see Figure 7- 15) . Note that for ESI workflows, the ProteinScape method is specified on the Data processing page (see Figure 7-17). ProteinScape 3.0 User Manual Revision 1 Page 211 of 300 7 Protein Quantitation ProteinScape search method selected in the WARP-LC Method Editor The list contains all accessible search methods on the ProteinScape server. Defining Appropriate Modifications in WARP-LC and ProteinScape rp R rin evi t o ew re C le op ct y ro O ni nl c y pu bl ic at 7.1.6.4 io n Figure 7-17 Bruker Daltonik GmbH fo The ProteinScape Search Method should include the Modifications corresponding to those in the Labels area of the SILE Chemistry page of the WARP-LC Method Editor. Modifications in the ProteinScape Protein Search parameters N ot Figure 7-18 Page 212 of 300 ProteinScape 3.0 User Manual Revision 1 7 Protein Quantitation Figure 7-19 rp R rin evi t o ew re C le op ct y ro O ni nl c y pu bl ic at io n Bruker Daltonik GmbH Parameters on the SILE Chemistry page of the WARP-LC Method Editor After the protein search, the Search Result is automatically sent to WARP-LC where the peptide ratios are inserted into the Peptide table and the data is sent back to ProteinScape where a protein ratio is calculated for each protein. SILE Quantitation in 2D Separation Workflows fo 7.1.7 N ot ProteinScape enables a SILE Quantitation to be started from ProteinExtractor Search Results that are generated by compiling a protein list from a number of single ProteinExtractor Search Results. ProteinScape 3.0 User Manual Revision 1 Page 213 of 300 7 Protein Quantitation 7.2 Bruker Daltonik GmbH Label-Free Quantitation io n Quantitation of changes in biological systems that result from certain treatments or perturbations is an important task in proteomics. Label-free (LF) quantitation methods aim to directly compare mass spectrometric signal intensity across multiple liquid chromatography (LC) runs without using an internal standard. rp R rin evi t o ew re C le op ct y ro O ni nl c y pu bl ic at The main advantages of the label-free approach are a simple biochemical workflow and — due to the elimination of labeling steps — reduced sample consumption and costs. It should however be noted that label-free quantitation is strongly influenced by all samplehandling steps, such as separation, concentration or digestion. Accurate quantitation can be obtained by carefully controlling the sample-handling steps and measuring a sufficient number of replicates. A detailed description of label- free quantitation workflows can be found in the tutorial Label-free Proteomics Quantification, which is included in PDF form in the ProteinScape installation. We highly recommended that the Project structure used for label-free quantitation exactly matches that used in the tutorial (see Figure 7-20). The Project should contain a Sample node for each abundance ratio. All LC-MS data sets directly contributing to each ratio should be listed directly below their respective Sample node. N ot fo The Project should also contain a Sample node containing all LC-MS/MS data sets. Page 214 of 300 ProteinScape 3.0 User Manual Revision 1 7 Protein Quantitation N ot fo rp R rin evi t o ew re C le op ct y ro O ni nl c y pu bl ic at io n Bruker Daltonik GmbH Figure 7-20 Recommended project structure for label-free quantitation ProteinScape 3.0 User Manual Revision 1 Page 215 of 300 7 Protein Quantitation 7.2.1 Bruker Daltonik GmbH Data Requirements for Performing Label-Free Quantitation Figure 7-21 rp R rin evi t o ew re C le op ct y ro O ni nl c y pu bl ic at io n Label-free quantitation data consist of a number of LC-MS runs for each biological state plus a number of LC-MS/MS runs. Quantitation of two biological states is based on LC-MS runs and performed using ProfileAnalyis software. The LC-MS data and the quantitation results are exported to ProteinScape by ProfileAnalysis. The corresponding LC-MS/MS data sets are imported into ProteinScape using the Import MS-Data command in the Project Navigator (see section 4.1.1) or by automatic transfer using the PushDaemon (see section 4.1.2). Label-free quantitation processing steps in ProteinScape N ot fo For LF quantitation, quantitative information (FindMolecularFeatures (FMF) results, t-test, and abundance ratios) are imported into ProteinScape (see Figure 7-21). LC-MS/MS runs are imported and a single protein list is generated from all LC-MS/MS runs in a separate process. When this protein list is available, quantitative information is linked to the identified peptides using mass and retention time as assignment criteria. When quantitation of peptides is available, protein abundance ratios are calculated and a report generated. In addition, Scheduled Precursor Lists (SPLs) can be generated for validations and improvements of identification and quantitation results. Page 216 of 300 ProteinScape 3.0 User Manual Revision 1 7 Protein Quantitation fo rp R rin evi t o ew re C le op ct y ro O ni nl c y pu bl ic at io n Bruker Daltonik GmbH Figure 7-22 Saving an inclusion SPL generated from a theoretical digest N ot The SPL is saved as method part and should be used in a HyStar Method Set or in the WARP-LC method when performing an LC-MALDI experiment. Refer to the tutorial Label-free Proteomics Quantification for further details on how to use an SPL for acquisition. ProteinScape 3.0 User Manual Revision 1 Page 217 of 300 7 Protein Quantitation 7.2.2 Bruker Daltonik GmbH Generating a Single Protein List from Multiple LCMS/MS Runs If more than one LC-MS/MS dataset has been imported, there are two ways of producing a combined search result in ProteinScape: Combining data sets before the protein database search (for example, using io n l Using the ProteinExtractor. rp R rin evi t o ew re C le op ct y ro O ni nl c y pu bl ic l at Mascot as a search engine). 7.2.2.1 Combining Data Sets Before the Protein Database Search ►► To combine data sets before the protein database search 1. In the Project Navigator tree, right-click the Sample containing the LC-MS/MS data N ot fo sets and select Combine MS/MS spectra. Page 218 of 300 ProteinScape 3.0 User Manual Revision 1 7 Protein Quantitation Figure 7-23 rp R rin evi t o ew re C le op ct y ro O ni nl c y pu bl ic at io n Bruker Daltonik GmbH Combining MS/MS spectra in a Sample node 2. Select the data sets to be combined in the Select spectra field of the Combine N ot fo MS/MS spectra dialog and click OK. ProteinScape 3.0 User Manual Revision 1 Page 219 of 300 Bruker Daltonik GmbH Figure 7-24 rp R rin evi t o ew re C le op ct y ro O ni nl c y pu bl ic at io n 7 Protein Quantitation Combine MS/MS spectra dialog The selected data sets will be replaced by a single data set named Combined MS/MS spectra. Note The compound numbers of the original datasets will be retained, meaning that in the combined dataset the compound numbers are no longer unique. 3. After all MS/MS spectra of the LC runs are merged to a single data set, they are searched in a single step that generates a single protein list. fo This method is faster than the ProteinExtractor method (see section 7.2.2.2), but problems may occur if the combined peak list becomes too large. N ot Note Page 220 of 300 ProteinScape 3.0 User Manual Revision 1 Bruker Daltonik GmbH 7.2.2.2 7 Protein Quantitation Using the ProteinExtractor to Generate a Single Protein List ►► To generate a single protein list using the ProteinExtractor 1. Start an individual ProteinExtractor search for each data set. This will generate a single protein list (see also sections 5.3.4.2 and 5.5.1). io n 2. Perform a Protein List Compilation on all search results. l rp R rin evi t o ew re C le op ct y ro O ni nl c y pu bl ic at The advantages of using the ProteinExtractor method for generating a single protein list are: Additional LC-MS/MS measurements for validating the result — for example, with Exclusion or Inclusion Scheduled Precursor Lists (SPLs) — can be easily added. l The number of proteins identified for each individual LC-MS/MS run is provided. l The linkage between compounds and original dataset is maintained in the result. 7.2.3 Linking Quantitation Data with Peptide Identification Label-free quantitation data can be imported from ProfileAnalysis into the ProteinScape database. A ProfileAnalysis project for quantitating peptides is generated for each abundance ratio between two biological states. The quantitation results are reported in a bucket table and a t-test result table. N ot fo After transfer to ProteinScape, quantitative data can be viewed by right- clicking the Project item in the Project Navigator tree and selecting LF Peptide Quantitation > Show from the shortcut menu. ProteinScape 3.0 User Manual Revision 1 Page 221 of 300 Bruker Daltonik GmbH Figure 7-25 rp R rin evi t o ew re C le op ct y ro O ni nl c y pu bl ic at io n 7 Protein Quantitation Viewing quantitative data Select the desired ProfileAnalysis project from the Show LF Peptide Quantitation dialog and click OK to open the LF Peptide Quantitation table. Each row of this table contains the quantitative information for one peptide and corresponds to one bucket of the ProfileAnalysis bucket table. N ot fo Right-clicking a row in the LF Quantitation table opens a shortcut menu. Page 222 of 300 ProteinScape 3.0 User Manual Revision 1 7 Protein Quantitation Figure 7-26 Table 7-1 rp R rin evi t o ew re C le op ct y ro O ni nl c y pu bl ic at io n Bruker Daltonik GmbH LF Peptide Quantitation table with shortcut menu LF Peptide Quantitation table shortcut menu commands Command Description Show Cmpds. in Cmpd. table Opens the Compound table showing all compounds contained in the corresponding bucket and the linked MS/MS compounds. Open Bucket in Opens the quantitation project in ProfileAnalysis and selects the corPA responding bucket. Excel Export Exports the LF Peptide Quantitation table to Excel. Copy to Clipboard Copies the content of the LF Peptide Quantitation table to the clipboard. Add to SPL Adds this bucket to the Inclusion SPL (the Inclusion SPL View opens automatically). fo The quantitation information reported in the LF Peptide Quantitation table can be linked to the peptides reported in the protein list. This process is started manually in the Project Navigator. N ot Right-click the Sample node containing the protein list and select Linked LF Peptide Quantitation > Link MS/MS spectra to Buckets to open the Link LF Peptide Quantitation to Identification dialog. Select a ProfileAnalysis quantitation result (multiple selections are permitted) and select the Use retention time correction check box (recommended). The retention time ProteinScape 3.0 User Manual Revision 1 Page 223 of 300 7 Protein Quantitation Bruker Daltonik GmbH correction algorithm requires that MS peak lists are exported together with MS/MS peak lists of LC- MS/MS runs (see tutorial for details). If the retention time correction is not applied, Max. retention time deviation, Max. mass deviation and Peptide charge values must be entered manually to perform the linkage. at Click OK to start the linkage process between quantification and identification. io n Select Use p-value for quantitation assessment to include only those peptides whose peptide t- test value (p-value) is below the given value in the protein abundance ratio calculation. Using this option enables filtering results for significantly regulated proteins. rp R rin evi t o ew re C le op ct y ro O ni nl c y pu bl ic The result of the linkage between quantitation and identification can be viewed by rightclicking the Sample or data set containing the MS/MS search result and selecting Linked LF Peptide Quantitation > Show Links. The Show linked LF Peptide Quantitation dialog opens. Select the desired LF peptide quantitation and click OK to open the linked results in the Linked LF Peptide Quantitation table. To remove specific links, select and right- click one or more rows and select Delete Link(s). To review the details of a specific link, select and right-click a single row and select Show Bucket in LF Peptide Quantitation table. ►► To remove an existing link between a peptide quantitation table and LCMS/MS runs: 1. Right-click the Sample node containing the LC-MS/MS run in the Project Navigator tree. 2. Select Linked LF Peptide Quantitation > Delete Link. fo The Delete Links between LF Peptide Quantitations and Identifications dialog will open. 3. Select the linkage(s) to be removed. N ot 4. Click OK to remove the linkage(s). Page 224 of 300 ProteinScape 3.0 User Manual Revision 1 Bruker Daltonik GmbH 7.2.4 7 Protein Quantitation Quantitating Proteins After quantitative information is linked to peptide identification information, abundance ratios of proteins can be calculated. io n Right-click on the Search Result in the Project Navigator tree and select LF Protein Quantitation > Calculate. rp R rin evi t o ew re C le op ct y ro O ni nl c y pu bl ic at The LF Protein Quantitation dialog opens. Select a peptide quantitation and click OK to calculate protein abundance ratios. The Dynamic Range parameter defines the maximum value for an abundance ratio detected in an experiment. This setting serves as a filter for very large abundance ratios, which may result from peak-picking artifacts. The result is displayed in the Proteins & Peptides table of the search result. In addition to quantitative information (see section 7.1.2), the peptide part of the Proteins & Peptides table displays the number of linked buckets and the p- value of the t-test calculated in ProfileAnalysis for each peptide. The number of buckets linked to a particular peptide should not exceed one. To remove a protein quantitation calculated for a particular abundance ratio: 1. Right-click the Search Result in the Project Navigator tree and select LF Protein Quantitation > Remove. 2. Select the ProfileAnalysis project containing the abundance ratio definition to be removed from the Protein & Peptide table. 7.2.5 Generating an Inclusion Scheduled Precursor List (SPL) The functionality described in this section is available only if Mascot is used as search engine for peptide identifications, and only for label-free quantitation results. fo Note N ot Additional targeted LC-MS/MS measurements can be performed on proteins of interest contained in the protein list. These measurements can be used to improve and validate identification and quantitation results. To find targets that can increase sequence coverage and add quantitative evidence for abundance ratios, proteins of interest are theoretically digested. The LC-MS runs from ProteinScape 3.0 User Manual Revision 1 Page 225 of 300 7 Protein Quantitation Bruker Daltonik GmbH which a quantitative result was derived are searched for the presence of theoretical peptides that have not yet been identified. If an m/z value from the LC-MS runs matches a theoretical peptide m/z value, this value and its retention time, are added to the inclusion scheduled precursor list (SPL). ►► To generate an inclusion SPL io n 1. Select and right-click the protein(s) of interest in the Protein & Peptide table. at 2. Select Generate SPL from theor. Digest from the shortcut menu. rp R rin evi t o ew re C le op ct y ro O ni nl c y pu bl ic The SPL generation based on theoretical protein digest dialog opens. 1. Select a peptide quantitation and defined values for mass and retention time tolerances. ProteinScape offers default tolerances. Because they are usually derived from corrected and recalibrated data, these values should be slightly increased by the user. 2. Click OK to close the dialog and calculate the inclusion SPL. Commands in the Inclusion SPL Content table shortcut menu enable removal of SPL entries or export of the content to Excel. N ot fo ) in the Inclusion The SPL must be saved before it can be used. Click the disk button ( SPL Content table toolbar to open the Save Inclusion SPL dialog. Go to the folder where the SPL should be saved and click Save. Page 226 of 300 ProteinScape 3.0 User Manual Revision 1 Bruker Daltonik GmbH 8 Identifying Glycans and Glycopeptides 8 Identifying Glycans and Glycopeptides The data and parameters used for each glycan search are selected in a similar way to that used for protein searches. at Classifying Compounds rp R rin evi t o ew re C le op ct y ro O ni nl c y pu bl ic 8.1 io n Compound spectra used in glycan searches can be classified according to parameters associated with glycan search methods (see section 8.1). This classification helps users to focus on compounds of interest when searching large data sets. Spectra can be classified on the basis of several diagnostic features of MS/MS spectra, such as specific fragment signals, signal distances, and particular signal patterns.The parameters and protocol configurations used to perform the classification are defined in the Spectra Classification Parameters dialog (see Figure 8-1). The parameters are divided into groups that are relevant to the type of experiment (ESI or MALDI) and class of compound being analyzed (glycopeptide or glycan). N ot fo Note ProteinScape 3.0 User Manual Revision 1 Page 227 of 300 Bruker Daltonik GmbH Figure 8-1 rp R rin evi t o ew re C le op ct y ro O ni nl c y pu bl ic at io n 8 Identifying Glycans and Glycopeptides Spectra Classification dialog General Settings fo The glycan search method and version are selected in this area. ot Classification & Peptide Mass Determination Classify Compounds as — The classification assigned to spectra that meet the N l criteria defined in the parameters above. This classification is listed in the Class column of the compound table. Page 228 of 300 ProteinScape 3.0 User Manual Revision 1 Bruker Daltonik GmbH l 8 Identifying Glycans and Glycopeptides Min. precursor m/z — Only spectra whose precursor mass exceeds this threshold are analyzed. Signal-based classification l m/z signals — Sets of MS/MS signal masses1 characteristic for specific fragments io n can be defined and selected in this area. For glycans, these would be the oxonium mode MS/MS spectra of glycans and glycopeptides are predefined. Min. intensity coverage — This intensity coverage is calculated in the low mass– rp R rin evi t o ew re C le op ct y ro O ni nl c y pu bl ic l at ions observable in the low mass–range. Lists of signals for positive- and negative- range, and determined by the highest m/z value in the selected list of m/z signals. If the intensity coverage exceeds the specified threshold the Compound is positively classified. Distance-based classification Fragmentation of a glycan structure leads to specific mass distances, usually corresponding to the loss of mono- or disaccharides. These distances can be usesd as a diagnostic feature for a positive classification of glycan or glycopeptide spectra. In ESI CID spectra, the succession of mass distances can be followed down to a specific moeity. In the case of some O- linked glycopeptides, this is the peptide moiety (the aglycon). In the case of N- linked glycopeptides, this is the peptide moiety with one attached monosaccharide (HexNAc). In MALDI-TOF MS/MS, a characteristic pattern of four fragment masses can be observed for most N-linked glycopeptides. Both strategies — the search for successive mass distances and the search for the particular MALDI TOF MS/MS pattern — can be applied during classification. l m/z Distances — A series of characteristic m/z distances can be defined and fo selected in this area. A list of distances for ESI MS/MS spectra of N- linked ot glycopeptides is predefined. l Min. no. of consecutive m/z distances required — Spectra containing at least N this many m/z distances will be positively classified. ProteinScape 3.0 User Manual Revision 1 Page 229 of 300 8 Identifying Glycans and Glycopeptides l Bruker Daltonik GmbH m/z distance pattern — a defined pattern of consecutive m/z differences1 can be defined and selected in this area. The m/z patterns for MALDI-TOF MS/MS spectra of N-linked glycopeptides with and without a core fucose are predefined. l Distance tolerance — m/z tolerance for matching the list of distances to the MS/MS spectra. Calculate peptide mass — Select this option to calculate the mass of the peptide l at moiety in glycopeptides. Clear this option when analyzing glycans. io n l The corresponding peptide mass offset can also be defined. For instance, an rp R rin evi t o ew re C le op ct y ro O ni nl c y pu bl ic offset of 204.08665 reflects the mass difference of a glycopeptide carrying a HexNAc glycan. Note that this offset is expected to produce the neutral mass of the peptide moiety of a glycopeptide. For MALDI data of N-glycans and for ESI data of O-glycans the offset is 1.00728. ►► To classify compounds 1. Right-click a Combined Data node ( Classification. ) in the Project Navigator tree and select The Specta Classification Parameters dialog opens. 2. Either: a. Select an existing glycan search method and classification type and click Start to start classification. OR b. Define new classification parameters and save the settings to a new glycan search fo method (click Save As) or a new version of an existing method (click Save). Click N ot Start to start classification. 1Configurations for this parameter are created and edited in the same way as Protocol Navigator node attributes (see section 3.7.3). Page 230 of 300 ProteinScape 3.0 User Manual Revision 1 Bruker Daltonik GmbH 8 Identifying Glycans and Glycopeptides ►► To edit a classification type Figure 8-2 rp R rin evi t o ew re C le op ct y ro O ni nl c y pu bl ic at io n 1. Select Edit > Methods > Classification to open the Spectra Classification dialog. Edit > Methods menu 3. Define new classification parameters and save the settings to a new glycan search method (click Save As) or a new version of an existing method (click Save). 4. Click OK to close the dialog. The most recently created version of a glycan search method is automatically set as the standard (default) version in the Version drop-down list (indicated by a closed circle next to the version name). ►► To create a classification type 1. Select Edit > Methods > Classification to open the Spectra Classification dialog. 5. Click the Browse button to the right of the Classify compounds as drop-down list. 6. Click Save As and type a name into the New method name field. 7. Define new classification parameters and save the settings to a new glycan search fo method (click Save As) or a new version of an existing method (click Save). N ot 8. Click OK to close the dialog. ProteinScape 3.0 User Manual Revision 1 Page 231 of 300 8 Identifying Glycans and Glycopeptides 8.2 Bruker Daltonik GmbH Defining Data and Parameters used for Glycan Searches ►► To define data and parameters used for glycan searches Figure 8-3 rp R rin evi t o ew re C le op ct y ro O ni nl c y pu bl ic at the desired spectra and select Glycan Search from the shortcut menu. io n 1. Right-click a data or non-data (Project, Sample, LC, Gel, or Digest) node containing Starting a Glycan Search using the Project Navigator shortcut menu N ot fo The Glycan Searches > Spectra Selection dialog box opens. Page 232 of 300 ProteinScape 3.0 User Manual Revision 1 8 Identifying Glycans and Glycopeptides Figure 8-4 rp R rin evi t o ew re C le op ct y ro O ni nl c y pu bl ic at io n Bruker Daltonik GmbH Glycan Searches > Spectra Selection dialog 1. Select the relevant data type (MS (PMF) or MS/MS (PFF)) and identification status (Identified, Not identified or All). fo The list of data sets can be filtered by selecting one or more mass spectrometers from the Filter by mass spectrometer list. 3. In the Sel. column, select the box next to the data that will be used for the glycan ot search. Use Select All or Deselect All to include or remove all data sets from the N selection. 4. Click Next. The Glycan Searches > Search Parameters dialog opens. ProteinScape 3.0 User Manual Revision 1 Page 233 of 300 8 Identifying Glycans and Glycopeptides Bruker Daltonik GmbH Figure 8-5 Glycan Searches > Search Parameters dialog Glycan Search Methods fo 8.3 rp R rin evi t o ew re C le op ct y ro O ni nl c y pu bl ic at io n Use the < Back and Next > buttons in the lower-right corner of the dialog box to navigate between the dialog box pages. Click Start to begin the database search and Cancel to exit the dialog box. N ot A glycan search method defines the parameters used to identify glycans or glycopeptides in ProteinScape. The glycan search method defines the glycan database used, modifications that should by taken into account, the charge on fragments, mass tolerances, and enables filtering of results according to glycan score. Page 234 of 300 ProteinScape 3.0 User Manual Revision 1 Bruker Daltonik GmbH 8.3.1 8 Identifying Glycans and Glycopeptides Using Existing Glycan Search Methods ►► To use an existing glycan search method for a glycan search 1. Select an existing search method from the Select search method drop-down list. io n 2. Select the desired method version from the Version drop-down list. fo rp R rin evi t o ew re C le op ct y ro O ni nl c y pu bl ic at 3. Click Start to start the glycan search. Figure 8-6 Editing and Creating Glycan Search Methods N ot 8.3.2 Glycan Searches > Search Parameters dialog Glycan search methods cannot be changed after they are created and saved to the ProteinScape database. Any changes to an existing method can be saved as an updated version of the existing method or as a new method. ProteinScape 3.0 User Manual Revision 1 Page 235 of 300 8 Identifying Glycans and Glycopeptides Bruker Daltonik GmbH ►► To create a new version of an existing glycan search method 1. Select Edit > Methods > Glycan MS(MS/MS) Search to open the Glycan Figure 8-7 rp R rin evi t o ew re C le op ct y ro O ni nl c y pu bl ic at io n Searches dialog. Edit > Methods menu 2. Select an existing search method from the Select search method drop-down list. 3. Make the desired changes to the search parameters and assessment configuration in the Glycan Searches dialog pages. 4. Click Save and type a new version name in the Save Method dialog. 5. Click OK to close the dialog. The most recently created version of a glycan search method is automatically set as the standard (default) version in the Version drop-down list (indicated by a closed circle next to the version name). ►► To create a new glycan search method 1. Select Edit > Methods > Glycan MS(MS/MS) Search to open the Glycan fo Searches dialog. 2. Make the desired changes to the search parameters and assessment configuration in ot the Glycan Searches dialog pages. N 3. Click Save As and type a method name and first version name in the Save As New Method dialog. 4. Click OK to close the dialog. The new glycan search method is added to the Select search method drop-down list. Page 236 of 300 ProteinScape 3.0 User Manual Revision 1 Bruker Daltonik GmbH 8.4 8 Identifying Glycans and Glycopeptides Glycan Searches Dialog 8.4.1 General Settings General Settings area of the Glycan Searches Parameter Configuration window N ot fo Figure 8-8 rp R rin evi t o ew re C le op ct y ro O ni nl c y pu bl ic at io n The following parameters are set in the General Settings area of the Glycan Searches Parameter Configuration window. ProteinScape 3.0 User Manual Revision 1 Page 237 of 300 8 Identifying Glycans and Glycopeptides Table 8-1 Bruker Daltonik GmbH General Settings parameters Comments Parameter Select an existing search method from the drop-down list. To delete a method, select it in the list and click . Method name Displays the selected search method. Version Select a version using the drop-down list. Click to define the selected method version as the default version. To delete a version, select it in the list and click . Submit rp R rin evi t o ew re C le op ct y ro O ni nl c y pu bl ic at io n Select search method Select to submit All, CID/LID(all or positive or negative), or ETD/ECD spectra. Submit spectra Classified as Compounds with the selected classification(s) will be submitted for analysis (see section 8.1). Select multiple entries by pressing the CTRL key during selection. Include not Select to include unclassified spectra for analysis. Clear to submit only successfully classified spectra for analysis. classified spectra Assessment Perform automatic glycan assessment (see section 8.4.3). Configure Rights Launch the Configure Method Access window. 8.4.2 Glycan Search Parameters N ot fo The area to the right of the General Settings displays the Glycan search parameters. Configurations for the parameters Taxonomy, Composition and Fragmentation type can be created (see section 3.7.3) and edited (see section 3.7.2) through the Protocol Navigator. See the ProteinScape Administrator’s Manual for information on how to introduce new parameters. Page 238 of 300 ProteinScape 3.0 User Manual Revision 1 8 Identifying Glycans and Glycopeptides Figure 8-9 Glycan search parameters fo Parameter rp R rin evi t o ew re C le op ct y ro O ni nl c y pu bl ic at io n Bruker Daltonik GmbH ot Glycan type N Taxonomy Database Description Select a glycan type from the drop-down list. If the glycan type is unknown select the option --- at the top of the list. Search the selected taxonomy. Select a glycan database to be used for the search (see section 8.4.2.1). ProteinScape 3.0 User Manual Revision 1 Page 239 of 300 8 Identifying Glycans and Glycopeptides Bruker Daltonik GmbH Description Composition Select a defined composition from the drop-down list or click the Browse button to edit or create a composition. Modifications (Min/Max) Select desired modification(s) from the drop-down list. Select multiple modifications by holding SHIFT (consecutive entries) or CTRL (individual entries) when making selections. Enter the desired minimum and maximum number of modifications in the relevant boxes. Derivatization Select a glycan derivatization reagent from the drop-down list. rp R rin evi t o ew re C le op ct y ro O ni nl c y pu bl ic at io n Parameter Reducing end Select a reducing end chemical group from the drop-down list. Ions (up to) Select an ionic species from the drop-down list and the number of ions present. Neutrals (Loss/Gain) Select a neutral species from the drop-down list and the respective number of atoms/molecules lost or gained. Charge + Define the charge range of positively charged species included in the search. Charge – Define the charge range of negatively charged species included in the search. MS tolerance (m/z) Define the m/z tolerance for MS searches (%, Da, mmu or ppm). MS/MS tolerance (m/z) Define the m/z tolerance for MS/MS searches (%, Da, or mmu). # 13C Define the number of carbon-13 atoms. Use monoisotopic or average mass. Fragmentation type Define fragmentation type used in the experiment. Threshold for calculation Score > Define minimum score for inclusion in glycan list. N ot fo Monoisotopic/Average Fragmentation Coverage [%] > Page 240 of 300 Define minimum fragmentation coverage for inclusion in glycan list. ProteinScape 3.0 User Manual Revision 1 Bruker Daltonik GmbH 8 Identifying Glycans and Glycopeptides Parameter Description Intensity Coverage [%] > Define minimum intensity coverage for inclusion in glycan list. 8.4.2.1 Glycan Search Databases at io n ProteinScape performs glycan searches on a local copy of the GlycomeDB (www.glycome-db.org), a meta-database that is frequently updated with structures from a number of individual glycan databases1. rp R rin evi t o ew re C le op ct y ro O ni nl c y pu bl ic Alternatively, a user-defined database containing a selected subset of structures or novel structures (see section 8.6.4.5) can be created. Glycan search database synchronization and creation of user-defined databases requires Administrator rights. See the ProteinScape Administration Manual for further details. 8.4.2.2 Creating and Editing Custom Glycan Databases Note Administrator rights are required to create, edit and delete user-defined databases. ►► To create a custom database 1. Select Window > Admin Preferences > Processing Kernel > Glycan Searches > Glycan Search Databases to open the Glycan Search Databases dialog. 2. Click New DB and type a Name and Abbreviation into the respective fields. 3. Click OK to create the new database. ►► To edit the name and abbreviation of an existing custom database 1. Select Window > Admin Preferences > Processing Kernel > Glycan Searches N ot fo > Glycan Search Databases to open the Glycan Search Databases dialog. 1The Kyoto Encyclopedia of Genes and Genomes (KEGG) may be used for academic purposes only. A license must be obtained for commercial use. The initial ProteinScape installation does not contain the glycan structures from the KEGG database. Users must read and accept the terms of use (www.genome.jp/kegg/legal.html) before synchronizing the ProteinScape database to include structures in the KEGG database. ProteinScape 3.0 User Manual Revision 1 Page 241 of 300 8 Identifying Glycans and Glycopeptides Bruker Daltonik GmbH 2. Select an existing database and click Edit DB. 3. Make the desired changes to the Name and Abbreviation fields. 4. Click OK to save the changes. ►► To delete a custom database io n 1. Select Window > Admin Preferences > Processing Kernel > Glycan Searches 2. Select an existing database and click Delete DBs. rp R rin evi t o ew re C le op ct y ro O ni nl c y pu bl ic 3. Click OK to delete the database. at > Glycan Search Databases to open the Glycan Search Databases dialog. 8.4.3 Glycan List Assessment The user can decide which of the glycans found in the search should be accepted. N ot fo This can be done either manually or by selecting Assessment in the General Settings and defining a minimum score threshold on the Assessment page of the Glycan Searches dialog. This threshold will be automatically applied to the glycan list. Page 242 of 300 ProteinScape 3.0 User Manual Revision 1 8 Identifying Glycans and Glycopeptides Figure 8-10 Figure 8-11 Selecting the Assessment feature in the General Settings area of the Glycan Searches dialog Glycan and Peptide Assessment areas of the Glycan Searches Assessment Configuration dialog Starting and Repeating Glycan Searches fo 8.5 rp R rin evi t o ew re C le op ct y ro O ni nl c y pu bl ic at io n Bruker Daltonik GmbH ot A glycan search is started by clicking Start on either of the Glycan Searches dialog pages. N To repeat a glycan search, select Repeat Glycan Search in the shortcut menu of an existing Search Result node, or Repeat Search in the Info > Search Result Info area of its Main View. ProteinScape 3.0 User Manual Revision 1 Page 243 of 300 8 Identifying Glycans and Glycopeptides Bruker Daltonik GmbH Figure 8-12 Repeating a glycan search using (left) the shortcut menu or (right) Repeat Search in the Main View Evaluating and Displaying Glycan Search Results ot fo 8.6 rp R rin evi t o ew re C le op ct y ro O ni nl c y pu bl ic at io n Selecting either of the above options for repeating a search opens the Glycan Searches Parameter Configuration dialog box where any search parameter can be changed. Click Start to begin the new search. N The Main View of a glycan Search Result node consists of two pages: l Info page l Glycans & Fragments page Page 244 of 300 ProteinScape 3.0 User Manual Revision 1 Bruker Daltonik GmbH 8 Identifying Glycans and Glycopeptides 8.6.1 Info and Glycans & Fragments page tabs in a Glycan Search node Main View rp R rin evi t o ew re C le op ct y ro O ni nl c y pu bl ic Figure 8-13 at io n Clicking a tab in the upper-left corner of the Main View moves the respective page into the foreground (see Figure 8-13). Glycan Search Info Page Figure 8-14 Info page of the glycan Search Result Main View fo The Glyco Search Result Info area of the glycan Search Result Main View Info page displays: Owner: — the project owner l Date: — date and time that the search was started ot l Duration: — time required for the search N l l Glycans: — the number of identified compounds It also contains buttons for additional actions. ProteinScape 3.0 User Manual Revision 1 Page 245 of 300 8 Identifying Glycans and Glycopeptides Table 8-2 Bruker Daltonik GmbH Additional action buttons on the Glycan Search Info page Description Show Parameters Displays the Search Parameter dialog box pages with the parameters used for the search. Parameters cannot be altered. Repeat Search This button is active if the Search Method applied has been saved. Clicking this button opens the Search Parameter dialog box, where parameters can be changed and a new search performed. Show Glycan Report Displays a detailed report of all accepted glycans (see section 10.2). rp R rin evi t o ew re C le op ct y ro O ni nl c y pu bl ic at io n Action 8.6.2 Glycans Search Glycans and Fragments Page N ot fo The Glycans & Fragments page of the glycan Search Result Main View displays information on the identified glycans and fragments in tabular form. Figure 8-15 Page 246 of 300 Glycans & Fragments page of the glycan Search Result Main View ProteinScape 3.0 User Manual Revision 1 Bruker Daltonik GmbH 8 Identifying Glycans and Glycopeptides The upper part of the page displays a list of accepted glycans; the lower part displays the list of fragments identified in the selected glycan. 8.6.2.1 Glycan Table at Description Ranking based on number of identified peptides. Row index Selected box indicates glycan is accepted as identified. The accepted status is automatically assigned during the search. Status can be changed manually by clearing box or using the shortcut menu. Compound number. Glycan composition. Glycome DB database accession number. Measured /calculated mass-to-charge ratio. rp R rin evi t o ew re C le op ct y ro O ni nl c y pu bl ic Column Rank Row OK io n The glycan table displays a wide range of information about the glycans accepted as having been identified in the search. Charge. Measured /calculated Mr value. Monoisotopic mass difference. Deviation from predicted mass (root mean square value / root mean square 90% confidence value). Retention time in minutes. Glycan score. Number of compounds matching the same glycan. Fragmentation type. Assign a colored flag by right-clicking a glycan entry and selecting Flags from the menu. Show/Hide entry in Glycans & Fragments table. Entries hidden here can be found in the Alternative Glycans table. ot fo Cmpd. Composition Accession m/z meas. / calc. z Mr meas. / calc. Δ MH+ [Da] / [ppm] RMS / RMS90 [Da] / [ppm] Rt (min) Score #Cmpds. Type Flag N Visible ProteinScape 3.0 User Manual Revision 1 Page 247 of 300 8 Identifying Glycans and Glycopeptides 8.6.2.2 Description Measured /calculated MH+ value. Difference in mass-to-charge ratio. at io n Precursor ion intensity. Intensity coverage (%). Number of alternative glycans. Location of source file. rp R rin evi t o ew re C le op ct y ro O ni nl c y pu bl ic Column MH+ meas. / calc. Δ m/z [Da] / [ppm] Int. IntCov. [%] #AltG Location Bruker Daltonik GmbH Fragment Table The fragment table displays information about the accepted fragments identified in the glycan selected in the glycan table. Column Row Description Row index Flag Assign a colored flag by right-clicking a fragment entry and selecting Flags from the menu. OK Selected box indicates fragment is accepted as identified. The accepted status is automatically assigned during the search. Status can be changed manually by clearing box or using the shortcut menu. Fragment Fragment structure notation. m/z meas. / calc. Measured /calculated mass-to-charge ratio. z Charge. Measured /calculated Mr value. fo Mr meas. / calc. Monoisotopic mass difference. Type Fragmentation type. N ot Δ MH+ [Da] / [ppm] Page 248 of 300 ProteinScape 3.0 User Manual Revision 1 Bruker Daltonik GmbH 8 Identifying Glycans and Glycopeptides Description Visible Show/Hide in Glycans & Fragments table. Entries hidden here can always been found in the Alternative Glycans table. MH+ meas. / calc. Measured /calculated MH+ value. Δ m/z [Da] / [ppm] Difference in mass-to-charge ratio. Int. Fragment intensity. Rel. Int. [%] Relative fragment intensity (%). rp R rin evi t o ew re C le op ct y ro O ni nl c y pu bl ic at io n Column #AltF Number of alternative fragments (matches). 8.6.3 Glycans & Fragments Table Shortcut Menu The information displayed in the glycan or fragment table can be configured using the respective shortcut menu, which is launched by right-clicking anywhere in the table. The shortcut menu contains the common table view commands (see section 2.6) . and the following additional commands. Show Glycan- or fragment-specific Views (see section 8.6.4) can be launched using the Show option in the respective menu. The checkmarks in the OK column and flags in the glycan and fragment parts of a table are completely independent of each other. This means that a fragment can be accepted (OK selected) even if the respective glycan has not been accepted. Equally, an accepted glycan can contain fragments that did not meet the acceptance criteria (OK not selected). 8.6.4 Glycan- and Fragment-Specific Views fo Note N ot Three Views can be launched from the Glycan Table menu (see Figure 8-16): l Glycan Structure Editor View (see section 8.6.4.5) l Glycan Fragment Summary View (see section 8.6.4.6) l Alternative Glycans View (see section 8.6.4.1) ProteinScape 3.0 User Manual Revision 1 Page 249 of 300 Bruker Daltonik GmbH Figure 8-16 rp R rin evi t o ew re C le op ct y ro O ni nl c y pu bl ic at io n 8 Identifying Glycans and Glycopeptides Views available through the Glycan Table shortcut menu One View can be launched from the Fragment Table menu (see Figure 8-17): Alternative Fragments View (see section 8.6.4.2) fo l Views available through the Fragment Table shortcut menu N ot Figure 8-17 8.6.4.1 Alternative Glycans View Glycan databases frequently contain a number of entries for a given mass. Page 250 of 300 ProteinScape 3.0 User Manual Revision 1 Bruker Daltonik GmbH 8 Identifying Glycans and Glycopeptides This means that a whole group of glycans may be identified for a given data sets. In such cases, the Glycan Table displays the best hit, that is, the hit with the highest score. The other, similar glycans can be accessed in the Alternative Glycans View. The Alternative Glycans View is opened through the Glycan Table menu ( Show > Alternative Glycans). io n For a given glycan, the Alternative Glycans View shows all equivalent matches that cannot be discriminated on the basis of the underlying MS data. rp R rin evi t o ew re C le op ct y ro O ni nl c y pu bl ic at In essence, the Alternative Glycans View is a second Glycan & Fragments table (see section 8.6.2) with the same parameters and functionality. To display the spectrum, structure or fragment summary for a glycan in the Alternative Glycans View, launch the shortcut menu by right-clicking a glycan and select Show and the respective option . Selecting the Visible check box for an entry in the Alternative Glycans table makes the entry visible in the Glycans table. Clearing the Visible check box removes the entry from the Glycan table. N ot fo An analogous feature (Alternative Fragments View) is available for the Fragment Table (see section 8.6.4.2). ProteinScape 3.0 User Manual Revision 1 Page 251 of 300 Bruker Daltonik GmbH Figure 8-18 8.6.4.2 rp R rin evi t o ew re C le op ct y ro O ni nl c y pu bl ic at io n 8 Identifying Glycans and Glycopeptides Alternative Glycans View Alternative Fragments View The Alternative Fragments View is opened through the Fragment Table menu (rightclick a fragment and select Show > Alternative Fragments). N ot fo The Fragment table usually displays only one of all possible matches. However, there are sometimes several possible matching fragments for a given compound (indicated in the #AltF = number of alternative fragments column of the Fragment table). Page 252 of 300 ProteinScape 3.0 User Manual Revision 1 8 Identifying Glycans and Glycopeptides Figure 8-19 8.6.4.3 rp R rin evi t o ew re C le op ct y ro O ni nl c y pu bl ic at io n Bruker Daltonik GmbH Alternative Fragments View Glycan Structure View The Glycan Structure View displays the structure of the glycan and fragment currently selected in the Glycan and Fragment table in Consortium for Functional Glycomics (CFG) format. Click the function). button in the view toolbar to show/hide linkage information (if data support this N ot fo Select Window > Show View > Other > Glycan Structure View to display the Glycan Structure View. ProteinScape 3.0 User Manual Revision 1 Page 253 of 300 Bruker Daltonik GmbH Figure 8-20 8.6.4.4 rp R rin evi t o ew re C le op ct y ro O ni nl c y pu bl ic at io n 8 Identifying Glycans and Glycopeptides Glycan Structure View Glycan Spectrum View fo An annotated spectrum of the glycan is displayed by selecting a glycan and selecting Window > Show View > Spectrum. N ot Glycan peaks are colored green and labeled with CFG format representations of the fragment structure. Moving the mouse pointer over a CFG representation displays an annotated, magnified image in the upper left corner of the View. Page 254 of 300 ProteinScape 3.0 User Manual Revision 1 8 Identifying Glycans and Glycopeptides Figure 8-21 rp R rin evi t o ew re C le op ct y ro O ni nl c y pu bl ic at io n Bruker Daltonik GmbH Glycan Spectrum View showing magnified fragment image in the upperleft corner The shortcut menu offers the same options as for peptide spectra (see section 6.4.2.1). The Preferences option offers three additional options: l Image Size Percentage — Define the peak annotation image size as a percentage of the full size l Magnified Image Size Percentage — Define the size of the magnified image that appears in the upper-left corner when the mouse pointer hovers over an annotation. l Image Layout — Select horizontal or vertical orientation 8.6.4.5 Glycan Structure Editor N ot fo The Glycan Structure Editor can be used to create custom glycan database entries that can be used in glycan searches. Glycan structures can be created from scratch using the Glycan Structure Editor toolbar or imported in GlycoCT or Glyde II XML format. ProteinScape 3.0 User Manual Revision 1 Page 255 of 300 Bruker Daltonik GmbH Figure 8-22 rp R rin evi t o ew re C le op ct y ro O ni nl c y pu bl ic at io n 8 Identifying Glycans and Glycopeptides Glycan Structure Editor View with shorcut menu ►► To create entries for a custom glycan database 1. Create a glycan structure by either: a. Adding components using the Glycan Structure Editor toolbar (see Table 8-3). OR b. Right-clicking the View, selecting Add Glycan from Glyco-CT/Glyde II string, and pasting an XML description of the structure into the Import Glyco-CT/Glyde II String dialog. Click OK to generate the structure from the XML description. ►► To add entries to a custom glycan database 1. Select and right-click the glycan structure and select Save structure in database. OK. fo 2. Select a database and type a name in the Add Glycan to Database dialog and click N ot 3. A confirmation message appears. Page 256 of 300 ProteinScape 3.0 User Manual Revision 1 Bruker Daltonik GmbH Glycan structure editor toolbar buttons Action Xyl Add a xylose residue to the glycan structure diagram. Fuc Add a fucose residue to the glycan structure diagram. Gal Add a galactose residue to the glycan structure diagram. Glc Add a glucose residue to the glycan structure diagram. io n Name rp R rin evi t o ew re C le op ct y ro O ni nl c y pu bl ic Button at Table 8-3 8 Identifying Glycans and Glycopeptides Man Add a mannose residue to the glycan structure diagram. GalNAc Add an N- Acetylgalactosamine residue to the glycan structure diagram. GlcNAc Add an N-Acetylglucosamine residue to the glycan structure diagram. NeuAc Add an N-acetylneuraminic acid residue to the glycan structure diagram. NeuGc Add an N- glycolylneuraminic acid residue to the glycan structure diagram. Mass options of selected structure Define derivitization, reducing end, and adduct ions. Delete Delete selected residue. Delete All Delete selected glycan structure. fo Linkage anom- Defines anomeric state of the glycosidic linkage: select ?, a eric state or b. Defines anomeric carbon: select ?, 1, 2, or 3. Set linkage position Defines position of the glycosidic linkage: select 1–6 or ? N ot Anomeric carbon ProteinScape 3.0 User Manual Revision 1 Page 257 of 300 8 Identifying Glycans and Glycopeptides Name Action dRib Add a d-ribose residue to the glycan structure diagram. View Menu Show additional menu options. N ot fo rp R rin evi t o ew re C le op ct y ro O ni nl c y pu bl ic at io n Button Bruker Daltonik GmbH Page 258 of 300 ProteinScape 3.0 User Manual Revision 1 Bruker Daltonik GmbH Table 8-4 8 Identifying Glycans and Glycopeptides Glycan Structure Editor shortcut menu commands Command Description Display structure information. Save structure in database Open the Add Glycan to Database dialog. Mass options Define derivitization, reducing end, and adduct ions. Copy GlycoCT/Glyde II string to clipboard Copy respective XML description of the selected structure to the Clipboard. Copy image to clipboard Copy an image of the selected structure to the Clipboard. Add glycan from Glyco-CT/Glyde II string Open the Import Glyco-CT/Glyde II String dialog for entering structure as the respective XML description. at rp R rin evi t o ew re C le op ct y ro O ni nl c y pu bl ic Residues io n Structure Information Opens a sub-menu with the following commands Select type (Antigen, Lactosamine or Lewis motif), subtype and linkage Add residue Select type (Pentose, Hexose, Hexosamine, Acidic sugar, Heptose or Modification) and sub-type. Add structure Select type (N-glycans, O-glycans, Glycosphingolipids, GAGs or Milk sugars) and sub-type. Add bracket Add a bracket to the glycan structure diagram. Add repeating unit Add a repeating unit to the glycan structure diagram. fo Add terminal ot Residue properties Display residue properties. Move selected residue counter-clockwise. Move residue clockwise Move selected residue clockwise. N Move residue counter-clockwise ProteinScape 3.0 User Manual Revision 1 Page 259 of 300 8 Identifying Glycans and Glycopeptides 8.6.4.6 Bruker Daltonik GmbH Glycan Fragment Summary View io n The Glycan Fragment Summary View displays a summary of the fragments detected within the selected glycan entry in the Glycan table and can be used to compare two or more glycans in the Glycan table. The calculated and measured m/z, intensity, and CFG structure of the detected fragments are displayed in ascending mass order. Comparison of three glycans using the Glycan Fragment Summary View N ot fo Figure 8-23 rp R rin evi t o ew re C le op ct y ro O ni nl c y pu bl ic at Select and right-click the glycans to be compared and select Show > Glycan Fragment Summary . The side- by- side display enables the presence and composition of the fragment assigned to each peak list entry to be checked and compared for each glycan. Page 260 of 300 ProteinScape 3.0 User Manual Revision 1 Bruker Daltonik GmbH 9 Database Mining using Protein and Glycan Queries 9 Database Mining using Protein and Glycan Queries io n A Query can be used to extract information from the ProteinScape database. Queries can be performed on any Project Navigator tree node by right-clicking the node and selecting the Queries > New Protein/Glycan Query option from the shortcut menu. fo rp R rin evi t o ew re C le op ct y ro O ni nl c y pu bl ic at Alternatively, the Query View is opened through the main menu (Window > Show View > Protein/Glycan Query). Clicking Add from Project Navigator adds the currently selected Project Navigator tree node to the Selected Items field. Protein Query View Protein & Peptide Query page ot Figure 9-1 N Additional nodes can be added to the scope of a Query by highlighting them in the Project Navigator tree and clicking Add from Project Navigator. To remove nodes, highlight them in the Selected Items and click Remove from List. ProteinScape 3.0 User Manual Revision 1 Page 261 of 300 9 Database Mining using Protein and Glycan Queries 9.1 Bruker Daltonik GmbH Defining Query Parameters Figure 9-2 rp R rin evi t o ew re C le op ct y ro O ni nl c y pu bl ic at io n The parameters of a Query are listed in the Parameter area of the Query View. Query Parameter area of the Query View ot fo Clicking Add launches the Add Parameter dialog box. N Figure 9-3 Add Parameter dialog Define the desired parameter using the Type and Parameter drop-down lists. Page 262 of 300 ProteinScape 3.0 User Manual Revision 1 Bruker Daltonik GmbH 9 Database Mining using Protein and Glycan Queries Choosing a Parameter opens a context-specific selection field where the Parameter can be defined using Operator (=, ≠, >, ≥, ≤ for numerical parameters; contains, not containing for text strings) and/or Value fields. Table 9-1 Operators in Query parameters Example * Wildcard, unlimited length AB*DE → ABXDE, ABXXXXXXDE ? Wildcard, single character AB?DE → ABXDE, ABYDE [X] Any single character within the brackets AB[XY]DE → ABXDE, ABYDE rp R rin evi t o ew re C le op ct y ro O ni nl c y pu bl ic at io n Operator Description Additional operators can be added to text string parameters. The Edit and Remove buttons are used to change and delete parameters respectively. Multiple queries can be connected by selecting the relevant the Connect Queries by option. 9.1.1 Saving Query Parameters N ot fo Once the desired items and parameters have been added to a protein Query, it can be saved by clicking Save As. Enter a Name and Description (optional) in the Save Query Parameter dialog box and click OK. Figure 9-4 Save Query Parameter dialog ProteinScape 3.0 User Manual Revision 1 Page 263 of 300 9 Database Mining using Protein and Glycan Queries 9.1.2 Bruker Daltonik GmbH Opening Existing Sets of Query Parameters Load Query Parameter dialog fo Figure 9-5 rp R rin evi t o ew re C le op ct y ro O ni nl c y pu bl ic at io n Existing protein queries stored on the ProteinScape server can be opened by clicking Load and selecting the desired query Name from the Load Query Parameter list. ot Add from Project Navigator and Remove from List are used to add or delete searched items in the Selected Items field. N The Edit and Remove buttons are used to change or delete Query Parameters respectively. Changes to queries are saved by clicking Save and OK. Page 264 of 300 ProteinScape 3.0 User Manual Revision 1 Bruker Daltonik GmbH 9.1.3 9 Database Mining using Protein and Glycan Queries Starting a Query Figure 9-6 rp R rin evi t o ew re C le op ct y ro O ni nl c y pu bl ic at Click Run Query to start the query. io n Select the desired result list(s) using the Analytes, Proteins, and Peptides check boxes in the Results field. Selecting Non- redundant Lists removes duplicate results from Query Result lists. Clicking Run Query to start a Query N ot fo The Executing Query dialog box opens. ProteinScape 3.0 User Manual Revision 1 Page 265 of 300 Bruker Daltonik GmbH Figure 9-7 rp R rin evi t o ew re C le op ct y ro O ni nl c y pu bl ic at io n 9 Database Mining using Protein and Glycan Queries Executing Query dialog Click Run in Background to minimize the dialog box for the current Query or check Always run in background to prevent the dialog box from appearing in the future. Click Details>> to open a field showing the progress of the Query. Click <<Details to close the field. Click Cancel to abort the Query. 9.1.4 Query Results fo Query results are presented in tabular form on the Protein & Peptide / Glycan & Fragment Results page of the respective Query View. Selecting the relevant button in the Query View toolbar shows/hides the respective list. N ot To save a query result, select a destination node in the Project Navigator and click Save Result. Enter a Name for the result and click OK. Note Query results are dynamic and will change if the underlying data are changed. Page 266 of 300 ProteinScape 3.0 User Manual Revision 1 9 Database Mining using Protein and Glycan Queries Figure 9-8 9.1.4.1 rp R rin evi t o ew re C le op ct y ro O ni nl c y pu bl ic at io n Bruker Daltonik GmbH Protein Query View Protein & Peptide Results page Query Results Table Shortcut Menu Query Results table shortcut menu N ot fo Figure 9-9 ProteinScape 3.0 User Manual Revision 1 Page 267 of 300 9 Database Mining using Protein and Glycan Queries Table 9-2 Bruker Daltonik GmbH Query Results table shortcut menu commands Action Navigate to Search Result The respective search result is highlighted in the Project Navigator and the Main View will display the respective Info or Proteins & Peptides/Glycans & Fragments tab. Show all Peptides Display all peptides in the peptide table, independent of the current protein selection. 9.2 rp R rin evi t o ew re C le op ct y ro O ni nl c y pu bl ic at io n Shortcut menu command Comparing Query Results Comparative queries can be used to compare protein and peptide lists generated by simple queries. Between two and four saved Query Results can be compared. Select two or more Query Result nodes in the Project Navigator tree, right-click and select Compare Results from the menu. Starting a Query Results comparison fo Figure 9-10 N ot Users can also compare proteins and/or peptides present in protein and glycan search results. Comparisons are started by selecting and right- clicking two or more protein Search Results and selecting Compare Search Results. Results can be compared at the protein and/or peptide level. In this case, the complete Search Results will be compared without applying specific query parameters. Page 268 of 300 ProteinScape 3.0 User Manual Revision 1 9 Database Mining using Protein and Glycan Queries Figure 9-11 rp R rin evi t o ew re C le op ct y ro O ni nl c y pu bl ic at io n Bruker Daltonik GmbH Starting a Search Results comparison When comparing 2–4 query or search results, a Venn diagram displaying the relationship of the protein sets to one another is opened in the Compare Query Results View (see Figure 9-12). Hovering the mouse pointer over a section of the diagram displays the subset (for instance AB) in the ToolTip. Clicking a set or intersection shown in the Venn diagram loads the respective proteins and peptides into the comparative tables. The location of the respective proteins and the peptides identified in the selected protein are also displayed. N ot fo Selecting Navigate to Search Result highlights the respective search result (A, B, C, …) in the Project Navigator. The Main View will display the respective Info or Proteins & Peptides/Glycans & Fragments tab. ProteinScape 3.0 User Manual Revision 1 Page 269 of 300 Bruker Daltonik GmbH Compare Query Results View N ot fo Figure 9-12 rp R rin evi t o ew re C le op ct y ro O ni nl c y pu bl ic at io n 9 Database Mining using Protein and Glycan Queries Page 270 of 300 ProteinScape 3.0 User Manual Revision 1 Bruker Daltonik GmbH 10 Reports 10 Reports l Glycan Report l Gel Report l Spectrum Report l Search Parameter Report at Protein Report rp R rin evi t o ew re C le op ct y ro O ni nl c y pu bl ic l io n Five types of report can be created in ProteinScape: N ot fo Reports can be generated using the buttons in the Search Result Info area of the protein or glycan Search Result Main View or right-clicking the respective node in the Project Navigator and selecting Report. Figure 10-1 Protein search result report buttons ProteinScape 3.0 User Manual Revision 1 Page 271 of 300 10 Reports Bruker Daltonik GmbH Various output formats are available for each report (.html, .pdf, .doc, .xls, .ppt). After they are generated, html and pdf reports are displayed in the Report Viewer and can be printed or exported using the Report View shortcut menu. Microsoft Office–format reports can be opened or saved to disk. io n 10.1 Protein Report Figure 10-2 rp R rin evi t o ew re C le op ct y ro O ni nl c y pu bl ic at The Select Output Format dialog offers the option to Show Protein Sequences . Selecting this option is not recommended if the report contains a large number of proteins. Protein Report Select Output Format dialog The detailed report contains: Project information l Search result information l Protein information l Protein sequence (optional) l Compound list. N ot fo l Page 272 of 300 ProteinScape 3.0 User Manual Revision 1 10 Reports Figure 10-3 rp R rin evi t o ew re C le op ct y ro O ni nl c y pu bl ic at io n Bruker Daltonik GmbH Detailed protein report generated as a PDF document fo 10.2 Glycan Report N ot The Select Output Format dialog offers the option to Show detailed glycan report. Selecting this option is not recommended if the report contains a large number of glycans. ProteinScape 3.0 User Manual Revision 1 Page 273 of 300 Bruker Daltonik GmbH Glycan Report Select Output Format dialog rp R rin evi t o ew re C le op ct y ro O ni nl c y pu bl ic Figure 10-4 at io n 10 Reports The detailed report contains: Project information l Search result information l Glycan structure l Spectrum N ot fo l Page 274 of 300 ProteinScape 3.0 User Manual Revision 1 10 Reports Figure 10-5 rp R rin evi t o ew re C le op ct y ro O ni nl c y pu bl ic at io n Bruker Daltonik GmbH Detailed glycan report generated as a PDF document 10.3 Gel Report Clicking the Gel Report link in the Main View of a 1D or 2D gel node generates a report containing project, sample, and protocol information; the gel image; and a list of spots/bands. N ot fo The Select Output Format dialog offers the option to Show Detailed Protein Report. Selecting this option includes sequence maps for all alternative proteins and is not recommended if a large number of alternative proteins are present. ProteinScape 3.0 User Manual Revision 1 Page 275 of 300 Bruker Daltonik GmbH Gel Report Select Output Format dialog N ot fo rp R rin evi t o ew re C le op ct y ro O ni nl c y pu bl ic Figure 10-6 at io n 10 Reports Figure 10-7 Page 276 of 300 Gel report generated as a PDF document ProteinScape 3.0 User Manual Revision 1 Bruker Daltonik GmbH 10 Reports 10.4 Spectrum Report Figure 10-8 rp R rin evi t o ew re C le op ct y ro O ni nl c y pu bl ic at io n Spectrum reports are generated by right-clicking within the axes of a Spectrum View and selecting Show Report from the menu. Generating a spectrum report through the Spectrum View shortcut menu The Spectrum Report contains: l Spectrum information l Spectrum with annotations 10.4.1 Multiple Spectrum Report ot fo The Multiple Spectrum Report is generated using the Show Spectrum Report button in the Search Result Info area of the Search Result Main View (see Figure 10-1). N Select the desired settings in the Select Output Format dialog box and click OK. ProteinScape 3.0 User Manual Revision 1 Page 277 of 300 Bruker Daltonik GmbH Spectrum Report Select Output Format dialog rp R rin evi t o ew re C le op ct y ro O ni nl c y pu bl ic The Spectrum Report contains: at Figure 10-9 io n 10 Reports l Spectrum information l All spectra or only those spectra that contribute to the identification of proteins that are identified by one or two peptides (select Restrict to one- and two-hit wonder N ot fo report (MCP)). Page 278 of 300 ProteinScape 3.0 User Manual Revision 1 10 Reports fo rp R rin evi t o ew re C le op ct y ro O ni nl c y pu bl ic at io n Bruker Daltonik GmbH Spectrum report N ot Figure 10-10 ProteinScape 3.0 User Manual Revision 1 Page 279 of 300 10 Reports Bruker Daltonik GmbH 10.5 Search Parameter Report Figure 10-11 rp R rin evi t o ew re C le op ct y ro O ni nl c y pu bl ic at io n Search Parameter reports are generated by clicking Show Search Parameter Report in the Search Result Info area of the Info page of the Search Result Main View. Generating a Search Parameter report Select the desired format in the Select Output Format dialog and click OK to generate the report. The report contains information on: l Search method used l Search engine used l Protein list compilation l Protein list assessment. fo 10.6 Excel Export N ot Tabular Views can be exported directly to Excel using the Excel Export button in the in the toolbar of the Table or Query Result View. Alternatively, tabular Views can be exported directly to Excel by right-clicking in the Protein & Peptide table or Processing View and selecting the Excel Export option from the shortcut menu. Page 280 of 300 ProteinScape 3.0 User Manual Revision 1 Bruker Daltonik GmbH Note 10 Reports When using this direct export functionality, all numbers are treated as text. This means that calculations or sorting in Excel may be problematic. To convert cell contents to numbers, right-click highlighted cells, select Format Cells from the menu and select Number from the Category list. at rp R rin evi t o ew re C le op ct y ro O ni nl c y pu bl ic 10.7 Copy to Clipboard io n Alternatively, use the Copy to Clipboard function (see section 10.7) to paste table contents into Excel. Using this function, numerical values are exported as numbers. The Copy to Clipboard functionality is available in the toolbar of: l Sequence View l Query Result View N ot fo and the shortcut menu of all tables. The clipboard contents can be pasted into Microsoft Office, Open Office and related programs. ProteinScape 3.0 User Manual Revision 1 Page 281 of 300 Bruker Daltonik GmbH N ot fo rp R rin evi t o ew re C le op ct y ro O ni nl c y pu bl ic at io n 10 Reports Page 282 of 300 ProteinScape 3.0 User Manual Revision 1 Bruker Daltonik GmbH Appendix A — Project Navigator Node Metadata Tables Appendix A — Project Navigator Node Metadata Tables io n This is the information added when new nodes are created in the navigator tree. Parameters marked with an asterisk are obligatory. Parameter entry fields on Parameter entry fields on subsequent first page metadata pages Project Name*, Note LC Fraction 1D Gel Band 2D Gel Buffer, Cell Line, Concentration Protocol, Label, Organ, Organism, Pathology, Purification, Source, Subcellular Fraction Name*, Note Column, LC Protocol, LC Technique, Solvents Name*, Number*, No. of successive fractions*, Volume, Note Solvents Name*, State, Note Image file, Image name, Image note, Separation Protocol, Stain Protocol Name*, Number*, No. of successive bands*, Intensity, pI, MW, Note Picking Protocol, Picking Tool Name*, State, Note Spot List File, Image File, Image Name, Image Note, IEF Protocol, PAA Protocol, Stain Protocol Name*, Number*, No. of Picking Protocol, Picking Tool successive spots*, Intensity, pI, MW, State, Note Name*, Note ot Digest Name*, Fraction, Volume, Concentration, Treatment, Note fo Gel Spot rp R rin evi t o ew re C le op ct y ro O ni nl c y pu bl ic Sample at Node Cleavage Enzyme, Digest Protocol, Enzyme Lot N * Obligatory field ProteinScape 3.0 User Manual Revision 1 Page 283 of 300 Appendix A — Project Navigator Node Metadata Tables A.1 Bruker Daltonik GmbH Sample Buffer Name*, Version*, Note Cell Line Name*, Note Organ Name*, Note Organism Pathology Purification Source at Name*, Version*, Note rp R rin evi t o ew re C le op ct y ro O ni nl c y pu bl ic Label io n Concentration Name*, Version*, Note Protocol Name*, Note, Org. Number, Org. Level, Taxonomy (ID), Database Search, System Name Name*, Note Name*, Version*, Note Name*, Note, Contact Person’s Fax, Contact Person’s Phone, Contact Person’s Email, Contact Person, Group Leader, Institution Subcellular Fraction A.2 Name*, Note LC Column LC Protocol Name*, Version*, Note, Temperature, Flow Rate Name*, Note fo LC Technique Name*, Note, Pore Size*, Diameter*, Length*, Date*, Brand*, Producer* Solvents Name*, Note ot Fraction N Solvents Page 284 of 300 Name*, Note ProteinScape 3.0 User Manual Revision 1 Bruker Daltonik GmbH A.3 Appendix A — Project Navigator Node Metadata Tables 1D Gel A specialized ID in the Proteineer Workflow comprising the Bruker robots Proteineer sp and Proteineer dp State Not Started, In Progress, Finished, Imported Separation Protocol Name*, Version*, Note Stain Protocol Name*, Version*, Note, Detail*, Agent* at rp R rin evi t o ew re C le op ct y ro O ni nl c y pu bl ic Band io n Gel code Name*, Version*, Note Picking Tool Name*, Note, Radius*, Shape* N ot fo Picking Protocol ProteinScape 3.0 User Manual Revision 1 Page 285 of 300 Appendix A — Project Navigator Node Metadata Tables A.4 Bruker Daltonik GmbH 2D Gel A specialized ID in the Proteineer Workflow comprising the Bruker robots Proteineer sp and Proteineer dp State Not Started, In Progress, Finished, Imported IEF Protocol Name*, Version*, Note, Voltage Hours*, Sample Loading*, Length (cm)*, Non Linear*, Stop*, Start* PAA Protocol Name*, Version*, Note, Dimension Z*, Dimension Y*, Dimension X*, Memo*, Concentration 2*, Concentration 1*, Gradient*, PercentCrossLink* Spot Area, Volume, coordinates State at rp R rin evi t o ew re C le op ct y ro O ni nl c y pu bl ic Stain Protocol io n Gel code Name*, Version*, Note, Detail*, Agent* Not Started, In Progress, Finished, Imported Picking Pro- Name*, Version*, Note tocol Picking Tool Name*, Note, Radius*, Shape* A.5 Digest Name*, Note, Does not cleave at, Is N-terminal*, Cleaves at* Digestion Protocol Name*, Version*, Note Enzyme Lot Name*, Note, Lot, Supplier* N ot fo Cleavage Enzyme Page 286 of 300 ProteinScape 3.0 User Manual Revision 1 Bruker Daltonik GmbH Appendix B — Main View Sections Appendix B — Main View Sections X X Sample X X X LC X X X Fraction X X X 2D Gel Spot 1D Gel Band Digest MS Data Search Result* Project Access X X X Automated Searches X rp R rin evi t o ew re C le op ct y ro O ni nl c y pu bl ic Project Project Parameters io n Info Statistics Protocols at Node Compounds X X X X X X X X X X X X X X X X X X N ot fo * Search Result Main View also contains Search Summary and Search Engine Summary ProteinScape 3.0 User Manual Revision 1 Page 287 of 300 Bruker Daltonik GmbH N ot fo rp R rin evi t o ew re C le op ct y ro O ni nl c y pu bl ic at io n Appendix B — Main View Sections Page 288 of 300 ProteinScape 3.0 User Manual Revision 1 Bruker Daltonik GmbH Appendix C — Protocol Parameters Appendix C — Protocol Parameters Parameter Project Project partners Sample Buffers Cell Lines rp R rin evi t o ew re C le op ct y ro O ni nl c y pu bl ic Concentration at Level io n This is the information added to nodes in the Protocol Navigator (see section 3.7). Label Organ Organism Pathology Purification Source Subcellular Fraction WARP Method 1D Gel Separation Stain Band Picking Picking Tool 2D Gel IEF fo PAA N ot Gel Spot Digestion Stain Picking Picking Tool Cleavage Enzyme Digestion ProteinScape 3.0 User Manual Revision 1 Page 289 of 300 Appendix C — Protocol Parameters Bruker Daltonik GmbH Parameter Level Enzyme Lot LC Column LC Solvents Pmf MALDI Preparation Fragment rp R rin evi t o ew re C le op ct y ro O ni nl c y pu bl ic Fraction at Solvents io n LC Technique Search Method Mascot MALDI Preparation Cleavage enzyme Default parent charge Mass spectrometer type Modification Sequence database Taxonomy Search Method Phenyx Cleavage enzyme Default parent charge Ion series Mass spectrometer type Modification Peptide mass tolerance unit Taxonomy Turbo error tolerance unit N ot fo Sequence database Page 290 of 300 ProteinScape 3.0 User Manual Revision 1 Bruker Daltonik GmbH Index Index Combined data sets viewing 1 99 Compounds 2 classifying Compounds for Peptide View 185 Compounds table 2D density plot 185 Copy to Clipboard 2D Gel nodes 61 2D scan plot 185 2D stack plot 185 3 170 99 281 rp R rin evi t o ew re C le op ct y ro O ni nl c y pu bl ic 2D all scans plot 227 io n 61 at 1D Gel nodes D Data validating Database mining 178 261 3D Structure Console View 169 3D Structure View 167 creating 126 3D structures, manipulating 169 installing 126 A Decoy databases Decoy search strategies 124 Alternative Fragments View 252 creating decoy databases 127 Alternative Glycans View 250 installing decoy databases 128 Alternative Matches View 173 theory 125 using decoy databases 129 Automatic searches configuring ot B fo AutoXecute N BioTools 140 142, 193 178 86 Excel exporting to ProteinScape 3.0 User Manual Revision 1 38 ESI data starting automatic import 227 65 E Edit menu C Classification parameters Digest nodes 42 Page 291 of 300 Index Bruker Daltonik GmbH Excel report 280 Glycan search method 234 Glycan search results 27 Fast View region comparing 260 displaying 244 244 defining orientation of 30 evaluating expanding view in 29 Glycans & Fragments page File menu FlexAnalysis Fragment table shortcut menu G Gel electrophoresis separations Gel nodes creating Gel report Gel View 27, 31 Info page 246 rp R rin evi t o ew re C le op ct y ro O ni nl c y pu bl ic sending view to io n Fast View at F 38 Glycan searches 86 assessment 242 248 creating search methods 235 249 defining parameters 232 editing search methods 235 general settings 237 parameters 238 repeating 243 result 244 selecting data 232 starting 243 using existing search methods 235 61 61 275 186 186 toolbar 186 Gene ontology comparison 165 fo shortcut menu 163 Gene ontology diagrams ot adding entries 255 creating novel entries 255 N Glycan Searches dialog Glycan Fragment Summary View 260 Glycan Report 273 237 Glycan structure displaying Glycan database Page 292 of 300 245 253 Glycan Structure Editor toolbar 257 Glycan Structure Editor View 255 Glycan Structure View 253 ProteinScape 3.0 User Manual Revision 1 Bruker Daltonik GmbH Glycan table shortcut menu Index 247 2D scan plot 185 249 2D stack plot 185 Glycans LC nodes 227 Spectrum View 254 Liquid chromatographic separations 246 M 248 Main menu bar rp R rin evi t o ew re C le op ct y ro O ni nl c y pu bl ic Fragment table Glyco Query H Help menu Hystar 261 39 81 I 60 60 at Glycans & Fragments page creating io n identifying 38 Main menu commands 38 Main toolbar 39 Main View 39 Project Access 52 Project node 51 Identified Glycans View 99 Project Parameters 54 Identified Peptides View 99 Project Statistics 53 Installation ProteinScape client IPCL 17 195 iTRAQ 195 L 214 LC-MS Survey View 179 axis shortcut menu 182 data shortcut menu 181 N ot fo Label-free quantitation LC-MS Survey View display types 2D all scans plot 185 2D density plot 185 ProteinScape 3.0 User Manual Revision 1 Protein Search Result 149 sections 287 MALDI MS data transferring into ProteinScape 86 transferring single spectra using FlexAnalysis 86 Mascot 113 Metadata 1D Gel nodes 285 2D Gel nodes 286 Digest nodes 286 LC nodes 284 Project Navigator nodes 283 Page 293 of 300 Index Bruker Daltonik GmbH Sample nodes 284 MS data Peak lists 170 editing 179 75 Peaklist View 170 importing 75 Peptide mass fingerprint (PMF) searches 133 importing automatically 81 Peptide ratios importing manually 76 displaying viewing 173 MS/MS spectra viewing Multiple Spectrum report N Protocol Navigator Panes creating 36 277 default 21 organizing 34 resetting 67 25 closing 22 25 creating 32 fo collapsing 25 moving 31 ot expanding Parameters N 155 173 changing size of carbohydrate searches 238 protein searches 108 Protocol 289 Page 294 of 300 shortcut menu 154 Perspectives Node attributes P at Peptide table 199 rp R rin evi t o ew re C le op ct y ro O ni nl c y pu bl ic MS spectra io n handling 36, 39 saving 37 shortcut menu 36 switching 35 Phenyx 115 Processing View 189 shortcut menu 190 toolbar 190 ProfileAnalysis 216 Progress View 191 Project Access 52 Project Info 52 Project Navigator 46 ProteinScape 3.0 User Manual Revision 1 Bruker Daltonik GmbH Index Project Navigator nodes Protein quantitation 195 collapsing 45 label-free 225 creating 50 Protein Query 261 deleting 65 Protein ratios expanding 45 displaying focusing on 48 generating hierarchy 47 Protein report 51 Protein search method metadata 283 Protein search results Project Parameters editing Project Statistics Projects io n at 196 272 rp R rin evi t o ew re C le op ct y ro O ni nl c y pu bl ic Main View creating 199 user permissions 109 54 displaying 149 55 evaluating 149 56 Info page 150 53 Proteins & Peptides page 152 52 103 assessment 120 creating search methods 111 154 editing search methods 111 Protein table 153 following the progress of 141 Protein GO Comparison View 165 parameters 108 Protein GO View 163 protein list compilation 118 Protein Info View 156 redefining assessment parameters 132 Protein list compilation 118 repeating 139 131 results 149 using a search engine 119 second-round 123 using ProteinExtractor 119 selecting data 103, 134 fo Peptide table ot Protein & Peptides page Protein searches N from existing protein searches starting ProteinScape 3.0 User Manual Revision 1 139 Page 295 of 300 Index Bruker Daltonik GmbH 108 Protein table shortcut menu 155 193 Proteins & Peptides page 152 ProteinScape workspace 19 17 21 ProteinScape database navigating Proteolytic digests 45 65 Protocol configuration class editing Quantitative labeling experiments LC-MALDI data 205 208 Quantitiation Statistics View Queries ProteinScape client deleting 214 201 rp R rin evi t o ew re C le op ct y ro O ni nl c y pu bl ic user settings creating Quantitation label-free Proteineer installing Q io n Protein Searches dialog 110 at using existing search methods user rights 72 69 73 node attributes 67 fo 65 ot 289 81 configuring 84 N Push Daemon Page 296 of 300 comparing results 268 defining parameters 262 opening existing 264 results 266 saving 263 starting 265 Query View 261 R 70 Protocol Navigator Protocol parameters 261 Raw data path adjusting 97 changing manually 96 defining 94 defining in LC-MS Survey View 95 Reports Excel 280 Gel 275 generating 271 Glycan 273 multiple spectrum 277 ProteinScape 3.0 User Manual Revision 1 Bruker Daltonik GmbH Index 272 search parameter 280 1D Gel 61 spectrum 277 2D Gel 61 193 creating 58 S Digest 65 Sample nodes LC 57 Sequence map 161 rp R rin evi t o ew re C le op ct y ro O ni nl c y pu bl ic creating 60 at Robotics Separation nodes io n protein Scheduled Precursor List colors 159 generating 192 copying 159 inclusion 225 font 161 Screen layout Search engine-specific parameters creating 21 Phenyx SEQUEST sequence map 161 72 shortcut menu 159 SEQUEST 113 protein fo Search Parameter report 117 Shortcut menus 115 Fragment table 249 117 Gel View 186 Glycan Structure Editor View 259 234 Glycan table 249 109 LC-MS Survey View 280 Peptide table Search methods glycan 157 113 Search engines Mascot Sequence View perspective 155 36 ot Search results 180-182 268 Processing View 190 Second-round protein searches 123 Project Navigator 49 N comparing Separation methods representing in ProteinScape ProteinScape 3.0 User Manual Revision 1 65 Protein table 155 Sequence View 159 Page 297 of 300 Index Bruker Daltonik GmbH tabular views 40 View tab 23 SILAC 195 SILE 195, 208, 212 2D separation workflows Spectrum 39 Processing View 190 Transferring data flexAnalysis to ProteinScape 91 FlexAnalysis to ProteinScape 89 213 Transferring LC-MALDI runs 162 U 92 rp R rin evi t o ew re C le op ct y ro O ni nl c y pu bl ic Similar Proteins View Main View io n 175 at Spectrum View displaying User permissions 174, 254 projects 52 Spectrum report 277 Spectrum View 174 protocol configuration class 73 changing axis displays 177 protocols 72 glycan 254 User settings shortcut menu T 175 User rights ProteinScape 19 V Tables Views 40 3D Structure 167 copying to clipboard 42 3D Structure Console 169 exporting to Excel 42 Alternative Fragments 252 flags 42 Alternative Glycans 250 select all entries 42 Alternative Matches 173 shortcut menu 40 closing 22 collapsing 25 ot fo configuring columns N Toolbars Gel View 186 Compound for Peptide Glycan Structure Editor 257 expanding main Page 298 of 300 39 Gel 170 25 186 ProteinScape 3.0 User Manual Revision 1 Index 260 Glycan Structure 253 Glycan Structure Editor 255 Identified Glycans 99 Identified Peptides 99 LC-MS Survey 179 Peaklist 31 rp R rin evi t o ew re C le op ct y ro O ni nl c y pu bl ic moving 170 Processing 189 Progress 191 Protein GO 163 Protein GO Comparison 165 Protein Info 156 Quantitiation Statistics 201 Sequence 157 Similar Proteins 162 Spectrum 174 W WARP at Glycan Fragment Summary io n Bruker Daltonik GmbH 142 WARP-LC 92, 211-212 208 intensity ratio calculation 208 ot fo data acquisition 38 N Window menu Z Zooming ProteinScape 3.0 User Manual Revision 1 42 Page 299 of 300 Bruker Daltonik GmbH N ot fo rp R rin evi t o ew re C le op ct y ro O ni nl c y pu bl ic at io n Index Page 300 of 300 ProteinScape 3.0 User Manual Revision 1