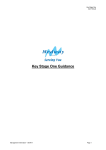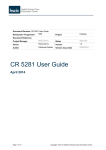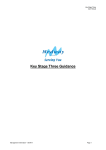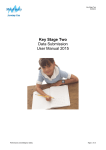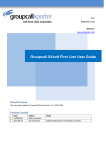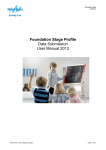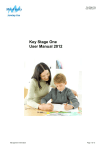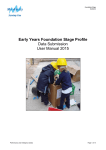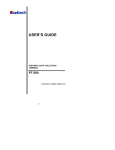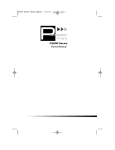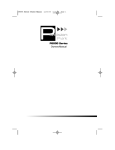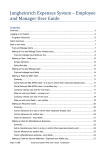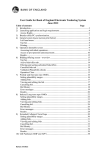Download eprofile guidance 20110504 - Medway Council
Transcript
eProfile Version 3.2 Guidance Notes Foundation Stage eProfile Version 3.2 User Manual Management Information 04/05/2011 Page 1 of 42 eProfile Version 3.2 Guidance Notes Contents Contents .................................................................................................................................................. 2 Version Log ............................................................................................................................................. 3 Introduction ............................................................................................................................................. 3 Contact Details ........................................................................................................................................ 3 Downloading and installing the eProfile Version 3.2............................................................................ 4 Section 1 - Downloading the FSP software Upgrade Version 3.2 ..............................................4 Section 2 - Opening eProfile ......................................................................................................6 Creating a file to import to eProfile ........................................................................................................ 8 Section 1 - Creating a CSV file...................................................................................................8 Section 1.1 - Design and Create the Report ..........................................................................................................8 Section 1.2 - Running Report in Excel .................................................................................................................13 Section 1.3 - Changing DOB format ....................................................................................................................14 Importing the csv file into eProfile ........................................................................................................................15 Section 2 - Creating an XML (CTF)..........................................................................................16 Section 2.1 - Creating a CTF ...............................................................................................................................16 Section 2.2 - Importing the CTF file into eProfile .................................................................................................19 Editing & Deleting Pupil Details ........................................................................................................... 20 Section 1 - Editing Pupil Details ...............................................................................................20 Section 2 - Deleting a Pupil ......................................................................................................21 Entering Assessments.......................................................................................................................... 23 Section 1 - Entering Individual Assessments ...........................................................................23 Section 2 - Group Assessments...............................................................................................24 Writing Reports ..................................................................................................................................... 26 Section 1 - Creating a report ....................................................................................................26 Section 2 - Attendance .............................................................................................................29 Section 3 - Produce reports to print or export to word ..............................................................29 Section 3.1 - If you have selected the reports to be sent to the printer (via preview)..........................................29 Section 3.2 - If you have selected the reports to be sent to MS Word ................................................................30 Section 4 - Producing reports for a selected pupil or range of pupils .......................................30 Section 5 - Customising your report further – in MS Word .......................................................30 Backing up the eProfile......................................................................................................................... 33 Using the eProfile on more than one computer .................................................................................. 34 Section 1 - USB Memory ‘Stick’ ...............................................................................................34 Section 2 - Export Data ............................................................................................................36 Section 3 - To create the export files........................................................................................37 Section 4 - Importing data from another eProfile......................................................................39 Making your return to Management Information................................................................................. 40 Section 1 - Deadlines ...............................................................................................................40 Section 2 - Validating your data ...............................................................................................40 Section 3 - Creating and Saving...............................................................................................41 Section 4 - Uploading to PLASC/ Maninfo................................................................................42 Section 4.1 - Maintained Schools ........................................................................................................................42 Section 4.2 - Independent Schools ......................................................................................................................42 Management Information 04/05/2011 Page 2 of 42 eProfile Version 3.2 Guidance Notes Version Log Version Number 1.0 1.1 1.2 Version Date 15-10-10 02-11-10 13-04-11 Created/Amended/ Updated By N. Bowers N. Bowers N. Bowers Amendments/ Updates Running Report in Excel Update to SIMS – version number and screen shots Introduction Early Years Foundation Stage eProfile is designed to help you to: record Early Years Foundation Stage eProfile assessments for your pupils; produce school level summaries and printouts for parents; monitor progress of your pupils through the Early Years Foundation Stage; upload completed file to the PLASC/ Maninfo The software is designed to reflect the layout of the Early Years Foundation Stage Profile pupil booklet produced by QCDA, each pupil having his or her own electronic “booklet” viewable onscreen for the practitioner to record assessments against the pupil. Once an assessment has been recorded it is saved on your computer. Assessments can be added whenever you wish and scores for components, areas of learning and the overall score are computed automatically for you. At the end of the Early Years Foundation Stage you will be able to produce a file containing all the information you are required to return to Management Information at [email protected] or [email protected] The eProfile was developed by Suffolk County Council for the DCSF. However, all queries relating to the eProfile should be referred to Management Information. Contact Details If you have any problems using the eProfile, please do not hesitate to contact Management Information on the following telephone numbers: 01634 331048 01634 331068 Alternatively please email [email protected] or [email protected] Management Information 04/05/2011 Page 3 of 42 eProfile Version 3.2 Guidance Notes Downloading and installing the eProfile Version 3.2 N.B Please make sure that if you already have the eProfile installed that an up to date backup of your data has been made before installing this new upgrade to the software. Details of how to do this can be found in the backup section (Page 33) of these guidance notes. Section 1 - Downloading the FSP software Upgrade Version 3.2 To download the software go to our Management Information Page or Management Information for schools on the Schools Forum Step 1 Click on Early years Foundation Stage. Scroll down to the eProfile and click on version 3.2. The following screen will appear: Step 2 Select the Save button The Save As screen will appear: Step 3 Select the required location and press the Save button. Management Information recommends saving the eProfile exe file onto your Desktop so the software is easily accessible. Please do not change the File name as this shows which version of the software is being used. The eProfile will now be saved to the desktop. Locate the file on the desktop and double click on the icon shown below and the following screen will appear: Management Information 04/05/2011 Page 4 of 42 eProfile Version 3.2 Guidance Notes Step 4 Step 5 Select Next You should select the C drive as your target directory i.e. C:\program Files\FSP. This upgrade must be installed in the same location as the previous versions. Select Next. Step 6 Step 7 The following screen should appear asking you if you want to save to this folder, although one already exists. Click Yes Once the next screen is shown tick Create a desktop icon and Create a Quick Launch icon. Select Next Management Information 04/05/2011 Page 5 of 42 eProfile Version 3.2 Guidance Notes Step 8 Step 9 Select Install Select Finish Section 2 - Opening eProfile Step 1 Step 2 Open the eProfile by double clicking on the icon pictured above which can be found on your desktop. Select 2011 Management Information 04/05/2011 Page 6 of 42 eProfile Version 3.2 Guidance Notes Step 3 Step 4 The next screen will ask you to have the following information ready. Enter your schools’ details, select 887 Medway as shown on the screen above. You are now ready to start importing your eProfile children. Once your schools’ details have been completed select Ok. Click Yes Step 5 Enter in the password (which, as long as it has not been manually changed will be ‘password’) and select Enter. Step 6 Following the successful installation of this version; 32 will show on the top bar as well as in the status bar at the bottom of the screen. Step 7 If you have not started inputting your data for 2011 the eProfile will essentially be ‘empty’ until you enter your pupils’ details and their assessments. Management Information 04/05/2011 Page 7 of 42 eProfile Version 3.2 Guidance Notes Creating a file to import to eProfile Please note these instructions are based on SIMS.net version 7.138 Schools have the option of either creating a CTF or a CSV file to import the names of their reception children into the eProfile. Please choose whichever option you feel most comfortable with and follow the relevant step-by-step guidance notes. Section 1 - Creating a CSV file Section 1.1 - Design and Create the Report Step 1 Within SIMS.net, select Reports and then Design Reports. This will open the report designer Step 2 Step 3 Select Create a New Report from the left hand side of the screen. The Select Data Area screen opens and provides a list of possible report bases. The report needs to provide all FSP pupil information, so ensure that ‘Student’ is highlighted. Select Next. Management Information 04/05/2011 Page 8 of 42 eProfile Version 3.2 Guidance Notes Step 4 The Refine Data Area is now displayed and has a drop down lists of further possible report bases. Ensure that ‘on roll’ is selected from the drop down list. Select Next. Step 5 The Select Data Fields screen is displayed. From here we can choose which information is required for the report. The Basic details area has already been expanded and the first item that needs to be added is the UPN. Expand Registration and highlight UPN. Using the arrows between the two white boxes, select appear in the right hand box under Student. and UPN will The same process needs to be completed for the following data items: Surname – which can be found under basic details and selecting Surname Forename – which can be found under basic details and selecting Forename Gender – which can be found under basic details and selecting Gender Date of Birth – which can be found under basic details and selecting Date of Birth Registration Group – which can be found under Registration and selecting Reg Group Ethnicity Code – which can be found by expanding the Ethnic/Cultural section and selecting Ethnicity Code Free School Meal Eligibility – which can be found by expanding the Dietary section and selecting Eligible for Free School Meals SEN Status – which can be found by expanding the SEN section and selecting the SEN Status Code English as an Additional Language – which can be found under the Ethnic/Cultural section and selecting English as additional language Post Code – which can be found by expanding the Family Home section and selecting Postcode Management Information 04/05/2011 Page 9 of 42 eProfile Version 3.2 Guidance Notes Step 6 You should now have a screen which should look like the one below. Please make sure all data items have been selected. Step 7 Select Next from the left hand side of the screen and the following screen will appear. A filter needs to be applied so that only the eProfile pupils are reported. To apply the filter, select New under Define Filter on the right hand side. The following screen will appear: Management Information 04/05/2011 Page 10 of 42 eProfile Version 3.2 Guidance Notes Step 8 Find and highlight Date of Birth, which can be found under Basic details. Date of birth will be shown as an Attribute on the right hand side of the screen. The conditions of this filter now need to be set. Select the arrow next to Condition, this will display a drop down list. From this list select after. In the Value field, use the calendar to select 31 August 2005 as below. Step 9 Select Ok, this will return to the Define Filter screen, where the created filter can be seen. Step 10 The report needs to be defined further, so select And below Define Filter. Management Information 04/05/2011 Page 11 of 42 eProfile Version 3.2 Guidance Notes This will display the same screen as before. Complete the same process: Find and highlight Date of Birth, which can be found under Basic details Date of birth will be shown as an attribute on the right hand side of the screen. The conditions of this filter now need to be set. Select the arrow next to Condition, this will display a drop down list. From this list select before In the Value field, use the calendar to select 1 September 2006 as below. Step 11 Again, select Ok. Select Next from the left hand side, this will display the Define Sort Order screen. The default can be accepted, select Next. The next screen will be the Specify effective date. This is another screen that you can simply select next. Step 12 The following Define Presentations screen will be displayed. Highlight Excel and give the report a title of ‘eProfile 2011’ and select next. The report design is complete. Select Save my report. This will display the following dialog box Step 13 Give the report a suitable name and select Ok. The Design Complete screen will be displayed again. Management Information 04/05/2011 Page 12 of 42 eProfile Version 3.2 Guidance Notes Section 1.2 - Running Report in Excel Step 1 Select Run my Report. This will open Excel and export all of the FSP pupil details. When Excel is opened the following message box should appear: Step 2 Select Enable Macros. (If the above message box does not appear please contact Management Information). When Enable Macros has been selected, a print preview of the report should be displayed as follows Select Close Step 3 Before saving the file; 3 columns need to be added (before UPN) and completed, heading names and DOB format changed (all shown in the print screen below with examples) To insert the columns right click on the column heading and select Insert. Follow the previous steps until you have created 3 columns. LEA, Estab and Year will need to head each. The following headings will need to be changed: Reg to Class Ethnicity Code to Group 1 Free School Meal Eligibility to Group 2 SEN Status to Group 3 English as an Additional language to Group 4 Management Information 04/05/2011 Page 13 of 42 eProfile Version 3.2 Guidance Notes The Date of Birth format has to be changed (This has to be completed otherwise the file will not import into the eProfile). Section 1.3 - Changing DOB format Step 4 Step 5 To do this, highlight the column containing the Date of Birth. Right click with the mouse and the following menu will be displayed Ensure that the Number tab has been selected. From the menu on the left hand side, select Custom. This will display another menu; scroll down and select dd/mm/yyyy. Select Ok, this has changed the format of the Date of Birth fields. Select Format Cells from the menu and the following screen will appear If the DOB column does not change click on the first DOB press “F2” button and then enter. Do this all the way down to the last pupil. Save the Excel file in the normal way; by selecting File from the top toolbar and then Save As. Step 6 Save the file as Template 2011.csv by changing the Save as Type to CSV (Comma Delimited) as below: Management Information 04/05/2011 Page 14 of 42 eProfile Version 3.2 Guidance Notes Importing the csv file into eProfile Step 1 Open the eProfile by clicking on the icon as pictured below. Select 2011 (for the cohort with which you need to work). Enter the password (which is ‘password’ unless it has been changed manually). Step 2 Step 3 Select the Administration tab and then select Import Names. Locate and open the CSV file you have just created from SIMS.net Change the Files of type to read Text or CSV files as shown below. Select your file, which should be called Template2011.csv, and select Open. A confirmation screen will appear as shown above, select Ok. Step 4 This will import the pupil names into the eProfile, shown by the screen below A confirmation screen is not displayed but the number of pupils contained within your eProfile is shown in the bottom left hand corner. You are now ready to enter the assessments. Guidance on this can be found in the Enter Assessments section of these guidance notes. Management Information 04/05/2011 Page 15 of 42 eProfile Version 3.2 Guidance Notes Section 2 - Creating an XML (CTF) Section 2.1 - Creating a CTF Step 1 From the SIMS.net main page; go to Tools / Setups / CTF. The following CTF defaults page will appear Make a note of these two file paths here, as you will need to know what they are later on in the process. CTF Import Directory: CTF Export Directory: If the boxes are blank you will need to set up the directories. Click on the magnifying glass next to each box and navigate to where the SIMS.net directory is. It will probably follow the path: C:\SIMS\SIMS.net\CTFin Step 2 The third section on the page is entitled Data to be Exported by Default. Please ensure that all of the following options are ticked. Click the Save button. The CTF now needs to be created Step 3 Go to Routines / Data Out / CTF / Export CTF. The following screen will appear. Management Information 04/05/2011 Page 16 of 42 eProfile Version 3.2 Guidance Notes Step 4 Firstly, make sure the view is for Current Students. (Select Current and Leavers this year if students have left) Then ensure that the Include Students already exported box is ticked and click the Refresh Students button. Now click on the Year Taught arrow and select Year R The Year R Pupils will now be filtered as shown below. Step 5 Left-click once in the Destination LA box for the first pupil. Right-click in the same box and choose Select All. The grid will now be outlined in blue. Click on the down arrow in the Destination LA box for the first pupil Scroll down the list of LA’s until you find Medway (the list should be in alphabetical order). Click on Medway and all pupils will now have this destination. The Destination School column does not need to be completed. Check that all pupils have been given Medway as a destination. Whilst testing the software it has been found that pupils at the bottom of the screen have been assigned a different destination or no destination at all. To do this, left-click once on the Destination LA heading. This will sort the column into Ascending order (an up arrow will appear next to the header). Any pupils who have not been assigned to an LA will now be at the top. Click on the down arrow for each blank pupil and select Medway manually. Now, left-click once, again on the Destination LA heading. This will now sort the column into Descending order (a down arrow will now be displayed next to the header). Any pupils who have been assigned to an incorrect LA will now be at the top. Again, click on the down arrow for each incorrect pupil and select Medway manually. When you are sure that all the relevant pupils have Medway as the destination LA, or if you had no errors, you can continue. Management Information 04/05/2011 Page 17 of 42 eProfile Version 3.2 Guidance Notes Step 6 Once complete, select the Export CTF button; this will export the CTF to your chosen file location and may take a few seconds. When the export is complete a message box appears on screen showing the file name and requiring acknowledgment. The Exception Log will show the number of pupils in the file, the number processed and any problems that the export may have encountered. The CTF will have exported to the locations specified in the CTF configuration defaults that were looked at earlier. Step 7 The CTF filename as shown below consists of the following: The first 7 digits are your school’s LA and DCSF Number CTF states that it a Common Transfer File 887LLLL states that the destination of the CTF is Medway LA The last three numbers state the version of the file. In this case this is the first version of the file xml is the file extension Management Information 04/05/2011 Page 18 of 42 eProfile Version 3.2 Guidance Notes Section 2.2 - Importing the CTF file into eProfile Step 1 Open the eProfile by clicking on the icon as pictured below. Select 2011 (for the cohort with which you need to work). Enter the password (which is ‘password’ unless it has been changed manually). Step 2 Step 3 Select the Administration tab and then select Import Names. Locate and open the CTF file you have just created from SIMS.net Select your file, which should be called 8871234_CTF_887LLLL_001.xml, and select Open. A confirmation screen will appear as shown above, select Ok. Step 4 This will import the pupil names into the eProfile, shown by the screen below A confirmation screen is not displayed but the number of pupils contained within your eProfile is shown in the bottom left hand corner. You are now ready to enter the assessments. Guidance on this can be found in the Enter Assessments section of these guidance notes. Management Information 04/05/2011 Page 19 of 42 eProfile Version 3.2 Guidance Notes Editing & Deleting Pupil Details Section 1 - Editing Pupil Details Step 1 To edit a pupil’s details, simply select the Administration Tab and then Edit Pupil Details A screen will appear which displays pupil details individually as below: The details shown can be simply overtyped if incorrect. To scroll through the pupils, use the Prev and Next arrow buttons at the top right hand corner. If a mistake is made, select the Undo changes to this pupil’s details button. When you have finished making your amendments, select the Close button and you will be returned to the main eProfile screen. You will notice from the Names tab that you can also Add New Pupils who may have joined your school; and also create a Pupil List. The Add New Pupils option will display a screen similar to the Amend Names one above; however, there will be no information within the screen. You can therefore then manually enter the new pupils’ details. The Pupil List will create a report showing all the pupils that you have within your version of the eProfile; their UPN, Gender, Date of Birth and Class. Management Information 04/05/2011 Page 20 of 42 eProfile Version 3.2 Guidance Notes Section 2 - Deleting a Pupil Step 1 If you wish to remove pupils from the eProfile click on the Administration then click on Select and remove pupils as shown below Step 2 Step 3 A warning message will appear to remind you that once deleted, these pupils cannot be retrieved. It is therefore a good idea that before you edit your database to make a backup copy. Click on Individuals and highlight the pupil(s) you wish to delete. You can make more than one selection by holding down the CTRL key on your keyboard. A message will then appear asking you to select a pupil or pupils you wish to REMOVE. Click on Ok to continue. Once the pupil(s) have been selected, click on Select Management Information 04/05/2011 Page 21 of 42 eProfile Version 3.2 Guidance Notes Step 4 Step 5 The text below the Select Pupils title will change to reflect the selections you have made. Please ensure these are correct before you proceed to delete the information. Check that the pupil(s) shown is correct and click on Close. You will be asked to confirm the deletion. Select Yes The pupil has now been removed. Using this method you can also select to delete pupils by Class/Tutor groups, My Groups and Gender. Management Information 04/05/2011 Page 22 of 42 eProfile Version 3.2 Guidance Notes Entering Assessments There are two options for entering assessments within the eProfile; entering assessments by individual pupil, or entering assessments as a group. Section 1 - Entering Individual Assessments Select the Enter Assessments option from the Assessments tab as shown below: The following screen will appear which displays available assessments for each individual pupil. You will notice that there is a tab for each assessment focus (e.g. Personal, Social and Emotional Development) and also for the individual components (e.g. Disposition and Attitudes). Assessments are entered within these screens simply by selecting the month in which the pupil achieved the statement. Management Information 04/05/2011 Page 23 of 42 eProfile Version 3.2 Guidance Notes Only when a pupil has achieved statements 1-8 will the box for statement 9 be able to be completed. Comments about the pupil’s progress can also be entered; these will be included in the end of year reports. Each of the tabs needs to be completed by the end of the FSP year and you can scroll through the pupils by selecting the Prev and Next buttons. These assessment entry screens also display a running eProfile score for each Assessment Focus and also a Total eProfile score that can be seen to the left of the Prev button. Section 2 - Group Assessments Select the Group Assessments option on the Assessments tab as shown below: Management Information 04/05/2011 Page 24 of 42 eProfile Version 3.2 Guidance Notes The following screen will be displayed; the rows will be blank until you make some selections. At the top of the screen there are two drop down menus. One is the Assessment Component, and the other is the Month they completed the assessment. Using these menus, select the desired component and month; the screen will then display your pupil details as below: The numbers along the top of the columns relate to the statement numbers in blue on the right hand side. To enter that the pupil has achieved the related statement for this phase; simply place your cursor in the cell and press the space bar on your keyboard. This will place an asterix as shown above in that cell. You can use the arrow keys on your keyboard to move between cells. If you find that have made an error, go to the cell and press the space bar again, this will remove the asterix. Please ensure that you scroll down to make sure that assessments are entered for all pupils. Management Information 04/05/2011 Page 25 of 42 eProfile Version 3.2 Guidance Notes Writing Reports You can use the eProfile to generate the end of year reports for pupils as it contains the necessary elements for statutory reporting to parents. Please note: it is advised that reports are produced by class, as there is a known issue with producing reports for more than 30 pupils. Section 1 - Creating a report Step 1 Step 2 To create a report click on the Reporting tab. Then click on Report preferences as shown below: The screen shown above will appear. The eProfile automatically defaults to the Sections tab. The first sub tab, Cover page, produces a front cover for the report so ensure the box is ticked if a cover page is required. The report’s default name is set to Annual Report 2011 but this can be amended by overtyping the Report title if required. Step 4 Step 3 The second sub tab, Main report pages, allows you to set the spacing for the report. Management Information 04/05/2011 Page 26 of 42 The third sub tab, Last page, is the page that will appear at the end of the report and will include attendance details and general comments. It also allows for extra lines of information at the foot of the report. The default is set to include Parents'/Carers' consultation meeting but this can be removed by deleting the text if required. eProfile Version 3.2 Guidance Notes Step 5 Step 6 The second main tab, Fonts, gives you the option to change the font of the report. Different sections can have different formats. To change the style double click on the relevant heading e.g. Cover school name The default font setting then appears. To change this, select the font you require from the scroll down list. It is also possible to alter the Font style, Size, Effects, Colour and Script by clicking on the option of your choice. Step 7 Step 8 The third main tab is the Output tab. The fourth and final tab is Selecting statements to report and is a new feature to this version. This allows you to override the normal reports and pick which achieved statements are reported. You can choose whether the reports are to be sent to either the Printer or to MS Word. Management Information recommends that you select Printer (via preview) whilst you customise your reports. Once completely happy with the style of your document change to MS Word as this will allow you to export the reports and finish working on them on a different computer. Management Information 04/05/2011 Page 27 of 42 eProfile Version 3.2 Guidance Notes Customising the Areas Of Learning (AOL) descriptors Click on the Reporting tab then select on AOL descriptors. The following screen will appear: By selecting one of the 6 areas of learning you can add additional comments if you wish. These can be used to describe to parents/carers what is contained within the AOL. The cursor will automatically appear in the white box, where you can type any additional information. Customising the Last page comments This allows you to add up to two comments that will appear on the last page of the report. Click on the Reporting tab then click on Last page comments. The report will show all selected pupils individually. To add additional comments type in the Comments 1 box. Click Spell and the spell checker will look for errors. To move between pupils click on Next. To close click on the x at the top right hand side of the screen. Management Information 04/05/2011 Page 28 of 42 eProfile Version 3.2 Guidance Notes Section 2 - Attendance This can be done manually although if you have imported your pupil details using a CTF and the attendance box was ‘ticked’ when creating your CTF it will pull through the data automatically. To enter manually To enter the pupils’ attendance click on the Reporting tab then click on Attendance. The following screen will appear: Click in the Sessions cell and enter the total number of sessions that were available to that individual (since s/he started your school). A session is measured in half days. Click in the Attended cell and enter the total number of sessions that the child attended. Click in the Unauth cell and enter the total number of sessions that the child took unauthorised leave. Once complete select Close. Section 3 - Produce reports to print or export to word Section 3.1 - If you have selected the reports to be sent to the printer (via preview) To produce your reports click on the Reporting tab then click on Produce reports. The following preview screen appears: Management Information 04/05/2011 Page 29 of 42 eProfile Version 3.2 Guidance Notes Section 3.2 - If you have selected the reports to be sent to MS Word Click on the Reporting tab. Then click on Produce reports. After a short while, the following screen will appear asking where to save the reports document: Management Information would recommend saving the file to C:\Program Files\FSP\Version3 and naming it Annual Report 2011. This has exported the report to MS Word. The above screen will appear prompting you to open MS Word in order to view your report. Section 4 - Producing reports for a selected pupil or range of pupils You may wish to run reports just for one pupil or a select group of individuals. If this is the case rather than generate reports for the whole cohort click on the Assessment tab. Then click on Select Pupils before you run the reports. The following screen will appear: Select either, Class/Tutors groups, My groups, Genders, Individuals; choose from the list that subsequently appears and then click on Select and Close Now run the reports and only those selected pupils will appear. Section 5 - Customising your report further – in MS Word You may wish to customise your school reports further. For example you may wish to add your school logo or a photograph to the cover sheet, examples of which follow. Friendly reminder: please do not produce reports for more than 30 pupils. Management Information 04/05/2011 Page 30 of 42 eProfile Version 3.2 Guidance Notes Example 1 All Saints’ Church of England Primary School Foundation Stage Profile 2011 for Iain Baker Management Information 04/05/2011 Page 31 of 42 eProfile Version 3.2 Guidance Notes Example 2 St Augustine of Canterbury Primary School Foundation Stage Profile 2011 for Richard Corden Management Information 04/05/2011 Page 32 of 42 eProfile Version 3.2 Guidance Notes Backing up the eProfile It is advisable to make regular back ups of the eProfile – just in case anything should happen, otherwise you run the risk of losing all your data should you experience any difficulties with your computer. This applies to all versions of the eProfile that you may have within school; not just the designated Main computer or teacher’s laptop. Step 1 To make an immediate backup – to USB Memory ‘stick’. Click on the Manage your work . Then select Backup your work as shown below: The following screen will appear: Step 2 Step 3 To create a back-up onto a USB Memory ‘stick’; place the memory stick into an available USB port, select (in this example) Removable Disk (E:) and click on Ok. The following message will appear confirming a back-up has been made and the location. Click Ok and you will be returned to the main eProfile screen. Users are prompted to create a back-up each time the eProfile is closed; Management Information advise to always select Yes to this option. Management Information 04/05/2011 Page 33 of 42 eProfile Version 3.2 Guidance Notes Using the eProfile on more than one computer If your school has a number of early years classes it may be useful to install and run the eProfile on more than one computer, with a view to gathering assessments to create a master copy on a designated “main” machine at various points during the foundation stage. With the special data transfer facility you can create what is essentially a backup of selected pupils’ details, assessments and comments to a USB Memory ‘stick’, to create a master eProfile. Once all the data has been gathered you can then produce printouts and charts centrally from one machine and then finally produce a single CTF to upload to the PLASC account site in July. Section 1 - USB Memory ‘Stick’ All schools have been given at least one memory ‘stick’ for use with the eProfile. Both Management Information and the Early Years team recommend that one ‘stick’ be used for each Reception class within your school. Therefore; if you have 3 Reception classes, you should ideally have 3 memory ‘sticks’. When you have received the ‘sticks’ designated for your school it would be a good idea to create some folders so that each class’ backup of export of data is easily recognisable. To create a folder on a memory ‘stick’; simply place the ‘stick’ in an available USB port on a computer (this doesn’t have to be the computer that will be used – it can be any computer). On the desktop, double click on My Computer. A screen similar to the one shown below will be displayed (although you probably won’t have as many icons!) The memory ‘stick’ should be displayed as one of the drives; in this example, it is shown on the E drive. Management Information 04/05/2011 Page 34 of 42 eProfile Version 3.2 Guidance Notes Double click on the drive and the following screen will be displayed (you will probably have no icons displayed, therefore a blank screen will appear). Right click in the blank space on the screen; hover the mouse over the new option and a second menu will be displayed: From this menu, select Folder. A folder icon will appear in the blank space, named New Folder. Management Information 04/05/2011 Page 35 of 42 eProfile Version 3.2 Guidance Notes The folder name can be overtyped while the cursor is flashing. If you miss this opportunity, simply right click on the folder and select rename from the menu and overtype the folder name. Name the folder something obvious and easily understandable for the person who will compile the data for the designated Main computer. For this example, the folder is named ‘eProfile’ Section 2 - Export Data Within the Data Files/Backup menu of the eProfile is the facility to Export data for merging with another eProfile. This option should be used if you are planning to use the Special Data Transfer facility within the eProfile. Selecting this option will, essentially, create a backup, which can then be imported into the Master version of the eProfile on a designated Main computer. Before you create the export files; Management Information recommends that you create a dated folder within the class folder on your Memory ‘stick’. This will ensure that the right export is used to update the main computer and also keeps track of all the backups made from your version of the eProfile. To create the folder; follow the instructions as before, but this time create a new folder within the ‘eProfile backups Class 1’ folder as shown below: Management Information 04/05/2011 Page 36 of 42 eProfile Version 3.2 Guidance Notes Section 3 - To create the export files Click on the Managing your work tab. Then select Export data for merging with another eProfile as shown below: Step 2 Step 3 The following message will be displayed, select Yes: The Select Pupil screen will be displayed Ensure that the required pupils have been selected by checking the text underneath the message box title, and select Close. Management Information 04/05/2011 Page 37 of 42 eProfile Version 3.2 Guidance Notes Step 4 Step 5 The following screen will appear. Double click on the drive which displays your memory ‘stick’; the Class folder you created initially should be displayed. Double click on this folder and the dated folder created above should be displayed. Ensure that the dated folder is highlighted and select Ok. Depending on the data, two or three spd (eProfile back-up) files have been saved to the specified location. These files can only be opened and read by the eProfile. Management Information 04/05/2011 Page 38 of 42 eProfile Version 3.2 Guidance Notes Section 4 - Importing data from another eProfile When the spd files have been created; they can be imported into the master eProfile on the designated Main computer. Open the eProfile on the designated Main computer and type in the password. Click on Managing your work tab and select Read in data from another eProfile. The following screen should appear. Navigate to the USB Memory ‘stick’ drive and the folder that contains the exported backup spd files. Select the folder so that it is highlighted as shown and select Ok. To ensure that the backup has worked please review the pupil details and/or the assessments. Management Information 04/05/2011 Page 39 of 42 eProfile Version 3.2 Guidance Notes Making your return to Management Information Section 1 - Deadlines th Final Day for Assessments - 30 June 2011 Return to Management Information – 1st July 2011 Section 2 - Validating your data Before you are ready to export any data out of the eProfile please validate your input. By validating your data it will flag up any errors that may exist which (as long as they are corrected) will make your return to the PLASC/ Maininfo. To do this click on the Assessments tab. Then click on the All done? button as shown below: This will then check your file for possible errors. If there are errors If your data contains errors the following screen will appear: Click Ok and the error list will appear This list will include errors/omissions. In the example below a score was not recorded for two of the areas of learning for Stan Ackton. Management Information 04/05/2011 Page 40 of 42 eProfile Version 3.2 Guidance Notes If a pupil has not achieved any of the stepping stones or the early learning goals then you must tick the box that either applies to Alternative assessment applies to this component or It has not been possible to record assessments on this component because of late arrival, sickness, etc Late arrival is defined as arriving in your school after 6 June 2011 and this box must only be ticked for children who have come from another country. Children who arrive late in the term from within England should have already been assessed in their previous setting and so these scores should be used. Close this screen by clicking the x at the top right hand section of the screen. To amend your data click on the Assessments tab. Then click on Enter Assessments as normal. Find the relevant pupil and amend the record as appropriate. Upon completion exit the assessments page and re-validate your data by selecting the All done? button. Section 3 - Creating and Saving Once all the data has been entered into eProfile, it has been corrected and you are happy with it, you can then create your CTF file to upload to the PLASC/ Maninfo account (please refer to Section 4 - Uploading to for details) Click on the Data Collections then click Create a results data file for your LA. Check that the screen above is showing the correct number of pupils (If not please go back and add or remove pupils where necessary using page 20) and then select ok. Management Information 04/05/2011 Page 41 of 42 eProfile Version 3.2 Guidance Notes Step 3 Step 4 Click Ok Step 5 Now the school detail screen should appear. Check to see that your schools details are correct and click on Ok. Step 6 The next screen will ask you if want to change the format of your CTF. At this point please select _FSP_ as shown below then click Ok. The next screen will ask you where you want to save the return file. Select your removable disk and click Ok. Once the file has been created/ copied a message will appear as shown below. The process is now complete. The files below are produced when creating the export for the LA. When attaching the file to send to PLASC/ Maninfo you should use the .XML. Section 4 - Uploading to PLASC/ Maninfo Section 4.1 - Maintained Schools To return to Management Information at Medway LA attach the CTF to an email and send it to one of the following two addresses ([email protected] or [email protected]). Please ensure that you include a contact name and number in case we need to contact you. Section 4.2 - Independent Schools Please see crib sheet which can be found using the link provided below http://www.medway.gov.uk/index/learning/schoolinfo/38546/51030/51069.htm#eprofile Management Information 04/05/2011 Page 42 of 42