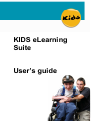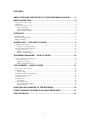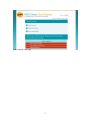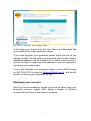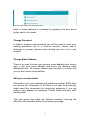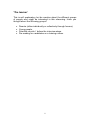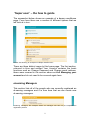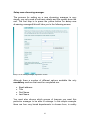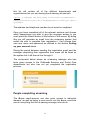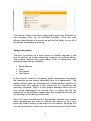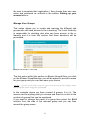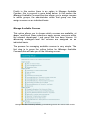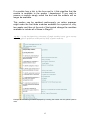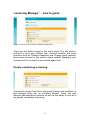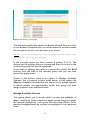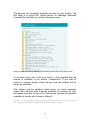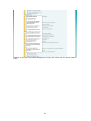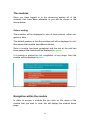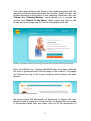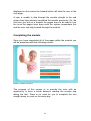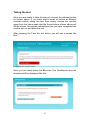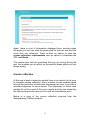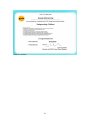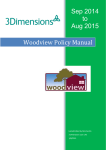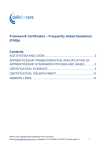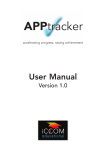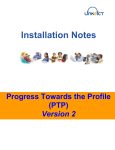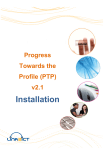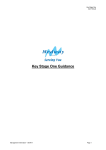Download KIDS eLearning Suite User's guide
Transcript
KIDS eLearning Suite User’s guide CONTENTS ABOUT KIDS AND THE HISTORY OF THE ELEARNING PACKAGE ..........2 BASIC NAVIGATION ......................................................................................4 SETTING UP YOUR ACCOUNT ............................................................................................................ 4 LOGGING IN.................................................................................................................................... 4 MANAGING YOUR ACCOUNT ............................................................................................................ 5 Change Password...................................................................................................................... 6 Change Email Address............................................................................................................... 6 Edit your contact details ............................................................................................................ 6 THE ROLES ....................................................................................................7 ‘SUPER USER’................................................................................................................................. 7 ‘ELEARNING MANAGER’.................................................................................................................. 7 ‘THE LEARNER’ .............................................................................................................................. 8 ‘SUPER USER’ – THE HOW TO GUIDE.........................................................9 ELEARNING MANAGERS .................................................................................................................. 9 Setup new eLearning manager ................................................................................................. 10 PEOPLE COMPLETING ELEARNING .................................................................................................. 11 Setup new person..................................................................................................................... 12 Manage User Groups .............................................................................................................. 13 Manage Available Courses ...................................................................................................... 14 ‘ELEARNING MANAGER’ – HOW T O GUIDE .............................................16 PEOPLE COMPLETING E-LEARNING ................................................................................................. 16 Setup new person..................................................................................................................... 17 Manage User Groups .............................................................................................................. 17 Manage Available Courses ...................................................................................................... 18 ‘THE LEARNER’ – HOW T O GUIDE ............................................................21 SETTING UP YOUR ACCOUNT .......................................................................................................... 21 THE MODULES .............................................................................................................................. 22 Colour coding ......................................................................................................................... 22 NAVIGATION WITHIN THE MODULE ................................................................................................ 22 COMPLETING THE MODULE ............................................................................................................ 24 TAKING THE TEST ......................................................................................................................... 25 TEST RESULTS .............................................................................................................................. 26 Test passed.............................................................................................................................. 26 COURSE REFLECTION .................................................................................................................... 27 Course Reflection Example ...................................................................................................... 28 Exam Certificate...................................................................................................................... 28 UPDATES AND CHANGES TO THE MATERIAL.........................................30 OTHER TRAINING COURSES AVAILABLE FROM KIDS ...........................31 CONTACTING US .........................................................................................32 1 About KIDS and the history of the eLearning package KIDS is a national disabled children’s charity that provides a range of services across England. Established in 1970, KIDS’ vision is a world in which all disabled children and young people realise their aspirations and their right to an inclusive community which supports them and their families. KIDS recognises that workforce capacity and quality is a barrier to the short breaks transformation agenda across the country and as part of the KIDS Direct Short Breaks service has attempted to address these issues in a number of ways. With the support of the Department for Children, Schools and Families (DCSF), as it then was, KIDS was able to develop a ‘recruitment toolkit’ which consists of videos, posters, and other promotional material that will attract a larger cohort of staff thus increasing capacity across the sector. As well as raising the quantity of workers in the sector KIDS also wanted to raise the quality of the workers and so, to address the particular issue of training needs of KIDS has commissioned over 40 hours of learning. This eLearning package has been written to meet level 2 of the National Occupational Standards in Care, Youth Work and Play. In addition to this KIDS sit on the DCSF / Children’s Workforce Development Council (CWDC) working group looking at the induction framework for short break workers (below foster care standards). The eLearning package was originally written exclusively for KIDS workers and staff but following a number of enquiries from local authorities it has now been made available to a wider audience. 2 The eLearning home page 3 Basic Navigation In order to access your eLearning account you will need an email address and access to the internet. It is not necessary to download or store any information on your machine as all of the data is held on a secure server centrally. Setting up your account The first contact that you will have with the eLearning system is when you are sent an automatically generated email inviting you to complete the registration process. The email will have a link in it that you must follow in order to create your username and password. Top tip – if you have more than one type of account then you will need to create different usernames, it is not possible to be a learner and a supervisor on the same account. When you are creating your account there is a section for your address and telephone number, KIDS does not need this information but your local authority may request that you complete this section so that they can monitor take up and usage in different areas / sections – please speak to your local training co-ordinator. Logging In The first step is to navigate to www.directshortbreaks.org.uk/login.aspx and use the form to log in using your username and password. 4 Log in screen – Username and Password required At this stage you should enter the User Name and Password that you created at the initial registration stage. If you have forgotten your password please follow the link on this logging in page, this will reset your password and a new randomly generated password will be emailed to you within a few seconds – you do not have to retain the new password it can be changed to something more memorable. If you have forgotten your username please contact KIDS directly on 020 7359 3073 or email at [email protected] and we will be able to recover your username for you. Managing your account Once you have successfully logged in you will be able to see your eLearning account, despite there being a number of different accounts they all have a few things in common. 5 Common features in the eLearning account Each of these features is accessed by pressing the blue arrow button next to the words. Change Password In order to create a new password you will first need to enter your existing password, this is a common security feature and is designed to prevent someone else locking you out of your own account. Change Email Address There is no need to enter your previous email address here, simply type in the new email address and press the ‘change email address’ button. As always, please type carefully to ensure that you put the correct email address. Edit your contact details This section is for your address and telephone number. KIDS does not require this information to be filled in but your local authority might need this information for monitoring purposes (if you are using a work address for instance). Please check with your local training team. This user guide now splits into different sections, covering the different roles available within the eLearning package. 6 The Roles The KIDS eLearning package is designed to be fully self-contained for the local authority or voluntary organisation that is using the package. This means that basic administrative tasks can be completed within the organisation and it is not, therefore, necessary to refer these simple tasks to KIDS. ‘Super User’ This is the most senior role available within the local authority and is usually occupied by someone from within the training department. This role has the ability to create new departments and give access to whole groups of people. It is recommended that more than one person is set up as a ‘Super User’ to ensure that knowledge is shared within the organisation. The people who become ‘Super Users’ may already be part of a training steering group or working party and would have influence over which departments or groups of people should have access to the eLearning. ‘eLearning manager ’ The person who fills this role will have responsibility for enrolling learners from within their department / group onto the eLearning system. This role can also monitor the test results from their learners. Again, KIDS would recommend that this role is fulfilled by more than one person to ensure that there is sufficient knowledge within the organisation to cover any gaps because of annual leave or other similar reasons. 7 ‘The learner’ This is self explanatory but be creative about the different groups of people who might be interested in this eLearning. Have you thought about the following groups? · · · · Parents (either individually or collectively through forums). Young people. Potential recruits – before the interview stage. Pre-reading for candidates on a training course. 8 ‘Super user ’ – the how to guide The screenshot below shows an example of a ‘super user’ home page. From here there are a number of different options that we will look at in turn. Screen shot showing an example of a ‘Super User’ account. There are three distinct areas to this home page. The first section, coloured in blue and entitled Your Account contains the basic functions such as Change Password and Change email address, these were covered in the section above entitled Managing your account and do not need to be covered again here. eLearning Managers This section lists all of the people who are currently registered as eLearning managers and it is from here that we can create new eLearning managers. eLearning managers, this example shows one manager who has not yet completed the registration process. 9 Setup new eLearning manager The process for setting up a new eLearning manager is very simple, you only need a few basic details and the system does the rest. The first step is to press the yellow button for ‘setup new eLearning manager’, this will take you to the following screen: Setup new eLearning manager, registration screen. Although there a number of different options available the only mandatory sections that must be completed are: · · · · Email address Title First Name Last Name You must also choose which groups of learners you want this particular manager to be able to manage. In this simple example there are four very broad departments to choose from, in reality 10 this list will contain all of the different departments and organisations that you are sharing the eLearning access with. Top tip – a manager can have access to more than one department – simply tick the box next to all of the departments to which you want to give access. The address and telephone number do not need to completed. Once you have completed all of the relevant sections and chosen which departments you wish to give the manager access to you must press the Submit button at the bottom of the screen. By doing this you will generate an email from the eLearning system that invites the user to complete their registration – they choose their own user name and password as outlined in the section Setting up your account above. During the period between sending the registration email and the manager completing their registration their name will be listed on the system but it will have a line through it. The screenshot below shows an eLearning manager who has been given access to the Children’s Services and Social Care departments but who has not yet completed the registration process. People completing eLearning The ‘Super user’ account can also grant access to individual learners, as well as being a more senior role the ‘super user’ role can do everything that the eLearning manager role can do. 11 This section shows how many eLearning licenses are available, in this example there are an unlimited number. There are also different administrative functions as well as the ability to see all of the people completing eLearning. Setup new person The form for setting up a new learner is virtually identical to the one for setting up a new eLearning manager as outlined above. The system requires the same basic level of information with following fields being mandatory: · · · · Email address Title First Name Last Name In this section instead of choosing which department the person will manage we are simply allocating them to a department. The learner will not have any management or administrative rights but it ensures that they appear in the correct list for monitoring and reporting purposes. Again, in this simple example there are four very broad departments to choose from, in reality this list will contain all of the different departments and organisations that you are sharing the eLearning access with. Once you have completed all of the relevant sections and chosen which department you wish to allocate the learner to you must press the Submit button at the bottom of the screen. By doing this you will generate an email from the eLearning system that invites 12 the user to complete their registration – they choose their own user name and password as outlined in the section Setting up your account above. Manage User Groups This option allows you to create and manage the different sub groups who will have access to the e-learning. The Local Authority is responsible for deciding who else can have access to the elearning and it is from this section that those decisions will be processed. Manage User Groups – home page The first option within this section is ‘Create Group’. Once you click on the ‘Create Group’ function you will be asked to provide a name for your group and you can then save your choice. Top tip – you do not assign users to your new group at this stage, users are assigned when they are registered. In the example above we have created 8 groups, A to H. The names can be anything that you choose and there is no limit to the number of groups that can be registered. If you need to change the name of a group then select the ‘Edit’ function from the side of the relevant group and you can then amend the group name. 13 Finally in this section there is an option to Manage Available Courses, this is covered in more detail below. In this section the ‘Manage Available Courses’ function allows you to assign courses to whole groups, the administrator within that group can then assign courses on an individual basis. Manage Available Courses This option allows you to choose which courses are available, at ‘super user’ level these selections apply across everyone within the relevant department / sub group that has been chosen. At ‘eLearning manager’ level the courses are assigned on an individual basis. The process for managing available courses is very simple. The first step is to press the yellow button for ‘Manage Available Courses’, this will take you to the following screen: Manage available courses by selecting (or deselecting) the tick box next to each module. 14 If a module has a tick in the box next to it this signifies that the module is available to the worker / department. If you wish to remove a module simply untick the box and the module will no longer be available. This section can be updated continuously, an active manager might make the first three modules available for a period of, say, two weeks and then at the end of that period change the modules available to include all of those in Stage 2. Top tip – to see the learning outcomes of each module hover your mouse over the yellow question mark at the side of each module: Example of the learning modules displayed by hovering the mouse over the yellow question mark. 15 ‘eLearning Manager ’ – how to guide Screen shot showing an example of a ‘Super User’ account There are two distinct areas to this home page. The first section, coloured in blue and entitled Your Account contains the basic functions such as Change Password and Change email address, these were covered in the section above entitled Managing your account and do not need to be covered again here. People completing e-learning This section shows how many e-learning licenses are available, in this example there are an unlimited number. There are also different administrative functions as well as the ability to see all of the people completing e-learning. 16 Setup new person The form for setting up a new learner is virtually identical to the one for setting up a new e-learning manager as outlined above. The system requires the same basic level of information with following fields being mandatory: · Email address · Title · First Name · Last Name In this section instead of choosing which department the person will manage we are simply allocating them to a department. The learner will not have any management or administrative rights but it ensures that they appear in the correct list for monitoring and reporting purposes. Again, in this simple example there are four very broad departments to choose from, in reality this list will contain all of the different departments and organisations that you are sharing the e-learning access with. Once you have completed all of the relevant sections and chosen which department you wish to allocate the learner to you must press the Submit button at the bottom of the screen. By doing this you will generate an email from the e-learning system that invites the user to complete their registration – they choose their own user name and password as outlined in the section Setting up your account above. Manage User Groups This option allows you to create and manage the different sub groups who will have access to the e-learning. The Local Authority is responsible for deciding who else can have access to the elearning and it is from this section that those decisions will be processed. 17 Manage user Groups – home page The first option within this section is ‘Create Group’. Once you click on the ‘Create Group’ function you will be asked to provide a name for your group and you can then save your choice. Top tip – you do not assign users to your new group at this stage, users are assigned when they are registered. In the example above we have created 8 groups, A to H. The names can be anything that you choose and there is no limit to the number of groups that can be registered. If you need to change the name of a group then select the ‘Edit’ function from the side of the relevant group and you can then amend the group name. Finally in this section there is an option to Manage Available Courses, this is covered in more detail below. In this section the ‘Manage Available Courses’ function allows you to assign courses to whole groups, the administrator within that group can then assign courses on an individual basis. Manage Available Courses This option allows you to choose which courses are available, at ‘super user’ level these selections apply across everyone within the relevant department / sub group that has been chosen. At ‘elearning manager’ level the courses are assigned on an individual basis. 18 The process for managing available courses is very simple. The first step is to press the yellow button for ‘Manage Available Courses’, this will take you to the following screen: Manage available courses by selecting (or deselecting) the tick box next to each module. If a module has a tick in the box next to it this signifies that the module is available to the worker / department. If you wish to remove a module simply untick the box and the module will no longer be available. This section can be updated continuously, an active manager might make the first three modules available for a period of, say, two weeks and then at the end of that period change the modules available to include all of those in Stage 2. Top tip – to see the learning outcomes of each module hover your mouse over the yellow question mark at the side of each module: 19 Example of the learning modules displayed by hovering the mouse over the yellow question mark. 20 ‘The Learner ’ – how to guide In order to access to the KIDS eLearning package a user will need to be enrolled on the system by someone form within their home organisation. KIDS does not decide which individuals are given access to the system and if you have any queries about who is given access these should be taken up with the training manager in the local authority. Setting up your account The first step is to discuss the eLearning package with your line manager and once it is agreed that you will have access to the system you will be sent an automatically generated email inviting you to complete the registration process. The registration email can be sent to any email address, it does not have to be a work address. The registration will have a link in it that you must follow in order to create your username and password – you are responsible for choosing your own username and password so please make sure that it is secure and known only to you. Top tip – if you have more than one type of account then you will need to create different usernames, it is not possible to be a learner and a supervisor on the same account. When you are creating your account there is a section for your address and telephone number, KIDS does not need this information but your local authority may request that you complete this section so that they can monitor take up and usage in different areas / sections – please speak to your local training co-ordinator. At this stage you should refer to the Basic Navigation section above in order to remind yourself about the functions available within the learning account. 21 The modules Once you have logged in to the eLearning system all of the modules that have been allocated to you will be shown in the format below. Colour coding The modules will be displayed in one of three colours, either red, green or blue. The default position is that the modules will all be displayed in red, this means that module hasn’t been started. Once a module has been completed and the test at the end has been passed the module will be displayed in green. If a module is started but not completed, at any stage, then the module will be displayed in blue. The list of available modules, all displayed in red to signify that they haven’t been started yet. Navigation within the module In order to access a module the you click on the name of the module that you wish to view, this will display the module home page. 22 The home page displays the name of the module together with the learning outcomes associated with the module. There are also two buttons showing at the bottom of the Learning Outcomes, they are ‘Follow the Training Module’ which allows you to access the module and ‘Return to the Menu’ which takes you back to the eLearning home page and the full list of available modules. Module home page showing the Learning Outcomes and navigation buttons at the bottom. Once the ‘Follow the Training Module’ button has been selected the user is presented with the first page of the module. The pages are listed at the top of the screen together with forward and back arrows. Navigation options within a module On some pages the information is displayed in stages, the user therefore has to press the forward button to display the next stage of information when they are ready. Once all of the information is 23 displayed on the screen the forward button will take the user to the next page. A user is unable to skip through the module straight to the end unless they have already completed the module previously. So, the first time you look at a module the pages have to be read in turn but once the pages have been read the system remembers this and the user can skip forward through the module. Completing the module Once you have completed all of the pages within the module you will be presented with the following screen: Module complete screenshot The purpose of this screen is to provide the user with an opportunity to have a break between reading the module and taking the test. There is no need for you to complete the test straight away, or even on the same day. 24 Taking the test Once you are ready to take the test you choose the relevant button as shown above. If you have had a break or looked at different modules before taking the test then simply choose the module again from the home page and the three buttons shown above will still be shown, the system remembers that you have completed the module but not yet taken the test. After pressing the Take the test button you will see a screen like this: End of module test – instruction screen. Once you are ready press the ‘Start the Test Now’ button and the questions will be displayed like this: 25 There are a number of points to be aware of from the question screen: · The time remaining to complete the test is shown in the dark blue bar at the top, the time counts down from 15 minutes to zero. · The questions are all multiple choice but please read the question carefully as there are some questions that require more than one answer. · In order to mark the answer you think is correct please press the circle next to the relevant statement. · The number of questions in the test is displayed at the bottom of the screen, in this example there are 12 questions. The number highlighted in orange shows the current question. · Finally, once you have selected the answer that you think is correct press the orange ‘Send my answer’ button and the screen will refresh to the next question. Test Results Regardless of whether the result is positive or negative the results are displayed immediately. Test passed If you successfully pass the test you will see the following screen: 26 Again, there is a lot of information displayed here, working down the page you can see what the pass mark for the test was and the score that you achieved. There is then an option to view the course reflection requirements and an option to download the PDF certificate. This screen also lists the questions that you got wrong during the test, this enables you to reflect on the specific areas where you got things wrong. Course reflection At the end of each e-learning module there is an option for the user to complete course reflection, this is a series of case studies based around the particular module that encourage the user to provide a narrative response to some issues. The responses to these case studies do not form part of the exam results but they are viewed by the relevant supervisor and can be used as a discussion point. Below is a copy of the course reflection exercise from the Safeguarding Children module: 27 Course Reflection Example “Read the following case study and make a response from the following different perspectives, consider all sides and viewpoints. Use the learning from this module to help, feel free to go back to the module and take a second look. Remember – a good practitioner will be able to see the situation from all sides. Noel is coming up to his sixteenth birthday. He has severe learning difficulties and attends a special school in the town. He is a regular at the youth club and often volunteers to help. Last night a row broke out in the entrance lobby. It seems Noel hit Jane who is only thirteen. Jane’s friend has said that Noel got angry because Jane would not let him touch her breasts. Consider the different responses that you would have, in particular if you are one of the following people: · · · · The leader of the youth club The Short Break Worker supporting Noel at the youth club. You are Noel’s mother You are Jane’s father Exam Certificate Once the exam has been successfully passed the user is able to download and save a PDF copy of a certificate confirming that they have passed the module. The certificate does not have to be saved immediately and can be viewed at any time by clicking on the name of the module that you have passed. Copied below is a sample of a test certificate 28 Sample of a certificate 29 Updates and changes to the materi al People occasionally approach us to say that some of the information contained within this e-learning is different to information that they have been given previously from other organisations. In a lot of cases this confusion arises where there are grey areas in the legislation or best practice, one organisation may decide that the best course of action is ‘xyz’ whereas KIDS approach may be ‘abc’. We would encourage you to view these differences as a basis for discussion and to consider the possibility that there might not be a clearly defined correct answer. All of the training material used within this course is also used by KIDS employees and sessional workers across the country. KIDS will ensure that all of the material is updated on a regular basis to reflect changes in legislation or alterations to best practice. Any amendments will be made automatically from the KIDS system and you will not be required to download or change any of the information on your version. 30 Other training courses avai lable from KIDS KIDS has a well established training and development department providing a range of training courses across the country including: · Planning Inclusive Play – endorsed at level 3 (run over 6 days) · Let’s All Play! – endorsed at entry level (1 day course) · Let’s All Play Outdoors! – endorsed at level 2* (1 day course) · Let’s All Communicate (1 day course) · Let’s All Talk About Behaviour (1 day course) · Challenging Disablism (1 day course) · Disability Awareness (1 day course) · Equality & Diversity(1 day course) · Extending Inclusion Out of School (1 day course) · Implementing the All of Us Framework for Quality Inclusion (1 day course) · EveryONE In (1 day course) · Playing on the Right’s Side (1 day course) · Relationships & Sexuality (1 day course) For information on any of these courses go to www.kids.org.uk/training . This shortcut gives a course menu on left of screen – clicking on a course title gives further information and for most courses a detailed description can be downloaded. For details on how KIDS can help with your training requirements then please do not hesitate to contact or training and development team on 020 7359 3073 or by email at [email protected] . 31 Contacting us KIDS 6 Aztec Row, Berners Road, London, N1 0PW T: 020 7359 3073 | F: 020 7359 3520 E: [email protected] | W: www.kids.org.uk 32