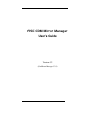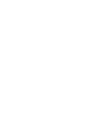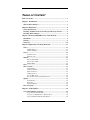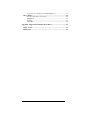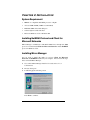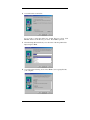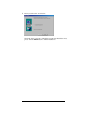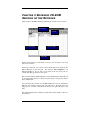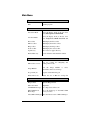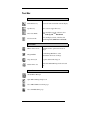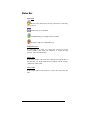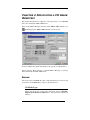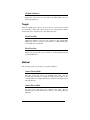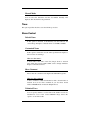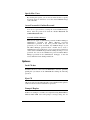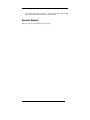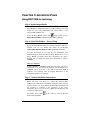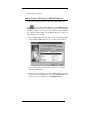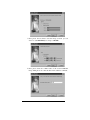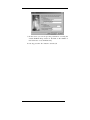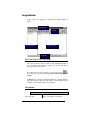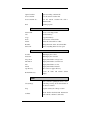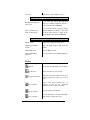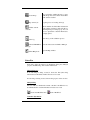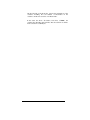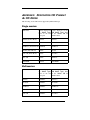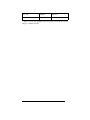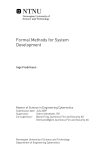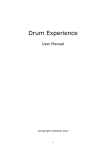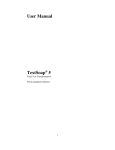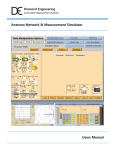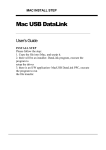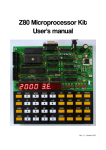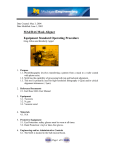Download FISC CDM Mirror Manager User's Guide - ftp cdpro
Transcript
FISC CDM Mirror Manager User’s Guide Version 3.2 (For Mirror Manager V3.2) 1 TABLE OF CONTENT Table of Content............................................................................................ 1 Chapter 1 Introduction................................................................................ 3 What is Mirror Manager............................................................................ 3 Chapter 2 Installation................................................................................... 4 System Requirement................................................................................... 4 Installing NetBEUI Protocol and Client for Microsoft Networks ............ 4 Installing Mirror Manager ........................................................................ 4 Chapter 3 Browsing CD-ROM Servers on the Network ........................... 7 Main Menu................................................................................................. 8 Tool Bar...................................................................................................... 9 Status Bar ................................................................................................. 10 Chapter 4 Duplicating a CD Image Remotely .......................................... 11 Source:...................................................................................................... 11 CD Media Type:....................................................................................... 11 CD Size in Mirror: ................................................................................... 12 Target: ...................................................................................................... 12 Total Free Slot:......................................................................................... 12 Max. Free Size:......................................................................................... 12 Method: .................................................................................................... 12 Auto & Smart Mode ................................................................................. 12 Auto & Force Mode ................................................................................. 12 Manual Mode ........................................................................................... 13 Time:......................................................................................................... 13 Share Control ........................................................................................... 13 Default Name............................................................................................ 13 Customized Name..................................................................................... 13 Share Comment ........................................................................................ 13 Unlimited Users........................................................................................ 13 Specify Max. Users................................................................................... 14 Access Password & Confirm Password ................................................. 14 Options: .................................................................................................... 14 Lock CD door ........................................................................................... 14 Eject CD.................................................................................................... 14 Prompt if Replace..................................................................................... 14 Reset to Default:....................................................................................... 15 Chapter 5 Archiving Files .......................................................................... 16 Using FISC CDM for Archiving.............................................................. 16 Step 1. Invoke Image Builder................................................................... 16 Step 2. Select Files/Folders – Drag & Drop .......................................... 16 Step 3. Validate File/Folder Information................................................ 16 1 Step 4. Create a CD Image in a FISC CDM Server .............................. 17 Image Builder........................................................................................... 20 List View Pane & Tree View Pane.......................................................... 20 Main Menu................................................................................................ 20 Toolbar...................................................................................................... 22 Status Bar.................................................................................................. 23 Appendix: Supported CD Format & CD Drive....................................... 25 Single session: .......................................................................................... 25 Multisession: ............................................................................................ 25 2 CHAPTER 1 INTRODUCTION What is Mirror Manager Mirror Manager is a CD/DVD image creation and management utility. Mirror Manager can manage and remotely duplicate CD images into FISC CDM network-ready CD Mirror Servers. Its Image Builder function lets you collect files and archive them as CD images in FISC CDM servers. You must have a computer equipped with a CD-ROM drive for you to install the utility. The utility reads a CD from a local CD-ROM drive and creates an image on a HD of a remote CD Mirror Server. With this utility, you can load CD images remotely into a CD-ROM server. The Image Builder function allows you to collect files and archive them as CD images in FISC CDM servers. With this function, FISC CDM servers become network appliances for archiving. It is especially useful for copying less-frequently-modified data into FISC CDM servers. Once you create a CD image on a hard disk of the CD-ROM server, it can be shared across the network. Users won’t feel any difference whether they are accessing a CD or a CD image. A hard disk in a CD-ROM server can store up to 80 CD images. Logically, a hard disk can be viewed as an 80-disk CD changer. Creating a CD image on a hard disk is just like putting a CD into a CD changer. You can also use Mirror Manager to browse CDs in all CD-ROM servers on the network easily. Mirror Manager will find CD-ROM servers automatically and display in a tree view. System administrators will find it very useful if there are more than one CD-ROM server on the network. 3 CHAPTER 2 INSTALLATION System Requirement • IBM PC or compatible with 80486 processor or higher • At least 4 MB of RAM (8 MB is recommended) • Minimum 5MB of free hard disk space • VGA or higher resolution monitor • Microsoft Windows 95/98 or Windows NT Installing NetBEUI Protocol and Client for Microsoft Networks Mirror Manager communicates with FISC CDM Server through the SMB protocol. You must install Client for Microsoft Networks and the NetBEUI protocol in Windows 95/98. Installing Mirror Manager You are ready to install this utility if you have Client for Microsoft Networks and NetBEUI installed in your computer. Please follow the steps below to install Mirror Manager. 1. Go to where Mirror Manager installer is located, such as A:\ or C:\Download. 2. Execute "Setup.exe" 3. It will bring up the following screen. Press Next to continue. 4 4. You will see the screen below. If you want to install the utility into another directory, please click Browse and choose the directory you want. Press Next to proceed. 5. Then the Setup Wizard will ask you to the name of the Program Folder. Input and press Next. 6. You will see the following screen. Press Next to start copying files into your computer. 5 7. Then you will see the screen below. Check the box if you want to launch the program after installation. Last, please click the Finish button to end the installation. 6 CHAPTER 3 BROWSING CD-ROM SERVERS ON THE NETWORK After execution, the Mirror Manager will bring up its main screen as below. main menu tool bar tree view pane list view pane status bar On the screen, there are a main menu, a tool bar, a tree view pane, a list view pane and a status bar. On the tree view pane, you can see a list of all the CD servers found by the Mirror Manager on the network. Also listed is My Computer as in Windows Explorer. If you click on any item on the tree view pane, its content will show up on the list view pane. The status bar indicates Mirror Manager’s status & information. From the left to the right on the status bar, it shows job status, help or job progress, mirror time, and date/time. You can browse the contents of each FISC CDM server just as in Windows Explorer. For example, the list view pane (the pane to the right) shows all image slots if you click a hard drive on the tree view pane (the pane to the left). The detailed information of functions in the main menu and the toolbar are shown below. 7 Main Menu File Exit Exit the program View Tree View Mode Select the display mode of the tree view pane: Full expand and Full shrink List View Mode Select the display mode of the list view pane: Large Icon, Small Icon, List and File toolbar Hide/display the file toolbar Mirror toolbar Hide/display the mirror toolbar Help toolbar Hide/display the help toolbar Status toolbar Hide/display the status toolbar Up directory Move cursor to upper directory Refresh directory Rescan all items and refresh the window Mirror Mirror CD to server... Pops up a menu for configuring and starting a mirror task Image Builder Start the Image Builder to files/folders and create an image Stop current job Stop the current mirroring job Delete mirror slot Delete the slot on HD for storing CD select Help Help Content Open the Help window Index & Content Help Index ALLION Home Page Go to http://www.allion.com FISC CDM Server Home Page Go to the homepage of the FISC CDM server you select About Mirror Manager Show the About screen of Mirror Manager 8 Tool Bar File toolbar Refresh directory Rescan all items and refresh current display Up directory Move cursor to upper directory Tree View Mode Select the display mode of the tree view pane: Full expand and Full shrink List view mode Select the display mode of the list view pane: Large icon, Small icon and Detail Mirror toolbar Mirror CD to server... Configure mirror options and create an image Image Builder Start the Image Builder to select files/folders and create an image Stop current job Stop the current mirroring job Delete mirror slot Delete the CD/DVD image in the selected slot Help toolbar About Mirror Manager Open Mirror Manager help book Go to FISC CDM server home page Go to ALLION home page 9 Status Bar Status Icon Ready status. If the CD is moving, it means that a mirroring job is going on. A mirroring job is scheduled. A CD/DVD image was duplicated successfully. It failed to duplicate a CD/DVD image. Help/Job Progress If a mirroring job is going on, it shows the job progress in the second column of the status bar. Otherwise, it shows the help message of the selected function. Mirror Time In the third column of the status bar, it displays the elapsed time of the mirroring job. 02:50 (170) means 2 minutes and 50 seconds; (170) means 170 seconds. Date & Time In the fourth column of the status bar, it shows the system date and time. 10 CHAPTER 4 DUPLICATING A CD IMAGE REMOTELY This chapter describes how to duplicate a CD image from a local CD-ROM drive onto a hard disk of FISC CDM server. First, execute Mirror Manager and click on the “Mirror CD to server” icon . It will bring up the “Mirror CD to server” screen as below. Second, configure the options. The details of the options are explained later. Third, click the “Go!!” button to command Mirror Manager to remotely mirror the CD into the FISC CDM server. Source: Choose the source CD-ROM drive here. Pull down the list box and you will see all the local CD-ROM drives. Choose one in the list box. CD Media Type: Display the media type of the source CD. Please refer to Appendix: Supported CD Format & CD Drive for more information about CD formats. 11 CD Size in Mirror: Display the actual size to be allocated by the FISC CDM server for storing the CD image. Target: Click the “CDM Server” list box. You can choose a CD server into which you would like to mirror CD. After you choose one, the information will be shown in the right: “Total Free Slot” and “Max. Free Size”. Total Free Slot: Display the number of total free slots available on the selected FISC CDM server. Please note that each hard drive on a FISC CDM server can hold 80 slots at maximum. Max. Free Size: Display the aggregate free space available on all the hard drives in the selected CDM server. Method: The following options specify the way to put the CD image: Auto & Smart Mode The CD server will choose an available hard drive and slot automatically, and check for a duplicate CD image pre-existing on any of the hard drives. If a duplicated image is found, it will simply bypass mirroring the CD. Auto & Force Mode The CD server will choose the available hard drive and slot automatically, and will NOT check if there is a pre-existing duplicate CD image. 12 Manual Mode You can select the hard drive and the slot number manually. The duplicate CD check will not be performed. Time: This option specifies the time to start the CD image creation. Share Control Default Name If this option is checked, it automatically sets the name for the created image. Examples of default names are CD1001, CD4001. Customized Name If this option is checked, it uses the name specified in the input box below for the created image. What is a share name? A share name is the name of the CD (image) shown to network users when they browse FISC CDM servers through Windows Explorer or Internet browsers. Share Comment Please enter the comment for the duplicated CD/DVD image here. What is a share comment? A share comment is additional information with a shared folder on network. You can see share comments if you view these shared folders in Details mode on Network Neighborhood. Unlimited Users You can specify whether to set the limit on the number of users for simultaneous access of the created CD/DVD image. Select this option to set no limit on this. 13 Specify Max. Users By selecting this option, you can choose in the list-box to specify how many users are allowed to access the created CD/DVD image at the same time. Access Password & Confirm Password You can set a password for accessing the created CD/DVD image. Please enter the password in both the Access Password and Confirm Password fields. Passwords in Mirror Manager There are two types of authorization passwords in Mirror Manager: Administrator password and Mirror Manager password. Administrator password is the most powerful. With just one password you can create and delete any CD/DVD images as you like. Mirror Manager password allows a normal user to create a CD/DVD image and set the image’s access password. A normal user cannot delete a CD/DVD image without entering the image’s access password. You can set the administrator password and the Mirror Manager password in the administration homepage of the CD server, under the Server Settings menu item. Options: Lock CD door If enabled, the door of the source CD-ROM drive cannot be opened by pushing the eject button on the CD-ROM drive during the mirroring operation. Eject CD CD server will eject CD when the mirror job is finished. This option is valid for both successful or failed mirror operations. Prompt if Replace If there is an attempt to overwrite an occupied slot using Manual Mirror Method, FISC CDM server will prompt a message dialog box for 14 replacement when this parameter is selected. Otherwise, FISC CDM server will overwrite the selected slot without notice. Reset to Default: This option resets to the default factory settings. 15 CHAPTER 5 ARCHIVING FILES Using FISC CDM for Archiving Step 1. Invoke Image Builder Image Builder is an important function of Mirror Manager. It is used mainly for you to select files/folders and archive them as a CD image in FISC CDM servers. To invoke Image Builder, please click on the toolbar or select Mirror/Image Builder in the main menu of Mirror Manager. Step 2. Select Files/Folders – Drag & Drop By default, Image Builder brings up a Windows Explorer when it is invoked. You can also disable this feature by un-checking Options/Run Windows Explorer when open in Image Builder. To select files/folders is easy. Just drag the files/folders from Windows Explorer, then drop them in Image Builder. You can see Image Builder processing when these files/folders are drag-ndropped. The root folder that keeps these files/folders is called a container. What is a container? In Image Builder, a container records the path names and relative information of all the selected files/folders. All information in a container can be saved into a file with the extension .CIS. It facilitates your archiving tasks by keeping information of the selected files/folders to be archived. Step 3. Validate File/Folder Information Before you create a CD image (i.e., archive these files) in FISC CDM, it is recommended to validate the files/folder in the container first. To validate is to check whether the files/folders information in the container is consistent to the properties of the source files/folders. If not, you can choose to update the information in the container or simply ignore. To validate, please click menu of Image Builder. in the toolbar or select in the main 16 This 3rd step is optional Step 4. Create a CD Image in a FISC CDM Server Now you are prepared to put those files into a FISC CDM server. Click on the toolbar of Image Builder or select Builder/Create Image from the main menu. It pops up a dialog box that inquires whether to validate or not. You can choose No if you just validated the container. Then it brings up the Builder Wizard to guide you through the process as below. 1. Select a FISC CDM server that will store the created image. Here it lists all FISC CDM servers, free space and free slots in them. Note: you can click the “Search Server” button to re-scan the network for CD servers 2. Then choose a destination slot in the FISC CDM server. The program will do it automatically if you click Auto & Force. You can choose one by yourself if you click Manual Select. 17 3. Next, please choose when to start the image creation: you can choose to start immediately or arrange a schedule. 4. Next, please enter the volume name of the created CD/DVD image. Then please also enter the share name and share comment. 18 5. On the screen, you can also give the password for accessing the created CD/DVD image and/or set the limit on the number of users allowed to access simultaneously. 6. Last step, press the “Go!” button to start the job. 19 Image Builder In this section, it explains the components of Image Builder in detail. main menu tool bar tree view pane list view pane status bar List View Pane & Tree View Pane The layout of the view panes is similar to that of Windows Explorer. You can double-click a folder to display its content. The drag-ndrop operation is also similar. To change the view style of the list view pane, please click on the toolbar. It can be viewed as Large Icons, Small Icons, List or Detail. In Detail view, it displays detailed information of the files/folders: file names file sizes, file types, date & time of last modification, file attributes, allocated sizes and source pathnames. Main Menu File New Container Create a new empty container file 20 Open Container Open an existing container file Save Container Save the current container file Save Container As… Save the current container file with a different name Exit Exit the program Edit New Folder Create a new empty folder Cut Cut file/folder(s) Copy Copy file/folder(s) Paste Paste into the current folder Delete Delete the selected file or folder. Rename Change the name of the select file/folder Select All Select everything in the list view pane View Toolbar Hide/display the toolbar Status bar Hide/display the status bar Large Icon Display files/folders as large icons Small Icon Display files/folders as small icons List Display files/folders as a list Detail Display files/folders in detail Up directory Move cursor to upper directory Refresh directory Rescan all items and refresh current display Builder Create Image Start a wizard for guiding the user to create a CD image storing all the files/folders in the current container. Stop Stop the current job of image creation Validate Check whether the file/folder information in the current container is still valid. 21 View Log view the log of the validation process Option Run Windows Explorer when open If you check this option, Image Builder brings up a Windows Explorer when it is invoked .The default is Checked. Show Validate dialog when creating image If you check this option, it pops up a dialog inquiring whether to validate or not when you click “Create Image” to bring up the Builder Wizard. The default is Checked. Help Help Content Display the related help information Help Topics & Index Search… Open the Help window and show the indexes Online Help-book Open the Help window About CDM Mirror Manager Show the About screen of Mirror Manager Toolbar Refresh Up directory Rescan all items and refresh current display Move to the directory one level up Toggle view modes Change the view mode of the list view pane between Large Icon, Small Icon, List & Detail New container Create a new empty container file. A container records all the file/folder information to be created on an image Open container Save container Open an existing container file Save the information of all the files/folders in the current container into a file 22 Create Image Stop current job Validate current container View log Start a wizard for guiding the user to create a CD image that stores all the files/folders in the current container Stop the process of creating an image Check whether the file/folder information in the current container is still valid. If not, a warning dialog box will pop up. You can choose to update the container information, or simply ignore. View the log of the validation process About CDM Mirror Show the About screen of Mirror Manager Manager Online Help-book Open the Help window Status Bar From left to right, the status bar is divided into three parts: hint/job progress, modified flag, and container information. Hint/Job Progress If no CD image is being created, it shows the hint (short help information) of the function where the cursor is located. If a CD image is being created, it shows the progress of the creation. Modified Flag The icon indicates whether the current container is modified or not. It reminds that the container information needs to be saved. means "Not Modified Yet"; Container Information 23 means "Modified". On the right side of the Status-bar, it shows the information of the container, including the total number of files/folders in the container, and the allocated size of all files/folders. If the status bar shows “30 folders, 1249 files, 3590KB”, the container has 30 folders and 1249 files. The allocated size of all files in the container is 3590 Kbytes. 24 APPENDIX: SUPPORTED CD FORMAT & CD DRIVE The following are the CD formats supported by Mirror Manager. Single session: CD Format Format displayed in Format displayed in the the “Media Type” “CD Media Type” field field on the List on the “Mirror CD to View pane server” menu CD-Data (Yellow Book) CD-Data CD-Data CD-Audio (Red Book) CD-Audio CD-Audio CD-Mixed (Yellow Book) CD-Mixed CD-Mixed CD-XA (Yellow Book) CD-XA CD-XA Video CD (White Book) CD-XA CD-Video Photo CD CD-XA CD-Photo DVD-ROM CD-Data DVD-ROM Multisession: CD Format Format displayed in Format displayed in the the “Media Type” “CD Media Type” field field on the List on the “Mirror CD to View pane server” menu CD-Data CD-Multi* CD-Data* CD-Audio CD-Multi* CD-Audio* CD-Mixed CD-Multi* CD-Mixed* CD-XA CD-Multi* CD-XA* Video CD CD-Multi* CD-Video* 25 Photo CD CD-Multi* CD-Photo* CD-Extra (Blue Book) CD-Extra* CD-Extra* *: There is an asterisk appended at the end of the word if the CD (or CD image) is a multisession CD. 26