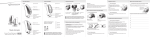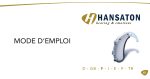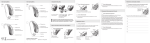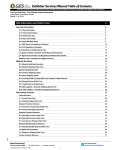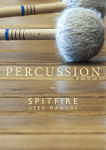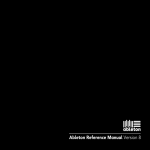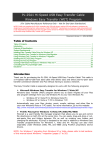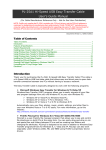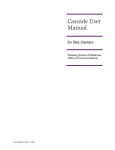Download Polarity Maximizer Installation & User Manual
Transcript
Polarity Maximizer Installation & User Manual The Polarity Maximizer plug-in is a multi-track analysis tool that routes audio from several tracks to a single master controller that analyses the audio and automatically sets the appropriate polarity (in/out) of the plug-in on each track. The output is guaranteed to give the maximum RMS level of the summed audio. Installation How to use... * 1 2 3 4 Additional Features Questions * * ? * Next | Installation © 2014 | Audiomere Installation * After downloading the appropriate installer, simply run the installer package and follow the provided instructions. With the trial or purchased version, the license key information needed to activate the plug-in was emailed to you. After running the installer, open a session in your DAW, create a new audio/ aux track (mono or stereo), and add the Polarity Maximizer plug-in as an insert on that track. A window will immediately appear asking for the license information sent to you via email, which includes your name, email address, and license key. Enter this information exactly as it appears in the email, as shown in figure 1 (simply cutand-paste the info from the email into the registration window). You will only have to enter this information once. Note To view your registration info at any time, or to upgrade from the trial demo to the purchased version, simply click on the “Audiomere” logo in the lower-right of the plug-in window. You are ready to go! figure 1 | Registering the plug-in Next | How to use © 2014 | Audiomere How to use the Polarity Maximizer STEP 1: Insert the Master The initial step is to open a session in your DAW and create a new track for the master controller to reside (as performed previously for activating the plug-in license). Insert the Polarity Maximizer plug-in on that track. Next, select the “MASTER” button in the ROUTING section on the left-side of the plug-in panel. This sets the plug-in into Master-mode, and it will appear as shown in figure 2. figure 2 | Master plug-in panel 1 2 3 4 * © 2014 | Audiomere How to use the Polarity Maximizer 1 2 3 4 * STEP 2: Insert multiple Sending plug-ins STEP 3: Use appropriate gain levels As the Master plug-in needs to analyze audio from multiple tracks, the next step is to place a new instance of Polarity Maximizer as an insert on each audio track of a multi-mic recorded instrument (e.g., across the tracks of a recorded drum kit) to send/route the audio to the Master. The default routing mode of the plug-in is “SEND ON”, so each time the plug-in is inserted on a track, its audio is routed additionally to the Master for analysis. The plug-in can be inserted on both mono and stereo tracks, and the mono/stereo versions are shown in figure 3. The current number of tracks/plug-ins “sending” audio to the Master is shown in the LED counter SENDS display of the Master plug-in. As the recorded audio might have widely different (or poorly recorded) gain levels, it is suggested to set (if needed) the individual gain levels of the tracks to an approximate desired mix before the analysis. Note: it is possible to get different polarity outcomes for different mixes, as maximization is based on the ensemble of audio being analyzed. As some DAWs (Pro Tools) have only pre-fader inserts (i.e., track faders do not affect the audio level entering plug-ins), a “GAIN” rotary knob is provided in each Send plug-in (figure 3) to adjust the level of the audio (to both the Master and the track itself). The outgoing signal strength (in dBFS) of the plug-in is shown in the SIGNAL meter. Double-clicking on the “GAIN” knob resets the level to 0 dB. figure 3 | Send plug-in panel Mono figure 3 | Send plug-in panel Stereo © 2014 | Audiomere How to use the Polarity Maximizer 1 2 3 4 * STEP 4: Process & automatic configuration The final step is for the Master to analyze the audio and then set the polarity of each Sending plug-in. First, select the playback range on the timeline of your DAW for the audio span to analyze. [Note: the timespan should cover all of the sonic characteristics of the instrument (e.g., for a drumset, use a timespan that also includes fills across the toms and cymbals), or simply select the entire song/recording duration.] Next, press the “MAXIMIZE” button in the Master panel to arm the plug-in for analysis (the small LED will be lit), as shown in figure 4. The Master is now waiting for the audio playback to begin. figure 4 | Master armed and waiting for audio playback Start the audio playback in your DAW. When playback is finished, the Master “does its job” and then automatically configures the needed in/ out polarity button setting in each Sending plugin (see figure 5). figure 5 | A sending plug-in panel with polarity engaged © 2014 | Audiomere How to use the Polarity Maximizer 1 2 3 4 * COMPLETE: You are now Maximized! The number of polarity changes and the increase in dB RMS of the resulting audio (as compared to the pre-maximized audio) is reported below the “MAXIMIZE” button. Each Sending plug-ins now acts simply as a low-latency pass-through of polarity-corrected audio. At this point, you can opt to press the “NONE” button under the LED counter in the Master plugin to put all Sending plug-ins into the “SEND OFF” routing state. Note Setting a plug-in routing to “SEND OFF” does not bypass/ deactivate its polarity function or gain setting, and thus the plug-in by default passes through audio using its given polarity and gain settings. Next | Additional features © 2014 | Audiomere Additional Features * LF BOOST Engaging the “LF BOOST” button in the Master uses an extra emphasis in the low-frequency region only during the analysis stage (not altering the audio itself). This mode can be useful in some situations where the low-end frequencies are not as dominant in the overall signal mix. [Note: there will be no reported increase in dB RMS after maximization due to the low-end preprocessing.] FAST ALG Naturally, a larger number of Sends will take longer to process. For dealing with a very large track count when waiting time is of importance (e.g., during a recording session), a “FAST” processing mode has been provided in the Master. When engaged, this mode replaces the default analysis method with an extremely fast approximate approach. Results of the “FAST” mode are typically identical to the normal mode, but when there is a difference, it is usually slight and inaudible. COMPARE For easily comparing the audio before and after maximization, a “Bypass Ø” button is provided in the COMPARE section of the Master. By default, the “Bypass Ø” button is disengaged and the maximized polarity settings for the Sending tracks are used during audio playback. If the button is engaged, the audio is passed through the Sending plug-ins without any polarity change (any “GAIN” knob changes remain active). In essence, engaging this button acts similar to a global bypass of the polarity setting for the Sending plug-ins. CHANNEL LINK A small “LINK” button is provided in the stereo Send plug-in panel that once engaged, ensures the left and right stereo channels have/ receive the same polarity setting (before/after analysis). Linking the left and right channels also reduces the overall processing time. This mode is particularly beneficial for DAWs that use only stereo tracks even though the input is mono (e.g., Reaper and Live), as employing the “LINK” button on stereo tracks containing mono input provides much more efficient and faster processing. Next | questions © 2014 | Audiomere Questions ? * Can I analyze different multi-mic instruments within the same session? If you have more than one multi-mic instrument to process (e.g., drums, piano, guitar), you can begin by placing the plug-in on all of the tracks. By default, each plug-in is in Send mode. So to process one of the multi-mic instruments (drums), simply turn the routing to “SEND OFF” on the other plug-ins for the remaining instrument tracks (piano, guitar), and then proceed to maximize as usual. To process the next instrument (piano), set the routing of the track plug-ins for that instrument to “SEND ON” and set the remaining instrument tracks to “SEND OFF”, then continue as before. To make all of the routing/switching easier, use the “NONE” button under the LED counter in the Master plug-in. Pressing this button sets the routing to “SEND OFF” for all Polarity Maximizer plug-ins, making it easier/quicker to just activate/send desired tracks. Should the plug-in be placed in the first or last insert slot of a track? In general, the Polarity Maximizer plug-in (in Send mode) should be placed on the first insert of each track, before any other effect processing, but there may be some situations where it could reside in the last insert (or even both the first and last inserts!). If your standard procedure when mixing is to listen to the multimic tracks of an instrument together while judging which plug-in effects (EQ, compression, etc.) to use (and how much) on each track, it would make most sense to put the Polarity Maximizer plugin on the first insert of each track and maximize before including your effects. Using the first insert would also be applicable when tracking with outboard gear (hardware EQ, compression, etc.) before the audio enters your DAW. However, if instead you tend to adjust the effects of each track in isolation of the other tracks, the Polarity Maximizer plug-in could be placed on the last insert. Then after each track is individually shaped with effects, the maximization would take place afterward to ensure the best final global polarity setting across the tracks. One other possibility, covering all bases, could be to put the Polarity Maximizer in the first insert, followed by other effect plug-ins, and then another Polarity Maximizer in the last insert. You could first maximize the audio using only the first-insert plug-ins (to get the raw audio polarity corrected), then adjust any other effect plug-ins while listening to all of the tracks, and lastly do a final maximization using only the last-insert plug-ins (to make sure the effects chain did not corrupt the polarity). © 2014 | Audiomere Questions ? * Will I always hear a difference after using the plug-in? If your audio already has the correct polarity for each track, then there will be no difference or change after analysis (no channel flips and a 0 dB increase). If the improvement is within 1 dB, the audible difference may not be obvious, though an improvement has been made. I’ve analyzed the same number of tracks (and song length) in both Reaper and Pro Tools. Why does it take longer to process in Reaper? Reaper (and some other DAWs) uses only stereo tracks in a session, where Pro Tools has both mono and stereo tracks available. If you load a mono input signal onto a stereo track in Reaper, by default a stereo instance of Polararity Maximizer will be used. For every stereo track, there will be two independent audio signals (L, R) being analyzed. If you have a mono input signal on a stereo track, use the “LINK” button on the Send panel (forcing the same polarity for L and R) to significantly reduce the processing time. A set of mono tracks in Pro Tools will take approximately the same amount of time to process as the same set of tracks in Reaper with the channel link button engaged on each stereo track. Is polarity the same as phase? Many individuals and manufacturers incorrectly use the terms polarity and phase interchangeably. Altering polarity refers to inverting/flipping the signal while phase relates more closely to temporally shifting/delaying the signal or certain frequencies (though polarity inversion can be considered as a constant 180° phase shift). Note that using polarity (rather than individual phase rotation/alteration), does not alter the shape or characteristics of the waveform (other than inversion). An excellent overview of phase/polarity and associated comb filtering is presented in [Everest 2009], and additional related discussions can be found at [Lindell 2013, Senior 2008]. A useful case study addressing phase and polarity for improving a mix is provided in [Senior 2010 ]. Everest 2009: A.F. Everest. MasterHandbookofAcoustics. McGraw-Hill, 2009. Lindell 2013: B. Lindell, Phase Alignment Manifesto, www.benlindell.com/2013/01/phase-alignment-manifesto/ Senior 2008: M. Senior. Phase Demystified. Sound on Sound, April 2008. Senior 2010: M. Senior. Mix Rescue: Phase relationships. Sound on Sound, April 2010. Home | Audiomere