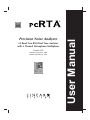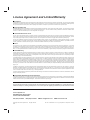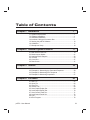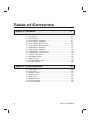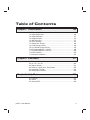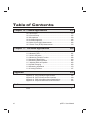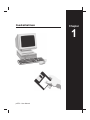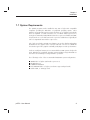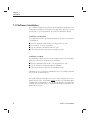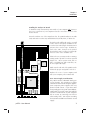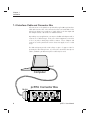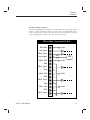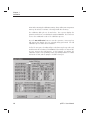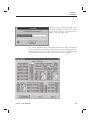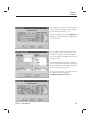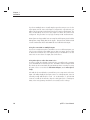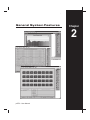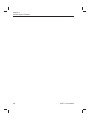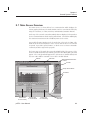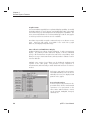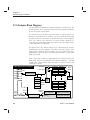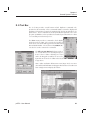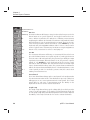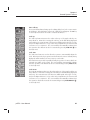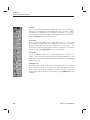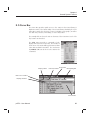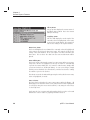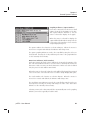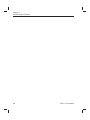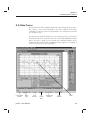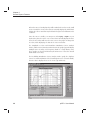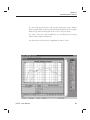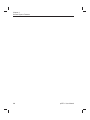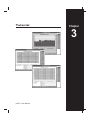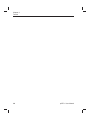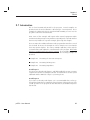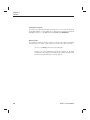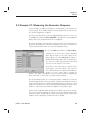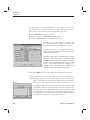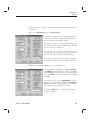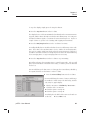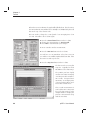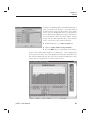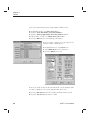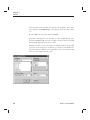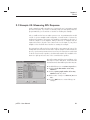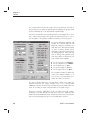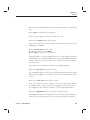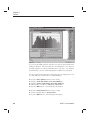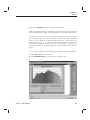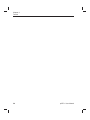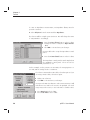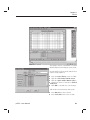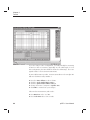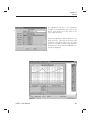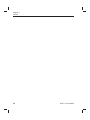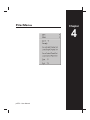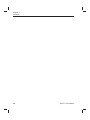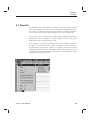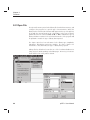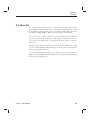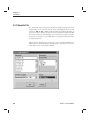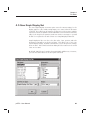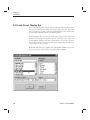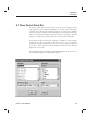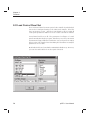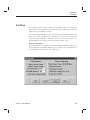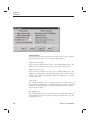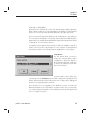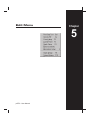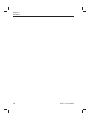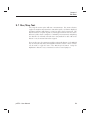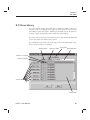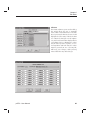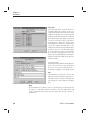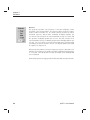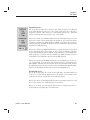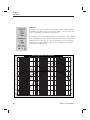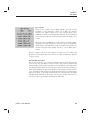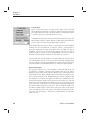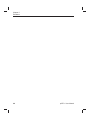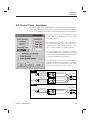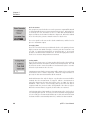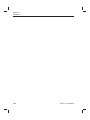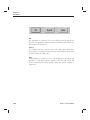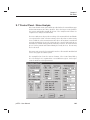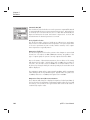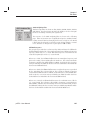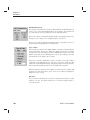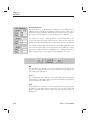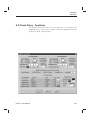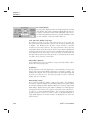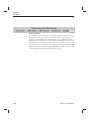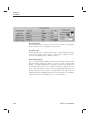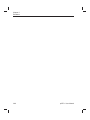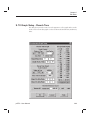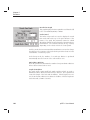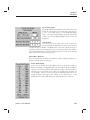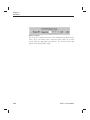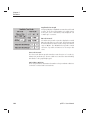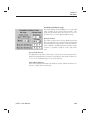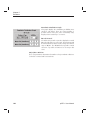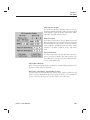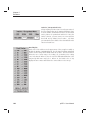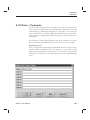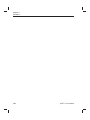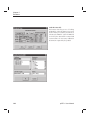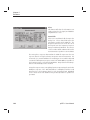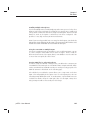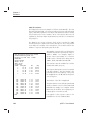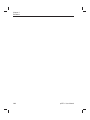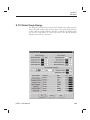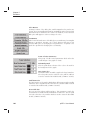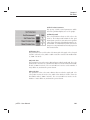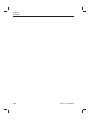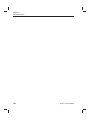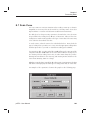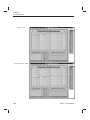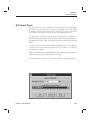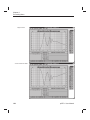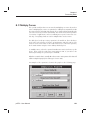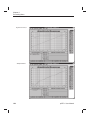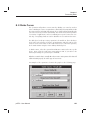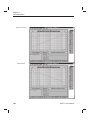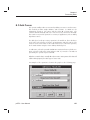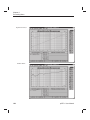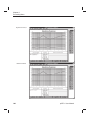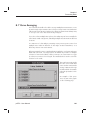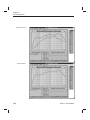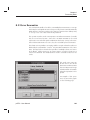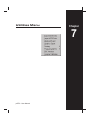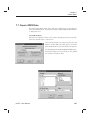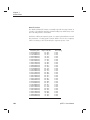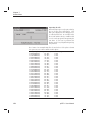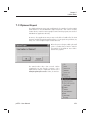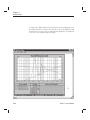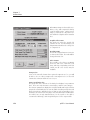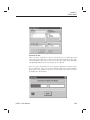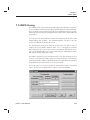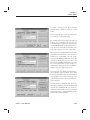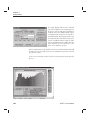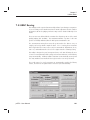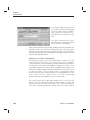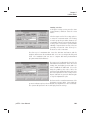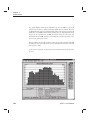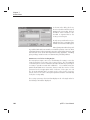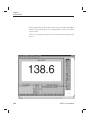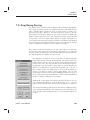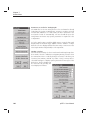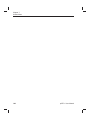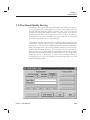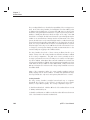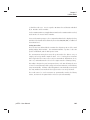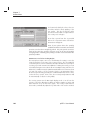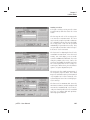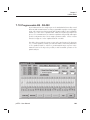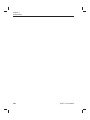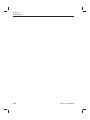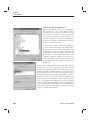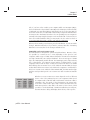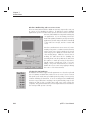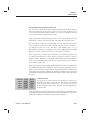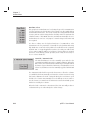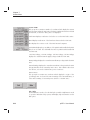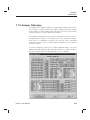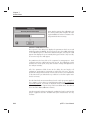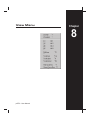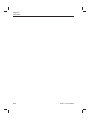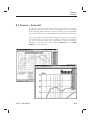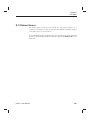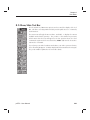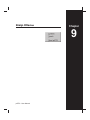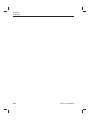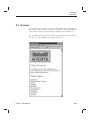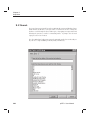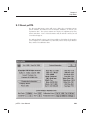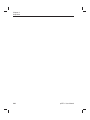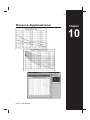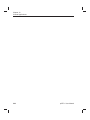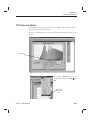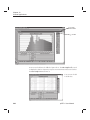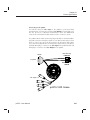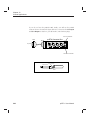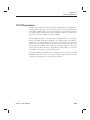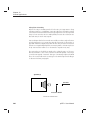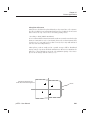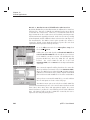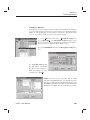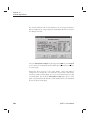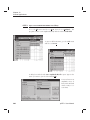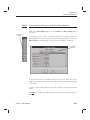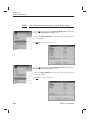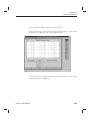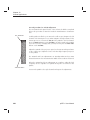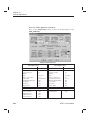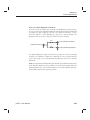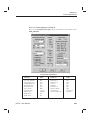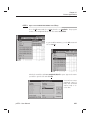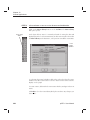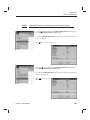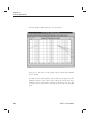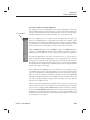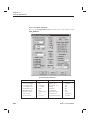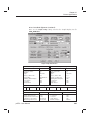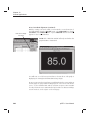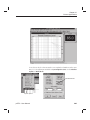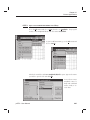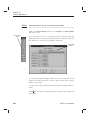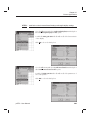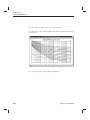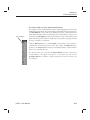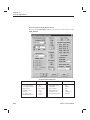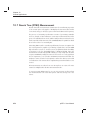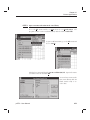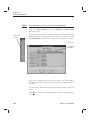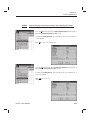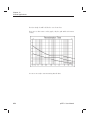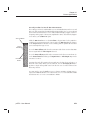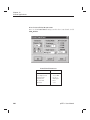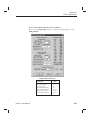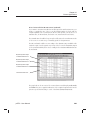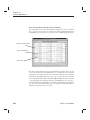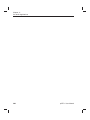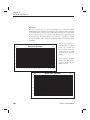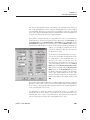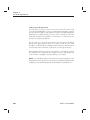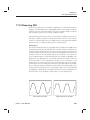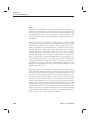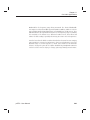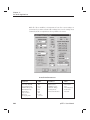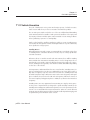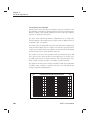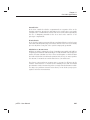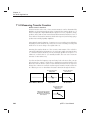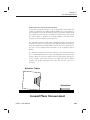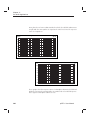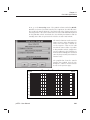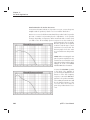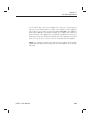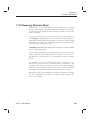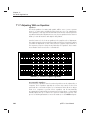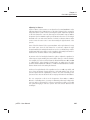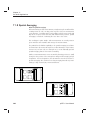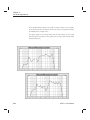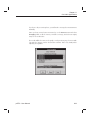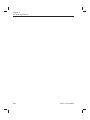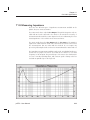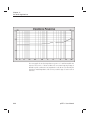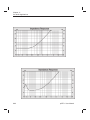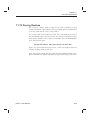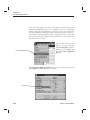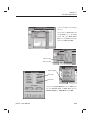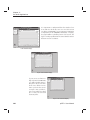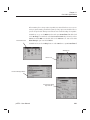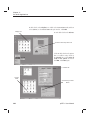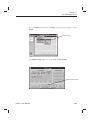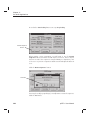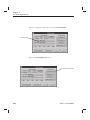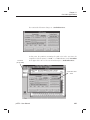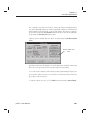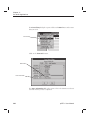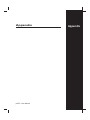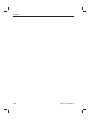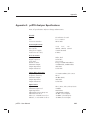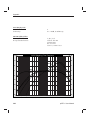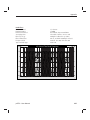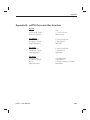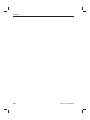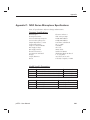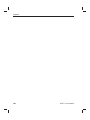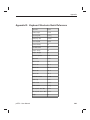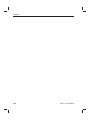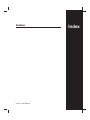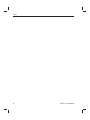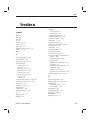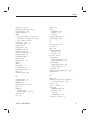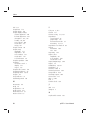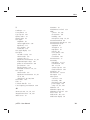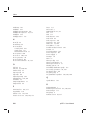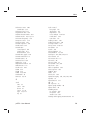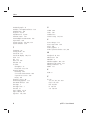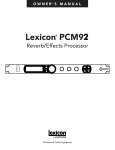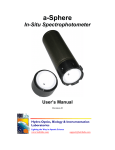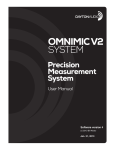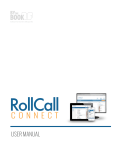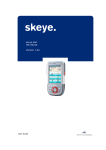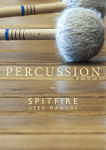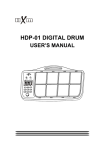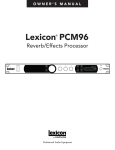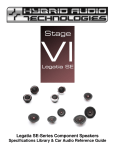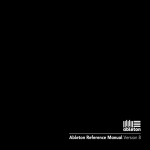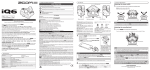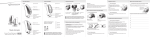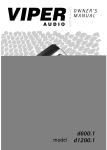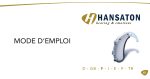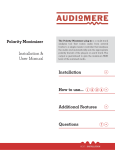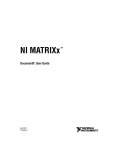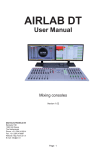Download OK - LinearX Systems Inc
Transcript
32 Band True RMS Real Time Analyzer with 4 Channel Microphone Multiplexer Version 2.00 Software: August 20, 1999 Manual: February 16, 2000 pcRTA - User Manual User Manual Precision Noise Analyzer i License Agreement and Limited Warranty n Acceptance Carefully read all of the following terms and conditions of this agreement before opening and using the contents of this package. The opening of this package indicates your acceptance of the terms and conditions of this license agreement. If you are not willing to accept the terms and conditions of this agreement, then you should return the entire product, with the package seal unbroken, to the place of purchase for a full refund of the purchase price. n Copyright Ownership Both the program and the documentation are protected under applicable copyright laws. LinearX is the holder of this copyright. Your right to use the program and the documentation are limited to the terms and conditions described herein. Use of the software unless pursuant to the terms and conditions of this license, or as otherwise authorized by law, is an infringement of the copyright. n Limited Non-Exclusive License You may: (a) use the enclosed program on a single computer, (b) physically transfer the program from one computer to another provided that the program is used on only one computer at a time, and that you remove any copies of the program from the computer from which the program is being transferred, (c) make copies of the program solely for backup or archival purposes. You must reproduce and include the copyright notice and label any backup copy. You may not: (a) distribute copies of the program or the documentation to others, (b) lease, rent, grant sublicenses, or other rights to the program, (c) provide use of the program in a computer service business, network, time-sharing multiple CPU or multiple users arrangement without the prior written consent of LinearX, (d) translate or otherwise alter the program or related documentation without the prior written consent of LinearX. n Terms Your license to use the program and the documentation will automatically terminate if you fail to comply with the terms of this agreement. Your license terminates in the event that you receive a license for an updated version of the product that replaces this product. If a license expiration date is printed on your documentation, or provided through other means such as a time limited electronic or software key, your license expires on the day as shown in the documentation, or on the day that the electronic or software key expires. If this license is terminated you agree to destroy all copies of the program and documentation. n Limited Warranty LinearX warrants to the original licensee that the disk(s) and or electronic key(s) on which the program is recorded will be free from defects in materials and workmanship under normal use for a period of ninety (90) days from the date of purchase as evidenced by a copy of your receipt. If failure of the product components has resulted from accident, abuse, or misapplication of the product, then LinearX or third party licensors shall have no responsibility to replace the disk(s) or key(s) under this limited warranty. This limited warranty and right of replacement is in lieu of, and you hereby waive, any and all other warranties, both expressed and implied, including but not limited to warranties of merchantability and fitness for a particular purpose. The liability of LinearX or third party licensors pursuant to this limited warranty shall be limited to the replacement of the defective disk(s) or key(s), and in no event shall LinearX or third party licensors be liable for incidental, indirect, punitive, or consequential damages, including but not limited to loss of use, loss of profits, loss of data or data being rendered inaccurate, or losses sustained by third parties even if LinearX or third party licensors have been advised of the possibility of such damages. This warranty gives you specific legal rights which may vary from state to state. Some states do not allow the limitation or exclusion of liability for consequential damages, so the above limitation may not apply to you. In addition to the foregoing, you should recognize that all complex software systems and their documentation contain errors and omissions. LinearX, its distributors, and dealers shall not be responsible under any circumstances for providing information on, or corrections to, errors and omissions discovered at any time in the product, whether or not they are aware of the errors or omissions. LinearX does not recommend the use of this product in applications in which errors or omissions could result in loss of life, injury, or other significant loss. This license agreement shall be governed by the laws of the state of Oregon and shall inure to the benefit of LinearX, its successors, administrators, heirs and assigns or third party licensors. n United States Federal Government Restrictions If this software is acquired by or on behalf of the U.S. Federal government or its agencies, this provision applies. Use, duplication, or disclosure of this software is subject to restrictions set forth in the appropriate FAR 52.227-19 and DFAR 252.227-7013 documents, as applicable. The software is "commercial computer software" and is licensed only with "Restricted Rights". Other Federal restrictions may also apply. This manual was produced on a Pentium/166 PC with Windows 95 using Adobe PageMaker 6.5, Adobe Illustrator 8.0, Adobe Photoshop 5.0, and HyperSnap-DX 3.13 for screen captures. Digitally printed directly to Xerox Docutech 6135. LinearX Systems Inc 9500 SW Tualatin-Sherwood Rd Tualatin, OR 97062-8586 USA TEL:(503) 612-9565 FAX:(503) 612-9344 Copyright 1999, LinearX Systems Inc. All rights reserved. ii EMAIL: [email protected] WEB: www.linearx.com All other Trademarks are the property of their respective owners. pcRTA - User Manual Table of Contents Chapter 1: Installation 1 1.1 System Requirements .................................................................. 3 1.2 Software Installation ..................................................................... 4 1.3 Hardware Installation ................................................................... 5 1.4 Interface Cable and Connector Box ............................................. 8 1.5 Starting the pcRTA Software ....................................................... 10 1.6 Calibration .................................................................................... 11 1.7 Microphone Setup ........................................................................ 14 Chapter 2: General System Features 17 2.1 Main Screen Overview ................................................................. 19 2.2 Measurement Modes ................................................................... 21 2.3 Analyzer Block Diagram ............................................................... 22 2.4 Tool Bar ....................................................................................... 23 2.5 Curve Box .................................................................................... 27 2.6 Data Cursor ................................................................................. 31 Chapter 3: Tutorial 35 3.1 Introduction .................................................................................. 37 3.2 Example #1: Measuring the Generator Response. ...................... 39 3.3 Example #2: Measuring SPL Response. ..................................... 51 3.4 Example #3: Measuring Impedance ............................................. 57 Chapter 4: File Menu 63 4.1 New File ....................................................................................... 65 4.2 Open File ..................................................................................... 66 4.3 Save File ...................................................................................... 67 4.4 SaveAs File .................................................................................. 68 4.5 Save Graph Display Set ............................................................... 69 4.6 Load Graph Display Set ............................................................... 70 4.7 Save Control Panel Set ................................................................ 71 4.8 Load Control Panel Set ................................................................ 72 4.9 Print ............................................................................................. 73 4.10 Exit Program .............................................................................. 76 pcRTA - User Manual iii Table of Contents Chapter 5: Edit Menu 77 5.1 Run/Stop Test .............................................................................. 79 5.2 Gen On/Off .................................................................................. 80 5.3 Curve Library ............................................................................... 81 5.4 Control Panel - Amplitude ............................................................ 87 5.5 Control Panel - Impedance .......................................................... 97 5.6 Control Panel - Reverb Time ....................................................... 101 5.7 Control Panel - Noise Analysis..................................................... 105 5.8 Graph Setup - Amplitude ............................................................. 111 5.9 Graph Setup - Impedance ............................................................ 117 5.10 Graph Setup - Reverb Time ....................................................... 119 5.11 Graph Setup - Noise Analysis .................................................... 123 5.12 Notes / Comments ..................................................................... 129 5.13 Microphone Setup ...................................................................... 131 5.14 MDF Convert ............................................................................. 137 5.15 Global Graph Design ................................................................. 139 5.16 System Options ......................................................................... 145 Chapter 6: Processing Menu 147 6.1 Scale Curve ................................................................................. 149 6.2 Invert Curve ................................................................................. 151 6.3 Multiply Curves ............................................................................ 153 6.4 Divide Curves ............................................................................... 155 6.5 Add Curves .................................................................................. 157 6.6 Subtract Curves ........................................................................... 159 6.7 Curve Averaging .......................................................................... 161 6.8 Curve Summation ........................................................................ 163 iv pcRTA - User Manual Table of Contents Chapter 7: Utilities Menu 165 7.1 Export ASCII Data ....................................................................... 167 7.2 Import ASCII Data ....................................................................... 169 7.3 Clipboard Export .......................................................................... 171 7.4 Graphics Export ........................................................................... 173 7.5 IASCA Scoring ............................................................................. 177 7.6 USAC Scoring .............................................................................. 181 7.7 Outlaw SPL Scoring ..................................................................... 185 7.8 Drag Racing Scoring ................................................................... 189 7.9 True Sound Quality Scoring ......................................................... 193 7.10 Programmable EQ - PA-422 ...................................................... 199 7.11 Programmable EQ - RW-232 ..................................................... 203 7.12 PAC Interface ............................................................................ 207 7.13 Analyzer Calibration ................................................................... 215 Chapter 8: View Menu 217 8.1 Zoom In / Zoom Out .................................................................... 219 8.2 1X / 2X / 4X / 8X .......................................................................... 220 8.3 Redraw Screen ............................................................................ 221 8.4 Scale Up / Scale Auto / Scale Down ............................................ 222 8.5 Show/Hide Tool Bar ..................................................................... 223 8.6 Show/Hide Curve Box .................................................................. 224 Chapter 9: Help Menu 225 9.1 Contents ...................................................................................... 227 9.2 Search ......................................................................................... 228 9.3 About pcRTA ............................................................................... 229 pcRTA - User Manual v Table of Contents Chapter 10: Cinema Applications 231 10.1 Introduction ................................................................................ 233 10.2 General Setup ............................................................................ 235 10.3 Microphones .............................................................................. 239 10.4 A-Chain Alignment ..................................................................... 245 10.5 B-Chain Alignment ..................................................................... 256 10.6 Noise Criteria (NC) Measurement .............................................. 266 10.7 Reverb Time (RT60) Measurement ........................................... 274 Chapter 11: Car Audio Applications 285 11.1 Measuring System Response .................................................... 287 11.2 Measuring SPL .......................................................................... 291 11.3 Vehicle Acoustics ....................................................................... 295 11.4 Measuring Transfer Function ..................................................... 298 11.5 Measuring Road Noise ............................................................... 304 11.6 Measuring Electrical Noise ......................................................... 305 11.7 Adjusting With an Equalizer ....................................................... 306 11.8 Spatial Averaging ....................................................................... 308 11.9 Measuring Impedance ............................................................... 313 11.10 Scoring Routines ...................................................................... 317 Appendix 333 Appendix A: Appendix B: Appendix C: Appendix D: pcRTA Analyzer Specifications .................................... 335 pcRTA Connector Box Interface ................................... 339 M50 Series Microphone Specifications ......................... 341 Keyboard Shortcuts Quick Reference .......................... 343 Index Index .................................................................................................. III vi pcRTA - User Manual Chapter 1 Installation Installation Chapter 1 pcRTA - User Manual 1 Chapter 1 Installation 2 pcRTA - User Manual Chapter 1 Installation 1.1 System Requirements The pcRTA program can be installed in any 386 or higher PC compatible computer operating the Windows 3.1 graphical operating system. Since pcRTA is an engineering type program, extensive use of floating point calculations are required. For this reason the use of a 80x87 math coprocessor is strongly recommended. 486/DX CPUs have the coprocessor built in, and 486/ SX systems do not. The difference in the speed of calculations is typically an order of magnitude faster with a coprocessor. Also, high speed video animation techniques are used to display and update information to the graphs on the screen in real time. The use of a Windows Accelerator type video graphics card will greatly improve video performance. For best overall performance, it is recommeded that a 486 system or higher be used. Windows is a graphical operating system and places larger demands on the CPU for both data processing and video operation. The following is a list of the recommended minimum system configuration: n 486DX CPU or higher (with math coprocessor) n MS-Windows 3.1 n 8 MB RAM minimum n VGA 640x480 video or higher, (accelerator type card preferred) n Adobe ATM, or TrueType fonts pcRTA - User Manual 3 Chapter 1 Installation 1.2 Software Installation The software installation program is in itself a Windows application. You can begin the installation from DOS if your Windows directory is in your system path, or you may install the program from Windows directly. Installation from Windows If your Windows system is already up and running, follow these instructions for installation: n Place the distribution disk #1 into your floppy drive A: or B: n Choose RUN... from the Start Menu. n Type in A:SETUP (or B:SETUP) and press OK. n Follow the instructions given by the installer program. Installation from DOS If your Windows directory is in your system path, and you are currently in DOS, then follow these instructions for installation: n Place the distribution disk #1 into your floppy drive A: or B: n Type in A:SETUP (or B:SETUP) and press [ENTER]. n Follow the instructions given by the installer program. If Windows does not load, then start Windows as you normally would and use the method outlined above. The installer will automatically create a new folder, and place the icon for pcRTA in that folder. The installer will not modify your AUTOEXEC.BAT, CONFIG.SYS, or WIN.INI files. Also, no files are placed in your Windows or Windows/System directories. All files installed will be placed into the pcRTA directory path. 4 pcRTA - User Manual Chapter 1 Installation 1.3 Hardware Installation IMPORTANT!! Your pcRTA analyzer card has several parts that are static sensitive and can be damaged by the static electricity that may have built up in your body. The best way to assure that no damage comes to your analyzer is to observe a couple of precautions. First, handle the card by the edges, avoiding contact with the gold finger tab area. Secondly, make sure to ground yourself to discharge any static voltage retained in your body. This can be done by touching any large metal surface such as the chassis of your computer, just prior to removing the card from the anti-static bag. ADR P2 P1 21E 25E 31E Selecting the I/O Port Address The pcRTA has two jumpers located above the tab area near the bottom of the PC board. These jumpers control the selection of the I/O port address used by the analyzer/software. There are four possible address selections: 21E, 25E, 31E, and 35E. Note- The analyzer does not use any IRQ (interrupts) or DMA channels. Typically, you can use the default selection of 21E without difficulty, and no changes are necessary to the jumpers. However, if you have a conflict with another card in your system at this address, the jumpers can be changed as needed. A port map is shown on the following page for the PC I/O architecture. 35E Avoid Touching Gold Fingers! ->> WARNING! ELECTROSTATIC SENSITIVE DEVICE STATIC PROTECTION REQUIRED MAINTAIN ANTI-STATIC CONDITIONS FOR HANDLING AND INSTALLATION pcRTA - User Manual P1,P2: I/O Port Select Jumpers 5 Chapter 1 Installation IBM-PC ISA/EISA Expansion Bus I/O Port Map 200-3FF Hex 0 1 2 3 4 200 210 220 230 240 250 260 270 280 290 2A0 2B0 2C0 2D0 2E0 2F0 300 310 320 330 340 350 360 370 380 390 3A0 3B0 3C0 3D0 3E0 3F0 Game Controller RTA 21E Expansion Unit Reserved RTA 25E LPT-3 3270 PC Network Card COM-4 Reserved COM-2 RTA 31E Hard Drive Controller XT/370 RTA 35E Floppy Drive Controller LPT-2 BiSync Comm 2 BiSync Comm 1 Mono Video LPT-1 EGA/VGA Video CGA Video Reserved COM-3 Disk COM-1 0 1 2 3 4 6 5 6 7 8 9 A B C D E F 20F 21F 22F 23F 24F 25F 26F 27F 28F 29F 2AF 2BF 2CF 2DF 2EF 2FF 30F 31F 32F 33F 34F 35F 36F 37F 38F 39F 3AF 3BF 3CF 3DF 3EF 3FF 5 6 7 8 9 A B C D E F pcRTA - User Manual Chapter 1 Installation Installing the Analyzer PC Board To install the card, first turn the power switch of your computer OFF. Remove the cover or enclosure of your computer's chassis to access the slot area of the mother board. Insert the card into one of the empty bus slots. The pcRTA analyzer is an 8 bit card, and can be used in any standard ISA 8 bit/16 bit, EISA, or VESA slot. pcRTA Analyzer The PC board is a full length card, so you will need to have a clear space available for the board over its entire length. On many newer systems there can be large obstructions, such as the CPU, located on the mother board which may not allow for full length access in some of the available slots. If this is the case, you may need to re-arrange existing cards to provide for a clear open full length slot. Most system cards such as video, serial/LPT port, disk controllers, etc. do not require full length. SIMM DRAM ARRAY VLSI CONTROLLER KYBD CNTRL VLSI CONTROLLER CARD GUIDES pcRTA - User Manual CACHE SRAM CACHE SRAM CACHE SRAM CACHE SRAM CACHE SRAM CACHE SRAM CACHE SRAM CACHE SRAM CACHE SRAM CACHE SRAM CACHE SRAM CACHE SRAM CACHE SRAM BIOS EPROM CACHE SRAM BIOS EPROM CACHE SRAM CPU CACHE SRAM Computer Motherboard Make sure the tail end of the pcRTA card is held in the proper card guide for the slot. Replace the cover of your computer, and turn your computer power switch ON. Note- Power Supply Considerations The pcRTA contains substantial analog processing circuitry. This circuitry uses approx 200mA from the ±12Volt computer supplies. Some computer power supplies have very limited -12Volt current. If you have other heavy analog processing cards (Sound Blaster, multimedia, etc) in your system, they will also consume -12Volt current. If your computer fails to re-start, try removing one of these other analog cards. You may be exceeding the maximum available current for the -12volt supply. 7 Chapter 1 Installation 1.4 Interface Cable and Connector Box All connections to the pcRTA are provided through a DB15 pin interface cable and connector box. The connector box has four female XLRs for the microphone inputs 1,2,3,4 and two 1/4 inch jacks for the Line Input and Line Output circuits. All circuits are unbalanced lines. Depending on your application, you may need additional adapters and/or connectors of a different type. In the case of Hi-Fi equipment, conversion of the 1/4" jacks to RCA plugs will be common. These adapters and connectors can be purchased at most electronic supply stores or Hi-Fi shops. The XLR mic inputs provide a DC voltage on pin 3 of approx +10V for powering the M51 microphones. If you need to extend the microphone cables, standard 3 pin XLR microphone cable may be used. DB15F Computer DB15M pcRTA Connector Box M I C R O P H O N E MIC 1 8 MIC 2 I N P U T S MIC 3 MIC 4 LINE IN LINE OUT pcRTA - User Manual Chapter 1 Installation Pin Out for DB15 connector The following diagram shows the pin out for the DB15 connector on the pcRTA analyzer. Under normal use with the connector box, you will probably never need to wire into this connector directly. However, this schematic is provided for special applications which some customers may require. DB-15 Male Connector Pin Out Mic4:Vdc 1 Line Input 9 Mic4: Input 2 Line Output 10 500 Mic3: Vdc Gnd Mic3: Input Gnd Mic2: Vdc Gnd Mic2: Input Gnd Mic1: Vdc Gnd Mic1: Input pcRTA - User Manual 3 +10VDC GEN +10VDC 11 4 12 5 +10VDC 13 6 14 7 +10VDC 15 8 9 Chapter 1 Installation 1.5 Starting the pcRTA Software Once the installation program has been completed, a new folder [LinearX Applications] will be shown on your Windows desktop. The folder may be minimized, in which case it will appear as an icon in the taskber at the bottom of your screen. To start pcRTA, first maximize the folder if needed, and then double-click on the pcRTA icon. The program will then begin to load and the initialization process will begin. While the initialization process is underway, the cursor will appear as an hourglass. When completed, the cursor will return to an arrow. After the cursor has returned to an arrow, the main graph screen will be drawn, and the previous library file will be automatically loaded. 10 pcRTA - User Manual Chapter 1 Installation 1.6 Calibration After starting the software, the Calibration procedure must first be run to align the analyzer to your particular computer. The pcRTA uses the bus clock of the computer for many purposes. Each computer may have a different bus clock speed. The Calibration routine measures the clock speed, along with extensive testing and alignment of the analyzer circuitry. Another very useful feature of the Calibration process, is to verify correct operation of the analyzer and computer. This provides a good check to ensure that there is not a port I/O address conflict with another card in the system. If any of the tests fail, or fail randomly on occasion, this is usually an indication of corrupted data being read/written to the analyzer through the bus. This indicates the need for changing the P1,P2 jumpers to assign a different port address for the analyzer. Go to the Utilities Menu, and then select Analyzer Calibration. pcRTA - User Manual 11 Chapter 1 Installation Note- Before running the calibration routine, always allow your computer to warm up for at least 15 minutes. This will provide best accuracy. The calibration dialog box is shown below. The top area displays the parameters which are stored within the analyzer EEPROM. The lower area shows other additional results of the calibration process. Press the Run Calibration button to start the operation. A message box will appear that displays the tests currently being performed. The full calibration process takes about 4 minutes. If all of the tests pass, the utility will give a final message beep at the end, and then write the new data to the EEPROM of the analyzer. If any test fails, an error message box will appear. If this happens, try running the calibration again. If the problem persists, it probably indicates a conflict with another card, and the jumpers should be changed. 12 pcRTA - User Manual Chapter 1 Installation When the run has finished, the dialog box should look similar to the one shown here at the bottom of the page. You can then press Exit to remove the dialog box. The system calibration can be run again at anytime in the future as desired by the user. Under most conditions it will not be necessary to run this unless the pcRTA card is moved to another computer. In this case, the calibration must be run again at least once to align the system to the new computer. pcRTA - User Manual 13 Chapter 1 Installation 1.7 Microphone Setup The pcRTA system uses Mic Data Files (MDF's) to provide the necessary sensitivity and response curve information about a given microphone. If you purchased M50 series mics with the analyzer, MDF files were provided with them. These must now be loaded into the software. The MDF files should be in the pcRTA subdirectory for your particular microphone(s) serial number(s) if you followed the instructions during the installation of the pcRTA software. The pcRTA analyzer has five inputs; four Mic Inputs, and 1 Line Input. Each of these inputs can be configured for an individual mic MDF file. Since every microphone has unique characteristics which differ from others, the mic which is setup for a specific input should always be used with that particular input. Go to the Edit Menu, choose Microphone Setup, and a specific input such as Mic Input 1. A dialog box will open as shown on the next page. 14 pcRTA - User Manual Chapter 1 Installation This dialog box shows the current parameters assigned to the input. The parameters at this time will be blank, or zero. To load an MDF, press the Load Mic Data File button. Another dialog box will appear to select the file. You should now look at your LinearX microphone and note the serial number. There should be a matching SNnnnnnn.MDF file in the pcRTA path. Highlight this file, and then press OK. The system will then read the file, and derive the necessary parameters. When completed, the setup parameter fields will be filled in as shown in the dialog box below. To keep your changes, you must now exit the dialog box by pressing OK. Installing Multiple Microphones pcRTA - User Manual 15 Chapter 1 Installation If you have multiple mics to install, simply repeat the same process for the other inputs as well. Since each input is configured for a specific mic, you will need to keep track of which mics have been setup for which inputs. The mics should always be used on the inputs for which they have been configured. This provides for very high accuracy in SPL measurements. Note- If you ever forget which mics are setup for which inputs, just check the Microphone Setup dialog box for the inputs. The parameter fields include a serial number that shows what MDF file was loaded for that input. Using the same MDF on Multiple Inputs If you have a single microphone, and wish to use it on different inputs, you can of course setup the same MDF on more than one input. There is really no difference between any of the inputs, but if you would like to use the same mic on more than one input, this can be done. Using Microphones other than M50 Series In order to setup other brands of microphones, you will need to construct your own MDF file for that microphone. The MDF format is a simple ASCII file, which can be created with any standard text editor or word processing program. This is covered in the Edit Menu Chapter, under Microphone Setup. It should also be noted that the system allows you to setup a mic on the Line Input. This will probably be the input source for a third party mic, since an external preamp will likely be used. As an alternative, a special XLR connector could also be wired to drop the +10V (pin 3) line of a mic input. Many other mics/preamps would not necessarily use this voltage. 16 pcRTA - User Manual Chapter 2 General System Features General System Features Chapter 2 pcRTA - User Manual 17 Chapter 2 General System Features 18 pcRTA - User Manual Chapter 2 General System Features 2.1 Main Screen Overview The main screen, as shown below, has a main window which displays the various graphs and charts. The main window can be zoomed and scrolled, by using the scroll bars, tool bar, menu bar, and minimize/maximize buttons. At the top of the screen the menu bar and title bar are displayed. The menu bar shows command menus which may be pulled down. The title bar will display the current measurement mode and library name in the center. A moveable (floating) window is also shown below. This is the Tool Bar. This window can be moved anywhere on the screen, and can also be closed and reopened. It provides special features, or direct access to menu commands commonly used throughout the program. The lower areas of the graph also respond to double clicks of the mouse. If the mouse is double clicked over the Curve Legend, the curve library dialog box will appear. The control panel will appear if the System area is double clicked, and the Note editor will be activated if a note line is double clicked. Title Bar Menu Bar Minimize/Maximize/Close buttons Tool Bar Graph Artwork Board Scroll Bars Double Click for Curve Library Double Click for Control Panel pcRTA - User Manual Double Click for Note Editing Data Cursor Status Bar 19 Chapter 2 General System Features Graph Formats Conventional RTAs typically have very limited display capability. Generally the display takes the form of discrete steps displayed by LEDs. The pcRTA has a wide variety of powerful display modes and graphics capabilities. The user is not merely limited to the conventional bar type readout. Line graphs as well as precision text readouts are also available. Resolution is provided on a pixel continuous basis, not as discrete coarse steps. Moreover, full control is provided for the scale factor, graph divisions, and displayed dynamic range. Curve Libraries and Multi-Curve Display Traditional RTAs have always had the limitation of single measurement display. The pcRTA provides multi-curve display, as well as unlimited storage. All measurements are placed as entries into a curve library. Each library stores up to 20 measurements, and any number of libraries can be saved as disk files. Multiple curve entries from a library can be displayed simultaneously together on the same graph. This provides for easy comparison of measurements, without having to switch back and forth from one curve to another. Each curve entry can be given a name, and additional library notes can also be added by the user to be displayed and printed on the graphs. Processing Operations A menu of processing functions is also provided which allows mathematical operations to be performed on the curve entries within a library. Curves can be inverted, multiplied, averaged, summed, etc. 20 pcRTA - User Manual Chapter 2 General System Features 2.2 Measurement Modes The measurement mode refers to the type of data the analyzer/software is currently configured to measure. There are four basic types of measurement modes in the pcRTA: Amplitude, Impedance, Reverberation, and Noise Analysis. The measurement mode is defined by the type of library which is currently in use. Each type of measurement data is stored in specific libraries designed for the data to be stored. Amplitude libraries are given the file extension .DB, Impedance libraries have an extension of .Z, Reverberation libraries have .RT, and Noise Analysis libraries are .NA. There are subdirectories which match each of these types of library files. Depending on the measurement mode there will be different menus, functions, and options provided which are pertinent to the type of data being measured. All of this is handled automatically by the program and requires no intervention on the part of the user. The type of data to be measured (the measurement mode), is chosen by the type of library which is opened or created. This is performed using the File menu option, and choosing the desired type of library in the New or Open operations. To change the type of data being measured, simply open a different library type. All required menus and dialog boxes will be automatically loaded for the new mode. Amplitude Mode simply refers to the usual dBm or dBspl data measured by all RTAs. This is the general purpose mode of the analyzer for taking normal RTA measurements. Impedance Mode is provided for general speaker or passive crossover measurements. This gives a 31 point response curve for the impedance characteristics of a transducer or component. The data is given in ohms. Reverberation Mode (or ReverbTime) is a measure of how sound decays in a closed environment. The data is given in seconds. Noise Analysis Mode provides the ability to record and/or average signals or noise over a period of time, and also produces a number of standard statistical graphs. This mode produces measurements of LEQ, LNP, L10, L90, LOSHA. pcRTA - User Manual 21 Chapter 2 General System Features 2.3 Analyzer Block Diagram An equivalent block diagram for the pcRTA analyzer is shown below. The various functions are shown in the gray blocks, with signal flow indicated by arrows along the circuit paths. The generator system provides three basic types of output: white noise, pink noise, and a square wave oscillator. The most commonly used signal is pink noise, but the other types are provided as well for special applications. The output of the generators is fed into a DAC attenuator for controlling the output level, and is then routed to the Line Output with a source impedance of 500 Ohms. The input source to the analyzer can be one of 7 different signals. The five external inputs, the Line Output, or the direct Generator signal. Auto ranging gain is applied, and the signal is fed to the ANSI filter array. Independent source selection for the full range band and 1/3 octave RTA bands is provided. Each of the bands contains a logging RMS detector which converts the RMS signal energy in each band into the equivalent dB level. Each dB output is then selected and fed into the analog to digital convertor, and read by the software. pcRTA Equivalent Block Diagram Full Select Full Range RMS-dB Input Select RTA Select 20Hz BPF 25Hz BPF 32Hz BPF 40Hz BPF RMS-dB RMS-dB RMS-dB RMS-dB Mic1 Mic2 AutoRange Gain Mic3 Mic4 Line Input ANSI-A Auto Range Gain ANSI-B ANSI-C ANSI-D Filter Select ANSI-E Line Output Generator Select Output On/Off 500Ω DAC Attenuator 22 BAND:0 BAND:1 Band Select BAND:2 BAND:3 BAND:4 ADC CONV 8kHz BPF 10kHz BPF 12kHz BPF 16kHz BPF 20kHz BPF Pink Noise Filter RMS-dB RMS-dB RMS-dB RMS-dB RMS-dB BAND:27 BAND:28 BAND:29 BAND:30 BAND:31 Digital Noise Generator Square Wave Generator pcRTA - User Manual Chapter 2 General System Features 2.4 Tool Bar The Tool Bar provides several buttons which duplicate commands also provided on the menu bar. These commands mainly concern the display and updating of information shown in the main window, and are provided here for quick access. These commands are used repeatedly throughout the use of the program. In adddition, other specialized comands are provided on the Tool Bar for controlling measurement process. The View menu provides a command to both display and remove the Tool Bar. The second to the last line at the bottom of the menu will toggle between Show Tool Bar and Hide Tool Bar. The accelerator key CTRL-T (^T) can also be used to activate the command. The Edit | System Options dialog provides a set of radio buttons for selecting fixed positions for the Tool Bar or allowing it to 'float' and to be dragged around by the user. The figure below shows the Tool Bar in the Fixed Top position. Note - Video resolutions below 800 x 600 (Super VGA) can cause some of the Tool Bar buttons to disappear because the screen does not have enough room to display all of them. pcRTA - User Manual 23 Chapter 2 General System Features RightMouse Button or DELETE key INSERT key F3 F2 F4 ^ Up ^A ^ Dn ^+ ^Alt - 1 Run Test The Run Test button will change to Stop Test after it has been pressed. This button functions as a push-on/push-off, and toggles between these two states. When it is pushed in, the analyzer is conducting a measurement, and placing the data into the currently selected curve entry marked for data. When the button is out, the measurement has stopped. There are also two other means provided to activate this button: (1) the DELETE key on the keyboard, and (2) the RightMouse button. Either of these controls can be used to toggle the state of the Run/Stop Test button. Using the RightMouse button is very convenient for remote control purposes. Gen On The Generator On button will change to Generator Off after it has been pressed. This button functions as a push-on/push-off, and toggles between these two states. When it is pushed in, the generator is producing an output signal at the Line Output. When the button is out, the generator output is turned off. The INSERT key on the keyboard can also be used to control this button. Note- this button does not affect the Direct Generator input source selection which is always active. The generator button and function will also be activated automatically by the use of the RunTest button. Some control panels provide for automatic generator On/Off control when running a measurement test. ^R Control Panel The Control Panel button brings up the control panel for the analyzer under the current measurement mode. After this button is pressed, a dialog box will appear to set one or more parameters in the control panel. The control panels differ for each type of measurement mode. The F3 key on the keyboard can also be used to activate this button. Graph Setup The Graph Setup button brings up the editing dialog box which provides control over the appearance of the graphs. Each measurement mode has it's own graph setup dialog with different parameters that can be adjusted. The F2 key on the keyboard can also be used to activate this button. 24 pcRTA - User Manual Chapter 2 General System Features Curve Library The Curve Library button brings up the editing dialog box for the curve entries in the library. After this button is pressed, a dialog box will appear. The F4 key on the keyboard can also be used to activate this button. Scale Up The Scale Up button increases the value at the top of the graph scale by one major division. Note- this is moving the scale up, so the data being displayed moves down. The exact amount of the increase will depend on the type of scale, and/or the dB per division. For log scales such as impedance, the increase will conform to a 1-2-5 sequence. The screen will be automatically redrawn after ↑) on the operation. This button can also be activated by pressing CTRL-UP (^↑ the keyboard. Scale Auto The Scale Auto button is used to allow the system to automatically adjust the scale. When pressed, the program scans the data in the curves currently being displayed, and determines the necessary top scale value. This function is very useful for quickly locating the position of curves which are currently not visible on the graph. The screen will be automatically redrawn after the operation. This button can also be activated by pressing CTRL-A (^A) on the keyboard. Scale Down The Scale Down button decreases the value at the top of the graph scale by one major division. Note- this is moving the scale down, so the data being displayed moves up. The exact amount of the decrease will depend on the type of scale, and/or the dB per division. For log scales such as impedance, the increase will conform to a 1-2-5 sequence. The screen will be automatically redrawn after ↓) the operation. This button can also be activated by pressing CTRL-DOWN (^↓ on the keyboard. pcRTA - User Manual 25 Chapter 2 General System Features Zoom In The Zoom In button will cause the graph window to be zoomed in by increasing the magnification. The magnification steps are 141%, yeilding a doubling of the magnification for every two increments of zoom factor. The maximum zoom factor is 800%. This button can also be activated by pressing CTRL-PLUS (^+) on the keyboard. Zoom Out The Zoom Out button will cause the graph window to be zoomed out by decreasing the magnification. The magnification steps are 71%, yeilding half the magnification for every two decrements of zoom factor. The minimum zoom factor is 100% which is full view. This button can also be activated by pressing CTRL-MINUS (^-) on the keyboard. Zoom Full The Zoom Full button will cause the graph window to be zoomed out to full size. This is the 100% magnification factor and will display all of the artwork in the window. This button can also be activated by pressing ALT-1 on the keyboard. Redraw Screen The Redraw Screen button will cause the graph window to be redrawn. This is sometimes useful or necessary when manual changes have been made to the artwork, notes, and data, or if fonts and colors have been changed. This button can also be activated by pressing CTRL-R (^R) on the keyboard. 26 pcRTA - User Manual Chapter 2 General System Features 2.5 Curve Box The Curve Box provides quick access to the entries in the Curve Library. It duplicates much of the functionality of the Curve Library edit dialog box. The Curve Box controls the selection of curves for display on the graphs, as well as the data entry selection, and editing of curve entry names. The example below shows the various elements of the Curve Box. Each of the key features are detailed. The View menu provides a command to both display and remove the Curve Box. The last line at the bottom of the menu will toggle between Show Curve Box and Hide Curve Box. The accelerator key CTRL-C (^C) can also be used to activate the command. Graphing Status Data Curve Status Library Name Name Editing Box Data Curve Indicators Graphing Indicators Curve List Box pcRTA - User Manual 27 Chapter 2 General System Features Library Name The group box displays the current name of the library being edited. This is the current library in memory. Graphing Status This box will display the word Graph if the currently selected (highlighted) curve entry is selected for graph display. This status box reflects the setting of the square markers. Data Curve Status This box will display the word Data if the currently selected (highlighted) curve entry is selected as the data curve entry. This status box reflects the setting of the circle markers. There can only be one entry selected as the data curve. This is where the data from the next measurement will be placed. Name Editing Box This box is used to edit/enter the name for a curve entry. Whenever a curve entry in the list box is highlighted (focused), the name is automatically copied to the name editing box. If you wish to edit the name, simply click your mouse in this box, and begin editing. To save your changes, simply click the mouse back into the main list box, and the text from the editing box will be copied to the list box. This function can also be initiated by pressing the 'N' key while a curve entry name is highlighted (focused). Curve List Box The large list box displays the curve entry names within the library. All library types have 20 curve entries. Each entry in the list can be highlighted (focused), by using the mouse and scroll bar, or by using the cursor keys on the keyboard. Each entry also has a square and circle marker which is used to select and indicate the curve's status for graphing and data selection. 28 pcRTA - User Manual Chapter 2 General System Features Graphing Indicators (Square Markers) Each curve entry in the list box has a small square shown at the beginning of the line. This square indicates whether or not the curve is selected for display on the graph. When the curve is selected for display, the square will be filled in with the assigned color for the curve. The curve line color is set in the Graph Display dialog box. The square markers also function as selection buttons. When the mouse is moved over a square and clicked, the indicator will change state. The square graphing indicators can also be controlled by using the 'G' key on the keyboard. Pressing the 'G' key will change the state of the graph indicator on the currently selected entry. Data Curve Indicators (Circle Markers) Each curve entry in the list box has a small circle shown at the beginning of the line. This circle indicates whether or not the curve is currently selected as the data curve. Only one curve can be the data curve. When one circle is clicked ON, the previous circle will be turned OFF. When the curve is selected for data, the circle will be filled in with the assigned color for the curve. The curve line color is set in the Graph Display dialog box. The circle markers also function as selection buttons. When the mouse is moved over a circle and clicked, the indicator will change state. The circle data curve indicators can also be controlled by using the 'D' key on the keyboard. Pressing the 'D' key will change the state of the data curve indicator on the currently selected entry. Selecting a curve as the data entry will also automatically turn on the graphing indicator, since this is typically needed as well. pcRTA - User Manual 29 Chapter 2 General System Features 30 pcRTA - User Manual Chapter 2 General System Features 2.6 Data Cursor The Data Cursor provides a digital readout of the data at any point on the curve. This feature is very useful especially in the Noise Analysis mode when evaluating the 3D plots, since it is very difficult to see exactly where the data lies on all three axes. The figure below details the fields in the cursor status bar. There is a checkbox at the far left that shows / hides the cursor. The other fields will display relevant data to the type of graph you are viewing. The Statistical Analysis (Noise Analysis Mode) and Text Chart (Amplitude Mode) graphs do not display a cursor, because they are text-only graphs. Cursor Status (On/Off) Graph Type pcRTA - User Manual Curve Number 1/3 Octave Band TIme/Percent Readout Data Readout Cursor 31 Chapter 2 General System Features When the cursor is first displayed, it will be undefined. In other words, it will not necessarily be on any curves that are currently displayed, and the data fields in the cursor status bar may be blank. The figure below illustrates this condition. Once the cursor is visible, you must press either PgUp or PgDn on your keyboard to place the cursor onto a curve that is currently displayed. Once there, the arrow keys will move the cursor across the graph one data point at a time, while displaying the data in the cursor status bar. The Amplitude vs. Time and Cumulative Distribution (Noise Analysis Mode), and the Decay Time (Reverberation Mode) graph types will display multiple curves showing each frequency band for a single library entry. These graphs use the up and down keyboard arrows to select the desired band within each entry. The Probability Distribution (Noise Analysis Mode) graph also displays curves for each band, but it uses the left and right arrows to select the bands, because data is displayed across the Y axis (up and down). 32 pcRTA - User Manual Chapter 2 General System Features The 3D Frequency Perspective and 3D Time Perspective (Noise Analysis Mode) graphs include a Z axis along with the typical X and Y axes. These graphs utilize the up and down keyboard arrows to move along the Z axis. The shape of the cursor and it's blink rate are controlled from the System Options dialog under the Edit menu. The figure below shows the cursor displaying the data of curve 1. pcRTA - User Manual 33 Chapter 2 General System Features 34 pcRTA - User Manual Chapter 3 Tutorial Tutorial Chapter 3 pcRTA - User Manual 35 Chapter 3 Tutorial 36 pcRTA - User Manual Chapter 3 Tutorial 3.1 Introduction This is a brief instructional tutorial for the program. Several examples are provided each selected to illustrate a different type of measurement. These examples should provide a basic operational understanding of how to use the program to take basic measurements. Note- Some of the examples will require other external equipment and/or environments that you may or may not have at your disposal. If you do not have the necessary facilities for a specific example, please skip the example. There are many other additional features in the program that cannot be covered here in detail. However, the descriptions of these features are covered under their own specific chapters. The various examples will take you through the essential features and explain the overall structure of the program. Please take the time to work through at least the first example. These actually require very little time and will answer many of your questions. The following examples are provided: n Example #1: Measuring the Generator Response. n Example #2: Measuring SPL Response. n Example #3: Measuring Impedance. Read Chapter 1 If you have not already read chapter 1, and fully installed the system, you must complete this first before starting the tutorial. You will need to have the system calibrated and the MDF files setup for your microphone. Read Chapter 2 If you have not already read chapter 2, it is recommended that you first go through that chapter before starting the tutorial. Many of the key aspects of the overall operation of the program are introduced there, and will be helpful for this tutorial. pcRTA - User Manual 37 Chapter 3 Tutorial Starting the Program If you have not already started the program, do so now. This can be done by double-clicking on the pcRTA icon. When the program has finished initializing itself, go to the File menu, pick New, and Amplitude. On-Line Help The pcRTA software provides extensive on-line help which is available throughout the program. Help can be accessed in two different ways: (1) Go to the Help menu and open it directly. (2) Press one of the help buttons shown in a dialog box. Pressing a help button in a dialog box will bring up context sensitive help about that specific dialog box and its options. 38 pcRTA - User Manual Chapter 3 Tutorial 3.2 Example #1: Measuring the Generator Response. In this example we will be performing a measurement of the signal/noise generator itself. This is really nothing more than a simple self test of the system. No external equipment is required. If you have not already selected a new amplitude library, then do so now. Go to the File menu, and select New|Amplitude. This will create a new amplitude library, and set the measurement mode for amplitude. The first step in taking a measurement, is selecting where you wish the data to be placed. Remember, the system uses a library to store curves. The data from a measurement is placed into one of the twenty library entries. ä Go to the Edit menu and choose Curve Library. A dialog box, as shown here, will be displayed which lists the names of the curve entries in the library. When you select File|New, the library is initialized with simple names such as CurveName 1 etc.. These are really only temporary names until you set your own names for the curves. At the left of each entry name, is a square and a circle marker. Note that only the first entry has these markers filled in. The square marker indicates whether or not the curve entry is selected for display on the graph. Any number of curves can be selected for graph display at the same time, so more than one square may be marked. The circle indicates which one of the twenty entries is marked to receive the next measurement data. There can only be one data curve marked. If another circle is marked, the first one will be automatically turned off. In this case, entry number 1 is the data curve. The next measurement will place data into curve number 1. This entry is also marked for display on the graph as well. The list can be scrolled up and down using the scroll bar on the right. To change the status of a marker, simply move your mouse over the marker, and press the left mouse button. Graph markers (squares) will toggle Off/On, and the data markers (circles) will change if a different curve is picked. pcRTA - User Manual 39 Chapter 3 Tutorial To edit the name of a curve, simply click the mouse anywhere on the name line, and the name text will be copied into the white edit box shown above. Then, click your mouse in the edit box and change the name. ä Select CurveName 1 into the edit box. ä Change the name to "Pink Noise/ 0.1sec Ave". ä Click the 1st curve line area to update the list box. Your dialog box should now look something like the one shown here. Editing the names, and controlling the curve entry markers is very easy. To keep your changes, you must exit the dialog box by pressing OK. Pressing CANCEL would abort any changes you have made. Note- Most dialog boxes throughout the program have three main buttons shown at the bottom: OK, CANCEL, and HELP. If you wish to keep the changes you have made in a dialog box, you must press OK to exit. If you wish to abort the changes, press CANCEL to exit. The HELP button will bring up context sensitive help about the dialog box. ä Click the OK button to exit the dialog box and keep your changes. Looking at the lower left corner of the graph, note that an area called Curve Legend is shown. The name of curve entry number 1 is shown here, along with a colored line in front. Note also that this line has a small dot placed on it. The dot means that this entry is the data curve. The curve legend area lists the curves that are being displayed, and also indicates what colors are assigned to the curves or bars. It also indicates which curve is marked to hold the next measurement, and gives the names of the curve entries. This fully automatic annotation system provides very helpful information when viewing the graphs or printing the graphs for record keeping purposes. 40 pcRTA - User Manual Chapter 3 Tutorial The next step is to setup the control panel for the exact measurement we wish to perform. ä Go to the Edit Menu and select Control Panel. A similar looking dialog box should be displayed as shown here on the left. Your parameter fields may not be in exactly the same initial condition. This dialog box is the heart of the pcRTA system. It is the primary control over the analyzer board. We will not go into all of its detail here. For this test, we wish to measure the pink noise generator directly. The dialog box displayed at the bottom of the page shows the required settings. Change the control settings as needed on your dialog box until they match the control settings shown here. ä Match your control settings to the ones shown below. The generator box should be set for Auto, PinkNoise, and 0.0dBm. The band response selections should be marked FLAT on both. The type of measurement will be marked dBm. Select the averaging time for 0.10 seconds. For the input source, select GENERATOR. The last group box Testing Mode should have CONTINUOUS checked. After you have matched these settings press OK to retain your changes and exit. ä Click the OK button to exit the dialog box and keep your changes. pcRTA - User Manual 41 Chapter 3 Tutorial We are now ready to take a measurement. The top button on the Tool Bar is labeled Run Test. ä Press the Run Test button in the Tool Bar. Note- There are also two other means provided to activate this button: (1) the DELETE key on the keyboard, and (2) the RightMouse button. The analyzer is now running. You should also note that the second button Gen On is now depressed. This is the result of the generator Auto function enabled on the control menu previously. You may or may not be able to see any actual bar display on the graph at this time. The scale may be too high or low to see the data. The Scale Auto function can now be used to locate the bars. ä Press the Scale Auto button in the Tool Bar. After the screen is redrawn, you should now see the bars moving on the graph. The display should appear similar to the one shown here. The bars are moving in relatively rapid fashion. The bar at the far left shows the overall full range response level, and will be bouncing around the 0dBm level. The other 31 bars show the energy in each 1/3 octave band, at a level about 17dB below the full range. The lower bands are in constant motion and do not maintain a smooth level. This is due to the short averaging time of 0.1sec. 42 pcRTA - User Manual Chapter 3 Tutorial To stop the display, simply press the Stop Test button. ä Press the Stop Test button in the Tool Bar. The display freezes. The bars maintain the last data when the measurement was stopped, and the data is already stored in the curve library entry. You can press the Run Test button again to reactivate the measurement process. Try this a couple of times to get the feel of starting and stopping measurements. ä Press the Run/Stop Test button in the Tool Bar a few times. You will probably have noticed that the bars freeze in a different position each time. This is due to the random nature of noise. With a short averaging time, the noise is 'caught' at different levels when the measurement is stopped. It should be clear that accurate low frequency levels cannot be measured using short averaging times. Longer averaging times are necessary. ä Press the Stop Test button in the Tool Bar to stop measuring. We will now change the averaging time to a much longer value. Also, we will place this new data into a different curve entry, so that the previous data will not be lost. First we will change the data curve. To bring up the Curve Library edit dialog box again, this time use the button on the Tool Bar. ä Press the Curve Library button in the Tool Bar. Now we will change the name of entry 2, and change the markers to make entry 2 the data entry, and the only entry for graph display. ä Edit the #2 name to "Pink Noise/ 10 sec ave". ä Click the circle on entry #2. ä Click the square on entry #2. ä Click the square on entry #1. Your dialog box should look the same as shown here on the left. ä Press OK to exit. pcRTA - User Manual 43 Chapter 3 Tutorial When the screen is redrawn, the graph will be filled by bars. This is because the current data in entry number two is initially set to 0dB, which places all bars at the top of the current scale. We now need to change the control panel for an averaging time of 10 seconds. We will use the Tool Bar again. ä Press the Control Panel button in the Tool Bar. ä Change the averaging time to 10.0 Seconds. ä Press OK to exit and retain your changes. Now we can take another measurement. ä Press the Run Test button in the Tool Bar. You will not see an immediate effect, but every 10 seconds the screen will be updated with new data. After about 30 seconds stop the test. ä Press the Stop Test button in the Tool Bar. The bars now show a very flat response. Typically less than ±0.5dB across the entire range. The pcRTA performs highly accurate true RMS averaging over time periods from 0.05 to 50 seconds. For typical measurements, an averaging time of 10 seconds produces excellent results for Pink Noise. This second measurement is now held in curve entry number 2. The last exercise for this example will be to display the previous measurement along with this new data. 44 pcRTA - User Manual Chapter 3 Tutorial This time, we will bring up the Curve Library dialog box with yet another new method. The graph artwork board has three areas near the bottom of the graph. These areas are double-click zones. Pressing the left mouse button twice quickly over either of these three areas will activate either the Curve Library, Control Panel, or Notes and Comments editor. This is another way to access these very common functions. ä DoubleClick mouse over Curve Legend area. ä Click the square marker in entry number 1. ä Press the OK button to exit and keep your changes. Now we have added entry number 1 for display also. As the graph below shows, there are now two sets of bars displayed on the graph. The width of the bars has been divided in half. Also, the Curve Legend area displays the curve names and color assignments. Note the new bar colors. pcRTA - User Manual 45 Chapter 3 Tutorial For the next measurement, curve entry number 3 will be used. ä DoubleClick mouse over Curve Legend area. ä Click the circle data marker on in entry number 3. ä Click the square graph marker off in entry numbers 1 & 2. ä Edit the name of entry 3 to "White Noise/ 10 sec ave". ä Press the OK button to exit and keep your changes. Now we need to change the control panel for a generator signal of White Noise. ä DoubleClick mouse over System area. ä Select White Noise for the generator. ä Press the OK button to exit Now we are ready to take another measurement. Let the analyzer make a couple of updates to the screen, and then turn off the test. ä Press the Run Test button in the Tool Bar, and wait 10-30 seconds. ä Press the Stop Test button in the Tool Bar. 46 pcRTA - User Manual Chapter 3 Tutorial The bar graph display now appears as shown below. Unlike the Pink Noise which had equal energy per log frequency, White Noise has equal energy per linear frequency. This produces an RTA response which increases 10dB per decade of increasing frequency, or 1dB per 1/3 octave band. This results in the upward staircase effect shown here. Since the RTA bands are slightly lower than before, we can move the scale down to show the lower bands. ä Press the Scale Down button in the Tool Bar twice. The full range bar is now off the top of the grid, but all of the 1/3 octave bands are visible on the grid. As this graph demonstrates, there is exactly a 30dB difference between the 20Hz band and the 20kHz band. These frequency bands are three decades apart. pcRTA - User Manual 47 Chapter 3 Tutorial For the last test, we will measure the spectrum of a 250Hz square wave. Curve entry number 4 will be used to hold the data. ä DoubleClick mouse over Curve Legend area. ä Click the circle data marker on in entry number 4. ä Click the square graph marker off in entry number 3. ä Edit the name of entry 4 to "250Hz square wave/ 1 sec ave". ä Press the OK button to exit and keep your changes. Now we need to change the control panel for a generator signal of 250Hz. We will also change the averaging time to 1.0 seconds. Since we are not measuring a random signal such as noise, shorter averaging times can be used. ä DoubleClick mouse over System area. ä Select 250Hz SqWave for the generator. ä Select 1.0 Seconds for the averaging time. ä Press the OK button to exit. We are ready to take another measurement. Since the measurement time is now only 1 second, you can stop the measurement a couple of seconds after starting it. ä Press the Run Test button in the Tool Bar, and wait a couple seconds. ä Press the Stop Test button in the Tool Bar. 48 pcRTA - User Manual Chapter 3 Tutorial The new data will be back higher in level, so the scale needs adjustment. You can either use the Scale Up twice, or use the Scale Auto button to let the software find the scale automatically. ä Press the Scale Up button in the Tool Bar twice. While the full range bar shows a level of 0 dBm, the 250Hz bar is about 1 dB lower. This is because the full range bar is measuring the RMS level of the actual full square wave, while the 250Hz band shows the level of the fundamental 250Hz pure frequency component. The higher bands show the levels of the various harmonics of the square wave. Square waves have odd harmonics, so the largest harmonic amplitude occurs at 750Hz as indicated by the level of the 800Hz band. The square wave oscillator is mainly used by the analyzer for self calibration. But it is also a very useful output when a nonrandom signal is desired. Many applications require a test tone for level alignment or setup. pcRTA - User Manual 49 Chapter 3 Tutorial For the last part of this example, we will now save the library. This can be done using the menu File|SaveAs, or by using the accelerator key CTRL-S (^S). ä Select File from the menu, and then SaveAs. A dialog box will appear to set the name. For this example library, enter the name EXAMPLE1.DB. If you do not add the extension, the program will automatically append the extension of DB. Anytime you wish to save your changes in a library to disk, it is very quick to use the ^S accelerator key. It is always a good idea to periodically save any new changes to a library on a regular basis, in case your system should crash or your computer power is lost. 50 pcRTA - User Manual Chapter 3 Tutorial 3.3 Example #2: Measuring SPL Response. In this example we will now make use of a microphone for measuring sound pressure level (SPL). If you have not already setup your mic input(s) with the proper MDF files, you should do so first before working this example. Also, you will need to have an audio system to test. At a minimum, this would consist of a power amplifier and loudspeaker. You will need to connect the analyzer Line Output to the input of the amplifier. Depending on the type of connector input for your amplifier, wiring connectors or adapters may be required from the 1/4" jack of the connector box to the input of your power amplifier. This should be done first before starting the example. The microphone will need to be positioned by some manner in front of the loudspeaker to be measured. Since this is only an example to demonstrate the process, a perfect measurement is not necessary. The microphone can be laid on the floor in front of the speaker, or held in a mic stand if one is available. The intent is to pick up at least some of the sound from the speaker. We will continue with the previous library. The first step is to set the data curve. For this first SPL measurement the data will be placed in entry #5. ä DoubleClick mouse over Curve Legend area. ä Click the circle data marker on in entry number 5. ä Click the square graph marker off in entry number 4 and any others. ä Edit the name of entry 5 to "SPL Test / 0.1 sec ave". ä Press the OK button to exit and keep your changes. pcRTA - User Manual 51 Chapter 3 Tutorial The control panel now must be setup for the measurement. Since this is the first time you are using the pcRTA with an amplifier, the proper signal level needed will have to be determined experimentally. If you have not already connected the pcRTA to your amplifier, do so now. Also, connect power amp to the speaker, and the microphone to one of the mic inputs of the pcRTA. It will be assumed you are using Mic-1. To prevent driving the amplifier and speaker at a level too high, we will begin by setting the generator at a fairly low level. Most power amplifiers have a volume control, and it should be set at a typical normal level for starting purposes. Later, you may wish to change the generator level from the pcRTA, or change the volume control of the amplifier. ä Set the generator for PinkNoise. ä Set the output level for -40dBm. ä Set the Data Type for SPL. ä Set the Averaging for 0.1 Sec. ä Set the Input Source for Mic-1. The remaining settings should be the same from example number 1. If they are not, set your parameters to match the values shown here. The Type of Data parameter is very important. When set to dBm, the analyzer measures the simple voltage level of the selected input (0dBm=0.775Vrms). Even if the input is a microphone, the MDF data is not used. The reading is exactly a measurement of the input voltage. When set to SPL, the MDF data is used to produce a true SPL reading. Sensitivity offset and microphone response correction is applied as dictated in the loaded MDF mic setup. The pcRTA can measure very accurate SPL levels with virtually any mic if correct MDF data is loaded. 52 pcRTA - User Manual Chapter 3 Tutorial When you have finished setting up the control panel, press OK to exit the dialog box. ä Press OK to exit and save your changes. Now, test your output to see if it is too high or too low. ä Press the GenOn button in the Tool Bar. If the level is very low, press the Control Panel button and increase the level 10dB higher to -30dBm. ä Press Control Panel in the Tool Bar. ä Adjust generator level to -30dBm. ä Press OK to exit and save your changes. If the level is still too soft, you can repeat the process of increasing the generator level until it is at a comfortable audible level. If you get up to 0dBm and the level is still too low, then you need to increase the volume control on the amplifier. It is set too low. Once you have a reasonable test level, press the RunTest button. ä Press the Run Test button in the Tool Bar. The data will probably be off the top of the graph, because the data is now SPL units, rather than dBm. Use Scale Auto to let the system find the proper scale for you. ä Press the Scale Auto button in the Tool Bar. Now you should see the bars moving. The lower frequency bars will be constantly moving. This is because the averaging time is a very short 0.1 sec. Try stopping the run, and then restarting it. Use the RightMouse button. ä Press the RightMouse button a few times to Start and Stop. Your display should look something like the one shown on the following page. It will not look exactly the same, since your system and setup are different. pcRTA - User Manual 53 Chapter 3 Tutorial As you have probably noticed, each time you stop the measurement the reading is different. This is because the averaging time is too short for measuring pink noise, which randomly varies over time. For accurate measurements, a 10 second averaging time would be more practical. For an accurate measurement we will change the averaging time to 10 seconds, and save this new curve in entry number 6. ä Press the Curve Library button in the Tool Bar. ä Click the circle data marker on in entry number 6. ä Click the square graph marker off in entry number 5. ä Edit the name of entry 6 to "SPL Test / 10 sec ave". ä Press the OK button to exit and keep your changes. ä Press the Control Panel button in the Tool Bar. ä Set the averaging time to 10.0 Seconds. ä Press the OK button to exit and keep your changes. 54 pcRTA - User Manual Chapter 3 Tutorial ä Press the RightMouse button to take a measurement. It will now take 10 seconds for the display to be updated, but after each update the display will barely change. The measurement is very stable and accurate. One thing you may wish to try, is moving the mic around at different positions in front of the speaker. Try on-axis and off-axis. You will notice that the resulting curves look very different at mid and high frequencies. This is due to the directional response of the speaker at different frequencies, and room/ environment conditions. Where you place a microphone is crucial to the response curve that is produced. Different positions will produce different curves. To save this new library data, the library name will be changed to EXAMPLE2. ä Select File|SaveAs from the menu. ä Enter EXAMPLE2.DB in the file dialog box and press OK. pcRTA - User Manual 55 Chapter 3 Tutorial 56 pcRTA - User Manual Chapter 3 Tutorial 3.4 Example #3: Measuring Impedance This example will demonstrate how to use the pcRTA to measure impedance. The pcRTA has a special mode for this, and provides all of the necessary calculations internally to produce a final result curve in Ohms. The generator output impedance is 500 Ohms. Since the impedance range of devices such as loudspeakers is generally much lower, a voltage divider is formed with the 500 ohm output impedance and the device. The software measures the resulting voltage, and solves the divider for the load impedance. Since an RTA has only 31 bands, the resolution of the impedance curve is limited to 31 points. Moreover the test signal is noise averaged in 1/3 octave bands. This is not enough resolution for producing speaker parameters, which require extremely high detail and accuracy. A swept sine wave analyzer such as LMS is ideal for this purpose. However, even the ability to measure rough impedance curves can be very useful if no other means is available. This enables transducers or passive crossovers to be checked for shorts, opens, or other major defects very quickly. These problems may show up under AC testing, but may not be visible under DC testing with a simple DMM. 2-Wire and 4-Wire Methods The basic idea of measuring impedance is to send the generator signal out to the device, and measure the voltage at the device. This can be done using a 2-wire method for both purposes, or a 4-wire method which sends the signal out on one pair and measures the voltage with the other pair of wires. 4-WIRE 1/4 INCH PLUG SHIELDED CABLE LINE IN TEST CLIPS 1/4 INCH PLUG SHIELDED CABLE LINE OUT The advantage of the 4-wire method is that the cable resistance is not included in the measurement. This produces better accuracy at low impedance. This may also be necessary if the cable length is relatively long. 2-WIRE TEST CLIPS 1/4 INCH PLUG LINE OUT pcRTA - User Manual SHIELDED CABLE You will need to construct at least one of these two cable arrangements. Alligator clips are best for clipping on to the terminals of various devices. 57 Chapter 3 Tutorial To start an impedance measurement, an impedance library must be opened or created. ä Select File|New from the menu and then Impedance. The first test will be a simple open circuit test. We will change the name of entry number 1 accordingly. ä Press the Curve Library button on the Tool Bar. ä Change the name of entry #1 to Open Circuit Test. ä Click OK to exit and save your changes. Now we will need to set up the impedance control panel. ä Press the Control Panel button on the Tool Bar. The impedance control panel is much simpler than the amplitude control panel. There are far less parameters to set. For this example, set the generator to automatic, the averaging time to 5 seconds, and the testing mode to continuous. If you have constructed a 2-wire cable, select that option. If you are using a 4-wire cable, select that option. ä Make your selections. ä Click OK to exit and save your changes. Now press the Run Test button to take a measurement. It will take about 5 seconds for the screen to be updated. The scale range may not be correct, so use Scale Auto to find the curve. ä Press Run Test in the Tool Bar. ä Press Scale Auto in the tool Bar. 58 pcRTA - User Manual Chapter 3 Tutorial The analyzer reaches a maximum of around 5k-10k Ohms when reading an open circuit. Now we will test a short circuit, and save that curve in entry number 2. ä Press the Curve Library on the Tool Bar. ä Click the circle marker ON in entry 2. ä Click the square marker OFF in entry 1. ä Change the name of entry #2 to Shorted Cable Test. ä Click OK to exit and save your changes. Take another measurement, and rescale. ä Press Run Test on the Tool Bar. ä Press Scale Auto after a few seconds. pcRTA - User Manual 59 Chapter 3 Tutorial If you are using a 2-wire configuration, you will probably be measuring around 1-3 ohms of resistance, depending on your cable length. For a 4wire configuration, the curve will be in the 0.2-0.3 Ohm range. These are typical results for short circuit measurements. Now we will measure a speaker. Connect a transducer to the test clips. We will save this data in entry number 3. ä Press the Curve Library on the Tool Bar. ä Click the circle marker ON in entry 3. ä Click the square marker OFF in entry 2. ä Change the name of entry #3 to Speaker Test. ä Click OK to exit and save your changes. Take another measurement, and rescale. ä Press Run Test on the Tool Bar. ä Press Scale Auto after a few seconds. 60 pcRTA - User Manual Chapter 3 Tutorial The impedance response of the transducer should look something like the curve shown below. Your speaker is not the same, so the curve will be different. Measuring impedance with the pcRTA is very quick and easy. Although the accuracy and resolution is very limited due to the 31 points and noise averaging, it can provide important information for users without additional measurement equipment. pcRTA - User Manual 61 Chapter 3 Tutorial 62 pcRTA - User Manual Chapter 4 File Menu File Menu Chapter 4 pcRTA - User Manual 63 Chapter 4 File Menu 64 pcRTA - User Manual Chapter 4 File Menu 4.1 New File The New File menu option initializes a new library, and sets the measurement mode for the analyzer. This option clears all data and sets default names for the curve entries. The library is given the name Untitled. You will be required to set a real name before the program will allow you to save the library file. The New option has four sub menus for the library type: Amplitude, Impedance, ReverbTime, and Noise Analysis. The type of data to be measured is solely defined by the type of library being created. If you attempt to exit the program with a library name Untitled, you will be prompted to save the file first before exiting. You have the option of exiting the program without saving the file explicitly, or assigning a file name and saving the library under this new name. The pcRTA software always initializes the last configuration from the PCRTA.INI file, and loads the last used library if possible, each time the program is started. pcRTA - User Manual 65 Chapter 4 File Menu 4.2 Open File The Open File menu option loads a library file from disk into memory, and configures the program for a specific type of measurement. When the library has been loaded, the file name will appear in the top of the title bar, along with the measurement mode. Depending on the type of library, pcRTA files have the extension .DB, .Z, .RT, or .NA to indicate the type of library and data contained. The measurement mode of the program will be updated to match the type of library data required. The Open option has four sub menus for the library type: Amplitude, Impedance, ReverbTime, and Noise Analysis. The type of data to be measured is solely defined by the type of library being opened. Library files by default are located in one of the four data subdirectories \DB, \Z, \RT, or \NA depending on the library type. However, you can save and load files from other paths if desired. 66 pcRTA - User Manual Chapter 4 File Menu 4.3 Save File The Save File menu option saves the current library data in memory to the file name and path currently assigned. If the current name is Untitled, then you will be prompted to enter a real file name for the design. pcRTA library files have the extension .DB, .Z, .RT, or .NA to indicate the type of data library. It is not necessary to add the extension yourself, the pcRTA software will add the correct extension automatically. If you do type in an extension, make sure it is correct so you will be able to recognize the file in the future as a specific library file. Library files by default are located in one of the four data subdirectories \DB, \Z, \RT, or \NA depending on the library type. However, you can save and load files from other paths if desired. To save a file quickly without having to go to the menu, use the accelerator key CTRL-S (^S). This will update the library in memory to disk, providing the library file name has already been set. pcRTA - User Manual 67 Chapter 4 File Menu 4.4 SaveAs File The SaveAs File menu option saves the library data file in memory to disk, and prompts you to enter the new file name. pcRTA library files have the extension .DB, .Z, .RT, or .NA to indicate that they are library data files. It is not necessary to add the extension yourself, the pcRTA software will add the correct extension automatically. If you do type in an extension, make sure it is the correct type so you will be able to recognize the file in the future as a library data file. Library files by default are located in one of the four data subdirectories \DB, \Z, \RT, or \NA depending on the library type. However, you can save and load files from other paths if desired. 68 pcRTA - User Manual Chapter 4 File Menu 4.5 Save Graph Display Set The Save Graph Display Set menu option saves the current settings for the display graphs to a file on disk, and prompts you to enter/select the file name for the file. These files have an extension of GDS. It is not necessary to add the extension yourself, the pcRTA software will add the correct extension automatically. If you do type in an extension, make sure it is the correct type so you will be able to recognize the file in the future as a Graph DisplaySet data file. Graph DisplaySet files store the colors, line styles, fonts, position, and scale information currently in use by the program. This allows you to save your current display settings, and later reload them to restore the previous settings all at one time. This is much faster than editing all of the numerous colors and fonts one at a time. By default, GDS files are located in the main PCRTA subdirectory. However, you can save and load files from other paths if desired. pcRTA - User Manual 69 Chapter 4 File Menu 4.6 Load Graph Display Set The Load Graph Display Set menu option loads a GDS file from disk, which restores the graph display settings to the values in the GDS file. These files have an extension of GDS. After the Graph DisplaySet file is loaded, the screen will be redrawn with the new display values. Graph DisplaySet files store the colors, line styles, fonts, position, and scale information currently in use by the program. This allows you to save your current display settings, and later reload them to restore the previous settings all at one time. This is much faster than editing all of the numerous colors and fonts one at a time. By default, GDS files are located in the main PCRTA subdirectory. However, you can save and load files from other paths if desired. 70 pcRTA - User Manual Chapter 4 File Menu 4.7 Save Control Panel Set The Save Control Panel Set menu option saves the current settings for the control panels to a file on disk, and prompts you to enter/select the file name for the file. These files have an extension of CPS. It is not necessary to add the extension yourself, the pcRTA software will add the correct extension automatically. If you do type in an extension, make sure it is the correct type so you will be able to recognize the file in the future as a Control Panel Set data file. Control Panel Set files store all of the parameters for all types of control panels currently in use by the program. This allows you to save your current measurement setups, and later reload them to restore the previous settings all at one time. This is much faster than editing all of the numerous analyzer parameters one at a time. By default, CPS files are located in the main PCRTA subdirectory. However, you can save and load files from other paths if desired. pcRTA - User Manual 71 Chapter 4 File Menu 4.8 Load Control Panel Set The Load Control Panel Set menu option loads a CPS file from disk, which restores the control panel settings to the values in the CPS file. These files have an extension of CPS. After the Control Panel Set file is loaded, all control panel parameters will be reset to the values saved in the CPS file. Control Panel Set files store all of the parameters for all types of control panels currently in use by the program. This allows you to save your current measurement setups, and later reload them to restore the previous settings all at one time. This is much faster than editing all of the numerous analyzer parameters one at a time. By default, CPS files are located in the main PCRTA subdirectory. However, you can save and load files from other paths if desired. 72 pcRTA - User Manual Chapter 4 File Menu 4.9 Print The Print menu option opens a dialog box for printing control. From here the artwork generated in pcRTA can be printed to any output device currently supported in your Windows system. The graphs used in pcRTA have art boards of 10 inches wide by 8 inches high. These are the full size dimensions. Printing at a scale factor of 100% will generally require landscape orientation on 8½ x 11 letter size paper. For portrait printing, use a reduced scale factor such as 80% or less. Printer Configuration This box displays the configuration for the currently selected printer. When you start a print, this configuration will be used. To change the configuration use the Setup button at the bottom of the dialog box. pcRTA - User Manual 73 Chapter 4 File Menu Printing Options This group box provides several options which control how the graphics are printed on the page. They are largely self explanatory. -Align in Center of Page This positions the artwork in the center of the available printing area. The printing area is dependent on the page size selected for the printer. -Align at Corner of Page This positions the artwork at a corner of the available printing area. The printing area is dependent on the page size selected for the printer, and the specific corner will vary depending on whether landscape or portrait orientation is in use. -Scale Factor This editing field allows you to specify the amount of enlargement or reduction in the magnification of the printed image. The value is entered in percent. A full size 100% plot represents an artwork width of 10 inches and a height of 8 inches. -Bar Width Factor This editing field allows you to control the amount of gap between the bars when printing bar graphs. The value can range from 1.0 down to 0.5. The typical value is 0.9. 74 pcRTA - User Manual Chapter 4 File Menu -Print colors as Black/White When this box is checked, all colors in the artwork graphics will be printed as black or white. If this box is not checked and you are printing to a black & white device, the colors in the artwork will be dithered to produce gray levels. This is a very useful feature when printing to a dot matrix device. Gray halftones of low resolution on small lines or fonts may often result in unreadable graphics. Printing all colors as black/white will eliminate this problem and produce better looking plots on low resolution devices. For printing on laser printers where higher resolution is available, it may be a matter of choice as to the representation of color. Gray lines of varying density may help to produce more identity between multiple lines on the graphs. Setup Button Use this button when you wish to change the selected printer, and/or configuration. When this button is pressed another dialog box will open to change the printer/port selection. This is shown below. From the Printer Select dialog box, you may also use the Configure button to fully configure the currently selected printer. When this button is pressed another series of dialog boxes will appear specific to the particular printer selected. These dialog boxes are supplied by the Windows system. Consult your Windows manual for more information on printer setup. Also, you may wish to consult your printer manual for other details about your specific printer and how to configure its options. pcRTA - User Manual 75 Chapter 4 File Menu 4.10 Exit Program The Exit menu option is used to terminate the program. When this option is selected the system checks to see if any changes have been made since the library data was last saved. If changes have been made, then a dialog box will appear with three options for exiting the program. If the current library name is Untitled you will always receive this message. Use the YES button if you wish to save the library, and another dialog box will appear to allow you to enter a new file name if the current name is Untitled. If the current name is valid, the file will be updated. The program will exit after saving the file. Use the NO button if you do not wish to save the current library as a file, or do not wish to update the existing file on disk. The program will exit after pressing this button. The PCRTA.INI file is always updated with the current system configuration data when the program is terminated. Use the CANCEL button if you wish to abort the exiting process. You will be returned to the pcRTA system after this button is pressed. 76 pcRTA - User Manual Chapter 5 Edit Menu Edit Menu Chapter 5 pcRTA - User Manual 77 Chapter 5 Edit Menu 78 pcRTA - User Manual Chapter 5 Edit Menu 5.1 Run/Stop Test Choosing this menu option will start a measurement. This menu selection toggles the analyzer measurement to start and stop. If the Tool Box is displayed, the Run Test button will change to Stop Test after it has been pressed. This button functions as a push-on/push-off, and toggles between these two states. When it is pushed in, the analyzer is conducting a measurement, and placing the data into the currently selected curve entry marked for data. When the button is out, the measurement has stopped. There are also two other means provided to activate this button: (1) the DELETE key on the keyboard, and (2) the RightMouse button. Either of these controls can be used to toggle the state of the Run/Stop Test button. Using the RightMouse button is very convenient for remote control purposes. pcRTA - User Manual 79 Chapter 5 Edit Menu 5.2 Gen On/Off Choosing this menu option will turn on the generator output. This menu selection toggles the generator output On and Off. If the Tool Box is displayed, the Gen On button will change to Gen Off after it has been pressed. This button functions as a push-on/push-off, and toggles between these two states. When it is pushed in, the generator is producing an output signal at the Line Output. When the button is out, the generator output is turned off. The INSERT key on the keyboard can also be used to control this button. 80 pcRTA - User Manual Chapter 5 Edit Menu 5.3 Curve Library The Curve Library menu option will open a dialog box which controls the selection of curves for display on the graphs, as well as the data entry selection, and editing of curve entry names. Additional commands are also provided for moving, copying, and deleting entries within the current library. This menu option can also be activated from the tool bar and the DoubleClick zone in the graph area under Curve Legend. The example below shows the various elements of the Curve Library dialog box. Each of the key features are detailed. Graphing Status Data Curve Status Library Name Name Editing Box Data Curve Indicators Graphing Indicators Function Buttons Curve List Box pcRTA - User Manual 81 Chapter 5 Edit Menu Library Name The group box displays the current name of the library being edited. This is the current library in memory. Graphing Status This box will display the word Graph if the currently selected (highlighted) curve entry is selected for graph display. This status box reflects the setting of the square markers. Data Curve Status This box will display the word Data if the currently selected (highlighted) curve entry is selected as the data curve entry. This status box reflects the setting of the circle markers. There can only be one entry selected as the data curve. This is where the data from the next measurement will be placed. Name Editing Box This box is used to edit/enter the name for a curve entry. Whenever a curve entry in the list box is highlighted (focused), the name is automatically copied to the name editing box. If you wish to edit the name, simply click your mouse in this box, and begin editing. To save your changes, simply click the mouse back into the main list box, and the text from the editing box will be copied to the list box. This function can also be initiated by pressing the 'N' key while a curve entry name is highlighted (focused). Curve List Box The large list box displays the curve entry names within the library. All library types have 20 curve entries. Each entry in the list can be highlighted (focused), by using the mouse and scroll bar, or by using the cursor keys on the keyboard. Each entry also has a square and circle marker which is used to select and indicate the curve's status for graphing and data selection. 82 pcRTA - User Manual Chapter 5 Edit Menu Graphing Indicators (Square Markers) Each curve entry in the list box has a small square shown at the beginning of the line. This square indicates whether or not the curve is selected for display on the graph. When the curve is selected for display, the square will be filled in with the assigned color for the curve. The curve line color is set in the Graph Display dialog box. The square markers also function as selection buttons. When the mouse is moved over a square and clicked, the indicator will change state. The square graphing indicators can also be controlled by using the 'G' key on the keyboard. Pressing the 'G' key will change the state of the graph indicator on the currently selected entry. Data Curve Indicators (Circle Markers) Each curve entry in the list box has a small circle shown at the beginning of the line. This circle indicates whether or not the curve is currently selected as the data curve. Only one curve can be the data curve. When one circle is clicked ON, the previous circle will be turned OFF. When the curve is selected for data, the circle will be filled in with the assigned color for the curve. The curve line color is set in the Graph Display dialog box. The circle markers also function as selection buttons. When the mouse is moved over a circle and clicked, the indicator will change state. The circle data curve indicators can also be controlled by using the 'D' key on the keyboard. Pressing the 'D' key will change the state of the data curve indicator on the currently selected entry. Selecting a curve as the data entry will also automatically turn on the graphing indicator, since this is typically needed as well. pcRTA - User Manual 83 Chapter 5 Edit Menu Copy Curve This function button is used to copy a curve from one entry position to another. Both the data and the curve name will be copied. The original is not affected. To use this function, first highlight/select the entry to be copied before pressing the button. Then press the Copy Curve button. Next highlight/select the entry position to place the copy. If you wish to abort the command, simply press the button again. Move Curve This function button is used to move a curve from one entry position to another. Both the data and the curve name will be copied. The original curve entry is cleared. To use this function, first highlight/select the entry to be moved before pressing the button. Then press the Move Curve button. Next highlight/ select the entry position to move the curve to. If you wish to abort the command, simply press the button again. Delete Curve This function button is used to erase a curve from one entry position. Both the data and the curve name will be erased. To use this function, first highlight/select the entry to be deleted before pressing the button. Then press the Delete Curve button. Delete All This function button is used to erase all curves from the library. Both the data and the curve name will be erased for all entries. To use this function, just press the Delete All button. 84 pcRTA - User Manual Chapter 5 Edit Menu Edit Data This function button opens another dialog box which allows the user to manually enter/edit the actual data in the 32 bands. Prior to pressing the button, the user should highlight the curve entry for which the data is to edited. The dialog box is self explanatory, with each band value displayed in its own editing field. For dB data, the values may be either positive, negative, or zero. For impedance and time data, the values must be greater than zero. Pressing Ok, will keep your changes, while pressing Cancel will abort any data changes. pcRTA - User Manual 85 Chapter 5 Edit Menu Show Info This function button opens the Curve Information dialog box, which shows general text information about the curve entry. Unlike the Library Notes/Comments fields which provide text information on a library basis, this dialog box provides for text to be stored for each curve entry. Each time a measurement is taken, the system automatically writes text into these fields which record the settings and date/time of the analyzer when the measurement was taken. However, the user can edit and change these text strings to reflect other information about the measurement as the user desires. Pressing Ok will keep your changes, while pressing Cancel will abort any information changes. -Transfer to Notes Pressing this button will automatically transfer the text from these curve information lines, into the Notes/Comments lines of the library for display on the graph charts. OK The OK button is common to most of the dialog boxes throughout the program. Use this button when you wish to Exit and save any changes you have made in the dialog box. Help The Help button is common to most of the dialog boxes throughout the program. Use this button when you wish to open the help system, and receive information about this specific dialog box and its controls or parameters. 86 pcRTA - User Manual Chapter 5 Edit Menu 5.4 Control Panel - Amplitude This Control Panel menu option will be provided when the current library type and measurement mode is Amplitude. This is the largest control panel in the system, and handles virtually all aspects of the analyzer and software for standard amplitude measurements. This menu option can also be activated from the tool bar and the DoubleClick zone in the graph area under System. The example below shows the various elements of the Control Panel dialog box. The dialog box is separated into several different regions. Each region controls similar associated parameters. pcRTA - User Manual 87 Chapter 5 Edit Menu Automatic On/Off This check box controls whether or not the generator output will be turned on automatically whenever a measurement is in progress. When this box is checked, the Gen On button in the tool bar will automatically be depressed whenever the Run Test button is depressed. Noise/Signal Selection This list box provides selection for Pink Noise, White Noise, and square waves at the 31 ISO standard center frequencies. The period cycle time of the noise spectrums are 2.0 seconds, and the accuracy of the square wave frequencies is typically ±0.5%. Output Level Edit Box The desired output level from the generator Line Output is entered and shown here. The value is in dBm (0dBm=0.775Vrms). Regardless of the type of output signal, the system correctly outputs this level in dBm. Due to the nature of linear DAC attenuators, the resolution of the setting will depend on the value. At high values such as 0dBm, the resolution is very fine. At low values such as -50dBm the resolution will be coarse. However, by closing the dialog box and reopening it, the exact value used will be displayed. The minimum output value is approximately -62dBm, and the maximum value will depend on the particular signal. Typical values are: pink noise =2.6dBm, white noise =8.6dBm, and square wave =9.6dBm. Output Level Increment/Decrement Buttons These buttons will change the displayed output level value by 0.1dBm. If the level reaches the maximum or minimum capable values, the level will not change. These buttons are type-a-matic and can be held down to continuously step the value. st 88 pcRTA - User Manual Chapter 5 Edit Menu Input Source There are several selections provided in this list box which control the input source selection for the analyzer measurement. Most of the selections are clear and reflect the external connectors on the pcRTA connector box. The Generator selection allows direct measurement of the signal/noise generator. This selection will follow the programmed output level, but is always ON regardless of the Gen On button. The MultiMic selection performs two different kinds of multiple microphone measurement: Average and Multiplex. When this selection is chosen, the group box below is enabled. The microphone enable check boxes control which microphones will be included in the multimic measurement. This can be any combination of mic inputs from 1 through 4. In the Average mode, the enabled mic inputs will be RMS averaged into a single data curve. The total averaging time will be multiplied by the number of mics in use. In the Multiplex mode, the enabled mic inputs will produce individual data curves, one for each enabled mic. Since the system only provides selection of one data curve at a time in the library, these multiple data curves are preassigned into special library entry positions. Mic-1 data is placed into entry #1, and Mic-2 data is placed into entry #2, etc.. The total averaging time will be multiplied by the number of mics in use plus about 1/2 second per mic for settling time. The minimum screen update time in Multimic mode is approximately 2 seconds. When the Normalized check box is on, the mic levels will be normalized to the Full Range band level of Mic-1. For this reason, Mic-1 must always be enabled for normalized measurements. The Full Range bands can of course have either Flat, A, B, C, D, or E ANSI weighting applied. With Normalization, the Full Range band level of each enabled microphone will be identical to the Full Range band level of Mic-1. pcRTA - User Manual 89 Chapter 5 Edit Menu Detector This group box provides four selections for the time weighting or time averaging of the measured data. The detector values follow the requirements of ANSI S1.4-1983 etc. The Peak selection provides the fastest measured response, and provides nominally 10 display updates per second. The Fast selection is an exponential time average of 125mS, and also provides 10 display updates per second. The Slow selection is an exponential time average of 1000mS, and provides 10 display updates per second. The Leq selection provides linear RMS time averaging with selectable periods from 50 mS to 50 Sec. The display update period will be equal to the Leq period. When using the pcRTA to measure frequency response with pink noise stimulus, the Leq detector should be used with a minimum averaging time of 2 seconds. This will provide accurate and stable levels within 0.1dB across all bands. Note- Only Leq linear averaging can be used for the multi mic input selection. 90 pcRTA - User Manual Chapter 5 Edit Menu Full Band Response This group box provides three selections: Flat, ANSI, and Sum. The full band is the band displayed at the left of the graph, and represents a full range frequency response, rather than a 1/3 octave RTA band response. This band can be controlled separately from the 1/3 octave bands. When set to FLAT, the Full Band will measure an unweighted response, and ignores the setting of the weighting filter shown below. This selection includes frequency content below 20Hz and above 20kHz. In this mode the correction curve provided by any MDF file which has been loaded will not be included in the measured Full Band level. When set to ANSI, the Full Band will measure a weighted response as specified by the weighting filter selected below. This selection includes frequency content below 20Hz and above 20kHz, as allowed by the selected ANSI filter. In this mode the correction curve provided by any MDF file which has been loaded will not be included in the measured Full Band level. When set to SUM, the Full Band will measure the total RMS sum of all of the 1/3 octave bands. This selection only includes frequency content between 20Hz-20kHz, and will follow the filtering selected for the RTA bands, and not the Full band. In this mode the correction curve provided by any MDF file which has been loaded will be included in the measured Full Band level. RTA Bands Response This group box provides two selections: Flat and ANSI. The RTA bands refer to the 31- 1/3 octave bands displayed across the graphs. These bands can be controlled as a group separately from the full range band. When set to FLAT, the RTA bands will measure an unweighted response, and ignores the setting of the weighting filter shown below. When set to ANSI, the RTA bands will measure a weighted response as specified by the weighting filter selected below. pcRTA - User Manual 91 Chapter 5 Edit Menu ANSI Filter This list box provides six selections: Flat, ANSI-A, ANSI-B, ANSI-C, ANSI-D, and ANSI-E. The Flat selection provides the ability to use the extra gain block for measuring extremely low signal levels. The response of the ANSI weighting filters is shown below. Filters A,B,C were originally developed to simulate human hearing at various SPL levels ranging from low (A) to high (C). The D and E filters were developed for special acoustic testing relating to aircraft noise. All filters are designed for a gain equal to 0dB at 1kHz. 15 ANSI Weighting Filter Response dB dB 15 10 10 ANSI-E ANSI-D 5 5 ANSI-C 0 0 ANSI-B -5 -5 -10 -10 ANSI-A -15 -15 -20 -20 -25 20 92 Frequency 100 500 1k Hz 5k 10k -25 20k pcRTA - User Manual Chapter 5 Edit Menu Type of Data There are two possible choices: dBm, and SPL. The Type of Data parameter is very important. When set to dBm, the analyzer measures the simple voltage level of the selected input source (0dBm=0.775Vrms). Even if the input is a microphone, the MDF data is not used. The reading is exactly a measurement of the input source voltage. When set to SPL, the MDF data is used to produce a true SPL reading. Sensitivity offset and microphone response correction is applied as dictated in the loaded MDF mic setup. The pcRTA can measure very accurate SPL levels with virtually any mic if correct MDF data is loaded. When the input is either the Line Output or Generator, both settings will produce the same data values, since there are no MDF configurations applied to these sources. Dynamic Range Control This group box allows you to select the dynamic range of the analyzer inputs. In most cases the AutoRange selection can be used, and the analyzer will automatically select the proper gain based on the amplitude of the input signal. AutoRanging will produce an occasional pause in the measurements when the input signal amplitude changes dramatically. The Fixed Range selections allow you to manually lock the analyzer in a particular signal range. No AutoRanging will be performed. If the input signal exceeds the selected range, an OVERLOAD indicator will flash on the graph. This means you will need to increase the range setting or inaccurate measurements will result. pcRTA - User Manual 93 Chapter 5 Edit Menu Testing Mode There are three basic types of testing modes which can be selected when taking measurements: Continuous, Peak Hold, and Cycle Limit. The edit box below is used to enter the number of measurement cycles to execute when the Cycle Limit mode is chosen. Continuous means that the measurements will continue as long as the Run Test button in the Tool Bar is depressed. When the Stop Test button is pressed, the last measurement data will be retained. Peak Hold means that only the largest or peak values measured will be retained after the measurement is stopped. When a measurement is started by depressing the Run Test button in the Tool Bar, the data is initialized. At the end of each averaging time period the new data is compared with the previous values and updated if the value is higher. When the measurement is stopped, the last values are retained. Cycle Limit provides a finite number of measurement cycles. Each cycle is one averaging time period. If 3 cycles are selected, with an averaging time of 10 seconds, the measurement will last 30 seconds after which the Run Test button will be automatically turned off, and the last data retained. Measurement Data This group box allows you to select the kind of measured data, whether it be Absolute or Relative. Absolute data simply means that the values displayed on the graph and stored in the library for the current data curve entry will be the true dBm or dBspl values measured by the analyzer. This is the normal operating mode. Relative data means that the displayed and stored values for the data curve will be the difference in dB between the actual measurements, and the previously measured values in a selected curve entry of the curve library. The Relative mode is very useful when you wish to show the changes between the current measurements being taken in real-time, and a previously stored curve. This essentially normalizes all new data to 0 dB if it has the same values as the previously stored relative curve. The Relative curve to be used is selected in the list box below the two mode selection buttons. This list box is disabled when the Absolute mode is in use. 94 pcRTA - User Manual Chapter 5 Edit Menu OK The OK button is common to most of the dialog boxes throughout the program. Use this button when you wish to Exit and save any changes you have made in the dialog box. Cancel The CANCEL button is common to most of the dialog boxes throughout the program. Use this button when you wish to Exit and abort any changes you have made in the dialog box. Help The Help button is common to most of the dialog boxes throughout the program. Use this button when you wish to open the help system, and receive information about this specific dialog box and its controls or parameters. pcRTA - User Manual 95 Chapter 5 Edit Menu 96 pcRTA - User Manual Chapter 5 Edit Menu 5.5 Control Panel - Impedance This Control Panel menu option will be provided when the current library type and measurement mode is Impedance. This control panel handles virtually all aspects of the analyzer and software for standard impedance measurements. This menu option can also be activated from the tool bar and the DoubleClick zone in the graph area under System. The example here shows the various elements of the Control Panel dialog box. The dialog box is separated into several different regions. Each region controls similar associated parameters. For measuring impedance, two different test methods are provided: 2-wire, and 4-wire. The 2-wire mode only uses the Line Output. The 4-wire mode uses the Line Output and Line Input. The 4-wire mode is more accurate and useful for measuring low impedance, and removes the cable resistance from the measurement. The wiring methods for both modes is shown below. 4-WIRE 1/4 INCH PLUG SHIELDED CABLE LINE IN TEST CLIPS 1/4 INCH PLUG SHIELDED CABLE LINE OUT 2-WIRE TEST CLIPS 1/4 INCH PLUG LINE OUT pcRTA - User Manual SHIELDED CABLE 97 Chapter 5 Edit Menu Noise Generator This group box controls whether or not the generator output will be turned on automatically whenever a measurement is in progress. When this box is checked, the Gen On button in the tool bar will automatically be depressed whenever the Run Test button is depressed. When the manual box is checked, the generator must be turned on by the user. The noise signal for this test mode is fixed at Pink Noise, and the level is preset to maximum output. Averaging Time There are several selections provided in this list box. The pcRTA performs highly accurate true RMS averaging over time periods from 0.05 to 50 seconds. For typical measurements, an averaging time of 10 seconds produces excellent results for Pink Noise. Shorter averaging times can be used for less accurate but quicker measurement. Testing Mode There are three basic types of testing modes which can be selected when taking measurements: Continuous, Peak Hold, and Cycle Limit. The edit box below is used to enter the number of measurement cycles to execute when the Cycle Limit mode is chosen. Continuous means that the measurements will continue as long as the Run Test button in the Tool Bar is depressed. When the Stop Test button is pressed, the last measurement data will be retained. Peak Hold means that only the largest or peak values measured will be retained after the measurement is stopped. When a measurement is started by depressing the Run Test button in the Tool Bar, the data is initialized. At the end of each averaging time period the new data is compared with the previous values and updated if the value is higher. When the measurement is stopped, the last values are retained. Cycle Limit provides a finite number of measurement cycles. Each cycle is one averaging time period. If 3 cycles are selected, with an averaging time of 10 seconds, the measurement will last 30 seconds after which the Run Test button will be automatically turned off, and the last data retained. 98 pcRTA - User Manual Chapter 5 Edit Menu Impedance Test Method There are two selections provided in this group box which control the input source selection and testing mode. Two different test methods are provided: 2wire, and 4-wire. The 2-wire mode only uses the Line Output, and the 4-wire mode uses the Line Output and Line Input. OK The OK button is common to most of the dialog boxes throughout the program. Use this button when you wish to Exit and save any changes you have made in the dialog box. Cancel The CANCEL button is common to most of the dialog boxes throughout the program. Use this button when you wish to Exit and abort any changes you have made in the dialog box. Help The Help button is common to most of the dialog boxes throughout the program. Use this button when you wish to open the help system, and receive information about this specific dialog box and its controls or parameters. pcRTA - User Manual 99 Chapter 5 Edit Menu 100 pcRTA - User Manual Chapter 5 Edit Menu 5.6 Control Panel - Reverb Time This Control Panel menu option will be provided when the current library type and measurement mode is Reverberation. This control panel handles virtually all aspects of the analyzer and software for reverb time measurements. This menu option can also be activated from the tool bar and the DoubleClick zone in the graph area under System. The example below shows the various elements of the Control Panel dialog box. The dialog box is separated into several different regions. Each region controls similar associated parameters. Measuring reverberation can only be performed in relatively large rooms, typically greater than 50,000 cubic feet (1,500 cubic meters). This would be a room larger than 50ft x 50ft with a 20ft ceiling. Small rooms do not have enough surface area and volume to produce high diffusion. In small rooms, all that can be measured are standing wave patterns. The process of measuring reverberation consists of detecting when the stimulus noise has decayed by a finite amount, such as 60dB (RT60). The problem in some rooms is that the background noise level may be quite high. This prevents the decay time from being measured for typical RT60 values. Using less demanding limits of RT40 or even RT20 can help solve the problem. pcRTA - User Manual 101 Chapter 5 Edit Menu Stimulus Time This list box has several selections which can be used to control the length of the stimulus time. The stimulus time is the amount of time that the generator will be turned on to produce an output, and saturate the room being tested. For very large rooms and auditoriums, several seconds of stimulus time may be required before the room is fully saturated. Output Level Edit Box The desired output level from the generator Line Output is entered and shown here. The value is in dBm (0dBm=0.775Vrms). Due to the nature of linear DAC attenuators, the resolution of the setting will depend on the value. At high values such as 0dBm, the resolution is very fine. At low values such as -50dBm the resolution will be coarse. However, by closing the dialog box and reopening it, the exact value used will be displayed. The minimum output value is approximately -62dBm, and the maximum value will depend on the particular signal. Typical values are: pink noise =2.6dBm, white noise =8.6dBm, and square wave =9.6dBm. Output Level Increment/Decrement Buttons These buttons will change the displayed output level value by 0.1dBm. If the level reaches the maximum or minimum capable values, the level will not change. These buttons are type-a-matic and can be held down to continuously step the value. st Input Source There are several selections provided in this list box which control the input source selection for the analyzer measurement. Most of the selections are clear and reflect the external connectors on the pcRTA connector box. The Generator selection allows direct measurement of the signal/noise generator. This selection will follow the programmed output level, but is always ON regardless of the Gen On button. 102 pcRTA - User Manual Chapter 5 Edit Menu RT Test Limit This group box handles the reverb time limits. The first three radio buttons provide selection for either RT20, RT40, or RT60. These reflect the decay threshold drop in dB. In some instances, background noise levels in a room may be too high to permit RT60 measurements. For example, assume that the background noise level in a room is 70dBspl. In order to take an RT60 measurement, the stimulus test level would need to be at least 60 dB higher, or 130dBspl. This is a very high SPL level, which may be beyond the power capability of the audio speaker system to produce. In these cases using a lower threshold such as RT40 or RT20 may be much more practical. These would require a lower stimulus level, and the results can be scaled accordingly to produce an estimate of the true RT60 value. The Time Out parameter controls how long the system will wait for the measurement level to decay to the RT threshold. If the SPL level never reaches the RT limit after this amount of time, the measurement is concluded and the resulting RT will be this timeout value. Testing Mode There are two basic types of testing modes which can be selected when taking measurements: Continuous and Cycle Limit. The edit box below is used to enter the number of measurement cycles to execute when the Cycle Limit mode is chosen. Continuous means that the measurements will continue as long as the Run Test button in the Tool Bar is depressed. When the Stop Test button is pressed, the last measurement data will be retained. Cycle Limit provides a finite number of measurement cycles. Each cycle is one averaging time period. If 3 cycles are selected, with an averaging time of 10 seconds, the measurement will last 30 seconds after which the Run Test button will be automatically turned off, and the last data retained. pcRTA - User Manual 103 Chapter 5 Edit Menu OK The OK button is common to most of the dialog boxes throughout the program. Use this button when you wish to Exit and save any changes you have made in the dialog box. Cancel The CANCEL button is common to most of the dialog boxes throughout the program. Use this button when you wish to Exit and abort any changes you have made in the dialog box. Help The Help button is common to most of the dialog boxes throughout the program. Use this button when you wish to open the help system, and receive information about this specific dialog box and its controls or parameters. 104 pcRTA - User Manual Chapter 5 Edit Menu 5.7 Control Panel - Noise Analysis This Control Panel menu option will be provided when the current library type and measurement mode is Noise Analysis. This is the largest control panel in the system, and handles virtually all aspects of the analyzer and software for complex noise analysis measurements. The Noise Analysis mode provides recording of the measured levels in all bands over a specific run of time. The time can range from only a few seconds to many hours. Unlike the other measurement modes where the analyzer is started and stopped randomly by the user, the NA mode has a specific run length where the analyzer is started and stopped automatically. However, the measurement process can be paused and resumed during the run by the user. The run may also be aborted. This menu option can also be activated from the tool bar and the DoubleClick zone in the graph area under System. The example below shows the various elements of the Control Panel dialog box. The dialog box is separated into several different regions. Each region controls similar associated parameters. pcRTA - User Manual 105 Chapter 5 Edit Menu Automatic On/Off This check box controls whether or not the generator output will be turned on automatically whenever a measurement is in progress. When this box is checked, the Gen On button in the tool bar will automatically be depressed whenever the Run Test button is depressed. In most NA measurements the internal generator is not used. Noise/Signal Selection This list box provides selection for Pink Noise, White Noise, and square waves at the 31 ISO standard center frequencies. The period cycle time of the noise spectrums are 2.0 seconds, and the accuracy of the square wave frequencies is typically ±0.5%. Output Level Edit Box The desired output level from the generator Line Output is entered and shown here. The value is in dBm (0dBm=0.775Vrms). Regardless of the type of output signal, the system correctly outputs this level in dBm. Due to the nature of linear DAC attenuators, the resolution of the setting will depend on the value. At high values such as 0dBm, the resolution is very fine. At low values such as -50dBm the resolution will be coarse. However, by closing the dialog box and reopening it, the exact value used will be displayed. The minimum output value is approximately -62dBm, and the maximum value will depend on the particular signal. Typical values are: pink noise =2.6dBm, white noise =8.6dBm, and square wave =9.6dBm. Output Level Increment/Decrement Buttons These buttons will change the displayed output level value by 0.1dBm. If the level reaches the maximum or minimum capable values, the level will not change. These buttons are type-a-matic and can be held down to continuously step the value. 106 pcRTA - User Manual Chapter 5 Edit Menu ANSI Weighting Filter This list box provides six selections: Flat, ANSI-A, ANSI-B, ANSI-C, ANSI-D, and ANSI-E. The Flat selection provides the ability to use the extra gain block for measuring extremely low signal levels. The response of the ANSI weighting filters is shown on the following page. Filters A, B, and C were originally developed to simulate human hearing at various SPL levels ranging from low (A) to high (C). The D and E filters were developed for special acoustic testing relating to aircraft noise. All filters are designed for a gain equal to 0dB at 1kHz. Full Band Response This group box provides three selections: Flat, ANSI, and Sum. The full band is the band displayed at the left of the graph, and represents a full range frequency response, rather than a 1/3 octave RTA band response. This band can be controlled separately from the 1/3 octave bands. When set to FLAT, the Full Band will measure an unweighted response, and ignores the setting of the weighting filter shown above. This selection includes frequency content below 20Hz and above 20kHz. In this mode the correction curve provided by any MDF file which has been loaded will not be included in the measured Full Band level. When set to ANSI, the Full Band will measure a weighted response as specified by the weighting filter selected below. This selection includes frequency content below 20Hz and above 20kHz, as allowed by the selected ANSI filter. In this mode the correction curve provided by any MDF file which has been loaded will not be included in the measured Full Band level. When set to SUM, the Full Band will measure the total RMS sum of all the 1/3 octave bands. This selection only includes frequency content between 20Hz-20kHz, and will follow the filtering selected for the RTA bands, and not the Full Band. In this mode the correction curve provided by any MDF file which has been loaded will be included in the measured Full Band level. pcRTA - User Manual 107 Chapter 5 Edit Menu RTA Bands Response This group box provides two selections: Flat and ANSI. The RTA bands refer to the 31- 1/3 octave bands displayed across the graphs. These bands can be controlled as a group separately from the full range band. When set to FLAT, the RTA bands will measure an unweighted response, and ignores the setting of the weighting filter shown above. When set to ANSI, the RTA bands will measure a weighted response as specified by the weighting filter selected below. Type of Data There are two possible choices: dBm, and SPL. The Type of Data parameter is very important. When set to dBm, the analyzer measures the simple voltage level of the selected input source (0dBm=0.775Vrms). Even if the input is a microphone, the MDF data is not used. The reading is exactly a measurement of the input source voltage. When set to SPL, the MDF data is used to produce a true SPL reading. Sensitivity offset and microphone response correction is applied as dictated in the loaded MDF mic setup. The pcRTA can measure very accurate SPL levels with virtually any mic if correct MDF data is loaded. When the input is either the Line Output or Generator, both settings will produce the same data values, since there are no MDF configurations applied to these sources. Run Time There are three radio buttons for selection of the base time unit as seconds, minutes, or hours. The edit box allows you to enter the numeric value of the total run time. 108 pcRTA - User Manual Chapter 5 Edit Menu Input Source There are several selections provided in this list box which control the input source selection for the analyzer measurement. Most of the selections are clear and reflect the external connectors on the pcRTA connector box. The Generator selection allows direct measurement of the signal/noise generator. This selection will follow the programmed output level, but is always ON regardless of the Gen On button. The multimic mode is not possible in the NA mode due to timing requirements. Detector This group box provides four selections for the time weighting or averaging of the measured data. The detector values follow the requirements of ANSI S1.41983 etc. The Peak selection provides the fastest measured response, and provides nominally 20 updates per second. The Fast selection is an exponential time average of 125mS, and also provides 20 updates per second. The Slow selection is an exponential time average of 1000mS, and provides 1 update per second. The Leq selection provides linear RMS time averaging with a period of 1 second, and updates of 1 second. Dynamic Range Control This group box allows you to select the dynamic range of the analyzer inputs. In the NA mode no autoranging is possible due to timing requirements. Each range provides 80dB of measurement capability. If an overrange condition occurs during the NA run, the run will be aborted and an error meassge will appear. The run will need to be restarted using a higher range. In order to determine the best range some initial measurements should be taken prior to starting the run. pcRTA - User Manual 109 Chapter 5 Edit Menu Offset Adjustments For many types of environmental acoustical noise measurements, an adjustment offset is applied to the data for various portions of time. Three different offset periods can be defined using the features in this group box. The features and descriptions of each offset period are identical. The check box is used to enable/disable the offset, and the value of the offset is entered in the edit box which follows. The next two edit boxes specify the starting and ending times for which the offset is to be applied. For example, a starting time of 0.0 means the offset will be applied from the start of the run, and a value of 1.5 means that the offset will begin 1.5 time units after the run is started. An ending time of 3.2 means that the offset will be dropped after 3.2 time units from the beginning of the run. OK The OK button is common to most of the dialog boxes throughout the program. Use this button when you wish to Exit and save any changes you have made in the dialog box. Cancel The CANCEL button is common to most of the dialog boxes throughout the program. Use this button when you wish to Exit and abort any changes you have made in the dialog box. Help The Help button is common to most of the dialog boxes throughout the program. Use this button when you wish to open the help system, and receive information about this specific dialog box and its controls or parameters. 110 pcRTA - User Manual Chapter 5 Edit Menu 5.8 Graph Setup - Amplitude This dialog box provides control over the appearace of the graphs in the amplitude mode. There are three graphs used in the amplitude mode: Bar Graph, Line Graph, and Text Chart. pcRTA - User Manual 111 Chapter 5 Edit Menu Bar Graph Display The bar graph display provides the traditional method of RTA data display. This graph can display multiple library curves in a variety of different formats. Fully adjustable scale factors, resolution and dynamic range are provided, including control over the number of major and minor divisions. Scale Top Value, dB/Div, Scale Type The edit box is used to set the scale value at the top of the grid. The increment and decrement buttons can be used to change the value in steps of dB/Div. The dB/Div list box provides a wide selection of possible resolutions for the major divisions. The type parameter controls how the scale will be drawn. In the Absolute mode, the scale is drawn normally with the largest value at the top, progressing to the smallest value at the bottom. In the Relative mode, the center of the scale range is marked with the absolute value, but the scale values given above or below this are derived as relative offsets from this center value. Major/Minor Divisions These parameters refer to the number of major and minor division lines used in the vertical graph grid. Graph Bars These parameters control the appearance of the actual bars. However, this data is only used if a single library data curve is selected for display. For multiple curve display, the colors assigned in the Global Graph Design will be used for the bars as a set. The list box provides a variety of different display options for the bars. Data Display Format These controls handle the display of data on the graphs. The Full Range check box controls the display of the Full Range Band on the graph. When checked, the full range band is displayed. When not checked, only the RTA bands will be displayed in the grid, and the Full Range level will appear in the upper left hand corner of the graph as a text value. This only affects 1/ 3 octave or 1 octave multi band display. The next three radio buttons provide selection for either 1/3 octave, 1 octave, or single band display. If single band display is selected, the band to be displayed is chosen in the list box below. 112 pcRTA - User Manual Chapter 5 Edit Menu Line Graph Display The line graph display provides an improved method of data display over the traditional RTA bar graph display. This graph can display multiple library curves in a clearly visible fashion. Fully adjustable scale factors, resolution and dynamic range are provided, including control over the number of major and minor divisions. Many different grid designs are also possible. Scale Top Value, dB/Div, Scale Type The edit box is used to set the scale value at the top of the grid. The increment and decrement buttons can be used to change the value in steps of dB/Div. The dB/Div list box provides a wide selection of possible resolutions for the major divisions. The type parameter controls how the scale will be drawn. In the Absolute mode, the scale is drawn normally with the largest value at the top, progressing to the smallest value at the bottom. In the Relative mode, the center of the scale range is marked with the absolute value, but the scale values given above or below this are derived as relative offsets from this center value. Major/Minor Divisions These parameters refer to the major and minor division lines used in the vertical graph grid. Length of Hash/Dot The graph grids contain small hash marks and dots which are used to indicate the minor divisions between major divisions. These parameters control the length of the hash and dot markers. If both lengths are set to zero, than the minor divisions are drawn as solid lines. The line lengths are entered in mils (1/ 1000 of an inch). Data Display Format These controls handle the display of data on the graphs. The Full Range check box controls the display of the Full Range Band on the graph. When checked, the full range band is displayed. When not checked, only the RTA bands will be displayed in the grid, and the Full Range level will appear in the upper left hand corner of the graph as a text value. This only affects 1/3 octave or 1 octave multi band display. The next three radio buttons provide selection for either 1/ 3 octave, 1 octave, or single band display. If single band display is selected, the band to be displayed is chosen in the list box below. pcRTA - User Manual 113 Chapter 5 Edit Menu Reference Curves This group box contains selections for various reference curves. Reference curves are lines drawn on the Bar and Line graphs which allow you to compare your measurements directly with those of standard reference or alignment curves. Whether or not the curves actually appear on the grid, will depend on the current position of the scale, and the values of the reference curve. For example, if the reference curve has values in the 0dB range, and the current scale is in the 100dB range, the reference curve will not be visible since it would be far below the graph. 114 pcRTA - User Manual Chapter 5 Edit Menu Text Chart Display The text chart display is used in the amplitude measurement mode to display the data in a text format. Each text readout is provided in a rectangular box with a title. The number of boxes will depend on the graphics display mode: 1/3 octave, 1 octave, or single band. The text chart mode provides a means of very high precision display in 0.1dB resolution. The values are displayed directly, and do not have to be interpreted from the position of bars or curves on a grid. The single band mode is also very useful for reading the screen from a far distance. In this mode, any band can be selected for single display. As with all of the display graphs the user has a high degree of control over many of the artwork elements including fonts and color selections. The group box shown here displays the various parameters for the text chart display. Color Buttons In many locations of the dialog box, small rectangular color patches are shown. These are actually active buttons, and will respond to a mouse click. When the mouse is clicked on one of these color pads, a color selection dialog box will appear to select or change the color. Font Buttons In the lower left hand corner of the dialog box, a vertical array of rectangular buttons is provided. Pressing one of these buttons will bring up a font selection dialog box for changing the font parameters. A separate color pad is also provided for changing the color directly. pcRTA - User Manual 115 Chapter 5 Edit Menu Box Background This color pad allows selection of the color to be used for the rectangular boxes which are used to display the text readouts. Box Frame Line Each readout box has a border which can be controlled with this parameter. The color pad is used to select the color, and the edit box is used to enter the line width in mils (1/1000 of an inch). Data Display Buttons These controls handle the display of data on the Text Chart. The three radio buttons provide selection for either 1/3 octave, 1 octave, or single band display. If single band display is selected, the band to be displayed is chosen in the list box below. In 1/3 Octave mode, there will be 32 boxes in the chart with data from each of the 32 bands displayed in them. In 1 Octave mode, there are 11 boxes. In Single Band mode only one box is displayed unless the MultiMic input mode is selected and set for multiplex mode, then 4 boxes are displayed, one for each mic input. 116 pcRTA - User Manual Chapter 5 Edit Menu 5.9 Graph Setup - Impedance This dialog box provides control over the appearace of the graph in the impedance mode. There is only a single line graph for the impedance mode. Scale Control The text box displays the value at the top of the graph. Since the impedance graph is a log-log grid, the top value follows a 1-2-5 sequence. The increment and decrement buttons can be used to change the value in the 1-2-5 steps. The list box provides selection of the number of vertical cycles. Length of Half Division Dots The graph grid contains small hash marks or dots which are used to indicate the minor divisions between major divisions. This parameter controls the length of the dot markers. If the length is set to zero, than the minor divisions are drawn as solid lines. The line lengths are entered in mils (1/1000 of an inch). pcRTA - User Manual 117 Chapter 5 Edit Menu 118 pcRTA - User Manual Chapter 5 Edit Menu 5.10 Graph Setup - Reverb Time This dialog box provides control over the appearace of the graphs in the reverb mode. There are two line graphs for the reverb mode: Reverb Time, and Decay Time. pcRTA - User Manual 119 Chapter 5 Edit Menu Reverb Time Graph This graph displays the time required in each band to fall to the selected RT20, RT40, or RT60. Scale Control The Value at Top text box is used to display the reverb time scale value at the top of the grid. Because of the nature of log grids, this parameter cannot be edited directly but must be changed using the increment decrement buttons. The vertical scale may be log or linear, depending on the selection from the control panel. In the log mode, the increment and decrement buttons are used to change the value in a 1-2-5 sequence. The Cycles list box provides selection for the total number of vertical log cycles. In the linear mode, the number of seconds per division is produced automatically since the bottom of the scale must be zero. Major/Minor Divisions These two parameters determine the number of major and minor divisions when a linear vertical scale is used. Length of Hash/Dot The graph grids contain small hash marks and dots which are used to indicate the minor divisions between major divisions. These parameters control the length of the hash and dot markers. If both lengths are set to zero, than the minor divisions are drawn as solid lines. The line lengths are entered in mils (1/1000 of an inch). 120 pcRTA - User Manual Chapter 5 Edit Menu Decay Time Graph This graph displays the actual decay vs. time in each of the bands. The decay plots have many curves since there is a set of 32 possible curves for each displayed library entry. The Decay Band Display group box provides control over these individual bands and how they are displayed. Scale Control The text box shows the value at the top of the grid. The increment and decrement buttons can be used to change the value in steps of dB/Div. The dB/Div list box provides a wide selection of possible resolutions for the major divisions. The Horizontal Time Scale edit box sets the maximum range of the horizontal time axis in seconds. The beginning value at the left of the axis is always zero. Major/Minor Divisions These four parameters determine the number of major and minor divisions for both the vertical and horizontal axis. Decay Band Display Each of the 32 check boxes in the upper array of the group box enable or disable the display of individual bands. The two buttons All On and All Off can be used to change all the bands status at one time. The last check box allows the use of curve entry color coding (off), or rainbow color coding (on) for the bands. When off, the color used for all bands will be that of the assigned global curve entry color. When on, the band colors of any displayed curve entries will all have the same rainbow color sweep. pcRTA - User Manual 121 Chapter 5 Edit Menu Reference Curve This group box contains selections for the standard theater RT reference curve. The room volume can be entered in either cubic feet or cubic meters, using the appropriate radio buttons. The reference curves will appear on the Reverb Time Graph. 122 pcRTA - User Manual Chapter 5 Edit Menu 5.11 Graph Setup - Noise Analysis This dialog box provides control over the appearace of the graphs used in the Noise Analysis mode. There are five line graphs and one text chart in the NA mode: Amplitude Time, Probability Distribution, Cumulative Distribution, 3DFrequency Perspective, 3D-Time Perspective, and the Statistical Analysis Chart. pcRTA - User Manual 123 Chapter 5 Edit Menu Amplitude Time Graph This graph displays amplitude measured in each band vs. time. There are a large number of possible curves in the plot, since each library entry displayed can contain up to 32 curves. dB Scale Control The Value at Top text box is used to display the vertical dB scale value at the top of the grid. The increment and decrement buttons can be used to change the value in steps of dB/Div. The dB/Div list box provides a wide selection of possible resolutions for the major divisions. Time Scale Control The three radio buttons provide time base unit selections of seconds (S), minutes (M), and hours (H). The two edit boxes control the start and ending time limits for the graph display grid. Major/Minor Divisions These four parameters determine the number of major and minor divisions for both the vertical and horizontal axis. 124 pcRTA - User Manual Chapter 5 Edit Menu Probability Distribution Graph This graph displays the probability in % of a given dB value occuring in the selected class intervals. This graph can have many curves since there is a set of 32 possible curves for each displayed library entry. dB Scale Control The Value at Top text box is used to display the vertical dB scale value at the top of the grid. The increment and decrement buttons can be used to change the value in steps of dB/Div. The dB/Div list box provides a wide selection of possible resolutions for the major divisions. Percent Scale Control The upper list box provides a wide range of selections for the class interval. The pcRTA has a maximum class resolution of 0.25dB. The lower list box allows you to choose the maximum range for the horizontal axis. Major/Minor Divisions These four parameters determine the number of major and minor divisions for both the vertical and horizontal axis. pcRTA - User Manual 125 Chapter 5 Edit Menu Cumulative Distribution Graph This graph displays the cumulative probability measured for each band. There are a large number of possible curves in the plot, since each library entry displayed can contain up to 32 curves. dB Scale Control The Value at Top text box is used to display the vertical dB scale value at the top of the grid. The increment and decrement buttons can be used to change the value in steps of dB/Div. The dB/Div list box provides a wide selection of possible resolutions for the major divisions. Major/Minor Divisions These four parameters determine the number of major and minor divisions for both the vertical and horizontal axis. 126 pcRTA - User Manual Chapter 5 Edit Menu 3D-Perspective Graphs This group box provides display control for the two frequency and time 3D graphs. Full control is provided for viewing the graphs from all possible sides, which adjustable start and end time ranges. dB Scale Control The Value at Top text box is used to display the vertical dB scale value at the top of the grid. The increment and decrement buttons can be used to change the value in steps of dB/Div. The dB/Div list box provides a wide selection of possible resolutions for the major divisions. Time Scale Control The three radio buttons provide time base unit selections of seconds (S), minutes (M), and hours (H). The two edit boxes control the start and ending time limits for the graph display grid. Major/Minor Divisions These four parameters determine the number of major and minor divisions for both the vertical and horizontal axis. Wire frame, Solid surface, Forward/Reverse View The wire frame selection will draw the 3D plots using only lines, while the solid surface selection will draw the plots using polygon surfaces. The forward and reverse selections allow you to view the 3D plot from either side. pcRTA - User Manual 127 Chapter 5 Edit Menu Statistics / Occupational Noise This group box provides control over the generation of the last column value in the Statistical Analysis chart. For ISO, OSHA, and DOD selections, the threshold and Q values are predefined and fixed. Using the Other selection, you may enter your own customer threshold and Q halving factor values. The data generated in the last column of the chart will follow the criteria selected here. Band Display Each of the 32 check boxes in the upper array of the group box enable or disable the display of individual bands. The two buttons All On and All Off can be used to change all the bands status at one time. The last check box allows the use of curve entry color coding (off), or rainbow color coding (on) for the bands. When off, the color used for all bands will be that of the assigned global curve entry color. When on, the band colors of any displayed curve entries will all have the same rainbow color sweep. 128 pcRTA - User Manual Chapter 5 Edit Menu 5.12 Notes / Comments The Notes and Comments menu option will open a dialog box which allows you to enter notes and comments to be included on the graphs. There are eight comment lines provided which will appear on each graph. The user can use these comment lines to include additional information about the measurements, or any other additional information desired. The notes are saved in each curve library. It should also be noted that the editing box can also be activated one a single line basis by using the DoubleClick zone in the Note region of the graph. Comment Lines 1-8 Each of the eight lines provide approximately 40-60 characters of space for text comment strings. Depending on the size and type of font used, the actual display space may be different. It is up to the user to determine how much text can be placed on a line, before the line length may overrun the available display space. pcRTA - User Manual 129 Chapter 5 Edit Menu 130 pcRTA - User Manual Chapter 5 Edit Menu 5.13 Microphone Setup The pcRTA system uses a Microphone Data Format (MDF) to provide the necessary sensitivity and response curve information about a given microphone. The data contained in the MDF file contains all relevant information about the microphone's electrical/acoustical performance, and other very useful documentation information. This menu function loads the MDF data into the software. If you purchased M50 series mics with the analyzer, MDF files were provided with them. The MDF files should be in the pcRTA subdirectory for your particular microphone(s) serial number(s) if you followed the instructions during the installation of the pcRTA software. The pcRTA analyzer has five inputs; four Mic Inputs, and 1 Line Input. Each of these inputs can be configured for an individual MDF file. Since every microphone has unique characteristics which differ from others, the mic which is setup for a specific input should always be used with that particular input. pcRTA - User Manual 131 Chapter 5 Edit Menu Load Mic Data File This button starts the process of loading an MDF file. After this button is pressed, another dialog box will be presented for selecting the MDF file. After the MDF file is selected, the data will be scanned and converted into the necessary calibration information required by the pcRTA. 132 pcRTA - User Manual Chapter 5 Edit Menu Edit This button opens another dialog box which allows the user to manually enter/edit the actual mic/line input error data used internally by the system to calibrate SPL levels. This function can be used to create a custom calibration or offset for special purposes, or to modify the corrections produced from the import of an MDF file. If MDF editing is the intended purpose, the MDF file must first be imported prior to editing the data. (Note: This function does not create MDF files which are entirely different.) It is important to remember that the values entered here represent error values, and are subtracted from the measured data. For example, to raise a measurement by 10dB, 10 would be entered here as the dB error value. Also, these input corrections are of course only applied when the SPL mode is in use, and not in the dBm mode. The dBspl and dBm values are used to produce a general offset which is applied equally to all of the bands. The actual values for the individual parameters (dBspl,dBm) are not really important, since only the difference between these two is used to scale the bands. For example, 90dBspl/-40dBm is equivalent to 70dBspl/-60dBm, etc. Both will raise the readout level by 130dB. The difference between the two is the important value. The name and identification fields are also provided here for editing. These should be modified with new labels or names which will be meaningful to the user as reference purposes to identify what the new or modified data represents. Pressing Ok will keep your changes, while pressing Cancel will abort any data changes. pcRTA - User Manual 133 Chapter 5 Edit Menu Clear This button will clear the information currently assigned to the input, and initialize all parameters to zero. Data Fields There are several data fields shown in the dialog box. These data fields reflect the information read from the MDF file. The Response Errors list box shows the errors developed from the frequency response data provided in the MDF file. The inverse of these values will be subtracted from the measurements to produce corrected data. The microphone response data within the MDF file represents the true response based on a high resolution swept sine wave measurement. It is not merely 1/3 octave band data. The scanning process reads this data and constructs a full frequency response curve from 10Hz-40kHz, regardless of the frequency range covered in the MDF data. Interpolation and extrapolation is automatically used as needed. Using this response curve, a weighting function representing the 2nd order bandpass response of the RTA band filters is multiplied, and the result integrated on a log frequency basis for each frequency band. Individual error corrections for each band are then produced, relative to a pink noise spectrum. 134 pcRTA - User Manual Chapter 5 Edit Menu Installing Multiple Microphones If you have multiple mics to install, simply repeat the same process for the other inputs as well. Since each input is configured for a specific mic, you will need to keep track of which mics have been setup for which inputs. The mics should always be used on the inputs for which they have been configured. This provides for very high accuracy in SPL measurements. Note- If you ever forget which mics are setup for which inputs, just check the Microphone Setup dialog box for the inputs. The parameter fields include a serial number that shows what MDF file was loaded for that input. Using the same MDF on Multiple Inputs If you have a single microphone, and wish to use it on different inputs, you can of course setup the same MDF on more than one input. There is really no difference between any of the inputs, but if you would like to use the same mic on more than one input, this can be done. Creating MDF files for other Microphones In order to setup other brands of microphones, you will need to construct your own MDF file for that microphone. The MDF format is a simple ASCII file, which can be created with any standard text editor or word processing program. The MDF file structure is described on the following page. It should also be noted that the system allows you to setup a mic on the Line Input. This will probably be the input source for a third party mic, since an external preamp will likely be used. As an alternative, a special XLR connector could also be wired to drop the +10V (pin 3) line of a mic input. Many other mics/preamps would not necessarily use this voltage. pcRTA - User Manual 135 Chapter 5 Edit Menu MDF File Structure The listing below shows an example of the lines in an MDF file. The first line must start with MDF. The next seven lines are key words with equal signs, followed by a parameter. The key words must be the same as shown here, but they are not case sensitive. Most of the first five lines are selfexplanatory, and can contain any information you desire for documentation purposes. The dBspl is the acoustic reference level, used to produce the dBm electrical reference output level from the microphone. These two parameters define the sensitivity of the microphone. The next line reflects the number of response data points given in the file. MDF (Microphone Data File) Format Author=LinearX Systems Inc Date=Jul 13,1994 Wed 1:43AM Model=M51 Serial=123456 dBspl= 94.00 dBm= -40.40 Points=552 Index Freq(Hz) dB Deg 1 10.15 0.34 60.95 2 10.31 0.23 59.72 3 10.46 0.27 58.42 4 10.62 0.22 57.12 5 10.78 0.31 55.82 ... ... ... 542 34414.88 0.73 77.30 543 34935.87 0.76 76.94 544 35464.76 0.79 76.57 545 36001.64 0.73 76.30 546 36546.66 0.68 76.03 547 37099.93 0.62 75.76 548 37661.57 0.65 75.31 549 38231.73 0.67 74.86 550 38810.50 0.70 74.37 551 39398.03 0.72 73.88 552 39994.48 0.72 73.58 End 136 Any number of points can be used, but there should be at least three points in the range of 10Hz to 40kHz. For example, simple response curves representing no correction could consist of merely three data points at 100Hz, 1kHz, and 10kHz all with 0db. The next line must be included to hold the column titles Index Freq etc... The response data points consist of rows with four data columns. The first column is the point index, then the frequency of the point, the amplitude error in dB, and last the phase error in degrees. The last line of the file is simply End. The phase data is not used by the pcRTA and can be a column of zeros. It is described and included here simply as a complete format which may be used by other analyzers performing phase correction as well. It is typical for the response curve to be normalized to a level of 0dB at 1kHz. pcRTA - User Manual Chapter 5 Edit Menu 5.14 MDF Convert The MDF Convert option provides the means to convert the default on-axis MDF microphone response files, into their equivalent random pressure response files. By default, all MDF files produced by LinearX are calibrated for onaxis free-field response. This type of calibration is utilized when the mic is directly on-axis with the sound source. However, for reverberant field measurements or for other applications where the sound source is not localized, a random pressure measurement is typically performed. In this case the mic is generally pointed upwards, and the calibration data is referenced to a 90 degree off-axis type measurement. After selecting the MDF Convert menu option, you will be prompted to choose the MDF file you wish to convert. The default path is the program sub-directory, where the MDF files are typically located. The source MDF file will be of the form "SNnnnnnn.MDF", where nnnnnn is the 6 digit serial number of the mic. The converted output file will be placed into the same sub-directory and have a new name of the form "SRnnnnnn.MDF", where the SN has been replaced by SR (meaning random calibration). This makes it easy to tell the original on-axis MDF file from the new random MDF file of the same serial number. If you are using multiple microphones for spatial averaging, you will need to convert the MDF file for each microphone to be used. After you have converted the MDF file(s) as needed, you can load these in the usual manner via the Microphone Setup / Load MDF File menu option. You will of course want to load the SR MDF file name(s), rather than the SN file name(s). The MDF Convert option can only be used with MDF files generated for LinearX microphones. The convert routine checks the model name (M31,M51,M52,M53) and appropriately applies the correct transfer function to produce the new random calibration data. This function will not work for MDF files created by the user to represent other 3rd party microphones. pcRTA - User Manual 137 Chapter 5 Edit Menu 138 pcRTA - User Manual Chapter 5 Edit Menu 5.15 Global Graph Design This dialog box provides many controls which determine the global characteristics of all graphs used throughout the program. The features and parameters set in this dialog box will be applied to all graphs. As with all of the display graphs the user has a high degree of control over many of the artwork elements including fonts and color selections. pcRTA - User Manual 139 Chapter 5 Edit Menu Color Buttons In many locations of the dialog box, small rectangular color patches are shown. These are actually active buttons, and will respond to a mouse click. When the mouse is clicked on one of these color buttons, a color selection dialog box will appear to select or change the color. Font Buttons In the lower left hand corner of the dialog box, a vertical array of rectangular buttons is provided. Pressing one of these buttons will open a font selection dialog box for changing the font parameters. A separate color pad is also provided for changing the color directly. Frame Selection Parameters This group of fields control parameters which affect the overall design of the graphs or charts. Main Background This color pad allows selection of the color to be used for the background of the graph. Large Frame Line The main boarder around the graph is the large frame line. The color pad is used to select the color, and the edit box is used to enter the line width in mils (1/1000 of an inch). Small Frame Line The inner portion of the graph is divided into different areas with a smaller frame line. The color pad is used to select the color, and the edit box is used to enter the line width in mils (1/1000 of an inch). Note Guide Line The note area has eight possible text lines. This parameter controls the characteristics of the lines used to underline these text notes. The color pad is used to select the color, and the edit box is used to enter the line width in mils (1/1000 of an inch). 140 pcRTA - User Manual Chapter 5 Edit Menu Grid Selection Parameters This group of fields control parameters which affect the grid data display area of the graphs. Grid Background This color pad allows selection of the color to be used for the background behind the bar grid. Note- If your system uses 256 colors or less (palette color), then choosing a black background is recommended. In color limited systems, the animation process may not be able to correctly represent the selected color. Grid Frame Line This parameter refers to the border of the inner grid of the graph. The color pad is used to select the color, and the edit box is used to enter the line width in mils (1/1000 of an inch). Major Div Line This parameter refers to the major division lines used in the graph grid. The color pad is used to select the color, and the first edit box is used to enter the line width in mils (1/1000 of an inch). The second edit box is used to set the number of major divisions, and must be greater than 0. Minor Div Line This parameter refers to the minor division lines used in the graph grid. The color pad is used to select the color, and the first edit box is used to enter the line width in mils (1/1000 of an inch). The second edit box is used to set the number of minor divisions, and must be greater than 0. pcRTA - User Manual 141 Chapter 5 Edit Menu Line Color/Style Selection Parameters This group of fields control parameters which affect the color and line style of curve data, reference curves, and 3-D graph lines. Curve Color and Line Controls These parameters control the appearance of the data curve lines displayed on the grid. They are selected and assigned by curve library entry through the list box shown here above. The controls following the list box display the color, line width, and line style for the selected curve. After selecting a curve, the attributes will be updated and displayed for that curve. These parameters can be changed as desired for each curve. Note- the Windows 3.1 GDI only supports solid line styles of specific line widths. Dot or Dash type line styles will appear on the screen as only 1 pixel wide. However, if you are printing to a PostScript printer they will be printed correctly with the full line width. 142 pcRTA - User Manual Chapter 5 Edit Menu Font Selections This array of parameters is used to control the appearance and selection of fonts used in the graphs. Most of the parameters are self-explanatory, and the text items are displayed on the selection buttons themselves. The first column provides an array of buttons which display the text items which are controlled. Pressing one of the buttons will open a font selection dialog box. The TypeFace column shows the typeface currently assigned to each text item. The Style column shows the font style currently assigned to each text item. The Size column shows the font size in points currently assigned to each text item. The Color column shows the font color currently assigned to each text item. These color pads can also be used to change the color. pcRTA - User Manual 143 Chapter 5 Edit Menu Color Selection When a color pad is clicked by the mouse, this dialog box will appear to select a new color. Full support for true 24 bit color is provided, along with convenient handling of dithered or solid palette color. At the top of the dialog box, a large sample is shown of the currently selected color. Below this, the number of currently available colors in the system is given. This is controlled by your video system. The check box for Solid Color controls the use of dithered colors. The three scroll bars below are used to mix the primary Red, Green, Blue components. If your system has more than 256 colors, all colors will be solid regardless of the check box. Font Selection When a font selection button is clicked by the mouse, this dialog box will appear to select the desired font. This dialog box allows selection of the typeface, size, style, and color to be used for the font. Only vector type fonts will appear in the list. These are generally TrueType or Adobe fonts. A sample of the type as it will appear is provided in another window just below. The type of font is also shown in a text box at the top. Choosing a font and its size is completely up to the user. It is certainly possible to select a font and/or its size that is too large for the available space in the graphics. However, with a little experimentation you will quickly see what is possible and what will actually work. The program positions text items automatically either left, right or center justified depending on the particular item. By changing the size of a font you can easily see how the program will justify the text. 144 pcRTA - User Manual Chapter 5 Edit Menu 5.16 System Options This dialog box provides several selections to control various system wide features and parameters. Tool Box The Tool Box type and position can be selected using the radio buttons in this group box. The Floating selection provides a tool box that can be dragged anywhere on the screen, and floats on top of the other graph windows. The Fixed selections lock the Tool Box along one of the four edges of the frame window. Depending on the resolution of your display, it is possible that all of the buttons may not be able to fit across the screen for some of the selections. Choose an appropriate selection for your purposes and screen resolution. Artwork View The artwork board in each graph can be sized differently using one of the two selections in this group box. The Full Graph selection makes all of the artwork features visible including the lower regions of the graphs containing the Curve Legend, System, and Note/Comment areas. The Data Area selection adjusts the graph size to show the graph grid area only in the window view. This mode is helpful if your display resolution is limited. Window Update This group box controls the redraw behavior of the graph windows. In the Single Mode, only the window which has the current focus will be updated or redrawn. In the Multi Mode all of the currently visible windows will be redrawn or updated. Cursor Control This group box controls the appearance of the data cursor. Several different bitmap selections are provided, and the blink rate can be set to several different speeds. Right Mouse Button Analyzer Control When this box is checked, the right mouse button can be used to toggle the Run Test function On/Off. If the box is unchecked, then the right mouse button is not used by the program. This permits use by other Windows system functions. pcRTA - User Manual 145 Chapter 5 Edit Menu 146 pcRTA - User Manual Chapter 6 Processing Menu Processing Menu Chapter 6 pcRTA - User Manual 147 Chapter 6 Processing Menu 148 pcRTA - User Manual Chapter 6 Processing Menu 6.1 Scale Curve It is very common to run into situations where scaling a curve up or down in magnitude is necessary. This can be useful for correcting curves from other imported data or conversion shifts between different measurements. The dialog box for this processing operation is shown below. Two selections are provided for the scaling factor: dB ratio, or linear ratio. Either of these two scaling factors can be used regardless of the type of curve data. The curve entry to be scaled is selected in the list box. To scale a curve, select the curve to be scaled in the list box. Next, check the type of scaling factor you wish to use. Last, enter the appropriate scaling value and then press OK. If you wish to exit without scaling press CANCEL. If your units are dB, a positive value like +20dB will move the curve up, while a negative value like -20dB will move the curve down. 0 dB is no change. If you are entering a linear scaling factor ratio, its value must always be positive. Entering 10.0 would move the curve up, and entering 0.10 would move the curve down. Entering 1.00 is no change. Whether or not the data is actually in dB or linear units is unimportant. The data will still be scaled properly for either type of scaling factor units, or curve units. An example of this operation is shown in the graphs on the following page. pcRTA - User Manual 149 Chapter 6 Processing Menu Original Curve Curve scaled down -15dB 150 pcRTA - User Manual Chapter 6 Processing Menu 6.2 Invert Curve In some cases it is necessary to invert a curve. This can be useful for equalizing systems and for other purposes. The process of inverting a curve is the result of dividing a reference level by the curve data. This reference level can be chosen by the user, and controls where the curve will be positioned. The dialog box for this processing operation is shown below. An edit box is provided to enter the reference level. The units shown for the value will change depending on the type of data. The curve entry to be inverted is selected in the list box. To invert a curve, select the curve to be inverted in the list box. Next, enter the reference level for the inversion, and press OK. If you wish to exit without inverting press CANCEL. Whether or not the data is actually dB or linear units is unimportant. The data will still be inverted properly for either type of curve units. An example of this operation is shown in the graphs on the following page. pcRTA - User Manual 151 Chapter 6 Processing Menu Original Curve Curve inverted at -20dB 152 pcRTA - User Manual Chapter 6 Processing Menu 6.3 Multiply Curves This operation will produce a new curve by multiplying one curve by another curve. Multiplying two curves is equivalent to adding their magnitudes in dB. The curves may be either dB or linear units. The software will automatically take care of the necessary conversions internally. This can be a very useful operation for a variety of applications, such as combining two response curves into one. Also EQ or weighting functions can be multiplied into another curve. The dialog box for this processing operation is shown below. Three list boxes are shown for the selection of the two operand entries, and the location of the result. You can set the name for the result curve before or after this operation, in the usual manner using the Curve Library edit dialog box. To multiply curves, select the operand A and B curve entries in the two top list boxes. Next, select the result curve entry and press OK. If you wish to exit without performing the operation press CANCEL. Whether or not the data is actually dB or linear units is unimportant. The data will still be multiplied properly for either type of curve units. An example of this operation is shown in the graphs on the following page. pcRTA - User Manual 153 Chapter 6 Processing Menu Original Curves A,B Multiplied Result 154 pcRTA - User Manual Chapter 6 Processing Menu 6.4 Divide Curves This operation will produce a new curve by dividing one curve by another curve. Dividing two curves is equivalent to subtracting their magnitudes in dB. The curves may be either dB or linear units. The software will automatically take care of the necessary conversions internally. This can be a very useful operation for a variety of applications, such as combining two response curves into one. Also EQ or weighting functions can be divided from one and another curve. The dialog box for this processing operation is shown below. Three list boxes are shown for the selection of the two operand entries, and the location of the result. You can set the name for the result curve before or after this operation, in the usual manner using the Curve Library edit dialog box. To divide curves, select the operand A and B curve entries in the two top list boxes. Next, select the result curve entry and press OK. If you wish to exit without performing the operation press CANCEL. Whether or not the data is actually dB or linear units is unimportant. The data will still be divided properly for either type of curve units. An example of this operation is shown in the graphs on the following page. pcRTA - User Manual 155 Chapter 6 Processing Menu Original Curves A,B Divided Result 156 pcRTA - User Manual Chapter 6 Processing Menu 6.5 Add Curves This operation will produce a new curve by adding one curve to another curve. This method provides simple addition, and not RMS. For RMS use the Summation operation. The curves may be either dB or linear units. The software will automatically take care of the necessary conversions internally. This can be a very useful operation for a variety of applications, such as adding impedance curves. The dialog box for this processing operation is shown below. Three list boxes are shown for the selection of the two operand entries, and the location of the result. You can set the name for the result curve before or after this operation, in the usual manner using the Curve Library edit dialog box. To add curves, select the operand A and B curve entries in the two top list boxes. Next, select the result curve entry and press OK. If you wish to exit without performing the operation press CANCEL. Whether or not the data is actually dB or linear units is unimportant. The data will still be added properly for either type of curve units. An example of this operation is shown in the graphs on the following page. pcRTA - User Manual 157 Chapter 6 Processing Menu Original Curves A,B Addition Result 158 pcRTA - User Manual Chapter 6 Processing Menu 6.6 Subtract Curves This operation will produce a new curve by subtracting one curve from another curve. This method provides simple subtraction. The curves may be either dB or linear units. The software will automatically take care of the necessary conversions internally. This can be a very useful operation for a variety of applications, such as subtracting impedance curves. The dialog box for this processing operation is shown below. Three list boxes are shown for the selection of the two operand entries, and the location of the result. You can set the name for the result curve before or after this operation, in the usual manner using the Curve Library edit dialog box. To subtract curves, select the operand A and B curve entries in the two top list boxes. Next, select the result curve entry and press OK. If you wish to exit without performing the operation press CANCEL. Whether or not the data is actually dB or linear units is unimportant. The data will still be subtracted properly for either type of curve units. An example of this operation is shown in the graphs on the following page. pcRTA - User Manual 159 Chapter 6 Processing Menu Original Curves A,B Subtracted Result 160 pcRTA - User Manual Chapter 6 Processing Menu 6.7 Curve Averaging It is sometimes desirable to be able to average multiple measurements to come up with a single representative curve. This processing feature can mathematically average up to 20 curves and store the data in a separate Curve Library entry or on top of one of the data curves being averaged. If you do not have multiple microphones, this utility can perform essentially the same function with a single mic, and taking multiple measurements at different locations. A common use for this utility is generating a true power response curve from multiple curves taken at different off axis angles around a transducer, or at different positions in an environment. When averaging the curves, equal weighting is applied to each curve and a true RMS method is used. The large list box shown below provides for multiple selection of curves in the library. Click your mouse on a curve name to toggle its selection as a curve to be averaged. The smaller list box is used to select the location for the result. The result curve entry can be the same as one of the data curves used to construct the average. However, the original data will be overwritten when the operation is completed. An example of this operation is shown in the graphs on the following page. pcRTA - User Manual 161 Chapter 6 Processing Menu Original Curves A,B Averaged Result 162 pcRTA - User Manual Chapter 6 Processing Menu 6.8 Curve Summation It is sometimes desirable to be able to sum multiple measurements to come up with a single total equivalent curve. This processing feature can mathematically RMS sum up to 20 curves and store the data in a separate Curve Library entry or on top of one of the data curves being summed. This operation can be used to sum separate sectional measurements of a multiway crossover based system. Since this is an RMS summation, the result represents non-correlated signal combination which may or may not be true. Since RTA measurements are noise, they do not include phase information. This function is very similar to averaging, with the exception that the result is not divided by the total number of curves. It is pure RMS summation of the curve data. The large list box shown below provides for multiple selection of curves in the library. Click your mouse on a curve name to toggle its selection as a curve to be summed. The smaller list box is used to select the location for the result. The result curve entry can be the same as one of the data curves used to construct the sum. However, the original data will be overwritten when the operation is completed. An example of this operation is shown in the graphs on the following page. pcRTA - User Manual 163 Chapter 6 Processing Menu Original Curves A,B Summation Result 164 pcRTA - User Manual Chapter 7 Utilities Menu Utilities Menu Chapter 7 pcRTA - User Manual 165 Chapter 7 Utilities Menu 166 pcRTA - User Manual Chapter 7 Utilities Menu 7.1 Export ASCII Data The Export ASCII Data menu option will open a dialog box for exporting the curve as an ASCII text file. The frequency range is 20Hz-20kHz and the number of data points is 31. Select Library Entry This list box contains the names of the curves currently present in the system. Select the desired curve to export here. After you have made your selections, press the Ok button. Another dialog box will open to set the file name and path where you wish the file to be placed. The default path is the PCRTA\EXPORT subdirectory, but another may be chosen as desired. The default file extension is DAT for data. pcRTA - User Manual 167 Chapter 7 Utilities Menu Data File Format The ASCII text data file format is essentially a spread sheet type format. It consists of a header line, with the column heading text, and an array of text lines following with the actual data. Each line is a different frequency point. A comma is placed between each line parameter. Floating point notation will be used for the frequency values consisting of an E followed by the exponent power of ten. Frequency(Hz) +2.0000000E+001, +2.5178508E+001, +3.1697864E+001, +3.9905246E+001, +5.0237729E+001, +6.3245553E+001, +7.9621434E+001, +1.0023745E+002, +1.2619147E+002, +1.5886565E+002, +2.0000000E+002, +2.5178508E+002, +3.1697864E+002, +3.9905246E+002, +5.0237729E+002, +6.3245553E+002, +7.9621434E+002, +1.0023745E+003, +1.2619147E+003, +1.5886565E+003, +2.0000000E+003, +2.5178508E+003, +3.1697864E+003, +3.9905246E+003, +5.0237729E+003, +6.3245553E+003, +7.9621434E+003, +1.0023745E+004, +1.2619147E+004, +1.5886565E+004, +2.0000000E+004, 168 Magnitude(dB) 55.760, 64.894, 72.137, 78.470, 78.816, 79.534, 77.765, 76.494, 78.693, 78.837, 79.936, 82.776, 83.080, 82.715, 84.383, 85.288, 84.931, 85.141, 84.647, 85.698, 85.628, 85.391, 85.907, 87.179, 87.318, 86.566, 84.742, 82.024, 78.988, 76.372, 72.323, Phase(Deg) 0.000 0.000 0.000 0.000 0.000 0.000 0.000 0.000 0.000 0.000 0.000 0.000 0.000 0.000 0.000 0.000 0.000 0.000 0.000 0.000 0.000 0.000 0.000 0.000 0.000 0.000 0.000 0.000 0.000 0.000 0.000 pcRTA - User Manual Chapter 7 Utilities Menu 7.2 Import ASCII Data The Import ASCII Data menu option will open a dialog box for importing an ASCII text data file curve. The library curve to hold the imported data is selected in the list box. File Data Frequency Range The frequency range and number of data points is controlled by the program, and not by the file data itself. The import system has extensive frequency interpolation and extrapolation processing, and will translate the data file frequency points, into the frequency data points required by the pcRTA system. The system only retains 31 data points between 20Hz and 20kHz. When you have made your choice for the curve entry to hold the data, press Ok. Another dialog box will open for choosing the data file to be imported. The default path is PCRTA\EXPORT, but you may choose another as needed. pcRTA - User Manual 169 Chapter 7 Utilities Menu Importing the File When the import process begins, a dialog box as shown here will appear. This dialog box displays the decoding process on a line by line basis. As each line in the file is read and decoded, you will be able to see how the program is interpreting the text data. If you have a problem, this display can be very helpful in diagnosing the problem. The format of an example DAT file is shown below. If the phase column is not present, zero values will be used in place. Frequency(Hz) +2.0000000E+001, +2.5178508E+001, +3.1697864E+001, +3.9905246E+001, +5.0237729E+001, +6.3245553E+001, +7.9621434E+001, +1.0023745E+002, +1.2619147E+002, +1.5886565E+002, +2.0000000E+002, +2.5178508E+002, +3.1697864E+002, +3.9905246E+002, +5.0237729E+002, +6.3245553E+002, +7.9621434E+002, +1.0023745E+003, +1.2619147E+003, +1.5886565E+003, +2.0000000E+003, +2.5178508E+003, +3.1697864E+003, +3.9905246E+003, +5.0237729E+003, +6.3245553E+003, +7.9621434E+003, +1.0023745E+004, +1.2619147E+004, +1.5886565E+004, +2.0000000E+004, 170 Magnitude(dB) 55.760, 64.894, 72.137, 78.470, 78.816, 79.534, 77.765, 76.494, 78.693, 78.837, 79.936, 82.776, 83.080, 82.715, 84.383, 85.288, 84.931, 85.141, 84.647, 85.698, 85.628, 85.391, 85.907, 87.179, 87.318, 86.566, 84.742, 82.024, 78.988, 76.372, 72.323, Phase(Deg) 0.000 0.000 0.000 0.000 0.000 0.000 0.000 0.000 0.000 0.000 0.000 0.000 0.000 0.000 0.000 0.000 0.000 0.000 0.000 0.000 0.000 0.000 0.000 0.000 0.000 0.000 0.000 0.000 0.000 0.000 0.000 pcRTA - User Manual Chapter 7 Utilities Menu 7.3 Clipboard Export The Clipboard Export menu option will transfer the graphics from the pcRTA main window to the MS-Window's clipboard system. This can be a handy feature when you wish to Paste a graphics item from this program, into another MS-Windows application directly. However, other applications may or may not be able to handle all of the GDI elements used by the pcRTA graphics images. If you experience problems, try using one of the Graphics Export formats instead. Before the process begins, a dialog box will open to confirm that you wish to transfer the graphics of the window. Press Ok to transfer the graphics. The transfer takes only a few seconds. When completed you can view the contents of the clipboard by using the Clipboard Viewer in the Start|Programs|Accessories folder, shown here. pcRTA - User Manual 171 Chapter 7 Utilities Menu A sample of the clipboard viewer is shown below, with a graph image from the pcRTA system. If you paste the item into your other application and the image is not correct, or not recognized by the application, you will need to use one of the Graphics Export formats. 172 pcRTA - User Manual Chapter 7 Utilities Menu 7.4 Graphics Export The Graphics Export menu option will open a dialog box for choosing various options for exporting graphics from the program. This utility provides the most versatile and powerful means of transferring graphics from the pcRTA system to other desktop publishing programs. Raster Images Raster images are bitmap representations of the artwork. They are formed by rows of pixels. They can be color or black & white. The resolution of the image is fixed at the time it is created. While raster images are probably the most portable form of graphic representation, they are very bulky and inefficient for high quality resolution. The following industry standard raster formats are supported: BMP-Windows BitMap Format GIF-Graphics Interchange File JPG-Joint Photo Experts Group PCT-Macintosh Picture Format PCX-ZSoft Picture Format TGA-Targa Picture Format TIF-Tagged Image File Format When using raster images, you must choose a DPI (dots per inch) value which will determine the resolution. With raster images it is very easy to produce extremely large files. Be careful to note the Image Size parameter value given on the last line of the group box list. If you attempt to construct an image size that is larger than your available resources permit, you will receive an error message or your system may lock up. Vector Images Vector images are mathematic formula representations of the artwork. They contain coordinates and special commands unique to each format. They can be both color or black & white. The resolution of the image is virtually infinite, and will print with the full resolution of the final printing device. While vector images are probably a less portable form of graphic representation, they are extremely efficient and provide the highest quality resolution. The following industry standard vector formats are supported: WMF-Windows Metafile Standard WMF-Windows Metafile Placeable AI -Adobe Illustrator v3.0 EPS-EncapPostScript B&W & TIF EPS-EncapPostScript CMYK & TIF pcRTA - User Manual 173 Chapter 7 Utilities Menu When Raster Image is selected, the resolution, color, and compression dialog controls will be active. When Vector Image is selected, the only active control will be the Graphics File Format list box. Graphics File Format This list box is where the specific file format is chosen. For raster images, set this parameter first before choosing color or compression. Resolution DPI Use the two stepper buttons to increase or decrease this value. The value will be changed in units of 8. Color Format The possible color choices are: B&W, 16 Color, 256 Color, 16M Color, 16 Gray, 256 Gray. Depending on the file format, not all color choices may be available. Compression Some of the raster file formats have optional compression. If so, you will be able to choose either compressed or uncompressed. For other file formats this selection will be chosen for you. Image Specification List The group box at the bottom of the dialog box displays four parameter lines. These are only relevant to raster images, and not vector images. The first two parameters display the total pixel width and height. The bits per pixel is controlled by the color mode, and the last line provides the total image size in bytes. With high color resolution, such as 16 million colors, the image size can become very large even at moderately low DPI values. You must have enough virtual memory for the system to be able to construct the full image, and enough disk space for the exported file. 174 pcRTA - User Manual Chapter 7 Utilities Menu Exporting the File Once you have specified the options as desired, press the Ok button and another dialog box will open to set the export file name and path. The file name extension will be set based on your choice for the file format. The default path is PCRTA\EXPORT, but you may change this as required. Once you have entered the file name, click the Ok button and the export process will begin. One or more meter displays will be shown which indicate the progress of the graphics conversion. You may abort the export operation by clicking the Abort button. pcRTA - User Manual 175 Chapter 7 Utilities Menu Notes on Raster Formats Of the seven supported formats, only the TIF and BMP will contain accurate DPI values in the files. Many of the raster image formats do not allow for absolute size information. If you need to maintain accurate absolute image size for importation into another application, use the TIF or BMP formats. Notes on Vector Formats If you are importing WMF files into Quark XPress or PageMaker, you must use the WMF-Placeable format, and not the WMF-Standard. Both WMF formats contain full RGB color information. The EPS formats can also be used for this purpose, and contain a preview raster image built into the vector files. The two EPS formats are more tightly controlled and defined for B&W and CMYK color. Use the CMYK EPS format for 4-color separations. If you wish to use a graphics illustration program such as Adobe Illustrator, Micrografx Designer, or CorelDraw for editing the artwork, use the AI or WMF formats. However, many programs handle vector files in strange ways and a variety of problems with text often result. Most require additional work in the graphics program itself to modify the images back to their correct form. For best results, use the AI format and Adobe Illustrator. This is also directly transportable to the Macintosh environment as well. The AI format technically requires Adobe fonts. If you have assigned TrueType fonts in the program to some text items, you will receive a warning message when you open the AI file in Adobe Illustrator of an unknown font. However, you can easily reassign the font as needed in Illustrator. Other graphics programs ignore the font name information altogether. Vector formats provide the most powerful editing abilities, and the highest quality resolution. Unfortunately, they also produce the most trouble and have a nasty habit of locating any and all bugs in other application's import filters. However, with a little experimentation and testing you should be able to determine which formats and applications will achieve the desired results. 176 pcRTA - User Manual Chapter 7 Utilities Menu 7.5 IASCA Scoring This utility provides a special automated algorithm for producing a comparison score according to the International Auto Sound Challenge Association (IASCA). This is a revised scoring routine based on the new standard effective Jan 1, 1997. Further information about the judging and test setups can be obtained directly from IASCA. There are two tests defined which constitute the objective portion of the sound quality judging: SPL and RTA. The maximum number of points for the SPL portion is unlimited, the RTA portion is 20. The measurement microphone must be positioned in the driver's seat, at roughly ear level, pointed toward the dash. Use of a microphone stand 26 inches high above the center of the seat is recommended. All windows, doors, sun roofs, and trunk must be closed. The engine must be off during RTA testing, but may be running during SPL testing. This utility is designed to perform repeated tests, each time allowing the user to enter a contestant name while saving each measurement into a curve library entry automatically. A library called IASCAnnn is automatically created, and the entry numbers incremented as the tests are performed. The result curves for each contestant are permanently saved in the library entries, and can also be printed after each test cycle automatically. pcRTA - User Manual 177 Chapter 7 Utilities Menu As shown in the dialog box here, there is a check box which controls printing of the test results. This box should be either checked or unchecked as required before the scoring session begins. Note that a special text box is provided below the contestant name field where various instructions and the scores will appear. Note: If your printer driver has spooling enabled, DO NOT start another test until the previous score has been completely printed. The print spooler consumes much of the CPU time, and this will cause errors in the time dependent testing algorithms. Disabling print spooling is another means to eliminate this potential problem. Parameters to Set before Testing Begins The microphone input source to be used during the testing is set in the control panel prior to the start of the scoring session. Also, the MDF file for the microphone to be used must be already loaded into the system prior to testing to provide accurate SPL calibration. During the testing, you can select different input sources which allow for multiple testing stations to be utilized. If you will be using the pcRTA internal Pink Noise Generator, you may also wish to set the generator level to an appropriate value. However, IASCA testing generally uses a CD with Pink Noise as the source for the car stereo system. Most of the other control panel parameters will be automatically set by the scoring utility. The scoring system uses the Bar Graph display mode. You do have the option to select the dB value per division, and the number of major and minor divisions to be shown on the graph. The scoring routine will use these values, and will only adjust the top SPL value of the scale as needed. Starting a Session 178 pcRTA - User Manual Chapter 7 Utilities Menu To begin a scoring session, press the Start Testing button, and then enter the event name. The first step in each of the scoring cycles is to enter the contestant name. The Testing Controls group box provides 4 buttons for conducting various tests involved with the scoring cycle. Each can be operated individually or repeated as necessary. They are generally executed in order from top to bottom for each contestant. The first test is for adjusting the level for the actual RTA measurement. Press the Level Setting Test, and adjust your car audio system for 90dB in the Full band. (If you are using the pcRTA as the noise source, the generator level will be that which was set in the control panel before the scoring session began.) When done, press the button again to stop the adjustment cycle. The next test is the actual measurement of the frequency response RTA. Press RTA Response Test button (after you have turned on your pink noise source if external). The system will perform a 10 second high precision average. The last test is for maximum SPL. Press the SPL Max Test button, and the analyzer will measure the maximum SPL over a 10 second period with peak hold. The standard IASCA test uses a compact disk with predetermined program material. pcRTA - User Manual 179 Chapter 7 Utilities Menu The graph display will show the full RTA response in addition to the Full range level. However, only the Full range band data is retained. This test is unlimited with respect to maximum SPL, and points are based on the Full band SPL. When using an M51 mic, the maximum SPL level which can be measured is 150dB, and when using the M52 mic the maximum SPL is 170dB. After the test is finished, you can repeat any of the above tests again if necessary. When completed, press the Produce IASCA Score button and the data will be written to the note fields in the screen, and printed if you have selected that option as well. For the next contestant, enter in the new contestant name and repeat the process. 180 pcRTA - User Manual Chapter 7 Utilities Menu 7.6 USAC Scoring This utility provides a special automated algorithm for producing a comparison score according to the United States AutoSound Competition (USAC). Further information about the judging and test setups can be obtained directly from USAC. There are two tests defined which constitute the objective portion of the sound quality judging: SPL and RTA. The maximum number of points for the SPL portion is actually unlimited, but the RTA portion maximum is 20. The measurement microphone must be positioned in the driver's seat, at roughly ear level, pointed toward the dash. Use of a microphone stand 26 inches high above the center of the seat is recommended. All windows, doors, sun roofs, and trunk must be closed. The engine must be off during testing. This utility is designed to perform repeated tests, each time allowing the user to enter a contestant name while saving each measurement into a curve library entry automatically. A library called USACnnnn is automatically created, and the entry numbers incremented 1 through 20 as the tests are performed. The result curves for each contestant are permanently saved in the library entries, and can also be printed after each test cycle automatically. pcRTA - User Manual 181 Chapter 7 Utilities Menu As shown in the dialog box here, there is a check box which controls printing of the test results. This box should be either checked or unchecked as required before the scoring session begins. Note that a special text box is provided below the contestant name field where instructions will appear. Note: If your printer driver has spooling enabled, DO NOT start another test until the previous score has been completely printed. The print spooler consumes much of the CPU time, and this will cause errors in the time dependent testing algorithms. Disabling print spooling is another means to eliminate this potential problem. Parameters to Set before Testing Begins The microphone input source to be used during the testing is set in the control panel prior to the start of the scoring session. Also, the MDF file for the microphone to be used must be already loaded into the system prior to testing to provide accurate SPL calibration. During the testing, you can select different input sources which allow for multiple testing stations to be utilized. If you will be using the pcRTA internal Pink Noise Generator, than you may also wish to set the generator level to an appropriate value. However, typical USAC testing generally uses a CD with Pink Noise as the source for the car stereo system. Most of the other control panel parameters will be automatically set by the scoring utility. The scoring system uses the Bar Graph display mode. You do have the option to select the dB value per division, and the number of major and minor divisions to be shown on the graph. The scoring routine will use these values, and will only adjust the top SPL value of the scale as needed. 182 pcRTA - User Manual Chapter 7 Utilities Menu Starting a Session To begin a scoring session, press the Start Testing button, and then enter the event name. The first step in each of the scoring cycles is to enter the contestant name. The Testing Controls group box provides 4 buttons for conducting various tests involved with the scoring cycle. Each can be operated individually or repeated as necessary. They are generally executed in order from top to bottom for each contestant. The first test is for maximum SPL. Press the SPL Max Test button, and the analyzer will measure the maximum SPL over a 45 second period with peak hold. The standard USAC test uses a compact disk with predetermined program material (FlashDance). The next test is for adjusting the level for the actual RTA measurement. Press the Level Setting Test, and adjust your car audio system for 90dB in the Full band. (If you are using the pcRTA as the noise source, the generator level will be that which was set in the control panel before the scoring session began.) When done, press the button again to stop the adjustment cycle. The last test is the actual measurement of the frequency response RTA. Press RTA Response Test button (after you have turned on your pink noise source if external). The system will perform a 30 second high precision average. pcRTA - User Manual 183 Chapter 7 Utilities Menu The graph display will show the full RTA response in addition to the Full range level. However, only the Full range band data is retained. This test is unlimited with respect to maximum SPL, and points are based on the Full band SPL over 100dB. When using an M51 mic, the maximum SPL level which can be measured is 150dB, and when using the M52 mic the maximum SPL is 170dB. After the test is finished, you can repeat any of the above tests again if necessary. When completed, press the Produce USAC Score button and the data will be written to the note fields in the screen, and printed if you have selected that option as well. For the next contestant, enter in the new contestant name and repeat the process. 184 pcRTA - User Manual Chapter 7 Utilities Menu 7.7 Outlaw SPL Scoring This utility provides a special automated algorithm for producing a comparison score for maximum SPL. The maximum number of points for the SPL portion is unlimited, and is simply the SPL value - 100dB. The measurement microphone must be positioned in the driver's seat, at roughly ear level, pointed toward the dash. Use of a microphone stand 26 inches high above the center of the seat is recommended. All windows, doors, sun roofs, and trunk must be closed. The engine must be off during testing. This utility is designed to perform repeated tests, each time allowing the user to enter a contestant name while saving each measurement into a curve library entry automatically. A library called OUTLAWnn is automatically created, and the entry numbers incremented 1 through 20 as the tests are performed. The result curves for each contestant are permanently saved in the library entries, and can also be printed after each test cycle automatically. pcRTA - User Manual 185 Chapter 7 Utilities Menu As shown in the dialog box here, there is a check box which controls printing of the test results. This box should be either checked or unchecked as required before the scoring session begins. Note that a special text box is provided below the contestant name field where instructions will appear. Note: If your printer driver has spooling enabled, DO NOT start another test until the previous score has been completely printed. The print spooler consumes much of the CPU time, and this will cause errors in the time dependent testing algorithms. Disabling print spooling is another means to eliminate this potential problem. Parameters to Set before Testing Begins The microphone input source to be used during the testing is set in the control panel prior to the start of the scoring session. Also, the MDF file for the microphone to be used must be already loaded into the system prior to testing to provide accurate SPL calibration. If you will be using the pcRTA internal Pink Noise Generator, than you may also wish to set the generator level to an appropriate value. However, a CD , tape, etc. can also be used with Pink Noise or music as the source for the car stereo system. Most of the other control panel parameters will be automatically set by the scoring utility. The scoring system uses the Text Chart display mode. The single value for the full range SPL will be displayed. 186 pcRTA - User Manual Chapter 7 Utilities Menu Starting a Session To begin a scoring session, press the Start Testing button, and then enter the event name. The first step in each of the scoring cycles is to enter the contestant name. The Testing Controls group box provides 2 buttons for conducting various tests involved with the scoring cycle. Each can be operated individually or repeated as necessary. They are generally executed in order from top to bottom for each contestant. There is also an edit box which allows you to enter the test time in seconds. The first test is for maximum SPL. Press the SPL Max Test button, and the analyzer will measure the maximum SPL over the time period with peak hold. When using an M51 mic, the maximum SPL level which can be measured is 150dB, and when using the M52 mic the maximum SPL is 170dB. After the test is finished, you can repeat it if you need to. pcRTA - User Manual 187 Chapter 7 Utilities Menu When completed, press the Produce SPL Score button and the data will be written to the note fields in the screen, and printed if you have selected that option as well. For the next contestant, enter in the new contestant name and repeat the process. 188 pcRTA - User Manual Chapter 7 Utilities Menu 7.8 Drag Racing Scoring This utility provides a special routine for driving a dual column tree light display. This routine assumes that there is an additional interface card installed in the same computer which contains an array of register latches located at two different I/O port base addresses. The user can enter the location of the two base address locations in the dialog box. The routine is capable of handling any number of light segments from 8 to 128. Each bit represents one light, the LSB corresponds to the lowest light, and the MSB the top light. The number of consecutive I/O ports present at each base address is the number of bits divided by 8. The interface card outputs can then be used to control a bank of solid state relays or similar devices which are used to drive the tree lights. This routine uses two mic channels (1 & 2), each representing one contestant. The run time of the contest can be specified for any number of seconds, and a variety of different display types are provided. During the measurement run, the analyzer updates the display once per second. The display tree is driven in a fasion to produce an equivalent display range matching that of the Bar Graph window. This means that the top light is equal to the top of the scale, and the bottom light is equal to the bottom of the scale. The Scale top value is set in the dialog box prior to beginning the run. The number of major divisions, and the dB value per division is controlled via the normal Graph Setup dialog box. The use of these features enable any display range to be created, producing any degree of resolution or range for the tree light display. Also, the Text Chart window can be used to view the Full Range band levels of each of the two mic channels in precise dB values. A wide vareity and unlimited number of display combinations are possible. Additionally, a test pattern is provided to check the lights in the tree for any non-functioning bulbs or other problems prior to use. The test pattern can be aborted at any time to freeze the display for evaluation. The measurement data is written into the first and second library entries, of the currently loaded library. The settings in the Control Panel have no effect, and all control panel parameters are controlled internally by the routine. pcRTA - User Manual 189 Chapter 7 Utilities Menu Parameters to Set before Testing Begins The MDF files for the two microphones to be used must be already loaded into the system on Mic Inputs 1 & 2 prior to testing to provide accurate SPL calibration. For this routine, the Noise Generator is not used, and is forced off automatically. The user should also press the Setup button and enter any specific parameters as required for the configuration. As for the graph setup, you will probably want to set up the bar graph display with the desired range (dB/div) and the number of major divisions. The tree display will have this same range. In most cases the Line Graph window will probably not be important. Starting a Session After the desired settings for the Control Panel and Graph Setup have been made, select the Utilities|Scoring|Drag Racing selection from the main menu. Enter or edit any changes necessary for the base port locations, bits, runtime, and SPL Top value. Next, you may wish to select different types of display options given in the lower region of the dialog box. The tree display can be tested first by pressing the Test Display Tree button. 190 pcRTA - User Manual Chapter 7 Utilities Menu When ready, simply press the Start Drag Race button to begin the contest. When the run is completed the winner will be indicated with a modulated display. If there is a tie, caused by identical tree levels, then both displays will be modulated. The modulated display will continue until terminated by the operator by pressing the button again. The run can also be aborted at any time by pressing the button. pcRTA - User Manual 191 Chapter 7 Utilities Menu 192 pcRTA - User Manual Chapter 7 Utilities Menu 7.9 True Sound Quality Scoring This utility provides a special automated algorithm for producing a comparison score reflecting the true sound quality of a car audio system. This routine was developed by LinearX during August of 1996 to solve some of the present problems associated with existing car audio scoring formulas. There are two principal problems which this scoring system resolves: (1) the score will more accurately reflect the true sound quality of the system, and (2) there are no hard threshold ranges which cause scoring variability. It is well known that car audio systems scored under existing methods can have a wide range of system frequency response, while all may be producing nearly identical scores. This is due to the 3dB band/pair minor deviation requirement. Many systems using these older scoring formulas could have response characteristics with substantial differences in level between the low and high frequency ends of the spectrum. While the actual difference between any band/ pair may be less than 3dB, producing a relatively high score, the overall system frequency response is extremely poor. In spite of these systems producing a seemingly high score, there was very little correlation between the score and actual real listening quality. pcRTA - User Manual 193 Chapter 7 Utilities Menu The second problem has to do with the repeatability of the scoring process itself. In the old scoring formulas, if a band/pair is less than 3dB no point is deducted, and a difference of greater than 3dB causes a whole point deduction. Any particular measurement of a given system can produce a number of band/pair differences which are right on the edge of the 3dB threshold. For example, the difference between a given band/pair may be 2.9dB on one measurement. During another measurement of the same system, the difference on the same band/pair may be 3.1dB. Even though the measurement changed by only 0.2dB, the score changes by one whole point. It is very possible that there may be several band/pairs in a system which are right on the edge of the 3dB threshold. This can cause the score to change by several points during repeated measurements due to the various band/pairs toggling at the 3dB thresholds. The TSQ formula solves both of these serious problems, but also goes further. Many of the old scoring formulas use bands from 25Hz to 20kHz in the scoring computation. The pink noise source generally used for scoring is generated from a CD. The CD process cannot record frequencies above 20kHz. A bandpass filter centered at 20kHz has one-half of its effective pass band above 20kHz. Any measurement using pink noise from a CD will show about a 2dB loss in the 20kHz band, solely from the CDDSP processing itself. For this reason the TSQ scoring formula does not use the 20kHz band. Many of the competitors utilize 1/3 octave graphic equalizers with 28 bands, ranging from 31.5Hz to 16kHz. To match this equalization range the TSQ formula also only uses low frequency bands down to 31.5Hz. Scoring Formula The TSQ scoring formula is straight forward and easy to compute. Essentially the response of the system is scored based on its relative flatness, or reproduction quality. The scoring computation steps are: (1) Find the median level. Add the dB levels of the 28 bands from 31.5Hz to 16kHz, and divide by 28. (2) Find the total deviation. Add the 28 absolute value differences between each of the band's level and the median level. 194 pcRTA - User Manual Chapter 7 Utilities Menu (3) Find the total score. Score is equal to 40 minus the total deviation divided by 6. Round to whole number. For the maximum SPL test, simply subtract 100 from the maximum SPL reached, and round to the nearest whole number. For user information purposes, the computed median level is displayed, along with a list of the bands which deviate by more than 3dB, 6dB, 9dB, or 12dB from the median level. Testing Procedure There are two tests defined which constitute the objective portion of the sound quality judging: RTA and SPL. The maximum number of points for the SPL portion is unlimited, and the RTA portion is 40. The measurement microphone must be positioned in the driver's seat, at roughly ear level, pointed toward the dash. Use of a microphone stand 26 inches high above the center of the seat is recommended. All windows, doors, sun roofs, and trunk must be closed. The engine must be off during testing. This utility is designed to perform repeated tests, each time allowing the user to enter a contestant name while saving each measurement into a curve library entry automatically. A library called TSQnnnnn is automatically created, and the entry numbers incremented 1 through 20 as the tests are performed. The result curves for each contestant are permanently saved in the library entries, and can also be printed after each test cycle automatically. pcRTA - User Manual 195 Chapter 7 Utilities Menu As shown in the dialog box here, there is a check box which controls printing of the test results. This box should be either checked or unchecked as required before the scoring session begins. Note that a special text box is provided below the contestant name field where instructions will appear. Note: If your printer driver has spooling enabled, DO NOT start another test until the previous score has been completely printed. The print spooler consumes much of the CPU time, and this will cause errors in the time dependent testing algorithms. Disabling print spooling is another means to eliminate this potential problem. Parameters to Set before Testing Begins The microphone input source to be used during the testing is set in the control panel prior to the start of the scoring session. Also, the MDF file for the microphone to be used must be already loaded into the system prior to testing to provide accurate SPL calibration. During the testing, you can select different input sources which allow for multiple testing stations to be utilized. If you will be using the pcRTA internal Pink Noise Generator, than you may also wish to set the generator level to an appropriate value. However, typical testing generally uses a CD with Pink Noise as the source for the car stereo system. Most of the other control panel parameters will be automatically set by the scoring utility. The scoring system uses the Bar Graph display mode. You do have the option to select the dB value per division, and the number of major and minor divisions to be shown on the graph. The scoring routine will use these values, and will only adjust the top SPL value of the scale as needed. 196 pcRTA - User Manual Chapter 7 Utilities Menu Starting a Session To begin a scoring session, press the Start Testing button, and then enter the event name. The first step in each of the scoring cycles is to enter the contestant name. The Testing Controls group box provides 4 buttons for conducting various tests involved with the scoring cycle. Each can be operated individually or repeated as necessary. They are generally executed in order from top to bottom for each contestant. The first test is for adjusting the level for the actual RTA measurement. Press the Level Setting Test, and adjust your car audio system for 90dB in the Full band. (If you are using the pcRTA as the noise source, the generator level will be that which was set in the control panel before the scoring session began.) When done, press the button again to stop the adjustment cycle. The next test is the actual measurement of the frequency response RTA. Press RTA Response Test button (after you have turned on your pink noise source if external). The system will perform a 10 second high precision average. The last test is for maximum SPL. Press the SPL Max Test button, and the analyzer will measure the maximum SPL over a 10 second period with peak hold. The standard test uses a compact disk with predetermined program material. pcRTA - User Manual 197 Chapter 7 Utilities Menu The graph display will show the full RTA response in addition to the Full range level. However, only the Full range band data is retained. This test is unlimited with respect to maximum SPL, and points are based on the Full band SPL over 100dB. When using an M51 mic, the maximum SPL level which can be measured is 150dB, and when using the M52 mic the maximum SPL is 170dB. After the test is finished, you can repeat any of the above tests again if necessary. When completed, press the Produce Score button and the data will be written to the note fields in the screen, and printed if you have selected that option as well. For the next contestant, enter in the new contestant name and repeat the process. 198 pcRTA - User Manual Chapter 7 Utilities Menu 7.10 Programmable EQ - PA-422 The PA-422 interface is a serial port protocol standard which is used by several different audio manufacturers for their programmable signal processing equipment. This routine was characterized with the MicroAudio 2.2CQ and White 4700-2 1/3 octave stereo equalizer units. While the PA-422 spec defines the protocol of communication, most PA-422 equalizers will generally still require specific configuration due to their unique parameter tables. Please contact LinearX for support of other equalizer brands or models. This dialog box provides the means to remotely control many of the functions of 1/3 octave equalizers, and also provides automatic control and optimization of the equalizer bands to achieve a predetermined target response curve. Manual control of the EQ is also possible, as well as manual operation of the pcRTA analyzer. pcRTA - User Manual 199 Chapter 7 Utilities Menu Serial Port Selection The group box in the upper left hand corner displays the possible selection for the serial (COM) port to be used to communicate with the PA-422 equalizer. The equalizer must be connected to one of the PC's serial ports. The type of UART in the PC is also displayed. If a particular serial port is not present or unavailable in the PC, certain selections may be grayed out. You must choose the same serial port here as is physically connected to the EQ. Note- If you are using the PAC interface for the pcRTA, you will need an additional serial port for the EQ. Start Link Button Once the serial port selection has been made, this button should be clicked to initialize communication with the EQ. A search of all possible PA-422 ID (device address) values is performed to locate any EQ's attached to the serial port. When a suitable EQ is found, the Device Address, Model, and Brand fields will be filled in with the unit's data. Additionally, the current EQ settings will be read from the unit and used to update the band levels, and filter selections. The EQ unit is now ready for operation, and the other buttons at the bottom of the dialog box will be activated. EQ Controls: HighPass, LowPass, Memory, Channel, and Band Levels These dialog box elements mirror the settings of the EQ unit. To manually program any of these settings to the EQ, simply modify the desired band levels or selections, and click the Program button. This updates the EQ unit to match those settings. To read the current settings of the EQ unit, and recall the settings of a particular memory location or channel, first select the desired memory and channel, and click the Recall button. The operating parameters of the EQ will cause the dialog box controls to match those values. For more information on the EQ parameters, and their meaning or operation, please consult the EQ manufacturer's documentation. 200 pcRTA - User Manual Chapter 7 Utilities Menu Automatic Optimization of Response The pcRTA can be used to automatically adjust the EQ band levels to match the response measurement to a previously defined target curve entry. In order to perform this function, you must have previously setup an appropriate target curve in one of the library entries. The curve entry to be used as the target is selected in the Library Curve Entry for Target list box. This could be a flat line, or any other shape desired. Note- The data curve entry must NOT be the same as the target curve, or new measurement data will overwrite your target response. It is also important to understand that the absolute target level must be in the same range as the expected measured RTA data. For example, if the measured SPL response is in the 90dB range, a target that is a flat line at 0dB would be impossible. The optimizer would attempt to reduce the band levels by 90dB, clearly out of the adjustment range of ±12dB bands. The correct target would be a flat line in the 90dB range. When the target curve and data curve have been setup, the Optimize button is clicked to begin the process. The pcRTA will perform a measurement, using the current existing control panel parameters, and then compare this data to the target curve data. The EQ band values will be adjusted to minimize the difference between the new RTA data and the target. The process may iterate several times until a suitable match is obtained, or until no further improvement can be produced. This occurs when one or more bands are driven to the top or bottom of their maximum range. It should be noted that a suitable averaging time should be employed to yield stable measurements at low frequencies. Typically, a 2-10 second Ave Time will produce good results. If you wish to take manual RTA measurement, the Run RTA button can be used for this purpose. Clicking the button will start/stop the manual RTA measurement. When the EQ operations are completed, press the End Link button to terminate the communication. The Exit button will then be activated. pcRTA - User Manual 201 Chapter 7 Utilities Menu 202 pcRTA - User Manual Chapter 7 Utilities Menu 7.11 Programmable EQ - RW-232 The RW-232 interface is a serial port protocol standard which is used by RANE and possibly other audio manufacturers for their programmable signal processing equipment. This routine was characterized with the RANE RPE-228 1/3 octave stereo equalizer units. This dialog box provides the means to remotely control many of the functions of 1/3 octave equalizers, and also provides automatic control and optimization of the equalizer bands to achieve a predetermined target response curve. Manual control of the EQ is also possible, as well as manual operation of the pcRTA analyzer. pcRTA - User Manual 203 Chapter 7 Utilities Menu Serial Port Selection The group box in the upper left hand corner displays the possible selection for the serial (COM) port to be used to communicate with the RW-232 equalizer. The equalizer must be connected to one of the PC's serial ports. The type of UART in the PC is also displayed. If a particular serial port is not present or unavailable in the PC, certain selections may be grayed out. You must choose the same serial port here as is physically connected to the EQ. Note- If you are using the PAC interface for the pcRTA, you will need an additional serial port for the EQ. Start Link Button Once the serial port selection has been made, this button should be clicked to initialize communication with the EQ. A search of all possible RW-232 ID (device address) values is performed to locate any EQ's attached to the serial port. When a suitable EQ is found, the Device Address, Model, and Brand fields will be filled in with the unit's data. Additionally, the current EQ settings will be read from the unit and used to update the band levels, and filter selections. The EQ unit is now ready for operation, and the other buttons at the bottom of the dialog box will be activated. EQ Controls: HighPass, LowPass, Memory, Channel, and Band Levels These dialog box elements mirror the settings of the EQ unit. To manually program any of these settings to the EQ, simply modify the desired band levels or selections, and click the Program button. This updates the EQ unit to match those settings. To read the current settings of the EQ unit, and recall the settings of a particular memory location or channel, first select the desired memory and channel, and click the Recall button. The operating parameters of the EQ will cause the dialog box controls to match those values. For more information on the EQ parameters, and their meaning or operation, please consult the EQ manufacturer's documentation. 204 pcRTA - User Manual Chapter 7 Utilities Menu Automatic Optimization of Response The pcRTA can be used to automatically adjust the EQ band levels to match the response measurement to a previously defined target curve entry. In order to perform this function, you must have previously setup an appropriate target curve in one of the library entries. The curve entry to be used as the target is selected in the Library Curve Entry for Target list box. This could be a flat line, or any other shape desired. Note- The data curve entry must NOT be the same as the target curve, or new measurement data will overwrite your target response. It is also important to understand that the absolute target level must be in the same range as the expected measured RTA data. For example, if the measured SPL response is in the 90dB range, a target that is a flat line at 0dB would be impossible. The optimizer would attempt to reduce the band levels by 90dB, clearly out of the adjustment range of ±12dB bands. The correct target would be a flat line in the 90dB range. When the target curve and data curve have been setup, the Optimize button is clicked to begin the process. The pcRTA will perform a measurement, using the current existing control panel parameters, and then compare this data to the target curve data. The EQ band values will be adjusted to minimize the difference between the new RTA data and the target. The process may iterate several times until a suitable match is obtained, or until no further improvement can be produced. This occurs when one or more bands are driven to the top or bottom of their maximum range. It should be noted that a suitable averaging time should be employed to yield stable measurements at low frequencies. Typically, a 2-10 second Ave Time will produce good results. If you wish to take manual RTA measurement, the Run RTA button can be used for this purpose. Clicking the button will start/stop the manual RTA measurement. When the EQ operations are completed, press the End Link button to terminate the communication. The Exit button will then be activated. pcRTA - User Manual 205 Chapter 7 Utilities Menu 206 pcRTA - User Manual Chapter 7 Utilities Menu 7.12 PAC Interface The PAC (Portable Analyzer Chassis) interface allows you to setup and establish the communications link between the pcRTA software, and a pcRTA analyzer card located in the PAC unit. The PAC unit communicates over a serial port with your computer which eliminates the requirement of mounting the analyzer card in your computer. Defective Win3.x and Win95 Serial Port Drivers Many if not all versions of the Window's COMM.DRV serial port drivers produced with date codes of 1993 or higher have a CTS handshaking bug in them. We have found this to be true as well of the initial releases of Windows95. Because of this problem, we have provided a correct serial port driver (COMM31.DRV) which the pcRTA installer (version 1.76 or higher) can install automatically into your Windows system. Because many modem control programs have also taken this approach, it is impossible to know if the current driver in your system has this bug or not. We suggest you choose the replacement option provided by the installer to eliminate any possibility of your current driver being defective. If your present driver has this bug, and you do not choose the replacement option, you will receive a "CTS-Timeout" error message during linking to the PAC. pcRTA - User Manual 207 Chapter 7 Utilities Menu Windows Serial Port Configuration Window's provides the drivers for communication with serial ports. The correct settings must be established for the serial port to be used. If you have never used this serial port before for other purposes, it may or may not be setup correctly. It is a good idea to verify the settings before attempting to use the PAC. The IRQ selection must be correct for the port to function properly. To check and/or edit the serial port configuration, go to the Start Menu|Settings and double click on the Control Panel icon. Now, double click on the System icon. Under the Device Manager tab, double-click the Ports (COM & LPT) item. There will be a listing for each COM port that exists on the computer. COM1 is usually used for the mouse. Choose an unused port for operation with the PAC, and double-click on that port. Then click the Port Settings tab. The parameters shown under the Port Settings tab for Bits per second, Parity, etc. are not important. These values are used by Windows for printing, but the PAC routines control these parameters directly and will be adjusted as needed automatically. Click on the Resources tab. Two parameters are now shown: Interrupt Request and Input/Output Range. The Use automatic settings box should be checked. Windows uses default settings for the COM ports which will work in most cases. The Interrupt Request MUST be set correctly, and this selection must match the IRQ jumper setting of the COM port card. For COM1 IRQ=4 is normal, and for COM2 IRQ=3 is normal. There are no rigid industry standards for the IRQ settings for COM3 and COM4 use. 208 pcRTA - User Manual Chapter 7 Utilities Menu Also, if you have other cards in your computer which use interrupts (IRQ's), these should not be selected at the same IRQ as the COM port. Network cards, sound cards, etc. may all use IRQ's as well, and if you choose the same IRQ for more than one device, a conflict will result causing corrupted communication. You may need to determine first where the com port IRQ in your computer is currently set by inspecting the jumpers on the motherboard or I/O card. If you have other cards installed as well, you may need to do the same for them. It is very important that no IRQ conflicts exist with the COM port! When you have made your selections, press the OK button. If you have made changes, Windows will ask you if you wish to restart at this time. Restarting Windows is necessary before the changes will take effect. UART Chips and your Computer Speed The PAC interface is designed to operate at high baud rates. Because of this, it is possible for overrun errors to occur depending on the speed of your computer, and the type of UART (Universal Asynchronous Receiver Transmitter) chip contained in your serial port hardware. There are two types of UART chips: the 16450(8250), and the 16550. The 16450 type part is older, and only has a 2 byte buffer. The 16550 is newer and has a 16 byte buffer. If your computer cannot read the bytes coming in from the PAC before the UART buffer fills up, then an overrun error occurs. With the 16550 UART, the larger 16 byte buffer allows more time for the CPU in the computer to read the bytes before an overrun occurs. With the older 16450 UART, the CPU must keep up with the serial port data speed or an overrun error will occur almost immediately. Whether or not an overrun error occurs depends on a lot of different factors. One of the primary factors is your computer's CPU speed. A computer with a 386 CPU will overrun much easier than a 486 or a Pentium. Also, the speed of other elements in your system (such as the video card) can also play a major roll in how much time your CPU must spend on other duties. Be aware of these factors, and if you wish to check which kind of UART is installed in your serial port, the PAC interface dialog will display them when you first open it. pcRTA - User Manual 209 Chapter 7 Utilities Menu Window's Multi-Tasking and Screen Saver Issues There are many tasks which the Windows system is expected to carry out in a more or less simultaneous fashion. As well, there can be multiple applications open at one time in the system. All of these factors affect the amount of time Windows can spend servicing any one application. If you are running a measurement in the pcRTA, minimize it, and open another application, the CPU may not be able to handle all of the tasks fast enough, and an overrun will occur. Another consideration is screen savers. If you are running a long term or continuous measurement, such as in the case of Noise Analysis, the screen saver may pop in to blank the screen with some other moving image. While the screen saver is working, the CPU must also be handling the incoming data from the pcRTA in the PAC unit. This can be too much processing for the CPU to handle, and an overrun may occur. If you are taking a long term measurement, it is best to disable the screen saver from popping in during the course of the measurement. Selecting the PAC Baud Rate Probably the best way to approach this parameter is to select the top baud rate of 57,600 as an initial value, and see if errors occur. If errors occur at this speed, try the next lower speed and repeat the testing. If errors persist, continue reducing the baud rate. If errors are still present at 9600 baud, then it is very possible that something is wrong with the IRQ setup for the COM port, and/or that a conflict exists with some other card in the computer. This problem will have to be investigated and corrected before the serial port will operate correctly. 210 pcRTA - User Manual Chapter 7 Utilities Menu General Operating Instructions and Setup The first step is to mount the pcRTA analyzer card into the PAC unit. With the PAC power OFF, remove the screws on the cover of the unit, and remove the cover. Mount the pcRTA analyzer card into one of the slots. Replace the PAC cover, and then fasten again with the screws. Note- Verify that the Voltage Selector switch is in the correct position for your local power (110VAC or 220VAC) before connecting the AC power cord. The next step is to connect the serial port cable to your computer. You will need a free serial port. Your mouse may be already using a port such as COM1, so you will need to use one of the other three serial (COM) ports 2, 3, or 4. Depending on whether your computer's connector is a DB25 pin male or a DB9 pin male, you may or may not need to use an adapter on the line. Turn on the power to the PAC unit (either battery or external), and after a few seconds the unit will beep to let you know it is ready for operation. Start the pcRTA software, and then go to the Utilities Menu and select the PAC Interface item. The following paragraphs describe the operation and features contained in the interface dialog box. Note- After you have setup and activated the link for the first time, you MUST run the Calibration routine to establish the correct operating parameters for the pcRTA, even if you have previously done this already when the analyzer was mounted in your computer. Moving the analyzer to the PAC unit is equivalent to moving the analyzer to a different computer, where the bus clocks may not be the same. Serial Port Select This group box contains buttons for selecting the serial port to which the PAC unit is connected. This group box is only enabled when the PAC link is NOT active. The selection cannot be changed while the link is active, and can only be changed when the link is OFF. (Note- If you choose a wrong COM port where another device such as the mouse is already connected, when you press the Activate Link button the mouse may malfunction, requiring a re-boot to restore mouse operation.) pcRTA - User Manual 211 Chapter 7 Utilities Menu Baud Rate Select This group box contains buttons for selecting the speed of communication over the serial port to the PAC unit. This group box is only enabled when the PAC link is NOT active. The selection cannot be changed while the link is active, and can only be changed when the link is OFF. The PAC unit has a built in feature of AutoBaud detection, and will automatically lock on to the baud rate chosen here. No jumper or switch changes in the PAC unit are required. It is best to always use the highest baud rate of 57,600 unless other circumstances do not permit this. Generally the only problem with using high baud rates occurs when long cables are used between the computer and PAC unit. For typical applications where the serial port cable is 10ft or less, using 57,600 should be no problem. If longer cables are needed, and errors occur during general operation, then it may be necessary to choose a lower baud rate. Start Link / Automatic Link The Start Link button is used to manually open and close the communication link between the computer and PAC. When the link is active, the text in the button will change to End Link. When the button is pressed with the link active, the link will be closed. Therefore, this button is used to manually toggle the link ON and OFF. The Automatic Link check box provides the means to allow the software to establish the link automatically each time the software is started. Using this feature eliminates the need of using this dialog box each time to open the link. The software automatically closes the link upon exit. In order to use this feature, you must have the PAC unit connected and with power ON before starting the software. When the link is activated or deactivated, the PAC unit will produce a confirmation beep to acknowledge the status change. 212 pcRTA - User Manual Chapter 7 Utilities Menu Battery Status This group box contains a number of readouts which display the current status of the battery inside the PAC3 unit. This data is updated each time the link is activated, or when the dialog box is re-displayed. Note- These indicators apply only to the PAC3. If you have a PAC4, the Battery Status will always indicate Fully Charged with ChrgAmps at 0.000 when the link is active. -Fully Charged means that the battery is at full charge. This corresponds to the Battery Charge LED on the control panel of PAC in the OFF condition. -Over Charging means that the battery is currently having its charge topped off by a controlled over charging cycle. This corresponds to the Battery Charge LED on the control panel of PAC in the ON condition. -Fast Charging means that the battery is currently in the bulk charge cycle. This corresponds to the Battery Charge LED on the control panel of PAC in the Flashing-Fast condition. -Slow Charging means that the battery is currently in the conditioning charge cycle. This corresponds to the Battery Charge LED on the control panel of PAC in the Flashing-Slow condition. In this state, the battery voltage is very low, and must first be brought up to a reasonable voltage before fast charging is possible. If the charger never comes out of this state on an old battery, then the battery probably needs to be replaced. -Discharging means that the battery is currently being discharged by the operation of the unit from battery power. The ChrgAmps text box shows the current in amps being used to charge the battery. Maximum charging current is about 1.25 amps. To fully recharge a heavily drained battery will typically take about 5 hours. When the battery is in discharge, this field will display 0.0 amps. Note- Never leave the battery in a heavily discharged condition for long periods of time, as this will greatly reduce battery life. The battery should be recharged as soon as possible to at least a resonable level. pcRTA - User Manual 213 Chapter 7 Utilities Menu System Status This group box contains a number of readouts which display the current system status within the PAC unit. This data is updated each time the link is activated, or when the dialog box is re-displayed. -Link Status displays verification of whether or not the PAC link is active. -Baud displays verification of the baud rate detected in the PAC unit. -Rev displays the revision code of the PAC internal computer. -pcRTA Port displays the port address of the pcRTA card installed in the PAC unit, if one is found. This field will show 0 if no pcRTA card is installed in the PAC unit. +12V Bus Voltage, -12V Bus Voltage, +5V Bus Voltage, -5V Bus Voltage displays the actual measured supply voltages inside the PAC unit. Battery Voltage displays the actual measured battery voltage inside the PAC unit. External Voltage displays the actual measured DC voltage inside the PAC unit, produced from the external power source. This could be either from the AC line, or from the 12VDC auto power connector. Power Source This group box contains two readouts which display the origin of the operating power. It shows if the unit is running off the internal battery, or if the unit is running off external power (AC line or 12VDC auto). Exit / Help The Exit button is used to close the dialog box, and the Help button is used to open the Windows help system, and display help information on this dialog box. 214 pcRTA - User Manual Chapter 7 Utilities Menu 7.13 Analyzer Calibration This utility is used to align the analyzer to your particular computer. It also serves as a good test to verify that your system and the analyzer is working correctly. I/O port address conflicts usually produce failed tests here. If this occurs change the P1,P2 jumpers to assign a different port address. The calibration utility can be run at any time, and must be run at least once on a newly installed computer, or if the analyzer is moved to a different computer. From then on, re-calibration should not be necessary unless substantial temperature changes occur, or other hardware modifications to the computer have been made. To start the calibration routine, press the Run Calibration button. The entire calibration algorithm will take approximately 4 minutes to complete. If all tests pass the new data will be automatically written to the E²PROM. pcRTA - User Manual 215 Chapter 7 Utilities Menu Note- Before running the calibration routine, always allow your computer to warm up and stabilize for at least 15 minutes. This will provide the best accuracy. About the Calibration Process The top area of the dialog box displays the parameters which are stored within the analyzer E²PROM. The lower area shows other additional results of the calibration process. When the calibration begins, a message box will appear that displays the tests currently being performed. If any test fails, an error message box will appear. The pcRTA uses the bus clock of the computer for many purposes. Each computer may have a different bus clock speed. The calibration routine measures the clock speed, along with extensive testing and alignment of the analyzer circuitry. All of the parameter fields shown in the dialog box are largely selfexplanatory, and require no intervention on the part of the user. They are provided for diagnostic information if tests fail. However, user adjustment of absolute level is provided in the top edit box for the OSC square wave level if necessary. The absolute levels are measured based on the +5V logic power supply of the computer. This voltage is controlled quite tightly, and no adjustment is normally required. If you wish to adjust this level, you must measure the full RMS square wave output voltage with a true RMS meter. The value is then entered in dBm (0dBm=0.775Vrms). You do not need to change or adjust this 9.6dBm level, unless you have the proper equipment and are confident that your measurements are very accurate. 216 pcRTA - User Manual Chapter 8 View Menu View Menu Chapter 8 pcRTA - User Manual 217 Chapter 8 View Menu 218 pcRTA - User Manual Chapter 8 View Menu 8.1 Zoom In / Zoom Out The Zoom In and Zoom Out menu options can be used to control the magnification factor of the large window. The minimum zoom level is 100% which is full view, and the maximum zoom level is 800%. These commands can also be activated from the Tool Bar using the Zoom In and Zoom Out buttons. The zoom magnification increment/decrement is 141% and 71% respectively. These values were chosen to produce a doubling or halving of the magnification level for every two clicks. These menu items can also be activated by pressing the Zoom buttons on the Tool Bar or CTRL-PLUS (^+) and CTRLMINUS (^-) on the keyboard. 400% Zoom Level 100% Zoom Level pcRTA - User Manual 219 Chapter 8 View Menu 8.2 1X / 2X / 4X / 8X These four menu options can be used to set a specific magnification level directly. They are largely self explanatory. 1X is 100%, 2X is 200%, 4X is 400% and 8X is 800%. The 1X command can also be activated from the Tool Bar using the ZoomFull button or by pressing ALT-1 on the keyboard. The 2X, 4X, and 8X levels can be activated by pressing ALT-2, ALT-4, and ALT-8 on the keyboard. 1X - 100% Zoom Level 4X - 400% Zoom Level 220 2X - 200% Zoom Level 8X - 800% Zoom Level pcRTA - User Manual Chapter 8 View Menu 8.3 Redraw Screen This menu option can be used to redraw the main graph window. It is sometimes necessary to refresh the window manually when making changes to the data curves or font selections. The command is largely self explanatory. This command can also be activated from the Tool Bar using the Rdrw Scrn button or by pressing CTRL-R (^R) on the keyboard. pcRTA - User Manual 221 Chapter 8 View Menu 8.4 Scale Up / Scale Auto / Scale Down Scale Up The Scale Up menu option increases the value at the top of the graph scale by one major division. Note- this is moving the scale up, so the data being displayed moves down. The exact amount of the increase will depend on the type of scale, and/or the dB per division. For log scales such as impedance, the increase will conform to a 1-2-5 sequence. The screen will be automatically redrawn after the operation. This command can also be activated from the Tool Bar using the ↑) on the keyboard. Scale Up button or by pressing CTRL-UP (^↑ Scale Auto The Scale Auto menu option is used to allow the system to automatically adjust the scale. When pressed, the program scans the data in the curves currently being displayed, and determines the necessary top scale value. This function is very useful for quickly locating the position of curves which are currently not visible on the graph. The screen will be automatically redrawn after the operation. This command can also be activated from the Tool Bar using the Scale Auto button or by pressing CTRL-A (^A) on the keyboard. Scale Down The Scale Down menu option decreases the value at the top of the graph scale by one major division. Note- this is moving the scale down, so the data being displayed moves up. The exact amount of the decrease will depend on the type of scale, and/or the dB per division. For log scales such as impedance, the increase will conform to a 1-2-5 sequence. The screen will be automatically redrawn after the operation. The screen will be automatically redrawn after the ↓) on operation. This button can also be activated by pressing CTRL-DOWN (^↓ the keyboard. 222 pcRTA - User Manual Chapter 8 View Menu 8.5 Show/Hide Tool Bar The Show/Hide Tool Bar menu option is used to control the display of the Tool Bar. This bar is a floating window which provides quick access to commonly used functions. The menu text will toggle between Show... and Hide... to display the current available and relevant operation. The position of the window is persistent, which means that the bar will appear at its last position when the show command is again used. The accelerator key CTRL-T (^T) can also be used to activate the command. If you change your video hardware and reduce your video system resolution, the tool bar may disappear. To find it, simply hide the bar and then show it again. The position will be updated to the new video limits. pcRTA - User Manual 223 Chapter 8 View Menu 8.6 Show/Hide Curve Box The Show/Hide Curve Box menu option is used to control the display of the Curve Box. This box is a floating window which provides quick access to the Curve Library. The menu text will toggle between Show... and Hide... to display the current available and relevant operation. The position of the window is persistent, which means that the box will appear at its last position when the show command is again used. The accelerator key CTRL-C (^C) can also be used to activate the command. If you change your video hardware and reduce your video system resolution, the Curve Box may disappear. To find it, simply hide the box and then show it again. The position will be updated to the new video limits. 224 pcRTA - User Manual Chapter 9 Help Menu Help Menu Chapter 9 pcRTA - User Manual 225 Chapter 9 Help Menu 226 pcRTA - User Manual Chapter 9 Help Menu 9.1 Contents The Contents menu option will open the pcRTA Help system, and display a large window with the table of contents for the help file. The underlined list of topics can be jumped to directly simply by clicking on the desired item. The other Windows help system general commands can also be used to aid you in your use of help including Search, Back, and History. pcRTA - User Manual 227 Chapter 9 Help Menu 9.2 Search The Search menu option will open the pcRTA Help system, and display a large window with an edit box for a topic search. You have the choice of using the list box to scroll through the list to find a topic, or by typing in a topic name and allowing the system to search for a matching name. To jump to the selected topic press the GoTo button. The other Window's help system general commands can also be used to aid you in your use of help including Contents, Back, and History. 228 pcRTA - User Manual Chapter 9 Help Menu 9.3 About pcRTA The About pcRTA menu option will open a dialog box containing various system statistics, information from the analyzer hardware, as well as your registration data. The system statistics are largely self explanatory by their names and values. Some of this information may be asked for when you call for technical support. The analyzer data box gives your I/O port address, the ISA bus clock speed in your computer, the serial number of your board, revision level, the production date, and the last calibration date. pcRTA - User Manual 229 Chapter 9 Help Menu 230 pcRTA - User Manual Chapter 10 Cinema Applications Cinema Applications Chapter 10 pcRTA - User Manual 231 Chapter 10 Cinema Applications 232 pcRTA - User Manual Chapter 10 Cinema Applications 10.1 Introduction This chapter covers the measurement and adjustment of commercial cinema surround sound systems. The information is presented in a way that allows the installer/service technician to perform a specific procedure without reading the entire text in detail. Every effort has been made to minimize the time spent reading the manual. The information is generic, meaning that it should be useful no matter which cinema processor is being used. Some of the steps shown for each type of measurement will not need to be completed each time a measurement is made. For example, each procedure shows the process of creating a new curve library. Since each curve library can hold 20 data curves, the amplitude measurements (A-Chain alignment, B-Chain alignment, Noise Criteria) could all be saved to a single amplitude library. This would eliminate the first step in most of the procedures. Reverb Time measurements require a separate library. Organization The sections of this chapter that deal with the various types of measurements have a common structure. The first part of each section shows the setup of the software. Next, there is a generalized procedure for measurement and adjustment. Finally, each section contains some notes about issues that pertain to that type of measurement and how the settings in the software will affect the results. Control Panel Settings and Graph Display Settings Given the broad range of applications that pcRTA can perform, it is not surprising that there are many, many features and functions in the software that must be taken into account when setting up for measurements. This has led to the development of what we call settings files. These are files that 'remember' the control panel settings and the graph display settings that were in use for a particular test. Several of these files are provided with the software as templates to allow for quick setups when taking measurements. This chapter will make extensive use of these settings files. After the files have been loaded, you can make changes to the control panel and graph display parameters and then simply save new files so that you can always recall the exact settings used for any given test. (It is recommended that you keep copies of the default files.) pcRTA - User Manual 233 Chapter 10 Cinema Applications 234 pcRTA - User Manual Chapter 10 Cinema Applications 10.2 General Setup The figure below is the opening screen of the pcRTA. This is what you will see when you first open the program. There are some things you can do now to clarify the information shown on the screen. Curve Box First, hide the Curve Box. Go to the View menu and click on Hide Curve Box. Click here to hide the Curve Box pcRTA - User Manual 235 Chapter 10 Cinema Applications Line Graph Maximize Button Tool Bar Your screen should now look like the figure above. The Line Graph will be used to display the data for frequency response measurements in this text. Click on the Line Graph Maximize button. Your screen should look like this. 236 pcRTA - User Manual Chapter 10 Cinema Applications Connecting to the pcRTA You will be using the Line Input of the pcRTA to perform A-chain measurements. You may also need the Line Output to inject pink noise into the processor for B-chain measurements. These are unbalanced connections, and shielded cable must be used to connect to them. The pcRTA 100 ft. snake was developed specifically for cinema installers. It provides a means to bring the signals of four discrete microphones from the floor of the house up to the projection booth through a single cable. If you have the pcRTA Snake (as shown in the figure below), you will use the black RCA plug to connect to the Line Input of the pcRTA and the red RCA plug to connect to the Line Output of the pcRTA. DB15F Red RCA Plug LINE OUT To pcRTA Black RCA Plug LINE IN Mic Inputs 1-4 pcRTA 100ft. Snake pcRTA - User Manual 237 Chapter 10 Cinema Applications If you do not have the pcRTA 100ft. Snake, you will use the pcRTA connector box as shown in the figure below. To connect to the Line Input and Line Output on this box, you will need 1/4 inch Phone plugs. Line In connector DB15F pcRTA Connector Box DB15M M I C R O P H O N E I N P U T S LINE IN To pcRTA MIC 1 MIC 2 MIC 3 MIC 4 LINE OUT Line Out connector Center Conductor 1/4 INCH PLUG SHIELDED CABLE Shield 238 pcRTA - User Manual Chapter 10 Cinema Applications 10.3 Microphones The microphones that are designed to function with pcRTA are all calibrated to a single reference microphone for frequency response correction in the range from 10Hz to 40kHz. This correction is applied to the measured response by the pcRTA during measurements. This technique results in a microphone response accuracy of ±1dB from 10Hz to 40kHZ. Each LinearX microphone is provided with a calibration file on a 3.5" floppy known as an MDF (Microphone Data File). The pcRTA system uses MDF's to obtain the necessary sensitivity and response curve information about a given microphone. The MDF consists of an ASCII text file with 552 data points arranged in four columns; index, frequency, magnitude and phase. The open format of this file allows the user to easily edit an existing MDF, or create their own MDF for mics made by other manufacturers. It is very important that the MDF files for each microphone are loaded correctly and that the microphones are connected to the proper inputs. If this is not done correctly, it can introduce errors in the measurements. pcRTA - User Manual 239 Chapter 10 Cinema Applications Microphone Mounting When choosing a mounting method for the mics, it is important to keep reflecting surfaces to a minimum. Some mic clips have flat surfaces which can cause measurement artifacts in the high frequencies. The best possible shape to have near the mic is a small cylinder, because the reflections are directed away from the mic capsule. One technique that has been used successfully to reduce early reflections at high frequencies is to mount the microphone inside a hollow tube or pipe with a diameter slightly larger than the mic. This provides an extension that does not significantly impact the acoustic signature of the microphone's body. Care must be taken not to obstruct the capsule in any way. The microphones should be pointed at the ceiling because of the nondirectional nature of the source, and the reverberant quality of the larger rooms that are typical of cinemas. This type of mounting requires the MDF files to be converted from the on-axis type to the random pressure field type as discussed in later paragraphs. Speaker(s) On-Axis Pressure Field On-axis vs. Pressure Field 240 pcRTA - User Manual Chapter 10 Cinema Applications Microphone Placement Microphones should not be placed directly on the center lines of the cinema. The mics should be in an asymmetrical pattern. They should also be at least 6 inches above the top of the seats to avoid any grazing effects. According to ANSI/SMPTE 202M-1991: "It is recommended that measurements be made at a normal seated ear height between 1.0 m and 1.2 m (3.3 ft. and 4.0 ft.), but not closer than 150 mm (6 in) from the top of a seat, and not closer than 1.5 m (4.9 ft.) to any wall and 5.0 m (16.4 ft.) from the loudspeaker(s)." "Microphone positions employed in a spatial average shall be distributed among a range of positions in lateral and transverse directions to minimize the influence of any particular room mode. The minimum spacing of the microphones in an average shall be 1.0 m (3.3 ft.)." Microphone Placement For RT60, NC, and B-Chain Alignment Screen pcRTA - User Manual 241 Chapter 10 Cinema Applications On-Axis vs. Random Pressure Field Calibration and Conversion By default, all MDF files produced by LinearX are calibrated for on-axis free field response. This type of calibration is utilized when the mic is directly on-axis with the sound source. However, for reverberant fields such as large cinemas where the sound source is not localized, a random pressure field measurement is typically performed. In this case the mic is generally pointed upwards, and the calibration data is referenced to a 90 degree offaxis measurement. The MDF Convert option provides the means to convert the default on-axis MDF microphone response files into their equivalent random pressure field response files. Go to the Edit menu and choose Microphone Setup, then choose MDF Convert. A dialog box opens with the title: Select OnAxis MDF file to convert to Random MDF file. This box allows you to browse for the MDF file you wish to convert. The default path is the program sub-directory, where the MDF files are typically located. The source MDF file will be of the form "SNnnnnnn.MDF", where nnnnnn is the six digit serial number of the mic. The converted output file will be placed into the same subdirectory and have a new name of the form "SRnnnnnn.MDF", where the SN has been replaced by SR (meaning random calibration). This makes it easy to tell the original on-axis MDF file from the new random MDF file of the same serial number. After you have converted the MDF file(s), you can load them into the mic inputs as shown on the next page. The MDF Convert option can only be used with MDF files generated for LinearX microphones. The convert routine checks the model name (M31, M51, M52, M53) and appropriately applies the correct transfer function to produce the new random pressure field calibration data. This function will not work for MDF files created by the user to represent other 3rd party microphones. 242 pcRTA - User Manual Chapter 10 Cinema Applications Installing the MDF Files You may have already completed this procedure when installing the pcRTA. If so, you can skip this step. However, before measuring you should verify that the MDF's for each input match the microphones connected to that input. Failure to do so can result in significant errors in the measured data. Go to the Edit menu and choose Microphone Setup, then choose Mic Input 1. The Microphone Setup dialog box opens which shows the current parameters assigned to mic input 1. The parameters at this time will be blank, or zero. Press the Load MDF File button in the Microphone Setup dialog box. The Load Mic Data dialog box will appear. This dialog box allows you to browse for MDF files. When you have selected a file, click OK. NOTE: If you do not see any files with the MDF extension in the pcrta directory, you should copy them from the 3.5" floppy disks provided with the mics into the pcrta directory on the hard drive using Windows File Manager or an equivalent program before proceeding. pcRTA - User Manual 243 Chapter 10 Cinema Applications The system will then read the file and derive the necessary parameters. When completed, the setup parameter fields will be filled in as shown in the dialog box below. Close the Microphone Setup dialog box by pressing OK. If you use Cancel to close this box, the MDF information will be discarded and you will have to load it again. Repeat the above process for the other inputs. Since each input is configured for a specific mic, you will need to keep track of which mics have been setup for which inputs. If you ever forget which mics are setup for which inputs, just check the Microphone Setup dialog box for each input. The parameter fields include a serial number that shows what MDF file was loaded for that input. 244 pcRTA - User Manual Chapter 10 Cinema Applications 10.4 A-Chain Alignment The A-chain is the source side of the system. The audio signal that is recorded in the dubbing studio is first reproduced thru the A-chain. It may consist of an optical preamplifier using a soundtrack recorded on the film, or it may be a magnetic preamplifier playing a tape that syncs to the film. Alignment of the A-chain normally involves the use of an oscilloscope and a real time analyzer. This procedure shows the use of the pcRTA to measure the frequency response of the optical preamplifier during the adjustment process. There is a description in the notes portion of this section of an alternative method for measuring azimuth adjustment that eliminates the need for an oscilloscope. pcRTA - User Manual 245 Chapter 10 Cinema Applications STEP 1 Open a new AMPLITUDE MODE curve library. Go to the File menu and choose New, then choose Amplitude. The program creates a new amplitude library with the name: Untitled.db. To give it a different name, go to the File menu and choose SaveAs. A dialog box with the title Save Amplitude(dB) File opens. Type in the name you want to give the file and click OK. You now have a new amplitude curve library with 20 blank entries ready to receive data. 246 pcRTA - User Manual Chapter 10 Cinema Applications STEP 2 Select and name a curve to receive the measured A-Chain data. Click on the Curve Library button on the Tool Bar. The Curve Library dialog box opens. Curve Library Button In the figure below, curve 1 is currently selected for saving the data and displaying it. Before each measurement, another curve must be selected in the Curve Library as the data curve, or the previous test will be overwritten. Curve Name Edit Box To select another curve for display, click on the oval to the right of the curve number. This will set that curve to save the data from the next test and to display on the graph. To name a curve, click inside the curve name edit box, and type in the new name. Click OK to close the Curve Library dialog box and save any changes you have made. pcRTA - User Manual 247 Chapter 10 Cinema Applications STEP 3 Load A-Chain Control Panel Settings and Graph Display Settings. Go to the File menu and select Load Graph Display Set. A dialog box titled Load Graph Display Set File opens. Load the file CINE_ACH.GDS. This file will set all of the characteristics of the display. Click OK to close the dialog box. Go to the File menu and select Load Control Panel Set. A dialog box titled Load Control Panel Set File opens. Load the file CINE_ACH.CPS. This file will set all of the parameters of the control panel. Click OK to close the dialog box. 248 pcRTA - User Manual Chapter 10 Cinema Applications The Line Graph should look like the one shown here. There is a data curve on this graph showing the ideal response of the optical preamp before adding the slit loss high frequency EQ. You are now ready to start measuring the frequency response of the optical (and/or magnetic) preamplifier(s). pcRTA - User Manual 249 Chapter 10 Cinema Applications General procedure for A-chain Alignment The mechanical and optical checks of the A-chain should be completed before this procedure is started. Consult the manufacturer's documentation. Run Test Button Load the pink noise film loop. Connect the oscilloscope's X input to the left channel of the cinema processor, and it's Y input to the right channel of the cinema processor. Connect the Line In of the pcRTA to the left channel. Press the Run Test button on the Tool Bar to view the signal on the pcRTA. If you do not see the changing data, you may need to press the Auto Scale button on the Tool Bar. Adjust the azimuth of the projector optics for the narrowest diagonal trace on the oscilloscope. Adjust the focus for the best high frequency response on the pcRTA. The azimuth and focus adjustments are interdependent and you must alternate between these measurements until the best results are achieved. When the azimuth and focus adjustments are complete, adjust the high frequency slit loss equalizer for optimal flat response as viewed on the pcRTA. Auto Scale Button Connect the pcRTA to the right channel and repeat the adjustments. 250 pcRTA - User Manual Chapter 10 Cinema Applications Notes for A-chain Alignment Here are the Control Panel settings saved in the Control Panel Set file CINE_ACH.CPS: Control Panel Parameters Parameter Value Parameter Value Gen Auto On/Off Gen Output Level Input Source MultiMic Select Detector Averaging Time Full Band Off N/A Line Input N/A Leq(s) 1.00 Sec N/A RTA Bands ANSI Filter Type of Data Dynamic Range Testing Mode Measurement Data Flat N/A SPL Auto Continuous Absolute pcRTA - User Manual 251 Chapter 10 Cinema Applications Notes for A-chain Alignment (continued) Here are the Graph Setup settings saved in the Graph Display Set file CINE_ACH.GDS: Graph Setup Parameters Bar Graph Settings Parameter Value Parameter Value Scale Top Value dB/Div Type: Major / Minor Div Graph Bars Full Rng Band Display 1/3 Octave 1 Octave Single Band 10 5 Absolute 4, 5 Dot-Rainbow Off On Off Off Scale Top Value dB/Div Type: Major / Minor Div Length of Hash, Dot Full Rng Band Display 1/3 Octave 1 Octave Single Band 10 5 Absolute 4, 5 30, 10 Off On Off Off Amplitude Reference Curves Noise Contours SMPTE N-Curve SMPTE X-Curve Surround Curve 252 Line Graph Settings Off Off Off Off Text Chart Settings All Parameters N/A pcRTA - User Manual Chapter 10 Cinema Applications Notes for A-chain Alignment (continued) If you do not have an oscilloscope, or want to avoid taking it up to the projection booth, you can set the azimuth by adding the right and left signal electrically and observing the high frequency response. The signals should have a series resistance added to avoid damaging the processor's output circuitry. The diagram below shows the connection method for this technique. 2kΩ From Processor Left Output To pcRTA Line Input 2kΩ From Processor Right Output The graph will display a single curve which is a composite of the left and right channels. The azimuth is adjusted for minimum loss in the high frequency region. This setup uses the standard CPS and GDS files used for the A-chain alignment. Note: It is important to check that the optical head is perpendicular to the surface of the film after adjustment. It is possible to get a false 'good' reading when the azimuth adjustment is very skewed. When it is near perpendicular, however, there will be only one best response position. pcRTA - User Manual 253 Chapter 10 Cinema Applications Notes for A-chain Alignment (continued) It is possible using the pcRTA to view both the left and right channels of the optical preamp simultaneously for easier adjustment of the optics and slit loss eq. The procedure requires the user to build two adaptors to attach the left and right signals to the Mic-1 and Mic-2 inputs on the pcRTA. The wiring of the adaptors is shown in the figure below. Pin 1 (Common) Pin 3 (Not Used) Pin 2 (Signal) MALE XLR PLUG Shield SHIELDED CABLE Center Conductor NOTE: Nothing should be tied to pin 3 of the XLR. Pin 3 carries the 10VDC power supply for the microphones. Connecting this pin to anything other than a LinearX microphone can result in severe damage to the pcRTA. The units of measure on the Control Panel must be set to dBm, so that the microphone calibration files do not affect the measurements. The Input Source must be set to MultiMic, with only mics 1 and 2 enabled for measurement. The Multiplex button must be pressed instead of the Average button, so that pcRTA will display two separate curves rather than one average curve of the two inputs. These control panel settings are contained in the Control Panel Settings file CINE_AC2.CPS. When the MultiMic mode is selected, the data curves will always be in the first four curve entries of the curve library. Data from Mic-1 will be stored in curve 1, Mic-2 in curve 2, and so on. If you have measurement data in the first four curve entries that you want to save, move the data to another curve entry or create a new library. Press the Start Test button on the Tool Bar. The Line Graph should have two nearly identical lines on it, one for each mic.You can now adjust the optics and slit loss eq's while observing the changes on both channels at the same time. See the next page for the Control Panel settings used to make this measurement. 254 pcRTA - User Manual Chapter 10 Cinema Applications Notes for A-chain Alignment (continued) Here are the Control Panel Setup settings saved in the Control Panel Set file CINE_AC2.CPS: Control Panel Parameters Parameter Value Parameter Value Gen Auto On/Off Gen Output Level Full Band Response RTA Bands Resp. Weighting Filter Type of Data Averaging Time Input Source Enable Mic1 Enable Mic2 Off N/A N/A Flat N/A dBm 1.00 Sec MultiMic On On Enable Mic3 Enable Mic4 Average Multiplex Normalized Dynamic Range Testing Mode Measurement Data Off Off Off On Off Auto Continuous Absolute pcRTA - User Manual 255 Chapter 10 Cinema Applications 10.5 B-Chain Alignment Alignment of the B-chain can be done entirely with the pcRTA and your ears. The process involves measuring full band, C-weighted SPL to set the outputs of the individual channels to the same level and then equalizing each channel while viewing the frequency response. The Normalized option will be turned on in the Control Panel for these measurements. This feature normalizes the sensitivity of all the mics at 1kHz so that they will each have equal weighting in the 4 mic average. This is essential for proper adjustment of the equalizer. There are many display options for viewing the full band SPL. You can switch between a text display of the full band SPL and a graph of frequency response using the Window menu. The Bar Graph and Line Graph each have the option of showing the full band SPL as a part of the curve or as a small text display in the upper left corner. Using the multiple windows, you can display the full band SPL with ANSI C weighting while simultaneously displaying the 1/3 octave bands unweighted as bars or a line . This text will show two specific methods of viewing the full band SPL. Both methods will use the multiple windowing capability. The first involves maximizing the graphs, then switching between a line graph and a full band SPL text chart. This method is recommended for displays with a resolution of 640x480(VGA) or 800x600(SVGA). The second method, recommended for resolutions of 1024x768 or higher, is to place a small copy of the text chart with full band SPL displayed in the corner of the screen, while having a larger line or bar graph covering most of the rest of the screen. 256 pcRTA - User Manual Chapter 10 Cinema Applications STEP 1 Open a new AMPLITUDE MODE curve library. Go to the File menu and choose New, then choose Amplitude. The program creates a new amplitude library with the name: Untitled.db. To give it a different name, go to the File menu and choose SaveAs. A dialog box with the title Save Amplitude(dB) File opens. Type in the name you want to give the file and click OK. You now have a new amplitude curve library with 20 blank entries ready to receive data. pcRTA - User Manual 257 Chapter 10 Cinema Applications STEP 2 Select and name a curve to receive the measured B-Chain data. Click on the Curve Library button on the Tool Bar. The Curve Library dialog box opens. Curve Library Button In the figure below, curve 1 is currently selected for saving the data and displaying it. Before each measurement, another curve must be selected in the Curve Library as the data curve, or the previous test will be overwritten. Curve Name Edit Box To select another curve for display, click on the oval to the right of the curve number. This will set that curve to save the data from the next test and to display on the graph. To name a curve, click inside the curve name edit box, and type in the new name. Click OK to close the Curve Library dialog box and save any changes you have made. 258 pcRTA - User Manual Chapter 10 Cinema Applications STEP 3 Load B-Chain Control Panel Settings and Graph Display Settings. Go to the File menu and select Load Graph Display Set. A dialog box titled Load Graph Display Set File opens. Load the file CINE_BCH.GDS. This file will set all of the characteristics of the display. Click OK to close the dialog box. Go to the File menu and select Load Control Panel Set. A dialog box titled Load Control Panel Set File opens. Load the file CINE_BCH.CPS. This file will set all of the parameters of the control panel. Click OK to close the dialog box. pcRTA - User Manual 259 Chapter 10 Cinema Applications The Line Graph should look like the one shown here. There are no data curves on this graph, only the grid and the SMPTE-X curves overlay. You will see three high frequency rolloff curves in the high end of the SMPTE-X reference curve. These curves reflect the fact that the highfrequency roll-off characteristics change for different room sizes. The reference curves correspond to rooms with 30 seats, 500 seats, and 2000 seats. 260 pcRTA - User Manual Chapter 10 Cinema Applications Run Test Button General procedure for B-chain Alignment The settings you have loaded include a 10 second averaging time. This means that the pcRTA will collect measurements for 10 seconds and then display the average of all measurements taken during that time. The process then repeats, with all new data. The curve will only change once every 10 seconds. For coarse adjustments, you could use a faster averaging time. This way, the effects of your adjustments to the system become visible more quickly. At the low frequencies, you will have trouble using faster averaging, so this technique is mainly useful for the mid and high frequencies. The fine adjustments should be done with 10 second averaging or longer for the highest accuracy. Click the Run Test button on the Tool Bar to begin. The Run Test button changes to the Stop Test button while a test is running. You can leave the test running as long as required to set the channel gains and adjust the equalizers. The typical adjustment process calls for setting the gain of each channel to 85db, C-weighted and then adjusting the eq for a flat response. The software settings that are loaded provide C-weighting on the full band readout and no weighting on the RTA response readout. See the Notes section for information about switching the display between full band SPL text chart display and RTA response line graph or bar graph. Before adjusting the equalization on each channel, it is a good idea to check for a similar response from each channel and for even coverage throughout the room. If one channel has a drastically different response, it may have a blown driver or crossover problem. Checking the response at each mic individually will indicate any problems with severe standing waves at one mic position. This can cause misrepresentative readings when averaging four mics, and the microphone should be moved. When you are finished adjusting each channel of the system, you can save the curve for future reference or to provide the customer with hard copy of the final response curves. Simply click the Stop Test button when a channel is complete, then go to the Curve Library and designate a new entry to receive the data. Save the library when finished and you will have a record on the hard disk of the installation. This information can be very valuable when returning to the theater for realignment of the system. pcRTA - User Manual 261 Chapter 10 Cinema Applications Notes for B-chain Alignment Here are the Control Panel settings saved in the Control Panel Set file CINE_BCH.CPS: Control Panel Parameters 262 Parameter Value Parameter Value Gen Auto On/Off Gen Output Type Gen Ouput Level Full Band Response RTA Bands Resp. Weighting Filter Type of Data Averaging Time On Pink Noise 0.00 dBm ANSI Flat ANSI-C Filter SPL 10.00 Sec Input Source Enable Mic 1-4 Average Multiplex Normalized Dynamic Range Testing Mode Measurement Data MultiMic On On Off On Auto Continuous Absolute pcRTA - User Manual Chapter 10 Cinema Applications Notes for B-chain Alignment (continued) Here are the Graph Setup settings saved in the Graph Display Set file CINE_BCH.GDS: Graph Setup Parameters Bar Graph Settings Line Graph Settings Parameter Value Parameter Value Scale Top Value dB/Div Type: Major / Minor Div Graph Bars Full Rng Band Display 1/3 Octave 1 Octave Single Band 80 5 Absolute 8, 5 Dot-Rainbow Off On Off Off Scale Top Value dB/Div Type: Major / Minor Div Length of Hash, Dot Full Rng Band Display 1/3 Octave 1 Octave Single Band 80 5 Absolute 8, 5 30, 10 Off On Off Off Amplitude Reference Curves NC Off SMPTE N Off SMPTE X On Surround Off Level(dB) 70.0 Text Chart Settings Parameter Value Parameter Value Single Title Font Size Single Readout Font Size All Other Font Settings Box Background Color 19.0 212.0 As Desired As Desired 1/3 Octave 1 Octave Single Band Band to Display Off Off On Full Hz pcRTA - User Manual 263 Chapter 10 Cinema Applications Click here to display Text Chart Notes for B-chain Alignment (continued) With the settings you have loaded, you can switch to a text chart view of the full band SPL using the Window menu or the CTRL-TAB keys. Click 1 Text Chart on the Window menu or press CTRL-TAB until the text chart appears as the focused window. NOTE: The CTRL-TAB method will only work when the graph window is maximized. You will now see a full screen Text Chart as shown above. This graph is displaying the C-Weighted full band SPL in large digits. Now you can resize the Text Chart to a small window in the corner and view the line graph as a large window taking up most of the screen. This allows you to see the full band SPL and the real time response curve simultaneously. This mode is recommended for higher video resolutions and large screen monitors. See the figure on the next page. 264 pcRTA - User Manual Chapter 10 Cinema Applications To use this mode, the software must be set to update both windows at the same time. Go to the Edit menu and click on System Options (F10). Set the Window Update to Multi Mode. Multi Mode Button System Options pcRTA - User Manual 265 Chapter 10 Cinema Applications 10.6 Noise Criteria (NC) Measurement Noise floor measurements characterize the steady-state background noise level in an acoustic space. The pcRTA has built-in reference curve overlays for NC responses. The microphone that you use will affect your ability to measure low-noise environments. For applications in which you only need to verify that the house meets the NC-35 criteria or higher, the M51 mic will suffice. If you need to measure as low as NC-15, you will need the M53 low-noise microphone. Noise measurements may be taken from one microphone at a time to eliminate the electronic switching noise present in all multiplexed systems. This should only be a concern when using a fast averaging time. When using a longer averaging time (10 seconds or more), you can measure each of the four microphones automatically, and without leaving the measurement position. You can then average the curves from each location to produce a measurement that represents the background noise of the entire room. Measuring noise is also an important first step to making Reverb Time measurements. This will be explained in greater detail in the RT section of this chapter. 266 pcRTA - User Manual Chapter 10 Cinema Applications STEP 1 Open a new AMPLITUDE MODE curve library. Go to the File menu and choose New, then choose Amplitude. The program creates a new amplitude library with the name: Untitled.db. To give it a different name, go to the File menu and choose SaveAs. A dialog box with the title Save Amplitude(dB) File opens. Type in the name you want to give the file and click OK. You now have a new amplitude curve library with 20 blank entries ready to receive data. pcRTA - User Manual 267 Chapter 10 Cinema Applications STEP 2 Select and name a curve to receive the measured data. Click on the Curve Library button on the Tool Bar. The Curve Library dialog box opens. Curve Library Button In the figure below, curve 1 is currently selected for saving the data and displaying it. Before each measurement, another curve must be selected as the data curve or the previous test will be overwritten. Curve Name Edit Box To select another curve for display, click on the oval to the right of the curve number. This will set that curve to save the data from the next test and to display on the graph. To name a curve, click inside the curve name edit box, and type in the new name. Click OK to close the Curve Library dialog box and save any changes you have made. 268 pcRTA - User Manual Chapter 10 Cinema Applications STEP 3 Load Noise Criteria Control Panel Settings and Graph Display Settings. Go to the File menu and select Load Graph Display Set. A dialog box titled Load Graph Display Set File opens. Load the file CINE_NC.GDS. This file will set all of the characteristics of the display. Click OK to close the dialog box. Go to the File menu and select Load Control Panel Set. A dialog box titled Load Control Panel Set File opens. Load the file CINE_NC.CPS. This file will set all of the parameters of the control panel. Click OK to close the dialog box. pcRTA - User Manual 269 Chapter 10 Cinema Applications The Line Graph should look like the one shown here. The data curve on this graph would pass the NC-20 criteria, but would not meet NC-15. You are now ready to take an NC measurement. 270 pcRTA - User Manual Chapter 10 Cinema Applications Run Test Button General procedure for Noise Criteria Measurements The settings you have loaded include a 10 second averaging time and a four mic multiplexing arangement. This means that the pcRTA will collect measurements from Mic Input 1 for 10 seconds, then display the average of all measurements taken during that time and store that data in curve entry number 1. The process then repeats at Mic Input 2, storing the data in curve entry 2. When all four mic inputs have been measured, the test will stop. If you start the test again, the data in curves 1-4 will be overwritten. Click the Run Test button on the Tool Bar to begin. Wait for the pcRTA to complete the measurement cycle (total of 40 seconds). The Run Test button changes to the Stop Test button when a test is running, but the software will not allow you to interrupt the test. The data from the test is stored in the Curve Library in entries 1 through 4, corresponding to mic inputs 1 through 4. If you wish, you can use the Averaging Process to produce a single averaged noise curve from the four stored curves. pcRTA - User Manual 271 Chapter 10 Cinema Applications Notes for Noise Criteria Measurements Here are the Control Panel settings saved in the Control Panel Set file CINE_NC.CPS: Control Panel Parameters 272 Parameter Value Parameter Value Gen Auto On/Off Gen Output Level Input Source MultiMic Select Detector Averaging Time Full Band Response Off N/A Mic Input-1 N/A Leq(s) 10.0 Sec ANSI RTA Bands Resp. ANSI Filter Type of Data Dynamic Range Testing Mode Measurement Data Flat ANSI-C SPL Auto Continuous Absolute pcRTA - User Manual Chapter 10 Cinema Applications Notes for Noise Criteria Measurements (continued) Here are the Graph Setup settings saved in the Graph Display Set file CINE_NC.GDS: Graph Setup Parameters Bar Graph Settings Line Graph Settings Parameter Value Parameter Value Scale Top Value dB/Div Type: Major / Minor Div Graph Bars Full Rng Band Display 1/3 Octave 1 Octave Single Band 80 10 Absolute 8, 5 Dot-Rainbow Off On Off Off Scale Top Value dB/Div Type: Major / Minor Div Length of Hash, Dot Full Rng Band Display 1/3 Octave 1 Octave Single Band 80 10 Absolute 8, 5 30, 10 Off On Off Off Amplitude Reference Curves Noise Contours SMPTE N-Curve SMPTE X-Curve Surround Curve Level (dB) pcRTA - User Manual On Off Off Off N/A Text Chart Settings All Parameters N/A 273 Chapter 10 Cinema Applications 10.7 Reverb Time (RT60) Measurement Reverb Time (RT) measurements characterize the reverberant properties of an acoustic space. The graphs of RT display the amount of time it takes for acoustic energy to decay by a preset amount in dB at each frequency. The process of measuring reverberation consists of generating a stimulus noise for a length of time sufficient to excite any reverberant modes in the space. The stimulus is then cut off, and the analyzer detects when the noise has decayed by a finite amount, such as 60dB (RT60). The pcRTA has builtin reference curves for measuring RT. Measuring RT60 can be somewhat problematic, because it requires that the sound system be capable of producing a signal that is at least 60dB higher than the noise floor. For this reason, the pcRTA includes the ability to measure to the less demanding limits of RT40 and RT20. Once the measurement is made using RT40 or RT20, you can extrapolate the data to represent RT60 by scaling the curves. If the noise floor is only a problem at low frequencies, you can take an RT60 measurement and allow the analyzer to time out at the low frequencies where the data is not needed for verification of the cinema. This is explained in greater detail in the notes section. RT measurements are taken from one microphone at a time. The mics cannot be multiplexed in the RT measurement mode. To get an accurate RT60 curve for a room, it is necessary to take at least two measurements from each microphone and then average all of the curves. 274 pcRTA - User Manual Chapter 10 Cinema Applications STEP 1 Open a new Reverberation Mode curve library. Go to the File menu and choose New, then choose Reverberation. The program creates a new reverb time library with the name: Untitled.db. To give it a different name, go to the File menu and choose SaveAs. A dialog box opens with the title Save ReverbTime(RT) File. Type in the name you want for the file and click OK. You now have a new reverb time curve library with 20 blank entries ready to receive data. pcRTA - User Manual 275 Chapter 10 Cinema Applications STEP 2 Select and name a curve to receive the measured RT data. Click on the Curve Library button on the Tool Bar. The Curve Library dialog box opens. Curve Library Button In the figure below, curve 1 is currently selected for saving the data and displaying it. Before each measurement, another curve must be selected in the Curve Library as the data curve or the previous test will be overwritten. To select anCurve Name Edit Box other curve for display, click on the oval to the right of the curve number. This will set that curve to save the data from the next test and to display on the graph. To name a curve, click inside the curve name edit box, and type in the new name. Click OK to close the Curve Library dialog box and save any changes you have made. 276 pcRTA - User Manual Chapter 10 Cinema Applications STEP 3 Load Reverb Time Control Panel Settings and Graph Display Settings. Go to the File menu and select Load Graph Display Set. A dialog box titled Load Graph Display Set File opens. Load the file CINE_RT.GDS. This file will set all of the characteristics of the display. Click OK to close the dialog box. Go to the File menu and select Load Control Panel Set. A dialog box titled Load Control Panel Set File opens. Load the file CINE_RT.CPS. This file will set all of the parameters of the control panel. Click OK to close the dialog box. pcRTA - User Manual 277 Chapter 10 Cinema Applications The Line Graph should look like the one shown here. There are no data curves on this graph, only the grid and the RT curves overlay. You are now ready to start measuring Reverb Time. 278 pcRTA - User Manual Chapter 10 Cinema Applications General procedure for Reverb Time Measurements The settings you have loaded include a 5 second stimulus time and a 5 second time out. This means that the pcRTA will generate pink noise for 5 seconds and then collect measurements for 5 seconds. It will then display a graph of time vs frequency and a graph of decay rate (amplitude vs time). This will only happen once unless you hit Run Test again. Run Test Button Control Panel Button Click the Run Test button on the Tool Bar to begin. Wait for the pcRTA to complete it's measurement cycle (10 seconds). The Run Test button changes to the Stop Test button while the test is running, but the pcRTA will not allow you to interrupt this type of test. Go to the Curve Library and select the next curve in the list to receive data. Run the test again with the Mic-1 Input selected. Curve Library Button Go to the Curve Library and select the next curve in the list to receive data. Go to the Control Panel and change the Input Source to Mic-2 Input. Repeat the test twice for mic 2. Continue through all four microphones and save the data from each mic to a different curve entry. When you are finished, use the Averaging Process to produce a single averaged RT curve from the two sets of curves taken at four different positions. You may wish to use the Scale process to change an RT40 or RT20 curve to represent an RT60 indication. Use a linear ratio of 1.5 to convert RT40 to RT60 and a linear ratio of 3.0 to convert RT20 to RT60. pcRTA - User Manual 279 Chapter 10 Cinema Applications Notes for Reverb Time Measurement Here are the Control Panel settings saved in the Control Panel Set file CINE_RT.CPS: Control Panel Parameters 280 Parameter Value Gen Stimulus Time Gen Output Level Testing Mode Input Source RT Test Limit TimeOut 5 Sec -20.00 dBm Cycle= 1 MicInput-1 RT60 5 Sec pcRTA - User Manual Chapter 10 Cinema Applications Notes for Reverb Time Measurement (continued) Here are the Graph Setup settings saved in the Graph Display Set file CINE_RT.GDS: Graph Setup Parameters pcRTA - User Manual Parameter Value RT Value at Top RT Log Cycles RT Major/Minor Div. RT Length Hash/Dot Decay Time Graph Decay Band Display 2.0 2 8, 5 25, 15 N/A N/A 281 Chapter 10 Cinema Applications Notes for Reverb Time Measurement (continued) In some rooms it may not be possible to achieve the low noise floor necessary to take true RT60 measurements down to the 20Hz band and up to the 20kHz band. Since most RT60 specifications are listed only from 125Hz to 8kHz, you can measure in the RT60 mode and ignore timeouts in the low and high frequencies (below 125Hz and above 8kHz). The curve shown here has good RT60 data within the 125Hz - 8kHz region, while the very low and very high frequencies timed out during the measurement. It is common to see a higher noise floor in the low frequency region, which caused this result in the measurement. 282 pcRTA - User Manual Chapter 10 Cinema Applications Notes for Reverb Time Measurement (continued) If you want to measure Reverb Time at all frequencies without timeouts, you need to consider the size of the room, the background noise level, and the output capability of the sound system. In the control panel, you can choose a stimulus time, an RT test limit, and a time out (measurement cutoff time). The stimulus time should be long enough to fully excite the reverberant modes of the room. 5 seconds is a good starting point for this parameter. The RT test limit should be set according to the dynamic range available. This can be thought of as the signal to noise ratio of the room. The maximum output of the system divided by the noise floor will give the maximum RT limit that can be measured. Required System Output for RT60 Measurement Required System Output for RT40 Measurement Required System Output for RT20 Measurement Measured Noise Floor The graph above shows a noise floor curve that was scaled up by 20dB, 40dB, and 60dB. This gives a graphic indication of the required output level from the system to perform RT testing to each of the limits (RT60, RT40, RT20). pcRTA - User Manual 283 Chapter 10 Cinema Applications Notes for Reverb Time Measurement (continued) The next graph shows a system's maximum output, the noise floor, and the ratio of the two. From this, you can directly read the maxmium RT limit as being RT40, since the signal to noise curve is above 40dB at all frequencies. Maximum System Output Signal to Noise Ratio Noise Floor The time out determines how long the pcRTA will continue before it cuts off the measurement. In the RT60 mode, for example, when the stimulus signal stops, the pcRTA measures the decaying signal at each frequency until it drops by 60dB. When the time out is reached, the measurement stops. Any bands which did not drop by 60dB will display the time out value on the RT graph. If the stimulus signal was not 60dB above the noise floor at any given band, that band will never fall below the RT limit, and it will time out. If you observe bands timing out even though the dynamic range is sufficient, increase the time out value. 284 pcRTA - User Manual Chapter 11 Car Audio Applications Car Audio Applications Low Frequency Pressurization dBspl dBspl 18 18 15 15 12 12 9 9 6 6 3 3 0 0 -3 -3 -6 20 Hz 50 100 200 pcRTA - User Manual 500 1k 2k 5k 10k Chapter 11 -6 20k 285 Chapter 11 Car Audio Applications 286 pcRTA - User Manual Chapter 11 Car Audio Applications 11.1 Measuring System Response This section of the manual assumes that the installation is complete. All components of the system should be in place and functioning before you begin system measurements. There are many different ways to think about the installation of a system in a car. The most important consideration is what you want the end result to be. Some people want to reproduce exactly what the mixing engineer heard in the control room when the recording was made. Others want the car to vibrate the pavement as much as possible. Some may try to achieve a happy medium between these two extremes. When your goal is to realistically reproduce the orginal recording, you will want to spend most of your time working towards a flat frequency response with good balance between the left and right channel. When dynamic music is being played, such as classical or jazz, the noise floor of the system becomes very critical. Special attention should be paid to road noise and the noise of the system with no music playing. If you want to win a high SPL competition, you will want to create a curve with most of it's energy in the low frequencies, because you can take advantage of the low frequency pressurization effect that occurs in small acoustic spaces to generate higher SPL scores. Whether you want a ground-pounding bass generator or an audiophile dream vehicle, the measurement process includes the same basic steps. For system measurements, the process is simple. Make noise with the system and measure it with pcRTA. With the real time measurements being displayed on the screen, you can adjust the electrical components and/or the acoustic environment and watch the changes appear as you make them. pcRTA - User Manual 287 Chapter 11 Car Audio Applications Pink Noise The most common noise source used is Pink Noise. You may be asking: What is Pink Noise and Why Should I Use It? The simple answer is that pink noise will produce a flat line on the pcRTA when averaged over time. Pink noise is equal energy vs. log frequency and white noise is equal energy vs. linear frequency. The pcRTA displays log frequency, so a pink noise signal produces a flat line, while a white noise signal produces a line that rises with frequency. 10 Pink Noise Spectrum dBspl dBspl 10 5 5 0 0 -5 -5 -10 -10 -15 -15 -20 The ocean produces a natural pink noise. White noise is the sound you hear from the electronic components in a sound system when no music is playing. These graphs show what pink noise and white noise look like on the pcRTA screen. -20 25 20 40 31.5 63 50 80 100 160 250 400 630 1k 1k6 2k5 4k 6k3 10k 16k 125 200 315 500 800 1k25 2k 3k15 5k 8k 12k5 20k 0 White Noise Spectrum dBspl dBspl -5 -5 -10 -10 -15 -15 -20 -20 -25 -25 -30 -30 25 20 288 0 40 31.5 63 50 80 100 160 250 400 630 1k 1k6 2k5 4k 6k3 10k 16k 125 200 315 500 800 1k25 2k 3k15 5k 8k 12k5 20k pcRTA - User Manual Chapter 11 Car Audio Applications You can use the internal generator in pcRTA, or an external source such as a CD or tape with pink noise on it. Using the internal pink noise source is highly recommended, because it is very precise (repeatable). Using any other pink noise source can give misleading results. Test disks may not have true pink noise on them, they may have just a close approximation. If you want to verify the precision of any pink noise source, you can measure it with pcRTA. To measure an external source, plug it into the Line Input. Set the Input Source on the Control Panel to Line Input. Set the Detector on the Control Panel to Leq with an averaging time of at least 5.00 Seconds. Longer average times will yield more accurate results. When you run a test with these settings, you should see a flat line across the screen. The flatter the line, the more precise the pink noise source. If you must use an external pink noise source, you can use the relative measurement mode to compensate for any problems in the response of the source. To do this, store the measurement of the pink noise source in one of the curve library entries. Go to the Control Panel and set the Measurement Data to Relative. Click on the list box in the Measurement Data section of the Control Panel and select the library entry that contains your measurement of the external pink noise source. This curve becomes the reference for any measurements taken while in the relative mode. Click OK. The measurements taken under these conditions will respond as if the external pink noise source is flat, even if it isn't. Keep in mind that these measurements do not relate to absolute SPL values, but are related to the original signal level of the external pink noise source. An alternative to using the relative measurement mode is to divide the measured curve that you want to correct by the stored measurement of the external pink noise source. This will remove any variations in frequency response that were present in the external pink noise source. pcRTA - User Manual 289 Chapter 11 Car Audio Applications Setting Up For Measurements The first step is to connect a noise source to the system. If you are going to use the internal Pink Noise source, you will need to find a place to 'patch' into the system. Usually, you can just disconnect the head unit and plug the pcRTA into the cable that leads to the rear of the car. Make sure that the total cable length from the pcRTA to the first piece of electronics in the system is no longer than 100 feet. The next step is to set up the microphone. The microphone should be placed in the approximate position of the driver's head. The mic stand should be a cylinder with the smallest possible diameter. Any flat surface near the microphone will cause a reflection at some high frequency. When running cables into and out of the vehicle, you should use a part of the window, door or trunk that has a rubber seal on it. This will provide some measure of padding to prevent damage to the cables. NOTE: Care should be taken to start with a low level of output from the internal noise source, because it is very easy to send a full level signal into the amplifier(s). This could be dangerous to loudspeakers and human ears. 290 pcRTA - User Manual Chapter 11 Car Audio Applications 11.2 Measuring SPL There are two major types of car audio competitors, those that want the highest fidelity of sound reproduction (sound quality) and those that want to create the loudest levels ever experienced (SPL). This section provides details to help the SPL competitor get the most accurate readings possible. All sound level meters have the same goal, but get there in different ways. There are many variables involved in SPL measurements that can cause various meters to read differently. Here, we will discuss the most important variables and show how to setup the pcRTA for these measurements. Microphones The measurement microphone is argueably the most important variable in the measurement chain. The mic translates the acoustic level in the vehicle into an electrical voltage that the meter can read. If the mic cannot provide a linear change in voltage as the SPL increases, the meter will display a level that is not accurate. There are two properties that the mic must have to produce the correct output voltage for a given SPL. The first is the excursion capability of the diaphragm. The diaphragm is a stretched material that vibrates with the acoustic pressure in the environment. Excursion is the movement of the diaphragm. If the acoustic pressure causes the diaphragm to move far enough, it can 'bottom out', where further movement is not possible with increased SPL. The second property is the maximum voltage swing of the mic preamp. As the voltage from the capsule increases, the preamp can become overloaded and start 'clipping' or flattening the top and bottom of the waveform resulting in nonlinear increases of the preamp's output voltage. See the figure below. Normal (Linear) Sine Wave pcRTA - User Manual Clipped (Non-Linear) Sine Wave 291 Chapter 11 Car Audio Applications Meters Every SPL meter has different electrical characteristics and possible configurations. The main points of interest are the type of response that the detector uses, the reponse time of the detector, and the bandwidth of the signal reaching the detector. The detector is the circuit that converts the electrical voltage from the mic into a numerical or graphical readout of the actual level. There are three types of detection: True RMS, Average, and Peak. RMS detectors are the only type that gives a true indication of the power of the signal no matter what the waveform (sine wave, square wave, noise or music). The pcRTA uses true RMS detectors. Average detectors are less expensive, and use a simple rectifier circuit. With sine waves, an average detector will produce the same results as an RMS detector. When measuring complex signals (distorted sine waves, noise, etc.), averaging detectors will usually read 1 or 2 dB lower than RMS types. Peak detectors have a very fast time constant and will indicate the peak voltage of a waveform. When measuring noise or music, a peak detector will read high compared with RMS. These types are useful for measuring 'headroom' or the ability of a system to reproduce high amplitude transients of short duration. For measuring the amount of power a system will produce, the RMS detector is the best. The response time of the detector should correspond to the frequency being measured. When measuring low frequencies, the detector circuit must have a longer reponse time in order to accurately read the level of the signal. In the case of a full range SPL meter, the response time must be long enough to read the lowest frequency that the meter can measure. In the case of a 1/3 octave real time analyzer, a faster response time can be used if the lower frequencies are not of concern. Some meters can be switched between 'Fast' and 'Slow' response times. pcRTA can measure in 'Peak' (ultra-fast response), 'Fast', 'Slow' and Leq (linear averaging over time). The Leq type allows selection of the averaging time and should always be used unless you are trying to emulate another meter. To accurately read signals down to 10Hz, an averaging time of at least 0.2 second is required (the time it takes for two cycles to pass through the detector) 292 pcRTA - User Manual Chapter 11 Car Audio Applications Bandwidth is the frequency range being measured. The desired bandwidth encompasses at least the audible spectrum (20Hz to 20kHz), and does not have any weighting applied. Weighting filters are included in most SPL meters. They will add rolloffs to the high and low extremes of the frequency range to simulate the sensitivity of the human ear to different loudness levels. These filters will reduce the SPL readings especially when using sine waves at low frequencies. Another factor that should be considered is whether the meter has auto-ranging gain circuitry. It is common for SPL meters to have several gain ranges, since the dynamic range of acoustic signals is so wide. If the meter has an automatic circuit to change the gain, this should be disabled. High amplitude transients can be lost if the meter is trying to change gain ranges during measurement. pcRTA - User Manual 293 Chapter 11 Car Audio Applications With all of these variables, it is important to have the correct settings on your meter if you want accurate SPL readings. Here are the settings most commonly used at competitions where pcRTA is the meter: Control Panel Parameters 294 Parameter Value Parameter Value Gen Auto On/Off Gen Output Level Full Band Response RTA Bands Resp. ANSI Filter Type of Data Detector Averaging Time Off N/A Sum Flat Flat SPL Leq(S) 0.50 Sec Input Source MultiMic Select Dynamic Range Testing Mode Measurement Data Mic Input-1 N/A Fixed (Highest) Peak Hold Absolute pcRTA - User Manual Chapter 11 Car Audio Applications 11.3 Vehicle Acoustics The goal of this discussion is to point out the major aspects of vehicle acoustics. Later sections will show you how to measure them with the pcRTA. The acoustic space inside a vehicle is one of the most difficult and demanding environments in which to install a sound system. The small size of the space and the varying reflective and absorptive surfaces within it create many problems when optimizing a system for sound quality. On the other hand, the small size makes it possible to create Sound Pressure Levels (SPL) at low frequencies that would require much more power and many more speakers in a larger space. Standing Waves When designing a car audio system, you must take into consideration the effect of standing waves. Sometimes known as 'modes', they are a major problem in car audio situations. Whenever there is sound in an enclosed environment, there will be standing waves within that environment. Standing waves occur at frequencies whose wavelengths correspond to twice the distance between the walls of the space. In cars, standing waves typically occur between 50Hz and 200Hz depending on the size of the vehicle. It is important to understand that there are several modes (standing waves) in any car, and when these modes are combined they can cause large peaks or dips in the frequency response curve. This is because the standing waves will be at different phase angles. When two waves at the same frequency and equal phase combine, they increase the SPL at that frequency. When two waves at the same frequency and opposite phase combine, they decrease the SPL at that frequency. Standing waves are very apparent when measuring at a single point in space. As the point of measurement is changed, the peaks and dips caused by the standing waves will appear at different frequencies across the spectrum. For this reason it is recommended that measurements be taken at several different points in space and then averaged. This technique is called spatial averaging, and is explained in greater detail in a later section. pcRTA - User Manual 295 Chapter 11 Car Audio Applications Low Frequency Pressurization Another major factor affecting low frequency response in vehicles is the pressurization caused by the speakers being in an enclosed environment. When a volume of air is sealed, it will have an effect on the low frequency response of speakers in that space. The effect of this sealed environment is a dramatic boost of sound at the lowest frequencies. This rising response can be used to help flatten the low frequency rolloff of a cabinet. The extent of the effect depends on the size of the passenger compartment and how much leakage there is. Leakage is the amount of pressure which escapes to the outside, and is caused by the sheet metal of the body flexing and other leaks such as open windows and holes. The volume (cone area) of the speakers used to pressurize the space will also have an effect on the amount of low frequency boost. A large cone area will create more boost than a small one. This is true whether you are using a single very large speaker or a number of smaller speakers. This graph shows the response change caused by a 110ft³ space with 20in² of leakage using a single 15" speaker. This curve does not include any changes caused by standing waves. Low Frequency Pressurization dBspl 18 15 15 12 12 9 9 6 6 3 3 0 0 -3 -3 -6 20 296 dBspl 18 Hz 50 100 200 500 1k 2k 5k 10k -6 20k pcRTA - User Manual Chapter 11 Car Audio Applications External Noise Noise from outside the vehicle's compartment has a negative effect on the listening experience. Road noise and engine noise can become a very significant part of the sound inside the vehicle. This noise can be reduced greatly by the use of dampening materials in the doors and on the surfaces of the passenger compartment. Electrical Noise Noise from the ignition system and electro-mechanical devices such as heater fans can be extremely annoying even at very low levels. These noises are usually present only when some part of the system is improperly grounded. Calculation vs. Measurement While it is possible to estimate the effects of standing waves and closed-field low frequency pressurization mathematically, the results would be only an approximation. Accurate calculation of these effects would require so much raw data about the vehicle that it would not be practical. Also, there is no way to predict the amount of external noise and electrical noise you will observe. The fastest, easiest and most accurate way to account for all factors in the vehicle's environment is to measure them. Standing waves and closed-field pressurization can be measured together as a single transfer function. Troubleshooting noise problems is much easier when you can check your progress against a reference measurement. pcRTA - User Manual 297 Chapter 11 Car Audio Applications 11.4 Measuring Transfer Function What is Transfer Function? Transfer function is the ratio of two measurements. It can be determined by dividing one measurement by another. Commonly the transfer function of a device is simply the output divided by the input. Crossovers, equalizers, amps, speakers, wires, and acoustic environments all have transfer functions. Some of these devices have transfer functions which can be ignored, such as large gauge speaker wire and high quality amplifiers. Measuring the transfer function of a passive crossover can be very useful when designing a system. It will show you if your crossover is working correctly, and what the crossover is doing to the signals fed to it. Knowing the transfer function of the acoustic environment of the vehicle is extremely helpful when designing woofer enclosures. With a measured curve of a vehicle's transfer function, you can accurately predict the response of a cabinet in a vehicle before you actually install it. This can save enormous amounts of time and money. If you know that the frequency response being fed to a device is flat, you can just measure the output of the device to determine it's transfer function. The difference that the device causes is then directly measured. If the response being fed to a device is not flat, then that response must be saved for later use in a division process to determine the transfer function through the device. Pink Noise Source Transfer Function of Equalizer Transfer Function of Crossover Equalizer Crossover Transfer Function of Equalizer and Crossover Measurement at Input of Equalizer Divided by Measurement at Output of Crossover 298 pcRTA - User Manual Chapter 11 Car Audio Applications Transfer Function of Acoustic Environments To measure the transfer function of the acoustic environment inside the vehicle, you will need a test cabinet and an amplifier. It is not necessary for the test cabinet to have an extremely flat response, because it will be used as a relative reference only. The test cabinet should, however, have about the same volume of speakers as the final installation. This will assure accuracy of the low frequency pressurization. This technique will not provide much valuable information at the higher frequencies, because you cannot place the midrange drivers and tweeters where they will be in the final installation. For this reason, you may elect to use just a woofer cabinet and concentrate on the frequencies below 200Hz. You must first measure the reference cabinet in a free field environment. The recommended method is to take a ground-plane measurement. This means to place the reference cabinet on the ground and the microphone on the ground 1 meter away. Using a low output level (about 1 Watt), measure the speaker with pink noise. Save the response curve as a reference. Reference Cabinet Microphone Ground Plane Measurement pcRTA - User Manual 299 Chapter 11 Car Audio Applications Next, place the reference cabinet inside the vehicle (closed field) and measure it again with the same pink noise signal at the same level. Save the response curve for comparison. Bandpass in Free Field dBspl dBspl 105 105 100 100 95 95 90 90 85 85 80 80 75 75 70 70 65 20 Hz 50 100 200 500 1k 2k 5k 10k 65 20k Bandpass in Closed Field dBspl dBspl 105 105 100 100 95 95 90 90 85 85 80 80 75 75 70 70 65 20 Hz 50 100 200 500 1k 2k 5k 10k 65 20k These graphs show the response curves of a bandpass cabinet in free field and inside the car. Note the extreme SPL boost at 50Hz on the closed field response. This is typical of bandpass cabinets in cars. 300 pcRTA - User Manual Chapter 11 Car Audio Applications Now, go to the Processing menu of the pcRTA software and select Divide. Divide the reference (free field) curve by the comparison (closed field) curve. The result is the transfer function of the vehicle. This is the change in response that any speaker of the same volume as the reference will exhibit when placed in this particular vehicle. It includes the closed field pressurization and the standing waves that are present in the vehicle's acoustic environment. This transfer function can be saved for future reference when designing systems for the same type of vehicle. To see the response of any woofer cabinet with the same volume of speakers in this particular vehicle, simply measure the cabinet in a free field environment and then multiply the measured curve by the previously saved transfer function curve. The graph below shows the transfer function that resulted from the two bandpass cabinet measurements shown on the previous page. Transfer Function dBspl dBspl 20 20 15 15 10 10 5 5 0 0 -5 -5 -10 -10 -15 -15 -20 20 pcRTA - User Manual Hz 50 100 200 500 1k 2k 5k 10k -20 20k 301 Chapter 11 Car Audio Applications Transfer Function of Passive Crossovers To measure the transfer function of a passive crossover, you need a power amplifier and the speaker(s) that the crossover will be attached to. Passive crossovers should be measured with the speaker load. The speaker presents a reactive load, meaning that the impedance of the speaker changes depending on frequency. When measured with a resistive load, you will see the thoerectically 'perfect' response from the textbook as demonstrated in the top graph. Because speakers are not purely resistive loads, this type of measurement is not very useful. The bottom graph shows the same crossover with an 8 ohm speaker load. NOTE: When measuring the output of a power amplifier, be very careful not to exceed the maximum input voltage of the pcRTA. Voltages in excess of 5.8VRMS will DESTROY the electronics. Connect the Line Out of pcRTA to the input of the amplifier. If you are using an amplifier that is known to have flat frequency response, connect the Line In of pcRTA to the speaker terminals. The resulting measured curve will be the transfer function of the crossover. This is the voltage input to the speaker after the crossover. 302 pcRTA - User Manual Chapter 11 Car Audio Applications If you suspect that your power amplifier does not have a flat frequency response, you should measure the output of the amplifier. Set the amplifier's gain control to a low setting. Connect the pcRTA's Line Out to the amplifier's input and the Line In to the amplifier's output. The resulting curve will be the transfer function of the amplifier. If you find that the amplifier does not have a flat frequency response, divide the measured curve of the amp by the measured curve of the crossover to correct for the error introduced by the amplifier. NOTE: It is important to observe the maximum input voltage of the pcRTA. NEVER allow the voltage at the Line Input to exceed 5.8VRMS or severe damage will result. pcRTA - User Manual 303 Chapter 11 Car Audio Applications 11.5 Measuring Road Noise Road noise is the background noise level caused by the tires against the road, the air flowing over the car, and mechanical noises from the engine and drive train. These noises must be measured while the vehicle is being driven. To measure road noise inside the vehicle you will need a portable computer and the PAC4 (Portable Analyzer Chassis - 4 slot) from LinearX. The PAC4 is a slot card holder which interfaces with the serial port on PC compatible computers. It requires AC power which can be generated with an invertor connected to the vehicle's battery. Characterizing Road Noise You can localize the source of various road noises by moving the microphone to different locations in the vehicle while it is being driven. If you save the measurements with a note about where each was taken, you can compare them to measurements after adding dampening materials to the passenger compartment. With an RTA, you can get an idea not only of where the noise is, but what is causing it. If you see a peak in the high frequencies, it might be wind coming through a leak in the weatherstripping. A constant low frequency peak is probably caused by the drive train and the tires moving on the pavement. A mid-low peak that changes in frequency when you rev up the engine is probably mechanical engine noise. 304 pcRTA - User Manual Chapter 11 Car Audio Applications 11.6 Measuring Electrical Noise Electrical noise is the background noise level caused by the electrical energy generated by the car's engine and other electrical devices. This type of noise is only present while the engine is running or while one of the other devices is running. To measure electrical noise, connect the output of the power amplifier to the Line Input of the pcRTA. Measure the system noise with the engine off by turning the volume all the way up with no signal. Use a long averaging time (at least 5 Seconds). This is the background noise or noise floor of the electronic components in the system. CAUTION: NEVER allow the voltage at the Line Input to exceed 5.8VRMS or severe damage will result. Start the engine and take another measurement. You can use the relative mode, or divide the measured curve by the stored curve of the noise floor. Any difference observed is the noise caused by the engine's electrical system. It is usually very easy to determine which device is causing the noise, because the noise will have a frequency which corresponds to the frequency of the device. For instance, if the noise has a higher frequency when you rev up the engine, it is ignition noise. If the noise changes when you change the heater fan from low to high, it is noise from the fan. Electrical noises in cars are usually due to improper grounding schemes in the stereo installation. The solutions for these problems is beyond the scope of this manual. pcRTA - User Manual 305 Chapter 11 Car Audio Applications 11.7 Adjusting With an Equalizer Equalizers The ideal equalizers for tuning with pcRTA will be stereo (or two separate mono) 1/3 octave units, meaning that they have two sets of 31 adjustments. Most equalizers of this type have their bands centered at the same frequencies as pcRTA, which makes adjustment very easy. If your equalizer has less than 31 bands you can still measure and adjust it with pcRTA. Another feature to look for in an equalizer is the 'graphic' style of adjustment. This simply means that the unit has linear sliders instead of rotary knobs. When you make an adjustment on such a unit, it leaves a 'graphic' representation of the frequency response change being added by the equalizer. This is much more intuitive than several rows of round knobs. +12 +8 +4 0 -4 -8 -12 20 25 31.5 40 50 63 80 100 125 160 200 250 315 400 500 630 800 1K 1.25K 1.6K 2K 2.5K 3.15K 4K 5K 6.3K 8K 10K 12.5K 16K 20K +12 +8 +4 0 -4 -8 -12 Stereo 1/3 Octave Graphic Equalizer Programmable Equalizers In recent years, equalizers have been developed that can be adjusted by a computer. These equalizers typically do not have any controls on the front panel with the occasional exception of a few buttons which allow for adjustment if no computer is present. These equalizers can be automatically programmed by pcRTA while measurements are being taken, so that pcRTA actually adjusts the eq to achieve the operator's ideal target response. This process is called optimization. For more information, see the Utilities chapter. 306 pcRTA - User Manual Chapter 11 Car Audio Applications Adjusting for Flatness Set the volume of the system to a moderate level, around 90dB SPL on the full range band of the pcRTA. Turn off the right channel of the system by using the balance control or disconnecting the signal. Adjust the equalizer on the left channel for a smooth, flat response from 20Hz on up to 20kHz. Frequencies below 200Hz require special attention because of the unique demands of the acoustic environment of vehicles, as discussed in an earlier section. Save the curve now for use when tuning the right channel of the system. Turn off the left channel of the system and turn on the right channel . Using the saved curve from the left channel as a reference, adjust the right channel until the left and right channels are as close to identical as possible. It will require different settings on the equalizer's left and right channels to make the two channels match on the pcRTA display. Now turn on the left and right channels together. Adjust the equalizer for a flat response again, making the same relative changes on both channels. For example, if you move the left channel's 1kHz band down 3dB from 0dB to -3dB and the right channel's 1kHz band is at -2dB, move the right channel's 1kHz band down 3dB also to -5dB. This will maintain the relative flatness between the left and right channels. It is best to keep the bands of the equalizer as close to 0dB as possible, and not to have any drastic changes between one band and the next. If your system requires drastic equalization, chances are that something in the system needs to be reworked. Check for major problems in the installation. The one exception to this is in the frequencies from 50Hz to 200Hz. Because of standing waves, you may see dramatic peaks and/or dips in the response at these frequencies. For the most accuracy possible, you should use spatial averaging to tune the system. The next section discusses this technique. pcRTA - User Manual 307 Chapter 11 Car Audio Applications 11.8 Spatial Averaging What is Spatial Averaging? When measuring acoustic environments, a single microphone will read the sound pressure at only one tiny point in space. Errors in measurement occur because of standing waves and combing, which create peaks and dips in the response curve that vary with different mic positions. Spatial Averaging is a method of reducing the error due to this effect. This technique is quite simple. Take measurements at several points in space with the same stimulus and average the measurements. The pcRTA has the built-in capability to do spatial averaging in real time. You must have at least two microphones to take advantage of this feature, however. If you have only one microphone, you can manually perform spatial averaging, but it is more time-consuming. 4 M ic ic M 2 3 M ic ic M 1 Make your measurements in zones around the listening position(s). Small changes in the position of the microphone will provide averaging at high frequencies. For low frequencies, the mic must be moved several feet to provide averaging. Also, it is best to use long averaging times when you are striving for high accuracy in your measurements. Spatial Averaging - driver's seat Mic Position 1 Mic Position 2 Mic Position 3 Mic Position 4 Spatial Averaging - both front seats 308 pcRTA - User Manual Chapter 11 Car Audio Applications The measurements shown here were taken at four positions across the car in the front seat as shown in the lower diagram on the previous page. The mics were placed at head level. The following two graphs show four curves, one from each of the four separate mic positions. These graphs illustrate what you would see with four mics set to measure in the Multiplex mode. Each mic is displayed separately and the data is saved separately in the first four curve entries. This can also be done with a single microphone, by moving it to each position to take four separate measurements. The first graph was taken with the left channel of the sound system turned on and the right channel turned off. The second graph was taken with the left channel off and the right channel on. pcRTA - User Manual 309 Chapter 11 Car Audio Applications These graphs illustrate what you would see with four mics set to measure in the Average mode. The data from the four mics is averaged in real time and displayed as a single curve. The upper graph is the average with only the left channel of the sound system turned on and the lower graph is the average with only the right channel turned on. 310 pcRTA - User Manual Chapter 11 Car Audio Applications If you have only one microphone, you will need to average the measurements manually. Once you have several curves measured, go to the Process menu and select Averaging. Click on all the curves you want to average, and select an empty entry for the result curve. The results will be the same as the graphs on the previous page, however with four mics the average can be observed in real time. This is very handy when adjusting an equalizer. pcRTA - User Manual 311 Chapter 11 Car Audio Applications 312 pcRTA - User Manual Chapter 11 Car Audio Applications 11.9 Measuring Impedance There are two different types of impedance measurement available in the pcRTA. They are 2-wire and 4-wire. The 2-wire method uses only the Line Output of the pcRTA. It requires only one cable with two leads connected to the device to be tested. The accuracy of measurements taken with the 2-wire depend on the user subtracting the short circuit impedance of the cable from the measured curve. The 4-wire method uses the Line Output and the Line Input of the pcRTA. It requires two cables with two leads each connected to the device to be tested. The measurements that are taken with this method do not require any processing. All examples in this section were measured with the 4-wire method. The impedance measurement capability can be used on individual speakers as shown in these graphs. The first is an 8 Ohm woofer with a Fo (resonant frequency) of about 30Hz. The general shape of the curve is the characteristic one seen on nearly all loudspeakers, with a narrow peak or 'hump' at the low end and an upward slope at the high end. pcRTA - User Manual 313 Chapter 11 Car Audio Applications The next graph shows the impedance response of a 4 Ohm metal dome tweeter. It has an Fo of about 2.3kHz. The resonant frequency 'hump' is difficult to pick out because it's magnitude is only about 1/2 Ohm higher than the nominal impedance. This is a very common type of curve seen on tweeters. 314 pcRTA - User Manual Chapter 11 Car Audio Applications This graph shows the impedance response of a three way system with a passive crossover. It was measured at the input to the passive crossover circuits. This type of measurement is useful for determining whether the amplifier will see an impedance at any frequency that could cause it to go into protection. It will also alert you to possible wrong connections and short or open circuits. The graphs on the following page show the impedance response of a 2nd order passive lowpass circuit, first into an 8 Ohm resistor, and then into an 8 Ohm woofer. pcRTA - User Manual 315 Chapter 11 Car Audio Applications 316 pcRTA - User Manual Chapter 11 Car Audio Applications 11.10 Scoring Routines This section is a judge's guide to using the car audio competition scoring routines. The IASCA routine will be used as an example, but you should be able to use this guide with all of the scoring routines. The scoring routines in the pcRTA are based on the current rules from each of the sanctioning bodies. If the rules change, the software is changed to reflect the new rules. Updates of the software are available on the World Wide Web at the LinearX home page. LinearX Web Address: http://www.linearx.com/home.htm Figures are used extensively in this section, so that you will know what the software should look like at each step. Note- This section assumes that the pcRTA has been installed and the microphone calibration files (MDF) are properly assigned to the input(s) to be used. pcRTA - User Manual 317 Chapter 11 Car Audio Applications There are many graphic elements of the pcRTA software that can be adjusted or manipulated by the user. To duplicate the look of a particular graphics setup can be challenging. For this reason, we have incorporated the Graph Display Set (GDS) files feature. GDS files keep track of all colors, fonts, window locations and window sizes. Using these files, you can recall the exact look that you saved previously, and there are some generic files included with the software. Load Graph Display Set The first step in this section will be to load the GDS file called scoring.gds.To load the GDS file, go to the File menu and select Load Graph Display Set. The Load Graph Display Set File dialog box opens. Select the GDS file scoring.gds by double clicking the file name. Double Click 318 pcRTA - User Manual Chapter 11 Car Audio Applications Your screen will look something like this: Next, hide the Curve Box and the Tool Bar. Go to the View menu and select Hide Curve Box. Go to the View menu again and select Hide Tool Bar. Hide Tool Bar Hide Curve Box System Options Data Area Multi Mode Now, select System Options from the Edit menu. Set the Artwork View to Data Area and the Window Update to Multi Mode. Click OK. pcRTA - User Manual 319 Chapter 11 Car Audio Applications It is important to understand that the window locations and sizes in this file were set on a VGA screen resolution of 640x480. If your computer is running in a SuperVGA mode (800x600, 1024x768, or higher), the graphs will use a smaller portion of the screen. The figures on this page illustrate the same GDS file at three different screen resolutions. VGA 640x480 Display Super VGA 800x600 Display If your screen resolution is higher than VGA 640x480, you will probably want to drag the corners of the windows out to fill the screen. Once you have the screen set up the way you like it, save your settings in a GDS file so that you can recall them any time. Super VGA 1024x768 Display 320 pcRTA - User Manual Chapter 11 Car Audio Applications When running the scoring routines in pcRTA, it is critical that there are no screen saver programs running, and that the print spooling options are disabled. These options tie up the CPU during tests and can cause invalid readings from pcRTA. Control Panel icon In Windows 3.x, go to the Main window and open Control Panel. Double click on the Desktop icon and click on the Screen Saver Name drop down list. Select (None) and click OK. Now double click on the Printers icon. Turn off the Use Print Manager option and click Close. In Windows 95, use the Settings button on the Start bar to open Control Panel. Desktop icon Printers icon Use Print Manager Button Screen Saver Name drop down list pcRTA - User Manual 321 Chapter 11 Car Audio Applications Double click on the Display icon. Click on the Screen Saver tab, and then select (None) on the Screen Saver drop down list. Click OK. Display icon Now double click on the Printers Screen Saver Drop Down List folder. Double click on the printer that you will be using. Click on the Details tab. Select Print directly to the printer and then click OK. Click OK again. Details Tab Printers Folder Print Directly to Printer Button 322 pcRTA - User Manual Chapter 11 Car Audio Applications Go to the Utilities menu and select Scoring. A drop down menu appears. Select IASCA. IASCA Scoring The IASCA Scoring dialog box opens. Click on Start Testing. Start Testing button IASCA Scoring Dialog Box pcRTA - User Manual 323 Chapter 11 Car Audio Applications Note that the Start Testing button now says Stop Testing. Restart Sequence Button When starting a new competition, you will want to use the Restart Sequence button. This button should only be used once, before anyone has been scored. If the sequence is restarted during a competition, some of the scores of previous competitors will be erased and replaced with new ones. Click the Restart Sequence button. Yes button A message box will pop up asking if you really want to restart the sequence. Click the Yes button. 324 pcRTA - User Manual Chapter 11 Car Audio Applications Now, enter the name of the competition. To do this, click the mouse inside the area that says Event Title. Erase the old name and type in the name of the competition. Event Title field Mic-1 Input button The pcRTA has the ability to use any of the four mic inputs or the Line Input as sources for the scoring. This allows for multiple lanes to be measured with one pcRTA. For single lane testing, the Mic-1 input should always be selected. Verify that this is true. You are now ready to start scoring. The preceding steps should only need to be done once, at the beginning of a competition. Click the Print Each Graph button if you want printouts of each competitor's results. Print Each Graph button pcRTA - User Manual 325 Chapter 11 Car Audio Applications Enter the competitor's name in the area marked Contestant. Contestant field Press the Level Setting Test button. Level Setting Test button 326 pcRTA - User Manual Chapter 11 Car Audio Applications The text inside the button changes to ...Push When Done. Text Chart (Set for 90dB) At this point, the pcRTA is measuring the pink noise in the car. Have the competitor set their system for a 90dB (+ or - 1dB) indication on the Text Chart in the upper left corner of the screen and then press ...Push When Done. ...Push When Done button pcRTA - User Manual 327 Chapter 11 Car Audio Applications Have the competitor restart the pink noise track on the CD and press the RTA Response Test button. RTA Response Test button The pcRTA now takes a 10 second average of the pink noise in the car. At first, the Bar Graph will update quickly, and then it will freeze for 2 seconds while the pcRTA is taking measurements. The graph will be updated 4 more times, 2 seconds apart. After ten seconds, the test is finished. The RTA score appears in the text box below the Contestant field. If desired, the test can be run again by pressing the RTA Response Test button again. Now, if you are doing Sound Q+ on this competitor, press the SPL Max Test button. SPL Max Test button 328 pcRTA - User Manual Chapter 11 Car Audio Applications The competitor now has 10 seconds to achieve the highest reading that they can. The pcRTA will capture the loudest signal and continue to hold that level until a louder level is measured, or 10 seconds elapses. The SPL score appears in the text box below the Contestant field. If desired, the test can be run again by pressing the SPL Max Test button again. After the 10 second SPL Max test, press the button labeled Produce IASCA Score. Produce IASCA Score button This button will cause the pcRTA to score the RTA curve (and SQ+ value) and place the score in memory. This is the last step in the procedure. To score the next competitor, follow the procedure again starting from page 38. If you need to print someone's score after the car has left the lane, follow the procedure on the next page. To retrieve a previous score, go to the Edit menu and open the Curve Library. pcRTA - User Manual 329 Chapter 11 Car Audio Applications The Curve Library dialog box opens. Click on the Data button on the curve that you need. Curve Library Click on the Show Info button. Data button Show Info button The Curve Information dialog box opens. This is the IASCA score that is saved in memory for this competitor. 330 pcRTA - User Manual Chapter 11 Car Audio Applications Click on the Transfer to Notes button. Click OK. Click OK again. The competitor's score is now displayed in the Notes and Comments field of the graphs. To print, go to the File menu and select Print. Transfer to Notes button If you need to continue scoring, simply start the scoring routine again. The software will automatically start at the last curve entry and will not overwrite any of the previous scores (unless the Restart Sequence button is used). pcRTA - User Manual 331 Chapter 11 Car Audio Applications 332 pcRTA - User Manual Appendix Appendix pcRTA - User Manual Appendix 333 Appendix 334 pcRTA - User Manual Appendix Appendix A: pcRTA Analyzer Specifications Note: All specifications subject to change without notice. Physical Format Size Connector Interface ISA 8-bit PC slot card 13.2 x 4 inches DB-15 Male Power Requirements DC Voltages DC Currents Microphone Supply Total Power (no mics) +12V, -12V, +5V 200mA, 200mA, 230mA +10Vdc @ 50mA 6 Watts Noise Generator Noise Spectrums Digital Sequencer Cycle Time Pink Noise Filter Maximum Output Output Impedance Output Attenuator White, Pink 19-bit MLS 2.0 seconds 6-stage, ±0.5dB 10Hz-40kHz +2.6dBm Pink, 8.6dBm White 500 Ohms 12-bit DAC Square Wave Generator Output Frequencies Frequency Accuracy Maximum Output Output Impedance Output Attenuator 31 @ 20Hz-20kHz, ISO centers ±0.5% 9.6dBm (RMS) 500 Ohms 12-bit DAC Input Sources Types Maximum Input Level Input Impedance Full Band Frequency Response Full Band Noise Floor 20Hz 1/3 oct Band Noise Floor 20kHz 1/3 oct band Noise Floor Mic-1, Mic2-, Mic-3, Mic-4, LineIn +20dBm 100k Ohms -3dB @ 0.6Hz-150kHz -91dBm (shorted input) -130dBm (shorted input) -110dBm (shorted input) pcRTA - User Manual 335 Appendix Auto Ranging Gain Gain Blocks Gain Range 4 0 to +80dB, in 20dB steps. ANSI Weighting Filters Filter Types Design Standard Criteria 15 A, B, C, D, E ANSI S1.42-1986 ASA 64-1986 IEC 537-1976 ASA 51, 575-601 1972 ANSI Weighting Filter Response dB dB 15 10 10 ANSI-E ANSI-D 5 5 ANSI-C 0 0 ANSI-B -5 -5 -10 -10 ANSI-A -15 -15 -20 -20 -25 20 336 Frequency 100 500 1k Hz 5k 10k -25 20k pcRTA - User Manual Appendix Band Filters Fractional Band Dynamic Range Detection Method Averaging Time Filter Topology Filter Order/Class Design Criteria Type and Sub-Type +10 1/3 Octave >120dB Linear RMS, Exponential RMS Selectable: 50mS to 50 seconds Multiple Feedback Loop (MFL) 4-Pole, 2nd Order Bandpass Class II ANSI S1.11-1986, ASA 65-1986 ANSI 1-D 1/3 Octave Filter Band Response dB dB +10 +5 +5 0 0 -5 -5 -10 -10 -15 -15 -20 10 Freq 50 pcRTA - User Manual 100 500 1k Hz 5k 10k -20 40k 337 Appendix 338 pcRTA - User Manual Appendix Appendix B: pcRTA Connector Box Interface Physical Weight Length, width, height Connector Interface 2 lbs 7 x 2 x 1.75 inches DB-15 Female Line Output Connector Type Conductors, format Output Impedance 1/4 Inch female jack 2, unbalanced 500 Ohms Line Input Connector Type Conductors, format Input Impedance 1/4 Inch female jack 2, unbalanced 100k Ohms Mic Inputs Connector Type Conductors, format Pinout Input Impedance 3 pin XLR female 3, unbalanced 1=Shield, 2=Signal, 3=+10VDC 100k Ohms pcRTA - User Manual 339 Appendix 340 pcRTA - User Manual Appendix Appendix C: M50 Series Microphone Specifications Note: All specifications subject to change without notice. Common Specifications: Element Type Preamp/Line Driver Uncorrected Freq. Response Corrected Freq. Response Output Impedance, format Temperature Range Temp. Coefficient @1kHz DC Supply Voltage DC Supply Current Electrical Connector Construction and Finish Weight Length, diameter Pinout Electret Condensor SMT active preamp ±5dB, 20Hz-20kHz ±1dB, 10Hz-40kHz 150 Ohms, unbalanced 0C° to +40C° -0.01dB/C° 9-11 Vdc 50mA (Max) Switchcraft TB3M Aluminum, Black Anodized 1 oz (28 grams) 4.25 inches, 0.52 inch 1=Shield, 2=Signal, 3=+VDC Model Specific Parameters: Model M51 M52 M53 Sensitivity -36dBm/Pascal (12mV/94dBspl) -56dBm/Pascal (1.2mV/94dBspl) -15dBm/Pascal (140mV/94dBspl) Model M51 M52 M53 1/3 Octave Noise@1kHz 18 dBspl 38 dBspl 9 dBspl pcRTA - User Manual Max. Level 150 dBspl 170 dBspl 130 dBspl ANSI-A Weighted Noise 34 dBspl 56 dBspl 18 dBspl 341 Appendix 342 pcRTA - User Manual Appendix Appendix D: Keyboard Shortcuts Quick Reference Save File Ctrl S Print Graph Ctrl P Exit Program Ctrl Q Run/Stop Test Delete Gen On/Off Insert Curve Library F2 Control Panel F3 Graph Setup F4 Graph Design F9 System Options F10 Zoom In Ctrl + Zoom Out Ctrl - Zoom 1X Alt 1 Zoom 2X Alt 2 Zoom 4X Alt 4 Zoom 8X Alt 8 Redraw Screen Ctrl R Scale Up Ctrl − Scale Auto Ctrl A Scale Down Ctrl ↓ Show/Hide Tool Bar Ctrl T Show/Hide Curve Box Ctrl C Help pcRTA - User Manual F1 343 Appendix 344 pcRTA - User Manual Index Index pcRTA - User Manual Index I Index II pcRTA - User Manual Index Index Symbols .DB 66 .NA 66 .RT 66 .Z 66 2-Wire 57, 313 24 bit 144 256 colors 141 3D-Perspective graphs 127 4-Wire 57, 313 80x87 3 A A-chain alignment 245 About pcRTA 229 Absolute mode 94, 112 Accelerator key control panel 24 curve box 27 generator on/off 24 quick reference 343 redraw screen 26 run/stop test 24, 42 save file 50 tool bar 23 Acoustic environment 298, 299 Acoustic reference level 136 Add curves 157 Address conflict 215 Adobe ATM 3 Adobe fonts 144 Adobe Illustrator 176 AI 173 Alligator clips 57 Amplifier 51 pcRTA - User Manual Amplitude control panel 87 graph setup 111 measurement mode 21 Analyzer calibration 215 Analyzer hardware 229 Animation 3, 141 ANSI filter array 22 ANSI weighting filters 92, 107 Artwork view 319 ASCII data 167 AUTOEXEC.BAT 4 Autoranging 109 Average detector 292 Average multiple measurements process 161 spatial averaging 308 Averaging time amplitude measurement 90 changing 43 impedance measurement 98 minimum 292 multimic mode 89 pink noise measurement 289 Azimuth adjustment 245, 253 B B-chain alignment 256 Background noise 101, 304 Band display decay time graph 121 noise analysis 128 Bandwidth 293 Bar graph display 112 Baud rate 210, 212 Black/White 75 Block diagram 22 III Index BMP 173 Bus clock speed 11, 216 C C-weighting 261 Cable resistance 57 Calibration date 229 description 215 during installation 11 microphone 14, 131, 239 process 216 running 12 with PAC unit 211 Circle data marker 46 Clipboard export 171 Clipboard viewer 171 Clock speed 11 CMYK color 176 Color buttons 115, 140 Color pad 141 Color patches 140 Color selection 115, 140, 144 COM port 208, 210 Combing 308 COMM.DRV 207 Comment lines 129 Compression 174 CONFIG.SYS 4 Connections 254 Connector box 8 Contents 227 Continuous 94 Control panel amplitude 87 impedance 97 noise analysis 105 reverb time 101 tool bar button 24 IV Control panel settings a-chain alignment 248 b-chain alignment 259 description 233 loading 72 measuring the generator 41 noise criteria 269 reverb time 277 saving 71 Conversions 159 Coprocessor 3 Copy curve 84 CorelDraw 176 CPS file. See Control panel settings Crossover 163 Cumulative distribution graph 126 Curve averaging 161 Curve box description 27 hiding 235, 319 show/hide 224 Curve color 142 Curve legend 19, 81 Curve library description 20 dialog 81 multimic entries 254 tool bar button 25 Curve list curve box 28 curve library 82 Curve summation 163 Cycle limit 94 D DAC attenuator 22 DAT file 170 Data area 319 Data cursor 31 pcRTA - User Manual Index Data curve 28, 82 Data curve indicators 29, 83 Data file format 168 DB15 pin interface 8 dBm generator output 88, 102, 106 microphone sensitivity 133, 136 type of data 93, 108 Decay time 101 Decay time graph 121 Delete all 84 Delete curve 84 DELETE key 24, 79 Detector 109, 292 Directional response 55 Display modes 20 Distribution disk 4 Dithered 75 Divide curves 155 DMA 5 DOS 4 Dot matrix 75 Double click 19 Double-click zones 45 DPI 173 Dynamic range 109 E Edit curve data 85 Edit mic data 133 EEPROM 12 Electrical noise 297, 305 EPS 173 Equalizer graphic 306 programmable 199, 203 Example 37 Exit 76 pcRTA - User Manual Exiting 65 Export ASCII data 167 graphics 173 text 167 External equipment 37 Extrapolation 169 F Fast response 292 Features 37 Film 245 Floating window curve box 224 tool bar 223 Focused 28, 82 Font buttons global graph design 140 text chart display 115 Font selection global graph design 143 text chart display 115 Font style 143 Frame selection parameters 140 Full band 89 G GDI 142 GDS file. See also Graph display set for VGA, Super VGA 320 Gen off 80 Gen on 24, 80 Generator amplitude mode 88 description 22 on/off 80 tool bar button 24 Generator response 37 V Index GIF 173 Graph bars 112 Graph design 139 Graph display settings a-chain alignment 248 b-chain alignment 259 description 233, 318 loading 70, 318 noise criteria 269 reverb time 277 saving 69 Graph formats 20 Graph setup amplitude 111 impedance 117 noise analysis 123 reverb time 119 tool bar button 24 Graphic equalizer 306 Graphics accelerator card 3 display 115 export 173 Graphics file format 174 Graphing indicators 83 Graphing status 28, 82 Graphs 20 Gray halftones 75 Grid background 141 H Harmonics 49 Help 38 Help buttons 38 Help system 227 Hide curve box 27 Hide tool bar 23 I I/O port 5, 215 IASCA 317 IASCA scoring 177, 323 Impedance control panel 97 graph setup 117 measurement mode 21 measuring 57, 313 Impedance test method 99 Import ASCII data 169 text 169 Importing 170 Input source amplitude 89 noise analysis 109 reverb time 102 Input/Output range 208 Inputs 14 INSERT key 24, 80 Installation 4 Interface cable 8 Internal generator 289 Interpolation 169 Interrupt request 208 Invert curve 151 IRQ 5, 208 ISA 7 ISA bus clock 229 J JPG 173 Jumpers 5 K Keyboard shortcuts 343 VI pcRTA - User Manual Index L Landscape 73 Laser printers 75 Leq response 292 Library entries 39 Library name 82 Line graph amplitude 113 cinema applications 236 impedance 117 noise analysis 123 reverb time 119 Line graph display 113 Line input car audio scoring 325 cinema snake 237 connector box 8 impedance measurement 97, 313 maximum input voltage 305 pink noise measurement 289 specifications 339 transfer function 303 with MDF correction 16, 133 Line output cinema snake 237 impedance measurement 97, 313 on/off 80 output level 88, 102, 106 Linear units 149 LMS 57 Load mic data file 132 Low frequency pressurization 296 M M50 series mic 14, 131, 341 Magnification factor 26, 219 Main screen 19 pcRTA - User Manual Maximize 19 Maximum zoom level 219 MDF convert 137, 242 file structure 136 installing 243 microphone setup 14, 131 Measurement data 94 Measurement microphone 291 Measurement mode amplitude 87 description 21 impedance 97 new file 65 noise analysis 105 open file 66 reverb time 101 Measurements 37 Measuring impedance 57, 313 reverberation 101 SPL 51, 291 system response 287 transfer function 298 Menu bar 19 Mic data files 14, 239 Mic inputs 131 Microphone correction 239 mounting 240 placement 241, 290 power supply 254 setup 14, 131, 244 Minimize 19 Minimum output 88 Minimum zoom level 219 Move curve 84 Multi mode 265, 319 Multi-curve display 20 VII Index Multi-way 163 MultiMic 254 Multiple measurements 163 Multiple microphones 16, 135 Multiplex 254 Multiply curves 153 N New file 65 New library 65 Noise analysis control panel 105 graph setup 123 measurement mode 21 Noise criteria 266 Noise floor 266, 274 Noise generator 98 Non-correlated 163 Notes and comments 45, 129 O Off-axis 55 On-axis 55, 240, 242 On-line help 38 Open circuit 59 Open file 66 Optical preamp 249 Optimization 201, 205 Oscillator 22 Output impedance 57 Output level 88 P PAC interface 207, 211 PageMaker 176 Palette color 141, 144 Passive crossover 298, 302, 315 VIII Paste 171 PC board 5 PCRTA.INI file 65, 76 PCT 173 PCX 173 Peak detector 292 Peak hold 94 Peak response 292 Persistent 223, 224 Pink noise 22, 288 Port address 5, 215 Portable analyzer chassis 207 Portrait 73 PostScript printer 142 Power response 161 Power supply 7 Preamps 16 Print 73 Print spooling 321 Printer configuration 73 Printer/port selection 75 Printing options 74 Probability distribution graph 125 Processing operations 20, 149 Production date 229 Program group 4 Programmable equalizer 199, 203, 306 Q Quark XPress 176 R RAM minimum 3 Random pressure field 137, 240, 242 Raster images 173 RCA plugs 8 Redraw screen 26, 221 pcRTA - User Manual Index Reference curve 266 reverb time 122 Reference level 151 Registration data 229 Relative measurement 289 Relative mode 94, 112, 113 Resonant frequency 314 Response errors 134 Response time 292 Restart sequence 324 Result curve 161 Reverb time control panel 101 graph setup 119 measurement 274 Reverb time graph 120 Reverberant field 137 Reverberation 21 Revision level 229 RGB color 176 RightMouse button 24 RMS detector 22 Road noise 304 RT20 274 RT40 274 RT60 274, 284 RTA bands 91 Run test 24, 79 S Scale auto 25 curve 149 down 25 factor 73, 74 type 112, 113 up 25 pcRTA - User Manual Scale control bar graph 112 decay time 121 impedance 117 noise analysis 124-128 reverb time 120 text chart 113 Scaling a curve 149 Scaling factor unit 149 Scoring routines 317 Screen saver 210, 321 Scroll bars 19 Search 228 Selected printer 73 Serial number 15, 229 Serial port 207, 208, 210, 211 Short circuit 59 Show curve box 27 Show info 86 Show tool bar 23 Show/Hide 223, 224 Sine wave 292 Slit loss equalizer 250 Slow response 292 SMPTE 260 Snake 237 Solid color 144 Spatial averaging 241, 295, 307, 308 Speaker 52 Specifications 335 SPL 51 SPL response 37 Square graph marker 46 Square wave 48 Standing waves in vehicles 308 in vehicles 295 small rooms 101 Starting and stopping measurements 43 IX Index Statistical graphs 21 Statistics / Occupational Noise 128 Stimulus time 102 Stop test 24, 79 Subdirectories 21, 66 Subtract curves 159 Sum multiple measurements 163 Super VGA 320 System options 145, 265, 319 System statistics 229 T Terminate 76 Testing mode 94 Text chart 123 Text chart display 105, 115 TGA 173 TIF 173 Time out 103 Title bar 19 Tool bar description 23 show/hide 223, 319 Transfer function measuring 298 of acoustic environments 299 of passive crossovers 302 saving 301 Transfer to notes 86 Transferring graphics 173 True RMS detector 292 TrueType 3 TrueType fonts 3 Tutorial 37 Type of data 52, 93 Type of library 65 Typeface 143, 144 X U UART 209 Units 149 Untitled 65 USAC scoring 181, 193 V Vector images 173 Vector type fonts 144 VGA 320 Video graphics 3 Video system resolution 223, 224 W Weighted 91, 107 White noise 46 WIN.INI 4 Window update 265, 319 Windows help system 227 Wiring connectors 51 WMF 173 X XLRs 8 Z Zoom 1X / 2X / 4X / 8X 220 factor 26, 219 full 26, 220 in 26, 219 out 26, 219 pcRTA - User Manual