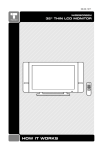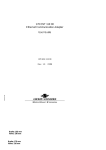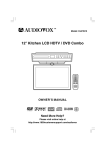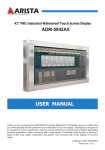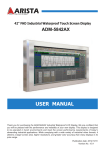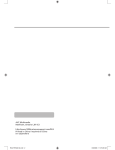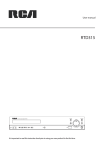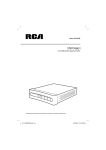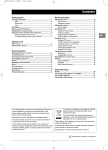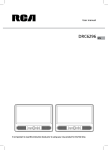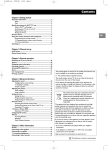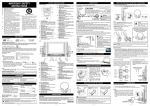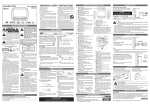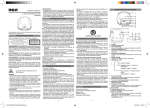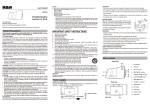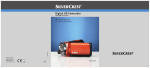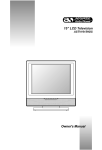Download 32" THIN LCD MONITOR - 1800customersupport.com
Transcript
08-09-1371 WIDESCREEN 32" THIN LCD MONITOR SAFETY PRECAUTIONS CAUTION RISK OF ELECTRIC SHOCK DO NOT OPEN AVIS RISQUE DE CHOC ÉLECTRIQUE NE PAS OUVRIR * SEE REAR OF UNIT FOR GRAPHIC SYMBOLS * The lightning flash with an arrowhead within a triangle alerts you to uninsulated dangerous voltage within the product's enclosure that could cause an electric shock. The exclamation point within a triangle alerts you to the presence of important operating, maintenance and servicing instructions in this user’s manual. WARNING: TO REDUCE THE RISK OF ELECTRIC SHOCK, DO NOT REMOVE COVER (OR BACK). NO USERSERVICEABLE PARTS INSIDE. REFER SERVICING TO QUALIFIED PERSONNEL. WARNING: TO PREVENT FIRE OR SHOCK HAZARD, DO NOT EXPOSE THIS UNIT TO RAIN OR MOISTURE. DO NOT PLACE OBJECTS FILLED WITH LIQUIDS ON OR NEAR THIS UNIT. CAUTION: DANGER OF EXPLOSION IF BATTERY IS INCORRECTLY REPLACED. REPLACE ONLY WITH THE SAME OR EQUIVALENT TYPE. The symbol for Class II (Double lnsulation) PLACEMENT INFORMA TION INFORMATION • Do not use this unit in places which are extremely hot, cold, dusty, or humid. • Do not restrict the air flow of this unit by placing it somewhere with poor air flow, by covering it with a cloth, or by placing it on bedding or carpeting. SAFETY INFORMA TION INFORMATION • When connecting or disconnecting the AC cord, grip the plug and not the cord itself. Pulling the cord may damage it and create a hazard. • When you are not going to use the unit for a long period of time, disconnect the AC cord. CONDENSA TION INFORMA TION CONDENSATION INFORMATION • When left in a heated room where it is warm and damp, water droplets or condensation may form inside the unit. When there is condensation inside the unit, the unit may not function normally. Let the unit stand for 1-2 hours before turning the power on, or gradually heat the room and let the unit dry before use. FCC INFORMA TION INFORMATION WARNING: Changes or modifications to this unit not expressly approved by the party responsible for compliance could avoid the user authority to operate the equipment. NOTE: This equipment has been tested and found to comply with the limits for a Class B digital device, pursuant to part 15 of the FCC Rules. These limits are designed to provide reasonable protection against harmful interference in a residential installation. This equipment generates, used in accordance with the instructions, may cause harmful interference to radio communications. However, there is no guarantee that interference will not occur in a particular installation. If this equipment does cause harmful interference to radio or television reception, which can be determined by turning the equipment does cause harmful interference to radio or television reception, which can be determined by turning the equipment off and on, the user is encouraged to try to correct the interference by one or more of the following measures: • Reorient or relocate the receiving antenna. • Increase the separation between the equipment and receiver. • Connect the equipment into an outlet on a circuit different from that to which the receiver is connected. • Consult the dealer or an experienced radio/TV technician for help. Shielded cables must be used with this unit to ensure compliance with the Class FCC limits. WARNING: Should any problems occur, disconnect the AC cord and refer servicing to a qualified technician. 2 IMPORTANT SAFETY INSTRUCTIONS 1. 2. 3. 4. 5. 6. 7. 8. 9. Read these instructions. Keep these instructions. Heed all warnings. Follow all instructions. Do not use this apparatus near water. Clean only with dry cloth. Do not block any ventilation openings. Install in accordance with the manufacturer’s instructions. Do not install near any heat sources such as radiators, heat registers, stoves, or other apparatus (including amplifiers) that product heat. Do not defeat the safety purpose of the polarized or grounding-type plug. A polarized plug has two blades with one wider than the other. A grounding type plug has two blades and a third grounding prong. The wide blade or the third prong are provided for your safety. If the provided plug does not fit into your outlet, consult an electrician for replacement of the obsolete outlet. 10. Protect the power cord from being walked on or pinched particularly at plugs, convenience receptacles, and the point where they exit from the apparatus. 11. Only use attachments/accessories specified by the manufacture. 12. Use only with the cart, stand, tripod, bracket, or table specified by the manufacturer, or sold with the apparatus. When a cart is used, use caution when moving the cart/apparatus combination to avoid injury from tipover. 13. Unplug this apparatus during lightning storms or when unused for long periods of time. 14. Refer all servicing to qualified service personnel. Servicing is required when the apparatus has been damaged in any way, such as power-supply cord or plug is damaged, liquid has been spilled or objects have fallen into the apparatus, the apparatus has been exposed to rain or moisture, does not operate normally, or has been dropped. SAFEL Y REMOVING THE TELEVISION FROM THE BOX SAFELY For your safety, and to protect the fragile LCD screen, it’s best to use 2 people to remove the television from the box. 1. Use the cardboard holders on either side of the television to remove it from the box. 2. Remove the cardboard; however, keep the wrapping on the television to protect it while moving. 3. Gently place the television in its desired location, making sure there is ample space on all sides, as shown in the attached diagram. PRECAUTION WHEN MOVING THE TELEVISION When transporting the television, never carry it by holding onto the speakers. Be sure to always move the television with two people, supporting it with two hands, one on each side of the display. SPACE REQUIREMENTS For proper ventilation of the unit, and to avoid overheating, ensure the unit has 6” of space on either side, 8” on the top, and 6” behind, as shown in the diagram. 3 TABLE OF CONTENTS SAFETY PRECAUTIONS ...................................................... 2 IMPORTANT SAFETY INSTRUCTIONS ................................... 3 REMOTE CONTROL ........................................................... 5 ACCESSORIES .................................................................. 5 REMOTE CONTROL REFERENCE GUIDE ............................... 6 UNIT REFERENCE GUIDE ............................................... 7-8 CONNECTIONS ............................................................. 9-13 Connecting a TV antenna/Cable/Satellite .................... 9 Connecting to A/V devices (VCR, Camcorder, Game System, etc.) ............................................................... 10-11 Connecting to sources with component video output (DVD only 480i, 480p, 720p & 1080i are supported) .......................................................................... 12 Connecting an audio amplifier ................................. 12 Connecting a PC ................................................... 13 Connecting the power cord .................................... 13 INSTALLATION ................................................................... 14 Removing the base stand ........................................ 14 Mounting on the wall ............................................ 14 USING HEADPHONES ........................................................ 15 MENU SETUP ............................................................ 16-23 Picture menu ......................................................... 16 Screen menu .......................................................... 17 Sound menu .......................................................... 18 TV Channel menu .................................................... 19 Setup menu ........................................................... 20 Factory reset .................................................... 20 Timer setting ...................................................... 20 Closed-captioning ................................................ 21 Parental setting ................................................. 22 Noise reduction .................................................. 23 On-Screen Display Menu ............................................. 23 4 TROUBLESHOOTING GUIDE ................................................ 24 REMOTE CONTROL USING THE REMOTE CONTROL • • • Point the remote control at the REMOTE SENSOR located on the unit. When using this unit in very bright light, the infrared REMOTE CONTROL SENSOR may not work properly. The recommended effective distance for using the remote control is about 16 feet (5 meters). TO CHANGE THE REMOTE CONTROL BA TTER Y BATTER TTERY 1. Open the battery door. 2. Insert two “AAA” batteries. BATTERY REPLACEMENT When the batteries become weak, the operating distance of the remote control will be greatly reduced and you will need to replace the batteries. Note: • If the Remote Control is not going to be used for a long time, remove the batteries to avoid damage caused by battery leakage corrosion. • Do not mix old and new batteries. Do not mix ALKALINE, standard (CARBONZINC) or rechargeable (NICKEL-CADMIUM) batteries. WARNING: Do not dispose of batteries in a fire or they may leak and/ or explode. ACCESSORIES PLEASE LOCATE THE INCLUDED ACCESSORIES. • To order replacement parts, please call customer service at 1-888-252-6252 or visit http://www.1800customersupport.com. Remote control (with battery) ................................................................ x 1 Specifications and appearance are subject to change without notice. Need More Help? DO NOT RETURN THIS TO THE STORE Please call Customer Service at 1-888-252-6252or visit online help at http://www.1800customersupport.com 5 REMOTE CONTROL REFERENCE GUIDE 7) 1 2 12 13 14 3 4 5 6 7 8 9 10 11 1) 2) 3) 4) 5) 6) 6 15 16 17 18 19 FUNCTION button Toggle between TV/AV1/AV2/ AV3/PC IN/DTV. AV button Directly selects AV1/AV2/AV3 input. / • (DOT 0-9 (DOT)) buttons 9/ Set the channels. MENU button Display the menu screen. button Exit the menu screen. Cursor ( , , , ) buttons Press to highlight selections on a menu screen and adjust certain settings. OK button Press to return to the original selection. CH UP / CH DOWN button Move up or down through the TV channels. + VOLUME – button Press to adjust the volume level. INFO button Press to display the Digital and Analog Full Banner information while in Digital TV mode. DISPLAY button Press to show which input you are watching (TV Channel/AV1/AV2/ AV3/PC ). 8) FORMAT button Press to select the picture format (Full, Normal, Zoom 1 & Zoom 2). Note : In PC mode, only Full and Normal are available. 9) MTS button Press to select MONO sound, STEREO sound and Secondary Audio Program (SAP). 10) SLEEP button Sets the SLEEP timer. The unit will remain ON for the time that is set, and will automatically shut off afterwards. 11) CC button Press to activate the Closed Captioning feature. This function only works on programs broadcasted with captions. 12) STANDBY/ON button Turns the unit ON and puts the unit into STANDBY mode. 13) TV button Press to select TV/DTV channel mode. 14) PC button Press to select PC mode. 15) LAST CH button Press to switch repeatedly between the last two channels displayed. 16) PICTURE button Select from preset screen display settings to match the type of show you are watching (Personal, Natural, Bright, Soft). 17) STILL button Press to freeze the picture on screen. To return to normal viewing, press the STILL button again. 18) SOUND button Select from preset sound settings (Personal, Normal, News, Music, Movie) to match the type of show you are watching. 19) MUTE button Press to turn off the sound. UNIT REFERENCE GUIDE TOP & FRONT VIEW 3 2 1 6 7 8 4 5 10 9 1) ANALOG TV ANTENNA INPUT (UHF/VHF/CATV) Connect an RF antenna, cable or satellite receiver to this terminal. 11 6) STANDBY/ON button Turns the unit on and off. 7) MENU button Enter the Setup menu. 2) HEADPHONE jack 8) 3) DIGITAL TV ANTENNA INPUT Connect a digital antenna to this terminal. FUNCTION button Select TV, AV1, AV2, AV3, PC IN or DTV. 9) Color LCD Screen 4) – VOL + controls Adjust the volume level and highlight selections (Left & Right) on the menu screen . 5) / buttons Select a TV channel and highlight selections (Up & Down) on the menu screen . 10) Removeable Stand 11) STANDBY indicator Indicates whether the unit is ON or in STANDBY (OFF) mode. Light On: The unit is in STANDBY. Light Off: The unit is turned ON. Remote Control Sensor Do not block this sensor or the remote control will not work. 7 UNIT REFERENCE GUIDE BACK & BOTTOM VIEW 20 12 13 14 12) Power Cord 13) PC IN MONITOR/VGA jack 14) AV-IN3 Component Video Inputs (Y/PB/PR) 15) AV-IN3 Audio Input Jacks (Left / Right) 16) AV-IN2 Audio Input Jacks (Left / Right) 8 15 21 22 23 16 17 18 19 17) AV-IN2 Video Input jack 18) AV-IN2 S-Video Input 19) PC IN Audio Jack 20) Audio Output Jacks (Left/Right) 21) AV-IN1 Audio Input Jacks (Left / Right) 22) AV-IN1 Video Input Jack 23) AV-IN1 S-Video Input CONNECTIONS CONNECTING A TV ANTENNA, CABLE BOX OR SA TELLITE BOX SATELLITE To view television channels correctly, a signal must be received from one of the following sources: - An indoor or outdoor aerial antenna - A cable system - A satellite system Connecting a Digital Antenna The Digital tuner in this TV receives HD signals from an antenna. Other digital signals are received through a set-up box (purchased separately) via the AV- Input Jacks. This digital TV can receive standard (SDTV) and high definition (HDTV) over the air broadcasts. DIGITAL TV ANTENNA IN (cable not included) Connecting an Analog Antenna or Device The analog tuner in this TV can receive Analog Antenna signals, Analog Cable signals or the RF output from a Satellite Receiver, VCR or cable box. or ANALOG TV ANTENNA IN (UHF/VHF/CATV) ANALOG TV ANTENNA IN (UHF/VHF/CATV) (cable not included) (cable not included) Satellite Receiver or ANALOG TV ANTENNA IN (UHF/VHF/CATV) (cable not included) NOTICE REGARDING OVER-THE-AIR DIGIT AL TV BROADCASTS: DIGITAL This television includes an ATSC tuner and complies with the FCC Mandate requiring televisions with 25-36” screens to include an integrated tuner capable of receiving over-the-air digital broadcasts beginning March 1, 2006. Although this unit will receive over-the air digital broadcasts, it does not display them in high-definition (HD). In order to view content in HD you must connect this TV to an HD-compatible source, such as a DVD player or a digital cable or satellite box. To receive over-theair digital broadcasts in standard definition (SD), you must connect a digital antenna (sold separately) to this unit. It is recommended that you use an external fixed antenna. Should you choose to use an inside or temporary antenna, make sure you purchase one with sufficient ability to receive in weak signal areas. Only when you are in close proximity to a digital transmitter will a temporary antenna reproduce a signal as strongly as a fixed antenna. 9 CONNECTIONS CONNECTING TO A/V DEVICES (VCR, Camcor der Camcorder der,, Game System, etc.) Connecting to Devices with an S-Video Output To connect to A/V devices such as a VCR or camcorder: - Connecting a VCR Connect the right (red) and left (white) audio output from the VCR to the right (red) and left (white) input on this unit (Audio cable not included). Connect the S-VIDEO output from the VCR to the S-VIDEO input on this unit (S-VIDEO cable not included). Make sure you connect both audio and video from the same VCR to the same input (AV1/AV2). AUDIO IN R VIDEO IN S-VIDEO L Note: Please refer to the VCR’s user manual for more information. - Connecting a camcorder Connect the right (red) and left (white) audio output from the camcorder to the right (red) and left (white) input on this unit (Audio cable not included). Connect the S-VIDEO output from the camcorder to the S-VIDEO input on this unit (S-VIDEO cable not included). Make sure you connect both audio and video from the same camcorder to the same input (AV1/AV2). Note: Please refer to the camcorder’s user manual for more information. 10 AUDIO IN R VIDEO IN L S-VIDEO CONNECTIONS Connecting to Devices with a Composite (yellow RCA-type) Video Output To connect to A/V devices such as a VCR or camcorder: - Connecting a VCR Connect the right (red) and left (white) audio output from the VCR to the right (red) and left (white) input on this unit (Audio cable not included). Connect the video (yellow) output from the VCR to the video input on this unit (Video cable not included). Make sure you connect both audio and video from the same VCR to the same input (AV1/AV2). AUDIO IN R VIDEO IN S-VIDEO VIDEO IN S-VIDEO L Note: Please refer to the VCR’s user manual for more information. - Connecting a camcorder Connect the right (red) and left (white) audio output from the camcorder to the right (red) and left (white) input on this unit (Audio cable not included). Connect the video (yellow) output from the camcorder to the video input on this unit (Video cable not included). Make sure you connect both audio and video from the same camcorder to the same input (AV1/AV2). Note: Please refer to the camcorder‘s user manual for more information. AUDIO IN R L 11 CONNECTIONS CONNECTING TO SOURCES WITH COMPONENT VIDEO OUTPUT (DVD - only 480i, 480p, 720p & 1080i are supported) Devices with component video output must be connected to the AV3 input: Connect the three video outputs (Y, Pb, Pr) from the source to the corresponding video inputs on this unit (Component video cable not included). Connect the right (red) and left (white) audio output from the source to the right (red) and left (white) input on this unit (Audio cable not included). Make sure you connect both audio and video from the same source to AV3. Y PB AUDIO IN PR R Note: Please refer to the user manual for your component video source for more information and connection details. CONNECTING AN AUDIO AMPLIFIER This connection allows you to use an audio amplifier and external speakers. Connect the right (red) and left (white) audio OUTPUT from this unit to the right (red) and left (white) audio INPUT on your amplifier. Refer to your amplifier’s user manual for more information. Note : To control the audio, both the TV and the amplifier must be turned on, and the volume of the amplifier must be set above 0, or you will not hear any sound. If you want to hear the volume of the amplifier only, press the volume – button on the TV to decrease the volume or press the MUTE button on the remote control to turn off the sound. 12 AUDIO OUT R L L CONNECTIONS CONNECTING A PC Connect the 15-pin D-SUB PC/VGA connector from your computer to the 15-pin D-SUB PC/VGA input on this unit using a monitor cable (not included). Connect a stereo audio cable (not included) to the PC AUDIO IN jack on the bottom of this unit, and the other end to the AUDIO OUT jack on your computer’s sound card. CONNECTING THE POWER CORD • Plug the power cord into an outlet. • Press the STANDBY/ON button on top of the unit or on the remote control to turn on the unit. Note: • Be sure the AC power cord is disconnected and all functions are off before making connections. • Make sure that all the components are connected correctly. • To prevent electrical shock, match wide blade of plug to wide slot on outlet, and fully insert. • When you are not going to use the unit for a long period of time, disconnect the power cord. 13 INST ALLA TION INSTALLA ALLATION REMOVING THE BASE ST AND STAND WARNING: The LCD Display is very fragile, and must be protected at all times when removing the base stand. Be sure that no hard or sharp objects, or anything that could scratch or damage the LCD display, come in contact with it. Do NOT place pressure on the rear of the unit at any time because the screen could crack. 1. Disconnect any cables or cords connected to the unit. 2. Lay the unit down on a flat surface, so the back side is facing up, making sure to place a soft cushioned material (such as a pillow or thick piece of foam) beneath the screen. 3. Remove the four screws and then remove the BASE STAND from the TV. MOUNTING ON THE W ALL WALL This unit is VESA-compliant, and is designed to be wall-mounted with a VESAcompliant 7.9” x 7.9”(200mm x 200mm) mounting kit designed for flatpanel TVs (sold separately). Mount this unit according to the directions included with the mounting kit. 7.9" 7.9" Four mounting holes 14 USING HEADPHONES • • Turn down the volume before connecting headphones to the unit, then adjust the volume to your desired level. When headphones are connected, no sound will come from the front speakers. Note: • Avoid listening to sound at high levels for prolonged periods of time. This may be harmful to you and may cause hearing loss. 15 MENU SETUP MAIN MENU 1. Press the FUNCTION button. 2. Use or button to select the options (TV (TV,, AV1, AV2, AV3/Component, PC IN, DTV) . The screen will change to your desired setting. PICTURE MENU 1. Press the MENU button. 2. Use or button to select the Picture menu. 3. Use , , or button to select the options (Picture Mode , Contrast, Brightness, Saturation, Sharpness, Hue & Color T emp) and adjust them Temp) using the or buttons. (The screen will change to your desired setting). 4. Repeat step 3 to adjust other options. 5. Press the OK button to return to normal screen, press the button to exit menu. Note : You can also select simply by pressing the PICTURE button. • Picture Mode : Select from preset screen display settings to match the type of show you are watching (Natural, Bright, Soft & Personal). When you select the Picture mode to Personal, the options below will be displayed. • Contrast : Adjust to sharpen the picture quality. The black portions of the picture become richer in darkness and the white become brighter. • Brightness : Adjust to brighten the darkest parts of the picture. • Saturation : Adjust the saturation of a color. • Sharpness : Adjust the sharpness level to improve detail in the picture. • Hue : Adjust the hue of the picture. (Toward purple / Toward green) emp : Adjust the three color temperature of the picture. Select Normal • Color T Temp (balanced) / Warm (red white)/Cool (blue white) mode. In PC IN mode The color temperature setting options will be shown Normal (balanced)/Warm (red white)/Cool (blue white)/User (Color-R, Color-G, Color-B). Contrast and brightness settings operate only. • Resolution : 1280 x 1024 max • Refresh Frequency : 75Hz max TV mode 16 AV1/AV2/AV3/DTV PC IN mode MENU SETUP SCREEN MENU 1. Press the MENU button. 2. Use or button to select the Screen menu. 3. Use , , or button to select the options (Size mode, H-Position, VPosition, Clock, Phase, Auto Adjust) and adjust them using the or buttons. (The screen will change to your desired setting). 4. Repeat step 3 to adjust other options. 5. Press the OK button to return to normal screen, press the button to exit menu. • Size mode : To select the picture format which best corresponds to your viewing requirements. Full --> Normal --> Zoom 1 --> Zoom 2 Note : The options of Normal, Zoom 1 & Zoom 2 only operates while in TV, AV1, AV2, AV3 & DTV mode. T button. You can also select simply by pressing the FORMA FORMAT In PC IN mode • Size mode : Select the picture format to ‘Full’ & ‘Normal’. • H-position : Center the image by moving it left or right. • V-position : Center the image by moving it up or down. • Clock : Adjusts when the image flickers with vertical stripes. • Phase : Adjusts when characters have low contrast or when the image flickers. • Auto Adjust : Adjusts when characters have low contrast or when the image flickers automatically. TV/AV1/AV2 mode AV3/DTV mode PC IN mode 17 MENU SETUP SOUND MENU 1. Press the MENU button. 2. Use or button to select the Sound menu. reble & Tr 3. Use , , or button to select the options (Sound mode, Bass, T Balance) and adjust them using the or buttons. (The screen will change to your desired setting). 4. Repeat step 3 to adjust other options. button to 5. Press the OK button to return to normal screen, press the exit menu. Note : You can also select simply by pressing the SOUND button. Experiment with different sound settings until you find the settings you prefer. • Sound mode : Select from preset sound settings (Normal, News, Music, Movie, Personal) to match the type of show you are watching. • Balance : Adjust the balance level toward the left or right speakers. When you select the Sound mode to Personal, the options below will be displayed. • Bass : Adjust the bass range. • Treble : Adjust the treble range. TV mode 18 AV1/AV2/AV3/PC IN/ DTV mode MENU SETUP TV CHANNEL MENU 1. Press the MENU button. 2. Use or button to select the TV Channel menu. 3. Use , , or button to select the options (Channel, MTS, Skip, Antenna, Auto search) and adjust them using the or buttons. (The screen will change to your desired setting). 4. Repeat step 3 to adjust other options. 5. Press the OK button to return to normal screen, press the button to exit menu. In TV mode: • Channel • MTS* : To store 1-125 channels in Cable mode, 2-69 in TV air mode. : Set to allow reception of sound other than the main audio for the program. • SKIP : Set the Skip to ‘ON’ to pass the channel when using CH UP & CH DOWN even if selected while watching the image from the TV. • Antenna : Select “CATV” to receive cable signal. Select “AIR” to receive air signal. • Auto Search : Press to preset all active channels automatically. * MTS (Multi-channel T elevision Sound) SETTING Television or to select the options (Mono, Stereo, SAP). In MTS menu, press Note : - The SAP (Secondary Audio Programs) feature allows a TV station to broadcast other information, which could be audio in another language. - MTS only operates while in TV mode. - You can also select simply by pressing the MTS button. In DTV mode: • Channel : To store 2-69 channels. • CHANNEL EDIT : Set the CHANNEL EDIT to ‘ADD’ to add the current receiving program into channel list, ‘DELETE’ to delete the current receiving program from channel list. • DTV Signal : To receive digital TV signal. • Auto Search : Press to preset all active channels automatically. Note : In DTV mode, you can press the INFO button to display Digital TV channel full banner information. 19 MENU SETUP SETUP MENU 1. Press the MENU button. 2. Use or button to select the Set up menu. or button to select the options (Factory reset, Sleep 3. Use , , Timer ,Close caption, Par ental contr ol, Noise rreduce) educe) and adjust them using imer,Close Parental control, the or buttons. (The screen will change to your desired setting). 4. Repeat step 3 to adjust other options. button to 5. Press the OK button to return to normal screen, press the exit menu. TV/AV1/AV2 mode AV3/PC IN mode DTV mode FACTORY RESET If you reset the TV to the factory settings, all your present settings on picture & sound will be erased and replaced by the factory’s default settings. However, picture setting in PC mode and parental setting will not be erased. 1. Press the MENU button. 2. Use or button to select the SET UP menu. 3. Use or button to select the option of RESTORE SETTING and then press or button to set ‘ON’ for high detail in black portions. TIMERS SETTING To select the sleep timer to turn off the TV automatically. 1. Press the MENU button. 2. Use or button to select the Set up menu. or button to select Sleep timer timer. 3. Use 4. Use , , or button to select the number of minutes (Off --> 5Min --> 10Min --> 15Min --> 30Min --> 45Min --> 60Min). 5. Press the OK button to return to normal screen, press the button to exit menu. Note : You can also select simply by pressing the SLEEP button. 20 MENU SETUP CLOSED CAPTIONING Allows conversations, narration, and sound effects in TV programs and home videos to be viewed as captions on the TV screen. 1. Press the MENU button. 2. Use or button to select the Setup menu menu. caption. 3. Use or button to select the Close caption 4. Use or button to select the options (OFF (OFF,, CC1 --> CC4, TEXT 1 --> TEXT 4, CCMUTE, XDS) and adjust them using the or buttons. (The screen will change to your desired setting) 5. Press the OK button to return to normal screen, press the button to exit menu. Note : In AV3, DTV & PC mode, this option is not available. Note : • The Closed Captioning broadcasts can be viewed in two modes : CAPTION and TEXT. For each mode, four channels are available : CC1 : Caption mode for CH1 data CC2 : Caption mode for CH2 data CC3 : Caption mode for CH3 data CC4 : Caption mode for CH4 data TEXT1 : Text mode for CH1 data TEXT2 : Text mode for CH2 data TEXT3 : Text mode for CH3 data TEXT4 : Text mode for CH4 data • If you select CCMUTE, the sound will be muted and the captions will appear automatically when you press the MUTE button. Press the MUTE button again to turn on the sound and the captions will disappear. Select XDS to extend data services. • Press the CC button to directly turn on CLOSED CAPTIONING . 21 MENU SETUP PARENT AL CONTROL PARENTAL 1. Press the MENU button. or button to select the Set up menu. 2. Use 3. Use , , or button to select the Parental control and then press button to confirm. 4. Enter a 4-digit lock code. Once entered, the screen will enter the Parental menu. The factory preset lock code is “ 0000 “. 5. Use or button to select the Parental control and then press button to change the password . If you forget the password, enter “ 8888 “ to unlock parental control. 6. Use , , or button to select the options (Change, V-chip, TV rating, Movie rating) and adjust them using the or buttons. button to 7. Press the OK button to return to normal screen, press the exit menu. Note : In AV3 & PC mode, this option is not available. TV Rating TV-Y : Suitable for children ages 2-6. TV-Y7 : Suitable for children ages 7 and above. TV-G : Suitable for all ages. TV-PG : Parental guidance suggested. TV-14 : Parents strongly cautioned. TV-MR : Mature audience only. 22 Move Rating G : General audiences. PG : Parental guidance suggested. PG-13 : Parents strongly cautioned. R : Restricted. NC-17 : No one 17 and under admitted. X : X is an older rating that is unified with NC-17 but may be encoded in the data of older movies. MENU SETUP NOISE REDUCTION Press the MENU button. or button to select the Set up menu menu. Use Use , , or button to select Noise reduce. Use or button to select the options (Strong, Off, Weak) and adjust them using the or buttons. (The screen will change to your desired setting). 5. Repeat step 3 to adjust other options. 6. Press the OK button to return to normal screen, press the button to exit menu. Note : In AV3, DTV & PC mode, this option is not available. 1. 2. 3. 4. ON SCREEN DISPLA Y SETTING DISPLAY 1. Press the MENU button. 2. Use or button to select the OSD menu. button to select the options (Language, OSD h-position, OSD v3. Use or position, Duration, Halftone) and adjust them using the or buttons. (The screen will change to your desired setting). 4. Repeat step 3 to adjust other options. button to 5. Press the OK button to return to normal screen, press the exit menu. Note: • Language : Select from English/Français/Español. • OSD h-position : Move the picture of setup menu left or right. • OSD v-position : Move the picture setup menu up or down. • Duration : Select the time of setup menu on screen (Always -> 15S -> 30S -> 45S -> 60S). • Halftone : To change the tone on the picture of setup menu. 23 TROUBLE SHOOTING GUIDE SYMPTOM CAUSE (AND REMEDY) No power. • Ensure that the AC power cord is connected. • Turn on the unit. The remote does not function. • Remove any obstacles between the remote and the unit. • Use the remote near the unit. • Point the remote at the remote sensor on the unit. • Replace the battery in the remote with a new one. Bad Picture (snow, • Check the location of the antenna and adjust it if multiple images, neccessary. distortion, blurry) • Make sure the antenna cable is connected firmly. • Make sure all input cables are firmly connected. No sound. • Increase the volume. • Check whether the mute function has been activated on the Remote Control. Black and white • Check the Picture setting within the Setup menu. picture. • Check to make sure the program you are watching is broadcast in Color and not Black & White. No picture or sound. • • • • • • Make sure the unit is plugged in and turned on. Make sure that the TV mode is selected. Try a new channel to check for possible station trouble. Make sure the antenna is connected properly. Increase the volume. Make sure the antenna or audio/video source device is working properly. • Make sure all cables are connected firmly. • Check for local interference. Colored patches of • Make sure there are no unshielded electrical devices picture. nearby that are causing interference. • Turn the TV off for 30 minutes, then try it again. 24 Printed in China 811-162691-011 21