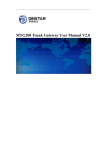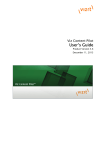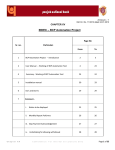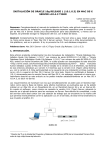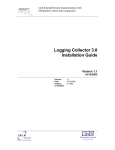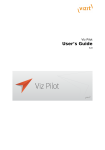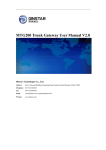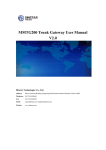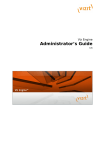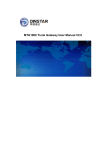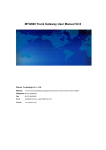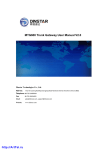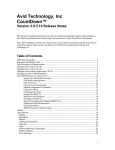Download PDF - Vizrt documentation center
Transcript
Viz Gateway Administrator’s Guide Version 1.0.10 November 26, 2013 Copyright © 2013 Vizrt. All rights reserved. No part of this software, documentation or publication may be reproduced, transcribed, stored in a retrieval system, translated into any language, computer language, or transmitted in any form or by any means, electronically, mechanically, magnetically, optically, chemically, photocopied, manually, or otherwise, without prior written permission from Vizrt. Vizrt specifically retains title to all Vizrt software. This software is supplied under a license agreement and may only be installed, used or copied in accordance to that agreement. Disclaimer Vizrt provides this publication “as is” without warranty of any kind, either expressed or implied. This publication may contain technical inaccuracies or typographical errors. While every precaution has been taken in the preparation of this document to ensure that it contains accurate and up-to-date information, the publisher and author assume no responsibility for errors or omissions. Nor is any liability assumed for damages resulting from the use of the information contained in this document. Vizrt’s policy is one of continual development, so the content of this document is periodically subject to be modified without notice. These changes will be incorporated in new editions of the publication. Vizrt may make improvements and/or changes in the product(s) and/or the program(s) described in this publication at any time. Vizrt may have patents or pending patent applications covering subject matters in this document. The furnishing of this document does not give you any license to these patents. Technical Support For technical support and the latest news of upgrades, documentation, and related products, visit the Vizrt web site at www.vizrt.com. Last Updated November 26, 2013 © Copyright Vizrt Contents 1 Introduction .............................................................................................. 1 1.1 Viz Gateway Administrator’s Guide .............................................................1 1.3 Related Documents ....................................................................................1 1.5 Contact Vizrt ..............................................................................................2 1.2 1.4 2 2.1 Features .....................................................................................................3 2.3 Workflow Diagram ......................................................................................4 3.1 4.1 Minimal Hardware Requirements ................................................................5 Install Database Client ................................................................................6 4.1.1 Pre-installation .................................................................................................. 6 4.1.2 Installation ......................................................................................................... 6 4.1.3 Test Installation ................................................................................................. 7 4.3 Install Viz Gateway .....................................................................................8 Modify, Repair and Remove ........................................................................8 4.3.1 Modify ............................................................................................................... 8 4.3.2 Repair ................................................................................................................ 8 4.3.3 Remove .............................................................................................................. 8 Run ......................................................................................................... 10 5.1 5.2 5.2.1 6 Minimal Software Requirements .................................................................5 Install........................................................................................................ 6 4.2 5 Workflow ....................................................................................................3 Requirements............................................................................................ 5 3.2 4 Conventions ...............................................................................................2 Viz Gateway .............................................................................................. 3 2.2 3 Document Structure ...................................................................................1 Run Viz Gateway ......................................................................................10 Run Viz Gateway Controller Client ............................................................10 Control Multiple Viz Gateways .......................................................................... 11 User Interface.......................................................................................... 12 6.1 6.2 Status Bar .................................................................................................12 Connection Info ........................................................................................13 6.2.1 Incoming Connections ..................................................................................... 13 6.2.2 Outbound Connections .................................................................................... 13 6.3 Gateway ...................................................................................................14 6.3.1 Newsroom Computer System (NCS) and Enable Buddy Server ........................... 14 6.3.2 Gateway ........................................................................................................... 14 6.3.3 Vizrt DB ........................................................................................................... 15 6.3.4 Other ............................................................................................................... 15 6.4 Routing ....................................................................................................16 6.4.1 6.4.2 Add Control Station Window ............................................................................ 17 6.4.3 Routing Map Maintenance ................................................................................ 17 6.5 6.5.1 6.5.2 6.6 6.7 7 MOS List ...................................................................................................18 MOS List Configuration .................................................................................... 18 MOS List Maintenance ...................................................................................... 18 Advanced .................................................................................................19 Tray Icon ..................................................................................................20 Configuration.......................................................................................... 21 7.1 Pre-Configuration ....................................................................................21 7.2 Configuring Connections ..........................................................................21 7.4 Configuring the Control Station ................................................................24 7.3 7.4.1 7.5 7.6 8 Auto Activation Configuration .......................................................................... 16 Checking the Connection Status ...............................................................23 Database Configuration ................................................................................... 24 Database Specific Considerations .............................................................25 NCS Specific Considerations .....................................................................26 7.6.1 ENPS ................................................................................................................ 26 7.6.2 Avid iNews ....................................................................................................... 26 Testing the Installation............................................................................ 27 8.1 8.1.1 8.2 8.2.1 Viz Content Pilot ......................................................................................27 Request Running Order .................................................................................... 27 Viz Trio ....................................................................................................28 Request Running Order .................................................................................... 29 1 Introduction Viz Gateway is Vizrt’s implementation of the Media Object Server (MOS) Protocol. It enables users of a Newsroom Computer System (NCS) to perform instant updates on running orders (rundown/playlist) in Vizrt’s content control applications (Viz Trio and Viz Content Pilot). By supporting the MOS protocol, Vizrt is able to integrate a wide range of its products with any NCS that supports the MOS Protocol. This section contains information on the following topics: • Viz Gateway Administrator’s Guide • Document Structure • Related Documents • Conventions • Contact Vizrt 1.1 Viz Gateway Administrator’s Guide The most efficient way to learn our systems, is to go through our systems adaptive documentation. This Viz Gateway Administrator’s Guide is designed to fit people with no or little experience in installizng and configuring Viz Gateway with a Newsroom Computer System. The purpose of this document is to help new Viz Gateway users become familiar with the system; to illustrate the installation process, and to show the available options. 1.2 Document Structure The Introduction and Viz Gateway chapters introduce the Viz Gateway solution, its features and main workflow in a production environment. The Requirements chapter describe the requirements, such as license and software requirements. The Install and Run chapters describe how to install, modify, and start Viz Gateway. The User Interface chapte describes the Viz Gateway user interface of the Viz Gateway Controller Client and the tray icon on the task bar. The Configuration and Testing the Installation chapters describe how to configure Viz Gateway, and test the configuration. 1.3 Related Documents All related documents contain information on how to configure the content control application to request running orders from the NCS through the Viz Chapter 1: Introduction 1 Gateway connection. For complementing information see the following documents: 1. Viz Content Pilot User Manual: information on how to create content based on templates, and how to playout elements in playlists based on these templates. 2. Viz Trio User Manual: information on how to use Vizrt’s character generator for real time update of scenes from the operator desk. 1.4 Conventions The following typographic conventions are used in this document: • Bold Text: Bold is used to indicate emphasized text . • Italic Text: Italic is used to indicate text that should be typed, or variables that should be entered. Italic is also used to refer to related documents. • Blue Text: Blue is used to indicate cross-references. • Numbered Paragraphs: Numbered paragraphs are used to indicate tasks that need to be carried out. Text in paragraphs without numbering represents ordinary information. Note: The numbering in front of the headings does not indicate text referring to tasks. 1.5 Contact Vizrt We encourage your suggestions and feedback regarding the product and this documentation. Our support E-mail address is [email protected]. You are also welcome to use the web-based support at www.vizrt.com, or to contact your local Vizrt support person by telephone. 2 Chapter 1: Introduction 2 Viz Gateway The Viz Gateway is a framework built to help in newsroom integration tasks. Currently Viz Gateway support Newsroom Computer Systems (NCSs) based on the Media Object Server (MOS) Protocol, that is supported by the leading NCS vendors. This section describes the supported features of Viz Gateway, and the basic workflow from design to playout. This section contains information on the following topics: • Features • Workflow • Workflow Diagram 2.1 Features Viz Gateway’s main features are: • Allow for connections to multiple NCSs. • Allow a running order to be requested (pulled) by a content control application, or to be sent directly (pushed) from the NCS, without an initial request, to the content control application. • Allow content control applications to receive a complete running order with its media objects. • All media objects fetched from Vizrt systems are editable in Vizrt’s content control applications to allow last minute edits. • Last minute edits can also be done in Vizrt’s Newsroom Component. • Allow Vizrt’s content control applications to take ownership of a running order from another studio in case of a fail situation. • Easy to use graphical user interface, to configure and monitor all connections to the NCSs and the content control applications. • Buddy support to enable transparent operation, in case the main NCS server has to be maintained or fails. • Allow for redundancy by using multiple Viz Gateways, to keep studios synchronized in case of a fail situation. 2.2 Workflow The basic workflow is as follow: • A journalist adds a story to the newsroom system by using its NCS client. • In the NCS client, an embedded Newsroom Component from Vizrt can be used to fill templates with different media objects containing character generated text, stills or videos. • Templates are based on 2D/3D graphics scenes, pre-made to fit a specific concept (style), for example the nine o’clock news. • The Newsroom Component allow the user to select a template related to a concept, fill it, and store it as a new media object with a describing name. Chapter 2: Viz Gateway 3 • • • • 2.3 4 • All external media objects, as those created by the Newsroom Component, can be added to a story. When media objects are added to a story, the NCS creates unique placeholders for each media object, called items. When the story is saved, it is populated to a story pool. From the story pool the story is typically added to a running order (rundown/playlist). • A running order can contain more than one story, and one story can contain more than one item. Each item keeps track of one media object that is stored on external servers. A running order can be requested (pulled) from a content control application or conversely (pushed). As stories are added to the running order, the NCS server notifies Viz Gateway. Viz Gateway passes on running order messages to the content control applications holding the running order for playout. Workflow Diagram Chapter 2: Viz Gateway 3 Requirements This section describes the prerequisites such as software and hardware requirements in order to install Viz Gateway. This section contains information on the following topics: • Minimal Software Requirements • Minimal Hardware Requirements 3.1 Minimal Software Requirements The following software is required to complete the Viz Gateway installation. • Viz Gateway 1.0.9, or newer • Oracle Database 10g Client • Operating System: Windows XP, Windows 2003 (recommended) 3.2 Minimal Hardware Requirements The following hardware components are required for Viz Gateway and Oracle Database Client. • Viz Gateway: There are no hardware requirements, but it is recommended that Viz Gateway is installed on its own computer. Sharing space with other systems that require a lot of resources, for example a database, is not recommended. • Oracle Database Client • RAM: 1 GB minimum • Virtual memory: 512 MB • Disk space: System drive 70MB, Oracle Home 88MB • Temp disk space: 100 MB • Video adapter: 256 color • Processor: Itanium 2 or higher for each installation type For further information about the Oracle Database 10g Client, and its requirements, see http://www.oracle.com/technology/documentation/ database10g.html. Chapter 3: Requirements 5 4 Install This section describes how to install Viz Gateway and the database client. In addition it explains how to modify, repair and remove the Viz Gateway. This section contains information on the following topics: • Install Database Client • Install Viz Gateway • Modify, Repair and Remove 4.1 Install Database Client This section describes how to install and test the Oracle Database 10g Client, and contains information on the following topics: • Pre-installation • Installation • Test Installation 4.1.1 Pre-installation Before installing the client, do the following: • Remove any previous or older versions of the client • Create a backup of the tnsname.ora file • Download the client from Oracle’s web site • http://www.oracle.com/technology/xe/ • Click Downloads, and follow the instructions to make sure that the correct Oracle Database XE Client OracleXEClient.exe installation executable is selected. 4.1.2 Installation To install Oracle Database XE Client do the following: 1. Double-click the client installation executable 2. In the Welcome to the InstallShield Wizard for Oracle Client Oracle Database 10g Express Edition window, click Next 3. In the License Agreement window, select Accept and then click Next 4. In the Choose Destination Location window, either accept the default or click Browse to select a different installation directory. (Do not select a directory that has spaces in its name.) Then click Next. 5. In the Summary window, click Install 6. In the InstallShield Wizard Complete window, click Finish 7. Restart the computer after installation Before installing Viz Gateway, check the language settings for the Oracle client. The National Language Support (NLS_LANG) parameter must be the same as the Vizrt database. 6 Chapter 4: Install 8. Log on to the computer as administrator 9. Start the Registry Editor on the Start menu • Click the Run menu option • Enter regedit, and click OK 10. Open the path \HKEY_LOCAL_MACHINE\SOFTWARE\ORACLE\KEY_XE\ or ...\KEY_XEClient\ 11. Right-click the registry setting for NLS_LANG, and select Modify 12. Edit the string by changing it to AMERICAN_AMERICA.AL32UTF8, and click OK This concludes the installation of the Oracle client. Test the client, and see that a connection with the database can be established. 4.1.3 Test Installation Start a command-line tool, and type the following: sqlplus userid/password@tnsname Example: pilot/pilot@XE Check that the output is something like the example output below: C:\>sqlplus pilot/pilot@viz-xw4300/XE SQL*Plus: Release 10.2.0.1.0: Production on Thu Mar 29 12:17:19 2007 Copyright (c) 1982, 2005, Oracle. All rights reserved. Connected to: Oracle Database 10g Express Edition Release 10.2.0.1.0: Production SQL> The example output above shows that the database is placed on a remote machine, named viz-xw4300, thus the string @viz-xw4300/XE is needed (hostname/tnsname). Chapter 4: Install 7 4.2 Install Viz Gateway This section describes how to install Viz|Gateway. Follow the installation steps, and collect the information needed. Some of the settings shown are example settings, and will differ for each installation. 1. Double-click the executable to start the installation 2. In the Viz Gateway welcome window, click Next 3. In the setup window, select the correct setup type 4. In the Choose Destination Location window, either accept the default or click Browse to select a different installation directory. (Do not select a directory that has spaces in its name.) Then click Next. 5. In the InstallShield Wizard Complete window, click Finish 6. When the installer is finished, a Controller Client application will be started that provide a user interface to configure Viz Gateway This concludes the installation of Viz Gateway. For more details about the Controller Client, see the User Interface section. 4.3 Modify, Repair and Remove This section describes how to modify, repair and remove Viz Gateway from the computer. All options are available when running the installer or InstallShield executable. To modify, repair or remove Viz Gateway: • Open the Add or Remove Programs tool, and click the Change/Remove, or • Start the Viz Gateway installer (vizgw-<VERSION>-setup.exe) Continue with one of the three procedures, described in the following sections: • Modify • Repair • Remove 4.3.1 Modify To 1. 2. 3. 4.3.2 modify Viz Gateway do the following: Select Modify, and click Next Select or deselect the component to modify, and click Next When done, click Finish Repair To repair Viz Gateway do the following: 1. Select Repair, and click Next 2. When done, click Finish 4.3.3 Remove To remove Viz Gateway do the following: 1. Select Remove, and click Next 2. Click OK to confirm the uninstall dialog, or Cancel to stop 8 Chapter 4: Install 3. When done, click Finish This concludes the modify, repair and remove section. Chapter 4: Install 9 5 Run This section describes how to run Viz Gateway and the Viz Gateway Controller Client. The Viz Gateway Controller Client is a configuration and status information tool. This section contains information on the following topics: • Run Viz Gateway • Run Viz Gateway Controller Client 5.1 Run Viz Gateway Viz Gateway is by default started from the tray icon on the taskbar, but can also be started from the Windows Services window. 1. To start Viz Gateway, select the tray icon from the program menu. • All Programs > Vizrt > VizGateway > Tray Icon 2. From the taskbar, right click the tray icon to open the context menu, and select Start Viz Gateway. 1. To start Viz Gateway from the Services window, open the Windows Services window, and locate the Viz Gateway service. 2. Right-click the service, and from the context menu select Start. 5.2 Run Viz Gateway Controller Client The controller client can be started from the programs menu. Create a shortcut to run it from the desktop. • Select the program from the Start menu; All Programs > Vizrt > Viz Gateway > Controller Client 10 Chapter 5: Run 5.2.1 Control Multiple Viz Gateways It is possible to use one instance of the Controller Client to connect to several Viz Gateways. To do this, edit the properties of the shortcut’s target path, and add a host and port number. To control more than one Viz Gateway, simply create a new shortcut, and edit the target path accordingly. Example: "C:\Program Files\vizrt\vizgateway\tools\VizGWController.exe" host port Chapter 5: Run 11 6 User Interface This section describes the user interface for the Controller Client configuration tool. It has four configuration windows, one status information window, and a status bar. This section contains information on the following topics: • Status Bar • Connection Info • Gateway • Routing • MOS List • Advanced • Tray Icon 6.1 Status Bar • Green: Controller client has a connection to Viz Gateway • Red: Controller client has no connection to Viz Gateway If connection status is “red”, check to see that Viz Gateway has started. For details on how to start Viz Gateway, see the Run section. 12 Chapter 6: User Interface 6.2 Connection Info The Connection Info window is divided in two: Incoming- and Outbound Connections. For more information, see the following topics: • Incoming Connections • Outbound Connections 6.2.1 Incoming Connections • From NCS to Gateway: Show connections established by the NCSs to the Viz Gateway. Most NCSs does not have a permanent or fixed connection to Viz Gateway. Therefore, the connection information is only visible when the NCS needs to deliver messages to the Viz Gateway, for example when a running order is activated or updated. • From Control Station to Gateway: Show connections to Vizrt’s content control applications. The Host IP and Host Type are properties of the control station where the content control application is running. 6.2.2 Outbound Connections • From Gateway to NCS: Show connections to active NCSs and their host types for Media Object Server (MOS)- and Running Order (RO) messages. When Buddy support is enabled this window show two sets of outbound connections (4 entries). Chapter 6: User Interface 13 6.3 Gateway The Gateway window consists of four separate frames: Newsroom Computer System (NCS), Enable Buddy Server, Gateway, and Enable DB. This section contains information on the following sections: • Newsroom Computer System (NCS) and Enable Buddy Server • Gateway • Vizrt DB • Other 6.3.1 Newsroom Computer System (NCS) and Enable Buddy Server Check the Enable Buddy Server option to allow Viz Gateway to send its messages to more than one NCS system. • NCS ID: ID of the main NCS server, or the buddy server • Server IP: IP address of the main NCS or the buddy server • MOS Lower Port: MOS Lower Port (10540) is defined as the default TCP/IP port on which the NCS will accept connections from MOS devices. Multiple simultaneous connections are supported. This socket is referred to as the “Media Object Metadata” port. • MOS Upper Port: As with the MOS Lower Port, but this socket is referred to as the “Running Order” port. • MOS Version (only main server) • 2.6.0: Viz Gateway support the MOS Protocol version 2.6. • 2.8.0: Viz Gateway support the MOS Protocol version 2.8 (not 2.8.1, or newer). 6.3.2 Gateway • MOS ID: Identifier for the gateway 14 Chapter 6: User Interface • MOS Lower Port: Automatically filled, see the Newsroom Computer System (NCS) and Enable Buddy Server section for information. • MOS Upper Port: Automatically filled. • Control Station Port: Default port set by Vizrt to allow connections to the control station’s content control applications. • Control Client Port: The port number used by the Controller Client to connect to Viz Gateway. 6.3.3 Vizrt DB • Enable DB: Only used if the NCS can use metadata about the Vizrt’s MOS Objects. • SID: The Oracle System ID or SID identifying the database. Example: SID: vizrtdb, or SID: hostname/vizrtdb • Encoding: By default the database is configured to use the character encoding UTF-8 • User: Unique username to enable database access • Password: Password related to the username • DB Event Mechanism: Select Oracle AQ (VCP 5), or TCP/IP (VCP 4) • Viz Content Pilot 5: This option enables the Advanced Queuing (AQ) database notification. • Viz Content Pilot 4: This option enables a TCP/IP based database notification. • Notifications are used to notify Viz Gateway of new or updated MOS Objects. 6.3.4 Other • Save: Saves the Viz Gateway configuration window settings IMPORTANT! Viz Gateway must be restarted before any new configurations take effect. Chapter 6: User Interface 15 6.4 Routing This section describes how to configure mappings between the NCS, Viz Gateway and control station. There are two ways for a content control application to receive running orders. It can receive running orders by request (pull), or it can receive orders without an initial request (push). The latter option requires Viz Gateway to be pre-configured to handle running orders for a specific control station. For more information, see the following sections: • Auto Activation Configuration • Add Control Station Window • Routing Map Maintenance 6.4.1 Auto Activation Configuration The following options are made available to enable the NCS to push running orders to the content control applications without an initial request. To enable this option, Viz Gateway provides a way to manually route the connection between a running order channel name (roChannel), the identifying name of the running order sent from the NCS, and the control station. This static routing table also updates the dynamic routing table. • Enable Auto Activation: This option enables the NCS to push running orders to the control station. Viz Gateway does a lookup in the static routing table to match the running order channel name (roChannel) used by the NCS. If the name is found, it uses the IP address to forward the message, and all subsequent messages, from the NCS to the control station. • RO Channel: The roChannel name identifies the control station, and is set in the NCS. • Control Station IP: IP address of the control station. 16 Chapter 6: User Interface • Edit: Edit the routing • Remove: Remove the static routing • Add: Opens the roChannel to IP Editor 6.4.2 Add Control Station Window • • • • 6.4.3 Channel: Enter the RO channel Control Station IP: Enter the control station IP address Cancel: cancels the operation OK: Adds the RO channel and control station IP address to the static routing table Routing Map Maintenance As the NCS creates new running orders, the running order IDs and control station IP addresses are put into a routing table. To allow for new route mappings, old ones must be cleared. • Auto Cleanup of Routing Map: When enabled, only one running order can be active on the control station. This is mainly used with Viz Content Pilot version 4.0. • Manual Cleanup of Routing Map: Clear all route mappings between running order IDs and control station IP addresses. No running orders should be active on a control station during maintenance. This option is only needed if Auto Cleanup of Routing Map is unchecked. Chapter 6: User Interface 17 6.5 MOS List This section describes how to do maintenance on MOS Object message resource list on the NCS server. For more information, see the following sections: • MOS List Configuration • MOS List Maintenance 6.5.1 MOS List Configuration • Always send mosObj messages in place of a mosListAll message, as response to mosReqAll requests: When the NCS requests a list of all available MOS Objects, Viz Gateway can return all, wrapped in a mosListAll message, or as single messages (recommended). • Place mosObj delete messages in the low-priority queue: This option is used to give messages, such as new and updated MOS Object messages, a higher priority then deleted MOS object messages. As an NCS is able to keep track of many MOS objects (tens of thousands), this option will not block messages with a higher priority, and keep the system more stable. 6.5.2 MOS List Maintenance The buttons are used for maintenance of the MOS Object lists in the newsroom system. • Clear MOS Object List: Clear all Vizrt’s MOS Objects in the newsroom system’s resource list. IMPORTANT! This operation should only be used when there is a need to delete all of Vizrt’s MOS objects in the newsroom system, and the system is not in production (on air). 18 Chapter 6: User Interface • Update MOS List: This option updates the MOS List in the newsroom system with MOS objects that are newer than one day old. 6.6 Advanced This section describes the settings for how Viz Gateway and the NCS can keep track of each other, how many messages that should be sent to the NCS, and whether extended information about MOS objects should be sent to the NCS. • Heartbeat Setup • Send Heartbeats: Check this option to enable Viz Gateway to send heartbeats to the NCS • Heartbeat Interval: 30 seconds is recommended • Log Heartbeat messages: Adds the heartbeat messages to the vizgateway.log file. • Message Request Timeout • Request Timeout: If a message has not been received within a certain period of time, the gateway will stop waiting on a reply message from the NCS, and continue to send the next message. 90 seconds is recommended. • Message Throttle Setup • Enable Message Throttling: As Viz Gateway is able to pass on messages faster than the NCS can handle them, it is vital that the gateway does not flood the NCS with messages. • Maximum Msg/Sec: Set the number of messages to be sent to the NCS per second. • Include Continue Count Information: Check this option to include continue count information in a MOS external meta block as part of the MOS Object messages sent to the NCS. This information is typically used by automation systems to trigger graphics. A continue count tells the graphics operator how many times to press continue to play graphics scenes from start to finish. Chapter 6: User Interface 19 • Include Element Data Information: Include data field information in a MOS external meta block inside all mosObj messages sent to the NCS. This information is typically used by NCSs, either to present this information in their end-user interface, or to deduce key information that may be used for archiving purposes. • Enable Extended DB (AQ) Notification message format: Check this option to enable extended DB (AQ) Notification message format. To configure the database, see Testing the Installation. • Include data fields in MOS Objects: Check this option to include the external meta block. IMPORTANT! Viz Gateway must be restarted before any new configurations take effect. 6.7 Tray Icon The tray icon is visible as a taskbar icon. An icon with green dots indicates that Viz Gateway is started, an icon with red dots indicates that it is stopped. Note: The tray icon does not indicate a connection status Right-click the tray icon to open the context menu. The menu has the following options: • Start Viz Gateway: Starts Viz Gateway on the host it is installed on • Stop Viz Gateway: Stops Viz Gateway on the host it is installed on • Launch Controller Client: Launches the controller client for the Viz Gateway on the host it was installed on • Exit: Removes the tray icon from the taskbar. It does not effect the status of Viz Gateway 20 Chapter 6: User Interface 7 Configuration This section describes how to configure Viz Gateway, and the control stations. Before any configuration can be done, information about the NCS servers and database must be obtained. IMPORTANT! Before installing Viz Gateway, make sure an Oracle Database 10g Client is installed and working. This section contains information on the following topics: • Pre-Configuration • Configuring Connections • Checking the Connection Status • Configuring the Control Station • Database Specific Considerations • NCS Specific Considerations 7.1 Pre-Configuration From the NCS, obtain the following information: • NCS ID, NCS server IP, MOS version, and MOS ID. From the Oracle database, obtain the following information: • Oracle System Identifier (SID), username, password, and character encoding. If the Controller Client is installed on another host than the Oracle database, the hostname of the database must be used in addition to the SID (hostname/SID). To test the database connection, try typing tnsping hostname/SID on the commandline. Port numbers used in this configuration, are standard port numbers used in the MOS Protocol and by Vizrt. Other port numbers may be used. 7.2 Configuring Connections 1. Enter information in the Newsroom Control System (NCS) frame fields • NCS ID: ID of the main NCS server • Server IP: NCS server IP address • MOS Lower Port: 10540 • MOS Upper Port: 10541 Chapter 7: Configuration 21 • MOS Version: Select version 2.6.0 or 2.8.0 (newer versions are not supported). 2. Enter information in the Buddy Server frame fields (OPTIONAL) • NCS ID: ID name of the NCS buddy server • Server IP: NCS buddy server IP address • MOS Lower Port: 10540 • MOS Upper Port: 10541 Note: If a buddy server is used, enter similar information as for the NCS. 3. Enter information in the Gateway frame fields • MOS ID: ID name of the MOS device (Viz Gateway) set in the NCS client. • MOS Lower Port: 10540 • MOS Upper Port: 10541 • Control Station Port: 10640 • Controller Client Port: 10002 4. Enter information in the Enable DB frame fields • SID: The Oracle System ID or SID identifying the database • User: Username used to access the database • Password: Password used to access to the database • Encoding: Select from drop-list. Must be same as the database. • DB Event Mechanism: Select from drop-list 22 Chapter 7: Configuration If the content control application is Viz Content Pilot 5 or Viz Trio, use the Oracle AQ (VCP 5) option. For Viz Content Pilot 4, use the TCP/IP (VCP 4) option. For more details about Oracle AQ, see the Database Specific Considerations section. 5. Click Save, and restart the Viz|Gateway by right-clicking the tray icon on the taskbar. • Select Stop Viz Gateway, then • Select Start Viz Gateway This concludes the generic configuration of Viz Gateway. Please read the Checking the Connection Status section to check the connection status, and see that all incoming and outbound connections are as expected. 7.3 Checking the Connection Status 1. Select the Connection Info tab, and check the connection status • Verify that at least two outbound connections, from Viz Gateway to NCS, have been established. • Verify that at least one incoming connection, from Control Station to Gateway, has been established. • Verify that at least one incoming connection, from NCS to Gateway, has been established. The From NCS to Gateway connection is only visible if a running order is activated on the NCS, or the NCS updates a running order held by a control station. If the NCS is configured to close its connection when no messages are sent, the connection information will not be visible in the controller client. 2. Start the content control application on the control station • For configuration details, see the Testing the Installation section. If the setup does not work, please take contact with a local Vizrt representative, or contact Vizrt by e-mail: [email protected]. Remember to check for error messages in the vizgateway.log file. Example: C:\Program Files\vizrt\vizgateway\vizgateway.log Chapter 7: Configuration 23 This concludes the generic Viz Gateway configuration. For details on specific configuration of NCS servers and databases, see the next sections. 7.4 Configuring the Control Station This section describes how to configure the control stations’ content control application. It also explains how to test the installation with the different content control applications: Viz Content Pilot and Viz Trio. Before a test can be performed, a database connection and Viz Gateway connection, for the content control application, must be established. For more information, see the following section: • Database Configuration 7.4.1 Database Configuration All content control applications use the same settings to connect to the database. To access these settings use the following menu options: • Viz Content Pilot • Select Tools: External Interfaces, and the VCP Database and MOS tabs. • Viz Trio • Select Config, External Interfaces, and the VCP Database and MOS tabs. Figure 1: Viz Gateway and database configuration windows Database Connection For Viz Content Pilot and Viz Trio these settings are available under the VCP Database tab. • Connection string: Sets the connection to the database. Note: Use the following string format: user name/password@database. • Schema: Shows the name of the Oracle schema. The window also shows the Database encoding and Application client encoding settings. 24 Chapter 7: Configuration Viz Gateway Connection For Viz Content Pilot and Viz Trio, these buttons are available under the MOS tab. • Start: Starts a connection to Viz Gateway. • Stop: Close a connection to Viz Gateway. • Restart: Restarts a connection to Viz Gateway. Viz Gateway Connection Configuration For Viz Content Pilot and Viz Trio, these settings are available under the MOS tab. • Automatic reconnect: Starts the Viz Gateway connection automatically when starting or resetting the Media Sequencer. • Reconnect interval (sec): Specifies the number of seconds that the Media Sequencer should wait, when the connection is lost, before trying to reconnect to Viz Gateway. • Viz Gateway Host: Shows the IP address of the Viz Gateway host. • Viz Gateway Port: Shows the port number on the Viz Gateway host. • MOS ID: Shows the ID of the connecting MOS device. • NCS ID: Shows the ID of the Newsroom Control System (NCS). • Send item stat: Sends feedback to the NCS via MOS, for example information about the transfer status of elements. Note: A database connection must be established in order for the MOS integration to work. For details on how to set up a database connection, see Database Configuration. 7.5 Database Specific Considerations To enable the advanced queuing (AQ) notification message format: The following SQL statements have to be executed by the database administrator (DBA) to enable the message format. For details, see the Advanced section. IMPORTANT! This setting is optional! Command: exec vcp_com.set_protocol(vcp_com.extended_queue); commit; Below is an example output that shows the initiation of the message format. C:\>sqlplus pilot/pilot@viz-xw4300/xe SQL*Plus: Release 10.2.0.1.0: Production on Tue Apr 17 13:08:32 2007 Copyright (c) 1982, 2005, Oracle. All rights reserved. Connected to: Oracle Database 10g Express Edition Release 10.2.0.1.0: Production SQL> exec vcp_com.set_protocol(vcp_com.extended_queue); PL/SQL procedure successfully completed. SQL> commit; Commit complete. Chapter 7: Configuration 25 7.6 NCS Specific Considerations This section describes some NCS specific considerations that must be taken into account when configuring Viz Gateway with an NCS. For other NCSs, than the ones mentioned below, a generic configuration should be sufficient, see the Configuration section. This section contains information on the following topics: • ENPS • Avid iNews 7.6.1 ENPS Viz|Gateway can be used with an ENPS Buddy support setup. It can also throttle the number of messages sent to the NCS. Message Throttle Setup The ENPS NCS often has many connections, receiving messages from different systems. As Viz Gateway is capable of sending more messages than the ENPS can handle, a throttle mechanism is needed. For ENPS the recommended number of messages per second is 2. See the Advanced section for details on how to configure the throttle mechanism. Buddy Support The ENPS NCS can be configured to run with an identical mirror server (called a "buddy") at all times, as a fail-safe. Viz Gateway supports this setup, and offers a buddy configuration in the Viz Gateway Controller Client. This enables Viz Gateway to send messages to more than one NCS. If the primary server fails or is down for maintenance, all messages are sent to the buddy server until the primary comes back on-line. All changes received from the Viz Gateway are queued on the ENPS buddy server, and copied back to the main server automatically when it returns to production. For details, see the Newsroom Computer System (NCS) and Enable Buddy Server section. 7.6.2 Avid iNews Note that iNews version 2.6, and newer, can be used with Viz Gateway. Older versions are not compatible. There is no need to enable the DB connection for iNews. It does not need metadata about Vizrt’s MOS objects as it only refers to the MOS object ID and not the entire MOS object. 26 Chapter 7: Configuration 8 Testing the Installation This section describes how to test the installation of Viz Gateway with Vizrt’s content control applications. IMPORTANT! Content control applications usually do not edit playlists. However, Vizrt’s applications are capable of editing its own MOS Objects if needed. Because a content control application is unable to update the NCS, changes could cause undesired effects in the playlist when a story is updated from the NCS client side. This section contains information on the following topics: • Viz Content Pilot • Viz Trio 8.1 Viz Content Pilot Check all settings and see that the connection status in the content control application is good. Connection to the database is good Connection to the Viz Engine renderer is good (program or preview) Connection to the Viz Gateway is good Note: The M (matrix indicator) indicates if Viz Content Pilot is connected to Viz_IO. Viz_IO is used to set up virtual studios. For more information, see the following section: • Request Running Order 8.1.1 Request Running Order Note: In Viz Content Pilot a running order is called a playlist. Chapter 8: Testing the Installation 27 To activate/request a newsroom playlist Note: This procedure is only valid for VCP 5.3 and older 1. Open the Tools menu, and select the MSE MOS Playlists menu option to open the NCS RO List dialog box. The NCS RO List dialog box contains the playlists that are provided by the NCS. • MSE: Media Sequencer • NCS RO: Newsroom Computer System Running Order 2. Select a running order, click the Monitor selected button 3. Click the Open selected button 4. Check that the playlist has the same story and items as the one created in the NCS. 5. Add a new story and see that Viz Content Pilot receives the update. Note: All items in a running order needs a MOS Object, created in the NCS client, in order to be visible in the Viz Content Pilot playlist. This concludes the installation test for Viz Content Pilot. For more information on how to use Viz Content Pilot and newsroom playlists, please see the Viz Content Pilot User’s Guide. 8.2 Viz Trio Check all settings and see that the connection status in the content control application is good. Connection to the Viz Engine renderer is good (program or preview) Connection to the Viz Gateway is good (third rectangle from the left) Connection to the database is good 28 Chapter 8: Testing the Installation For more information, see the following section: • Request Running Order 8.2.1 Request Running Order To activate/request a newsroom playlist Note: This procedure is only valid for Viz Trio 2.8 and older 1. Click the Change Show button (depicted as a folder) 2. Click the MOS Playlists tab • If all settings are correct the running order from the NCS should be visible 3. Select the playlist and click OK 4. Add a new story and see that Viz Trio receives the update. Note: All items in a running order needs a MOS Object, created in the NCS client, in order to be visible in the Viz Trio playlist. Chapter 8: Testing the Installation 29 This concludes the installation test for Viz Trio. For more information on how to use Viz Trio and newsroom playlists, please see the Viz Trio User’s Guide. 30 Chapter 8: Testing the Installation