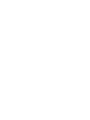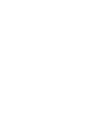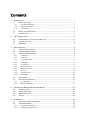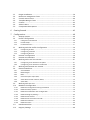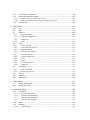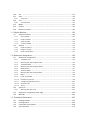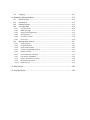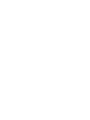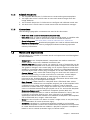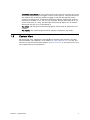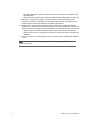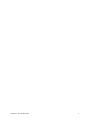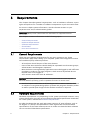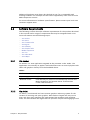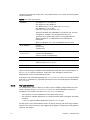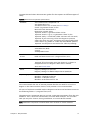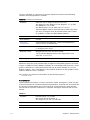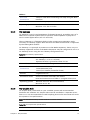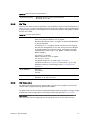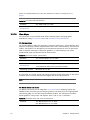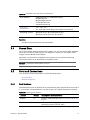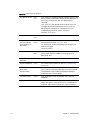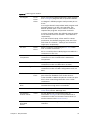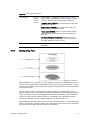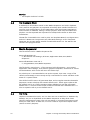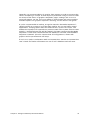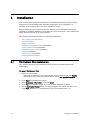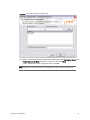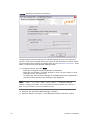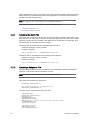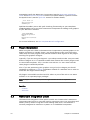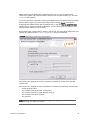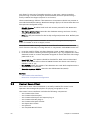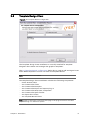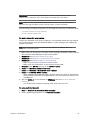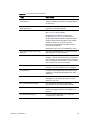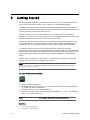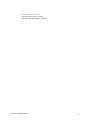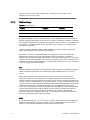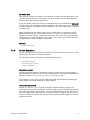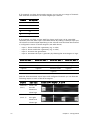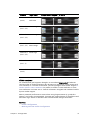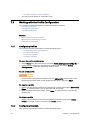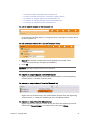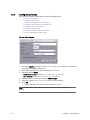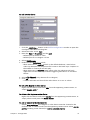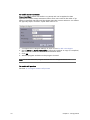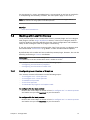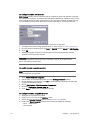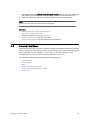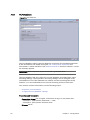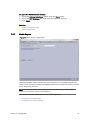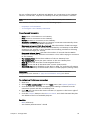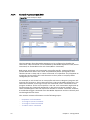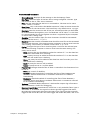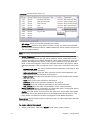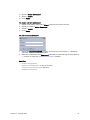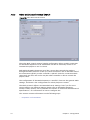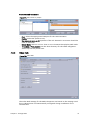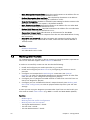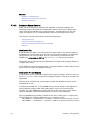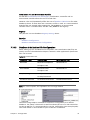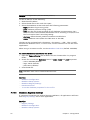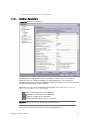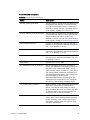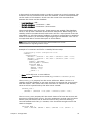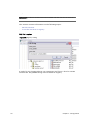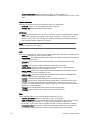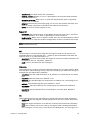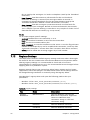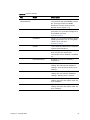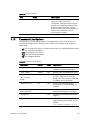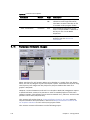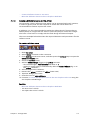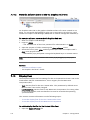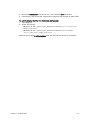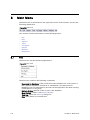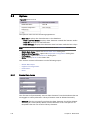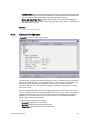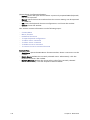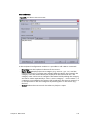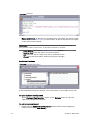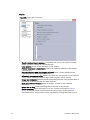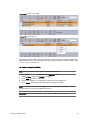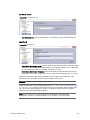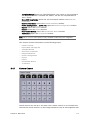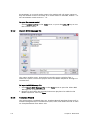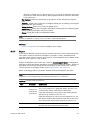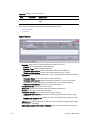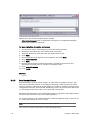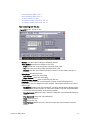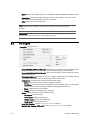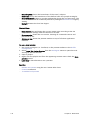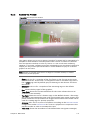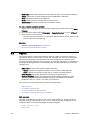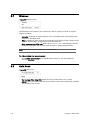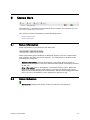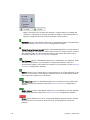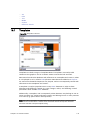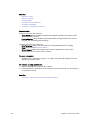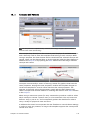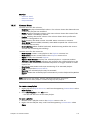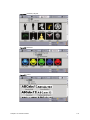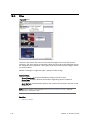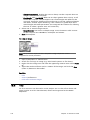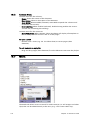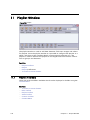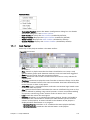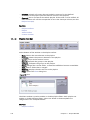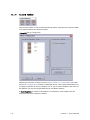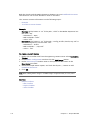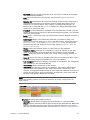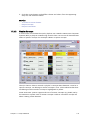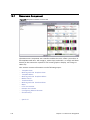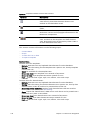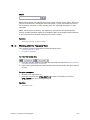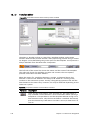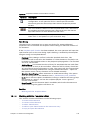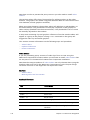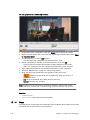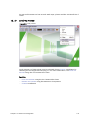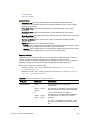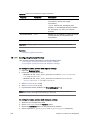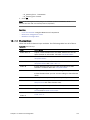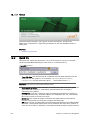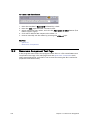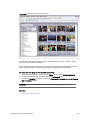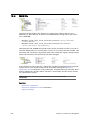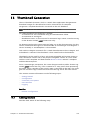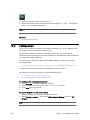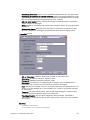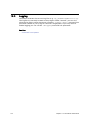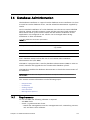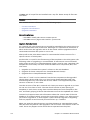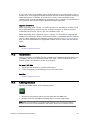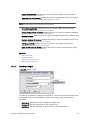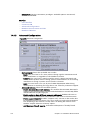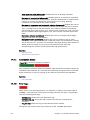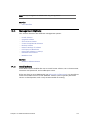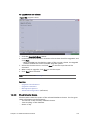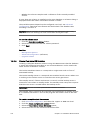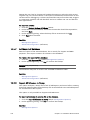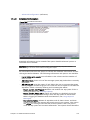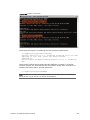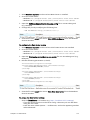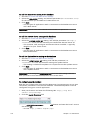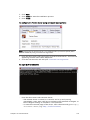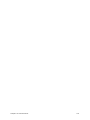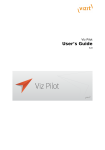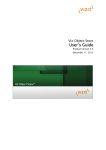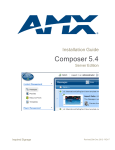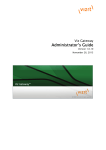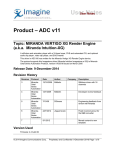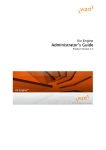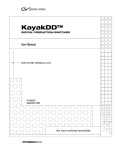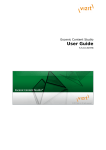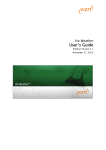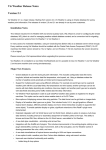Download Broadcast SRC-8 III User`s guide
Transcript
Viz Content Pilot User’s Guide Product Version 5.6 December 11, 2013 Copyright © 2013 Vizrt. All rights reserved. No part of this software, documentation or publication may be reproduced, transcribed, stored in a retrieval system, translated into any language, computer language, or transmitted in any form or by any means, electronically, mechanically, magnetically, optically, chemically, photocopied, manually, or otherwise, without prior written permission from Vizrt. Vizrt specifically retains title to all Vizrt software. This software is supplied under a license agreement and may only be installed, used or copied in accordance to that agreement. Disclaimer Vizrt provides this publication “as is” without warranty of any kind, either expressed or implied. This publication may contain technical inaccuracies or typographical errors. While every precaution has been taken in the preparation of this document to ensure that it contains accurate and up-to-date information, the publisher and author assume no responsibility for errors or omissions. Nor is any liability assumed for damages resulting from the use of the information contained in this document. Vizrt’s policy is one of continual development, so the content of this document is periodically subject to be modified without notice. These changes will be incorporated in new editions of the publication. Vizrt may make improvements and/or changes in the product(s) and/or the program(s) described in this publication at any time. Vizrt may have patents or pending patent applications covering subject matters in this document. The furnishing of this document does not give you any license to these patents. Technical Support For technical support and the latest news of upgrades, documentation, and related products, visit the Vizrt web site at www.vizrt.com. Last Updated December 11, 2013 © Copyright Vizrt 2013 Contents 1 Introduction .............................................................................................. 1 1.1 1.1.1 Document Structure ........................................................................................... 1 1.1.2 Related Documents ............................................................................................ 2 1.1.3 Conventions ....................................................................................................... 2 1.2 1.3 2 New Features in Viz Content Pilot 5.6 .........................................................4 2.3 Workflow ....................................................................................................5 System Overview ........................................................................................5 Requirements............................................................................................ 8 3.1 General Requirements ................................................................................8 3.3 Software Requirements ...............................................................................9 Hardware Requirements .............................................................................8 3.3.1 Viz Anchor ......................................................................................................... 9 3.3.2 Viz Artist ........................................................................................................... 9 3.3.3 Viz Content Pilot .............................................................................................. 10 3.3.4 Viz Engine ....................................................................................................... 15 3.3.5 Viz Gateway ..................................................................................................... 17 3.3.6 Viz Graphic Hub ............................................................................................... 17 3.3.7 Media Sequencer .............................................................................................. 18 3.3.8 Viz Trio ............................................................................................................ 19 3.3.9 Viz Video Hub .................................................................................................. 19 3.3.10 3.4 3.5 Vizrt Maps ....................................................................................................... 20 Shared Data .............................................................................................21 Ports and Connections .............................................................................21 3.5.1 Port Numbers ................................................................................................... 21 3.5.2 Multiplexing Ports ............................................................................................ 25 Storage and Backup Recommendations ................................................... 27 4.1 Graphics Data ...........................................................................................27 4.3 Media Sequencer ......................................................................................28 4.2 4.4 5 Contact Vizrt ..............................................................................................3 2.1 3.2 4 Words and Expressions ..............................................................................2 Viz Content Pilot ....................................................................................... 4 2.2 3 About the Guide .........................................................................................1 Viz Content Pilot ......................................................................................28 Viz Trio ....................................................................................................28 Installation .............................................................................................. 30 5.1 5.2 Viz Content Pilot Installation ....................................................................30 Silent Installation ......................................................................................35 5.2.1 Creating the Batch File ..................................................................................... 36 5.2.2 Creating a Response File .................................................................................. 36 5.3 Plugin Installation .....................................................................................38 5.5 Control Room Client .................................................................................40 5.7 Custom ....................................................................................................42 5.4 5.6 5.8 5.9 Newsroom Integration Client ....................................................................38 Template Design Client ............................................................................41 Video Codecs ...........................................................................................42 Component Descriptions ..........................................................................44 6 Getting Started........................................................................................ 46 7 Configuration.......................................................................................... 48 7.1 7.2 Startup Options ........................................................................................48 Profile Configuration ................................................................................49 7.2.1 Categories and Channels ................................................................................. 49 7.2.2 Profile Setups ................................................................................................... 50 7.2.3 Forked Execution ............................................................................................. 51 7.3 Working with the Profile Configuration .....................................................54 7.3.1 Configuring Profiles ......................................................................................... 54 7.3.2 Configuring Channels ...................................................................................... 54 7.3.3 Configuring Devices ......................................................................................... 56 7.4 Preview Configuration ..............................................................................59 7.6 Working with Local Viz Preview .................................................................61 7.5 Preview Port Numbers ..............................................................................60 7.6.1 Configuring Local Preview of Graphics ............................................................. 61 7.6.2 Configuring Local Preview of Video Files .......................................................... 62 7.7 7.8 Working with Remote Viz Preview .............................................................63 External Interfaces ...................................................................................65 7.8.1 VCP Database .................................................................................................. 66 7.8.2 Media Engine ................................................................................................... 67 7.8.3 MOS ................................................................................................................. 68 7.8.4 General Purpose Input (GPI) .............................................................................. 70 7.8.5 Video Disk Control Protocol (VDCP) .................................................................. 74 7.8.6 Video Hub ........................................................................................................ 75 7.9 7.10 Working with Viz One ...............................................................................76 Database Configuration ............................................................................77 7.10.1 Database Configuration During Installation ...................................................... 77 7.10.2 Database Setup Options ................................................................................... 78 7.10.3 Database Initialization File Configuration ......................................................... 79 7.10.4 Database Registry Settings ............................................................................... 80 7.10.5 Database Parameters ....................................................................................... 81 7.10.6 Database Service Names and SID ...................................................................... 85 7.10.7 Database TNS Alias .......................................................................................... 86 7.10.8 Database Client ................................................................................................ 90 7.11 7.12 Initialization Files .....................................................................................92 Registry Settings ......................................................................................96 7.13 7.14 Create a Stillstore Scene in Viz Artist .............................................................. 101 7.14.2 Move the Stillstore Scene to the Viz Graphics Hub Root .................................. 102 Display Font ...........................................................................................102 Main Menu ............................................................................................ 104 8.1 File .........................................................................................................104 8.3 Options ..................................................................................................106 8.2 Edit ........................................................................................................105 8.3.1 Delete Data Items .......................................................................................... 106 8.3.2 Keyboard Configuration ................................................................................. 107 8.3.3 Preferences .................................................................................................... 111 8.3.4 8.4 Hints .............................................................................................................. 120 Tools ......................................................................................................120 8.4.1 Camera Control ............................................................................................. 121 8.4.2 Import MOS message file ............................................................................... 122 8.4.3 Template Wizard ............................................................................................ 122 8.4.4 Show VCP Commands .................................................................................... 123 8.4.5 External Interfaces ......................................................................................... 124 8.4.6 Profile Configuration ...................................................................................... 124 8.4.7 Export ............................................................................................................ 125 8.4.8 Import ........................................................................................................... 128 8.4.9 Post Render Device ........................................................................................ 130 8.4.10 TC Monitor .................................................................................................... 133 8.5 Viz Engine ..............................................................................................134 8.5.1 Local Viz Preview ........................................................................................... 135 8.5.2 Remote Viz Preview ........................................................................................ 137 8.6 Playlist ...................................................................................................138 8.8 Help Menu ..............................................................................................140 8.7 9 Fullscreen Stillstore Images ....................................................................100 7.14.1 7.15 8 Command Line Options ............................................................................99 Windows ................................................................................................140 Status Bars ............................................................................................ 141 9.1 9.2 Status Information ..................................................................................141 Status Indicators ....................................................................................141 10 Resource Panel ...................................................................................... 144 10.1 Templates ..............................................................................................145 10.1.1 Concepts and Variants ................................................................................... 147 10.1.2 Template Control Buttons .............................................................................. 148 10.1.3 Template Save Dialog Box .............................................................................. 148 10.1.4 10.2 10.3 10.3.1 Template Spell Checker .................................................................................. 149 Data .......................................................................................................150 Playlists ..................................................................................................152 Context Menu ................................................................................................ 153 10.4 10.5 Viz .........................................................................................................155 Files .......................................................................................................158 10.5.1 10.6 Crop Tool ...................................................................................................... 159 Trio ........................................................................................................160 10.6.1 Context Menu ................................................................................................ 162 10.7 Media .....................................................................................................162 10.9 Resource Search .....................................................................................165 10.8 Cliplist ...................................................................................................165 11 Playlist Window ..................................................................................... 166 11.1 Playlist Toolbars .....................................................................................166 11.1.1 Item Toolbar .................................................................................................. 167 11.1.2 Playlist Toolbar .............................................................................................. 168 11.1.3 Video Toolbar ................................................................................................ 169 11.1.4 Custom Toolbar ............................................................................................. 170 11.2 Playlist ...................................................................................................173 11.2.1 Playlist Columns ............................................................................................ 176 11.2.2 Playlist Concept ............................................................................................. 179 11.2.3 Playlist Time Editor ........................................................................................ 182 12 Newsroom Integration ........................................................................... 183 12.1 Newsroom Component ...........................................................................184 12.1.1 Template View ............................................................................................... 185 12.1.2 Working with the Template View .................................................................... 187 12.1.3 Template Editor ............................................................................................. 188 12.1.4 Working with the Template Editor .................................................................. 189 12.1.5 Media Search ................................................................................................. 191 12.1.6 Timeline Editor .............................................................................................. 193 12.1.7 Working with the Timeline Editor ................................................................... 195 12.1.8 Maps .............................................................................................................. 196 12.1.9 Local Viz Preview ........................................................................................... 197 12.1.10 Remote Viz Preview ........................................................................................ 198 12.1.11 Configuring Remote Preview .......................................................................... 200 12.1.12 Shortcut Keys ................................................................................................. 201 12.1.13 About ............................................................................................................ 202 12.2 12.2.1 12.3 12.4 Quick CG ................................................................................................202 Working with Quick CG .................................................................................. 203 Newsroom Component Test Page ...........................................................204 MOS IDs .................................................................................................206 13 Thumbnail Generation........................................................................... 207 13.1 Getting Started .......................................................................................207 13.3 Command Line Options ..........................................................................209 13.2 13.4 Configuration .........................................................................................208 User Interface .........................................................................................210 13.5 Logging ..................................................................................................212 14 Database Administration ....................................................................... 213 14.1 Requirements .........................................................................................213 14.3 Getting Started .......................................................................................215 14.2 14.4 Installation .............................................................................................215 User Interface .........................................................................................216 14.4.1 Connect to DB ................................................................................................ 216 14.4.2 Database Login .............................................................................................. 217 14.4.3 Advanced Configuration ................................................................................. 218 14.4.4 Schema Status ............................................................................................... 219 14.4.5 Connection Status .......................................................................................... 220 14.4.6 Error Logs ...................................................................................................... 220 14.5 Management Options .............................................................................221 14.5.1 Install Schema ................................................................................................ 221 14.5.2 Upgrade Schema ............................................................................................ 222 14.5.3 Show Schema Status ...................................................................................... 223 14.5.4 Create Complete DB Solution ......................................................................... 224 14.5.5 Backup Schema .............................................................................................. 225 14.5.6 Restore Backup of Schema ............................................................................. 225 14.5.7 Full Export of Database .................................................................................. 226 14.5.8 Import All Schemas in Dump .......................................................................... 226 14.5.9 Extended Information .................................................................................... 227 14.5.10 Database Test ................................................................................................ 228 15 Data Server ........................................................................................... 230 16 Preview Server ....................................................................................... 234 1 Introduction This is the user’s guide for Viz Content Pilot version 5.5. This section contains information on the following topics: • About the Guide • Words and Expressions • Contact Vizrt See Also • About Viz Content Pilot 1.1 About the Guide This Viz Content Pilot User’s Guide is designed to fit people with no or little experience in using Viz Content Pilot. The purpose of this document is to help new users of Viz Content Pilot become familiar with the system. This section contains information on the following topics: • Document Structure • Related Documents • Conventions 1.1.1 Document Structure The Introduction and Viz Content Pilot introduce the manual and Viz Content Pilot’s work flow and latest features. The Requirements section describes the software requirements for Viz Content Pilot and some of the most common integration points (e.g. Media Sequencer and Viz Engine). The Storage and Backup Recommendations section gives some generic recommendation on storage and backup. The Installation and Configuration sections describe the installation and configuration options and procedures, while the Getting Started section describes how to get started with Viz Content Pilot. The Main Menu, Status Bars, Resource Panel and Playlist Window sections describe the user interface and also provides procedures on how to perform specific tasks such as searching for media content and creating a play list and populating it with data elements. The Newsroom Integration, Thumbnail Generation, Database Administration, Data Server and Preview Server sections are stand-alone sections that describe how to configure and use Viz Content Pilot’s integrated components. For information on Viz Template Wizard and Viz Object Store, see separate user guides. Chapter 1: Introduction 1 1.1.2 Related Documents 1. Viz Template Wizard User’s Guide: How to create and organize templates. 2. Viz Object Store User’s Guide: How to store and retrieve images from the image database. 3. Viz IO Studio Setup User’s Guide: How to configure and calibrate virtual sets. 4. Viz Artist User’s Guide: How to create scenes and use the Device manager. 1.1.3 Conventions The following typographic conventions are used in this document: • Bold Text: Bold is used to indicate emphasized text. • Italic Text: Italic is used to indicate text that should be typed, or variables that should be entered. Italic is also used to refer to related documents. • Cross References: The color blue is used to indicate cross-references. • Numbered Paragraphs: Numbered paragraphs are used to indicate tasks that need to be carried out. Text in paragraphs without numbering represent ordinary information. 1.2 Words and Expressions The following are a number of common words and expressions used throughout the documentation: • Component: In Viz Template Wizard, components are used to create text fields, buttons, drop-lists, database connections etc. • Control Plug-ins: A graphics scene can contain all sorts of objects that can be controlled from a template such as text, back plates, images, colors and more. The graphics designer uses control plug-ins to expose objects to make them editable in a template. When importing the scene to Viz Template Wizard the exposed objects with control plug-ins appear as list items with check boxes. • Control Object: Every scene with control plug-ins must have one instance of the control object plug-in at the root level of a scene tree. Control Object reads the information from all other control plug-ins. When a scene is imported to Viz Template Wizard, it reads the information about other lower level control plug-ins through Control Object. • Data element: A data element is a template that is filled with data. A data element holds a reference to its template (original) just as the template holds a reference to its scene. A data element is contains a set of data and references to where data (e.g. images and video clips) can be found. In most cases it is the data element that gets played out on-air, and not the template. • Newsroom Component: In a Newsroom Computer System (NCS), the Newsroom Component (NrC) is used to add data elements to a story. The user is typically a journalist working on a story. The NrC is an embedded application in the NCS that connects to a database of templates. The templates can be filled with text, images, video and maps. • Scene: A scene is built in Viz Artist. It can be a single scene, or one part (layer) of a combination of scenes (transition logic). • Template: A template is a customized interface created in Viz Template Wizard. The template is used in Viz Content Pilot or the Newsroom Component to create data elements that are added to a playlist for playout. A template is based on one or several (transition logic) Viz Artist scenes. 2 Chapter 1: Introduction • Transition Logic Scene: A set of scenes built in Viz Artist. It contains one scene that controls the state of or toggles a set of scenes (layers). The layered scenes are used by the controlling scene to toggle in and out the layered scenes, using pre-configured or customized transitions effects, without the need to take scenes already on-air, off-air. For example; A lower third may be on-air at the same time as a bug, and the lower third may be taken off-air without taking the bug off-air or reanimating it. • Viz Artist: The design tool where the graphics scenes and all animations are created. • Viz Engine: The output engine used for playout of graphics and video. 1.3 Contact Vizrt We encourage your suggestions and feedback regarding the products and this documentation. Our support e-mail address is [email protected]. You are also welcome to use the web-based support at www.vizrt.com, or to contact your local Vizrt support person by telephone. Chapter 1: Introduction 3 2 Viz Content Pilot Viz Content Pilot provides an optimal environment to create, manage and deliver high volumes of top-quality content to live and taped news, sports, election and other broadcast productions, independently of the design department. Viz Content Pilot can serve as the core content control system for broadcasters that require speed, consistent look, and a streamlined workflow for their graphics and video content. Graphics templates that are used in Viz Content Pilot are built in Viz Template Wizard. Vizrt’s superior 3D renderer, Viz Engine, is the output source for Viz Content Pilot driven graphics, video embedded in graphics and fullscreen video. Viz Content Pilot has two main roles in the broadcast production line: • Content Creation: Viz Content Pilot provides a unique and easy solution for the creation of graphics and video content. Data can be entered directly into Viz Content Pilot, or through our Newsroom Integration using our Newsroom Component. Data can then be added to a playlist for playout automation. • Playout Automation: The playlist in Viz Content Pilot allows playout of graphics and video in a seamless way. Elements can be triggered in Viz Content Pilot’s user interface, through GPI or third party integrations. Playlists are typically created in newsroom systems or Viz Content Pilot itself, and can be monitored and played out using Viz Content Pilot or other third party control applications. This section contains information on the following topics: • New Features in Viz Content Pilot 5.6 • System Overview • Workflow 2.1 New Features in Viz Content Pilot 5.6 Viz Content Pilot version 5.6 is mainly about the Viz One integration which now supports searching for and adding clips to templates and directly to your playlist. Viz Content Pilot has the following new and enhanced features: Newsroom Component • The Timeline Editor will now work on systems with no audio hardware/driver • The Newsroom Component’s preview will now adhere to any custom aspect ratio defined in your scene. Viz Content Pilot client • Search for and add Media from your Viz One to your template and playlist. • A Media Engine connection for the Media Sequencer can now be configured through the External Interfaces. 4 Chapter 2: Viz Content Pilot Note: For a complete overview of new features, please see the release notes. 2.2 System Overview Figure 1: VCP system overview New to this release is the enhanced Newsroom Component that now has its own Timeline Editor for adding graphics to video clips fetched from Viz One. The Viz One integration enables playout of fullscreen and/or embedded video clips in graphics on the same renderer. The overview also shows a newsroom setup using the MOS protocol (ref. Viz Gateway). Other protocols are of course supported as well (e.g. Intelligent Interface and Video Disk Control Protocol). Note: Connections to different components depend on the system setup, hence, not all possible combinations of connections are shown in the overview. 2.3 Workflow A common workflow using Vizrt’s MOS integration can be described as follows: 1. A user add stories to the newsroom system using the newsroom system client 2. In addition to creating stories, graphics, video clips and images can be added to the stories using the Newsroom Component Chapter 2: Viz Content Pilot 5 • New data elements created by the Newsroom Component are added to the VCP database • The newsroom system client adds the data element information to the story 3. Whenever a newsroom playlist is monitored by a control application, the newsroom system is requested to send information about the playlist to Viz Gateway which sends the playlist to the Media Sequencer. 4. Based on the information received from the newsroom system, the Media Sequencer is able to retrieve data elements from the VCP database, created by the Newsroom Component, and present them as a playlist to the control client • When a playlist is made available to the control client it can monitor the playlist and receive all changes to it from the newsroom system and the VCP database 5. Once the playlist is monitored the control client operator can take the graphics on air Note: The Media Sequencer stores all playlists/shows making it available to all control applications. 6 Chapter 2: Viz Content Pilot Chapter 2: Viz Content Pilot 7 3 Requirements This chapter describes general requirements, such as hardware, software, access rights and policies for a number of software components in your Vizrt work flow. For more in-depth system information, see the relevant sections in your respective user and/or administrator guides. IMPORTANT! Always check release notes for information on supported versions. This chapter contains information on the following topics: • • • • • 3.1 General Requirements Hardware Requirements Software Requirements Shared Data Ports and Connections General Requirements There are some general requirements for any Vizrt system to run. These requirements apply when setting up a complete system with integration to other Vizrt and third party software products: • All machines should be part of the same domain. • Users of the Vizrt machines should ideally be separated in at least two groups, administrators and designers/operators. • Most machines running desktop applications must be logged in with sufficient privileges in order to run Vizrt programs, while services by default do not require users to be logged in. • Vizrt servers must have static IP addresses. CAUTION! Third party systems that provide Vizrt systems with files must only use Microsoft Windows operating system compatible characters as the file name. • Vizrt has license restrictions on all Viz Engine and Viz Artist instances. To have an output of Vizrt generated graphics (preview and program channels), either an USB or parallel port dongle on the renderer machine is required. 3.2 Hardware Requirements Hardware requirements vary depending on the system purchased; however, every system delivered by Vizrt has an accompanying hardware specification sheet that, for a new system, matches the Software Requirements. For older hardware that are used with newer versions of Vizrt software, such as Viz Engine, it is always recommended to check against the current hardware specifications for the new software version to make sure that the latest software can run on the old hardware specification. 8 Chapter 3: Requirements Additional hardware must always be checked to see if it is compatible with existing hardware. For example, the GPI cards supported by Vizrt must fit in the Media Sequencer servers. For more information on hardware specifications, please contact your local Vizrt customer support team. 3.3 Software Requirements The following sections describe software requirements for the product described in this manual and a range of components that may be integrated with it. For more information see the following topics: • • • • • • • • • • 3.3.1 Viz Anchor Viz Artist Viz Content Pilot Viz Engine Viz Gateway Viz Graphic Hub Media Sequencer Viz Trio Viz Video Hub Vizrt Maps Viz Anchor Viz Anchor is a Vizrt application targeted at the presenter in the studio. The application runs natively on Apple’s iPad and allows users to control playlists with video and graphics directly from the handheld device. Table 1: 3.3.2 Software Viz Anchor 1.0 or later, Media Sequencer 1.22 or later Operating system Apple iOS 3.2 or later Network access Uses the Bonjour protocol to automatically discover the Media Sequencer and Preview Server if the wireless router/switch allows it. Hardware Apple iPad 1, 2 or 3 Viz Artist Viz Artist is an advanced real-time motion graphics authoring system for the creation of stunning real-time graphics. Built with an elegant and easy to use drag-and-drop user interface and sophisticated 3D animation and modeling tools, Viz Artist enables the digital artist to produce complex and engaging visual Chapter 3: Requirements 9 content for broadcast, virtual sets, and visualization in less time and with greater creative freedom. Table 2: Viz Artist specifications Software Viz Engine 3.5.1 or later, or Viz Engine 2.8 PL5 HotFix3 Viz World Client 12.0 or later (see Vizrt Maps) Viz DataPool 2.10 or later Extra Viz 2 plug-ins (for Viz 2.x) Optional: ArdFtp and ArdFSMon are used for the Viz One integration. Installers are bundled with Viz One. Optional: Viz Content Pilot with Viz Template Wizard, Media Sequencer, Viz Multiplexer and Thumbnail Generator. Note: Viz Engine 2.8 is not compatible with Viz One. Executable(s) viz.exe VizGui.exe vizSend.exe Ports and Connections TCP: 6100 (preview and playout) 14300 (Viz Multiplexer) 50007-50009 (multiplexing). Local drive access Read and write access to C:\Program Files\vizrt\viz\ Network access Mapped drive to VOS still store folder and Viz Engine data root (see Shared Data) Operating system Windows XP SP2/SP3 (32-bit) and Windows 7 (64-bit) The Viz Artist design machine should preferably have the same specifications as the Viz Engine playout renderers, especially if the designers need to test performance issues on demanding scenes. If designers are creating templates for Viz Content Pilot (VCP), it is recommended that VCP is installed on a separate machine for more accurate playout emulation on Viz Engine. 3.3.3 Viz Content Pilot Viz Content Pilot (VCP) is built on a client-server software model where the VCP client connects to the Viz Content Pilot Database (Oracle database server) for templates and content, and the Media Sequencer for playout. • VCP requires an Oracle database as the back-end server. • VCP requires a Media Sequencer for communication with Viz Engine and other systems. • VCP 5.5 requires Media Sequencer version 1.21 or later. On the server side, the database serves all clients storing and retrieving content data for the control, delivery and triggering of graphics rendered on the graphics renderer Viz Engine. 10 Chapter 3: Requirements This section contains information on the following topics: • • • • • • • Viz Content Pilot Client Viz Content Pilot Database Viz Content Pilot Database Administrator Viz Content Pilot Newsroom Component Viz Content Pilot Thumbnail Generator Viz Template Wizard Data Server Viz Content Pilot Client The VCP specifications shown below are machine specifications for a typical newsroom system setup, where VCP is the control application receiving the playlist. Table 3: VCP specifications Software Viz Content Pilot 5.6 Media Sequencer 1.22 or later Oracle 10g Instant Client 32-bit Microsoft .NET Framework 4 Optional: Oracle 11g Instant Client 32-bit Optional: Oracle 11g or 10 g Runtime Client 32-bit Optional: Viz World Client, VCP TimeCode Monitor, Viz PreCut. Optional: If you are using a local Viz Engine to preview video clips from Viz One, Viz Engine must be installed with video codecs (e.g. MPEG-4 codec and Haali Media Splitter). Optional: Windows Media Player 11 for video clip preview in Viz Object Store. Executable(s) VizContentPilot.exe vizPreviewEngine.exe (local preview) Local drive access Access to Oracle client files and folders Network access Mapped drive to Viz Object Store still store folder Read and write access to C:\Program Files\vizrt\ Optional: If local preview using Viz Engine 2 is chosen, a mapped drive to Viz Engine’s data root is needed Also see Shared Data Operating system Windows Windows Windows Windows 7 Professional 64-bit (recommended) 7 Enterprise 64-bit 7 Ultimate 64-bit XP Professional 32-bit The Viz Content Pilot client gets its Viz One connection parameters from the VCP database. This is also true for the older Viz Video Hub. Vizrt recommends the use of remote preview that has no need for a local Viz Engine or graphics cards on the client machine. Chapter 3: Requirements 11 Viz Content Pilot Database The VCP database is an Oracle database server. Usually two database servers are installed where one is used for manual failover and to hold the Viz Engine 2.x data root. Viz Engine 3.x graphics data is stored on the Viz Graphic Hub). Table 4: VCP database specifications Software Oracle 11g Database 64-bit Oracle 11g Administrator Client 64-bit (standard edition) Optional: Oracle 10g Database and Administrator Client 64-bit Executable(s) Please refer to official Oracle documentation. Ports and Connections 1521 (queries) Services Oracle database service, TNS listener service Local drive access A shared folder on the second server (failover) has to be accessible for all machines showing the rendered graphics. Operating System Windows 2008 R2 Server (with 8GB RAM or more) Oracle Documentation Oracle Database Documentation Library: 11g: http://www.oracle.com/pls/db112/homepage 10g: http://www.oracle.com/pls/db102/homepage Viz Content Pilot Database Administrator The Viz Content Pilot Database Administrator tool (VCP DBA) is a small application used for installing, upgrading, exporting, importing, and setting various parameters for the Viz Content Pilot Database. It is purely a DBA tool, and should therefore only be used by database administrators. Table 5: VCP DBA specifications Software Viz Content Pilot DBA tool Oracle 10g Administrator Client 32-bit Optional: Oracle 11g Administrator Client 32-bit Executable(s) VCPDBA.exe Service(s) Oracle database service TNS listener service Operating system Windows Server 2003 32-bit Windows XP 32-bit Windows 7 32-bit or 64-bit Viz Content Pilot Newsroom Component The newsroom client machine specification describes a basic setup for journalists and editors. For a more detailed view on available software options, see the Viz 12 Chapter 3: Requirements Content Pilot and other administrator guides for descriptions on different types of setup. Table 6: Newsroom Component specifications Software VCP’s Newsroom Component 5.6 Viz Object Store 5.6 Viz World Client 12.0 or later (see Vizrt Maps) Oracle 10g Instant Client 32-bit Microsoft .NET Framework 4 Newsroom system client Optional: Oracle 11g Instant Client 32-bit Optional: Oracle 11g or 10 g Runtime Client 32-bit Optional: Vizky 1.6 and later (older versions will not work) Optional: If you are using a local Viz Engine to preview video clips from Viz One, Viz Engine must be installed with video codecs (e.g. MPEG-4 codec and Haali Media Splitter). Optional: Viz EasyCut or Viz PreCut for video clip editing. Executable(s) VCPAxFiller.ocx VCPAxNle.exe (NLE) viz.exe VizObjectStore.exe Local drive access Read access to Oracle client files and folders Network access Mapped drive to VOS still store folder. Read and write access to C:\Program Files\vizrt\ Optional: If local preview using Viz Engine 2 is chosen, a mapped drive to Viz Engine’s data root is needed. Also see Shared Data. Other Registry settings for preview Registry settings for Media Object Server (MOS) ID Operating system Windows Windows Windows Windows 7 Professional 64-bit (recommended) 7 Enterprise 64-bit 7 Ultimate 64-bit XP Professional 32-bit Vizrt recommends the use of remote preview that has no need for a local Viz Engine on the client machine; hence, local preview is not recommended. All users of machines installed with Viz Engine must have read and write access to the following folder: C:\Program files\vizrt\. The Newsroom Component gets its Viz One connection parameters from the VCP database. This is also true for the older Viz Video Hub; however, for Viz Video Hub you may also choose, during installation, to use an INI file instead. Note: Newsroom Component’s timeline editor does not work on virtual machines. Chapter 3: Requirements 13 Viz Content Pilot Thumbnail Generator VCP’s Thumbnail Generator is an optional addition to a VCP setup that generates data element snapshots used as thumbnails in order to visualize graphics and video elements in the VCP client’s playlist. It is recommended to install Thumbnail Generator on the Viz Graphic Hub or Viz Content Pilot Database machine. It is also recommended to configure Viz Thumbnail Generator to fetch scene snapshots from one of the newsroom Viz Engine preview machines. If installed on a local Viz Engine, see also Viz Engine. CAUTION! Do not use an on-air Viz Engine to generate thumbnails. Table 7: Viz Thumbnail Generator specifications Software Oracle 10g Instant Client 32-bit Viz Content Pilot’s Thumbnail Generator 5.6 Optional: Oracle 11g Instant Client 32-bit Optional: Oracle 11g or 10g Runtime Client 32-bit Executable(s) ThumbnailGenerator.exe Operating system Windows Windows Windows Windows Windows 7 Professional 64-bit (recommended) 7 Enterprise 64-bit 7 Ultimate 64-bit XP Professional 32-bit 2003 32-bit. Viz Template Wizard Viz Template Wizard is a template design and scripting tool used to create templates for graphics and video. Viz Template Wizard can also be used to create control templates for Viz Trio. It is possible to install Viz Template Wizard on the same machine as Viz Artist; however, it is recommended to install it on a separate design client for template designers. Table 8: Viz Template Wizard specifications Software Oracle 10g Instant Client 32-bit Media Sequencer 1.22 Viz Template Wizard 5.6 Optional: Oracle 11g Instant Client 32-bit Optional: Oracle 11g or 10g Runtime Client 32-bit Optional: Windows Media Player 11 for video clip preview in Viz Object Store. Executable(s) 14 scheduler.exe (when running in Console mode) VizTemplateWizard.exe Chapter 3: Requirements Table 8: Viz Template Wizard specifications Operating system Windows Windows Windows Windows 7 Professional 64-bit (recommended) 7 Enterprise 64-bit 7 Ultimate 64-bit XP Professional 32-bit. Viz Template Wizard connects to Media Sequencer for testing and previewing of template graphics. The Media Sequencer connection defaults to localhost. To use a different host set the command line option -mse <host> in Viz Template Wizard’s target path. Data Server The Data Server is installed as an application layer on top of the Viz Content Pilot database. The Data Server may be asked to handle requests from scripts to provide information on data elements, or to provide frame servers the information needed in order to resolve which scene and data that is to be rendered by the frame server. Table 9: Data Server specifications Software Data Server 1.2 or later Oracle 10g Instant Client 32-bit Microsoft .NET Framework 4 Optional: Oracle 11g Instant Client 32-bit 3.3.4 Service(s) Vizrt Pilot Data Server Ports and Connections 8177 Operating system Windows Windows Windows Windows Windows 7 Professional 64-bit (recommended) 7 Enterprise 64-bit 7 Ultimate 64-bit XP Professional 32-bit 2008 server 32-bit Viz Engine Viz Engine is an extremely powerful rendering engine and at the core of Vizrt’s real-time graphics solutions. 2D and 3D animated scenes designed in Viz Artist are rendered in real-time as high-end animations, and the output can be SD or HD video. Viz Engine systems work with all other Vizrt products to provide users with the total solution for producing on-air graphics content. Chapter 3: Requirements 15 To run Viz Engine as a program or preview (optional) machine, the following software and configuration is needed: Table 10: Viz Engine specifications Software Extra Viz 2 or 3 Plug-ins (only for Viz 2.x) Viz Engine 2.8 PL5 HotFix3 or Viz Engine 3.5.1 or later Viz DataPool 2.10 or later Viz World Client 12.0 or later (see Vizrt Maps) Optional: When used for local preview of video clips from Viz One, Viz Engine must be installed with video codecs (e.g. MPEG-4 codec and Haali Media Splitter). Hardware Licensed dongle Executable(s) viz.exe Ports and Connections 6100 (preview and playout), 14300 (Viz Multiplexer), 50007-50010 (multiplexing). Local drive access Local preview: Read and write access to folder Network access Mapped drive to VOS still store folder C:\Program Files\vizrt\ Local preview: Mapped drive to Viz Engine data root Also see, Shared Data Operating system Windows XP SP2/SP3 (32-bit) and Windows 7 (64-bit) Machines setup for local preview need an OpenGL compatible graphics card and at least 512MB of memory (RAM) in addition to a reasonably new processor. Some graphics features on a preview machine will not be shown exactly as on a Viz Engine renderer. This is limitations in the OpenGL features on the graphics cards, and not related to Vizrt’s software. This section also contains information on the following topics: • Preview Server Preview Server The Preview Server option is used in situations where Viz Engine is used in order to provide frames for snapshot/thumbnail generation. A typical use case would be to connect multiple Newsroom Components to a preview server. Note that the Preview Server must be installed on a separate Viz Engine machine with its own license. Table 11: 16 Software Preview Server 1.0 or later Microsoft .NET Framework 4 Viz Engine 2.8 or Viz 3.2 and later Hardware Licensed dongle Executable(s) PreviewServer.exe Chapter 3: Requirements Table 11: 3.3.5 Ports and Connections 54000 is used when connecting over http using the REST interface. Network access Uses the Bonjour protocol to announce available services. Operating system Windows XP 32-bit Windows 7 32-bit or 64-bit Viz Gateway Viz Gateway is Vizrt’s implementation of the MOS Protocol. It enables users of a Newsroom Computer System (NCS) to perform instant updates on playlists in Vizrt’s control applications (Viz Trio and VCP). The Viz Gateway is a framework built to help in newsroom integration tasks. Currently Viz Gateway support NCSs based on the MOS Protocol that is supported by the leading NCS vendors. Viz Gateway is in principle an extension to the Media Sequencer; hence, any Viz Gateway supported version of the Media Sequencer may be configured to run as a Viz Gateway server using the Viz Gateway configuration tool. Table 12: Viz Gateway specifications Software Oracle 10g Runtime Client 32-bit Viz Gateway 1.0.10 or 2.0 (beta) Optional: Oracle 11g Runtime Client 32-bit Executable(s) scheduler.exe (if running in Console mode) Ports and Connections 10540 - 10541 (MOS lower and upper port) 10640 (DB event port) 10002 (Viz Gateway Controller Client) Services vizgwservice.exe Local drive access Access to Oracle client files and folders Read and write access to folder C:\Program Files\vizrt\ Operating system 3.3.6 Windows 2003 32-bit (recommended) Windows XP 32-bit Viz Graphic Hub Viz Graphic Hub is delivered as a pre-installed system with recommended hardware and software. Viz Graphic Hub must be installed as a separate server; hence, it is not recommended to install anything else on the server that will cause the system to lose performance. Note: The database directory cannot reside on a remote machine. Table 13: Viz Graphic Hub specifications Software Chapter 3: Requirements Viz Graphic Hub 2.3 or later 17 Table 13: Viz Graphic Hub specifications Executable(s) VizDbNamingService.exe VizDbTerminal.exe Ports and Connections 19392-19396 (in most cases the ports are configurable). Local drive access Read and write access to database folders (configurable). Operating system Windows XP 32-bit IMPORTANT! Do not run firewall or antivirus scanning software on the server. 3.3.7 Media Sequencer The Media Sequencer is middleware software primarily used by control applications to connect to for example render engines, newsroom systems and video server (e.g. Viz One) systems. More concrete the Media Sequencer is a framework for defining and executing media elements. The media elements are defined in a tree-based schedule that the sequencer interprets. The schedule is saved as an XML file (named default.xml). The XML file, in short, contains the configuration settings and the playlists saved to it by the control application. The Media Sequencer’s scheduler has a high-resolution timer that manages a Virtual Document Object Model (VDOM) that contains the schedule. The scheduler also performs the actual execution of the schedule by interpreting elements describing actions from the VDOM. The communication between end user products and the Media Sequencer mostly goes through a protocol named TreeTalk. Table 14: Media Sequencer specifications Software Oracle 10g Runtime Client 32-bit Media Sequencer 1.22 Optional: Oracle 11g Runtime Client 32-bit Executable(s) scheduler.exe (if running in Console mode) Ports and Connections 8580 (REST), 8594 (Media Sequencer TreeTalk) Services scheduler.exe Local drive access Access to Oracle client files and folders. Read and write access to the following folders: C:\Program Files\vizrt\ C:\Documents and Settings\All Users\Application Data\Vizrt\Media Sequencer Network access 18 Uses the Bonjour protocol to announce available services. Chapter 3: Requirements Table 14: Media Sequencer specifications Operating system 3.3.8 Windows 2003 32-bit (recommended) Windows XP 32-bit Viz Trio The Viz Trio client is the CG operator’s user interface. It has a TCP connection to a Media Sequencer. The client gives the user access to creation, editing and playout of pages with graphics. A Viz Engine for local preview renders the graphics within the Viz Trio client. Table 15: Viz Trio specifications Software Extra Viz 2 or 3 Plug-ins (only for Viz 2.x) Microsoft .NET Framework 4.0 or higher Windows XP Service Pack 1 or higher, or Microsoft Windows 7 (recommended) Viz Engine 3.5.1 or higher (lower versions do not support the Viz One integration). If you are using a local Viz Engine to preview video clips from Viz One, Viz Engine must be installed with video codecs (e.g. MPEG-4 codec and Haali Media Splitter). Viz One 5.2 or higher Media Sequencer 1.22 or higher Viz Trio 2.11 client Viz World Client 12.0 or later (see Vizrt Maps) Optional: Local Media Sequencer and Oracle 11g or 10g Runtime Client for connecting to the Viz Content Pilot Database. 3.3.9 Executable(s) trio.exe trionle.exe viz.exe Operating system Windows XP SP3 32-bit Windows 7 32-bit or 64-bit Viz Video Hub Viz Video Hub allows users to ingest video clips for use in graphics and as full screen video, supporting both SD and HD output. Viz Video Hub can be used for finding and adding video to graphics using a range of different control applications for both preview and playout on Viz Engine. IMPORTANT! Before Viz Video Hub is used the first time, it is important to decide upon the playout format. Ingesting and storing other formats on Viz Video Hub may Chapter 3: Requirements 19 lead to an undefined behavior if they are different from what is configured on Viz Engine. Table 16: Viz Video Hub specifications 3.3.10 Software Viz Video Hub 2 or later Ports and Connections 22, 80, 445, 6555 Vizrt Maps Vizrt provides a map solution that offers branded maps and geographic animations using Viz Curious Maps and Viz World Client and Server. Viz Curious Maps Viz Curious Maps is ideal for designers, program researchers, and producers who need to create high-quality map animations for news, documentary, promotional videos, and online. It is designed to be simple and intuitive to use, so that users with no specific training in computer graphics, or video editing, can create professional maps on demand and at short notice. Table 17: Viz Curious Maps specifications Software Viz Curious Maps 12.0 or later Executable(s) WorldMaps.exe Ports and Connections 80, 8080 (Microsoft Bing and Imagery on Demand) Operating system Windows XP 32-bit 1947 Sentinel HASP Run-time Environment It is possible to run the server and design machine at the same time on the same machine, but it is likely that this will impact the server performance. Note: Minimum screen resolution is 1280x1024, and it has to be a display size of 96 DPI. Viz World Client and Server Viz World Client and Server integrates Viz Curious Maps mapping ability and database into Viz Artist and Viz Engine graphics. By utilizing a set of geographic referencing plug-ins and the maps produced by WoC, the creation of location based graphics using maps, 3D objects, texts, and so on, is seamless. Table 18: Viz World Client and Server specifications Software 20 Viz World Client 12.0 or later Viz World Server 12.0 or later Chapter 3: Requirements Table 18: Viz World Client and Server specifications Executable(s) AxMapsClient.ocx (embedded editor) MapBuilder.exe MapConfigClient.exe ServerAllocator.exe ServerLauncher.exe Ports and Connections 101, 102, 103 Operating system Windows XP 32-bit (client and server) 80, 8080 (Microsoft Bing and Imagery on Demand). Windows Server 2003 32-bit (server) See Also • Viz World Client and Server documentation 3.4 Shared Data Vizrt recommends having mapped drive letters for all your shared data. Mapped drives are commonly used for your Viz Engine 2.x data root, Viz Object Store images and Viz World cache folders. Note that it is possible to configure most systems to use Universal Naming Convention (UNC) as an alternative to mapped drives. Example: \\hostname\shared folder\resource 3.5 Ports and Connections This section contains information on the following topics: • Port Numbers • Multiplexing Ports 3.5.1 Port Numbers The table below lists all default server and listening port numbers that are used. It is, if possible, recommended to run the system on a network without a firewall. Table 19: Listening port numbers Listener Port(s) Descriptions and Comments ArdFTP 21 Used for video transfers from Viz Video Hub to Viz Engine. Viz Video Hub 22 TCP and UDP for logging in to the Viz Video Hub operating system (service: SSH). Chapter 3: Requirements 21 Table 19: Listening port numbers Viz World Server 102103 102 (TCP) is a Viz World Server listener port for Viz World Client connections when Server Allocator is not in use or only has one Viz World Server running. 103 (TCP) is a Viz World Server listener port for configuration tool connections to the first Viz World Server instance (as configurations are controlled by the first server instance). See also Vizrt Maps. Viz Video Hub 137 Used for SMB file sharing (service: Netbios) 139 Viz Video Hub, Microsoft Bing and Imagery on Demand 80, 8080 Web interface and client software. SOAP port for communication with Viz Video Hub. For download of Microsoft Bing and Imagery on Demand images. (service: HTTP) Viz Video Hub 22 443 (service: HTTPS) 445 TCP & UDP used for SMB file sharing (service: Microsoft-DS). Viz One Delivery 554 Real Time Streaming Protocol (service: TCP). Oracle database 1521 For clients that connect to the Viz Content Pilot Database. Sentinel HASP Run-time Environment 1947 The Sentinel HASP Run-time Environment uses port 1947 to communicate with local and remote components. This relates to hardlock dongles used with Viz Curious Maps. Viz Video Hub 3080 Low resolution video and index files (service: lighttpd). Video servers 5250 MVCP and Xlator control port for video servers. Note: this port is only necessary in combination with the video server extension (service: AVCP). Chapter 3: Requirements Table 19: Listening port numbers Viz Engine 6100 6700 6800 Ports are used by Media Sequencers that connect to a Viz Engine program and/or preview channel. Viz Engine’s default program and preview port is 6100. In a single channel setup where both program and preview output is on the same machine, the default preview port is set to 6800 in order to separate the program and preview channels. In a dual channel setup, the default program ports are 6100 and 6800 for channel 1 and channel 2, respectively. In a dual channel setup, when used for stereo production, the default program ports are 6700 and 6800 for channel 1 (left eye) and channel 2 (right eye), respectively. Viz Trio 6200 6210 6200 is used for controlling the Viz Trio client over a socket connection. 6210 is used by the Viz NLE plugin to establish a connection to Viz Trio. Newsroom Component 6220 Used by the Viz NLE Plugin to establish a connection to Viz Content Pilot’s Newsroom Component. Viz NLE Editor 6230 Used by the Viz NLE Plugin to establish a connection to the Viz NLE Editor (on Mac). Viz NLE Config 6240 Used by the Viz NLE plugin to establish a connection to the Viz NLE Configuration tool (on Mac). Ticker Service 6300 Ticker handler in Media Sequencer connects to port 6300 for feedback from Ticker Service. 6301 Ticker handler in Media Sequencer connect to port 6301 when controlling the ticker via a socket connection. Viz Content Pilot 6484 Socket connection used for controlling Viz Content Pilot using macro commands. Viz Video Hub 6555 Message bus port for communication with Viz Video Hub (service: Message bus). Viz Preview License server 7452 For the Newsroom Component using an unlicensed Viz Engine for local preview with a connection to the Viz Preview License server (is not the same as the Preview Server). Viz Content Pilot Data Server 8177 Used when connecting over http using the REST interface. Chapter 3: Requirements 23 Table 19: Listening port numbers Media Sequencer 8580 8594 For clients connecting to the Media Sequencer. 8580 is specifically used when connecting over http using the REST interface. Viz Video Hub 8080 Used for sending keyframes (service: ardok). Viz Gateway 10001 For DB notification events. 10002 For Viz Gateway controller clients. 10540 For MOS object updates. 10541 For MOS playlist updates. 10100 10100 (TCP) is a Server Allocator listener port for Viz World Client connections, and is only used in order for clients to get connection details about Viz World Server(s). The first client connection will always be diverted to port 102. In case of multiple server instances port numbers are assigned according to a predefined schema (i.e. 10101, 10102 for server instance 2 and 3 and so on). In case there is no Server Allocator, Viz World Server will itself switch to port 102. Viz World Server 10200 10100 (UDP) is a Viz World Server listener port for Server Allocator communication. 10200 (UDP) is a Server Allocator listener port for Viz World Server communication. Both UDP ports are internal ports used between the servers. For more information, please see the Viz World Client and Server 11.1 User’s Guide and later. See also Vizrt Maps. Viz Content Pilot 10640 Used by Viz Gateway to establish a connection to Viz Content Pilot in order to send and receive updates on MOS messages (e.g. elements and playlists). Viz Engine 14300 Alternative port used to avoid conflicts with port 6100 (e.g. when using Viz Multiplexer). Port 6100 is normally used by renderers that are on air, hence, it is (e.g. when running Viz Content Pilot version 4 or Viz NLE Plugin towards Viz 2.x) recommended to use another port. Port 14300 is an optional port. The default 6100 may also be used if the renderer is not used on air. 24 Viz Graphics Hub 19392- Viz Connection Broker 21098 19396 Ports in use when connecting to different Viz Graphics Hub components. Connection to the Viz Connection Broker configuration interface (e.g. http:// localhost:21098/) Chapter 3: Requirements Table 19: Listening port numbers Viz Engine 50007 50008 50009 50010 Ports 50007 - 50009 are all Multiplexing Ports that enables Viz Engine to work on other scenes in sessions that are used for preview purposes. Isolated port (50007): All connections to this port get its own session. Shared port (50008): All connections from one single host shares one session. Fixed port (50009): Same as shared port except that allocated resources are never cleared from memory. On Air Preview port (50010): Enables a user to request a preview of the next scene to be put on air while another scene is on air. Preview Server 3.5.2 54000 Used when connecting over http using the REST interface. Multiplexing Ports For Viz Engine 2 users an external application named Viz Multiplexer is used to allow multiple users connect to Viz for graphics preview. Viz Multiplexer acts as a special proxy between the client software and Viz, and stores the engine’s state for each connected client and restores/updates that state each time a client sends a command to Viz. For Viz Engine 3 users the multiplexer functionality is an integral part of Viz Engine; hence, there is no need for additional installation and configuration. When using Viz Engine a session management takes place internally, with one default session for the GUI and internal/external commands, and additional sessions created on-demand for the multiplexing ports or the preview port. With multiplexing ports other than 50010 the Viz Engine state is only switched on when a command is received; hence, ten consecutive commands from a client will only result in one state switch on the first command. Chapter 3: Requirements 25 With 50010 the state is switched when a command is received and immediately switched back to the main session such that on air rendering will not be hindered in any way. The 50009 port is traditionally used by Viz Content Pilot 4’s Newsroom Component, and is the same as the shared port (50008) except that allocated resources are never cleared from memory. To avoid memory overload, it is recommended to clean up the Viz Engine regularly when using this port. The 50008 port is a shared port where all connections from one single host shares one session. It is most often used by Viz Trio and the Newsroom Component to display preview frames. The 50007 port is an isolated port where all connections get their own session. It is used, for example in an NLE setup, to deliver frames to the host NLE-system when rendering or scrubbing video clips with graphics. Using this port will also suppress bounding box commands. Note that 50007 cannot be used by the Newsroom Component. Note: All multiplexing ports are supported by all Viz Engine versions 26 Chapter 3: Requirements 4 Storage and Backup Recommendations This section gives some general recommendations on storage and usage of data which can be divided in two main parts; • Graphics, image and video storage and settings • Control room and newsroom configuration storage and settings The following sub sections divide these parts into more user specific areas in order to give an overview of what is stored where and what is important to maintain for each installation. This section contains information on the following topics: • • • • 4.1 Graphics Data Viz Content Pilot Media Sequencer Viz Trio Graphics Data Graphics data is where the scenes, images, fonts, objects, materials and animations are stored. There are currently two ways of storing graphics depending on whether the graphics used is Viz 2.x or 3.x compatible. It is important to regularly take backups of the data as data is basically stored in a normal Windows directory structure. For Viz 2.x versions data is structured as files, and are often referred to as the data root. For Viz 3.x versions data is structured as file objects on Viz Graphic Hub. Data is organized by graphics designers using Viz Artist. For Viz 3.x users, data can also be organized using the Viz Graphic Hub Manager tool. The data is common for all Vizrt graphics systems that support the different Viz Engine versions. • Default location for Viz 2.x data: C:\Program Files\vizrt\viz\data • Default location for Viz 3.x data: C:\Program Files\vizrt\VizDb The location of the data root is configured by Viz Engine’s Viz Config tool, while the location of the database is configured by the Viz GH Terminal. Both data sets should ideally be placed on a dedicated machine. IMPORTANT! Only offline backup operations are allowed as the server must be shut down during a backup process. Chapter 4: Storage and Backup Recommendations 27 See Also • Viz Graphic Hub User’s Guide 4.2 Viz Content Pilot In addition to information stored on the Media Sequencer and VCP’s database, VCP’s INI files and playlists are important to backup when needed. INI files are used for local configurations for the application itself, third party integrations, and overrides of database settings. All VCP playlists, both local and newsroom playlists, can be exported and imported for backup and transfer to other VCP installations. The INI file ContentPilot.ini is used by VCP, Viz Template Wizard, Viz Object Store, and VCP’s Newsroom Component (Viz Video Hub settings). VCP’s Thumbnail Generator has its own INI file named ThumbnailGenerator.ini. The INI files are stored in the program folder. 4.3 Media Sequencer The file default.xml is a Media Sequencer file. Microsoft Windows XP: • C:\Documents and Settings\All Users\Application Data\Vizrt\Media Sequencer Microsoft Windows Vista and 7: • C:\ProgramData\Vizrt\Media Sequencer The file holds a stored copy - of the memory held information - over control application client settings, user data for graphics templates, references to scenes on the database, stills in the still store and video clips. For a backup it is recommended to set up the system, then save a copy of the default.xml remotely to more easily set up a new build of a similar machine in the event of a system failure. The default.xml file stores all persistent data, and at regular intervals the Media Sequencer creates a backup file named default.xml.1, which again replaces the file default.xml.2. In a failure situation where default.xml may get corrupted, default.xml.1 is used to create a new instance of default.xml. If default.xml.1 is also corrupted it will try to use default.xml.2. 4.4 Viz Trio Unlike Viz Content Pilot (VCP), Viz Trio does not use an INI file or a database (by default). Viz Trio is dependent on the Media Sequencer to keep local client specific configurations intact. The only exception is command line options used locally for each client. As with VCP, Viz Trio is able to export and import shows (similar to VCP’s playlists). 28 Chapter 4: Storage and Backup Recommendations Generally it is recommended to do regular show exports in order to preserve the show if something is corrupt. A show export is performed using Viz Trio to create an archive of the show, its graphics templates, pages, settings and so on. For more information, see Viz Trio’s user guide on show export and import and the available options. For graphics export or archiving, see Viz Artist’s user guide. It is also recommended to backup, at regular intervals, the Media Sequencer’s default.xml file as it stores a lot of the data used by Viz Trio and other control applications, except graphics data and external files, such as file scripts. This enables the system to be restored to a previous state. If the system must be reset entirely, a new default.xml file will be created. The latter requires that the Media Sequencer is shut down, the default.xml file deleted or removed, and the Media Sequencer restarted. This also requires that all configurations, shows with graphics and script references are setup. If Viz Trio is used in combination with Viz Content Pilot, see the Viz Content Pilot User’s Guide for further information on use of VCP’s database and still store. Chapter 4: Storage and Backup Recommendations 29 5 Installation This section describes how to install the Viz Content Pilot (VCP) product family, and how to choose between the different setup types and components. In addition, it describes how to run VCP’s database scripts. Before installing a VCP system make sure that the correct hardware and latest software is available. Software is accessible on Vizrt’s FTP server, and contains the latest official releases of all Vizrt software. This section contains information on the following topics: • • • • • • • • • 5.1 Viz Content Pilot Installation Silent Installation Plugin Installation Newsroom Integration Client installation Control Room Client installation Template Design Client installation Custom installation Video Codecs installation Component Descriptions Viz Content Pilot Installation This section describes the installation steps for the Viz Content Pilot (VCP) applications. To install Viz Content Pilot 1. Start the VCP installer • Optional: On Windows 7 run the installer from command line with RunAs parameters or by using the context menu option Run as administrator 2. 3. 4. 5. 30 Click Next in the Welcome screen. Enter Customer Information, and click Next. Click Yes to accept the single End-User License Agreement (EULA). Select destination folder where the setup program will install the files, and click Next. Default is C:\Program Files\Vizrt\Viz Content Pilot 5.x\. Chapter 5: Installation Figure 2: Setup Type 6. Select setup type: • Newsroom Integration Client • Control Room Client • Template Design Client • Custom Note: For local preview, select Custom installation and Viz Engine Preview Plugin. 7. Review the selected settings, and click Next to install. 8. Click Yes to add program shortcuts to the desktop. After the installation has finished, VCP’s database connection, Viz Engines, and, if selected, the Newsroom Component (NrC) must be configured. This is all part of the same installer, and will continue right after the installer has finished copying files to the computer. In order to use VCP’s database locally, an Oracle Instant Client can be configured during installation. Chapter 5: Installation 31 Figure 3: Database configuration 9. Optional: Configure VCP’s database connection. • Select the SID option to configure a connection string, and enter a valid SID/ Service name and hostname, or • Select the TNS option to configure a TNS connection, and enter a valid TNS name alias and directory path for the tnsnames.ora file. • Enter database Username and Password. If left empty, it will default to PILOT/PILOT. Note: If the default port number (1521) is not used, add it as an extension to the hostname: <hostname>:<port number>. 32 Chapter 5: Installation Figure 4: Viz Template Wizard configuration 10. In the Viz Template Wizard Configuration dialog box add Viz Engine hosts and a Media Sequencer host (default is localhost), and click Next. • Enter password for the Viz Engine host if needed. Note: Program and preview channels are configured in VCP’s profile configuration. Chapter 5: Installation 33 Figure 5: Newsroom Component configuration Configuring the preview settings will add the settings to your local machine’s registry. If you have multiple newsroom clients it also possible to have all clients use the preview host settings by adding them to your Database Parameters. If the latter is required leave the preview settings blank. 11. Configure the NrC, and click Next • Enter the Viz Engine preview hostname or IP address. • Enter the port number. If remote preview is used, use port 50008. If local preview is used, use port 6100. • To obtain the same preview settings for multiple Newsroom Components you should also add the same settings to the database. Note: Multiple renderers can be defined as a comma separated string. For example <host>, <host>, ... or <host>:<port>,<host>:<port>, ... . If hosts are defined without a trailing port number, it is recommended to set the default port in the Port field. If no port number is set, it will default to 6100. 12. Optional: Set Advanced iNEWS settings if needed 13. Optional: Obtain, and enter, a valid MOS ID from the newsroom system 34 Chapter 5: Installation Figure 6: Viz Link configuration The Viz Link configuration will, if enabled, override the database settings. When selected it applies the settings to a local ContentPilot.ini (initialization) file; hence, it does not overwrite database settings. Database settings can be configured after installation in the Preferences window. 14. Optional: Configure the Newsroom Component to only show the Media tab. This also adds the NODB registry setting. 15. Optional: Configure the Viz Video Hub connection to only use video search and/or add local INI file settings to override the database settings. 16. Click Next. 17. Click Finish to end the installation. Note: For manual configuration of MOS ID, see the ContentPilot.ini’s MOS section. 5.2 Silent Installation The VCP silent installer option is used to automate responses used for software installations. A normal installation receives the input from the user as responses to dialog boxes. However, a silent installation does not prompt the user for input. A silent installation must get its user input from a different source. That source is the InstallShield Silent response (.iss) file. The format of response files resembles that of an .ini file, but response files have .iss extensions. A response file is a plain text file consisting of data entry sections. Chapter 5: Installation 35 The InstallShield’s silent response file must be manually created. After the file has been created, a command line with a few arguments is required to execute the installer with the response file. Note: A sample ISS file is included in VCP’s installation directory. This section contains information on the following topics: • Creating the Batch File • Creating a Response File 5.2.1 Creating the Batch File Users who are accustomed to the use of silent installers usually create batch (.bat) files that are run from the command line with the arguments for the VCP installer package. Usually two are created: One batch file to install the VCP package, and one batch file to uninstall the VCP package. The batch file to install the VCP package looks like this: • Filename example: install_vcp.bat • Content example: VCP_x.x.xxxxx.exe /s /z"ANSWERFILE:setup.iss" The batch file to uninstall the VCP package looks like this: • Filename example: Uninst_vcp.bat • Content example: VCP_x.x.xxxxx.exe /s /z"ANSWERFILE:setup.iss" 5.2.2 Creating a Response File The following examples cover the sections and installation options required to perform a successful silent installation of VCP. Note: A sample ISS file is included in VCP’s installation directory. The response property to install VCP: UNINSTALL_EVERYTHING=no The response property to uninstall VCP: UNINSTALL_EVERYTHING=yes The rest of the response file looks like this: [INSTALLATION] UNINSTALL_EVERYTHING=no ALLUSERS=yes USERNAME=Username COMPANYNAME=Company INSTALLDIR=C:\Program Files\Vizrt\Viz Content Pilot\ SILENTINSTALL=yes IconsOnDesktop=yes ORACLESID=vizrtdb ORACLEHOST=vogon ORACLETNSADMINPATH= 36 Chapter 5: Installation For a visual reference, see Database configuration. Newsroom_PreviewDisabled=no Newsroom_PreviewHost=preview Newsroom_PreviewPort=6100 Newsroom_insertBCSTag=no Newsroom_UseVCPDM=no Newsroom_UseUTF8=yes Newsroom_BCSDeviceName= Newsroom_BCSTemplateName= Newsroom_DatabaseUsername=pilot Newsroom_DatabasePassword=pilot Newsroom_MOSID=PILOT For a visual reference, see Newsroom Component configuration. ; new from 5.2 MSEHostName=localhost ;Videohub_SoapHost=videohub ;Videohub_SoapPort=80 ;Videohub_MbHost=videohub ;Videohub_MbPort=6555 ;Videohub_NewsroomNODB=yes/no ;Videohub_BackupSoapHost=backupVideohub ;Videohub_BackupSoapPort=80 ;Videohub_BackupMbHost=backupVideohub ;Videohub_BackupMbPort=6555 ;Videohub_Username=vizlink ;Videohub_Password=vizlink For a visual reference, see Viz Link configuration. [UPGRADE_RESPONSES] UninstallNewerInstalledVersion=no ModifyCurrentInstallation=no UpgradeOlderInstallation=yes [INSTALL_PROGRAMS] VizContentPilot=yes VizTemplateWizard=yes VizTemplateManager=yes VizObjectStore=yes VCPEXP=yes VizScribe=yes VizVirtualSet=yes Newsroom=yes VizPreviewEngine=yes GPI_Drivers=yes VizArchiveDistributor=yes PreviewGenerator=yes TCMonitor=yes TrioDataResource=yes CuriousPlugin=yes OmneonPlugin=yes For reference, see Component Descriptions ; these are not essential, but included anyway BDE=yes Examples=yes ; new from 5.1 OracleInstantClient=yes ActiveXNle=yes QuickCG=yes OracleInstantClient installs Oracle’s Instant Client which can be used in those cases where a runtime or administrator client is not needed (see the Database Client and Database Administration sections for further details). Chapter 5: Installation 37 ActiveXNle installs the Newsroom Component (see the Newsroom Integration Client and Newsroom Component sections for further details). QuickCG installs the QuickCG tool (see the Quick CG section for further details). ; new from 5.2 Spellcheck=yes VCPNLE=yes Spellcheck enables you to add spell-checking functionality to your templates. VCPNLE enables you to use VCP’s Newsroom Component for adding Vizrt graphics to your NLE tool’s timeline. [VIZ_MACHINES] Machine1=preview Pwd1= Machine2=localhost Pwd2= For a visual reference, see Viz Template Wizard configuration 5.3 Plugin Installation When using the VCP client or the Newsroom Component to preview graphics a Viz Engine connection is needed; hence, you should always make sure to have the same setup for both program and preview renderers with regards to the plugins used by your graphics designer. Typically, if you are using Viz Engine 2.x you always need to make sure you install Extra Viz Plugins as it is a separate installer that contains the control plugins used to control the templates. This is not the case with Viz 3.x users that have the same plugins installed by default. Also, if you are previewing your graphics using a local Viz Engine you should remember to perform a Custom installation instead of a standard one in order to install the Viz Engine Preview Plugin. All plugins are available on the Vizrt FTP, either as part of the VCP or Viz Artist installer or as separate plugin packages. Note: If plugins are not installed preview might not work or look as expected. See Also • Custom • Vizrt FTP 5.4 Newsroom Integration Client The Newsroom Integration Client option installs Viz Content Pilot’s Newsroom Component (NrC) which is normally used by newsroom users (e.g. journalists and editors) and by editors using Non-linear editing (NLE) tools. The software is normally integrated to newsroom systems as an embedded component. 38 Chapter 5: Installation When installing the Newsroom Component for use in a Java or web based newsroom system, the Oracle Instant Client should not be installed (i.e. use the Custom install option). As most newsroom computers running the Newsroom Component does not have administrator rights you could optionally install it using RunAs parameters, installing the software from the command line or use the Run as administrator context menu option available to Windows 7 users. Note that you need to have administrator rights for this to work. If the Newsroom Component is used as part of the Viz Video Hub integration you should also perform the Viz Link configuration during installation. Figure 7: Newsroom Component configuration The newsroom integration client is normally installed for journalists and NLE system user. The newsroom integration client installation includes the following components: • Oracle Instant Client • Viz Content Pilot Newsroom Component • Viz Content Pilot Non-linear Editing plug-in • Viz Content Pilot Spell Checker • Viz QuickCG Note: Installs a Newsroom Component Test page in the program menu to simulate template filling in a newsroom system. Chapter 5: Installation 39 NrC allows for preview of template graphics in two ways; remote snapshot preview using a remote Viz Engine (recommended) and local preview using a locally installed Viz Engine (requires a Viz license). The Preview Settings defines if the Newsroom Component should use preview or override the database settings. Database settings apply to all clients that does not have preview configured locally. • Disable Preview: Disables both local and remote preview for the Newsroom Component. • Viz Engine preview host: Overrides the database settings and sets a locally configured preview host. • Port: Sets the port number for the locally configured preview host. Default port is 50008. Note: If performing a custom installation, do not select Viz Engine Preview plug-in as this is intended for local Viz Engine preview. The Advanced iNEWS settings should be used if Avid’s iNEWS Control Air is being used. There are two ways of using the NrC in conjunction with iNEWS Control Air. 1. It can be used for filling VCP data elements (same as MOS integrations), or 2. It can be used for returning character generated (*cg1 my_template tab1 tab2) elements based on custom templates designed to return tab fields like image paths and so on. • Insert BCS Tag: This option should be checked for both cases as described above. BCS device name is the Avid iNEWS Control Air device name that by default is set to cg1. • Use VCPDM: Check this option if VCP elements are used. BCS template name is by default set to pilotdata. • Override database MOSID: Overrides the default MOS ID (PILOT). See Also • Viz Content Pilot Installation • Newsroom Component configuration 5.5 Control Room Client The Control room client installation is normally installed for control room operators that manage the playlists for playing out graphics on air. The control room installation includes the following components: • Viz Content Pilot Client • Viz Content Pilot Examples • Viz Content Pilot Export and Import plug-in • Viz Content Pilot NLE plug-in • Viz Content Pilot Spell Checker • Viz Object Store Client • Viz QuickCG • Viz Template Wizard Client 40 Chapter 5: Installation 5.6 Template Design Client Figure 8: Viz Template Wizard configuration The Template design client installation is normally installed for template designers that creates and manages the graphics templates. The Viz Template Wizard configuration dialog box is used to add Viz Engine hosts and a Media Sequencer host for use with Viz Template Wizard. Note: Default hosts are localhost. The template design client installation includes the following components: • Oracle Instant Client • Viz Content Pilot Client • Viz Content Pilot Examples • Viz Content Pilot Export and Import plug-in • Viz Content Pilot Newsroom Component • Viz Content Pilot Spell Checker • Viz Object Store Client • Viz Template Wizard Client Note: Installs a Newsroom Component Test page in the program menu to simulate template filling in a newsroom system. Chapter 5: Installation 41 5.7 Custom Custom installation is for advanced users only, and can be used to select or unselect specific components that are or are not needed. The custom installation includes all options seen in Table 20: Viz Content Pilot Components. Note: The option to select features is only available when Custom installation is selected. Figure 9: Select Features Some options are dependent on each other, and these are as follows: • The following components cannot be installed without VCP: • VCP Export and Import Plug-in, VCP Time Code Monitor, Viz Trio Data Resource and Viz Virtual Set Plug-in. • The Viz Virtual Set plug-in cannot be installed without VCP. • The VCP Non-linear Editing Plug-in cannot be installed without the Newsroom Component. 5.8 Video Codecs If you are previewing proxy versions of video from Viz One using Viz Content Pilot’s Newsroom Component (i.e. Timeline Editor) or Viz Engine (i.e. Viz Engine installed on your control client machine) you will have to install video codecs that are not part of Vizrt’s standard installation. 42 Chapter 5: Installation IMPORTANT! Due to licensing requirements, Vizrt does not provide the codecs required for local preview. Users must obtain and install their own codecs. Note: Codecs are only required when local preview is done, as in the cases above. Playout of the high resolution versions do not require a codec installation. The following procedures will guide you through the necessary installation steps: • To install codecs for local preview • To set a preferred decoder To install codecs for local preview Codecs are available from several suppliers. The example below sets up support for h.264 playback using the FFDShow MPEG-4 codec package and a Matroska Splitter from Haali. Note: You need to have your own license for clip playback as FFDShow does not come with a decoding license. 1. Make sure you do not have any other codec packages installed on the machine that interfere with FFDShow or the media splitter. 2. Download the Matroska Splitter from Haali 3. Download the Windows 7 DirectShow Filter Tweaker 4. Download the FFDShow MPEG-4 Video Decoder • Make sure you have a license to use the codec • Make sure you download a 32-bit version of the codec 5. Uninstall older 64-bit versions of the MPEG-4 codec 6. Install the Matroska Splitter from Haali 7. Install the Windows 7 DirectShow Filter Tweaker 8. Install the FFDShow MPEG-4 codec • After installing the FFDShow codec package make sure that no applications are excluded, especially Viz Engine (there is an inclusion and exclusion list in FFDShow). 9. Set your MPEG-4 32-bit decoder to FFDShow (see how To set a preferred decoder) • You should now be able to preview video clips from Viz One To set a preferred decoder 1. Run the Windows 7 DirectShow Filter Tweaker 2. In the appearing dialog box click Preferred decoders Chapter 5: Installation 43 3. Set your MPEG-4/H.264 32-bit decoder to FFDShow and click Apply & Close 4. Click Exit See Also • • • • Working Working Working Working with with with with Viz One Local Viz Preview Remote Viz Preview the Timeline Editor • Viz Engine 3.x Administrator’s Guide 5.9 Component Descriptions The table below describes the main components that can be installed as part of a VCP installation. Table 20: Viz Content Pilot Components 44 Type Description Borland Database Engine 5.2 The Borland Database Engine 5.2 is used for legacy templates that use BDE's data access components such as TDataSource, TQuery and TDatabase. For details, see Viz Template Wizard User’s Guide. Oracle Instant Client The Oracle Instant Client is used for accessing VCP’s database. Viz Content Pilot Archive Distributor plug-in The Archive Distributor is a tool for remotely importing Viz Artist archives to a configurable amount of Viz Engines. Viz Content Pilot Client Template based solution for the control of broadcast graphics Viz Content Pilot Examples Example scenes, templates and scripts. Viz Content Pilot Export & Import plug-in The VCP Export & Import plug-in is a tool for export and import of templates and playlists along with associated Viz Artist graphics. Viz Content Pilot GPI Drivers The General Purpose Input (GPI) drivers allow for external control of VCP. Chapter 5: Installation Table 20: Viz Content Pilot Components Type Description Viz Content Pilot Newsroom Component The NrC integrates into the newsroom system allowing journalists to add graphics to the story. Viz Content Pilot Non-linear Editing Plug-in The VCP NLE plug-in uses the NrC to add graphics to an NLE timeline. Viz Content Pilot Spell Checker Installs a set of default dictionaries that uses the Hunspell spell checker. By default the installer includes the following OpenOffice.org dictionaries: Arabic (both North Africa and Middle East), English (both United Kingdom and United States of America), French, German, Norwegian (both bokmaal and nynorsk), Russian and Spanish. Dictionaries are UTF-8 formatted by Vizrt. Viz Content Pilot Time Code Monitor The Time Code Monitor is used to monitor the progress of video playout. Viz Object Store Client The VOS Client helps store and retrieve images, sounds and video clips to and from the file share (stills and person information), VCP’s database (thumbnails), and Viz Video Hub (videos) for use in templates. Viz Engine Preview plug-in Preview a scene in VCP and the NrC. Requires a local installation of Viz Engine. Viz Quick CG A system tray application that allows quick creation of character generated (CG) data elements. Viz Template Wizard Client Viz Template Wizard is used to create templates for use with VCP and in some cases for Viz Trio. Viz Thumbnail Generator Viz Thumbnail Generator generates thumbnails for all saved data elements. Viz Trio Data Resource plug-in The Data Resource plug-in displays Viz Trio shows and pages that can be added to a playlist. Viz Virtual Set plug-in The Viz Virtual Set plug-in is a tool for controlling a virtual set. Chapter 5: Installation 45 6 Getting Started Viz Content Pilot consists of multiple applications, but you can divide the main areas of use into three; control room, newsroom and template design. In addition you have the Viz Object Store (image database), the Viz Thumbnail Generator, the update script service and more; however, you can think of these as service providers to the main areas of use. The Viz Content Pilot (VCP) client depends on several systems to be able to function in a control room. Most important are the Media Sequencer and the VCP database. Without these two the VCP client will not start. The basic setup therefore consists of a connection to the Media Sequencer and the VCP database. For actual playout you will further need a Viz Engine with a connection to a Viz Graphics Hub for content creation and graphics playout. A common setup is also to run the VCP client with a newsroom system connection. A newsroom connection allows VCP to fetch playlists made available by the newsroom system. This effectively means that the VCP client operator will only monitor and control the playout of the playlist elements, and not create them. Additionally, for playout of video clips a connection to Viz One for search and transfer of video clips to Viz Engine can be used. Note: The Media Sequencer is, amongst other things, used to configure connections to External Interfaces. The Media Sequencer may be installed locally or on a separate server (see Startup Options). To start Viz Content Pilot client 1. Start the Media Sequencer. 2. Configure the VCP client’s Database parameters in the local initialization file to connect to the VCP database. 3. Double-click the icon on the desktop, or 4. Select the program from the Start menu (All Programs > Vizrt > Viz Content Pilot > Viz Content Pilot 5.x) Note: Default intallation path: C:\Program Files\vizrt\viz content pilot 5.x. See Also • Newsroom Integration • Thumbnail Generation 46 Chapter 6: Getting Started • Database Administration • Viz Object Store User’s Guide • Viz Template Wizard User’s Guide Chapter 6: Getting Started 47 7 Configuration This section describes how to configure Viz Content Pilot (VCP). In order to have a working VCP system, most of the applications must be configured to use a Media Sequencer, a database and a Viz Engine for playout and preview. This section contains information on the following topics: • • • • • • • • • • • • • • • Startup Options Profile Configuration Working with the Profile Configuration Preview Configuration Preview Port Numbers Working with Local Viz Preview Working with Remote Viz Preview External Interfaces Working with Viz One Database Configuration Initialization Files Registry Settings Command Line Options Fullscreen Stillstore Images Display Font See Also • Software Requirements reference 7.1 Startup Options The Media Sequencer is used to create, store and play out Viz Content Pilot’s (VCP) data elements. A Media Sequencer can be installed on a separate machine, but it is recommend to run it on the same machine as the VCP client. For failover or backup you can specify which Media Sequencer the VCP client should use, it is recommended that a unique desktop shortcut is created for each Media Sequencer that can be used. Edit the properties of each shortcut, and add the following: 48 Chapter 7: Configuration • -mse <hostname> In a scenario where it is needed to switch from one Media Sequencer to another, it is useful to have the same profile setups on each Media Sequencer so that fail situations are easier to handle. See Also • Configuration • Getting Started • Command Line Options 7.2 Profile Configuration Figure 10: Profile Configuration An important part of the profile configuration is to create profiles for different purposes. For example; Profile Setups can be created where different channels have the program and preview function. This makes it fast and easy to switch between different output settings. This section contains information on the following topics • Categories and Channels • Profile Setups • Forked Execution See Also • Working with the Profile Configuration 7.2.1 Categories and Channels When setting categories and channels to filter playlists, it is important to note that the channel configuration configured in Viz Template Wizard (see template manager tool) corresponds with the actual channel name. IMPORTANT! Legacy templates that do not use Control Object are unable to assign itself to the correct program channel; hence, it will always default to the default Chapter 7: Configuration 49 program channel in the profile configuration, and disregard information in the Categories and Channels setup. 7.2.2 Profile Setups Table 21: Profile setups Profile Program Preview Main A B Backup B A typical example for when it makes sense to use different profiles would be a backup configuration where a switch from a main to a backup renderer is needed. For example if two output renderers are named A and B, where A is program and B is preview, a profile named “Main” will then have channel A as program and channel B as preview. A profile named “Backup” could, if the renderer acting as program (A) in the “Main” profile fails, have channel B as program. Note that a channel can be designated as a Program or Preview channel by selecting the check box in the appropriate columns (Program or Preview); however, the program and preview channels are reciprocally exclusive - only one channel can be set to program, and only one channel can be set to preview. If for example A is set to program and B is set to preview, and then C is set to program, A will no longer be set as program. GPI Another example of typical use of profiles is when playout is controlled through a General Purpose Input (GPI), for instance through hardware such as a vision mixer. When GPI is enabled, the external cursor (the GPI system’s cursor) will be displayed/shown in any client that is using the same profile as the external system. A typical setup would be that one Viz Trio client is in the same profile as the GPI system, and functions as a “prepare station” for the producer sitting at the vision mixer desk. Data elements are then made ready and displayed on a preview visible to the producer, and then the elements are triggered from the vision mixer. This configuration needs a separate “GPI” profile that is not used by other control application clients. Other clients can be in other profiles and produce content to the same output channels. However, they need to be on other transition layers or on another Viz layer so that they will not interfere with the graphics controlled by the external system. VDCP If you are browsing the Cliplist for clips on other video devices (that support the Multiport Video Control Protocol (MVCP)) you may add these clips for manual playout in any playlist regardless of the profile configuration. 50 Chapter 7: Configuration Viz Video Hub This section contains information on limitations of the Viz Video Hub and is still valid for those that use Viz Video Hub. Viz One replaces the Viz Video Hub and does not have the following limitations. If you to transfer video clips from Viz Video Hub you can use the default vizroom1 profile, unless you configure a profile manually in Viz Video Hub. If you configure a profile manually, the profile must be identical in the Viz Content Pilot client and Viz Video Hub. When configured to use video clips from Viz Video Hub it is required to use IP addresses for both the Viz and video devices in order to visualize the transfer progress correctly; hence, a hostname on the Viz device will work, but not when configured to be used alongside a video device. Also, they must match the video configuration for both program and preview. See Also • Forked Execution 7.2.3 Forked Execution Forked execution can be used with standalone and transition logic scenes. It also replaces the execution of visible containers. This section contains information on the following topics: • Standalone scenes • Transition logic scenes • Visible containers Standalone scenes Forked execution supports standalone scenes by executing the same graphics with different concepts on two or more render engines. Concepts are defined per channel in when Working with the Profile Configuration tool. As an option you can also use this setup to handle fail situations by having the same graphics concept rendered on both engines. Transition logic scenes As with Standalone scenes, forked execution supports setting concepts for Transition Logic scenes. In addition Transition Logic scenes, by defining channels with different render engine setups, can show different states of the same scene on a per engine basis. All states are synchronized for all engines (at all times) in order to achieve an artifact-free and smooth morphing of the graphics from one state to the other. Chapter 7: Configuration 51 If for example you have three render engines you can set up a range of channels with different combinations of render engines per channel. Channel Viz Engines A 1,2,3 B 1,3 C 1 D 2,3 E 2 If for example you have a scene with four layers each layer can be controlled separately from the other layers (see table below). By setting a state per layer you can achieve a varied output depending on the channel used and how that channel is configured in terms of render engines (see table above). • • • • Layer Layer Layer Layer 1: 2: 3: 4. Shows and hides a geometry (e.g. a cube) Shows and hides a geometry (e.g. a cube) Positions the geometries. Animates the layer 1 geometry by showing the next image or a logo. States for layer 1 States for layer 2 States for layer 3 States for layer 4 Show cube Show text Position left Next image Hide cube Hide text Position right Show logo <ignore> <ignore> Position center <ignore> <ignore> With the aforementioned scene layers and configured channels you can have the following output on each of the three engines. Channel Layer state Channel C Show cube (Viz 1) Pos left Output on Viz Engine 1, 2 and 3 Show text Show logo Channel D Show cube (Viz 2,3) Pos right Show Text Show Logo 52 Chapter 7: Configuration Channel Layer state Channel E Pos center (Viz 2) Hide text Channel A Next image Output on Viz Engine 1, 2 and 3 (Viz 1,2,3) Channel A Next image (Viz 1,2,3) Channel A Show text (Viz 1,2,3) Next image Channel A Show logo (Viz 1,2,3) Channel B Hide cube (Viz 1,3) Channel E Hide cube (Viz 2) Visible containers Viz Content Pilot still support, though it is considered deprecated, a behavior similar to that of forked execution. By designing a standalone scene where each root container is a variant of the other, you can configure each render engine To render specific scene containers (by name). In effect a scene with two or more root containers can have one or several containers assigned and rendered visible by one render engine. Due to potential performance issues when using large textures (e.g. HD) this option is no longer recommended. Concept and variant design of standalone and transition logic scenes is therefore the recommended design convention. See Also • Profile Configuration • Working with the Profile Configuration Chapter 7: Configuration 53 • To render specific scene containers • Viz Artist’s user guide on Transition Logic 7.3 Working with the Profile Configuration This section contains information on the following procedures: • Configuring Profiles • Configuring Channels • Configuring Devices See Also • Working with Local Viz Preview • Working with Remote Viz Preview • Preview Port Numbers 7.3.1 Configuring Profiles This section contains information on the following topics: • To open the profile configuration • To add a new profile • To rename a profile • To delete a profile To open the profile configuration 1. Select Tools from the main menu, and then Profile Configuration (CTRL+M), or 2. Right-click the profile on the status bar (lower-left) and select Profile Configuration... from the appearing context menu. To add a new profile • In the Profile Configuration window click the Add profile button, and in the appearing text field enter a new unique profile name, and press Enter. To rename a profile 1. Right-click the profile and from the appearing context menu select Edit Profile Name, or simply double-click it and enter the new name. 2. When finished editing the name, press Enter or click the cursor outside the Profiles list. To delete a profile • Right-click the profile and from the appearing context menu select Delete Profile, or simply select it and press the Delete button. 7.3.2 Configuring Channels This section contains information on the following topics: 54 Chapter 7: Configuration • • • • • To To To To To add an output channel to the Channels list add a concept override for a channel’s output device rename an output channel in the Channels list remove an output channel from the Channels list remove an output from the Channels list To add an output channel to the Channels list • Click the New Channel button, or drag and drop a Viz Engine or video device to the Channels list. To add a concept override for a channel’s output device 1. Expand the channel’s output device and append the concept name. • This will override any concepts set elsewhere 2. Click OK CAUTION! Note that concept names are case sensitive. To rename an output channel in the Channels list • Right-click the channel and select Edit Channel Name from the appearing context menu, or double-click the name. To remove an output channel from the Channels list • Right-click the channel entry and select Delete channel from the appearing context menu, or select the channel and press the Delete button. To remove an output from the Channels list • Right-click the Viz Engine or video device and from the appearing context menu select Delete Output, or simply select it and press Delete. Chapter 7: Configuration 55 7.3.3 Configuring Devices This section contains information on the following topics: • To add a Viz Engine • To add a video device • To edit a Viz Engine or video device • To delete a Viz Engine or video device • To enable scene transitions • To enable still preview • To render specific scene containers • To set a different font encoding To add a Viz Engine 1. Click the Add Viz... button in the Profile Configuration window to open the Configure Viz Engine dialog box. 2. Enter the hostname and port (default port is 6100). 3. Optional: Select Mode • Scene Transitions: See how To enable scene transitions • Still Treview: See how To enable scene transitions 4. Optional: Select a Viz One storage (VME Storage) 5. Optional: Select Visible containers and/or Font Encoding 6. Click OK. • A status indicator will show if the renderer is on-air. Note: Viz One Storage lists available Viz Engine storages for clip transfer and playout. 56 Chapter 7: Configuration To add a video device 1. Click the Add Video... button in the Profile Configuration window to open the Configure Video Device dialog box. 2. Select the video server Type 3. Enter the Host or IP address and the port • Default port for MVCP is 5250 • Default port for Viz Engine is 6100 4. Select VME Storage 5. Enable/Disable Fullscreen mode • When Fullscreen is enabled, which is the default behavior, stand-alone video clip elements are played out full screen in the back layer. Graphics in the middle or front layer will still play. • When Fullscreen is disabled stand-alone video clip elements will only replace the current video clip without triggering animations or transition effects. 6. Select Clip Channel (only relevant for Viz Engine) 7. Click OK. • A status indicator will show if the video device is on-air or online. To edit a Viz Engine or video device • Right-click the device and select Edit from the appearing context menu, or simply double-click it. To delete a Viz Engine or video device • Right-click the device and select Delete from the appearing context menu, or simply select it and press the Delete button. To add an output to the Channels list • Simply drag and drop a Viz Engine or video device onto the channel in the Channels list, or select it and from the appearing context menu select Add to profile (creating a new channel) or Add to selected channel. Chapter 7: Configuration 57 To enable scene transitions Transition Effect scenes are made in Viz Artist and can be applied to data elements to create custom transition effects from one scene to the other. If an effect is specified, the effect will be shown when the scene is taken on-air. Effects are typically wipes, dissolves, alpha fades and so on. 1. Configure the Viz Engine settings as seen in how To add a Viz Engine 2. Set the Mode to Scene Transitions to allow the renderer to copy (or snapshot) the scenes to create a transition effect between them. 3. Click OK 4. Add the program renderer to the program channel Note: To see the effects the program channel must be configured and on-air. To enable still preview See how To configure remote still preview 58 Chapter 7: Configuration To render specific scene containers Before configuring your Viz Engines to render specific scene containers it is recommended to read the Forked Execution section for further explanation. 1. Configure the Viz Engine settings as seen in how To add a Viz Engine 2. Click the Deprecated settings button to expand the editor 3. Click the Add button to enter the scene’s container name that should be rendered visible 4. Optional: Repeat step 3 to Add other containers 5. Click Ok To set a different font encoding 1. Configure the Viz Engine settings as seen in how To add a Viz Engine 2. Click the Deprecated settings button to expand the editor 3. Select the Font encoding • Font encoding: Sets the font encoding of the Viz Engine. The encoding can either be set to UTF-8 or ISO-8859-1. Default is UTF-8. 4. Click Ok. See Also • • • • • 7.4 Profile Configuration reference Working with Local Viz Preview Working with Remote Viz Preview Playlist filters Viz Template Wizard on Categories and Channels. Preview Configuration There are several preview options available; however, they also represent different areas of use. Chapter 7: Configuration 59 Local preview uses a local Viz Engine; however, it is not a recommended setup if the machine does not meet the hardware requirements. Remote preview uses a remote Viz Engine. This can either be a real time or a snapshot preview. The real time preview option uses a reference monitor, and is the recommended solution for graphics designers, template designers and control room operators. The snapshot preview option uses a shared Viz Engine, and is the recommended solution for multiple simultaneous users (e.g. for thumbnail generation and newsroom and non-linear editing users). In general it is recommended to add the pilot1 (lowercase only) tag on the scene’s default (main) director in order to set a specific preview or generation point. The same goes for transition logic scenes that must have the tag set for the foreground scenes. See Also • • • • • 7.5 Preview Port Numbers Working with Local Viz Preview Working with Remote Viz Preview Profile Configuration on how to configure Viz Engines Local Viz Preview and Remote Viz Preview on how to preview graphics Preview Port Numbers By default Viz Engine uses port number 6100 for both program and preview rendering. If a port number is changed Viz Engine must change its communication port as well. Use Viz Config to set the new communication port number. Note that this is not required for the multiplexing ports (50008 or 50010, see Ports and Connections) For local preview it is recommended to configure a Viz Engine to use the default port 6100. If local preview is a requirement, it is recommended to use the Viz Preview License server to minimize the need for hardware license dongles. For remote preview there are several options; however, the recommended option is to configure a second Viz Engine to use the default port 6100 (which will give you a real-time preview on a reference monitor). For remote preview where you want to support multiple users a remote Viz Engine can be configured to use preview port 50008 (which will give you a client-side still/snapshot preview). For remote preview where you need to use the same Viz Engine for both program and preview renderering you can use port number 50010 (which will give you a still/snapshot preview on a reference monitor (see Working with Remote Viz Preview)). Note: Do not use a program renderer for snapshot preview using port 50008. For Viz Engine 2.x users, a Viz Multiplexer is required for preview. Viz Multiplexer connects to Viz Engine using port 6100 or the multiplexing port 50008. 60 Chapter 7: Configuration For Viz Engine 3.x users, Viz Multiplexer is not required as Viz has its own builtin multiplexing functionality; however, the same ports apply as for Viz 2.x. Note: In control rooms it is recommended to use a stand-alone Viz Engine with a reference monitor for full graphics and video preview. See Also • Ports and Connections 7.6 Working with Local Viz Preview Local preview requires Viz Content Pilot client’s preview plugin and a Viz Engine with plugins (see the Plugin Installation section). The local Viz Engine used for preview rendering should preferably have the same configuration and hardware setup as the Viz Engine used for program renderering. If you are using Viz Engine to preview video clips from Viz One, Viz Engine must be installed with Video Codecs (e.g. MPEG-4 codec and Haali Media Splitter). By default the VCP installer will not install the preview plugin; however, this can be done by performing a Custom installation. IMPORTANT! Viz 3.x users must configure Viz To automatically login to Viz Graphics Hub (database) as the Viz Content Pilot client is unable to do this. This section contains information on the following topics: • Configuring Local Preview of Graphics • Configuring Local Preview of Video Files 7.6.1 Configuring Local Preview of Graphics This section contains information on the following topics: • To configure Viz 3.x local preview • To configure Viz 2.x local preview • To enable local preview • To use local preview • To automatically login to Viz Graphics Hub To configure Viz 3.x local preview • Perform the same steps as shown in how To configure Viz 3.x remote preview and make sure you add localhost as your hostname To configure Viz 2.x local preview • Perform the same steps as shown in how To configure Viz 2.x remote preview and make sure you add localhost as your hostname Chapter 7: Configuration 61 To enable local preview If you are running a Viz Engine locally, you need to install Viz Content Pilot client’s Preview plugin • Select the Viz Engine Preview plug-in during Custom installation. In addition a Viz Engine must be installed on the same machine. To use local preview 1. From the main menu select Viz Engine > Local Viz Engine Preview, or press CTRL+P 2. Right-click in the playlist and from the appearing context menu select Auto Preview (which allows preview to be sent as soon as an item in the list is selected) 3. Select (by left-click) an item and it will be sent to the preview window To automatically login to Viz Graphics Hub 1. Start Viz Config 2. In the Database section enable Auto Login 3. Click Save and close Viz Config See Also • • • • • 7.6.2 Working with the Profile Configuration Local Viz Preview reference Custom installation Plugin Installation Viz Engine 3.x Administrator’s Guide Configuring Local Preview of Video Files If you are previewing proxy versions of video clips from Viz One using Viz Engine (i.e. Viz Engine installed on your control client machine) you will have to install Video Codecs that are, for Viz Engine 3.5, not part of the Viz Engine installation. Note that the setup procedures of Video Codecs are only relevant for Viz Engine 3.5 when used for previewing low resolution versions of video clips stored on Viz One. In most cases this happens when you are using a control application to for example preview a full screen clip. Playout of the high resolution versions do not require this codec. See Also • • • • 62 Video Codecs Working with the Profile Configuration Local Viz Preview reference Viz Engine 3.x Administrator’s Guide Chapter 7: Configuration 7.7 Working with Remote Viz Preview Remote preview can be done in several ways; using a Viz Engine with a reference monitor for animated and snapshot still previews or as a snapshot preview on the client side with the option of showing stills, animations and preview points. Using a reference monitor is the recommended remote preview option. This option works best using an additional Viz Engine as this will give you an option to pass through your video input. As an alternative to the extra Viz Engine you may also run two Viz Engine instances on one physical machine provided you have two graphics cards (in a dual channel setup). As a final alternative you may also configure the Viz Engine used for program output to feed still previews using port 50010 (see Port Numbers). This kind of remote preview can be configured from the Profile Configuration window. If using a reference monitor is not an option, you may use the Viz Content Pilot client’s built in Remote Preview (CTRL+P) window for a snapshot preview. This option is configurable from the Preferences window and must not be confused with Viz Content Pilot’s Preview plugin which requires a local Viz Engine (see Working with Local Viz Preview). The snapshot preview option allows you to see a frame by frame preview. Either selected frames or frames of preview points added to the scene by the graphics designer. This option does not support preview of your video input. This section contains information on the following topics: • To configure Viz 3.x remote preview • To configure Viz 2.x local preview • To configure remote still preview • To configure remote snapshot preview • To enable remote snapshot preview To configure Viz 3.x remote preview 1. First, see how To add a Viz Engine, and then perform the following steps: 2. Add the newly created Viz Engine to your channel and check the Viz Preview check-box 3. Click Close To configure Viz 2.x remote preview Note: These configurations are for Viz Engine 2.x using Viz Multiplexer. 1. First, see how To configure Viz 3.x remote preview, and then perform the following steps: 2. Set Viz Multiplexer to NLE mode by adding the following to the target path: --nle-mode hostname:<listening port> 3. Set Viz Engine to Off Screen mode • See the Render Options section in Viz Engines configuration user interface, and set, for Viz Engine 2.x, Video Output Window to Off Screen Chapter 7: Configuration 63 To configure remote still preview Still Preview allows you to use the program output to get a still preview, typically on a reference monitor. To achieve this the Media Sequencer creates a copy of the scene being read and sends commands to your program output renderer asking for a snapshot of the scene while the current scene on air is being rendered. 1. 2. 3. 4. 5. Create two channels, one for program and one for preview Configure the same render engine twice as seen in how To add a Viz Engine For the second render engine set Port to 50010 and the Mode to Still Preview Click Ok Add the program renderer to the program channel and the still preview renderer to the preview channel WARNING! This setup requires sufficient ring buffer on the program renderer in order for the rendered still preview not to cause the scene on air to drop frames; hence, this setting is deprecated. To enable remote snapshot preview Note: This operation is only needed if you already installed Viz Content Pilot client’s preview plugin for local preview. 1. Start Add or Remove Programs. 2. Select Vizrt Viz Content Pilot and click the Change/Remove button 3. In the appearing dialog box click No to uninstall the installation to start the Custom installation process 4. Select Viz Content Pilot Newsroom Component 5. Deselect Viz Engine Preview plug-in 6. Click Next to restart the installation process To configure remote snapshot preview 1. 2. 3. 4. 64 Start the Viz Content Pilot client Select Preferences from the Options menu Select the Remote Preview option in the Preferences window Enable the Use this server option to override the database settings • Host: <hostname> • Port: 50008 Chapter 7: Configuration 5. Optional: Enable the Always show “Animate” button option, and set a preferred poll interval (seconds) for how often images should be retrieved from Viz 6. Optional: Configure size and position of the remote preview window Note: If the Viz Engine Preview plug-in is installed (custom installation), local preview will start and not remote preview (snapshots). See Also • • • • • 7.8 Working with the Profile Configuration Newsroom Integration Client Remote (snapshot) preview Preferences Remote Viz Preview using the VCP client Remote Viz Preview using the Newsroom Component External Interfaces The External Interfaces window is used to configure the Media Sequencer enabling VCP to connect to other devices. This can for example be a newsroom integration with connections to Viz Gateway, a connection to the VCP database, a GPI configuration of a GPI card on the Media Sequencer and so on. This section contains information on the following topics: • • • • • • VCP Database Media Engine MOS General Purpose Input (GPI) Video Disk Control Protocol (VDCP) Video Hub Chapter 7: Configuration 65 7.8.1 VCP Database Figure 11: VCP Database The VCP Database option sets the database connection for the Media Sequencer. If the information was added during the Viz Content Pilot Installation the information is made available in the External Interfaces window; however, it must be manually applied. IMPORTANT! Media Sequencer requires the Oracle 11g Runtime Client. The VCP Database tab also shows the current database and application client encoding settings. The application encoding settings can be changed in the ContentPilit.ini file if the database has another Unicode encoding than UTF8; however, it is recommended to use Unicode encoding UTF8 on both ends. This section contains information on the following topics: • Properties and Parameters • To apply the VCP Database settings Properties and Parameters • Connection string: Use a regular connection string or a TNS name alias. • Example 1: pilot/pilot@<hostname>/<SID> • Example 2: pilot/pilot@<tnsname alias> • Schema: PILOT 66 Chapter 7: Configuration To apply the VCP Database settings 1. Select the External Interfaces option from the Tools menu. 2. Select the VCP Database tab, and enter the database settings. 3. Click Apply. See Also • Database Configuration • External Interfaces 7.8.2 Media Engine Figure 12: Media Engine configuration The Media Engine option sets the Viz One connection for the Media Sequencer. The Viz One connection enables the Media Sequencer to request transfer of media to Viz Engine for playout. Note: The Viz Content Pilot client and Newsroom Component gets its Media Engine connection parameters from the VCP database. This section contains information on the following topics: • Properties and Parameters • To apply the Viz One settings Chapter 7: Configuration 67 Properties and Parameters • Enable the Media Engine handler: Enables the Media Sequencer to handle Viz One transfer requests. • Service document URI: Sets the service document URI which describes the services the search will provide. To apply the Viz One settings 1. 2. 3. 4. Select the External Interfaces option from the Tools menu Select the Media Engine tab Click the asset search provider link From the appearing web page (under Search Providers) copy the relevant asset search provider URL and paste it into the Service document URI field seen in the External Interfaces’ window 5. Click Apply. See Also • To configure search providers on your Data Server • Working with Viz One 7.8.3 MOS Figure 13: Viz Gateway configuration The MOS tab enables the Media Sequencer to connect to Viz Gateway. If configured to use Viz Gateway 1.0, the newsroom system and Viz Gateway must 68 Chapter 7: Configuration be pre-configured with an NCS ID and MOS ID. For connections to Viz Gateway versions 2.0 and later, only the Viz Gateway host and port number is needed. Note: MOS IDs are configured on the NCS server, and are usually case sensitive. This section contains information on the following topics: • Properties and Parameters • To configure a Viz Gateway connection Properties and Parameters • • • • • • • • • • • Start: Starts a connection to Viz Gateway. Stop: Closes a connection to Viz Gateway. Restart: Restarts a connection to Viz Gateway. Automatic reconnect: Starts the Viz Gateway connection automatically when starting or resetting the Media Sequencer. Messages per second limit (0=disabled): Sets the number of MOS messages from a newsroom system that will be forwarded by Viz Gateway to the Media Sequencer per second. 0 (zero) disables this throttling mechanism allowing unlimited messages per second. Reconnect interval (sec.): Specifies the number of seconds that the Media Sequencer should wait, when the connection is lost, before trying to reconnect to Viz Gateway. Viz Gateway Host: Shows the IP address of the Viz Gateway host. Viz Gateway Port: Shows the port number on the Viz Gateway host. MOS ID: Shows the ID of the connecting MOS device. NCS ID: Shows the ID of the Newsroom Control System (NCS). Send item stat: Sends feedback to the NCS via MOS, for example information about the availability of the elements/items in a MOS playlist (running order). IMPORTANT! A database connection must be established in order for the MOS integration to work. See how To apply the VCP Database settings for details. To configure a Viz Gateway connection 1. Start VCP. 2. Select Profile Configuration from the Tools menu (see External Interfaces). 3. Click the MOS tab, and enter the appropriate settings collected from the newsroom system and the Viz Gateway host. 4. Click OK and check that the status indicator (G) appears in the lower right of VCP’s status bar. 5. Click the Playlists button in the Resource Panel, and check that MOS Playlists are added to the list of available playlists. See Also • MOS (reference) • Viz Gateway Administrator’s Guide Chapter 7: Configuration 69 7.8.4 General Purpose Input (GPI) Figure 14: General Purpose Input The GPI settings allow the Media Sequencer to be configured to handle GPI commands. The commands can be handled by the Media Sequencer itself (Server Command) or forwarded to the VCP client (Macro Command). Both server and client side commands are profile specific, meaning that the profile determines which VCP client and potentially which Viz Engine(s) that should execute a client and/or server command. It is therefore very important to assign the correct profile for each GPI action as they refer to unique profiles configured per VCP client. For example; A VCP client has its own profile with two Viz Engines (program and preview) and receives a client command from a GPI on the Media Sequencer. The command executes some logic on the VCP client that issues commands to the program renderer. If the correct profile is not set, such commands might end up on the wrong VCP client and potentially on the wrong program renderer. The same would happen if the GPI action was defined as a server command; however, it would then trigger commands from the Media Sequencer to the Viz directly and not through the VCP client. This section contains information on the following topics: • • • • 70 Properties and Parameters To assign a Server Command To assign a Client Command To add a macro command Chapter 7: Configuration Properties and Parameters • Show advanced: Displays all the settings in the GPI Settings frame. • Box Type: Select the type of GPI box that is being configured. The Box Type can be set to SRC-8, SRC-8 III or SeaLevel. • Port: Sets the port that the GPI box is connected to. The Port can be set to COM1-COM17, or None. • Base Entry: This is the node in the Media Sequencer’s data structure where the systems look for the GPI actions. The base entry is by default set to /sys/gpi. • Baudrate: Sets the maximum rate of bits per second (bps) that you want data to be transmitted through this port. The Baudrate can be set to 110-921600. It is recommended to use the highest rate that is supported by the computer or device that is being used. • Stopbits: Sets the interval (bps) for when characters should be transmitted. Stopbits can be set to 1, 1.5, or 2. • Databits: Sets the number of databits that should be used for each transmitted and received character. The communicating computer or device must have the same setting. The number of databits can be set to 5, 6, 7 or 8. • Parity: Changes the type of error checking that is used for the selected port. The communicating computer or device must have the same setting. The parity can be set to: • Even: A parity bit may be added to make the number of 1's in the data bits even. This will enable error checking. • Odd: A parity bit may be added to make the number of 1's in the data bits odd. This will enable error checking. • None: No parity bit will be added to the data bits sent from this port. This will disable error checking. • Mark: A parity bit set to 0 will be added. • Space: A parity bit set to 1 will be added. • Flowcontrol: Changes how the flow of data is controlled. The Flowcontrol can be set to: • None: No control of dataflow. • XonXoff: Standard method of controlling the flow of data between two modems. XonXoff flowcontrol is sometimes referred to as software handshaking • Hardware: Standard method of controlling the flow of data between a computer and a serial device. Hardware flowcontrol is sometimes referred to as hardware handshaking. • Verbose: If enabled, Media Sequencer’s GPI handler outputs log information. This information is useful for debugging. • Reversed Input Order: Note that this check box is only available if Box Type is set to SRC-8. If enabled, the signal line that originally triggered GPI action DL0/DH0 will now trigger GPI action DL7/DH7, the signal line that originally triggered GPI action DL1/DH1 will now trigger GPI action DL6/DH6, and so on. Chapter 7: Configuration 71 Figure 15: Commands and actions list • GPI action: Shows a list of the available GPI actions. • Server/Client: Shows a drop-down list box in every row, where the selected GPI action should apply to either a Media Sequencer (Server option) or the local Viz Trio (Client option). Note: The server and client actions are reciprocally exclusive. • Server Command: Shows a drop-down list box in every row, where the action to be performed on this GPI line can be selected. Server commands are GPI actions that apply to the Media Sequencer. When right-clicking an item in the playlist, the Playlist menu opens. In this menu, select Cursors, and then Set Next. A red arrow appears next to the selected element in the playlist, which indicates that this is the current GPI cursor. The server commands can be set to: • advance_and_take: The cursor shifts to the next element in the playlist, and then runs the Start operation. • take_and_advance: Runs the Start operation on the current element, and then shifts to the next element in the playlist. • take_current: Runs the Start operation on the current element (the element with the cursor). • next: Shifts to the next element in the playlist. • previous: Shifts to the previous element in the playlist. • continue: Runs the Continue operation on the current element. • out_current: Runs the Take Out operation on the current element. • Macro Command: Macro commands are silent GPI actions. Clicking the ellipsis (...) button opens the Add Command window. • Profile: Sets the profile to be used for the GPI action. This profile must match the profile set for the playlist that is to be triggered by the GPI actions. The drop-down list shows the profiles configured on the Media Sequencer. Description: Shows the description of the GPI action, as it was specified in the Add Command window. To assign a Server Command 1. Select a GPI action, and select Server in the Server/Client column. 72 Chapter 7: Configuration 2. Select a Server Command. 3. Select a Profile. 4. Click Apply. To assign a Client Command 1. 2. 3. 4. Select a GPI action, and select Client in the Server/Client column. Select or create a Macro Command. Select a Profile. Click Apply. To add a macro command 1. Select the Macro Command column, and click the small ellipse (...) button to open the Add Command dialog box. 2. Enter the command in the Command text field, or alternatively click the ellipse (...) button to open the Predefined Functions window. See Also • • • • Profile Configuration Keyboard Configuration on the VCP client General Purpose Input (GPI) reference Predefined Functions Chapter 7: Configuration 73 7.8.5 Video Disk Control Protocol (VDCP) Figure 16: Video Disk Control Protocol The Video Disk Control Protocol (VDCP) configuration allows a VDCP connection for the Media Sequencer to be established in order to externally control a Viz Content Pilot playlist or Viz Trio show. With VDCP the Media Sequencer acts like a server that controls the graphics through the VDCP protocol. It sets up a serial connection, and on the other end of the connection typically a video controller is placed. Over this connection VDCP commands are sent, and in this way the video controller is able to control the playlist/show. The configuration of the Media Sequencer is twofold. There are the general VDCP settings, and there is the configuration for which playlist to control. The VDCP protocol defines recommended serial settings, but if you for some reason need to use different settings please refer to the Media Sequencer manual’s VDCP section, and in particular the section on "Electrical and Mechanical Specifications", for information on how to configure this. This section contains information on the following topic: • Properties and Parameters 74 Chapter 7: Configuration Properties and Parameters Figure 17: Select show or playlist • Port: Select the appropriate COM port for the communication • Profile: Select the profile to use. • Use element name as ID: Specifies if the VCP element’s save name should be used as VDCP IDs. • Select Mode: Select a Viz Trio show or a Viz Content Pilot playlist path mode. • Trio show / Pilot playlist: Sets the base directory for the VDCP integration. Video clips will be placed here. 7.8.6 Video Hub Figure 18: Video Hub The Video Hub settings for the Media Sequencer are based on the settings used by Viz Object Store and automatically configured during installation of Viz Content Pilot. Chapter 7: Configuration 75 • Main Messagebus Host and Port: Sets the main hostname or IP address for Viz Video Hub and its listening port (default is 6555). • Backup Messagebus Host and Port: Sets the backup hostname or IP address for Viz Video Hub and its listening port (default is 6555). • Same As Messagebus: Enables or disables SOAP settings to be the same as the Message bus settings. This option is by default enabled. • Main SOAP Host and Port: Sets the hostname or IP address for Viz Video Hub and its SOAP listening port (default is 6555). • Backup SOAP Host and Port: Sets the hostname or IP address for Viz Video Hub and its SOAP listening port (default is 6555). • Connection timeout (ms): Sets the time in milliseconds for the Media Sequencer and VOS to wait for response from the Viz Video Hub before closing the connection. • Username and Password: Sets the username and password used by VOS for logging on to the Viz Video Hub for video, audio and still search. Default is vizlink/vizlink. See Also • Database Parameters • Viz Video Hub User’s Guide 7.9 Working with Viz One Viz Content Pilot 5.6 and later is able to connect to media providers/repositories such as Viz One that support VCP’s Data Server REST API. In order to successfully connect to Viz One do the following: 1. Install and configure your media provider (e.g. Viz One) 2. Install and configure your Data Server by configuring Viz One as a search provider 3. Configure Viz Content Pilot’s Media Engine connection (see External Interfaces) in order for the Media Sequencer to request transfer of video files from Viz One to your configured Viz Engine for playout 4. Configure your Viz Engine to enable transfer of video files over FTP from Viz One to Viz Engine for playout 5. Configure your Viz Content Pilot client’s output channels (see Working with the Profile Configuration) in order to playout video clips from your Viz One storage In case you are using Viz Engine to preview video clips from Viz One locally you also need to install Video Codecs (e.g. MPEG-4 codec and Haali Media Splitter). See Also • Media Engine • Working with the Profile Configuration • Working with Local Viz Preview • Viz Engine Administrator’s Guide • Viz One User’s Guide • Viz One Administrator’s Guide 76 Chapter 7: Configuration • Viz Object Store User’s Guide 7.10 Database Configuration This section describes how to manually configure the database connection. This section contains information on the following topics: • • • • • • • • 7.10.1 Database Database Database Database Database Database Database Database Configuration During Installation Setup Options Initialization File Configuration Registry Settings Parameters Service Names and SID TNS Alias Client Database Configuration During Installation Database Parameters for all Viz Content Pilot (VCP) clients and its Newsroom Component (NrC) can be set during the Viz Content Pilot Installation. Note: The VCP Database option sets the database connection for the Media Sequencer. When running the VCP installer, the following database configuration parameters can be set: • SID/Service name or TNS alias or Connect Descriptor • Hostname or IP address • Username (default PILOT) • Password (default PILOT) Note: Hostname is not needed during installation when using a TNS alias or Connect Descriptor. The VCP installer configures the database connection parameters in the registry for the NrC. As the NrC does not use an INI file, all changes and additions must be made to the registry after installation. For VCP, Viz Object Store (VOS) and Viz Template Wizard (VTW) a common initialization (INI) file is created during installation. Connection settings can be configured using a TNS name alias, a full connect descriptor, or by using Oracle’s easy connect naming method (EZCONNECT). The database connection type should ideally be the same for all applications. All database connections for VCP 5.x should all use UTF-8 character encoding. Note: Administrator rights are needed to change registry settings. Chapter 7: Configuration 77 See Also • Database Configuration • Database Service Names and SID • Database TNS Alias 7.10.2 Database Setup Options There are several ways to configure the database connection settings. The following sections describe the configuration options for the Viz Content Pilot (VCP) client and the Newsroom Component (NrC). Configurations for the VCP client also applies for Viz Template Wizard (TW) and Viz Object Store (VOS). This section contains information on the following topics: • • • • Initialization File Initialization File and Registry Initialization File and Environment Variable Registry Initialization File A initialization file (INI) is used by all the VCP applications. The only exception is the Newsroom Component (NrC) that mainly uses registry settings, except when configured to use Viz Video Hub. Since it is possible to connect to the VCP database by only using an INI file, the tnsnames.ora file may be omitted. The INI file can be opened with the Inifile Editor (located in the program folder) or a regular text editor. If the database username and password is changed (default is PILOT/PILOT), they too must be set under the Database section. Initialization File and Registry A combination of an initialization (INI) file and registry settings, allow the use of a Database TNS Alias. This is helpful if the database setup is used by more than one application. The TNS alias is held by the name property under the Database section in the ContentPilot.ini file. In addition to the INI file, a TNS_ADMIN string must be added to the registry to avoid potential conflicts with other applications using a local environment variable. The TNS_ADMIN string holds the path to the tnsnames.ora file which contains database connection information for one or more databases. The TNS_ADMIN string should be added to the Viz content pilot 5.x registry key. The following are valid path definitions to a tnsnames.ora file: • TNS_ADMIN: C:\Program Files\<directory> (path to a local tnsnames.ora file) • TNS_ADMIN: \\<hostname>\<directory> (path to a remote tnsnames.ora file) 78 Chapter 7: Configuration Initialization File and Environment Variable As with the Initialization File and Registry combination, an INI file and an environment variable allows the use of a TNS alias. However, this could potentially affect the use of Database TNS Aliases for other database clients. If more than one tnsnames.ora file is used, it is recommended that the files are merged when setting the TNS_ADMIN as an environment variable. If this is not desirable, add the TNS_ADMIN to the registry. Registry Only the NrC can use database Registry Settings alone. See Also • Database Configuration • Database Initialization File Configuration 7.10.3 Database Initialization File Configuration When setting up VCP and Newsroom computers, two initialization (INI) files are mainly in use as the table below depicts, however, other application specific INI files can be used. Table 22: Initialization files Computer Type Applications Initialization Files Newsroom Newsroom Component ContentPilot.ini Viz Object Store Control Room Viz Content Pilot ContentPilot.ini Viz Object Store Template Design Viz Object Store ContentPilot.ini Viz Template Wizard Thumbnail Generator Viz Thumbnail Generator ThumbnailGenerator.ini Note: For a VCP computer, the ObjectStore.ini is no longer needed. The above image depicts a database connection configuration to a remote database. The setup is done with an INI file without the use of a TNS name alias. To edit an INI file, it is recommended to use the Inifile Editor (see example path). The Inifile Editor is not available as part of the NrC installation. Chapter 7: Configuration 79 Example: C:\Program Files\vizrt\viz content pilot 5.x\ To 1. 2. 3. edit an INI file, do the following: Start the Inifile Editor. Select the INI file to edit, and click Open. Select the Database section and enter the following parameters: • login: database login string (pilot) • pwd: database password string (pilot) • utf8: Sets the VCP client encoding for all database communication. Set Y (Yes) to use the recommended and default UTF-8 encoding, or N (No) to use the local Oracle client’s encoding setting. • nls_lang: define the NLS_LANG environment variable here. • name: database name (either the TNS name or the SID). The SID can be combined with a hostname <hostname>/<SID>. This is useful because the database host is, in most cases, not the same host as for the client applications. When using a tnsnames.ora file, use the Database TNS Alias (default: VIZRTDB). To set the database properties for the ini file 1. Open the ContentPilot.ini file located in the Viz Content Pilot 5.x program folder. 2. Search for and edit the Database section’s name, login and pwd properties. • name: VIZRTDB (default) • login: PILOT (default) • pwd: PILOT (default) 3. Save the INI file. Note: VIZRTDB is often used as a default TNS name alias. See Also • • • • • 7.10.4 Database Configuration Database Setup Options Database Registry Settings Initialization Files To set the database properties for the ini file Database Registry Settings If connection properties are entered during installation, all applications will have their Registry Settings set for each application. See Also • Registry Settings • Database Configuration • Database Setup Options 80 Chapter 7: Configuration • Database Initialization File Configuration 7.10.5 Database Parameters Figure 19: Advanced configuration The Advanced configuration section, available in VCP’s Preferences window, allows the user to configure settings for VCP applications. This requires a database connection to the VCP database. Applied changes in most cases requires the affected application to be restarted. Note that you can access all database parameters from your Data Server (i.e. http://<hostname>:8177/settings). • • • • Add: Adds a new parameter to the database. Delete: Deletes a parameter on the database. Apply: Applies changes to the database. Reset: Resets changes before Apply is clicked. CAUTION! Settings should only be changed by administrators. This section contains information on the following topics: Chapter 7: Configuration 81 • Properties and Parameters • To add a new database parameter 82 Chapter 7: Configuration Properties and Parameters Table 23: VCP Database Parameters Name Description activex_preview_timeout Sets the time in milliseconds the Newsroom Component will wait for a remote preview Viz Engine connection before continuing. Default is 10000. Can be overridden by the local registry setting PreviewTimeOut. activex_preview_socket_timeout Sets the time in milliseconds the Newsroom Component will wait for a local preview Viz Engine connection before continuing. Default is 10000. Can be overridden by the local registry setting PreviewSocketTimeOut. ActiveXShowClipsTab Enables or disables the Clips tab for the Newsroom Component. Allowed parameters are 1 or 0. Default is On (1). ActivexShowStillsTab Enables or disables the Stills tab for the Newsroom Component. Allowed parameters are 1 or 0. Default is On (1). ActivexShowTemplatesTab Enables or disables the Templates tab for the Newsroom Allowed parameters are 1 or 0. Default is On (1). app_server Sets the Data Server URI. ax_dataelement_timer_enabled Sets the default behavior for showing or hiding the graphics event timing options in the Newsroom Component when saving a data element. When enabled (1) it will show the timing editor, and when disabled (0) it will hide the timing editor. This setting can be overridden by enabling the ShowGraphicEventTiming setting for the Template Info component in Viz Template Wizard on a template by template basis. ax_disable_data_overwrite When enabled (1) this setting will disable the Newsroom Component’s Save button; hence, only the Save As button is active. When enabled, this also un-checks the Add to Library check-box in the Save/Save As dialog box for all saved elements. ax_enableMediaSendToRundown Enables (1) the Add to Rundown context menu option when adding media elements to the rundown. This is only useful if the newsroom system does not support drag and drop operations. Chapter 7: Configuration 83 Table 23: VCP Database Parameters 84 Name Description ax_use_custom_gui_dlg Enables (1) the Viz World Map Editor (WME) to be embedded within the Newsroom Component’s user interface. This parameter is by default not set in the database. delete_data_from_activex If set to Y (yes) it will enable the user to delete data elements using the Newsroom Component. Default is Y. shared_curious_server Sets the hostname or IP address of the Viz World Server. It is not configured when set to <server>. See also the VCP client’s Viz World Server preferences. spellcheck_dict_filename Sets the filename for the dictionary and affixation for the spell check option. Default is en_US. spellcheck_dict_path Sets the path to the dictionary files. Use a full path, mapped drive or UNC path if the files are not located under its default location. If it is located under its default location, it should be set to <local>. Videohub_mbHost Sets the hostname or IP address for Viz Video Hub for the message bus protocol. Videohub_soapHost Sets the hostname or IP address for Viz Video Hub for the SOAP protocol. Videohub_viz_video_suffix Sets the video suffix for video files transferred from Viz Video Hub to Viz Engine. Default is .mxf. Videohub_soapPort Sets the port number used by clients connecting to Viz Video Hub using SOAP. Default is 80. Videohub_mbPort Sets the port number used by clients connecting to Viz Video Hub using message bus. Default is 6555. Videohub_ConnectionTimeout Sets the time in milliseconds before the Media Sequencer or VOS stops its connection requests to Viz Video Hub. Default is 10000. Videohub_username Sets the username used by the Media Sequencer when creating playlists with video clips and stills from Viz Video Hub. Default is vizlink. Chapter 7: Configuration Table 23: VCP Database Parameters Name Description Videohub_password Sets the password used by the Media Sequencer when creating playlists with video clips and stills from Viz Video Hub. Default is vizlink. vos_allow_edit_from_dll (optional) Enables or disables the toolbar in Viz Object Store. When disabled it will disallow registering and editing of images and person information when VOS is used with the Newsroom Component and Viz Template Wizard. This option can be added to the database. Values are Y for allow edit and N for disallow edit. VOS_PASSWORD Shows the encrypted VOS password that is used to enforce access control when using the VOS Settings window. Is only visible if access control has previously been enabled. This setting can be used to reset the password by deleting it; however, it cannot be used to change the password. For details, see Viz Object Store’s User Guide on General settings. To add a new database parameter 1. 2. 3. 4. Select Preferences from the Options menu. Select the Advanced option in the Preferences window. Click the Add button. Enter the name (e.g. ax_preview_port) of the new property, and add its parameter (e.g. 50008). 5. Click Apply to save the new property and its parameter to the database. 6. Click OK to exit the Preferences window. See Also • Database Registry Settings 7.10.6 Database Service Names and SID A SID is a unique name that uniquely identifies the database instance where as a service name is the Database TNS Alias that is given when users remotely connect to the database. The Service name is recorded in the tnsnames.ora file on the clients and it can be the same as the SID, and it can also be given any other name. A service name is a feature in which a database can register itself with the listener. If a database is registered with a listener using a service name then the service name can be used as a parameter in the tnsnames.ora file. Otherwise a SID can be used in the tnsnames.ora file. Chapter 7: Configuration 85 With Oracle Real Application Clusters (RAC) there will be different service names for each database instance. Service name specifies one or more names for the database service to which this instance connects. It is possible to specify multiple service names in order to distinguish among different uses of the same database. It is also possible to use service names to identify a single service that is available from two different databases through the use of replication. So, SID is a unique database system identifier while service name is an alias. If VCP is running without a tnsnames.ora file all database connection parameters must be specified in the initialization (INI) file. Database configuration can be done during the Viz Content Pilot Installation. Note that the Newsroom Component (NrC) does not use an INI file, hence the database connection parameters must be applied during installation or by editing registry settings (the latter is not recommended). • Local database: <SID> • Remote database: <hostname>/<SID> • Remote database: <hostname>/Service name See Also • • • • • 7.10.7 Database Database Database Database Database Configuration TNS Alias Registry Settings Service Names and SID Initialization File Configuration Database TNS Alias A Transparent Network Substrate (TNS) alias is useful if more than one machine connects to the same database. A tnsnames.ora file can contain one or more TNS name aliases, and can be placed on a server for ease of use and maintainability. The file itself contains client side network configuration parameters, and defines incoming database requests. It contains all service names. This file also describes each domain name, with protocol, host, and port information. A tnsnames.ora file maps TNS names to connect descriptors (usually ADDRESS and CONNECT_DATA). The TNS name becomes a, most likely shorter and more readable, alias for the somewhat cumbersome service name. Note: A tnsnames.ora file can contain more than one TNS name. Note that when using an Oracle Instant Client a tnsnames.ora file needs to be created manually. Place the file in a directory with read access. For other Oracle clients, the default tnsnames.ora file can be found in the Oracle client folder. Example: C:\Oracle\product\10.1.0\Client_1\NETWORK\ADMIN \ 86 Chapter 7: Configuration A client needs a connect descriptor in order to connect to an Oracle instance. The tnsnames.ora file can define more than one database so that a backup database can be used in a fail situation. Oracle uses the normal TCP communication between the clients and the database. • Local database: <SID> • Remote database: <hostname>/<SID> • Remote database: <hostname>/Service name The example below uses two hosts. These settings are needed if the database server is set up with a standard Oracle failover mechanism. When failing over a standby solution (not Data Guard) both servers will for a short period of time be unavailable. To avoid disconnect problems on clients a configuration is needed to make sure clients try to reconnect long enough to get reconnected. This can be accomplished with a connect descriptor as shown below. Note: Always check with the current Oracle documentation for current recommendations regarding failover setups. Example of a tnsnames.ora file for a standby failover setup: # Generated by Oracle configuration tools. VIZRTDB = (DESCRIPTION = (ADDRESS = (PROTOCOL = TCP)(HOST = SomeHost1)(PORT = 1521)) (ADDRESS = (PROTOCOL = TCP)(HOST = SomeHost2)(PORT = 1521)) (CONNECT_DATA = (SERVER = DEDICATED) (SERVICE_NAME = SomeName) (FAILOVER_MODE = (TYPE = SESSION) (METHOD = BASIC) (RETRIES = 180) (DELAY = 5) ))) • Host: Preferably host, or an IP address • Service name: Database service name (e.g. VIZRTDB.tvchannel.place) The ADDRESS_LIST property lists the server addresses. When a server is in standby mode the database is not open and does not register the service name with the listener. This means that if the client tries to connect to the standby server it will be rejected and try the other server instead. (ADDRESS_LIST = (ADDRESS = (PROTOCOL = TCP)(HOST = SomeHost1)(PORT = 1521)) (ADDRESS = (PROTOCOL = TCP)(HOST = SomeHost2)(PORT = 1521)) ) The FAILOVER_MODE property tells the Oracle client to fail over the session and ignore any currently open cursors. The sub-parameters say that it will use basic failover (not preconnect) and at failover time will retry 180 times waiting 5 seconds between each retry (15 minutes). This should be enough time for the switch to happen. (FAILOVER_MODE = (TYPE = SESSION) (METHOD = BASIC) (RETRIES = 180) (DELAY = 5) Chapter 7: Configuration 87 ) IMPORTANT! A failover situation will not be initiated until the user tries to access the database. This section contains information on the following topics: • TNS File Location • To set the TNS alias in registry TNS File Location Figure 20: Registry setting In order for Viz Content Pilot to use a tnsnames.ora file on a local or remote machine the TNS_ADMIN string must be added to registry. 88 Chapter 7: Configuration Figure 21: Environment variable Another option is to add a local environment variable called TNS_ADMIN with the same parameters as for the registry option. The difference between the two is that a registry string will only affect the VCP applications, while the others will affect all applications using an Oracle client. Figure 22: Initialization file In order for the TNS_ADMIN setting to work for VCP, the name key in the Database Initialization File Configuration (ContentPilot.ini) must hold the TNS name alias (e.g. VIZRTDB) set in the tnsnames.ora file. To set the TNS alias in registry 1. Open Registry. 2. Add the TNS_ADMIN registry string to the viz|content pilot 5.x key. Chapter 7: Configuration 89 3. Specify the path to the tnsnames.ora file (e.g. a UNC path) • Windows 32-bit: HKEY_LOCAL_MACHINE\SOFTWARE\[vizrt]\viz|content pilot 5.x • Windows 32-bit: HKEY_LOCAL_MACHINE\SOFTWARE\Wow6432Node\ [vizrt]\viz|content pilot 5.x • Example paths: C:\Program Files\vizrt\Common\Oracle or \\hostname\directory 4. Click OK. See Also • Database Configuration • Database Service Names and SID • Database Initialization File Configuration 7.10.8 Database Client By default the Oracle Instant Client is installed when installing Viz Content Pilot (VCP). A separate installation of an Oracle client is not needed, and the database configuration for VCP and the Newsroom Component (NrC) can be done during the installation. If Oracle’s Runtime Client is already installed, it is not necessary to install Oracle’s Instant Client, and if the NrC is embedded in a Java-based newsroom system it is recommended to use Oracle’s Runtime Client. By default all VCP applications will use the Instant Client found under “...\vizrt\Common\Oracle”, so no registry entries are needed unless it is desirable to disable the use of the Instant Client and use a full Runtime Client. Note: Media Sequencer must use the Oracle 11g Runtime Client. The Instant Client does not create a tnsnames.ora file so a file must be created if it is to be used. In order to use a tnsnames.ora file, a registry entry or a system environment variable, called TNS_ADMIN, must be entered. Note: It is possible to choose Custom, and uninstall the Instant Client if a Runtime Client is already installed. This section contains information on the following topics: • To use a tnsnames.ora file with Instant Client • To disable Instant Client and use Runtime Client • To override the default Oracle client To use a tnsnames.ora file with Instant Client 1. Open Registry 2. Search for the registry key • Windows 32-bit: HKEY_LOCAL_MACHINE\SOFTWARE\[vizrt]\ viz|content pilot 5.x 90 Chapter 7: Configuration • Windows 64-bit: HKEY_LOCAL_MACHINE\SOFTWARE\Wow6432Node\ [vizrt]\viz|content pilot 5.x 3. Add the following string value to TNS_ADMIN • Windows 32-bit: C:\Program Files\vizrt\Common\Oracle • Windows 64-bit: C:\Program Files (x86)\vizrt\Common\Oracle • This sets the path to the location of the tnsnames.ora file. To disable Instant Client and use Runtime Client 1. Open Registry 2. Search for the registry key • Windows 32-bit: HKEY_LOCAL_MACHINE\SOFTWARE\[vizrt]\ viz|content pilot 5.x • Windows 64-bit: HKEY_LOCAL_MACHINE\SOFTWARE\Wow6432Node\ [vizrt]\viz|content pilot 5.x 3. Add the integer value IGNORE_IC with 1 as parameter. • If set to 1 the application will ignore the Instant Client (if installed) and just use the Runtime Client (if installed). To override the default Oracle client 1. Open Registry 2. Search for the registry key • Windows 32-bit: HKEY_LOCAL_MACHINE\SOFTWARE\[vizrt]\ viz|content pilot 5.x • Windows 64-bit: HKEY_LOCAL_MACHINE\SOFTWARE\Wow6432Node\ [vizrt]\viz|content pilot 5.x 3. Add the following string value ORACLE_HOME: • Windows 32-bit: C:\Program Files\vizrt\Common\Oracle • Windows 64-bit: C:\Program Files (x86)\vizrt\Common\Oracle • ORACLE_HOME will be added as an environment variable, and the Oracle client this path points to will be used. 4. Add the following string value OCIDLL: • Windows 32-bit: C:\Program Files\vizrt\Common\Oracle\oci.dll • Windows 64-bit: C:\Program Files (x86)\vizrt\Common\Oracle\oci.dll • The OCIDLL string can be used to specify which library the application will use. IMPORTANT! An override should only be set if Viz Content Pilot requires a different version of the Oracle client than other programs residing on the same machine. See Also • Database Configuration • Database TNS Alias Chapter 7: Configuration 91 7.11 Initialization Files Figure 23: Initialization (INI) file editor Most Viz Content Pilot clients use the ContentPilot.ini file; however, the extent of the use varies. Note that the Thumbnail Generator creates its own ThumbnailGenerator.ini file and that Viz Object Store may use its own objectstore.ini file for reading and connecting to the VCP database. The initialization (INI) file is organized in categories. To edit it, it is recommended to use the Inifile Editor located in the VCP program folder. Example: C:\Program Files\Vizrt\Viz Content Pilot 5.x\InifileEditor.exe The left pane displays the sections, organizing the settings into logical groups. The right pane displays the keys sorted under each category. • • • • • 92 New section ...: Adds a new section to the INI file. New key ...: Adds a new key to the section. New description ...: Adds a new description to the section or key. OK: Confirms any changes made and closes the editor. Cancel: Cancels all changes and closes the editor. Chapter 7: Configuration Some INI file settings are not described for the VCP 5.1.x and later. These are deprecated settings valid for versions older than version 4.x. This section contains information on the following topics: • • • • • • • • • • • • Button Box Database General GPI Import Sequence Language Path Sequencer SGI VideoHub Viz Viz IO Button Box Settings pertaining to the use of a button box with VCP. • enabled: Set Y or N to enable or disable button box. Database • • • • login: User ID for the database connection pwd: Password for the database connection utf8: Sets whether the program and database should use UTF8 font encoding. nls_lang: If UTF-8 is used for the database, the NLS_LANG environment setting must be here. • name: This entry must contain the connection string for the database in the form: “hostname/instance name”. If a database client (e.g. Oracle Client) is used enter the TNS name. General • diff_tool: The path to a text compare tool executable can be entered here. This will enable the possibility to compare script files when conflicts between local scripts and repository scripts appear. • imageheight: Sets the default thumbnail image height generated by TnG. GPI This section contains settings dealing with GPI triggering of the VCP client. • enabled: Enable GPI triggering? Y or N. • poll: Number of milliseconds between each poll of the GPI port. • delay_interval: Number of milliseconds before repeating a GPI trigger. • use_lpt: Use the LPT port for GPI triggering? Y or N. • send_to_cockpit: Send the trigger to the cockpit? Y or N. If set, VCP will send a recall message to the Viz IO when a GPI received. Chapter 7: Configuration 93 • allow_combination: When sending a trigger to the cockpit, the allow_combination specifies if for instance GPI 3, should be sent as GPI 1, and GPI 2. Import Sequence Settings for enabling import of playlists from file (advanced). • enabled: If set to Y it will enable the menu Playlists. • default_file: Sets the default file to import. Language • font: Sets the application’s template and data list font. By default this setting will be set using the operating system font; however, in many cases other fonts, such as Arial Unicode MS, are used for language localization purposes (for example Arabic, Hebrew or Cyrillic). Note: The font setting does not affect the Newsroom Component which has its font settings configured in the registry. Path This section specifies a set of file and folder paths that VCP needs to know about. • picture: Defines the picture archive path. • production: The directory where the images for today's production are placed - excluding the date. • autosave: The directory where automatically saved template records are stored. • tmpbmp: The directory where temporary bitmaps are stored. • scene_node: Specify a node that should automatically be selected when viewing the scene tree from Viz Engine in VCP. • image_node: Specify an image that should automatically be selected when viewing images from Viz Engine in VCP. • object_node: Specify an object that should automatically be selected when viewing objects from Viz Engine in VCP. • sounds: The directory where WAV files are initially looked for. • shared: The directory where the shared image disk is mounted on the Unix system. Used for specifying the Unix path to the shared image server. For instance on windows the drive is often mapped as K:\ but on a Unix system it would be \shared\images. • fileopen: Sets the default folder when opening image files. • tmpbmp: Sets the folder for saving temporary bitmap files. Pilot These settings have to do with the general behavior of VCP. • restrict_characters: Restrict characters when saving data. • legal_characters: The characters that will be permitted in the names of saved data if "restrict_characters=Y". If this value is empty then there is no restriction on the data name regardless of the "restrict_characters" setting. • liveupdate_timer: The time in milliseconds between each time a template's Live Update event-handler is called. (If the template has Live Update.) 94 Chapter 7: Configuration • dateformat: The date format for saved data. • unique_names: Whether or not it is permitted to save several data elements with the same name. • autostart_preview: When set to Y, pilot will automatically start viz [preview engine] if it is installed. • plugins: The directory where the plug-ins for VCP are located. Normally, this value is empty, otherwise it should be the path to the directory. • UTF8: Set to Y for UTF8 support in VCP. Sequencer • hostname: Sets the hostname of the Media Sequencer when one is specified during installation. If no host is specified it is set to localhost. • locktoprofile: When set to a specific profile users will not be allowed to select other profiles or open the profile configuration in the Viz Content Pilot client. Note: If you perform a custom installation the hostname will also have an effect on the Viz Content Pilot client. SGI The SGI section can be used to add new Viz Engine’s that can be used by Viz Template Wizard. Click the New key ... button in the Inifile Editor and enter the new key value, e.g. machine2 and so on. • machine1: The host name of the Viz Engine to connect to. More machines can be added to the list: machine2, pwd2 etc. • pwd1: On air password for the Viz Engine. VideoHub These settings are used to override database settings for Viz Video Hub for both VCP and NrC. These settings are only used for searching Viz Video Hub using for example the Viz Object Store interface. • soapHost: Sets the SOAP hostname or IP address for connecting to Viz Video Hub. • soapPort: Sets the SOAP port. Default is 80. • mbHost: Sets the Message bus hostname or IP address for connecting to Viz Video Hub. • mbPort: Sets the Message bus port. Default is 6555. • username: Sets the username for connecting to Viz Video Hub. Default is videohub. • password: Sets the password for connecting to Viz Video Hub. Default is videohub. Viz These settings have to do with how Viz Content Pilot interacts with Viz Engine. • onairpwd: Sets the Register ON AIR password for the Viz Content Pilot client users. • host: Viz Engine hostname or IP address (used by the Thumbnail Generator). • port: Set a listener port to be used by Viz Engine when creating thumbnails. For Viz Engine 2.x this port is used by the Viz Multiplexer. For Viz Engine 3.x Chapter 7: Configuration 95 this is used by the Viz Engine 3.x built in multiplexer (used by the Thumbnail Generator). • icon_timeout: Sets the timeout in milliseconds for the Viz Thumbnail Generator. If nothing is received from Viz Engine within X seconds, it continues to request thumbnails for the next data element (used by the Thumbnail Generator). Default is 2000 milliseconds (2 seconds). • data_timeout: Sets the Viz Engine connection timeout in milliseconds for receiving data from Viz Engine. Default is 60000 milliseconds (60 seconds). This is helpful if you are loading a scene that is very complex or loads a lot of data that will take time to render (e.g. a map scene). Viz IO Viz IO (input/output) specific settings. • enabled: Enables the Viz IO connection. Y or N. • host: The machine hostname (or IP) of the Viz IO machine. • port: The Viz IO communications port. • auto_reconnect: In case the connection to the Viz IO is cut, this flag indicates whether to automatically try and re-establish the connection. (It will try after 30seconds, then after 1 minute, then after 2 minutes, then after 4 minutes.) • offset: Used to offset the incoming triggers by a fixed number. 7.12 Registry Settings The table below shows the default registry settings and some others that might be useful for the Viz Content Pilot client and the Newsroom Component. Before altering registry settings it is recommended to check with a local Vizrt representative or support person. It is also recommended to test changes before applying them to a production system. Registry settings that are not covered are either legacy settings and no longer supported or not to be changed. The table below covers those settings that can be changed during installation or manually using the Registry Editor. Start Windows’ registry editor and open the following path to edit your parameters: • Windows 32-bit: HKEY_LOCAL_MACHINE\SOFTWARE\[vizrt] • Windows 64-bit: HKEY_LOCAL_MACHINE\SOFTWARE\Wow6432Node\[vizrt] Table 24: Registry Settings 96 Key Name Description ActiveX\ DataBroker DatabaseName Sets the database name for the Newsroom Component. Supported values are TNS name alias, connection string or a full TNS connection string. Password Sets the database username UserName Sets the database username Chapter 7: Configuration Table 24: Registry Settings Key Name Description ActiveX\ TemplateFiller BCSDeviceName Sets the name for the device that is connected to the Avid iNEWS Control Air (formerly known as iNEWS Broadcast Control System (BCS)). Default device name is cg. BCSTemplateName Sets the template name. Default is pilotdata. This must be configured in Avid iNEWS. See also BCSDeviceName. Chapter 7: Configuration insertBCS Set this to 1 to insert the BCS s in the iNEWS production cue. If using MOS, set this to 0. See also BCSDeviceName. mosID are created by Newsroom Computer System administrators. NODB Disables (1) the database connection with only the Viz Video Hub connection active. Default is enabled (0). PreviewDisabled Disables (1) preview. Default is enabled (0). PreviewHost By default set in the database. This setting will override the database settings, and can be hostname or IP address. PreviewPort By default set in the database. This setting will override the database settings. Default port is 50008. PreviewSizeX By default set by Viz Engine. This setting overrides the aspect ratio set by Viz Engine. PreviewSizeY By default set by Viz Engine. This setting overrides the aspect ratio set by Viz Engine. 97 Table 24: Registry Settings Key 98 Name Description PreviewSocketTimeOut The Newsroom Component will wait for a socket connection to the local Viz Engine before continuing. By default the "activex_preview_socket_timeout" setting would be set in the database if needed; however, the same setting can also be set in the registry to override the database setting. Recommended default value is 10000 ms. PreviewTimeOut By default set in the database. This setting overrides the database parameter setting for “activex_preview_timeout”. Default value is 10000 ms. StartBlank Enables (1) the Newsroom Component (NrC) to start without fetching the data elements for each template; hence, this setting can be used load and start the NrC faster. Default is disabled (0). use_utf8 Enables (1) or disables (0) the use of UTF8 when writing to the database. It is NOT recommended to disable UTF8 if the database configured to use UTF8. Default is enabled (1). UseVCPDM Enables (1) the Newsroom Component to be used with the Viz Device Manager. Default is disabled (0). Preview Engine ShowConsole Enables (1) the Viz Engine console to always be visible when using local preview. This setting will override the user preference. Default is disabled (0). Viz Content Pilot ORACLEHOST Oracle database hostname. Note that INI file settings will override registry settings. ORACLESID Oracle database SID. Note that INI file settings will override registry settings. Chapter 7: Configuration Table 24: Registry Settings Key 7.13 Name Description TNS_ADMIN Alternative to a full connection string. If a TNS name file is configured, setting the path may be used to set a different location than Oracle’s default location, and to avoid conflicts with similar database connections defined as a local environment variable. Command Line Options The following command line options are supported by some or all of the Viz Content Pilot applications. Command line options are added to the program’s target path. • All: Viz Content Pilot client, Viz Object Store client, Viz Template Wizard client and Viz Thumbnail Generator. • VCP: Viz Content Pilot Client. • TnG: Viz Thumbnail Generator. • TW: Viz Template Wizard. Table 25: Command Line Options Command Default Apps. Description -viz <hostname> localhost TnG Specifies the Viz Multiplexer host used for thumbnail generation -port <port> 50008 TnG Specifies the Viz Multiplexer port -db <tnsname> VIZRTDB All Specifies the database to connect to. Use a TNS alias or connect string. Uses the TNS alias VIZRTDB if nothing else is specified. 20 TnG Specifies the timeout on the connection to Viz Multiplexer in seconds. -disable_auto_open_ recent_playlists VCP Disables automatic loading of the last opened playlists on startup -dologging TnG Enables VCP thumbnail generator logging. TnG Enables VCP thumbnail generator logging and specifies path of the log file: viz_thumbnailgenerator.log. -db <connect string> -timeout <sec> -logpath <path> Chapter 7: Configuration <none> 99 Table 25: Command Line Options 7.14 Command Default Apps. Description -inifile <filename> localhost VCP TW VCP and TW support both full path references and single filenames. The latter assumes that the ini file is located in the program folder. -mse <hostname> localhost VCP Sets the Media Sequencer to be used. If no parameter is defined it will try to use a local Media Sequencer. -showcommands <none> VCP Displays the VCP Commands window. See also Show VCP Commands. Fullscreen Stillstore Images When searching for still images within VCP, whether it is media from Viz Object Store, Viz One, Viz Engine or just from the file system, VCP allows the user to drag and drop any still image into the playlist for playout without the need for a graphics template. However, current limitations with VCP’s Viz Graphics Hub (GH) integration require a default stillstore scene to be present in order to enable playout of fullscreen stillstore images. The stillstore scene must be named vizrt_stillstore, and must be placed in GH’s data (root) directory. This section will explain how to Create a Stillstore Scene in Viz Artist with the required elements and parameters, and how to Move the Stillstore Scene to the Viz Graphics Hub Root to GH’s data (root) project folder. This section contains information on the following topics: 100 Chapter 7: Configuration • Create a Stillstore Scene in Viz Artist • Move the Stillstore Scene to the Viz Graphics Hub Root 7.14.1 Create a Stillstore Scene in Viz Artist Vizrt provides a basic stillstore scene which can be imported and used, however, in order to get the look and feel required to match the overall theme it is recommended to further improve the scene. In addition it is also recommended to utilize Viz Object Store’s functionality to add keywords to images that are used for fullscreen playout. Fullscreen images also have a fixed ratio to comply with the final design and desired output. The scene example below describes the required elements and parameters for the stillstore scene. To create a stillstore scene 1. Start Viz Artist 2. Add a Group container to the scene tree 3. Click Built Ins on the main menu, and then press the CTRL+2 keys to open the Container Plugins view 4. Select the Control folder 5. Add the ControlImage plugin to the group container • Set ControlImage’s Field identifier attribute to 1. • Adding a control plug-in automatically adds the ControlObject plug-in to the group container. 6. Add an image to the container 7. Rename the group container to object (lower case) 8. Optional: Design your scene 9. Save the scene as vizrt_stillstore 10. Continue To move the stillstore scene to the Viz Graphics Hub root using the Viz Graphics Hub Manager See Also • Move the Stillstore Scene to the Viz Graphics Hub Root • Viz Artist User’s Guide • Viz Object Store User’s Guide Chapter 7: Configuration 101 7.14.2 Move the Stillstore Scene to the Viz Graphics Hub Root Viz Graphics Hub (GH) is the graphics database where all scenes created in Viz Artist 3.x are stored and fetched for play out on Viz Engine. GH also has a tool named Viz Graphics Hub Manager (GHM) that is used to manage the database(s). To move the stillstore scene to the Viz Graphics Hub root 1. Start Viz Graphics Hub Manager 2. Login as admin • The standard out-of-the-box password for administrators is VizDb 3. Open the project or folder containing the vizrt_stillstore scene 4. Select the scene, press CTRL and drag and drop it onto Viz Graphics Hub’s data (root) project folder • Alternatively copy and paste it using the keyboard keys or context menus Note: VCP’s stillstore scene is located in the scenes_to_be_dragged_to_root project folder. See Also • To create a stillstore scene • Viz Graphics Hub User’s Guide 7.15 Display Font The template and data list font settings for the Viz Content Pilot client is set in the initialization (INI) file ContentPilot.ini, but in registry for the Newsroom Component (NrC). • font: Sets the font for the Viz Content Pilot. This parameter by default set to MS Sans Serif, but can be changed. • ListDisplayFont: Sets the font for the Newsroom Component. This string value is not set by default, and can therefore be used to override the operating system defaults. This section contains information on the following topics: • To set the display font for the Viz Content Pilot client • To set the display font for the Newsroom Component To set the display font for the Viz Content Pilot client 1. Open the ContentPilot.ini file 102 Chapter 7: Configuration 2. Select the LANGUAGE section and set a new Unicode font parameter. 3. Save the file, and restart Viz Content Pilot client for the changes to take effect. To set the display font for the Newsroom Component 1. Open Registry 2. Search for the key: • Windows 32-bit: [HKEY_LOCAL_MACHINE\SOFTWARE\[vizrt]\ActiveX\ TemplateFiller] • Windows 64-bit: [HKEY_LOCAL_MACHINE\SOFTWARE\Wow6432Node\ [vizrt]\ActiveX\ TemplateFiller] Add the string value ListDisplayFont with the desired font name as parameter. Chapter 7: Configuration 103 8 Main Menu The Main menu is positioned in the upper left corner of the window, and has the following appearance: Figure 24: Menu bar This section contains information on the following topics: • • • • • • • • 8.1 File Edit Options Tools Viz Engine Playlist Windows Help Menu File The File menu has the following appearance: Figure 25: File menu The File menu contains the following commands: • Reconnect to Database: If the connection to the database for some reason is lost, and the connection should be re-established, click Reconnect to Database. It is also advisable to reconnect if the application has been running unattended for a long time. • Refresh Scripts: Reloads all the scripts in the database. • New Playlist: Creates a new Playlist Window. • View log: Opens the View log dialog box. • Exit: Shuts down Viz Content Pilot. 104 Chapter 8: Main Menu Figure 26: View log The log window is an accumulation of all operations handled by the system. Individual log messages are also displayed as Status Information in the Status Bars. Tip: Check the View Log window frequently when troubleshooting the system. 8.2 Edit The Edit menu has the following appearance: Figure 27: Edit menu • Cut: Moves the highlighted text to the Clipboard. Alternatively, use the keyboard shortcut CTRL+X. • Copy: Copies the highlighted text to the Clipboard. Alternatively, use the keyboard shortcut CTRL+C. • Paste: Pastes the information from the clipboard to where the pointer is located. Alternatively, use the keyboard shortcut CTRL+V. Chapter 8: Main Menu 105 8.3 Options Figure 28: Options menu The Options menu has the following appearance: • Data List: Displays the data elements in the database: • Show Last Two Weeks: Displays data elements created the last two weeks. • Show All: Displays all data elements. • Show X Day(s): Displays data elements that has been used the last X days. Note: X number of days is set under the General tab in the Preferences window. • • • • Delete Data Items: Opens the Delete Data Items dialog box. Keyboard Configuration: Opens the Keyboard Configuration dialog box. Preferences: Opens the Preferences dialog box. Hints: Displays Hints in the Status bar. This section contains information on the following topics: • • • • 8.3.1 Delete Data Items Keyboard Configuration Preferences Hints Delete Data Items This function will permanently remove data elements from the database that are not tagged as Library elements. Library elements must be deleted manually. • Concept: Sets the concept from where the data elements should be deleted. Selecting All consequently deletes all data elements of all concepts for all templates that are not saved as library elements. 106 Chapter 8: Main Menu • Template type: Sets the template type from where the data elements should be deleted. Selecting All consequently deletes all data elements of templates that are not saved as library elements within the selected concept. • Delete All Files Older Than: Deletes data elements, except those tagged as Library elements that are older than the given date. This date is by default set one week back in time. See Also • Template Save Dialog Box 8.3.2 Keyboard Configuration Figure 29: Keyboard Configuration window. The Keyboard configuration window allows the user to define macros assigned to specific key combinations, pre-defined functions and VB Scripts. The latter is an option to further enhance and adapt the commands. It is also possible to configure specific key combinations to trigger GPI actions from the Viz Content Pilot (VCP) client. The recommended alternative to GPI triggering using the LPT ports on the VCP client is to add a GPI card to the Media Sequencer machine. This allows the user to trigger client side macros and pre-defined functions forwarded by the Media Sequencer to the VCP client or server side commands to the Media Sequencer using its pre-defined commands. The Keyboard Configuration columns: • Shortcut: Displays the macro name. • Keycode: Displays the keyboard shortcut. • Commands: Displays the shortcut command. Chapter 8: Main Menu 107 The Keyboard Configuration buttons: • Import: Opens the Open window where a previously exported KBD (keyboard) file can be imported. • Export: Opens the Save As window where the current settings can be exported as a KBD file. • OK: Saves the keyboard shortcut configurations, and closes the window. • Cancel: Closes the window. This section contains information on the following topics: • • • • • • • • Context Menu Macro Shortcut Predefined Functions To open keyboard configuration To add a macro command To edit a macro command To delete a macro command To remove a macro command shortcut Context Menu • Add Macro: Opens the New Macro Shortcut window, where a new macro can be created. • Delete Macro: Deletes the currently selected macro. Alternatively, click the keyboard shortcut CTRL+Delete. • Remove Shortcut: Deletes the shortcut key code of the currently selected macro. Alternatively, click the keyboard shortcut Delete. 108 Chapter 8: Main Menu Macro Shortcut Figure 30: New Macro Shortcut window In the Keyboard Configuration window it is possible to add a Macro command. • Enter Key: Sets the keyboard shortcut for the macro. • Macro Name: Displays the macro category (e.g. macros:, gui:, viz:) and the name of the macro. If a folder was selected when the Macro was opened, the category name will automatically be displayed in the Name text box. The category name can be set or changed in the Name field by adding the category and macro name separated by a colon (<macro category>:<macro name>). If a category is not added to the name it will be placed in the macros category. It is also possible to add new categories by defining them in the macro (e.g. foo:bar). • Global: Makes the macro work also when no playlist is open. Chapter 8: Main Menu 109 Figure 31: VB Script • Macro Commands: In the Macro Commands tab’s text field, the names of the selected Predefined Functions can be entered. In the VB Script tab’s text field, script code can be entered. IMPORTANT! The function stub named RunScript must be used as the main script or entry point for other scripts; hence, it cannot be renamed or removed. • • • • Show Macros: Opens the Predefined Functions window. Save As New: Saves the macro as a new instance. OK: Saves the macro, either as a new or modified macro. Cancel: Closes the window, without saving any changes. Predefined Functions Figure 32: Predefined functions In the Predefined Functions window a list of functions is accessible to the user. To open keyboard configuration • Select Keyboard Configuration option on the Options menu to open the Keyboard Configuration window. To add a macro command 1. Right-click the Keyboard Configuration window and from the appearing context menu select Add Macro... . 110 Chapter 8: Main Menu 2. In the New Macro Shortcut window enter the key combination, macro category:macro name and commands/scripts. 3. Click OK. Note: If the macro category (e.g. foo:bar) is not added it will be placed in the Macros section. To edit a macro command • Double-click the macro listed under the category it was placed to open the Edit Macro Shortcut window. To delete a macro command 1. Select a macro from under the category it was placed and press the CTRL+DEL keys, or 2. Right-click the macro and from the appearing context menu select Delete Macro. To remove a macro command shortcut 1. Select a macro from under the category it was placed and press the DEL keys, or 2. Right-click the macro and from the appearing context menu select Remove Shortcut. See Also • Show VCP Commands • General Purpose Input (GPI) for the Media Sequencer 8.3.3 Preferences Selecting Preferences on the Options menu opens the Preferences window. The Preferences dialog is used to set parameters for Viz Content Pilot and the Viz Content Pilot database. This section contains information on the following topics: • • • • • • • • • Startup General Viz Connection Playlist • To create a new playlist filter Remote Preview Advanced Viz World Server Spellcheck Resource Plug-ins Chapter 8: Main Menu 111 Startup Figure 33: Startup • Allow multiple copies of Viz Content Pilot to be loaded: If enabled, multiple copies of Viz Content Pilot can be loaded simultaneously. • Autostart local Viz Engine preview: If enabled, a local instance of Viz Engine will automatically start when Viz Content Pilot is launched. • Disable Auto Open Of Recent Playlists: When checked, any opened playlist(s) will not be opened when restarting Viz Content Pilot. General Figure 34: General • Confirm before closing Viz Content Pilot: If enabled, the user must confirm that Viz Content Pilot should close. • Hide resource buttons: If enabled, the buttons on the Buttons panel will be hidden. The different views can still be selected through the Drop-Down list. • Show Viz host name in status bar: Shows the Viz Engine hostname on the status bar. • Open templates in a new window: If enabled, the template will be opened in a separate window. • Automatically close templates after saving: If enabled, templates will be closed automatically when being saved. • Send open template to preset viz channel: Sends the open template to the preset Viz Engine channel. • Custom number of days to show in data list: Shows data items that has been used the last number of days. 112 Chapter 8: Main Menu • Crop tool save path: Sets the path for the image saved when using the Paste and Crop tool in the Newsroom Component. Images can be added to a template or data element if the ImageSources.isPaste property is set for the template. For details, see the Viz Template Wizard User’s Guide. • Media Sequencer: Sets the hostname of the Media Sequencer machine. Viz Connection Figure 35: Viz Engine connection timeout • Normal operation timeout: When browsing for data from Viz, and if Viz is not sending a response within X ms, an error report will be displayed. By default the Normal Operation Timeout value is set to 10.000 ms (10 sec). • Check connection timeout: Right-clicking the Viz Connection icon on the Status bar, makes the Check Connection operation available. If Viz Engine does not respond within X ms after checking the connection, the Viz Engine connection icon turns red. By default the Check Connection Timeout value is set to 500 ms. Chapter 8: Main Menu 113 Playlist Figure 36: Playlist general settings • Confirm before item is deleted- If enabled, the user must confirm that the delete operation should be carried through. • Loop playlist: Loops all the elements in the playlist. • Preview templates automatically: Opens the selected element in the playlist automatically. • Play sound when MOS playlist goes inactive: Plays a sound whenever the newsroom (MOS) playlist goes inactive. • Allow only one open playlist: Makes sure that only one playlist can be open at a time. When opening a playlist, other open playlists will be closed. • Image bar navigation: Selects the corresponding element in the playlist when a thumbnail on the Image bar has been selected. • Fade non-selected images: Fades all images, except for the selected thumbnail. • Image bar on top: Shows the Image bar at the top of the playlist. • Cursor position: When the playlist’s cursor is active (see playlist Context Menu), it decides where in the window the cursor stays in the situations described above. The position can be adjusted by moving the slider control. 114 Chapter 8: Main Menu Figure 37: Playlist colors The Colors window displays status colors of the different elements in the playlist. The element colors can be customized. To change the color of an element, click the colored circle adjacent to an element label. In the Color window that opens, pick a color, and then click the OK button. • Runnable group: Refers to timeline editor groups (runnable groups). Makes it possible to color video timeline groups in the playlist differently than other groups. • Global Last Played/Cued: Refers to data elements played or cued by the Media Sequencer based on commands issued by other control clients or through a GPI. • Default Colors: Loads the default color settings. The Status Colors list refers to the Status column in the playlist. To add a color to a Media Sequencer status, click the Add button. Select the Status column of the new entry that appears in the Status Colors list, and then type the appropriate status name. Then select the Color column of the entry. In the drop-down list that appears, select a color. • Add: Adds a new color to a Media Sequencer status. • Delete: Deletes a color. Alternatively, click the ellipsis (...) button to select a color using the Color Picker. Chapter 8: Main Menu 115 Note: Close and reopen playlists to see the color change take effect. When creating a category in Viz Template Wizard, it is possible to use that category to set which category a template belongs to, and eventually which channel it is played out on. Note that the channel name configured in Viz Template Wizard must correspond with the profile configured for Viz Content Pilot. For details on Categories and Channels, see the Viz Template Wizard User’s Guide. A category can be used to filter the different template variants. For example a Lower third (straps) filter, or a fullscreen filter. In some cases the graphics are played out on different renderers. Thus the channel configuration adds a usable feature to differentiate the output. Figure 38: Playlist filters • • • • • • • • 116 Filters: Displays the available operator defined filters. New: Makes the categories and Name field available to create a new filter. Edit: Makes the settings belonging to the selected filter editable. Delete: Deletes the selected filter. Name: Displays the name of the filter. Hide empty groups: Hides empty groups. Apply: Applies the new or modified filter settings. Cancel: Cancels the recent filter settings. Chapter 8: Main Menu Figure 39: Playlist not filtered Figure 40: Playlist filtered The above images depict the same playlist. The first shows a playlist with three data elements. The second shows the same playlist with the Lower3rd filter (see Playlist Toolbar) turned on. To create a new playlist filter Note: Create categories and channels in Viz Template Wizard. 1. 2. 3. 4. 5. Select the Preferences option on the Options menu. Select Filters under the Playlist category. Click New ... to add a new filter. Select the category, or categories, which the filter applies to. Click Apply, and confirm the dialog to save the new filter. Note: All category and channel configurations are saved to the VCP database. Filter configurations are saved to the Media Sequencer. WARNING! If the Media Sequencer is reset, all filter settings are removed. Chapter 8: Main Menu 117 Remote Preview Figure 41: Remote preview Remote preview is a feature that is used to see snapshots of scenes rendered on a remote Viz Engine, and should not be mistaken for the preview channel. Note: If the Viz Engine Preview plug-in is installed (custom installation), local preview will start and not remote preview (snapshots). • Use this server: Enables the user to set host and port parameters locally in order to override the remote preview configurations on the database. • Host: Defines the external Viz Engine host name. • Port: Sets the external port number. Recommended port is 50008. • Always show “Animate” button: Enables the Animate button in the Remote Preview window. • Poll Interval (sec): Sets how often Viz Engine is polled for a new snapshots of the previewed scene. • Width: Sets the width of the preview window. Note: For optimal preview, use the Viz Engine Output Format as a preference. • Open as child window: Opens the window within the Work area. • X: Sets the X coordinate. 0 is the value in the upper left corner. Note: Y: Sets the Y coordinate. 0 is the value in the upper left corner. For more information see the Working with Remote Viz Preview section. Advanced The advanced section should only be used by system administrators only as it is used to configure Database Parameters for all clients connected to the database. 118 Chapter 8: Main Menu Viz World Server Figure 42: Viz World Server • Viz World Server: Sets the hostname or IP address of the Viz World Server. Spellcheck Figure 43: Spell check • Spellcheck dictionary path: Sets the path to the dictionary files. The parameter <local> refers to the local default path (see example below). Use a UNC path to use a dictionary file on a remote machine or server. • Spellcheck dictionary filename: Sets the filename of the dictionary files. For example en_US refers to the affix file en_US.aff and dictionary file en_US.dic. Several dictionaries have been included as part of the VCP installation. The dictionaries are installed in the Common folder under Vizrt. Example: C:\Program Files\vizrt\Common\dicts\ Other dictionaries can be downloaded from http://wiki.services.openoffice.org/ wiki/Dictionaries; however, these must be UTF-8 formatted. Take contact with your local Vizrt representative if there is a need to convert and use another dictionary for spell checking purposes. Note: Spell checking can only be enabled for TTWUniMemo and TTWUniEdit components. See the Viz Template Wizard User’s Guide for more information. Chapter 8: Main Menu 119 Resource Plug-ins Figure 44: Resource plug-ins • Trio: Enables the Trio resource panel. 8.3.4 Hints Figure 45: Hints Hints are displayed in the left sided text field of the Status Bars when the pointer is positioned at screen items containing hint information, for example the Viz Gateway connection icon. Hints are enabled by default. To enable or disable hints • From the Options menu select Hints to enable or disable hints. 8.4 Tools Figure 46: Tools menu • Camera Control (CTRL+W): Opens the Camera Control dialog box. • Import MOS message file...: Opens the Select MOS Message File To Import dialog box. For details about this dialog box, see Import MOS message file. 120 Chapter 8: Main Menu • Template Wizard: Opens Viz Template Wizard. This option is only available if Viz Template Wizard is installed. For details, see the Viz Template Wizard User’s Guide. • Show VCP Commands: Opens the VCP Commands window, see Show VCP Commands. • External Interfaces: Opens the External Interfaces window. • Profile Configuration... (CTRL+M): Opens the Profile Configuration window. • Export: Opens the Export window. • Import: Opens the Import window. • Post Render Device: Opens the Post Render Device window. • TC Monitor: Opens the TC Monitor window. Note: The TC Monitor menu option is only available if video playout is integrated. This section contains information on the following topics: • • • • • • • • • • 8.4.1 Camera Control Import MOS message file Template Wizard Show VCP Commands External Interfaces Profile Configuration Export Import Post Render Device TC Monitor Camera Control Virtual cameras are set up in Viz Artist. The Camera Control in Viz Content Pilot controls the virtual cameras, so that image sequences may be used together with Chapter 8: Main Menu 121 the templates. In a virtual studio system, this window will call matrix setups as they are defined in the Viz IO setup. If no virtual studio is available, button 1: 16 will cut between virtual cameras 1: 16. To open the camera control • Select Camera Control on the Tools menu, or press the CTRL+W keys to use the Camera Control. 8.4.2 Import MOS message file This option enables users, that need to manually export a playlist from a newsroom system, to have the playlist sent to the Media Sequencer through Viz Content Pilot. To import a MOS Message File 1. Select Import MOS Message File on the Tools menu to open the Select MOS Message File To Import window. 2. Browse for and select the exported newsroom playlist to be added to the Media Sequencer, and click Open. 8.4.3 Template Wizard This menu option is enabled when Viz Template Wizard (template design tool) is installed alongside the Viz Content Pilot (VCP) client, and allows the user to start Viz Template Wizard from within VCP. 122 Chapter 8: Main Menu See Also • Templates • Data 8.4.4 Show VCP Commands The VCP Commands window can be used to see the macro commands that are executed when different user operations are performed. The window is also helpful in learning the different macro commands. This section contains information on the following topics: • To show VCP commands • To run a command • To lookup commands using apropos To show VCP commands • Select Show VCP Commands from the Tools menu. To run a command • Enter the name of the command (e.g. gui:new_playlist) in the combo box, and then click the Execute button to run the command. To lookup commands using apropos The VCP Commands window has a lookup function named apropos that is helpful when searching for information about a command. 1. Open the VCP commands window 2. Enter e.g. apropos run_element and press Enter Chapter 8: Main Menu 123 • The following result should appear: COMMAND: main:apropos run_element RESULT: control:run_element(restString ElementPath) : Run specific MSE element control:run_element_with_context(string ElementPath, string ContextName, string ContextValue) : Run specific MSE element where ContextName is a comma separated list of Names and ContextValues their values See Also • Keyboard Configuration 8.4.5 External Interfaces Selecting External Interfaces in the Tools menu opens the External Interfaces window. All configuration options available through this window are stored on the Media Sequencer. 8.4.6 Profile Configuration Figure 47: Profile Configuration Profile Configuration is used to configure the Viz profiles that are used for playing out graphics and video. • Profiles • Profiles: Displays the available profiles. • New profile: Adds a new profile to the Profiles list. • Channels • Name: Shows the name of the output channel. • Viz Program Preview: Allows you to set the Viz Engine as a program or preview renderer for the current channel. • Video Program Preview: Allows you to set the Video device as a program or preview renderer for the current channel. • Allocated: Allocates video devices for the clips in the playlist. For two channels with a video device each, the Media Sequencer will enable transfer of all clips to all video devices. The clips in the playlist are, based on the 124 Chapter 8: Main Menu • • • • • allocation, played out in a given order (e.g. A, B, A, B) to allow back to back playout. For video devices that is able to playout back to back this allocation is not necessary. Viz Engines: Shows the hostname or IP address of the selected Viz Engine host. Add Viz...: Opens the Configure Viz Engine dialog box for adding a Viz Engine hostname and port number. Video Devices: Shows a list of the available hosts. Add Video... : Opens the Configure Video Device dialog box for selecting video device, setting hostname and port number. Close: Closes the profile configuration editor. Note: The Media Sequencer requires a profile to be present in the system. If all profiles are deleted, an empty vizroom1 profile is automatically added. See Also • Profile Configuration on how to configure your output 8.4.7 Export In the Export window, playlists with its content and scenes can be exported to file. This option supports export of templates, concepts, scripts, standalone and transition logic scenes. Playlists and all parts of the templates are included in the XML file, and scenes as a Viz archive. Export of templates and scenes will, unless a shared export folder is mapped on both the control and render machines, be exported to different folders. Export of templates will normally be placed on the desktop of the current user, and Viz archives to the Viz program folder (see Example paths and archives). When exporting graphics a preview channel must be configured and used. Note: Export of playlists created by newsroom systems, stored on the Media Sequencer, is only supported by Viz Content Pilot versions 5.1.6 and later. Table 26: Example paths and archives Path Filename Comments archive The archive will be placed in the Viz default folder. For Viz 3.x it is the Viz 3.x program folder. For Viz 2.x it is the archive folder under the Viz data root. archive.via archive.eva archive.txt If the file extension is missing Viz will automatically add one (e.g. archive.via for Viz 3.x). If the file extension is not correct according to Viz, Viz will simply replace the extension with the correct one (e.g. archive.txt will become archive.via on Viz 3.x). C:\temp\ Chapter 8: Main Menu archive.via The temp folder must be present on the Viz machine, and the Viz user must have write access. 125 Table 26: Example paths and archives Path Filename Comments \\host\ archive.via The Viz machine must have write access to the UNC path. This section contains information on the following topics: • Export Window • To export Export Window • PlayLists: Shows a list of playlists that are ready for export. • Playlist: Shows the names of the playlists. • Element Type: Shows the element types. • Template Information: Shows information about the templates. • Viz Scene Information: Shows information about the Viz scenes. • Templates: The Templates tab shows a list of the templates that are ready for export. • Template Name: Shows the names of the templates. • Template Information: Shows template information, for example if the template has been generated by the Wizard in Viz Template Wizard. • Viz Scene Information: Shows Viz scene information. • Template Scripts: Shows the script name. • Concepts: Shows the concept name the template belong to. • Scenes: Shows the scene name and path. • Transition Scenes: Shows the transition logic scene(s). • Transition Scene Name: Shows the name and path of the transition logic scene(s). • Background Scene Name: Shows the name and path of the transition logic background scene(s). • XML Source: Shows a preview of the XML source that will be generated when the playlist is exported. • Select Viz Content Pilot export filename: Sets the path and filename for the exported XML file. 126 Chapter 8: Main Menu • Select Viz Engine archive filename: Sets the path and filename for the exported Viz archive. • Irix mountpoint: Sets the shared mountpoint for Viz 2.x installations on Irix. • Browse...: Enables the user to search for and select a specific directory (see Example paths and archives). To export 1. Configure a Viz preview channel in the Profile Configuration. 2. Select Export from the Tools menu. 3. Drag Playlists and Templates from the Resource Panel onto the Export Window, and click Next. 4. Enter a path and filename. 5. Optional: Check the Create Viz Engine Archive option to export Viz scenes. 6. Click Next. 7. Click Export. 8. Click Finish. See Also • Tools • Import Chapter 8: Main Menu 127 8.4.8 Import Figure 48: Import playlist In the Import window, playlists (includes templates, concepts, scripts and transition logic scenes) and scenes can be imported from file. Playlists and templates are exported as an XML file, and scenes as a Viz archive. Import of playlists and scenes must, unless a shared import folder is given, be imported from different machines. For more information see the Export section and Example paths and archives. Note: The network drive mappings that are used for the templates must be the same in the import environment as in the export environment. Also, as some template elements use file paths to access resources, the resources (such as images etc.) must be accessible in the import environment. • Select Viz Content Pilot Import Filename: Sets the name and path of the content (XML) file that should be imported. Either type the filename directly in the text box, or click the Open button to browse for available files. • Select Viz Engine Archive Filename: Sets the name and path of the graphics (EVA) file that should be imported. Note: If the Viz Engine archive has the same name and is located in the same folder as the Viz Content Pilot import file, the name and path of the archive will automatically appear in the Select Viz Engine Archive Filename text box. • Irix Mountpoint (i.e. /Shared): Only For Import To Viz Engine On Irix: If Irix is running, type the Irix mountpoint. This is only for Viz 2.x users. • Preserve Data Element IDs: Preserves the data elements IDs. This will overwrite any other data element with the same IDs. This section contains information on the following topics: • Context Menu 128 Chapter 8: Main Menu • To import playlists, templates and scenes Context Menu Context menu for the playlist tab columns: • Expand: Expands the selected node(s). • Collapse: Collapses the selected node(s). • Expand All: Expands all nodes. • Collapse All: Collapses all nodes. • Select All: Selects all nodes. • Clear Selection: Clears the selection of nodes. Context menu for the templates tab columns: • Select All: Selects all templates. • Clear Selection: Clears the selection of templates. • Check Selected: Checks the selected templates. • Uncheck Selected: Unchecks the selected templates. Chapter 8: Main Menu 129 Option(s) for the Content Import Status window: • Alternative Concept: Sets an alternative concept for all imported templates before the content is imported. To import playlists, templates and scenes 1. 2. 3. 4. 5. 6. 7. 8. On the Tools menu, select Import to open the Import window. Browse for and select the Viz Content Pilot archive file. Optional: Browse for and select the Viz Engine archive file. Click Next. Select templates and playlists to be imported, and click Next. Click Import Content. Click Next. Browse and select the location the graphics should be imported to (it is possible to exclude parts of scenes, for example fonts). 9. Click Import Graphics. 10. Click Finish. See Also • Export 8.4.9 Post Render Device Post rendering is used to create images or video files of graphical scenes. The files can be used for playout on Viz Engine. Selecting a video plugin will create one file; however, selecting an image plugin will render an image according to the configured frame rate. For example; Rendering a scene for five seconds will result in 125 images if the frame rate is 25 frames per second (fps). Rendered data elements can be fullscreen graphics or graphics with Alpha values such as lower thirds and over the shoulder graphics. Viz Content Pilot has two implementations of the Post Render Device. One for Viz 2.x users and another for Viz 3.x users. Note: Only scene-based data elements can be post rendered. This section contains information on the following topics: 130 Chapter 8: Main Menu • • • • • Post rendering with Viz 2.x Post rendering with Viz 3.x To post render a scene To setup a render device for Viz 2.x To setup a render device for Viz 3.x Post rendering with Viz 2.x Figure 49: Device: Render To File • Device: Specifies the Viz Engine rendering device. • Time Codes: Specifies the length of the clip: • From: Starts the recording at the specified time code. • To: Stops the recording at the specified time code. • Format: Sets the Time Code format to either TC (Time Codes), Fields, or Frames. • Recording: Records the clip: • Left Button: Starts the recording. • Right Button: Stops the recording. • Clip/Directory Name: Enter a filename for the clip. • Playback: The functions in the Playback section control the playout of templates in the Viz Engine preview window. The Playout functions are from left to right: • Backward: Shuttles the clip backwards. Clicking the Backward button again, increases the shuttle speed. To reduce the speed, click the Forward button. To resume normal speed, click the Play button. • Step Backward: When the clip is paused, steps the clip backwards frame by frame. • Play Backward: Plays the clip backwards. • Stop: Stops the clip. • Play: Plays the clip. • Step Forward: When the clip is paused, steps the clip forwards frame by frame. Chapter 8: Main Menu 131 • Forward: Shuttles the clip forwards. Clicking the Forward button again, increases the shuttle speed. To reduce the speed, click the Backward button. To resume normal speed, click the Play button. • Pause: Pause the clip. Post rendering with Viz 3.x Figure 50: Post rendering The render devices for Viz 3.x are automatically setup and do not need any configuration. • Host name: Displays the render engine that is configured in the profile configuration. To change the render engine, open the Profile Configuration. • Plugin: Sets the renderer device. Options are defined by the installed codecs on the render engine. • Format: Sets the format of the clip. Available options are Full Frame, Fields Top, Fields Bottom, Full Frame/Interlaced Top and Full Frame/Interlaced Bottom. • Codec: Sets the codec to be used. • FPS: Sets the frames per second. Available options are 25, 30, 50, 60, 29.97 and 59.94. • File/directory name: Sets the filename. A full or relative path can be added. If no path is given, the file is stored in the Viz program folder on the rendering machine. • From: Sets the start time in seconds. • To: Sets the end time in seconds. • RGB: Sets the pixel format to RGB. • RGBA: Sets the pixel format to RGBA which includes the alpha channel (blending/transparency). • Record button (circle): Starts the rendering process of the selected data element. Clicking the Record button will run the recording process according to the duration interval set using the From and To parameters. Controlling the data element is possible during the recording. • Stop button (square): Stops the rendering process before the configured stop time. 132 Chapter 8: Main Menu To post render a scene 1. 2. 3. 4. Open a data element. Open the Post Rendering window. Set the output parameters. Click the record button. To setup a render device for Viz 2.x 1. Start Viz Engine’s configuration tool Viz Config, and specify a render device under the Device Manager section. 2. Optional: Set a new destination directory for the files. Note: For more information about how to configure post rendering devices, see the Viz Artist 2.x User’s Guide. To setup a render device for Viz 3.x • Rendering in Viz 3.x is automatically configured. Note: For more information about how to use the Device Manager in Viz Artist, see the Viz Artist 3.x User’s Guide. 8.4.10 TC Monitor Figure 51: TC Monitor Selecting TimeCode (TC) monitor on the Tools menu opens the TC monitor window. TC monitor monitors the time code and the video server channels; hence, it will only work if the system is configured to be integrated with a video server. The VCP client uses the Multiport Video Control Protocol (MVCP) to communicate with a translator (Xlator) which again communicates with the video server. For more information on supported video server setups, please Contact Vizrt. • Next: Shows the next clip to be played. • Location: Shows current location (time) in the clip (for example 00:10:01). This time code increases when playing the clip (see, Remaining). • Unit: Shows the video channel name. • Overridden: If the user checks this box, it is possible to cue a new clip on the same unit even though the tally is high (channel is currently in use/on air). Chapter 8: Main Menu 133 • Status: Shows the status of the unit, CUEING, CUED, LOADING, PLAYING and so on. • Remaining: Shows the remaining time the clip has to play. The time code decreases when playing the clip (see, Location). • Clip: Shows the name of the clip. Note: The Viz One workflow (as with Viz Video Hub) is not fully supported; meaning, the TC monitor will not display information in the Next, Override and Status columns. IMPORTANT! In order to monitor video clips that are embedded in graphics, the Viz channel must also be defined as a video device channel. 8.5 Viz Engine Figure 52: Viz Engine menu • Show CMD ON (SHIFT+CTRL+C)- Shows the Viz Engine console window on the program channel, and verbose all commands being sent and received. • Show CMD OFF (SHIFT+CTRL+F): Hides the Viz Engine console window on the program channel. • Cleanup Renderers: Unloads all scenes, images, and fonts from both program and preview channels, and resets them to their initial state. • Commands: Controls the playout of the loaded scene: • • • • Start: Runs the scene on the selected program channel. Continue: If the scene contains stop points, and the current state is at a stop point, click Continue to run the animation from this stop point until the next. Stop: Stops the running animation. Reset: Resets the animation to its start state. • Clear: Clears the layers of the loaded scene: • • • • All Layers: Clears all layers. Front Layer: Clears the front layer. Middle Layer: Clears the middle layer. Back Layer: Clears the back layer. • Local Viz Preview: Opens a Local Viz Preview window. • Remote Viz Preview (CTRL+P): Opens a Remote Viz Preview window. 134 Chapter 8: Main Menu This section contains information on the following topics: • Local Viz Preview • Remote Viz Preview 8.5.1 Local Viz Preview Figure 53: Local preview Local Viz preview means that a Viz Engine is installed locally on the VCP client machine for preview purposes. Local preview is a feature that must be selected during Custom installation of the VCP client by selecting the Viz Engine Preview plug-in. This section contains information on the following topics: • Properties and Parameters • Context Menu • To see a local preview Properties and Parameters • Start: Animates the scene. • Continue: Continues to animate the scene to the next stop point or completes the animation of the scene. • Stop: Stops the scene. • Step Backward: Steps the scene backwards frame by frame when it is paused. • Time field: Shows the current timeframe for the scene. • Title Area: Shows the boundaries of the defined title area (green rectangle). Chapter 8: Main Menu 135 • Bounding Box: Shows the boundaries of the scene’s objects. • Safe Area: Shows the boundaries of the defined safe area (purple rectangle). • Show Commands: Opens a console window that shows the Viz commands. The console window can be enabled by default by adding the ShowConsole registry setting. • Restart: Restarts the local Viz Engine. Context Menu • Keep aspect: Sets and keeps the correct aspect ratio according to the Viz output format settings when the window is resized. • Show console: Shows the Viz console, showing all commands sent to and processed by Viz. • Always on top: Floats the preview window on top of all other application windows. To see a local preview 1. Set a local Viz Engine (i.e. localhost) as the preview renderer in the Profile Configuration 2. Select Local Viz Engine Preview from the Viz Engine menu to open the Local Viz Engine Preview window. 3. Open a playlist. 4. Right-click the playlist and from the appearing context menu check the Auto preview option. 5. Left-click a data element to see a preview. See Also • Remote Viz Preview using the Viz Content Pilot client • Custom installation • To enable local preview 136 Chapter 8: Main Menu 8.5.2 Remote Viz Preview Figure 54: Remote preview window This option allows you to see a remote “snapshot” preview (still or animated) of a template or data element. Animated means that a series of frames are fetched from the preview renderer on-the-fly; hence, it is not a real-time rendering. However, if you have a reference monitor connected to your Viz Engine’s DVI/VGA output you may use the preview window’s control buttons to play or scrub the graphics in real-time. Note: Remote Viz preview means that a Viz Engine is installed remotely on another machine for preview purposes. • Start: Asks Viz for a snapshot of the first frame or the first tag on the main (default) director. If the scene, or foreground scene in transition logic terms, has a pilot1 tag it will by default jump to that tag on the director and show that frame. • Continue: Asks Viz for a snapshot of the remaining tags on the default director. • Key: Shows the key signal of the graphics. • Time field: Shows the current timeframe for the scene. Allows the user to scrub the scene manually. • Tag field: Shows the scene’s director tags on the Default director. These tags are used for previewing the scene, and are not actual stop points. Proper stop points enable the use of Continue to trigger the animation and should not be used for creating tags for preview purposes. • Animate: Asks Viz for a series of snapshots according to the Remote Preview configuration under Preferences this in turn is played out in sequence in the preview window in order to animate the scene. • Title Area: Shows the boundaries of the defined title area (green rectangle). Chapter 8: Main Menu 137 • • • • • Safe Area: Shows the boundaries of the defined safe area (purple rectangle). Copy: Copies the current snapshot onto the Windows clipboard. Save: Saves the snapshot as a PNG file. Error: Shows the error log for the current session. Connection: Shows the current Viz connection status. To see a remote snapshot preview 1. Right-click in the playlist and from the appearing context menu select Auto Preview 2. From the main menu select Viz Engine > Remote Preview, or press CTRL+P 3. Open an item in the playlist • This will send a preview to Viz asking for the first frame of the scene or the frame of the first preview tag See Also • Remote (snapshot) preview Preferences • Working with Remote Viz Preview 8.6 Playlist This menu option is only visible when a playlist is open. In the VCP client it is possible to import a playlist from a XML file. The XML file must be created with references to templates and data that will be inserted into the playlist, thus creating new data elements during import. A template reference is a reference to the external ID registered for a template using Viz Template Wizard’s template manager tool. • XML Filler: Displays two options (Open and Add). • Open: Creates a new playlist based on the content of the XML file. • Add: Appends the content of the file to a new or existing playlist. • Clear Playlist: Clears the playlist by removing all elements in it. • Save to database: Saves any playlist held by the Media Sequencer to the database. Imported Media Sequencer playlists are added to the Media Sequencer the VCP client is currently connected to. This section contains information on the following topics: • • • • XML example To import a playlist file To save a playlist to the database To import a playlist saved to the database XML example The XML example below contains the name of the playlist, a group and three elements with an external ID (templateID). External IDs are configured in Viz Template Wizard’s template manager tool per template. <?xml version="1.0"?> <playlist> 138 Chapter 8: Main Menu <name>Name of playlist</name> <group visible="true" name="Group name"> <event> <templateID>100</templateID> <dataName>Data Element Name 001</dataName> <comment/> <data> <field>FirstName LastName 001</field> <field>Designation 001</field> </data> </event> <event> <templateID>100</templateID> <dataName>Data Element Name 002</dataName> <comment/> <data> <field>FirstName LastName 002</field> <field>Designation 002</field> </data> </event> <event> <templateID>100</templateID> <dataName>Data Element Name 003</dataName> <comment/> <data> <field>FirstName LastName 003</field> <field>Designation 001</field> </data> </event> </group> </playlist> To import a playlist file 1. On the Playlist menu select XML Filler and then Open ... or Add .... 2. Select the XML file and click OK. To save a playlist to the database 1. Open a playlist 2. On the Playlist menu select Save to database 3. Enter a name in the appearing dialog box and click Save To import a playlist saved to the database 1. Open the Playlists tab in the resource panel and select DB Exported 2. Double-click the exported playlist 3. In the appearing dialog box click Yes to confirm the operation • Playlist is opened and listed under the Imported node displaying the its save name See Also • Viz Template Wizard User’s Guide on Import components and use of external IDs. Chapter 8: Main Menu 139 8.7 Windows Figure 55: Windows menu The Windows menu options are commonly used to quickly cascade or tile the playlist windows. • Cascade: Arranges all open playlists into a cascaded stack, and displays the playlists in the Work area. • Tile: Arranges all open playlists horizontally from the top of the screen to the bottom, and displays an equal part of all the playlists. • Hide resource bar (CTRL+B): Hides the Resource Panel. Alternatively, use the keyboard shortcut CTRL+B. The Control panel is displayed by default. Note: The Windows options affect other windows as well. To hide or show the resource panel • Select Hide resource bar from the Windows menu, or use the keyboard shortcut CTRL+B. 8.8 Help Menu Figure 56: Help menu • Viz Content Pilot Help (F1): Opens the Viz Content Pilot user’s guide. • About: Opens the About window that contains information about the installed Viz Content Pilot version. 140 Chapter 8: Main Menu 9 Status Bars The Status bar is positioned at the bottom of the window, and consists of Status Information and Status Indicators. This section contains information on the following topics: • Status Information • Status Indicators 9.1 Status Information Status information is positioned to the lower left. Status information gives feedback on different objects in the Viz Content Pilot user interface and from connected systems. The information is divided in the following two categories: • General information: General information is displayed when a pointer is positioned over objects in the user interface that contain information relevant to the user. • Error information: Error information is displayed if errors occur. When the Hints area displays general information, it remains its default color (grey). When the text field displays error information, the text field background color turns red. Error information is also displayed in the Errors log. 9.2 Status Indicators • Viz Channel: Displays the status of the Viz channel’s Viz Engine(s). Chapter 9: Status Bars 141 • Right-clicking the Viz channel will display a context menu for setting the channel as a program or preview channel. In additon it will display the Viz Engines configured for that channel and their current status. • Database: Shows if the Media Sequencer is connected to the Viz Content Pilot database (see the External Interfaces configuration window). • Video Channel (clapperboard): Shows if the Media Sequencer is connected to a Viz Video Engine, Viz Engine or other video servers for video playout. Clicking the indicator when it is disconnected (status: red) makes the system try to reconnect (see the Profile Configuration window). • Viz Gateway: Shows if the Media Sequencer is connected to Viz Gateway. If the indicator is red there is no connection. Clicking the indicator when it is disconnected (status: red) makes the system try to reconnect (see the External Interfaces configuration window). • Matrix: Shows if Viz Content Pilot is connected to Viz IO. If the indicator is red there is no connection. Clicking the indicator when it is disconnected (status: red) makes the system try to reconnect. • Viz Video Hub: Shows if the Media Sequencer is connected to Viz Video Hub. Double-clicking the indicator opens the External Interfaces configuration window. • Media Engine: Shows if the Media Sequencer is connected to Viz One. Doubleclicking the indicator opens the External Interfaces configuration window. • Errors: Shows when errors occur. Clicking the button opens the Errors window. Errors that occur are saved in the Errors log, and displayed in the Errors window. 142 Chapter 9: Status Bars Figure 57: Error log The Errors window contains two buttons. • Close: Closes the Errors Log dialog box. • Clear Log: Removes all the error messages from the log window, but not from the log file. The Errors window also closes, and the Errors button is hidden. • Profile: Shows the current profile name. Right-clicking the profile name will open a context menu with a list of available profiles, and option to open the Profile Configuration. Chapter 9: Status Bars 143 10 Resource Panel Figure 58: Resource panel Viz Content Pilot can be configured to access up to nine (9) different resources. The resource panel is positioned to the left in the main program window, and provides an overview of available resources. The buttons and the drop-down list open various resource panels. Selecting Templates and Data give access to all templates and data elements stored on the Viz Content Pilot database. Templates are created by the template designer, while data elements are based on the templates and created by the user (e.g. a journalist or an operator). Selecting Playlists give access to all playlists stored on the Media Sequencer. Playlists can be created using VCP, or monitored by VCP when they are created using a newsroom system. Selecting Viz and Files give access to objects on Viz Engine and files stored locally on the computer, respectively. Selecting Trio gives access to Viz Trio’s show folders and shows that are stored on the same Media Sequencer that VCP is using. Accessing the shows enables the user to drag and drop Viz Trio pages into a VCP playlist. Selecting Media gives you access to the VCP media repository Viz Object Store and the Viz One. The Media tab enables the operator to search for and add media items directly into the playlist or to the templates/data elements through drag and drop. Selecting Cliplist gives you access to clips on video servers that support the MVCP protocol. Note: Audio cannot be added directly to the playlist. This section contains information on the following topics: • Templates • Data • Playlists 144 Chapter 10: Resource Panel • • • • • • 10.1 Viz Files Trio Media Cliplist Resource Search Templates Figure 59: Template resources Templates are built using Viz Template Wizard. Templates are used to add content to the graphics and to a certain extent control the look and feel. Data stored on the VCP database with references to a template and scene is, when it is displayed in VCP, called a Data element. Data elements added to a Playlists are stored on the Media Sequencer for playout, and are consequently stored with references to the templates and scenes. A template is used to populate one or many Data elements in order to have elements with differing content (e.g. text, images, video), and differing control parameters than another Data elements. Additionally, a template, and consequently a data element, may belong to one or many concepts (e.g. Sports and News scenes) and belong to one or many variants of a scene (e.g. Sports lower and top thirds). Note: All (<All>) templates are listed the first time Viz Content Pilot is started. The next time Viz Content Pilot is started it will remember which concept was selected and start with that concept template listing. Chapter 10: Resource Panel 145 See Also • • • • • • Resource Panel Resource Search Context Menu Template Control Buttons To open a template To select a concept and variant Context Menu Context menu for the columns: • Auto Width: When enabled (selected) Auto Width expands the columns and distributes them evenly. • Enable Sorting: When enabled (selected) Enable Sorting enables the user to sort the list (ascending/descending). Context menu for the resources: • Edit Template: Opens the template in Viz Template Wizard for editing. • Find: Displays the Resource Search. • Show Images: Adds the Image column to the Template list, and shows thumbnails of the scenes in this column. To open a template • Double-click a template to open it, or right-click and select Open from the appearing context menu. To select a concept and variant 1. Open a template from the resource panel. 2. In the template’s window click the Concept and Variant drop-list, and select a concept and variant. See Also • To select a concept and variant using the playlist 146 Chapter 10: Resource Panel 10.1.1 Concepts and Variants Tip: The template list is alphabetically ordered (ascending). Click the Name column to reverse the order (descending). The concept drop-down list in the resource panel displays all available concepts, and is basically used to filter the templates that belong to each concept. When saving a template, the data element will be stored with the selected concept and variant. These can be changed later on by the operator when the data element is added to the Playlists or by opening the Data element and selecting a different concept and variant. Concepts are essentially a means of reusing content for graphics that have the same properties. Having the same properties enables the template designer to create one template for several scenes that have the same properties. The operator is then able reuse the parameters saved with the data element and switch concepts and variants without re-entering the data for each Data element in the Playlists. When using a newsroom system for story creation the journalist is able to select which concept or variant a specific story is to be aired with. This will save time before a story is put on air, and consequently pushes the deadline for when a story is ready for playout to near real-time. In addition the control room operator has the freedom to override these settings, in order to reuse any content, as long as the template supports the concept and variant to be used. Chapter 10: Resource Panel 147 Note: Concepts and variants are created and organized by the template designer using Viz Template Wizard. Templates are stored on the VCP database. 10.1.2 Template Control Buttons Each template has the same set of control buttons and options. • • • • • Back: Rewinds the scene to frame 0. Start: Runs the scene from the current frame Load: Loads the scene. Continue: Continues the scene from the stop point. Take Out: Takes the scene to the out state stop point. If the scene is based on transition logic, the scene is cleared. • Save: Opens the save dialog saving the current data added to the template. Will also open the spell checker before the save dialog if spell checking is enabled and misspelled words are used. • Close: Closes the template. 10.1.3 Template Save Dialog Box • Description: In the text box, type a description that uniquely identifies the data element. • Finished: If the settings are final, select the Finished check box. This information will be stored on the database. If a data element is finished it can be shown in the Finished column in the playlist displaying either 1 for finished and 0 for not finished. • Add to library: Viz Content Pilot has a library for templates that are used often. If the template is likely to be used often, select the Add To Library check box. All concept and variant information is kept. This option will also prevent data elements from being deleted when using the Delete Data Items... option on the Options menu. Library elements can be deleted manually. Note: If the data element should be post rendered, the data element must have post rendering start and stop points defined. For more information, see Post Render Device. • Save as new (Alt+S): Creates a new data element. 148 Chapter 10: Resource Panel • Overwrite (Alt+O): Updates a previously created data element. If the data element is new, the Overwrite button will not be available. • Cancel: Cancels the save operation. See Also • Data 10.1.4 Template Spell Checker The template spell checker processes the text as part of the save operation. If spell checking is enabled the spell checker dialog will appear. Spell checking is enabled by the template designer using Viz Template Wizard. See Viz Template Wizard User’s Guide for information on how to enable spell checking for Unicode Edit and Unicode Memo text fields. • Change: Changes the marked (red) word with the suggested word moving on to the next misspelled word. When done the spell checker opens the save dialog. • Change All: Changes all misspelled words that are the same as the checked word in one operation moving on to the next misspelled word. When done the spell checker opens the save dialog. • Skip: Skips the marked (red) word moving on to the next misspelled word. When done the spell checker opens the save dialog. • Skip All: Skips all misspelled words and opens the save dialog. • Cancel: Stops the spell checking operation going back to the template editing view. The save dialog is not opened. Chapter 10: Resource Panel 149 Note: When creating multiple data elements based on the same template (without closing it), the spell checker will remember previous spelling corrections and automatically apply them to new data elements before they are saved. 10.2 Data Figure 60: Data resources The data elements view enables the user to see a list of all data elements or see a filtered view by selecting concept and/or template from the drop-lists. Note: A concept that is selected in the Templates view is reflected in the Data view, and conversely. Data elements are described with name, template name, date of creation and a thumbnail (if the Thumbnail Generator is used). Data elements are based on templates and can be created by the VCP operator; however, in most cases data elements are created using the Newsroom Component (e.g. by journalists). Data elements are then used to populate the playlist. This section contains information on the following topics: • • • • 150 Context Menu To create a data element To edit a data element To delete a data element Chapter 10: Resource Panel Context Menu Context menu for the columns: • Date: Shows the date and time the data element was created. • Template: Shows the template the data element is based on. • Auto Width: When enabled (selected), Auto Width expands the columns and distributes them evenly. • Enable Sorting: When enabled (selected), Enable Sorting enables the user to sort the list (ascending/descending). Context menu for the resources: • Open: Displays the selected data element in the Work area. • Refresh: Refreshes the elements in the Data list. • Show Library Items: Shows elements that have been created in previous versions of Viz Content Pilot, and that are stored in the library. • Find: Displays the Resource Search. • Delete: Deletes the selected data element. A confirmation dialog box appears when trying to delete library elements. • Show images: Displays the Image column. • Show templates: Displays the Template column. • Show dates: Displays the Date column. This column is displayed by default, and the data elements are sorted by date. Clicking the title area of the Date column reverses the sorting. To create a data element 1. 2. 3. 4. Open a template from the Templates resource list. Fill the template with data (e.g. images, text and so on). Click the Save button. Enter a name in the Template Save Dialog Box and click the Save as new button. To edit a data element 1. Double-click the data element, or 2. Right-click it, and from the appearing context menu select Open. To delete a data element 1. Select the data element and press the Delete button on the keyboard, or 2. Right-click it, and from the appearing context menu select Delete. See Also • • • • Resource Panel Resource Search Templates To add a data element to a playlist Chapter 10: Resource Panel 151 10.3 Playlists Figure 61: Playlist resources The Playlists button displays the available playlists on the Media Sequencer. Media Sequencer playlists can be created in VCP; however, in most cases playlists are created by newsroom systems that are monitored and played out by the VCP client or other control applications such as Viz Trio or Viz Multichannel. The newsroom playlists are stored on the Media Sequencer, and updated through the Viz Gateway or Viz Device Manager. Viz Gateway supports most newsroom systems that support the MOS protocol. Viz Device Manager only supports Avid iNEWS Control Air. • • • • Modified: Shows the date and time of when the playlist was modified. Name: Shows the name of the playlist. Name is enabled by default. Profile: Shows which profile each playlist is configured to use. State: Shows if the playlist is active or inactive. When set to active, and the playlist contains video clips, the Media Sequencer will trigger transfer of video clips to Viz. Note: Viz Content Pilot 4 compatible playlists are no longer supported by VCP versions 5.4 and later. This section contains information on the following topics: • Context Menu • To create a new playlist • To open a playlist • To add a data element to a playlist • To set the same concept for the whole playlist • To select a concept and variant using the playlist • To convert VCP 4 playlists. 152 Chapter 10: Resource Panel See Also • Resource Panel • Resource Search • Playlist Window 10.3.1 Context Menu Context menu for the columns: • Modified: Displays the Modified column. This column shows the date and time of when the playlist was modified. • Name: Displays the Name column. The name column shows the name of the playlist. Name is enabled by default. • Profile: Displays the Profile column. The column shows which profile each playlist is configured to use. • State: Displays the State column. Possible states are Active or Inactive. • Auto Width: When enabled (selected), Auto Width expands the columns and distributes them evenly. • Enable Sorting: When enabled (selected), Enable Sorting enables the user to sort the list (ascending/descending). Context menu for the resources: • New Playlist: Creates a new playlist in the Playlists resource list. • New Folder: Creates a new folder in the Playlists resource list. • Open: Displays the selected Playlists. • Open in New Window: Displays the selected playlist in a separate window. • Activate in current profile: Activates and monitors the selected playlist in the current profile, and enables the Media Sequencer to trigger transfer of video clips to Viz. • Deactivate: Deactivates and stops monitoring of an activated playlist. • Find: Displays the Resource Search. • Rename: The selected playlist may be renamed. • Delete: Deletes the selected playlist. Alternatively, use the keyboard key Delete (Del). Note: New Playlist, New Folder, Rename and Delete operations can only be performed on VCP client playlists or folders that group VCP playlists. To create a new playlist 1. Right-click the Playlist resources, and from the appearing Context Menu select New Playlist, or 2. Select New Playlist on the File menu. • This will set the focus on the new playlist. To open a playlist 1. Double-click a playlist name in the Playlists resource list, or 2. Right-click the Playlist entry, and from the appearing Context Menu select Open. Chapter 10: Resource Panel 153 To add a data element to a playlist 1. Select the Data resource panel. 2. Drag and drop the data element(s) onto the playlist. • If the element is dropped over an existing element, the new element is positioned above the existing. • If the element is dropped in an empty section of the Playlist, the new element is positioned at the bottom of the list. 3. Arrange the order of the elements by drag and drop. To set the same concept for the whole playlist 1. Open the Playlists. 2. Select the concept from the Item Toolbar’s Concept drop-list. Note: Data elements that do not support the selected concept will be colored yellow. To select a concept and variant using the playlist 1. Open the Playlists where the Data element was added. 2. Select the Data element, and then select the new concept and variant from the element’s Concept and Variant column. See also how To select a concept and variant. To convert VCP 4 playlists 1. Install and start a VCP client version 5.0-5.3. 2. From the main menu select Options, and then Preferences to open the Preferences window. 3. Select the Playlist (General) option, and then check the two options Show DB playlists and Open DB playlists in MSE. 4. Click OK to close the Preferences window. 5. Click the Playlists button to display the available playlist resources. 6. Select the DB Playlists tab to display the available DB playlists. 7. Double-click a DB playlist, or right-click and select Open from the appearing context menu. 8. Select the MSE Playlists tab and see that the DB playlist is recreated and added to the Media Sequencer Playlists resource list. 154 Chapter 10: Resource Panel 10.4 Viz Figure 62: Viz resources The Viz button refers to the currently configured Viz Engine preview channel and its Viz Graphic Hub connection. Clicking the Viz button the Viz Content Pilot client is able to show the different scenes, images, objects, materials and fonts available to Viz Engine. The Viz panel (aka the treeview browser) also has a range of buttons/tabs that displays different views of different items/objects available to Viz Engine. The display area shows the directory and the contents of the currently selected folder. Below there are some options for refreshing the views and sorting the order of the listed items. Note: Viz images can be played out as Fullscreen Stillstore Images; however, this requires a still store scene. • Scene: Shows available Scenes in Viz Graphics Hub. Server relates to the Server - Scenes option in Viz Artist. Chapter 10: Resource Panel 155 • Image: Shows available Images in Viz Graphics Hub. Image relates to the Server - Images option in Viz Artist. • Geom: Shows available Geometry objects on Viz Graphics Hub. Geom relates to the Server - Objects option in Viz Artist. • Material: Shows available Materials (colors) on Viz Graphics Hub. Material relates to the Server - Material and - Materials Advanced options in Viz Artist. • Font: Shows available Fonts in Viz Graphics Hub. Font relates to the Server Fonts option in Viz Artist. Note: For Viz 2.x there are default Geom, Font and Material folders in the Viz data root. For Viz 3.x users these can be placed anywhere on the Viz Graphics Hub. Figure 63: Scenes Figure 64: Images 156 Chapter 10: Resource Panel Figure 65: Geometry objects Figure 66: Materials Figure 67: Fonts Chapter 10: Resource Panel 157 10.5 Files Figure 68: Files The Files view allows the user to use external images from local and remote locations. The drop-down list basically shows the local drive and whatever drives are mapped to the computer. The display area shows the external images found for each location. Double-clicking an image will open a preview of the image. Context Menu • Show Thumbnail: Displays thumbnail images instead of text. • Show Text: Displays textual information regarding picture instead of thumbnails. • Auto Refresh: Automatically displays the content of the folder selected in the Folder list. Note: External images can be played out as Fullscreen Stillstore Images; however, this requires a still store scene. See Also • Resource Panel 158 Chapter 10: Resource Panel 10.5.1 Crop Tool Figure 69: Crop image tool The Crop Image tool is an efficient tool for basic cut and rotate editing. The crop tool is also used in Viz Object Store (VOS); however, when used with single files for “on the fly” copy and paste into a template, images are not saved to the Viz Object Store database. Hence, if an image from the VOS file share is used it will not affect an already saved image registered to the database. All edited images are saved as Portable Network Graphics (PNG) images, and saved with the same image and person information as the original image if that exists. The new file is given a default prefix “crop_paste_<random characters>”. Images with alpha values are NOT preserved. Note: Images saved using the Crop Image tool are not saved and registered with the Viz Object Store database. • • • • • Save: Saves the image to the image directory set in the crop tool save path. Cancel: Resets editing and closes the Crop Image tool. Left 90: Rotates the image 90 degrees to the left. Right 90: Rotates the image 90 degrees to the right. Zoom: Zoom the editable version of the image to a size of; 500%, 200%, 150%, 100%, 75%, 50%, 25% and 10% of the original image size. In additon there is an option to Fit the image to the available space. Zoom can also be performed by using the mouse wheel. Zoom does not resize the saved image. Note: Still store images can be played out as Fullscreen Stillstore Images; however, this requires a still store scene. To enable the crop tool 1. Start Viz Template Wizard. 2. Open a template with an image component. 3. Select the image component and set one or both of the following properties: Chapter 10: Resource Panel 159 • AlwaysUseCropTool: Enables the user to always use the crop tool when an image is added to the template. • DestHeight and DestWidth: When set to values greater than 0 (zero), it will enable the crop tool. The parameters set a fixed height and width for the crop tool. Using this setting will force the user to use the configured height and width, and the aspect. Meaning, if the selection is greater than then actual height and width parameters, the image will be scaled to fit, allowing the user to select a greater area, and conversely. 4. Select one or several image sources. • ImageSources: Sets one or multiple image source locations. Valid sources for the crop tool are isDataBase, isFileOpen and isPaste. 5. Save the template. To crop an image Note: This procedure requires that the template’s image component use the ImageSources.isPaste parameter. 1. Open a template or a data element. 2. Search for and copy an image (e.g. web-based systems or file shares). 3. Right-click the image icon and from the appearing context menu select Paste ... . 4. Adjust the anchored frame and/or rotation of the image, and click the Save (CTRL+S) button on the toolbar. See Also • Files • General preferences • Fullscreen Stillstore Images 10.6 Trio Viz Trio resources can be used in a VCP playlist. Viz Trio has all its shows and pages (similar to VCP’s data elements) stored and organized on the Media Sequencer. 160 Chapter 10: Resource Panel Figure 70: Show view When clicking the Trio button, the Show tab is selected by default. The left pane displays the folder(s) that organizes the different shows stored on the Media Sequencer. The right pane lists the show(s) organized under each show folder. A show contains pages (data elements). Tip: Hide the Show pane by clicking the vertical oblong arrow button. Figure 71: Elements view See Also • Context Menu • To open a show • To add elements to a playlist Chapter 10: Resource Panel 161 10.6.1 Context Menu Context menu for the columns: • Name: Shows the names of the elements. • Description: Shows a description of the elements. • Auto Width: When enabled (selected), Auto Width expands the columns and distributes them evenly. • Enable Sorting: When enabled (selected), Enable Sorting enables the user to sort the list (ascending/descending). Context menu for the resources: • Show Templates: When selected, Show Templates will display all templates in the currently selected show as well as all the pages. To open a show • Double-click a show (e.g. Viz Trio Show.show) to see its pages (data elements). To add elements to a playlist • Drag and drop pages (data elements) from the Elements view onto the playlist. 10.7 Media The Media tab allows users to search for media assests (i.e. still images and video clips) that can be added directly to the story (e.g. a full screen video clip). 162 Chapter 10: Resource Panel Note: Viz Content Pilot does not support the use of audio files. Media information resides on storage systems such as Viz Object Store and Viz One. Viz Object Store traditionally stores still images and person information. Viz One traditionally stores video, audio and video stills. The Media tab combines the sources into one. The left pane shows the Search and Filter Options and a list of categories, while the right pane displays the search result. Search results are limited to a 100 hits per source (e.g. Viz Object Store or Viz One) in order to reduce network load and to increase the speed of the search. The most recent assests are displayed first. If your results exceed a 100 hits it is recommended to refine the search. Note that searching Viz One currently only supports free text search, while Viz Object Store search supports free text, setting from and to dates and use of one or multiple keywords. This section contains information on the following topics: • Context Menu • Search and Filter Options Context Menu Figure 72: Media context menu • Sort By: Displays a sub menu with sort options. • Name/Name (Descending): Sorts by name in ascending and descending order. • Registration Date / Registration Date (Descending): Sorts by registration date in ascending and descending order. • Show Extra Metadata: Switches the media icons to display meta data such as complete filename, creation date, and clip length and so on. • Launch Viz PreCut: Opens the selected video clip(s) in Viz PreCut for editing. • Launch Viz EasyCut: Opens the selected video clip(s) in Viz EasyCut for editing. • Edit Metadata: Enables the user to edit the meta data for the selected clip (in Viz Video Hub) for editing. • Preview: Previews images using the Windows Picture and Fax Viewer. Is only available for Viz Object Store items. Chapter 10: Resource Panel 163 Search and Filter Options A Viz Object Store search supports free text, keywords and from and to dates, whereas a Viz One search supports free text search. Figure 73: Search and filter • Search field: Combo box for entering a search criteria. Previously entered search criteria are remembered per session. • Filter: Enables/disables the image, audio or video filter. • From/To: Filters the search result based on From and To registration dates. • Keywords: Filters the search result based on keywords. • Person: Filters the search result displaying only pictures that are defined as person (i.e. profile) images in Viz Object Store. Note: Viz Content Pilot does not support the use of audio files. Note: Still store images can be played out as Fullscreen Stillstore Images; however, this requires a still store scene. See Also • Viz Template Wizard’s user guide on use of required keywords • Viz Object Store’s user guide • Viz Video Hub’s user guide 164 Chapter 10: Resource Panel 10.8 Cliplist Viz Content Pilot is able to monitor clips on a video device (that supports the Multiport Video Control Protocol (MVCP)). With MVCP support, operators can add clips to any playlist, trigger the clips manually for playout, and monitor the playout status using the TC Monitor. The TC monitor displays the time code and video server channels. Video servers are added using the Profile Configuration. See Also • To add a video device 10.9 Resource Search Typing the first letters of the name of a resource in the search area, marks the resource that correspond to the letters in the list. The resource search applies to the Templates, Data, Playlists and Trio. To show the Search Area 1. Right-click a resource list, and from the appearing context menu select Find, or 2. Press the keyboard shortcut keys CTRL+F 3. Enter the search criteria, and navigate up and down with the arrow buttons to find the next or previous resource matching the search criteria. Note: The resource search is always enabled for the Viz Trio elements tab. Chapter 10: Resource Panel 165 11 Playlist Window Figure 74: Playlist The playlist window is used to add data elements, fullscreen images and videos for playout. From the playlist window it is possible to configure the playlist as a whole, and down to the smallest details concerning each element in it. The playlist is used to initialize the playlist on Viz Engine and to have direct control over its groups and elements. See Also • • • • 11.1 Playlist Toolbars Playlist Playlist preferences To create a custom button Playlist Toolbars There are several toolbars available which can be displayed or hidden using the Context Menu. See Also • • • • • • 166 To create a custom button Item Toolbar Playlist Toolbar Video Toolbar Custom Toolbar Context Menu Chapter 11: Playlist Window Context Menu • Customize Toolbar: Opens the Button Configuration dialog box. For details about this dialog box, see Custom Toolbar. • Item Toolbar: Displays the Item Toolbar (enabled by default). • Playlist Toolbar: Displays the Playlist Toolbar (enabled by default). • Video Toolbar: Displays the Video Toolbar (disabled by default). • Custom Toolbar: Displays the Custom Toolbar (disabled by default). 11.1.1 Item Toolbar At the top of the playlist window is the Item toolbar: Figure 75: Item toolbar • Back: Rewinds the selected scene (represented as a Viz Content Pilot template) to frame 0. • Stop: Cancels a playlist item that has been scheduled to run. Stop is only relevant when groups with elements with time code set have been triggered. • Start: Runs the scene from the current time frame. • Pause: Pause the scene at the current time frame. Pause is only relevant for clip playback. • Continue: Continues to play the scene from the current time frame. To be able to use the Continue function, the scene must either have been affected by the Pause function or have a stop point. • Take Out: Clears a scene based item, and takes a transition logic based scene to the out state stop point. • Clip: Ignores the animation and takes the scene to a defined Clip point. A Clip point is defined by adding a tag named noanim. To learn more about adding Clip points, see the Tag points section of the Viz Artist User’s Guide. • Load: Loads the scene into Viz Engine. • Initialize: Initializes or re-initializes the entire playlist. Scenes are loaded in memory for the channel that is defined per data element (see the channel column in the playlist). A status indicator at the bottom of the playlist is displayed while initialization is in progress. • Initialize Playlist: Initializes or re-initializes the entire playlist (default). • Initialize Selected: Initializes the selected items in the playlist. Chapter 11: Playlist Window 167 • Cleanup: Unloads all scenes that are loaded in memory for the defined channel(s) in the playlist (see the channel column in the playlist). • Concept: Sets a concept for the whole playlist. If the value is set to default, all data elements will use the concept that is set in the Concept column (see also Playlist Concept). See Also • • • • 11.1.2 Playlist Toolbars Playlist Video Toolbar Custom Toolbar Playlist Toolbar At the bottom of the window is the Playlist toolbar: • • • • • • • • • Next: Selects the next element in the playlist. Previous: Selects the previous element in the playlist. Cursor: Jumps to the external cursor. Expand: Expands the groups in the playlist. Collapse: Collapses the groups in the playlist. Merge: Merges the current folder, so that the subfolders become unavailable. Split: Splits a folder that is merged. NCS line: Displays the NCS red line in the playlist. Filter: Opens the Filter dialog box. Figure 76: Filter The Filter window is used to enable or disable playlist filters. Each playlist can enable or disable different filters. Filters are based on how templates are categorized in Viz Template Wizard. See Also • Playlist Toolbars 168 Chapter 11: Playlist Window • • • • • 11.1.3 Item Toolbar Video Toolbar Custom Toolbar To create a new playlist filter Viz Template Wizard User’s Guide on Categories and Channels. Video Toolbar The Video toolbar is not displayed by default, and is only available for MVCP integrations, hence, it is not used for the Viz Video Hub integration. When selected, the Video toolbar is by default positioned below the Playlist toolbar. Note: The Video Toolbar settings only work if the system is configured to be integrated with a video server. • On Air: Sets the playlist in On Air mode. When the playlist is set to On Air an On Air icon appears in the Media Sequencer Playlists list. • Allocate: Automatic channel allocation starts, the first clips are cued up, and the external cursor is set to the first story that contains a video clip. • Off Air: Sets the playlist in Off Air mode. • Auto Cue: • Enable Auto Cue: Enables the automatic channel allocation. • Disable Auto Cue: Disables the automatic channel allocation. See Also • • • • • Playlist Toolbars Item Toolbar Playlist Toolbar Custom Toolbar Example Example If a playlist uses two channels (A and B) and the playlist is set in On Air mode, the first clips allocated to these channels will be cued. Channel A is taken On Air by a vision mixer GPI (advance and take). This also takes the studio tally (red light on monitors) high. This is received by the Media Sequencer as a GPI, and the TC (time code) monitor indicates high tally on that channel. The vision mixer cuts to camera or to another video source. This takes tally low on that channel, and the Media Sequencer receives a GPI low signal. After 5 seconds, the tally goes low, and the next clip allocated to that channel will be cued. Chapter 11: Playlist Window 169 11.1.4 Custom Toolbar The Custom toolbar is not selected by default. When selected, the Custom toolbar is positioned above the Playlist toolbar. Figure 77: Button Configuration Selecting Customize Toolbar from the Playlist Toolbars’ Context Menu will open the Button Configuration window as depicted above. The customized buttons list is empty by default. If the list contains two or more custom buttons, the order of the buttons can be rearranged with the Up and Down buttons. If Show Captions is enabled, the buttons in all buttons in all toolbars will be displayed with their respective names. 170 Chapter 11: Playlist Window Figure 78: Add Command Clicking the Add Command button in the Button Configuration window will open the Add Command window. • Description: Add a descriptive text to the new command button. • Image: Add an image or icon to visualize the new command button. • Simple button: Add a predefined function by clicking the ellipsis (...) button to use macro commands or Viz Engine commands (see image below). • Command: Click the ellipsis (...) button to open the Predefined Functions window. Select a function to add to the button. • MSE Status button: Depending on the status of a button, if it is “on” or “off”, it can have different behaviors and trigger different functions. A Media Sequencer button is defined to monitor the Media Sequencer. • Subnode of: Root, Profile or Playlist • MSE nodepath: Sets the relative path of the sub node. • Value: Any given value in the Media Sequencer. • Exists: When checked the button is turned “on” if the node exists. Independent of the value field. • While down: Command that is triggered while button is down • While up: Command that is triggered while button is up Chapter 11: Playlist Window 171 Both the Simple and the Media Sequencer buttons can use Predefined Functions. The functions can be user defined or built-in functions. This section contains information on the following topics: • Example • To create a custom button Example • Example 1: The button is “on” if the path “/hello” in the Media Sequencer has the value “aaa” • Subnode of = Root • MSE nodepath=”hello” • Value=”aaa” • Example 2: The button is “on” if the path “/config/profiles/Studio/top/sub” in the Media Sequencer has the value “aaa”. • Subnode of = Profile • MSE nodepath = “/top/sub” • Value = “aaa” To create a custom button 1. Right-click a toolbar and from the appearing context menu select Customize Toolbar. 2. In the Button Configuration window click the Add Button button. 3. In the Add Command window enter a description for the button in the Description text field. 4. Select the Simple button option, and click the ellipse (...) button to add Predefined Functions. 5. Click OK. Note: When adding button images, use BMP images of approximately 30 x 40 pixels. See Also • Playlist Toolbars • Item Toolbar • Playlist Toolbar • Video Toolbar 172 Chapter 11: Playlist Window 11.2 Playlist Figure 79: Playlist context menu A playlist can contain various groups and elements. Each group and element is presented as a row in the Playlist. This section contains information on the following topics: • Context Menu • To group elements in a playlist Context Menu Context menu for the status bar: • Activate in current profile: Activates and monitors the selected playlist in the current profile, and enables the Media Sequencer to trigger transfer of video clips to Viz. • Deactivate: Deactivates and stops monitoring of an activated playlist. Chapter 11: Playlist Window 173 Context menu for the columns: • Cursors: Shows three options for setting, clearing and resetting the cursor. • Reset Cursor: Sets the external cursor back to the point it was before a Set Next was executed. • Set Next: Sets the external cursor (yellow arrow) for a selected element. The cursor indicates which element that will be taken next for example a “take and advance” General Purpose Input (GPI) action is executed. There is also a red arrow which indicates the current element that will be taken on-air. • Clear Next: Clears the Set Next cursor. This option is only available when clearing a cursor set with the Set Next option. • Schedule Playlist: Activates the playlist. If for example Begin time has been set, the playlist must be scheduled before the changes take effect. • Stop Playlist: Stops a previously scheduled playlist. • Find: Shows the Playlist Search area below the Playlist. Typing the first letters of the name of a playlist element in the Find text box, marks the closest element in the playlist (either above or below the current element, depending on whether the Find Next or Find Previous button is clicked) that corresponds to the letters in the text box. The Find Next button is selected by default. Clicking the X button hides the Playlist Search area. • Cut: Removes the current element from the playlist. • Copy: Copies the current element in the playlist. • Paste: Adds a copied element above the currently selected element in the playlist. • Insert Item • Group: Adds a new group to the playlist, above the currently selected element. To place an element into the group, press the CTRL key, and then drag and drop the element onto the desired group. The action is indicated by an angled arrow. Groups can also be organized as sub-groups. • Edit Item: Displays the editable text elements in the item editor. Allows last minute changes to text in graphics. • Delete Item: Deletes the current Playlist element. It is only removed from the playlist. • Auto Preview: Automatically displays selected playlist elements using the preview channel. • Filters: Opens the Filter dialog box, where types of elements that should be hidden in the playlist can be selected. • View • Visible Toolbars: Shows which toolbars that should be visible. 174 Chapter 11: Playlist Window • Show Item Editor: Shows the Item editor at the right side of the Playlist list. The Item editor displays editable text for the selected graphics item in the playlist. The editor can be expanded, hidden or closed by clicking the arrow and X buttons in the upper right corner. • • • • • Show Image Bar: Shows a bar with thumbnails of the elements in the playlist. To hide the Image bar, click the X button in the upper left corner. Right-clicking the Image bar opens the Change Image Size dialog box. • Auto Width: When enabled, the columns are minimized, so that they fit perfectly to the content. This setting stores the setting for the current playlist. See also the Store as Default option. • Font: Opens a dialog for setting font, font style, size and so on. The font settings change the text in the Playlist list. • Image Size: Sets the thumbnail images to the selected pixel size. Settings • Store as Default: Sets the current settings (selected columns, column widths, filters, etc.) as default for all new playlists. Remember to disable Auto Width for this function to work properly. • Restore Default: Restores the settings to the original setup. Import From File: Opens the Open dialog box, where a previously exported XML file can be searched for and imported. Export To File • Playlist: Opens the Save As dialog box, where the entire playlist can be exported. • Selected Items: Opens the Save As dialog box, where the selected elements in the playlist can be exported. Tree • Select All: Selects all the items in the playlist. • Expand All: Expands all groups in the playlist. • Collapse All: Collapses all groups in the playlist. Chapter 11: Playlist Window 175 To group elements in a playlist 1. Right-click the Playlist and select Insert Item -> Group from the appearing Context Menu. 2. Place an element in a group by holding the CTRL key down while performing a drag and drop operation. An angled arrow indicates that the element may be dropped. See Also • Playlist Columns • Playlist Concept • Playlist Time Editor 11.2.1 Playlist Columns Playlist columns can be displayed or hidden by using the Context Menu. Many of the columns are presented by default. Dragging and dropping the column headings changes the order of the columns. When columns are displayed, they are positioned to the right. The columns that by default are displayed are; Name, Channel, Status, Available, Concept, Variant, Finished and Loaded. Tip: F2 can be used to change the value of a data element’s column setting. This section contains information on the following topics: • Context Menu • To add a transition effect Context Menu • Misc: Displays miscellaneous options. Begin, end, time code and duration can be set directly in the playlist. Some newsroom systems also propagate timing information to their control applications for monitoring and playout of newsroom playlists. Such information can for example be sent using the MOS protocol. Note: VCP is able to override timing information from newsroom playlists, however, this is not recommended. • Begin: Shows the start time of a group. Hence, begin and end times can only be set for groups and not elements of a group. To set time for elements, use the Timecode and Duration columns. See also the Playlist Time Editor section. • Category: Shows the category the Sub Category resides under. Default category for Viz Template Wizard templates is the pilot category. • Channel: Shows which output channel an element should be sent to. Various elements can be sent to different output channels. The output channels can be set directly in the column. By default the main (program) output channel is selected, but this can be overruled by setting an alternative channel in a template (that all data elements made from it will have). This column is presented by default. 176 Chapter 11: Playlist Window • Duration: Sets the length of the element. This time is relative to the Begin and Timecode parameters. • End: Shows the end time for a group. See also the Playlist Time Editor section. • External Id: The External Id can be set directly in the column. It attaches a data element execution to a specific external signal that comes from a button box or similar device. This column is presented by default. An External Id is used with the Quick CG feature for adding embedded MOS objects to a newsroom story. • Finished: If a data element is checked off as finished when saved it can be shown in the Finished column in the playlist displaying either 1 for finished and 0 for not finished. • Loop: Loops a fullscreen video clip on the video channel. Default behavior is to play once. • MOS ObjAir: Marks if the newsroom element is marked as ready. The element can only be taken on air if it is checked (ready). Using the macros playlist:next_ready and playlist:previous_ready will skip those elements that are not ready. Do not use the macros playlist:next or playlist:previous. • Name: Shows the element name as it was saved in the database. • Resource Status: Indicates if an element is ready for playout. It will also show an error status if the element was not loaded or made available. • Status: Shows the status for video clips; cuing, cued, playing, paused, or aborted. • Story #: Shows the name or number of the Story as used in the NCS. This is an optional field originally intended for use by prompters. • Sub Category: Shows the category a template is assigned to. See Categories and Channels in Viz Template Wizard. • Thumbnail: Shows thumbnails of the scenes. • Timecode: Sets the time code for the element. This setting affects both graphics and video elements. The time code can be set directly in the column. To trigger elements based on time code, the elements must be in a group, and the group must be executed. An element’s time code must be set within the group’s Begin and End time. Note: To monitor video elements in graphics using the TimeCode monitor, the Viz Engine that renders graphics must also be defined in the profile configurations for video playout. Figure 80: Playlist showing the Concept and Variant columns • Graphics: Displays the graphics options. • Concept: Shows which concept(s) the data element is associated with. • Effect: Displays transition effects that can be set per data element. When the effect is executed it will have an effect on the data element it was set for, and the next data element taken. See also how To enable transition effects. Chapter 11: Playlist Window 177 • Effect Image: Displays an image of the transition effect scene. • Layer: Allows loading of graphics in separate layers on Viz Engine (front, middle, back). For example, a lower third can be shown in front of a virtual studio set or any other background, or a bug can be shown in the front layer while a lower third is shown in the middle layer. This column is presented by default. • Loaded: Shows the loaded status (in memory) of the scene and images used for a data element of that scene. • Template: Shows the name of the template. This column is presented by default. • Variant: Select a concept’s variant from the drop-list (see the Concept column). • Video: Displays the video options. Figure 81: Video transfer, Playlist. • Mark In: Sets mark in times for video clips. • Mark Out: Sets mark out times for video clips. • Postroll: Sets postroll for video clips. When a video clip is played, the time and remaining time are shown in the TC Monitor. The remaining time; zero at clip-end if postroll is set to 0. Normally it is desirable with a few seconds of postroll so that the vision mixer can cut to another source without risking displaying a freeze frame. With a postroll of 3, the countdown/remaining time will be zero 3 seconds before clip end and count from zero and downwards for three seconds. • Available: Displays the status of external resources needed by the Viz Engine (e.g. transferred video, and if it is avaiable on the video playout engines). This column was previously named Progress. • Index: Sets an index number for each row in the playlist. This number will always be sorted either ascending (lowest to highest). If a row is moved or deleted the index changes accordingly. • Auto Width: When enabled (selected), Auto Width expands the columns and distributes them evenly. To enable transition effects 1. Configure a program channel that has a Viz in On-air mode. 2. Make sure the scene effects folder in Viz is named transitions and placed at the root level of the scene directory. To add a transition effect 1. Right-click the playlist’s column headers, and from the appearing context menu select Graphics, and then Effect and Effect Icon (last is only for visual reference) 178 Chapter 11: Playlist Window 2. Click the arrow button in the Effect column and select, from the appearing drop list, the transition effect. See Also • To create a custom button • Playlist Concept • Playlist Time Editor 11.2.2 Playlist Concept In most cases Viz Content Pilot (VCP) playlists are created in Newsroom Computer Systems (NCS). A playlist created using an NCS client, can consist of data elements within a specific concept. For example a News or Sports concept. The VCP client is able to override a playlist’s concept. Data elements, saved to a specific concept, can belong to several concepts. Thus, a data element that does not belong to the overriden concept is highlighted in yellow. Some newsroom systems support the use of master concepts (e.g. ENPS) set by the newsroom system itself. A master concept is able to override a concept set when creating a data element. Chapter 11: Playlist Window 179 Figure 82: Master concept When a concept is overridden, the playlist will, when opened in Viz Content Pilot for monitoring and playout, show all data elements with the concept they were saved with, but played out using the Master concept. Hence, if a data element was saved with a Sports concept, and the master concept is News, the News concept is used. Figure 83: Master concept is changed If the Master concept is changed, and the data elements are not part of the master concept, the data element’s concept column will be highlighted with a yellow color. If a data element’s concept is manually changed in Viz Content Pilot, the master concept will not override the new concept, and a warning is not issued since the concept is manually overridden. The concept a data element is saved with is depicted with square brackets [ ]. A data element’s concept and variant, that are manually changed in Viz Content Pilot, do not show the concept and variant name with square brackets. MOS Graphics Concept The concept implementation of the MOS protocol, that is supported by Viz Content Pilot and Viz Gateway, can be used by any newsroom system that use the MOS protocol. However, the feature must be implemented. Below is an excerpt of a MOS message sent from the newsroom system when a playlist is created with a master concept. <mosExternalMetadata> <mosScope>PLAYLIST</mosScope> ... <mosPayload> ... <GraphicConcept>A News</GraphicConcept> ... </mosPayload> 180 Chapter 11: Playlist Window </mosExternalMetadata> In ENPS it is possible to set the concept (or style) when creating a rundown (playlist). Set the rundown property Viz Graphics Style to the same as the graphics concept used. Note: The naming convention must be the same for the scene design and the playlist created in the newsroom system. See Also • To create a custom button • Playlist Columns • Playlist Time Editor Chapter 11: Playlist Window 181 11.2.3 Playlist Time Editor Figure 84: Time Editor for the Begin and End columns The Time Editor is displayed when clicking the ellipsis (...) button in the Begin or End columns. In this window, a group can be set to run between a start- and stop date and time. It can also be set to run on specific weekdays. Once a start and stop time has been set, the date and time is shown in the Begin and End column. See Also • To create a custom button • Playlist Columns • Playlist Concept 182 Chapter 11: Playlist Window 12 Newsroom Integration Newsroom integration is first and foremost about the Newsroom Component which is an embedded client that runs within the newsroom system client. An alternative is VCP’s QuickCG tool for creation of *cg like elements which also can be installed on newsroom system clients. Both are used by journalists to fill templates with content and store them as data elements. The data elements are then put into a running order/rundown, created using a newsroom client, and made available to the Viz Content Pilot client for monitoring and playout through Viz Gateway or Viz Device Manager. Depending on the features selected during installation, the Newsroom Component allows for template, still image, audio and video clip searches. Templates can be opened and saved as data elements. Stills and videos can be searched for and added to templates; however, they can also be added directly into the newsroom story for fullscreen playout. Preview of graphics and graphics with video is either available as local or remote preview. For remote preview, low resolution video clips are used instead of high resolution video clips. Low resolution clips are also streamed from Viz Video Hub instead of being rendered on Viz Engine. The QuickCG tool is simpler, but more efficient when creating data elements that only contains text (e.g. lower thirds). The following sub-sections describe the Newsroom Component and QuickCG properties and features, and how they are used. This section contains information on the following topics: • • • • Newsroom Component Quick CG Newsroom Component Test Page MOS IDs Chapter 12: Newsroom Integration 183 12.1 Newsroom Component Figure 85: Template and data element view The Newsroom Component user interface enables the user, often a journalist, to fill templates with text, still image(s), video clip(s) and audio, or simply add them directly to the newsroom system for full screen graphics display, still image or video clip. This section contains information on the following topics: • • • • • • • • • • • • Template View Working with the Template View Template Editor Working with the Template Editor Media Search Timeline Editor Working with the Timeline Editor Maps Local Viz Preview Remote Viz Preview Configuring Remote Preview Shortcut Keys • Quick CG 184 Chapter 12: Newsroom Integration 12.1.1 Template View Figure 86: Templates and data elements The Templates tab allow users to search for and open templates, and save them as unique data elements. The template pane (left) shows all templates based on the selection made in the concepts drop-list. Click the concepts view button to switch between a list or icon view. The Data Element pane (right) shows all data elements based on the selected concept from the concepts drop-list, or template pane. Click a template to show data elements based on the selected template. Click the data element’s view button to switch between a list or icon view. Note: Media files that are added to a template are searched for through Viz Object Store and not by using the Media tab. Table 27: Template and data element view functions Function Description The concepts drop-list shows all template concepts available on the database. Note that when viewing all templates, regardless of concepts, icons are not shown per template. Select a concept to see icons for that concept. There are two refresh buttons. One for the template view and one for the data element view. The button refreshes the window, and reloads all templates/ data elements available on the database. The view button enables two views of the templates or data elements; as a list, or as thumbnails. Chapter 12: Newsroom Integration 185 Table 27: Template and data element view functions Function Description When the finish button is enabled the data elements view will only show data elements that are not marked as finished when saved. The calendar button exposes the start and end date fields. The information button opens an “About” window with name, version and copyright information on the Newsroom Component. The arrow buttons switches to the template editor view, and back to the template and data element view. Alternatively press the shortcut keys CTRL+SHIFT+L to switch between the two views. This section contains information on the following topics: • • • • Context Menu Search To filter the list on date To open a template Context Menu Context menu for templates: • Refresh: Retrieves new and updated data elements from the database. • Sorting: Sets the sorting for the template view. Options are; Sort by template name (CTRL+N). • Copy: No available for the template view. • Show icon view: Lists template icons instead of text items. • Show list view: Lists template text items instead of icons. • Font ...: Sets the font’s type, style, size, effects, color and script. Context menu for data elements: • Refresh: Retrieves new and updated data elements from the database. • Sorting: Sets the sorting for the data element view. Options are; Sort by data element name (CTRL+N) and Sort by creation date (CTRL+D). • Show only library elements: Displays only data elements that are saved as library items. For details, see Save Dialog. • Copy: Copies the data element’s XML source such that it can be pasted into a newsroom story item or text editor. • Show icon view: Lists data element icons instead of text items. • Show list view: Lists data element text items instead of icons. • Font ...: Sets the font’s type, style, size, effects, color and script. 186 Chapter 12: Newsroom Integration Search Below the template and data element panes there are two search fields. These are used to search what is displayed in the two panes. Typing into them will search the respective template or data element pane for matching templates or data elements. When searching for templates, the Newsroom Component will automatically display all data elements related to a template. When searching the data elements, it will select the first element matching the search criteria. See Also • Working with the Template View 12.1.2 Working with the Template View This section contains information on the following topics: • To filter the list on date • To open a template To filter the list on date 1. Click the calendar button to enable the start and end date fields (see Template and data element view functions). 2. Select start and end date to view data elements created within the given period of time. To open a template 1. Double-click a template, or 2. Press the shortcut keys CTRL+SHIFT+O to open a template by name or CTRL+SHIFT+I to open a template by ID. See Also • Template View Chapter 12: Newsroom Integration 187 12.1.3 Template Editor Figure 87: Saved data element with remote preview enabled The editor is divided in three; a control bar, template window, and preview window. Note that the preview window, when performing preview using a remote Viz Engine, can be detached giving more space for the template. Local preview is always detached from the Newsroom Component. The left side of the control bar shows the status and the name of the template. The right side shows the available concepts and variants, the save options, preview, information and back buttons. When the status of a saved data element is orange, as depicted above, the element is saved to the database and ready to be added to a running order/ rundown in the newsroom system. Usually a drag & drop operation will add the data element to the news story; however, this may be different depending on the newsroom system. Table 28: Template and data element editor functions Function Description There are two save buttons; Save and Save As. The Save button is only available if a data element is to be overwritten. When opening a template it is not possible to save the template without saving it as a data element. Hence, only the Save As button is enabled. Alternatively press the shortcut keys CTRL+SHIFT+S or CTRL+S to save, or CTRL+ALT+S to Save As. 188 Chapter 12: Newsroom Integration Table 28: Template and data element editor functions Function Description The Preview button enables the preview. Depending on the preview configuration, it will open the local or remote preview window. Alternatively press the shortcut keys CTRL+SHIFT+P to open the preview window. The arrow buttons switches to the template editor view, and back to the template and data element view. Alternatively press the shortcut keys CTRL+SHIFT+L to switch between the two views. To copy a data element you can press the shortcut keys CTRL+ALT+C and paste it to your newsroom story Save Dialog The Newsroom Component has its own save dialog for setting additional properties such as Finished and Graphics Event Timing for start and duration of an animation. If the Template Spell Checker has been enabled, the save operation will open the spell checker prior to the save dialog. Spell checking is enabled by the template designer using Viz Template Wizard. • Finished: If the settings are final, select the Finished check box. This information will be stored in the database. If a data element is finished it can be shown in the Finished column in the playlist displaying either 1 for finished and 0 for not finished. • Add to library: Viz Content Pilot has a library for templates that are used often. If the template is likely to be used often, select the Add To Library check box. All concept and variant information is kept. This option will also prevent data elements from being deleted when using the Delete Data Items... option on the Options menu. Library elements can be deleted manually. • Graphics Event Timing: Select automatic to enable event timing. This option must be configured on the database (see ax_dataelement_timer_enabled). • In at: Sets a start time (MOS-itemEdStart). Timing is relative to the story/group the element is a part of, and not the complete playlist. Time is given in minutes and seconds. • Event length: Sets the duration (MOS-itemEdDur) which tells the newsroom system how long the graphics will be on air. See Also • Working with the Template Editor 12.1.4 Working with the Template Editor This section contains information on the following topics: • To create a data element • To rename a data element • To edit a data element • To add an open data element to the newsroom story • To copy an open data element Chapter 12: Newsroom Integration 189 • • • • To To To To copy a data element from the data element list delete a data element change a concept and/or variant preview a data element To create a data element 1. 2. 3. 4. 5. Double-click a template from the Template pane to open it in the editor. Make the necessary changes to the data (e.g. text, images, video clips). Click the Save button. In the appearing Save Dialog, enter a name for the data element. Click OK. To rename a data element 1. Double-click to open a data element in the editor, and click the Save As button. 2. In the appearing Save Dialog, enter a name for the data element. 3. Click Overwrite Existing. To edit a data element 1. Search for and select a data element and double-click it to open it in the editor. 2. Make the necessary changes to the data (e.g. text, images, video clips). 3. Click the Save button. 4. Click OK. To add an open data element to the newsroom story You basically have three options for adding a data element to a newsroom story: 1. Drag and drop the orange icon (top-left) onto your newsroom story, or 2. Press CTRL+ALT+C to copy it to your clipboard and paste it into your newsroom story, or 3. Open an already saved data element and drag and drop the green icon (topleft) onto your newsroom story To copy an open data element • Open a data element and press CTRL+ALT+C to copy it to your clipboard and paste it into your newsroom story To copy a data element from the data element list • Select a data element from the list and press CTRL+ALT+C (or CTRL+C) to copy it to your clipboard and paste it into your newsroom story 190 Chapter 12: Newsroom Integration To delete a data element • Select a data element in the Data element pane and press the Delete key, and click OK in the appearing confirmation dialog box. To change a concept and/or variant 1. In the editor, simply use the Concept or Variant drop-list to select a new concept and/or variant. 2. Click Save to save the data element. Note: Concepts and variants are created using Viz Template Wizard’s template manager tool. To preview a data element 1. Click the preview button (top right), or 2. Press CTRL+SHIFT+P See Also • Template Editor • Template Save Dialog Box • Template Spell Checker 12.1.5 Media Search Figure 88: Media The Media tab allows users to search for media assests (i.e. still images and video clips) that can be added directly to the story (e.g. a full screen video clip). Chapter 12: Newsroom Integration 191 Note: Viz Content Pilot does not support the use of audio files. Media information resides on storage systems such as Viz Object Store and Viz One. Viz Object Store traditionally stores still images and person information. Viz One traditionally stores video, audio and video stills. The Media tab combines the sources into one. The left pane shows the Search and Filter Options and a list of categories, while the right pane displays the search results. Search results are limited to a 100 hits per source (e.g. Viz Object Store or Viz One) in order to reduce network load and to increase the speed of the search. The most recent assests are displayed first. If your results exceed a 100 hits it is recommended to refine the search. Note that searching Viz One currently only supports free text search, while Viz Object Store search supports free text, setting from and to dates and use of one or multiple keywords. This section contains information on the following topics: • Context Menu • Search and Filter Options Context Menu Figure 89: Media context menu • Sort By: Displays a sub menu with sort options. • Name/Name (Descending): Sorts by name in ascending and descending order. • Registration Date / Registration Date (Descending): Sorts by registration date in ascending and descending order. • Add to Rundown: Enables newsroom systems, that do not support drag and drop operations, to add media elements to their rundown(s). In order to use this menu option, the database setting ax_enableMediaSendToRundown must be added to the database and enabled. • Show Extra Metadata: Switches the media icons to display meta data such as complete filename, creation date, and clip length and so on. • Launch Viz PreCut: Opens the selected video clip(s) in Viz PreCut for editing. 192 Chapter 12: Newsroom Integration • Launch Viz EasyCut: Opens the selected video clip(s) in Viz EasyCut for editing. • Edit Metadata: Enables the user to edit the meta data for the selected clip (in Viz Video Hub) for editing. • Preview: Previews images using the Windows Picture and Fax Viewer. Is only available for Viz Object Store items. • Open in Timeline Editor: Opens the Timeline Editor that enables you to add graphics placeholders to a video clip’s timeline. Search and Filter Options A Viz Object Store search supports free text, keywords and from and to dates, whereas a Viz One search supports free text search. Figure 90: Search and filter • Search field: Combo box for entering a search criteria. Previously entered search criteria are remembered per session. • Filter: Enables/disables the image, audio, video or person filter. • From/To: Filters the search result based on From and To registration dates. • Keywords: Filters the search result based on keywords. This is currently supported with Viz Object Store search only. Note: Viz Content Pilot does not support the use of audio files. See Also • Media search • Viz Template Wizard’s user guide on use of required keywords 12.1.6 Timeline Editor The timeline editor is used to add graphics to a video timeline. The editor is available to Newsroom Component users. In short you search for a video using the Newsroom Component and preview proxy versions of the video clips. When you have found/edited the video, it is possible to open the video in the Newsroom Component’s built-in timeline editor. Chapter 12: Newsroom Integration 193 Note that in order to preview the proxy versions you also need to install Video Codecs. The timeline editor offers basic functionality for adding graphics to the video timeline. The graphics are added using data elements that are saved down to the VCP database (normal graphics workflow). When using data elements, the timeline editor will add them as placeholders on the video timeline. The placeholders will display snapshots of the graphics as video overlays (fetched from the Preview Server). The placeholders can of course be manually adjusted on the timeline. A story item containing clip and graphics references from the timeline editor will appear as a group in the playlist. Issuing a Take command on the group will trigger the video clip and timed graphics. This section contains information on the following topic and procedure: • Video Codecs • Keyboard Shortcuts • Known Limitations Video Codecs If you are previewing proxy versions of video clips from Viz One using the Newsroom Component’s timeline editor you will have to install Video Codecs that are not part of Viz Content Pilot’s Newsroom Component installation. Note that the setup procedures of Video Codecs are only relevant when using the timeline editor and not for the Newsroom Component as such. Playout of high resolution versions on Viz Engine do not require this codec. See Also • Video Codecs • Working with Local Viz Preview Keyboard Shortcuts 194 Key Description Mouse wheel Zoom in and out CTRL + ‘+’ Zoom in CTRL + ‘-’ Zoom out CTRL + ‘0’ Reset zoom Insert Add new graphics Enter Open selected data element for editing Del Remove currently selected graphics from timeline Chapter 12: Newsroom Integration Key Description CTRL + Arrow Move graphics in small steps back and forth on the timeline CTRL + SHIFT + Arrow Move graphics in big steps back and forth on the timeline CTRL + ALT + Arrow Increase or decrease duration by a small amount CTRL + ALT + SHIFT + Arrow Increase or decrease duration by a large amount CTRL + L Move the selected graphics next to the one to the left CTRL + R Move the selected graphics next to the one to the right CTRL + ALT + L Stretch the selected graphics next to the one to the left CTRL + ALT + R Stretch the selected graphics next to the one to the right CTRL + H Sets video position to start of the clip CTRL + E Sets video position to end of the clip Note: Media keyboard shortcuts for play, pause and mute should also work. Known Limitations • Graphics may be overlayed on the timeline; however, graphics that use the same layer (front, middle, back or transition logic layer) will not play out correctly. The timeline editor will always indicate a possible conflict by coloring the graphics placeholders red. • Current limitations on the Media Sequencer will cause the following behavior: • If you issue a Take on a timed group (1), and while that group is played out issue a Take on an graphics in another layer (2), the Media Sequencer will, when issuing the timed Take Out command (for the timed graphics), take out the last taken element instead (2). • Hence, it is currently not recommended to take other data elements on-air while a timed group is being played out. 12.1.7 Working with the Timeline Editor This section contains information on the following topics: • To add graphics to a video clip timeline Chapter 12: Newsroom Integration 195 To add graphics to a video clip timeline 1. In the Newsroom Component, click the Media tab to search for videos. 2. Right-click the video item, and from the appearing context menu select Open in Timeline Editor. 3. To add graphics, click the Add button • This will open the Template and Data Elements’ view. 4. Select a template or already saved data element, and click OK. • Clicking OK will prompt the template or data element to be saved. • After it is saved you will see a graphics placeholder on the timeline. 5. Adjust the placeholder to set the desired duration of the animation. 6. Optional: Repeat steps 3 and 4 to add more graphics. 7. Drag and drop the timed video and graphics onto your story. • : Depicts an item that can be added (by drag and drop) to a newsroom story. • OK: Saves a reopened story item back to the story. • Cancel: Cancels any changes. Note: Graphics may be overlayed on the timeline; however, graphics that use the same layer (front, middle, back or transition logic layer) will not play out correctly. See Also • Timeline Editor • Video Codecs (video preview requirement) 12.1.8 Maps The Newsroom Component also integrates with Viz World which allows you to add animated and/or still maps to your graphics. 196 Chapter 12: Newsroom Integration For more information on how to work with maps, please read the Viz World User’s Guide. 12.1.9 Local Viz Preview Figure 91: Local preview Local preview is a feature that must be selected during Custom installation by selecting the Viz Engine Preview plug-in. For more information, see Local Viz Preview using the Viz Content Pilot client. See Also • Local Viz Preview using the Viz Content Pilot client • Remote Viz Preview using the Newsroom Component • Custom installation Chapter 12: Newsroom Integration 197 12.1.10 Remote Viz Preview Figure 92: Remote preview Unlike Local Viz Preview and Remote Viz Preview using the Viz Content Pilot client, remote Viz preview using the Newsroom Component does not animate the scene. The scene, according to the time set in the scrub field, is rendered on a remote Viz Engine and snapshots are sent back to the Newsroom Component. For remote Viz preview, low resolution video clips are used instead of high resolution video clips. Low resolution clips are also streamed from Viz Video Hub instead of being rendered on Viz Engine. If remote Viz preview is configured, it will open a preview within the newsroom component. The Newsroom Component configuration is performed during Viz Content Pilot Installation. Note: If Viz Engine 2.x is used for remote preview, a Viz Multiplexer is needed. • Start: Asks Viz for a snapshot of the scene from the first tag on the default director. • Continue: Asks Viz for a snapshot of the remaining tags on the default director. • Key: Shows the key signal of the graphics. • Time field: Shows the current timeframe for the scene. Allows the user to scrub the scene manually. • Tag field: Shows a list of the scene’s director tags (not stop tags) on the Default director. These tags are used for previewing the scene. • Close (cross): Closes the preview window. This section contains information on the following topics: 198 Chapter 12: Newsroom Integration • Context Menu • Registry Settings Context Menu • Always on top: If the preview window is detached from the newsroom component, this option enables the preview window to stay on top of other application windows. • Show Safe Area: Shows the boundaries of the defined safe area (purple rectangle). • Show Title Area: Shows the boundaries of the defined title area (green rectangle). • Detach preview: Detaches the preview window from the newsroom component (see, Always on top). • Set Size as Default: This option sets a new, customized, default preview window size. • Optimize: Displays the optimization options. • Speed: Uses an algorithm for calculating the image resolution which results in low quality images that are faster across the network. • Quality: Uses an algorithm for calculating the image resolution which results in high quality images that are slower across the network. Registry Settings The Newsroom Component (NrC) use (in most cases) remote preview, and is by default configured during installation. It is therefore, under normal circumstances, no need to change registry settings for the NrC after installation. Registry settings should preferably be changed by reinstalling the NrC. Newsroom Component registry path: • Windows 32-bit: HKEY_LOCAL_MACHINE\SOFTWARE\[vizrt]\ActiveX 5.x\TemplateFiller\ • Windows 64-bit: HKEY_LOCAL_MACHINE\SOFTWARE\Wow6432Node\[vizrt]\ ActiveX 5.x\TemplateFiller\ Table 29: Newsroom Component registry properties Property Parameter Description PreviewHost <host> The preview host is set during installation. or <host>,<host>, <host> ... or <host>:<port>, <host>:<port> ... Chapter 12: Newsroom Integration For failover, PreviewHost can have more than one host and port number defined. <host> defines the Viz Engine hostname, or Viz Multiplexer hostname for Viz Engine 2.x users, for remote preview. If <host> is set without a trailing <port> then the PreviewPort number must be set. 199 Table 29: Newsroom Component registry properties Property Parameter Description PreviewPort <port> Defatult ports are 50008 (multiple connections) and 6100 (single connection). <port> defines the Viz Engine port number, or Viz Multiplexer port number for Viz Engine 2.x users, for remote preview. PreviewDisabled 0 or 1 Enables (0) or disables (1) both local and remote preview for the Newsroom Component. CAUTION! Changing registry settings may cause the system to become unstable. See Also • Configuring Remote Preview 12.1.11 Configuring Remote Preview This section contains information on the following topics: • To configure remote preview with registry settings • To configure remote preview with database settings To configure remote preview with registry settings 1. Open the Registry Editor 2. Locate the TemplateFiller key • Windows 32-bit: HKEY_LOCAL_MACHINE\SOFTWARE\[vizrt]\ActiveX 5.x\TemplateFiller\ • Windows 64-bit: HKEY_LOCAL_MACHINE\SOFTWARE\Wow6432Node\ [vizrt]\ActiveX 5.x\TemplateFiller\ 3. Add PreviewHost as a string 4. Add PreviewPort as a string 5. If preview has been disabled, set PreviewDisabled to 0. Note: If Local Viz Preview has been used, the Newsroom Component should be reinstalled and the Viz Engine Preview plug-in removed. To configure remote preview with database settings 1. 2. 3. 4. 200 Start the Viz Content Pilot client Select Preferences from the Options menu. Select the Advanced option in the Preferences window. Add or edit the ax_preview_host and ax_preview_port parameters. Chapter 12: Newsroom Integration • ax_preview_host: <hostname> • ax_preview_port: 50008 5. Click OK Note: If the Viz Engine Preview plug-in is installed (custom installation), local preview will start and not remote preview (snapshots). See Also • Local Viz Preview using the Newsroom Component • Newsroom Integration Client • Database Configuration 12.1.12 Shortcut Keys There are several shortcut keys available. The following table lists all of them: Table 30: Shortcut keys Keys Description CTRL+ALT+C Copies a data element from the data element list and an open element in edit mode. See also Template Editor. CTRL+ALT+S Saves the data elements as a new data element. See also Template Editor. CTRL+C Copies a data element from the data element list. See Template Editor and CTRL+ALT+C. CTRL+D In data element view you can sort according to a data element’s creation date. See Template Editor. CTRL+N In Template View you can sort according to template name. In data element view you can sort according to data element name. CTRL+SHIFT+I In template view you can open a template by ID. CTRL+SHIFT+L Switches to the template editor view, and back to the Template View and data element view. CTRL+SHIFT+O Opens a template by name when in Template View. CTRL+SHIFT+P Toggles the preview. See also Template Editor, Local Viz Preview and Remote Viz Preview. CTRL+SHIFT+S Saves the data elements. See also Template Editor and CTRL+ALT+S. CTRL+S Chapter 12: Newsroom Integration 201 12.1.13 About The about splash displays your typical version information, but also the Newsroom Component’s connection parameters to the VCP database and Viz Video Hub. See Also • Database Parameters 12.2 Quick CG The Quick CG (character generator) is a small and easy to use tool to quickly create an embedded MOS object to be used in a newsroom story. Figure 93: QuickCG • Type CG data: Use the External Id combined with the data needed to fill the textfields for the graphics. For example: 200-FirstName/LastName/ Designation. Use the delimiters dash ( - ) and forward slash ( / ). CAUTION! Input must be made without blank spaces. • Auto-paste to Editor: When selected, it enables the QuickCG to auto-paste the generated XML output to a previously selected editor (for example a newsroom story editor). • Settings (i): Click the i symbol to open the Settings dialog box to configure another activation key. Available options are; Disabled, Ctrl, Alt, Shift, Home, End, Insert, Num Lock and Scroll Lock. • Minimize: The minimize button minimizes the application to the taskbar. Reopen it by double-pressing the assigned activation key. • OK: When clicked, the OK button will initiate the generation of the XML needed to create a proper MOS object that can be added to the newsroom system. If Auto-paste to Editor is selected, it will paste the XML directly to the previously 202 Chapter 12: Newsroom Integration selected editor (for example a newsroom story editor). The MOS object (XML data) is placed on the clipboard. <mos> <mosItemBrowserProgID>VCPAxFiller.VCPTemplateFiller</ mosItemBrowserProgID> <mosItemEditorProgID>VCPAxFiller.VCPTemplateFiller</ mosItemEditorProgID> <mosID>PILOT</mosID> <objID>EMBEDDED</objID> <mosAbstract> FirstName LastName Designation</mosAbstract> <createdBy>SomeUser</createdBy> <created>2007-11-12T13:05:05</created> <description> FirstName LastName Designation</description> <mosExternalMetadata> <mosScope>PLAYLIST</mosScope> <mosSchema>http://www.vizrt.com/mosObj/embedded</mosSchema> <mosPayload> <embedded_item> <external_id>200</external_id> <fields> <field>FirstName</field> <field>LastName</field> <field>Designation</field> </fields> </embedded_item> </mosPayload> </mosExternalMetadata> </mos> When the MOS object (XML data) is added to a newsroom story editor, it is possible to double-click it and save it as a data element using the Newsroom Component if needed. Note: See the Viz Template Wizard User’s Guide on how to set External IDs. This section contains information on the following topics: • Working with Quick CG 12.2.1 Working with Quick CG This section contains information on the following topics: • To open Quick CG • To create a CG data element To open Quick CG • Double-press the assigned activation key (default is CTRL). Chapter 12: Newsroom Integration 203 To create a CG data element 1. Enter the template’s External ID followed by a dash. 2. Enter the data separated with a forward slash. 3. Select newsroom story editor, and click the Auto-paste to Editor button (first button (upper-right)). 4. Click OK to add the XML output to the editor, or 5. Paste it manually into the eidtor by pressing the CTRL+V keys. See Also • Quick CG • Newsroom Component 12.3 Newsroom Component Test Page In the program menu and in the program folder there is a file named Newsroom Component Test Page. This web page loads the Newsroom Component (NrC) within Internet Explorer such that it can be used for testing the NrC connection properties and functionality. 204 Chapter 12: Newsroom Integration Figure 94: Newsroom Component test page. To edit the connection settings either reinstall the NrC or use a registry editor (only for system administrators). When the Newsroom Component Test Page is opened, Internet Explorer (IE) will issue a warning and ask the user to accept the ActiveX to run within IE. To allow the test page to run without a warning 1. Start Internet Explorer, and from the Tools menu select Internet Options. 2. In the Internet Options window select the Advanced tab. 3. Under the Security category, check the Allow active content to run in files on My Computer option. WARNING! Check with the system administrator before enabling on this option. See Also • Newsroom Component Chapter 12: Newsroom Integration 205 12.4 MOS IDs The above image depicts the ActiveX 5.x registry key used by the NrC (on a Windows 32-bit machine). It shows the DatabaseName string with a TNS name alias (VIZRTDB). • Windows 32-bit: HKEY_LOCAL_MACHINE\SOFTWARE\[vizrt]\ActiveX 5.x\DataBroker\ • Windows 64-bit: HKEY_LOCAL_MACHINE\SOFTWARE\Wow6432Node\ [vizrt]\ActiveX 5.x\DataBroker\ Note that the TNS_ADMIN string that points to the tnsnames.ora file is not set; it must be added to the Viz content pilot 5.x key, or as an environment variable. The password and username is by default pilot/pilot. Leave the registry strings empty unless the username and password has been changed. A mosID must be set for the NrC. Obtain the mosID from the Newsroom Computer System server. The mosID string can be overridden during the Newsroom Integration Client installation or by setting the TemplateFiller key manually. Note that by default the mosID is PILOT, but this is most likely not the correct mosID for a production system. IMPORTANT! Most newsroom systems generate case sensitive MOS IDs. See Also • Newsroom Integration • Newsroom Integration Client installation • Registry Settings 206 Chapter 12: Newsroom Integration 13 Thumbnail Generation The Viz Thumbail Generator (TnG) is a stand-alone application that generates thumbnail images for data elements used in VCP and NrC for template recognition. Template thumbnails are stored on the VCP database. Note: Thumbnails are also visble in Viz Trio newsroom playlists. To • • • create thumbnails the following is needed: A connection to VCP’s database using an Oracle Runtime Client. A connection to Viz Engine. Standalone scenes, or front scenes for transition logic scenes, must have a tag on the director named pilot1 (lowercase only). Viz Engine must have the same setup and plug-ins as the playout engine. For this reason, a dedicated Viz Engine is recommended. If connecting to a Viz Engine 2.x version remotely, a Viz Multiplexer is also needed. TnG sends Viz Engine commands for a saved data element to the Viz Engine, and a thumbnail is returned. The thumbnail is then saved back to the database. Thumbnails can be used for a basic VCP client embedded still preview shown in VCP’s thumbnail column and in the playlist’s ImageBar column. It is also made visible in VCP’s template and data element Resource Panel and NrC’s template and data element panes. From a scene design perspective, the scene designer needs to add a director tag named pilot1 (lowercase only). This is treated as a “stop point” when previewing the scene, and a snapshot of the scene’s state is sent back to the TNG. The same goes for transition logic scenes that must have the tag set for the front scenes. This section contains information on the following topics: • • • • • Getting Started Configuration Command Line Options User Interface Logging See Also • Preview Configuration 13.1 Getting Started Start the TNG, either of the following ways: Chapter 13: Thumbnail Generation 207 1. Double-click the icon on the desktop, or 2. Select the program from the Start menu (All Programs > Vizrt > Viz Content Pilot > Viz Thumbnail Generator) Note: Make sure Viz Engine and Viz Multiplexer (if needed) is configured and running. See Also • Thumbnail Generation 13.2 Configuration The Settings window configures connection parameters for VCP’s database and Viz Engine, and the thumbnail image height. The database settings enable Viz Thumbnail Generator (TnG) to listen for Advanced Queuing messages from the database to automatically send requests to Viz Engine to create snapshots. All settings are saved to an initialization (INI) file that is stored locally in the following folder: C:\Program Files\Vizrt\Viz Content Pilot 5.x\ThumbnailGenerator.ini In order to successfully generate thumbnails, Viz must be set in This section contains information on the following topics: To configure Viz Thumbnail Generator • To set Viz Engine 2 in off-screen mode To configure Viz Thumbnail Generator 1. Click Settings to open the Settings window. 2. Add the Settings as described in the User Interface section. 3. Click Save and restart TnG. To set Viz Engine 2 in off-screen mode 1. Start Viz Config (Viz Engine’s configuration tool). 2. Select Render-options , and set the Video Output Window option to Off Screen. Note: Viz Engine 3 is by default configured to render in off-screen mode. 208 Chapter 13: Thumbnail Generation See Also • Thumbnail Generation 13.3 Command Line Options TnG can use command line parameters in the target path. For more information on different commands and parameters, see Command Line Options. thumbnailgenerator.exe -viz <host> -port 50008 -db VIZRTDB -timeout 20 Note: For Viz Engine 2.x a Viz Multiplexer is needed (see Preview Configuration). See Also • • • • Thumbnail Generation Getting Started Configuration To configure Viz Thumbnail Generator Chapter 13: Thumbnail Generation 209 13.4 User Interface Figure 95: User interface The TNG has a main user interface, and a menu option for configuring the TNG’s connection parameters. The main window shows the number of elements in the database that can be generated based on the selected date(s). In addition it shows a progress bar and status messages for each element that is updated or generated. TNG sends its requests to Viz Engine, based on messages received from the database. At the bottom of the main user interface a Connection Status bar shows the connection status for VCP database, Viz Engine and Advanced Queuing messages. The latter indicates that TNG is able to receive updates from the database whenever new elements are created. • Latest generated: Displays the last generated thumbnail. • Limit to elements created after: Sets the date limiting elements created after a certain date. When selected the field displays a date picker. • Limit to elements created before: Sets the date limiting elements created before a certain date. When selected the field displays a date picker. • Generate thumbnails: Starts the generation of thumbnails. 210 Chapter 13: Thumbnail Generation • Remaining elements: Shows new or updated elements that are not generated. • Remaining thumbnails for current element: Shows remaining thumbnails to be generated for the current element. For example if a template has four variants, the remaining thumbnails will generate all four variants. • AQ and error status: Shows information about created elements, connection status, and error messages. • Status: Displays a progress bar showing the progress status of each generated thumbnail. • Connection Status: Displays three indicators showing the connection status for VCP’s database, Viz Engine and Advanced Queuing messaging queue. Figure 96: Settings • • • • SID or TNS-alias: Database hostname and SID or TNS name alias. Username: Database username (default: pilot). Password: Database password (default: pilot). Hostname: Viz Engine or Viz Multiplexer hostname. Use Viz Multiplexer’s hostname if it is used as it will forward requests to Viz Engine. • Port: Set the port number used for communication with Viz Multiplexer or Viz Engine. Use Viz Multiplexer’s port number if it is used as it forward requests to Viz Engine. • Timeout: Set the timeout before TNG should stop waiting for response and continue requesting thumbnail(s) for the element. • Thumbnail height: Sets the pixel height for the thumbnail: The width is automatically calculated based on the aspect of the scene set in the attached Viz Config. See Also • Thumbnail Generation • To configure Viz Thumbnail Generator Chapter 13: Thumbnail Generation 211 13.5 Logging Thumbnail Generator has its own log files (e.g. viz_thumbnailgenerator.log). The logfiles are normally located in the program folder; however, you can also place the log files in other directories using the -logpath <path> command line parameter (added to your program shortcut’s target path). If you only want to enable logging you can use the -dologging command line parameter. See Also • Command Line Options 212 Chapter 13: Thumbnail Generation 14 Database Administration The database installation is a typical Oracle database server installation. For how to install an Oracle database server, see the related documentation supplied by Oracle. Vizrt’s standard installation of a VCP database uses the service name VIZRTDB. The SQL schema and table creation scripts add the user PILOT with password PILOT which makes up the schema name and the default credentials all VCP applications are configured to use. All this can be changed either during installation or after installation. Table 31: Database connection parameters Oracle system identifier (SID/Service name) VIZRTDB All system users (default) system/oracle sys/oracle All users (default) PILOT/PILOT Database schema (default) PILOT VCP’s database setup involves the use of Viz Content Pilot’s Database Administrator tool (VCP DBA). VCP DBA is a program that is used by database administrators (DBA) in order to install, maintain and upgrade the Viz Content Pilot database system. VCP DBA also enables the database administrator to check the current status of the database. IMPORTANT! Vizrt does not support installations on express edition (XE) databases. This section contains information on the following topics: • • • • • 14.1 Requirements Installation Getting Started User Interface Management Options Requirements To run VCP DBA, the following software is required: • VCP DBA client • Oracle 11g Administrator Client. • Installs the management console, management tools, networking services, util, and basic client software. Chapter 14: Database Administration 213 VCPDBA and all script files are bundled into a zip file. Please unzip all files into one folder. Example: C:\temp\VCPDBA This section contains information on the following topics: • Current Limitations • Upgrade Considerations • Upgrade Limitations Current Limitations • VCP DBA’s install path cannot contain spaces. • VCP DBA can only logon with Oracle’s system user. Upgrade Considerations As a general rule, the schema version should be upgraded to the same version as the Viz Content Pilot (VCP) client tools. Although, it is important to remember in which order to do the upgrade, and to do the actual schema upgrade work at a convenient time when the system is not in use. Please refer to the VCP release notes for recommended schema version for a specific version of VCP System. As the order is crucial for the functioning of the templates in the VCP system, the following order of upgrading is recommended. If instructions are not followed, and a newer version of Viz Template Wizard (VTW) is used to save a template, the template will most likely not work inside the Newsroom Component (NrC) and VCP client. 1. Upgrade Viz Content Pilot system’s schema in the VCP database 2. Upgrade all clients except the Viz Template Wizard client(s) 3. Upgrade the Viz Template Wizard client(s) The order of 1 and 2 can be switched, but the last component to be upgraded should always be the VTW. This is to avoid saving down templates with new functionality that may come with the version, which is not supported by older versions of the NrC or VCP client. Test the versions of the NrC, VTW and VCP client you want to upgrade to, at least on one non-live client of each. The test should involve at least opening all templates in each client, saving down one data element of each template in the NrC, and finally playing all those data elements out from the updated VCP client. Contact local support team with information about the current state of the VCP database; for example which version the current VCP schema is on, what version you want to upgrade to so that support is aware that the upgrade is happening and can prepare second line and personal follow-up, if needed. When you start the upgrade process any data elements or new templates saved after this time may be lost if the upgrade is not successful. The chances of this are small, but it may happen and it should be incorporated into the plans. 214 Chapter 14: Database Administration If you have a main and standby setup, check that they are synchronized. If this is not the case, Vizrt support must be informed and any schema upgrade cannot go ahead before this is rectified. If it cannot be solved, a full recreation of the standby server may be needed before continuing. Also, a set time is needed where you can break the synchronization between the two databases. Upgrade Limitations When upgrading from a VCP 4.x or older version it is advisable to contact a local Vizrt representative or support person so they can advise on how to proceed. Some features found in VCP 4.x are not available in VCP 5.x. When upgrading from a previous VCP 5.x version it is advisable to upgrade the database schema to the latest schema version that is compatible with the sofware version. When upgrading the database, please use the Database Administration tool. For more information on supported schema version, please see the release notes. See Also • Database Administration 14.2 Installation There is currently no installer for Viz Content Pilot’s Database Administrator tool (VCP DBA). The tool can be downloaded from Vizrt’s FTP as a ZIP archive. It is located in the same directory as the VCP installer. To install VCP DBA 1. Extract the ZIP archive to a preferred directory. 2. Create a shortcut for the desktop and/or the start menu. See Also • Database Administration 14.3 Getting Started Start the VCP DBA, either of the following ways: 1. Browse to the location where you extracted the VCP DBA files. 2. Double-click the VCP DBA executable file to start the application. Note: Make sure Viz Engine is configured and running. If you are using Viz Engine 2.x you will also need a Viz Multiplexer (which then will be your connection point). Chapter 14: Database Administration 215 See Also • Database Administration 14.4 User Interface Figure 97: Connect to database Starting the client will open the Connect to DB window which is the initial screen of VCP DBA. This screen gives the user several options; the Database Login, different Management Options and Advanced Configuration of user levels. This section contains information on the following topics: • • • • • • Connect to DB Database Login Advanced Configuration Schema Status Connection Status Error Logs See Also • Database Administration 14.4.1 Connect to DB The Connect to DB tab is the initial startup window where the user can perform the Database Login, set user levels and initiate different Management Options. • Connect to DB/Change DB: Enables the user to log on to the database. • Advanced Config ...: Enables the user to select a default user level or create a custom user level. 216 Chapter 14: Database Administration • Install New Schema: Enables the user to install a schema on the specified database. See Install Schema. • Upgrade Current Schema: Enables the user to upgrade the current version of the schema to a later version. See Upgrade Schema. Note: The application first scans the installed schema for critical errors and blocks the option to upgrade if any critical errors are found. • Show Schema Status: Enables the user to see the status of the currently installed schema. See Show Schema Status. • Create complete db solution: Enables the user to create a complete database solution. See Create Complete DB Solution. • Backup Schema: Enables a user to export a database dump of the schema. See Backup Schema. • Restore Backup of Schema: Enables the user to import a database dump of a schema. See Restore Backup of Schema. • Full Export of DB: Enables the user to perform an export of the entire database. See Full Export of Database. • Imp. All Schemas in Dump: Enables the user to import all schemas in dump. See Import All Schemas in Dump. See Also • • • • 14.4.2 User Interface Database Login Advanced Configuration Management Options Database Login Figure 98: Database login In order to successfully connect to a database, a local net service name must be configured for the Oracle database client using Oracle’s Net Configuration Assistant. • Username: Displays the pre-configured system user. • Password: Sets the password for the system user. • Database: Sets the database service name or connection string. Chapter 14: Database Administration 217 • Connect as: Sets the connection privileges. Available options are Normal, SYSDBA or SYSOPER. See Also • • • • • 14.4.3 User Interface Connect to DB Advanced Configuration Database Service Names and SID Database TNS Alias Advanced Configuration Figure 99: Advanced Configuration • Set User Level: Shows the available user modes. • Basic: This user level is for users who are doing regular maintenance and fresh installations or upgrades of the database schema. • Support: This user level is mainly used by Vizrt’s support personnel and skilled administrators who are doing special customizations to an existing installation or fixing common errors found in schemas. • R&D: This user level is for use by Vizrt’s R&D department when doing development or searching for bugs that is not solved by customer support. • Advanced Options: Shows the available options. • Enable Recreate/Recompile options: This enables the Recreate/Recompile options in the Schema Status window and the button to recreate AQ tables in Extended Info-AQ & Purge Job. • Enable option to have different name on tablespace: Enables the user to select a different tablespace name. Default is the same as Schema name. • Enable support imports: Enables "support only"-version in the combo box for selecting version for import. This is to import a single schema without first installing a new schema, so that Vizrt can debug the schema. Also enables "Imp.All Schemas in Dump" option. • Add Destroy=Y to all imports: Overwrites tablespaces if already found. 218 Chapter 14: Database Administration • Show preprocessed scripts and advanced script options: Shows an extra tab before executing the chosen script where the user can see through the preprocessed script or reload it. • Stop on errors when executing scripts: Stops the execution of scripts when errors occur. For versions 5.1.7 and later this option should be enabled. For older versions than 5.1.7 this option should be disabled. • Enable advanced options in extended info: Enables the buttons to activate/ deactivate the AQ triggers and purge job, and the button to delete all entries in the errlog table older than 3 months. • Allow unstable versions in upgrade: Allows the schema to be upgraded to/ installed as an unstable version, meant for R&D. See Also • User Interface • Connect to DB • Database Login 14.4.4 Schema Status Figure 100: Status of schema • Save icon: Creates a packaged file (zip) with debug information. The file can be sent to support for external help with the database. Note: If dump files are not created as expected, check that VCPDBA’s installation path does not contain spaces. • Upgrade Application Schema: Enables the user to upgrade to a new schema. • Run Custom Script (Advanced): Enables the user to run a custom script, specific to the database. Chapter 14: Database Administration 219 • View Extended Info (Advanced): Enables the user to display extended information about the schema. • Recreate all constraints (Advanced): Enables the user to execute a script that recreates all constraints in the schema. Typically needed after a "support only" import, or if some constraints for some reason are missing. Missing constraints are reported in the status window. • Recreate all sequences and recompile schema (Advanced): Enables the user to recreate all sequences in the schema and then recompiles the entire schema. This is usually done by normal imports, but could be needed if something went wrong during the import, or if “support only" import was used. This will also fix problems that might appear if for some reason a manual import was done. • Recompile schema (Advanced): Enables the user to recompile all packages, triggers, functions and procedures. • Reorganize LOB's (Advanced): Enables the user to speed up SQL in older databases. This option will only be visible with older VCP installations (usually VCP 4 and some 5.1 versions). For example: The large object (LOB) columns of Plakat_data are stored in_row. If you have problems with slow SQL, reorganizing the columns could improve the SQL performance. See Also • User Interface • Advanced Configuration 14.4.5 Connection Status Figure 101: Connection indicator to database The connection indicator field at the bottom right shows the connection status for VCP DBA to the database. It is red when disconnected, and green when connected. If the connection is lost try clicking on this field to reconnect to the database. See Also • User Interface 14.4.6 Error Logs When errors occur during operation, an indicator is shown in the lower right of VCPDBA’s user interface. Clicking this warning indicator will open a log window with the following three logs: • VCPDBA.log: Shows the main application log. • VCPDBA_SQL.log: Shows the SQL output from the last script that was executed. • vcp_ora.log: Shows the log for the internal Oracle module. All log files are stored in the same directory as the VCP DBA application. 220 Chapter 14: Database Administration Note: All vcp_ora.log files are added to the vcp_ora.log.old file. See Also • User Interface 14.5 Management Options This section describes the different management options: • • • • • • • • • • Install Schema Upgrade Schema Show Schema Status Create Complete DB Solution Backup Schema Restore Backup of Schema Full Export of Database Import All Schemas in Dump Extended Information Database Test See Also • Database Administration 14.5.1 Install Schema Install New Schema enables the user to install a new schema, set a schema name, username and password, and a tablespace name. If the user level is set to R&D mode (see Advanced Configuration) it is possible to install an unstable version of the database schema. This is typically the latest version in development, and is only recommended for testing. Chapter 14: Database Administration 221 To install a new schema Figure 102: Install new schema 1. 2. 3. 4. Click the Install New Schema button. In the New Schema window, select the VCP version to be installed. Optional: Enter the schema name and password Optional: Enter the tablespace name. Setting a different tablespace name requires this option to be selected (see Advanced Configuration). 5. Click Next twice to start the installation. 6. Click Next when finished. Note: If errors occur, see Error Logs. See Also • Management Options • Advanced Configuration (reference) 14.5.2 Upgrade Schema The Upgrade Schema option enables the user to upgrade the schema from the current version to new versions. If the user level is set to R&D mode (see Advanced Configuration) it is possible to upgrade to an unstable version of the database schema. This is typically the latest version in development, and is only recommended for testing. This section contains information on the following topics: • To upgrade to a new schema 222 Chapter 14: Database Administration To upgrade to a new schema Figure 103: Upgrade schema 1. Click the Upgrade Schema button. 2. In the Select Schema window, select the schema that should be upgraded, and click Next. • When VCP DBA has checked the status of the current schema, the Upgrade Schema window will list the available upgrade options. 3. Select the schema version, and click Next to see the script that will be executed. 4. When ready to upgrade, click Next to run the scripts. 5. Click Next when finished. Note: If errors occur, see Error Logs. See Also • • • • 14.5.3 Upgrade Considerations Upgrade Limitations Management Options Advanced Configuration (reference) Show Schema Status Schema status shows the status of the selected database schema. The list gives status information on the following: • The version of the currently installed schema. • Text encoding of the database. • Status of AQ. Chapter 14: Database Administration 223 • Whether the schema complies with a reference of the currently installed version. If more than one schema is installed on the same database, a selection dialog is displayed before the status information window is shown. The available options depend on the configured user level, see Advanced Configuration. Note that most features will be blocked if the database text encoding is not UTF-8. CAUTION! With the exception of “View Extended Info”, the “Advanced” options may stop the schema from working if an error occurs while running the scripts. To see the schema status 1. Click the Show Schema Status button. 2. Select the schema and enter the schema password. 3. Click Next. See Also • Management Options • Advanced Configuration (reference) • Upgrade Schema 14.5.4 Create Complete DB Solution Creating a complete database solution using VCP DBA ensures that the database is setup and configured according to our recommendations. It also installs the latest version of the PILOT schema. The Oracle Standalone Server is a setup with a single server and no form of automated backup. The Oracle Standby Server is a setup with two standard Oracle servers where one is working as the failover server in case the main server goes down. The standby server’s failover mechanism is manual, and the backup server is inactive for users when in standby mode. The standby server setup also requires that the main server is started before the backup server. IMPORTANT! There is no instant synchronization between the servers. The standby setup is meant to be used with new installations of standby servers. It is created to work with C: drive as the program disk and D: drive as the data disk. To create a complete stand alone server 1. 2. 3. 4. 224 Click Advanced Configuration and select the support or R&D user level. Click the Create complete db solution button. Select the Stand Alone Server (Windows) option. Select the drives for the software and the data files. Chapter 14: Database Administration 5. Enter the hostname if the hostname was not detected. 6. Click Next. • Clicking Next will launch the Oracle Universal Installer, and a separate command schell. The Oracle Universal Installer will install the database. • After the installation the Oracle Universal Installer will start to execute the configuration assistants (e.g. Oracle Net Configuration Assistant and so on). 7. In the separate command shell window click any key to continue after receiving the message “The installation of Oracle Database 11g was successful.” from the Oracle Universal Installer. 8. VCP DBA will now log itself on to the database and install the PILOT schema. 9. Check that the host information in listener.ora and tnsnames.ora use hostnames and not IP-addresses. Example: C:\oracle\product\10.2.0\db_1\NETWORK\ADMIN\ To create a complete standby server • It is not recommended to perform this setup option without consulting your local Vizrt representative or support person. See Also • Management Options • Advanced Configuration (reference) 14.5.5 Backup Schema The database backup feature exports a database dump of the schema. If the backup does not produce an output, it is important to check that the VCP DBA install folder does not contain spaces, and that the Oracle 11g Administrator client is used. To backup a schema 1. Click Backup Schema. 2. In the Select Schema window, select the schema that should be backed up, and click Next. 3. Click Next when finished. See Also • Management Options • Advanced Configuration (reference) 14.5.6 Restore Backup of Schema Restore a backup imports a database dump of a schema. If the schema name imported to is not the same as the schema name that was exported, it is possible to choose to import to a new schema, however, this also requires that the version of the schema that was dumped is known. The application will do a complete install of that schema version, truncate the tables and import the dump. Chapter 14: Database Administration 225 Setting the user level to Support will enable the option to select the VCP version Support only. This version allows a raw import of a database schema which in turn can be used for debugging. A schema imported this way will not have AQ, triggers or constraints enabled, and will therefore not be a schema one can use with the Pilot applications. To restore a schema 1. Click the Restore Backup of Schema button. 2. In the Select Schema window, select the schema that should be imported to, and click Next. 3. In the appearing dialog, select the dump file to restore and click OK. 4. Click Next when finished. See Also • Management Options • Advanced Configuration (reference) 14.5.7 Full Export of Database Does an export of the entire database, this is mainly for Support and R&D purposes. This export contains all schemas in the database. To create a full export of the database 1. Click the Full Export of DB button (Management Options). 2. In the appearing dialog, click Yes to confirm the backup. Example: exp_complete.dmp The database dump file is saved in the VCP DBA installation folder. See Also • Management Options • Advanced Configuration (reference) 14.5.8 Import All Schemas in Dump This option analyses a dump file to find all tablespaces and users before creating them and importing data from the dump file. Oracle default users and tablespaces are excluded from the imports. This option is only available to Support and R&D users. To import all schemas in a dump file to the database 1. Click the Imp. All Schemas in Dump button (Management Options). 2. In the appearing dialog, click Yes to confirm the backup. See Also • Management Options 226 Chapter 14: Database Administration • Advanced Configuration (reference) 14.5.9 Extended Information Figure 104: Extended information Extended information can be viewed if the option Enable advanced options in extended info is enabled. CAUTION! The different actions in these views could potentially stop the schema from working if an error occurs while running the scripts. All information tabs have the option to refresh the database information result b clicking the Refresh button. The following information and options are available: • List all tables with counts: Lists all tables in the schema and the number of rows in each. • AQ Subscribers: Shows a list of the message queue (AQ) Subscribers currently registered. • AQ & Purge Job: Lists the status of and allows the user to activate/deactivate the AQ Triggers and the Purge Job. This view also has an option to recreate the AQ tables, which is done by deleting and recreating the tables. • Deact. and Act. AQ Triggers: Disables and enables the AQ system if this is working properly (see, Message Queue). • Deact. and Act. Purge Job: Disables and enables a scheduled job on the database that purges old messages from the AQ system to avoid these tables clogging the database with obsolete data. (see, Purge Expired Messages). • Recreate AQ Tables: Deletes all AQ tables and all data in them, and then creates new tables and register these with Oracle’s AQ system. This option will delete all messages not received in the AQ tables, and if any errors occur the AQ system will not work afterwards. This option should therefore Chapter 14: Database Administration 227 • • • • not be used by users that do not know how to read to error logs and that are not able to fix AQ issues manually. Errlog: (# items in the errlog): Lists the last 100 entries in the errlog. It also gives the option to delete all entries older than 3 months. Sys' Error view: Lists all errors with the current schema as owner, in the sys' all_errors view. VizAdmin log: Shows the last 100 entries of the VizAdmin log table. Invalid objects: Shows all invalid objects in the database. This section contains information on the following topics: • Message Queue • Purge Expired Messages • To see extended information Message Queue In order to enable the VCP notification mechanism utilizing "Oracle Streams and Advanced Queuing" for VCP versions prior to 5.1.3, some triggers need to be enabled. Purge Expired Messages When a journalist creates a new element of a template, a MOS message is sent from the database to Viz Gateway. All MOS messages are stored on the database which again takes up space on the database server. It is therefore convenient to purge expired messages from the VCP message queue. As expired messages are transferred to the exception queue, they need to be explicitly removed. This can be done by running a job at regular intervals (every day). By default this is done every day. To see extended information 1. 2. 3. 4. Click Show Schema Status. Select schema, enter schema user password, and click Next. Select View Extended Info (Advanced), and click Next. Select one of the tabs to view the extended information. See Also • Management Options • Advanced Configuration (reference) 14.5.10 Database Test Try connecting to VCP’s database to test if the database is successfully installed and running. Start a command-line tool, and then type the following: • sqlplus userid/password@tnsname, or • sqlplus userid/password@hostname/SID 228 Chapter 14: Database Administration Figure 105: SQLPlus connection Check that the output is something like the example output below: C:\>sqlplus pilot/pilot@viz-xw4300/xe SQL*Plus: Release 10.2.0.1.0 - Production on Wed Jun 20 12:17:19 2007 Copyright (c) 1982, 2005, Oracle. All rights reserved. Connected to: Oracle Database 10g Express Edition Release 10.2.0.1.0 - Production SQL> The example output above shows that the database is placed on a remote machine, named viz-xw4300, thus the connection string @viz-xw4300/xe is needed (hostname/SID) or just the TNS name. C:\>sqlplus pilot/pilot@VIZRTDB Note: The above screenshot and output example use the SID XE. This is the default SID for Oracle 10g XE, which is an Oracle ‘test database’. Chapter 14: Database Administration 229 15 Data Server Viz Content Pilot’s Data Server acts as an application server for accessing VCP’s database and other services. This section describes the installation and configuration of the Data Server. A Viz Content Pilot setup has three possible use cases for using the Data Server: • Fetching frames from the Preview Server (see Timeline Editor). • Running scripts using the Update Service (see Viz Template Wizard’s user guide). • Setup clients to search, fetch and transfer images and videos to and from Viz One. If your system does not require any of these components you do not need to install the Data Server. For reference, see the System Overview. Note that the Data Server requires a working VCP database with an installed schema greater or equal to version 5.6.0. Also note that you need a Data Server for each database instance, meaning, you cannot share a Data Server. Both the VCP’s Update Service and the Data Server services are logging information to the Event Log. Open up the Windows Application Event Log to see information and errors logged. When the services are started, they will log a message to the Event Log stating were a more verbose log file can be found. This section contains information on the following topics: • • • • • • • • To To To To To To To To install the Data Server configure the VCP Update Service configure the Data Server service access the Data Server settings add the Data Server setting to the database add the Preview Server setting to the database add the Update Service setting to the database configure search providers To install the Data Server 1. Run the installer. 2. Click Next. 3. Click Next. • Optional: Select the location of the installed files. 4. Click Next to start the installation process. 5. Click Close. To configure the VCP Update Service By default the VCP Update Service will use port 1981. If you for some reason need to change the port you should do the following: 230 Chapter 15: Data Server 1. Start Windows Explorer on the machine Data Server is installed. 2. Go to the install folder • Windows 7: C:\Program Files (x86)\vizrt\Vizrt Pilot Data Server • Windows XP: C:\Program Files\vizrt\Vizrt Pilot Data Server 3. Open the VCPScriptRunnerHostService.exe.config file in a text editing tool (e.g. Notepad) 4. Change the port by modifying the following line: <add baseAddress="http://localhost:1981" /> 5. Save the file and restart the service Vizrt VCPScriptRunner from the Windows Services window. To configure the Data Server service 1. Start Windows Explorer on the machine VCP’s Data Server was installed 2. Go to the install folder • Windows 7: C:\Program Files (x86)\vizrt\Vizrt Pilot Data Server • Windows XP: C:\Program Files\vizrt\Vizrt Pilot Data Server 3. Open the PilotAppServerHostService.exe.config file in a text editing tool (e.g. Notepad). 4. Edit the following parameters (in bold): <PilotDataServer.Properties.Settings> <setting name="DBConnectString" serializeAs="String"> <value>hostname/vizrtdb</value> </setting> <setting name="DBUserName" serializeAs="String"> <value>PILOT</value> </setting> <setting name="DBPassword" serializeAs="String"> <value>PILOT</value> </setting> </PilotDataServer.Properties.Settings> 5. Save the file and restart the service Vizrt Pilot Data Server from the Windows Services window. To access the Data Server settings • Start the Data Server in a browser (e.g. http://localhost:8177/settings) • If you do not have access to the server using a browser you can add them using the VCP client. • From the menu select Options -> Preferences, and in the appearing window select Advanced. Chapter 15: Data Server 231 To add the Data Server setting to the database 1. See how To access the Data Server settings 2. Select the app_server setting, and add the parameter (i.e. <hostname>:8177) for the machine you installed VCP’s Data Server on 3. Click Save • This will give all applications with a connection to the database access to VCP’s Data Server. IMPORTANT! Firewalls must allow inbound communications on port 8177. To add the Preview Server setting to the database 1. See how To access the Data Server settings 2. Select the preview_server_uri setting, and add the parameter (i.e. http:// <hostname>:54000) for the machine you installed the Preview Server on • This machine, with Viz Engine and Preview Server installed, is typically identified as your frame server. 3. Click Save • This will give all applications with a connection to the database access to the Preview Server. To add the Update Service setting to the database 1. See how To access the Data Server settings 2. Select the script_runner_uri setting, and add the parameter (i.e. <hostname>:1981) for the machine running the Update Service • This setting is needed if templates run scripts that use the update service. 3. Click Save • This will give all applications with a connection to the database access to VCP’s Update Service. IMPORTANT! If you change the script_runner_uri parameter (after setting it the first time) you need to restart the Media Sequencer for it to take effect. To configure search providers Both the Viz Content Pilot client and the Newsroom Component gets its Viz One connection parameters from the VCP database. The Media Sequencer must be configured using your control application. 1. Start your browser and enter the following URL: http://<vcp data server>:8177/settings 2. Click the Search Providers link 3. Under Asset search providers click the Add button and enter the host’s service document URL • Viz One: http://<media engine>/api/ 232 Chapter 15: Data Server 4. Add a short name (next column) to help identify the asset’s location. Note: If you change the short name you need to restart the server for the changes to take effect (see To configure the Data Server service). 5. Under Pre-authenticated hosts click the Add button and enter the host’s URL, username and password in order to authenticate your search • This is required for Viz One 6. Click Save See Also • Working with Viz One • Preview Server • Viz Template Wizard’s User Guide on Update Services Chapter 15: Data Server 233 16 Preview Server This section describes the installation and configuration of the Preview Server. The Preview Server is a console application setting up an HTTP REST service on port 54000 on the host it is running. This service accepts requests for graphical snapshots of playout elements from a Viz Engine. Per default, the Viz Engine must run on the same host as the Preview Server, but it is possible to specify another host for the Viz Engine. IMPORTANT! The Preview Server must be installed on a separate Viz Engine machine with its own license. This section contains information on the following topics: • • • • Command Line Arguments To install/upgrade the Preview Server To configure the Preview Server using command line arguments To start the Preview Server Command Line Arguments The executable file can be started with the following command line arguments: Table 32: Preview Server Command Line Options Argument Description -h= or -host= Specifies the host name of the host running the Viz Engine. Default is localhost. -p= or -port= Specify the host port of the host running the Viz Engine. Default is 50007, which is the Viz Multiplexer port of the old Viz 2.x, and the built-in multiplexer port of Viz 3.x. -l= or -listen= Specifies the listener port for the Preview Server. Default is 54000. -t= or -timeout= Specifies the default time out for a preview request in seconds. Default is 30s. -v or -verbose Specifies verbose output to the Preview Server log. Enable this if you want to report issues to Vizrt. -? or -help Displays help on command line arguments when using command prompt. To install/upgrade the Preview Server 1. Run the installer. 2. Click Next. • Optional: Select the location of the installed files. 234 Chapter 16: Preview Server 3. Click Next. 4. Click Install to start the installation process. 5. Click Finish. To configure the Preview Server using command line arguments Note: Configuring the Preview Server is not needed unless you have to specify other than the default by using command line arguments. 1. From the Start menu select and right-click the Preview Server, and from the appearing context menu select Properties. 2. Click the Shortcut tab, and add your Command Line Arguments. To start the Preview Server • From the Start menu select Preview Server. • The Preview Server is started in a console, and is up and running immediately. Upon start it will try to connect to the specified Viz Engine, or the Viz Engine running on localhost, if not specified. • To view the main web page of the server, start a browser and go to http:// <hostname>:54000/ (e.g. http://localhost:54000). Chapter 16: Preview Server 235 See Also • Preview Server requirements • Data Server • Viz Engine Administrator’s Guide for information on installing the Viz Engine graphics and video render engine. 236 Chapter 16: Preview Server Chapter 16: Preview Server 237