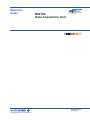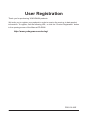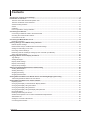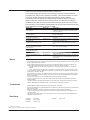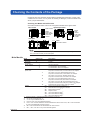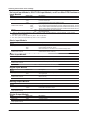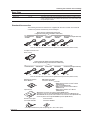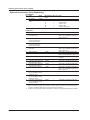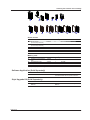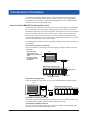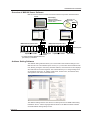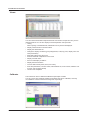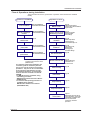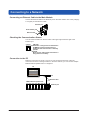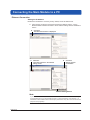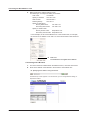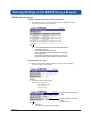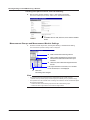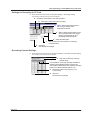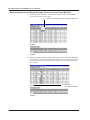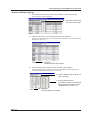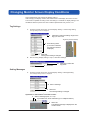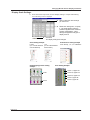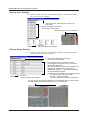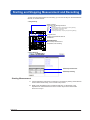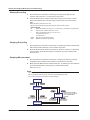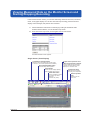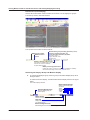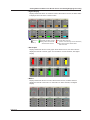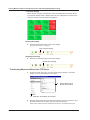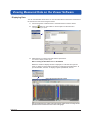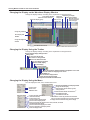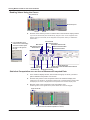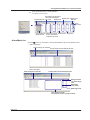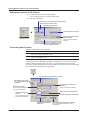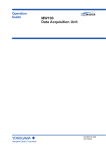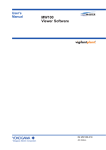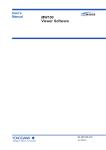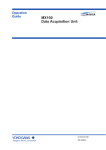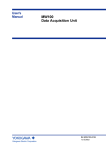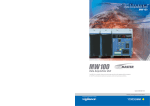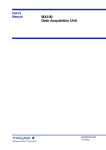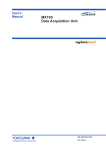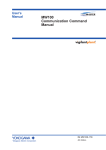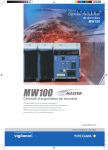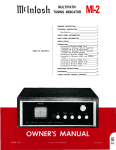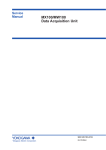Download MW100 Data Acquisition Unit Operation Guide
Transcript
Operation Guide Yokogawa Electric Corporation MW100 Data Acquisition Unit IM MW100-02E 4th Edition User Registration Thank you for purchasing YOKOGAWA products. We invite you to register your products in order to receive the most up to date product information. To register, visit the following URL, or click the “Product Registration” button in the opening screen of the Manual CD-ROM. http://www.yokogawa.com/ns/reg/ PRS 105-02E IM MW100-02E Contents Checking the Contents of the Package........................................................................................................................5 Introduction to Functions............................................................................................................................................10 Overview of the MW100 Data Acquisition Unit ........................................................................................................10 Overview of MW100 Viewer Software......................................................................................................................11 Address Setting Software.........................................................................................................................................11 Viewer.......................................................................................................................................................................12 Calibrator..................................................................................................................................................................12 Flow of Operations during Installation......................................................................................................................13 Connecting to a Network.............................................................................................................................................14 Connecting an Ethernet Cable to the Main Module..................................................................................................14 Checking the Communication Status........................................................................................................................14 Connection to the PC................................................................................................................................................14 Connecting the Main Module to a PC.........................................................................................................................15 Ethernet Connection.................................................................................................................................................15 Entering Settings on the MW100 Using a Browser...................................................................................................17 MW100 System Settings..........................................................................................................................................17 Measurement Groups and Measurement Module Settings......................................................................................18 Settings for Recording to CF Card............................................................................................................................19 Recording Channel Settings.....................................................................................................................................19 Measuring Interval and Range Settings (for the Universal Input Module)................................................................20 Alarm and Relay Settings.........................................................................................................................................21 Changing Monitor Screen Display Conditions..........................................................................................................22 Tag Settings..............................................................................................................................................................22 Setting Messages.....................................................................................................................................................22 Display Scale Settings..............................................................................................................................................23 Display Color Settings..............................................................................................................................................24 Display Group Settings.............................................................................................................................................24 Starting and Stopping Measurement and Recording ..............................................................................................25 Starting Measurement..............................................................................................................................................25 Starting Recording....................................................................................................................................................26 Stopping Recording..................................................................................................................................................26 Stopping Measurement.............................................................................................................................................26 Viewing Measured Data on the Monitor Screen and Starting/Stopping Recording...............................................27 Transferring Measured Data to the FTP Server........................................................................................................30 Viewing Measured Data on the Viewer Software.......................................................................................................31 Displaying Data.........................................................................................................................................................31 Changing the Display on the Waveform Display Window.........................................................................................32 Changing the Display Using the Toolbar...................................................................................................................32 Changing the Display Using the Menu.....................................................................................................................32 Changing the Display Using the Display Setup Window..........................................................................................33 Numerical Display.....................................................................................................................................................33 Reading Values Using the Cursor.............................................................................................................................34 Statistical Computation over an Area of Measured/Computed Data........................................................................34 Alarm/Mark List.........................................................................................................................................................35 Setting the Contents to Be Printed...........................................................................................................................36 Converting Data Formats..........................................................................................................................................36 IM MW100-02E Thank you for purchasing the MW100 Data Acquisition Unit. This manual provides an overview of the operating procedures of the MW100 Data Acquisition Unit, and the basic operating procedures of the Viewer software. To ensure correct use, please read this manual thoroughly before beginning operation. The following manuals relating to the MW100 Data Acquisition Unit are provided in addition to this one. Read them along with this manual. The MW100 User’s Manual (IM MW100-01E), MW100 Viewer Software User’s Manual (IM MW180-01E), MW100 Communication Command Manual (IM MW100-17E), and this manual (IM MW100-02E) are all available on the MW100 Manual CD-ROM. Manual Title MW100 Data Acquisition Unit User’s Manual Manual No. IM MW100-01E MW100 Communication Command Manual MW100 Connecting Ethernet and Checking the Connection Precautions on the Use of the MX100/MW100 MX100 Data Acquisition Unit Installation and Connection Guide IM MW100-17E MX100/MW100 Quick Start Package Checking the Contents of the Package Control of pollution caused by MX100/MW100 products 772075 AC Adapter IM MX100-79E MW100 Viewer Software User’s Manual IM MW180-01E IM MW100-71E IM MX100-71E IM MX100-72E Description Explains the MW100 Data Acquisition Unit functions, installation and wiring procedures, precautions, and browser operations. Describes the communication command of the MW100 main module. Explains the procedure to check the Ethernet connection. Summarizes the precautions regarding the use of the MW100 Data Acquisition Unit. Describes concisely the installation procedures and wiring procedures of the MW100 Data Acquisition Unit. Explains the contents of the quick start package (/SL1, /SL2, and /SL3 options). IM MX100-91C Describes control of pollution caused by the product. IM 772075-01E Describes the specifications of the AC adapter (power supply suffix code “-2”). Describes the functions and operations of the MW100 Viewer Software that comes standard with the MW100 main module. Notes • This manual describes style number S3 of the MW100 Data Acquisition Unit. It also describes release number R3.03 of the MW100 Viewer Software. • When configuring an MW100 system, the versions of the instruments used in the system indicated by the hardware style number and software release number must meet the following conditions. • The main module style number must be greater than or equal to the style numbers of any input/output modules. • The PC software release number must be greater than or equal to the style number of the main module. Certain functions may become disabled on instruments or software that do not meet these conditions, or the system may not be able to be built. • Every effort has been made in the preparation of this manual to ensure the accuracy of its contents. However, should you have any questions or find any errors, please contact your nearest YOKOGAWA representative, dealer, or sales office. • This user’s manual does not cover the handling and operating procedures of Windows. • Copying or reproducing all or any part of the contents of this manual without YOKOGAWA’s permission is strictly prohibited. • The TCP/IP software and related documentation for this product was developed and created by Yokogawa based on BSD Networking Software Release 1, licensed from the University of California. Trademarks • DAQMASTER is a registered trademarks of Yokogawa Electric Corporation. • Microsoft and Windows are registered trademarks or trademarks of Microsoft Corporation in the United States and/or other countries. • Adobe and Acrobat are registered trademarks or trademarks of Adobe Systems Incorporated. • Company and product names that appear in this manual are registered trademarks or trademarks of their respective holders. • The company and product names used in this manual are not accompanied by the registered trademark or trademark symbols (® and ™). Revisions 1st Edition: 2nd Edition: 3rd Edition: June, 2005 October, 2006 October, 2007 4th Edition: March, 2012 4th Edition: March 2012 (YK) All Rights Reserved, Copyright © 2005 Yokogawa Electric Corporation IM MW100-02E Checking the Contents of the Package Unpack the box and check the contents before operating the instrument. If some of the contents are not correct, or if any items are missing or damaged, contact the dealer from whom you purchased them. Checking the Model and Suffix Code Check the model and suffix code on the name plate indicated in the figure below. Main module MODEL SUFFIX MAC NO. MODEL SUFFIX MAC NO. S S Style number Input/Output module Model Suffix code MAC address Instrument number MODEL MODEL STYLE SUFFIX NO. STYLE SUFFIX NO. Model Style number Suffix code Instrument number Base plate MODEL NO. Model Instrument number Note When contacting the dealer from which you purchased the instrument, please give them the NO. (instrument number) on the name plate. Main Module Model MW100 Displayed Language Supply voltage Suffix Code -E Description Main module English*1 100 VAC-240 VAC 12 VDC-28VDC, with AC adapter*2 12 VDC-28VDC, without AC adapter*3 Power supply and -D AC power: 3-pin inlet, UL/CSA Standard power cord power cord DC power: Screw terminal, UL/CSA cable for AC adapter -F AC power: 3-pin inlet, VDE Standard power cord DC power: Screw terminal, VDE cable for AC adapter -R AC power: 3-pin inlet, AS Standard power cord DC power: Screw terminal, AS cable for AC adapter -Q AC power: 3-pin inlet, BS Standard power cord DC power: Screw terminal, BS cable for AC adapter -H AC power: 3-pin inlet, GB (CCC) Standard power cord DC power: Screw terminal, GB (CCC) cable for AC adapter -W Screw terminal, power supply cord not included*2, *3 Options /C2 RS-232 communications interface*4, *5 /C3 RS-422A/485 communications interface*4, *5 /M1 Mathematical function*5, *6 /M3 Report function /SL1 10ch Quick Start Package*7 /SL2 20ch Quick Start Package*7 /SL3 30ch Quick Start Package*7 *1 Displays Celsius or Fahrenheit, Daylight savig time can be set. *2 “W” cannot be selected with “-2.” *3 “-3” can only be selected with “W” *4 “/C2” and “/C3” may not be selected together. *5 “/C2” or “/C3” must be selected to use the Modbus/RTU slave function. Also, “/M1” must be selected for use of the Modbus/RTU master function. *6 “/M1” must be selected to use the Modbus/TCP client function. *7 “/SL1”, “/SL2”, and “/SL3” may not be selected together. IM MW100-02E -1 -2 -3 Checking the Contents of the Package Universal Input Module, DCV/TC/DI Input Module, and Four-Wire RTD Resistance Input Module Model MX110 Input type Suffix Code Description -UNV -VTD -V4R For DCV/TC/DI/3-wire RTD input For DCV/TC/DI input For DCV/DI/4-wire RTD/4-wire resistance input Number of channels and -H04*1 4-CH, high-speed measurement (minimum measurement Interval: 10 ms) measurement interval -M06*1 6-CH, medium-speed measurement (minimum measurement interval: 100 ms) -M10*1 10-CH, medium-speed measurement (minimum measurement interval: 100 ms) -L30*1 30-CH, medium-speed measurement (minimum measurement interval: 500 ms) Options /NC*2 Without the plate with the clamp terminals /H3*3 M3 screw terminals *1 “-H04” or “-M10” must be selected if “-UNV” is selected. “-M06” must be selected if “-V4R” is selected. “-VTD” must be selected if “-L30” is selected. *2 The “/NC” option can be specified only when “-M10” is specified. *3 The “/H3” option can be specified only when “-L30” is specified. Strain Input Module Model MX112 Input type Suffix Code Description -B12 -B35 -NDI Internal bridge resistance: 120 Ω Internal bridge resistance: 350 Ω NDIS connector for connections to an external bridge head 4-CH, medium-speed measurement (minimum measurement and measurement interval: 100 ms) -M04 Number of channels and measurement interval Pulse Input Module Model MX114 Input type Number of channels and measurement interval Options Suffix Code Description -PLS Non-voltage contact, 5-V logic, open collector input 10-CH, medium-speed measurement (minimum measurement interval: 100 ms) -M10 /NC Digital Input Module Model MX115 Input type Suffix Code Description -D05 -D24 Non-voltage contact, 5-V logic, open collector input 24 V logic input 10-CH, high-speed measurement (minimum measurement and measurement interval: 10 ms) Without the plate with the clamp terminals Number of channels and measurement interval Options -H10 /NC Analog Output Module Model MX120 Output type Suffix Code Description -VAO -PWM Voltage/current output Pulse width modulation output 8-CH, minimum output update interval: 100 ms Number of channels and output update interval -M08 Digital Output Module Model MX125 Output type Number of channels and output update interval Without the plate with the clamp terminals Suffix Code Description -MKC A contact output 10-CH, minimum output update interval: 100 ms -M10 IM MW100-02E Checking the Contents of the Package Base Plate Model MX150 Base type Suffix Code Description Includes two brackets for DIN rail mount -1 to -6* The value of the suffix code corresponds to the maximum number of input output modules that can be installed. MX150-6 is for one main module, and six input/output modules. * One unit of the MX110-VTD-L30 requires three modules worth of space when installing. Standard Accessories The following standard accessories are supplied with the main module. Check that all contents are present and that they are undamaged. Power Cord (one of the following power cords is supplied according to the instrument’s suffix codes) UL/CSA Standard A1074WD VDE Standard A1009WD F D AS Standard A1024WD BS Standard A1054WD Q R GB Standard (complies with CCC) A1064WD H Note: Not included when screw terminals are specified for the power section (Suffix code: W). AC adapter and Power cord*1 Model: 772075 *1 Power Cord for AC adapter (one of the following power cords is supplied according to the instrument’s suffix codes) UL/CSA Standard VDE Standard F D AS Standard BS Standard R Q GB Standard (complies with CCC) H Note: Not included when screw terminals are specified for the power section (Suffix code: W). MW100 Viewer Software Model: MW180-1 Paper Manuals MW100 Manual CD-ROM*2 Part number: B8724XA *2 Includes: • MW100 Data Acquisition Unit User’s Manual (IM MW100-01E) • This manual (IM MW100-02E) • MW100 Communication Command Manual (IM MW100-17E) • MW100 Viewer Software User’s Manual (IM MW180-01E) • MW100 Data Acquisition Unit Operation Guide (IM MW100-02E) • Precautions on the Use of the MX100/MW100 Data Acquisition Unit (IM MX100-71E) • MX100/MW100 Data Acquisition Unit Installation and Connection Guide (IM MX100-72E) • Control of pollution caused by MX100/MW100 products (IM MX100-91C) Bracket for base plate* Part number: B8724EF Screw for bracket* Part number: B9988DL * Comes pre-installed for the quick start package (/SL1, /SL2, or /SL3 option). IM MW100-02E Checking the Contents of the Package Optional Accessories (Sold Separately) AC adapter No. Name Model Basic Suffix Code Min. Q’ty Note 1 772075 -D -F -R -Q -H 1 1 1 1 1 No. Name 2 10-CH screw terminal block (with RJC) Model 772061 3 Connection cable between the input module and screw terminal block Connection cable between the input module and screw terminal block Plate with clamp terminals (with RJC) 772062-050 Min. Q’ty Note 1 Dedicated to the MX110-UNV-M10/ MX114-PLS-M10/MX115-D05-H10/ MX115-D24-H10 1 Cable length: 50 cm*1 772062-100 1 Cable length: 100cm*1 772063 1 6 7 Clamp terminal Clamp terminal 772064 772065 1 1 8 Connector cover 772066 1 9 10 Plate with clamp terminals Plate with clamp terminals (Built in bridge: 120 Ω) Plate with clamp terminals (Built in bridge: 350 Ω) Plate with screw terminal 772067 772068 1 1 Dedicated to the MX110-UNV-M10/ MX114-PLS-M10/MX115-D05-H10/ MX115-D24-H10 Dedicated to the MX110-UNV-H04 Dedicated to the MX120-VAO-M08/ MX120-PWM-M08/MX125-MKC-M10 For empty slots with no module installed Dedicated to the MX110-V4R-M06 Dedicated to the MX112-B12-M04*2 772069 1 Dedicated to the MX112-B35-M04*2 772080 1 Dedicated to the MX110-UNV-M10/ MX114-PLS-M10/MX115-D05-H10/ MX115-D24-H10 Dedicated to the MX110-UNV-M10 AC adapter Power supply code Cable for UL/CSA Cable for VDE Cable for AS Cable for BS Cable for GB (CCC) Terminals 4 5 11 12 13 14 15 *1 *2 Plate with clamp terminal 772081 1 for current (Built-in shunt resistor of 10 Ω) Plate with clamp terminal 772082 1 Dedicated to the MX110-UNV-M10 for current (Built-in shunt resistor of 100 Ω) Plate with clamp terminal 772083 1 Dedicated to the MX110-UNV-M10 for current (Built-in shunt resistor of 250 Ω) For the 772062, only applies from MX110-UNV-M10 to screw terminal block (772061), MX114-PLS-M10 to screw terminal block (772061), MX115-D05-H10 to screw terminal block (772061), and MX115-D24-H10 to screw terminal block (772061). 772068 is only applicable to MX112-B35-M04. 772069 is only applicable to MX112-B12-M04. IM MW100-02E Checking the Contents of the Package 2 3, 4 5 6 7 8 9 10 11 Shunt resistor No. Name 16 Shunt resistor (for the clamp terminal) 17 Shunt resistor (for the clamp terminal) 18 Shunt resistor 19 Shunt resistor 20 Shunt resistor 21 Shunt resistor 12 Min. Q’ty Note 1 Resistance: 250 Ω±0.1% 438921 1 Resistance: 100 Ω±0.1% 438922 415920 415921 415922 1 1 1 1 Resistance: 10 Ω±0.1% Resistance: 250 Ω±0.1% Resistance: 100 Ω±0.1% Resistance: 10 Ω±0.1% No. Name Model 22 Adapter for CompactFlash 772090 card 23 CompactFlash card 772093 24 CompactFlash card 772094 25 CompactFlash card 772095 * Operating temperature range: -40 to 85°C No. Name 1 GateMX/MW Style Upgrade Kit (Sold Separately) No. Name 1 Style upgrade kit for the MW100 IM MW100-02E 14 Model 438920 Memory card Software Application (Sold Separately) 13 15 Min. Q’ty Note 1 1 1 1 512 MB* 1 GB* 2 GB* Model WX1 Note MX100/MW100 Gate software for connecting to DAQLOGGER data acquisition software. Model 772050-02 Note Upgrades the MW100 to the latest style of MW100. Introduction to Functions For details on individual functions, see one of the following user’s manuals located on the enclosed CD-ROM: MW100 Data Acquisition Unit User’s Manual (IM MW10001E, MW100 Communication Command Manual (IM MW100-17E), or MW100 Viewer Software User’s Manual (IM MW180-01E). Overview of the MW100 Data Acquisition Unit The MW100 Data Acquisition Unit consists of a main module equipped with an Ethernet port, I/O modules for input and output of signals (these are the same as those for the MX100 Data Acquisition Unit), and a base plate to which the first two items are mounted. The main module comes with a HTTP server function, allowing users to easily enter settings and monitor measured data from a PC using a browser. The MW100 can be used for data acquisition on site as a standalone, enabling data acquisition on up to 360 channels using the Modbus TCP or RTU function. The MW100 Data Acquisition Unit can be flexibly configured for a variety of measuring environments. One-to-one Connection with a PC This is an example of a system for small scale logging, IP address settings, and other capabilities. PC Using a browser: • Easy setting entry • Monitoring of measured data Using PC software: • IP address setting • Calibration Hub MW100 Data Acquisition Unit MW100 Ethernet port Input/Output module Main module Standalone Configuration This is an example of configuration for an on-site standalone data acquisition system. PC MW100 Data Acquisition Unit MW100 CF card One-to-N Connection with a PC Connections can be made via Ethernet or RS-422A/485. For connection examples, see the MW100 Data Acquisition Unit User’s Manual (IM MW100-01E). Connecting to Modbus Devices You can connect to Modbus devices. For connection examples, see the MW100 Data Acquisition Unit User’s Manual (IM MW100-01E). 10 IM MW100-02E Introduction to Functions Overview of MW100 Viewer Software MW100 Viewer Software consists of the three software components described below. Viewer Data display, data conversion, statistical computation over an area Address Setting Software FTP transfer data CF card data Calibrator Hub 1 MW100 Data Acquisition Unit Hub 1 MW100 Data Acquisition Unit Ethernet port FG SG RXB RXA TXB TXA Input/Output module L FG SG RXB RXA TXB TXA N Ethernet port Main module Input/Output module L N Main module 1 To change the factory default IP address set, open a local (1:1) connection. Address Setting Software The address setting software allows you to enter initial communication settings on the MW100 main unit. The software opens a local (1-to-1) connection with the MW100 main unit, allowing changes to the factory default IP address, and it searches for and displays other MW100s on the same segment. The software allows you to change settings such as the MW100 host name, IP address, DNS server, domain name, and domain suffix, and register a host name on the DNS server. The Address Setting software can also be run directly from the CD-ROM without being installed on the PC. Click a language selection button in the MW100 Viewer Software CD-ROM address setting startup screen. IM MW100-02E 11 Introduction to Functions Viewer You can load the measured/computed data that was saved in the past and carry out the operations below. You can also display manual sample files and report files. • Joining When opening a divided data file, related files can be joined and displayed. • Display waveforms and numerical values • Display the alarm/mark list • Change the display conditions (group assignments, scale, trip point, display color and other parameters) • Read data values using the cursor • Perform statistical computation over an area • Display and add marks • Save or load display conditions • Display the file information • Convert data formats (ASCII, Excel, and Lotus) • Print data (waveforms, numeric values, alarm/marker list, cursor values, statistics over an area, and computed values) • Use and save templates Calibrator This software is used to calibrate the MW100 input/output modules. You can connect to the MW100, display the modules that can be calibrated, and carry out calibration at each measurement range and output range. 12 IM MW100-02E Introduction to Functions Flow of Operations during Installation The figure below shows the general flow of operation when the MX100 is installed initially. Operations on the MW100 Install the MW100 Wire the input/output modules Connect the network cable Connect the power cable Turn ON the power switch Operations on the PC See the Installation and Connection Guide*. See the Installation and Connection Guide*. Page 14 See the Installation and Connection Guide*. See the Installation and Connection Guide*. * MX100/MW100 Data Acquisition Unit Installation and Connection Guide (IM MX100-72E) This operation guide and the installation and connection guide are introductory manuals. They do not cover all functions and operating procedures. They also do not cover the details of the precautions and limitations of usage. For a detailed explanation, see the following electronic manuals contained in the manual CD-ROM. • For MW100 functions, installation, wiring, and handling procedures: MW100 Data Acquisition Unit User’s Manual (IM MW100-01E) • For functions and operating procedures of the MW100 Viewer software: MW100 Viewer Software User’s Manual (Model MW180-01E) Connecting the MW100 to a PC Changing settings on the MW100 using a browser Enter data acquisition conditions Change the display conditions Start measurement Monitor measured data Start recording Data transfer Stop recording Stop measurement Display recorded data on the Viewer IM MW100-02E Page 15 Change the IP address Connect with a fixed IP address Login function Page 17 Module recognition Reconfiguration Time settings Page 18 Set the input mode, measuring range, measurement span, etc. Page 22 Tag, display scale, display color, display groups, and other settings Page 25 Page 27 Display data being measured in the browser screen Page 26 Page 30 Page 26 Page 26 Page 31 Display data saved on the CF card in the Viewer, and execute computation of statistics over and area, data format conversions, and other processes. 13 Connecting to a Network Connecting an Ethernet Cable to the Main Module Connect the Ethernet cable to the Ethernet port on the main module. Use a UTP (category 5 or higher) or STP Ethernet cable. Ethernet port RJ-45 modular jack Ethernet cable Checking the Communication Status You can check the status on the two LEDs at the upper-right and lower-right of the Ethernet port. ETHERNET LINK LED Illuminates in orange when the link between the MW100 and the connected device is established and communication is mutually possible. TX LED Blinks in green when packet transmission is being carried out normally. Connection to the PC Make the connection via a hub. For a one-to-one connection with a PC, make the connection as shown in the figure below. In the same manner, you can connect multiple MW100 Data Acquisition Units to a single PC. PC Hub Ethernet cable MW100 Data Acquisition Unit MW100 Ethernet port 14 IM MW100-02E Connecting the Main Module to a PC Ethernet Connection Setting the IP Address Because the IP address is not set by factory default, set the IP address first. 1. After opening an Ethernet connection between the MW100 and PC, run the MW100 Viewer Software CD-ROM or the IP address setting software installed on the PC. 2. Click here. The MW100 information is displayed. 3. Click here. Information appears in the address setting screen. 4. Click here. Setting changes are enabled. Address Setting Screen Note If your OS is Windows XP, Windows Vista, or Windows 7 and the firewall is enabled, it may not be recognized even if you click the Search button. To solve the problem, see appendix 1, in the MW100 Viewer Software User’s Manual (this phenomenon may also occur with some third party anti-virus programs). IM MW100-02E 15 Connecting the Main Module to a PC 5. Make entries in the address setting screen. The following is an example of editing such entries. mw100user Host name: Specify IP address: 192.168.1.100 Subnet mask: 255.255.255.0 Default gateway: 192.168.1.1 Specify a DNS server Primary DNS server: 192.168.1.101 Secondary DNS server: 192.168.1.102 Specify a domain suffix Primary domain suffix: daqmaster1.com Secondary domain suffix: daqmaster2.com In this example, the PC and the MW100 can communicate when, for example, the PC has an IP address of 192.168.1.10 and a subnet mask of 255.255.255.0. 6. Click here. The edited items are applied to the MW100. Connecting with a Browser 7. Connect an Ethernet cable between the MW100 and PC, then start the browser. 8. Enter the IP address of the MW100 in the browser’s URL/Address box. Ex. Specifying the IP address using the browser The MW100 top screen appears. From the browser, you can change MW100 settings, or acquire/record data. 16 IM MW100-02E Entering Settings on the MW100 Using a Browser MW100 System Settings Display of Module Information and Reconfiguration 1. From the browser top screen, click System Setting > Module Information. The module information screen is displayed. 2. If the Configured Module and Attached Module displays are different, click here. System reconfiguration is executed. The Configured Module and Attached Module displays become the same. If the attached module does not appear, turn OFF the power and check that the module is attached correctly. Setting the Date and Time 3. After choosing System Setting in step 2, click Date and Time Setting. The date/time setting screen appears. 4. Change the date and time setting. The following is an example. Date: October 25, 2007 Time: 10:25:00 Time zone: 9:00. Enter the last two digits of the Western calendar. This differs depending on the country and region. For Japan, it is 9:00. 5. Click here. The date and time settings are changed. IM MW100-02E 17 Entering Settings on the MW100 Using a Browser Checking Free Space on the CF Card and Initializing 6. After choosing System Setting in step 5, click System Information. The amount of free space on the CF card is shown under Media Information. 7. To initialize the CF card, click here, then click the Initialize button. Measurement Groups and Measurement Module Settings 1. From the browser top screen, click System Setting > Measurement Setting. The measurement operation setting screen in displayed. 2. Click to select the measuring interval. 3. Click to select measurement groups of the measurement intervals above for the input modules. 4. Click here, then select the integral time from the list. If an output module is connected, or if a module is not connected, it is not displayed. 5. Click here. The settings are changed. Note • The Interval Group that is assigned to the measurement group number is set as: (interval is short) Interval group1 ≤ Interval group2 ≤ Interval group 3 (interval is long) • The equivalent of three modules worth of settings are entered for the 30-CH Medium Speed DCV/TC/DI Input Module. • Select the same measurement group for the three measurement groups. • Select the same integral time for the three A/D integral times. 18 IM MW100-02E Entering Settings on the MW100 Using a Browser Settings for Recording to CF Card 1. From the browser top screen, click System Setting > Recording Setting. The recording operation setting screen in displayed. 2. Click here, then select the save start operation. 3. Click here to select the type of recording. 4. Click to select the recording interval. Set an integer multiple of the measurement interval. 6. Select a trigger length if data is to be saved upon activation of the trigger. Specify a pretrigger length as a percentage of the data length. 5. Select the data length. 7. Click to select the time remaining for activating the media alarm. 8. Click here. The settings are changed. Recording Channel Settings 1. From the browser top screen, click Channel Setting > Recording Channel Setting. The recording channel setup screen appears. 2. Click here to select the recording channel range. For information on thinning recording and Manual Sample, see the MW100 Data Acquisition Unit User’s Manual (IM MW100-01E). Thinning recording (section 3.4), Manual Sample (section 1.3) 3. Click here to select to record (On) or not to record (Off). 4. Click here. The settings are changed. IM MW100-02E 19 Entering Settings on the MW100 Using a Browser Measuring Interval and Range Settings (for the Universal Input Module) 1. From the browser top screen, click Channel Setting > AI/DI Channel Setting. The input range setting screen appears. 2. Click the list, then select the channel range you wish to set. 3. Set the input type, measuring range, measurement span, scale, and other items. The following is an example. For procedures for setting up an input module other than the universal input module, see the MW100 Data Acquisition Unit User’s Manual (IM MW10001E), chapter 3. 4. Click here. The range is changed. 20 IM MW100-02E Entering Settings on the MW100 Using a Browser Alarm and Relay Settings 1. From the browser top screen, click Channel Setting > Alarm Setting (AI/DI). The alarm setting screen in displayed. 2. Select the channel range you wish to set in the list. 3. Select the alarm type, then enter the alarm value and hysteresis. For details on alarm setting items, see the MW100 Data Acquisition Unit User’s Manual (IM MW100-01E), section 1.3. 4. Click here. The alarm settings are changed. 5. After choosing Channel Setting in step 4, click DO Channel Setting. The relay setting screen in displayed. For details, see the MW100 Data Acquisition Unit User’s Manual (IM MW100-01E), sections 3.7 and 3.8. 6. Click the channel range for which you wish to set relays. 7. Enter or select each item. For details on relays, see the MW100 Data Acquisition Unit User’s Manual (IM MW100-01E), section 1.12. 8. Click here. The relay settings are changed. IM MW100-02E 21 Changing Monitor Screen Display Conditions Stop measurement, then change the display method. After changing the display method, start measurement and display the monitor screen. The screen is updated according to the new settings. For details on display settings, see the MW100 Data Acquisition Unit User’s Manual (IM MW100-01E), section 3.15. Tag Settings 1. From the browser top screen, choose Display Setting > Channel Tag Setting. The tag setting screen in displayed. 2. Click here to select the setting range for the tags you wish to set. Tag name (Channel number) 3. Enter the tag name. (If no name is entered, the channel number is displayed.) 4. Click here. The tag name setting is changed. 5. After choosing Display Setting in step 4, click Other Settings. 6. Click here to select the 7. Click here. Tag Name. Setting Messages 1. From the browser top screen, choose Display Setting > Message Setting. The message setting screen in displayed. 2. Enter a message. 3. Click here. The message setting is changed. Operation in the browser’s monitor screen 1. Select a message (Free, or 1 to 5). 2. If you select Free, enter characters (up to 15 alphanumerics). 3. Click here. The selected message is displayed on the monitor screen. 22 IM MW100-02E Changing Monitor Screen Display Conditions Display Scale Settings 1. From the browser top screen, choose Display Settings > Graph Scale Setting. The scale setting screen in displayed. 2. Click to select the channel range you wish to set. 3. Select each setting item, or specify it. The graph display reference position is applied to the numerical and bar graph displays. Other settings are applied to all types of display screens. 4. Click here. The display settings are changed. Scale Setting Example Linear Log (no. of scale divisions (no. of scale divisions: can be selected) fixed to Auto) Graph display position setting example Scale division setting example From the top, 1, 2, 3, or 4 divisions Zone Setting Example Lower: 0, Upper:100 Center Lower:20, Upper:100 Lower:40, Upper:100 Lower:0, Upper:80 Normal IM MW100-02E Lower:0, Upper:60 23 Changing Monitor Screen Display Conditions Display Color Settings 1. From the browser top screen, choose Display Setting > Channel Color Setting. The color setting screen in displayed. 2. Click to select the channel range you wish to set from the list. 3. Refer to the display colors below, then specify a channel color. The color changes to the one specified. 4. Click here. The color settings are changed. Display Group Settings 1. From the browser top screen, choose Display Setting > Display Group Setting. The display group setting screen in displayed. 2. Click to select the display group range you wish to set from the list. 3. Enter group names and channels to include. 4. Click here. The group settings are changed. You can specify a group name using up to fifteen alphanumeric characters. Up to twenty display channels can be registered to a single group. Individual channel numbers are delimited with periods ( . ), and ranges of channels can be specified with hyphens. The following is an example of a channel specification. 001.003.005 (001, and 003, and 005) 004-008 (004 through 008) 001.A001-A005 (001, and A001 through A005) Click here. The set group names are displayed in the list. Select the group you wish to display. The measured data of the channels specified for the group is displayed. 24 IM MW100-02E Starting and Stopping Measurement and Recording To start and stop measurement and recording, you can use the keys on the MW100 Main Module, or use the browser. • Using the Keys Status indicators Illuminate in the following situations MEASURE RECORD SERIAL RD ALARM MATH MEASURE ALARM RECORD DATA ACQUISITION UNIT MATH SERIAL RD ETHERNET SW 100BASE - TX 10BASE - T START STOP USER 1 USER 2 ON 1 2 3 4 5 6 7 8 POWER 100 - 240V AC ON Measuring Recording (illuminates), recording stop processing (blinking) Receiving serial communications data Alarm activation or alarm hold Computing (illuminates), computing stop processing (blinking) OFF 7-segment LED Displays the operational status of the MW100. Start/Stop keys Start and stop measurement, computation, and recording. FG SG SDB SDA RDB RDA SERIAL COMM 70VA MAX 50 / 60Hz • Using a Browser Start/stop measurement Start/stop recording Starting Measurement 1. Check whether the instrument is measuring or recording by looking at the MW100 main module’s status lamp, or the browser’s top screen. 2. Briefly press the MW100 main module’s START key, or select Start in the Operation list under Measurement in the browser top screen’s Status table. Measurement begins. IM MW100-02E 25 Starting and Stopping Measurement and Recording Starting Recording 1. Check whether the instrument is measuring by looking at the MW100 main module’s status indicator, or in the browser’s top screen. 2. Press the MW100 main module’s START key for about two seconds, or select Start in the Operation list under Recording in the browser top screen’s Status table. Measured data is saved to the CF card. File menus are automatically generated using the date and serial number. MDDIXXXX.MXD M: Month file created (local time), 1 to 9, X (October), Y (November), Z (December) DD: Date when file created (local time), 1 to 31 I: Files in measurement groups 1 to 3 are 1 to 3 Computed data file is M Thinned values, T XXXX: Sequence number 0000 to 9999 MXD: MW100 file extension (uppercase) Stopping Recording 1. Check whether the instrument is measuring or recording by looking at the MW100 main module’s status indicator, or the browser’s top screen. 2. Press the MW100 main module’s STOP key for about two seconds, or select Stop in the Operation list under Recording in the browser top screen’s Status table. Recording stops. Stopping Measurement 1. Check whether the instrument is measuring or stopping recording by looking at the MW100 main module’s status indicator, or the browser’s top screen. 2. Briefly press the MW100 main module’s STOP key, or select Stop in the Operation list under Measurement in the browser top screen’s Status table. Measurement stops. Note This document does not cover MATH settings, or how to start and stop computation. Please refer to the MW100 Data Acquisition Unit user’s manual (IM MW100-01E). The process is described in the status transition diagram. Setting Measurement MATH* Press and hold for 2 seconds. Press and hold for 2 seconds. Recording 26 Press and hold for 2 seconds. * On models with the /M1 option, or when the 10-CH Pulse Input Module is installed Press and hold for 2 seconds. IM MW100-02E Viewing Measured Data on the Monitor Screen and Starting/Stopping Recording In the browser monitor screen, you can view data being measured in a trend, numerical, meter, or bar graph display. You can also start and stop recording, pause the monitor display, write messages, and perform other functions. 1. Check whether the instrument is measuring by looking at the MW100 main module’s status indicator, or in the browser’s top screen. 2. From the browser top screen, click Single Screen or Dual Screen. The Measured data screen appears. Single Screen (Trend Display) Computation start/stop button Starts and stops computation (with the /M1 option, or when the 10-CH Pulse Input Module is installed). Recording Start/Stop button Starts and stops data acquisition. Pause button Pauses monitor display updating. Data acquisition does not stop. Alarm ACK button If set to hold alarms, alarms are cleared upon alarm clear wait. (Includes relay action) Output channel operation icons (When output modules installed) Area for displaying manual DO and operation icons for arbitrary output. Displays one channel’s worth. Operational status Illuminates during alarms, recording, and computation. Switch operation icon Switches the size of the icon. IM MW100-02E 27 Viewing Measured Data on the Monitor Screen and Starting/Stopping Recording Dual Screen (Trend Display) Use this when the monitor screen contains two screens. You can display two groups. From the top screen, click Dual Screens. The contents of the status bar are as follows: MW100 serial number MW100 firmware version Measurement group recording operation (1 to 3)/ thinning recording operation (T)/ report recording operation (R) status. Recording: Yellow Trigger wait state: Green Stopped: Gray Memory capacity of the CF card Used space (%) displayed with a green bar. When the CF card is not installed, the Eject display appears. MATH processing performance (with the /M1 option or when the 10-CH Pulse Input Module is installed) When MATH processing reaches 100%, data loss occurs. Switching the Display Group and Monitor Display 3. To change the displayed group, select a group in the Select Display Group list in the figure below. To switch the monitor display, click the Select Monitor Display button in the figure below. The screen display switches. Select a Monitor Display Select the Display Group Select the display group you wish to display. Select a monitor display type. • Overview • Meter • Bar graph • Digital • Trend Manual sample Performs a manual sample Data view Displays alarm summaries, manual samples, or reports in a separate window. Select a background color Switch background color between white and gray. 28 IM MW100-02E Viewing Measured Data on the Monitor Screen and Starting/Stopping Recording • Digital Display Displays measured values as numerical values. When alarms are set, the alarm status is displayed to the left of the numerical value. Alarm status Black Alarm not set up Green Illuminated: No alarm occurring Blinking: Alarm hold clear wait after alarm factor cleared Red Illuminated: Alarm occurring (symbol in circle is alarm type: H/L/rH/rL/dH/dL/tH/tL) Blinking: Alarm hold clear wait after alarm factor occurrence • Bar Graphs Displays measured values in a bar graph. When alarms are set, the alarm status is displayed to the left of the bar graph. For information on alarm statuses, see Digital Display. • Meters Displays measured values in a meter. When alarms are set, the alarm status is displayed to the left of the meter. For information on alarm statuses, see Digital Display. IM MW100-02E 29 Viewing Measured Data on the Monitor Screen and Starting/Stopping Recording • Overview Display Alarms (status and type) and measured values are displayed as numerical values in the monitor display screen. Skipped channels are not displayed. If the size of the window is reduced, only the alarms are displayed. Starting Recording 4. Click the Record Start button in the screen display. Saving of data to the CF card begins. Click to start recording. Stopping Recording 5. Click the Record Stop button in the screen display. Click to stop recording. Transferring Measured Data to the FTP Server 1. From the browser top screen, choose Communication Setting > FTP Client Setting. The FTP client settings screen opens. 2. Set the items such as the FTP server name. 3. Click here. The settings are changed. 4. Start the measurement and then start the recording. (For the procedure to start the measurement and recording, see page 25 in this manual.) When a file is created, the file is transferred to the folder on the specified FTP server. 30 IM MW100-02E Viewing Measured Data on the Viewer Software Displaying Data You can view data files saved to the CF card and data files that have been transferred to the PC from the FTP server using the Viewer. 1. Choose Programs > MW100 Viewer > MW100 Viewer to start the Viewer. 2. Click the button on the toolbar or choose Open from the File menu. The Open dialog box opens. File information 3. Select the file you wish to load and click the Open button. The waveform display window opens. When Loading Divided Data Files on the MW100 Before the waveform display window is displayed, if a file that can be joined exists, a dialog box opens with the message “Combining with related files?” To join the data files, click Yes. To display only the specified file, click No. Opens the waveform display window Files are divided into the graphs and math channel graphs at the recording interval specified on the browser even when in the same group. IM MW100-02E 31 Viewing Measured Data on the Viewer Software Changing the Display on the Waveform Display Window Change the display settings according to the explanation in the figure below. Switch the grid display Alarm display ON/OFF Switch the Clip display ON/OFF Switch the active waveform display zone Move the cursor to Switch the display group Zoom in or out the point where the alarm changed of the time axis Change the grid density Zone display area ON/OFF Change the background darkness Turn ON/OFF the channel Scale Channel number and measurement unit Changing the Display Using the Toolbar Change the display settings according to the explanation in the figure below. Show the General Display Settings window Adding marks Move cursor A to the left mark Move cursor A to the right mark Move cursor B to the left mark Move cursor B to the right mark Channel number display Tag name display Tag comment display Show the window for displaying statistical computation over an area Show the window for displaying cursor values Alarm/Mark List Show the numeric display window Show the waveform display window Switching between Absolute and Relative time Changing the Display Using the Menu You can display the Edit, View, and Window menus. Show the computation result display window Clear the Cursor Search a mark Add/delete a mark Change the data file display Switch between channel number, tag name, and tag comment *1 Switch between absolute and relative time *2 Turn ON/OFF the toolbar Turn ON/OFF the status bar Arrange the display window *1 MW100 data do not have tag comments associated with (select cascade or tile) them. If you select Tag comment, the Tag name is displayed. Arrange window icons *2 Displays also the Format item during numeric display. Show the waveform display window Show the numeric display window Select how to arrange the display area from auto, horizontal, and vertical Alarm/Mark detailed list display Show the window for displaying cursor values Show the computation result display window Switch the display window 32 IM MW100-02E Viewing Measured Data on the Viewer Software Changing the Display Using the Display Setup Window See the explanation in the figure below. Change the display settings and click OK. Set the display for each display group. Display ON/OFF Switch to another display group Group name Turn ON/OFF the trip point display Channel display color Trip point value Select the Y-axis display format Display zone position Click to display the flag to Maximum and minimum select it for copying/pasting, values of the scale or click to hide the flag to Select the Y-axis type (linear/logarithmic) deselect it. Turn Y-axis ON/OFF when displaying multi-axes zone Select channels (displays the channel selection dialog box) Numerical Display While the waveform display window is displayed, click the button on the toolbar or select Window > Numerical Display to display a numerical value window as in the figure below. If there are groups with differing monitor intervals, the screen is split. Switch the display group Active channel (Y-axis displayed on the waveform display) Display per record interval Channel display color Horizontal scroll IM MW100-02E Mark indication Data number Alarm Date/Time Value 33 Viewing Measured Data on the Viewer Software Reading Values Using the Cursor Group selection tab Measurement point Cursor A Cursor B 2. Click the mouse where you wish to read the data in the waveform display window. If you wish to read another point simultaneously, drag the cursor. Cursor A appears at the position where you first clicked; Cursor B appears at the position where you released the mouse button. Time at Cursor B 3. From the Window menu, choose Cursor value display. The Cursor window opens as shown in the figure on the right. Move Cursor A Data number at Cursor A Time at Cursor A Data number at Cursor B Time between Cursors A and B Move Difference in the data number Cursor B between Cursors A and B Alarm Channel display color Readout value of Cursor B – Readout value of Cursor A indication Channel number and Readout value of Cursor B Readout value of Cursor A measurement unit Statistical Computation over an Area of Measured/Computed Data 1. In the waveform display window, click the tab of the group on which you wish to perform statistical computation over an area. 2. Click the start position of the computation area in the waveform display area. A light-blue cursor appears in the waveform display area. If multiple waveform display areas are displayed, the cursor is displayed at the time position each waveform display area. 3. Drag the cursor to the end position of the computation area Another light-blue cursor appears at the position where the cursor was dragged. Group selection tab Cursor (the end of the statistical computation over an area) Cursor (the start of the statistical computation over an area) 34 IM MW100-02E Viewing Measured Data on the Viewer Software 4. From the Window menu, choose Statistics. The Statistics window opens. Data number at the start position of the statistical computation Maximum value – Minimum value Channel display color over an area Minimum value RMS value Scroll the channel Channel number and Data number at the end Maximum Value Average value measurement unit position of the statistical computation over an area Alarm/Mark List Click the button on the toolbar or choose Alarm/Marker List from the Window menu. • Alarm List Display Sorted according to the clicked item Currently sorted to the item indicated by this mark • Mark List Display Sorted according to the clicked item Currently sorted to the item indicated by this mark Message mark added in the browser display screen Mark added by Viewer software MW100 trigger marks Names of groups with marks If the groups have no names, all groups are marked IM MW100-02E 35 Viewing Measured Data on the Viewer Software Setting the Contents to Be Printed 1. From the File menu, choose Print Settings. The Print Settings dialog box in the figure below opens. 2. Edit the print settings. Select to print all or print only the range specified by cursors Switch to settings for numeric values Select the group to be printed Select monochrome or color print Select the groups when Selected Groups is selected Click to open the group selection dialog box Enter the comment to be printed Converting Data Formats The data formats below can be changed. ASCII Excel Lotus Text data with each data point separated by a comma. The extension is .txt. Data that can be opened using Microsoft’s spreadsheet application Excel version 8.0 (Excel 97) or later. The extension is .xls. Data that can be opened using IBM’s Lotus 1-2-3 spreadsheet application version 2.0 or later. The extension is .wj2. From the Convert menu, choose ASCII, Excel, or Lotus, then execute the conversion in the dialog box that is displayed as shown in the figure below. There is a limit to the number of data points that Excel and Lotus1-2-3 can handle. Before executing the conversion, set the channels/groups to be converted, the conversion range, and the step so that the number of data points is appropriate. Enter the range of group numbers to be converted Select whether to set the range to be converted using groups or channels Select the range of channels to be converted Click to open the selection dialog box. Select the record interval Only the channels with the selected record interval are converted. Displays the time of the specified data Enter the data range to be converted Can be specified using cursors before opening this dialog box. Step when saving data at certain intervals Displays the save destination and file name 36 When changing the save destination or file name Click to open the save destination and file name setup dialog box. IM MW100-02E