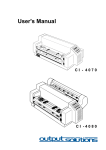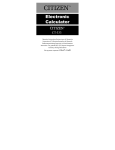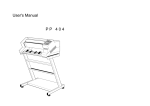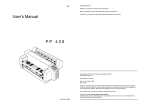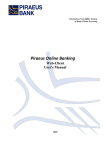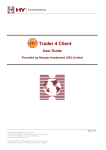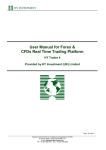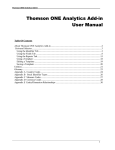Download User manual
Transcript
iFOBS
Interactive Front-Office
Banking System
User manual
Web-client
Version 2.1.3.4.
iFOBS.WebClient
User manual
CONTENTS
1.
CONNECTION TO THE SYSTEM ................................... 6
1.1.
Language of the system................................................... 6
1.2.
The mode of operating the system .................................. 7
1.3.
The system menu ............................................................ 8
1.4.
System referenced data ................................................... 8
1.5.
List of allowed symbols ................................................... 9
2.
CURRENT INFORMATION ON ACCOUNTS STATE....... 10
3.
ACCOUNTS STATEMENT ........................................... 12
4.
DOCUMENTS REGISTRY ........................................... 14
5.
OPERATION WITH DOCUMENTS IN NATIONAL
CURRENCY (HRYVNA) ............................................................ 15
5.1.
Documents in national currency .................................... 15
5.2.
Creating and editing a document in national currency ... 16
5.3.
Signing of documents .................................................... 18
5.3.1.
Signing of a batch of national currency documents .......... 19
5.4.
Import of national currency documents......................... 20
5.5.
Export of national currency documents to a file ............ 21
5.6.
The statement saving in the text file ............................. 21
5.7.
Templates of documents in national currency ............... 22
5.8.
Approved documents ..................................................... 23
5.9.
The printing of documents in hryvnia ............................ 24
6.
DOCUMENTS IN A FOREIGN CURRENCY ................... 25
6.1.
Documents in a foreign currency ................................... 25
6.2.
Currency payment orders (SWIFT documents) .............. 27
Page 3 of 67
iFOBS.WebClient
User manual
6.3.
Requests for currency purchase .................................... 31
6.4.
Requests for currency selling ........................................ 35
6.5.
Requests for currency conversion.................................. 38
6.6.
Export of currency documents ....................................... 42
7.
BANK PRODUCTS ..................................................... 43
7.1.
Credits ........................................................................... 43
7.2.
Deposits ........................................................................ 44
7.2.1.
7.2.2.
7.2.3.
7.3.
Deposit operations ........................................................... 44
Deal expected documents ................................................ 46
Operations archive ........................................................... 47
Payrolls ......................................................................... 48
8.
CORRESPONDENTS AND DETAILS OF PAYMENT
REFERENCE BOOKS ................................................................ 50
8.1.
Correspondents of the documents in national currency . 50
8.2.
Correspondents of documents in a foreign currency ...... 50
8.3.
Details of payments for documents in national currency 52
8.4.
Details of payments for documents in a foreign currency
52
9.
MESSAGES EXCHANGE ............................................. 53
9.1.
Messages exchange with bank ...................................... 53
9.2.
Messages creating and sending to the bank .................. 53
9.3.
Messages from an administrator ................................... 54
10.
SYSTEM SETTINGS................................................... 56
10.1.
User settings ............................................................... 56
10.1.1.
10.1.2.
10.1.3.
10.1.4.
10.1.5.
10.1.6.
10.1.7.
System behavior .............................................................. 56
Counters reset ................................................................. 57
Adjusting of accounts ...................................................... 57
Operation logs ................................................................. 58
Currency adjusting .......................................................... 58
Statement templates adjusting ....................................... 59
The reference book of business days ............................... 59
Page 4 of 67
iFOBS.WebClient
User manual
10.1.8.
10.1.9.
10.2.
Recommended settings of the Internet Explorer browser
62
10.2.1.
10.2.2.
11.
Changing the system password ....................................... 60
Profile parameters ........................................................... 61
Caching ........................................................................... 62
Security ........................................................................... 63
SYSTEM SAFETY INFORMATION............................... 66
Page 5 of 67
iFOBS.WebClient
User manual
1. CONNECTION TO THE SYSTEM
Use the following link to connect to the page with logon form:
https://server_ip_address:server_port/ifobsClient
where:
server_ip_address = server IP address;
server_port
= server port.
Examples:
https://195.162.1.50:7002/ifobsClient
1.1. Language of the system
The system is a multilingual one, so three languages are available for the work in it. The
start form of the system connection contains the tabs for the user interface language selection:
«Українською» - the Ukrainian language of the user interface is set;
«По-русски» - the Russian language is set;
«In English» - the English language is set.
On default the language is set by an administrator of a bank, but a user can fix his own
language. One can do it in two ways:
1. After the log-in. In the menu My iFOBS/Personal settings go over the link
«Console settings» and select the language you need from the list «User`s interface
language» (see «System behavior«). Now you will be able to work in this language
in the system regardless of the language, set on the start page;
2. On the start page. If in the personal settings the language of the user interface is
not set (the item of the list «Not selected»), then your work in the system will be
in the language you select on the start page before every log-in.
Running the system first time a user has to enter his password to login into the system and
create a certificate. Use the «Certificates console» link to create certificates.
When the bank administrator has authorized your request on setting password and
certificate generating you may login into system.
Page 6 of 67
iFOBS.WebClient
User manual
«Useful links» page contains information about the additional software that needs to be
installed on your computer in order to use the system in full-featured way; there are also links to
download the specified software.
1.2. The mode of operating the system
Client console can operate in one of the two modes:
”Lite” client – only password and login are necessary for entering the system. All the
documents in the system will be available only in the view mode.
”Secure” client – in addition the availability of the user private key is necessary for
entering the system. If a user has rights for sending documents and operating accounts, all
the documents are available in the view and edit mode.
For operating this type of the client console a user is to know the login and password for
entering the system, the private key password and to have the set of the following files in the
floppy disk:
ca.cer – the main system certificate;
<USER>.cer – the user RSA that is the certificate, where <USER> is the user ID;
<USER>.key – the RSA private key, where <USER> is the user ID;
Login with Author security token - in this case for logging in the system you should
connect the security token “Secure Token” of the Author company, press the link “Login
with Author security token”, then enter the login, the password and the private key
password.
Page 7 of 67
iFOBS.WebClient
User manual
The system main page will appear once when user enters the correct identification and
authentication information.
1.3. The system menu
The main system menu contains the following tabs:
My iFOBS – allows to operate with the following units:
My iFOBS – the system main page (see "Current information on accounts state");
Generate statement – generate custom statements for all available client accounts (see.
"Accounts statement");
Document roll – used to look over documents created in the bank for each single account;
Messages – allows files and messages exchanging between client and bank;
Personal settings – allows user to change personal settings: «My iFOBS» form content,
passwords, statement templates (see "User settings");
UAH operations – allows to use the following units:
Entered documents – work with documents in national currency (see "Documents in
national currency ");
Document templates – makes possible to create and use templates of documents in
national currency (see "Templates of documents in national currency");
Documents information – allows to look through the booked documents (see "Approved
documents");
Import of documents – used to import a batch of documents and sign each document
from this set;
Currency operations – allows to work with S.W.I.F.T. orders, orders to sell, buy and
exchange currency (see "documents");
Credits and deposits – represents the list of counteragent’s credit and deposit deals (see
"Bank products");
Correspondents – allows to work with the information about correspondents and payment
details of the national and foreign currency payment orders (see "Correspondents and
details of payment reference books").
1.4. System referenced data
There is a link to the reference section containing data about operations, available in the
form, in the right top corner of each form. For example, such reference sections as “Console
settings”, “Counter reset”, “Operations history”, “Password saving”, “Template changing”
and others.
Page 8 of 67
iFOBS.WebClient
User manual
1.5. List of allowed symbols
The system provides check of all the document form fields which content is used on
applying of digital signatures. The list of symbols allowed for ciphering is specified in the following
table:
Category
Symbols
Cyrillic symbols
абвгдеёжзийклмнопрстуфхцчшщъыьэюяАБВГДЕЁЖЗ
ИЙКЛМНОПРСТУФХЦЧШЩЪЫЬЭЮЯґҐіІїЇєЄ
Latin symbols
abcdefghijklmnopqrstuvwxyzABCDEFGHIJKLMNOPQR
S T U VW X Y Z
Numbers
0123456789
Other symbols
% /-?:;()., '+<>|{}[]!^~`*"№#$&=@_
Page 9 of 67
iFOBS.WebClient
User manual
2. CURRENT INFORMATION ON ACCOUNTS STATE
The information about the current state of accounts is displayed on «My iFOBS» page, it’s
loaded after clicking on My iFOBS/My iFOBS menu. Closed accounts are shown using strikeout.
The main page of the system contains information about the dates of current and the
previous user sessions, details about currency rates and numbers of entered documents,
messages and existent credit and deposit deals of user dependent counteragents.
(see
"Operation with documents in national currency", "Bank products").
The icon with the image of the plastic card near the account indicates that the user was
given the right for the work with corporate accounts cards. By clicking on the icon one can go to
the form containing the list of the cards attached to the given account and the possibility of
searching cards by the last name of the owner, card number mask (in the format
nnnnnn******nnnn) and status (active, temporary suspended, lost, stolen, cancelled, inactive).
On the same page it is possible to create (and then to print) a statement for a card for the period
you need (the button ‘Statement’).
The rows of «Entered documents», «Messages» and «Credits and deposits» bars are links to
corresponding system pages for working with documents, messages and deals. You also can load
the form where you can create messages for the bank using «Create message» link.
Page 10 of 67
iFOBS.WebClient
User manual
The links in «My statement» area allows to generate statements for current and previous
trading days ( "Statement on today" and "Statement on yesterday" correspondingly) as well as to
use one of your created templates to generate a statement (to choose templates that should be in
this area, press «Adjust» button). You can also start generating arbitrary statement if you click
«Request of statement» link.
The information about the currency rates for the trading day is displayed in the «Currency
rate» field. To see the currency rate for another day press the calendar button
and choose the
date. To print the table with the currency rate click on the print button
. To change the set of
displayed currency rates click on «Adjust» button.
Page 11 of 67
iFOBS.WebClient
User manual
3. ACCOUNTS STATEMENT
To start generating an account statement, choose My iFOBS/Generate Statement menu.
The system forms a list of available accounts taking into consideration user rights so that a
user can get a statement on all the available accounts for a date period or single date.
To get a statement:
1. Choose a period or a date from «Specify statement period» list for the statement you want
to receive. If the date you need is not in the list of predefined periods and dates you can
choose «On date» or «On the period of time» option to specify the date you need;
2. The «Require date to be entered» checkbox means that you would be compelled to reenter
date before generating a statement using the template;
3. Set the options in «Specify statement parameters» area to customize a statement you
want to generate:
a. "Extended statement " – mark the checkbox if you want a statement to contain
document extra details;
b. "Statement with separation by date " – the checkbox is not available currently;
c. "Descending date " –mark the checkbox if you need to get a statement with
descending sort documents;
d. "Substitute 0 amounts " – mark the checkbox if you want to get a statement where
0 amount documents to be shown with a special symbols instead of «0.00;
e. "Separate digits " – mark the checkbox if you want document amounts to be shown
with a separator ( 1 000 000 instead of 1000000);
Page 12 of 67
iFOBS.WebClient
User manual
4. In the account list check accounts you want to be displayed in a statement. «Nation.
Curr.» (National currency) and «Currency» (foreign currency) checkboxes are used to
check all the accounts of the selected currency. Press «Select all accounts» to choose all
the available accounts to be shown in a statement. Press «Unselect all accounts» to
unmark all accounts checkboxes;
5. Having adjusted statement parameters you can save them as a template to use later.
Press «Save as template» button to start saving the template, set template name in the
Template name field and click on «Save template» button. By default the template will
be saved and will be shown on «My iFOBS» form. If you do not want the template to be
shown there, unmark the «Represent on ‘My iFOBS’» checkbox;
6. To generate a statement with the specified parameters press «Generate statement»
button.
7. In order to save the statement to a file, choose BOL or XLS format and press «Save
statement into file» button.
The statement will be displayed as a PDF document. Acrobat Reader panel allows to save
and print document.
Page 13 of 67
iFOBS.WebClient
User manual
4. DOCUMENTS REGISTRY
The section makes possible to get information about all the documents by counteragents’
accounts for a definite date as well as for a certain period.
For getting information about documents by accounts it is necessary to:
1. Select the account you need in the accounts column on the left of the form.
2. Select the type of documents (credit or debit ones) and the period (current, previous,
current and previous day or month, for the date or for the period).
3. Press the “Expose” button.
For printing the document registry press the “Print” button.
Page 14 of 67
iFOBS.WebClient
User manual
5. OPERATION WITH DOCUMENTS IN NATIONAL CURRENCY
(HRYVNA)
5.1. Documents in national currency
To look through documents, choose UAH operations/UAH documents menu.
Each row of the table shown above represents a document and is a link to the page for the
document editing (see "Creating and editing a document in national currency"). For documents of
this type the form with detailed information is available.
Page 15 of 67
iFOBS.WebClient
User manual
As soon as a document passes through the business checks and is added to database, it will
become inaccessible for editing (it’s possible to view only) for awhile. The table row that
represents the document inaccessible for editing is shown in a dark grey color.
If you re-enter the page in a few minutes (it depends on server loading), the document
becomes fully accessible. The documents with «Approved» state are shown in the table in a bold
style.
You can also export your documents to .xml and .txt files
5.2. Creating and editing a document in national currency
In order to create document, press «Create document» button on the form loaded after
clicking UAH operations/ UAH documents link.
In order to edit a document, click the table row (it’s a link) that represents the needed
document on the UAH operations/ UAH documents form.
Attention! You will be able to edit documents in the state ‘Rejected’ and then
resend them to the bank only in case the system administrator adjusted the appropriate
setting (CanSendRejectedDocument) for your client jobsite.
Page 16 of 67
iFOBS.WebClient
User manual
Description of the document parameters
Parameter
mandator
y
Description
Document
number
+
This is a field to enter document number. The field is filled in automatically
when creating a document, but you can set an own number.
Attention! After sending the document to the bank this field becomes edit
protected!
Document date
+
This is a field to enter a document date. The system assigns system date to
the field by default but you can change it.
Attention! The date of document can not be less than or more than current
date more than on 10 days.
Amount
+
It’s intended to enter a payment amount
Ordering
customer
+
This section is intended to input ordering customer details: choose a payer
account number in the Account field then bank number, name of a payer
and description of a selected account will be added automatically.
Beneficiary
+
This section is intended to input beneficiary details: choose a correspondent
from correspondents reference book (see "Correspondents of the documents
in national currency") clicking on
button. Choose a correspondent entry
on the appeared form and click the table row for the correspondent. The
form will be closed and all the beneficiary details will be set to
corresponding document fields.
Page 17 of 67
iFOBS.WebClient
User manual
Details of
payment
+
This is a field to enter payment details
Payment
purpose code
+
The field allows to specify the conditional contracted digital notation of
payment purpose. In a falling out list it is necessary to choose the name of
operation – and in the field «PP code» will be proposed code of payment
purpose (in obedience to the letter of NBU from 26.03.09 №24-112/560).
Budget
N\A
The button allows to add to a document a string of payment details,
required for budget payments in accordance with NBU format.
Choose details
of payment
N\A
The button allows to assign payment details to a document using entries of
payment details reference book. (see "Details of payments for documents in
national currency")
VAT
N\A
The button allows to calculate VAT depending on document amount, the
calculated VAT will be assigned to payment details field (for example VAT
20% 7.17 grn.)
Save as
standard
-
Mark this checkbox to add payment details to the corresponding reference
book so that it could be used later while creating a new document.
Value date
-
It’s possible to specify the date when the document has to be approved
right in this field. This date cannot exceed the date of the document more
than for 10 days.
Additional
properties
-
It’s possible to add extra parameters to a document
Signatures
N\A
The fields contain information about user signed the document (see "Signing
of documents")
Priority
-
The field allows to set document priority that is the order of documents
processing
Having entered all the mandatory fields, sign the document (you can add up to 3 signs to a
document depending on your rights). In order to sign a document, click on «Sign» button (see
"Signing of documents"). Click on «Send without sign» button to send unsigned document to
bank.
5.3. Signing of documents
After clicking «Sign» button that is on the form where you edit a document the sign area
will be shown.
Fill in all the fields, after that click on «Sign and Submit» button.
Attention! For the purpose of providing security the quantity of mistaken attempts to enter
the password to the private key is counted by the system and in case the limit number is
Page 18 of 67
iFOBS.WebClient
User manual
exceeded, the user will be blocked and the corresponding message will be displayed. Attempts
quantity as well as blocking necessity is adjusted in the iFOBS system administrator settings.
Attention! If you changed a key field (the values of those fields are used when signing a
document) while editing a document and signed it, then all your signs will be updated, all the
other signs will be deleted.
5.3.1.
Signing of a batch of national currency documents
The system allows signing a batch of documents in national currency. If documents have
«Not all signs» state then they can be saved one by one or as a whole batch. In order to sign a
batch of documents it’s necessary to go to a page with a list of documents in national currency,
the first column in the list (for documents in «Not all signs» state) contains a checkbox. When you
mark the checkboxes (even only one checkbox) then the «Sign documents (UAH)» button will
be enabled.
When you click on «Sign documents (UAH)» button the system will load the page with
documents to sign.
Click «Sign» button to start signing the documents. The procedure of signing
documents is equal to signing a single document (see the previous chapter). After
send documents, the system will show the list with documents passed through
checks and the list with documents that contain errors. It’s possible to look
documents caused the business checks failure. Click on»(x)» image to see the
occurred during signing and sending the document.
the bundle of
you sign and
the business
through the
list of errors
Page 19 of 67
iFOBS.WebClient
User manual
If documents were changed successfully the system will load the list of documents
successfully updated.
5.4. Import of national currency documents
There is a functional unit intended to import documents within the system. In order to
import documents choose UAH operations / Documents import menu. Specify a local file with
the documents you want to import, select format for document import (XML or BOL) and click on
«Import documents» button.
Before the documents import the system will display a list of documents that can be
imported without errors and the list of documents that were not accepted by the bank because of
the errors. The documents without errors can be sent to the bank with and/or without signature.
The documents with errors can be saved into a file and can be rectified later on and imported
again.
It’s possible to look through the documents that caused a failure at acceptance.
It’s possible to learn more about import files format in the document "Import and Export
Formats Description".
Page 20 of 67
iFOBS.WebClient
User manual
5.5. Export of national currency documents to a file
The system allows exporting documents in national currency to .xml files. In order to export
the documents, click on «Export» button.
Select the folder and the file name for the exporting files to be saved and click on «Save»
button.
Attention! The system exports only the documents that are currently displayed on a page.
Therefore before the export create a set of document to be exported using filters.
Attention! Editing and saving of export text files of the form «Entering of documents in
national currency» (for the further editing and import) must be executed by the Windows tools
only. Otherwise the system will display messages «Invalid file format» at the file import.
5.6. The statement saving in the text file
The subsystem of exporting statements into the text file of the format BOL or XLS has been
implemented in the system. In order to go to the form for saving a statement in the file select the
menu item My iFOBS/Generate statement.
For exporting a statement it is necessary to
1. Select a text format BOL or XLS from the list.
2. Specify the period, a statement to be generated for.
3. Set the check-box “Require date to be entered”, if it is necessary.
4. Select the document type from the list (debit, credit ones or all the documents for
accounts).
5. Specify the statement parameters.
6. Select accounts for generating a statement.
Press the button “Save statement into file”.
Page 21 of 67
iFOBS.WebClient
User manual
It’s possible to learn more about export files format in the document "Import and Export
Formats Description".
5.7. Templates of documents in national currency
It’s possible to create documents out of templates, it assumes that all fields except
document date are taken from template and assigned to document.
The form used to create a template is similar to the document form, but the value date field
is shown as a list of numbers (up to 10). Creating a document from template the value date will
be composed as a sum of document date and amount of days given as number for template’s
value date parameter.
To create a template do the following:
Method 1
While creating a document (see "Creating and editing a document in national currency")
mark the «Save as template» checkbox.
Method 2
1.
2.
3.
4.
Choose UAH operations / Document templates menu;
Click on "Create template" button;
Fill in the templates mandatory fields (see "Description of the document parameters");
Save template.
Attention! If you want, that a template was available to other users, put a small flag to
"Set the template public". If want, that a template was available to you only, take off a small flag.
Page 22 of 67
iFOBS.WebClient
User manual
To change a template do the following:
1.
2.
3.
4.
Choose UAH operations / Document templates menu;
Click on a table row that is a link to the entity you need;
Change templates parameters;
Apply changes.
To create document using a template do the following:
1.
2.
3.
4.
Choose UAH operations / Document templates menu;
Click on a table row that is a link to the entity you need;
Click on «Create document» button;
The system will create a new document and fill in its fields with the values of the template
fields. You can sign and send a document to the bank as described in the chapter (see
"Signing of documents").
Attention! If you create the new template of document with key parameters, analogical to
the parameters of template which already is in a base, then the system automatically will
substitute the before created template by new.
5.8. Approved documents
The «Approved documents» form (UAH operations / Documents information menu)
display documents which were created and approved in the bank back-office, they are based on
documents entered to the iFOBS system by system user.
Page 23 of 67
iFOBS.WebClient
User manual
To get detailed information on approved document click on the corresponding row. If the
payment is internal, then it’s possible to look through credit and debit documents for the current
payment.
5.9. The printing of documents in hryvnia
The printing function both for one and for several documents at the same time has been
implemented.
For printing one or several documents in hryvnia it is necessary to:
1.
Go to
documents menu).
the
form
the
“UAH
documents”
(UAH
operations/Entered
2.
Set the checkbox(es) corresponding to one or several documents you need
in the “Documents for print” table section.
3.
Press the “Print documents” button in the top part of the form.
4.
Press the “Print” button in the preview form which has been opened.
There is another way to print one document:
1. Go to the edit form of the document you need (see “Creating and editing a
document in national currency”).
2. Press the “Print” button at the foot of the form “Editing the document in hryvnia”.
3. Press the “Print” button in the preview form which has been opened.
Page 24 of 67
iFOBS.WebClient
User manual
6. DOCUMENTS IN A FOREIGN CURRENCY
The principle of operation with currency documents is similar to work with documents in
national currency.
The system allows working with the following currency documents:
Documents in a foreign currency (Currency operations / Documents in a foreign
currency menu);
Currency payment order (Currency operations / Currency order menu);
Currency buy order (Currency operations / Currency acquiring menu);
Currency sell order (Currency operations / Currency sale menu);
Currency conversion (Currency operations / Currency conversion menu);
Currency distribution (Currency operations / Currency distribution menu);
Pay attention that some currency operation forms (in contrast to documents in national
currency) when creating a document may contain fields which values exclude filling in other fields.
For instance, when you create a currency conversion document you have to specify whether
amount to sell or amount to buy only.
6.1. Documents in a foreign currency
For viewing the list of Documents in a foreign currency select the Currency operations /
Documents in a foreign currency menu. You can look over, create and print currency
documents which are used for the transfer of money on currency accounts within the one branch
of bank.
Each cell which corresponds to a document is a link by means of which one can go to the
“Editing a document in a foreign currency” form. The form enables to:
1. Overview the data about the document.
2. Make changes in the data.
3. Go to the form for creating a new document in a foreign currency (the “Create
document” button).
4. Clear all the fields for entering the data (the “Clear” button).
Page 25 of 67
iFOBS.WebClient
User manual
5. Print the document (the “Print” button).
6. Clone the document (the “Clone document” button).
7. Affix the signature (the “Sign” button) or send without a signature (the appropriate
button).
8. Cancel editing and return to the list of documents in a foreign currency (the
“Cancel” button).
For creating a new document in a foreign currency press the “Create document” button
in the “Documents in a foreign currency” form (the Currency operations menu). Fill in the fields
for entering the data.
The description of the items in the form “Create new SWIFT document”
Item
Requi
reme
nt
Description
Document number
+
This is a field to enter the number of a document. The number is set
automatically after an account has been selected, but one can change it.
Attention! After sending the document to the bank this field becomes
edit protected!
Document date
+
This is a field to enter the date of a document. While creating a document
the system assigns the current date to the field by default
Currency
+
Select currency from the drop-down list
Amount
+
This is a field to enter the amount of a document
Payer
+
This is a section to enter the essential elements of a payer. Select
Account from the drop-down list – and other fields of section will be filled
automatically
Recipient
+
This is a section to enter the essential elements of a receiver. In the Bank
field the code and the name of recipient’s bank are filled automatically,
the Country field is edit protected (as translation is carried out within the
one branch). Enter the account number, name and ID code of payment
receiver
Payment purpose
+
This is a field to enter the payment purpose (the limit of symbols is 160)
Value date
-
This is a field to enter the value date. The value date can not exceed the
Page 26 of 67
iFOBS.WebClient
User manual
date of document more than 10 days
Priority
-
The field allows to define the degree of priority of this document at
treatment (maximal priority - 100)
Signatures
N\A
These are fields to contain data about the first and the second digital
signatures affixed on a document (see “Signing of documents”)
Having filled in all the fields of the document, affix your digital signature on it (or two
signatures depending on your user rights and rules of accepting documents in the bank). For
affixing a signature on a payment order in foreign currency press the “Sign” button in the
form of creating or editing the document in a foreign currency (the order of affixing signatures is
identical to the described one in the section “Signing of documents”).
If affixing digital signature is not required according to the rules of accepting documents in
the bank, one can send an unsigned document to the bank by pressing the “Send without
signature” button.
After sending a document the system will display the appropriate message, after which one
can go to the list for viewing, editing or printing the document in a foreign currency.
6.2. Currency payment orders (SWIFT documents)
In order to overview the SWIFT documents list select the Currency operations/Currency
orders menu.
Each cell which corresponds to a document is a link by means of which one can go to the
“Edit SWIFT document” form. The form enables to:
1. Overview the data about the document.
2. Make changes in the data.
3. Go to the form for creating a new SWIFT document (the “Create document”
button).
4. Clear all the fields for entering the data (the “Clear” button).
5. Print the document (the “Print” button).
6. Clone SWIFT document (the “Clone document” button).
7. Affix the signature (the “Sign” button) or send without a signature (the appropriate
button).
8. Cancel editing and return to the SWIFT documents list (the “Cancel” button).
Page 27 of 67
iFOBS.WebClient
User manual
For creating a new currency order press the “Create document (SWIFT)” button in the
“Currency orders” form (the Currency operations menu). Fill in the fields for entering the data.
If you want all the sections of a currency payment document to be displayed as a one-page
form, set the “SWIFT document in the one-page form” check-box.
Attention! The option of checking the correspondence of the data entered in the fields of a
currency payment order to the symbols enabled for S.W.I.F.T.-documents, is activated in the
system on default. To switch off this option and enable entering Cyrillic symbols in a currency
payment order, in the Personal settings/Console adjustment menu set the check-box “Allow
entering of Cyrillic symbols in SWIFT documents”.
Allowed symbols for SWIFT documents
Category
Symbols
Latin symbols
abcdefghijklmnopqrstuvwxyzABCDEFGHIJKLMNO
P Q R S T U VW X Y Z
Numbers
0123456789
Other symbols
/-?:().,'+
and also Space and Carriage return
{ } are allowed, except of the field Additional information
Cyrillic symbols (if
entering is allowed)
абвгдеёжзийклмнопрстуфхцчшщъыьэюяАБВГДЕ
ЁЖЗИЙКЛМНОПРСТУФХЦЧШЩЪЫЬЭЮЯіІїЇєЄ
Page 28 of 67
iFOBS.WebClient
User manual
The description of the items in the form “Create new SWIFT document”
Item
Requi
reme
nt
Description
+
This is a field to enter the number of a document. The number is set
automatically while selecting an account of ordering customer (50), but
you can change it if necessary.
MAIN
Number
Attention! After sending the document to the bank this field
becomes edit protected!
Date
+
This is a field to enter the date of a document. While creating a document
the system assigns the current date to the field by default.
32
+
This is a section to enter the currency, the amount of the payment and
urgency (T+0 - today, T+1 - tomorrow,T+2 - the day after tomorrow).
Depending on your workstation configurations either all the currencies
from the reference-book or only currencies, you have accounts in, are
available in the drop-down list.
Consult the system administrator concerning the client workstation
configurations.
Foundation
–
This is a field to enter the data in the basis of a SWIFT document (the
limit of symbols is 140).
Payment purpose
+
This is a field to enter the payment purpose (the limit of symbols is 140).
Data can be either entered manually or selected from the list by means of
the button
(see Details of payments for ).
Page 29 of 67
iFOBS.WebClient
User manual
Receiver’s bank
(57)
+
This is a section to enter the essential elements of a receiver’s bank
(maximal amount of symbols is in the field Bank Acc – 35). The fields of
this section can be filled in automatically after filling in the section
Beneficiary Customer (59).
Beneficiary
Customer(59)
+
This is a section to enter the receiver’s essential elements. The fields can
be filled in either manually or by means of selecting from the list by
pressing the button
(see Correspondents of documents).
After selecting a record from the list the fields of the section are filled
automatically.
In the field Account you can input of International Bank Account Number
(IBAN) which can consist of 34 symbols: numbers and letters
Signatures
N\A
These are the fields to contain the data about the first and the second
digital signatures affixed on the document (see Signing of documents).
PAYER
Details of Charges
(71)
+
This is a section to enter the data about commission.
Attention! If you will set value “FULL” in the field Commission type,
then during signing and dispatch of document in the field 72 (additional
information) a value /FULLPAY/ will be automatically filled in.
The list of accounts is formed depending on the Commission currency
you selected.
The value of the Beneficiary`s Country code field can be filled in
automatically after filling in the Beneficiary Customer (59) field.
For filling in the Operation code field you can use the button
and
select the record you need in the Economical activity type reference
book opened.
Attention! The field Commission account becomes available once you
specify an account in the section “Ordering customer (50)”
Intermediary (56)
+
This is a section to enter the essential elements of the bankcorrespondent (maximal amount of symbols is in the field Bank Acc – 35).
The fields of this section can be filled in automatically after filling in the
Beneficiary Customer (59) field.
Ordering Customer
(50)
+
This is a section to enter the payer’s name and address, currency (select
from the list) and account (the list of accounts is formed depending on the
selected currency).
Additional
information
_
This is a field to enter additional directions concerning a remittance (the
limit of symbols is 140).
Sender to Recipient
information(72)
_
This is a field to enter sender’s messages for the receiver (the limit of
symbols is 210).
ADDITIONAL
Attention! During signing and dispatch of document a value /FULLPAY/ is
automatically put in this field, if you set Commission type of “FULL”.
Payment comment
_
This is a field to enter comments on the payment (the limit of symbols is
160).
Having filled in all the fields of the document, affix your digital signature on it (or two
signatures depending on your user rights and rules of accepting documents in the bank). For
affixing a signature on a payment order in foreign currency press the “Sign” button in the
form of creating or editing SWIFT document (the order of affixing signatures on a SWIFT
document is identical to the described one in the section “Signing of documents”).
If affixing digital signature is not required according to the rules of accepting documents in
the bank, one can send an unsigned document to the bank by pressing the “Send without
signature” button.
After sending a document the system will display the appropriate message, after which one
can go to the list for viewing, editing or printing a payment order.
Page 30 of 67
iFOBS.WebClient
User manual
6.3. Requests for currency purchase
For viewing the list of requests
operations/Currency acquiring menu.
for
purchasing
currency
select
the
Currency
Every cell corresponding to a document is a link by means of which one can go to the “Edit
the currency acquiring order” form. The form enables to:
1. View request data.
2. Edit data.
3. Go to the form for creating a new request (the “Create document” button).
4. Clear all the fields for entering data (the “Clear” button).
5. Print the document (the “Print” button).
6. Clone the request (the “Clone document” button).
7. Affix the signature on the document (the “Sign” button) or send without a signature
(the appropriate button).
8. Cancel editing and return to the list of requests for purchasing currency (the
“Cancel” button).
Page 31 of 67
iFOBS.WebClient
User manual
For creating a new request for purchasing currency press the “Create order” button in the
“Currency acquiring orders” form (in the “Operations in foreign currency” menu). Fill in the
fields for entering data.
Page 32 of 67
iFOBS.WebClient
User manual
If you want all the sections of a request to be displayed in the same form, set the checkbox “Currency acquiring order in the one page form” in the My iFOBS/Personal settings/
Console settings menu.
The description of the items in the form “Create new currency acquiring order”
Item
Req
uire
men
t
Description
Number
+
This is a field to enter the number of a request. The number is set
automatically after an account has been selected, but one can change it.
Attention! After sending the document to the bank this field
becomes edit protected!
Order date
+
This is a field to enter the date of creating a request. While creating a
request the current date is set in it by the system on default.
Active till
+
The maturity date of a request.
Value
+
This is a field to enter the amount of a request.
Currency
+
Select currency from the drop-down list.
Commission type
+
This is a radio group to select a commission type: Deduct from sum of
purchase, Get from our account, Transfer to account in bank.
Com. value
-
This is a field to enter the amount of a commission.
Attention! The value of this field will be deleted after the
“Commission (%)” field is filled in.
Com. currency
+
Select commission currency from the drop-down list.
Max com. value
+
This is a field to enter the maximum amount of a commission.
Commission (%)
-
This is a field to enter a commission as a percentage of the Amount.
Page 33 of 67
iFOBS.WebClient
User manual
Attention! The value of this field will be deleted after the
“Com. value” field is filled in.
Bank account
-
This is a field to enter the number of a bank account, which a commission
will be transferred to.
Rate
+
This is a radio group to select a rate for purchasing currency.
Attention! Depending on your work-station configuration, set in the bank,
the following different variants of values for the radio-button "Rate" can be
available for you: Market (or Authorized bank), Fixed, By agreement.
+
This is a field to enter the maximum rate for purchasing currency.
Transfer currency
+
This is a radio group to transfer currency: Into our account (if this radiobutton is set, the “Cur. account” field is available) and According to
pay. order (if this radio-button is set, the fields of the “Pay. order” section
become available for filling in)
UAH account
-
This is a section to enter the number of an account in hryvnia, essential
elements of the bank, which it was opened in and ID of the account holder.
Max rate
Accounts
Use the button
for activating the reference book of banks, select the
record you need and the fields will be filled in with the bank essential
elements automatically.
Pension fund
+
This is a section to enter data about contributions to the Pension fund: a
bank, an account, an ID code, a registration number and name. While filling
in the “Bank” field use the button
banks.
Acquiring basis
+
for activating the reference book of
This is a section to enter contacts. By pressing the “Add contract” button
an additional section for entering data about a contract is opened (the
maximum quantity of contracts for entering is 5).
By pressing the button
in the “Documents” field one can go to the
form for entering documents as a currency purchase reason. The form
contains fields for entering the number, date, amount, type of the document
(select a type from the list: prepayment, account, act, statement) and
buttons for adding, editing and deleting documents in the reason of a
purchase.
The “Basis” field is for entering data about the reason of a purchase
(choose from the falling out list of reference book of NBU). The “Purpose”
field contains the list for selecting the purpose of purchasing currency. By
pressing the button
in the “Economical activity type” field the
“Operation code” reference book is opened. Select the record you need and
the field will be filled in with data from the reference book.
In the field the Commodity group name needs to be chosen record from
the connected reference book. In much the same way - in the field the
В010 bank name. In the field Beneficiary country it is necessary to
choose a country from a falling out list.
The “Clear” button enables to clear the fields of the “Acquiring basis”
section. But if there were documents entered as a reason, one is to delete
them first and then to clear the fields of the section.
Note
-
This is a section to enter a note (the limit of symbols is 254) and a
payment comment (the limit of symbols is 160).
Signatures
N\A
These are fields to contain data about the first and the second digital
signatures affixed on a document (see “Signing of documents”)
Having filled in all the fields of the document, affix your digital signature on it (or two
signatures depending on your user rights and rules of accepting documents in the bank). For
signing a request for purchasing currency press the “Sign” button in the form of creating or
editing a request (the order of affixing signatures is identical to the described one in the section
“Signing of documents”).
Page 34 of 67
iFOBS.WebClient
User manual
If affixing digital signature is not required according to the rules of accepting documents in
the bank, one can send an unsigned document to the bank by pressing the “Send without
signature” button.
After sending a document the system will display the appropriate message, after which one
can go to the list for viewing, editing or printing a request for purchasing currency.
For printing one or several requests for purchasing currency go to the “Currency
acquiring” form (in the “Currency operations” menu). The order of printing is identical to the
described one in the section “The printing of documents in hryvnia”.
6.4. Requests for currency selling
For viewing the list of
operations/Currency sale menu.
requests
for
selling
currency
select
the
Currency
Every cell corresponding to a document is a link by means of which one can go to the “Edit
currency trade order” form. The form enables to:
1. View request data.
2. Edit data.
3. Go to the form for creating a new request (the “Create document” button).
4. Clear all the fields for entering data (the “Clear” button).
5. Print the document (the “Print” button).
6. Clone the request (the “Clone document” button).
7. Affix the signature on the document (the “Sign” button) or send without a signature
(the appropriate button).
Page 35 of 67
iFOBS.WebClient
User manual
8. Cancel editing and return to the list of requests for selling currency (the “Cancel”
button).
For creating a new request for selling currency press the “Create order” button in the
“Currency sale” form (in the “Currency operations” menu). Fill in the fields for entering data.
Page 36 of 67
iFOBS.WebClient
User manual
The description of the items in the form “Create new currency trade order”
Item
Req
uire
men
t
Description
Number
+
This is a field to enter the number of a request. The number is set
automatically after an account has been selected, but one can change it.
Attention! After sending the document to the bank this field becomes edit
protected!
Value
+
This is a field to enter the amount of a request.
Currency
This is a field to select currency from the drop-down list.
Cur. account
The field contains the list in which accounts are available depending on the
selected currency.
Commission type
This is a radio group to select a commission type: Deduct from sum of sale,
Get from our account, Transfer to account in bank.
Rate
This is a radio group to select a rate for currency selling.
Attention! Depending on your work-station configuration, set in the bank,
the following different variants of values for the radio-button "Rate" can be
available for you: Market (or Authorized bank), Fixed, By agreement.
Min. rate
This is a field to enter the minimum rate for currency selling.
Com. value
This is a field to enter the amount of a commission.
Page 37 of 67
iFOBS.WebClient
User manual
Commission (%)
This is a field to enter a commission as a percentage of the Amount.
Com. currency
The field contains the list for selecting commission currency.
Commission account
The field contains the list, in which the accounts are available depending on
the selected commission currency.
Max. commission
value
-
This is a field to enter the maximum amount of a commission.
Bank account
This is a field to enter the number of a bank account.
Order date
This is a field to enter the date of creating a request. While creating a
request the current date is set in it by the system on default.
Active till
The maturity date of a request.
Account for UAH
transfer
The section contains the fields to enter the essential elements of the bank
(one can use the button
for activating the reference book of banks),
the number of an account, ID code, name and payment comment. The limit
of symbols in the “Payment comment” filed is 160.
This is a section to enter contacts (the maximum quantity of contracts for
entering is 5).
Reason for sale
The “Purpose” field contains the list for selecting the purpose of currency
in the “Economical activity type”
selling. By pressing the button
field the “Operation code” reference book is opened. Select the record you
need and the field will be filled in with data from the reference book.
In the field the Commodity group name needs to be chosen record from
the connected reference book. In much the same way - in the field the
В010 bank name. In the field Beneficiary country it is necessary to
choose a country from a falling out list.
The “Clear” button enables to clear the fields of the “Acquiring basis”
section. But if there were documents entered as a reason, one is to delete
them first and then to clear the fields of the section.
Signatures
N\A
These are fields to contain data about the first and the second digital
signatures affixed on a document (see “Signing of documents”)
Having filled in all the fields of the document, affix your digital signature on it (or two
signatures depending on your user rights and rules of accepting documents in the bank). For
signing a request for selling currency press the “Sign” button in the form of creating or
editing a request (the order of affixing signatures is identical to the described one in the section
“Signing of documents”).
If affixing digital signature is not required according to the rules of accepting documents in
the bank, one can send an unsigned document to the bank by pressing the “Send without
signature” button.
After sending a document the system will display the appropriate message, after which one
can go to the list for viewing, editing or printing a request for selling currency.
For printing one or several requests for selling currency go to the “Currency sale”
form (in the “Currency operations” menu). The order of printing is identical to the described
one in the section “The printing of documents in hryvnia”.
6.5. Requests for currency conversion
For viewing the list of requests
operations/Currency conversion menu.
for
currency
conversion
select
the
Currency
Page 38 of 67
iFOBS.WebClient
User manual
Every cell corresponding to a document is a link by means of which one can go to the “Edit
the request for currency conversion” form. The form enables to:
1. View request data.
2. Edit data.
3. Go to the form for creating a new request (the “Create document” button).
4. Clear all the fields for entering data (the “Clear” button).
5. Print the document (the “Print” button).
6. Clone the request (the “Clone document” button).
7. Affix the signature on the document (the “Sign” button) or send without a signature
(the appropriate button).
8. Cancel editing and return to the list of requests for currency conversion (the
“Cancel” button).
Page 39 of 67
iFOBS.WebClient
User manual
For creating a new request for currency conversion press the “Create order” button in the
“Currency conversion” form (in the “Currency operations” menu). Fill in the fields for entering
data.
The description of the items in the form “Create a new request for currency
conversion”
Item
Req
uire
men
t
Description
Number
+
This is a field to enter the number of a request. The number is set
automatically after an account has been selected, but one can change it.
Attention! After sending the document to the bank this field becomes edit
protected!
Request date
+
This is a field to enter the date of creating a request. While creating a
request the current date is set in it by the system on default.
Valid till
+
The maturity date of a request.
Documents
-
Purpose
+
By pressing the button
one can go to the form for entering documents
as a currency conversion reason. The form contains fields for entering the
number, date, amount, type of the document (select a type from the list:
prepayment, account, act, statement) and buttons for adding, editing and
deleting documents in the reason of a conversion.
This is a field to enter data about the reason of a conversion (the limit of
Page 40 of 67
iFOBS.WebClient
User manual
symbols is 160).
Comment
+
Rate
+
This is a field to enter a comment on a request (the limit of symbols is 160).
This is a radio group to select a rate for currency conversion.
Attention! Depending on your work-station configuration, set in the bank,
the following different variants of values for the radio-button "Rate" can be
available for you: Market (or Authorized bank), Fixed.
Max/Min rate
+
This is a field to enter the maximum rate for currency purchase and
minimum rate for currency selling (in hrynvia). Filled in case that the value
of course is chosen "Fixed"
Sale
+
The section contains fields for entering data about currency selling, i.e.
amount, currency (select from the list), account for writing off (accounts are
available in the list depending on the selected currency) and bank account.
Attention! The field Amount will be expected and filled automatically, if
you already specified in the amount field in the “Purchase” section and
specified the rate.
Purchase
-
The section contains fields for entering data about currency purchase. If the
transference “To our account” is selected, one should select the necessary
account in foreign currency from the list in the “Account” field. If the
transference “According to payment order” is selected, one should enter the
payment order number in the “Number” field.
Attention! The field Amount will be expected and filled automatically, if
you already specified in the amount field in the “Sale” section and specified
the rate.
Commission
+
This is a section to enter data about commission, i.e. percent, amount,
currency, accounts for writing off and transferring to,
Attention! The values of the “Percent” and “Amount” fields are mutually
exclusive.
Additional
information
-
This is a section to enter additional data, i.e. name, address and contact
information.
Signatures
N\A
These are fields to contain data about the first and the second digital
signatures affixed on a document (see “Signing of documents”)
Having filled in all the fields of the document, affix your digital signature on it (or two
signatures depending on your user rights and rules of accepting documents in the bank). For
signing a request for currency conversion press the “Sign” button in the form of creating or
editing a request (the order of affixing signatures is identical to the described one in the section
“Signing of documents”).
If affixing digital signature is not required according to the rules of accepting documents in
the bank, one can send an unsigned document to the bank by pressing the “Send without
signature” button.
After sending a document the system will display the appropriate message, after which one
can go to the list for viewing, editing or printing a request for currency conversion.
For printing one or several requests for conversion currency go to the “Currency
conversion” form (in the “Currency operations” menu). The order of printing is identical to the
described one in the section “The printing of documents in hryvnia”.
Page 41 of 67
iFOBS.WebClient
User manual
6.6. Export of currency documents
In order to provide a compatibility with external systems, the system provides exporting
currency documents to .xml and text files.
To export the list of documents displayed in the table, browse the form with currency
documents, select an appropriate format in the «Export» section and click on the «Export»
button.
Select the folder and the file name for the exporting files to be saved and click on «Save»
button.
Attention! The system exports only the documents that are currently displayed on
a page. Therefore before the export create a set of document to be exported using
filters.
It’s possible to learn more about export files format in the document "Import and Export
Formats Description".
Page 42 of 67
iFOBS.WebClient
User manual
7. BANK PRODUCTS
The item Bank Products contains three subsections:
•
Credits;
•
Deposits;
•
Payrolls.
The functionality of each subsection is described below.
7.1. Credits
In order look through the credit deals choose Bank products/ Credits menu.
If you wish all the deals to be in the list, set the check-box “Show closed credit deals”. If
you wish only valid to be displayed in the table, set off the check-box.
Each line in the list is a link, which enables to go to the form for viewing detailed data about
a credit deal.
On this page you can view the detailed data about a credit deal, i.e. the counteragent’s
name, the deal number, the currency, the validity term, the data about interests and principal
debt, fees and the penalty amount, as well as the amount and the date of their nearest
repayment.
For returning to the credit deals list press the button “Return”.
Page 43 of 67
iFOBS.WebClient
User manual
7.2. Deposits
In order look through the deposit deals choose Bank products/ Deposits menu.
If you wish all the deals to be in the list, set the check-box “Show closed deposit deals”.
If you wish only valid to be displayed in the table, set off the check-box.
Each line in the list is a link, which enables to go to the form for viewing detailed data about
a deposit deal.
On this page you can view detailed data about a deposit deal: counteragent name, deal
number, currency, term of validity, data about deposit interests and principal debt, as well as date
and amount of the interest latest accrual.
By means of the buttons cited at the bottom of the form you can go to:
•
creating a deposit operation (by means of the button “Deposit operations”);
•
viewing expected payments for a deal (by means of the button “Deal expected
documents”);
•
viewing the deposit payments archive (by means of the button “Operations
archive”).
For returning to the list of deposit deals press the button “Return”.
7.2.1.
Deposit operations
If you wish to create a new deposit operation do the following:
•
specify the operation amount;
•
select an operation type from the list (e.g., partial withdrawal);
Page 44 of 67
iFOBS.WebClient
User manual
•
if you transfer funds from your deposit account to your bank account, set the checkbox “My account” and select an account from the list;
•
if you transfer funds to another person’s account, set off the check-box and enter the
recipient’s essential elements manually or use the button for activating the linked
reference book.
For sending a document to the bank press the button “Sign”, enter the password for the
private key and press the button “Sign and send”.
After the document is sent to the bank successfully, the message containing the possibility
to go to the list of requests entered by you for performing deposit operations will be displayed:
In order to go to the page of "Deposit operation" - press reference " Return to the list of
documents" in the message window or simply push the button "Return".
On this page you can view the list of all the requests, you created in the iFOBS system for
performing deposit operations. The table makes it possible to view the common data and the
state of requests.
Each line in the list is a link, which enables to go to the form for viewing detailed data about
an operation.
Page 45 of 67
iFOBS.WebClient
User manual
On this page there is detailed data about a deposit operation: the number, date, state,
amount and currency, operation type, deal number, recipient’s essential elements (bank, account,
name, ID code), payment purpose, as well as the data about digital signatures affixed on the
document.
By means of the buttons cited at the bottom of the form you can:
7.2.2.
•
delete the current document (by means of the button “Remove”);
•
clone the document in order to create a new request based on it for performing a
deposit operation (by means of the button “Clone document”);
•
return to the list of deposit operations (by means of the button “Return”).
Deal expected documents
For receiving the calendar of interest accrual for the deposit do the following:
1. Press the button “Deal expected documents” in the form of “Deposit deals
overview”.
2. Select the period to be requested: for the whole term or for the definite term (for
specifying the start and end dates use the built-in calendar).
3. Press the button “Perform request”.
Page 46 of 67
iFOBS.WebClient
User manual
In the received statement you can view the list of payments with specified date, account
number, bank code and name, payment amount and currency, payment term and operation
description.
7.2.3.
Operations archive
On this page you can require the history of movements for your deposit.
For doing it perform the following:
1. Press the button “Operations archive” in the form of “Deposit deals overview”.
2. Select the period to be requested: for the whole term or for the definite term (for
specifying the start and end dates use the built-in calendar).
3. Specify a statement type (all payments, deposit replenishment, withdrawal, etc.).
4. Press the button “Perform request”.
The following data will be displayed in the statement: the date, the payment type,
description, amount and currency.
Page 47 of 67
iFOBS.WebClient
User manual
7.3. Payrolls
The possibility of viewing and signing payrolls created in iFOBS Win32-application is
implemented in the system.
For viewing the list of payrolls go to the menu Bank products/ Payrolls.
Every string in the list is a link, by pressing it one can go to the form for viewing data of the
payroll such as the number, date, accrual kind, bank code, payer’s account, transit account,
currency, data about signing and list of employees containing their accounts and accrued
amounts.
If a payroll was not signed by means of sings in quantity enough for sending to the bank
(the state of the document is “Not all signs”), the “Sign” button will be active. Press this button
and sign the roll in a standard mode of signing documents (having specified the folder with the
private key and the password), then press the “Sign and send” button. If the operation is
Page 48 of 67
iFOBS.WebClient
User manual
performed successfully, the appropriate message will be displayed and one can go to the list of
payrolls.
Page 49 of 67
iFOBS.WebClient
User manual
8. CORRESPONDENTS AND DETAILS OF PAYMENT REFERENCE
BOOKS
For usability the system has special reference books which allow not to enter the same data
many times. The data is stored in reference books and can be shifted to corresponding fields of
payment document and orders. Such a way of entering data to fields allows creating documents
and orders faster and without mistakes when entering requisites of accounts, banks and details of
payment.
All the reference books have the same form and same procedure while using them.
You can add, change and delete entries from reference books.
In order to add an entry to the reference book, do the following:
1. Switch to the page of a reference book you need using the menu;
2. Click on «Add <object>« button;
3. Fill-in the form with objects requisites;
4. Click on «Send» button in order to save and send an entry to the bank.
In order to change an entry in the reference book, do the following:
1. Switch to the page of a reference book you need using a menu;
2. Click on a table row that is a link to the entity you need;
3. Change the data;
4. Click on «Send» button in order to apply changes.
In order to delete an entry from the directory one should do the following:
1. Switch to the page of a reference book you need using a menu;
2. Click on a table row that is a link to the entity you need;
3. Click on «Delete» button.
8.1. Correspondents of the documents in national currency
Use Correspondent/Correspondent menu to start working with correspondent reference
book.
The form where you can change the reference book entry contains a list of accounts,
correspondent identify codes and information about correspondents banks.
8.2. Correspondents of documents in a foreign currency
Use Correspondent/ SWIFT Correspondents menu to start working with correspondent
reference book.
The form where you can change an entry of reference book contains: account numbers,
name and address of correspondent, amount of payment and information about beneficiary and
mediator banks.
Page 50 of 67
iFOBS.WebClient
User manual
При выполнении клика на записи о корреспонденте происходит переход на форму ее
редактирования.
Для создания новой записи нажмите кнопку «Добавить
заполните поля открывшейся формы (см. описание в таблице).
корреспондента»
и
Описание элементов
Название
Описание
Секция «Клиент»
Соответствует секции 59: Beneficiary Customer
документа SWIFT. Содержит поля:
Секция «Банк получателя»
Секция «Банк-корреспондент»
•
счет получателя - максимум 14 знаков,
•
наименование и адрес - максимум 35
знаков
Соответствует секции 57: Acc. With inst. документа
SWIFT. Содержит поля:
•
BIC-кода банка получателя - макс. 11
знаков,
•
счет банка (Bank Acc) – макс. 34 знака,
•
наименование и адрес банка – макс. 35
знаков
Соответствует секции 56: Intermediary документа
SWIFT. Содержит поля:
•
BIC-кода банка-корреспондента - макс.
11 знаков,
•
счет банка (Bank Acc) – макс. 34 знака,
•
наименование и адрес банка – макс. 35
знаков
Page 51 of 67
iFOBS.WebClient
User manual
Отменить
Кнопка для возврата к списку корреспондентов
SWIFT
Очистить
Кнопка для очистки данных, введенных в поля
Сохранить
Кнопка для сохранения введенной информации
8.3. Details of payments for documents in national currency
Use Correspondent/ PP list for nat. curr. operations menu to start working with given
reference book.
The reference book contains payment details which can be used by default for
correspondents of payments. Entering new payment details you have to choose a correspondent.
It’s possible to add, delete and change entries of reference book as well as change the «details of
payment - correspondent» reference.
8.4. Details of payments for documents in a foreign currency
Use Correspondent/ PP for curr. operations menu to start working with given reference
book.
The reference book contains payment details which can be used by default for
correspondents of payments. Entering new payment details you have to choose a correspondent.
It’s possible to add, delete and change entries of reference book as well as change the «details of
payment - correspondent» reference.
Page 52 of 67
iFOBS.WebClient
User manual
9. MESSAGES EXCHANGE
9.1. Messages exchange with bank
To start working with internal messages choose My iFOBS/Messages menu.
The messages exchange is available in few directions: from a client to the bank (Outgoing
message) and from the bank to a client (Incoming message).
In the “Messages” form there is a list of user’s all messages, the functions of creating a
message (the “Create message” button) and viewing deleted messages are available (the
“Show deleted messages” button).
A message becomes «Read» even if it was just opened in a browser and stay «Unread»
otherwise.
If a message contains an attached file you can save it locally using a link to the file.
9.2. Messages creating and sending to the bank
In order to create and send a message, do the following:
1. Click on «Create message» button;
2. Choose a bank branch to be the recipient of the message;
3. Enter subject and text of the message to the corresponding fields;
4. Press «Add» button if you need to add attachment to the message. Use «Browse»
button to specify file to be attached;
Attention! The amount of attaches is not limited, but the total size of attached files
can’t exceed 1Mb. It’s important not to attach files with the equal names to the
message at once.
5. You can sign («Sign» button) a message before sending it to bank, also it’s possible to
send a unsigned message («Send unsigned»).
Page 53 of 67
iFOBS.WebClient
User manual
9.3. Messages from an administrator
On the page My iFOBS/Messages from an administrator you can view a list of messages
from the iFOBS administrator. For searching the message you need in the table use filters and
sorting.
For deleting a message or several ones at once set check-boxes opposite them and press
the button “Remove”.
For reading a message select it from the list and you will go to the page “Messages
overview”.
On the page “Message viewing” you can read a message from the iFOBS administrator, see
the date of sending and the state of reading.
For deleting a message press the button “Delete”.
For returning to the list of messages press the button “Return”.
Page 54 of 67
iFOBS.WebClient
User manual
Page 55 of 67
iFOBS.WebClient
User manual
10. SYSTEM SETTINGS
10.1.
User settings
10.1.1.
System behavior
To set the system behavior, choose My iFOBS/Personal settings and click on «Console
settings» link.
1. In the field «Records number on one page» specify an amount of rows for any all the
system tables (it should be no less than 5 and no more than 50);
2. In the field «Automatic logging off time, when an user is inactive» specify the
amount of minutes after which the user will have to re-enter the system;
3. In the field «Bank branch, its trading day used at table filters by default» specify
the bank the trading day of which will be used as a current day for the application;
4. If you need to enter Russian and Ukrainian symbols to be valid symbols for currency
payment orders, mark the check box «Allow to enter cyrillic symbols to SWIFT
documents»;
5. If you want currency payment orders to be displayed on one page, put the checkmark
«SWIFT document in the one-page form»;
6.
If you want currency purchase requests to be displayed on one-page form, put the
checkmark «Currency purchase request in the one-page form»;
7. If you want currency sell requests to be displayed on one-page form, put the checkmark
«Currency sell request in the one-page form»;
8. The option «Use reference book of the purposes for payments without binding to
reference book» deactivates connection with the reference book of correspondents at
creation of currency acquiring orders;
9. If you want to change/save user interface language settings in your profile, please choose
a language from the «User interface language» list. Thus the language chosen by you
will be by default set at every system login, regardless of what language you will choose
on a starting page;
Page 56 of 67
iFOBS.WebClient
User manual
10. For the planned balance displaying on «My iFOBS» form, mark the check box «Show
planed balance on ‘My iFOBS»;
11. For the balance a limit to displaying on «My iFOBS» form, mark the check box «Show
balance with limit on ‘My iFOBS’»;
12. «Specify amount of day before certificate expiration, when the system has to
start notifying» specify the amount of days till the certificate expiration when the system
starts to inform a user that the certificates should be updated;
13. If you want the list of credits to be represented active deals only, put the checkmark
«Show active credit deals only»;
14. If you want the list of deposits to be represented active deals only, put the checkmark
«Show active deposit deals only»;
15. If you want the color of account type corresponded to account status on «My iFOBS» form,
mark the check box «Show the coloring of status accounts».
16. Press «Save» button to apply settings.
10.1.2.
Counters reset
The system makes the automatic numbering of documents for each counteragent. If you
need to reset counters for new trading day, choose My iFOBS/ Personal settings menu and
choose the «Counters reset» link. On the form you can select document types and counteragents
for whose accounts you want to reset counters.
10.1.3.
Adjusting of accounts
For easy using you can specify a particular alias for an account, that will be displayed with
that account number. For example, “Current account in the national currency”, “My deposit
account”, “Loan”, etc.
For specifying particular aliases for accounts select the menu item Personal settings/
Account setting.
7. Enter a particular alias for the account you need in the field Alias;
8. If you wish data about the account to be displayed in the form “My accounts”, set the
check-box.
Press the button ‘”Save”.
Page 57 of 67
iFOBS.WebClient
10.1.4.
User manual
Operation logs
The system fixes 10 latest user actions. To look through the operation list choose the
bookmark My iFOBS/ Personal settings menu and click «Action log» link. You can get detailed
information about operations on documents and messages (create/delete/change), view the
details of certificate regeneration and logging into procedures.
10.1.5.
Currency adjusting
To set the list of currencies and their rates displayed in «My iFOBS» form select My iFOBS/
Personal settings menu and click «Currency adjusting» link.
1. Select currencies you want to be shown on «My iFOBS» from the base list and shift them
to the list of currencies displayed in the form using ">" button.
2. Press «Save» button.
In order to adjust the set of extract templates you want to be displayed in the system start
page select My iFOBS/ Personal settings menu and click «Statement templates adjusting».
Page 58 of 67
iFOBS.WebClient
User manual
1. Choose the template you want to be displayed in «My iFOBS» from «Statement templates»
dropdown box.
2. Set the "Represent on "Мy iFOBS" checkbox.
3. Press «Save» button.
10.1.6.
Statement templates adjusting
For adjusting the set of statement templates displayed in the system start page select My
iFOBS/ Personal settings menu and click “Statement templates adjusting” link.
4.
In the field “Statement templates” select a template which you want to be
accessible from “My iFOBS” form.
10.1.7.
5.
Set “Represent on “My iFOBS” checkbox.
6.
Press “Save template” button.
The reference book of business days
The reference book contains the list of branches the accounts of which are available for this
user. In the menu “Console settings” it is possible to select the branch which business day will
be used in the filters of tables on default.
Page 59 of 67
iFOBS.WebClient
10.1.8.
User manual
Changing the system password
If you want to change the system password, choose My iFOBS/ Personal settings menu
and click “Change password” link then.
1. Enter your actual password to “Current password” field;
2. Enter new password to “New password” and “Retype new password” fields;
Attention! The system requires passwords to be unique for every user of this
workstation during all the time of the system work, to contain Latin letters, numerals and only
such possible symbols: ! @ # $ % * ( ) _ - +
All other symbols, a blank and Russian letters are ignored.
3. Press the ”Apply” button.
For changing the private key password, select the My iFOBS/ Personal settings menu
and then press the “Change private key pass” link.
1.
Enter your private key password in the “Current private key pass phrase”
field.
2.
Enter a new password in the “New pass phrase” and the “Retype new
pass phrase” fields.
3.
In the “Choose the drive” field enter the disk in which the private key file
is. If it is the disk A (a disk drive), make sure the floppy disk with keys and certificates is
in it.
For sending a request for a new user certificate to the bank, select the My iFOBS/
Personal settings menu and then press the “Change certificate” link.
Page 60 of 67
iFOBS.WebClient
User manual
1.
Follow the step-by-step directive cited in the page.
2.
Having filled in all the fields and entered all the parameters of a certificate,
press the “Send” button.
10.1.9.
Profile parameters
For adjusting profile parameters select the Personal settings/ Profile parameters menu.
E-mail 1 – a contact e-mail address for message exchanging with the bank.
E-mail 2 – a standby contact e-mail address for message exchanging with the bank.
Direct e-mail – an e-mail address which information about the account, system notifications
from the bank, etc will be sent to.
SMS direct mail – a mobile communication operator e-mail which system notifications about
this account will be sent to. They are in the condensed format suitable for mobile phones.
Format of the reports – a field for selecting a format of reports to be received. The following
formats are available HTM, PDF, RTF, TXT, XLS.
Page 61 of 67
iFOBS.WebClient
User manual
Attention! The availability of rights for direct mailing of notifications and reports as
well as for reports format selecting is specified by the system administrator.
10.2.
Recommended settings of the Internet Explorer browser
10.2.1.
Caching
In the Internet Explorer browser there is a function of storing web-pages copies, images and
media files in temp folders (i.e. caching) in order to speed up further attempts of viewing them.
For getting updated versions of pages while operating the iFOBS, it is necessary to set off caching.
For it do the following:
1. Select the menu item Tools/Internet Options… in the browser toolbar.
2. In the tab “General” go to the section of temporary files managing and press the button
“Settings…”.
3. For the radio button “Check for newer versions of stored pages” set the value “Every
visit to the page”.
Page 62 of 67
iFOBS.WebClient
10.2.2.
User manual
Security
For the sake of security the Internet browser tests web-pages content for dangerous items.
For bubble helps, banners and other web-pages content to be available while operating the iFOBS,
it is necessary to add the web-site you use for connecting to the iFOBS to trusted sites and reduce
the security level for it.
For it do the following:
1. Select the menu item Tools/Internet Options… in the browser toolbar.
2. In the tab “Security” go to the section “Trusted sites” and press the button “Sites…”.
Page 63 of 67
iFOBS.WebClient
User manual
3. Add the iFOBS web-site to the zone of trusted sites (press the button “Add”).
4. In the tab “Security” go to the setting of a security level for the zone and move the slider
to the bottom of the scale. If the scale is not displayed, press the button “Default Level”
and then reduce the security level.
Page 64 of 67
iFOBS.WebClient
User manual
Attention! The view and name of some settings can differ depending on the Internet
Explorer version.
Page 65 of 67
iFOBS.WebClient
User manual
11. SYSTEM SAFETY INFORMATION
In order to prevent outliers’ access to the confidential information of the IFOBS system, and
to viewing of data transfer and modification, the system uses a multilevel architecture of security,
which includes:
obligatory authorization and authentication of users;
logging of all users actions in the system;
data exchange only through standardized interfaces;
safety of data link on basis of SSL v3.0;
digital signing of documents with usage of asymmetric algorithms;
digital signing of client’s informational requests with usage of asymmetric algorithms;
control of access rights for system objects.
Every IFOBS system user is a guarantor and component of security system and he must
observe the rules:
Never tell anyone your login and password;
Save your personal certificate and private key on external media device (diskette, flash
memories etc.);
Do not save external media device with your personal certificate and key together login and
passwords;
Do not entrust outliers your personal certificate and private key for documents signing «on
behalf of»;
Use the button «Exit» to finish the session;
Do not forget to retrieve the external media device as soon as you finish operation with the
IFOBS system;
Follow other bank recommendations as for providing of security and integrity of information
at operation with IFOBS system.
Additional information about IFOBS system security:
Providing of security at operation through the Internet;
User rights.
Never tell anyone your password and login
The IFOBS system identifies a user by his login, system password, private key, and private
key password. To avoid the illegal access to your confidential information never tell anyone your
essentials for system entering.
The Bank provides each user with:
Login – a user name;
Password – a password for entering to the system;
Private key password;
External media device which contains the primary certificate and private key.
Page 66 of 67
iFOBS.WebClient
User manual
At the first entering with these essentials the IFOBS system automatically initiates the
process of new certificate and private key creation. Also, it is recommended to change the system
password.
In the sequel, after expiration of certificate and private key the IFOBS system constantly
notifies about generation of new ones.
The IFOBS system saves all attempts of the system password change and selection.
Save your personal certificate and private key on external media device (diskette,
flash drive etc.)
The bank provides the client with primary certificates and keys on the external media device
(diskette, flash drive etc.).
Saving of the information on the external devices provides not only safety of your
confidential information in the IFOBS system but also provides safety of certificates and private
keys in case of equipment errors of your computer.
At generation/regeneration of working certificate and private key it is required to enter the
path to the device from which primary data has been taken.
Do not keep the external media device with your private certificate and key
together with login and password
Do not keep the external media device with your private certificate and key together with
login and passwords. In case of loss, this information may be used by outliers for their private
profits.
Do not entrust outliers your personal certificate and private key for documents
signing «on behalf of»
One of the IFOBS system functions at document signing is «Sign on behalf of…». The
function makes it possible to save your time for document preparation for sending it to the bank.
Do not entrust other system users to carry out this operation on behalf of your name – always
enter your login and password without assistance, and also connect the external media device
with your private certificate and key by yourself. After finishing the operation do not forget your
external media device in the computer of another user.
Use the button «Exit» to finish the session
If you deflect your attention away from the computer without finishing the session, outliers
can profit by the occasion…
Do not forget to retrieve the external media device as soon as you finish the
operation with the IFOBS system
Do not forget to retrieve the external media device as soon as you finish operation with the
IFOBS system – this information may be used by outliers, it can be irretrievably lost or damaged
at the time of other programs operation.
Follow other bank recommendations as for providing of security and integrity of
information at operation with IFOBS system
Page 67 of 67
iFOBS.WebClient
User manual
The developers do not recommend working with the IFOBS system in:
Internet cafes and other places of the kind where there is no guarantee that user actions
are not followed by outliers;
in the places with video surveillance equipment which makes it possible get the information
about user passwords;
if you are not sure in safety of the program software (viruses, special programs sending
user passwords to outliers etc.).
Providing of security at operation through the Internet
The security of data exchange at operation through the Internet is assured by accurate
mutual authentication of data exchange participants.
The client application sends to the server a connection request which is signed with the
digital signature of the user; after that the crypto-safety libraries form required private
parameters and keys and confirm connection establishment. So, every connection has its unique
parameters and makes it possible to identify data exchange participants definitely.
The data exchange can be started only after establishment of cryptographic connection
between units «Client» and «Server». All the data exchange between client and system server,
including sending of client’s authentic authorities (passwords) for registration and access to the
data and operation, is performed in encrypted way. The operation of data encryption/decryption is
provided by crypto-safety libraries and performed on application level at the time of data
preparation for sending to the bank.
User rights
Depending on operation mode specified in the agreement of connection and support of the
IFOBS system clients, the user can have full or limited access to the IFOBS system menu,
accounts, rights to perform operations or to view operations only.
Also, limitations of user rights can be discussed, for example, the user can have the right for
documents preparation but not for signing them.
To change the provided rights, contact the bank administrator.
Page 68 of 67