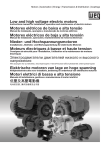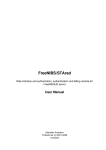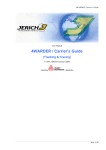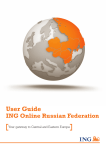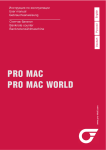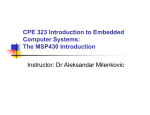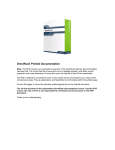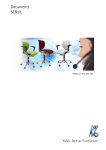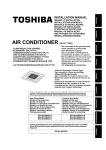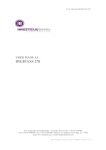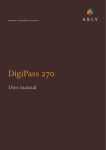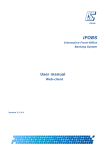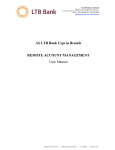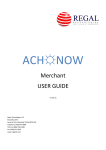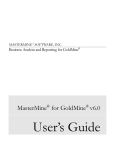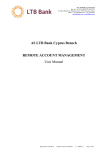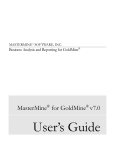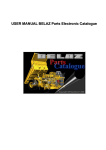Download Piraeus Online Banking
Transcript
Interactive Front Office System
of Bank Clients Servicing
Piraeus Online Banking
Web-Client
User's Manual
2009
User's Manual
Table of contents
1.
LOGIN INTO THE SYSTEM............................................................................................. 4
1.1. System Operating modes (client "light" and "standard") ............................................... 4
1.2. Piraeus Online Banking System Security Information ..................................................... 5
1.3. Client's Console Menu .......................................................................................................... 8
1.4. System reference data ........................................................................................................... 9
1.5. User's settings ........................................................................................................................ 9
1.5.1. System Behavior .............................................................................................................. 9
1.5.2. Resetting the counters .................................................................................................... 11
1.5.3. Transactions log ............................................................................................................. 11
1.5.4. Setting the currency ....................................................................................................... 12
1.5.5. Setting the statement templates ...................................................................................... 12
1.5.6. Changing password and certificate ................................................................................ 12
1.5.7. Account Parameters ....................................................................................................... 14
2.
CURRENT INFORMATION ON ACCOUNTS ................................................................ 15
3.
STATEMENT OF ACCOUNTS ...................................................................................... 16
4.
REGISTER OF DOCUMENTS ....................................................................................... 18
5.
WORK WITH PAYMENT ORDERS ............................................................................... 19
5.1. UAH documents .................................................................................................................. 19
5.2. Creating and editing UAH document ............................................................................... 19
5.3. Description of elements of "Создание нового гривневого документа (Creating a new
UAH document)" form ....................................................................................................... 20
5.4. Putting electronic digital signature on the document ...................................................... 21
5.5. Import of UAH documents ................................................................................................. 21
5.6. Export of UAH documents in file ...................................................................................... 22
5.7. Saving statements in text file.............................................................................................. 23
5.8. Templates of UAH documents ........................................................................................... 24
5.9. Entered documents ............................................................................................................. 24
5.10. Currency documents ........................................................................................................... 25
5.11. Printing of UAH and currency documents ....................................................................... 26
5.12. Bulk printing of UAH and currency documents .............................................................. 26
6.
BANKING PRODUCTS.................................................................................................. 27
7.
CORRESPONDENTS AND PAYMENT DETAILS REFERENCE BOOKS.................... 29
7.1. Correspondents of UAH documents.................................................................................. 29
7.2. Correspondents of currency documents ........................................................................... 29
7.3. Payment purpose for the UAH transactions .................................................................... 29
7.4. Payment purpose for the currency transactions .............................................................. 30
8.
MESSAGE AND FILE EXCHANGE WITH BANK ......................................................... 31
9. APPENDIX. FORMAT OF ELECTRONIC STATEMENT AND IMPORT FROM FILES
OF CLIENT-BANK. ................................................................................................................ 32
9.1. Format of electronic statement .......................................................................................... 32
Page 2 of 36
User's Manual
9.2. Import from BOL text file .................................................................................................. 33
9.3. Structure of electronic statement in dbf format............................................................... 35
9.4. Format of document import in the national currency (XML) ........................................ 35
Page 3 of 36
User's Manual
1.
Login into the system
The User must enter the client's web-page to enter the system:
https://online.piraeusbank.ua/
The System Connection Form appears on the screen.
It is necessary to select the web-client operating mode before connecting (See «System Operating
modes (client "light" and "standard")”)
1.1.
System Operating modes (client "light" and "standard")
The client's console operates only in two modes:
Client "Light" - Only the user's password and name are required to enter the
system. All the documents in the system will be available only in view mode
Page 4 of 36
User's Manual
Client "Standard" – besides the abovementioned, the user's secret code is
required for entrance. Is the user has the rights to send the documents and to
work with accounts, all the documents are accessible in view and editing mode
The user must know the login and password to enter the system, the password to the
secret key as well as to have the following set if files on flexible disc for the purposes of
operations with this console type, namely:
ca.cer – main system certificate
TRANSPORT.cer – transport system certificate
<USER>.cer – RSA-user's certificate, where <USER>=your user's name
<USER>.key – RSA user's secret code, where <USER>=your user's name
1.2.
Piraeus Online Banking System Security Information
The multi-level architecture of security system, including the following is used to
prevent from unauthorized access to the client's confidential information via Piraeus
Online Banking as well as to review transfer or modification of data, namely:
compulsory users' authorization and authentication
recording of all users' actions in the system
data exchange only under standard interfaces
protection of data transfer channel based on SSL v3.0
digital signature of the documents using asymmetric algorithms
digital signature of the information documents using asymmetric algorithms
control over the user's access rights to the system objects
Page 5 of 36
User's Manual
Each user of Piraeus Online Banking system is a warrant and the component of the
security system and must observe the following rules:
Never disclose your login and password to the third parties
Store Your personal certificate and secret key at the external media (flexible disc,
flash memory cards etc.)
Never store the external media with Your personal certificate and key together
with login and passwords
Never trust the unauthorized persons to use Your personal certificate and secret
key to sign the documents "on your behalf"
Use "Exit" key to finish the system working session
Never forget to extract the external media having finished working with Piraeus
Online Banking system
Use other bank's recommendations on security and integrity of information when
operating Piraeus Online Banking
Additional Security information of Piraeus Online Banking System:
Securing safety when operating via internet
User's rights.
Never disclose your login and password to the third parties
Piraeus Online Banking identifies the user under login, password to enter the system,
secret key and password to it. Never disclose your details to enter the system to the third
parties to prevent from the unauthorized access to Your confidential information
The Bank issues the following to each user:
login – user's name
password - the password to enter the system
password for secret code
external media containing the primary certificate and the secret key
During the entrance with these details Piraeus Online Banking shall automatically
initiate the procedure of creation of new certificate and the secret key. Besides for the
security purposes it is recommended to change the password to enter the system
Further Piraeus Online Banking will regularly insist the user to initiate the procedure of
the new certificate creation and the secret code when the previous expires
Attention please! When the primary certificates expire, the system will forbid the user
to regenerate it. Therefore we insist that you regenerate the primary certificates
having received them in the bank
Piraeus Online Banking records all attempts to change and select the password to enter
the system
Store Your personal certificate and secret key at the external media (flexible disc, flash
memory cards etc.)
The Bank issues the primary certificates and keys at the external media (flexible disc,
flash memory cards etc.)
Page 6 of 36
User's Manual
Storing these information on external media shall secure not only the protection of Your
confidential information in Piraeus Online Banking, but secures the preservation of the
certificates and secret keys in case of rapid problems in functioning of Your computer
When generating/regenerating working certificate and secret key, it is necessary to
specify the path to that media, from which the primary data were read
Never store the external media with Your personal certificate and the secret key together
with login and passwords
Never store the external media with Your personal certificate and key together with
login and passwords In case of loss – the third parties may use this information for their
purposes
Never trust the unauthorized persons to use Your personal certificate and secret key to
sign the documents "on your behalf"
One of functions of Piraeus Online Banking when signing the documents is "Подписать
от имени… (To sign on behalf of...)" This system function will let to reduce the time to
prepare the documents to send to the bank. Never trust the performance of this
transaction on Your behalf to the other system user – always enter your login and
password yourself and connect the external media with your personal certificate and
secret key yourself as well. Having finished the operations, never forget Your external
media at the computer of the other user
Use "Выход (Exit)" key having finished working the system working session
When you distract from the computer when the entrance to the system is performed, not
finishing the work with the program, it may provoke the third person to take advantage
of the situation
Never forget to extract the external media having finished working with Piraeus Online
Banking system
Don't forget to extract the external media having finished operations in Piraeus Online
Banking – the third persons may use this information, it may be permanently lost or
damaged within work of other programs
Use other recommendations on security of Your information when operating Piraeus
Online Banking
The developers never recommend the user to operate Piraeus Online Banking:
in cyber cafes and other similar places with no warranties that the unauthorized
person watches the user's actions
in places where video surveillance means are installed using which it is possible
to get the information about user's passwords
if you unsure concerning the safety of the used software (presence of viruses,
special programs, transferring the user's passwords to the third persons etc.)
Securing safety when operating via internet
Safe data exchange when operating in Internet network shall be secured at the level of
mutual authentication of data exchange participants
Page 7 of 36
User's Manual
The customer's part shall transfer the request to establish connection to the server, which
is signed by the user's digital signature, then cryptographic protection libraries shall
form the required secret parameters and keys and confirm the connection establishment.
So each connection has unique parameters and permits to definitely identify the data
exchange participants
The data exchange may be initiated having installed the cryptographic connection
between "Client" and "Server" units. All data exchange between the client and system
server, including transfer of the authentic client's powers (passwords) to the server to
register and get the access to data and tasks is performed in coded form. The data coding
and decoding operations are secured by the cryptographic protection libraries and shall
be conducted at the applied level, when preparing the data to transfer to the bank.
User's rights
Depending on operating mode specified in agreement for connection and servicing of
client in Piraeus Online Banking, the user may be permitted full or restricted access to
Piraeus Online Banking system menu, accounts, rights to carry out operations or only
review the information
The restriction of the user's rights may be specified, e.g., the user may be entitled to
prepare documents, but is not entitled to sign them
To enter changes into the user's rights, it is necessary to address the Bank to Piraeus
Online Banking System Administrator
1.3.
Client's Console Menu
Client's console of Piraeus Online Banking contains the following sections:
Available accounts – this Chapter provides access to the following functions:
Available accounts – starting form of the system (see "");
1.1
Making the statement – subsystem of formation of the optional statements from
the accounts (see "Statement of Accounts (Accounts statement)");
1.2
Register of documents – Subsystem for reviewing documents formed in CBS
under the account;
1.3
Notices – subsystem of data and file exchange with the bank (see "Message and
file exchange with bank (Data and file exchange with the Bank)");
1.4
Personal settings – page, which permits the user to change personal settings: the
content of form "Доступные счета (Available accounts)", passwords, statement templates, look
through the operating days reference guide (see "User's settings (User's settings)");
Transactions with national currency – this Chapter provides access to the following
functions:
Page 8 of 36
User's Manual
1.5
Entered documents – sub-system of operations with UAH payment documents
(see "UAH documents (UAH documents)");
1.6
Documents templates – sub-system of operations with templates of the payment
documents in UAH (see "Templates of UAH documents (Templates of UAH documents)");
1.7
Posted documents – sub-system for reviewing documents (see "Entered
documents (Entered documents)");
1.8
Import of documents – subsystem letting to import batches of documents, to sign
all the documents;
Currency transactions – this chapter provides access to the subsystem of operations
with currency payment orders, currency purchase, sale and conversion applications as well as orders
to distribute currency receipts (see " Currency documents (Currency documents)");
Banking products – this chapter provides access to the subsystem of operations with
counterparties' loans and deposits (see "Банковские продукты (Banking products)");
Correspondents – this chapter provides access to reference information on
correspondents in UAH and currency payment orders as well as of payment details for UAH and
currency payment orders (see
"Correspondents and payment details reference books
(Correspondents and payment details reference guides)").
1.4.
System reference data
There is a reference to the reference chapter containing the transactions information
under the transactions available on this form in the upper right corner on each form.
E.g., reference chapters "Настройка консоли (Setting console)", "Сброс счетчиков
(Resetting the counters)", "Журнал операций (Operations log book)", "Сохранение
пароля (Saving password)", "Смена шаблона (Template change)" etc.
1.5.
User's settings
To set the client's console, select menu Доступные счета/Персональные
настройки (Available Accounts/Personal Settings)
1.5.1. System Behavior
To set the system behavior, select menu Доступные счета/Персональные
настройки (Available Accounts/Personal Settings), then press "Настройка
консоли (Console Setting)".
Page 9 of 36
User's Manual
1. Specify the amount of lines on one system table page in Количество
записей, отображаемое на одной странице (Amount of Records reflected on
one page) field
2. Specify the time in minutes in which the system disconnects the bank
server and needs the repeated user's registration if the user made none actions in the
system during that period of time in Время автоотключения сеанса при
отсутствии активности пользователя (Time for automatic disconnection of
the session in case of absence of the active user) field
3. Select branch in field Филиал банка, операционный день которого
используется в фильтрах таблиц по умолчанию (Bank branch, which
transaction day is used in table filters by default)
4. If you wish to let the entering of Russian and Ukrainian letters in
currency payment transactions set the mark "Разрешить ввод кириллических
символов в S.W.I.F.T.-документе (Permit entering Cyrillic symbolsin SIFT
document)"
5. To set the interface user's language by default, it is necessary to select the
language in drop-down list "Язык пользовательского интерфейса (User's
interface language)". When selecting "Не выбран (Not Selected)" item, the
language is set as those provided on the form when entering the system
6. If you want the planned remaining balance was reflected on "Доступные
счета (Available Accounts)" form, please mark the relevant option ("Отображать
планируемый остаток форме «Доступные счета» (Reflect the planned
remaining balance on Available Accounts form))
7. If you want the remaining balance was reflected considering the limit on
"Доступные счета (Available Accounts)" form, please mark the relevant option
("Отображать планируемый остаток с учетом лимита на форме
«Доступные счета» (Reflect the planned remaining balance considering the
limit on Available Accounts form))
8. If you want the system notified you on expiration of certificate's validity,
please indicate the period remained to the event when the notification shall start
("Укажите, за сколько дней до завершения срока действия сертификата
система должна начать отображать уведомления (Indicate the period left to
the certificate expiration for starting reminding )")
Page 10 of 36
User's Manual
9.
Press "Сохранить (Save)" button to apply settings
1.5.2. Resetting the counters
The system conducts the automatic numbering of the documents dividing by the
counterparties. If you wish to set the counter to zero to operate in new transaction
day, select Доступные счета/Персональные настройки (Available
Accounts/Personal Settings) menu and select the reference Сброс счетчиков
(Setting the counters to zero), and you may select the documents types and
counterparties to set accounts to zero on the appeared form.
1.5.3. Transactions log
The system records the last 10 actions by the user. To review the user's actions log
select
Доступные
счета/Персональные
настройки
(Available
Accounts/Personal Settings) menu and then press "Журнал действий (Actions
log)". You may review the information on transactions of creating, removal, change
of documents and notices, information on user's entrance to the system, information
on certificates regeneration
Page 11 of 36
User's Manual
1.5.4. Setting the currency
To set the currencies, which rates are reflected on the system initial page, select
Доступные счета/Персональные настройки (Available Accounts/Personal
Settings) menu and then press "Настройка валют (Setting the currencies)".
1. Select the currency, which rates you want to see on the system initial form from
the full list of currencies and transfer it to the list of the reflected currencies using
the button
2. Press button "Сохранить (Save)".
1.5.5. Setting the statement templates
To set the set of statement templates, which are reflected on the system initial page,
select
Доступные
счета/Персональные
настройки
(Available
Accounts/Personal Settings) menu and then press "Настройка шаблонов выписок
(Setting the statements templates)".
1. Select the template, access to which you want to have from "Доступные счета
(Available Accounts)" form in Шаблоны выписок (Statement Templates)
field
2. mark "Отображать на «Доступные счета» (Reflect in "Available
Accounts")"
3. Press button "Сохранить шаблон (Save the template)"
1.5.6. Changing password and certificate
To change the password for system entering, select Доступные счета/Персональные
настройки (Available Accounts/Personal Settings) menu and then press "Смена пароля (Change of
the password)".
1. Enter your user's password in Текущий пароль (Current Password) field;
Page 12 of 36
User's Manual
2. Enter new password in Новый пароль (New Password) and Подтверждение нового
пароля (Confirmation of new password) fields;
3. Press "Применить (Apply)" button.
To change the password to the secret key, select Доступные счета/Персональные
настройки (Available Accounts/Personal Settings) menu and then press "Смена пароля на
секретный ключ (Change of the password for secret key)".
1. Enter your password to the secret key in Текущий пароль на секретный ключ (Current
Password for the secret key) field;
2. Enter new password in Новый пароль на секретный ключ (New Password for Secret
Key) and Подтверждение пароля (Confirmation of password) fields;
3. Specify the disc in Выберите диск (Select disk) field to store the secret key file. having
selected А disk (disk drive), make certain that the flexible disk containing keys and certificates
is in it;
4. Press "Изменить пароль (Change Password)" button.
To send the request to the bank to receive new iser's certificate, select Доступные
счета/Персональные настройки (Available Accounts/Personal Settings) menu and then press
"Смена сертификата (Change of the certificate)".
Page 13 of 36
User's Manual
1. Follow the step by step instructions specified on the page;
2. Having filled all fields and having provided all the certificate parameters, press "Отправить
(Send)" button.
1.5.7. Account Parameters
To set the account parameters, select Персональные настройки/Параметры учетной
записи (Personal Settings/Account Parameters) menu.
Электронный адрес 1 (E-mail 1) – contact e-mail for messages exchange with the bank.
Электронный адрес 2 (E-mail 2) – reserve contact e-mail for messages exchange with the bank.
Электронный адрес рассылки (Mailout e-mail) – e-mail to send the account information,
system notices from the bank etc.
Электронный адрес SMS рассылки (SMS mailout email) – operator's email to send the system
notifications on this account. They are abridged, which suits for cell phones.
Формат отчетов (Format of reports) – selecting the format of the received reports. The
following formats are available: HTM, PDF, RTF, TXT, XLS.
Attention please! The system administrator sets the rights to mail out notices and reports as
well as to select the reports format.
Page 14 of 36
User's Manual
2.
Current information on accounts
The information on the current state of the accounts is available at "Доступные счета
(Available Accounts)" page, which is opened having selected Доступные счета/ Доступные
счета (Available Accounts/Available Accounts) menu. Information on closed accounts must be
reflected in "crossed-out" lines.
The initial system form contains also the information on the date of the current and previous
user's connection, information on currency rates selected by the user (see Setting the currency
(Setting the currencies), in the entered documents (see "Work with payment orders (Operations with
payment orders)"), messages (see "Message and file exchange with bank (Message and file exchange
with the bank)"), counterpaties' loans and deposits (see "Banking products (Banking Products)").
The lines of the section "Введенные документы (Entered documents)", "Сообщения
(Messages)" and "Банковские продукты (Banking Products)" are the references permitting to switch
to the relevant pages to work with the documents, messages and to review the transactions. You also
may switch to the form of new message creation, having selected the reference "Создать сообщение
(Create message)" in "Сообщения (Messages)" section.
The lines of the section "Мои выписки (My statements)" permit to quickly form the statements
for the current or previous transaction day (references "Выписка за тек.день (Statement for the current
day)" and "Выписка за пред.день (Statement for the previous day)" respectively), as well as the
statement for one of the templates saved by the user (to select the templates, shown on the initial form,
select "Настроить (Set)"» reference) or discretionary statement ("Запрос выписки (Statement
request)" reference).
To adjust the set of currencies, which rates are provided on the initial form, select "Настроить
(Set)" reference in "Текущие курсы валют (Current currencies rates)" section.
Page 15 of 36
User's Manual
3.
Statement of Accounts
To receive the statement of accounts it is necessary to select Доступные счета/Формирование
выписки (Available Accounts/Statement Formation) menu.
The system forms the list of the available accounts on the assumption of the user's rights and
permits to receive the statement of some accounts divided by the period of dates or some single date.
To receive the statement:
1.
Select the date or period you want to receive the statement for is selected in
"Statement Period" list. If there is no standard date or period you need among the switches on
the table, select "За дату (For the date)" or "За период (For the period)" switch and enter
the date you need (or dates of the beginning and finishing of the period you need) in the field(s)
below;
2.
"Запрашивать дату формирования (Request the formation date)" switch states
that the template created from this form is saved with the abovementioned parameter, which
results in the reflection of the form of the date setting when forming the statement under the
template;
3.
Mark in "Statement Parameters" list opposite the parameters, which must be used
when forming the statement:
a. "Расширенная выписка (Extended Statement)" – if you want the system to
include the data decoding on the documents in the statement, mark it;
b. "Выписка с разбивкой по датам (Statement with break down by dates)" –
if you wish these statements were grouped not only by branches and accounts, but by dates
as well, set this flag;
c. "Даты по убыванию (Dates in descending order)" – if you wish the system
to sort out the data in descending order when forming the statement from the latest to the
earliest dates (i.e., in order the data for the last date of the period were reflected in the
beginning of the list), mark this;
d. "Подавить 0-е суммы (State 0-th amounts)" – if you wish the statement
provided the data with the zero remainders, mark this;
e. "Разделить разряды (Divide the character positions)" – if you wish the
character positoons of the amounts were provided buy means of the divider (not 1000000,
but 1,000,000), mark this;
Page 16 of 36
User's Manual
4.
Mark in the accounts list opposite the accounts, data under which you wish to
provide in the statement. "Гривневые (UAH)" and "Валютные (Currency)" marks permit
to quicklyselect the statements for all UAH and foreign currency accounts respectively.
"Выбрать все счета (Select all accounts)" and "Очистить все счета (Clean all
accounts)" buttons permit respectively to set and remove the marks opposite all account lines;
5.
Having set the statement parameters, you may save it to use further. Therefore it
is necessary to press "Сохранить как шаблон (Save as a template)" button, to enter the
template's name in the opening Название шаблона (Template's name) field and to press
"Сохранить шаблон (Save the template)" button. The system by default proposes to
provide the saved statement template as "Доступные счета (Available accounts)" (see "Current
information on accounts(Current information on accounts)"). If you don't want the new
template to be provided on the initial form, remove the mark before saving it "Отображать на
«Доступные счета» (Reflect on Available Accounts)";
6.
To form the statement under the set parameters, press "Сформировать
выписку (Form the statement)" button.
7.
To save the statement in the file, press "Сохранить выписку в файл (Save
the statement in the file)" button.
Attention please! The Statement for the current transaction day may be not final as additional
transactions may be performed having formed it. Consequently, the references for the previous day
or the period are final.
Page 17 of 36
User's Manual
4.
Register of documents
This chapter permits to receive the information on all the documents on the counterparties'
accounts for the definite date as well as for the definite period.
Page 18 of 36
User's Manual
5.
Work with payment orders
5.1.
UAH documents
To review the list of UAH payment documents, select Операции с национальной
валютой/Введенные документы (Transactions with national currency/Entered documents) menu.
Each cell conforming to the document is a reference using which it is possible to go to editing
form of the relevant UAH document (see "Creating and editing UAH document (Creating and editing
UAH document)"). The form of the extended information presentation on the documents is available
for these types of documents.
When the document undergoes the check and will be placed into database, it is not more available
for editing for some time. The line with the document, which is not available for editing is marked gray
in the table.
In some time (usually in 2-4 minutes), depending on server loading, having reloaded the page
with the entered documents, the document is available for editing again.
The documents having the status "Проведен (Posted)" are reflected semi-bold in the list. "Status"
field for such documents is a reference to the form containing the detailed information on the posted
document.
Besides this page contains the operation of UAH documents export in files of .xml format (see
"Export of UAH documents in file (Export of UAH documents in file)").
5.2.
Creating and editing UAH document
To create the new UAH document, press "Создать документ (Create a document)" button
in Операции с национальной валютой/Введенные документы (Transactions with national
currency/Entered documents) form.
Page 19 of 36
User's Manual
To enter the changes in the UAH document, press the reference with the number of the
required document in "Number" column in Операции с национальной валютой/Введенные
документы (Transactions with national currency/Entered documents) form.
5.3.
Description of elements of "Создание
документа (Creating a new UAH document)" form
Element
Document number
Marks
+
Document Date
+
Amount
Payer
+
+
Recipient
+
Payment details
+
Budget
N\A
Selecting payment
purpose
N\A
нового
гривневого
Description
This field is aimed to enter the document number. The number is put automatically
when creating the document, but it is possible to change it.
Attention please! Having sent the document to the bank this field is not available for
editing!
This field is aimed to enter the document date. The system puts the current date when
creating the document by default
This field permits to enter the amount of the payment order
This section is aimed to enter the data on the payer under this document: select the
payer's account number in Счет (Account) field. BIC (MFO), payer's name and
description of the selected account will be put automatically from the correspondents
reference book for UAH accounts (see "Correspondents of UAH
documents(Correspondents of UAH documents)")
This section is aimed to enter the data on the recipient of the payment under this
document: select the recipient from the correspondents reference book for UAH
documents (see "Correspondents of UAH documents(Correspondents of UAH
documents)"), havong pressed button
. To select the required line press the
reference in the first column of the reference book. Then the form of the reference
book closes automatically and the section fields will be filled by the values
automatically
This field is aimed to enter the payment purposes under the document. having filled it
it is possible to use auxiliary buttons "Бюджет (Budget)", "Выбор НП ( Payment
Purpose choice)" amd "НДС (VAT)"
This button permits to form the payment purpose line in semi-automatic mode for the
budgetary document in the format required by NBU. Having pressed this button the
system provides "Бюджет (Budget)" form on the screen, where the user shall select
purpose coding (from September 16, 2002 or from April 13, 2003), and then it is
necessary to provide the required document parameters. The line is formed within
entrance of the parameters and is reflected in the upper part of the form in "Значение
(Value)" field. Having entered the required parameters, press "OK" button - and the
line will be automatically put in Назначение платежа (Payment Purpose) field
This button permits to select the payment purpose from the payment purpose reference
book (see "Payment purpose for the UAH transactions(Payment purpose for UAH
Page 20 of 36
User's Manual
Element
Marks
N\A
VAT
Save as standard
-
Valuation date
-
Additional details
Signatures
N\A
-
Priority
Description
transactions)")
This button automatically calculates VAT from the document amount and puts the
relevant text element (e.g., "в т.ч. ПДВ <...>% <...,...> грн. (Including <...>% of VAT
amounting to <...,...> UAH)") in payment purpose field
This mark permits to save the value when saving the document, which was entered in
Назначение платежа (Payment Purpose) field in the payment Purpose reference
book for given corespondent (see "Payment purpose for the UAH
transactions(Payment purpose for UAH transactions)"). hen creating the next UAH
payment order for given recipient, it is possible to use "Выбор НП (Selecting
Payment Purpose)" button and select the saved payment purpose from the reference
book
This field permits to provide the document valuation date. The valuation date cannot
exceed the document date for more than 10 days
This field permots to emter additional details of the document
These fields contain the information on the first and the second electronic signatures
put on the document (see "Putting electronic digital signature on the document(Putting
electronic digital signatures on the document)")
This field permits to define the priority degree of this document when processing it
Having filled all the fields of the document, put your electronic digital signature to it (or two
signatures, depending on your user's rights and rules of documents acceptance in the bank). Top sign
the document, press "Подписать (Sign)" button (see "Putting electronic digital signature on the
document(Putting electronic digital signature on the document)").
If the rules for documents acceptance in the bank do not demand putting of the electronic
signature, you may send the unsigned document to the bank, having pressed "Отправить без
подписи (Send without signature)" button.
5.4.
Putting electronic digital signature on the document
Having pressed "Подписать (Sign)" button in the document entering and editing form, the
section for the document signature is opened.
Follow the step-by-step instruction, provided on the page, and press "Подписать и отправить
(Sign and send)" button.
Attention please! If the key field (the field, which value participates in the formation of the
signed data) was changed in the document, then when changing the document all the available
signatures must be removed from it, then the document is stored; after that the new signatures are
put on it having selected the relevant mode for sending.
5.5.
Import of UAH documents
The system has a sub-system for UAH documents import. To import the documents, select
Операции с национальной валютой/Импорт документов (Transactions with national
currency/Import of documents) menu
provide the local file with documents, you would like to import and press "Импортировать
документы (Import documents)" button. The new form will reflect the list of documents, which
may be imported without errors, and the list of documents, which failed the bank check due to the
Page 21 of 36
User's Manual
errors. The documents without the errors may be sent to the bank either with the signature or without it.
The documents containing the errors may be saved in file to correct them later and to import again.
It is possible to review the documents attributes, which cause the default of the check by the
bank.
5.6.
Export of UAH documents in file
The system permits to export UAH documents in the files of .xml formats. To export the
documents, select in menu Операции с нац. валютой/Введенные документы (Transactions with
national currency/Entered documents).
Page 22 of 36
User's Manual
Press "Экспорт документов (Export documents)" button. Press "Сохранить (Save)" button
in the opened form, when the documents will be exported.
Attention please! The system exports only the documents, which are currently reflected on
web-page! Therefore it is necessary to form the data sample for export using filters before exporting
the documents.
Attention please! Edition and saving of the export text files from "Ввод документов в нац.
валюте (Entering the documents in national currency)" form (for further editing and importing)
must be performed exclusively using Windows means. Otherwise when importing this file
"Некорректный формат файла (Incorrect file format)" error will be provided.
5.7.
Saving statements in text file
The system provides for the sub-system of export of statements in text file in BOL format. To go
to the form of file statement storage, select Доступные счета/Формирование выписки (Available
Accounts/Statement Formation) menu.
The following is required to export statement to the file, namely:
- state the period to form the statement;
- document type (debit or credit);
- select the account to form the statement;
- specify the folder to save the executed statements.
Description of export and import file structure is provided in Appendix.
Page 23 of 36
User's Manual
5.8.
Templates of UAH documents
The system provides for the creation of the documents based on the templates. Thus the fields of
the created document are filled by the values from the template.
The form for creating and editing the template is similar to the form of creating the UAH
documents, but the valuation date is set not as a date, but as the amountio f days to be added to the
document date (when creating the UAH document under the template) to form the valuation date for
the entered UAH document.
To create the document template:
Method 1
Create the usual document (see "Creating and editing UAH document (Creating and editing UAH
document)"), but before saving it put the mark "Сохранить как шаблон (Save as a template)".
Method 2
1.
Select menu Операции с национальной валютой/Шаблоны документов
(Select transactions with national currency/Document templates));
2.
Press "Создать шаблон (Create Template)" button;
3.
Fill in the fields with the required values (see "Description of elements
(Description of elements)");
4.
Save the entry.
To change the document template:
1.
Select menu Операции с национальной валютой/Шаблоны документов
(Select transactions with national currency/Document templates));
2.
Select the entry on the required template and press the reference in "Счет
(Account)" column;
3.
Make the required changes in template field (see "Description of elements
(Elements description");
4.
Save the entry.
To create the document based on the template:
1.
Select menu Операции с национальной валютой/Шаблоны документов
(Select transactions with national currency/Document templates));
2.
Select the entry on the required template and press the reference in "Счет
(Account)" column;
3.
Press "Создать документ (Create Document)" button;
4.
The system will create a new document and will fill its fields in by the template
values. You may sign and send the document to the bank as described in the relevant chapters
(see "Putting electronic digital signature on the document (Puttig the electronic digital signature
on the document)").
5.9.
Entered documents
"Введенные документы (Entered documents)" form (Операции с национальной
валютой/Введенные документы (Transactions with national currency/Entered documents) menu)
contains the documents having being formed and posted in CBS B2 under UAH documents, formed by
the user in Piraeus Online Banking system or using terminal stall and transferred to the bank.
Page 24 of 36
User's Manual
To receive the detailed information under the posted document, press the reference in the column
"Номер (Number)" in the line containing the required document. If the document is internal it is
possible to view the credit and debit document for this payment.
5.10.
Currency documents
The operation principles with the currency documents are identical to the operating principles
with UAH documents.
The system will let to operate the following currency documents:
Currency payment orders (Операции с валютой/Валютные поручения (Currency
transactions/Currency orders) menu);
Applications to purchase the currency (Операции с валютой/Покупка валюты
(Currency transactions/Purchase of currency) menu);
Applications to sell the currency (Операции с валютой/Продажа валюты
(Currency transactions/Sale of currency) menu);
Applications to convert the currency (Операции с валютой/Конверсия валюты
(Currency transactions/Conversion of currency) menu);
it is necessary to consider that there are entering fields in some forms for creating and editing
currency documents, as differing from the form of the UAH documents, their values exclude the values
in other fields. E.g., the applications for currency conversion the values shall exclude each other in the
similar fields of Сумма (Amount) in "Покупка (Purchase)" and "Продажа (Sale)" sections. when
entering the value of Сумма (Amount) field in "Покупка (Purchase)" section, the data in Сумма
(Amount) field in "Продажа (Sale)" section will be removed.
The application status is provided on all forms of this section: "Введен (Entered)", "Ожидает
поступлений (Receipts are awaited)", "Отложен (Postponed)", "Проведен (Posted)", "Не все
подписи (Not all signatures)", "Отклонен (Declined)", "Принят (Accepted)", "Удален (Removed)".
Page 25 of 36
User's Manual
Attention please! "Недопустимыми символами (Forbidden symbols)" for entering in
SWIFT docuemnts are all symbols except English letters and the following symbols - '|', '/', '-', '?',
':', '(', ')', '.', ',', ''', '+', '{', '}'. Entering of squiggle brackets ( '{', '}') is also forbidden in
"Дополнительная информация (Additional Information)" and "Комментарий к платежу
(Payment Comments)" fields. Having selected the option "Разрешить ввод кириллических
символов в SWIFT документе (Permit entering Cyrillic symbols in SIFT document)" in personal
settings, the Russian and Ukrainian letters will also be the permitted symbols. All the other symbols
are automatically cut when sending the document.
5.11.
Printing of UAH and currency documents
The system has a function of printing UAH and currency documents.
To print UAH or currency document:
1.
Go to editing form of the required document (see "Creating and editing UAH
document(Creating and editing UAH document)");
2.
Press "Печать (Print)" button.
3.
The system will depict the form of the pre-printing reviewing of the document on
the screen. To send the document to printer press "Печать (Print)" buttton in this form.
5.12.
Bulk printing of UAH and currency documents
The system has a function of bulk printing UAH and currency documents.
To print some UAH or currency documents:
1. Go to editing form of the required document (see "Creating and editing UAH document
(Creating and editing UAH document)");
2. Mark the documents, which shall be printed.
3. Press "Печать документов (Printing of documents)" button.
4. The system will depict the form of the pre-printing reviewing of the documents on the screen.
To send the document to printer press "Печать (Print)" buttton in this form.
Page 26 of 36
User's Manual
6.
Banking products
The system lets to review the list of counterparties' loans and deposits aswell as the detailed
description of the relevant user's transactions, having the rights to work with these files types.
To review the counterparty's loan data:
1.
Select Кредиты и депозиты/Кредиты (Loans and Deposits/Loans) menu;
2.
To look through the detailed information on transaction press the reference in
"Номер договора (Agreement Number)" column in the line containing the data on the
required loan.
To review the counterparty's deposits data:
1.
Select Кредиты и депозиты/Депозиты (Loans and Deposits/Deposits)
menu;
2.
To look through the detailed information on transaction press the reference in
"Номер договора (Agreement Number)" column in the line containing the data on the
required deposit.
Page 27 of 36
User's Manual
Page 28 of 36
User's Manual
7.
Correspondents and payment details reference books
For the convenient user's operation in the system, special references books are envisaged
permitting not to enter one and the same data for some times. The data are kept in the reference books
and are put in them when filling the fields in UAH and currency documents. Such way of filling in the
documents not only simplifies and speeds up the user's work, besides it permit to avoid errors in the
details of the accounts, banks, payment details.
The forms of the reference books are standardized, the rules of work are similar for all reference
books.
Attention please! Having called the reference book from the field, it is connected to, press the
reference in the first column of the table in the line containing the required value to set the value
from the reference book in the field.
You may add, change and remove the data of the reference books.
To add the entry in the reference book:
1.
Go to the form of the reference book you need using menu;
2.
Press "Добавить корреспондента (Add correpondent)" button;
3.
Fill in the form with correspondent's details;
4.
Press "Отправить (Send)" button to save the entry and send the data on the
saves object to the bank.
To change the entry in the reference book:
1.
Go to the form of the reference book you need using menu;
2.
Press the reference in the first column of the table in the line you want to change;
3.
Change the required data;
4.
Press "Отправить (Send)" button to save the entry and send the data on the
saves object to the bank.
To remove the entry from the reference book:
1.
Go to the form of the reference book you need using menu;
2.
Press the reference in the first column of the table in the line you want to delete;
3.
Press "Удалить (Delete)" button.
7.1.
Correspondents of UAH documents
Select the following menu to call the task: Корреспонденты/Корреспонденты
(Correspondents/Correspondents).
The reference book contains the list of accounts and identification codes of the correspondents of
UAH documents as well as the information on correspondent banks.
7.2.
Correspondents of currency documents
Select the following menu to call the task: Корреспонденты/Корреспонденты S.W.I.F.T.
(S.W.I.F.T. Correspondents/Correspondents).
The reference book contains the details of the currency documents correspondents: account
number as well as the name and address of the organization-recipient of the amount under the currency
payment order, data on the recipient's ban and intermediary bank.
7.3.
Payment purpose for the UAH transactions
Select the following menu to call the task: Корреспонденты/НП для операций в
национальной валюте (Correspondents/Payment details for the transactions in the national
currency).
The reference book contains the payment purposes attaching by default for the correspondents in
UAH payment orders. When entering new payment detail for the UAH document correspondent, the
system permits to save its purpose for the current correspondent. You may add, change and remove the
Page 29 of 36
User's Manual
data of the reference book as well as edit the connections of "назначение платежа-корреспондента
(payment purpose-correspondent)".
7.4.
Payment purpose for the currency transactions
Select the following menu to call the task: Корреспонденты/НП для операций в валюте
(Correspondents/Payment details for currency transactions).
The reference book contains the payment purposes attaching by default for the correspondents in
currency payment orders. When entering new payment detail for the foreign currency document
correspondent, the system permits to save its purpose for the current correspondent. You may add,
change and remove the data of the reference book as well as edit the connections of "назначение
платежа-корреспондента (payment purpose-correspondent)".
Page 30 of 36
User's Manual
8.
Message and file exchange with bank
Select Доступные счета/Сообщения (Available Accounts/Notices) menu to work with
messages.
The exchange of messages in PIRAEUS ONLINE BANKING is performed in two directions:
from client to the bank (message type - "Исходящее (Outgoing)") and from the bank operator to the
client (message type - "Входящее (Incoming)").
Besides depending whether the message was processed (opened for review), the message receives
the status of "Прочитано (Read)" or "Не прочитано (Unread)". The system also notifies on message
status: "Ошибка (Error)" (in case of error when sending to the bank), "Отправляется в Б2 (Is being
sent to B2)", "Введено (Entered)" (if the notice was accepted by the system), "Отправлено в Б2 (Sent
to B2)", "Принято в Б2 (Accepted to B2)".
To look through the incoming message, press in the message table the reference in "Дата
(Date)" column in the required line.
If files are inserted into messages, you may download them to the local machine, pressing the
references.
To create and send the outgoing message:
1.
Press "Создать сообщение (Create Message)" button;
2.
Select bank branch, where you want to send the message;
3.
Enter the subject and text in the relevant fields;
4.
If you need, attach the files to the notice. Therefore press "Добавить (Add)"
button in "Вложения к сообщениям (Attachments to the messages)" section and then using
"Обзор (Review)" button, specify the path to the file, you want to send to the bank;
Attention please! The amount of inserts to the notices is unlimited, but the total amount of files
must not exceed 1 Mb. At the same time the notice may not contain some files with the same names.
5.
You may put you electronic signature to the notice before sending it (button
"Подписать (Sign)") or leave it unsigned (button "Отправить без подписи (Send without
signature)").
Page 31 of 36
User's Manual
9.
APPENDIX. Format of electronic statement and import from
files of client-bank.
9.1.
Format of electronic statement
The file is text. Each line contains the information on one document. The lines are finished with
the sequence CR-LF (ASCII-symbols 13 and 10). Each line has a fixed structure described in the table
below. "Data Type" column in the table describes the data structure and may have the following values:
– this filed contains the line value, it is aligned to the left;
– this field contain an integer digit without leading zeros, it is aligned to the right;
– this field contains an integer number, it is aligned to the right, it may contain the leading
zeros;
– this field contains the date in the following format YYMMDD (two digits of the year, month
and day respectively);
– this field contains the time in the following format HHMMSS (two digits of the hour, from 1
to 24, minutes and seconds respectively).
Some fields have no values for "Client-bank". These fields are marked by dash in the table, they
must be left blank when making file of electronic statement.
Structure of each file line:
Nos. Field name
1
Payer's Bank BIC (MFO)
2
Payer's account number
3
Recipient's Bank BIC (MFO)
4
Recipient's account number
5
Financial transaction type
6
Amount (in kopecks)
7
Kind of payment
8
Document number
9
Currency Code
10 Document Date
11 Date of document receipt in the bank
12 Payer's name
13 Recipient's name
14 Payment details
15 Additional details
16 Payment destination code
17 18 Payer's identification code (OKPO code)
19 Recipient's identification code (OKPO code)
20 Document unique number
21 22 23 24 25 26 27 -
Data Type
N
N
N
N
C
N
N
C
N
D
D
C
C
C
C
C
C
from
from
N
C
N
C
С
C
N
T
Positions
1-9
10-23
24-32
33-46
47-47
48-63
64-65
66-75
76-78
79-84
85-90
91-128
129-166
167-326
327-386
387-389
390-391
392-405
406-419
420-428
429-434
435-436
437-444
445-508
509-520
521-526
527-530
Page 32 of 36
User's Manual
28
29
30
31
32
33
34
35
36
37
38
CRLF
T
C
N
T
T
C
N
T
T
D
С
531-534
535-546
547-552
553-556
557-560
561-572
573-578
579-582
583-586
587-592
593-594
The explanations to some details are provided below.
1. No. 5, "Financial transaction type". The following values shall be provided when forming the
import file:
0 – debit;
1 – credit;
2 – information debit document (i.e., the recipient's notice on payment of the amount);
3 – information credit document (i.e., the requirements to the recipient to pay the specified
amount);
2. No. 7, "Document type". Payment document type under NBU classifier. The import files shall
provide for the value 1 – payment order. The electronic statement files may contain the following
values:
ID Document name
2
Memorial slip
3
Currency memorial slip
13 Information debit
14 Interbank memorial slip
15 Currency payment order
30 Incoming memorial slip under SEP
33 Cashier's receipt
63 APPLICATION to transfer the cash (UAH)
65 APPLICATION to transfer the cash (currency)
202 Memorial slip (correspondent account)
3. No. 8, "Document number". Accounting document number, provided on the payment order.
4. No. 11 "Date of document receipt in the bank". It shall be kept blank in import file. It states the date
of entering the payer's bank in electronic statement file.
5. No. 15, "Additional details". It is necessary to provide the payer's/recipient's country code, if the
payer/recipient is not the resident, in the following format: #nП764О018#, ("П" and "О" - are Russian
capital symbols), where "764" is the payer's country code, "018" is the recipient's country code.
6. No. "Payment destination code". it is necessary to provide 070 code for the payments to the budget
and it shall be kept blank for all other payments
7. No. 20, "Unique document number". It may be kept blank in import file. It contains the unique
number in electronic statement file, which was assigned to this document in the bank.
9.2.
Import from BOL text file
The file is text. Each line contains the information on one document. The lines are finished with
the sequence CR-LF (ASCII-symbols 13 and 10). Each line has a fixed length (594 symbols, including
Page 33 of 36
User's Manual
CR-LF symbols) and a fixed structure, described in the table below. "Data Type" column in the table
describes the data structure and may have the following values:
– this filed contains the line value, it is aligned to the left;
– this field contain an integer digit without leading zeros, it is aligned to the right;
– this field contains an integer number, it is aligned to the right, it may contain the leading
zeros;
– this field contains the date in the following format YYMMDD (two digits of the year,
month and day respectively);
– this field contains the time in the following format HHMMSS (two digits of the hour,
from 1 to 24, minutes and seconds respectively).
Some fields have no values for import. These fields are marked by dash in the table, they must be
left blank when making file of electronic statement. The fields marked in gray color shall be ignored
when importing, i.e. the content of the fields is checked for correctness.
Structure of each file line is as follows:
Nos.
1
2
3
4
5
6
7
8
9
10
11
12
13
14
15
16
17
18
19
20
21
22
23
24
25
26
27
28
29
30
31
32
33
34
35
36
37
Field name
Payer's Bank BIC (MFO)
Payer's account number
Recipient's Bank BIC (MFO)
Recipient's account number
Financial transaction type
Amount (in kopecks)
Kind of payment
Document number
Currency Code
Document Date
Date of document receipt in the bank
Payer's name
Recipient's name
Payment details
Additional details
Payment destination code
Payer's identification code (OKPO code)
Recipient's identification code (OKPO code)
Document unique number
-
Data Type
N
N
N
C
N
N
C
N
D
D
C
C
C
C
C
C
from
from
N
C
N
C
С
C
N
T
T
C
N
T
T
C
N
T
T
D
Positions
1-9
10-23
24-32
33-46
47-47
48-63
64-65
66-75
76-78
79-84
85-90
91-128
129-166
167-326
327-386
387-389
390-391
392-405
406-419
420-428
429-434
435-436
437-444
445-508
509-520
521-526
527-530
531-534
535-546
547-552
553-556
557-560
561-572
573-578
579-582
583-586
587-592
Page 34 of 36
User's Manual
38
С
CRLF
9.3.
593-594
Structure of electronic statement in dbf format.
1. The information documents are not provided in the statement
2. The statement is formed as follows that RR_DB states the payer's account and RR_K states the
recipient's account.
N_DOC
Document number
MFO_DB
Payer's Bank BIC (MFO)
RR_DB
Payer's account
NAIM_D
Payer's name
OKPO_DB
Payer's identification code
MFO_KR
Recipient's Bank BIC (MFO)
RR_K
Recipient’s account
NAIM_K
Recipient's name
OKPO_CR
Recipient's identification code
SUM
Document amount (in UAH)
PRIZN
Payment details
DAT
Document Date
9.4.
Format of document import in the national currency (XML)
the import is done from XML-file of the fixed structure. The import of this format is conducted only at
Win32 client (Web-client does not support this format). The file format is as follows:
<?xml version="1.0" encoding="win-1251"?>
<ROWDATA>
<ROW ... /> — is the first listed document
...
<ROW ... /> — is the last listed document
</ROWDATA>
ROWDATA – root unit of XML document, contains all imported documents. One tag corresponds to the
document <ROW ... />. Inside of tag <ROW ... /> it is necessary to provide the values of all required attributes.
Permitted names of attributes and their purpose are provided in the following table. Therequired document
details are marked gray in the table lines.
Nos.
1
2
3
4
5
6
Attribute name
Attribute purpose
Amount
payment amount in kopecks
CorrSName
Payment recipient's name
DetailsOfPayment
Payment details
CorrAccountNo
Payment recipient's account number
AccountNo
Payer's account number
CorrBankId
Recipient's Bank code (BIC (MFO))
7
CorrIdentifyCode
Recipient's payment identification code
(OKPO code)
8
CorrCountryId
Correspondent country's code
9
DocumentNo
Document No.
10
11
ValueDate
Valuation date
Priority
Priority
Format peculiarities
Integer number
If Ukraine, no attribute shall
be applied
If no number is provided,
automatic numbering will be
used
Page 35 of 36
User's Manual
12
13
14
DocumentDate
Document Date
OurBankId
Payer's Bank code (BIC (MFO))
AddEntries
Additional payment details
YYYYMMDD
Attributes procedure in tag <ROW ... /> it does not matter. The attributes differing from the described shall be
ignored. The register of attribute inscription shall not be considered. The comments under XML specification are
permitted in XML document (http://www.w3.org/TR/2004/REC-xml-20040204/).
The initial file shall conform to XML standard for success of the import procedure of the initial file (the simplest
check for the correctness of XML document may be conducted having opened the file in Internet Explorer).
Example of file to import 2 documents:
<?xml version="1.0" encoding="windows-1251"?>
<ROWDATA>
<!—this is s comment !!!! `~ -->
<!-- the first document-->
<ROW
DOCUMENTDATE="20051018"
AMOUNT="15983"
CORRACCOUNTNO="35790266"
CORRSNAME="Correspondent 1 name" DETAILSOFPAYMENT="payment for issue of the statement under
26001447 and bank rates for the period. VAT excluded." ACCOUNTNO="26009126" CORRBANKID="32000"
CORRIDENTIFYCODE="99999" OURBANKID="32000"/>
<!-- the second document-->
<ROW
DOCUMENTDATE="20051019"
DOCUMENTNO="3"
AMOUNT="93315"
CORRACCOUNTNO="70208014" CORRSNAME="Correspondent 2 name" DETAILSOFPAYMENT="Accrual of
%% for the period 30-10-2003-29-10-2003 under agreement No. 281dated September 12, 2003 additional
agreementNo. 1 dated September 12, 2003" ACCOUNTNO="26087018" CORRBANKID="32000"
CORRIDENTIFYCODE="99999" OURBANKID="32000" PRIORITY="75"/>
</ROWDATA>
If the document import is not successful, XML file with errors is created. The error file structure is the
same as the import file structure, the root unit is called RowImportErrors, and the error text is provided
as a text field of the relevant unit ROW, e.g.: <ROW … >Error when processing "CorrBankId"
field: No "Bank having "32000" code was found in the bank reference book"</ROW>
Page 36 of 36