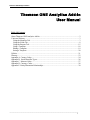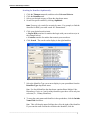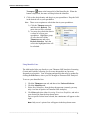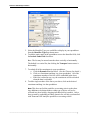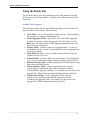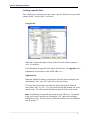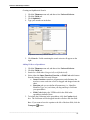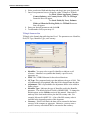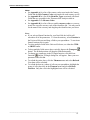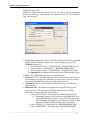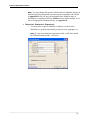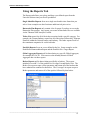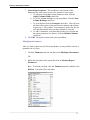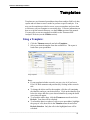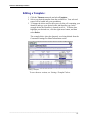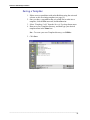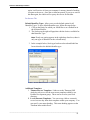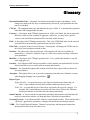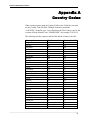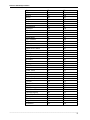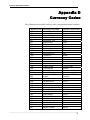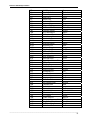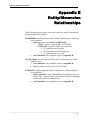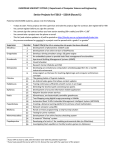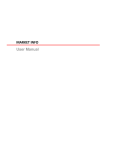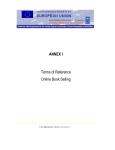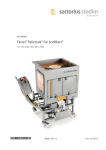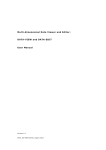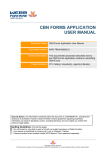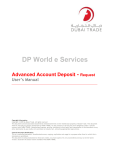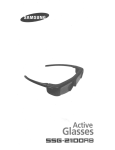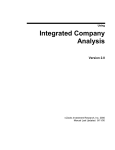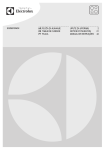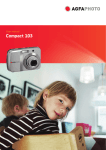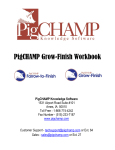Download Using the Identifier Tab - Thomson ONE Analytics – Thomson First
Transcript
Thomson ONE Analytics Add-in Thomson ONE Analytics Add-in User Manual Table Of Contents About Thomson ONE Analytics Add-in ..........................................................................................2 Universal Selector ...........................................................................................................................3 Using the Identifier Tab ...............................................................................................................3 Using the Fields Tab ....................................................................................................................8 Using the Reports Tab................................................................................................................15 Using a Template: ......................................................................................................................18 Editing a Template: ....................................................................................................................19 Saving a Template:.....................................................................................................................20 Utilities ...........................................................................................................................................21 Glossary..........................................................................................................................................23 Appendix A Country Codes ..........................................................................................................24 Appendix B Stock Identifier Types..............................................................................................26 Appendix C Measure Codes..........................................................................................................27 Appendix D Currency Codes ........................................................................................................28 Appendix E Entity/Dimension Relationships ...............................................................................30 ______________________________________________________________________________ 1 Thomson ONE Analytics Add-in About Thomson ONE Analytics Add-in Thomson ONE Analytics Add-in, a powerful Microsoft Excel tool, allows you quickly and easily create templates, build models, and analyze Thomson ONE Analytics data. The Thomson ONE Analytics Add-in is fully integrated with the Thomson ONE Analytics Web product and enables you to access the most up-to-date information at all times. The Add-in includes the following data: • Global detail and consensus-level estimates, featuring 20 forecast measures • Historical surprise data and actuals over the past 5 years • Monthly consensus history data for the past 10 years • I/B/E/S Global Aggregate forecast data • Worldscope company accounts data on 35,000 public companies in over 50 markets • First Call real-time morning notes and analyst research reports • Data from selected third parties, including Compustat fundamental database Furthermore, the Add-in is updated on the same frequency as Thomson ONE Analytics, ensuring that your data reflects any changes or updates to the Thomson Financial databases. ______________________________________________________________________________ 2 Thomson ONE Analytics Add-in The Universal Selector The Universal Selector allows you to select fields, functions, reports, and entities to add into your Excel spreadsheet. The Universal Selector consists of a Fields tab, a Reports tab, and an Identifier tab. The Universal Selector Using the Identifier Tab The Identifier tab allows you to search for specific identifiers that can be linked to fields or reports to create your own spreadsheet populated with Thomson Financial data. All Identifier Categories are described below. You may also access your Thomson ONE Analytics portfolio and screening criteria entities and embed them in an Excel spreadsheet. ______________________________________________________________________________ 3 Thomson ONE Analytics Add-in Available Identifier Categories: The drop-down menu at the top of the Identifiers tab contains a list of all the types of entities accessible via the Thomson ONE Analytics Add-in. The list follows: • Stock Identifiers – There are several categories of stock identifiers. For all identifier types, see Appendix B. • Global Aggregates Identifiers – specifically refer to the Global Aggregate product, for example CAC40. Note: These are included in the Global Aggregates product and are not a part of the basic subscription. • Country Identifiers – related to country level aggregate data. Use these in combination with the “Country” type fields to retrieve aggregate data for specific countries. • Country/Industry Identifiers – identify a specific country/industry combination, and when used in conjunction with the Country/Industry aggregate fields retrieve aggregate data for the specified Country/Industry combination. For example, United States/Banking identifier is NA0104—a combination of the ISO Country Code and the Industry Code. • Country/Sector Identifiers – identify a specific country/sector combination, and when used in conjunction with the Country/Sector aggregate fields retrieve aggregate data for the specified Country/Sector combination. For example, United States/Energy identifier is NA06—a combination of the ISO Country Code and the Sector Code. • Index Identifiers – identify a specific index and can be used in conjunction with Stock type fields to pull back some pricing and EPS data for a limited set of indices. • Currency Identifiers – allow you to search for a currency code. This code can be used in the TFSingle and TFMulti formulas to convert the default currency to the currency specified. • Broker Identifiers – allow you to search for a specific broker code to retrieve detail broker information, such as specific estimates or analyst names. These are used as arguments in the TFMulti function and in the Coverage List Report under Broker Reports on the reports tab. ______________________________________________________________________________ 4 Thomson ONE Analytics Add-in Searching for Identifiers Alphabetically: 1. 2. 3. 4. Click the Thomson menu tab, and then select Universal Selector. Click the Identifiers tab. Select your desired category of from the drop-down menu. Search for specific entities by clicking Alphabetic. Note: You may only search for an entity by name. For example, to find the identifier for IBM, you could search for “International.” 5. Click your desired search criteria. • Begins With searches for entities that begin with your search text (as in the example below). • Contains searches for entities that contain your search text. 6. Click Search. The search results display in the right-hand box. Alphabetical Identifier Entities 7. Select the Identifier Type you want to display in your spreadsheet from the Identifier Type drop-down menu. TIP: For Stock Identifiers the drop-down contains Home Market Code, Bloomberg, Cusip, etc., but for many identifier types there will be only one selection (i.e., Country Identifiers). 8. To enter the entity name and identifier in the spreadsheet, click the Include Name Field check box. TIP: This will drop the name field into the cell to the right of the identifier. If you want the name field in the cell below the identifier, click the ______________________________________________________________________________ 5 Thomson ONE Analytics Add-in Transpose button at the bottom left of the Identifier tab. When the button is depressed, the name will drop below the identifier. 9. Click on the desired entity and drag it to your spreadsheet. Drop the field in the desired cell on your spreadsheet. TIP: There are two options to refresh the data in your spreadsheet: 1) Click the Thomson menu tab, and then click Refresh. The entire sheet will be refreshed. 2) You may also refresh the data in a subset of cells on your spreadsheet. Highlight a group of cells, then click in the Thomson menu and select Refresh Selection. Only the cells in the highlighted area will be refreshed. Using Identifier Lists: The Add-in also links you directly to your Thomson ONE Analytics Screening Criteria and Portfolios, allowing you to create data models on your most frequently used equities. Your screening and portfolio data may be updated by clicking the Edit button, where you’ll be brought to Thomson ONE Analytics. To access your identifier lists: 1. Click the Thomson menu tab, and then select Universal Selector. 2. Click the Identifiers tab. 3. Select Stock Identifiers from the drop-down menu (currently you may only view lists of equities in Thomson ONE Analytics). 4. Click Lists and select either Screening Criteria or Portfolios, and select your desired list from the drop-down menu. Once a specific list has been selected, the constituents will appear on the right. Note: Only a user’s private lists will appear in the drop-down menu. ______________________________________________________________________________ 6 Thomson ONE Analytics Add-in Stock Identifier Lists 5. Select the Identifier Type you would like to display in your spreadsheet from the Identifier Type drop-down menu. 6. To add the entity name in the spreadsheet next to the identifier field, click the Include Name Field check box. TIP: The list may be entered onto the sheet vertically or horizontally. The default is a vertical list, but clicking the Transpose button enters it horizontally. 7. To embed all of the constituents in your spreadsheet: a. Click the Dynamic List check box. (See the Glossary for details.) b. Click on a constituent and drag it to your spreadsheet. All of the constituent members of the list will be embedded in the sheet. c. If this list is edited in any way, the constituents will be refreshed when the data is refreshed. 8. To add a single member of the list to your sheet, click on the desired constituent and drag it to the spreadsheet. Note: This does not link the portfolio or screening criteria to the sheet. Any additions or deletions made to either type of object will not be reflected in a sheet built by dragging individual tickers/symbols. Only a sheet created by embedding an entire dynamic list will stay synchronized with Thomson ONE Analytics portfolios or screening criteria. ______________________________________________________________________________ 7 Thomson ONE Analytics Add-in Using the Fields Tab The Fields tab allows you to drag and drop specific fields from the Universal Selector into your Excel spreadsheet. You may access different types of fields via this tab. Available Field Categories: The drop-down menu at the top of the Fields tab contains a list of all the field types accessible via the Add-in. The list follows: • • • • • • • • Stock Fields – retrieve information for equities/stocks. Fields included in this category are estimates, fundamentals, etc. Global Aggregates Fields – specifically refer to the Global Aggregate product, for example to obtain the aggregate FY1 EPS for the CAC40. Note: These are included in the Global Aggregates product and are not a part of the basic subscription. Country Fields – related to country level aggregate data. Use these in combination with the “Country” type identifiers to retrieve aggregate data for specific countries. Stock Fields (by Year) – retrieve estimate and actual data for specific calendar years or fiscal years. Estimate Fields – pull back detail level estimate data. These fields allow you to create custom detail estimate reports by defining specific brokers. Historical Pricing Fields – pull back pricing data for specific dates, using both relative and specific dates. Country/Industry Fields – retrieve aggregate data for a specific country/industry combination when used in conjunction with the Country/Industry aggregate identifiers. For example, you may retrieve the aggregate FY1 EPS for the United States/Banking industry (NA0104). Country/Sector Fields – retrieve aggregate data for a specific country/sector combination when used in conjunction with the Country/Sector aggregate fields. For example, you may retrieve the aggregate FY1 EPS for United States/Energy (NA06). ______________________________________________________________________________ 8 Thomson ONE Analytics Add-in Locating a specific field: Once a field type is selected, users may locate a specific field in two ways (in the example below, “Stock Fields” is selected): Categorically The “tree” of categories When the Categorized button is selected, the Universal Selector displays a “tree” of categories. Click through the categorized list to find a desired field. See Appendix A for explanations of the measure codes (OPR, EBG, etc.). Alphabetically When the Alphabetic button is selected, the Universal Selector displays two radio buttons “Any” and “All” and a box for keyword entry. You may enter keywords to search for the name of the desired field and select either “Any” or “All”. Any will return all fields that contain any of the search words. All will return all fields that contain all of the search words. Note: An Alphabetic search will only return the first 200 items. You should refine your search if possible by selecting the “All” option and including multiple keywords. You may also use wildcard characters in your alphabetic search, such as ‘*’. ______________________________________________________________________________ 9 Thomson ONE Analytics Add-in Creating an Alphabetical Search: 1. 2. 3. 4. Click the Thomson menu tab, and then select Universal Selector. Click the Fields tab. Click Alphabetic. Type your search text in the box. An Alphabetic Search using a wildcard character 5. Click Search. Fields containing the search criteria will appear on the right. Adding Fields to a Spreadsheet: 1. 2. 3. 4. Click the Thomson menu tab, and then select Universal Selector. Click the Fields tab. Search for a field either Categorically or Alphabetically. Select either the Smart Function, Function, or Field Code radio button from the bottom of the Universal Selector. • Smart Function remembers all parameters and eliminates the need to re-enter each time a field is dragged and dropped onto the sheet. • Function asks you to redefine all parameters (i.e., Identifier, Identifier Type, etc.) each time you drag and drop a field onto your spreadsheet. • Field Code displays the VFDB code for the field in the spreadsheet instead of data. 5. To include the field name in the spreadsheet, click the Caption check box. The field name will be dropped into the cell above the data field. TIP: If you want to have the caption to the left of the data field, click the Transpose button. ______________________________________________________________________________ 10 Thomson ONE Analytics Add-in 6. Select your desired field and then drag and drop it into your desired cell. 7. One of two parameter boxes will appear, either TFSingle or TFMulti: a. For Stock, Global Aggregates, Country, Country/Industry, and Country/Sector fields, the TFSingle Parameter Box will appear. b. For Stock Fields (By Year), Estimate Fields and Historical Pricing Fields, the TFMulti Parameter Box will appear. 8. Enter your desired parameters and click OK. 9. To add another field, repeat steps 1-5. TFSingle Parameter Box TFSingle is the formula that pulls data into Excel. The parameters are: Identifier, Field, CE Type, Identifier Type, and Currency. The TFSingle Parameter Box • • • • • • Identifier: You may select a specific identifier or indicate a cell reference. Identifiers are symbols that identify a specific stock, aggregate, etc. Field: The VFDB field name for the selected data item. CE Type: The compound entity type that indicates the type of field. This will automatically be populated when the field is dropped onto the sheet. Adjustment: This is a placeholder for adjustment factors to be added in future releases. Identifier Type: Indicates the type of identifier used in the Identifier parameter. The default for Stock Fields is HOMECODE. To change the default option, see the Utilities section of this manual. Homecode is made up of the local market ticker plus the ISO country code. For example, Microsoft is MSFT.US. A list of the ISO country codes is included in the Appendix portion of this document. Currency: If this is left blank, the data will be returned in the home currency of the company or aggregate. Otherwise, you may enter a specific currency code and all data is converted to that currency. ______________________________________________________________________________ 11 Thomson ONE Analytics Add-in Notes: • • • • See Appendix A for a list of the country codes associated with Country Fields and the ISO Country Codes associated with each country as well. See Appendix B for a list of the Identifier Types associated with Stock Fields that are acceptable in the Thomson ONE Analytics Add-in. See Appendix C for Measure Codes. See Appendix D for a list of the acceptable currency codes, or you may search for a specific currency code in the identifiers tab. You may search for the name of the currency and drag/drop the identifier into your sheet. TIPS: ♦ If you selected Smart Function for your first field, the Add-in will remember all of the parameters. To clear the memory, select Function in the Universal Selector and drag a field to your spreadsheet. To reactivate Smart Function click it again. ♦ To select multiple fields in the Universal Selector, use either the CTRL or SHIFT button. ♦ To drop multiple fields onto a sheet vertically depress the Transpose button. The default position will drop the fields horizontally. ♦ To change any parameters in the TFSingle function, click the Paste Function ( ) and the TFSingle dialog box will appear. Enter your new parameters and click Go. ♦ To refresh the entire sheet, click the Thomson menu and select Refresh. Your data will be refreshed. ♦ To refresh the data in a subset of cells on your spreadsheet, highlight the group of cells, then click in the Thomson menu and select Refresh Selection. Only the cells in the highlighted area will be refreshed. ______________________________________________________________________________ 12 Thomson ONE Analytics Add-in TFMulti Parameter Box TFMulti is a formula that pulls data into Excel. It accepts a variety of parameters based on the field type. The parameters are: Identifier, Field, CE Type, Identifier Type, and Currency. The TFMulti Parameter Box • • • • • Entity Type: Indicates the type of field. This will automatically be populated when the field is dropped onto the sheet. The valid entity types for the TFMulti function are: o Stock Fields (By Year) – “STOCKYEAR – “HOMECODE,YEAR” o Estimate Fields – “ESTIMATE” – “BROKER,HOMECODE” o Historical Price Fields – “TIMESERIES” – “DATE,HOMECODE” See Appendix E for additional information on the TFMulti Entity Types. Field: The VFDB field name for the selected data item. Currency: If this is left blank, the data will be returned in the home currency of the company or aggregate. Otherwise, you may enter a specific currency code and all data returned will be converted to that currency. Adjustment: This is a placeholder for adjustment factors to be added in future releases. Dimension List: This indicates the parameters required for this specific entity type field. The parameters should be entered into the TFMulti Parameter box in the order they are listed here. o Entity: STOCKYEAR – Dimension List: “HOMECODE,YEAR” Dimension1 requires a cell reference to a HOMECODE for a stock, and Dimension2 requires a year (YYYY) to be entered. This Dimension list might also read “BLOOM, YEAR” which indicates a Bloomberg Ticker(Dim1) and a year(Dim2). o Entity: ESTIMATE – Dimension List: “BROKER,HOMECODE” o Entity: TIMESERIES – Dimension List: “DATE,HOMECODE” ______________________________________________________________________________ 13 Thomson ONE Analytics Add-in Note: You may change the specific default for Stock Identifier directly in the Dimension List Argument (you must use the acceptable codes found in Appendix B) OR you may set the default Stock Identifier type in Preferences as explained under the Utilities Section of this manual. For a list of all appropriate Dimension Lists, see Appendix E. • Dimension1, Dimension2, DimensionN: o You may select a specific identifier or indicate a cell reference. Identifiers are symbols that identify a specific stock, aggregate, etc. Note: To view these dimension parameter fields, scroll down inside the TFMulti Parameter Box. See below. The TFMulti Parameter Box (view once the scroll bar has been clicked twice) ______________________________________________________________________________ 14 Thomson ONE Analytics Add-in Using the Reports Tab The Reports tab allows you to drag and drop a pre-defined report from the Universal Selector into your Excel spreadsheet. Single Identifier Reports focus on a single stock and/or time frame that you select. Some examples are detail estimate and historical price series. Dataworks Plus Reports only contain a list of reports if you have access to the Dataworks Plus product. Any reports you create in Dataworks Plus are available via the Thomson ONE Analytics Add-in. Ticker List reports list all of the tickers associated with a specific category. For example, the Country/Industry report lists all of the tickers followed by Thomson Financial within the selected country and industry. The Index reports list all of the constituent companies for a selected index. Portfolio Reports focus on a user-defined ticker list. Some examples are the Portfolio Recommendation Report and the Portfolio Price Target Report. Global Aggregate Reports pull in data relating to a specific Global Aggregate, for example the CAC40. You can access the monthly historical Global Aggregate data via these reports. Broker Reports pull in data relating specifically to brokers. The reports included in version 2.1 of the product are Coverage List and Broker List. The Broker List report accepts a ticker parameter and returns all of the brokers that have submitted an estimate for that ticker. The Coverage List report accepts a Broker parameter and returns all of the equities followed by that broker. Universal Selector Reports ______________________________________________________________________________ 15 Thomson ONE Analytics Add-in Creating a Single Identifier Report: 1. 2. 3. 4. Click the Thomson menu tab, and then select Universal Selector. Click the Reports tab. Select Single Identifier from the drop-down menu. Click on your desired report and drag it to your Excel spreadsheet. The Add-in Parameters window will open with parameters listed on the left-hand side. The Thomson ONE Analytics Add-in Parameters window 5. Select a parameter from the left-hand menu and define it by using a string, entering a value, or getting a value from a cell reference in the right-hand menu. • Prompt for value using the following string: prompts you to enter a specific value each time the report is refreshed. You can select the string used in the prompt dialog box. The example above shows the following dialog box when the sheet is refreshed: • Use the following value: allows you to enter a specific value to be used in the report. • Get the value from the following cell: allows you to indicate a specific cell reference from which the report will pull the parameter value. TIP: If you select a cell reference, you may want to check the Refresh automatically when cell value changes box. When checked, anytime the cell value changes, the report data will refresh. For example, if you had CSCO.US in cell A1 and you changed it to MSFT.US, the report will automatically refresh and retrieve the data associated with the new identifier. 6. Repeat step 5 for the remaining parameters in the left-hand box. ______________________________________________________________________________ 16 Thomson ONE Analytics Add-in 7. General Report Options: The checkboxes at the bottom of the Parameter Box allow you to select a few options for your report. a. To adjust the cell width to fit the parameter value, click the Adjust Column Widths check box. b. To see the column headings in your spreadsheet, click the Show Column Headings check box. c. To pivot the data click the Transpose check box. This will pivot the data in the report so that rows become columns and columns become rows. For example, if you transpose a ticker list, the list will drop horizontally into your sheet instead of vertically. d. To add a comment to your sheet that lists the type of report and the report parameters (see below), click the Include Comment check box. 8. Click OK. The report is entered into your spreadsheet. Editing Report Parameters: After you load a report into your Excel spreadsheet, you may edit the criteria or parameters in two ways: 1. Click the Thomson menu tab, and then select Edit Report Parameters. OR 2. Right click anywhere in the report and click on Thomson Report Parameters. TIP: To refresh your data, click the Thomson menu tab, and then click Refresh. Your data will be refreshed. Report Parameters right-click menu ______________________________________________________________________________ 17 Thomson ONE Analytics Add-in Templates Templates are pre-formatted spreadsheets that often combine field level data, reports and user data to create a model or perform a specific analysis. You may use the templates provided or create your own templates and save them to a directory on your computer or a network drive. For more information on how to set up the network directory, see the Utilities section of the manual. You may also access new templates available on the Thomson ONE Analytics Web site (see the Utilities section). Using a Template: 1. Click the Thomson menu tab and select Templates. 2. Select your desired template from the available list. The report is loaded into your spreadsheet. Using Templates TIPS: ♦ If your template includes research, you may view it (if you have a First Call Web username and password) by clicking on the research title. ♦ To change the ticker used for the template, click the cell containing the identifier and type your desired ticker. Click on the identifier type below the ticker and select your desired identifier by using the down arrow that will appear. ♦ To refresh the entire sheet, click the Thomson menu tab and select Refresh. Your data will be refreshed. ♦ To refresh the data in a subset of cells on your spreadsheet, highlight the group of cells, then click in the Thomson menu tab and select Refresh Selection. Only the cells in the highlighted area will be refreshed. ______________________________________________________________________________ 18 Thomson ONE Analytics Add-in Editing a Template: 1. Click the Thomson menu tab and select Templates. 2. Select your desired template from the available list. Your selected report will be loaded into your spreadsheet. 3. To change the ticker used for the report, click the cell containing your identifier and type your desired ticker and identifier type. In the example below the identifier is located in cell A1. To delete data, highlight your desired row, click the right mouse button, and then select Delete. The example below show the Quarterly rows being deleted from the Consensus Earnings Per Share Information section. Editing a Template To save the new version, see “Saving a Template” below. ______________________________________________________________________________ 19 Thomson ONE Analytics Add-in Saving a Template: 1. Either create a spreadsheet with embedded data using the universal selector or edit an existing template (see page 19). 2. Once you have a spreadsheet that you would like to make into a template, click the File menu tab, and then Save As. 3. Select “Template (*.xlt)” from the Save As Type drop-down menu. 4. Browse to your Templates directory, and then type your desired template name in the Name box. TIP: To create your own Template directory, see Utilities. 5. Click Save. Saving a Template ______________________________________________________________________________ 20 Thomson ONE Analytics Add-in Utilities The Utilities dialog box allows you to set defaults and to edit basic user settings. There are two tabs in the dialog box, General and Preferences. General Tab This tab allows you to enter your username, password, and the server address (which should be http://vfdb.thomson.com). Utilities – General Tab Get Data – This setting determines when/how the data on your sheets will be refreshed. There are three options for this setting: • Manually: When this option is selected, you must click the Refresh option in the Thomson menu. • On Sheet Change: When this option is selected, the data on your sheet will be refreshed every time this “event” occurs. This “On Sheet Change” event occurs whenever a cell is entered and exited. Note: This occurs more often than “On Sheet Calculate.” • On Sheet Calculate: When this option is selected, the data on your sheet will be refreshed every time a function is calculated or changed in the spreadsheet. Cache Data – This setting determines how long data retrieved from the Thomson ONE Analytics server will remain in your system memory. For example, if you set this to 1 hour and retrieve a FY1 EPS Consensus Mean for MSFT, this data will remain in your memory for 1 hour. If at any point in that hour, you access the FY1 EPS Consensus for MSFT ______________________________________________________________________________ 21 Thomson ONE Analytics Add-in again, it will retrieve it from your computer’s memory instead of making a request to the server. Once the set time has passed, if you try to retrieve this data again, the Add-in will re-query the servers for this data. Preferences Tab Default Identifier Types - allow you to set the default option for all Identifier Types. To set a default identifier type, follow the steps below: 1. Click on the Entity for which you would like to set a default for in the left hand list box. 2. The list box on the right will populate with the choices available for that Identifier Type. Note: If only one option appears in the right drop down box, there is only one type of identifier for the selected entity. 3. In the example below, Stock type has been selected and Sedol has been selected as the default identifier type. Utilities – General Tab Additional Templates 1. Thomson Server Templates - Links out to the Thomson ONE Analytics web server for the most recent templates added by our Product Development group. These can be saved to your local directory. 2. Local (Intranet) Templates - You can set up a link to a network server so users may share their templates within your company. You can specify your menu heading. This menu heading appears on the Thomson menu within Excel. ______________________________________________________________________________ 22 Thomson ONE Analytics Add-in Glossary Dynamic Identifier Lists – A dynamic list embeds an identifier list into a spreadsheet. If any changes are made to the list, they are automatically reflected in your spreadsheet the next time it is refreshed. CE Type – The compound entity type that indicates the type of field. It is automatically populated when the field is dropped onto the sheet. Currency – A descriptor in the TFSingle parameter box. If this is left blank, the data is returned in the home currency of the company or aggregate. Otherwise, you may enter a specific currency code and all data returned will be converted to that currency. Field – A descriptor in the TFSingle parameter box. This is the VFDB field name for the selected item and will be automatically populated by the universal selector. Field Code – An option in the Universal Selector. Selecting this will display the VFDB code for the field in your spreadsheet instead of data. Function – An option in the Universal Selector. Selecting this will ask you to redefine all parameters (i.e., Identifier, Identifier Type, etc.) each time you drag and drop a field onto your spreadsheet. Identifier – A descriptor in the TFSingle parameter box. It is a symbol that identifies a specific stock, aggregate, etc. Portfolio – Your Thomson ONE Analytics portfolio, which contains your predefined list of ticker interests and allows you to easily track movement and estimates. Templates – Pre-formatted templates that combine field-level data, reports, and user data in an Excel spreadsheet. Transpose – This option allows you to pivot the orientation of any data item, identifier or report when dragging/dropping onto a spreadsheet. Report Types Single Identifier – A report that focuses on a single stock and/or time frame that you select. Some examples include detail estimate and historical price series. Ticker List – A report that lists all of the tickers associated with a specific category. For example, the Country/Industry report lists all of the tickers followed by Thomson Financial within the selected the selected country and industry. Smart Function – A Universal Selector option that remembers all parameters and eliminates the need to re-enter data each time you drag and drop a field into your spreadsheet. Screening Criteria – Your Thomson ONE Analytics criteria-based searches. These searches take a “top-down” approach for quantitative company data and broker and analyst statistics. VFDB – The Virtual Financial Database, Thomson’s proprietary data integration engine that incorporates business logic into data access. ______________________________________________________________________________ 23 Thomson ONE Analytics Add-in Appendix A Country Codes When creating reports using the Country Fields in the Fields tab, you must use the Country Code ID in the TFSingle Formula to match the “COUNTRY” identifier type. Users should use the ISO Country code for the creation of Home Market Code (“HOMECODE”) for example, CSCO.US. The following lists the countries and the ISO and the Country Code IDs: Country Name Argentina Austria Australia Bahamas Bangladesh Belgium Botswana Brazil Bulgaria Canada Chile China Colombia Croatia Czech Republic Denmark Egypt Estonia Finland France Germany Ghana Greece Hong Kong Hungary India Indonesia Ireland Israel Italy ISO Country Code AR AU AT BS BD BE BW BR BG CA CL CN CO HR CZ DK EG EE FI FR DE GH GR HK HU IN ID IE IL IT Country Code ID LA EA AA BS FB EB KB LB DB NC LC FC LL DC EC SD KE DE SF EF ED KJ EH FH EM FI FL EZ FZ EI ______________________________________________________________________________ 24 Thomson ONE Analytics Add-in Japan Jordan Kenya Korea Latvia Lebanon Lithuania Luxembourg Malaysia Mauritius Mexico Morocco Netherlands New Zealand Nigeria Norway Pakistan Papua New Guinea Peru Philippines Poland Portugal Romania Russia Singapore Slovakia Slovenia South Africa Spain Sri Lanka Sweden Switzerland Taiwan Thailand Turkey Ukraine United Arab Emirates United Kingdom United States of America Venezuela World Yugoslavia Zimbabwe JP DO KE KR LV LB LT LU MY MU MX MA NL NZ NG NO PK PG PE PH PL PT RO RU SG SK SI ZA ES LK SE CH TW TH TR UA AE GB US VE WD YU ZW FJ FR KK FK DK FX DL EL FM KP LM KM EN AN KN SN FQ AP LP FP EG EP EK ER FS DR DV KS EE BL SS ES FA FT ET DU FU EX NA LV WL EJ KR ______________________________________________________________________________ 25 Thomson ONE Analytics Add-in Appendix B Stock Identifier Types When creating reports using the Stock Fields in the Fields tab, you must enter a market code identifier in the Drag-and-Drop Selector to match the “STOCK” identifier type. The following lists the Stock Identifier Type options: Stock Identifier Type Bloomberg Bridge Canada Cusip Datastream Homecode* I/B/E/S/ Ticker Isin Sedol Sedol7 Stock Identifier Type ID BLOOM BRIDGE CANADA CUSIP DATASTR HOMECODE IBESTKR ISIN SEDOL SEDOL7 * Homecodes are the Add-in equivalent to Thomson ONE Analytics local market tickers and the ISO country codes. For example, Thomson ONE Analytics uses “MSFT,” while the Add-in uses “MSFT.US.” ______________________________________________________________________________ 26 Thomson ONE Analytics Add-in Appendix C Measure Codes When selecting forecast items, you see the codes for a specific measure not the description of the measure: Measure ID BPS CPS DPS EBG EBIT EBITDA EPS FFO NDT Net Inc NAV OPR PBT RECS ROA ROE SAL Measure Description Book Value per Share Cash Flow per Share Dividend per Share Earnings before Goodwill EBIT EBITDA Earnings per Share Funds from Operations Net Debt Net Income Net Asset Value Operating Profit Profit Before Tax Recommendations Return on Assets Return on Equity Sales ______________________________________________________________________________ 27 Thomson ONE Analytics Add-in Appendix D Currency Codes The following lists available currency codes, long and short names available: Currency Code AED ARS ATS AUD BDT BEF BGL BPN BRL BSD BWP CAD CHF CLP CNY COP CYP CZK DEM DKK DSE ECN EEK EGP ESP EUR FIM FRF GBP GHC GRD HKD HRK HUF IDR Currency Long Name U.A.E. Dirham Argentine Peso Austr. Shilling Australian $ Bangladesh Taka Belgian Franc Bulgarian Lev British Pence Real Bahamas $ Botswanan Pula Canadian $ Swiss Franc Chilean Peso China Renminbi Colombian Peso Cypriot Pound Czech Koruna Deutsch Mark Danish Krone Datastream EURO Synthet euro cent Estonian Kroon Egyptian Pound Spanish Peseta euro Finnish Markka French Franc British Pound Ghanian Cedi Greek Drachma Hong Kong $ Croatian Kruna Hungarian Forint Indones. Rupiah Currency Short Name Dirham Peso Shilling Dollar Taka Franc Lev Pence Real Dollar Pula Dollar Franc Peso Renminbi Peso Cypriot Pound Koruna Mark Krone Datastream EURO Synthetic Euro Cent Kroon Pound Peseta Euro Markka Franc Pound Cedi Drachma Dollar Kruna Forint Rupiah ______________________________________________________________________________ 28 Thomson ONE Analytics Add-in IEP ILS INR IPN ITL JOD JPY KES KRW LBP LKR LTL LUF LVL MAD MUR MXN MYR NGN NLG NOK NZD PEN PGK PHP PKR PLN PTE ROL RUB SEK SGD SIT SKK THB TRL TWD UDT UKR USD VEB XEU YUN ZAR ZWD Irish Punt Israeli Shekel Indian Rupee Irish Pence Italian Lira Jordanian Dinar Japanese Yen Kenyan Shilling S. Korean Won Lebanese Pound Sri Lanka Rupee Lithuanian Litas Luxembourg Franc Latvian Lat Moroccan Dirham Mauritius Rupee Mexican Peso Malays. Ringgit Nigerian Naira Nether. Guilder Norwegian Krone New Zealand $ Peruvian Soles Papua New Guinea Kina Philip. Peso Pakistan Rupee Polish Zloty Portug. Escudo Romanian Leu New Rouble Swedish Krona Singapore $ Slovenian Tolar Slovakian Koruna Thailand Baht Turkish Lira Taiwan $ $U.S./1000 Shrs Ukrainian Hryvnia U.S. Dollar Venez. Bolivar European Currency Unit Yugo. New Dinar S. African Rand Zimbabwe Dollar Punt Shekel Rupee Pence Lira Dinar Yen Shilling Won Pound Rupee Litas Franc Lat Dirham Rupee Peso Ringgit Naira Guilder Krone Dollar Soles Kina Peso Rupee Zloty Escudo Leu Rouble Krona Dollar Tolar Koruna Baht Lira Dollar $U.S./1000 Shrs Hryvnia Dollar Bolivar ECU New Dinar Rand Dollar ______________________________________________________________________________ 29 Thomson ONE Analytics Add-in Appendix E Entity/Dimension Relationships When selecting forecast items, you see the codes for a specific measure not the description of the measure: TIMESERIES: used for Historical Price Fields. Dimensions are “Date type, Stock identifier.” • Date Type: values are DATE and RELDATE. o DATE: requires a specific date – 01/05/2003 o RELDATE: accepts a relative data convention D-1 translates into yesterday M-2 translates into two months ago Y-1 translates into 1 year ago • Stock Identifier: for acceptable values see Appendix B STOCKYEAR: used for Stock Fields (By Year). Dimensions are “Stock identifier, Year.” • Stock Identifier: for acceptable values see Appendix B • Year: accepts a specific year in YYYY format ESTIMATE: used for Estimate Fields. Dimensions are “Broker identifier, Stock identifier.” • Broker Identifier: value is BROKER and acceptable values are broker codes. Specific broker codes can be found by searching on Broker name under the identifiers tab. • Stock Identifier: for acceptable values see Appendix B ______________________________________________________________________________ 30