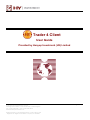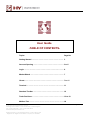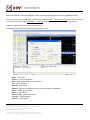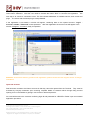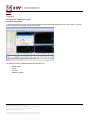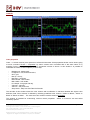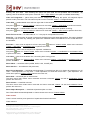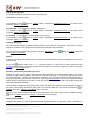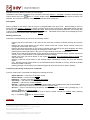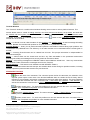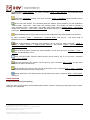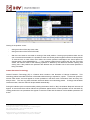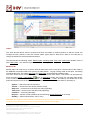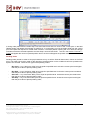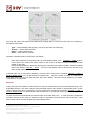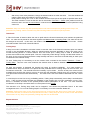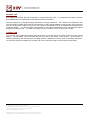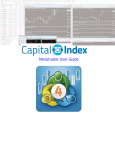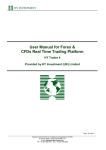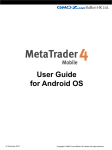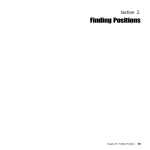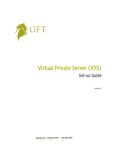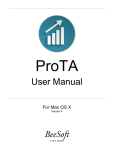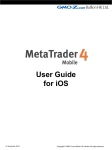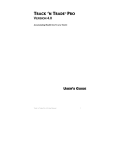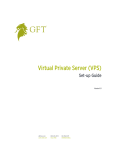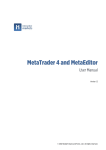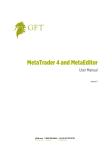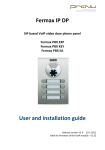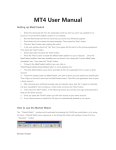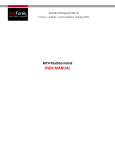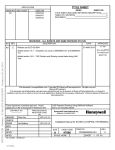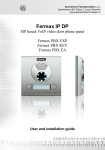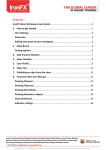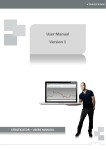Download HY Trader 4 user manual
Transcript
Trader 4 Client User Guide Provided by Henyep Investment (UK) Limited Authorised and regulated by the FCA 28 Throgmorton Street, London EC2N 2AN, United Kingdom Tel: +44-20-7330-9000 | Fax: +44-20-7628-3272 Email: [email protected] Registered Office: 150 Aldersgate Street, London EC1A 4AB - Registered in England and Wales Company No. 2878581 Page 1 of 19 User Guide -TABLE OF CONTENTSTopics Page No Getting Started ………………………………………………… 3 Account Opening ..…………………………………………….. 3 to 5 Login …………………………………………………...….…….. 6 Market Watch …………………………………………………... 7 Charts ………………..……………………..………………..….. 7 to 11 Terminal …………………………………………..……..…..….. 11 Standard Toolbar ……………………………………..……….. 12 Trade Positions ……………………………………………….... 13 to 18 Mailbox Tab ……………………………………………………... 18 Authorised and regulated by the FCA 28 Throgmorton Street, London EC2N 2AN, United Kingdom Tel: +44-20-7330-9000 | Fax: +44-20-7628-3272 Email: [email protected] Registered Office: 150 Aldersgate Street, London EC1A 4AB - Registered in England and Wales Company No. 2878581 Page 2 of 19 Journal Tab ……………………………………………………... 18 GETTING STARTED The HY Trader 4 Client Terminal is a part of the online trading system provided by Henyep Investment. It is a software program that needs to be installed on the user's computer. Primary functions include: ‧ receiving quotes and news in the online mode; ‧ performing trading operations; ‧ controlling and managing open positions and pending orders; ‧ conducting technical analysis; ‧ testing and optimizing trading strategies ‧ viewing real-time account information HY Trader 4 delivers reliable on-line information direct to the Client Terminal. Such information as quotes and news are delivered to the terminal when the Client Terminal is connected to the Internet. The Client Terminal has many functions to enable users to make advanced trading decisions. Advanced technical analysis tools enable users to benefit from information derived from indicators and line studies. The Client Terminal can operate under Microsoft Windows 98SE/ME/2000/XP/2003. Hardware requirements are limited with software ones. For installation procedures please view the HENYEP Trader Installation Guide. ACCOUNT OPENING Open an account The HY Trader 4 Client Terminal allows for two types of accounts: ‧ ‧ Demo (training) account Real account The demo accounts make it possible for users to experience capital markets trading in training conditions without the use of real money. This allows users to become acquainted with the platform and develop and test trading strategies. Demo accounts have the same properties as the Real accounts. The only difference is that Demo accounts do not realize any real capital gain/loss and use “mock” currency. Open demo account Henyep Investmnet recommends that users open a Demo account to get accustom to the platform and the features it offers. This will provide the user with a firm background prior to starting real “live” trading activities Authorised and regulated by the FCA 28 Throgmorton Street, London EC2N 2AN, United Kingdom Tel: +44-20-7330-9000 | Fax: +44-20-7628-3272 Email: [email protected] Registered Office: 150 Aldersgate Street, London EC1A 4AB - Registered in England and Wales Company No. 2878581 Page 3 of 19 with real currency. Step one would be to download HENYEP Trader 4 following the directions provide in the Installation Guide. To open an account it is necessary to perform menu command "File — Open an Account" or the same command of context menu in the window "Navigator — Accounts". When the program is started for the first time, the software will prompt the user to open a demo account. The following data would be requested at opening an account: ‧ ‧ ‧ ‧ ‧ ‧ ‧ ‧ ‧ ‧ ‧ Name - user's name; Country - country of residence; State - state (region, district etc) of residence; City - city of residence; Zip code - postal code; Address - address of residence (street, house and number of apartment); Phone - contact phone number; Email - e-mail address; Account Type - type of the account; Leverage - credit leverage; Deposit - a start deposit. Authorised and regulated by the FCA 28 Throgmorton Street, London EC2N 2AN, United Kingdom Tel: +44-20-7330-9000 | Fax: +44-20-7628-3272 Email: [email protected] Registered Office: 150 Aldersgate Street, London EC1A 4AB - Registered in England and Wales Company No. 2878581 Page 4 of 19 After completing the information requested in the above box activate the box "I accept to subscribe into your news letters" statement. Next the user needs to activate the button "Next" to continue the registration. The next step is to choose a connection server. The list indicates addresses of available servers, their names and pings. The server with the lowest ping is most preferable. If the registration is successful, a window will appear, containing data on the opened account: "Login" account's number, "Password" access password. After the registration the new account will appear in the window "Navigator - Accounts", ready for operation. Attention: should there arise any problems with registration, please contact technical support service of Henyep Investment Open real account Real accounts contrast to the Demo accounts in that they cannot be opened from the Terminal. They must be activated by Henyep Investment upon receiving complete details of customer either through filling account opening form on the website or getting in touch with our business partners. An email will be sent to the customer confirming login ID and password for “HENYEP4 Trader” upon a successful application procedure. Authorised and regulated by the FCA 28 Throgmorton Street, London EC2N 2AN, United Kingdom Tel: +44-20-7330-9000 | Fax: +44-20-7628-3272 Email: [email protected] Registered Office: 150 Aldersgate Street, London EC1A 4AB - Registered in England and Wales Company No. 2878581 Page 5 of 19 LOGIN Logging In To login to HY Trader 4 you need : User Id and Password In the case of demo accounts user id and password will generated while signing up on the HY Trader 4. For real account holders it will be sent to the user via email. HY Trader 4 can be divided into four functional areas. ‧ ‧ ‧ ‧ Market Watch Charts Terminal Standard Toolbar; Authorised and regulated by the FCA 28 Throgmorton Street, London EC2N 2AN, United Kingdom Tel: +44-20-7330-9000 | Fax: +44-20-7628-3272 Email: [email protected] Registered Office: 150 Aldersgate Street, London EC1A 4AB - Registered in England and Wales Company No. 2878581 Page 6 of 19 MARKET WATCH The "Market Watch" window is a service window along with the windows "Data Window", "Navigator" and "Terminal". These are floating windows (they can be moved throughout the screen for their most useful presentation). "Market Watch" can be opened/closed with accelerators Ctrl+M, by menu command "View — Market Watch" or by pressing button on of the "Standard" toolbar. The Market Watch window displays the list of financial instruments by which the client terminal receives quotations from the server. After the terminal installation, the list will consist of pre-set list of instruments. After closing the Terminal, the “Market Watch” window will display the previous or last list of instruments which were active in the window before shutdown. By pressing the right mouse button in the area of the window "Market Watch" the context menu appears. The command "Show All Symbols" shows the list of all available instruments. The quotation in the format "BID", "ASK", "DATE" are displayed by these instruments. To minimize the traffic, it is recommended to exclude the unused instruments from the quotations' window. By using the command "Hide Symbol" or key delete, the user can remove instruments from the Market Watch window. The command "Hide All Symbols" removes from the list of all positions except for those having open positions. The command "Show Symbol List" invokes the window "Symbols", which has the list of all available instruments. The instruments in the window are grouped according their types: "Forex", "CFDs", "Futures", "Stocks", "Indices". By command "Show Symbol" the required instruments may be added, and by "Hide Symbol" — the instrument can be removed from the quotation window. Please keep the cursor in market watch and right click you will get all options Authorised and regulated by the FSA 28 Throgmorton Street, London EC2N 2AN, United Kingdom Tel: +44-20-7330-9000 | Fax: +44-20-7628-3272 Email: [email protected] Registered Office: 150 Aldersgate Street, London EC1A 4AB - Registered in England and Wales Company No. 2878581 Page 7 of 19 CHARTS Chart properties Chart — is a time model of price dynamics of a financial instrument. Chart properties window can be shown going to menu command "Charts — Properties" by chart's context menu command with of the same name or by pressing F8 key. In result one of this action "Properties" window is shown. In this window it is possible to customize the colors of chart's objects ("Colors" tab): ‧ ‧ ‧ ‧ ‧ ‧ ‧ ‧ ‧ ‧ ‧ Background - background; Foreground - axis, scale and OHLC; Grid - grid; Bar Up - bar up; Bar Down - bar down; Bear Candle - bear candle; Bull Candle - bull candle; Line Graph - line graph and doji; Volumes - volumes; Ask Line - Ask price level; Stop Levels - Stop Loss and Take Profit levels. The left side of this window shows the color scheme with modification in real-time. Besides the objects color definition, field "Color Scheme" is allowed by selecting predefined color scheme: "Yellow on Black", "Green on Black" or "Black on White". The users own color scheme must be stored on templates. This window is intended for customizing common chart's properties. necessary options: Authorised and regulated by the FCA 28 Throgmorton Street, London EC2N 2AN, United Kingdom Tel: +44-20-7330-9000 | Fax: +44-20-7628-3272 Email: [email protected] Registered Office: 150 Aldersgate Street, London EC1A 4AB - Registered in England and Wales Company No. 2878581 Switch to "Common" tab and select Page 8 of 19 Offline Chart — switch chart to offline mode. This option blocks the chart from receiving new tick-quotation and drawing new price data. After disabling this option new price data and tick-quotation will be enabled. By opening chart in the offline mode (menu command "File — Open Offline") this option is enabled automatically; Chart on Foreground — place chart price data on "foreground". Enabling this option, all analytical objects placed "under" price chart. This command is equal to menu command "Charts — Foreground Chart"; Chart Shift — enable/disable chart shift from right side of chart window. Also press button on "Charts" toolbar or select menu command "Charts — Chart Shift" to perform this action; Chart Autoscroll — enable/disable chart auto scrolling to the left by new price quotation receiving. Also press button on "Charts" toolbar or select menu command "Charts — Auto Scroll" to perform this action; Scale Fix One to One — fix chart scale as "1:1". One pips is coresponded to one bar; Scale Fix — fix chart scale. All charts in terminal by default shown with automated scaling. This option disabled autoscaling and fix scale. By enabling this options the additional fields "Fixed Maximum" and "Fixed Minimum" are activated; button on "Charts" toolbar, select menu command Bar Chart — show chart as sequence of bars. Also press "Charts — Bar Chart" or accelerators Alt+1 to perform this action; Candlestick — show chart as sequence of Japanese candlesticks. button on "Charts" toolbar, select menu command "Charts — Candlesticks" or accelerators Alt+2 Also press to perform this action; Line Chart — show chart as broken line, connecting bars' closing prices. button on "Charts" toolbar, select menu command "Charts — Line Chart" or accelerators Alt+3 to Also press perform this action; Show OHLC — show/hide OHLC (OPEN, HIGH, LOW, CLOSE) line; Show Ask line — show/hide the Ask price level; Show Period Separator — show/hide period separator. For periods from M1 to H1 shown day separators; on 4H chart — week separators; on day chart — month separators; on week and month chart — year separators. The same name option in program options perform this action too; Show Grid — show/hide grid on chart window. The same name chart context menu command and menu command "Charts", as well as accelerators Ctrl+G perform this action too; Show Volume — show/hide volumes. The same name chart context menu command and menu command "Charts", as well as accelerators Ctrl+L perform this action too; Show Object Description — show/hide object description on chart. Part of described command duplicated on charts context menu and on "Charts" toolbar. Chart control Chart is a time model of price dynamics of a particular financial instrument. Chart control is: Authorised and regulated by the FCA 28 Throgmorton Street, London EC2N 2AN, United Kingdom Tel: +44-20-7330-9000 | Fax: +44-20-7628-3272 Email: [email protected] Registered Office: 150 Aldersgate Street, London EC1A 4AB - Registered in England and Wales Company No. 2878581 Page 9 of 19 Changing the chart type There are three types of a financial tool chart in the terminal: 1.Bar Chart — sequence of bars. button on "Charts" toolbar, combination accelerator keys Alt + 1 or perform menu It is necessary to press command "Charts — Bar Chart"; 2.Candlestick — is a sequence of Japanese candlesticks. button on "Charts" toolbar, combination accelerator keys Alt + 2 or perform menu It is necessary to press command "Charts — Candlestick"; 3.Line Chart — is a broken line, connecting bars' closing prices. button on "Charts" toolbar, combination accelerator keys Alt + 3 or perform menu It is necessary to press command "Charts — Line Chart". Changing the period The client terminal supports nine different data periods, from a minute to a month long. A big amount of charts periods is required to carry out analysis by using technical indicators and line studies. You can choose the required charts period by means of "Periodicity" toolbar, menu "Charts — Periodicity". button on "Charts" toolbar and Scaling Charts can be scaled, which allows users to increase and decrease the number of bars displayed on the screen simultaneously. "Charts" toolbar, keys "+" / "-", commands "Zoom In" / "Zoom Out" on charts context menu and To do it use "Charts" toolbar. Besides, you can set the scale and the maximum and minimum values, by means of the "Scale Fix" option in Charts setup window. Scrolling, auto-scrolling and shifting the chart Scrolling the chart may be of help if scaling doesn't allow the display of all the necessary data on the screen. Scrolling is shifting the price data on the chart to the left and to the right. It is done by the left and right cursor keys of the keyboard. Besides, the chart may be scrolled by using a mouse. Pressing the left mouse button in any point of the chart you just move cursor left or right. Using quick navigation line you can display the wanted area of the chart, specifying time and date. In case the chart is shifted to the area with no price data, lacking bars will be automatically downloaded. "Auto-scrolling" is designed to permanently keep track of the latest bars. Whatever area is displayed currently on the screen, auto-scrolling will shift the chart to the let you see the latest bars. This function is enabled by "Charts" command or "Charts — Auto Scroll" menu command. on "Shift the chart" function shifts the last bar from the right edge of the screen. This function is enabled by button button on "Charts" toolbar or by "Charts — Chart Shift" menu command. Working with templates Templates are records of a chart’s characteristics with imposed elements. The template saves information on Authorised and regulated by the FCA 28 Throgmorton Street, London EC2N 2AN, United Kingdom Tel: +44-20-7330-9000 | Fax: +44-20-7628-3272 Email: [email protected] Registered Office: 150 Aldersgate Street, London EC1A 4AB - Registered in England and Wales Company No. 2878581 Page 10 of 19 chart type, period, scale and line studies settings, technical and custom indicators. Templates facilitate quick adjustment of many different charts to a common type. Templates control menu will appear if you use menu command "Charts — Template", the same command of the button on "Charts" toolbar. Menu command "Save Template; allows to save a new chart's context menu and template, and command "Remove Template" will delete the earlier saved one. Data update Data is updated on the chart in case of errors or incomplete data in the price chart. Data updating is done by menu command "Charts — Refresh" or similar command of the chart's context menu. Blank data spaces can also be filled by can move the chart to a correspondent area. When performing all these operations, the missing data is downloaded from the server and is displayed on the chart. Remember that number of bars displayed on the chart should not exceed the value, indicated in options. Working with mouse Charts are controlled directly by mouse in the following manner: ‧ ‧ ‧ ‧ ‧ ‧ ‧ ‧ ‧ pressing the left mouse button in any point of the chart and its further horizontal moving will scroll the chart; pressing the left mouse button on the chart's vertical scale and cursor's further vertical moving will change the vertical scale of the chart; pressing the left mouse button on the chart's horizontal scale (except for the quick navigation line area) and cursor's further horizontal moving will change the chart's scale; pressing the mouse's right button in any point of chart's window will invoke context menu; double click of the left mouse button on the elements of technical indicators (lines, symbols, bar chart's columns, etc.) invokes window of correspondent indicator's settings; double click of the left mouse button on the object (line studies, text, geometrical figure or arrow) will select the object; pressing of the left mouse button on the selected object, followed by moving, will move the selected object; Ctrl + pressing the left mouse button on the selected trend line, followed by moving, will draw a parallel trend line (create a channel); pressing the right mouse button on the selected object will open the window of object's settings. Controlling chart using context menu commands A part of context menu commands are designed to manage the chart: ‧ ‧ ‧ ‧ ‧ ‧ ‧ Expert Advisors — sub-menu of advisors control; Remove Script — remove running script; Indicators — window controlling technical parameters; Periodicity — sub-menu to control chart's period; Template — sub-menu to control templates; Refresh — updating historical data. At this all missing data within available history will be downloaded. The same action may be done by similar command in "Charts" menu; Zoom In — zoom in.The same may be done by similar command in "Charts" menu, pressing key "+" or ‧ pressing button of "Charts" toolbar; Zoom Out — zoom out.The same action may be done by similar command in "Charts" menu, pressing key "+" or pressing button of "Charts" toolbar; TERMINAL Authorised and regulated by the FCA 28 Throgmorton Street, London EC2N 2AN, United Kingdom Tel: +44-20-7330-9000 | Fax: +44-20-7628-3272 Email: [email protected] Registered Office: 150 Aldersgate Street, London EC1A 4AB - Registered in England and Wales Company No. 2878581 Page 11 of 19 Terminal Window The "Terminal" window is a multifunctional window allowing users access to various platform features. This window allows users to control of trading activities, view news and account history, set up alerts, and work with the internal mail and system journal functions. The window can be opened by the "View — Terminals" menu command, by pressing of accelerating keys of Ctrl+T, or the several tabs in the window: button of the "Standard" toolbar. There are Trade — in this tab, one can view the status of open positions and pending orders, as well as manage all trading activities. Besides, the total financial position for all open positions is published in this tab; Account History — history for all performed trade operations and balance without taking open positions into consideration are published here. The efficiency of all trade activities can be estimated with the results given in this tab; News — Incoming financial news can be viewed from this tab. This prompt information is indispensable for fundamental analysis; Alerts — various alerts can be viewed and set here. Any files executable in the operational environment (including wave files) and messages to be sent by email can be used as alerts; Mailbox — all incoming message from HENYEP Trader’s Internal Mail are stored here. Users my communicate with HENYEP Trader via electronic messages sent from the Terminal; Expert Advisors — This feature is not available use with HENYEP Trader 4; Journal — information about terminal start-ups and records about events during its operation session, including all trade operations performed are stored in the journal section. STANDARD TOOLBAR ‧ Open the chart of an instrument. The command opens the list of instruments, the selection of the required symbol opens a new chart. If the terminal database does not contain the file of history data of instrument, the necessary information is loaded from the server after chart opening. The same operation can be done after execution the menu command "File — New Chart" and "Window — New Window", as well as the command of context menu of "Market Watch — Chart Window" window; ‧ Profiles control menu. To work with profiles one can also execute the menu command "File — Profiles". See "Templates and profiles" for more detailed information. ‧ Open/close "Market Watch" window. The menu command "View — Market Watch" and accelerators Ctrl+M perform the same function; ‧ Profiles control menu. To work with profiles one can also execute the menu command "File — Profiles".See "Templates and profiles" for more detailed information. Authorised and regulated by the FCA 28 Throgmorton Street, London EC2N 2AN, United Kingdom Tel: +44-20-7330-9000 | Fax: +44-20-7628-3272 Email: [email protected] Registered Office: 150 Aldersgate Street, London EC1A 4AB - Registered in England and Wales Company No. 2878581 Page 12 of 19 ‧ Open/close "Data Window". The menu command "View — Data Window" and accelerator keys Ctrl+D perform the same function; ‧ Open/close "Navigator" window. The menu command "View — Navigator" and accelerators Ctrl+N perform the same function; ‧ Show new order window. The command opens the window, which enables to set the parameters "Market Order", "Stop Loss", "Take Profit" and "Pending Order". This window can also be opened by menu command "Tools — New Order", commands of the context menu of "Market Watch — New Order" window and "Terminal — New Order" ("Trade" tab) window and key F9. See "Orders" for more detailed information ‧ Start MetaEditor IDE for expert advisor source code modification.The same operation can be done by menu command "Tools — MetaQuotes MetaEditor IDE for more detailed information; Language Editor" and key F4. See bult-in help of ‧ Allow expert advisors usage.The same operation can be done by menu command "Tools — Options — Expert Advisors — Enable Expert Advisors". See section "Expert Advisors, Custom Indicators and Scripts" for more detailed information; ‧ Show terminal options window.The same operation can be done by menu command "Tools — Options" and accelerators Ctrl+O; ‧ Turn on/off full screen mode.The same function can be done by key F11 or by menu command "View — Full Screen"; ‧ Print the chart.The same function can be done by menu command "File — Print" and the same command of charts' context menu; ‧ Shart preview.The same function can be performed by menu command "File — Print and the same command of charts' context menu; ‧ display help topics. The same function can be performed by menu command "Help — Help Topics" and key F1. Preview" TRADE POSITION Trade Position Opening and Closing Users can open a trade position via the Market Watch window, Charts or Terminal by using right click on mouse, following menu will appear: Authorised and regulated by the FCA 28 Throgmorton Street, London EC2N 2AN, United Kingdom Tel: +44-20-7330-9000 | Fax: +44-20-7628-3272 Email: [email protected] Registered Office: 150 Aldersgate Street, London EC1A 4AB - Registered in England and Wales Company No. 2878581 Page 13 of 19 Closing of the position occurs: ‧ ‧ during execution of the Stop Loss order; during execution of the Take Profit order; ‧ after the user issues a command for closing of the trade position. If among open positions there are the one or several reverse trades, it is possible to close the chosen position together with the reverse position. To execute such a trade users must define the reverse position-counteragent one should press the activate button "Close #XXXXXXX by ...". If the reverse position has the same size with the one being closed, the financial result of the following operation is defined by the difference between opening and closing rate. If the positions are positions with different size, the smaller size of the reverse positions is being calculated. Instant Execution Technology Instant Execution Technology (IE) is a feature which remains a the discretion of Henyep Investment. This technology allows immediate execution of the trade without having to request for a quote. As the user opens the window "New Order", there will appear a current quotations in real time mode. The buttons "Sell" and "Buy" are always active. The user my press the button which will lead to an order being placed. If Henyep has enabled instant execution, then the order will be processed automatically. During the intensive price movements after pressing the buttons "Sell" or "Buy" the window "Requote" at times will appear. In the window there will be offered new quotations against which a trade operation can be executed. By closing position the new quotations also appear in real time mode and the buttons of all available operations are active. Authorised and regulated by the FCA 28 Throgmorton Street, London EC2N 2AN, United Kingdom Tel: +44-20-7330-9000 | Fax: +44-20-7628-3272 Email: [email protected] Registered Office: 150 Aldersgate Street, London EC1A 4AB - Registered in England and Wales Company No. 2878581 Page 14 of 19 Orders The client terminal allows users to prepare and send commands for trade execution as well as control and manage the open positions. There are several orders' types used for these aims. Order is an instruction to Henyep Investment to execute a trade transaction. The terminal has the following orders: Market Order, Pending Order, Stop Loss, Take Profit. Besides, there is also Trailing Stop — the advisor's equivalent that automatically moves Stop Loss. Market Order Market order is an order to buy or sell the financial instrument at the current price. The execution of this order by the HENYEP Investment leads to the opening of trade position. Buying is being made at ASK price, and selling is made at BID price. The orders Stop Loss and Take Profit can be attached to Market Order. The order can be sent for execution from the order control window "New Order". This window can be opened by menu command "Tools — New Order", button on "Standard" toolbar, the hot key F9, command "New Order" of the context menu of windows "Market Watch" and "Terminal — Trade", and also by the double-click on the financial instrument name in the window "Market Watch". After that in the window there is necessary to: ‧ ‧ ‧ ‧ ‧ ‧ ‧ Symbol — select the financial instrument; Volume — choose the order volume (amount of lots); Stop Loss — set the level of the stop loss order (optionally); Take Profit — set the level of the take profit (optionally); Comment — comment (optionally); Request — request current quotations (if the technology Instant Execution is not used); Sell/Buy — select order direction "sell" or "buy". Attention: the quotations offered after the request will be active only for a few seconds. If the decision is not made during this time period, the buttons "Sell" and "Buy" will be blocked again. Authorised and regulated by the FCA 28 Throgmorton Street, London EC2N 2AN, United Kingdom Tel: +44-20-7330-9000 | Fax: +44-20-7628-3272 Email: [email protected] Registered Office: 150 Aldersgate Street, London EC1A 4AB - Registered in England and Wales Company No. 2878581 Page 15 of 19 If during order placement the levels Stop Loss and Take Profit were too close to the current price in the field "Market Order" will appear the message "Invalid Price". It is necessary to move the levels aside from the current price and repeat the request for market order execution. The trade position opening will occur after the Henyep Investment executes the trade operation and sets Stop Loss and Take Profit. At that in the window "Terminal — Trade" will appear the record of opened position and in the chart will appear the opened order price level. Pending Order Pending Order placed an order to Henyep Investment to buy or sell the financial instrument in future on the fixed price. This order type is being used for the opening of a trade position on the condition that future quotations are equal to the set level. There are four types of the pending orders: ‧ Buy Limit — buy if the future "ASK" price is equal to specified level. At that the current price level higher than the price value of placed pending order; ‧ Buy Stop — buy if the future "ASK" price is equal to specified level. At that the current price level below than the price value of placed pending order; Sell Limit — buy if the future "BID" price is equal to specified level. At that the current price level below than the price value of placed pending order; Sell Stop — buy if the future "BID" price is equal to specified level. At that the current price level higher than the price value of placed pending order; ‧ ‧ Authorised and regulated by the FCA 28 Throgmorton Street, London EC2N 2AN, United Kingdom Tel: +44-20-7330-9000 | Fax: +44-20-7628-3272 Email: [email protected] Registered Office: 150 Aldersgate Street, London EC1A 4AB - Registered in England and Wales Company No. 2878581 Page 16 of 19 Stop Loss and Take Profit orders can be attached to Pending Order. In order to use this order it is necessary in the window "New Order": ‧ ‧ ‧ ‧ Type — select delayed order type (Buy Limit, Buy Stop, Sell Limit, Sell Stop); At Price — set the order price level; Expiry — order expiration time; Send — send order for execution. Execution of Pending Order is carried out in two stages: ‧ ‧ After order placement of a Pending order the order details appear in the "Terminal — Trade" window. In the chart, if the context menu option "Show on the Charts" is enabled, the trade information will also appear on the chart; In case a trade position is opened, the future prices correspond to the order condition. At that time please refer to the window "Terminal — Trade". The line of the delayed order is removed and the line of the open position appears. A delayed order can be removed or changed by command from context menu of window "Terminal — Trade — Modify or Delete Order" or by double-clicking on required order. After that, to make a change, it is necessary to fill the field "Price" with the new data and press the button "Modify". The order can be deleted by the “Delete” command from context menu. Stop Loss A stop Loss order is intended to minimize losses in case the financial instrument price has started moving in the unprofitable direction. The order is always connected either with an open position or with pending order. In both cases to change the order it is necessary to run the context menu command of the window "Terminal — Trade — Modify or Delete Order" or to double-click the left mouse button on the required position (pending order). To place the order one should enter the required value in the field "Stop Loss". In case the order is changed in this field it will store a new value. To delete this order it is necessary to indicate a zero value in this field. After each of these actions one should press the button "Modify Order". Authorised and regulated by the FCA 28 Throgmorton Street, London EC2N 2AN, United Kingdom Tel: +44-20-7330-9000 | Fax: +44-20-7628-3272 Email: [email protected] Registered Office: 150 Aldersgate Street, London EC1A 4AB - Registered in England and Wales Company No. 2878581 Page 17 of 19 The execution of the Stop Loss order attached to the open position occurs in two stages: ‧ ‧ after a Stop Loss order placement, Henyep Investment makes an order execution. The chart window will mark the order price level within the chart for analysis. trade position closing can occur on the condition that the future prices are equal to specified order level. The order execution occurs at that time and in the window "Terminal — Trade" open position line will be removed, and in the tab "Account History" is stored and the information about the trade operations being carried out. Attention: Stop Loss works only with opened positions and does not respond to pending orders. Stop Loss placement on pending orders is enabled only after Pending Order becomes an opened position. Take Profit A Take Profit order is intend to allow the user to profit after the financial instrument price reaches the predicted level. An order can be placed for execution together with Market Order or Pending Order. The order can be also be changed or removed. In this case, one needs to follow the pattern action of the Stop Loss order. Please note that the field "Take Profit" should be filled in. Trailing Stop A Stop Loss order is intended to minimize losses in case the chart of the financial instrument price has started moving in the unprofitable direction. When an opened position becomes profitable, a Stop Loss order can be moved manually placed at a certain distance from the current price. Trailing Stop is used to automate this process and maximize the potential profit. This tool is especially useful during a strong unit-directional motion of the price (by the pronounced trend without a deep backoff) and also in case there is limited ability to watch price movements in the markets closely. To set a Trailing Stop it is necessary to run the context menu command in the window "Terminal — Trade — Trailing Stop". Next the user must customize the desired value of distance between the order level and the current price. As each tick-quotation is displayed the terminal will check for position profitability. If an open position is profitable and a Stop Loss Order is not placed and the predicted level of Trailing Stop is in the loss zone, this mechanism will be idle. The terminal traces the boundary in price levels. As soon as the price moves into the profitable zone (profit at the points is equal or is more than the parameter Trailing Stop), the command for Stop Loss placement will be executed automatically. The order level is set at the distance indicated from the current price. In case the price moves into a very profitability position, Trailing Stop automatically moves Stop Loss behind the price. If the incoming prices decrease the profitability of the position then no order modification occurs. Thus, there is a limitation of losses of the opened position without participation of the user. For each automatic modification of the Stop Loss Order there is a record placed in the journal. The execution of a Trailing Stop Order can be stopped if one shows the parameter "None" in the order management menu. To cut off all Trailing Stops it is necessary to run the command "Delete All". Attention: Trailing Stop woks on the client terminal and not on the server like Stop Loss or Take Profit. Therefore, by exit from terminal, in contrast to the specified above orders, Trailing Stop will not be worked. At the deactivated terminal there is only Stop Loss, placed by Trailing Stop that can be executed Expert Advisors Authorised and regulated by the FCA 28 Throgmorton Street, London EC2N 2AN, United Kingdom Tel: +44-20-7330-9000 | Fax: +44-20-7628-3272 Email: [email protected] Registered Office: 150 Aldersgate Street, London EC1A 4AB - Registered in England and Wales Company No. 2878581 Page 18 of 19 This function is not available for users of HY Traader 4 MAILBOX TAB The "Mailbox" tab allows Henyep Investment to communicate with users. It is important that users check the their mailbox often for important announcements and other information. This tab contains all incoming messages delivered by Heneyp Investmnet. The content of the selected e-mail can be viewed by double-clicking the left mouse button on the required heading or with the help of the command from the context menu "View" one can view the content of the selected e-mail, and delete the message by the command "Delete". It is also possible to send letters to the system administrator and to the technical support departments using this tab. To create a message run the command from the context menu "Create". JOURNAL TAB The "Journal" tab contains information about all actions of the user within the Client Terminal for the current session. All information will be removed after the user logs off and starts a new session. All information of actions preformed by the user during its operating session is displayed in this tab such as all trading operations. To check the previous messages it is necessary to run the command "Open" and choose the required file. Authorised and regulated by the FCA 28 Throgmorton Street, London EC2N 2AN, United Kingdom Tel: +44-20-7330-9000 | Fax: +44-20-7628-3272 Email: [email protected] Registered Office: 150 Aldersgate Street, London EC1A 4AB - Registered in England and Wales Company No. 2878581 Page 19 of 19