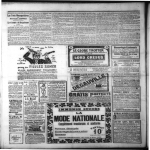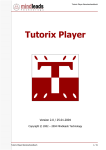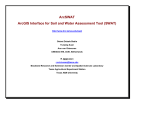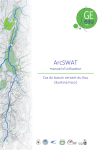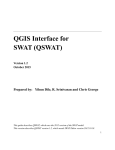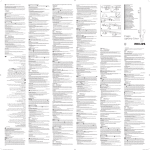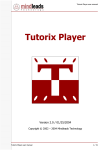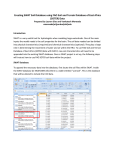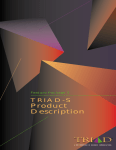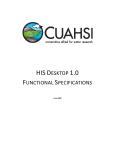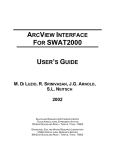Download SWAT
Transcript
MWSWAT MapWindow Interface for Soil and Water Assessment Tool (SWAT) http://www.waterbase.org http://www.brc.tamus.edu/swat http://www.mapwindow.org R. Srinivasan [email protected] Blackland Research and Extension Center and Spatial Sciences Laboratory Texas Agricultural Experiment Station Texas A&M University Chris George [email protected] (Formerly) United Nations University International Institute for Software Technology Macao 1 WaterBase WaterBase is a project of the United Nations University Its objective is to support Integrated Water Resources Management, especi ally in developing countries, by means of o Free, open source software, documentation, data, training materials http://www.waterbase.org o A community of users and developers: Google group http://groups.google.com/group/waterbase MWSWAT is the first product of WaterBase SWATPlot/SWATGraph is the second MWAGNPS is the third 2 Introduction The Soil and Water Assessment Tool (SWAT) is a physically-based continuous-event hydrologic model developed to predict the impact of land management practices on water, sediment, and agricultural chemical yields in large, complex watersheds with varying soils, land use, and management conditions over long periods of time. For simulation, a watershed is subdivided into a number of homogenous subbasins (hydrologic response units or HRUs) having unique soil and land use properties. The input information for each subbasin is grouped into categories of weather; unique areas of lan d cover, soil, and management within the subbasin; ponds/reservoirs; groundwater; and the main channel or reach, draining the subbasin. The loading and movement of runoff, sediment, nutrient and pesticide loadings to the main channel in each subbasin is si mulated considering the effect of several physical processes that influence the hydrology. For a detailed description of the capabilities of the SWAT, refer to Soil and Water Assessment Tool User’s Manual, Version 2000 (Neitsch et al., 2002), published by the Agricultural Research Service and the Texas Agricultural Experiment Station, Temple, Texas. The manual can also be downloaded from the SWAT Web site (www.brc.tamus.edu/swat/swatdoc.html #new). Objectives The objectives of this exercise are to (1) set up a SWAT project using MWSWAT and (2) become familiar with the capabilities of SWAT . 3 Setting up MapWindow MWSWAT is a plug-in for the MapWindow ( www.mapwindow.org) GIS system. To sta rt a project Start MapWindow Use the Plug-ins menu and check the following o MWSWAT o Watershed Delineation o GIS Tools o Shapefile Editor Figure 1: Choosing plug-ins 4 MapWindow maps and files MapWindow uses both grid (or raster) files and shapefiles (or vector ) files. Grids are like 2-dimensional arrays of points, called cells. Cells have dimensions, locations and numerical values, such as the elevation (height) of the cell, a number representing the landuse of the cell, etc. Shapefiles always consist of points, which repre sent locations. They are of three types: point (the points represent isolated points, such as the locations of weather stations), line (the points are organized into sequences representing lines, such as roads or rivers), or polygon (the points are organi zed into lines where the first point is the same as the last, representing closed loops, such as watershed boundaries). The shapes (points, lines, or polygons) can have attributes. For example, a polygon shapefile might have stored for each polygon its identity (a string or a number), its area (a number) and its perimeter length (a number). Grids and shapefiles are stored in files with the following suffixes: .asc ASCII grid (also readable by tools like WordPad) .bgd binary grid .tif GeoTiff grid .shp Shapefile .prj Projection information: used by both grids and shapefiles .dbf Shapefile attributes (also readable by Excel) There are also a number of other file types used internally by MapWindow: .bmp, .shx, .mwleg, .mwsr. 5 MapWindow comes with a plu g-in, GIS Tools, that can perform a number of operations on grids and shapefiles, such as reprojection, changing grid formats, clipping, and merging. To add a map (grid or shapefile) to MapWindow, use View -> Add Layer. To change the relative positions o f layers, drag the entry for a layer up or down the l egend panel. To see information about a layer, right click its entry in the legend panel , and select Properties. To see the attributes of a shapefile, right click its entry in the legend panel, and sel ect View Attribute Table Editor. 6 Exchanging files between MapWindow and ESRI tools If you need to exchange files between MapWindow and ESRI tools like ArcView or ArcGIS, then shapefiles may be exchanged immediately. Grids need to be exchanged as ASCII grids, which may be imported to or exported from Arc, provided you have the Spatial Analyst extension. To go from MapWindow to Arc you need to change the header of the ASCII grid (using WordPad, for example). The grid needs to have square cells, and in the header, the first few lines, of the .asc file, you must replace the two lines (where n is a number) DX DY n n by the single line cellsize n You can tell the cells are square by DX and DY (the horizontal and vertical sizes of a cell) having the sam e value n. MapWindow outputs ASCII grids in the first format, but inputs either format. Arc only imports and exports the second format. 7 Creating a project Click the MWSWAT entry in the toolbar to get the main MWSWAT form ( Figure 2): Figure 2: Main MWSWAT form Figure 3: Choosing the project name and location Click New Project to get a form to give the project name and location. Navigate to the folder Tutorial, type Example1 and Save (Figure 3). A warning comes up (Figure 4): click OK 8 Figure 4: A warning Project structure The project structure is shown in Figure 5. It consists of a folder with the project name Example1, containing: The MapWindow project file Example1.mwprj. This stores the state of the MapWindow system so that we can restart with the same maps loaded. The MWSWAT configuration file Example1.cfg. This stores options we set while running MWSWAT to help us restart the project. The initial project database Example1.mdb. A subfolder Scenarios, which will be used to store SWAT outputs. A subfolder Source which will be used to store copies of our input maps, and the intermediate maps we generate. If you want to delete a project, you just delete the project folder (here Example1). Figure 5: Project structure 9 Adding tables to the project database It is sometimes necessary to add extra tables to the project database, and this is a good time to do it. In the Tutorial\maps folder you will find a small Access database Example1Data.mdb with some tables we need to add to the project database. The tables are: Example1_landuses which relates values (integers) from our landuse map to SWAT landuse codes Example1_soils which relates values (integers) from our soil map to soil names Example1_weather which contains information about the weather stations we will use Example1_usersoil which contains data about our soils Some tmpnnnn and pcpnnnn tables with F temperature and precipitation data for our i g weather stations u Figure 6: Additional tables 10 r e 7 : E x t r a d a t a b a s We will add all these tables to the projec t database. There is already a table called usersoil in the project database: it contains the standard MWSWAT soil data. These American soils are new to MWSAT; their names are not in the standard usersoil data. We proceed as follows: Open our project database Tutorial\Example1\Example1.mdb in Access Use File -> Get External Data -> Import, navigate to Tutorial\maps\Example1Data.mdb, click Import (Figure 8). Click Select All and then OK to import the tables. File -> Exit the database. Figure 8: Importing extra tables into the project database 11 Watershed Delineation We are now ready to take the first step in running MWSWAT. Our main form indicates that we should first Delineate Watershed (Figure 9). A new form appears inviting us to select the base digital elevation map (DEM), so we click the folder button navigate to Tutorial\maps, select dem.asc, and click Open. , The form indicates that dem.asc (copied into the Source folder) is selected (Figure 10), and we click Process DEM. This brings up the Automatic Watershed Delineation form (Figure 11). Figure 9: Ready to delineate Watershed Figure 10: Ready to process DEM 12 The purpose of watershed delineation is to identify where the streams will run which parts of the area will drain into which reaches of the stream. A reach of a stream is a portion between two stream junctions, or from a source to a junction, or from a junction to the main outlet. The watershed delineation plug -in of MapWindow performs these functions in three steps. 1. Setup and Preprocessing. The base DEM file is already selected. If we had a good map of the streams we could “burn it in” to improve accuracy. We do have a focusing mask, so we check Use a Focusing Mask, navigate to Tutorial\maps, select amask.asc, and click Open. Then we click the first Run button. 2. Network Delineation. The number of reaches in our stream network is determined by a threshold, the area required to form the beginning of a stream, which we can set in terms of the number of cells of the DEM grid or by Figure 11: Watershed delineation form an area. We will use an area of 1100 hectares, so set the units to hectares, the number beside it to 1100, and press Enter. The number of cells will change to 1100 (since our cells are 100 meters square). Click th e second Run button. 13 3. Outlet Definition and Delineation Completion. If we look at the MapWindow form we see that the dem and mask have been added, and our stream network has been calculated and added ( Figure 12). To complete the delineation we need to identify the main outlet point, and we can do this either by using an existing point shapefile containing that one point or, as we will do, by creating such a shapefile. Figure 12: Ready to identify the outlet 14 Zoom into the area where our network cro sses the mask; make sure Use a Custom Outlets/Inlets Layer is checked; click Draw Outlets/Inlets. You are asked if you wish to create a new shapefile for storing the outlet: answer Yes. Navigate to Tutorial\maps, type the name outlet, and Save. A new form appears allowing you to choose to identify an outlet, or an inlet, or a reservoir (select outlet + reservoir). We just want an outlet, so we click close to where the stream crosses the mask, and click Done (Figure 13). It is possible at the same time (by changing options and clicking on the map more than once before Done) to identify more than one outlet (and so model more than one basin), to identify reservoirs, and to identify inlet points. Click the final Run Figure 13: Marking the outlet button on the watershed delineation form and when it has finished calculating Close it. 15 Our MapWindow display now has an extra layer, showing the subbasins, the areas that drain into the stream reaches, and watershed delineation is complete (Figure 14). Figure 14:Watershed delineation complete 16 HRU definition SWAT uses subdivisions of subbasins called hydrological response units (HRUs). Each HRU is a particular combination of subbasin, landuse, soil, and (optionally) slop e range. We have identified our subbasins, so the next step is to add landuse and soil information. Our main form shows that Step 1: Delineate Watershed is Done (Figure 15). We click Step 2: Create HRUs and we get a new form: Create HRUs. Figure 15: Ready to create HRUs 17 To select the Landuse Map, we navigate to Tutorial\maps select landuse.asc and click Open. Similarly the Soil Map is soil.asc in the same folder. They are copied to Source\crop and Source\soil folders and added as new layers. The landuse and soil maps are just grids of numbers. We have to relate these numbers to landuse codes and soil names, and it was for this that we previously added the tables Example1_landuses and Example1_soils to the project database. We use t he pull-down menus to select the two tables. The pull -down menu Landuse Table offers us all tables in the database that contain the string “landuse”, and similarly for the Soil Table (Figure 17). This makes it easy to find the tables we want – provided we gave them appropriate names earlier! If at this point you realize you had forgotten to add the tables to the project database, close the Create HRUs form, add the tables to the database, and start the form agai n from the main MWSWAT form. Figure 16: Selecting the Soil Table 18 If we look at the MapWindow display (and un -check the display of the mask) we see that the subbasins have been numbered and the landuse and soil grids added. Th e legends for them also show the landuse codes and soil names (Figure 18). Figure 17: selecting the Soil Table Figure 18: Landuse and soil layers added 19 We are now ready to divide HRUs also according to slope bands. We want to create the slope bands 0 – 0.6, 0.6 – 1.5, and 1.5 upwards, where the numbers are percentages. To do this type 0.6 in the Set bands for s lope box, click Insert, then type 1.5 in the box and click Insert again (Figure 19). We also have two further options to consider: spl itting landuses and exempting landuses. Figure 19: Slope bands set Splitting landuses allows us to divide existing landuses. Suppose, for example, we know that 50% of the landuse AGRL (generic agriculture) in this area is actually row crops (AGRR). Then we could use the Split L anduses form as illustrated in Figure 21. In this exercise we will not split any landuses. Exempting landuses means marking them as not to be removed when we come later to remove small HRUs. For example , Figure 20 shows the URBN (urban) landuse being exempted. In this exercise we will not exempt any landuses. Figure 20: Exempting a landuse Figure 21: Splitting a landuse 20 The tool discovers that our soils are not defined in the MWSWAT default usersoil table (Figure 22). It finds a suitable table Example1_usersoil, and asks us to confirm this is the one to use. If we reject it, any other suitable tables will be offered. Figure 22: Selecting a usersoil table 21 The final stage in preparing the HRUs is to click Read. This reads the grids for the subbasins, landuses, soils and slopes, creates a new shapefile called FullHRUs, and also creates a slope bands grid. This immediately brings up a request to confirm that our project projection is suitable (Figure 23). MWSWAT needs a projection that is (at least approximately) equal area, and UTM is the most common such. This project is in an Albers Equal Area projection and so is OK – we click Yes. Figure 23: Projection check The shapefile FullHRUs shows us all the potential HRUs in our watershed. To ex amine it, zoom in to subbasin 13, use the right mouse button on the FullHRUs entry in the legend to get a menu allowing you to View Attribute Table Editor, set Select mode in the MapWindow toolbar and click somewhere in subbasin 13 (Figure 24). We see for example that there is an HRU in subbasin 13 with landuse FRSD, soil TX620, and slope band 0.6 – 1.5, with a total area of 210 ha, which is 12.1% of the subbasin. The HRU is composed of many parts, but the SWAT model will treat them all as if it were one area with these landuse, soil and slope values draining directly into the reach for subbasin 13. 22 Figure 24: Examining FullHRUs 23 If we look at the main MWSWAT form we see that two reports are now available: Elevation and Basin (Figure 25). Each can by opened by selecting it in the pull-down menu. Figure 25: Elevation and Basin reports availabl e 24 The Elevation report shows the area and percentage distribution of elevation for the whole watershed and for each subbasin. Figure 26: Elevation report (fragment) 25 The Basin report shows the area and percentage distribution of each landuse, soil, and slope band for the whole basin and for each subbasin. Figure 27: Basin report (fragment) 26 HRU Selection Subdividing the watershed into areas having unique land use, soil and slope combinations enables the model to reflect differences in evapotranspiration for various crops and soils. Runoff is predicted separately for each HRU and routed to obtain the total runoff for t he watershed. This increases accuracy and gives a much better physical description of the water balance. The user has a choice between making each subbasin into just one HRU or dividing it into multiple HRUs, via a pull -down menu on the Create HRUs form (Figure 28). There are two single options: Dominant landuse, soil, slope will give to the single HRU the landuse with the largest area of the subbasin ’s landuses, and similarly for soil and slope. Dominant HRU will choose the landuse, soil and slope combination of the largest potential HRU in the subbasin . If the multiple option is chosen it is also possible to reduce the number of HRUs by eliminating small ones and redistributing their area proportionately amo ngst the larger ones. Small ones may be determined by a threshold area or by thresholds for landuse, soil and slope bands. Figure 28: Single/Multiple HRUs choice Figure 29:Choosing area threshold Multiple HRUs by area are defined by selecting the Multiple HRUs option, then the By Area option in the next pull -down menu (Figure 29), and then setting, for example, a limit of 500 ha either by moving the slider or typing in the box ( Figure 27). Figure 30: Setting area threshold 27 Multiple HRUs by percentage are defined by choosing minimum percentages of landuse, soil and then slope band. Select this option by choosing Multiple HRUs and then By Percentage as the HRU Threshold method. We will first set the landuse percentage to 10 (by moving the slider or typing in the box) and click Go. This means for each subbasin we will not include any landuse for which the percentage area in the subbasin is less than 10. For example, in the Basin report for subbasin 13 earlier, we can see that AGRL and WATR have percentages less than 10. So all HRUs in subbasin 13 with landuse AGRL or WATR are eliminated, and their areas are proportionately redistributed amongst the other potential HRUs in the subbasin. Figure 31: Setting percentage thresholds The number 37 at the end of the landuse slider indicates that this is the lowest percentage for a dominant landuse across all the subbasins. Trying to set the percentage higher than this would mean trying to remove all HRUs from at least one subbasin. We set the same percentage of 10 for soil and click Go, and also for slope (Figure 31). Then we complete the HRU selection by clicking Create HRUs. The form closes, and we are informed that we have selected 190 HRUs in the 15 subbasins. Click OK. In the pull-down menu for Reports on the main MWSWAT form we see there is a new report HRUs. T his is rather like the Basin report we saw earlier, but reflects the new distributions of landuse, soil and slope bands, and also gives us details of the HRUs that we have selected. 28 In subbasin 13, for example, we see that landuses AGRL and WATR have disappeared, as expected. 18 HRUs have been formed in this subbasin. If we are not happy with the HRU selection, we can re-open the Create HRUs form from the main MWSWAT form, change our parameters, and re select HRUs. Figure 32: HRUs report (fragment) 29 Soil and Water Assessment Tool (SWAT ) The following are the key procedures necessary for modeling using SWAT: Create SWAT project Delineate the designated watershed for modeling Define landuse/soil/slope band data grids Determine the distribution of HRUs based on the landuse, soil and s lope data Define rainfall, temperature and other weather data Write the SWAT input files – requires access to data on soil, weather, land cover, plant growth, fertilizer and pesticide use, tillage, and urban activities Edit the input files – if necessary Setup and run SWAT – requires information on simulation period, PET estimation method and other options View SWAT Output Now we have completed the first four procedures. In this tutorial we will concentrate on preparing the rest of the input data for SWAT, running the model, and viewing the output from the model. 30 Define Weather Data Commonly users supply precipitation and temperature data, and rely on weather generation (simulation) for the other weather data required by SWAT. It is possible, however, to also provide observed solar radiation, wind speed, and relative humidity data. There are 3 ways of defining precipitation and temperature data: 1. Using global weather data available from the web. This has been packaged for MWSWAT and is entirely automatic – it selects up to 6 stations nearest to the watershed from the global data, selects the nearest for each subbasin, and creates the necessary precipitation and temperature files. 2. Using the same file structures for the list of stations and the preci pitation and temperature files, but using data prepared by the user from local sources. 3. Similar to 2, but with database tables instead of files. Methods 2 and 3 are preferable if we have local sources, since global stations are often some way away, and can have very different weather patterns from our target watershed. Also, the global data is currently only available for the years 2000 – 2005. Option 3 is perhaps a little more convenient than option 2 as all the data is concentrated into one Access file , and that is what we will use for our example: the data was stored in the Example1Data database, which we imported into our project database earlier. 31 The table Example1_weather is shown in Figure 33. It lists for each of 4 weather stations an identifier, latitude, longitude and elevation (in metres). MWSWAT will choose for each subbasin the weather station nearest to it. Figure 33: Weather stations table For each station nnnn we will also need two other tables: pcpnnnn and tmpnnnn containing precipitation and temperature data respectively. Figure 34 shows the tmp2902 table, and we see it contains a record for each day, with date, maximum and minimum temperatures (in °C). -99 is used to indicate an unavailable reading. Figure 34: Temperature table Precipitation tables are similar, but have a single column headed PCP (precipitation in m m) instead of MAX and MIN. 32 To define the weather data, and to identify the weather generator file, click SWAT Setup and Run on the main MWSWAT form, and then click Choose under Weather Sources. Since we are using prepared data, we can use the tables to tell MWSWAT what the period of our run will be. If we were using global data we would need to fill in the start and finish dates before we opened the Weather Sources form. In the Weather Sources form we select Database tables, then Example1_weather from the pull-down menu (which offers all table names in our project database containing the string “weather”). We also navigate to the weather generator file TXKaufman.wgn in folder Tutorial\maps (Figure 35). Then click Done. The tool calculates which weather station to use for each subbasin, and adds a shapefile showing where these (three that are actually used) are located. Figure 35: Choosing weather sources 33 Write SWAT Input Files The SWAT Setup and Run form now has the expected dates of the run taken from the pcp and tmp tables (which should all cover the same period!). It also offers a number of other options. We will take the already selected defaults and check Write all files (Figure 36). Then we click the Write files button. This takes a few seconds (longer if we are using global data). Figure 36: Ready to write files 34 If, as in this example, our watershed seem s to be in the USA, we are invited to estimate the heat units for plant growth from a special program. This program currently only works within the USA, so for the rest of the world this option is not offered, and the default value of 1800 is used. Within the USA we have the choice of using the estimation program (which we do – just click Done) or setting a global default value, which can be 1800 or any number we choose to enter in the box. See Figure 37. The heat unit estimates or default value will appear in the management (.mgt) files generated by MWSWAT for input into SWAT. We can change the values later with the SWAT Editor. The SWAT input files are reported to be written. Click OK. Figure 37: Heat unit estimation option 35 Run SWAT At this point we can edit the input files using the “Edit files” button, or we can immediately Run SWAT. We should see Figure 38: SWAT running followed by Click OK. Figure 39: Success! 36 Visualisation MWSWAT offers the possibility of visualising the results from running SWAT, by colourin g a map of the subbasins according to the values of one of the SWAT output variables. Such outputs may be subbasin variables (from output.sub) or reach variables (from output.rch), or, if a single HRU option was chosen , from output.hru. Static visualisation displays just one value for each subbasin. Since SWAT outputs are time series, this has to be a summary figure of some kind. Available summary methods are total, daily/monthly/yearly mean, maximum, and minimum. Dynamic visualisation displays time series by dynamically animating the MapWindow display. Visualisation creates a shapefile containing the subbasin boundaries, and then adds attributes for the variable values for each subbasin. In the static case there can be many variables, but sharing th e same summary method. In the dynamic case there can only be one variable, and its value for each subbasin will be changed dynamically during the animation. We can visualise the current ( Default) run or saved ones – provided they had the same subbasins, i.e. we haven’t changed the watershed delineation parameters. 37 To start visualisation, click Visualise in the main MWSWAT form to start the Visual Output form (Figure 40). There are no saved runs, so the only run available, the current (Default) is already selected. Select subbasin as the output. Select Static data. The upper Choose variables box allows you to select subbasin output variables and add them one at a time to the list below. Find the variable ORGNkg/ha and Add. Find the variable ORGPkg/ha and Add. Select the first added variable in the table (which will be the one displayed initially) (Figure 41). Figure 40: Visual Output form 38 Choose Totals as the summary. Click Save. A message appears telling us to set a colouring scheme for the results layer. Click OK. We see that a results shapefile has been added to the MapWindow display, but all the subbasins have the same colour, as we have not yet defined how to colour it. To do this we have to define what attribute to use, and what colours should represent what values. Figure 41: Ready to save 39 Right click on the results.shp entry in the legend, and select Properties in the menu to start the Legend Editor (Figure 42). Click on Coloring Scheme and then on to start the Coloring Scheme Editor (Figure 43). Select ORGNkg/ha as the Field to color by and use the button to select Continuous Ramp as the scheme. Figure 42: Legend Editor Figure 43: Coloring Scheme Editor 40 The Choose colors form (Figure 44) allows you to choose colours for the end points of the colour ramp, and to select the number of breaks. We will take the defaults: click OK. Click Apply and OK in the Coloring Scheme Editor, and close the Legend Editor. The MapWindow display now displays the results shapefile appropriately coloured ( Figure 45). This colouring scheme will be associated with the results shapefile until you change the scheme. Figure 44: Choosing colours 41 Figure 45: Displaying results 42 We can choose a different variable to display by changing the variable we selected in the list in the Visualise Output form to subbasin/ORGPkg/ha and clicking Save. The colour scheme i s recalibrated and the new variable displayed (Figure 46). Figure 46: New variable displayed 43 You can include as many variables as you wish in a results shapefile. Variables from reach and subbasin outputs (and HRU if single) may be mixed. The same summary method (total, daily/monthly/annual mean, maximum, minimum) is used for all variables in one results shapefile. Make sure you use a summary method which makes physical sense: for exam ple, do not use total for a rate of flow. The attributes of shapefiles are stored in .dbf files, and these may be edited with, for example, Excel. This means you can calculate and then display other derived results. Dynamic Visualisation Dynamic visualisation allows us to animate the time series for an output variable. It works much like static visualisation, involving the creation and display of a results shapefile, but as the variable is animated the attribute values in the shapefile are changed dyn amically: the animation is in fact a series of snapshots of a changing file. Only one variable is allowed, and it may be a reach, subbasin, or (if single HRUs were chosen) an HRU variable. In the Visual Output form, select reach as the output, and select Animation variable. This allows you to choose a variable from output.rch, and we choose SEDCONCmg/kg. Click Save. We have to confirm we are happy to overwrite the existing results shapefile. Click Yes. (If we wanted to preserve it we could answer No, change the name of the shapefile to something new, and click Save again.) The MapWindow display is updated for the new variable ( Figure 47), with the colour scheme recalibrated. To enable this, the initial values for subbasins 1 and 2 are temporarily set to the minimum and maximum values of the variable for the whole basin. If you want to change the colour scheme, now is the time to do it. 44 Figure 47: Ready to start animation 45 On the Visual Output form, click Animate. The animation controls become available ( Figure 48). At this point the values for subbasins 1 and 2 are set to their proper initial values. Figure 48: Animation controls There are controls to run , pause , and rewind the animation. The speed can also be adjusted up or down. As the animation runs the values in the results shapefile are changed to those for the date also shown in the display, and the MapWindow display updated. The animation can also be controlled manually by dragging the slider . If you want to change the colour scheme for the animation, click Save first, so that the maximum and minimum values are available for calculating the co lour breaks. The attribute values in the results shapefile will be left at the final date used in the animation. If you want to preserve such a file, perhaps changing its name to reflect the date, remember to rename all files (.shp, .dbf, etc). Only one variable can be used in an animation results shapefile . Finally, Close the Visual Output form. 46 Closing down Before closing down, consider saving the projec t, using the “Save run” option, which is found in the SWAT Setup and Run form. Currently the SWAT outputs are stored in the folder Tutorial\Scenarios\Default\TxtInOut. If you click Save run you will be offered the form shown in (Figure 49), where run1 has been typed into the lower box. If some runs had been saved previously they would appear in the upper box, so that you can avoid overwriting an older one, or overwrite it, according to the name you choose. This will copy TxtInOut to make Tutorial\Scenarios\run1\TxtInOut. If you forget to do this, you can do it again when you next run the project, as long as when you get to the SWAT Setup and Run form you click on “Save run” before “Write files”. Note, however, that the Elevation, Basin and HRUs reports will belong to the new run rather than the old one. Figure 49: Saving the run The rest is easy: Close the SWAT Setup and Run form Exit from the MWSWAT main form File -> Exit from MapWindow 47 Rerunning the project If you want to run the project again, to change some of the settings, a few things are different from the first run: On the main MWSWAT form you select Existing project and then navigate to the MapWindow project file Example1.mwprj in the project folder Tutorial\Example1. Click Open. Watershed delineation is marked as done, and you don’t need to rerun it unless you want to add or remove a mask or stream map to burn in, change the subbasin threshold, or change the inlets, outlets, or reservoirs. Create HRUs is marked as done, and you don’t need to rerun it unless you want to change the soil or landuse files, or set new slo pe limits, or change parameters used to make the HRUs. If you start the Create HRUs form you will see that the previous landuse and soil files are already loaded, their tables are selected, and the same slope bands (if any) are selected. There is a new op tion “Read from previous run” and provided you do not wish to change the already selected data, you click Read immediately. This reads data stored from the previous run in the project database, and is almost instantaneous. Now you have the options to sel ect HRUs, with your previous choices already suggested. You can choose to leave them unchanged by clicking Create HRUs immediately, or you can change them first. SWAT Setup and Run is marke d as done, and you only need to rerun it if you want to change wea ther inputs, change other settings on the form, run SWAT, run the SWAT editor, or save a run. If you start the SWAT Setup and Run form the weather sources and dates are set from the previous run, and so are the other choices on this form. You can change them or leave them as you wish, before checking Write all files and then clicking Write files. You can if you wish go straight to the Visualise form. 48 SWAT Editor To start the SWAT Editor, click on Edit files in the SWAT Setup and Run form . The starts the editor with its initial parameters already set: The project database Tutorial \Example1\Example1.mdb The SWAT parameter database SWAT2005.mdb The folder containing the SWAT executable Figure 50: SWAT Editor 49 Edit SWAT Input The commands listed under the Edit SWAT Input menu bring up dialog boxes that allow you to alter default SWAT input data. The Edit SWAT Input menu can be used to make input modifications during the model calibration process. In this exercise you are not required to edit any input information. However, a general procedure is given to familiarize you with the SWAT input files and editing capabilities of the SWAT Editor . Step 1: Editing Databases Figure 51 List of SWAT databases 1. Select the Databases entry in the Edit SWAT Input menu. You will be given a list of options to choose the databases to be edited ( Figure 51). Step 1-1: Edit Soils database (Figure 52) 1. Select User Soils option, and click OK. 2. “User Soils Edit” dialog box with a list of abbreviated soil names appears. Click on a soil name to edit the entire soil profile data or individual soil layer information. 3. You can also add new soil into the database by clicking on the Add New button in the bottom of the “Add and Edit User Soil” dialog box. 4. Click EXIT after completion of editing the database. A prompt box will give you the option to save or ignore the changes made to soils database. 50 By using a procedure similar to editing soils database, the Database option under the Edit Input menu you can edit or add information to the weather, land cover/plant growth, fertilizer, pesticide, tillage, and urban area databases. Figure 52 Edit soils database dialog Note: Moving the mouse poi nter near an object (text box, radio button etc.,) in any of the edit input dialog box will display a short description of the parameter contained in the object . 51 Step 2: Edit Point Discharge Inputs 1. Select the Point Source Discharges option under the Edit SWAT Input menu. “Edit Point Source Inputs” dialog box ( Figure 53) with a list of subbasins containing point discharges will appear. 2. Click on the subbasin number whose point discharge database needs to be edited. A “Point Discharges Data” dialog box appears with the list of attributes of the point data. The dialog box allows the input of point source data in one of four formats: constant daily loadings, average annual loadings, average monthly loadings, and daily loadings. 3. Choose a format by clicking the button next to Figure 53 Edit Point Discharge Inputs Dialog the format to be used. The default point source data format option is constant daily loadings. If you select this format, you will have the option of either inputting average daily flow (m 3/s), sediment loading (to ns), and organic N, organic P, NO 3, mineral P loadings (all in kg), three conservative metals, and 2 categories of bacteria or load PCS data directly. If you select the “Annual Records” option you will be prompted to load the data from disk by clicking on the open folder button or from PCS by clicking on the Load PCS button. If you select the “Monthly Records” or “Daily Records” option you will be prompted to load data from the disk. Click OK to complete the editing of point discharges database for a subbas in. 52 4. If you wish to edit the point sources in another subbasin, select it from the list in the “Edit Point Source Inputs” dialog box. Click Exit to complete editing of point discharges database in all subbasins . 5. Since there are no point source s defined in this tutorial you will get a message “ There are no point sources in the watershed ”. Step 3: Edit Inlet Dischargers Input 1. Select the Inlet Discharges option under the Edit Input menu 2. If there are any inlet dischargers in the project, “Edit Inlet Input” dialog box with a list of subbasins containing inlet dischargers will appear (Figure 54). 3. You will be able to modify the inlet input information using a procedure similar to editing the point dischargers database 4. The dialog box allows the input of inlet discharge data in one of four formats: constant daily loadings, average annual loadings, average monthly Figure 54 Edit Inlet Discharge Inputs Dialog loadings, and daily loadings. Choose a format by clicking the button next to the format to be used. 53 5. The default inlet discharge data format option is constant daily loadings. If you select this format, you will be prompted to input average daily flow (m 3), sediment loading (tons), and organic N, organic P, NO 3 and mineral P loadings. 6. If you choose “Annual Records” , “Monthly Records” or “Daily Records” option you will be prompted to load the data from the disk. 7. Click OK to complete the editing of inlet discharges for a subbasin. 8. If you wish to edit the inlets in another subbasin, select it from the list in the “Edit Inlet Discharger Input” dialog box. Click Exit to complete editing of inlet dischargers input in all subbasins 9. Since there are no inlet dischargers defined in this tutorial you will get a message “ There are no inlets in the watershed” 54 Step 4: Edit Reservoir Input 1. To edit the reservoirs, on the Edit Input menu, select Reservoirs. A dialog box will appear with a list of the subbasins containing reservoirs. 2. To edit the reservoirs within a subbasin, click on the number of the subbasin in the “Edit Reservoir s Inputs” dialog box. 3. Since there are no reservoirs defined in this project you will get a message “ There are no reservoirs in the watershed”. Step 5: Edit Subbasins Data 1. To edit the subbasin input files, select the Subbasin Data option under the Edit Input menu. “Edit Subbasin Inputs” dialog box will appear (Figure 55). This dialog box contains the list of subbasins, land uses, soil types and slope levels within each subbasin and the Figure 55 Edit Subbasin Inputs main dialog input files corresponding t o each subbasin/land use/soil/slope combination. To select an input file, select the subbasin, land use, soil type and slope that you would like to edit. When you select a subbasin, the combo boxes of land uses, soil types, and slope levels will be activat ed in sequence. Specify the subbasin/land use/soil combination of interest by selecting each category in the combo box. 2. To edit the soil physical data, click on the .sol extension, and select the subbasin number, landuse type, soil type and slope level. Th en the OK button is activated. Click OK; a new dialog box will appear (Figure 56). Click the Edit Values button; all the boxes are activated and the user can revise the default values. 55 3. The interface allows the use r to save the revision of current .sol file to other .sol files. Three options are available: 1) extend edits to current HRU, which is the default setting, 2) extend edits to all HRUs, or 3) extend edits to selected HRUs. For the third option, the user nee ds to specify the subbasin number, landuse type, soil type and slope levels for the HRUs that the user wants to apply current .sol file parameters. Figure 56 Edit soil input file dialog 56 4. To edit the weather generator data click on the .wgn extension. For the .wgn file you only need to sel ect the subbasin number, and then the OK button will be activated. Click OK; a new dialog box ( Figure 57) will appear which will allow you to modify the data in .wgn file. Similar to .sol file, the interface also a llows the user to extend the current edits to other subbasins. The user can select to 1) extend edits to current Subbasin, which is the default setting, 2) extend edits to all Subbasins, or 3) extend edits to selected Subbasins. Figure 57 Edit weather generator input file main dialog 57 5. To edit general subbasin data, click on the .sub extension. Select the subbasin number and click OK, then a new dialog box will appear displaying the existing general subbasin data for the sele cted subbasin (Figure 58). To modify data, activate all fields by clicking Edit Values button. For the elevation band parameters, the user can choose ELEVB, ELEVB_FR and SNOEB in the combo box beside the Elevation Band, then change the parameter values for each band. Also, the user can choose RFINC, TMPINC, RADINC, HUMINC in the combo box aside of Weather Adjustment, then change the parameter values for each month. Once you have made all editing changes, click the OK button. The Figure 58 Edit Subbasin (Sub) dialog interface will save all changes and return you to the “Edit Subbasin Inputs” box. The user can select to 1) extend edits to current Subbasin, which is the default setting, 2) extend edits to all Subbasins, or 3) extend edits to selected Subb asins. For selecting multiple subbasins, hold the Shift key when clicking the preferred subbasin numbers. 58 6. To edit general HRU data, click on the .hru extension in the “Select Input Table” section of the “Edit Subbasin Inputs” dialog box (Figure 59). A new dialog box will appear displaying the existing general HRU data for the selected subbasin. To modify data, activate a field by positioning the cursor over the text box and clicking. Once a cursor appears in the field, make the desired changes. Once you have made all editing changes, click the OK button. If you do not want to copy the edited HRU generator data to other data sets, click No on the prompt Figure 59 Edit Hydrologic Response Units (HRU) dialog. dialog. 59 7. To edit the main channel input file, click on the .rte in the “Select Input file” section of “Edit Subbasin Inputs” dialog box. A new dialog box (Figure 60) will appear with the existing main channel data for the selected subbasin. Click Edit Values button to activate all the textboxes to all user’s modification. Also the user can extend current edits to other basins with three types of options. Figure 60 Edit Main channel input data dialog 8. To edit the ground water input file, click on t he .gw in the “Select Input Table ” section of “Edit Subbasin Inputs” dialog box. In the dialog box that opens (Figure 61) with the existing data, make modifications by clicking Edit Values button to activating all textboxes. Similarly, after the modification, the user has three options to Save Edits to other HRUs. Figure 61 Edit Ground Water input data dialog 60 9. To edit the consumptive water use input data, click on th e .wus in the “Select Input Table ” section of “Edit Subbasin Inputs” dialog box. In the dialog box ( Figure 62) that opens with the existing data, click Edit Values button, then the user can modify the data. Also the current edits can be saved to other subbasins Figure 62 Edit water use input data dialog 10. To edit the management file input data, c lick on the .mgt in the “Select Input Table ” section of “Edit Subbasin Inputs” dialog box. A new dialog box ( Figure 63) will appear and display the management data editor. This dialog has two tabs: General Paramete rs and Operations. In the first tab the user can modify the general parameters concerned with Initial Plant Growth, General Management, Urban Management, Irrigation Management, and Tile D rain Management. In the second tab, the user can arrange the detailed management options on the current HRU. The management operations can be scheduled by Date or by 61 . Heat Units. The settings of the management operations can also be extended to other HRUs that the user has defined. Figure 63 Edit management input file main dialog 62 11. To edit the soil chemical data click on th e .chm in the “Select Input Table ” section of “Edit Subbasin Inputs” dialog box. A new dialog box ( Figure 64) will appear displaying the Soil Chemical data editor. To modify the displayed data, click the Edit Values button to activate all the textboxes. After the modification of Soil Chemical Data, the user also can extend the modification to other user specified HRUs. Figure 64 Soil chemical input data editor 63 12. To edit pond data click on the .pnd in the “Select Input file” section of “Edit Subbasin Inputs” dialog box. A new dialog box ( Figure 65) will appear displaying the pond data editor. To modify the displayed data, click the Edit Values button to activate all the textboxes. After the modification of pond data, the user also can extend the modification to other user specified Subbasins. Figure 65 Dialog to edit pond input data file 64 13. To edit stream water quality input data file click on th e .swq in the “Select Input Table ” section of “Edit Subbasin Inputs” dialog box. A new dialog box (Figure 66) will appear displaying the stream water quality input data editor. To modify the displayed data, click the Edit Values button to activate all the textboxes. After the modification of stream water quality input data, the user also can extend the modification to other user specified Subbasins. Figure 66 Stream water quality input data editor 65 14. Go to the Watershed Data item under the Edit SWAT Input menu, and select the General Data (.BSN) option, then a new dialog (Figure 67) will appear. This interface allows you to modify the parameters concerned with three major groups: 1) Water Balance, Surface Runoff, and Reaches, 2) Nutrients and Water Quality, and 3) Basin -wide Management. Afte r revision of the parameters, click Save Edits . Figure 67 General Watershed Parameters Editor 66 15. Go to the Watershed Data item under the Edit SWAT Input menu, and select the Water Quality Data (.WWQ) button, then a new dialog (Figure 68) will appear. This interface allows you to modify the parameters concerned with Watershed Water Quality Simulation. After revision of the parameters, click Save Edits . Figure 68 Watershed Water Quality Parameters 67 SWAT Simulation Setup SWAT simulation menu contains commands that setup and run SWAT simulation. To build SWAT input files and run the simulation, proceed as follows: Step 1: Setup data and Run SWAT 1. Select the Run SWAT command under the SWAT Simulation menu. It will open a dialog box ( Figure 69) that will allow you to set up the data for SWAT simulation. 2. Select the 1/1/1977 for the “Starting date” and 12/31/1978 for the “Ending date” option. If you are using simulated rainfall and temperature data, both these fields will be blank and you have to input the information Figure 69: SWAT data setup and simulation dialog manually. 68 3. Choose “Monthly” option for Printout Frequency 4. Keep the rest at the default selections. 5. After all the parameters have been set, click the Setup SWAT Run button in the “Run SWAT” dialog box (Figure 69) to build the SWAT CIO, COD, PCP.PCP and TMP.TMP input files. Once all input files are setup, the Run SWAT button is activated in the bottom right of the Run SWAT dialog. 6. Click the button labeled Run SWAT. This will run the SWAT executable file. A message box will indicate the successful completion of SWAT run. 7. The button Save SWAT Run is activated now. You need to save the current setting of the SWAT project to another folder. If the user doesn’t use this function, the user interface will not allow the user to use the “Sensitivity Analysis ” and “Auto-calibration and Uncertainty Analysis ” functions. Click the Save SWAT Run button, and input “Demo” as the name of current SWAT Run. Click OK. Then the interface will copy the files under “Tutorial\Example1\Scenarios\Default” to Figure 70 Dialog of saving SWAT run “Tutorial\Example1\Scenarios\Demo”. And a dialog will appear to n otify you that the current SWAT run has been saved as Demo ( Figure 70). 69 Step 2: Sensitivity Analysis of SWAT After saving current SWAT run to another folder, the buttons Sensitivity Analysis and Auto Calibration and Uncertainty Analysis are activated under the SWAT Simulation menu. 1. Click Sensitivity Analysis button. A dialog for sensitivity analysis of SWAT will appear ( Figure 71). In order to run sensitivity analysis of SWAT, the name of SWAT run and the location of subbasin needs to be specified. 2. Click the “Demo” under the SWAT simulation, select a subbasin to run analysis on, and check the appropriate Sensitivity Parameters. Click the Write Input Files button on the bottom of the dialog box. A folder named “Sensitivity” will be created under th e folder Tutorial\Example1\Scenarios\Demo\TxtInOut. After writing the input files the Run Sensitivity Analysis button is activated. Clicking this button executes the SWAT2005.exe file. 70 Figure 71 Dialog for sensitivity analysis of SWAT 71 SWATPlot and SWATGraph SWATPlot is a tool for extracting data from SWAT output files, either from a single run or from several runs. SWATGraph is a tool f or visualizing the output from SWATPlot. SWAT output files: HRU (output.hru) contains information for each hydrological response unit in the watershed. Subbasin (output.sub) contains information for each subbasin in the watershed (sums or weighted averages over the HRUs in the subbasin). Main channel, or Reach ( output.rch) contains information for each reach in the watershed. Reaches are numbered as their corresponding subbasins. W hile subbasin data is for the subbasin alone, reach data includes inputs from upstream reaches as well. Note that f rom a run generated by MWSWAT, an output variable of the reach with the maximum subbasin number is an output for the whole watershed. Impoundment, or Water ( output.wtr) contains information for ponds, wetlands and depressional/impounded areas in the HRUs. Reservoir (output.rsv) contains information for reservoirs. Each of these files is written as a fixed format spreadsheet, and can be quite easily imported into tools like Excel. See next page for an example. It is possible to extract data for particular subbasins or HRUs in Excel, by selecting, cutting and pasting, but it is a slightly tedious process. SWATPlot is designed to ease this task. 72 73 SWATPlot allows you to create plots of particular variables from on e or more runs of SWAT. To do this: 1. Select the Scenarios folder of a project. This is initially done using the folder button but the locations of last 10 such folders are stored, so you can revisit one using the pull -down menu. 2. Navigate to Tutorial\Example1\Scenarios. 3. It is also possible to make plots of observed data for comparison with model output. To include such observed data use the Select observed data file box. The locations of such files are stored with their scenarios folders and automatica lly made available when the scenarios folder is selected. 4. To add a new plot click Add plot. This adds a row to the table, and we now proceed to complete each entry in the row using the pull -down menu above it. 5. There is only one run in Scenario, so we sele ct it: Default 6. We did not have any ponds or reservoirs, so only reach, subbasin and hru are available as an output Source. Select subbasin. 7. We have 15 subbasins in our watershed, so the next menu offers us these numbers. Select 2. 8. The Hru entry is alread y marked “-”. This is because we chose an output determined just by subbasin number. If we had chosen “hru” in the Source box we would now get a choice of the hrus in subbasin 2 . You can change the Source box to hru and you will find the Hru box offers HRUs numbered 17 to 23. Change the Source box back to subbasin. 9. Open the final pull-down menu, Variable, and you should get the view on the next page. The variables available in the subbasin output file are available for selection. Choose GW_Q (groundwater contribution to streamflow). 74 75 10. It is possible to add another plot by the same process, but since successive plots are often similar you can copy the currently selected plot and then edit it to get the plot you want. Mak e three more plots for subbasins 9, 11, and 15, keeping the rest of each plot the same. 11. You can change the order of the plots as you wish: the order here will be reflected in the graph display later. 12. When you are happy with the plots and their order, click Plot. 13. You are invited to choose a file in which to save the plot values. Choose, for example, gwq in folder Scenarios. This file is not always necessary, but convenient if you want to do any further analysis on the data you have selected. The file created is gwq.csv, a comma-separated-values file that can easily be imported into a database or spreadsheet. 14. The companion tool SWATGraph immediately starts with gwq.csv as input. It shows the data plotted either as histograms or as line graphs. Use the 2d Bar/2d Line pull -down menu plus Update Graph to switch between them. The tool also shows the data that was input, and calculates and displays correlation coefficients and Nash-Sutcliffe efficiency coefficients for each pair of inputs. 15. The graph can be copied into the clipboard and so input into tools like Paint, to make pictures. 76 77 Observed data Observed data for input into SWATPlot is essentially a comma -separated-value file with Headings on the first line, separated by commas As many data values as there are headings on eac h succeeding line, separated by commas As many data lines as there are dates in the SWAT output. If the first heading is DATE (or date, Date, or the same 4 letters in any cases) then the first column is ignored. It is assumed (and not checked) that the d ates correspond to the dates in the SWAT output. 78 Preparation of watershed files from global files WaterBase provides global files for landuse and soil data, and helps you identify which tile you want from the SRTM set of elevation tiles that cover almo st the entire globe. First you need to identify the river basin, or part of it that you are interested in. WaterBase provides a collection of global basins maps to help you do this. Figure 72 shows the original mask area for example 1 overlaid on the basins map for North America. We will make the soil map from the global soils map for a larger area including the example 1 area and encompassing the North West end of the basin. This involves 1. Loading the appropriate global soil map. 2. Making a mask to clip the soil map. The same mask would also be used to clip the elevation and landuse maps. The mask will be a shapefile containing a single polygon. Figure 72: Selecting a basin 3. Reprojecting the clipped soil map to the projection used for the project. Global maps are in a “lat -long” projection, which is commonly used for large areas. To do the analysis for SWAT we need an “equal area” projection (or a close approximation to it). Commonly people use a Universal Transverse Mercator (UTM) proje ction but for example 1 we are using the Albers Equal Area projection. 79 Make a mask Figure 73 shows the world data grids project after we have also loaded the mask and the basins map. We can see 1. The soil map we want is na_soil_3. 2. By making the landuse grid visible we would see we need landuse map na_land_3. 3. The SRTM tile we want (from the attribute table for dem_srtm_grid) is S_17_06. If we wanted to model more of the basin we would also need the next tile to the East: S_18_06. Figure 73: Selecting soil map and SRTM tile 80 We zoom in on the area of interest and make a mask for clipping. To do this 1. Make sure the Shapefile Editor is selected in the Plug -ins menu. 2. 3. 4. 5. Click on the Create new shapefile icon . Click on the … box on the right, select a folder, and type for example mymask Select Shapefile Type Polygon and click OK. You see a warning about the new shapefile having no projection yet. Take the default action of accepting the project projection (which is lat -long because we have loaded la t-long maps) and click OK. (This just creates a mymask.prj file.) 6. You get a warning about loading other maps if necessary to set the new shapefile’s extents. This can be ignored since we have other such maps loaded. Click OK. 7. Click on the Add a new regular shape icon . 8. Select Rectangle. Click on the map somewhere in the area of interest, and click Done. 9. It makes it easier if you right click on the legend entry for mymask, select Properties, and change Show Fill to False. 81 10. With mymask selected in the leg end, set MapWindow to Select mode , click on the rectangle, which makes it go yellow, and click the Move a vertex icon . 11. You can now drag the vertices of the rectangle in any way you wish to make the shape cover the area of interest: Figure 74. Make sure you allow plenty of space between the shape edges and that area, or you may have problems later. Figure 74: Dragging a vertex 82 Clip the soil map Once we have positioned the vertices as we wish we need we can use the mask to cl ip the soil map. 1. Load the soil map na_soil_3.tif. Again accept the projection as the project projection. Note that the soil map is quite coarse, with large cells, which is why we need large margins for our mask: we will lose cells at the edges. 2. Select GIS Tools, Raster, Clip Grid with Polygon to bring up a Clip Grid form. 3. Set the grid to be clipped as na_soil_3. Use the drop down menu rather than the find file button as the grid is already loaded. 4. Select mymask as the polygon shapefile to clip with. 5. Do NOT check Clip to Extents (Fast). 6. Set the result file to where you want to store the result, and the name you want. It will be a .tif file since the soil map is a .tif file. It is a good idea to keep, for example, ll in the name to remind you it is a lat-long projected file. 7. Check Add Results to Map (Figure 75) 8. Click Select Shapes, click somewhere in the Figure 75: Clip Grid form polygon, and click Done. The Clip Grid form reports that 1 shape is selected, so click OK. 83 If we hide the map na_soil_3 (Figure 77) we see that the clipping polygon was too small – some of the basin is outside the clipped soil map. We must remove the clipped grid layer, increase the size of the polygon in mymask using the Shapefile Editor, and reclip ( Figure 76). The landuse and elevation (DEM) maps are clipped in the same way. They are much less coarse than the soil map, so the new clipping polygon will be fine for them . Figure 77: Clipping polygon too small Figure 76: Clipping polygon OK 84 Reproject the soil map . We want to reproject soil_clip_ll.tif to Albers Equal Area. We use the GIS Tools plug -in. 1. Select GIS Tools -> Raster -> Reproject Grids. A form on which to collect the grid files appears, and you may add as many as you wish. We select soil_clip_ll.tif, and click OK. 2. We are invited to choose a projection. We choose the Category Projected Coordinate Systems, the Group Continental - North America, and Name USA Contiguous Albers Figure 78: Choosing projection Equal Area Conic USGS . See Figure 78. 3. On completion you are asked if you want to open the map now. There is usually no point as the current project is lat-long. The landuse and DEM are projected in the same way. In fact you could reproject all three by selectin g all three at step 1 above. The landuse and DEM take longer to reproject as they have more cells. The WaterBase document Geo_processing explains in more detail how to obtain local maps (in UTM projection) from global maps. You can find it on the Docum ents page at http://www.waterbase.org . 85