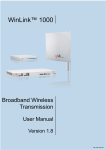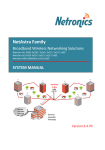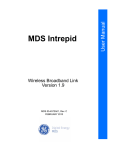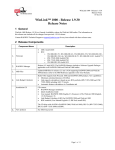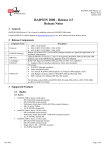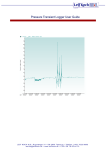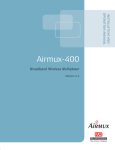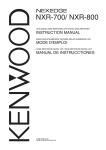Download RADWIN 2000 Link
Transcript
RADWIN 2000 Broadband Wireless Transmission User Manual Release 2.2 UM 2000-22/03.09 RADWIN 2000 User Manual Notice This manual contains information that is proprietary to RADWIN Ltd. (RADWIN hereafter). No part of this publication may be reproduced in any form whatsoever without prior written approval by RADWIN. Right, title and interest, all information, copyrights, patents, know-how, trade secrets and other intellectual property or other proprietary rights relating to this manual and to the RADWIN products and any software components contained therein are proprietary products of RADWIN protected under international copyright law and shall be and remain solely with RADWIN. The RADWIN name is a registered trademark of RADWIN Ltd. No right, license, or interest to such trademark is granted hereunder, and you agree that no such right, license, or interest shall be asserted by you with respect to such trademark. You shall not copy, reverse compile or reverse assemble all or any portion of the User Manual or any other RADWIN documentation or products. You are prohibited from, and shall not, directly or indirectly, develop, market, distribute, license, or sell any product that supports substantially similar functionality based or derived in any way from RADWIN products.Your undertaking in this paragraph shall survive the termination of this Agreement. This Agreement is effective upon your opening of a RADWIN product package and shall continue until terminated. RADWIN may terminate this Agreement upon the breach by you of any term thereof. Upon such termination by RADWIN, you agree to return to RADWIN any RADWIN products and documentation and all copies and portions thereof. For further information contact RADWIN at the address below or contact your local distributor. Disclaimer The parameters quoted in this document must be specifically confirmed in writing before they become applicable to any particular order or contract. RADWIN reserves the right to make alterations or amendments to the detail specification at its discretion. The publication of information in this document does not imply freedom from patent or other rights of RADWIN, or others. RADWIN 2000 User Manual Release 2.2 i RADWIN Worldwide Offices RADWIN Corporate Headquarters Corporate Headquarters RADWIN North America 27 Habarzel Street Tel Aviv ,69710 Israel Tel: +972.3.766.2900 Fax: +972.3.766.2902 Email: [email protected] 900 Corporate Drive Mahwah, NJ ,07430 USA Tel: +1-877-RADWIN US (723-9468) Tel: +1-201-252-4224 Fax: +1-201-621-8911 Email: [email protected] RADWIN Regional Offices RADWIN Brazil RADWIN Mexico Av. Chucri Zaidan, 920 – 9º São Paulo ,04583-904 Brazil Tel: +55.11.3048-4110 Email: [email protected] Quinto #20 Col El Centinela Mexico, DF ,O4450 Mexico Tel: +52 (55) 5689 8970 Email: [email protected] RADWIN Peru RADWIN India Av. Antares 213 Lima ,33 Peru Tel: +511.6285105 Fax: +511-990304095 Email: [email protected] E-13,B-1 Extn., Mohan Co-operative Industrial Estate New Delhi ,110 044 India Tel: +91-11-40539178 Email: [email protected] RADWIN Singapore RADWIN Philippines 53A, Grange Road #15-02 Spring Grove 249566 Singapore Tel: +65 6638 7864 Email: [email protected] 37A. A luna St. West Rembo Makati City ,1200 Philippines Tel: +63.2882.6886 Fax: +63.9178923427 Email: [email protected] RADWIN 2000 User Manual Release 2.2 ii Regulatory Compliance General Note This system has achieved Type Approval in various countries around the world. This means that the system has been tested against various local technical regulations and found to comply. The frequency bands in which the system operates may be “unlicensed” and in these bands, the system can be used provided it does not cause interference. FCC - Compliance This equipment has been tested and found to comply with the limits for a Class B digital device, pursuant to Part 15 of the FCC Rules. These limits are designed to provide reasonable protection against harmful interference in a residential installation. This equipment generates, uses and can radiate radio frequency energy and, if not installed and used in accordance with the instructions, may cause harmful interference to radio communications. However, there is no guarantee that interference will not occur in a particular installation. If this equipment does cause harmful interference to radio or television reception, which can be determined by turning the equipment off and on, the user is encouraged to try to correct the interference by one or more of the following measures: • Reorient or relocate the receiving antenna. • Increase the separation between the equipment and receiver. • Connect the equipment into an outlet on a circuit different from that to which the receiver is connected. Consult the dealer or an experienced radio/TV technician for help. Changes or modifications to this equipment not expressly approved by the party responsible for compliance could void the user's authority to operate the equipment. Warning Caution Warning It is the responsibility of the installer to ensure that when using the outdoor antenna kits in the United States (or where FCC rules apply), only those antennas certified with the product are used. The use of any antenna other than those certified with the product is expressly forbidden in accordance to FCC rules CFR47 part 15.204. Outdoor units and antennas should be installed ONLY by experienced installation professionals who are familiar with local building and safety codes and, wherever applicable, are licensed by the appropriate government regulatory authorities. Failure to do so may void the product warranty and may expose the end user or the service provider to legal and financial liabilities. Resellers or distributors of this equipment are not liable for injury, damage or violation of regulations associated with the installation of outdoor units or antennas. This product was tested with special accessories - indoor unit (IDU or PoE), FTP Cat 5e shielded cable with sealing gasket, 12 AWG grounding cable which must be used with the unit to insure compliance. Indoor Units comply with part 15 of the FCC rules. Operation is subject to the following two conditions: RADWIN 2000 User Manual Release 2.2 iii (1) These devices may not cause harmful interference. (2) These devices must accept any interference received, including interference that may cause undesired operation. Canadian Emission Requirements for Indoor Units This Class B digital apparatus complies with Canadian ICES-003. Cet appareil numẻrique de la classe B est conforme ả la norme NMB-003 du Canada. China MII Operation of the equipment is only allowed under China MII 5.8GHz band regulation configuration with EIRP limited to 33 dBm (2 Watt). India WPC Operation of the equipment is only allowed under India WPC GSR-38 for 5.8GHz band regulation configuration. Unregulated In countries where the radio is not regulated the equipment can be operated in any regulation configuration, best results will be obtained using Universal regulation configuration. Safety Practices Applicable requirements of National Electrical Code (NEC), NFPA 70; and the National Electrical Safety Code, ANSI/IEEE C2, must be considered during installation. NOTES: 1. A Primary Protector is not required to protect the exposed wiring as long as the exposed wiring length is limited to less than or equal to 140 feet, and instructions are provided to avoid exposure of wiring to accidental contact with lightning and power conductors in accordance with NEC Sections 725-54 (c) and 800-30. In all other cases, an appropriate Listed Primary Protector must be provided. Refer to Articles 800 and 810 of the NEC for details. 2. For protection of ODU against direct lightning strikes, appropriate requirements of NFPA 780 should be considered in addition to NEC. 3. For Canada, appropriate requirements of the CEC 22.1 including Section 60 and additional requirements of CAN/CSA-B72 must be considered as applicable. RADWIN 2000 User Manual Release 2.2 iv Brief Table of Contents Part 1: Basic Installation Chapter 1 Introduction Chapter 2 Site Preparation Chapter 3 Hardware Installation Chapter 4 Link Installation: The RADWIN Manager Chapter 5 Configuring the Link Chapter 6 Site Configuration Chapter 7 Monitoring and Diagnostics Part 2: Advanced Installation Appendix A Pole and Wall Installation Appendix B Link Budget Calculator Appendix C Lightning Protection and Grounding Guidelines Appendix D Preloading an ODU with an IP Address Appendix E Changing the FactoryDefault Band Appendix F Software Upgrade Part 3: Technical Information Appendix G Technical Specifications Appendix H Wiring Specifications Appendix I Small Form-factor Pluggable Transceiver Appendix J MIB Reference Appendix K External Alarms Specification Appendix L Regional Notice: French Canadian Index RADWIN 2000 User Manual Release 2.2 v Full Table of Contents Notice .............................................................................................................................i RADWIN Worldwide Offices ............................................................................................. ii Regulatory Compliance ................................................................................................... iii Part 1: Basic Installation Chapter 1 Introduction Welcome to RADWIN 2000! ......................................................................... 1-1 About Release 2.2 .......................................................................................1-1 Key Applications .......................................................................................... 1-2 Cellular Backhaul .......................................................................................1-2 WiMAX and IP Backhaul .............................................................................. 1-2 Broadband Access .....................................................................................1-3 Private Networks .......................................................................................1-3 Key Features of RADWIN 2000 ..................................................................... 1-4 RADWIN 2000 Link...................................................................................... 1-6 The Indoor Unit (IDU) .............................................................................. 1-11 Power Over Ethernet (PoE) Devices ............................................................ 1-12 Antennas ............................................................................................... 1-12 Flat Panel Antennas ..................................................................................... 1-13 Parabolic Dish Antennas ............................................................................... 1-13 RADWIN Manager ................................................................................... 1-13 Accessories ............................................................................................ 1-14 Documentation set supplied with RADWIN 2000 ............................................ 1-15 How to Use this Manual ............................................................................. 1-15 A Little Terminology .................................................................................. 1-16 Conventions Used in this Manual ................................................................ 1-17 Notifications ........................................................................................... 1-17 Typographical conventions ........................................................................ 1-18 General .......................................................................................................1-18 Software .....................................................................................................1-18 Windows Terminology .............................................................................. 1-18 Viewing and Printing ................................................................................ 1-19 Chapter 2 Site Preparation Planning the Link Site .................................................................................. 2-1 Overview .................................................................................................2-1 The Site Survey...........................................................................................2-1 Introduction .............................................................................................2-1 Recommended Equipment...........................................................................2-1 Stage 1: Preliminary Survey ......................................................................... 2-2 Stage 2: Physical Survey .............................................................................. 2-3 Additional Outdoor Site Requirements ........................................................... 2-4 Additional Indoor Site Requirements ............................................................. 2-4 Stage 3: RF Survey...................................................................................... 2-4 Chapter 3 Hardware Installation Safety Practices...........................................................................................3-1 Preventing overexposure to RF energy........................................................... 3-1 Grounding................................................................................................ 3-1 Protection against Lightning ........................................................................ 3-2 General ...................................................................................................3-2 Package Contents........................................................................................ 3-2 ODU Package Contents ...............................................................................3-2 IDU Package Contents ................................................................................ 3-4 External Antenna Package Contents ..............................................................3-5 RADWIN 2000 User Manual Release 2.2 vi Additional Tools and Materials Required ........................................................3-5 Tools and Materials .................................................................................... 3-5 Cables and connectors................................................................................ 3-5 Hardware Installation Sequence ................................................................... 3-5 Outdoor installation .....................................................................................3-6 Preparing the ODU before Deployment ..........................................................3-6 Mounting the ODU .....................................................................................3-7 Mounting external antennas ........................................................................ 3-7 Mounting the Lightning Protection Devices ..................................................... 3-8 Outdoor Connections .................................................................................3-8 Indoor Installation.......................................................................................3-8 Mounting the IDUs .................................................................................... 3-8 Connecting power to the IDU ..................................................................... 3-11 Connecting the ODU to the IDU ................................................................. 3-12 Installing a Link using PoE Devices ............................................................. 3-12 Connecting User Equipment....................................................................... 3-12 Connecting and Aligning ODUs / Antennas .................................................. 3-13 Chapter 4 Link Installation: The RADWIN Manager Installing theRADWIN Manager Application ................................................... 4-1 Minimum System Requirements....................................................................4-1 Installing the Software ...............................................................................4-1 Getting Started with the RADWIN Manager ................................................... 4-2 The RADWIN Manager log-on Concept..........................................................4-4 Log-on Errors.............................................................................................. 4-6 Unsupported Device ...................................................................................4-6 Incorrect IP Address .................................................................................. 4-7 Incorrect Password .................................................................................... 4-7 Continuing without an IP Address ................................................................. 4-7 Changing the Log-On Password ....................................................................4-8 Installing the Link: First steps....................................................................... 4-9 Default Settings ...................................................................................... 4-11 Front Panel LEDs on the IDU-C .................................................................. 4-11 Installation Menu and Toolbar Functionality .................................................. 4-13 Installing the Link: Overview ...................................................................... 4-14 Installing the Link: Step 1, Start the Wizard ................................................ 4-17 Installing the Link: Step 2, System Parameters ............................................ 4-17 Changing the Link Password ...................................................................... 4-19 Installing the Link: Step 3, Channel Settings................................................ 4-20 Installing the Link: Step 4, Tx Power and Antenna Settings .......................... 4-21 General ................................................................................................. 4-22 Dual Antennas at Both Sites ...................................................................... 4-22 Single Antennas at Both Sites .................................................................... 4-23 Single and Dual Antennas ......................................................................... 4-23 Considerations for Changing Antenna Parameters .......................................... 4-24 Installing the Link: Step 5, Services ............................................................ 4-27 TDM Services selection ............................................................................. 4-28 Modulation Rate Selection ......................................................................... 4-30 Setting the TDM Jitter Buffer ..................................................................... 4-31 Installing the Link: Step 6, TDM Clock Configuration .................................... 4-34 Installing the Link: Step 7, Installation Summary and Exit ............................ 4-36 Chapter 5 Configuring the Link Link Configuration: Getting Started ............................................................... 5-1 The Main Window of the RADWIN Manager ....................................................5-1 The RADWIN Manager Toolbar ....................................................................5-2 The RADWIN Manager Main Menu ................................................................5-3 Configuring the Link: Overview..................................................................... 5-9 RADWIN 2000 User Manual Release 2.2 vii Configuring the Link: Step 1, Start the Wizard ............................................. 5-10 Configuring the Link: Step 2, System Parameters......................................... 5-10 Configuring the Link: Step 3, Channel Settings ............................................ 5-11 Configuring the Link: Step 4, Tx Power and Antenna Settings ....................... 5-15 Configuring the Link: Step 5, Services......................................................... 5-16 Configuring the Link: Step 6, TDM Clock Configuration................................. 5-17 Configuring the Link: Step 7, Configuration Summary and Exit...................... 5-19 Chapter 6 Site Configuration Configuring the Site.....................................................................................6-1 Editing the Configuration Parameters by Site ..................................................6-1 Functions on the left of the dialog box:............................................................6-2 Functions at the top of the dialog box: ............................................................6-2 Viewing Air Interface Details ........................................................................ 6-3 Changing the Transmit Power ...................................................................... 6-3 Site Management: IP Address and VLAN ....................................................... 6-4 Configuring the ODU Address ...................................................................... 6-4 Configuring VLAN Settings...........................................................................6-5 Lost or forgotten VLAN ID ...........................................................................6-6 Setting the Date and Time ...........................................................................6-7 Ethernet Properties...................................................................................... 6-9 Configuring the Bridge................................................................................ 6-9 ODU Mode.....................................................................................................6-9 IDU Aging time ............................................................................................ 6-10 Configuring Ethernet Ports Mode ................................................................ 6-10 Setting the Maximum Information Rate ........................................................ 6-11 Displaying the Inventory ............................................................................ 6-13 Security Features ...................................................................................... 6-13 Changing the Link Password ...................................................................... 6-14 RADWIN Manager Community Strings ......................................................... 6-14 Editing Community Strings............................................................................6-14 Forgotten Community string ......................................................................... 6-15 Link Lock Security Feature......................................................................... 6-16 Muting the alignment tone buzzer............................................................... 6-18 Setting External Alarm Inputs..................................................................... 6-19 Managing Configuration Files ..................................................................... 6-20 Backup Configuration to a File.................................................................... 6-20 Restoring a Configuration File .................................................................... 6-20 Resetting .................................................................................................. 6-20 IDU Detection ........................................................................................... 6-21 Configuration with Telnet........................................................................... 6-22 Chapter 7 Monitoring and Diagnostics Retrieving Link Information (Get Diagnostics)................................................7-1 Link Compatibility ........................................................................................ 7-2 TDM Loopbacks...........................................................................................7-3 Local External Loopback .............................................................................7-6 Remote Internal Loopback .......................................................................... 7-6 Remote External Loopback .......................................................................... 7-6 Local Internal Loopback .............................................................................. 7-7 Reinstalling and Realigning a Link................................................................. 7-7 The Link Budget Calculator .......................................................................... 7-8 Performance Monitoring...............................................................................7-8 The Monitor Log ........................................................................................ 7-8 Saving the Monitor Log...................................................................................7-8 Viewing Performance Reports .........................................................................7-9 Performance Monitoring Report Toolbar.........................................................7-12 Setting Air Interface Thresholds .................................................................... 7-12 RADWIN 2000 User Manual Release 2.2 viii Events, Alarms and Traps .......................................................................... 7-13 The Events Log ....................................................................................... 7-13 RADWIN Manager Traps ........................................................................... 7-15 Setting the Events Preferences ................................................................... 7-16 Saving the Events Log .............................................................................. 7-17 Active Alarms ......................................................................................... 7-17 Viewing Recent Events ............................................................................. 7-18 Reverting Aalert Messages ......................................................................... 7-18 Remote Power Fail Indication........................................................................ 7-19 Troubleshooting ........................................................................................ 7-19 Replacing an ODU ..................................................................................... 7-20 Restoring Factory Setup............................................................................. 7-20 Online Help............................................................................................... 7-20 Customer Support ..................................................................................... 7-21 Part 2: Advanced Installation Appendix A Pole and Wall Installation ODU Mounting Kit Contents..........................................................................A-1 Mounting RADWIN 2000 on a pole................................................................A-2 Mounting RADWIN 2000 on a Wall ...............................................................A-3 Mounting an External Antenna .....................................................................A-3 Appendix B Link Budget Calculator Overview ....................................................................................................B-1 User Input ...............................................................................................B-1 Link Budget Calculator Internal Data .............................................................B-1 Calculations ................................................................................................B-2 EIRP .......................................................................................................B-2 Expected RSS and Fade Margin ....................................................................B-2 Min and Max Range ...................................................................................B-2 Service ....................................................................................................B-2 Availability ...............................................................................................B-2 Antenna Height .........................................................................................B-3 Running the Link Budget Calculator ..............................................................B-3 About the Fresnel Zone................................................................................B-9 Appendix C Lightning Protection and Grounding Guidelines Grounding for Antenna Cable .......................................................................C-1 Grounding for Indoor/Outdoor Units .............................................................C-2 ODU Grounding.........................................................................................C-2 IDU Grounding..........................................................................................C-2 External Lightning Surge Suppressors and Grounding.....................................C-3 Internal ESD Protection circuits ....................................................................C-7 Appendix D Preloading an ODU with an IP Address Why this is Needed? ................................................................................... D-1 Required Equipment ................................................................................... D-1 The procedure ........................................................................................... D-1 Appendix E Changing the FactoryDefault Band Why this is Needed? ....................................................................................E-1 Required Equipment ....................................................................................E-1 The procedure ............................................................................................E-1 Changing Band for DFS................................................................................E-5 Special Products or Features: Entering a License Key .....................................E-5 Appendix F Software Upgrade What is the Software Upgrade Utility? ........................................................... F-1 Upgrading an Installed Link.......................................................................... F-1 Part 3: Technical Information RADWIN 2000 User Manual Release 2.2 ix Appendix G Technical Specifications Radio ........................................................................................................ G-1 Configuration ............................................................................................. G-2 TDM Interface............................................................................................ G-2 Ethernet Interface ...................................................................................... G-3 Management.............................................................................................. G-3 Mechanical................................................................................................. G-3 Power........................................................................................................ G-3 Environmental............................................................................................ G-3 Safety ....................................................................................................... G-4 EMC .......................................................................................................... G-4 Appendix H Wiring Specifications ODU-IDU Cable .......................................................................................... H-1 User Port Connectors................................................................................. H-1 LAN Port ................................................................................................. H-1 Trunk Ports - E1/T1 RJ45 Connector ............................................................ H-2 Hot Standby Port RJ11 .............................................................................. H-2 IDU-C Alarm Connector ............................................................................. H-2 Uplink Ethernet RJ-45 Port Connectors ......................................................... H-4 Appendix I Small Form-factor Pluggable Transceiver RADWIN 2000 IDU-C SFP Support ................................................................ I-1 Appendix J MIB Reference Introduction................................................................................................ J-1 About the MIB .......................................................................................... J-1 Terminology ............................................................................................. J-1 Interface API .............................................................................................. J-1 Control Method ......................................................................................... J-1 Community String...................................................................................... J-2 Private MIB Structure .................................................................................. J-2 MIB Parameters .......................................................................................... J-3 Supported Variables from the RFC 1213 MIB ................................................... J-4 MIB Parameters ........................................................................................ J-5 MIB Traps .............................................................................................. J-19 General ................................................................................................. J-19 Trap Parameters ..................................................................................... J-20 RADWIN Manager Traps ........................................................................... J-23 Appendix K External Alarms Specification External Alarms Specification........................................................................K-1 Appendix L Regional Notice: French Canadian Procédures de sécurité ................................................................................ L-1 Généralités............................................................................................... L-1 Mise à la terre .......................................................................................... L-1 Protection contre la foudre .......................................................................... L-2 Précautions de sécurité pendant le montage de ODU ........................................ L-2 Connecter la terre à IDU-C .......................................................................... L-3 Installation sur pylône et mur....................................................................... L-4 Contenu du kit de montage ODU .................................................................. L-4 Montage sur un pylône ............................................................................... L-5 Montage sur un mur .................................................................................. L-6 Montage d'une antenne externe ................................................................... L-7 Contenu du kit de montage d'une antenne externe .......................................... L-7 Index RADWIN 2000 User Manual Release 2.2 x List of Figures FIGURE FIGURE FIGURE FIGURE FIGURE FIGURE FIGURE FIGURE FIGURE FIGURE FIGURE FIGURE FIGURE FIGURE FIGURE FIGURE FIGURE FIGURE FIGURE FIGURE FIGURE FIGURE FIGURE FIGURE FIGURE FIGURE FIGURE FIGURE FIGURE FIGURE FIGURE FIGURE FIGURE FIGURE FIGURE FIGURE FIGURE FIGURE FIGURE FIGURE FIGURE FIGURE FIGURE FIGURE FIGURE FIGURE FIGURE FIGURE FIGURE FIGURE FIGURE FIGURE 1-1 TYPICAL CELLULAR BACKHAUL APPLICATION ............................................... 1-2 1-2 TYPICAL WIMAX AND IP BACKHAUL APPLICATION ........................................ 1-3 1-3 TYPICAL BROADBAND ACCESS APPLICATION ............................................... 1-3 1-4 PRIVATE NETWORK .............................................................................1-4 1-5 EXAMPLE OF LINK ARCHITECTURE - SYSTEM COMPONENTS ............................ 1-7 1-6 ODU FORM FACTORS .......................................................................... 1-8 1-7 IDU-C, ETHERNET ONLY, FRONT PANEL ................................................. 1-11 1-8 IDU-C, 16 E1/T1 PORTS, FRONT PANEL ................................................ 1-11 1-9 POE DEVICE - SHOWING THE RADIO ETHERNET PORT................................. 1-12 1-10 ODU WITH INTEGRATED FLAT PANEL ANTENNA ...................................... 1-12 1-11 FLAT PANEL ANTENNA ...................................................................... 1-13 1-12 EXTERNAL ANTENNAS - PARABOLIC DISH .............................................. 1-13 1-13 RADWIN MANAGER WINDOW............................................................ 1-14 1-14 SITE CONFIGURATION WINDOW WITH OPEN MANAGEMENT PANEL ............... 1-19 3-1 ODU MOUNTING KIT ...........................................................................3-3 3-2 CONNECTORIZED ODU - FRONT AND REAR VIEWS ...................................... 3-3 3-3 INTEGRATED ODU - FRONT AND REAR VIEWS ............................................ 3-4 3-4 IDU-C PACKAGE CONTENTS - THE IDU-C, ETHERNET ONLY .......................... 3-4 3-5 IDU-C PACKAGE CONTENTS - THE IDU-C, 16 E1/T1 PORTS ........................ 3-4 3-6 IDU-C PACKAGE CONTENTS - THE MOUNTING KIT AND DC POWER PLUGS ......... 3-5 3-7 TYPICAL INSTALLATION DIAGRAM (WITH EXTERNAL ANTENNA) .......................3-6 3-8 IDU-C FRONT PANEL ...........................................................................3-9 3-9 IDU-C - A PERSPECTIVE VIEW ............................................................... 3-9 3-10 IDU-C LEDS ................................................................................. 3-10 3-11 DU-C POWER CONNECTORS .............................................................. 3-11 3-12 BEEP SEQUENCE FOR ANTENNA ALIGNMENT............................................ 3-14 4-1 LAN PORTS ON THE FRONT PANEL OF THE IDU-C.......................................4-3 4-2 PINGING AN UNINSTALLED AND UNCONFIGURED LINK ...................................4-3 4-3 LOG ON WINDOW ...............................................................................4-4 4-4 LOG ON WINDOW WITH USER TYPE AND COMMUNITY OPTIONS VISIBLE............ 4-4 4-5 LOG ON WINDOW EXPOSING THE USER TYPES. ........................................... 4-5 4-6 UNSUPPORTED DEVICE MESSAGE ............................................................. 4-7 4-7 UNREACHABLE DEVICE MESSAGE ............................................................. 4-7 4-8 OPENING RADWIN MANAGER WINDOW PRIOR TO INSTALLATION ...................4-9 4-9 IDU-C FRONT PANEL LEDS ................................................................ 4-12 4-10 LINK INSTALLATION WIZARD ............................................................. 4-17 4-11 INSTALLATION WIZARD, SYSTEM DIALOG BOX ........................................ 4-18 4-12 CHANGE LINK PASSWORD DIALOG BOX ................................................. 4-19 4-13 LOST OR FORGOTTEN LINK PASSWORD RECOVERY ................................... 4-19 4-14 CHANNEL SETTINGS - AUTOMATIC CHANNEL SELECTION ........................... 4-20 4-15 CHANNEL SETTINGS - SHOWING AVAILABLE INSTALLATION RATES ................ 4-21 4-16 TRANSMISSION POWER AND ANTENNA PARAMETERS ................................ 4-22 4-17 ANTENNA CONFIGURATION DIALOG ..................................................... 4-25 4-18 ANTENNA TYPE CHANGE WARNING ....................................................... 4-25 4-19 ANTENNA PARAMETERS CHANGE WARNING ............................................. 4-26 4-20 TX POWER LIMITS .......................................................................... 4-26 4-21 ANTENNAS CONFIGURED FOR TWO DUAL AND TX POWER 5DBM ................. 4-27 4-22 SERVICES AND RATES DIALOG ............................................................ 4-28 4-23 TDM TYPE SELECTION ..................................................................... 4-28 4-24 TDM SERVICE PORT SELECTION .......................................................... 4-29 4-25 TDM SERVICE PORT SELECTION - SEVEN SERVICES SELECTED..................... 4-29 4-26 SERVICES AND RATES - SERVICES CHOSEN ............................................ 4-30 RADWIN 2000 User Manual Release 2.2 xi FIGURE FIGURE FIGURE FIGURE FIGURE FIGURE FIGURE FIGURE FIGURE FIGURE FIGURE FIGURE FIGURE FIGURE FIGURE FIGURE FIGURE FIGURE FIGURE FIGURE FIGURE FIGURE FIGURE FIGURE FIGURE FIGURE FIGURE FIGURE FIGURE FIGURE FIGURE FIGURE FIGURE FIGURE FIGURE FIGURE FIGURE FIGURE FIGURE FIGURE FIGURE FIGURE FIGURE FIGURE FIGURE FIGURE FIGURE FIGURE FIGURE FIGURE FIGURE FIGURE FIGURE FIGURE 4-27 SERVICES AND RATES DIALOG: AVAILABLE RATES .................................... 4-31 4-28 TDM JITTER BUFFER CONFIGURATION ................................................. 4-32 4-29 TDM JITTER BUFFER CONFIGURATION - TBFR EVALUATION BAR ................ 4-33 4-30 SERVICES AND TDM DELAY SET - LINK READY FOR EVALUATION ................. 4-33 4-31 TDM PARAMETERS CONFIGURATION (1)............................................... 4-34 4-32 TDM PARAMETERS CONFIGURATION (2)............................................... 4-35 4-33 INSTALLATION WIZARD EXIT SUMMARY ................................................ 4-36 4-34 MAIN WINDOW OF THE MANAGER AFTER INSTALLATION ............................ 4-37 5-1 MAIN WINDOW, WIRELESS LINK IS ACTIVE ..............................................5-2 5-2 ETHERNET THROUGHPUT INDICATION ......................................................5-7 5-3 LINK CONFIGURATION WIZARD ............................................................ 5-10 5-4 CONFIGURATION WIZARD, SYSTEM DIALOG BOX ....................................... 5-11 5-5 CHANNEL SETTINGS DIALOG BOX - AUTOMATIC CHANNEL SELECTION............. 5-12 5-6 SEARCHING FOR THE BEST OPERATING CHANNEL ....................................... 5-13 5-7 CHANNEL SETTINGS WITHOUT AUTOMATIC CHANNEL SELECTION ................... 5-13 5-8 CHANNEL FREQUENCY OPTIONS............................................................. 5-14 5-9 CHOOSING AN “OTHER” OPERATING CHANNEL FREQUENCY.......................... 5-14 5-10 TRANSMISSION POWER AND ANTENNA PARAMETERS ................................ 5-15 5-11 ANTENNA CONFIGURATION DIALOG WITH OPENED TYPE SELECTION ............. 5-16 5-12 SERVICES AND RATES DIALOG ............................................................ 5-17 5-13 TDM PARAMETERS CONFIGURATION .................................................... 5-18 5-14 CONFIGURATION WIZARD EXIT SUMMARY ............................................. 5-19 5-15 MAIN WINDOW OF THE MANAGER AFTER CONFIGURATION .......................... 5-20 6-1 CONFIGURATION DIALOG BOX ................................................................6-2 6-2 AIR INTERFACE DETAILS ....................................................................... 6-3 6-3 CHANGING THE TRANSMIT POWER ..........................................................6-4 6-4 MANAGEMENT ADDRESSES - SITE CONFIGURATION DIALOG BOX .....................6-5 6-5 CONFIGURING MANAGEMENT TRAFFIC VLAN SETTINGS .................................6-6 6-6 DATE AND TIME CONFIGURATION ........................................................... 6-8 6-7 CHANGE DATE AND TIME ...................................................................... 6-8 6-8 DATE AND TIME CONFIGURED FROM AN NTP SERVER .................................. 6-9 6-9 BRIDGE CONFIGURATION - SITE CONFIGURATION DIALOG BOX .......................6-9 6-10 ETHERNET INFORMATION RATE - SITE CONFIGURATION DIALOG BOX ........... 6-12 6-11 ETHERNET INFORMATION RATE - THROUGHPUT SELECTION ....................... 6-12 6-12 INVENTORY WINDOW ....................................................................... 6-13 6-13 AVAILABLE SECURITY FEATURES .......................................................... 6-14 6-14 CHANGING THE COMMUNITY STRING.................................................... 6-15 6-15 ALTERNATIVE COMMUNITY DIALOG BOX ................................................ 6-16 6-16 ALIGNMENT TONE BUZZER STATES ....................................................... 6-18 6-17 EXTERNAL ALARMS CONFIGURATION .................................................... 6-19 6-18 SITE CONFIGURATION - RESET TO FACTORY DEFAULTS ............................. 6-21 6-19 TELNET SESSION LOG ON .................................................................. 6-22 6-20 TELNET MANAGEMENT WINDOW.......................................................... 6-24 7-1 GET DIAGNOSTICS DIALOG BOX ............................................................. 7-2 7-2 LOOPBACK CONFIGURATION BOX ............................................................. 7-4 7-3 LOOPBACK CONFIGURATION BOX WITH ONE SITE A PORT SELECTED.................7-4 7-4 LOOPBACK OPTIONS.............................................................................7-4 7-5 SITE A PORT 2 SET TO LOOPBACK ........................................................... 7-5 7-6 LOCAL EXTERNAL LOOPBACK ..................................................................7-6 7-7 REMOTE INTERNAL LOOPBACK ................................................................7-6 7-8 REMOTE EXTERNAL LOOPBACK ............................................................... 7-7 7-9 LOCAL INTERNAL LOOPBACK ..................................................................7-7 7-10 PREFERENCES DIALOG BOX ..................................................................7-9 7-11 BASIC PERFORMANCE MONITORING REPORT .......................................... 7-10 RADWIN 2000 User Manual Release 2.2 xii FIGURE FIGURE FIGURE FIGURE FIGURE FIGURE FIGURE FIGURE FIGURE FIGURE FIGURE FIGURE FIGURE FIGURE FIGURE FIGURE FIGURE FIGURE FIGURE FIGURE FIGURE FIGURE FIGURE FIGURE FIGURE FIGURE FIGURE FIGURE FIGURE FIGURE FIGURE FIGURE FIGURE FIGURE FIGURE FIGURE FIGURE FIGURE FIGURE FIGURE FIGURE FIGURE FIGURE FIGURE FIGURE FIGURE FIGURE 7-12 A TYPICAL PERFORMANCE MONITORING REPORT ..................................... 7-10 7-13 THRESHOLD CONFIGURATION DIALOG BOX ............................................. 7-12 7-14 EVENTS LOG DISPLAY ...................................................................... 7-14 7-15 PREFERENCES DIALOG BOX - EVENT TAB ............................................... 7-16 7-16 ACTIVE ALARMS SUMMARY ................................................................ 7-17 7-17 RECENT EVENTS - UPTO LAST 256 EVENTS AT SITE A ............................. 7-18 7-18 ONLINE HELP FOR RADWIN 2000 ..................................................... 7-21 A-4 MOUNTING ON A POLE .........................................................................A-2 A-5 MOUNTING ON A WALL ........................................................................A-3 B-1 ACCESSING THE LINK BUDGET CALCULATOR ..............................................B-4 B-2 LINK BUDGET WINDOW ........................................................................B-4 B-3 PRODUCT SELECTOR ............................................................................B-5 B-4 RATE SELECTOR .................................................................................B-6 B-5 CALCULATION OF DISTANCE FROM SITE COORDINATES .................................B-7 B-6 CLIMACTIC C FACTORS ........................................................................B-7 B-7 CLIMACTIC C FACTOR DESCRIPTION ........................................................B-8 B-8 WORLD MAP SHOWING C FACTOR CONTOURS ............................................B-8 B-9 FRESNEL ZONE ...................................................................................B-9 C-1 GROUNDING ANTENNA CABLES ...............................................................C-2 C-2 GROUNDING A TYPICAL POLE INSTALLATION ..............................................C-3 C-3 GROUNDING A TYPICAL WALL INSTALLATION ..............................................C-4 C-4 ODU SURGE SUPPRESSOR AND GROUNDING ..............................................C-4 C-5 TRANSTECTOR’S SURGE SUPPRESSOR .......................................................C-5 C-6 SURGE SUPPRESSOR AND GROUNDING AT BUILDING ENTRY POINT ...................C-7 D-1 LOG ON WINDOW FOR LOCAL CONNECTION ............................................. D-2 D-2 OPENING RADWIN MANAGER WINDOW PRIOR TO INSTALLATION.................. D-3 D-3 CONFIGURATION DIALOG BOX .............................................................. D-4 D-4 MANAGEMENT ADDRESSES - SITE CONFIGURATION DIALOG BOX .................... D-4 D-5 ODU WITH IP ADDRESSING CONFIGURED ............................................... D-5 D-6 CONFIRMATION OF IP ADDRESS CHANGE ................................................. D-5 D-7 MAIN WINDOW AFTER IP ADDRESS CHANGE ............................................ D-6 E-1 BECOMING INSTALLER ..........................................................................E-2 E-2 OPENING RADWIN MANAGER WINDOW PRIOR TO BAND CHANGE ...................E-3 E-3 CHANGE BAND DIALOG .........................................................................E-3 E-4 A DIFFERENT BAND SELECTED ................................................................E-4 E-5 CHANGE BAND CONFIRMATION ...............................................................E-4 E-6 MAIN WINDOW AFTER BAND CHANGE.......................................................E-5 E-7 USING THE OPERATIONS WINDOW TO ENTER A LICENSE KEY..........................E-6 F-1 SOFTWARE UPGRADE UTILITY - MAIN WINDOW .......................................... F-1 F-2 ADD SITE OPTIONS .............................................................................. F-2 F-3 ADDING A SINGLE SITE FOR UPGRADE ...................................................... F-2 F-4 SINGLE SITE ADDED FOR UPGRADE .......................................................... F-3 F-5 SOFTWARE UPGRADE IN PROGRESS - NOTE THE STOP BUTTON ....................... F-4 H-1 EXAMPLE FOR CONNECTING THE ALARM CONNECTOR ................................... H-4 J-1 TOP LEVEL SECTIONS OF THE PRIVATE MIB............................................... J-3 L-4 MONTAGE SUR UN PYLÔNE .................................................................... L-5 L-5 MONTAGE SUR UN MUR ........................................................................ L-6 RADWIN 2000 User Manual Release 2.2 xiii List of Tables TABLE TABLE TABLE TABLE TABLE TABLE TABLE TABLE TABLE TABLE TABLE TABLE TABLE TABLE TABLE TABLE TABLE TABLE TABLE TABLE TABLE TABLE TABLE TABLE TABLE TABLE TABLE TABLE TABLE TABLE TABLE TABLE TABLE TABLE TABLE TABLE TABLE TABLE TABLE TABLE TABLE TABLE TABLE TABLE TABLE 1-1 AVAILABLE C ONNECTORIZED ODU PRODUCTS - RELEASE 2.2 ........................ 1-9 1-2 AVAILABLE INTEGRATED ANTENNA ODU PRODUCTS - RELEASE 2.2 ................ 1-10 1-3 RELEASE 2.2 IDU-C PRODUCTS ............................................................ 1-11 1-4 USER MANUAL LAYOUT ........................................................................ 1-15 3-1 COMPONENTS OF AN IDU-C FRONT PANEL..................................................3-9 3-2 IDU-C FRONT PANEL LEDS ................................................................. 3-10 4-1 PC REQUIREMENTS FOR THE RADWIN MANAGER APPLICATION ...................... 4-1 4-2 USER TYPES, DEFAULT PASSWORDS AND FUNCTION .......................................4-5 4-3 RADWIN MANAGER: OFFLINE FUNCTIONALITY ........................................... 4-8 4-4 DEFAULT SETTINGS ............................................................................ 4-11 4-5 IDU-C FRONT PANEL LEDS ................................................................. 4-12 4-6 RADWIN MANAGER MAIN MENU FUNCTIONALITY ....................................... 4-13 4-7 RADWIN MANAGER TOOLBAR ............................................................. 4-14 4-8 LINK INSTALLATION WIZARD ................................................................. 4-16 4-9 MIMO, AIR RATE AND TX POWER AVAILABILIT Y ....................................... 4-23 4-10 RADWIN 2000 AIR RATES ................................................................ 4-23 5-1 RADWIN MANAGER TOOLBAR ............................................................... 5-3 5-2 RADWIN MANAGER MAIN MENU FUNCTIONALITY ......................................... 5-3 5-3 LINK DETAILS...................................................................................... 5-5 5-4 LINK SITE DETAILS, SITE A AND SITE B..................................................... 5-6 5-5 STATUS BAR INDICATORS ....................................................................... 5-8 5-6 LINK CONFIGURATION WIZARD ................................................................5-9 6-1 ODU MODE CONFIGURATION FOR COMMON SCENARIOS ................................ 6-10 6-2 TELNET COMMANDS ............................................................................ 6-22 7-1 GET DIAGNOSTICS DATA AND DESCRIPTION ............................................... 7-1 7-2 LINK COMPATIBILITY TRAP MESSAGES ....................................................... 7-3 7-3 EXPLANATION OF PERFORMANCE DATA ..................................................... 7-11 7-4 ACTION OF THE TOOLBAR BUTTONS ........................................................ 7-12 7-5 RADWIN MANAGER TRAP MESSAGES ..................................................... 7-15 7-6 ACTIVE ALARMS COMMAND BUTTONS ....................................................... 7-18 7-7 LED FAULT INDICATORS....................................................................... 7-19 7-8 SYSTEM TROUBLESHOOTING .................................................................. 7-20 A-1 BILL OF MATERIALS: ODU MOUNTING KIT .................................................A-1 H-1 ODU-IDU CONNECTOR PINOUT ............................................................. H-1 H-2 FAST ETHERNET CONNECTOR PINOUT ...................................................... H-2 H-3 TRUNK PORTS - E1/T1 RJ45PINOUT ...................................................... H-2 H-4 HOT STANDBY RJ11 PORT PINOUT ......................................................... H-2 H-5 IDU-C ALARM CONNECTOR (DRY-CONTACT)............................................. H-2 H-6 UPLINK ETHERNET CONNECTOR PINOUT ................................................... H-4 H-7 TERMINAL BLOCK 3-PIN -48VDC ........................................................... H-5 I-1 SFP TYPE AND INTERFACE DESCRIPTION .................................................... I-1 J-1 SUPPORTED RFC 1213 VARIABLES ........................................................... J-4 J-2 PRIVATE MIB PARAMETERS ..................................................................... J-5 J-3 MIB TRAPS ....................................................................................... J-20 K-1 OUTPUT ALARMS DESCRIPTION................................................................K-1 RADWIN 2000 User Manual Release 2.2 xiv RADWIN 2000 Part 1: Basic Installation Broadband Wireless Transmission User Manual Release 2.2 UM 2000-22/03.09 Chapter 1 Introduction Welcome to RADWIN 2000! Welcome to the RADWIN 2000 radio series, designed for the Cellular Backhaul, IP and WiMAX Backhaul, Private Networks and Broadband Access markets. The RADWIN 2000 series is an innovation in high-capacity carriergrade sub-6GHz radios, meeting the requirements of current and next-generation networks and applications. The RADWIN 2000 radio series offers unmatched performance and carrierclass quality with the following features: • Superior performance at the spectral-efficient 20MHz channel • High Ethernet capacity (50Mbps full duplex net throughput) • Up to 16 E1/T1 ports • Muti-band products for maximum flexibility • Advanced air-interface based on MIMO, built-in diversity and OFDM technologies • Superior range performance • Simple installation and management • High Tx power of 25dBm The RADWIN 2000 radio series supports the 4.9 - 5.9 GHz and 2.4 GHz spectrum bands, and complies with international standards and regulations (FCC, IC Canada, ETSI, WPC India and MII China). DFS is supported where required by regulation. About Release 2.2 Release 2.2 brings important new features to RADWIN 2000: • Support for up to 16 E1/T1 ports The RADWIN 2000 native TDM interface supports E1 or T1 traffic, which includes: • 16, 8 or 4 E1/T1 interfaces in the indoor unit, E1/T1 configurable • Unframed (transparent) RADWIN 2000 User Manual Release 2.2 1-1 Key Applications Chapter 1 • • Independent timing per port for both Tx and Rx • Compliant with ITU-T standards G.703 and G.826 • Line codes E1: HDB3, T1: AMI and B8ZS Support for new bands 2.3 – 2.4 GHz RADWIN 2000 radios support multi-frequency bands including 2.4 GHz and 4.9 – 5.9 GHz according to FCC, IC Canadian, ETSI, WPC Indian and MII Chinese regulations • Frequency Band Selection built into the RADWIN Manager • Software upgrade in RADWIN Manager • The IDU-C supports SFP Standard SFP FE modules are supported • Link Lock security feature Link Lock enables you to mutually lock both sides of a link to each other so as to exclude outside listening or intrusion Key Applications Cellular Backhaul RADWIN 2000 products enable cellular carriers to expand their networks in both rural and urban areas quickly and cost-effectively. RADWIN 2000 systems are ideally suited for a broad range of cellular backhaul deployment scenarios. They empower carriers to expand their presence into remote and low ARPU areas, provide enhanced overlay coverage in urban spots, and can serve as an intermediate temporary or backup backhaul solution. Figure 1-1: Typical Cellular Backhaul application WiMAX and IP Backhaul The RADWIN 2000 radio series offers WiMAX operators and ISPs a unique, highly scalable and cost-effective backhaul solution. Designed to suit a wide range of topologies, RADWIN 2000 is easy to install and maintain, enabling operators to quickly and efficiently expand their networks and introduce new services to a growing subscriber base. RADWIN 2000 User Manual Release 2.2 1-2 Broadband Access Chapter 1 Figure 1-2: Typical Wimax and IP Backhaul application Broadband Access With RADWIN 2000, service providers can quickly and efficiently expand their networks, and provide high-capacity services that meet the increasing demand for high-quality, high-speed broadband. Figure 1-3: Typical Broadband Access application Private Networks RADWIN 2000 is the ultimate solution for private networks such as enterprises, education, government and utility organizations that wish to own and manage their own networks and eliminate the costly recurring charges from service providers. RADWIN 2000's cost-effective solution enables a variety of organizations to connect geographically dispersed sites at ranges of up to 80km (50 miles). RADWIN 2000 User Manual Release 2.2 1-3 Key Features of RADWIN 2000 Chapter 1 Figure 1-4: Private Network Key Features of RADWIN 2000 Some of the outstanding features of the RADWIN 2000 radio series are as follows: » E1/T1 + Ethernet in one Solution RADWIN 2000 systems deliver carrier-class native E1/T1 + Ethernet in a single platform, making them ideal for a range of backhaul and access applications. Up to 16 E1/T1 services are supported. » High Capacity The RADWIN 2000 system provides a high-capacity link of 50Mbps net throughput in full duplex. » Superior Spectral Efficiency Built on advanced MIMO and OFDM technologies, the RADWIN 2000 system provides a high-capacity link at channel bandwidth of 20MHz. This channel bandwidth supports high robustness of the air interface under interference and harsh conditions. In countries where applicable, narrow channel bandwidth reduces the cost of the spectrum license. » Muti-band Products Every RADWIN 2000 Multi-band radio supports multiple frequency bands. For example the RW-2050-0250 connectorized radio support the bands: 5.9 GHz, 5.8 GHz, 5.4 GHz, 5.3 GHz, 4.9 GHz and 2.4 GHz. The RADWIN 2000 Multi-band products support the regulations of FCC, IC Canada, ETSI, WPC India and MII China. DFS is supported where required by regulation. » Advanced Air Interface The RADWIN 2000 system provides an advanced air-interface based on MIMO, built-in diversity and OFDM technologies, resulting in an exceptionally robust air interface. RADWIN 2000 User Manual Release 2.2 1-4 Key Features of RADWIN 2000 Chapter 1 Using the following technologies, the RADWIN 2000 air interface is designed to ensure nonstop, high quality transmission, even under interference and harsh conditions: » • Automatic Adaptive Rate (AAR) is a mechanism that dynamically adapts the air interface rate by changing both the signal modulation and coding. • Automatic Channel Selection (ACS) chooses the best channel by monitoring the available radio channels and dynamically selecting a channel which is best suited for transmission at any given time. • Automatic Repeat Request (ARQ) is a mechanism for error control during data transmission. When the receiver detects an error in the received information, it automatically requests the transmitter to resend the information. This process is repeated until the transmission is error free or the error continues beyond a predetermined number of maximum transmissions. RADWIN 2000's ARQ mechanism is optimized for time-critical traffic. • Forward Error Correction (FEC) with very low overhead and algorithms specifically designed for the varying conditions of license-exempt frequency bands, ensuring fast, robust and error-free communications. High transmission (Tx) power of 25dBm The RADWIN 2000 system supports high Tx power, compliant with radio regulations. High Tx power increases the system's availability and range, and enables the high performance with smaller antennas, thus reducing the total cost of the solution (lower CAPEX), installation and tower rent costs (lower OPEX). » Superior range performance The RADWIN 2000 system supports high capacity at superior ranges. The Link Budget Calculator (appendix B) is used to determine the capacity and range according to the choice of product, antenna, type of service and environmental conditions. » Simple installation and management RADWIN 2000 systems are extremely simple to install and maintain. They are typically up and running in less than an hour. The RADWIN Manager application has full local and remote management capabilities. The user-friendly SNMP based management tool provides full end-to-end configuration, event logging, and performance monitoring capabilities. » Enhanced Security The security features of RADWIN 2000 include: • RADWIN 2000 User Manual RADWIN 2000's AES 128-bit integrated advanced encryption support provides enhanced air interface security for carriers and private networks. It ensures user data protection with one of the most sophisticated commercially available combined Release 2.2 1-5 RADWIN 2000 Link Chapter 1 encryption and authentication techniques, CCM/AES. This technique combines message authentication (preventing anti-spoofing and replay protection) with commercial encryption, and complies with the IEEE 802.11i (phase iii) security recommendations. CCM/AES uses a symmetric 128-bit encryption key (EK), and a nonce, and provides both message encryption and authenticating signature. The nonce mechanism enables the receiver to remember already received genuine messages and reject all replayed messages. » • Initial encryption and authentication is based on a user-defined master key (Link Password). While standard Wireless LAN encrypts only the Ethernet Payload, the AES encrypts both the source and destination MAC addresses. • In addition to normal log on access, Read or Write Community access is available at log on • Link Lock is a part of the RADWIN 2000 security concept. It is designed to discourage physical theft of units and “piggybacking” using an otherwise identical ODU to steal bandwidth or information. It locks a pair of synchronized ODUs for mutually exclusive communication. SFP support in the IDU-C Standard SFP modules are used, enabling any type of Ethernet physical connectivity including various fiber connections. E3/T3 or E1/T1 over Ethernet SFPs can be used as well. RADWIN 2000 Link The RADWIN 2000 point-to-point solution is a wireless communication link. Typically each side of the link is comprised of an Outdoor Unit (ODU) and antenna and an Indoor Unit (IDU) or PoE device as shown in figure 1-5 below. The link is managed by the SNMP-based RADWIN Manager application. The IDU and the ODU are connected by a CAT5e cable that carries the service traffic and power. RADWIN 2000 User Manual Release 2.2 1-6 RADWIN 2000 Link Chapter 1 Figure 1-5: Example of Link Architecture - System Components The Radio Outdoor Unit (ODU) The ODU is the radio transceiver of the RADWIN 2000 system. It supports two radios for MIMO operation. It is available with an integrated antenna (Integrated Antenna ODU) or with connectors for an external antenna (Connectorized ODU). The ODU may be mounted on a pole or a wall, and connects to the IDU or PoE device using a CAT5e cable. The ODU comes in two form factors as shown in figure 1-6 below: RADWIN 2000 User Manual Release 2.2 1-7 RADWIN 2000 Link Chapter 1 Rear Integrated Connectorized Front Figure 1-6: ODU Form Factors • Integrated Antenna ODU This ODU has an integrated 370mm (1.2ft) flat panel antenna. The ODU contains both the radio and the antenna as a single unit housed in a weatherproof case. • Connectorized ODU This ODU has 2xN-type connectors for connecting an external antenna. RADWIN 2000 User Manual Release 2.2 1-8 RADWIN 2000 Link Chapter 1 The ODU products available in release 2.2 are shown below: Table 1-1: Available C onnectorized ODU Products - Release 2.2 DFS RW-20500250 RW-20490250 RW-24500250 RW-22500250 5.9 GHz Universal X √ √ X X 5.8 GHz FCC/IC X Factory default √ X X 5.8 GHz MII China X √ √ X X 5.8 GHz WPC India X √ √ Factory default X 5.4 GHz FCC √ √ √ X X 5.4 GHz IC √ √ √ X X 5.4 GHz Universal X √ √ X X 5.3 GHz FCC/IC √ √ √ X X 5.3 GHz Universal X √ √ X X 4.9 GHz FCC X X Factory default X X 4.9 GHz Universal X X √ X X 5.8 GHz ETSI √ X X X √ 5.4 GHz ETSI √ X X X Factory default 5.3 GHz ETSI √ X X X √ 2.4 GHz FCC/IC X √ √ √ X RADWIN 2000 User Manual Release 2.2 1-9 RADWIN 2000 Link Chapter 1 Table 1-2: Available Integrated Antenna ODU Products - Release 2.2 DFS RW-20500150 RW-20200150 RW-20490150 RW-24500150 RW-22500150 5.9 GHz Universal X √ X √ X X 5.8 GHz FCC/IC X Factory default X √ X X 5.8 GHz MII China X √ X √ X X 5.8 GHz WPC India X √ X √ Factory default X 5.4 GHz FCC √ √ X √ X X 5.4 GHz IC √ √ X √ X X 5.4 GHz Universal X √ X √ X X 5.3 GHz FCC/IC √ √ X √ X X 5.3 GHz Universal X √ X √ X X 4.9 GHz FCC X X X Factory default X X 4.9 GHz Universal X X √ X X 5.8 GHz ETSI √ X X X X √ 5.4 GHz ETSI √ X X X X Factory default 5.3 GHz ETSI √ X X X X √ 2.4 GHz FCC/IC X X Factory default X X X RADWIN 2000 User Manual Release 2.2 1-10 The Indoor Unit (IDU) Chapter 1 The external antenna choices are: • Single bipolar antenna • Two monopolar antennas • Single monopolar antenna For further information, see page 4-21. The Indoor Unit (IDU) The IDU has the service ports and provides aggregation of these services towards the ODU that transports them over the air. The IDU also provides power to the ODU. The IDU-C is a carrier-class 19 inch, 1U unit, providing E1/T1 ports, Ethernet ports, dry contact alarms and indication LEDs. It has two DC power feed connectors. An AC to DC converter is available for powering the IDU-C from an AC source. The IDU-C is designed to be rack mounted. Four IDU-C products are available in release 2.2: Table 1-3: Release 2.2 IDU-C Products Part Number E1/T1 ports Ethernet Power ports RW-7216-2000 16 2 RW-7208-2000 8 2 RW-7204-2000 4 2 RW-7200-2000 0 2 Dual DC feed -20 to -60VDC Form factor 19" 1U Figure 1-7: IDU-C, Ethernet only, front panel Figure 1-8: IDU-C, 16 E1/T1 ports, front panel RADWIN 2000 User Manual Release 2.2 1-11 Power Over Ethernet (PoE) Devices Chapter 1 Power Over Ethernet (PoE) Devices The PoE device provides Ethernet service only, with power for the ODU. The PoE device is extremely compact, having only two Ethernet ports and a standard 3 pin male AC power socket. Figure 1-9: PoE device - showing the radio Ethernet port Antennas An antenna is the radiating and receiving element from which the radio signal, in the form of RF power, is radiated to its surroundings and vice versa. The antenna gain and transmitting power may be limited by country regulations. The RADWIN 2000 may be operated with an integrated antenna that is part of the ODU unit, or with external antennas connected to the ODU via N-type connectors. All cables and connections must be connected correctly to reduce RF losses. The required antenna impedance is 50Ω. The 5.x GHz Integrated Antenna ODU is provided with 370 mm (1.2ft) flat panel antenna, with a gain of 23dBi (5.x GHz) / 19dBi (4.9 GHz) and 8° beam width. The 2.x GHz Integrated Antenna ODU is provided with 370 mm (1.2ft) flat panel antenna, with a gain of 16dBi and 16° beam width. The radio and the antenna are housed in a weatherproof case as a single unit. Figure 1-10: ODU with integrated Flat Panel antenna RADWIN 2000 User Manual Release 2.2 1-12 RADWIN Manager Chapter 1 External antennas are available for the RADWIN 2000 radios, varying in operating frequencies, form factor, size and gain, dual or single polarization. Flat Panel Antennas The Flat Panel antenna shown in figure 1-11 below can be used either as an integrated or external antenna: Integrated 1.2ft Flat Panel Dual Polarization Frequency 4.940 5.800 GHz Gain 5.150 5.875 GHz 23 dBi Beam Width 4.940 – 4.990 GHz 2.300 – 2.485 GHz 19 dBi 16 dBi H,V: 8° Size H,V: 16° 1.2 x 1.2 ft / 371x371 mm Figure 1-11: Flat Panel Antenna Parabolic Dish Antennas External 2ft Dish Dual Polarization Frequency 5.250 - 6.000 GHz Gain 28 dBi Diameter 2 ft / 620 mm Beam Width H,V: 5.6° Figure 1-12: External Antennas - Parabolic Dish See the RADWIN products catalog for RADWIN offering of external antennas. External antennas are also available from authorized antenna vendors. RADWIN Manager The RADWIN Manager is an SNMP-based management application which manages a complete link over a single IP address. It can also manage each side of the link separately. The RADWIN Manager application facilitates installation and configuration of the link between the ODU units. The intuitive, easy-to-use RADWIN Manager has a graphical Microsoft Windows interface, and can be run locally and remotely. RADWIN 2000 User Manual Release 2.2 1-13 Accessories Chapter 1 The RADWIN Manager provides: • Installation Wizard • Frequency band selection • On-line monitoring of air interface quality allowing the administrator to monitor the service and status of each link • On-line monitoring of equipment alarms and QoS • Local and remote loopback testing • Configuration Wizard and site settings • Integrated software upgrade utility • On-line user manual and help files • Link Budget Calculator for calculating the expected performance of the RADWIN 2000 wireless link and the possible service configurations for a specific link range. The RADWIN Manager can easily be integrated with any NMS system.1 Figure 1-13: RADWIN Manager window Accessories RADWIN provides a variety of accessories to support the RADWIN 2000 system: • PoE devices • AC Power Adaptor • External Lightning Protection Unit 1. RADWIN also supplies a complete SNMP NMS solution. Contact RADWIN Customer Support for details. RADWIN 2000 User Manual Release 2.2 1-14 Documentation set supplied with RADWIN 2000 • Cables to connect the various system elements • Grounding cable Chapter 1 Documentation set supplied with RADWIN 2000 The technical documentation supplied with a RADWIN 2000, is located on the distribution CD. It includes the following items: • A Quick Installation Guide for experienced installers (also hardcopy) • A full User Manual - the document which you are reading • A Help file accessible from the RADWIN Manager How to Use this Manual This User Manual is divided into functionally distinct chapters reflecting the activities required to set up a RADWIN 2000. The division is shown in the following table: Table 1-4: User Manual layout Chapter/ Appendix Subject Audience 2 Site Preparation Site survey team 3 Hardware Installation Field technician 4 Link Installation: The RADWIN Man- Installation technician ager 5 Configuring the Link Installation technician, System manager 6 Site Configuration Installation technician, System manager 7 Monitoring and Diagnostics Installation technician, System manager A Pole and Wall Installation Installation technician B Link Budget Calculator Installation technician C Lightning Protection and Grounding Guidelines Field technician D Preloading an ODU with an IP Address Field technician E Changing the FactoryDefault Band Installation technician, System manage RADWIN 2000 User Manual Release 2.2 1-15 A Little Terminology Chapter 1 Table 1-4: User Manual layout (Continued) Chapter/ Appendix Subject Audience F Software Upgrade Installation technician, System manager G Technical Specifications Installation technician, System manager H Wiring Specifications Installation technician I Small Form-factor Pluggable Transceiver User J MIB Reference Network System Manager K External Alarms Specification Installation technician, System manager, Field technician L Regional Notice: French Canadian Canadian-French Field technician A Little Terminology In the field, a link typically has a local or headquarters site as for example in figure1-3 above. Here the service provider is the local or headquarters site. The service recipient is the remote site. Where the link is completely internal to a corporation, the choice of the local and remote is just a matter of convenience. A link then, consists of two sites. In Broadband Wireless terminology, the local and remote sites are sometimes referred to as “near” and “far”, “HQ” and “remote” and so on. The site which is closer to the network core (often the local site) will be referred to as site A, and the opposite side of the link, usually closer to the end user, as site B. This choice is application-neutral and will be used throughout the manual both to describe the sites and their names as in the examples. The link is configured and managed using a PC, the managing computer connected to site A. (The precise requirements for the managing computer are set out on page 4-1). We will occaissionally need to distinguish between the site to which the managing computer is connected, and the second site, when they are not necessarily A or B. The former will be called the managing site and the latter, the over-the-air site. Which is which is always determined by the location of the managing computer. RADWIN 2000 supports three connection methods for the managing computer: RADWIN 2000 User Manual Release 2.2 1-16 Conventions Used in this Manual • Chapter 1 Local - a direct peer to peer connection between the Ethernet ports on the managing computer and the IDU or PoE device. Local connection is always read-write. • Network - the managing computer and the site A IDU or PoE device belong to a LAN and communicate through a router or hub • Over-the-air - the managing computer connects to site B via the air interface The managing computer may be connected to the link through an IDU or a PoE device. In what follows, where ever we refer to an IDU it includes PoE devices unless stated otherwise. Typically, if we need to refer to an IDU as such, we will use a model name such as IDU-C. Conventions Used in this Manual Notifications Notifications consist of Notes, Cautions and Warnings. The purpose of a Note is to Note Caution Warning • Draw your attention to something that may not be obvious or counter-intuitive • Emphasize a special feature or peculiarity of the RADWIN 2000 • Offer an external reference for additional information • Add a caveat that would not qualify as a full Caution or Warning (see below) • Provide additional background to what follows • Offer a recommendation • Highlight an indication of something to watch out for • Advise you if an action has “side effects” i.e. it may disturb something else that would be best left undisturbed • Remind you of something that should be kept in mind A Caution is a notification of risk of damage to equipment or of service degradation A Warning is a notification of risk of danger to persons operating near the equipment RADWIN 2000 User Manual Release 2.2 1-17 Typographical conventions Chapter 1 Typographical conventions General Where a term is defined or introduced for the first time, it is shown in Boldface. You will have noticed this usage in the Terminology section above. Software The RADWIN Manager is a Microsoft Windows application following the user interface conventions of familiar Microsoft Windows programs. We would describe the chain of menu commands indicated in the following screen shot, like this: Tools|Active Alarms|1 A using Boldface for the menu labels and vertical bars to separate them. Similarly, mouse click items will be referred to like this: “Click Next to continue.” (A mouse click always uses the left mouse button unless stated otherwise.) Windows Terminology Look at figure 1-13 above. The main application display which you see consists of a frame-window with a menu bar, system icons and content. It will be referred to as a window, the main window or the Manager window depending on context. The top line of icons is the tool bar, and provides part of the menu bar functionality with a mouse click. At the bottom of the window is the status bar, a line of icons and text boxes. The central part of the main window consists of several panes: On the right, there are Radio Interference, Ethernet Service and the Frequency panes. The left hand pane (with the blue background) is split into three sub-panes. If you click Site A or Site B in the tool bar, you will be offered another window, which in turn displays on of several panels depending on which function you choose. RADWIN 2000 User Manual Release 2.2 1-18 Viewing and Printing Chapter 1 Figure 1-14: Site Configuration window with open Management panel Viewing and Printing This manual is optimized for viewing online as a PDF file. To this end it uses an 11 point Tahoma typeface for main text. Here are a few pointers for hard-copy printing: • The 11 point Tahoma typeface is large enough to print the manual at two pages per sheet. • For good legibility, use a commercial grade laser printer. A color printer is of course best, however a monochrome printer set to use gray-scale gives acceptable results. • Better quality inkjet printers also give good output. RADWIN 2000 User Manual Release 2.2 1-19 Chapter 2 Site Preparation Planning the Link Site Overview Link site planning consists of a set of surveys, which must be carried out before any equipment is brought to the site. If for some reason, the outcome of any of these surveys is negative, site re-location will need to be considered. A Site Survey consists of three stages: 1. Preliminary survey - The proposed link is analyzed in the office using a topographic map. 2. Physical survey - The locations of the RADWIN 2000 indoor and outdoor equipment are determined on-site. 3. Radio Frequency (RF) survey - It is recommended that the installation area be scanned with a spectrum analyzer, to identify RF interference so as to determine a clear channel for RADWIN 2000 installation (on-site). The Site Survey Introduction RADWIN 2000 wireless links must be planned before installation. The designated installation site must be appraised to determine that the wireless system is able to operate efficiently and provide connectivity without signal degradation. RADWIN 2000 offers a wide operating frequency range. A free frequency channel must be determined within the operating range, for optimum performance. Recommended Equipment Stage 1: Preliminary Survey • Topological map of the area • Urban map of the area RADWIN 2000 User Manual Release 2.2 2-1 Stage 1: Preliminary Survey • Chapter 2 Compass Stage 2: Physical Survey • 100 meter tape measure • Ohmmeter, to check ground connection • Binoculars • Map • Digital camera • Paper, pencil, and a clipboard • GPS device (optional) • Compass (optional) Stage 3: RF Survey • Spectrum Analyzer with Max Hold function and screen capture facility that can store multiple images, for documentation purposes • RF accessories (connectors and cables) • Communication devices (for example, cellular phones, or a set of walkie-talkies) Stage 1: Preliminary Survey A preliminary survey is necessary before visiting potential installation sites. As much detail as possible should be obtained about the two designated ODU installation sites and the area between them. ¾ To perform a preliminary survey: 1. Mark the two designated installation sites on a topographic map of the area. 2. Measure the distance between the sites; check that it is within the specified range of the RADWIN 2000. 3. On the urban map, check for developed areas situated between the two installation sites. Pay attention to these areas when performing the physical site survey; there may be tall buildings, RF towers, or transmitters, which could cause interference to the link. 4. Check the area between the two sites for obstructions such as: • High ground - hills or mountains • Lakes or large bodies of water. Water has a reflection effect on RF signals like a building. This type of reflection causes the received amplitude to be reduced. As a rule of thumb, the presence of a large body of water between the link sites may double the required antenna height. 5. Determine and record the compass bearings between both ODUs, relative to north. 6. If there are obstructions between the two sites, calculate the Fresnel Zone (see appendix B for details). 7. If the site chosen does not meet requirements, consider alternative sites. RADWIN 2000 User Manual Release 2.2 2-2 Stage 2: Physical Survey Chapter 2 8. Use the Link Budget Calculator (on the CD supplied with the RADWIN 2000 or using the RADWIN Manager) to determine the expected performance. Stage 2: Physical Survey The physical site survey reviews the environment of the proposed RADWIN 2000 installation location, to ensure that the link sites are suitable for the wireless network. The results of the physical site survey should be recorded. Note It is advisable to go on a clear day, so you can more easily see any obstructions between the two sites. ¾ To perform a physical survey: 1. From the compass readings taken in the preliminary survey, find the azimuth (horizontal position) that the ODU should face towards the second ODU. 2. Using binoculars, locate any obstructions such as tall trees, high buildings, hills or mountains. Look for other RF towers between the two sites. Mark the locations of the obstructions on the map. 3. Determine the location for the ODU (having regard for existing rooftop installations and tower space). It should be above any obstructions, considering the Fresnel zone (see appendix B). 4. If you need to install the ODU on a tower, make sure that the tower is far away from overhead electric power lines. 5. Determine a location for the indoor equipment; it should be as close as possible to the ODU. At an existing site, there is probably an equipment room with cable-routing channels. Note The IDU - ODU cable length limit is 100m, in accordance with IEEE 10/ 100BaseT standards. 6. Measure and record the path length of the cable from the ODU position to the indoor equipment room. 7. Determine the ground and lightning connection points of the installation. The RADWIN 2000 ODU and IDU must both be grounded. 8. Using the Ohmmeter, measure and record the resistance of the required installation to the grounding point. The resistance must be less than 1O ohm. 9. Review the results of the physical site survey. Decide if the site is suitable for the RADWIN 2000 wireless network installation. • If the site is suitable, continue with stage 3, the RF survey • If the site is not suitable, survey another site RADWIN 2000 User Manual Release 2.2 2-3 Additional Outdoor Site Requirements Chapter 2 Additional Outdoor Site Requirements The ambient outdoor operating temperature should be -35 to 60°C (-31 to 140°F). Additional Indoor Site Requirements The following requirements guarantee proper operation of the system: • For IDU-C units, allow at least 90 cm (36 “) of front clearance for operating and maintenance accessibility. Allow at least 10 cm (4 “) clearance at the rear of the unit for signal lines and interface cables • The ambient operating temperature should be 0 to 50°C (32 to 122 °F) at a humidity of up to 90%, non condensing Stage 3: RF Survey The RF survey examines the wireless environment of the RADWIN 2000 installation site, to determine whether there are available channels within the RADWIN 2000 operating frequency band. An RF survey is performed using a spectrum analyzer. It is advisable to familiarize yourself with the spectrum analyzer before going out on site, specifically the Max Hold and Marker functions. You should perform the RF survey at both proposed link sites. The survey should be carried out during a busy time of day, to best judge the worst-case radio interference. Allow 2-4 hours duration for a good RF survey. Note It is possible to install the RADWIN 2000 link and use the RADWIN Manager to find a clear channel. Each frequency channel can be evaluated in turn. Achievement of a clear channel is indicated by the Quality bar on the Channel Setting window (see figure 4-14) becoming green. RADWIN 2000 User Manual Release 2.2 2-4 Chapter 3 Hardware Installation This chapter sets out the requirements and procedures for the hardware installation and alignment of a RADWIN 2000 link in accordance with the prior planning as set out in chapter 2. It is intended to guide qualified field technicians. Warning Outdoor units and antennas should be installed ONLY by experienced installation professionals who are familiar with local building and safety codes and, wherever applicable, are licensed by the appropriate government regulatory authorities. Failure to do so may expose the end user or the service provider to legal and financial liabilities. RADWIN and its resellers or distributors are not liable for injury, damage or violation of regulations associated with the installation of outdoor units or antennas. Safety Practices Preventing overexposure to RF energy To protect against overexposure to RF energy, install the ODUs so as to provide and maintain minimal separation distances from all persons. When the system is operational, avoid standing directly in front of the antenna. Strong RF fields are present when the transmitter is on. The ODU must not be deployed in a location where it is possible for people to stand or walk inadvertently in front of the antenna. Grounding All RADWIN products should be grounded during operation. In addition: • The ODU should be earthed by a wire with diameter of at least 12AWG. The RADWIN 2000 ODU must be properly grounded to protect against lightning. It is the user's responsibility to install the equipment in accordance with Section 810 of the National Electric Code, ANSI/NFPA No.70-1984 or Section 54 of the Canadian Electrical Code. These codes describe correct installation procedures for grounding the outdoor unit, mast, lead-in wire and discharge RADWIN 2000 User Manual Release 2.2 3-1 Protection against Lightning Chapter 3 unit. It also lays down the size of grounding conductors and connection requirements for grounding electrodes. The RADWIN 2000 ODU must be grounded to a Protective Earth as described in appendix C and in accordance with the Local Electrical Regulations. • The earth lug on the IDU-C should be connected to the protective earth at all times, by a wire with a diameter of 18 AWG or wider. Rack-mounted equipment should be mounted only in earthed racks and cabinets. Further, you should • Always make the ground connection first and disconnect it last • Never connect telecommunication cables to ungrounded equipment • Ensure that all other cables are disconnected before disconnecting the ground More detailed guidelines are supplied in appendix C. Protection against Lightning The use of lightning protection is dependent on regulatory and end user requirements. All of RADWIN outdoor units are designed with surge limiting circuits to minimize the risk of damage due to lightning strikes. RADWIN recommends the use of additional surge arrestor devices to protect the equipment from nearby lightning strikes. See appendix C for detailed installation instructions of lightning protection devices. General • It is recommended that installation of the outdoor unit be contracted to a professional installer. • Before working on equipment connected to power lines or telecommunication lines, you should remove jewelry or any other metallic object that may come into contact with energized parts. • Use extreme care when installing antennas near power lines. • Use extreme care when working at heights. • When using an AC power source for RADWIN 2000 always use the AC power adapter supplied by RADWIN. • Use the right tools. In addition to standard tools required for any kind of ODU or antenna installation, RADWIN 2000 requires additional specific tools detailed on page 3-5 below. Package Contents The RADWIN 2000 packages include the following items: ODU Package Contents The ODU package contains: RADWIN 2000 User Manual Release 2.2 3-2 ODU Package Contents Chapter 3 • One ODU - see figure 3-2 below for front and rear view • An ODU mounting kit - see figure 3-1 below • A CD containing • the RADWIN Manager • Quick Start Guide • User Manual • Link Budget Calculator • Label showing the MAC address and the alternative Community string. The label is self-adhesive. You should keep this label safe • Cable glands (to be used with the ODU-IDU cable) Figure 3-1: ODU Mounting kit ODU - Front View ODU - Rear View Figure 3-2: Connectorized ODU - Front and rear views RADWIN 2000 User Manual Release 2.2 3-3 IDU Package Contents Chapter 3 ODU - Front View ODU - Rear View Figure 3-3: Integrated ODU - Front and rear views IDU Package Contents The IDU package contains: • IDU-C - see figure 3-4 below. • 19” rack mounting kit - see figure 3-6 below • Two DC power plugs for power cables - see figure 3-6 below Figure 3-4: IDU-C Package contents - the IDU-C, ethernet only Figure 3-5: IDU-C Package contents - the IDU-C, 16 E1/T1 ports RADWIN 2000 User Manual Release 2.2 3-4 External Antenna Package Contents Chapter 3 Figure 3-6: IDU-C Package contents - the mounting kit and DC power plugs External Antenna Package Contents • Antenna • RF cable 1m (3’) long; two cables supplied with bipolar antennas, single cable supplied with monopolar antennas • Mounting kit Additional Tools and Materials Required The following is a list of the equipment and materials required to install RADWIN 2000 hardware. Tools and Materials • Crimping tool for RJ-45 (if the ODU-IDU cable is without connectors) • Spanner/wrench 13 mm (½”) • Drill (for wall mounting only) • Cable ties • Sealing material Cables and connectors • ODU grounding cable 12AWG • IDU grounding cable 18AWG • ODU-IDU cable (outdoor class, CAT-5e, 4 twisted pairs, 24AWG) • For PoE based links: A crossed Ethernet LAN cable Hardware Installation Sequence The following steps are required to install the RADWIN 2000 system: 1. Mounting the ODUs, page page 3-7. 2. Mounting the external antennas (if used), page page 3-7. 3. Mounting the Lightning Protection devices (if used), page page 3-8. RADWIN 2000 User Manual Release 2.2 3-5 Outdoor installation Chapter 3 4. Outdoor connections, page page 3-8. 5. Mounting the IDUs, page page 3-8. 6. Indoor connections, page page 3-12. 7. Aligning the ODUs/antennas, page page 3-13. See figure 3-7 below, which illustrates a typical installation of RADWIN 2000 with an external antenna. Figure 3-7: Typical Installation Diagram (with external antenna) The installation steps are detailed in the following sections. Outdoor installation Preparing the ODU before Deployment Each ODU must be pre-loaded with an IP address. This may be done prior to deployment in the field, or on-site using a Laptop computer. The process is quite straight-forward and described in appendix D. RADWIN 2000 User Manual Release 2.2 3-6 Mounting the ODU Chapter 3 Mounting the ODU The ODU can be mounted on a pole or a wall. In both installations, the supplied mounting kit is used to secure the ODU. A mast-sited ODU typically uses a pole attached to the mast. Note A RADWIN 2000 link operates in pairs of two ODUs with the same configuration. Both ODUs must be installed, and the antennas aligned for maximum throughput. Prior to connecting cables to the ODU, the protective earth terminal (screw) of the ODU must be connected to an external protective ground conductor or to a grounded pole. Warning • Only a qualified person using the proper safety equipment should climb the antenna mast • Only qualified professional personnel should install or dismantle ODUs and masts ¾ To mount the ODU on a pole or a wall: 1. Ensure that the ODU is properly grounded. 2. Mount the ODU onto the pole or wall. Ensure that the unit is oriented so that the cable connectors are at the bottom. (If they are on top, water may penetrate into the unit causing damage.) 3. Refer to appendix A for detailed ODU mounting kit contents and schematics. Note Do not tighten the ODU to its mounting brackets until the alignment process of the antenna is complete. Ensure that there are no direct obstructions in front of the ODU or interference from man-made obstacles. Mounting external antennas If you are using ODU with an integrated antenna, skip to Mounting the Lightning Protection Devices below. The supplied mounting kit is used to mount the antenna onto a pole. The antennas must be aligned for maximum throughput. Do not stand in front of a live antenna. Warning RADWIN 2000 User Manual Release 2.2 3-7 Mounting the Lightning Protection Devices Chapter 3 ¾ To mount an external antenna: 1. To mount an external antenna, ensure that the antenna is properly grounded and then mount the antenna onto the pole. Refer to appendix A for detailed antenna mounting instructions. 2. Follow the mounting instructions supplied with the antenna. Mounting the Lightning Protection Devices The use of lightning protection is dependent on regulatory and end user requirements. The RADWIN 2000 ODU is designed with surge limiting circuits to minimize the risk of damage due to lightning strikes. RADWIN recommends the use of additional surge arrestor devices to protect the equipment from nearby lightning strikes. Refer to appendix C for detailed installation instructions of lightning protection devices. Outdoor Connections ¾ To complete the outdoor connections: 1. Connect the ground cable to the ODU chassis as marked on the ODU. 2. Connect the antenna cable(s) to the ODU. 3. Connect the lightning protection device to the ODU (see appendix C). 4. Attach the ODU-IDU cable to the ODU RJ-45 connector (see appendix H for the connector pinout) 5. Screw in the cable glands to ensure hermetic sealing of the ODU. 6. Secure the cables to the pole, mast or brackets using UV-rated cable ties. Indoor Installation Mounting the IDUs The RADWIN 2000 IDUs are all rack mountable, as shown in figure 1-7. A front panel keyed schematic of a rack mounted IDU-C is shown in figure 38 below. RADWIN 2000 User Manual Release 2.2 3-8 Mounting the IDUs Chapter 3 Figure 3-8: IDU-C front panel In figure 3-9 we display a perspective view of the IDU-C: Figure 3-9: IDU-C - A perspective view Further description of the keyed items in figure 3-8 is shown in table 3-1 below: Table 3-1: Components of an IDU-C front panel Key Label Remarks A Indicator LEDs See figure 3-10. B ODU Port RJ-45 connector, see table H-1. C LAN RJ45Ports Ethernet, RJ-45 connector, see table H-2. D LAN SFP Port See appendix I. RADWIN 2000 User Manual Release 2.2 3-9 Mounting the IDUs Chapter 3 Table 3-1: Components of an IDU-C front panel Key Label Remarks E Alarm Ports Standard DB25 female connector, see table H-5. F Label indent Place for adhesive identification labels. G Primary 3 pin Power Connector H Secondary 3 pin Power Connector I Grounding Lug J Rack mounting holes K Detachable Rack mounting brackets L 0, 4, 8 or 16 E1/T1 Ports See table H-3. M Standby Port Hot Standby ready: HSB cable socket, see table H-4. Standard 3 pins in line power connector, see table H-6. Use the lug supplied. The Indicator LEDs (Item A in table 3-1 above) are shown in more detail in figure 3-10 below: Figure 3-10: IDU-C LEDs The purpose of the LEDs is shown in table 3-2 below: Table 3-2: IDU-C Front Panel LEDs Name IDU ODU AIR I/F Color Function Green IDU operational Green During power-up only Red Failure Green ODU-to-IDU communication link is operating Red ODU-to-IDU communication link is disrupted Green Wireless link is synchronized Orange During installation mode only Red Wireless link lost synchronization RADWIN 2000 User Manual Release 2.2 3-10 Connecting power to the IDU Chapter 3 Table 3-2: IDU-C Front Panel LEDs (Continued) Name SVC Color Function Green E1 or T1 line is synchronized Orange Alarm detected at the Site Binterface Orange Local or Remote loopback Red Alarm detected at the Site A interface Off - Ethernet only IDU or E1/T1 not configured HSS Off STBY Off 3-8 1. Attach the rack mounting brackets (K) to the IDU. To mount an IDU (using figure above): 2. Bolt the IDU into an empty slot in the rack, ensuring that it sits securely. 3. Ground the IDU to the rack using grounding lug I. The IDU should be left permanently grounded. Note Instead of using the rack mounting brackets, the IDU may be rail mounted using the four screw holes on each of its sides. Connecting power to the IDU The IDU-C has redundant power connection circuits (items G and H in figure 3-8 above). An enlarged schematic of the power connectors is shown in below: Figure 3-11: DU-C Power connectors The connectors are 3 pin in line female, with polarities (left to right) minus, ground, plus. To avoid damage to the IDU, always use an AC/DC adapter supplied by RADWIN. Ensure that the IDUs at both sites are powered up. RADWIN 2000 User Manual Release 2.2 3-11 Connecting the ODU to the IDU Chapter 3 Connecting the ODU to the IDU The ODU-IDU cable conducts all the user traffic between the IDU and the ODU, and also provides power to the ODU. The maximum length of the ODU-IDU cable is 100m (328 ') in accordance with 10/100BaseT standards. The ODU-IDU cable is supplied pre-assembled with RJ-45 connectors, at the length specified when ordering, or as a cable drum with spare connectors. If the ODU-IDU cable was not ordered, use an outdoor class, CAT-5e 24AWG shielded cable. See appendix H for Wiring Specifications. To connect the ODU to the IDU, route the cable from the ODU to the IDU, secure the cable along its path and connect the cable to the ODU RJ-45 connector on the IDU (see item B in figure 3-8 above). Installing a Link using PoE Devices The PoE device is a very simple unit having a power input connector and two Ethernet ports. It is AC powered, and has a power LED. ¾ To prepare a link using PoE devices: 1. To connect the ODU to the PoE device, route the cable from the ODU to the PoE device, secure the cable along its path and connect the cable to the P-LAN-OUT RJ-45 connector on the PoE device. 2. Connect it to AC power. 3. Repeat steps 1 to 2 for the second link. Connecting User Equipment ¾ To connect user equipment to the IDU: 1. Connect user switch/router or any other compatible device to the IDU panel RJ-45 ports designated LAN (see item C in figure 3-8 above). 2. Connect user E1/T1 traffic to the IDU panel RJ-45 ports designated TRUNKS (labeled item L in figure 3-8 above). 3. To use the SFP Port (labeled item D in figure 3-8 above), insert an SFP plug-in module into the port and connect the user switch/router or any other compatible device to the SFP plug-in module. Refer to appendix H for connector pinouts. Do not connect two LAN ports to the same network, or flooding may occur. Note ¾ To connect user equipment to the PoE device: • Connect a user switch, router or any other compatible device to the PoE device RJ-45 port designated LAN-IN. Refer to appendix H for connector pinouts. RADWIN 2000 User Manual Release 2.2 3-12 Connecting and Aligning ODUs / Antennas Chapter 3 Connecting and Aligning ODUs / Antennas You perform antenna alignment using the ODU's audible tone. To speed up the installation time, alignment of a RADWIN 2000 system should be performed by two teams simultaneously, at site A and at site B. ¾ To align ODUs with integrated antennas or external bipolar antennas: 1. For external bipolar antennas: Using a coax cable with N-Type connectors, connect the vertical polarization connector of the antenna to the ANT 1 connector of the ODU. 2. For external bipolar antennas: Using a coax cable with N-Type connectors, connect the horizontal polarization connector of the antenna to the ANT 2 connector of the ODU. 3. Ensure that power is connected to the IDUs at both sites. 4. Ensure normal operation of the IDUs by the LED indications on the front panel. Provided that site A detects the signal from site B, the ODU starts beeping 20 seconds after power up, and continues beeping until the ODUs are aligned, and the installation is complete. In the following steps, “antenna” refers both to an external antenna and an integrated antenna. 5. Direct the antenna of site B in the direction of site A. This is simplified if a previous site survey has been completed and azimuths are known. When aligning the antennas, do not stand in front of a live antenna. Warning 6. Make a horizontal sweep of 180 degrees with the site A antenna so that the strongest signal from site B can be detected. 7. Slowly turn the site A antenna back towards the position of site B, listening to the tone until the best signal is reached. See the following figure for audible signal variations. RADWIN 2000 User Manual Release 2.2 3-13 Connecting and Aligning ODUs / Antennas Chapter 3 Figure 3-12: Beep Sequence for antenna alignment Note • Three beeps and a pause is 'best signal so far' • Two beeps and a pause is 'signal quality increased' • One beep and pause is 'no change in signal' • Long beep and short pause is 'signal quality decreased' • One beep and a long pause is 'no air link' • Any other signal does not relate to antenna alignment 8. Secure the site A antenna to the pole/wall. 9. Repeat steps 4 to 8 for site B. ¾ To align two external monopolar antennas: The ODU buzzer only works on the radio connected to the ANT 1 connector marked Note . You will therefore need to use ANT 1 to align both antennas in turn. Upon completion of the alignment procedure, you may connect the two antennas to ANT 1 and ANT 2 connectors. 1. Using a coax cable with N-Type connectors, connect one antenna to the ANT 1 connector of the ODU. 2. Follow the steps 3 to 7 above to align the antenna connected to the ODU connector ANT 1 on both sides of the link. 3. On both sides of the link, disconnect the antenna connected to the ODU connector ANT 1. Connect the other antenna to connector ANT 1 and follow the steps 3 to 7 above to align the second antenna. 4. Secure the antennas to the pole/wall. 5. Restore one of the antennas to ANT 2 on both sides of the link. RADWIN 2000 User Manual Release 2.2 3-14 Chapter 4 Link Installation: The RADWIN Manager This chapter explains how to use the RADWIN Manager to install a RADWIN 2000 radio link. Installing theRADWIN Manager Application Minimum System Requirements The RADWIN Manager application is distributed on a CD. Operating system specific PC resources required by the application are set out in table 4-1 below: Table 4-1: PC Requirements for the RADWIN Manager Application Windows 2000 Windows XP Pro Windows Vista Memory 128 MB 512 MB 1 GB Processor P III P IV P IV Dual Core Requirements common to all systems are: • Hard disk: 1 GB free space • Network: 10/100BaseT NIC • Graphics: 1024x768 screen resolution with 16 bit color • Microsoft Explorer version 5.01 or later Installing the Software ¾ To install the RADWIN Manager application: 1. Insert the CD into the CD/DVD drive of your computer. The CD opening window appears: RADWIN 2000 User Manual Release 2.2 4-1 Getting Started with the RADWIN Manager Chapter 4 2. Choose Install RADWIN Manager and follow the on-screen instructions of the installation wizard to complete the setup of the RADWIN Manager application. If the installation program fails to start, browse to your CD/DVD drive, chose the setup.exe program and run it. Any PC running the RADWIN Manager application can be used to configure a RADWIN 2000 link. Getting Started with the RADWIN Manager If your links are within easy reach, you can configure them using the procedure described below. If however, your links are to be geographically scattered, it may be convenient to pre-load each ODU with its network address prior to physical installation. The procedure is quite straight forward, and set out in appendix D. Note Each ODU requires a static IP address, since part of the link definition is the IP address pair of both ODUs. Network Managers should ensure that these addresses are outside of the automatic allocation ranges used by their network DHCP server. ¾ To start the RADWIN Manager: 1. Connect the managing computer to one of the two LAN ports as shown in figure 4-1 below: RADWIN 2000 User Manual Release 2.2 4-2 Getting Started with the RADWIN Manager Chapter 4 Figure 4-1: LAN ports on the front panel of the IDU-C If you are not using a direct connection as above, ensure that you have IDU to managing computer connectivity (e.g. through a LAN). 2. Check that you have connectivity to the ODU. You can do this by opening up a command line session (Start|Run and then type, cmd). At the command prompt, type ping 10.0.0.120 You should see something like this: Figure 4-2: Pinging an uninstalled and unconfigured link Any other response from ping means that the ODU is not responding. Check your Ethernet connection and that both the IDU and ODU are switched on and then try again. If you do not succeed, seek assistance from RADWIN Customer Support. 3. Dismiss the command line session. 4. Double-click the RADWIN Manager icon on the desktop, or click Start|Programs|RADWIN Manager|RADWIN Manager. The Login dialog box appears. RADWIN 2000 User Manual Release 2.2 4-3 The RADWIN Manager log-on Concept Chapter 4 Figure 4-3: Log on Window The RADWIN Manager log-on Concept The RADWIN Manager provides three levels of access. To see them, click Options at any time in the Log on window (figure 4-3 above). You are offered an extended log-on window: Figure 4-4: Log on window with User Type and Community options visible At the User Type field, click the list button: RADWIN 2000 User Manual Release 2.2 4-4 The RADWIN Manager log-on Concept Chapter 4 Figure 4-5: Log on window exposing the user types. There are three user types: • An Observer has read-only access to the link. An Observer can monitor the link, generate reports, but may not change any link parameters. • An Operator can install and configure the link. • An Installer can, in addition to functioning as an Operator, also change the operating band. The latter function has legal ramifications, requiring familiarity with local regulations. The following table summarizes these options: Table 4-2: User types, default passwords and function User Type Default Password Function Community Community String Observer admin Monitoring Read-Only public Operator admin Installation, configuration Read-Write netman Installer wireless Operator plus set band Read-Write netman Reference Chapters 4 - 6, page 6-14 Appendixe E, page 6-14 The network manager should change the default passwords as soon as possible. RADWIN 2000 User Manual Release 2.2 4-5 Log-on Errors Chapter 4 ¾ Continuing the log-on procedure: 5. Type an IP address for the ODU (if you connect through a network), or click Local Connection (if you are connected directly to the IDU port). Warning • If you log on using Local Connection, but your physical connection is not local (i.e. anything other than a direct connection between the managing computer and the IDU), then any configuration you carry out may affect other links in the network. Do not do this! • Network log on (IP address to the ODU) is recommended. • If you log on via an over-the-air IP address, you will receive a warning. If you reset the site to which you are connected to factory settings, you can lock yourself out of the link. The default IP address for the ODU is 10.0.0.120. The subnet mask is 255.0.0.0. Note The actual IP address is defined during link configuration (see Site Management: IP Address and VLAN on page 6-4. See also, appendix D). 6. If your User Type is not Operator, then choose it now. 7. Enter the password. 8. If you are a user with Read-Write permission, click Options to enter the Community options if required 9. For initial log on: • Leave the default Community passwords, netman for read-write, and public for read-only. • If Community values were previously defined, enter them under Community in the Read-Only or Read-Write boxes. • If you are a user with read-only permission, click the Read Only Mode check box. The RADWIN Manager main window is displayed (see figure 4-8). Log-on Errors Unsupported Device Attempting to connect to an unsupported device will result in the following error message: RADWIN 2000 User Manual Release 2.2 4-6 Incorrect IP Address Chapter 4 Figure 4-6: Unsupported device message Incorrect IP Address If the IP address chosen is invalid or the link is unreachable, the following error message will be displayed: Figure 4-7: Unreachable device message In both of the above situations, you will see a warning graphic side the IP Address field. along- Incorrect Password If you type an incorrect password in the Login window, you will see a warning graphic alongside the password field. Continuing without an IP Address The RADWIN Manager provides limited “offline” functionality when there is no accessible IDU/ODU. It is primarily for setting managing computer related parameters, running the Link Budget Calculator or viewing online Help. The offline functionality is shown in table 4-3 below. The table does not show menu items grayed out. RADWIN 2000 User Manual Release 2.2 4-7 Changing the Log-On Password Chapter 4 Table 4-3: RADWIN Manager: Offline Functionality Menu level Top +1 Reference Log Off Return to log-on dialog. Same as Log Off button Exit Exit the RADWIN Manager. Same as Exit button Software Upgrade Upgrades the ODU firmware in selected links appendix F Change Password Change the log-on password page 4-8 File Tools Events Log Help Function +2 Clear Events Clear local events log Save to File Save events log data to a file page 7-13 Preferences Set managing computer preferences RADWIN Manager Help View online help version of the User Manual Link Budget Calculator Calculator opened in default browser appendix B Get Diagnostics Information Obtain system information page 7-1 About RADWIN Manager RADWIN Manager build information Changing the Log-On Password ¾ To change the log on password: 1. From the Tools menu, select Change Password. The Change Password dialog box appears. 2. Enter the current password, and the new password. 3. Click OK to confirm. RADWIN 2000 User Manual Release 2.2 4-8 Installing the Link: First steps Chapter 4 Installing the Link: First steps For what follows, it is assumed that you have set the IP addresses of both ODUs. For the purposes of illustration, we will use the following IP addresses: Note Our managing computer has its NIC set to IP address 192.168.1.100. The log-on ODU is set to IP address 192.168.1.101 and the over-the-air ODU is set to 192.168.1.102. The Subnet Mask for both sites is 255.255.255.0 and the Default Gateway is left unset. We will maintain this arrangement throughout the remainder of this manual. At this point the main window of the RADWIN Manager should be displayed: Figure 4-8: Opening RADWIN Manager window prior to installation A detailed field by field description of the contents of the RADWIN Manager main window may be found in chapter 5. The procedure required to make the link functional has three phases: 1. Link Installation - which we will detail below. RADWIN 2000 User Manual Release 2.2 4-9 Installing the Link: First steps Chapter 4 Installation actually gets the link operational by setting the link parameters. It uses a fixed channel at the lowest possible modulation, BPSK at 6.5Mbps and will work under the harsh interference condition. Note During the installation procedure, the definition of all parameters is automatically applied to both sides of the link. • The ODUs as supplied by RADWIN are set up with a factory default band. If for some reason the default band needs to be changed, it should be done before link Installation. The procedure is set out in appendix E. • Use of an incorrect band may be in violation of local regulations. Caution 2. Link Configuration - described in chapter 5. Configuration provides much the same functionality as Installation, but for a running link. A fallback to Installation mode is provided for situations which cannot be handled without resetting the link, such as antenna realignment and IDU or ODU replacement. The Link Installation and Configuration phases are both carried out with Wizards, which “walk you through” the processes. The Wizards are visually quite similar and will be described in detail below. 3. Site Configuration - described in chapter 6. Site specific configuration for each side of the link is available at any time - under a running link or under the restricted Installation mode. Site Configuration consists of a set of panels, which may be invoked individually in any order, as needed. An installed and configured link can be returned to installation mode for reinstallation and configuration from last settings or from factory settings. Note • Reversion to installation mode requires a complete break in the link service • Configuration mode may vary the service throughput and quality, but without a service break RADWIN 2000 User Manual Release 2.2 4-10 Default Settings Chapter 4 Default Settings The default settings of the RADWIN 2000 configuration parameters are listed in the second column of table 4-4 below. The third column shows the values we use in this manual for illustrative purposes. Table 4-4: Default Settings Parameter Default Value Illustrative Value Factory default band Product dependent 5.820GHz ODU IP Address 10.0.0.120 192.168.1.101 and 102 Subnet Mask 255.0.0.0 255.255.255.0 Trap destination 0.0.0.0 0.0.0.0 RADWIN Manager log-on passwords Observer admin Operator admin Installer wireless Link ID Link EBG_20561334 Link Name Name TPSF_BTT Site 1 Site A Site 2 Site B Location (per site) Location A B Name (per site) Name John Mary Contact (per site) Person Local Remote Link Password wireless-bridge Rate Adaptive Ethernet Configuration Auto Detect Radio Link Failure Actions Bridge or Hub mode Community values No action Hub Mode, Aging time = 300 sec Read-write – netman Read-only – public Front Panel LEDs on the IDU-C The front panel LEDs on the IDU provide basic information about link status. RADWIN 2000 User Manual Release 2.2 4-11 Front Panel LEDs on the IDU-C Chapter 4 Figure 4-9: IDU-C Front Panel LEDs The following table describes the indicators: Table 4-5: IDU-C Front Panel LEDs Name IDU ODU AIR I/F SVC Color Function Green IDU operational Green During power-up only Red Failure Green ODU-to-IDU communication link is operating Red ODU-to-IDU communication link is disrupted Green Wireless link is synchronized Orange During installation mode only Red Wireless link lost synchronization Green E1 or T1 line is synchronized Orange Alarm detected at the Site Binterface Orange Local or Remote loopback Red Alarm detected at the Site A interface Off - Ethernet only IDU or E1/T1 not configured HSS Off STBY Off RADWIN 2000 User Manual Release 2.2 4-12 Installation Menu and Toolbar Functionality Chapter 4 Installation Menu and Toolbar Functionality The RADWIN Manager menu functionality is displayed in table 4-6. The Toolbar buttons are detailed in table 4-7. Table 4-6: RADWIN Manager main menu functionality Menu level Top +1 Function +2 Log Off Return to log-on dialog. Same as Log Off button Exit Exit the RADWIN Manager. Same as Exit button Link Configuration Run the Configuration Wizard. Not available in installation mode 1 Configure <Site 1 name> Provides limited configuration for site. Has a path to return to installation mode 2 Configure <Site 2 name> Provides limited configuration for site. Has a path to return to installation mode Link Installation Runs the Installation Wizard. Not available in configuration mode Performance Monitoring Report On screen and printable File Configuration 1 <Site 1 name> Shows active alarms for <Site 1 name> 2 <Site 2 name> Shows active alarms for <Site 1 name> Active Alarms Tools Reference chapter 5 chapter 6 chapter 4 chapter 7 Recent Events Displays recent events by site Software Upgrade Upgrade ODU firmware for current site or others appendix F Change Band (Installer only) Change the link band appendix E Change Password Change the log-on password dialog page 4-8 Events Log Clear Events Clear local events log Save to File Save events log file Preferences RADWIN 2000 User Manual page 7-13 Local preferences dialog Release 2.2 4-13 Installing the Link: Overview Chapter 4 Table 4-6: RADWIN Manager main menu functionality (Continued) Menu level Top Maintenance +1 Clear counters Clear TDM counters Loopbacks Set loopbacks - TDM only Reset Help Function +2 1 <Site 1 name> Reset <Site 1 name> ODU 2 <Site 2 name> Reset <Site 2 name> ODU Reference page 7-3 RADWIN Manager Help View online version of the User Manual Link Budget Calculator Calculator opened in default browser appendix B Get Diagnostics Information Obtain system information page 7-1 About RADWIN Manager Manager build and system information Table 4-7: RADWIN Manager Toolbar Item Description Link Configuration Changes configuration parameters of an operating wireless link; assigns text files for storing alarms, statistics and configuration data. This button is disabled until a link installation has been completed Link Installation Performs preliminary configuration of the system. This button is disabled after the link is installed Site: <Site 1 name> Opens the Site configuration dialog for Site 1 name. Same as Configuration | 1 Configure <Site 1 name> Site: <Site 2 name> Opens the Site configuration dialog for Site 2 name. Same as Configuration | 2 Configure <Site 2 name> Get Diagnostics Obtain system information Clear Counters Disabled Log off Closes the current session and logs off RADWIN Manager Exit Exits RADWIN Manager Installing the Link: Overview The installation is carried out using the Installation wizard. Its operation is detailed in the following pages in a tutorial style. For the purpose of explanation, we will set up a laboratory link with the following characteristics: • Channel selection: Automatic RADWIN 2000 User Manual Release 2.2 4-14 Installing the Link: Overview Chapter 4 • Antennas: Dual at both sites • Services: Ethernet + 7xE1 on ports 1, 2, 3, 8, 10, 11, 14. It is unlikely that you would use a non-contiguous set of ports - but this shows that if required, it can be done. RADWIN 2000 User Manual Release 2.2 4-15 Installing the Link: Overview Chapter 4 The Installation wizard has seven steps as shown in table 4-8 below. Table 4-8: Link Installation Wizard 1 Wizard welcome System parameters 2 RADWIN 2000 User Manual Release 2.2 • Link ID • Site details 3 Channel settings - ACS Configuration 4 Tx Power and antenna settings 5 Services - Types, Adaptive or fixed, Jitter Buffer 6 Set TDM Clock Parameters 7 Wizard summary and completion 4-16 Installing the Link: Step 1, Start the Wizard Chapter 4 Installing the Link: Step 1, Start the Wizard In the tool bar of the RADWIN Manager main window, click the Link Installation button. The Link Installation button is only accessible if the antennas are properly aligned. If this box is “grayed out”, you should align the antennas as set out in Connecting and Aligning ODUs / Antennas on page 3-13. The Installation Wizard opens: Figure 4-10: Link Installation Wizard The bottom data area reproduces the corresponding data from the main window - which the above panel obscures. See page 5-6 for a field by field description of this data area. Click Next to proceed with the installation procedure. Installing the Link: Step 2, System Parameters The system dialog box opens: RADWIN 2000 User Manual Release 2.2 4-17 Installing the Link: Step 2, System Parameters Chapter 4 Figure 4-11: Installation Wizard, System dialog box ¾ To complete Installation Step 2: 1. Enter a Link ID. (Link ID - must be unique for each link in the area). The Link ID must include at least eight alphanumeric characters. Up to 24 characters are allowed.You should use a Link ID composed of both alphabetic and numeric characters. Both sides of a link must have the same Link ID. Note 2. Enter a Link Name for the link identification. The default name is “Link”. You should change it. 3. Enter names for Site 1 and Site 2. The default names are both “Location”. You should change them. Throughout this manual, we use A for Site 1 and B for Site 2. 4. Optionally enter a new Link Password. If the Link Password is incorrect a link is established but configuration cannot be performed and no services are available. A new link password may be obtained from RADWIN Customer Support or use the alternative password supplied with the product. Note The link password is peculiar to the link itself and should not be confused with the RADWIN Manager log on password. 5. Click Next. RADWIN 2000 User Manual Release 2.2 4-18 Changing the Link Password Chapter 4 The default link with a rate of 6.5 Mbps is evaluated. The Channel Setting dialog box appears. Proceed to Installing the Link: Step 3, Channel Settings, below. Changing the Link Password The default password is wireless-bridge. Optionally, you can change the link password as explained here. ¾ To change the link password: 1. Click the Change button in the System dialog box. The Change Link Password dialog box opens. Use the Hide characters check box for maximum security Note Figure 4-12: Change Link Password dialog box 2. Enter the current link password (The default link password for a new ODU is wireless-bridge). If you have forgotten the Link Password, click the Forgotten Link Password button. The following window is displayed: Figure 4-13: Lost or forgotten Link Password recovery RADWIN 2000 User Manual Release 2.2 4-19 Installing the Link: Step 3, Channel Settings Chapter 4 Follow the instructions to use the Alternative Link Password, and click OK to finish. You are returned to the window in Figure 4-12 above. Continue with the next step. 3. Enter a new password. 4. Retype the new password in the Confirm field. 5. Click OK. 6. Click Yes when asked if you want to change the link password. 7. Click OK at the Password changed success message. • Restoring Factory Defaults returns the Link Password to wireless- bridge. Note • If the link is inactive, then the link password may also be changed from the Site Configuration dialogs. See page 6-14. Installing the Link: Step 3, Channel Settings RADWIN 2000 systems have a feature called Automatic Channel Selection (ACS). In the event of sync loss, ACS chooses the first available channel in a list of monitored channels nominated in the Channel settings window of Figure 4-14 below. A channel switch takes place sufficiently fast as to ensure no loss of service. Figure 4-14: Channel Settings - Automatic Channel Selection The default frequency for the product is shown. RADWIN 2000 User Manual Release 2.2 4-20 Installing the Link: Step 4, Tx Power and Antenna Settings Chapter 4 ¾ To select channels to be used by the link: 1. Select the installation frequency from the Installation Channel box. Figure 4-15: Channel Settings - Showing available installation rates Note For version 2.2 or earlier, channel bandwidth is set to 20 MHz and cannot be changed. 2. Click the check box if Automatic Channel Selection is required. 3. The Available Channels List contains all of the allowable channels for the link. Check the channels that can be automatically selected. Selecting a new channel causes the system quality to change. The Quality bar provides an indication of the link quality from No serv(ice) (red) to Ethernet + TDM (green) as shown in the bottom of Figure 4-14 above. 4. Click Next. Installing the Link: Step 4, Tx Power and Antenna Settings The Tx Power and Antenna Parameters dialog appears. RADWIN 2000 User Manual Release 2.2 4-21 General Chapter 4 Figure 4-16: Transmission Power and Antenna Parameters . The choice of Tx Power, antenna gain and cable loss (between the radio and the antenna) determines the EIRP and is affected by such considerations as radio limitations and regulatory restrictions. Before proceeding to antenna installation details, the following background information should be considered: General Each RADWIN 2000 ODU is made of two radio transceivers (radios). The radios make use of algorithms that utilize both polarization and space diversity resulting in enhanced capacity, range and link availability. The number of antennas (i.e. radios) used is determined by user configuration and by automatic system decisions, explained below. Dual Antennas at Both Sites Using dual antennas at both sites (single bipolar antenna or two monopolar antennas) enables the use of MIMO technology. With MIMO the system doubles the link capacity. At the same time, it keeps the same rate and modulation per radio as was used with single antenna, thus increasing capacity, range and availability. For example with a dual antenna RADWIN 2000 can transmit at modulation of 64QAM and FEC of 5/6 and get an air rate of 130 Mbps, compared to 65 Mbps with single antenna. To work in this mode, each antenna port must be connected to an antenna, the RSS level in both receivers should be balanced and a minimal separation RADWIN 2000 User Manual Release 2.2 4-22 Single Antennas at Both Sites Chapter 4 between the antennas must be maintained. (For example, by using dual polarization antennas a cross polarization separation is attained). Upon selecting Antenna Type as Dual, RADWIN 2000 automatically doubles the air rates. RADWIN Manager indicates a case of unbalanced RSS between the two antennas. Single Antennas at Both Sites By selecting a single antenna at both sites the ODUs operate with a single radio that is connected to the ANT 1 connector. The second radio is automatically shut down. Single and Dual Antennas In this mode one of the sites uses the ODU with a single antenna while the other site uses the ODU with a dual antenna. The advantages in this mode in comparison to using a single antenna in both sites are doubled total Tx Power and additional polarization and/or space diversity. RADWIN 2000 automatically switches to this mode from dual mode if one of the ODUs is connected to a single antenna or if the RSS at one of the ODU receivers is below minimal level. Table 4-9 summarizes the situation: Table 4-9: MIMO, Air rate and Tx Power availabilit y Max Applicable System Tx Power Site A - Site B MIMO Max Applicable Air Rate dual-dual yes dual dual dual-single no single dual at Site A single-single no single single The air rates used in this mode are same as when using single antennas in both sites. The rates used by RADWIN 2000 are shown in table 4-10 below: Table 4-10: RADWIN 2000 Air rates Antenna Modulation FEC Air-Rate [Mbps] Single BPSK 1/2 6.5 Single QPSK 1/2 13 Single QPSK 3/4 19.5 RADWIN 2000 User Manual Release 2.2 4-23 Considerations for Changing Antenna Parameters Chapter 4 Table 4-10: RADWIN 2000 Air rates (Continued) Antenna Modulation FEC Air-Rate [Mbps] Single 16QAM 1/2 26 Single 16QAM 3/4 39 Single 64QAM 2/3 52 Single 64QAM 3/4 58.5 Single 64QAM 5/6 65 Dual BPSK 1/2 13 Dual QPSK 1/2 26 Dual QPSK 3/4 39 Dual 16QAM 1/2 52 Dual 16QAM 3/4 78 Dual 64QAM 2/3 104 Dual 64QAM 3/4 117 Dual 64QAM 5/6 130 Considerations for Changing Antenna Parameters Let: maxAvailableTx Power denote the maximum Tx Power practically available from an ODU. It appears as Tx Power per Radio in figure 4-17 below. maxRegEIRP denote the maximum EIRP available by regulation. It will be determined by three factors: • per band/regulation • per channel bandwidth • antenna gain It appears in figure 4-17 as Max EIRP. maxRegTxPower denote the maximum regulatory Tx Power for the equipment, also having regard the above three points. Then, the following relationship must be satisfied: maxAvailableTxPower ≤ min(maxRegEIRP – AntennaGain + CableLoss, maxRegTxPower) ... (*) These parameters are controlled as follows: ¾ To set Tx Power and configure antennas: 1. Click the Configure buttons in turn to configure the antennas on both sides of the link. Each one offers a dialog like this: RADWIN 2000 User Manual Release 2.2 4-24 Considerations for Changing Antenna Parameters Chapter 4 Figure 4-17: Antenna configuration dialog 2. Choose the antenna type and required transmission (Tx) power for the first site and click OK. You will receive the following warning: Figure 4-18: Antenna type change warning 3. Repeat the process for the second site. 4. At the same time you can set the Antenna Gain and Cable Loss. The Tx Power (per radio) indicates the power of each radio inside the ODU and is used for Link Budget Calculations. The Tx Power (System) shows the total transmission power of the ODU and is used to calculate the EIRP according to regulations. To see the relationship between Tx Power (radio) and Tx Power (system), note that dBm = 10 × log 10milliWatt so that if you double the power in Note milliWatts (for two radios) then dBm will increase by 10 × log 102 ≈ 3 . If you choose to set the Antenna Gain and Cable Loss, you will receive the following warning message: RADWIN 2000 User Manual Release 2.2 4-25 Considerations for Changing Antenna Parameters Chapter 4 Figure 4-19: Antenna parameters change warning Note • The Max EIRP level will be automatically set according to the selected band and regulation. • The EIRP level is the sum of the System Tx Power and the Antenna Gain minus the Cable Loss. If inequality (*) above is violated, then the following warning window is displayed: Figure 4-20: Tx Power Limits The precise relationship between the items in inequality (*) and the window o figure 4-17 is as follows: • Required Tx Power (per radio) will be adjusted down to the lesser of the value entered and maxAvailableTxPower • TxPower (system) is maxAvailableTxPower + 3 (for 2 radios) • Max EIRP is maxRegEIRP. • EIRP is maxAvailableTx Power + Antenna Gain - Cable Loss The table in figure 4-20 only shows rates where the maximum Tx Power is the limitation, rather than regulations.When you close the window of figure 4-20, the change you requested will not be honored, and you will need to try again. RADWIN 2000 User Manual Release 2.2 4-26 Installing the Link: Step 5, Services Chapter 4 Since our demonstration link is entirely indoors, we have reduced Tx Power to 5 dBm to obtain a realistic RSS. Although this is much too low for field use, the method is general. Figure 4-21: Antennas configured for two dual and Tx power 5dBm 5. When you are finished with Tx Power configuration, Click Next. Installing the Link: Step 5, Services The Services dialog appears: RADWIN 2000 User Manual Release 2.2 4-27 TDM Services selection Chapter 4 Figure 4-22: Services and Rates dialog TDM Services selection ¾ To select services: 1. Click the Configure button. The TDM services dialog is displayed: Figure 4-23: TDM Type selection 2. Using the TDM Type radio buttons, choose E1 or T1. You are now able to select the required service ports: RADWIN 2000 User Manual Release 2.2 4-28 TDM Services selection Chapter 4 Figure 4-24: TDM service port selection 3. Use the spin button to choose consecutive service ports, the Select Maximum button to choose all available ports or click on individual ports to choose them. Note • Ethernet is always selected. • The maximum available services will be reduced in accordance with actual air interface capacity. Figure 4-25: TDM Service port selection - seven services selected 4. Click OK. You are returned to the Services and rates dialog of figure 4-22. It is updated to reflect your choice. RADWIN 2000 User Manual Release 2.2 4-29 Modulation Rate Selection Chapter 4 Figure 4-26: Services and Rates - Services chosen Note The selected ports will be enabled for both sides of the link. You cannot for example, use ports 1, 3, 5, 7 on one side and 2, 4, 6, 8 on the other. Modulation Rate Selection You may choose a specific modulation rate or use Adaptive. RADWIN 2000 User Manual Release 2.2 4-30 Setting the TDM Jitter Buffer Chapter 4 Figure 4-27: Services and Rates dialog: Available rates ¾ To choose a modulation rate: 1.Choose Adaptive or one of the available rates (see page 1-5 for information about Automatic Adaptive Rate). 2. Click Evaluate to continue or click the TDM Jitter Buffer tab to set the TDM Jitter Buffer (see next section). The service is activated as show below: You are returned to the Services and rates dialog of figure 4-22. Setting the TDM Jitter Buffer ¾ To set the TDM Jitter Buffer size: 1. Click the TDM Jitter Buffer tab. The following dialog appears: RADWIN 2000 User Manual Release 2.2 4-31 Setting the TDM Jitter Buffer Chapter 4 Figure 4-28: TDM Jitter Buffer Configuration • The receiver jitter buffer for each site can be enlarged, thereby increasing system resistance to interference (the larger the jitter buffer, the longer the interference period that the system will overcome without TDM errors). • You can also decrease the jitter buffer to decrease the system delay. • The jitter buffer can be configured between 2.0 and 16.0 ms. • After setting the new value you must evaluate the expected quality. During the evaluation the TBFR (TDM Block Failure Ratio) bar is displayed. You select either Next, which performs the change or Back to cancel the change. Notice that the Jitter Buffer is configured per site. Note RADWIN 2000 User Manual Release 2.2 4-32 Setting the TDM Jitter Buffer Chapter 4 Figure 4-29: TDM Jitter Buffer Configuration - TBFR evaluation bar 2. After setting the jitter buffer size, if grayed out, the Evaluate button is enabled while both Back and Next are disabled as shown in the next figure: Figure 4-30: Services and TDM delay set - link ready for evaluation RADWIN 2000 User Manual Release 2.2 4-33 Installing the Link: Step 6, TDM Clock Configuration Chapter 4 3. You may make any further changes to the Service Configuration or the Jitter buffer. When you are satisfied, click the Evaluate. The optimum transmission rate for the selected services is evaluated. Following a short delay for processing, Back and Next are enabled. 4. Click Next to continue. Note The transmission rates used by RADWIN 2000 are shown in table 4-10 above. Installing the Link: Step 6, TDM Clock Configuration The following dialog is displayed: Figure 4-31: TDM Parameters Configuration (1) ¾ To configure TDM clock parameters: 1. For any individual port, click it. For the same parameters for all ports, click the Select All tag. Note • Select Maximum will select the maximum number of services that can be carried by the air interface • Select All unconditionally selects all of the services 2. Click Configure. The following drop down list is displayed: RADWIN 2000 User Manual Release 2.2 4-34 Installing the Link: Step 6, TDM Clock Configuration Chapter 4 Figure 4-32: TDM Parameters Configuration (2) 3. Click the required parameter. Their meanings are as follows: Please keep in mind that what follows is per port. Note Transparent/Transparent The clock at Site A regenerates the clock from Site B and vice versa. Loop time/Recover The Site A port receive-clock is used as the transmit-clock for that port on both sides of the link. Recover/Loop time The Site B port receive-clock is used as the transmit-clock for that port on both sides of the link. Internal/Recover The Site A port uses its internal oscillator to generate its transmit clock while the Site B port regenerates the clock received at the Site A port. Recover/Internal The Site B port uses its internal oscillator to generate its transmit clock while the Site A port regenerates the clock received at the Site B port. 4. Click Finish to complete the wizard. RADWIN 2000 User Manual Release 2.2 4-35 Installing the Link: Step 7, Installation Summary and Exit Chapter 4 Installing the Link: Step 7, Installation Summary and Exit Figure 4-33: Installation Wizard Exit Summary Click Done to return to the main window. The main window now reflects the installation: RADWIN 2000 User Manual Release 2.2 4-36 Installing the Link: Step 7, Installation Summary and Exit Chapter 4 Figure 4-34: Main window of the manager after installation ¾ To verify the installation: • Verify that the Radio Signal Strength (RSS) is according to expected results as determined by the Link Budget Calculator. Installation mode, as described above, may be re-entered using Site: A or Site:B and Installation Mode in the Site Configuration dialog. Some Installation mode functionality may cause a break in, or degrade link service. Caution If you can accomplish link changes without affecting the service, always prefer to use Configuration mode, described in chapter 5. RADWIN 2000 User Manual Release 2.2 4-37 Chapter 5 Configuring the Link This chapter describes the link configuration procedure, which is performed after the installation of both sides of the RADWIN 2000 link, as set out in chapters 3 and 4. Link configuration uses a Link Configuration wizard to redefine the configuration parameters and fine-tune an operational link. Both sides of the link are configured simultaneously. Link configuration allows you to configure link parameters, which do not lead to sync loss or require a reset. Some may change service performance, in respect of which, warnings are displayed. For ease of use, the Link Configuration wizard follows the same pattern as Link Installation. You should therefore be familiar with the content of chapter 4. The following parameters are configured using the Link Configuration Wizard: • System parameters • Channel settings • Transmission power and antenna settings • Service parameters Link Configuration: Getting Started The Main Window of the RADWIN Manager Ensure that the RADWIN Manager is running. The main window should look similar to that in figure 5-1: RADWIN 2000 User Manual Release 2.2 5-1 The RADWIN Manager Toolbar Chapter 5 . Figure 5-1: Main window, Wireless Link is Active Before starting a configuration session, make sure that a communication link exists between the two sides of the link. The Link Status indication bar must be green. In the Link Status panel, the Status field should show Link Active in green. The main window of the RADWIN Manager contains a large amount of information about the link. Before proceeding to details of link configuration we set out the meaning of each item in the main window. The RADWIN Manager Toolbar In configuration mode, the RADWIN Manager toolbar contains the following buttons: RADWIN 2000 User Manual Release 2.2 5-2 The RADWIN Manager Main Menu Chapter 5 Table 5-1: RADWIN Manager Toolbar Item Description Link Configuration Changes configuration parameters of an operating wireless link; assigns text files for storing alarms, statistics and configuration data. This button is disabled until a link installation has been completed Link Installation Performs preliminary configuration of the system. This button is disabled after the link is installed Site: <Site 1 name> Opens the Site configuration dialog for Site 1 name. Same as Configuration | 1 Configure <Site 1 name> Site: <Site 2 name> Opens the Site configuration dialog for Site 2 name. Same as Configuration | 2 Configure <Site 2 name> Get Diagnostics Obtain system information Clear Counters Disabled Log off Closes the current session and logs off RADWIN Manager Exit Exits RADWIN Manager The RADWIN Manager Main Menu The RADWIN Manager menu, is shown in table 5-2 below: Table 5-2: RADWIN Manager main menu functionality Menu level Top +1 Function +2 Log Off Return to log-on dialog. Same as Log Off button Exit Exit the RADWIN Manager. Same as Exit button File RADWIN 2000 User Manual Release 2.2 Reference 5-3 The RADWIN Manager Main Menu Chapter 5 Table 5-2: RADWIN Manager main menu functionality (Continued) Menu level Top Configuration +1 Function +2 Link Configuration Run the Configuration Wizard. Not available in installation mode 1 Configure <Site 1 name> Provides limited configuration for site. Has a path to return to installation mode 2 Configure <Site 2 name> Provides limited configuration for site. Has a path to return to installation mode Link Installation Runs the Installation Wizard. Not available in configuration mode Performance Monitoring Report On screen and printable 1 <Site 1 name> Shows active alarms for <Site 1 name> 2 <Site 2 name> Shows active alarms for <Site 1 name> Active Alarms Tools chapter 5 chapter 6 chapter 4 chapter 7 Recent Events Displays recent events by site Software Upgrade Upgrade ODU firmware for current site or others appendix F Change Band (Installer only) Change the link band appendix E Change Password Change the log-on password dialog page 4-8 Events Log Maintenance Reference Clear Events Clear local events log Save to File Save events log file Preferences Local preferences dialog Clear counters Clear TDM counters Loopbacks Set loopbacks - TDM only Reset 1 <Site 1 name> Reset <Site 1 name> ODU 2 <Site 2 name> Reset <Site 2 name> ODU RADWIN 2000 User Manual Release 2.2 page 7-13 page 7-3 5-4 The RADWIN Manager Main Menu Chapter 5 Table 5-2: RADWIN Manager main menu functionality (Continued) Menu level Top Help +1 Function +2 Reference RADWIN Manager Help View online version of the User Manual Link Budget Calculator Calculator opened in default browser appendix B Get Diagnostics Information Obtain system information page 7-1 About RADWIN Manager Manager build and system information Elements of the RADWIN Manager Main Window Link details pane The Link details pane on the left is split into three sections. The top section summarizes information about the link: Table 5-3: Link Details Item Link ID Services selected Frequency Channel bandwidth Rate Link status The two lower panels show basic link site details: RADWIN 2000 User Manual Release 2.2 5-5 The RADWIN Manager Main Menu Chapter 5 Table 5-4: Link site details, Site A and Site B Item IP Address Subnet Mask Trap Desalination Monitor pane he monitor pane, is the main source of real time information about link performance at both link sites. It includes the following panes (top to bottom): • Radio Interface, Received Signal Strength (RSS) in dBm • Ethernet Service: • Ethernet Throughput: The numbers are the current calculated throughputs at each site. The colored bars (with numbers) indicate the maximum possible throughput having regard for air conditions. • Rx and Tx Rates: Actual Ethernet traffic received and transmitted rates per site, in Mbps of Fbps, selectable in the panel tile bar. RADWIN 2000 User Manual Release 2.2 5-6 The RADWIN Manager Main Menu Chapter 5 Figure 5-2: Ethernet Throughput Indication • • TDM Services: • The title bar enables you to switch betweenAccumulative and Current view. • Immediately below the title bar is displayed the TDM Block Failure Ratio. It is zerod by the Clear Counters button in the tool bar. • Error block count is shown immediately above the active TDM channels display. • The color of the TDM ports reflects their current status: • Green - Operational • Red - Error: LOS for loss of signal and AIS for Alarm Indication Signal • Yellow - loopback Frequency box: It shows the link frequency. The color of the box indicates the status • Green is an active link • Red is an inactive link • Magenta shows an authentication or compatibility problem RADWIN 2000 User Manual Release 2.2 5-7 The RADWIN Manager Main Menu • Chapter 5 Brown shows severe compatibility problem Events Log The Events Log, stores alarms generated from both sides of the link and is detailed in chapter 7. Status Bar The Status bar, displays the following icons: Table 5-5: Status bar indicators Icon or Label Purpose Connectivity Shows if RADWIN Manager is communicating with the ODU. Connection mode to the ODU • Connection available • • IP Address Over-the-Air connection - using the IP address of the remote unit. Local connection - direct connection to the IDU without using an IP address. Network connection - through a LAN Log on IP address Normally encrypted link Encryption indicator Note Link password validation failed. The link is encrypted with default keys. Service and configuration are unavailable. Change the link password. There are several “floating” icons, which appear under specific conditions RADWIN 2000 User Manual Release 2.2 5-8 Configuring the Link: Overview Chapter 5 Configuring the Link: Overview The Configuration Wizard has seven steps as shown in table 5-6 below. Table 5-6: Link Configuration Wizard 1 Wizard welcome System parameters 2 RADWIN 2000 User Manual Release 2.2 • Link ID • Site details 3 Channel settings 4 Tx power settings 5 Services 6 Set TDM Clock Parameters 7 Wizard summary and completion 5-9 Configuring the Link: Step 1, Start the Wizard Chapter 5 Since configuration functionality is included in the installation, we will briefly review the main steps and for most part offer references to the corresponding installation step. Configuring the Link: Step 1, Start the Wizard In the tool bar of the RADWIN Manager main window, click the Link Configuration button. The Link Configuration button is only accessible on a fully installed link as set out in chapter 4. The Configuration Wizard opens: Figure 5-3: Link Configuration Wizard Click Next to proceed with the configuration procedure. Configuring the Link: Step 2, System Parameters The System dialog box opens: RADWIN 2000 User Manual Release 2.2 5-10 Configuring the Link: Step 3, Channel Settings Chapter 5 Figure 5-4: Configuration Wizard, System dialog box The System attributes may be edited and the Link Password may be changed exactly as in the corresponding Link Installation step on page 417. Click Next to continue. Configuring the Link: Step 3, Channel Settings Configuring the Channel Settings follows the same pattern as the Installation procedure: RADWIN 2000 User Manual Release 2.2 5-11 Configuring the Link: Step 3, Channel Settings Chapter 5 Figure 5-5: Channel Settings dialog box - Automatic Channel Selection Notice that the operating channel is grayed out. If you use the Reselect Channel button, to change it, you will be asked for confirmation: If you accept, then the system will search for the best operating channel: RADWIN 2000 User Manual Release 2.2 5-12 Configuring the Link: Step 3, Channel Settings Chapter 5 Figure 5-6: Searching for the best operating channel The link will return to the status of Figure 5-5 above with a possible change to the operating channel. If you work without automatic channel selection, the Channel Settings window looks like this: Figure 5-7: Channel Settings without automatic channel selection RADWIN 2000 User Manual Release 2.2 5-13 Configuring the Link: Step 3, Channel Settings Chapter 5 If you click the Operating Channel drop-down list, the following window appears: Figure 5-8: Channel frequency options Selecting one of the frequencies presented returns you to the status of Figure 5-7 with the appropriate change. If you choose Other..., the following window opens: Figure 5-9: Choosing an “Other” Operating Channel frequency RADWIN 2000 User Manual Release 2.2 5-14 Configuring the Link: Step 4, Tx Power and Antenna Settings Chapter 5 The right hand drop-down list (showing 5.800) allows you to fine-tune the frequency in increments of ±5MHz within a range of the operating band, which in this example is 5.740 - 5.835 GHz. For RADWIN 2000 radios, the Channel Bandwidth is fixed at 20 MHz. When you have completed making your choice, click Next to continue. Configuring the Link: Step 4, Tx Power and Antenna Settings Figure 5-10: Transmission Power and Antenna Parameters If you chose to configure either antenna, you are presented with the following window: RADWIN 2000 User Manual Release 2.2 5-15 Configuring the Link: Step 5, Services Chapter 5 Figure 5-11: Antenna configuration dialog with opened type selection (Recall that we are using an unrealistically low Tx power here because our link in a laboratory.) So far, the procedure duplicates the corresponding Installation process. If you choose a different antenna type and click OK, you will receive the following cautionary message: In this context, entering Installation mode causes a service break until it is restored by running the Installation wizard. Caution If you are uncertain, do not do this without expert technical assistance. You may also change the Required Tx Power, Antenna Gain and Cable Loss. The procedure is the same as that set out in the Installation procedure on page 4-21. When you have completed making your choice, proceed to the Services window. Configuring the Link: Step 5, Services Here is the services dialog: RADWIN 2000 User Manual Release 2.2 5-16 Configuring the Link: Step 6, TDM Clock Configuration Chapter 5 . Figure 5-12: Services and Rates dialog To choose Services, see the corresponding Installation procedure on page 5-16. Click Next to continue. Configuring the Link: Step 6, TDM Clock Configuration The following dialog is displayed: RADWIN 2000 User Manual Release 2.2 5-17 Configuring the Link: Step 6, TDM Clock Configuration Chapter 5 Figure 5-13: TDM Parameters Configuration To configure the TDM Parameters, see the corresponding procedure on page 4-34. RADWIN 2000 User Manual Release 2.2 5-18 Configuring the Link: Step 7, Configuration Summary and Exit Chapter 5 Configuring the Link: Step 7, Configuration Summary and Exit Figure 5-14: Configuration Wizard Exit Summary Click Done to return to the main window. The main window now reflects the configuration: RADWIN 2000 User Manual Release 2.2 5-19 Configuring the Link: Step 7, Configuration Summary and Exit Chapter 5 Figure 5-15: Main window of the manager after configuration RADWIN 2000 User Manual Release 2.2 5-20 Chapter 6 Site Configuration The Site Configuration dialog panels are used to configure parameters, which may differ between both sides of the link. The parameters configured using the Site Configuration dialog panels include (among others): • System settings • Air interface - Transmit (Tx) power and antenna • Network management including VLAN • Security settings • Date and time • Hub or Bridge mode In addition, the Link Site Configuration panels include several information windows: • Inventory - link hardware and software model details • External alarms indicators The Operations dialog offers a “doorway” to jump into installation mode reverting to factory settings. The Site Configuration dialog has its own main menu with the following extra functionality: • Backup configuration parameters to a text file • Restore configuration from a previously backed up configuration file • Enable/disable the site ODU buzzer • Jump back into installation mode keeping current configuration settings Configuring the Site Editing the Configuration Parameters by Site You can edit the configuration parameters for each site individually. The following functions are available from the left side of the dialog box. RADWIN 2000 User Manual Release 2.2 6-1 Editing the Configuration Parameters by Site Chapter 6 Figure 6-1: Configuration Dialog Box Functions on the left of the dialog box: System Edit the contact person and location details. View the system details Air Interface Change the Tx Power, cable loss, antenna type and settings Inventory View the hardware and software inventory (release numbers, model identification, MAC address) Management Configure the IP address, Subnet Mask, Default Gateway, the Trap Destination and VLAN Security Change the Community Values and the Link Password Date and Time Set the date and time of the link from an NTP servers or from the managing computer Advanced Choose Hub or Bridge ODU mode, set the Ethernet ports configuration, set the external alarm inputs, restore factory settings Functions at the top of the dialog box: Backup Save the current configuration to an .ini file Restore Restore the link configuration from the .ini file created by the backup Installation Mode Return to Installation Mode for the entire link. RADWIN 2000 User Manual Selecting the Mute check box before clicking the Install Mode button mutes the Beeper. Release 2.2 6-2 Viewing Air Interface Details Buzzer Chapter 6 Mutes the alignment tone in installation mode. Reactivate the beeper during alignment. ¾ To edit the Configuration Parameters: 1. Click the required site button on the main tool bar of the RADWIN Manager OR Click Configuration from the main menu and choose a site to configure. The Configuration dialog box opens (see figure 6-1 above). 2. Choose the appropriate item in the left hand list to open a dialog box. 3. Click Apply to save changes. In subsequent instructions, we will simply say “Choose a site to configure” on the understanding that the foregoing procedure is implied. Viewing Air Interface Details Click the Air Interface item in the left hand list. A window similar to the following appears: Figure 6-2: Air interface details Changing the Transmit Power Each site can have a different Tx Power level. ¾ To change the Transmit Power: 1. Choose a site to configure. The Configuration dialog box opens. RADWIN 2000 User Manual Release 2.2 6-3 Site Management: IP Address and VLAN Chapter 6 2. Choose Air Interface (see figure 6-3). 3. Choose the required Transmit (Tx) Power Level. 4. Click Apply to save the changes. Figure 6-3: Changing the Transmit Power For detailed explanation about the relationship between these parameters, see page 4-21 to 4-27. Caution This action will affect service quality. The same considerations apply here as were noted in the Installation procedure on page 4-24. Site Management: IP Address and VLAN Configuring the ODU Address Each site must be configured separately. For an over-the air configuration, first configure site B then site A so as to avoid lockout. See appendix D for detailed instructions about the best way to do this on-site. ¾ To define the Management Addresses: 1. Choose a site to configure. The Configuration dialog box opens: RADWIN 2000 User Manual Release 2.2 6-4 Configuring VLAN Settings Chapter 6 Figure 6-4: Management Addresses - Site Configuration dialog box 5. Choose Management. 6. Enter the IP address of the ODU in the IP Address field. Note If performing configuration from the RADWIN Manager, the IP address is that entered from the Login window. 7. Enter the Subnet Mask. 8. Enter the Default Gateway. 9. Enter the Trap Destination. This could be the IP address of the managing computer. The events log will be stored at this address. 10.Click Apply to save the changes. Configuring VLAN Settings VLAN Management enables separation of user traffic from management traffic whenever such separation is required. It is recommended that both sides of the link be configured with different VLAN IDs for management traffic. (This reduces your chances of accidentally locking yourself out of the link.) ¾ To enable VLAN management: 1. Click Configuration from the main menu. 2. Choose a site to configure. If you are configuring both sites, choose site B first to avoid locking yourself out. 3. Choose Management. 4. Open the VLAN tab. 5. Check the Enabled box. RADWIN 2000 User Manual Release 2.2 6-5 Lost or forgotten VLAN ID Chapter 6 6. Enter a VLAN ID. Its value should be between 1 and 4094. After entering the VLAN ID, only packets with the specified VLAN ID are processed for management purposes by the ODU. This includes all the protocols supported by the ODU (ICMP, SNMP, TELNET and NTP). The VLAN priority is used for the traffic sent from the ODU to the managing computer. Using VLAN for management traffic affects all types of management connections (local, network and over the air). 7. Enter a Priority number between 0 and 7. 8. Change the VLAN ID and Priority of the managing computer NIC to be the same as those of steps 6 and 7 respectively. Caution Changing this parameter causes the RADWIN Manager to immediately disconnect.To avoid inconvenience, you should verify the change by setting the VLAN only to one ODU, and only after verifying proper management operation, change the other ODU VLAN setting. 9. Click Apply or OK. Figure 6-5: Configuring management traffic VLAN Settings Lost or forgotten VLAN ID If the VLAN ID is forgotten or there is no VLAN traffic connected to the ODU, then reset the relevant ODU. During the first two minutes of connection, the ODU uses management packets both with and without VLAN. You may use this period to reconfigure the VLAN ID and priority. RADWIN 2000 User Manual Release 2.2 6-6 Setting the Date and Time Chapter 6 Setting the Date and Time The ODU maintains a date and time. The date and time should be synchronized with any Network Time Protocol (NTP) version 3 compatible server. During power-up the ODU attempts to configure the initial date and time using an NTP Server. If the server IP address is not configured or is not reachable, a default time is set. When configuring the NTP Server IP address, you should also configure the offset from the Universal Coordinated Time (UTC). If there is no server available, you can either set the date and time, or you can set it to use the date and time from the managing computer. Note that manual setting is not recommended since it will be overridden by a reset, power up, or synchronization with an NTP Server. The NTP uses UDP port 123. If a firewall is configured between the ODU and the NTP Server this port must be opened. Note It can take up to 8 minutes for the NTP to synchronize the ODU date and time. ¾ To set the date and time 1. Determine the IP address of the NTP server to be used. 2. Test it for connectivity using the command (Windows XP), for example: w32tm /stripchart /computer:216.218.192.202 You should get a continuous response of times, each a few seconds apart. 3. Choose a site to configure. The Configuration dialog box opens. 4. Choose Date & Time: RADWIN 2000 User Manual Release 2.2 6-7 Setting the Date and Time Chapter 6 Figure 6-6: Date and Time Configuration 5. If entering an IP address for the NTP Server, click Clear, and then enter the new address. 6. Set your site Offset value in minutes ahead or behind GMT1. 7. To manually set the date and time, click Change and edit the new values. Figure 6-7: Change Date and Time If you used an NTP Server, you will see a window like this: 1. Greenwich Mean Time RADWIN 2000 User Manual Release 2.2 6-8 Ethernet Properties Chapter 6 Figure 6-8: Date and Time configured from an NTP Server 8. Click OK to return to the Configuration dialog. Ethernet Properties Configuring the Bridge Bridge configuration is required in various network topologies, such as protection (1+1) and ring applications. The bridge configuration parameters are located under the Advanced tab of the Site Configuration dialog box: Figure 6-9: Bridge Configuration - Site Configuration dialog box ODU Mode This parameter controls the ODU mode with two optional values, RADWIN 2000 User Manual Release 2.2 6-9 Configuring Ethernet Ports Mode Chapter 6 • Hub Mode - in Hub mode the ODU transparently forwards all packets over the wireless link. • Bridge Mode - In Bridge mode the ODU performs both learning and aging, forwarding only relevant packets over the wireless link. The aging time of the ODU is fixed at 300 seconds. Changing these modes requires system reset. Note IDU Aging time This parameter controls the IDU aging time. The aging time parameter controls the time after which each MAC address is dropped from the MAC address learning table. The default value is 300 seconds. Note • Any change to these parameters is effective immediately. • Each side of the link can be configured separately, with different aging times. The following table shows the appropriate configuration for several common scenarios. Both link sites must be configured with the same parameter: Table 6-1: ODU mode configuration for common scenarios Scenario ODU Mode IDU Aging Time Standard (default) Configuration for Ethernet Applications Bridge 300 sec Rapid network topology changes where fast aging is required Hub 1 sec Ethernet Hub Hub N/A Ethernet Bridge Bridge N/A Configuring Ethernet Ports Mode The ODU Ethernet port is configured to auto-detect by default and may not be changed. The ODU Ethernet port mode is configurable for line speed (10/100BaseT) and duplex mode (half or full duplex). An Auto Detect feature is provided, whereby the line speed and duplex mode are detected automatically using auto-negotiation. Use manual configuration when attached external equipment does not support auto-negotiation. The default setting is Auto Detect. RADWIN 2000 User Manual Release 2.2 6-10 Setting the Maximum Information Rate Caution Chapter 6 You should not reconfigure the port that is used for the managing computer connection, since a wrong configuration can cause a management disconnection or Ethernet services interruption. ¾ To configure the Ethernet Mode: 1. From the Configuration menu, choose the site to configure. The Site Configuration dialog box opens. 2. Click Advanced | Ethernet. 3. In the Ethernet Ports Configuration pane, use the drop-down menu to choose the configuration. 4. Click Apply to save the changes. It is possible to close the Ethernet service by disconnecting the Ethernet port. If you close the port, you may subsequently be unable to access the device. If this should occur, a workaround is as follows: Note • Connect the system from the remote site • Connect via other Ethernet port (of the IDU) • Power down the equipment and connect immediately after power up (the fastest way is to enter install mode) Setting the Maximum Information Rate The maximum Ethernet throughput of the link can be limited. The default setting is Not Limited (see figure 6-9 above), where the highest information rate available for the link conditions and settings is used. ¾ To limit the Ethernet information rate: 1. From the Configuration menu, choose the site to reconfigure. 2. Click Advanced | Ethernet The Configuration dialog box opens. RADWIN 2000 User Manual Release 2.2 6-11 Setting the Maximum Information Rate Chapter 6 Figure 6-10: Ethernet Information Rate - Site Configuration dialog box 3. In the Information Rate pane, use the drop-down menu to choose the maximum Information Rate. Figure 6-11: Ethernet Information Rate - Throughput selection 4. Choose Other to define the throughput with 1 Kbps resolution 5. Choose Best Effort for the highest information rate possible for the link conditions and settings 6. Click Apply to save the changes. RADWIN 2000 User Manual Release 2.2 6-12 Displaying the Inventory Chapter 6 Displaying the Inventory ¾ To view the inventory data 1. Choose a site from the main menu. The Configuration dialog box opens. 2. Choose Inventory (figure 6-12). Figure 6-12: Inventory window Security Features The Security dialog enables you to change the Link Password and the SNMP Community strings and use the Link Lock feature: RADWIN 2000 User Manual Release 2.2 6-13 Changing the Link Password Chapter 6 Figure 6-13: Available security features Changing the Link Password This item is only available when the link is down. Otherwise, it works the same way as the corresponding item on page 4-19. RADWIN Manager Community Strings The ODU communicates with the application using SNMPv1 protocol. The protocol defines three types of communities: • Read-Only for retrieving information from the ODU • Read-Write to configure and control the ODU • Trap used by the ODU to issue traps. The Community string must be entered at log on. The user must know the password and the correct Community string to gain access to the system. A user may have read-only privileges. It is not possible to manage the ODU if the read-write or the read Community values are forgotten. A new Community value may be obtained from RADWIN Customer Support for the purpose of setting new Community; the serial number or the MAC address of the ODU must be supplied. The read-write Community strings and read-only Community strings have a minimum of five alphanumeric characters. (bru1 and bru4097 are not permitted). Changing the trap Community is optional and is done by clicking the check box. Editing Community Strings The Community change dialog box is available from the Configuration | Security tab. Both read-write and read-only communities must be defined. On logging on for the first time, use the following as the current Community: RADWIN 2000 User Manual Release 2.2 6-14 RADWIN Manager Community Strings • For Read-Write Community, use netman. • For Read-Only Community, use public. • For Trap Community, use public Chapter 6 ¾ To change a Community string: 1. From the Configuration dialog box, choose the Security tab. 2. Type the current read-write Community (default is netman). 3. Choose the communities to be changed by clicking the check box. 4. Type the new Community string and re-type to confirm. 5. Click OK to save. Figure 6-14: Changing the Community String Forgotten Community string If the read-write Community string is unknown, an alternative Community key can be used. The alternative Community key is unique per ODU and can be used only to change the Community strings. The alternative Community key is supplied with the product, and should be kept in a safe place. If both the read-write Community and the alternative Community key are unavailable, then an alternative Community key can be obtained from RADWIN Customer Support using the ODU serial number or MAC address. The serial number is located on the product label. The serial number and the MAC address are displayed in the Site Configuration inventory tab. When you have the alternative Community key, click the Forgot Community button and enter the Alternative Community key (Figure 6-15). Then change the read-write Community string. RADWIN 2000 User Manual Release 2.2 6-15 Link Lock Security Feature Chapter 6 Figure 6-15: Alternative Community Dialog box Link Lock Security Feature Link Lock is a part of the RADWIN 2000 security concept intended to meet a form of abuse encountered in the field. It is designed to prevent the situation where a remote ODU can be stolen and used as a “pirate” link to steal services or information. The Link Lock feature actually locks the local ODU to be synchronized ONLY to specific remote ODU. It is a site oriented feature. The lock can only be set from a live link. It is based on MAC authentication and is site oriented and activated on a per ODU basis. For example, if you lock the Site B ODU to the Site A ODU, you must still lock the Site A ODU to the Site B ODU to ensure complete two way locking. Link Lock can only be removed when the link is unsynchronized. In such a case, an alarm is raised by the RADWIN Manager. ¾ To enable Link Lock: 1. Click Site A on the main tool bar. 2. Choose the Security tab. The following window is displayed: RADWIN 2000 User Manual Release 2.2 6-16 Link Lock Security Feature Chapter 6 3. Click the Link Lock checkbox and then OK. You are asked to confirm the lock: 4. Click the Yes button and you are returned to the main window of the RADWIN Manager. Observe that a link icon is now displayed in the status bar on the bottom right of the RADWIN Manager window. The link to the remote unit is now locked. If you repeat steps 1 and 2 above, the Security screen will look like this: RADWIN 2000 User Manual Release 2.2 6-17 Muting the alignment tone buzzer Chapter 6 The Link Lock checkbox is now unavailable. 5. Repeat the procedure for Site B. Note To revert the Link Lock status to unlocked, power down each ODU in turn. Use the above procedure to uncheck the Link Lock status box for the live ODU. A simple ODU reset at either end will restore the link to its previous locked or unlocked state. Muting the alignment tone buzzer The ODU alignment tone becomes audible as soon as power is supplied, and continues until the ODUs are aligned and the link established. It is possible to mute the tone during regular operation of the link. It must be enabled when performing the alignment procedure. ¾ To mute the alignment tone buzzer: 1. Choose a site. The Configuration dialog box opens. 2. In the Configuration dialog box, click the Buzzer button. Figure 6-16: Alignment tone buzzer states RADWIN 2000 User Manual Release 2.2 6-18 Setting External Alarm Inputs Chapter 6 3. Click Off. The tone is disabled. ¾ To restore the alignment tone buzzer: 1. Choose a site. The Configuration dialog box opens. 2. Click On to have the buzzer beep continuously or Auto to have the buzzer beep only in install mode. Setting External Alarm Inputs The IDU-C has four external alarm inputs and four external alarm outputs in the form of dry-contact relays. The Alarm interface is located on the front panel of the IDU-C and is a 25-pin D-type female connector. See appendix H, for wiring specifications and pinout. You may enable or disable each of the alarms and configure the alarm description text appearing in the alarm trap message. The ODU sends the alarm within less than a second from actual alarm trigger. ¾ To set the external alarm inputs: 1. Choose External Alarms from the Site Configuration window. Figure 6-17: External Alarms Configuration 2. Choose an alarm and set its mode to Enabled or Disabled 3. Enter a description of the alarms in the text field. 4. Click Apply to save. 5. Click OK to exit from the dialog. RADWIN 2000 User Manual Release 2.2 6-19 Managing Configuration Files Chapter 6 Managing Configuration Files Backup Configuration to a File RADWIN Manager allows you to backup configuration parameters of the local and remote units to the managing computer as .ini files. Each site is backed up in a separate .ini file. ¾ To save the configuration in a file: 1. Choose a site to back up. The Configuration dialog box opens. 2. Click Backup. 3. In the Save As dialog box, indicate in which folder and under what name configuration file is to be saved, and click Save. Restoring a Configuration File Configuration files (*.ini) can be uploaded from the managing computer. To restore a configuration file: 1. Choose a site to restore (from a previous backup). The Configuration dialog box opens. 2. Click Restore. 3. From the Open dialog box choose *.ini file to upload and click OK. Backup files are specific to a site (IDU / ODU pair and Link ID). Caution Do not restore a backup configuration file to a site other than that from which it was originally taken. Resetting You may reset the link, preserving the current configuration, or reset to factory defaults. Resetting the link causes service disconnection. Caution To maintain the connection between the managing computer and the link, first reset Site B. ¾ To reset the link preserving current configuration: 1. From Maintenance on the main window, reset the remote unit. 2. From Maintenance on the main window, reset the local unit. ¾ To reset to Factory Defaults 1. Choose either of the sites to be reset. The Configuration dialog box opens. RADWIN 2000 User Manual Release 2.2 6-20 IDU Detection Chapter 6 2. Choose Operations in the Configuration dialog box. Figure 6-18: Site Configuration - Reset to factory defaults 3. Click the Restore Defaults button. A message box asking if you want to restore factory default settings appears. 4. Click the check box if you want to keep the current IP address settings. 5. Click Yes to continue. After a few moments the site will be reset and you will need to log on to it to re-install the link. IDU Detection An ODU always tries to detect the IDU to which it is connected. IDU Detection is effected by an IDU responding to special ODU packets. RADWIN 2000 User Manual Release 2.2 6-21 Configuration with Telnet Chapter 6 If a PoE device is in use, the detection packets spread to the containing network and may cause flooding. In such a case, the IDU Detection feature, (figure 6-18), should be disabled. To disable IDU Detection Mode, just toggle the check box in figure 6-18. Configuration with Telnet A Telnet terminal can be used to configure and monitor the RADWIN 2000. To start a Telnet session, use telnet <ODU_IP>. For example, if you run Telnet as follows, telnet 192.168.1.101 you will be asked for a user name and password. The Telnet log on user name is the password that you used to enter the RADWIN Manager (for example, the default: admin). The Telnet password is the corresponding Community string (default: netman). Figure 6-19: Telnet session log on A Read-Only Community string allows display only whereas a Read-Write Community string allows display and set commands. Supported Telnet commands are shown in table 6-2. Note that some of the commands are model-specific. For example, TDM commands will not apply to Ethernet only and PoE based links. Table 6-2: Telnet Commands Command Explanation display inventory Displays ODU product name, Name, Location, hardware and software revisions, uptime, MAC address, IDU product name, IDU software and hardware revisions display management Displays IP, Subnet, Gateway, Traps table display link Displays State, Link ID, Channel BW, RSS, TSL, Frequency/ACS, DFS, Rate/ARA, Distance display ethernet Displays Bridge Mode, Aging time, Port table (State, Status and action) display tdm Displays Clock Mode, Master Clock Mode, Current Clock, Quality, TDM table (Line status, Error Blocks) RADWIN 2000 User Manual Release 2.2 6-22 Configuration with Telnet Chapter 6 Table 6-2: Telnet Commands (Continued) Command Explanation display ntp Displays Time, Server and Offset display PM <interface:AIR,LAN1,LAN2,TDM1, TDM2,...,TDM16> <interval:current,day,month> Shows the performance monitor tables for each interface according to user defined monitoring intervals set ip <ipaddr> <subnetMask> <gateway> Set the ODU IP address, subnet mask and gateway. The user must reset the ODU after the command completion set trap <index:1-10> <ipaddr> <port:0-65535> Set a specific trap from the traps table (e.g. set trap 3 192.168.1.101 162) set readpw <oldpasswd> <passwd> Set the read access password (Read Community) set writepw <oldpasswd> <passwd> Set the read-write access password (Read-Write Community) set trappw <oldpasswd> <passwd> Set the trap Community string set buzzer <mode:0=OFF,1 =ON> Toggle the buzzer mode (0 – off, 1 – on) set tpc<power:Value between minimal Tx power, and maximal Tx power> Set the ODU Tx Power. If a wrong value is entered, both min and max values shall be displayed in the error reply set bridge <mode:0=Bridging OFF,1= Bridging ON > Set the ODU bridge mode (0 – off, 1 – on) set name <new name> Set the name of the link set location <new location> Set the name of the location Set contact <new contact> Set the name of the site manager set Ethernet <>port:MNG,LAN1,LAN2> <mode:AUTO,10H,10F,100H,100F,DIS ABLE> Set the mode and speed of each Ethernet port reboot Resets both the IDU and the ODU. The user is warned that the command will reset the ODU. A new Telnet session to the ODUmay be opened after the reset is complete. (Watch the IDU LEDs.) help Displays the available commands RADWIN 2000 User Manual Release 2.2 6-23 Configuration with Telnet Chapter 6 Figure 6-20, below, shows the available Telnet commands using the help command. [email protected]> Type "help" for help. [email protected]> help display inventory display management display link display ethernet display tdm display ntp display PM <interface:AIR,LAN1,LAN2,TDM1,TDM2,TDM3,...,TDM15,TDM16> <interval:current,day,month> set ip <ipaddr> <subnetMask> <gateway> set trap <index:1-10> <ipaddr> <port:1-65535> set readpw <writePasswd> <newPasswd> set writepw <writePasswd> <newPasswd> set trappw <writePasswd> <newPasswd> set buzzer <mode:0=OFF,1=ON> set tpc <power:Value between minimal TX power, and maximal TX power> set bridge <mode:0=Bridging OFF,1=Bridging ON> set name <new name> set location <new location> set contact <new contact> set ethernet <port:MNG,LAN1,LAN2> <mode:AUTO,10H,10F,100H,100F,DISABLE> reboot help Command "help" finished OK. Figure 6-20: Telnet Management window RADWIN 2000 User Manual Release 2.2 6-24 Chapter 7 Monitoring and Diagnostics The RADWIN Manager application enables you to monitor the link, as well as perform diagnostic operations such as loopback tests. This chapter covers: • Retrieving link information • Link compatibility issues • Reinstalling and realigning a link • Performance monitoring • Troubleshooting • Replacing an ODU • Restoring to factory setup • TDM port loopbacks Retrieving Link Information (Get Diagnostics) The Get Diagnostics feature collects and writes all link and Manager information (from both sites) into a text file. The file information can be used for diagnostics and should be sent to RADWIN Customer Support to speed up assistance. The following table lists link and system information that can be monitored. Table 7-1: Get Diagnostics Data and Description Data Description System Data General information about the system • List of main windon system events including those from other sites if this one is defined as a trap address • Last 256 events from both sites Events Log Link Information RADWIN 2000 User Manual Information about the link properties Release 2.2 7-1 Link Compatibility Chapter 7 Table 7-1: Get Diagnostics Data and Description (Continued) Data Description Site Configuration Data about the site parameters Active Alarms List of active alarms Performance Monitor Network performance data over defined time periods Monitor Detailed event data record ¾ To get diagnostics 1. On the Help menu, choose Get Diagnostic Information. Figure 7-1: Get Diagnostics Dialog Box 2. Select or deselect the data options. If the file is to be sent to RADWIN Customer Support leave all options checked. 3. Click File Path to specify the folder in which you want to save the file and then click Start to save the information. The file is saved in the specified folder as Diagnostics Information.txt Link Compatibility Link Compatibility indicates the version compatibility using software traps. As new hardware or software is added to existing networks compatibility issues may arise. An incompatibility issue is indicated to the user by a change of color of the Link Status box on the Main Menu window. Trap messages (can be viewed in the Events Log) indicate the problems or limitations and suggest upgrades when appropriate. The following Link Status messages are given: RADWIN 2000 User Manual Release 2.2 7-2 TDM Loopbacks Chapter 7 fullCompatibility - different software versions were detected that are fully compatible. The message indicates that an upgrade is available. restrictedCompatibility - different software versions were detected that operate correctly. However, new features are not supported. softwareUpgradeRequired - different software versions were detected allowing limited operation. The message is, that a software upgrade is required. versionsIncompatibility - different software versions were detected that are incompatible. You need to perform local upgrades. Table 7-2: Link Compatibility Trap Messages Link State Link State text Site Link Status Site Description Descripti Color on Color fullCompatibility Active Green Software Upgrade Available Yellow Green restrictedCompatibility Active Software Version mismatch Magenta (Same as authenticati on error) Software Upgrade Recommended Yellow Magenta (Same as authentication error) softwareUpgradeRequired Active – Software Upgrade Required Brown (Major) Software Upgrade Required Yellow Brown (Major) versionsIncompatibility Not Active Software Upgrade Required Red Local Software Upgrade Required Yellow Red Link Status Color TDM Loopbacks Internal and external loopbacks on both sites of a link are used to test the TDM connections ¾ To activate a loopback: 1. From the Maintenance menu, choose Loopbacks... or right-click the TDM display in the main window. The Loopbacks dialog box appears: RADWIN 2000 User Manual Release 2.2 7-3 TDM Loopbacks Chapter 7 Figure 7-2: Loopback configuration box 2. From the active ports, click those required for loopback activation. The selected port icons change color to light blue as in the following example: Figure 7-3: Loopback configuration box with one Site A port selected 3. Click configure to choose a loopback mode: Figure 7-4: Loopback options 4. Click the required loopback mode. RADWIN 2000 User Manual Release 2.2 7-4 TDM Loopbacks Chapter 7 5. Click OK to activate the sected loopback(s). This activates selected loopback(s). The corresponding service port icon in the main menu changes color and appearance to indicate an active loopback. Figure 7-5: Site A port 2 set to loopback ¾ To deactivate a loopback: • Return to the situation of figure 7-4 and click None. When a loopback is deactivated, the corresponding icon in figure 7-5 reverts to its previous state (like the right side of the figure). RADWIN 2000 User Manual Release 2.2 7-5 Local External Loopback Chapter 7 Local External Loopback A Local external loopback can be set to test the local E1/T1 port and its connection to local side user equipment. In this mode, data coming from the local user equipment is looped back to it. This loopback is initiated from a managing computer connected to the local unit. Figure 7-6: Local External Loopback Remote Internal Loopback A remote internal loopback can be set to test connection between the local and remote units and between the local E1/T1 port and its connection to the local user equipment. In this mode, data coming from the local user equipment is looped back at the remote side. This loopback is initiated from a managing computer connected to the local unit. Figure 7-7: Remote Internal Loopback Remote External Loopback The remote unit can be set to an external loopback to test the remote E1/ T1 port and its connection to the remote side user equipment. In this mode, RADWIN 2000 User Manual Release 2.2 7-6 Local Internal Loopback Chapter 7 data coming from the remote user equipment is looped back to it locally. This loopback is initiated by the managing computer connected to the local unit. Figure 7-8: Remote External Loopback Local Internal Loopback The local unit can be set to close an internal loopback to test connection between the local and remote units and between the remote E1/T1 port and its connection to the remote user equipment. In this mode, data coming from the remote user equipment is looped back to it locally. This loopback is initiated by the managing computer connected to the local unit. Figure 7-9: Local Internal Loopback Reinstalling and Realigning a Link It may be necessary to reinstall the link if the ODUs need to be realigned. Note Activating Install Mode causes both sites to go into install mode, causing disruption in service for approximately fifteen seconds. ¾ To reinstall the link: 1. Choose a site. RADWIN 2000 User Manual Release 2.2 7-7 The Link Budget Calculator Chapter 7 The Configuration dialog box opens. 2. In the Configuration dialog box, click the Install Mode button. A message box asking if you want to enter install mode appears. 3. Click Yes to continue. The system enters Install mode and the alignment tone becomes audible. 4. Realign the ODUs and start the Installation wizard (see chapter 4). The Link Budget Calculator The Link Budget Calculator is part of the RADWIN Manager software and is found in the Help menu. This useful utility enables you to calculate the expected performance of the wireless link and the possible configurations for a specific link range including antenna size, cable loss and climate conditions. For full details, see appendix B. Performance Monitoring RADWIN 2000 Performance Monitoring constantly monitors traffic over the radio link and collects statistics data for the air interface, TDM and Ethernet ports. It does so continuously, even when the RADWIN Manager is not connected. Two types of logs are recorded: • Monitor Log that records statistics on traffic rate and radio signal strength. • Events Log that records when the rates fall above or below a predefined threshold. Both the statistics Monitor log and events log can be saved as text files. The Monitor Log The Monitor Log records performance statistics for predefined intervals. You can save the monitor log to a text file, as well as display the information in an on-screen report. Saving the Monitor Log You can save the recorded Monitor Log statistics to a text file. ¾ To save the monitor log: 1. From the Tools menu, choose Preferences. The Preferences dialog box appears: RADWIN 2000 User Manual Release 2.2 7-8 The Monitor Log Chapter 7 Figure 7-10: Preferences dialog box 2. Click the Monitor Tab. 3. Select the file to save. 4. Click the check box to open the file for saving. 5. Click the button and in the Select File dialog box indicate in which folder and under what name the monitor log file is to be saved. 6. Set the time interval for adding data to the file. 7. Click OK to save the file. Viewing Performance Reports The Performance Monitor Report displays performance views of each of the interfaces1. ¾ To obtain performance monitoring reports: 1. From the main menu, choose Tools | Performance Monitoring Report ... You are presented with the following window: 1. Ethernet performance is not collected from PoE devices. RADWIN 2000 User Manual Release 2.2 7-9 The Monitor Log Chapter 7 Figure 7-11: Basic Performance Monitoring Report 2. Choose a report type from the left panel and click the Get Data toolbar button. For example, if you choose Site A, Air and Current, you will be offered a report looking like this: Figure 7-12: A typical Performance Monitoring Report You can click the Selection Pane icon to toggle the side panel on or off. The other reports look similar. Here is a detailed description of the reports and their fields: Several performance data occurrences are collected for each of the interfaces (ES, SES, and UAS), as well as Specific data per Interface type (e.g., RADWIN 2000 User Manual Release 2.2 7-10 The Monitor Log Chapter 7 Tx and Rx bytes for Ethernet). For the Air Interface, user defined thresholds data are collected. Refer to tables 7-3 and 7-4 below. Data is collected and selectively displayed based on three time intervals as selected by the Interval radio buttons: • Current (t=0) • 15 minutes Intervals • Daily Table 7-3: Explanation of performance data Data type Generic PM Data Additional Air Interface PM Data Reported Value Explanation UAS – Unavailable Seconds Seconds in which the interface was out of service. ES – Errored Seconds The number of seconds in which there was at least one error block. Note that the notation of an error block is different per interface. SES – Severe Errored Seconds The number of seconds in which the service quality was low (the quality is different per type of interface and determined by the BBER threshold per interface). BBE – Background Block Error The number of errored blocks in an interval. Integrity A flag indicating that the data was valid. Note that the Performance Monitoring data is not valid if not all the values were stored (e.g., due to clock changes within the interval or power up reset). Max RSL The maximum of the receive signal level (measured in dBm). Min RSL The minimum of the receive signal level (measured in dBm). Max TSL The maximum of the transmit signal level (measured in dBm). Min TSL The minimum of the transmit signal level (measured in dBm). RSL Threshold 1 The number of seconds in which the RSL was below the specified threshold. RSL Threshold 2 The number of seconds in which the RSL was below the specified threshold. TSL Threshold The number of seconds in which the RSL was above the specified threshold. BBER Threshold The number of seconds in which the Background Block Error Ratio (BBER) exceeded the specified threshold. RADWIN 2000 User Manual Release 2.2 7-11 The Monitor Log Chapter 7 Table 7-3: Explanation of performance data Data type Additional Ethernet Interface PM Data Reported Value Explanation Received Bytes The number of Megabytes received at the specified port within the interval Transmitted Bytes The number of Megabytes transmitted at the specified port within the interval. No additional PM data TDM interface Performance Monitoring Report Toolbar You can use the toolbar to perform the actions described in the following table: Table 7-4: Action of the toolbar buttons Command Button Action Get Data Gather current performance monitoring data. Save Save current performance monitoring data to a file Clear Clear current performance monitoring data Thresholds Set Thresholds Close Closes the Performance Monitoring window Setting Air Interface Thresholds Use the Thresholds button on the Monitoring Performance Report toolbar to set the Air Interface Thresholds: Figure 7-13: Threshold configuration dialog box BBER Threshold The Background Block Error Ratio is measured as a percentage. The threshold can be set from 0.1% up to 50%. For links with Ethernet only service, 8% threshold is recommended. If there are no problems during the interval, then for that threshold, the recommended BBER value should be 0. Since the system provides a lossless Ethernet service, there is throughput degradation in case of interference. The degradation is proportional to the BBER. RSL Threshold RADWIN 2000 User Manual Release 2.2 7-12 Events, Alarms and Traps Chapter 7 RSL Threshold can also be used as an indicator of problems in the radio channel. You can check the RSS by from the Link Budget Calculator results during installation. A value of -5dB from the current RSS is recommended as a threshold. Events, Alarms and Traps The Events Log The Events Log records system failures, loss of synchronization, loss of signal, compatibility problems and other fault conditions and events. Note The foregoing event types include events from all links for which this managing computer has been defined as the traps address. Only events from RADWIN equipment will be shown. Alarms (traps) are displayed in the Events Log in the lower panel of the main window. The Events Log may be saved as a text file. The Events Log includes the following fields: » » » » » Sequential number (ID) Date and time stamp Message Trap source IP address of the ODU that initiated alarm. For complete information about traps and alarms see appendix J, table J-3. The events are displayed in the Events Log in the lower part of the RADWIN Manager main window: RADWIN 2000 User Manual Release 2.2 7-13 The Events Log Chapter 7 Figure 7-14: Events Log Display ¾ To save the Events Log: 1. From the Tools menu, choose Preferences. The Preferences dialog box appears 2. Click the Events Tab. 3. Select the file to save. 4. Click the check box to open the file for saving. Click the button and in the Select File dialog box indicate in which folder and under what name the Events Log file is to be saved, and click OK. Note To store the Events Log, first define the IP address, subnet mask, default gateway and trap address of the managing computer (see page 6-4 for details). RADWIN 2000 User Manual Release 2.2 7-14 RADWIN Manager Traps Chapter 7 RADWIN Manager Traps The RADWIN Manager application issues traps to indicate various events, displayed in the Events Log. Table 7-5: RADWIN Manager Trap Messages Trap Message Severity Remarks Cannot bind to trap service port. Port 162 already in use by ProcessName (pid: ProcessId) Warning RADWIN Manager will not catch any traps from the ODU, some other application has grabbed this port. For further detail see this web site. Device unreachable! Error Check connectivity to ODU Connected to <site_name> Information <site_name> Site will be reset. Information Restore Factory Default Settings in process on Site <site_name> Information Factory Settings: The process was not finished due to connection issues. Warning Factory setting failed due to connectivity problem to ODU Reset: The process was not finished due to connection issues. Warning Factory setting failed due to connectivity problem to target - ODU will not be reset Cannot Write to Monitor file. There is not enough space on the disk. Warning Free some space on disk on the managing computer and retry Windows Error: <error_ID>. Cannot Write to Monitor file. Warning Operating System error on the managing computer TDM Counters were cleared for both sides Information Identical IP addresses at <local_site_name> and <remote_site_name> Warning Set up a different IP to each site The Product is not identified at the <local_site_name> site. Warning RADWIN Manager is incompatible with the ODU software version The Product is not identified at the <remote_site_name> site. Warning The Product is not identified at both sites. Warning Product Not Identified! Warning ODU release is newer than RADWIN Manager release. The Manager identified a newer ODU release at the <remote_site_name> site. Warning The Manager identified a newer ODU release at both sites. Warning The Manager identified a newer ODU release at the <local_site_name> site. Warning RADWIN 2000 User Manual Release 2.2 Wizards are not available. RADWIN Manager will be used just for monitoring. Upgrade the RADWIN Manager. (You will get this message as a pop up) 7-15 Setting the Events Preferences Chapter 7 Table 7-5: RADWIN Manager Trap Messages Trap Message Severity Remarks ODU release is newer than RADWIN Manager release. Newer Version identified at the <local_site_name> site. Warning Newer Version identified at the <remote_site_name> site. Warning Newer Version Identified! Warning Wizards are not available. RADWIN Manager will be used just for monitoring. Upgrade the RADWIN Manager. Setting the Events Preferences You can define a color for the messages to be displayed in the Event Log window, according to the severity of the event. The severity is predefined. ¾ To set the Message color: 1. From the Tools menu, choose Preferences. The Preferences dialog box appears. 2. Click the Events Tab: Figure 7-15: Preferences dialog box - Event tab 3. Select the event type and click on the button. A color chart opens. 4. Select the required color. 5. Repeat for each of the event types. RADWIN 2000 User Manual Release 2.2 7-16 Saving the Events Log ¾ To set the Chapter 7 message background color: • Click Background Color to change the text background. ¾ To reset the message colors: • Click Reset Settings to return to the default color settings. Saving the Events Log You can save recorded events in an Events Log text file. New alarms are automatically added to the text file, as they enter the Events Log. Active Alarms Upon setting a trap destination, applicable events are reported as active alarms to the user. The active alarms are saved and can be viewed in the Active Alarms window. ¾ To view summary of saved alarms: • From the Tools menu, choose Active Alarm Summary. The Active Alarms Summary window opens: Figure 7-16: Active Alarms Summary RADWIN 2000 User Manual Release 2.2 7-17 Viewing Recent Events Chapter 7 The following table provides an explanation of the command buttons Table 7-6: Active Alarms command buttons Command Action Save Saves the alarms in CSV or text format for further analysis Refresh Reads the alarms from the ODU Site Selects site for the active alarms Close Closes the active alarm window Viewing Recent Events Each ODU stores the last 256 events: ¾ To view the last 256 events: 1. Click Tools | Recent Events ... A window like the following is displayed: Figure 7-17: Recent Events - Upto last 256 events at Site A 2. Use the Site button to choose Site B 3. Use the Save button to store the events in a tab-delimited list. Reverting Aalert Messages Many alert messages in the RADWIN Manager have an option of the form “Do not show this message again”. These alert messages can be reverted to their default state (shown) by choosing the Advanced tab from the Preferences dialog: RADWIN 2000 User Manual Release 2.2 7-18 Troubleshooting Chapter 7 Just click the Restore Defaults button, followed by OK. Remote Power Fail Indication Remote power fail indication indicates to one side that the other side has suffered a power failure. The failed site sends a final trap indication about the power loss just before powering off. A “Dying-Gasp” circuit identifies the power failure at a minimum interval of 20 milliseconds before the ODU or IDU powers off. During that interval a message notifying the power failure is sent to opposite site. External alarm output number 4 indicates power failure at opposite site. Troubleshooting Use the following table to troubleshoot LED fault indications: Table 7-7: LED fault indicators LED Status Remedy PWR Off Check that power is connected to the IDU IDU Orange Check that the IDU/ODU cable is properly wired and connected. ODU Red Check that the IDU/ODU cable is properly wired and connected. Orange Complete the installation procedure from the RADWIN Manager Red Check the ODU Antenna alignment. Check that the radio configuration of both site A and site B units are the same (channel and Link ID). Orange Alarm detected at the Site Binterface or Local or Remote loopback Red Alarm detected at the Site A interface Off Ethernet only IDU or E1/T1 not configured AIR I/F SVC RADWIN 2000 User Manual Release 2.2 7-19 Replacing an ODU Chapter 7 Use the following table to troubleshoot faults in the system:. Table 7-8: System Troubleshooting Symptom Remedy Ensure that power is connected to the IDU No power Ensure that the ODU cable is properly wired and connected Complete the installation procedure from the RADWIN Manager No signal Check the antenna alignment. Check that the radio configuration of both site A and site B units is the same (channel and Link ID) Weak signal received Check the antenna alignment, reconfigure the link Check the alignment tone sounds the Best Signal sequence Replacing an ODU Prior to any action ensure that both ODUs have the same software version. You can see this on the inventory panels for each site. For Site A, click Site A | Inventory and note the ODU software version. Repeat this for Site B using Site B | Inventory. If either ODU has an old software version, perform a software upgrade. It is important to configure the new ODU exactly the same as the old ODU to avoid configuration mismatches, which will disrupt the link. An ODU may be reconfigured in several ways. • Use the backup Configuration If a backup of the configuration is available, restore that configuration using Site A| Restore. • Manual Configuration The new ODU can be configured manually according to the link configuration. Remember to use the same settings for Link ID, channels, link password, IP addresses, and names. Restoring Factory Setup ¾ To restore factory setup: • See page 6-20. Online Help Online help can be accessed from the Help menu on the main window of the RADWIN 2000 Manager. RADWIN 2000 User Manual Release 2.2 7-20 Customer Support Chapter 7 Figure 7-18: Online Help for RADWIN 2000 Customer Support Customer support for this product can be obtained from the local VAR, Integrator or distributor from whom it was purchased. For further information, please contact the RADWIN 2000 distributor nearest to you or one of RADWIN's offices worldwide (see RADWIN Worldwide Offices at the beginning of this manual). RADWIN 2000 User Manual Release 2.2 7-21 RADWIN 2000 Part 2: Advanced Installation Broadband Wireless Transmission User Manual Release 2.2 UM 2000-22/03.09 Appendix A Pole and Wall Installation ODU Mounting Kit Contents Table A-1: Bill of Materials: ODU mounting kit Item Qty Large Clamp (see figure A-1) 1 Small Clamp (see figure A-2) 1 Arm (see figure A-3) 1 Screw hex head M8x40 4 Screw hex head M8x70 2 Washer flat M8 4 Washer spring M8 3 M8 Nuts 2 Figure A-1: Large Clamp RADWIN 2000 User Manual Figure A-2: Small Clamp Release 2.2 Figure A-3: Arm A-1 Mounting RADWIN 2000 on a pole Appendix A Mounting RADWIN 2000 on a pole Figure A-4: Mounting on a pole RADWIN 2000 User Manual Release 2.2 A-2 Mounting RADWIN 2000 on a Wall Appendix A Mounting RADWIN 2000 on a Wall Figure A-5: Mounting on a Wall Mounting an External Antenna Optional external antennas can be mounted on a pole. The external mounting kit varies according to the specific antenna. RADWIN 2000 User Manual Release 2.2 A-3 Appendix B Link Budget Calculator Overview The Link Budget Calculator is a utility for calculating the expected performance of the RADWIN 2000 wireless link and the possible configurations for a specific link range. The utility allows you to calculate the expected RSS of the link, and find the type of services and their effective throughput as a function of the link range and deployment conditions. User Input You are required to enter or choose the following parameters. Depending on the product, some of the parameters have a default value that cannot be changed. • Band, which determines frequency and regulation • Channel Bandwidth (fixed to 20 MHz for RADWIN 2000) • Tx Power (maximum Tx power per modulation is validated) • Antenna Type (cannot be changed for ODU with integrated antenna) • Antenna Gain per site (cannot be changed for integrated antenna) • Cable Loss per site (cannot be changed for integrated antenna) • Required Fade Margin • Rate (and Adaptive check box) • Service Type • Required Range Link Budget Calculator Internal Data For each product (or Regulation and Band) the calculator stores the following data required for link budget calculations: • Maximum Transmit power (per modulation) • Receiver Sensitivity (per modulation) for Ethernet service and for TDM services at various BER • Maximum linear input power (used to calculate minimum distance) RADWIN 2000 User Manual Release 2.2 B-1 Calculations Appendix B • Antenna gain and cable loss for ODU with integrated antenna • Available Channel Bandwidths Calculations EIRP EIRP = TxPower + AntennaGain SiteA – CableLoss SiteA Expected RSS and Fade Margin ExpectedRSS = EIRP – PathLoss + AntennaGain SiteB – CableLoss SiteB where: Site A is the transmitting site Site B is the receiving site PathLoss is calculated according to the free space model, PathLoss = 32.45 + 20 × log 10( frequency MHz ) + 20 × log 10( RequiredRange Km ) ExpectedFadeM arg in = Sensitivity – ExpectedRSS where Sensitivity is dependent on air-rate. Min and Max Range MinRange is the shortest range for which ExpectedRSS ≤ MaxInputPower per air-rate. MaxRange (with Adaptive checked) is the largest range for which ExpectedRSS ≥ Sensitivity , at the highest air-rate for which this relationship is true. In a link with adaptive rate this will be the actual behavior. MaxRange (for a given air-rate) is the largest range for which ExpectedRSS ≥ Sensitivity + RequiredFadeM arg in . Service The Ethernet and configured TDM trunks throughput is calculated according to internal product algorithms. Availability The Service Availability calculation is based on the Vigants Barnett method which predicts the downtime probability based on a climate factor (C factor). RADWIN 2000 User Manual Release 2.2 B-2 Antenna Height Appendix B Availability = 6 × 10 × 10 –7 –-----------------------------------------------------------ExpectedFadeM arg in 10 × Cfactor × frequency GHz × ( RequiredRangeKM ) 3 Antenna Height The recommended antenna height required for line of sight is calculated as the sum the Fresnel zone height and the boresight height. See About the Fresnel Zone below. Using the notation of figure B-9 below, splitting ExpectedRange into d1 + d2, the Fresnel zone height at distance d1 from the left hand antenna, is given by 300 ----------------------------------- × d 1 × d 2 frequency GHz 0.6 × ---------------------------------------------------------d1 + d2 For the most conservative setting, we take the mid-point between the ExpectedRange antennas, setting d 1 = d 2 = ----------------------------------------2 2 300 ---------------------------------- × ExpectedRange ----------------------------------------frequency GHz 2 which gives 0.6 × ------------------------------------------------------------------------------------------ExpectedRange ExpectedRange ----------------------------------------- + ----------------------------------------2 2 simplifying to 0.52 × ExpectedRange ----------------------------------------- . frequency GHz The boresight clearance height is calculated as: R 2 Maean ExpectedRange + ----------------------------------------2 2 – R Maean where R Mean = 6367.4425Km . Running the Link Budget Calculator The Link Budget Calculator is supplied on the RADWIN Manager CD. It may be run stand-alone from the CD or from the RADWIN Manager application. ¾ To run the Link Budget Calculator from the CD: 1. Insert the RADWIN Manager CD into the drive on the managing computer. In the window which opens, click the Link Budget Calculator option. 2. If the CD autorun application does not start by itself, then point your browser to Z:\RADWIN\Setup\DATA\Link Budget Calculator.htm RADWIN 2000 User Manual Release 2.2 B-3 Running the Link Budget Calculator Appendix B where Z should be replaced with your own CD drive name. ¾ To run the Link Budget Calculator from the RADWIN Manager: • Choose Help | Link Budget Calculator from the main menu of the RADWIN Manager as in the following figure: Figure B-1: Accessing the Link Budget Calculator However invoked, your browser displays the following page: Figure B-2: Link Budget window RADWIN 2000 User Manual Release 2.2 B-4 Running the Link Budget Calculator • Appendix B Microsoft Internet Explorer users may see a warning message like this: Click the yellow bar and follow the instructions to allow blocked content. Note • Mozilla FireFox and Google Chrome users may see a warning message like this: You may ignore it and continue. ¾ To use the Link Budget Calculator for RADWIN 2000: 1. Choose a band from the drop-down list. Figure B-3: Product selector 2. Enter the radio details. Note that Rate is chosen from a drop-down list: RADWIN 2000 User Manual Release 2.2 B-5 Running the Link Budget Calculator Appendix B Figure B-4: Rate selector Note If you choose Adaptive Rate, then the Rate list is unavailable as is the Climate factor list. Both of these quantities are calculated. The Rate shown, defines the air-interface rate in Mbps. The system operates in TDD mode and has the overhead of the air-interface protoco.l Thus, the Ethernet actual throughput is provided by the Ethernet Rate. Note For a given air-rate, Ethernet throughput will decrease with increasing range due to propagation delay. The Fade margin is the minimum required for LOS conditions. For degraded link conditions, a larger Fade margin should be used. The EIRP is given in dBm and Watts. 3. If the required range between the two link sites is known, you may enter it directly. Alternatively, you may enter the latitude and longitude of each site in the link, in which case the distance between them will be calculated and displayed. RADWIN 2000 User Manual Release 2.2 B-6 Running the Link Budget Calculator Appendix B Figure B-5: Calculation of distance from site coordinates 4. Located to the right of the green Coordinates button is a drop-down list of Climactic C Factor values. It is only available if you choose a non-adaptive rate. Figure B-6: Climactic C Factors RADWIN 2000 User Manual Release 2.2 B-7 Running the Link Budget Calculator Appendix B For help about what these mean, click the ? button to the right of the list in Figure B-6. Figure B-7: Climactic C Factor description In Figure B-8 we display a map of the world showing C Factor contours: Figure B-8: World map showing C Factor contours RADWIN 2000 User Manual Release 2.2 B-8 About the Fresnel Zone Appendix B 5. Click Calculate to obtain the required performance estimate. Note Placing the cursor in any other calculated field will also update the calculated results. The Expected Performance parameters are calculated and displayed: • Expected RSS - the expected RSS that the RADWIN Manager shows when the RADWIN 2000 ODUs are optimally aligned • Services Type - max number of T1 or E1 trunks if “Max Trunks” is selected • Ethernet Rate - maximum throughput available for the chosen parameter combination • Antenna height for LOS – the minimum antenna height required for line-of-sight operation. It is the sum of the height required for boresight clearance due to the earth’s curvature plus the height required to clear the Fresnel zone If the expected performance is not suitable for your application, try different parameters and repeat the calculation. About the Fresnel Zone The Fresnel zone (pronounced "frA-nel", with a silent “s”) is an elliptically shaped conical zone of electromagnetic energy that propagates from the transmitting antenna to the receiving antenna. It is always widest in the middle of the path between the two antennas. Figure B-9: Fresnel zone RADWIN 2000 User Manual Release 2.2 B-9 About the Fresnel Zone Appendix B Fresnel loss is the path loss occurring from multi-path reflections from reflective surfaces such as water, and intervening obstacles such as buildings or mountain peaks within the Fresnel zone. Radio links should be designed to accommodate obstructions and atmospheric conditions, weather conditions, large bodies of water, and other reflectors and absorbers of electromagnetic energy. The Fresnel zone provides us with a way to calculate the amount of clearance that a wireless wave needs from an obstacle to ensure that the obstacle does not attenuate the signal. There are infinitely many Fresnel zones located coaxially around the center of the direct wave. The outer boundary of the first Fresnel zone is defined as the combined path length of all paths, which are half wavelength (1/2 λ) of the frequency transmitted longer than the direct path. If the total path distance is one wavelength (1 λ) longer than the direct path, then the outer boundary is said to be two Fresnel zones. Odd number Fresnel zones reinforce the direct wave path signal; even number Fresnel zones cancel the direct wave path signal. The amount of the Fresnel zone clearance is determined by the wavelength of the signal, the path length, and the distance to the obstacle. For reliability, point-to-point links are designed to have at least 60% of the first Fresnel zone clear to avoid significant attenuation. The concept of the Fresnel zone is shown in Figure B-9 above. The top of the obstruction does not extend far into the Fresnel zone, leaving 60% of the Fresnel zone clear; therefore, the signal is not significantly attenuated. For more about Fresnel zone, see http://en.wikipedia.org/wiki/ Fresnel_zone. RADWIN 2000 User Manual Release 2.2 B-10 Appendix C Lightning Protection and Grounding Guidelines Meticulous implementation of the guidelines in this appendix will provide best protection against electric shock and lightning. 100% protection is neither implied nor possible. Warning Note This appendix is at best a guide. The actual degree of lightning protection required depends on local conditions and regulations. The RADWIN 2000™ Lightning protection system consists of the following components: • Grounding for the antenna coax cable • Grounding for each IDU and ODU • External Primary Surge Suppressor units and grounding for the outdoor cable • Internal ESD protection circuits over the Power/Telecom lines Grounding for Antenna Cable A Grounding Kit must be connected to the coax antenna cable and reliably grounded as shown in Figure X. The grounding kit is an Andrew Type 223158-2 (www.andrew.com). See figure C-1 below. RADWIN 2000 User Manual Release 2.2 C-1 Grounding for Indoor/Outdoor Units Appendix C Figure C-1: Grounding antenna cables Grounding for Indoor/Outdoor Units ODU Grounding RADWIN 2000™ uses a Shielded CAT-5e cable to interconnect the Outdoor (ODU) and Indoor (IDU) units. However, this shielding does not provide a good Lightning Discharge path, since it can not tolerate the high Lightning Current surges. To provide an alternate Lightning Discharge path, the ODU and antenna grounding posts should be connected to ground point by a 10 AWG short copper wire. The device should be permanently connected to ground. IDU Grounding The IDUs grounding post should be connected to the internal ground point, using a grounding wire of at least 10 AWG. The grounding wire should be connected to a grounding rod or the building grounding system. The device should be permanently connected to ground. RADWIN 2000 User Manual Release 2.2 C-2 External Lightning Surge Suppressors and Grounding Appendix C External Lightning Surge Suppressors and Grounding A Grounding Kit and Surge Arrestor Unit must be located near the ODU and properly grounded as illustrated in figures C-2 and C-3 below: Figure C-2: Grounding a typical pole installation RADWIN 2000 User Manual Release 2.2 C-3 External Lightning Surge Suppressors and Grounding Appendix C Figure C-3: Grounding a typical wall installation The next figure shows a close-up of the rear of grounded ODU: Figure C-4: ODU Surge Suppressor and grounding RADWIN 2000 User Manual Release 2.2 C-4 External Lightning Surge Suppressors and Grounding Appendix C The Transtector protection circuits shown in figure C-5 below, utilize silicon avalanche diode technology. The unit consists of an outdoor rated NEMA 3R type enclosure with easy mounting flanges, ground stud attachment and easy wiring. The ALPU-POE features RJ-45 protection circuits for the ODU-IDU data pairs (pins 1,2 & 3,6) and DC power (pins 4,5 & 6,7 with the pairs bonded). The unit is designed to be wall mounted. An optional set of bracket is available to allow a wide range of pole mount applications. A dedicated ground stud is provided inside the unit that must be bonded to the nearest grounding system (or Master Ground bar) for proper surge protection. The system wiring is installed with RJ-45 type connectors that can feed directly into the chassis without having to cut, splice or route through awkward strain relief holes. Figure C-5: Transtector’s Surge Suppressor ¾ To mount the lightning protection devices: 1. Mount the device as close to the ODU as possible. Mount the unit so that the cable connectors are at the bottom (to prevent water from penetrating), with the strain reliefs facing the ground. 2. Remove the cover by unscrewing the front of the unit. 3. Mount the unit to an outside surface using the two mounting holes. 4. Connect the ODU-IDU cable using the RJ-45 jack. 5. Connect one cable between the ODU and the suppressor using an RJ-45 jack. 6. Connect the suppressor’s ground stud to a grounding point. Use the appropriate wire gauge and type, keeping the wire as short as possible, less than 1m (3’), between the stud and the site grounding point. RADWIN 2000 User Manual Release 2.2 C-5 External Lightning Surge Suppressors and Grounding Appendix C 7. Replace the cover. Note There may also be regulatory requirements to cross bond the ODU-IDU CAT5e cable at regular intervals up the mast. This may be as frequent as every 10 meters (33 feet). A second Surge Arrestor Unit should be mounted at the building entry point and must be grounded, as shown in figure C-3 above. ¾ To mount the lightning protection at the building entry point: 1. Mount the device outside the building, located as near as possible to the entrance of the CAT-5e ODU-IDU cable. Mount the unit so that the cable connectors are at the bottom (to prevent water from penetrating), with the strain reliefs facing the ground. 2. Remove the cover by unscrewing the front of the unit. 3. Mount the unit to an outside surface using the two mounting holes. 4. Connect the ODU-IDU cable using the RJ-45 jack. 5. Connect one cable between the IDU and the suppressor using an RJ-45 jack. 6. Connect the suppressor’s ground stud to a grounding point. Use the appropriate wire gauge and type, keeping the wire as short as possible, less than 1m (3’), between the stud and the site grounding point. 7. Replace the cover RADWIN 2000 User Manual Release 2.2 C-6 Internal ESD Protection circuits Appendix C Figure C-6: Surge Suppressor and grounding at building entry point Internal ESD Protection circuits RADWIN 2000™ is designed to meet the ETSI/FCC/Aus/NZ/CSA EMC and Safety requirements. To fulfill these requirements, the system's Telecom lines at the ODU/IDU are Transformer-isolated and include internal ESD (Electro-Static-Discharge) Protection circuits. RADWIN 2000 User Manual Release 2.2 C-7 Appendix D Preloading an ODU with an IP Address Why this is Needed? All ODUs supplied by RADWIN come pre-configured with an IP address of 10.0.0.120. For use in a network, the ODUs must be configured with suitable static IP addresses. The method for doing this under office conditions is set out in chapter 4. This appendix explains how do achieve the same thing in the field. Required Equipment The minimal equipment required to pre-load an ODU with an IP address is: • Laptop computer (managing computer) satisfying the requirements of table 4-1 • An installed copy of the RADWIN Manager • A PoE device • A crossed Ethernet LAN cable • An IDU-ODU cable • If you have connectorized ODUs, two N-type RF terminators The procedure ¾ To Preolad an ODU with an IP address: 1. Using the IDU-ODU cable, connect the PoE device to the ODU, ensuring that the cable is plugged into the PoE port marked P-LAN-OUT. RADWIN 2000 User Manual Release 2.2 D-1 The procedure Appendix D 2. For connectorized ODUs, screw the RF terminators into the two antenna ports. A powered up ODU emits RF radiation from the antenna port (or connected antenna). When working with a powered up connectorized ODU, always use RF terminators. Warning For an ODU with an integrated antenna, ensure that the antenna is always directed away from other people. 3. Connect the Poe device to AC power. 4. Using a crossed LAN cable, connect the LAN-IN port of the PoE device to the Ethernet port of the managing computer. The ODU will commence beeping at about once per second, indicating correct operation. 5. Launch the RADWIN Manager. 6. At the log on window, choose Local Connection. Figure D-1: Log on Window for Local Connection 7. Enter the default password, admin. After a few moments, the RADWIN Manager main window appears: RADWIN 2000 User Manual Release 2.2 D-2 The procedure Appendix D Figure D-2: Opening RADWIN Manager window prior to installation 8. Click the un-grayed Site:Location button. The following dialog window appears: RADWIN 2000 User Manual Release 2.2 D-3 The procedure Appendix D Figure D-3: Configuration Dialog Box 9. Click the Management item in the left hand panel. The following window is presented: Figure D-4: Management Addresses - Site Configuration dialog box RADWIN 2000 User Manual Release 2.2 D-4 The procedure Appendix D 10.Enter the IP Address, Subnet Mask and Default Gateway as requested. For example, the ODU used here is to be configured as follows: Figure D-5: ODU with IP Addressing configured 11.Click OK. You are asked to confirm the change: Figure D-6: Confirmation of IP Address change 12. Click Yes to accept the change. After about half a minute the changes will be registered in the ODU. On the left hand panel of the main window, you will see the new IP configuration for the ODU. RADWIN 2000 User Manual Release 2.2 D-5 The procedure Appendix D Figure D-7: Main Window after IP Address change 13.Click Cancel to leave the open Management dialog. You may now exit the RADWIN Manager, or connect to another ODU. If you choose to connect to another ODU, after about a minute, the main window of the RADWIN Managerwill revert to that shown in figure D-2 above. In any event, power down the changed ODU; the IP address change will take effect when you power it up again. Note Don’t forget to remove the RF terminators from a connectorized ODU after powering it down. RADWIN 2000 User Manual Release 2.2 D-6 Appendix E Changing the FactoryDefault Band Why this is Needed? All ODUs supplied by RADWIN come pre-configured with a factory set up product (part number) dependent band. It may be changed using the procedure in this appendix. • The ODUs as supplied by RADWIN are typically set up with a factory default band for your product. • If for some reason the default band needs to be changed, it should be done before link Installation. • Use of an incorrect band may be in violation of local regulations. Caution Required Equipment The minimal equipment required to change an ODU default band is: • Laptop computer (managing computer) satisfying the requirements of table 4-1. • An installed copy of the RADWIN Manager • A PoE device • A crossed Ethernet LAN cable • An IDU-ODU cable The procedure ¾ To change the factory default band: 1. Using the IDU-ODU cable, connect the PoE device to the ODU, ensuring that the cable is plugged into the PoE port marked P-LAN-OUT. 2. Connect the Poe device to AC power. RADWIN 2000 User Manual Release 2.2 E-1 The procedure Appendix E 3. Using a crossed LAN cable, connect the LAN-IN port of the PoE device to the Ethernet port of the managing computer. The ODU will commence beeping at about once per second, indicating correct operation. 4. Launch the RADWIN Manager. 5. Log on as Installer. Figure E-1: Becoming Installer 6. Enter the default password, wireless. After a few moments, the RADWIN Manager main window appears: RADWIN 2000 User Manual Release 2.2 E-2 The procedure Appendix E Figure E-2: Opening RADWIN Manager window prior to band change 7. Click Tools | Change Band. The following window appears: Figure E-3: Change Band dialog Note The bands appearing in figure E-3 are product dependent. To see which bands are available for your product, check your product Inventory (see figure 6-12) and then consult tables 1-1 and 1-2. Observe that disabled bands are grayed out. 8. Click the band required: RADWIN 2000 User Manual Release 2.2 E-3 The procedure Appendix E Figure E-4: A different band selected 9. The Change Band warning is displayed. Click Yes to continue. Figure E-5: Change Band confirmation Caution If you are changing the band on an installed link, change the “over the air” site (site B) first., otherwise you will lock yourself out of the link. The change, which may take some time, is carried out: The result is reflected in the RADWIN Manager main window: RADWIN 2000 User Manual Release 2.2 E-4 Changing Band for DFS Appendix E Figure E-6: Main Window after band change Note If you carry ou this operation on a link, the band is effective on both sites and you are placed in installation mode. DFS is different and desctibed below. Changing Band for DFS Changing to a DFS band is similar to the foregoing procedure. The DFS bands are listed in tables 1-1 and 1-2. As soon as you establish a link using a DFS band, you are offered Configuration only in the man menu. Installation mode is disabled. Special Products or Features: Entering a License Key If you go to the Operations window as Installer (figure E-7), you will see a provision for entering a license key. Should you ever require such a key, the procedure is as follows: ¾ To enter a License key: 1. Log on as Installer (as for the previous procedure). 2. Click the Site:Location tool bar button. From the main tool bar. RADWIN 2000 User Manual Release 2.2 E-5 Special Products or Features: Entering a License Key Appendix E Figure E-7: Using the Operations window to enter a license key 3. Enter your license key and click Activate. 4. When it is accepted, click Cancel. Note License keys, where appropriate, are obtainable from RADWIN Customer Support. RADWIN 2000 User Manual Release 2.2 E-6 Appendix F Software Upgrade What is the Software Upgrade Utility? The RADWIN Manager provides a Software Upgrade Utility (SWU) to upgrade the software (firmware) of installed ODUs in a network. The update files may be located anywhere accessible by the operator. The SWU provides for prior backup of the current files prior to upgrade. The default location of the software files is in the installation area, and can be used to restore factory defaults. Upgrading an Installed Link ¾ To upgrade software for a link: 1. In the RADWIN Manager main menu, click Tools | Software Upgrade ... The following detached window appears Figure F-1: Software Upgrade Utility - Main window RADWIN 2000 User Manual Release 2.2 F-1 Upgrading an Installed Link Appendix F The default sites shown in the Software Upgrade list panel belong to the currently link. The list may be empty if you are running the RADWIN Manager “offline”. 2. Click Add Site to add additional sites for upgrade. Figure F-2: Add site options Click Add Single Site for one site only: Figure F-3: Adding a single site for upgrade Enter the IP address of the site, the Community strings (Default: public and netman, respectively) and then click OK. The site will appear in the Software Upgrade list box. For example if we add the site at IP address 192.168.2.101, the SWU main window of figure F-1 looks like this: RADWIN 2000 User Manual Release 2.2 F-2 Upgrading an Installed Link Appendix F Figure F-4: Single site added for upgrade The list can be cleared using the Clear All button. As an alternative to adding sites one at a time, you can add sites from a prepared list using the Add from File option in figure F-2. The list has the following format: <IP address>,<Read-Only community>,<Read-Write community> Here is an example: 192.168.1.101,public,netman 192.168.1.102,public,netman 192.168.2.101,public,netman 192.168.2.102,public,netman 3. Having created an update list, click Upgrade Package to chose the relevant files. The default files are located in the SWU subdirectory in the RADWIN Manager installation area. They are currently named SWU_1k.swu and SWU_2k.swu. You may have to find them elsewhere, depending on your system. 4. To back up your existing system, check Backup device software. Then click the button for a standard file dialog. The default location is the My Documents directory on the managing computer. Note The backup here is the same as that in page 6-20, and serves the same purpose. It provides a fallback if the upgrade proves problematic. 5. The next check box determines whether or not the sites should be reset immediately after the upgrade. Bear in mind that on the one hand, a RADWIN 2000 User Manual Release 2.2 F-3 Upgrading an Installed Link Appendix F reset involves a service interruption, but on the other hand, the software upgrade will not become effective until after the reset is carried out. 6. Click Start Upgrade to commence the process. Figure F-5: Software upgrade in progress - Note the stop button 7. Click Close to exit. If one or both sites fail to update, a warning notice will be displayed. Caution If one site of a link updates but the other fails, you should correct the problem and update the second site as soon as possible. If you do not, following the next reset of the updated site, you could experience a link software mismatch which may affect service. See page 7-2 for details. RADWIN 2000 User Manual Release 2.2 F-4 RADWIN 2000 Part 3: Technical Information Broadband Wireless Transmission User Manual Release 2.2 UM 2000-22/03.09 Appendix G Technical Specifications Radio Capacity 50 Mbps capacity (net throughput, full duplex) Range Up to 120 km / 75 miles Band Spectrum range [GHz] Compliance FCC/IC 5.8 5.735 – 5.840 FCC 47CFR, Part 15, Subpart C and IC RSS-210 FCC 5.4 5.490 – 5.705 FCC 47CFR, Part 15, Subpart E IC 5.4 Frequency Bands and Regulatory Compliance 5.490 – 5.580 5.670 – 5.705 IC RSS-210 FCC/IC 5.3 5.270 – 5.330 FCC 47CFR, Part 15, Subpart E and IC RSS-210 FCC/IC 4.9 4.950 – 4.980 FCC 47CFR, Part 90, Subpart Y and IC RSS-111 FCC/IC 2.4 2.412 – 2.462 FCC 47CFR, Part 15, Subpart C and IC RSS-210 WPC India 5.8 5.825 – 5.875 GSR-38 MII China 5.8 5.730 – 5.845 MII China ETSI 5.8 5.735 – 5.865 ETSI EN 302 502 ETSI 5.4 5.480 – 5.715 ETSI EN 301 893 ETSI 5.3 5.160 – 5.340 ETSI EN 301 893 ETSI 2.4 2.412 – 2.472 ETSI EN 300 328 Universal 5.9 5.730 – 5.950 Universal 5.4 5.490 – 5.710 Universal 5.3 5.140 – 5.345 Universal 2.3-2.4 2.302 – 2.397 N/A Channel Bandwidth 20 MHz Radio Modulation 2x2 MIMO-OFDM (BPSK/QPSK/16QAM/64QAM) Adaptive Modulation & Coding Supported Automatic Channel Selection Supported RADWIN 2000 User Manual Release 2.2 G-1 Configuration Appendix G FCC 47 CFR Part 15 Subpart C Radio Regulation IC (Canada) RSS-210 and RSS-111 WPC (India) MII (China) Duplex Technology TDD Error Correction FEC k = 1/2, 2/3, 3/4, 5/6 Rate – Dual Antenna [Mbps] 13 26 39 52 78 104 117 130 Rate – Single Antenna [Mbps] 6.5 13 19.5 26 39 52 58.5 65 Modulation FEC [k=] BPSK 1/2 Max Tx Power [dBm] QPSK 1/2 3/4 25 Sensitivity (dBm) @BER <10e-11 (20MHz) -88 Encryption AES 128 -86 -83 16QAM 64QAM 1/2 3/4 2/3 24 21 19 -81 -80 -72 3/4 5/6 18 -70 -67 Configuration Architecture ODU: Outdoor Unit with Integrated Antenna or Connectorized for External Antenna IDU: Indoor Unit for service interfaces or PoE device for Ethernet only IDU to ODU Interface Outdoor CAT-5e cable; Maximum cable length: 100 m TDM Interface Number of Ports 16, 8, 4 or 0 Type E1/T1 configurable Framing Unframed (transparent) Timing Independent timing per port, Tx and Rx Connector RJ-45 Standards Compliance ITU-T G.703, G.826 Line Code E1: HDB3 @ 2.048 Mbps, T1: B8ZS/AMI @ 1.544 Mbps Latency Configurable 5-20 ms Impedance E1: 120Ω, balanced, T1: 100Ω, balanced Jitter & Wander According to ITU-T G.823, G.824 RADWIN 2000 User Manual Release 2.2 G-2 Ethernet Interface Appendix G Ethernet Interface Net Throughput Up to 50Mbps, full duplex IDU-C: 2; PoE Device: 1 10/100BaseT with Auto-Negotiation (IEEE 802.3u) Ethernet ports Framing/Coding: IEEE 802.3 Connector: RJ-45 Line Impedance: 100 Ω IDU-C: 1 SFP port Type: Fast Ethernet VLAN Support Transparent Maximum Frame Size 2048 Bytes Bridge Layer 2, self-learning of up to 2047 MAC addresses (IEEE 802.1Q), hub/ Bridge selectable mode Latency 3 ms (typical) Management Management Application RADWIN Manager Protocol SNMP and Telnet Mechanical ODU with Integrated Antenna: 37.1/14.84(W) x 37.1/14.84(H) x 9.00/ 3.6(D) cm/in; 3.5 kg / 7 lbs Dimensions ODU Connectorized: 18.0/7.2(W) x 27.0/10.8(H) x 5.5/2.2(D) cm/in; 1.5 kg / 3.0 lbs IDU: 43.6/17.2(W) x 4.5/1.7(H) x 21/8.3(D) cm; 1.5 kg / 3.3 lbs Power Power Feeding Dual feeding, -20 to -60 VDC (AC/DC converter is available) Power Consumption < 35 W (IDU+ODU) Environmental Operating Temperatures Humidity RADWIN 2000 User Manual ODU: -35°C to +60°C / -31°F to +140°F IDU: 0°C to +50°C / 32°F to +122°F ODU: Up to 100% non-condensing, IP67 IDU: 90% non-condensing Release 2.2 G-3 Safety Appendix G Safety FCC/IC (cTUVus) UL 60950-1, CAN/CSA 60950-1 C22.2 ETSI EN/IEC 60950-1 EMC FCC CFR47 Class B, Part15, Subpart B (2007) ETSI EN 300 386 (2005), EN 301 489-1 (2003), EN 301 489-4 (2002) CAN/CSA-CEI/IEC CISPR 22-04 AS/NZS CISPR 22:2004 RADWIN 2000 User Manual Release 2.2 G-4 Appendix H Wiring Specifications ODU-IDU Cable The ODU-IDU cable is shielded/outdoor class CAT-5e, 4 twisted-pair 24 AWG terminated with RJ-45 connectors on both ends. A cable gland on the ODU side provides hermetic sealing. The following table shows the connector pinout: Table H-1: ODU-IDU Connector Pinout Function Color IDU RJ-45 ODU RJ-45 Ethernet (RxN) White/Green 1 twisted 1 Ethernet (RxT) Green 2 pair 2 Ethernet (TxT) White/Orange 3 twisted 3 Ethernet (TxN) Orange 6 pair 6 Power (+) Blue 4 twisted 4 Power (+) White/Blue 5 pair 5 Power (−) White/Brown 7 twisted 7 Power (−) Brown 8 pair 8 User Port Connectors LAN Port The LAN 10/100BaseT interface terminates in an 8-pin RJ-45 connector, wired in accordance to table H-2. RADWIN 2000 User Manual Version 2.2 H-1 Trunk Ports - E1/T1 RJ45 Connector Appendix H Table H-2: Fast Ethernet Connector Pinout Pin Signal Function 1 TD (+) Transmit Data (positive) 2 TD (–) Transmit Data (negative) 3 RD (+) Receive Data (positive) 6 RD (–) Receive Data (negative) Trunk Ports - E1/T1 RJ45 Connector The E1/T1 interfaces terminate in 8-pin RJ-45 connectors, as shown in table H-3 below: Table H-3: Trunk Ports - E1/T1 RJ45Pinout Pin Signal Function 1 TxTip Transmit Data Tip 2 TxRing Transmit Data Ring 4 RxTip Receive Data Tip 5 RxRing Receive Data Ring Hot Standby Port RJ11 Table H-4: Hot Standby RJ11 Port Pinout Pin Signal 1 Alarm out 2 Alarm in 3 Ground 4 Ground IDU-C Alarm Connector The IDU-C Alarm interface is a 25 pin D type female connector. Its pinout is listed in table H-5. Table H-5: IDU-C Alarm Connector (Dry-Contact) I/O Description Pin Input 1 Positive 14 Input 1 Negative 15 Input 2 Positive 16 Input 2 Negative 17 RADWIN 2000 User Manual Version 2.2 H-2 IDU-C Alarm Connector Appendix H Table H-5: IDU-C Alarm Connector (Dry-Contact) (Continued) I/O Description Pin Input 3 Positive 18 Input 3 Negative 19 Input 4 Positive 20 Input 4 Negative 21 Output 1 Normally Open 1 Output 1 Common 2 Output 1 Normally Closed 3 Output 2 Normally Open 4 Output 2 Common 5 Output 2 Normally Closed 6 Output 3 Normally Open 7 Output 3 Common 8 Output 3 Normally Closed 9 Output 4 Normally Open 10 Output 4 Common 11 Output 4 Normally Closed 12 The following diagram describes how to connect external input and output alarms. Note • Use an external current limit resistor to limit the current at the output relays to 1 Ampere. Such resistor is not required if the equipment connected to the IDU supports current limiting to 1 Amp. • The voltage of the input alarm must be within the range of -10 to -50 VDC. RADWIN 2000 User Manual Version 2.2 H-3 Uplink Ethernet RJ-45 Port Connectors Appendix H Figure H-1: Example for connecting the alarm connector Uplink Ethernet RJ-45 Port Connectors The Uplink Ethernet RJ-45 10/100/1000BaseT interface terminates in an 8pin RJ-45 connector, wired in accordance to table H-6. Table H-6: Uplink Ethernet Connector Pinout Note Pin Signal Function 1 BI_DA+ Transmit Data 2 BI_DA- Receive Data 3 BI_DB+ Transmit Data 4 BI_DC+ Transmit Data 5 BI_DC- Receive Data 6 BI_DB- Receive Data 7 BI_DD+ Transmit Data 8 BI_DD- Receive Data 10/100/1000baseT ports support 1000bps using four pairs hence cannot support power. This is applies to the Uplink Ethernet RJ-45 port as shown in table H-6. RADWIN 2000 User Manual Version 2.2 H-4 Uplink Ethernet RJ-45 Port Connectors Appendix H DC Power Terminal Table H-7: Terminal Block 3-pin -48VDC Function Pin + Right Chassis Center – Left RADWIN 2000 User Manual Version 2.2 H-5 Appendix I Small Form-factor Pluggable Transceiver RADWIN 2000 IDU-C SFP Support The Small Form-factor Pluggable (SFP) transceiver, is a compact, hot-pluggable transceiver used in communications applications. The SFP transceiver technology allows almost any protocol converter implementation with seamless integration to a standard Ethernet switch. The RADWIN 2000 IDU-C supports SFP transceivers to provide and support several network applications. Any standard Fast Ethernet (FE) SFP transceiver can be plugged into the IDU-C. These SFPs support various Ethernet interfaces. For example a fibre optic interface can be used to support long fibre distances. In addition, System on SFP transceivers can be used, supporting a protocol converter concept. The main application for such SFP transceivers is TDM over Ethernet providing E1/T1 or E3/T3 over full duplex Ethernet Remote Bridge The following table provides a few SFP types that can be used with the RADWIN 2000 IDU-C: Table I-1: SFP Type and Interface description SFP Type Interface Description 100baseT 100BaseT, IEEE 802.3, UTP CAT5 100baseFX Multimode fiber-optic (MMF) link spans up to 2km long 100baseLX Single-mode fiber optic (SMF) links pans up to 10km 100baseBX SMF single-strand link spans up to 10 km or 40 km MiRICi-E3T3/FE (manufactured by RAD data communications) E3/T3 RADWIN 2000 User Manual Release 2.2 I-1 Appendix J MIB Reference Introduction About the MIB The RADWIN MIB is a set of APIs that enables external applications to control RADWIN equipment. The MIB is divided into public and a private API groups: • Public: RFC-1213 (MIB II) variables, RFC-1214 (MIB II) System and Interfaces sections • Private: Controlled by RADWIN and supplements the public group. This appendix describes the public and private MIB used by RADWIN. Terminology The following terms are used in this appendix. Term Meaning MIB Management Information Base API Application Programming Interface SNMP Simple Network Management Protocol In addition, the MIB uses internally, the older notions of Local site and Remote site where this manual would use site A and site B. To avoid burdening the reader, this appendix will follow the MIB usage. Interface API Control Method The RADWIN Manager application provides all the means to configure and monitor a RADWIN 2000 link, communicating with the SNMP agent in each ODU. Each SNMP agent contains data on each of the IDUs and ODUs in the RADWIN 2000 User Manual Release 2.2 J-1 Community String Appendix J link. Both agents communicate with each other over the air using a proprietary protocol. Each ODU has a single MAC address and a single IP address. Note To control and configure the device using the MIB, you should adhere to the following rules: • The connection for control and configuration is to the local site, over any SNMP/UDP/IP network. • All Parameters should be consistent between both of the ODUs. Note that inconsistency of air parameters can break the air connection. To correct air parameters inconsistency you must reconfigure each of the ODUs. • Common practice is to configure the remote site first and then to configure the local site. • For some of the configuration parameters additional action must be taken before the new value is loaded. Please refer to the operation in the parameters description. • Some of the MIB parameters values are product dependent. It is strongly recommend using the RADWIN Manager Application for changing these values. Setting wrong values may cause indeterminate results. Community String To control a link, all SNMP requests should go to the local site IP address. See table 4-4 for default Community strings. Private MIB Structure The sections in the private RADWIN MIB and its location in the MIB tree are shown in figure J-1 below: RADWIN 2000 User Manual Release 2.2 J-2 MIB Parameters Appendix J Figure J-1: Top Level Sections of the private MIB The products MIB section contains the definition of the Object IDs for the two form factors of the ODU, Integrated Antenna and Connectorized (referred in the MIB as external antenna): The ODU MIB contains the sections: Admin, Service, Ethernet, Bridge, Air, PerfMon and Agent. The IDU MIB contains the sections: Admin, Service, Ethernet, Bridge and TDM. The general MIB include a single generic parameter that is used by all traps as a trap description parameter. MIB Parameters The following section describes all of the MIB parameters. The MIB parameters follow the following naming convention: <winlink1000><Section 1>...<Section n><Parameter Name> RADWIN 2000 User Manual Release 2.2 J-3 Supported Variables from the RFC 1213 MIB Appendix J For each of the configuration and control parameters (parameters with read-write access), the “Description” column describes when the new value is effective. It is recommended that you perform the appropriate action to make the values affective immediately after any change. Where a change is required on both sides of the link, it is recommended that you change both sides of the link first and then perform the action. Supported Variables from the RFC 1213 MIB Table J-1: Supported RFC 1213 Variables (Sheet 1 of 2) OID Type ifIndex .1.3.6.1.2.1.2.2.1.1.xa Integer RO A unique value for each interface.Its value ranges between 1 and the value of ifNumber.The value for each interface must remain constant at least from one re-initialization of the entity's network management system to the next re-initialization. ifDescr .1.3.6.1.2.1.2.2.1.2 DisplayString RO A textual string containing information about the interface.This string should include the name of the manufacturer, the product name and the version of the hardware interface. ifType .1.3.6.1.2.1.2.2.1.3 Integer RO The type of interface, distinguished according to the physical/link protocol(s) immediately `below' the network layer in the protocol stack. ifSpeed .1.3.6.1.2.1.2.2.1.5 Gauge RO An estimate of the interface's current bandwidth in bits per second.For interfaces which do not vary in bandwidth or for those where no accurate estimation can be made, this object should ontain the nominal bandwidth. ifPhysAddress .1.3.6.1.2.1.2.2.1.6 Phys-Address RO The interface's address at the protocol layer immediately `below' the network layer in the protocol stack. For interfaces which do not have such an address (e.g., a serial line), this object should contain an octet string of zero length. ifAdminStatus .1.3.6.1.2.1.2.2.1.7 Integer RW The desired state of the interface. The testing(3) state indicates that no operational packets can be passed. ifOperStatus .1.3.6.1.2.1.2.2.1.8 Integer RO The current operational state of the interface. The testing(3) state indicates that no operational packets can be passed. ifInOctets .1.3.6.1.2.1.2.2.1.10.x Counter RO The total number of octets received on the interface, including framing characters. ifInUcastPkts .1.3.6.1.2.1.2.2.1.11.x Counter RO The number of subnetwork-unicast packets delivered to a higher-layer protocol. ifInNUcastPkts .1.3.6.1.2.1.2.2.1.12.x Counter RO The number of non-unicast (i.e., subnetworkbroadcast or subnetwork-multicast) packets delivered to a higher-layer protocol. ifInErrors .1.3.6.1.2.1.2.2.1.14.x Counter RO The number of inbound packets that contained errors preventing them from being deliverable to a higher-layer protocol. ifOutOctets .1.3.6.1.2.1.2.2.1.16.x Counter RO The total number of octets transmitted out of the interface, including framing characters. ifOutUcastPkts .1.3.6.1.2.1.2.2.1.17.x Counter RO The total number of packets that higher-level protocols requested be transmitted to a subnetwork-unicast address, including those that were discarded or not sent. RADWIN 2000 User Manual Release 2.2 Access Name Description J-4 MIB Parameters Appendix J Table J-1: Supported RFC 1213 Variables (Sheet 2 of 2) OID Type ifOutNUcastPkts .1.3.6.1.2.1.2.2.1.18.x Counter Access Name RO Description The total number of packets that higher-level protocols requested be transmitted to a nonunicast (i.e., a subnetwork-broadcast or subnetwork-multicast) address, including those that were discarded or not sent. a. x is the interface ID MIB Parameters Table J-2: Private MIB Parameters (Sheet 1 of 15) OID Type winlink1000OduAdmProductType 1.3.6.1.4.1.4458.1000.1.1.1 DisplayString RO ODU configuration description. winlink1000OduAdmHwRev 1.3.6.1.4.1.4458.1000.1.1.2 DisplayString RO ODU Hardware Version. winlink1000OduAdmSwRev 1.3.6.1.4.1.4458.1000.1.1.3 DisplayString RO ODU Software Version. winlink1000OduAdmLinkName 1.3.6.1.4.1.4458.1000.1.1.4 DisplayString RW Link Name. A change is effective immediately. winlink1000OduAdmResetCmd 1.3.6.1.4.1.4458.1000.1.1.5 Integer RW Reset Command. A set command with a value of 3 will cause a device reset. The read value is always 0. winlink1000OduAdmAddres 1.3.6.1.4.1.4458.1000.1.1.6 IpAddress RW ODU IP address. A change is effective after reset. The parameter is kept for backward compatibility. Using the alternative parameter: winlink1000OduAdmIpParamsCnfg is recommended. winlink1000OduAdmMask 1.3.6.1.4.1.4458.1000.1.1.7 IpAddress RW ODU Subnet Mask. A change is effective after reset. The parameter is kept for backward compatibility. Using the alternative parameter: winlink1000OduAdmIpParamsCnfg is recommended. winlink1000OduAdmGateway 1.3.6.1.4.1.4458.1000.1.1.8 IpAddress RW ODU default gateway. A change is effective after reset. The parameter is kept for backward compatibility. Using the alternative parameter: winlink1000OduAdmIpParamsCnfg is recommended. winlink1000OduAdmBroadcast 1.3.6.1.4.1.4458.1000.1.1.10 Integer RW This parameter is reserved for the Manager application provided with the product. Access Name Description winlink1000OduAdmHostsTable N/A Trap destinations table. Each trap destination is defined by an IP address and a UDP port. Up to 10 addresses can be configured. winlink1000OduAdmHostsEntry N/A Trap destinations table entry. INDEX { winlink1000OduAdmHostsIndex } winlink1000OduAdmHostsIndex RO Trap destinations table index. winlink1000OduAdmHostsIp 1.3.6.1.4.1.4458.1000.1.1.12.1.2 IpAddress RW Trap destination IP address. A change is effective immediately. winlink1000OduAdmHostsPort 1.3.6.1.4.1.4458.1000.1.1.12.1.3 Integer RW UDP port of the trap destination. A change is effective immediately. winlink1000OduBuzzerAdminState 1.3.6.1.4.1.4458.1000.1.1.13 Integer RW This parameter controls the activation of the buzzer while the unit is in install mode. A change is effective immediately. The valid values are: disabled (0) enabledAuto (1) enabledConstantly(2). winlink1000OduProductId 1.3.6.1.4.1.4458.1000.1.1.14 DisplayString RO RADWIN 2000 User Manual Release 2.2 This parameter is reserved for the Manager application provided with the product. J-5 MIB Parameters Appendix J Table J-2: Private MIB Parameters (Sheet 2 of 15) OID Type winlink1000OduReadCommunity 1.3.6.1.4.1.4458.1000.1.1.15 DisplayString RW Read Community String. This parameter always returns ***** when retrieving its value. It is used by the Manager application to change the Read Community String. The SNMP agent accepts only encrypted values. winlink1000OduReadWriteCommunity 1.3.6.1.4.1.4458.1000.1.1.16 DisplayString RW Read/Write Community String. This parameter always returns ***** when retrieving its value. It is used by the Manager application to change the Read/Write Community String. The SNMP agent accepts only encrypted values. winlink1000OduTrapCommunity 1.3.6.1.4.1.4458.1000.1.1.17 DisplayString RW Trap Community String. This parameter is used by the Manager application to change the Trap Community String. The SNMP agent accepts only encrypted values. winlink1000OduAdmSnmpAgentVersion 1.3.6.1.4.1.4458.1000.1.1.18 Integer RO Major version of the SNMP agent. winlink1000OduAdmRemoteSiteName 1.3.6.1.4.1.4458.1000.1.1.19 DisplayString RO Remote site name. Returns the same value as sysLocation parameter of the remote site. winlink1000OduAdmSnmpAgentMinorVe rsion 1.3.6.1.4.1.4458.1000.1.1.20 Integer RO Minor version of the SNMP agent. winlink1000OduAdmLinkPassword 1.3.6.1.4.1.4458.1000.1.1.21 DisplayString RW Link Password. This parameter always returns ***** when retrieving its value. It is used by the Manager application to change the Link Password. The SNMP agent accepts only encrypted values. winlink1000OduAdmSiteLinkPassword 1.3.6.1.4.1.4458.1000.1.1.22 DisplayString RW Site Link Password. This parameter always returns ***** when retrieving its value. It is used by the Manager application to change the Link Password of the site. The SNMP agent accepts only encrypted values. winlink1000OduAdmDefaultPassword 1.3.6.1.4.1.4458.1000.1.1.23 Integer RO This parameter indicates if the current Link Password is the default password. winlink1000OduAdmConnectionType 1.3.6.1.4.1.4458.1000.1.1.24 Integer RO This parameter indicates if the Manager application is connected to the local ODU or to the remote ODU over the air. A value of 'unknown' indicates community string mismatch. winlink1000OduAdmBackToFactorySetti ngsCmd 1.3.6.1.4.1.4458.1000.1.1.25 Integer RW Back to factory settings Command. A change is effective after reset. The read value is always 0. winlink1000OduAdmIpParamsCnfg 1.3.6.1.4.1.4458.1000.1.1.26 DisplayString RW ODU IP address Configuration. The format is: <IP_Address>|<Subnet_Mask>|<Default_Gatewa y>| winlink1000OduAdmVlanID 1.3.6.1.4.1.4458.1000.1.1.27 Integer RW VLAN ID. Valid values are 1 to 4094. Initial value is 0 meaning VLAN unaware. winlink1000OduAdmVlanPriority 1.3.6.1.4.1.4458.1000.1.1.28 Integer RW VLAN Priority. 0 is lowest priority 7 is highest priority. winlink1000OduAdmSN 1.3.6.1.4.1.4458.1000.1.1.29 DisplayString RO IDU Serial Number winlink1000OduAdmProductName 1.3.6.1.4.1.4458.1000.1.1.30 DisplayString RO This is the product name as it exists at EC winlink1000OduAdmActivationKey 1.3.6.1.4.1.4458.1000.1.1.31 DisplayString RW Activates a general key. winlink1000OduSrvMode 1.3.6.1.4.1.4458.1000.1.2.1 Integer RW System mode. The only values that can be set are installMode and slaveMode; normalMode reserved to the Manager application provided with the product. A change is effective after link resynchronization. winlink1000OduSrvBridging 1.3.6.1.4.1.4458.1000.1.2.3 Integer RO Bridging Mode. Valid values are: disabled (0) enabled (1). winlink1000OduEthernetRemainingRate 1.3.6.1.4.1.4458.1000.1.3.1 Integer RO Current Ethernet bandwidth in bps. Access Name Description winlink1000OduEthernetIfTable N/A ODU Ethernet Interface table. winlink1000OduEthernetIfEntry N/A ODU Ethernet Interface table entry. INDEX { winlink1000OduEthernetIfIndex } RADWIN 2000 User Manual Release 2.2 J-6 MIB Parameters Appendix J Table J-2: Private MIB Parameters (Sheet 3 of 15) OID Type winlink1000OduEthernetIfIndex 1.3.6.1.4.1.4458.1000.1.3.2.1.1 Integer RO ODU Ethernet Interface Index. winlink1000OduEthernetIfAddress 1.3.6.1.4.1.4458.1000.1.3.2.1.5 DisplayString RO ODU MAC address. winlink1000OduEthernetIfAdminStatus 1.3.6.1.4.1.4458.1000.1.3.2.1.6 Integer RW Required state of the interface. winlink1000OduEthernetIfOperStatus 1.3.6.1.4.1.4458.1000.1.3.2.1.7 Integer RO winlink1000OduEthernetIfFailAction 1.3.6.1.4.1.4458.1000.1.3.2.1.8 Integer RW Failure action of the interface. winlink1000OduEthernetNumOfPorts 1.3.6.1.4.1.4458.1000.1.3.3 Integer RO Access Name Description Current operational state of the interface. Number of ODU network interfaces. winlink1000OduBridgeBasePortTable N/A ODU Bridge Ports table. winlink1000OduBridgeBasePortEntry N/A ODU Bridge Ports table entry. INDEX { winlink1000OduBridgeBasePortIndex } winlink1000OduBridgeBasePortIndex RO ODU Bridge Port Number. winlink1000OduBridgeBaseIfIndex RO IfIndex corresponding to ODU Bridge port. winlink1000OduBridgeTpMode 1.3.6.1.4.1.4458.1000.1.4.4.101 Integer RW ODU bridge mode. A change is effective after reset. Valid values: hubMode (0) bridgeMode (1). winlink1000OduBridgeTpPortTable N/A ODU Transparent Bridge Ports table. winlink1000OduBridgeTpPortEntry N/A ODU Transparent Bridge Ports table entry. INDEX { winlink1000OduBridgeTpPortIndex } winlink1000OduBridgeTpPortIndex RO ODU Transparent Bridge Port Number. winlink1000OduBridgeTpPortInFrames 1.3.6.1.4.1.4458.1000.1.4.4.3.1.3 Counter RO Number of frames received by this port. winlink1000OduBridgeTpPortOutFrames 1.3.6.1.4.1.4458.1000.1.4.4.3.1.4 Counter RO Number of frames transmitted by this port. winlink1000OduBridgeTpPortInBytes 1.3.6.1.4.1.4458.1000.1.4.4.3.1.10 Counter 1 RO Number of bytes received by this port. winlink1000OduBridgeTpPortOutBytes 1.3.6.1.4.1.4458.1000.1.4.4.3.1.10 Counter 2 RO Number of bytes transmitted by this port. winlink1000OduAirFreq 1.3.6.1.4.1.4458.1000.1.5.1 Integer RW Installation Center Frequency. Valid values are product dependent. A change is effective after link re-synchronization. winlink1000OduAirDesiredRate 1.3.6.1.4.1.4458.1000.1.5.2 Integer RW Deprecated parameter actual behavior is readonly. Required Air Rate. For Channel Bandwidth of 20 10 5 MHz divide the value by 1 2 4 respectively. winlink1000OduAirSSID 1.3.6.1.4.1.4458.1000.1.5.3 DisplayString RW Reserved for the Manager application provided with the product. winlink1000OduAirTxPower 1.3.6.1.4.1.4458.1000.1.5.4 Integer RW Required Transmit power in dBm . This is a nominal value while the actual transmit power includes additional attenuation. The min and max values are product specific. A change is effective immediately. winlink1000OduAirSesState 1.3.6.1.4.1.4458.1000.1.5.5 Integer RO Current Link State. The value is active (3) during normal operation. winlink1000OduAirMstrSlv 1.3.6.1.4.1.4458.1000.1.5.6 Integer RO This parameter indicates if the device was automatically selected into the radio link master or slave. The value is undefined if there is no link. winlink1000OduAirResync 1.3.6.1.4.1.4458.1000.1.5.8 Integer RW Setting this parameter to 1 will cause the link to restart the synchronization process. winlink1000OduAirRxPower 1.3.6.1.4.1.4458.1000.1.5.9.1 Integer RO Received Signal Strength in dBm. winlink1000OduAirTotalFrames 1.3.6.1.4.1.4458.1000.1.5.9.2 Counter RO Total Number of received radio frames. winlink1000OduAirBadFrames 1.3.6.1.4.1.4458.1000.1.5.9.3 Counter RO Total number of received radio frames with CRC error. winlink1000OduAirCurrentRate 1.3.6.1.4.1.4458.1000.1.5.9.4 Integer RO Deprecated parameter. Actual rate of the air interface in Mbps. For Channel Bandwidth of 20 10 5 MHz divide the value by 1 2 4 respectively. winlink1000OduAirCurrentRateIdx 1.3.6.1.4.1.4458.1000.1.5.9.5 Integer RO Index of current air rate. RADWIN 2000 User Manual Release 2.2 J-7 MIB Parameters Appendix J Table J-2: Private MIB Parameters (Sheet 4 of 15) OID Type winlink1000OduAirTxPower36 1.3.6.1.4.1.4458.1000.1.5.10 Integer RW Deprecated parameter. Actual behavior is readonly. winlink1000OduAirTxPower48 1.3.6.1.4.1.4458.1000.1.5.11 Integer RW Deprecated parameter. Actual behavior is readonly. winlink1000OduAirCurrentTxPower 1.3.6.1.4.1.4458.1000.1.5.12 Integer RO Current Transmit Power in dBm. This is a nominal value while the actual transmit power includes additional attenuation. winlink1000OduAirMinFrequency 1.3.6.1.4.1.4458.1000.1.5.13 Integer RO Minimum center frequency in MHz. winlink1000OduAirMaxFrequency 1.3.6.1.4.1.4458.1000.1.5.14 Integer RO Maximum center frequency in MHz. winlink1000OduAirFreqResolution 1.3.6.1.4.1.4458.1000.1.5.15 Integer RO Center Frequency resolution. Measured in MHz if value < 100 otherwise in KHz. winlink1000OduAirCurrentFreq 1.3.6.1.4.1.4458.1000.1.5.16 Integer RO Current Center Frequency. Measured in MHz if center frequency resolution value < 100 otherwise in KHz. winlink1000OduAirNumberOfChannels 1.3.6.1.4.1.4458.1000.1.5.17 Integer RO Number of channels that can be used. Access Name Description winlink1000OduAirChannelsTable N/A Table of channels used by automatic channels selection (ACS). winlink1000OduAirChannelsEntry N/A ACS channels table entry. INDEX { winlink1000OduAirChannelsIndex } winlink1000OduAirChannelsIndex 1.3.6.1.4.1.4458.1000.1.5.18.1.1 Integer RO Channel Index. winlink1000OduAirChannelsFrequency 1.3.6.1.4.1.4458.1000.1.5.18.1.2 Integer RO Channel frequency in MHz. winlink1000OduAirChannelsOperState 1.3.6.1.4.1.4458.1000.1.5.18.1.3 Integer RW Channel state. Can be set by the user. Automatic Channel Selection uses channels that are AirChannelsOperState enabled and AirChannelsAvail enabled. A change is effective after link re-synchronization. Valid values: disabled (0) enabled (1). winlink1000OduAirChannelsAvail 1.3.6.1.4.1.4458.1000.1.5.18.1.4 Integer RO Channel state. Product specific and cannot be changed by the user. Automatic Channel Selection uses channels that are AirChannelsOperState enabled and AirChannelsAvail enabled. Valid values: disabled (0) enabled (1). winlink1000OduAirChannelsDefaultFreq 1.3.6.1.4.1.4458.1000.1.5.18.1.5 Integer RO Default channel's availability for all CBWs. The valid values are: forbidden (0) available (1). winlink1000OduAirDfsState 1.3.6.1.4.1.4458.1000.1.5.19 Integer RO Radar detection state. Valid values: disabled (0) enabled (1). winlink1000OduAirAutoChannelSelection 1.3.6.1.4.1.4458.1000.1.5.20 State Integer RO Deprecated parameter. Indicating Automatic Channel Selection availability at current channel bandwidth. Valid values: disabled (0) enabled (1). winlink1000OduAirEnableTxPower 1.3.6.1.4.1.4458.1000.1.5.21 Integer RO Indicating Transmit power configuration enabled or disabled. winlink1000OduAirMinTxPower 1.3.6.1.4.1.4458.1000.1.5.22 Integer RO Minimum Transmit power in dBm. winlink1000OduAirMaxTxPowerTable N/A Table of Maximum transmit power per air rate in dBm. winlink1000OduAirMaxTxPowerEntry N/A Maximum Transmit power table entry. INDEX { winlink1000OduAirMaxTxPowerIndex } winlink1000OduAirMaxTxPowerIndex 1.3.6.1.4.1.4458.1000.1.5.23.1.1 Integer RO Air interface rate index. winlink1000OduAirMaxTxPower 1.3.6.1.4.1.4458.1000.1.5.23.1.2 Integer RO Maximum Transmit power in dBm. winlink1000OduAirChannelBandwidth 1.3.6.1.4.1.4458.1000.1.5.24 Integer RW Channel bandwidth in KHz. A change is effective after reset. winlink1000OduAirChannelBWTable N/A Channel Bandwidths table. winlink1000OduAirChannelBWEntry N/A Channel Bandwidth table entry. INDEX { winlink1000OduAirChannelBWIndex } RADWIN 2000 User Manual Release 2.2 J-8 MIB Parameters Appendix J Table J-2: Private MIB Parameters (Sheet 5 of 15) OID Type winlink1000OduAirChannelBWIndex 1.3.6.1.4.1.4458.1000.1.5.25.1.1 Integer RO Channel Bandwidth index. winlink1000OduAirChannelBWAvail 1.3.6.1.4.1.4458.1000.1.5.25.1.2 Integer RO Channel Bandwidth availability product specific. Options are: Not supported supported with manual channel selection supported with Automatic Channel Selection. winlink1000OduAirChannelsAdminState 1.3.6.1.4.1.4458.1000.1.5.25.1.3 DisplayString RO Channels' availability per CBW. winlink1000OduAirRFD 1.3.6.1.4.1.4458.1000.1.5.26 Integer RO Current radio frame duration in microseconds. Access Name Description winlink1000OduAirRatesTable N/A Air Rate indexes table for current channel bandwidth. winlink1000OduAirRatesEntry N/A Air Rate indexes table entry. INDEX { winlink1000OduAirRatesIndex } winlink1000OduAirRatesIndex 1.3.6.1.4.1.4458.1000.1.5.27.1.1 Integer RO Air Rate index. winlink1000OduAirRatesAvail 1.3.6.1.4.1.4458.1000.1.5.27.1.2 Integer RO Air Rate availability depending on air interface conditions. winlink1000OduAirDesiredRateIdx 1.3.6.1.4.1.4458.1000.1.5.28 Integer RW Required Air Rate index. 0 reserved for Adaptive Rate. A change is effective immediately after Set operation to the master side while the link is up. winlink1000OduAirLinkDistance 1.3.6.1.4.1.4458.1000.1.5.29 Integer RO Link distance in meters. A value of -1 indicates an illegal value and is also used when a link is not established. winlink1000OduAirLinkWorkingMode 1.3.6.1.4.1.4458.1000.1.5.30 Integer RO Link working mode as a result of comparing versions of both sides of the link. Possible modes are: Unknown - no link Normal - versions on both sides are identical with full compatibility with restricted compatibility or versions on both sides are different with software upgrade or versions incompatibility. winlink1000OduAirMajorLinkIfVersion 1.3.6.1.4.1.4458.1000.1.5.31 Integer RO Major link interface version winlink1000OduAirMinorLinkIfVersion 1.3.6.1.4.1.4458.1000.1.5.32 Integer RO Minor link interface version winlink1000OduAirHssDesiredOpState 1.3.6.1.4.1.4458.1000.1.5.40.1 Integer RW Required Hub Site Synchronization operating state. winlink1000OduAirHssCurrentOpState 1.3.6.1.4.1.4458.1000.1.5.40.2 Integer RO Current Hub Site Synchronization operating state. winlink1000OduAirHssSyncStatus 1.3.6.1.4.1.4458.1000.1.5.40.3 Integer RO Hub Site Synchronization sync status. winlink1000OduAirHssExtPulseStatus 1.3.6.1.4.1.4458.1000.1.5.40.4 Integer RO Hub Site Synchronization external pulse detection status. winlink1000OduAirHssExtPulseType 1.3.6.1.4.1.4458.1000.1.5.40.5 Integer RO Hub Site Synchronization external pulse type. winlink1000OduAirHssDesiredExtPulseT ype 1.3.6.1.4.1.4458.1000.1.5.40.6 Integer RW Hub Site Synchronization required external pulse type. Valid values for read write: {typeA(2) typeB(3) typeC(4) typeD(5)}. Valid value for read only: {notApplicable(1)}. winlink1000OduAirHssRfpTable N/A ODU Radio Frame Patterns (RFP) Table. winlink1000OduAirHssRfpEntry N/A ODU RFP Table entry. INDEX { winlink1000OduAirHssRfpIndex } winlink1000OduAirHssRfpIndex 1.3.6.1.4.1.4458.1000.1.5.40.7.1.1 Integer RO ODU RFP Table index. The index represent the Radio Frame Pattern: typeA(2) typeB(3) typeC(4) typeD(5). winlink1000OduAirHssRfpEthChannelB W5MHz 1.3.6.1.4.1.4458.1000.1.5.40.7.1.2 Integer RO Represents the compatibility of Ethernet service under Channel BW of 5MHz in the specific Radio Frame Pattern. winlink1000OduAirHssRfpTdmChannelB W5MHz 1.3.6.1.4.1.4458.1000.1.5.40.7.1.3 Integer RO Represents the compatibility of TDM service under Channel BW of 5MHz in the specific Radio Frame Pattern. winlink1000OduAirHssRfpEthChannelB W10MHz 1.3.6.1.4.1.4458.1000.1.5.40.7.1.4 Integer RO Represents the compatibility of Ethernet service under Channel BW of 10MHz in the specific Radio Frame Pattern. RADWIN 2000 User Manual Release 2.2 J-9 MIB Parameters Appendix J Table J-2: Private MIB Parameters (Sheet 6 of 15) OID Type winlink1000OduAirHssRfpTdmChannelB W10MHz 1.3.6.1.4.1.4458.1000.1.5.40.7.1.5 Integer RO Represents the compatibility of TDM service under Channel BW of 10MHz in the specific Radio Frame Pattern. winlink1000OduAirHssRfpEthChannelB W20MHz 1.3.6.1.4.1.4458.1000.1.5.40.7.1.6 Integer RO Represents the compatibility of Ethernet service under Channel BW of 20MHz in the specific Radio Frame Pattern. winlink1000OduAirHssRfpTdmChannelB W20MHz 1.3.6.1.4.1.4458.1000.1.5.40.7.1.7 Integer RO Represents the compatibility of TDM service under Channel BW of 20MHz in the specific Radio Frame Pattern. winlink1000OduAirLockRemote 1.3.6.1.4.1.4458.1000.1.5.41 Integer RW This parameter enables locking the link with a specific ODU. The following values can be set: Unlock (default) - The ODU is not locked on a specific remote ODU. Unlock can only be performed when the link is not connected. Lock The ODU is locked on a specific remote ODU. Lock can only be performed when the link is active. winlink1000OduAirAntennaGain 1.3.6.1.4.1.4458.1000.1.5.42 Integer RW Current Antenna Gain in 0.1 dBi resolution. User defined value for external antenna. Legal range: MinAntennaGain<AntennaGain<MaxAntennaGain . winlink1000OduAirFeederLoss 1.3.6.1.4.1.4458.1000.1.5.43 Integer RW Current Feeder Loss in 0.1 dBm resolution. User defined value for external antenna. winlink1000OduAirMaxAntennaGain 1.3.6.1.4.1.4458.1000.1.5.44 Integer RO Maximum allowed Antenna Gain in 0.1 dBi resolution. winlink1000OduAirMinAntennaGain 1.3.6.1.4.1.4458.1000.1.5.45 Integer RO Minimum allowed Antenna Gain in 0.1 dBi resolution. winlink1000OduAirMaxEIRP 1.3.6.1.4.1.4458.1000.1.5.46 Integer RO Maximum EIRP value as defined by regulation in 0.1 dBm resolution. winlink1000OduAirAntennaGainConfigSu 1.3.6.1.4.1.4458.1000.1.5.47 pport Integer RO Antenna Gain Configurability options are product specific: supported not supported. winlink1000OduAirAntennaType 1.3.6.1.4.1.4458.1000.1.5.48 Integer RW External Antenna Type: Monopolar or Bipolar. winlink1000OduAirRssBalance 1.3.6.1.4.1.4458.1000.1.5.49 Integer RO RSS balance. Relation between RSS in radio 1 and RSS in radio 2. winlink1000OduAirTotalTxPower 1.3.6.1.4.1.4458.1000.1.5.50 Integer RO Total Transmit Power in dBm. This is a nominal value While the actual transmit power includes additional attenuation. winlink1000OduAirInstallFreqAndCBW 1.3.6.1.4.1.4458.1000.1.5.51 DisplayString RW Installation frequency Channel BW. winlink1000OduAirDFStype 1.3.6.1.4.1.4458.1000.1.5.52 Integer RO Access Name Description DFS regulation type. winlink1000OduAirComboSubBandTable N/A ODU Multi-band Sub Bands Table. winlink1000OduAirComboSubBandEntry N/A ODU Multi-band Sub Bands Table entry. INDEX { winlink1000OduAirComboSubBandIndex } winlink1000OduAirComboSubBandIndex 1.3.6.1.4.1.4458.1000.1.5.53.1.1.1 Integer RO ODU Multi-band sub bands table index. winlink1000OduAirComboSubBandId 1.3.6.1.4.1.4458.1000.1.5.53.1.1.2 DisplayString RO Represents the Multi-band sub band ID. winlink1000OduAirComboSubBandDescr 1.3.6.1.4.1.4458.1000.1.5.53.1.1.3 DisplayString iption RO Multi-band sub band description. winlink1000OduAirComboSubBandInstall 1.3.6.1.4.1.4458.1000.1.5.53.1.1.4 Integer Freq RO Represents the Multi-band sub band installation frequency in KHz. winlink1000OduAirComboSubBandAdmi nState 1.3.6.1.4.1.4458.1000.1.5.53.1.1.5 Integer RO Represents the Multi-band sub band administrative state. winlink1000OduAirComboSubBandInstall 1.3.6.1.4.1.4458.1000.1.5.53.1.1.6 Integer ationAllowed RO Reflects if the Multi-band sub band allowes installtion. winlink1000OduAirComboNumberOfSub Bands RO Represents the number of Multi-band sub bands. 1.3.6.1.4.1.4458.1000.1.5.53.2 RADWIN 2000 User Manual Integer Release 2.2 J-10 MIB Parameters Appendix J Table J-2: Private MIB Parameters (Sheet 7 of 15) OID Type winlink1000OduAirComboSwitchSubBan d 1.3.6.1.4.1.4458.1000.1.5.53.3 DisplayString Access Name Description RW Switch sub band operation with a given sub band ID. The get operation retrieves the current sub band ID. winlink1000OduPerfMonCurrTable N/A This table defines/keeps the counters of the current 15 min interval. winlink1000OduPerfMonCurrEntry N/A This is an entry in the Current Interval Table. INDEX {ifIndex } winlink1000OduPerfMonCurrUAS 1.3.6.1.4.1.4458.1000.1.6.1.1.1 Gauge RO The current number of Unavailable Seconds starting from the present 15 minutes period. winlink1000OduPerfMonCurrES 1.3.6.1.4.1.4458.1000.1.6.1.1.2 Gauge RO Current number of Errored Seconds starting from the present 15 minutes period. winlink1000OduPerfMonCurrSES 1.3.6.1.4.1.4458.1000.1.6.1.1.3 Gauge RO Current number of Severely Errored Seconds starting from the present 15 minutes period. winlink1000OduPerfMonCurrBBE 1.3.6.1.4.1.4458.1000.1.6.1.1.4 Gauge RO Current number of Background Block Errors starting from the present 15 minutes period. winlink1000OduPerfMonCurrIntegrity 1.3.6.1.4.1.4458.1000.1.6.1.1.5 Integer RO Indicates the integrity of the entry. winlink1000OduPerfMonIntervalTable N/A This table defines/keeps the counters of the current 15 min interval. winlink1000OduPerfMonIntervalEntry N/A This is an entry in the Interval Table. INDEX {ifIndex winlink1000OduPerfMonIntervalIdx } winlink1000OduPerfMonIntervalIdx RO This table is indexed per interval number. Each interval is of 15 minutes and the oldest is 96. winlink1000OduPerfMonIntervalUAS RO The current number of Unavailable Seconds per interval. winlink1000OduPerfMonIntervalES RO Current number of Errored Seconds per interval. winlink1000OduPerfMonIntervalSES RO Current number of Severely Errored Seconds per interval. winlink1000OduPerfMonIntervalBBE RO Current number of Background Block Errors per interval. winlink1000OduPerfMonIntervalIntegrity RO Indicates the integrity of the entry per interval. winlink1000OduPerfMonDayTable N/A This table defines/keeps the counters of the current 15 min interval. winlink1000OduPerfMonDayEntry N/A This is an entry in the Days Table. INDEX {ifIndex winlink1000OduPerfMonDayIdx } winlink1000OduPerfMonDayIdx RO This table is indexed per interval number. Each interval is of 24 hours and the oldest is 30. winlink1000OduPerfMonDayUAS RO The current number of Unavailable Seconds per interval of 24 hours. winlink1000OduPerfMonDayES RO Current number of Errored Seconds per interval of 24 hours. winlink1000OduPerfMonDaySES RO Current number of Severely Errored Seconds per interval of 24 hours. winlink1000OduPerfMonDayBBE RO Current number of Background Block Errors per interval of 24 hours. winlink1000OduPerfMonDayIntegrity RO Indicates the integrity of the entry per interval of 24 hours. winlink1000OduPerfMonAirCurrTable N/A This table defines/keeps the counters of the current 15 min interval. winlink1000OduPerfMonAirCurrEntry N/A This is an entry in the Current Interval Table. INDEX {ifIndex } winlink1000OduPerfMonAirCurrMinRSL 1.3.6.1.4.1.4458.1000.1.6.4.1.1 Integer RO Current Min Received Level Reference starting from the present 15 minutes period. winlink1000OduPerfMonAirCurrMaxRSL 1.3.6.1.4.1.4458.1000.1.6.4.1.2 Integer RO Current Max Received Level Reference starting from the present 15 minutes period. RADWIN 2000 User Manual Release 2.2 J-11 MIB Parameters Appendix J Table J-2: Private MIB Parameters (Sheet 8 of 15) OID Type winlink1000OduPerfMonAirCurrRSLThre sh1Exceed 1.3.6.1.4.1.4458.1000.1.6.4.1.3 Gauge RO Number of seconds Receive Signal Level exceeded the RSL1 threshold in the last 15 minutes. winlink1000OduPerfMonAirCurrRSLThre sh2Exceed 1.3.6.1.4.1.4458.1000.1.6.4.1.4 Gauge RO Number of seconds Receive Signal Level exceeded the RSL2 threshold in the last 15 minutes. winlink1000OduPerfMonAirCurrMinTSL 1.3.6.1.4.1.4458.1000.1.6.4.1.5 Integer RO Current Min Transmit Signal Level starting from the present 15 minutes period. winlink1000OduPerfMonAirCurrMaxTSL 1.3.6.1.4.1.4458.1000.1.6.4.1.6 Integer RO Current Max Transmit Signal Level starting from the present 15 minutes period. winlink1000OduPerfMonAirCurrTSLThre sh1Exceed 1.3.6.1.4.1.4458.1000.1.6.4.1.7 Gauge RO Number of seconds Transmit Signal Level exceeded the TSL1 threshold in the last 15 minutes. winlink1000OduPerfMonAirCurrBBERThr 1.3.6.1.4.1.4458.1000.1.6.4.1.8 esh1Exceed Gauge RO Number of seconds Background Block Error Ratio exceeded the BBER1 threshold in the last 15 minutes. Access Name Description winlink1000OduPerfMonAirIntervalTable N/A This table defines/keeps the counters of the current 15 min interval. winlink1000OduPerfMonAirIntervalEntry N/A This is an entry in the Interval Table. INDEX {ifIndex winlink1000OduPerfMonAirIntervalIdx } winlink1000OduPerfMonAirIntervalIdx RO This table is indexed per interval number. Each interval is of 15 minutes and the oldest is 96. winlink1000OduPerfMonAirIntervalMinRS L RO Current Min Received Level Reference per interval. winlink1000OduPerfMonAirIntervalMaxR SL RO Current Max Received Level Reference per interval. winlink1000OduPerfMonAirIntervalRSLT hresh1Exceed RO Number of seconds Receive Signal Level exceeded the RSL1 threshold per interval. winlink1000OduPerfMonAirIntervalRSLT hresh2Exceed Number of seconds Receive Signal Level exceeded the RSL2 threshold ACCESS readonly per interval. winlink1000OduPerfMonAirIntervalMinTS L RO Current Min Transmit Signal Level per interval. winlink1000OduPerfMonAirIntervalMaxT SL RO Current Max Transmit Signal Level per interval. winlink1000OduPerfMonAirIntervalTSLTh resh1Exceed RO Number of seconds Transmit Signal Level exceeded the TSL1 threshold per interval. winlink1000OduPerfMonAirIntervalBBER Thresh1Exceed RO Number of seconds Background Block Error Ratio exceeded the BBER1 threshold per interval. winlink1000OduPerfMonAirDayTable N/A This table defines/keeps the counters of the current 15 min interval. winlink1000OduPerfMonAirDayEntry N/A This is an entry in the Days Table. INDEX {ifIndex winlink1000OduPerfMonAirDayIdx } winlink1000OduPerfMonAirDayIdx RO This table is indexed per Day number. Each Day is of 15 minutes and the oldest is 96. winlink1000OduPerfMonAirDayMinRSL RO Current Min Received Level Reference per Day. winlink1000OduPerfMonAirDayMaxRSL RO Current Max Received Level Reference per Day. winlink1000OduPerfMonAirDayRSLThres h1Exceed RO Number of seconds Receive Signal Level exceeded the RSL1 threshold per Day. winlink1000OduPerfMonAirDayRSLThres h2Exceed RO Number of seconds Receive Signal Level exceeded the RSL2 threshold per Day. winlink1000OduPerfMonAirDayMinTSL RO Current Min Transmit Signal Level per Day. winlink1000OduPerfMonAirDayMaxTSL RO Current Max Transmit Signal Level per Day. winlink1000OduPerfMonAirDayTSLThres h1Exceed RO Number of seconds Transmit Signal Level exceeded the TSL1 threshold per Day. RADWIN 2000 User Manual Release 2.2 J-12 MIB Parameters Appendix J Table J-2: Private MIB Parameters (Sheet 9 of 15) OID Type Access Name Description winlink1000OduPerfMonAirDayBBERThr esh1Exceed RO Number of seconds Background Block Error Ratio exceeded the BBER1 threshold per Day. winlink1000OduPerfMonEthCurrTable N/A This table defines/keeps the counters of the current 15 min interval. winlink1000OduPerfMonEthCurrEntry N/A This is an entry in the Current Interval Table. INDEX {ifIndex } winlink1000OduPerfMonEthCurrRxMByte 1.3.6.1.4.1.4458.1000.1.6.7.1.1 s Gauge RO Current RX Mega Bytes starting from the present 15 minutes period. winlink1000OduPerfMonEthCurrTxMByte 1.3.6.1.4.1.4458.1000.1.6.7.1.2 s Gauge RO Current Transmit Mega Bytes starting from the present 15 minutes period. winlink1000OduPerfMonEthIntervalTable N/A This table defines/keeps the counters of the current 15 min interval. winlink1000OduPerfMonEthIntervalEntry N/A This is an entry in the Interval Table. INDEX {ifIndex winlink1000OduPerfMonEthIntervalIdx } winlink1000OduPerfMonEthIntervalIdx RO This table is indexed per interval number. Each interval is of 15 minutes and the oldest is 96. winlink1000OduPerfMonEthIntervalRxMB ytes RO Current RX Mega Bytes per interval. winlink1000OduPerfMonEthIntervalTxMB ytes RO Current Transmit Mega Bytes per interval. winlink1000OduPerfMonEthDayTable N/A This table defines/keeps the counters of the current 15 min interval. winlink1000OduPerfMonEthDayEntry N/A This is an entry in the Days Table. INDEX {ifIndex winlink1000OduPerfMonEthDayIdx } winlink1000OduPerfMonEthDayIdx RO This table is indexed per Day number. Each interval is of 15 minutes and the oldest is 96. winlink1000OduPerfMonEthDayRxMByte s RO Current RX Mega Bytes per day. winlink1000OduPerfMonEthDayTxMByte s RO Current Transmit Mega Bytes per day. winlink1000OduPerfMonTdmCurrTable N/A This table defines/keeps the counters of the current 15 min interval. winlink1000OduPerfMonTdmCurrEntry N/A This is an entry in the Current Interval Table. INDEX {ifIndex } winlink1000OduPerfMonTdmCurrActiveS 1.3.6.1.4.1.4458.1000.1.6.10.1.1 econds Gauge RO Parameter indicating whether the TDM service was active. Under TDM backup link the parameter indicates whether the backup link was active. winlink1000OduPerfMonTdmIntervalTabl e N/A This table defines/keeps the counters of the current 15 min interval. winlink1000OduPerfMonTdmIntervalEntr y N/A This is an entry in the Interval Table. INDEX {ifIndex winlink1000OduPerfMonTdmIntervalIdx } winlink1000OduPerfMonTdmIntervalIdx RO This table is indexed per interval number. Each interval is of 15 minutes and the oldest is 96. winlink1000OduPerfMonTdmIntervalActiv eSeconds RO Parameter indicating whether the TDM service was active. Under TDM backup link the parameter indicates whether the backup link was active. winlink1000OduPerfMonTdmDayTable N/A This table defines/keeps the counters of the current 15 min interval. winlink1000OduPerfMonTdmDayEntry N/A This is an entry in the Days Table. INDEX {ifIndex winlink1000OduPerfMonTdmDayIdx } winlink1000OduPerfMonTdmDayIdx RO RADWIN 2000 User Manual Release 2.2 This table is indexed per Day number. Each interval is of 15 minutes and the oldest is 96. J-13 MIB Parameters Appendix J Table J-2: Private MIB Parameters (Sheet 10 of 15) OID Type winlink1000OduPerfMonTdmDayActiveS econds Access Name RO Description Parameter indicating whether the TDM service was active. Under TDM backup link the parameter indicates whether the backup link was active. winlink1000OduPerfMonTxThresh1 1.3.6.1.4.1.4458.1000.1.6.20 Integer RW When the Transmit power exceeds this threshold a performance monitoring TSL1 counter is incremented. winlink1000OduPerfMonRxThresh1 1.3.6.1.4.1.4458.1000.1.6.21 Integer RW When the RX power exceeds this threshold a performance monitoring RSL1 counter is incremented. winlink1000OduPerfMonRxThresh2 1.3.6.1.4.1.4458.1000.1.6.22 Integer RW When the RX power exceeds this threshold a performance monitoring RSL2 counter is incremented. winlink1000OduPerfMonBBERThresh1 1.3.6.1.4.1.4458.1000.1.6.23 Integer RW When the BBER exceeds this threshold a performance monitoring BBER counter is incremented. The units are 1/10 of a percent. winlink1000OduAgnGenAddTrapExt 1.3.6.1.4.1.4458.1000.1.7.1.1 Integer RW If 'yes' is chosen the ifIndex Unit Severity Time_T and Alarm Id from the winlink1000OduAgnCurrAlarmTable will be bind to the end of each private trap. winlink1000OduAgnGenSetMode 1.3.6.1.4.1.4458.1000.1.7.1.2 Integer RW This parameter is reserved to the element manager provided with the product. winlink1000OduAgnNTPCfgTimeServerI P 1.3.6.1.4.1.4458.1000.1.7.2.1 IpAddress RW IP address of the server from which the current time is loaded. winlink1000OduAgnNTPCfgTimeOffsetFr 1.3.6.1.4.1.4458.1000.1.7.2.2 omUTC Integer RW Offset from Coordinated Universal Time (minutes). Possible values: -1440..1440. winlink1000OduAgnRealTimeAndDate OctetString RW This parameter specifies the real time and date Format 'YYYY-MM-DD HH:MM:SS' (Hexadecimal). A date-time specification: 1.3.6.1.4.1.4458.1000.1.7.2.3 field octets contents range ------ ------- -----------------1 1-2 year 0..65536 2 3 month 1..12 3 4 day 1.. 31 4 5 hour 0..23 5 6 minutes 0..59 6 7 seconds 0..60 (use 60 for leap-second) 7 8 deci-seconds 0..9 For example Tuesday May 26 1992 at 1:30:15 PM EDT would be displayed as: 07 c8 05 1a 0d 1e 0f 00 ( 1992 -5 -26 13:30:15 ) winlink1000OduAgnCurrAlarmLastChang 1.3.6.1.4.1.4458.1000.1.7.3.1 e Integer RO This counter is initialized to 0 after a device reset and is incremented upon each change in the winlink1000OduAgnCurrAlarmTable (either an addition or removal of an entry). winlink1000OduAgnCurrAlarmTable N/A This table includes the currently active alarms. When a RAISED trap is sent an alarm entry is added to the table. When a CLEAR trap is sent the entry is removed. winlink1000OduAgnCurrAlarmEntry N/A Entry containing the details of a currently RAISED trap. INDEX { winlink1000OduAgnCurrAlarmCounter } RADWIN 2000 User Manual Release 2.2 J-14 MIB Parameters Appendix J Table J-2: Private MIB Parameters (Sheet 11 of 15) OID Type winlink1000OduAgnCurrAlarmCounter 1.3.6.1.4.1.4458.1000.1.7.3.2.1.1 Integer RO A running counter of active alarms. The counter is incremented for every new RAISED trap. It is cleared after a device reset. winlink1000OduAgnCurrAlarmSeverity 1.3.6.1.4.1.4458.1000.1.7.3.2.1.2 Integer RO Current Alarm severity. winlink1000OduAgnCurrAlarmId 1.3.6.1.4.1.4458.1000.1.7.3.2.1.3 Integer RO Unique Alarm Identifier (combines alarm type and interface). The same AlarmId is used for RAISED and CLEARED alarms. winlink1000OduAgnCurrAlarmIfIndex 1.3.6.1.4.1.4458.1000.1.7.3.2.1.4 Integer RO Interface Index where the alarm occurred. Alarms that are not associated with a specific interface will have the following value: 65535. winlink1000OduAgnCurrAlarmUnit 1.3.6.1.4.1.4458.1000.1.7.3.2.1.5 Integer RO Unit associated with the alarm. winlink1000OduAgnCurrAlarmTrapID 1.3.6.1.4.1.4458.1000.1.7.3.2.1.6 Integer RO ID of the raised trap that was sent when this alarm was raised. winlink1000OduAgnCurrAlarmTimeT 1.3.6.1.4.1.4458.1000.1.7.3.2.1.7 Integer RO Timestamp of this alarm. This number is in seconds from Midnight January 1st 1970. winlink1000OduAgnCurrAlarmText 1.3.6.1.4.1.4458.1000.1.7.3.2.1.8 DisplayString RO Alarm display text (same as the text in the sent trap). winlink1000OduAgnLastEventsNumber 1.3.6.1.4.1.4458.1000.1.7.4.1 Integer RO This counter indicates the size of the winlink1000OduAgnLastEventsTable Access Name Description winlink1000OduAgnLastEventsTable N/A This table includes the last events. When a trap is sent an event entry is added to the table. winlink1000OduAgnLastEventsEntry N/A Entry containing the details of last traps. INDEX { winlink1000OduAgnLastEventsIndex } winlink1000OduAgnLastEventsIndex 1.3.6.1.4.1.4458.1000.1.7.4.2.1.1 Integer RO The index of the table winlink1000OduAgnLastEventsSeverity 1.3.6.1.4.1.4458.1000.1.7.4.2.1.2 Integer RO Current Trap severity. winlink1000OduAgnLastEventsIfIndex 1.3.6.1.4.1.4458.1000.1.7.4.2.1.3 Integer RO Interface Index where the event occurred. Traps that are not associated with a specific interface will have the following value: 65535. winlink1000OduAgnLastEventsTimeT 1.3.6.1.4.1.4458.1000.1.7.4.2.1.4 Integer RO Timestamp of this trap. This number is in seconds from Midnight January 1st 1970. winlink1000OduAgnLastEventsText 1.3.6.1.4.1.4458.1000.1.7.4.2.1.5 DisplayString RO Trap display text (same as the text in the sent trap). winlink1000IduAdmProductType 1.3.6.1.4.1.4458.1000.2.1.1 DisplayString RO IDU configuration description. winlink1000IduAdmHwRev 1.3.6.1.4.1.4458.1000.2.1.2 DisplayString RO IDU Hardware Revision. winlink1000IduAdmSwRev 1.3.6.1.4.1.4458.1000.2.1.3 DisplayString RO IDU Software Revision. winlink1000OduAdmNumOfExternalAlar mIn 1.3.6.1.4.1.4458.1000.2.1.4 Integer RO Indicates the number of currently available External Alarm Inputs. winlink1000OduAdmExternAlarmInTable N/A This is the External Alarm Inputs table. winlink1000OduAdmExternAlarmInEntry N/A Entry containing the elements of a single External Alarm Input. INDEX { winlink1000OduAdmExternAlarmInIndex} winlink1000OduAdmExternAlarmInIndex 1.3.6.1.4.1.4458.1000.2.1.5.1.1 Integer RO winlink1000OduAdmExternAlarmInText 1.3.6.1.4.1.4458.1000.2.1.5.1.2 DisplayString RW This field describes the External Alarm Input. It is an optional string of no more than 64 characters which will be used in the event being sent as a result of a change in the status of the External Alarm Input. DEFVAL {Alarm Description} winlink1000OduAdmExternAlarmInAdmin 1.3.6.1.4.1.4458.1000.2.1.5.1.3 State Integer RW This value indicates if this External Alarm Input is enabled or disabled. winlink1000OduAdmExternAlarmInStatus 1.3.6.1.4.1.4458.1000.2.1.5.1.4 Integer RO This value indicates the current status of the External Alarm Input. winlink1000IduAdmSN DisplayString RO IDU Serial Number 1.3.6.1.4.1.4458.1000.2.1.6 RADWIN 2000 User Manual Release 2.2 This value indicates the index of the External Alarm Input entry. J-15 MIB Parameters Appendix J Table J-2: Private MIB Parameters (Sheet 12 of 15) OID Type winlink1000IduAdmIduDetectionMode 1.3.6.1.4.1.4458.1000.2.1.7 Integer RW The parameter defines whether to send Ethernet frames to detect an IDU. The valid writable values are: userDisabled (3) userEnabled (4). A change requires a reset and is effective after reset. winlink1000IduAdmMountedTrunks 1.3.6.1.4.1.4458.1000.2.1.8 Integer RO Number of mounted trunks in the IDU winlink1000IduAdmLicensedTrunks 1.3.6.1.4.1.4458.1000.2.1.9 Integer RO Number of Licensed Trunks in the IDU winlink1000IduSrvDesiredTrunks 1.3.6.1.4.1.4458.1000.2.2.2 Integer RW Required trunks bitmap. Note that the number of possible trunks that can be configured may vary based on the IDU hardware configuration the selected air interface rate and the range of the installation. The provided Manager application enables the user to select only available configurations. A change is effective immediately if applied to a master unit and the link is in service mode. winlink1000IduSrvServices 1.3.6.1.4.1.4458.1000.2.2.4 ObjectID RO This parameter is reserved to the Manager application provided with the product. winlink1000IduSrvActiveTrunks 1.3.6.1.4.1.4458.1000.2.2.6 Integer RO A bitmap describing the currently open TDM trunks. winlink1000IduSrvAvailableTrunks 1.3.6.1.4.1.4458.1000.2.2.8 Integer RO A bitmap describing the number of TDM trunks that can be opened in the current configuration. The values take into account the IDU hardware configuration the air rate and the installation range. Access Name Description winlink1000IduSrvPossibleServicesTable N/A IDU Possible Services table. winlink1000IduSrvPossibleServicesEntry N/A IDU Services table entry. INDEX { winlink1000IduSrvPossibleServicesIndex } winlink1000IduSrvPossibleServicesIndex 1.3.6.1.4.1.4458.1000.2.2.10.1.1 Integer RO Table index Rate index of the air interface. winlink1000IduSrvPossibleTdmServices 1.3.6.1.4.1.4458.1000.2.2.10.1.2 Integer RO Deprecated parameter. A bitmap describing the TDM trunks that can be opened in the corresponding Air Rate. winlink1000IduSrvPossibleEthServices 1.3.6.1.4.1.4458.1000.2.2.10.1.3 Integer RO Deprecated parameter. This parameter describes if the Ethernet Service can be opened in the corresponding Air Rate. The valid values are: disabled (0) enabled (1). winlink1000IduSrvRemainingRate 1.3.6.1.4.1.4458.1000.2.2.10.1.4 Integer RO Current Ethernet bandwidth in bps per air rate. winlink1000IduSrvTrunkCost 1.3.6.1.4.1.4458.1000.2.2.10.1.5 Integer RO Cost of the TDM Service in bps. winlink1000IduSrvAvailServicesTable N/A ODU Possible TDM Services table. winlink1000IduSrvAvailServicesEntry N/A ODU TDM Services table entry. INDEX { winlink1000IduSrvAvailServicesIndex } winlink1000IduSrvAvailServicesIndex 1.3.6.1.4.1.4458.1000.2.2.11.1.1 Integer RO Table index. The index is the bit mask of the TDM service. winlink1000IduSrvAvailServicesState 1.3.6.1.4.1.4458.1000.2.2.11.1.2 Integer RO Represents the TDM service availability. winlink1000IduSrvAvailServicesMinRateI dx 1.3.6.1.4.1.4458.1000.2.2.11.1.3 Integer RO Minimum rate index of the air interface which make the service possible. winlink1000IduSrvAvailServicesMaxRateI 1.3.6.1.4.1.4458.1000.2.2.11.1.4 dx Integer RO Maximum rate index of the air interface which make the service possible. winlink1000IduSrvAvailServicesReason Integer RO Information about the TDM Service availability. Not Applicable if the service is available. The reasons for TDM Service unavailability: - The available throughput isn't sufficient for Service demands; - The IDU HW doesn't support the service; - A Link Password mismatch was detected; - The external pulse type detected is improper for TDM services; - A Software versions mismatch was detected. 1.3.6.1.4.1.4458.1000.2.2.11.1.5 RADWIN 2000 User Manual Release 2.2 J-16 MIB Parameters Appendix J Table J-2: Private MIB Parameters (Sheet 13 of 15) OID Type winlink1000IduSrvEthActive 1.3.6.1.4.1.4458.1000.2.2.12 Integer RO Represents the Ethernet service activation state. winlink1000IduSrvEthAvailable 1.3.6.1.4.1.4458.1000.2.2.13 Integer RO Represents the Ethernet service availability state. winlink1000IduSrvEthThroughput 1.3.6.1.4.1.4458.1000.2.2.14 Gauge RO Current available Ethernet service throughput in bps. winlink1000IduSrvEthMaxInfoRate 1.3.6.1.4.1.4458.1000.2.2.15 Integer RW Holds the maximum bandwidth (kbps) to be allocated for Ethernet service. Value of zero means that Ethernet service works as best effort. The maximum value is product specific. Refer to the user manual. winlink1000IduSrvAvailableTrunksT1 1.3.6.1.4.1.4458.1000.2.2.16 Integer RO Access Name Description A bitmap describing the TDM trunks that can be opened under T1 configuration. The values take into account the IDU hardware configuration the air rate and the installation range. winlink1000IduEthernetIfTable N/A IDU Ethernet Interface table. winlink1000IduEthernetIfEntry N/A IDU Ethernet Interface table entry. INDEX { winlink1000IduEthernetIfIndex } winlink1000IduEthernetIfIndex RO If Index corresponding to this Interface. winlink1000IduEthernetIfAddress 1.3.6.1.4.1.4458.1000.2.3.1.1.5 DisplayString RO IDU MAC address. winlink1000IduEthernetNumOfLanPorts 1.3.6.1.4.1.4458.1000.2.3.3 Integer RO Number of LAN interfaces in the IDU. winlink1000IduEthernetNumOfSfpPorts 1.3.6.1.4.1.4458.1000.2.3.4 Integer RO The number of SFP interfaces in the IDU. winlink1000IduEthernetSfpProperties 1.3.6.1.4.1.4458.1000.2.3.5 DisplayString RO SFP venfor properties : Vendor Name PN and Revision. winlink1000IduBridgeTpAging 1.3.6.1.4.1.4458.1000.2.4.4.2 Integer RW Timeout in seconds for aging. Note that for this parameter to be effective the ODU must be configured to HUB mode. A change is effective immediately. winlink1000IduTdmTxClockAvailStates 1.3.6.1.4.1.4458.1000.2.6.1.1 Integer RO winlink1000IduTdmTxClockDesiredState 1.3.6.1.4.1.4458.1000.2.6.1.2 Integer RW Required state of the TDM Transmit Clock Control. A change is effective after re-activation of the TDM service. winlink1000IduTdmTxClockActualState Available states of the TDM Transmit Clock Control each input status is represented by a bit. When the state is available the bit value is 1. When the state is unavailable the bit value is 0. The available states are: bit 2 = Transparent bit 3 = Local Loop Timed bit 4 = Remote Loop Timed bit 5 = Local Internal bit 6 = Remote Internal 1.3.6.1.4.1.4458.1000.2.6.1.3 Integer RO Actual state of the TDM Transmit Clock Control. winlink1000IduTdmMasterClockAvailOpti 1.3.6.1.4.1.4458.1000.2.6.2.1 ons Integer RO Available options of the TDM Master Clock Control each input status is represented by a bit. When the option is available the bit value is 1. When the option is unavailable the bit value is 0. The available options are: bit 2 = Automatic bit 3 = Trunk #1 bit 4 = Trunk #2 bit 5 = Trunk #3 bit 6 = Trunk #4 When no options are available the returned value is: 1 winlink1000IduTdmMasterClockDesired 1.3.6.1.4.1.4458.1000.2.6.2.2 Integer RW Required TDM Master Clock. A change is effective after re-activation of the TDM service. winlink1000IduTdmMasterClockActual 1.3.6.1.4.1.4458.1000.2.6.2.3 Integer RO Actual Trunk used for TDM Master Clock. winlink1000IduTdmConfigTable N/A IDU TDM Links Configuration table. winlink1000IduTdmConfigEntry N/A IDU TDM Links Configuration table entry. INDEX { winlink1000IduTdmConfigIndex } winlink1000IduTdmConfigIndex RO Table index. winlink1000IduTdmIfIndex RO Link index in the interface table. RADWIN 2000 User Manual Release 2.2 J-17 MIB Parameters Appendix J Table J-2: Private MIB Parameters (Sheet 14 of 15) OID Type winlink1000IduTdmLineCoding 1.3.6.1.4.1.4458.1000.2.6.6.1.6 Integer RW This parameter applies to T1 trunks only. The parameter controls the line coding. Setting the value to each of the indices applies to all. A change is effective after the next open of the TDM service. winlink1000IduTdmLoopbackConfig 1.3.6.1.4.1.4458.1000.2.6.6.1.9 Integer RW Loop back configuration table. Each of the trunks can be set Normal Line loop back or Reverse line loop back. A change is effective immediately. winlink1000IduTdmLineStatus 1.3.6.1.4.1.4458.1000.2.6.6.1.10 Integer RO Access Name Description Line status. winlink1000IduTdmCurrentTable N/A IDU TDM Links Statistics table. winlink1000IduTdmCurrentEntry N/A IDU TDM Links Statistics table entry. INDEX { winlink1000IduTdmCurrentIndex } winlink1000IduTdmCurrentIndex RO Table index (Same as winlink1000IduTdmLineIndex). winlink1000IduTdmCurrentBlocks 1.3.6.1.4.1.4458.1000.2.6.7.1.101 Counter RO Number of correct blocks transmitted to the line. winlink1000IduTdmCurrentDrops 1.3.6.1.4.1.4458.1000.2.6.7.1.102 Counter RO Number of error blocks transmitted to the line. winlink1000IduTdmCurrentTxClock 1.3.6.1.4.1.4458.1000.2.6.7.1.103 Integer RW TDM Transmit Clock. A change is effective after re-activation of the TDM service. winlink1000IduTdmCurrentBlocksHigh 1.3.6.1.4.1.4458.1000.2.6.7.1.104 Counter RO High part of the 64 bits counter Current Blocks winlink1000IduTdmRemoteQual 1.3.6.1.4.1.4458.1000.2.6.8 Integer RO Estimated average interval between error second events. The valid values are 1-2^31 where a value of -1 is used to indicate an undefined state. winlink1000IduTdmRemoteQualEval 1.3.6.1.4.1.4458.1000.2.6.9 Integer RO Estimated average interval between error second events during evaluation process. The valid values are 1-2^31 where a value of -1 is used to indicate an undefined state. winlink1000IduTdmSrvEval 1.3.6.1.4.1.4458.1000.2.6.10 Integer RW Evaluated TDM service bit mask. Setting this parameter to value that is bigger than the activated TDM service bit mask will execute the evaluation process for 30 seconds. Setting this parameter to 0 will stop the evaluation process immediately. winlink1000IduTdmBackupAvailableLinks 1.3.6.1.4.1.4458.1000.2.6.11 Integer RO Number of TDM backup trunks. winlink1000IduTdmBackupTable N/A IDU TDM Links Statistics table. winlink1000IduTdmBackupEntry N/A IDU TDM Links Statistics table entry. INDEX { winlink1000IduTdmBackupIndex } winlink1000IduTdmBackupIndex 1.3.6.1.4.1.4458.1000.2.6.12.1.1 Integer RO winlink1000IduTdmBackupMode 1.3.6.1.4.1.4458.1000.2.6.12.1.2 Integer RW TDM backup mode: Enable or Disable where the main link is the air link or the external link. Changes will be effective immediatly. winlink1000IduTdmBackupCurrentActive Link 1.3.6.1.4.1.4458.1000.2.6.12.1.3 Integer RO winlink1000IduTdmJitterBufferSize 1.3.6.1.4.1.4458.1000.2.6.13 Integer RW TDM Jitter Buffer Size. The value must be between the minimum and the maximum TDM Jitter Buffer Size. The units are 0.1 x millisecond. winlink1000IduTdmJitterBufferDefaultSiz e 1.3.6.1.4.1.4458.1000.2.6.14 Integer RO TDM Jitter Buffer Default Size. The units are 0.1 x millisecond. winlink1000IduTdmJitterBufferMinSize 1.3.6.1.4.1.4458.1000.2.6.15 Integer RO TDM Jitter Buffer Minimum Size. The units are 0.1 x millisecond. winlink1000IduTdmJitterBufferMaxSize 1.3.6.1.4.1.4458.1000.2.6.16 Integer RO TDM Jitter Buffer Maximum Size. The units are 0.1 x millisecond. winlink1000IduTdmJitterBufferSizeEval 1.3.6.1.4.1.4458.1000.2.6.17 Integer RW TDM Jitter Buffer Size for evaluation. The value must be between the minimum and the maximum TDM Jitter Buffer Size. The units are 0.1 x millisecond. RADWIN 2000 User Manual Release 2.2 Table index. TDM backup current active link: N/A active or external link is active. J-18 air link is MIB Traps Appendix J Table J-2: Private MIB Parameters (Sheet 15 of 15) OID Type winlink1000IduTdmType 1.3.6.1.4.1.4458.1000.2.6.18 Integer RW TDM Type (The value undefined is read-only). winlink1000IduTdmTypeEval 1.3.6.1.4.1.4458.1000.2.6.19 Integer RW TDM Type for evaluation. winlink1000IduTdmLineStatusStr 1.3.6.1.4.1.4458.1000.2.6.20 DisplayString RO Line status. winlink1000IduTdmHotStandbySupport 1.3.6.1.4.1.4458.1000.2.6.21 Integer RO Indicates if Hot Standby is supported. winlink1000IduTdmDesiredHotStandbyM ode 1.3.6.1.4.1.4458.1000.2.6.22 Integer RW Desired Hot Standby Mode. winlink1000IduTdmHotStandbyOperation 1.3.6.1.4.1.4458.1000.2.6.23 Status Integer RO The Link Actual Status. winlink1000GeneralTrapDescription 1.3.6.1.4.1.4458.1000.100.1 DisplayString RO Trap's Description. Used for Trap parameters. winlink1000GeneralTrapSeverity 1.3.6.1.4.1.4458.1000.100.2 Integer RO Trap's Severity. Used for Trap parameters. winlink1000GeneralCookie 1.3.6.1.4.1.4458.1000.100.3 DisplayString RW Reserved for the Manager application provided with the product used for saving user preferences affecting ODU operation. winlink1000GeneralEcChangesCounter 1.3.6.1.4.1.4458.1000.100.4 Integer RO Access Name Description This counter is initialized to 0 after a device reset and is incremented upon each element constant write operation via SNMP or Telnet. MIB Traps General Each ODU can be configured with up to 10 different trap destinations. When the link is operational, each ODU sends traps originating from both Site A and Site B. The source IP address of the trap is the sending ODU. The trap originator can be identified by the trap Community string or by the trap description text. Each trap contains a trap description and additional relevant information such as alarm severity, interface index, time stamp and additional parameters. See table J-3 for additional information. RADWIN 2000 User Manual Release 2.2 J-19 Trap Parameters Appendix J Trap Parameters Table J-3: MIB Traps (Sheet 1 of 4) Name ID Severity Description trunkStateChanged 1 normal Indicates a change in the state of one of the TDM trunks. Raised by both sides of the link. Contains 3 parameters: 1 - Description: TDM Interface %n - %x 2 - %n: Is the trunk number 3 - %x: Is the alarm type and can be one of the following: Normal AIS LOS Loopback linkUp 2 normal Indicates that the radio link is up. Contains a single parameter which is its description: 1 - Description: Radio Link - Sync on channel %n GHz. %n Is the channel frequency in GHz. linkDown 3 critical Indicates that the radio link is down. Contains a single parameter which is its description: 1 - Description: Radio Link - Out of Sync. The reason is: %s. %s Is the reason. detectIDU 4 normal Indicates that the IDU was detected. Raised by both sides of the link. Contains a single parameter which is its description: 1 - Description: IDU of Type %s was Detected. %s Is the type of the IDU. disconnectIDU 5 major Indicates that the IDU was disconnected. Raised by both sides of the link. Contains a single parameter which is its description: 1 - Description: IDU Disconnected. mismatchIDU 6 major Indicates a mismatch between the IDUs. Raised by the master only. Contains a single parameter which is its description: 1 - Description: IDUs Mismatch: One Side is %s and the Other is %s. %s Is the type of the IDU. openedServices 7 normal Indicates that services were opened. Raised by the master only. Contains 3 parameters: 1 - Description: %n2 out of %n1 Requested TDM Trunks have been Opened 2 - %n1: Is the requested number of TDM truncks 3 - %n2: Is the actual number of TDM trunks that were opened closedServices 8 normal Indicates that services were closed. Raised by the master only. Contains a single parameter which is its description: 1 - Description: TDM Service has been closed. The reason is: %s. %s Is the reason. incompatibleODUs 9 critical Indicates that the ODUs are incompatible. Contains a single parameter which is its description: 1 - Description: Incompatible ODUs. incompatibleIDUs 10 major Indicates that the IDUs are incompatible. Contains a single parameter which is its description: 1 - Description: Incompatible IDUs. incompatibleOduIdu 11 major Indicates that the ODU and IDU are incompatible. Contains a single parameter which is its description: 1 - Description: The IDU could not be loaded. The reason is: %s. %s Is the incompatibility type. probingChannel 12 normal Indicates that the ODU is monitoring radar activity. Contains a single parameter which is its description: 1 - Description: Monitoring for radar activity on channel %n GHz. %n is the channel frequency in GHz. radarDetected 13 normal Indicates that radar activity was detected. Contains a single parameter which is its description: 1 - Description: Radar activity was detected in %s on channel %n GHz. %s Is the site name. %n Is the channel frequency in GHz. transmittingOnChannel 14 normal Indicates that the ODU is transmitting on channel. Contains a single parameter which is its description: 1 - Description: Transmitting on channel %n GHz. %n Is the channel frequency in GHz. scanningChannels 15 normal Indicates that the ODU is scanning channels. Contains a single parameter which is its description: 1 - Description: Channel scanning in progress. incompatiblePartner 16 critical Indicates that configuration problem was detected and that link installation is required in order to fix it. Contains a single parameter which is its description: 1 - Description: Configuration problem detected. Link installation required. timeClockSet 17 normal Indicates that the ODU time clock was set. Contains a single parameter which is its description: 1 - Description: The time was set to: %p. %p Is the date and time. configurationChanged 18 normal Indicates that the ODU recovered from an error but there are configuration changes. Contains two parameters: 1 - Description: Configuration changed. Error code is: %n. 2 - %n number. RADWIN 2000 User Manual Release 2.2 J-20 Trap Parameters Appendix J Table J-3: MIB Traps (Sheet 2 of 4) Name ID Severity Description hssOpStateChangedToINU 19 normal Indicates that the HSS operating state was changed to INU type. Contains a single parameter which is its description: 1 - Description: HSS operating state was changed to: INU. hssOpStateChangedToHSM 20 normal Indicates that the HSS operating state was changed to HSM type. Contains a single parameter which is its description: 1 - Description: HSS operating state was changed to: HSM. hssOpStateChangedToHSC 21 normal Indicates that the HSS operating state was changed to HSC type. Contains a single parameter which is its description: 1 - Description: HSS operating state was changed to: HSC_DT/HSC_CT. vlanModeActive 22 normal Indicates to non-VLAN PC that after 2 minutes the system will support only VLAN tag on management interface. Contains a single parameter which is its description: 1 - Description: VLAN Mode is active. Non-VLAN traffic will be blocked in 2 minutes. tdmServiceAlarm 100 major Indicates that TDM Service is in alarm state. Contains a single parameter which is its description: 1 - Description: TDM Service - Alarm. ethServiceClosed 101 major Indicates that Ethernet Service is closed. Contains a single parameter which is its description: 1 - Description: Ethernet Service is closed. ethServiceNotPermitted 102 major Indicates that Ethernet Service is not permitted. Contains a single parameter which is its description: 1 - Description: A valid IDU could not be detected at %s. Please check your configuration. %s - Is the Local Site name or Remote Site name or both sides of the Link. encryptionAlarm 103 major Indicates an encryption key mismatch. Contains a single parameter which is its description: 1 - Description: Encryption Status - Failed. No Services are available. changeLinkPasswordAlarm 104 major Indicates that a failure has occurred while attempting to change the Link Password. Contains a single parameter which is its description: 1 Description: Failed to change the Link Password at/on: %s. %s - Is the Local Site name or Remote Site name or both sides of the Link. externalAlarmInPort1Alarm 105 major The trap is sent every time an alarm occurs in the External Alarm Input of port #1. Contains a single parameter which is its description: 1 Description: External Alarm 1 - <User Text> - Alarm. externalAlarmInPort2Alarm 106 major The trap is sent every time an alarm occurs in the External Alarm Input of port #2. Contains a single parameter which is its description: 1 Description: External Alarm 2 - <User Text> - Alarm. bitFailedAlarm 107 critical The trap is sent if there is no way to recover from the situation.Contains two parameters: 1 - Description: ODU power up built in test failed. Error code is: %n 2 - %n number wrongConfigurationLoadedAlarm 108 major The trap is sent if there is a way to recover from the situation.Contains two parameters: 1 - Description: Wrong configuration loaded. Error code is: %n 2 - %n number lanPort1DisconnectedAlarm 109 major Indicates the LAN port 1 status changed to disconnected.Contains a single parameter which is its description: 1 - Description: LAN port 1 status changed to disconnected. lanPort2DisconnectedAlarm 110 major Indicates the LAN port 2 status changed to disconnected.Contains a single parameter which is its description: 1 - Description: LAN port 2 status changed to disconnected. mngPortDisconnectedAlarm 111 major Indicates the management port status changed to disconnected.Contains a single parameter which is its description: 1 - Description: Management port status changed to disconnected. externalAlarmInPort3Alarm 112 major The trap is sent every time an alarm occurs in the External Alarm Input of port #3. Contains a single parameter which is its description: 1 Description: External Alarm 3 - <User Text> - Alarm. externalAlarmInPort4Alarm 113 major The trap is sent every time an alarm occurs in the External Alarm Input of port #4. Contains a single parameter which is its description: 1 Description: External Alarm 4 - <User Text> - Alarm. swVersionsMismatchFullCompatibilityAlarm 114 warning The trap is sent if SW versions mismatch with full link functionality. Contains a single parameter which is its description: 1 - Description: Software versions mismatch - full link functionality RADWIN 2000 User Manual Release 2.2 J-21 Trap Parameters Appendix J Table J-3: MIB Traps (Sheet 3 of 4) Name ID Severity Description swVersionsMismatchRestrictedCompatibilityAlarm 115 minor The trap is sent if SW versions mismatch with restricted link functionality. Contains a single parameter which is its description: 1 - Description: Software versions mismatch - restricted link functionality swVersionsMismatchSoftwareUpgradeRequired 116 major The trap is sent if SW versions mismatch and SW upgrade is required. Contains a single parameter which is its description: 1 - Description: Software versions mismatch - Software upgrade required swVersionsIncompatible 117 critical The trap is sent if SW versions are incompatible. Contains a single parameter which is its description: 1 - Description: SW Versions incompatible hssMultipleSourcesDetectedAlarm 118 major Indicates that multiple sync pulse sources were detected. Contains a single parameter which is its description: 1 - Description: HSS multiple sync sources were detected. hssSyncToProperSourceStoppedAlarm 119 major Indicates that synchronization to a proper sync pulse source was stopped. Contains a single parameter which is its description: 1 Description: HSS sync pulse - Down. The reason is: %s. %s - Is the reason for the sync down. hssSyncPulseDetectedAlarm 120 major Indicates that HSS additional sync pulse was detected. Contains a single parameter which is its description: 1 - Description: HSS additional sync pulse was detected. tdmBackupAlarm 121 major Indicates that the TDM backup link was activated. Contains a single parameter which is its description: 1 - Description: TDM backup alarm backup link was activated. linkLockUnauthorizedRemoteODU 122 major Indicates that the remote ODU is unauthorized.Contains a single parameter which is its description: 1 - Description: Unauthorized remote ODU connection rejected. linkLockUnauthorizedODU 123 major Indicates that the ODU is unauthorized.Contains a single parameter which is its description: 1 - Description: Unauthorized ODU connection rejected. hotStandbyAlarm 124 major Indicates that the hot standby secondary link was activated. Contains a single parameter which is its description: 1 - Description: Secondary Link Is Active. sfpInsertion 126 major Indicates that a device was inserted to SFP Port sfpPort1DisconnectedAlarm 127 major Indicates the SFP port 1 status changed to disconnected.Contains a single parameter which is its description: 1 - Description: SFP port 1 status changed to disconnected. tdmServiceClear 200 normal Indicates that TDM Service fault is cleared. Contains a single parameter which is its description: 1 - Description: TDM Service - Normal. ethServiceOpened 201 normal Indicates that Ethernet Service has been opened. Contains a single parameter which is its description: 1 - Description: Ethernet Service has been opened. encryptionClear 203 normal Indicates that encryption is OK. Contains a single parameter which is its description: 1 - Description: Encryption Status - Normal. changeLinkPasswordClear 204 normal Indicates that the Link Password was changed successfully. Contains a single parameter which is its description: 1 - Description: Link Password has been changed at/on: %s. %s - Is the Local Site name or Remote Site name or both sides of the Link. externalAlarmInPort1Clear 205 normal This Trap is sent every time an External Alarm Input fault of port # 1 is cleared. Contains a single parameter which is its description: 1 Description: External Alarm 1 - <User Text> - Alarm Cleared. externalAlarmInPort2Clear 206 normal This Trap is sent every time an External Alarm Input fault of port # 2 is cleared. Contains a single parameter which is its description: 1 Description: External Alarm 2 - <User Text> - Alarm Cleared. lanPort1Clear 209 normal Indicates the LAN port 1 status changed to connected. Contains two parameters: 1 - Description: LAN port 1 status changed to connected %s 2 - %s Is the Eth. mode (speed & duplex) lanPort2Clear 210 normal Indicates the LAN port 2 status changed to connected. Contains two parameters: 1 - Description: LAN port 2 status changed to connected %s. 2 - %s Is the Eth. mode (speed & duplex). RADWIN 2000 User Manual Release 2.2 J-22 RADWIN Manager Traps Appendix J Table J-3: MIB Traps (Sheet 4 of 4) Name ID Severity Description mngPortClear 211 normal Indicates the management port status changed to connected. Contains two parameters: 1 - Description: Management port status changed to connected - %s 2 - %s Is the Eth. mode (speed & duplex) externalAlarmInPort3Clear 212 normal This Trap is sent every time an External Alarm Input fault of port # 3 is cleared. Contains a single parameter which is its description: 1 Description: External Alarm 3 - <User Text> - Alarm Cleared. externalAlarmInPort4Clear 213 normal This Trap is sent every time an External Alarm Input fault of port # 4 is cleared. Contains a single parameter which is its description: 1 Description: External Alarm 4 - <User Text> - Alarm Cleared. swVersionsMatchFullCompatibilityClear 214 normal The trap is sent if SW versions match. Contains a single parameter which is its description: 1 - Description: Software Versions compatible swVersionsMatchRestrictedCompatibilityClear 215 normal The trap is sent if SW versions match and link functionality is not restricted. Contains a single parameter which is its description: 1 Description: Software Versions compatible swVersionsMatchSoftwareUpgradeRequiredClear 216 normal The trap is sent if SW versions match and SW upgrade is successful. Contains a single parameter which is its description: 1 - Description: Software Versions compatible swVersionsCompatibleClear 217 normal The trap is sent if SW versions compatible Contains a single parameter which is its description: 1 - Description: Software Versions compatible hssMultipleSourcesDisappearedClear 218 normal Indicates that multiple sync pulse sources disappeared. Contains a single parameter which is its description: 1 - Description: HSS multiple sync pulse sources disappeared. hssSyncToProperSourceAchievedClear 219 normal Indicates that synchronization to a proper Sync source was achieved. Contains a single parameter which is its description: 1 - Description: HSS sync pulse - Up. hssSyncPulseDisappearedClear 220 normal Indicates that HSS additional sync pulse disappeared. Contains a single parameter which is its description: 1 - Description: HSS additional sync pulse was disappeared. tdmBackupClear 221 normal Indicates that the TDM main link was activated. Contains a single parameter which is its description: 1 - Description: TDM main link was activated. linkLockAuthorizedRemoteODU 222 normal Indicates that the remote ODU is authorized. Contains a single parameter which is its description: 1 - Description: Authorized remote ODU connection accepted. linkLockAuthorizedODU 223 normal Indicates that the ODU is authorized. Contains a single parameter which is its description: 1 - Description: Authorized ODU connection permitted. linkAuthenticationDisabled 224 normal Indicates that the Link Lock is disabled. Contains a single parameter which is its description: 1 - Description: Link Authentication has been disabled. hotStandbyClear 225 normal Indicates that the Primary Link Was Activated. Contains a single parameter which is its description: 1 - Description: Primary Link Is Active. sfpExtraction 226 normal Indicates that a device was extracted from SFP Port sfpPort1Clear 227 normal Indicates the SFP port 1 status changed to connected. Contains two parameters: 1 - Description: SFP port 1 status changed to connected %s 2 - %s Is the Eth. mode (speed & duplex) compatibleIdus 228 normal Indicates that the ODU has identified compatible Idus on both sides of the link. RADWIN Manager Traps The RADWIN Manager application issues traps to indicate various events. These traps are shown in the RADWIN Managerr Events Log. A list of Trap Messages as displayed by the RADWIN Manager is shown in table 7-5. RADWIN 2000 User Manual Release 2.2 J-23 Appendix K External Alarms Specification External Alarms Specification The IDU-C supports external input and output alarms through a standard DB25 pin female connector. Input alarms The input alarms are raised by events from external equipment, such as a fire warning, door open or air conditioner failure. Output alarms Output alarms are generated through dry contact relays to indicate various system events according to the following table. An alarm is raised if at least one of the conditions is met. Table K-1: Output Alarms Description Alarm Description Output 1 Air interface Alarm Output 2 Equipment Alarm Output 3 Alarm On Conditions Alarm Off Condition • • • Link is down Link in installation mode Link authentication problem • • Built in Test (BIT) error Both ODU and IDU are in No connection to the ODU operational state Link is up or equipment alarm is ON Service Alarm at Site B N/A Permanently off Power Failure at Site B Link Loss due to Power Failure at Site B Link is up or down without power failure indication within the last two seconds Output 4 RADWIN 2000 User Manual Release 2.2 K-1 Appendix L Regional Notice: French Canadian Procédures de sécurité Généralités Avant de manipuler du matériel connecté à des lignes électriques ou de télécommunications, il est conseillé de se défaire de bijoux ou de tout autre objet métallique qui pourrait entrer en contact avec les éléments sous tension. Mise à la terre Tous les produits RADWIN doivent être mis à la terre pendant l'usage courant. La mise à la terre est assurée en reliant la fiche d'alimentation à une prise de courant avec une protection de terre. En outre: • La cosse de masse sur l'IDU-C doit être constamment connectée à la protection de terre, par un câble de diamètre de 18 AWG ou plus. Le matériel monté sur rack doit être installé seulement sur des racks ou armoires reliés à la terre • Une ODU doit mise à la terre par un câble de diamètre de 12 AWG ou plus • Il ne doit pas y avoir de fusibles ou d'interrupteurs sur la connection à la terre De plus: • Il faut toujours connecter la terre en premier et la déconnecter en dernier • Il ne faut jamais connecter les câbles de télécommunication à du matériel non à la terre • Il faut s'assurer que tous les autres câbles sont déconnectés avant de déconnecter la terre RADWIN 2000 User Manual Release 2.2 L-1 Protection contre la foudre Appendix L Protection contre la foudre L'utilisation de dispositifs de protection contre la foudre dépend des exigences réglementaires et de l'utilisateur final. Toutes les unités extérieures RADWIN sont conçues avec des circuits de limitation de surtension afin de minimiser les risques de dommages dus à la foudre. RADWIN conseille l'utilisation d'un dispositif de parafoudre supplémentaire afin de protéger le matériel de coups de foudre proches. Matériel supplémentaire requis L'équipement requis pour l'installation du matériel est le suivant: • Pince à sertir RJ-45 (si un câble pré-assemblé ODU/IDU n'est pas utilisé) • Perceuse (pour le montage sur mur seulement) • Câbles de terre IDU et ODU • Clef 13 mm (½″) • Câble ODU - IDU si non commandé (type extérieur, CAT-5e, 4 paires torsadées, 24 AWG) • Colliers de serrage • Ordinateur portable avec Windows 2000 ou Windows XP. Précautions de sécurité pendant le montage de ODU Avant de connecter un câble à l'ODU, la borne protectrice de masse (visse) de l'ODU doit être connectée à un conducteur externe protecteur ou à un pylône relié à la terre. Il ne doit pas y avoir de fusibles ou d'interrupteurs sur la connection à la terre. Seulement un personnel qualifié utilisant l'équipement de sécurité approprié doit pouvoir monter sur le pylône d'antenne. De même, l'installation ou le démontage de ODU ou de pylônes doit être effectuée seulement par des professionnels ayant suivi une formation. ¾ Pour monter l'ODU: 1. Vérifier que les supports de fixation de l'ODU sont correctement mis à la terre. 2. Monter l'unité ODU sur le pylône ou sur le mur; se référer à la Installation sur pylône et mur au dessous. 3. Connecter la câble de terre au point de châssis sur l'ODU. 4. Relier le câble ODU-IDU au connecteur ODU RJ-45. 5. Visser les presses-étoupe de câbles pour assurer le scellement hermétique des unités ODU. 6. Attacher le câble au pylône ou aux supports en utilisant des colliers classés UV. 7. Répéter la procédure sur le site distant. RADWIN 2000 User Manual Release 2.2 L-2 Connecter la terre à IDU-C Appendix L Ne pas se placer en face d'une ODU sous tension. Prudence Connecter la terre à IDU-C Connecter un câble de terre de 18 AWG à la borne de masse de l'appareil. L'appareil doit être constamment connecté à la terre. Prudence • Les appareils sont prévus pour être installés par un personnel de service. • Les appareils doivent être connectés à une prise de courant avec une protection de terre. • Le courant CC du IDU-C doit être fourni par l'intermédiaire d'un disjoncteur bipolaire et le diamètre du câble doit être de 14 mm avec un conduit de 16 mm. RADWIN 2000 User Manual Release 2.2 L-3 Installation sur pylône et mur Appendix L Installation sur pylône et mur L' ODU ou l'O-PoE peuvent être montés sur un pylône ou un mur. Contenu du kit de montage ODU Le kit de montage ODU comprend les pièces suivantes: • une grande clame (voir figure L-1) • une petite clame (voir figure L-2) • un bras (voir figure L-3) • quatre visses hex tête M8x40 • deux visses hex tête M8x70 • quatre rondelles plates M8 • trois rondelles élastiques M8 • deux écrous M8. Figure L-1: grande clame RADWIN 2000 User Manual Figure L-2: petite clame Release 2.2 Figure L-3: bras L-4 Montage sur un pylône Appendix L Montage sur un pylône Figure L-4: Montage sur un pylône RADWIN 2000 User Manual Release 2.2 L-5 Montage sur un mur Appendix L Montage sur un mur Figure L-5: Montage sur un mur RADWIN 2000 User Manual Release 2.2 L-6 Montage d'une antenne externe Appendix L Montage d'une antenne externe L'antenne externe optionnelle peut être montée sur un pylône. Contenu du kit de montage d'une antenne externe Le kit de montage d'une antenne externe comprend les pièces suivantes • Douze rondelles plates • Huit rondelles élastiques • Huit écrous hex • Quatre boulons • Un support en U • Un support à pivotement • Deux courroies de fixation en métal ¾ Pour installer une antenne externe sur un pylône: 1. Attacher le support en U à l'arrière de l'antenne en utilisant quatre rondelles plates, quatre rondelles élastiques et quatre écrous hex. 2. Attacher le support à pivotement au support en U en utilisant huit rondelles plates, quatre rondelles élastiques, quatre écrous hex et quatre boulons. 3. Passer les deux courroies de fixation par les fentes verticales dans le support à pivotement. 4. Attacher l'antenne au pylône en utilisant les deux courroies de fixation . Ajuster l'inclinaison nécessaire en utilisant l'échelle angulaire et serrer tous les boulons et écrous à la position requise. RADWIN 2000 User Manual Release 2.2 L-7 Index Index A AAR ACS 4-20, aging time, ODU Bridge Mode Air Interface 1-14, Technical Specifications, general Alarms Active summary Connector External , specification Antennas Align with beeper Aligning bipolar Buzzer signals monopolar Cable, grounding Connecting Described External Mounting Package Contents External, Mounting Flat panel Parabolic Dish Settings 4-21, types Applications Broadband Access IP Backhaul Private Networks WiMAX Automatic Adaptive Rate, see AAR Automatic Channel Selection, see ACS Automatic Repeat Request 1-5 6-22 6-10 1-14 G-1 7-17 H-2 K-1 3-13 3-13 3-13 3-14 3-14 C-1 3-13 1-12 3-7 3-5 A-3 1-13 1-13 5-15 1-11 1-3 1-2 1-3 1-2 1-5 1-5 B backup configuration file ODU replacement Band and DFS available Changing RADWIN 2000 User Manual 6-2 7-20 E-5 1-11 E-1 defaults license key Beeper mute muting and restoring restore Bridge mode,Telnet commands 1-11, E-3 1-11 6-18 6-2 6-19 6-23 C Changing link password Channel, selecting Clock configuration, TDM Community Strings Changing Editing Forgotten passwords MIB Read-Only Read-Write Trap Configuration Parameters Configuring Advanced Air Interface Air interface Bridge mode Community values. contact person Date and Time Ethernet mode Frequency channel Security Service parameters System System parameters Transmit power View Inventory Connecting user equipment Customer Support 4-19 4-20, 5-11 4-34 6-15 6-14 6-15 J-2 6-14 6-14 6-14 6-3 6-2, 6-9, 6-11, 6-11 6-2 5-1 6-1 6-1 6-2 6-2 6-1 5-1 6-2 5-1 6-2 5-1 6-1 6-2 4-20, 5-11 7-21 D Date and time, setting DC Power terminal pinout Release 2.2 6-2, 6-7 H-4 H-5 Index 1 DFS, changing band to Capacity Combo Frequency Products Installation and management Range performance Security Spectral Efficiency Transmission (Tx) power E-5 E Events color codes log priority 7-16 7-1, 7-8 7-16 L F Factory Defaults Reset to 6-20 Factory Setup Restoring 7-20 FEC 4-22, 4-23, G-2, G-2 Forward Error Correction, see FEC G Gateway Telnet display 6-2 6-22 H Hot Standby Port pinout H-2 I IDU Aging time aging time, ODU Bridge Mode Connecting to ODU described IDU-C Alarm Connector Front panel 1-11, Described LEDs 3-10, 3-10, 4-3, Mounting Power connections 3-11, Package Contents Indoor Unit, see IDU Installation Menu and Toolbar Functionality Post Configuration main window Post Installation main window see Link, Installation Installation Mode 6-2, 6-2, Inventory Displaying IP address Telnet display 6-10 6-10 3-11 1-11 H-2 1-11 3-9 4-12 3-8 3-11 3-4 4-13 5-20 4-37 6-11 6-15 6-13 6-2 6-23 J Jitter Buffer 1-4 1-4 1-5 1-5 1-5 1-4 1-5 4-31 K LBC 7-8 Browser warnings B-5 Calculations B-2 Climactic C Factors B-7 described B-1 Fresnel Zone, described B-9 Internal data B-1 Running B-3 User input B-1 License key band 1-11 Lightning and Grounding Guidelines C-1 Link Budget Calculator, see LBC Configuration 5-1 Overview 5-9 Step 1 - Start Wizard 5-10 Step 2- System Parameters 5-10 Step 3 - Channel Settings 5-11 Step 4 - Tx Power and Antenna Settings 5-15 Step 5 - Services 5-16, 5-17 Step 6 - Summary and exit 5-19 default frequency 4-20 default Settings 4-11 Information 7-1 Air Interface Thresholds BBER Threshold 7-12 RSL Threshold 7-12 Air Interface Thresholds, setting 7-12 Alarms Active summary 7-17 Error detection and 7-17 output 7-19 saved 7-17 Compatibility 7-2 Trap messages 7-3 Events Log 7-8 Events log Events references trap background color 7-17 default colors 7-17 Preferences 7-16 saving 7-17 Monitor log 7-8, 7-8 saving 7-8 Online Help 7-20 Key Features of Radio Link Advanced Air Interface 1-4 RADWIN 2000 User Manual Release2.2 Index 2 Performance data, explained 7-11 Performance monitoring 7-8 Performance Reports 7-9 Remote Power Fail Indication 7-19 “Dying-Gasp” circuit 7-19 Troubleshooting 7-19 Installation 4-9 ODU Mast and Wall A-1 Step 1 - Start Wizard 4-17 Step 2 - System Parameters 4-17 Step 3 - Channel Settings 4-20 Step 4 - Tx Power and Antenna Settings 4-21 Background 4-22 Step 5 - Services 4-27 Step 6 - Summary and Exit 4-36 Link ID 4-11, 4-18, 6-22, 7-19, 7-20, 7-20 Login 4-3 Login Errors Incorrect IP Address 4-7 Incorrect password 4-7 Unsupported Device 4-6 Login showing Community Options 4-4, 4-5 Manager Software 4-2 Name 4-18 Password 1-6, 7-20 changing 4-19 Post Configuration main window 5-20 Post Installation main window 4-37 Site names 4-18 Link Budget Calculator, see LBC 7-8 Link ID 4-11, 4-18, 6-22, 7-19, 7-20, 7-20 Link Site Planning 2-1 Survey 2-1 Stage 1 - Preliminary Survey 2-2 Stage 2 - Physical Survey 2-3 Additional Indoor Site Requirements 2-4 Additional Outdoor Site Requirements 2-4 Stage 3 - RF Survey 2-4 Login Errors Incorrect IP Address 4-7 Incorrect password 4-7 Unsupported Device 4-6 loopback activating 7-3 deactivate 7-5 Local Internal 7-7 Remote External 7-6 Remote Internal 7-6 M and trap addresses Configuring the Site Screen, Telnet Manager Software Change log on password Events Log Installing Main window Details pane Main menu Toolbar main window Monitor pane Ethernet Service 6-1 6-2 6-24 4-8 5-8 4-1 5-1 5-5 5-3 5-2 4-6 5-6 5-6 Radio Interface, 5-6 Radio signal strength 5-6 Off-line functionality 4-7 Status Bar 5-8 Manual Chapters by Audience 1-15 Conventions 1-17 Terminology 1-16 MIB About J-1 Community String J-2 Interface API J-1 Parameters J-3 Private J-2 Private Parameters J-5 Reference J-1 SFP J-17 Supported Variables from the RFC 1213 J-4 TDM J-3 Terminology J-1 Traps J-19 O ODU Available products Bridge Mode aging time Connectorized described form factors Installation, Mast and Wall Integrated Antenna Mounting Kit Package Contents Products Replacing With integrated antenna 1-8 1-11 6-10 1-7, 1-8 1-7 1-7 A-1 1-7, 1-8 A-1 3-2 1-11 7-20 1-12 P Package, contents of Password Link Management Addresses 6-4 RADWIN 2000 User Manual Release2.2 3-2 1-6, 7-20 Index 3 PC, Minimum Requirements Performance Monitor Performance Monitoring, set time interval PoE Described PoE device, see PoE Power over Ethernet, see PoE Protection External Lightning Surge Suppressors Grounding Antenna cable IDUs ODUs Internal ESD Protection circuits 4-1 7-2 7-8 1-12 C-3 C-1 C-2 C-2 C-7 R Radio Link Accessories 1-14 Additional Tools and Materials Required 3-5 Connecting user equipment 3-12 Described 1-6 Documentation set 1-15 Hardware Installation External Antennas 3-7 Indoor 3-8 Lightning protection 3-8 Mounting U 3-8 ODU 3-7 Outdoor 3-6 Outdoor connections 3-8 Sequence 3-5 Package Contents 3-2 IDU 3-4 ODU 3-2 Package contents External Antennas 3-5 Transmission rates 4-23 Radio Outdoor Unit, see ODU Replacing an ODU 7-20 restore configuration file 6-2 S Safety Practices iii-iv, 3-1 Grounding 3-1 Preventing overexposure to RF energy 3-1 Selecting channel 4-20, 5-11 SFP device I-1 in the MIB J-17 supported 1-2 Technical G-3 Site Configuration Configuration Files 6-20 backup to 6-20 Configuration files RADWIN 2000 User Manual restore from 6-20 Configuration with Telnet 6-22 Dialog Change Tx Power 6-3 Ethernet Properties 6-9 Configuring Bridge 6-9 Maximum information rate 6-11 Ports Mode 6-10 Ethernet PropertiesIDU Aging time 610 Functions 6-2 Inventory 6-13 Menu bar 6-2 Setting the date and time 6-7 View Air Iinterface details 6-3 VLAN Settings 6-5 Lost or forgotten VLAN ID 6-6 Priority number 6-6 VLAN ID 6-6 External Alarm Inputs 6-19 Reset site 6-20 Reset site to factory defaults 6-20 Reset site, preserve current configuration 6-20 Security Features 6-13 Community Strings 6-14 Editing 6-14 Forgotten paswwords 6-15 Initial log on defaults 6-15 Default Gateway 6-5 IP address 6-5, 6-5 Trap Destination 6-5 T TDM Services Clock configuration Configuration Described Evaluation in Link Budget calculation Jitter Buffer Loopbacks modulation rate over internet with SFP selection TDD in MIB Technical data Telnet commands Throughput display Trap message Technical Specifications Air Interface, general Configuration EMC Environmental Ethernet Interface Release2.2 4-34 5-17 1-1 4-33 B-1 4-31 7-3 4-31 I-1 4-28 J-3 G-2 6-22 5-7 7-15 G-1 G-1 G-4 G-3 G-3 Index 4 Management Mechanical Power Radio Safety TDM Interface Telnet configuration TDM Trap messages Trunk Ports pinout typical installation G-3 G-3 G-3 G-1 G-4 G-2 6-22 6-22 7-2 H-2 3-6 U User equipment, connecting 4-20, 5-11 W Wiring Specifications Alarm Connector IDU-C Connectors User Port LAN Ports ODU-IDU Cable Ports LAN User Port Connectors RADWIN 2000 User Manual H-1 H-2 H-1 H-1 H-1 H-1 H-1 Release2.2 Index 5