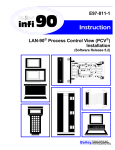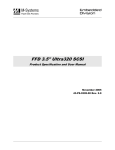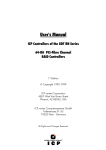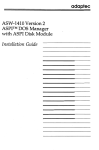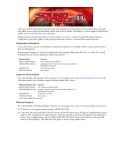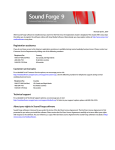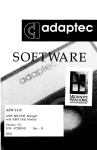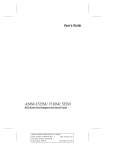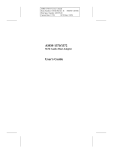Download E2 Browser for Windows
Transcript
E2 Browser for Windows User’s Manual Nikon E2 Browser for Windows User's Manual i Introduction Introduction Thank you for purchasing the Nikon E2 Browser for Windows. This manual explains how to install the software and how to use it. Please read this manual thoroughly to ensure a good understanding of its contents. Cautions • • • • The reproduction of all or part of this manual without permission is prohibited. The information contained in this manual is subject to change without notice. We have made every effort to produce an accurate manual, but should you find any mistakes, we would be grateful if you would kindly let us know. We shall take no responsibility for consequences resulting from the operation of this product, despite the terms mentioned above. Trademark Information IBM and IBM PC/AT are registered trademarks of International Business Machines Corporation. Adobe and Adobe Photoshop are trademarks of Adobe Systems Incorporated. Windows is a trademark of Microsoft Corporation. Other brand or product names are the trademarks or registered trademarks of their respective holders. ii Nikon E2 Browser for Windows User's Manual Table of Contents Table of Contents 1. E2 Browser Functions...................................................................... 1 2. Package Contents ............................................................................. 1 3. System Requirements ...................................................................... 2 4. Installation ........................................................................................ 3 5. Main Window ................................................................................... 6 5.1 Starting-up the Browser ............................................................... 6 5.2 Selecting images .......................................................................... 7 5.3 Quitting the Browser .................................................................... 8 5.4 Main window functions ............................................................... 8 5.5 Pop-up menu ................................................................................ 9 5.6 Icon buttons ............................................................................... 10 Nikon E2 Browser for Windows User's Manual iii Table of Contents 6. E2 Browser Operation ................................................................... 11 6.1 Displaying images ..................................................................... 11 6.2 Saving images ............................................................................ 12 6.3 Deleting images ......................................................................... 15 6.4 Attribute information ................................................................. 16 6.5 Preferences ................................................................................. 17 6.6 Delivering images to other applications .................................... 21 6.7 Refreshing the thumbnail images .............................................. 22 6.8 About dialog .............................................................................. 22 7. Troubleshooting ............................................................................. 23 Index ................................................................................................ 25 iv Nikon E2 Browser for Windows User's Manual 1. E2 Browser Functions 1. E2 Browser Functions The E2 Browser for Windows makes it possible to transfer to IBM PC/AT compatible computers images recorded on image memory cards using the Nikon E2/E2s digital still camera. Images recorded by the E2/E2s can be read using a PC card drive. The E2 Browser supports the following functions: • thumbnail listing of all images stored in an image memory card • display of image attribute information • transfer of image files from image memory cards to local disk, where they can be saved for future reference • deletion of image files from image memory cards • multi-display support • storage of image files • delivery of selected images to other applications which support JPEG and BMP formats (these applications can be started from within the browser) • support of uncompressed images 2. Package Contents The E2 Browser for Windows package contains the items listed below. Check that nothing is missing from your package. If there are any items missing, please contact your dealer immediately. • User's manual (1) • Install disk (1) Nikon E2 Browser for Windows User's Manual 1 3. System Requirements 3. System Requirements In order to operate the E2 Browser for Windows, the following system environment and software are necessary: • • • • • • • • • • • an IBM PC/AT compatible computers with i386, i486, or Pentium CPU MS-DOS 5.0 or higher Windows 3.1 5MB memory minimum (over 16MB is recommended) If other applications are to be launched from the browser, there must be enough free memory to support these applications while the browser is running. 4MB minimum available hard disk space (over 40MB is recommended). Note that applications launched from the browser may require additional working hard-disk space. 640 x 480 pixels a color monitor of 640 x 480 pixels or more and which supports 16.7 million, 64K, 32K, or 256 colors a Nikon ED-10 PC card drive an ADAPTEC AHA-1542CF SCSI card ADAPTEC Inc.'s ASPIDISK software (included with the Nikon ED-10 PC card drive) an application to which images can be delivered (any application, such as Adobe Photoshop, which supports JPEG and BMP formats) Note: The version of ASPIDISK.SYS included with the Nikon ED-10 PC card drive must be used. Note: A detailed description of the proper settings for ASPIDISK.SYS, may be found in the manual which comes with the ED-10. 2 Nikon E2 Browser for Windows User's Manual 4. Installation 4. Installation Confirm that the Install disk is write protected and then install the E2 Browser for Windows as described below. Step 1 Start up Windows. Step 2 Insert the install disk into the floppy-disk drive. Step 3 Open the Program Manager window. Step 4 Pull down the File menu and choose the “Run…” command. Nikon E2 Browser for Windows User's Manual 3 4. Installation Step 5 The Run window will appear. In the Command Line text box, enter the drive letter of the floppy-disk drive followed by “\SETUP.EXE” (if, for example, the install disk were in drive A:, you would enter “A:\SETUP.EXE”). Click “OK”. An initialization message will be displayed, and then the following dialog will appear: Step 6 Clicking “Continue” causes the following window to be displayed. 4 Nikon E2 Browser for Windows User's Manual 4. Installation Enter the path to the directory in which you wish to install the E2 Browser (if no other path is chosen, the program will be installed in the directory “C:\E2BRWS”) and click “Continue”. The following message will appear while the browser is being installed. To stop installation, click “Cancel”. Step 7 When installation is complete, the following window will appear. Click “OK” to finish the installation. Note: When you first start the E2 Browser after installation, the message ‘Cannot find E2 image files in “C:\E2BRWS”…’ will appear and thumbnail images will not be displayed in the Main Window. Click the Source Folder icon shown on page 11 to select the drive and directory containing the image files you wish to display. Nikon E2 Browser for Windows User's Manual 5 5. Main Window 5. Main Window 5.1 Starting-up the Browser The Browser can be started by double-clicking the E2 Browser icon shown at right. The Main window will then appear. When you first start the E2 Browser after installation, thumbnail images will not be displayed. Refer to Section 6.1 for information on selecting the images to be displayed. Control menu box Icon buttons Title bar Thumbnail image Nikon logo Total number of images Scroll bar Month/Day Hour/Minute 6 Nikon E2 Browser for Windows User's Manual 5. Main Window The maximum number of images which can be displayed in the window at one time depends on the resolution of the monitor. If the monitor is larger than 800 x 600 pixels, up to 30 thumbnail images can be displayed. A maximum 20 thumbnail images can be displayed when the monitor is smaller than 800 x 600 pixels, while if the monitor is exactly 800 x 600 pixels either 20 or 30 thumbnails will be shown depending on what font has been chosen as the system font. 5.2 Selecting images Click a thumbnail image once to select it. To cancel the selection, click the selected thumbnail image again while pressing the Ctrl key, or click another thumbnail image. To select two or more thumbnail images, click each image in succession while pressing the Ctrl key. To select all thumbnail images, pull down the Control menu and choose “Select All”. Nikon E2 Browser for Windows User's Manual 7 5. Main Window 5.3 Quitting the Browser To quit the browser, select “Close” from the Control menu or double-click the control menu box. 5.4 Main window functions Title bar: Drag the title bar to move the window. Control menu: Offers the following functions: “Move”, “Minimize”, “Close”, “Switch to ...” and “Select All”. Icon buttons: The icon buttons can be used to access most Browser functions. Total number of images: Displays the total number of files in the selected folder. Thumbnail images: 8 Displays thumbnail previews of image files recorded using the Nikon E2/E2s digital still camera. Depending on the size of the monitor, up to 20 or 30 images are displayed at one time from left to right and top to bottom in the order recorded. (Up to 999 thumbnail images can be displayed in one folder.) Nikon E2 Browser for Windows User's Manual 5. Main Window Date and Time: Gives the date (Month/Day) and time (Hour:Minute:Second) the file was created. Scroll bar: When all files cannot be displayed at one time, click the scroll bar or arrow buttons to view the remaining thumbnails. Nikon logo: Clicking the Nikon logo displays the About dialog. The About dialog gives a list of icon buttons together with a brief description of their functions (see the “About Dialog” section on page 22 of this manual). 5.5 Pop-up menu Clicking a selected image with the right mouse button brings up the pop-up menu shown below, making it possible to perform the operations listed in the menu by selecting the relevant item instead of using the icon buttons. Nikon E2 Browser for Windows User's Manual 9 5. Main Window 5.6 Icon buttons The icon buttons are listed below, together with their functions. Click the icon button once to perform the associated operation. Click this button to choose the image folder to be displayed in the Main window. Source folder icon Saves selected images. Duplicate icon Deletes selected images. Delete icon Gives the attribute information for selected images. Information icon Click this button to open selected images in another application. Open with.. icon Preferences icon Click this button to adjust the monitor gamma and to specify the application that will be used to open image files. Updates the thumbnail images in the Main window. Refresh thumbnail icon 10 Nikon E2 Browser for Windows User's Manual 6. E2 Browser Operation 6. E2 Browser Operation To operate each function, click the icon button or use the pop-up menu. Confirm that the PC card drive is connected to the computer. 6.1 Displaying images This section explains how to select the drive and directory containing the images to be displayed. Source folder icon Click the “Source folder” icon in the Main window to display the “Disk drive/directory change” window. Select the drive and directory containing the images to be displayed and click “Read from here”. Once a drive and directory have been selected, thumbnail previews of the files in that location will be displayed in the Main window. Nikon E2 Browser for Windows User's Manual 11 6. E2 Browser Operation Functions of the items in the “Disk drive/directory change” window: List Files of Format Type: Files of the selected type are displayed in the “File Name” list box. Select either “JPEG & TIFF” or “All Files (*.*)”. Directories Select the directory containing the images to be displayed from this list. Drives Selects the drive containing the images to be displayed from the pop-up menu. “Read from here” Displays the images in the currently selected drive and directory. “Cancel” Closes the window without changing the selected drive and directory. ➤ 6.2 Saving images This section explains how to save selected images. Duplicate icon Select images to be saved from the Main window, then select “Save…” from the right-button pop-up menu or click the Duplicate icon in the Main window. The ”Saving images” window will be displayed. 12 Nikon E2 Browser for Windows User's Manual 6. E2 Browser Operation If two or more thumbnail images are selected, the Browser saves the images in the order recorded. Select the drive and directory to which the images are to be saved and, if “Manual” has been selected from the “File Names” list of radio buttons, enter a file name in the File Name text box. Clicking “Save” then saves the file in the specified location. Functions of the items in the “Saving Images” window: Save Files as Type: Specifies the format under which the current image will be saved. One of “No conversion (*.*)”, “TIFF (*.TIF)” or “BITMAP (*.BMP)” can be chosen (if “No file name change” has been selected from the “File Names” list of radio buttons, however, the only option available will be “No conversion (*.*)”). Nikon E2 Browser for Windows User's Manual 13 6. E2 Browser Operation File Names: Specifies how file names will be assigned. The following options are available: Automatic: A name is automatically assigned according to the computer’s internal clock calendar and the format (JPG/TIF/BMP) in use at the time the file is saved. 14 Manual: A user-specified file name is used. No file name change: Files are saved under the name assigned by the E2/ E2s when the image was originally recorded. File Name: A file name can be entered in this text box if “Manual” has been chosen from the “File Names” list of radio buttons. Clicking one of the file names displayed in the list box causes the selected file name to appear in the text box. Directories: The directory to which the currently displayed image is to be saved can chosen from this list. Drives: The drive to which the currently displayed image is to be saved can chosen from this popup menu. “Save” Saves the image currently displayed. If more images remain to be saved, the “Save Images” window will reappear after this button is clicked. “Save All” Saves all selected images. “Skip” Causes the next image to be displayed. The image currently displayed will not be saved. “Cancel” Cancels the save operation and returns you to the Main window. Nikon E2 Browser for Windows User's Manual 6. E2 Browser Operation 6.3 Deleting images This section explains how to delete selected images. Delete icon Select images to be deleted from the Main window, then select “Delete…” from the right-button pop-up menu or click the Delete icon in the Main widow. The Delete window will be displayed. If two or more thumbnails are selected, the Browser will delete the files in the order recorded. Nikon E2 Browser for Windows User's Manual 15 6. E2 Browser Operation Delete window buttons: “Delete” Deletes the image currently previewed in the Delete window. “Delete All” Deletes all selected images. “Skip” When two or more items remain to be deleted, clicking “Skip” allows you to move to the next item without deleting the image currently previewed in the Delete window. “Cancel” Cancels the operation and returns to the Main window. The images that have been deleted before pressing “Cancel” will not be restored. 6.4 Attribute information Attribute information for each image is recorded on the E2/E2s PC memory card. This section explains how to display the attribute information for selected images. Information icon In the Main window, select the images for which you want attribute information. Then select “Attribute information…” from the right-button pop-up menu or click the Information icon in the Main window. The “Attribute information” window will be displayed. When two or more images are selected, the Browser will display the attribute information for each image in succession, starting from the earliest image and continuing in the order the images were recorded. The Attribute Information window gives the file name and date and time of recording, as well as the image quality (Hi/Fine/Normal/Basic), shutter speed, and aperture settings used to record the image. 16 Nikon E2 Browser for Windows User's Manual 6. E2 Browser Operation Attribute information window buttons: “OK” Clicking this button displays the attribute information for the next image selected, if any. “Cancel” Closes the “Attribute information” window and returns you to the Main window. 6.5 Preferences The Preferences window provides options which allow you to adjust monitor gamma and to specify the application to which images will be delivered. Clicking the Preferences icon in the Main window opens the Preferences window. Preferences icon Nikon E2 Browser for Windows User's Manual 17 6. E2 Browser Operation Preferences window buttons: 18 Option buttons: Choose either “Select image delivery target Application” or “Adjust display Gamma…”. “OK” Opens a window which allows you to change the settings for the option specified using the option buttons (see below). “Cancel” Closes the Preferences window. Nikon E2 Browser for Windows User's Manual 6. E2 Browser Operation Target Application Selection window When “Select image delivery target Application” is selected in the Preferences window, the window shown below will be displayed when the “OK” button is clicked. Using this window, the application to which images are to be delivered can be selected. Functions of the items in the Target Application Selection window: File Name: The name of the target application can be entered in this text box. Clicking the name of one of the files in the list below the text box causes that application to appear in the text box. Directories: The directory containing the target application can be chosen from this list. Drives: The drive containing the target application can be chosen from this pop-up menu. List Files of Type: Select either “Execute file (*.EXE)” or “All files (*.*)”. “OK” The application displayed in the “File Name” text box will be selected as the target application, returning you to the Main window. “Cancel” Cancels any changes to settings and returns you to the Main window. Nikon E2 Browser for Windows User's Manual 19 6. E2 Browser Operation Display Gamma Adjustment window When “Adjust display Gamma…” is selected in the Preferences window, the window shown below will be displayed when the “OK” button is clicked. This window is used to adjust the monitor gamma so that images as displayed in the E2 Browser more closely match the image data recorded in the camera. Functions of the items in the Display Gamma Adjustment Window: 20 Scroll bar: Drag the slider or click the arrow buttons to adjust the monitor gamma so that the area above the bar shows a single pattern with no striped areas. Gamma value: Gives the gamma value represented by the position of the slider bar. “OK” Returns you to the Main window. All images in the browser will be displayed under the new gamma setting. “Cancel” Returns you to the Main window without changing the gamma adjustment value. Nikon E2 Browser for Windows User's Manual 6. E2 Browser Operation 6.6 Delivering images to other applications Selected images can be delivered to an application, such as Adobe Photoshop, which supports JPEG and BMP formats. If the application is not running at the time the images are delivered, it will be launched automatically. The destination application for this operation is set through the Target Application Selection window in the Preferences dialog (see 6.5, “Preferences”). Open with.. icon In the Main window, select the images to be delivered to the other application. Select “Deliver Images” from the right-button pop-up menu or click the Open with… icon in the Main window. Copies of the selected images will then be opened in the destination application. Note: So that the original image files will not be affected, the Browser saves copies of the images to a directory located in the same directory as the E2 Browser and named “To_application” (the “application” portion of the directory name gives the first five letters of the target application’s name). These copies are then opened in the target application. Note: The copies delivered to the target application remain as back-ups after the application has closed. These files must be deleted manually when no longer needed. Nikon E2 Browser for Windows User's Manual 21 6. E2 Browser Operation 6.7 Refreshing the thumbnail images Updates the thumbnail previews in the Main window. Refresh thumbnail icon To update the display, click the “Refresh thumbnail” icon in the Main window. 6.8 About dialog The About dialog can be displayed by clicking the Nikon logo in the Main window. 22 Nikon E2 Browser for Windows User's Manual 7. Troubleshooting 7. Troubleshooting When an error occurs, one of the following error messages will be displayed. Take the action prescribed in the message or in the table below. Message: An unexpected error occurred. Contact Nikon Technical Support. Message: Cannot load files necessary for program execution. E2 Browser will quit. Please install the Nikon E2 Browser again. Message: Action: Cannot find settings file. Click [OK] use factory default. Follow the messages on the screen to take necessary measures. Message: Cannot find E2 image files in (“Filename”). Please change to the disk drive/directory where the file is stored. If you have moved the file to the current disk drive/directory, click the refresh button. Message: Cannot find displayed thumbnails. Thumbnails will be refreshed. Message: The displayed thumbnail does not represent the actual image file. Thumbnails will be refreshed. Message: This program cannot support over 999 images. Some images may not be displayed. Message: The current operation cannot continue due to insufficient disk space. Increase space on the hard disk by erasing unnecessary files. Action: Message: Cannot save (“Filename”). The target disk drive or the file to be saved is locked. Message: Cannot delete (“Filename”). The target disk drive or the file to be deleted is locked.” Message: Drive (“Drive:”) is not ready. Insert a disk or a card, and then try again. Message: Action: Cannot read (“Filename”). The file may be damaged. Confirm whether the selected file exists or not. Nikon E2 Browser for Windows User's Manual 23 7. Troubleshooting Message: Action: Cannot find (“Filename”). Confirm whether the selected file exists or not. Message: Cannot automatically generate (“Filename”). The same file name already exist in the current disk drive/directory. Save the file manually. Action: 24 Message: The same file name as (“Filename”) already exists. Overwrite it? Message: The same file name as (“Filename”) already exists. The file to be overwritten is a copy, and not the original file. Overwrite it? Message: Failed to launch (“Filename”). Set up target application in Preferences. Message: Target application does not support Drag & Drop. Set up new target application in Preferences. Message: File name is illegal. Input new file name again. Message: Cannot save (“Filename”). The destination disk drive/ directory is the same as the source disk drive/directory. Please reset the destination disk drive/directory. Message: Cannot read (“Filename”). The file may be damaged. Cannot display the thumbnail of this file. Message: The current operation cannot continue due to insufficient memory. Please quit other applications. Message: Program execution cannot continue due to insufficient memory. Try setting a smaller size font, or quit other applications to make more memory available. Message: E2 Browser may have problems. Due to incorrect (“Filename”) library is used by other application. Please quit other application, and then re-start E2 Browser. Quit E2 Browser? Message: E2 Browser cannot run using this version of Windows. Please use Windows 3.1. Message: Target application does not support Drag & Drop. Set up new target application in Preferences. Nikon E2 Browser for Windows User's Manual Index Index A N About dialog 22 Attribute information window 16 Nikon logo 9, 22 O C Operation 11 cancel the selection 7 Control menu 8 P D Date and Time 9 Delete window 15 Deleting images 15 Delivering images to other applications 21 Display Gamma Adjustment window 20 Displaying images 11 drive/directory change window 11 E E2 Browser icon 6 F Functions 1 I Icon buttons 8, 10 Attribute information 16 Information icon 10, 16 Delete icon 10, 15 Duplicate icon 10, 12 Open with.. icon 10, 21 Preferences icon 10, 17 Refresh thumbnail icon 10, 22 Source folder icon 10, 11 Install disk 3 Installation 3 Package Contents 1 Pop-up menu 9 Attribute Information... 16 Delete... 15 Deliver Images 21 Save... 12 Preferences 17 Preferences window 18 Q Quitting the Browser 8 R Refreshing the thumbnail images 22 S Save Files as Type 13 Saving images 12 Saving images dialog 12 Scroll bar 9 select all thumbnail images 7 select two or more thumbnail images 7 Selecting images 7 SETUP.EXE 4 Starting-up the Browser 6 System Requirements 2 Nikon E2 Browser for Windows User's Manual 25 Index T Target Application Selection window 19 Thumbnail images 8 Title bar 8 Total image number 8 Troubleshooting 23 26 Nikon E2 Browser for Windows User's Manual