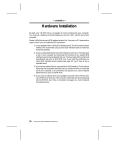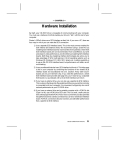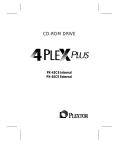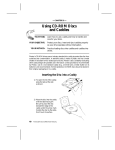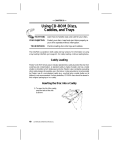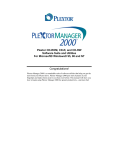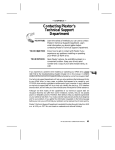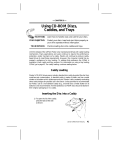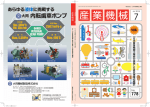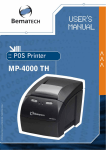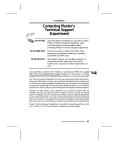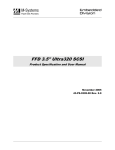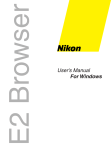Download Plextor PlexWriter 4/12 Burner
Transcript
---- CHAPTER 8 ---- Hardware Installation By itself, your CD-ROM drive is incapable of communicating with your computer. You must use a hardware link that enables your drive to ‘‘talk’’ with the rest of your computer. Plextor’s 4PleX Plus drives use a SCSI interface as their link. If you own a PC, there are four ways in which you can make the SCSI connection: 1) Use a separate 16-bit SCSI interface board. This is the most common method for both internal and external drives. We recommend using a 16-bit SCSI interface board to maximize the drive’s potential. Using an older 8-bit SCSI interface board will reduce the performance of your 4PleX Plus. 2) Use a soundboard that also has a SCSI interface built onto it. This helps save a slot in your computer by combining the functions of two boards (SCSI interface board and soundboard) into one. Caution: Many older soundboards use only an 8-bit SCSI chip. If you need the performance a 16-bit SCSI interface board provides (see page 32), you’ll have to buy a separate SCSI board or a soundboard with a 16-bit SCSI interface built into it. 3) If you have an external drive, you can also use a parallel-to-SCSI interface. This is a device that plugs into the parallel port (the one your printer normally is connected to) of your computer. It is convenient, but typically at a cost of reduced performance to your CD-ROM drive. 4) If you have an external drive and a portable computer with a PCMCIA slot (Type II or III), use a PCMCIA-to-SCSI card. This is a small, credit-card size device that plugs into the PCMCIA slot. It also is convenient, but provides less performance than a direct connection to a 16-bit SCSI interface board. PCMCIA connections should, however, provide better performance than a parallel-to-SCSI interface. 20 PX-43CE/PX-45CE OPERATION MANUAL CHAPTER 8 ---- Hardware Installation NOTE: The following section is only for PC users who need to install a SCSI interface board, or a soundboard with a built-in SCSI interface, in their computer. If you plan to use a parallel-to-SCSI, or PCMCIA-to-SCSI interface, you can skip to Chapter 9. If you are a Mac user, you can laugh at how easy life is and skip to page 29. Board Installation YOUR TASK: YOUR OBJECTIVE: YOUR METHOD: Install a SCSI interface board, or a soundboard with a built-in SCSI interface, in your computer. Provide the hardware link needed to enable your CD-ROM drive to communicate with your computer. Remove your computer’s case. Install board and attach necessary cables. Let us point out that this is a CD-ROM drive installation and operation manual ---- it is not a SCSI interface board or soundboard installation and operation manual. Unless you purchased a SCSI interface board or soundboard (and its accompanying manual) bundled in the same box with a 4PleX Plus drive, we have no way of knowing which type of board you elect to use. There are dozens of SCSI interface boards and soundboards on the market. Each one is installed somewhat differently. Therefore, our instructions for this section should only be considered as guidelines. For more detailed instructions on how to properly install your SCSI interface board/soundboard, you should refer to the installation/operation manual that you received when you purchased the board. Caution: If static electricity may be present in the room where you are working, discharge any you may have on your body by touching a grounded object before you remove the host adapter from its packaging. Static electricity is a silent killer. Just a small jolt to one of the chips on your interface board may render it useless with no apparent damage visible. Positioning your computer in a location without a carpet underfoot is one method of guarding against static electricity damage. Using common sense, such as not walking on a carpeted floor in stocking feet just before you install your drive, is another. Before proceeding, make sure the power to your computer and any external peripherals is OFF and your computer is UNPLUGGED from its power source. PX-43CE/PX-45CE OPERATION MANUAL 21 CHAPTER 8 ---- Hardware Installation To remove your computer’s cover, follow the directions provided by your computer’s manufacturer. Typically, this involves loosening or removing several screws on the back panel of your computer and sliding off your computer’s cover. Carefully remove the SCSI interface board from its packaging. Select a vacant slot in your computer where you will install the board (refer to the manual packaged with your interface board for instructions as to which slot in your system to use). Plextor provides only 16-bit SCSI interface boards with its optional bundles, so you must use a vacant 16-bit slot (16-bit slots are longer than 8-bit slots). If you install an internal drive, try to pick a slot that is closest to where the drive will be installed. Remove the cover plate for this slot from the back panel of your computer. Keep the screw from the cover plate nearby as you will need it in a moment. Save the cover plate in case you need it at a later date. Expansion Slot Cover Rear Panel Plug the SCSI interface board into the slot you have selected. Rock the board from end-to-end to ensure that it seats firmly in the slot. Don’t force it. If you cannot push the board down completely into the slot, remove the board and try again. 22 PX-43CE/PX-45CE OPERATION MANUAL CHAPTER 8 ---- Hardware Installation Once you have successfully inserted the board, fasten it in place using the cover plate screw that you removed earlier. PX-43CE/PX-45CE OPERATION MANUAL 23 CHAPTER 8 ---- Hardware Installation Drive Positioning YOUR TASK: Determine where you want to install your drive. YOUR OBJECTIVE: Position the drive in the proper manner so that it operates correctly. YOUR METHOD: If you have an internal drive, find an open bay in your computer. If you have an external drive, find an open space on your desktop. The PX-43CE and PX-45CE may be installed either horizontally or vertically. If installed vertically, make sure that the eject button is positioned near the top of the drive. PX-43CE Eject Button UP Vertical Horizontal PX-45CE Eject Button UP Vertical 24 PX-43CE/PX-45CE OPERATION MANUAL Horizontal CHAPTER 8 ---- Hardware Installation The following section is only for those installing internal drives. If you have an external drive, skip to page 29. NOTE: Mounting an Internal Drive YOUR TASK: Mount your internal drive inside your computer. YOUR OBJECTIVE: A securely positioned drive whose connectors are within easy reach of the various cables that must attach to it. YOUR METHOD: Identify the drive bay where you will mount your drive. Remove bay cover. If necessary, use mounting rails to install drive in bay. Your PC probably looks something like this: Available bay with cover panel removed. You can mount your drive in any available bay. You must remove the small panel that covers the bay that you want to use. This most typically is done after you have removed your computer’s cover. The panel can then be popped out by pressing outward lightly (in some older cases you may have to remove screws that hold the panel in place). You now need to determine if you must install mounting rails on the sides of your drive. To do so, insert the drive into the open bay. If the drive fits tightly with little (or no) clearance on either side of the drive, you will not have to use mounting rails. The drive can be mounted directly into your computer. Caution: !! Do not mount your drive in your computer using screws other than those supplied by Plextor. You may damage the drive if you insert screws that are too long. If you find that you are having difficulty inserting or ejecting a caddy from your drive, the cause may be that you are using screws other than those supplied by Plextor. Another possibility is that you are using Plextor’s screws, but you have tightened them too much. Try backing the screws out a few turns and see if this corrects the problem. PX-43CE/PX-45CE OPERATION MANUAL 25 CHAPTER 8 ---- Hardware Installation If you must use mounting rails, install them as shown below: Be sure not to mistake the inner and outer face of the rail when attaching. The smooth side of the rail faces away from the drive’s chassis. There are 4 holes provided on each side of the drive. To mount an internal drive in most computers, the rails should be fastened to the lower pair of holes. In some instances you may need to fasten the rails to the upper set of holes. You will find that 8 screws were supplied with your drive: 4 chrome screws and 4 black screws. Select which screws to use based on which set of holes you use to attach the mounting rails. ✓ Use the chrome screws if you use the upper set of mounting holes. ✓ Use the black screws if you use the lower set of mounting holes. Check the positioning of the rails by sliding the drive into the bay before you connect any cables. Check Your Jumper Settings Once you have determined a) the correct set of holes to use to attach mounting rails, or b) that you don’t have to use mounting rails, you are almost ready to finish your drive’s installation. However, before doing so, check your jumper settings one last time. If you do not have any SCSI peripherals (e.g., hard disk, scanner, printer, etc.) in your system other than your CD-ROM drive, you should not change the jumpers from their factory setting. If you do have other SCSI peripherals as part of your computer system, you may need to change the settings of the SCSI ID and Terminator. See Chapters 6 and 7 for information on how to change these settings. 26 PX-43CE/PX-45CE OPERATION MANUAL CHAPTER 8 ---- Hardware Installation Cable Connections You must make a minimum of two cable connections to your CD-ROM drive. A third cable connection need be made only if you are using a soundboard in your computer. The two cable connections which you must make are: 1) SCSI cable 2) power cable Audio Connector SCSI Interface Connector Jumpers Personal Computer Power Connector Pin 1 Power Supply from Personal Computer SCSI Ribbon Cable SCSI Host Adapter DC Power Supply DC+12V 0.6A DC+5V 0.3A The SCSI cable you will need is included with your drive. It is a standard 50-pin flat ribbon cable with three connectors (one at each end and one in the middle). If you are connecting the host adapter to your Plextor drive only, use the two end connectors and ignore the one in the middle. If you already have one other SCSI peripheral (such as a hard disk), and your existing cable has only two connectors, remove the cable and replace it with the cable provided by Plextor. Connect the SCSI host adapter to a connection on either end of the cable. Connect the two peripherals to the other two connectors (one at the middle connector and one at the end of the cable). Refer to Chapter 7 of this manual for setting the termination of the devices. If you have more than one other SCSI peripheral (besides your Plextor drive), you will need to acquire a SCSI ribbon cable with more connectors (one connector for each SCSI device plus an additional connector for the host adapter----refer to Chapter 3). Refer to Chapter 7 of this manual for setting the termination of the devices. CAUTION: It is easy to accidentally plug your SCSI ribbon cable upside down into both your drive and SCSI interface board. Accordingly, be sure you match the red stripe along one side of the SCSI cable to pin 1 on the interface board and pin 1 on the drive (as shown on the next page). Each connector on the ribbon cable has a ‘‘key’’ in the middle. This key should fit into a slot in the middle of each connector of the interface board, your 4PleX Plus CD-ROM drive, and any other SCSI peripherals. PX-43CE/PX-45CE OPERATION MANUAL 27 CHAPTER 8 ---- Hardware Installation Double-check your work; you must ensure the side of the SCSI cable with the red stripe is matched to pin 1 on the interface board and on the drive. #1 To Pin #1 Either end of the cable may be connected to either the CD-ROM drive or to the SCSI interface board Pin #1 The easiest way to install your SCSI cable is to plug it into the SCSI connector on the rear panel of the drive before you insert the drive into your computer. Then you can thread the cable through the front of the open bay you plan to use and back toward the SCSI interface board. Connect the cable to your SCSI interface board and finish mounting your drive in the proper position. The drive should slide smoothly into the bay. If it does not, check for obstructions in the bay and ensure the side rails (if needed) are attached properly. You now need to make the power connection. In most computers you will find additional power connectors that are ready for your use. Check the cable running from your power supply to your hard disk and see if it has extra connectors on it. If so, you can plug one of these into the power connector found on the rear panel of the CD-ROM drive. 28 PX-43CE/PX-45CE OPERATION MANUAL CHAPTER 8 ---- Hardware Installation If you do not find any additional connectors available (either because they were not supplied, or they are all in use), you will have to buy a ‘‘splitter’’ or a ‘‘Y-connector.’’ These also can be found at most computer stores. If you are in a hurry to get started, you probably can unplug the power connector from your 5.25" floppy drive (if you have one) and plug it into your CD-ROM drive. You will be able to use your CD-ROM drive until you have the opportunity to buy a splitter or Y-connector. (Of course, you will lose the use of your 5.25" drive until you buy a splitter/Y-connector.) If your computer has only a 3.5" floppy disk drive, you may find that you do not have a power connector that is the correct size to plug into your CD-ROM drive. Once again, you can turn to your local computer store for a splitter to solve this problem, or you might find an adapter that converts the smaller sized power plug found on a 3.5" drive to the size required for your CD-ROM drive. A third cable, an audio cable, must be used if there is a soundboard in your system. This cable runs from the four pin audio output connector on the rear panel of your drive to your soundboard. See page 33 for more information about audio cables. Installation of your internal drive is now complete. Skip to page 32. External Drive Installation YOUR TASK: Connect cables from your external drive to your PC or Mac. Check to see if switch, dial and terminator settings need to be adjusted. YOUR OBJECTIVE: A well-functioning drive that does not conflict with any other peripherals in your computer system. YOUR METHOD: Follow directions below for making cable connections. Review your current computer set-up to see if the potential for conflicts exists. If so, make necessary switch, dial and/or terminator changes. If you are installing a single PX-45CE, and you have no other SCSI peripherals attached to your system, you should leave the switches, dial and terminator found on the rear panel of your drive at their factory settings. If you do have additional SCSI peripherals (e.g., scanner, printer) attached to your computer, you may need to change your switch, dial and terminator settings. See Chapters 6 and 7 for information on how to change these settings. If you are installing a single PX-45CE external drive, connect it as shown on the next page. PX-43CE/PX-45CE OPERATION MANUAL 29 CHAPTER 8 ---- Hardware Installation PC connection SCSI Interface Board SCSI Cable Secure with the cable connector screws X PX-45CE Rear Panel Personal Computer AC Power Supply Mac connection (rear view of a Mac) Plugs into X (above) SCSI Cable Plugs into Y Y 30 PX-43CE/PX-45CE OPERATION MANUAL CHAPTER 8 ---- Hardware Installation If you are installing more than one PX-45CE external drive (or one PX-45CE and other external SCSI peripherals), connect them as shown below: PC connection SCSI Cable Personal Computer X 50 pin Centronics Termination DISABLED SCSI Interface Board Daisy Chain Cable Termination DISABLED Termination ENABLED Mac connection (rear view of a Mac) Plugs into X (above) SCSI Cable Plugs into Y Y PX-43CE/PX-45CE OPERATION MANUAL 31 CHAPTER 8 ---- Hardware Installation NOTE: The following section is only for those installing a soundboard in their PC. If you are not using a soundboard, skip to Chapter 9. Soundboard Installation YOUR TASK: YOUR OBJECTIVE: YOUR METHOD: Install a soundboard in your PC. Make sure that the soundboard works properly with your CD-ROM drive. Follow the instructions for installation that came with your soundboard. Follow the instructions given below to connect the soundboard to your CD-ROM drive. From Plextor’s perspective, soundboards fall into one of three major categories: 1) Soundboards that have no CD-ROM drive interface (e.g., ATI Stereo F/X, Logitech Sound Man 16, Turtle Beach Multi-Sound). 2) Soundboards that have a proprietary CD-ROM drive interface built onto the board (e.g., Creative Labs Sound Blaster, Orchid Sound Producer Pro, Wearnes Tech Beethoven ADSP-16). Typically, the only drives that can be attached are mediocre performers that sell for a low price. 3) Soundboards that have a SCSI CD-ROM drive interface built onto the board (e.g., Media Vision Spectrum 16, Diamond SonicSound, Prometheus Aria 16SE). Any SCSI CD-ROM drive can be attached to this type of soundboard and should work if the proper device drivers are used. If you own a soundboard that falls into category #1 or #2 and want to use it with your 4PleX Plus drive, you also must buy a separate SCSI interface board (e.g., Future Domain TMC-1610, Adaptec AHA-1515). You should follow the directions starting on page 21 regarding the installation of a SCSI interface board. Then, check the diagrams given on the following page to see how you should connect your audio cable. If you own a soundboard from category #3, you probably do not have to buy a separate SCSI interface board. The only time when you might need a separate SCSI interface board ---- even though you have a category #3 soundboard ---- is if you have multiple SCSI peripherals (e.g., hard disk, scanner, printer) attached to your computer. In this case, you may want to buy a separate 16-bit SCSI interface board. This is because most soundboards with a built-in SCSI interface use only an 8-bit SCSI interface, which probably would not provide adequate performance if multiple SCSI peripherals were 32 PX-43CE/PX-45CE OPERATION MANUAL CHAPTER 8 ---- Hardware Installation attached to it. (This is true even if you buy a ‘‘16-bit’’ soundboard. The ‘‘16-bit’’ refers to the audio channel, not necessarily the SCSI data channel. The soundboard may have only an 8-bit SCSI interface on it.) No matter which category your soundboard falls into, you will find that the best source of information about installing the soundboard in your computer is your soundboard’s manual. Once you have successfully installed your soundboard in your computer, you can continue to the next section, which describes the different cable connections that need to be made. Audio Cables There is nothing more frustrating for our tech support staff than to encounter customers who have done a beautiful job installing their CD-ROM drive and soundboard, but can’t make the two ‘‘talk’’ to one another for want of a measly audio cable. In the past, we did not include an audio cable with the 4PleX Plus drive. Why? BECAUSE WE DIDN’T KNOW WHAT KIND OF SOUNDBOARD YOU PLANNED TO USE. There are dozens of soundboards on the market, and it seems that each of them uses a different audio connector. To date, a ‘‘standard’’ has yet to be determined. We now include two audio cables with your internal CD-ROM drive and one cable with your external drive. This is as close as we can get to a standard at this time. One cable delivered with your internal drive is MPC compliant and the other has connectors designed for use with Sound Blaster sound cards. The cable delivered with your external drive has two RCA type color coded connectors at one end which connect to your drive and a single stereo mini-jack at the other end that plugs into the line-in receptacle on your soundboard (at the back of your computer). If you purchased an internal drive and you have a sound card other than Sound Blaster that is not MPC compliant, you will have to purchase a different audio cable from a computer supply store. We can help by recommending several vendors (see listing, p. 69) who offer audio cables, and can get them to you quickly at a reasonable price. Call our Technical Support Department directly at 800-886-3935. Please see next page for diagrams illustrating the cable connections. PX-43CE/PX-45CE OPERATION MANUAL 33 CHAPTER 8 ---- Hardware Installation The following diagrams show where the SCSI cable and audio cable need to be connected to your internal CD-ROM drive: Soundboard without SCSI Interface 1 2 3 Audio Connector 1 2 3 Audio Connector Power Connector SCSI Connector Soundboard with SCSI Interface 34 PX-43CE/PX-45CE OPERATION MANUAL Power Connector SCSI Connector ---- CHAPTER 9 ---- Software Installation YOUR TASK: YOUR OBJECTIVE: YOUR METHOD: Install software onto your computer system to enable the CD-ROM drive to operate optimally within your specific operating system. Enable your CD-ROM drive to communicate with the rest of your computer system. Identify your operating system and refer to the section of this chapter that pertains to your operating system. A device driver is a software program which allows your computer to interact with your CD-ROM drive. If you do not use a device driver, or you use an outdated version of the required device driver, you will not be able to operate your CD-ROM drive. The lack of a device driver, or the use of an improper version of a device driver, are the most common causes of calls to Plextor’s Technical Support Department. • For PC users with DOS/Windows: please see page 36. • For Apple computer users: please see page 42. • For PC users with IBM OS/2: please see page 43 • For PC users with Windows NT: please see page 44. • For PC users with Windows 95, please refer to the separate manual, also enclosed with your CD-ROM drive, entitled, ‘‘Windows® 95: Special Installation Instructions.’’ PX-43CE/PX-45CE OPERATION MANUAL 35 CHAPTER 9 ---- Software Installation DOS/Windows 3.1 & 3.11 With your Plextor CD-ROM drive you will find a floppy disk labeled ‘‘Plextor Manager----DOS/Windows CD-ROM Device Driver and Utilities.’’ You will need this disk to properly install and operate your Plextor CD-ROM drive in a DOS/Windows environment. Plextor Manager will also be useful when installing Windows 95 from a CD-ROM on a new computer where a CD-ROM device driver has not yet been installed. Windows 95 provides a standard 32-bit device driver, so once it has been installed, you will disable the DOS device driver. (For installation with Windows 95, stop here and refer to the separate manual.) Installation Procedure Plextor Manager may be installed from either DOS or Microsoft Windows. This software was designed for your Plextor 4PleX, 4PleX-256, 4PleX Plus or 6PleX CD-ROM drive, and will not support CD-ROM drives made by other manufacturers. Prior to installing Plextor Manager, you must first install the CD-ROM drive and SCSI host adapter. You can refer to Chapter 8 of this manual and the SCSI host adapter manual for instructions. If your drive includes a Plextor supplied SCSI host adapter, programs provided by the host adapter manufacturer do not need to be installed. If you purchased your drive without a Plextor supplied SCSI host adapter, you must load the ASPI manager before installing Plextor Manager. The ASPI manager should have been supplied by the manufacturer of your SCSI host adapter. If you do not find this file, please contact the manufacturer of your SCSI host adapter to obtain it. If you are having difficulties obtaining this file, please contact Plextor’s Technical Support Department at 1-800886-3935. Installing from DOS: 1) Insert the Plextor floppy disk into drive A: or B: 2) Type A:INSTALL (or B:INSTALL) 3) Follow the instructions in the install program 4) Remove the floppy disk 5) Reboot your computer by pressing Del while holding down Ctrl and Alt Installing from Microsoft Windows 3.1: 1) Insert the Plextor floppy disk into drive A: or B: 2) Select File and Run from the Program Manager menu bar. When the dialog box appears, type A:INSTALL (or B:INSTALL) 3) Follow the instructions in the install program 36 PX-43CE/PX-45CE OPERATION MANUAL CHAPTER 9 ---- Software Installation 4) Remove the floppy disk 5) Exit Windows 6) Reboot your computer by pressing Del while holding down Ctrl and Alt The next time you load Windows, icons for the Plextor Utility will be added and you will be asked if you wish to have Plextor Manager added to your start-up group. If your answers is yes, it will be loaded each time you start Windows. Some features of the Plextor Manager, such as AutoPlay and the data transfer rate monitor, are available only when the manager is loaded. DOS Device Driver and Plextor Manager The Plextor device driver is essential for proper operation of your CD-ROM drive. Plextor is the first CD-ROM drive manufacturer to include its own driver for SCSI drives in order to ensure optimum performance. Installation of Plextor Manager loads your device driver and gives you access to various CD-ROM drive-related utilities. DOS CD-ROM Utilities (PLEXTOR.EXE) Many of the utilities provided with your CD-ROM drive (PLEXTOR.EXE) are DOS executable. They may be run from a DOS command prompt or automatically loaded when you boot your system by placing them into your AUTOEXEC.BAT file. The DOS utilities are used by typing the word ‘‘Plextor’’ followed by a space and then a slash and an option code. If you have more than one Plextor drive installed in your computer, and wish to limit applicability to a single drive, you may add a qualifier at the end, for example: PLEXTOR /option [d:] Command line options: /A Start Video Acceleration <default>----This command starts the Plextor CD-ROM drive video acceleration. Refer to the Video Acceleration section on page 40 for more information. /D Disable Video Acceleration /S Display Driver Status----This command will display various status information about the CD-ROM drive(s). /E Eject Disc----This command sends a software eject command to the CDROM drive. If the drive is not locked, the disc will be ejected. You can use this instead of the eject button on the front of the CD-ROM drive. /L Lock Drive----This command locks all (or specified) Plextor CD-ROM drives connected to the system and prevents ejection of a CD-ROM disc either manually or by using a software eject command. This feature is useful for PX-43CE/PX-45CE OPERATION MANUAL 37 CHAPTER 9 ---- Software Installation drives in public areas where discs are subject to loss or misplacement. See Chapter 6 for information on locking your drive automatically by using the eject jumper or switch on the back of your drive. /U Unlock Drive----This command unlocks the drive and allows ejection of the CD-ROM discs. /M Toggle Monaural Enhancement----If only one speaker is operating in a CD-ROM application, it is probably using monaural sound, typical of older multimedia applications. This command enhances monaural sound by sending the single channel of sound data to both the left and right speakers. /? List of commands If a drive letter is not used, the operation will be performed on all CD-ROM drives. For example: PLEXTOR ----start acceleration for all Plextor drives PLEXTOR /L ----lock all CD-ROM drives PLEXTOR /L E:----lock /CD-ROM drive E: Plextor Manager for Microsoft Windows 3.1 & 3.11 The Windows-based Plextor Manager provides access to all utilities in a graphical user interface type environment. It also provides access to additional utilities not available in DOS. Plextor Manager is divided into four different pages or sheets. To switch pages, click on the notebook tabs at the bottom of the window. Drives Page Selecting Drives----The Drives page displays all Plextor CD-ROM drives in your system and allows you to select which drive you would like to manipulate using the other pages. If you have only one Plextor drive in your system, selecting that drive is automatic. If you have more than one Plextor drive connected to your computer, you may click on the drive you wish to manipulate and then go to the other three pages to customize various features and performance aspects of the highlighted 38 PX-43CE/PX-45CE OPERATION MANUAL CHAPTER 9 ---- Software Installation drive. This Drives page displays the drive letter, SCSI ID, model, cache size, ROM revision and current CD-ROM disc for each Plextor CD-ROM drive in your system. Video Acceleration Selecting this option enables and applies Plextor’s Video Acceleration utility to any Plextor drive in the system. Refer to the Video Acceleration description later in this section for more information. Transfer Rate Monitor Selecting this option causes the title bar or icon title of the Plextor Manager to display the current transfer rate demanded of the CD-ROM drive. This option is only available when the Plextor Manager is running. AutoPlay Enabled Selecting this option will automatically start audio playback any time you insert a CD audio disc, and automatically execute CD-ROM discs that contain an AUTORUN.INF file and CD Plus and Windows 95 disks designed for AutoPlay. This option is only available when the Plextor Manager is running. Drive Setup Page The Drive Setup page allows you to control the speed, spindown time, and eject functions of your drive. The Speed Control option allows you to set your drive to any of its supported operating speeds. The Spindown Time option allows you to set the inactivity time before the CD-ROM drive stops spinning. Setting the spindown time to infinite will prevent your CD-ROM drive from cooling down and is not recommended. Selecting Prevent Eject will lock the CD-ROM disc in the drive. The Eject button will eject the disc unless Prevent Eject is enabled. Audio Setup Page The Audio Setup page allows you to set basic audio output characteristics of your drive. Sound related options for non-audio CDs must be controlled via the software provided with your soundboard. The rear audio output of your CD-ROM drive is connected PX-43CE/PX-45CE OPERATION MANUAL 39 CHAPTER 9 ---- Software Installation to the CD input of your sound card or any other amplified input/device to which it is connected. The options on this audio setup page control the signal to your sound card rather than the sound card itself. The Volume control will increase or decrease sound output to the audio connection on the back of the drive. The software Volume control will adjust both the rear output and the headphone jack; the wheel knob volume control on the front of the CD-ROM drive adjusts only the headphone jack volume. With some soundboards, audio CDs might sound distorted if the drive’s audio output level is too high for the soundboard CD input. If this is the case, you can decrease the drive’s audio volume and turn up the soundboard volume to eliminate distortion. Please note that this allows you to control the volume without having a soundboard software mixer. The Balance control will emphasize the left or right channel as you move the slider. If you wish sound from only one speaker, move the balance control all the way to the left or the right. With the Output Channels control, you may reverse the left and right channels or listen to only one audio channel through both speakers. CD Audio Page The CD Audio page is a simple CD audio player for your Plextor CD-ROM drive. Features include: Play, Stop, Pause, Track Reverse, Reverse Scan, Forward Scan and Track Advance. Scan is a unique feature from Plextor that allows you to hear the audio track while you fast forward until you get to the desired location. You may scan a recording by clicking on and holding down the forward/reverse Scan buttons. The Track Advance button will automatically start the next audio track on the CD. The Track Reverse button will restart the current audio track. To start the previous audio track, quickly double-click the Reverse Track button. The Capture button will load the Plextor Audio Capture Program. See the Audio Capture description later in this section. Plextor Video Acceleration Video acceleration is an optional utility of the Plextor device driver. To use your Plextor CD-ROM drive in a DOS/Windows environment you need only the Plextor device driver (PLEXTOR.SYS), an ASPI Manager for your interface board, and MSCDEX.EXE or CORELCDX.COM. The Plextor device driver requires only 7K of memory. Enabling acceleration will require an additional 8K of memory. If available memory is limited, you should run the Plextor device driver without enabling acceleration. If you find that the acceleration does not improve your CD-ROM performance, or it causes any disturbance to your system, you should disable it and use the Plextor driver without this option. If you are using a PIO type SCSI controller (you probably are), use of acceleration will not improve performance. However, performance will increase significantly if you 40 PX-43CE/PX-45CE OPERATION MANUAL CHAPTER 9 ---- Software Installation enable acceleration in conjunction with a BUS MASTERING SCSI controller, such as a BusLogic BT-540CF, Adaptec AHA-1542CF, and many others. In a Bus Mastering environment, Plextor’s acceleration feature will improve the transfer of data and significantly reduce CPU utilization. Best performance will be obtained with PCI adapters. Less improvement will result with VLB, EISA, and ISA adapters. In DOS, acceleration will enhance performance when downloading large files, e.g., pictures, images, and PhotoCDs, from a CD-ROM disc. It will also improve performance of DOS-based games featuring graphics, animation or video read from the CD-ROM. In Windows, acceleration will enhance applications such as Video for Windows, software MPEG videos, QuickTime for Windows, animation, and any other multimedia graphics and large data files accessed from a CD-ROM. Plextor Audio Capture Program for Windows 3.1 & 3.11 This utility allows you to capture CD audio tracks to Windows compatible *.WAV files on your hard drive. Clicking the Capture button on the CD Audio page will open the Plextor Audio Capture window where you may specify the Plextor CDROM drive in which the audio CD is inserted, the track number you wish to capture, and various quality and performance characteristics. The quality characteristics you specify will affect the size of the file created. The estimated file size will be displayed. The captured audio will yield a perfect digital copy of the audio on the disc with no jitter or distortion. Several choices are available for capture quality. Full CD quality audio is stereo 44.1kHz samples per second and 16 bits per sample. This requires 172k per second of audio, or just over 10 megabytes per minute. You can reduce the file size of the capture by reducing the sample rate, capturing less than full stereo sound or eliminating the 16-bit requirement in favor of an 8-bit capture. A very low quality capture requires 11k per second from a single channel at 8 bits per sample and consumes one megabyte every 95 seconds. If no tracks are listed in the Tracks Control, there are no audio tracks on the current disc. If Channel is set to mono, the left and right channels will be digitally mixed. PX-43CE/PX-45CE OPERATION MANUAL 41 CHAPTER 9 ---- Software Installation FWB Toolkit for Macintosh Device Driver Installation 1) To begin installation, insert the FWB floppy disk you received with your CD-ROM drive into your disk drive. Make sure that power to your CD-ROM drive is OFF. 2) Drag each icon from the driver window into your SYSTEM FOLDER or use the Installation program if one is available on the floppy. SYSTEM 7 USERS: At this point a dialog box will appear telling you that these files need to be stored in special places in the SYSTEM FOLDER. Click on OK and all the files will be copied to their appropriate places. SYSTEM 6 USERS: All files already are where they need to be. No further commands are necessary. 3) Select ‘‘Shut Down’’ or ‘‘Restart’’ from your Mac desktop. After restarting your Mac you should see the CD-ROM device driver as the Mac boots up. If the icon appears crossed out, check to see that the CD-ROM drive power is on and that the SCSI ID does not conflict with another device. Otherwise, wait until the Mac is done booting up before inserting a disc. 4) Insert a caddy containing a CD-ROM disc (written in Mac format) into your 4PleX Plus drive. 5) Your Mac will display the CD-ROM disc’s icon. 6) Double click on the icon to start the program. 42 PX-43CE/PX-45CE OPERATION MANUAL CHAPTER 9 ---- Software Installation OS/2 Installation Procedure To install OS/2 from your OS/2 CD-ROM disc, you first need to verify that your SCSI interface board is supported by OS/2. Check your OS/2 manual, and the README file on the floppy disk that comes with the OS/2 CD-ROM, for information on which SCSI interface boards OS/2 supports. If your SCSI interface board is on OS/2’s list of supported hardware, you can follow the installation instructions provided by IBM. However, if your SCSI interface board is not on OS/2’s list of supported hardware, you must contact the manufacturer of your board and request an OS/2 software device driver. (See listing of key contact phone/fax/BBS numbers on page 69.) The OS/2 device driver files that you need from your SCSI interface board’s manufacturer end with an ‘‘.ADD’’ extension. They need to be copied into the CONFIG.SYS file on the OS/2 installation floppy disk. Your SCSI interface board manufacturer will provide you with specific instructions. Adding CD-ROM Support After OS/2 Has Already Been Installed 1) You first need to verify that your SCSI interface board is supported by OS/2. Check your OS/2 manual, and the README file on the floppy disk that comes with the OS/2 CD-ROM, for information on which SCSI interface boards OS/2 supports. If your SCSI interface board is included on the list of supported hardware, you can skip to step #3. 2) If your SCSI interface board is not on OS/2’s list of supported hardware, you must contact the manufacturer of your board and request an OS/2 software device driver. (See listing of contact phone/fax/BBS numbers on page 69.) 3) Once you have confirmed that your SCSI interface board is supported by OS/2, or you have obtained the necessary device driver files, run OS/2’s Selective Install program to set up your SCSI interface board and CD-ROM drive. In the ‘‘SCSI Host’’ field, select your board. (If your board already was installed and running, your SCSI interface board should already be selected, and there is no need for you to change this entry.) In the ‘‘CD-ROM Drive’’ field, select ‘‘Texel/Plextor 3024/5024, 3028/5028, 4PleX." Then, select ‘‘Install’’ and insert the OS/2 floppy disks when requested. After rebooting, your CD-ROM drive should appear in the ‘‘Drives’’ folder. PX-43CE/PX-45CE OPERATION MANUAL 43 CHAPTER 9 ---- Software Installation OS/2 Troubleshooting Tip If you have difficulty getting OS/2 to recognize your CD-ROM drive and SCSI interface board, you first should verify that all of your hardware is operating properly. This is best done by installing DOS. If your system also does not work under DOS, you probably have a hardware problem that needs to be resolved before you can go any further. Refer to the Troubleshooting guide in Chapter 12. If your system works under DOS, but not OS/2, review your device driver installation and verify that the SCSI interface board driver and CD-ROM support (see step #3 on page 43) is loaded correctly. Windows NT 3.51 (and Below) Installation Procedure To install Windows NT from your NT CD-ROM disc, you first need to verify that your SCSI interface board is supported by NT. Check your NT manual for information on which SCSI interface boards NT supports. If your SCSI interface board is on NT’s list of supported hardware, you can follow the installation instructions provided by Microsoft. However, if your SCSI interface board is not on NT’s list of supported hardware, you must contact your board’s manufacturer and request an NT software device driver (see listing of key contact phone/fax/BBS numbers on page 69). The files you obtain need to be added to the NT installation floppy disk(s) that came with your NT CD-ROM disc. Your SCSI interface board manufacturer will provide you with specific installation instructions. Adding CD-ROM Support After NT Has Already Been Installed 1) You first need to verify that your SCSI interface board is supported by NT. Check your NT manual for information on which SCSI interface boards NT supports. If your SCSI interface board is included on the list of supported hardware, skip to #3. 2) If your SCSI interface board is not on NT’s list of supported hardware, you must contact your board’s manufacturer and request an NT software device driver (see listing of key contact phone/fax/BBS numbers on page 69). 44 PX-43CE/PX-45CE OPERATION MANUAL CHAPTER 9 ---- Software Installation 3) Run NT’s Setup program to add support for your SCSI interface board. Select ‘‘Add/Remove SCSI Adapters . . .’’ from the menu. Choose your SCSI interface board from the list or, alternately, add the driver you obtained from your SCSI interface board manufacturer. 4) Run the NT Control Panel and then run Devices. From the list of devices, locate ‘‘Scsicdrom’’ and check the ‘‘startable’’ box. This procedure is fully outlined in the Windows NT manual. 5) Reboot. Your 4PleX Plus drive now should be visible to the system. Windows NT Troubleshooting Tip If you have difficulty getting NT to recognize your CD-ROM drive and SCSI interface board, you first should verify that all of your hardware is operating properly. This is best done by installing DOS. If your system also does not work under DOS, you probably have a hardware problem that needs to be resolved before you can go any further. If your system works under DOS, but not NT, review your device driver installation and verify that the SCSI interface board device driver and CD-ROM support (step #4, above) are loaded correctly. PX-43CE/PX-45CE OPERATION MANUAL 45