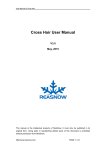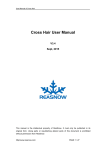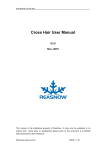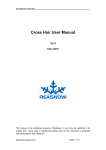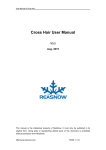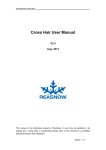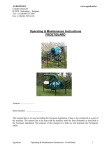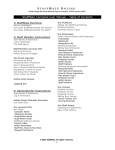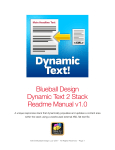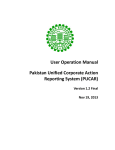Download Cross Hair User Manual
Transcript
User Manual of Cross Hair Cross Hair User Manual V2.2 Nov, 2014 This manual is the intellectual property of ReaSnow. It must only be published in its original form. Using parts or republishing altered parts of this document is prohibited without permission from ReaSnow. http//www.reasnow.com PAGE 1 / 20 User Manual of Cross Hair Table of Contents ▁▁▁▁▁▁▁▁▁▁▁▁▁▁▁▁▁▁▁▁▁▁▁▁▁ Chapter 1: :Introduction: What is the Cross Hair 1.1 Advantages 1.2 Technical Specifications 1.3 To know Cross Hair 1.4 Connections Chapter 2: :Setting up the Cross Hair 2.1 Simple set up steps 2.2 Basic Settings 2.3 Global Settings 2.4 Setting up in-game Chapter 3: :Playing Games 3.1 Things to do before playing 3.2 Ways to Use Cross Hair Chapter 4: :Upgrade and Restoration http//www.reasnow.com PAGE 2 / 20 User Manual of Cross Hair Chapter 1: :Introduction: What is the Cross Hair Cross Hair aims to provide the best mouse and keyboard control solution for all game consoles (such as PS4, PS3, XBOX ONE,XBOX 360 etc), and the freedom to choose between the keyboard, mouse, joystick, and other controllers. For beginners, Cross Hair can give you a smooth and easy experience while playing games using your own keyboard and mouse. On the contrary a controller for aiming in FPS(First-Person Shooting) games can be troublesome. , For advanced users, it lets you enjoy the game as you wish, with whatever hardware you http//www.reasnow.com PAGE 3 / 20 User Manual of Cross Hair like: the gaming-grade keyboard and mouse or joystick or preferred controller. Cross Hair has 4 working modes, which you should know. ●PLAY MODE: When connecting to game console, controller, keyboard and mouse are ready, its LOGO will be a breathing color, and then you can play your game. ●PC MODE: When connecting to PC and no USB device plugged into it, its LOGO will be white, then it can be configured on PC by using Cross Hair Manager. Meanwhile you can upgrade firmware and restore factory configuration in this mode. ●CONFIG MODE: Any time while playing a game (in PLAY MODE), just press SHARE+OPTIONS (PS4 platform) keys on your controller to enter this mode and the LOGO’s light will be turned off in this mode. Then you can change settings and get instant feed back. ●REPAIR MODE: Hold down the button, then plugging Cross Hair into your PC, when the LOGO is green, you can then release the button, and a stable green light means REPAIR MODE. In this mode, Cross Hair’s firmware and configurations can be repaired. MODE Sound on start Color Function Attached Device PLAY MODE 1 beep Breathing color Play games Controller, KB, MS PC MODE 2 beeps White Configure and upgrade NO CONFIG MODE 3 beeps Black Configure in game Controller, KB, MS REPAIR MODE 4 beeps Green Repair firmware NO Please refer to chapter 2.4 and 5.7 for CONFIG MODE and REPAIR MODE details. : Color and Sound Mode COLOR PLAY MODE Breathing color CONFIG MODE Black BEEP Function As configured flash red Higher pitch beep HIP ADD flash red Lower pitch beep HIP SUB flash green Higher pitch beep ADS ADD flash green Lower pitch beep ADS SUB flash blue Normal beep Key mapping 1.1 Advantages ● Support all platforms: PS4/PS3/ XBOX ONE/XBOX 360 ● Mice, Keyboards, Joysticks compatibility ● Cross platform controller usage (All controllers on any console) ● Intelligent Engine (best mouse precision, 1:1 movement in game) ● Xbox headsets supported ● Firmware in field upgrade ● Active community online ● Seamless aluminum enclosure ● Color and sound indication (clear and convenient) http//www.reasnow.com PAGE 4 / 20 User Manual of Cross Hair 1.2 Technical Specifications Outline 75*75*22mm Net Weight 105g Platforms PS4/PS3/XBOX ONE/XBOX 360 Configuration 16 configurations, user defined Color Black PORT 3 USB ports For controller, keyboard and mouse 1 MINI USB device port Connecting to game console BUTTON Firmware repair BEEPER Internal beeper Temperature -10~50 Humidity Below 90% ℃ (14~122℉) Sound indication 1.3 To know Cross Hair MINU USB: Connect to game console. USB1: Connect to the genuine official wired controller shipped with game console. As for wireless controller, just connect it with suitable USB cable to this USB port. The exception is that Xbox 360 requires a genuine wired Xbox 360 controller. USB2: Connect to your keyboard, joystick or other controller. USB2: Connect to your mouse. BUTTON: Firmware reparation. LOGO LED: Status indication. Internal Beeper: Status indication. You do not need to look at Cross Hair and will be informed of meaning based on the sound. http//www.reasnow.com PAGE 5 / 20 User Manual of Cross Hair 1.4 Connections (PLAY MODE) ● Please connect your controller, keyboard, joystick or mouse according to the figure above. Do not change the order of USB 1~3 at will. USB PORT DEVICE TO BE CONNECTED USB 1 Official wired controller USB 2 Keyboard or joystick or other controller USB 3 Mouse Please refer to Chapter 3.2 for more connection options. Chapter 2: :Setting Up Cross Hair 2.1 Simple set up steps 2.1.1 Step 1: Connect to PC (PC MODE) http//www.reasnow.com PAGE 6 / 20 User Manual of Cross Hair ● Please connect your Cross Hair according to the figure above, using the USB cable included in the package. Make sure that there is no controller, keyboard, mouse, joystick or anything else plugged into it. And when Cross Hair LOGO is white, it enters into PC MODE, and can then be configured on PC. 2.1.2 Step 2: Run Cross Hair Manager (Windows OS only) Run Cross Hair Manager which can be downloaded from http://www.reasnow.com Please choose the latest version. 2.1.3 Step 3: Choosing console and game ● Choose the game console you are going to use by clicking on the right arrow button ● If there is already a configuration of the game you want to play, choose the configuration http//www.reasnow.com PAGE 7 / 20 User Manual of Cross Hair and click on the “Edit” button, this is the fastest way. ● If there is no existing suitable configuration, just click on the “New” button to add a new configuration. Make any changes as you see fit. ● If the game you want to play do not exist, just choose the “custom game”. This setting has the highest possibility of working, as most games are not varied very much from each other. ● Remember to mark the configuration most frequently used as “Start Up”. Click the configuration first then click on the “Start Up” button. 2.1.4 Step 4: Edit Configuration For convenience, you can use the default settings, but should remember the keys’ mapping, while advanced users can choose their favorite settings. For details of every setting, please refer to chapter 2.2 2.1.5 Step 5: Save and Exit You should save the configuration first, before exiting Manager, and after that, unplug the Cross Hair from PC. Changes you made will not be saved in you Cross Hair until you have clicked on the “Save” button. Do not shake the USB cable, unplug it, or turn off your PC during the saving. These behaviors will damage your Cross Hair. This is the final step before you can enjoy gaming. But if you want to know Cross Hair better, the following chapters are also very important. 2.2 Basic Settings 2.2.1 Choose platform By clicking on the right arrow button, you can choose from PS4/PS3/XBOX ONE/XBOX http//www.reasnow.com PAGE 8 / 20 User Manual of Cross Hair 360. 2.2.2 Save configuration Any change made to an existing configuration or made by adding a new one has to be saved in Cross Hair by this button. 2.2.3 Edit an existing configuration If you want to change existing configurations, you can use “Edit” button for this purpose. 2.2.4 Add a new configuration If a new configuration is your choice, just click on the “New” button, and you can then make detailed changes. 2.2.5 Copy a configuration If you would like to add a configuration that is similar to an existing one, you can copy a configuration and make necessary changes. 2.2.6 Delete a configuration If you want to delete a configuration, click it first and then click on the “Delete” button. 2.2.7 Set a certain configuration as Start Up. Select one configuration first and click on the “Start Up” button. Then this configuration will be activated automatically every time when Cross Hair is powered on. 2.2.8 Key mapping http//www.reasnow.com PAGE 9 / 20 User Manual of Cross Hair Click the mapped key icon, and you will enter into a mapping dialog as shown below. Firstly, choose the hardware from the options of mouse, keyboard, joystick and NONE. Secondly, use Auto Detect or Drop-down menu , to select the key you want to use, and to substitute a certain key on controller. Thirdly, click OK to end this mapping. 2.2.9 Change the name you want to use in this field. 2.2.10 http//www.reasnow.com Clicking the color will change the color of LOGO. PAGE 10 / 20 User Manual of Cross Hair This color can indicate which configuration you are using. 2.2.11 Choose the hotkey for this configuration for fast activation. Once the hotkey is invoked in PLAY MODE, this configuration will be activated instantly. 2.2.12 Movement key mapping Choose the keyboard or the joystick (controller) to control movement in game. 2.2.13 Joystick setting Choose an appropriate Deadzone value according to your joystick or controller. 2.2.14 Sensitivity Typically in FPS games, you will have two modes of shooting: HIP and ADS (Aim Down Sight), so you have to set them separately. If you are not familiar with these values, just leave them as default. Please remember to set mouse’s DPI and game’s LOOK sensitivity to maximum first. And after these two procedures are done, if the mouse is too slow, you need to set HIP and ADS sensitivity to a bigger value. If the mouse is too fast, you need to set HIP and ADS sensitivity to a smaller value. http//www.reasnow.com PAGE 11 / 20 User Manual of Cross Hair As for YX Ratio, it’s the ratio of mouse’s Y and X direction movement speed. Do not change it, unless you understand its meaning. 2.2.15 More settings This button will bring you to options that are not frequently used. 2.2.16 Notification settings Maximum Turn Speed indication: If selected, when turn speed exceeds maximum, the LOGO will flash red twice. Aim Down Sight indication: If selected, when ADS is activated, the LOGO will flash green twice. 2.2.17 Flip vertical movement Once enabled, your mouse’s vertical movement will be flipped. 2.2.18 Custom Game options These 2 options are used only for Custom Game, do not change them in other conditions. Aim Down Sight: ADS function may be invoked by different key on controller, due to different game and console. If you are using a Custom Game configuration, please select correct key of ADS. Deadzone Type: If you are using a Custom Game configuration, please select correct type of Deadzone according to the game. http//www.reasnow.com PAGE 12 / 20 User Manual of Cross Hair 2.2.19 Load Behavior This option will change the behavior of your configuration, after it was activated by hotkey. There are three choices: Standard, Temporary Hold, and Temporary Toggle. Standard: The configuration is activated by its hotkey and stays active. Temporary Hold: The configuration is activated only when its hotkey is pressed and the previous configuration will be reloaded back when the hotkey is released. Temporary Toggle: The configuration is activated after its hotkey is invoked and the previous configuration will be reloaded back when the hotkey is invoked again. 2.3 Global Settings 2.3.1 Previous and next configuration These keys can be alternative ways to activate a configuration instead of the hotkey. 2.4 Setting up in-game (CONFIG MODE) We provide our users with this function for the most flexible and comfortable setting experience. Although everything of Cross Hair can be configured on PC using its Manager, you will like setting it up in-game, for this procedure will give you instant feed back when changing the settings. ( ) Any time in game, just press SHARE+OPTIONS PS4 platform keys on your controller to enter CONFIG MODE and the LOGO’s light will be turned off in this mode. Different platform has different keys to use. Game Console Controller Keys to enter/exit CONFIG MODE PS4 Dual Shock 4 SHARE+OPTIONS PS3 Dual Shock 3 SELECT+START XBOX ONE VIEW+MENU XBOX 360 BACK+START In CONFIG MODE, you can use the controller to change HIP and ADS sensitivity as well as key mapping. Color and Sound in CONFIG MODE: KEY COLOR BEEP Functions D-Pad Up flash red Higher pitch beep HIP ADD D-Pad Down flash red Lower pitch beep HIP SUB http//www.reasnow.com PAGE 13 / 20 User Manual of Cross Hair D-Pad Right flash green Higher pitch beep ADS ADD D-Pad Left flash green Lower pitch beep ADS SUB flash blue Normal beep Key mapping After changing settings to you liking, just press the combination keys again, and you will exit the CONFIG MODE, and return to PLAY MODE. 2.4.1 Adjusting HIP sensitivity (CONFIG MODE) D-Pad Up key is for increasing HIP sensitivity. You will see a flashing red light and hear a higher pitch sound once the key is pressed. D-Pad Down key is for decreasing HIP sensitivity. You will see a flashing red light and hear a lower pitch sound once the key is pressed. 2.4.2 Adjusting ADS sensitivity (CONFIG MODE) D-Pad Right key is for increasing ADS sensitivity. You will see a flashing green light and hear a higher pitch sound once the key is pressed. D-Pad Left key is for decreasing ADS sensitivity. You will see a flashing green light and hear a lower pitch sound once the key is pressed. 2.4.3 Mapping keys (CONFIG MODE) To begin key mapping, you should press the PS key (PS4/PS3) or GUIDE key (XBOX ONE/360). Then the LOGO will show flashing blue. This means you can choose one key on the controller to be mapped. Once the key on the controller is pressed, LOGO will show a stable blue light, and then wait for the corresponding key on the keyboard, mouse, joystick, etc. After selecting your key, Cross Hair will keep flashing blue again. Then a new key mapping can be continued. ( ) After mapping all the keys, you can press SHARE+OPTIONS PS4 platform keys on your controller to exit the CONFIG MODE, and end the mapping procedure. Mapping keys in CONFIG MODE is recommended, as you can get instant response in-game, and all the keys can be mapped. On the contrary, in PC MODE, some special http//www.reasnow.com PAGE 14 / 20 User Manual of Cross Hair keys of your mouse, keyboard or joystick may not be detected due to OS's limitations. It is especially recommended to use CONFIG MODE for mapping keys of joystick or controller. Chapter 3: :Playing Games 3.1 Things to do before playing 3.1.1 Mouse DPI Make sure the mouse you are using is configured at its highest DPI, or you should connect it to a PC, and use some software from the producer to change the DPI to maximum. 3.1.2 Mouse Report Rate Set your mouse USB polling rate to either 500 or 1000. 3.1.3 Mouse Button Function Buttons of some mouse can be configured as keys from keyboard, so you should avoid duplication. Leaving those mouse buttons as “Default” or “Generic” is the easiest way. 3.1.4 Save to On-Board Memory Some mice have on-board memory to store DPI and other settings, please remember to save all these in On-Board Memory. Other mice have no on-board memory, but their DPI can be adjusted, so you need to set their DPI to maximum every time powered on. 3.1.5 LOOK Sensitivity Please set the game’s “LOOK SENSITIVITY” to maximum. It may be called insane, http//www.reasnow.com PAGE 15 / 20 User Manual of Cross Hair maximum, 10, 20 or 100. 3.1.6 Battery of controller or mouse Make sure your controller is fully charged and off, and the mouse is also fully charged, if there is battery in it. 3.1.7 Controller’s layout in game Your controller’s layout should be set as default, and change of these will confuse Cross Hair. 3.2 Ways to Use Cross Hair 1. Use a keyboard and mouse, instead of a controller 2. Use a joystick and mouse, instead of a controller http//www.reasnow.com PAGE 16 / 20 User Manual of Cross Hair 3. Use another controller instead of the original one (Cross platform controller usage) The controller connected to USB 1 should always be the original one shipped with the console. Only official controllers are tested and recommended! Supported Controller: Game Console DS4 http//www.reasnow.com DS3/ Sixaxis XBOX ONE CONTROLLER XBOX 360 CONTROLLER PAGE 17 / 20 User Manual of Cross Hair PS4 ● PS3 ● XBOX ONE ● ● XBOX 360 ● ● ● ● ● ● ● ● Connect all the devices to USB 1-3 first, and then connect Cross Hair to game console. That is the procedure we recommend. Change your connection only when Cross Hair is powered off. Chapter 4: :Upgrade and Restoration Please connect your Cross Hair according to the figure below, using the USB cable included in the package. Make sure there is no controller, keyboard, mouse, joystick or anything else plugged into it. When the Cross Hair LOGO is white, it enters into PC MODE, and can then be upgraded and restored on PC. Click the icon at the bottom right corner of the screen. http//www.reasnow.com PAGE 18 / 20 User Manual of Cross Hair Upgrade Firmware: Upgrade firmware to a newer version or repair firmware errors. Your configurations will not be changed after the operation. Restore Factory Configuration: Restore configuration back to factory default. All your own changes will be lost. During upgrading or restoring, do not shake the USB cable, unplug it, or turn off your PC. These behaviors will damage your Cross Hair. http//www.reasnow.com PAGE 19 / 20 User Manual of Cross Hair http//www.reasnow.com PAGE 20 / 20