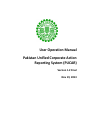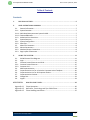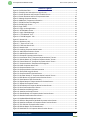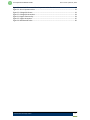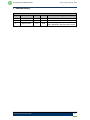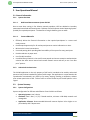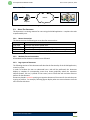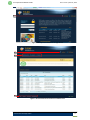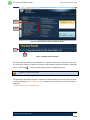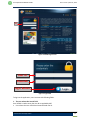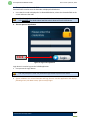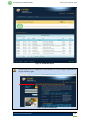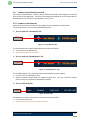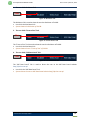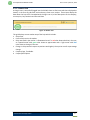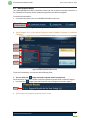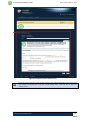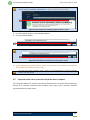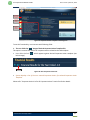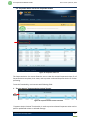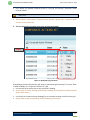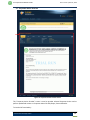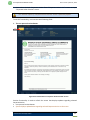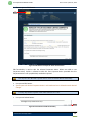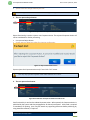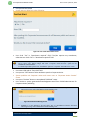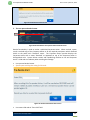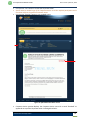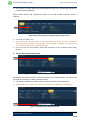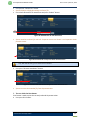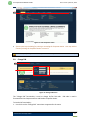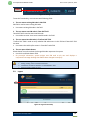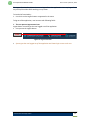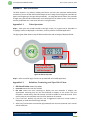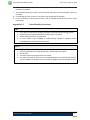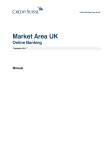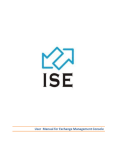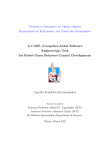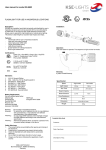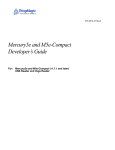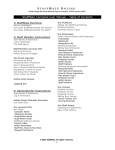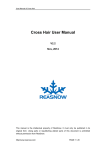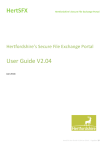Download User Manual
Transcript
User Operation Manual Pakistan Unified Corporate Action Reporting System (PUCAR) Version 1.2 Final Nov 19, 2013 User Operational Manual PUCAR Ver 1.2 Final | Nov 19, 2013 Propriety Note This document and its content are the property of and proprietary to Karachi Stock Exchange Limited. This document is provided in order to share details concerning the operational procedures and usage of PUCAR online software. This document (including any part hereof) is not to be reproduced for any purpose without the specific written authorization of a duly authorized representative of Stock Exchange Limited. However, for the purpose to enable organizational resource on the subject knowledge, it can be shared within the organization for internal usage only. The information contained in this document represents the current view/ regulatory provision of Stock Exchange Limited on the said topic as of the date of publication. Karachi Stock Exchange Limited 2 User Operational Manual PUCAR Ver 1.2 Final | Nov 19, 2013 Table of Contents Contents 1. REVISION HISTORY ............................................................................. 6 2. USER OPERATIONAL MANUAL .............................................................. 7 2.1. General Information ....................................................................................................... 7 2.1.1. System Overview............................................................................................................. 7 2.1.1.1. Web Based Announcement System PUCAR.................................................................... 7 2.1.1.2. Features &Benefits.......................................................................................................... 7 2.1.2. Authorized Use Permission ............................................................................................. 7 2.2. System Summary............................................................................................................. 7 2.2.1. System Configuration ...................................................................................................... 7 2.2.2. Data Flow ........................................................................................................................ 8 2.3. About The Document ...................................................................................................... 8 2.3.1. Mouse Conventions ........................................................................................................ 8 2.3.2. Windows/Screen Conventions ........................................................................................ 8 2.3.3. Page Layout of Document ............................................................................................... 8 3. USING THE SYSTEM ........................................................................... 11 3.1. 3.2. 3.3. 3.3.1. 3.3.2. 3.4. 3.5. 3.6. 3.7. 3.8. 3.9. PUCAR Process Flow Diagrams .....................................................................................11 Login ..............................................................................................................................11 Common Screen Elements and Grids............................................................................15 Common Screen Elements ............................................................................................15 Common Grid ................................................................................................................17 Add Corporate Action ...................................................................................................18 Corporate Action List for a Particular Corporate Action Template...............................20 Corporate Action List for All Corporate Actions............................................................22 Corporate Action Preview .............................................................................................24 Change PIN ....................................................................................................................33 Logout ...........................................................................................................................34 APPENDIX 1 Appendix 1.1 Appendix 1.2 Appendix 1.3 RSA SECURID TOKEN ........................................................... 36 Token Operations ...........................................................................................36 Definitions, Terminology and Tips of RSA Token:...........................................36 Token Handling Instructions ...........................................................................37 Karachi Stock Exchange Limited 3 User Operational Manual PUCAR Ver 1.2 Final | Nov 19, 2013 Table of Figures Figure1: PUCAR Data Flow............................................................................................................... 8 Figure 2: Example User Interaction on Login Screen....................................................................... 9 Figure 3: Screen Elements and Functions on Main Screen ............................................................. 9 Figure 4: Screen Elements and list of Corporate Actions .............................................................. 10 Figure 5: Manage Corporate Actions............................................................................................. 10 Figure 6: Additional / Important Information ............................................................................... 10 Figure 7: PUCAR Process Flow Diagrams ....................................................................................... 11 Figure 8: PUCAR Login Screen ....................................................................................................... 12 Figure 9: Login fields ...................................................................................................................... 12 Figure 10: Login to the application ................................................................................................ 13 Figure 11: PUCAR Main Screen...................................................................................................... 14 Figure 12: Login Failed Message.................................................................................................... 14 Figure 13: “User Manual” Link ...................................................................................................... 15 Figure 14: “PUCAR Support” Link .................................................................................................. 15 Figure 15: Home Link ..................................................................................................................... 15 Figure 16: Disclaimer Link.............................................................................................................. 16 Figure 17: “Terms of Use” Link ...................................................................................................... 16 Figure 18: “KSE Data Portal Link .................................................................................................... 16 Figure 19: Header Grid .................................................................................................................. 17 Figure 20: Invoking Corporate Action Screen ................................................................................ 18 Figure 21: Add Corporate Action Screen ....................................................................................... 18 Figure 22: Add Corporate Action Link ........................................................................................... 18 Figure 23: Compose Corporate Action Screen .............................................................................. 19 Figure 24: Instruction link of “Compose Corporate Action” Screen.............................................. 20 Figure 25: Submit Button of “Compose Corporate Action” Screen .............................................. 20 Figure 26: Cancel Button of “Compose Corporate Action” Screen ............................................... 20 Figure 27: Corporate Action Templates and Categories ............................................................... 21 Figure 28: View Corporate Action Link .......................................................................................... 21 Figure 29: Corporate Action List .................................................................................................... 22 Figure 30: Corporate Action Preview Invocation .......................................................................... 22 Figure 31: Show/Hide any grid column ......................................................................................... 23 Figure 32: Corporate Action Preview Screen ................................................................................ 24 Figure 33: Preview Button of “Corporate Action Preview” Screen ............................................... 25 Figure 34: Edit Button of Corporate Action Preview Screen ......................................................... 26 Figure 35: Save Button of Edit Functionality ................................................................................. 26 Figure 36: Reject Button of Corporate Action Preview Screen ..................................................... 27 Figure 37: Reject Confirmation Screen .......................................................................................... 27 Figure 38: Post Button of Corporate Action Preview Screen ........................................................ 27 Figure 39: Post Confirmation Alert Screen .................................................................................... 28 Figure 40: Attachment Missing Screen.......................................................................................... 28 Figure 41: Attachment Present Screen.......................................................................................... 29 Figure 42: Revoke Button of Corporate Action Preview Screen ................................................... 29 Figure 43: Revoke Confirmation Alert Screen ............................................................................... 29 Figure 44: Updated Revoked Status Screen .................................................................................. 30 Figure 45: Revision Required for Revoked Corporate Action Screen ............................................ 31 Figure 46: Attachment Button of Corporate Action Preview Screen ............................................ 31 Figure 47: File Selection for Attachment Screen ........................................................................... 31 Figure 48: Submit Button for File Attachment .............................................................................. 32 Figure 49: Attached File in Corporate Action Preview Screen ...................................................... 32 Karachi Stock Exchange Limited 4 User Operational Manual PUCAR Ver 1.2 Final | Nov 19, 2013 Figure 50: Attached File removal from Corporate Action Preview Screen ................................... 32 Figure 51: Print Corporate Action ................................................................................................. 33 Figure 52: Change PIN Screen ....................................................................................................... 33 Figure 53: Change PIN Invocation ................................................................................................. 34 Figure 54: Logout functionality ..................................................................................................... 34 Figure 55: Logout Invocation ......................................................................................................... 35 Figure 56: RSA SecurID Token ....................................................................................................... 36 Karachi Stock Exchange Limited 5 User Operational Manual PUCAR Ver 1.2 Final | Nov 19, 2013 1. Revision History Revision History S. No. Date Version Status Changes 1. 2. Nov 18, 2013 July 12, 2013 0.1 1.1 Draft Final 3. Nov 19, 2013 1.2 Final Initial Draft Version Incorporating all the reviewed changes Updating images, remove “SCRIP SNAPS” and “FINANCIALS” tabs from main screen. Karachi Stock Exchange Limited 6 User Operational Manual PUCAR Ver 1.2 Final | Nov 19, 2013 2. User Operational Manual 2.1. General Information 2.1.1. System Overview 2.1.1.1. Web Based Announcement System PUCAR Due to some short coming in Fax Solution manual procedure, KSE has decided to introduce automated centralized web based system “Pakistan Unified Corporate Action Reporting System” (PUCAR) for required participants. The benefits of using PUCAR are given as under: 2.1.1.2. Features &Benefits Efficiently deliver the financial information to the required participants in a secure and timely manner. Provide equal opportunity for all market participants to receive information on time. Minimize the human interventions. Uses web posting which provide global accessibility of the system for every participant. Provide reduction in paper work. User friendly Interfaces. Uses RSA-Secure ID which is the world’s most popular and secure enterprise authentication solution that offer secure internal and remote network access and easy to use “zero foot print” options. 2.1.2. Authorized Use Permission The PUCAR application is the sole property of KSE and is intended to be used by authorized personnel only and not intended for general public usage. The application is not permitted to be reproduced or transmitted in any form by any means, copying, emailing, or otherwise, without prior written permission of KSE. Failure to do so will be treated as per the KSE policies in this regard. 2.2. System Summary 2.2.1. System Configuration System configuration for efficient and effective of use PUCAR is as follows: Operating System: User’s choice Hardware: Core 2 Duo / i3 / i5/ i7 based machine, minimum 1 GB RAM, network card manageable. Application Software: Recommended Microsoft Internet Explorer V8 or higher or as prescribed by KSE IT department. Karachi Stock Exchange Limited 7 User Operational Manual PUCAR Ver 1.2 Final | Nov 19, 2013 2.2.2. Data Flow Internet User Computer Servers Figure1: PUCAR Data Flow 2.3. About The Document This document is a training resource for users using the PUCAR application. It explains the tasks as performed by user. 2.3.1. Mouse Conventions This document uses the following terms to describe mouse actions: Term Left-click Right-click Double-click Select Action Press the left mouse button once. Press the right mouse button once. Press the left mouse button twice rapidly without moving the mouse. Point to an item and press the left mouse button. 2.3.2. Windows/Screen Conventions All standard internet browser conventions are followed. 2.3.3. Page Layout of Document The following sections of this document will describe the functionality of the PUCAR application, screen by screen. In order to facilitate the user to understand how a task will be performed, this document displays a snapshot of corresponding screen that shows graphically where the respective element (button, link etc.) is placed on the screen, how to invoke the task and what action to perform on that element. Arrows are placed in red color pointing to respective element of the screen for the task that user is going to perform. For example, following figures display what are screen elements and how user interacts with them: Karachi Stock Exchange Limited 8 User Operational Manual PUCAR Ver 1.2 Final | Nov 19, 2013 Click Figure 2: Example User Interaction on Login Screen Links Menu Links Figure 3: Screen Elements and Functions on Main Screen Karachi Stock Exchange Limited 9 User Operational Manual PUCAR Ver 1.2 Final | Nov 19, 2013 Corporate Action’s Category Corporate Action’s Templates Figure 4: Screen Elements and list of Corporate Actions Link Link Figure 5: Manage Corporate Actions This document also displays some additional or important information to be given to the user for a task when and where required. Following is the example how that information is displayed where a “Bell image ” is used and the informative text is displayed next to it: Additional / Important Information Figure 6: Additional / Important Information This document also displays system's response (if required) where user interact with the fields. It will be displayed in Italic in different color. Following is the example how that information is displayed: ”System validates User Id and Passcode …..” Karachi Stock Exchange Limited 10 User Operational Manual PUCAR Ver 1.2 Final | Nov 19, 2013 3. USING THE SYSTEM 3.1. PUCAR Process Flow Diagrams Given below are process flow diagrams that depict different actions user may perform on a Corporate Action. Note: “Start” means that user has successfully logged into the system. Add Corporate Action Start Preview Post End Post Corporate Action Start “Add Corporate Action” OR “Existing New Corporate Action” Preview Edit End Reject End Edit Corporate Action Start “Add Corporate Action” OR “Existing New Corporate Action” Preview Reject Corporate Action “Add Corporate Action” OR “Existing New Announcement” Start Preview Post Revoke End Revoke Corporate Action Start Preview Revoked Corporate Action Revise (Edit) Post End Revise a Revoked Corporate Action Figure 7: PUCAR Process Flow Diagrams 3.2. Login The Login Screen of PUCAR allows the user to login into the system. User is authenticated against the user id and passcode as stored in the system. Login screen also shows information about some events like Board Meetings, Financial Announcements, Disclaimer and Terms of Use. User may invoke the login screen as follows: User enters the URL https://www.pucars.com on internet browser. System shows login screen. Karachi Stock Exchange Limited 11 User Operational Manual PUCAR Ver 1.2 Final | Nov 19, 2013 Login FIelds Figure 8: PUCAR Login Screen User Id Passcode Login Button Figure 9: Login fields To log into the application, user interacts with following fields: 1. The user selects the User Id field. User Id field is used to enter the User Id as supplied by KSE. User selects the User Id field and enters desired user id. Karachi Stock Exchange Limited 12 User Operational Manual PUCAR Ver 1.2 Final | Nov 19, 2013 2. The user selects the Passcode field. Passcode field is used to enter the Passcode as displayed in RSA device. User views the code as displayed in his allotted RSA device, selects the Passcode field on the screen and enters the code. KSE will supply the User Id. The Passcode will be obtained via secure RSA device. Please refer Appendix 1 for details about how RSA code is obtained from the RSA device. 3. The user presses Login button. Click Figure 10: Login to the application Login button is used to log into the PUCAR application. User presses the Login button. User may also press “Enter” key instead of Login button to perform the action. System validates User Id and Passcode and logs the user into the application and displays following screen, the Main Screen, after successful login: Karachi Stock Exchange Limited 13 User Operational Manual PUCAR Ver 1.2 Final | Nov 19, 2013 Figure 11: PUCAR Main Screen If user makes an error in typing user id or passcode, an error message is appeared and he/she should try again. Figure 12: Login Failed Message Karachi Stock Exchange Limited 14 User Operational Manual PUCAR 3.3. Ver 1.2 Final | Nov 19, 2013 Common Screen Elements and Grids This section will describe the “Common Screen Elements and Grids” which appear on each and every screen of the application. These are links and grids that appear in all the screens and are described here once and will not be repeated in every screen. 3.3.1. Common Screen Elements Common screen elements are the links that appear on top and bottom of each screen. To use these elements, user interacts with following links: 1. The user clicks the “User Manual” link. Click Figure 13: “User Manual” Link The User Manual link is used to download the user manual of PUCAR. User clicks the User Manual link. System downloads the user manual. 2. The user clicks the “PUCAR Support” link. Click Figure 14: “PUCAR Support” Link The “PUCAR Support” link is used to provide contact details for system support. User clicks the “PUCAR Support” link. System provides contact details for support purpose (N.B. User can raise their inquires online or they can contact the support desk numbers). 3. The user clicks Home link. Click Figure 15: Home Link The Home link is used to return the user to the main menu of PUCAR. User clicks the Home link. System returns the user to main menu of PUCAR. Karachi Stock Exchange Limited 15 User Operational Manual PUCAR Ver 1.2 Final | Nov 19, 2013 4. The user clicks Disclaimer link. Click Figure 16: Disclaimer Link The Disclaimer link is used to show the user the disclaimer of PUCAR. User clicks the Disclaimer link. System shows the Disclaimer of PUCAR. 5. The user clicks “Terms of Use” link. Click Figure 17: “Terms of Use” Link The “Terms of Use” link is used to show the user the disclaimer of PUCAR. User clicks the Disclaimer link. System shows the user “Terms of Use” of PUCAR. 6. The user clicks “KSE Data Portal” link. Click Figure 18: “KSE Data Portal Link The “KSE Data Portal” link is used to direct the user to the KSE Data Portal website http://dps.kse.com.pk. User clicks the “KSE Data Portal” link. System directs the user to KSE Data Portal website http://dps.kse.com.pk. Karachi Stock Exchange Limited 16 User Operational Manual PUCAR Ver 1.2 Final | Nov 19, 2013 3.3.2. Common Grid As long as user is successfully logged into the PUCAR, there are few items which are displayed as header, in the form of grids with each and every screen user invokes. These items display the data about the Scrip that is bounded with the login user id, a brief description of the company, current price, Scrip statistics and financial data. Figure 19: Header Grid The grid displays current market snap of the Scrip which includes: Scrip name. Current Scrip rate in the market. Scrip rate trend in the market. A “downward arrow” in red color shows a decline in the rate, an “upward arrow” with green color shows an appreciation and a “right arrow” with blue color shows no change in the rate. Change in Scrip rate with respect to previous working day’s close price as well as percentage change. Company logo, if available. Company description. Karachi Stock Exchange Limited 17 User Operational Manual PUCAR 3.4. Ver 1.2 Final | Nov 19, 2013 Add Corporate Action The “Add CORPORATE ACTION” functionality allows the user to draft a Corporate Action from a list of predefined Corporate Action templates organized in pre-defined categories. To invoke this functionality: 1. User places the mouse over the “CORPORATE ACTION” menu item. Place Mouse Pointer here Figure 20: Invoking Corporate Action Screen System displays a list of pre-defined Corporate Action templates contained in predefined categories. User places mouse pointer over here Corporate Action’s Category Corporate Action’s Templates To view all Corporate Actions Figure 21: Add Corporate Action Screen To use this functionality, user interacts with following fields: 1. The user clicks the “ ” image of desired Corporate Action Template link. Corporate Action Template is used to compose required Corporate Action in desired Category. User clicks the “ ” image of desired Corporate Action Template in desired Category. Click Figure 22: Add Corporate Action Link System opens the “Compose Corporate Action” screen. Karachi Stock Exchange Limited 18 User Operational Manual PUCAR Ver 1.2 Final | Nov 19, 2013 Figure 23: Compose Corporate Action Screen If any un-posted Corporate Action already exists for same category/template, system pops up an Alert dialog box showing that Corporate Action already exist. User may have a choice to continue or not. Karachi Stock Exchange Limited 19 User Operational Manual PUCAR Ver 1.2 Final | Nov 19, 2013 User can view the template related relevant instruction for composing in “Compose Corporate Action” screen by pressing the Instructions tab. System displays the instructions. Click Figure 24: Instruction link of “Compose Corporate Action” Screen User fills the data as given in the selected template. User press Submit button. Click Figure 25: Submit Button of “Compose Corporate Action” Screen User may press Cancel button to abandoned composing Click Figure 26: Cancel Button of “Compose Corporate Action” Screen System submits the request and directs user to the Corporate Action Preview screen with the status of the Corporate Action set as “New”. User may print current Corporate Action. Please see Print functionality of “Review Corporate Action” section for details. 3.5. Corporate Action List for a Particular Corporate Action Template The “Corporate Action List” screen for this option allows the user to view the entered Corporate Actions for a particular Corporate Action template, their status, and to preview a selected Corporate Action for further action. Karachi Stock Exchange Limited 20 User Operational Manual PUCAR Ver 1.2 Final | Nov 19, 2013 User places mouse pointer over here Corporate Action’s Category Corporate Action’s Templates Figure 27: Corporate Action Templates and Categories To use this functionality, user interacts with following fields: 1. The user clicks the “ ” image of desired Corporate Action Template link This option is used to filter and list all corporate actions related to the said template. User clicks the link “ ” which appears against desired Corporate Action template (see below image). Click Figure 28: View Corporate Action Link System displays a list of the user entered Corporate Actions for selected Corporate Action Template. Please refer “Corporate Action List for All Corporate Actions” section for further details. Karachi Stock Exchange Limited 21 User Operational Manual PUCAR Ver 1.2 Final | Nov 19, 2013 3.6. Corporate Action List for All Corporate Actions Figure 29: Corporate Action List The Corporate Action List screen allows the user to view the entered Corporate Actions for all Corporate Action templates, their status, and to preview a selected Corporate Action for further processing. To use this functionality, user interacts with following fields: 1. The user presses “Corporate Action Preview” button. Click Figure 30: Corporate Action Preview Invocation “Corporate Action Preview” functionality is used to preview selected Corporate Action and to perform predefined actions on selected message. Karachi Stock Exchange Limited 22 User Operational Manual PUCAR Ver 1.2 Final | Nov 19, 2013 User selects the desired Corporate Action in the grid and presses “Corporate Action Preview” button. User may also perform the operation by selecting desired Corporate Action and presses mouse double click. System opens a new window “Corporate Action Preview” (please refer “Corporate Action Preview” section for details). 2. The user presses the arrow key next to any grid column heading Click Figure 31: Show/Hide any grid column Show/Hide grid column functionality will show or hide desired grid column(s). User may show or hide column(s) in “Corporate Action List” grid. User presses the arrow key next to any grid column heading. System opens a list box showing all the column headings of the grid and a check box placed against each column. User checks or unchecks column heading(s) he or she wishes to show or hide from the grid. System show or hide corresponding column heading(s) from the grid. Karachi Stock Exchange Limited 23 User Operational Manual PUCAR Ver 1.2 Final | Nov 19, 2013 3.7. Corporate Action Preview Figure 32: Corporate Action Preview Screen The “Corporate Action Preview” screen is used to preview selected Corporate Action and to perform predefined actions on Corporate Action like Edit, Reject, Post and Revoke. To invoke this functionality: Karachi Stock Exchange Limited 24 User Operational Manual PUCAR Ver 1.2 Final | Nov 19, 2013 1. User selects desired Corporate Action from “Corporate Action List” screen to open “Corporate Action Preview” screen. The “Preview” option of “Corporate Action Preview” screen is opened by default. To use this functionality, user interacts with following fields: 1. The user presses Preview button. Click Figure 33: Preview Button of “Corporate Action Preview” Screen Preview functionality is used to refresh the screen that displays updates regarding selected Corporate Action. User presses Preview button. System displays updated data regarding selected Corporate Action on the screen. Karachi Stock Exchange Limited 25 User Operational Manual PUCAR Ver 1.2 Final | Nov 19, 2013 2. The user presses Edit button. Click Figure 34: Edit Button of Corporate Action Preview Screen Edit functionality is used to edit the selected Corporate Action. When user adds a new Corporate Action, he/she is allowed to edit this new Corporate Action provided that this Corporate Action is not yet published, revoked or rejected. User may also edit a Revoked Corporate Action. Please see details in Revoke functionality. User presses Edit button. System opens the desired Corporate Action in edit mode and user is allowed to make desired changes. User may only edit the Corporate Action whose Status is set as “New". User presses Submit button. Click Figure 35: Save Button of Edit Functionality Karachi Stock Exchange Limited 26 User Operational Manual PUCAR Ver 1.2 Final | Nov 19, 2013 System saves the changes made by the user. User may press Cancel button to exit without saving the changes. 3. The user presses Reject button. Click Figure 36: Reject Button of Corporate Action Preview Screen Reject functionality is used to reject a new Corporate Action. The rejected Corporate Action will not be considered for further processing. User presses Reject button. System opens a dialog box asking for rejection confirmation: Figure 37: Reject Confirmation Screen System rejects the Corporate Action only if user clicks “Yes” button. User may only reject the Corporate Action whose Status is set as “New". 4. The user presses Post button. Click Figure 38: Post Button of Corporate Action Preview Screen Post functionality is used to Post a New Corporate Action. When posted, the Corporate Action is published by the system and thus propagated to all desired participants. A PIN code is required as mandatory for posting. User may also attach any supporting document before publishing by using Attachment button, if required. Karachi Stock Exchange Limited 27 User Operational Manual PUCAR Ver 1.2 Final | Nov 19, 2013 User presses Post button System opens a dialog box asking following: Figure 39: Post Confirmation Alert Screen User clicks “Yes” in “Attachment required” field if he/she requires any attachment, otherwise user clicks “No” in “Attachment required” field. In case user is required to attach any document which he/she didn’t attach previously then user has to select “NO” button (image) and select “Corporate Action Preview” option for the attachment of the document. For detailed procedure please refer “Attachment” option of “Corporate Action Preview” screen User enters PIN code in “Enter PIN” field. User presses “YES” button of Alert window to post the Corporate Action. System publishes the Corporate Action and returns user to “Corporate Action Preview” screen. User press “Preview” button to see updated “Published” status. User receives a system generated acknowledgement email from PUCAR administrator for Corporate Action publishing. 1. If user did not attach a document and clicks “Yes” in “Attachment required” field then following message will remind him/her about attaching a file: Figure 40: Attachment Missing Screen 2. Similarly if a user attached a file and clicks “No” in “Attachment required” field then following message will remind him/her about attaching a file. Karachi Stock Exchange Limited 28 User Operational Manual PUCAR Ver 1.2 Final | Nov 19, 2013 Figure 41: Attachment Present Screen 5. The user presses Revoke button. Click Figure 42: Revoke Button of Corporate Action Preview Screen Revoke functionality is used to revoke a published Corporate Action. When revoked, system sends a revoked copy of the Corporate Action to all the required participants which remained visible to the public with “Revoked” status. The Corporate Action preview displays the Corporate Action with a status “Revoked” as appeared on top of the Corporate Action in distinguished color. System allows revision and republishing facilities to the said Corporate Action. A PIN code is mandatory when revoking the message. User presses Revoke button. System opens a dialog box asking for PIN code: Figure 43: Revoke Confirmation Alert Screen User enters PIN code in “Enter PIN” field. Karachi Stock Exchange Limited 29 User Operational Manual PUCAR Ver 1.2 Final | Nov 19, 2013 User presses “Yes” button to revoke the Corporate Action. System sends a revoked copy of the Corporate Action to all the required participants and it remained visible to the public with Revoke status. User presses “Preview” button to see updated status. Figure 44: Updated Revoked Status Screen Corporate Action preview displays the Corporate Action text with a word “Revoked” as appeared on top of the Corporate Action in distinguished color. Karachi Stock Exchange Limited 30 User Operational Manual PUCAR Ver 1.2 Final | Nov 19, 2013 User receives a system generated acknowledgement email from PUCAR administrator for Corporate Action publishing. System allows revision and republishing facilities to the said revoked Corporate Action if required. Click Figure 45: Revision Required for Revoked Corporate Action Screen User clicks on “Revise” link. System opens the Corporate Action in Edit mode with status “New” and user is allowed to edit the message as desired. The Corporate Action is tagged as “Revised” as written on top of the Corporate Action text in distinguished color. User may apply all the previously mentioned operations to the Corporate Action when desired. 6. The user presses Attachment button. Click Figure 46: Attachment Button of Corporate Action Preview Screen Attachment functionality is used to attach a document with a Corporate Action. This will be used only when the message is in New (or Revision) states. User presses Attachment button to attach a document with the Corporate Action. System displays file selection and submit fields and button as appeared on the bottom. Click Figure 47: File Selection for Attachment Screen Karachi Stock Exchange Limited 31 User Operational Manual PUCAR Ver 1.2 Final | Nov 19, 2013 User presses “Choose File” button. System displays a dialog box asking to select a file. User selects desired file for attachment and press “Submit” button. Click Figure 48: Submit Button for File Attachment System attaches selected file with the Corporate Action and shows it on Corporate Action preview screens. Figure 49: Attached File in Corporate Action Preview Screen Only PDF and ZIP file types are allowed to be attached. User press “Remove Attachment” button. Figure 50: Attached File removal from Corporate Action Preview Screen System removes the attached file from Corporate Action. 7. The user clicks the Print button. Print button is used to print the currently selected Corporate Action. User press Print button. Karachi Stock Exchange Limited 32 User Operational Manual PUCAR Ver 1.2 Final | Nov 19, 2013 Click Figure 51: Print Corporate Action System opens a print dialog for printing or canceling the Corporate Action. User may wish to continue printing the Corporate Action or cancel it. User may only take pint out of the Corporate Action in Corporate Action Preview functionality 3.8. Change PIN Click Figure 52: Change PIN Screen The “Change PIN” functionality is used to change his/her PIN code. PIN code is used in functionalities Post Corporate Action and Revoke Corporate Action. To invoke this functionality: 1. User clicks on the “Change PIN” menu item as appeared in the menu. Karachi Stock Exchange Limited 33 User Operational Manual PUCAR Ver 1.2 Final | Nov 19, 2013 Click Figure 53: Change PIN Invocation To use this functionality, user interacts with following fields: 1. The user enters existing PIN code in PIN field. PIN field is used to enter existing PIN code. User enters existing PIN code in the field. 2. The user enters new PIN code in “New PIN” field. “New PIN” field is used to enter new PIN code. User wishes to enter. User enters new PIN code in the field. 3. The user enters New PIN code in “Confirm PIN” field. “Confirm PIN” field is used to verify whether PIN code enters in this field and “New PIN” field are same. User enters the code he/she enters in “New PIN” code field. 4. The user press Submit button. Submit button is used to submit the change PIN code request to the system. User clicks on Submit button field On successful submission, system assigns new PIN code to the user and displays a confirmation message showing that PIN has been changed successfully. System will not change PIN if 1. Wrong existing value is entered in PIN field. 2. New PIN is not same as entered in “Confirmed PIN” field. 3. Existing and New PINs are same. 3.9. Logout Click Figure 54: Logout functionality Karachi Stock Exchange Limited 34 User Operational Manual PUCAR Ver 1.2 Final | Nov 19, 2013 The Logout functionality allows the user to logout from the application. User may logout from any time he/she wishes while working on any screen. To invoke this functionality: 1. User clicks on the Logout button as appeared in the menu. To log out of the application, user interacts with following fields: 1. The user presses Logout menu item. Logout button is used to get the user logged out of the application. User presses the Logout button. Click Figure 55: Logout Invocation System gets the user logged out of the application and shows login screen to the user. Karachi Stock Exchange Limited 35 User Operational Manual PUCAR Appendix 1 Ver 1.2 Final | Nov 19, 2013 RSA SecurID token The RSA SecurID is an industry leading two factors and one time passcode authentication mechanism. The use of RSA SecurID token keeps the users away from writing their passcodes on papers and forgetting to change them periodically. As using RSA SecurID token, the passcode changes every 60 seconds automatically and is displayed on the token screen. It also ensures that the predefined user is the same user who is using the token. Appendix 1.1 Token Operations Step 1 – Enter your User Id and Passcode in the login screen. For a given User Id, Passcode is a six (6) digit number as displayed on the token, and only valid for the PUCAR application. The figure given blow shows a snap of RSA SecureID token and meanings of displayed fields: Bar showing time remaining when code will be changed Six digit Passcode Figure 56: RSA SecurID Token Step 2 – After successful login, the user can proceed with the PUCAR application. Appendix 1.2 Definitions, Terminology and Tips of RSA Token: 1. RSA SecurID token means the token. 2. Username means the User Id of PUCAR. 3. Bar time means the time remaining to display the next Passcode. It displays the approximate remaining time for the next Passcode to appear on the screen. The next Passcode is issued exactly after 60 seconds, and will be usable for next 60 seconds. There are five steps in a bar and each step in the bar represents 12 seconds. 4. If the “bar time” displays only one bar, user is suggested to wait until a new number is displayed, to avoid unsuccessful login attempt. 5. After five (5) consecutive unsuccessful login attempts with incorrect passcode, user account will be locked out. Karachi Stock Exchange Limited 36 User Operational Manual PUCAR Ver 1.2 Final | Nov 19, 2013 6. Token Serial Number means the nine (9) digit token serial number as printed on the backside of the token. 7. The Passcode cannot be re-used. Once entered or expired on the token display, it shall not be usable. 8. For unlocking the user account, or any other issue contact KSE IT helpdesk. 9. In case of lockout or other technical issues, KSE IT helpdesk personnel may ask for token information. Appendix 1.3 Token Handling Instructions DO’s 1. 2. 3. 4. Users have to input the six (6) digits Passcode in the Passcode field of login screen. Each RSA token should be exclusively used for which it is issued. Tokens should be kept at a secure place. In case if token is lost, damaged or malfunctioning, the KSE IT helpdesk should immediately be informed for further actions. Don’ts 1. 2. 3. 4. Keep the token away from high temperature, liquids and moist surface. Do not drop. The token shall not be tampered for any reason. Any token information shall never be communicated to any unauthorized persons over any medium at any point in time. The KSE IT helpdesk are only exception to this. Karachi Stock Exchange Limited 37