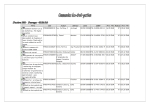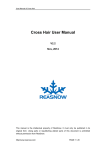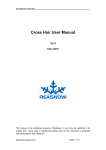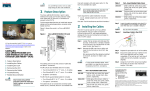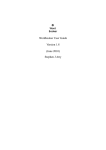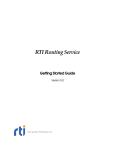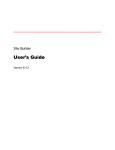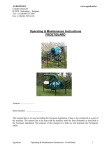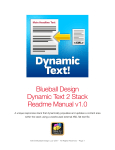Download iSource User Manual for Suppliers
Transcript
iSource User Manual for Suppliers Version 14.07.1.0 iSource User Manual for Suppliers - Version 14.07.1.0 Important Notice Copyright All intellectual property rights in this work belong to Zycus Inc. The information contained in this work must not be reproduced or distributed to others in any form or by any means, electronic or mechanical, for any purpose, without the prior permission of Zycus Inc., or used except as expressly authorized in writing by Zycus Inc. Copyright © 2007-14 Zycus Inc. All Rights Reserved Permitted Usage This document contains proprietary information which is the property of Zycus Inc. and is furnished for the sole purpose of the operation and the maintenance of products of Zycus Inc. No part of this publication is to be used for any other purpose, and is not to be reproduced, copied, adapted, disclosed, distributed, transmitted, stored in a retrieval system or translated into any human or computer language, in any form, by any means, in whole or in part, without the prior express written consent of Zycus Inc. Trademarks All company, brand, and product names are referenced for identification purposes only and may be trademarks or registered trademarks that are the sole property of their respective owners. Disclaimer This guide has been validated and reviewed for accuracy. The instructions and descriptions it contains are accurate for iSource. However, succeeding versions and guides are subject to change without notice. Zycus Inc. assumes no liability for damages incurred directly or indirectly from errors, omissions, or discrepancies between the software and the guide. Contact Us Visit us at www.zycus.com. For queries, contact technical support: Email id: [email protected] US Toll free: +1-800-409-3507 | +1-866-363-6625 International Toll free: + 800-9928-7111 | + 800-9928-7000 ZycusTM Inc.: 103 Carnegie Centre, Suite 117, Princeton, NJ 08540, Tel: 609-799-5664, Fax: 609-799-6047 www.zycus.com Page 2 of 68 © ZycusTM Inc. 2014 iSource User Manual for Suppliers - Version 14.07.1.0 Table of Contents CHAPTER 1: ABOUT THIS GUIDE ........................................................................................ 6 1.1 Purpose............................................................................................................................. 6 1.2 Layout ............................................................................................................................... 6 CHAPTER 2: WELCOME TO ISOURCE .................................................................................. 7 2.1 Introduction to iSource .................................................................................................... 7 2.2 Key Features of iSource .................................................................................................... 7 2.3 Key Benefits of iSource ..................................................................................................... 7 CHAPTER 3: GETTING STARTED ......................................................................................... 8 3.1 Introduction...................................................................................................................... 8 3.2 Accessing iSource ............................................................................................................. 8 3.3 Recovering Password ..................................................................................................... 11 3.4 Changing Personal Details .............................................................................................. 11 3.5 Changing Password ........................................................................................................ 12 3.6 Exiting from iSource ....................................................................................................... 13 3.7 Help ................................................................................................................................ 13 3.8 Live Chat Feature............................................................................................................ 15 3.9 Check Bandwidth............................................................................................................ 16 CHAPTER 4: MY EVENTS .................................................................................................. 18 4.1 Introduction.................................................................................................................... 18 4.2 Enter Event ..................................................................................................................... 19 CHAPTER 5: RESPONDING TO RFI/RFQ ............................................................................ 21 ZycusTM Inc.: 103 Carnegie Centre, Suite 117, Princeton, NJ 08540, Tel: 609-799-5664, Fax: 609-799-6047 www.zycus.com Page 3 of 68 © ZycusTM Inc. 2014 iSource User Manual for Suppliers - Version 14.07.1.0 5.1 Introduction.................................................................................................................... 21 5.2 Step I: Confirm Participation .......................................................................................... 22 5.2.1 Terms and Conditions........................................................................................................... 22 5.2.2 Other Attachments............................................................................................................... 23 5.2.3 RFX Preview .......................................................................................................................... 24 5.2.4 Confirm Participation ........................................................................................................... 24 5.3 Step II: Prepare Responses ............................................................................................. 26 5.3.1 Response Signalling System ................................................................................................. 29 5.3.2 Export to Microsoft Word .................................................................................................... 31 5.3.3 Preparing Responses Offline ................................................................................................ 32 5.3.4 Export & Importing Item Table ............................................................................................ 34 5.4 Step III: Submit Responses ............................................................................................. 37 5.5 Recall Response .............................................................................................................. 38 5.6 Negotiated Pricing .......................................................................................................... 40 5.6.1 Export Negotiated Pricing .................................................................................................... 42 5.6.2 Approve Negotiated Pricing ................................................................................................. 43 5.6.3 Reject Negotiated Pricing..................................................................................................... 45 5.7 Changes on the Fly ......................................................................................................... 47 5.7.1 Pausing an Event .................................................................................................................. 47 5.7.2 Supplier’s view for a paused event....................................................................................... 48 5.7.3 Republishing an Event .......................................................................................................... 48 5.7.4 Supplier’s view for a re-published event .............................................................................. 49 CHAPTER 6: RESPONDING TO AUCTION .......................................................................... 51 ZycusTM Inc.: 103 Carnegie Centre, Suite 117, Princeton, NJ 08540, Tel: 609-799-5664, Fax: 609-799-6047 www.zycus.com Page 4 of 68 © ZycusTM Inc. 2014 iSource User Manual for Suppliers - Version 14.07.1.0 6.1 Introduction.................................................................................................................... 51 6.2 Step I: Confirm Participation .......................................................................................... 52 6.3 Step II: Prepare Response .............................................................................................. 52 6.4 Step III: Submit Response (Optional) ............................................................................. 53 6.5 Step IV: Join Bidding ....................................................................................................... 54 6.5.1 Line Item Bidding.................................................................................................................. 55 6.5.2 Lot Level Bidding .................................................................................................................. 56 6.6 Know your Bid Status ..................................................................................................... 58 6.6.1 By Graph............................................................................................................................... 58 6.6.2 By Range .............................................................................................................................. 59 6.7 Alert Messages ............................................................................................................... 61 6.8 Bid Reconciliation ........................................................................................................... 62 CHAPTER 7: EFORUMS .................................................................................................... 65 7.1 Introduction.................................................................................................................... 65 7.2 eForum Message Alert ................................................................................................... 65 7.3 Accessing eForums ......................................................................................................... 65 7.4 Adding and Replying Messages ...................................................................................... 66 ZycusTM Inc.: 103 Carnegie Centre, Suite 117, Princeton, NJ 08540, Tel: 609-799-5664, Fax: 609-799-6047 www.zycus.com Page 5 of 68 © ZycusTM Inc. 2014 iSource User Manual for Suppliers - Version 14.07.1.0 Chapter 1: About This Guide 1.1 Purpose This user guide will enable the users of iSource to get acquainted with the application and use it effectively for: Preparing responses Submitting responses Negotiating Pricing Participating in auctions 1.2 Layout The layout of this user guide is designed in such a manner that it will give you a detailed step by step explanation of all the functions you can do in iSource. This user guide has been divided into the following chapters: Chapter 1: About This Guide - This chapter gives a description about the user guide and how it is organized. Chapter 2: Welcome to iSource - This chapter gives an overview of the iSource application. It also discusses the key features and benefits of iSource. Chapter 3: Getting Started - This chapter explains how iSource has been structured to address different needs of a Strategic Sourcing Group such as viewing buyer queries, preparing responses, submitting responses, and participating in auctions. Chapter 4: My Events- This chapter explains the functions of the My Events tab. Chapter 5: Responding to RFI/RFQ- This chapter explains how you can view buyer queries, prepare responses, and submit responses. Chapter 6: Responding to Auctions- This chapter explains how you can view buyer queries, prepare responses, submit responses, and participate in auctions. Chapter 7: eForums - This chapter explains how you can use eForums for resolving queries, and getting information. It explains how to reply to a message and how to view a message. ZycusTM Inc.: 103 Carnegie Centre, Suite 117, Princeton, NJ 08540, Tel: 609-799-5664, Fax: 609-799-6047 www.zycus.com Page 6 of 68 © ZycusTM Inc. 2014 iSource User Manual for Suppliers - Version 14.07.1.0 Chapter 2: Welcome to iSource 2.1 Introduction to iSource Zycus iSource is the eSourcing module of Zycus Strategic Sourcing suite. Powered by latest web technologies, Zycus iSource empowers the suppliers with simplicity, speed and power to execute their complete sourcing process with absolute ease. With minimal training, you can prepare response, submit response and participate in auctions. 2.2 Key Features of iSource REVAMPED and IMPROVISED user interface makes sourcing process flow more INTUITIVE. Web 2.0 Technology empowers increased USER ADOPTION resulting in SUSTAINED savings. Architecture is further modified to provide superior PERFORMANCE for sourcing events. CONNECTIVITY, ACCESS and online DATA TRANSFER is now more SECURED. 2.3 Key Benefits of iSource Zycus iSource can be delivered in SaaS (Software as a service) mode in your corporate premises. SaaS mode ensures organizations get started right away with MINIMAL INVESTMENT. Higher ROI and in NO TIME Low upfront cost- “NEAR ZERO” training cost and minimal commitment Comprehensive 24 x 5 Support including PHONE, EMAIL, and LIVE CHAT Enhanced COMMUNICATION and COLLABORATION through eForums ZycusTM Inc.: 103 Carnegie Centre, Suite 117, Princeton, NJ 08540, Tel: 609-799-5664, Fax: 609-799-6047 www.zycus.com Page 7 of 68 © ZycusTM Inc. 2014 iSource User Manual for Suppliers - Version 14.07.1.0 Chapter 3: Getting Started 3.1 Introduction Before you begin with responding to events, you need to become familiar with iSource application. You can do this by: Understanding how iSource can be accessed. Familiarizing you with the concepts of events. Understanding how iSource is organized. Finding out how to set up your own preferences. Learning how to exit safely from iSource. 3.2 Accessing iSource iSource is available in the Software as a Service (SaaS) mode. This makes it easier for you to access iSource through your browser over the internet anytime & anywhere. Initially, the buyer would register you by creating your profile in their eSourcing community. Once your profile is created, you will receive an email along with details such as login credentials and URL of the supplier portal. ZycusTM Inc.: 103 Carnegie Centre, Suite 117, Princeton, NJ 08540, Tel: 609-799-5664, Fax: 609-799-6047 www.zycus.com Page 8 of 68 © ZycusTM Inc. 2014 iSource User Manual for Suppliers - Version 14.07.1.0 Preserve your User Id and Password so that you can use it when you are invited for sourcing events. In case you face any problem in accessing the iSource supplier portal, please contact Zycus Technical Support. Once your profile is created, you will receive an email from the buyer inviting you to their sourcing community for consideration in upcoming purchase opportunities. Along with the event details, you will also get your username and URL link for the event in the email. To access iSource:1. Open Internet Explorer/Mozilla Firefox browser. iSource is compatible only with Internet Explorer version 8 to 11 and Mozilla Firefox version 19 to 23 2. Type the URL address of iSource in the address bar and press the ENTER key. The Login page is displayed. ZycusTM Inc.: 103 Carnegie Centre, Suite 117, Princeton, NJ 08540, Tel: 609-799-5664, Fax: 609-799-6047 www.zycus.com Page 9 of 68 © ZycusTM Inc. 2014 iSource User Manual for Suppliers - Version 14.07.1.0 3. Enter Username, Password, and click Login. The My Events page is displayed. If you do not see the My Events page, but instead see the Login page again, please verify the username and password you are entering and try again. The Username and Password fields are case sensitive. Even after trying few times if you are not able to login then please contact Zycus Technical Support. ZycusTM Inc.: 103 Carnegie Centre, Suite 117, Princeton, NJ 08540, Tel: 609-799-5664, Fax: 609-799-6047 Page 10 of 68 www.zycus.com © ZycusTM Inc. 2014 iSource User Manual for Suppliers - Version 14.07.1.0 3.3 Recovering Password To recover your password:1. Click the Forgot Password? link on the login page. The following page is displayed. 2. In the Username and Email Address field, type your username and official email address registered with Zycus respectively, and then click Submit. An email is sent to your email account with your username and password. Forgot Password option will reset your original password and a new password will be sent to your registered email id. 3.4 Changing Personal Details To update personal details:1. Click the username in the upper-right corner of a page. The Profile Manager page is displayed. ZycusTM Inc.: 103 Carnegie Centre, Suite 117, Princeton, NJ 08540, Tel: 609-799-5664, Fax: 609-799-6047 Page 11 of 68 www.zycus.com © ZycusTM Inc. 2014 iSource User Manual for Suppliers - Version 14.07.1.0 2. Under the Company Information section, enter contact information and address details. 3. Under the User Preferences section, select time zone and date format. Date and time along with the selected time zone is displayed in the upper left corner of the application. 4. Select a currency from the Currency list. The data will be displayed in the selected currency. 5. Select a language from the Base Language list. 6. Select a number format from the Number Format list. 7. Click Submit to save your changes. 3.5 Changing Password To change password:1. Click the Change Password link on the Profile Manager page to change password. The Change Password screen is displayed. ZycusTM Inc.: 103 Carnegie Centre, Suite 117, Princeton, NJ 08540, Tel: 609-799-5664, Fax: 609-799-6047 Page 12 of 68 www.zycus.com © ZycusTM Inc. 2014 iSource User Manual for Suppliers - Version 14.07.1.0 2. Enter your current password in the Current Password field. 3. Enter a new password in the New Password field. 4. Enter your new password again in the Confirm New Password field, and then click Change Password. The changes are saved and the password is changed. 3.6 Exiting from iSource To safely exit from iSource Click the Logout link (top right hand corner). The Login page is displayed. iSource has a default time out period of 3 hours per session. So, if your session remains inactive for more than 3 hours, the session will get expire and the user will be automatically logged out of iSource. Closing the browser window is not the appropriate method of exiting from iSource. Always logout by clicking on the Logout link. 3.7 Help The Help feature makes it easier for you to understand, get self-trained to use iSource with ease. The Help option provides you with the toll free numbers, email id of the technical support team, to help you resolve your queries or difficulties. It also offers you access to user manuals which has been created to give you step by step explanation of different event level activities. You also have access to the interactive self-training module, which offers demonstration to understand various functionalities within the application. ZycusTM Inc.: 103 Carnegie Centre, Suite 117, Princeton, NJ 08540, Tel: 609-799-5664, Fax: 609-799-6047 Page 13 of 68 www.zycus.com © ZycusTM Inc. 2014 iSource User Manual for Suppliers - Version 14.07.1.0 Lastly, iSource Configuration Checklist is a document created to inform you of the system requirement of this application. In case of doubts, or queries you can get in touch with the technical support team which works 24 × 5 or email [email protected] To use the help option:1. On the My Events page, click Help. Description and Purpose of different Help options: Options Contact Us PDF Version User Manual Online Help Self-Training Live Chat Description Gives you information like: • North American Toll Free number • International Toll free number • Technical Support Email • WebEx Gives you information to help you carry out various functions To provide the know how to use the application with ease. Helps you get trained on using iSource software Help you to connect to the live chat feature Gives you system Browser Configuration Checklist configuration for using iSource software Check Bandwidth Helps you to check the bandwidth of your internet connection. Purpose To provide easy accessibility 24 X 5 to help you resolve your queries and difficulties. To give you a printer friendly version of the user manual. To give you a user friendly HTML version of the user manual. To see the videos and get you selftrained to use the application To get connected to the live chat feature and get in touch with the tech-support team. To give the required configuration before you get started with the application To check the bandwidth of your internet connection and compare it with the pre-defined bandwidth grades. ZycusTM Inc.: 103 Carnegie Centre, Suite 117, Princeton, NJ 08540, Tel: 609-799-5664, Fax: 609-799-6047 Page 14 of 68 www.zycus.com © ZycusTM Inc. 2014 iSource User Manual for Suppliers - Version 14.07.1.0 3.8 Live Chat Feature In case, you have problems with the application you can instantly chat with technical support team and have your problems solved. The Live Chat feature of iSource gives users an option to chat with the technical support team and is available 24 x 5 to help you solve your problems. To chat with technical support 1. On the header menu, go to Help link and click on the “Live Chat”. On clicking the Live Chat link, a connection will be established with Live Chat component. Until the connection is established a loader sign would be shown. 2. Once the connection is successfully established the link will get changed to Start Chat along with a green circle. 3. On clicking the Start Chat option, the live chat window will open as shown below. ZycusTM Inc.: 103 Carnegie Centre, Suite 117, Princeton, NJ 08540, Tel: 609-799-5664, Fax: 609-799-6047 Page 15 of 68 www.zycus.com © ZycusTM Inc. 2014 iSource User Manual for Suppliers - Version 14.07.1.0 4. Enter your official email address and phone number and click on Start Chat. Instantly, a technical support executive will join you via chat wherein you can mention the problem/issue you are facing within the application. 3.9 Check Bandwidth The Check Bandwidth feature is for the users to check if their internet bandwidth is sufficient for optimum iSource performance and will help in determining if poor internet bandwidth is the root cause for slow iSource performance. To check your internet bandwidth: ZycusTM Inc.: 103 Carnegie Centre, Suite 117, Princeton, NJ 08540, Tel: 609-799-5664, Fax: 609-799-6047 Page 16 of 68 www.zycus.com © ZycusTM Inc. 2014 iSource User Manual for Suppliers - Version 14.07.1.0 1. Click on Help link > Check Bandwidth. A dialog box will be displayed where you will get to know IP address, bandwidth rating and speed. The bandwidth grades are as follows: Poor - less than 1 mbps (megabits per second) Moderate - 1-5 mbps Good - greater than 5 mbps ZycusTM Inc.: 103 Carnegie Centre, Suite 117, Princeton, NJ 08540, Tel: 609-799-5664, Fax: 609-799-6047 Page 17 of 68 www.zycus.com © ZycusTM Inc. 2014 iSource User Manual for Suppliers - Version 14.07.1.0 Chapter 4: My Events 4.1 Introduction When you log into iSource as a supplier/vendor, you are directed to the My Events page. On the My Events page, you can see the list of all the events you are invited for. The events can be RFI (Request for Information), RFQ (Request for Quotation) and Auctions for which the vendor has been invited to participate in. For each event, you can view the event names, type of the event, start and end date, along with its status in the document list section. You can select any event and either bid or submit details, depending on the nature of the event. The My Events page is displayed as shown. Event Status Description Open Event is open for suppliers to submit their response. Paused Event is paused and will not be available to the suppliers for some time. Closed Event is closed and responses cannot be submitted anymore. Event Reopen A closed event is reopened and responses can be submitted for this event. Event Reopen Closed A reopened event is closed and responses cannot be submitted anymore. Negotiation in Progress A negotiated bid has been sent for approval by the buyer. Negotiated Price Accepted/Rejected The supplier has accepted or rejected the negotiated bid sent by the buyer. Negotiation Closed The buyer has closed the negotiation stage. Bidding In Progress Bidding for auction event has started and is in progress. ZycusTM Inc.: 103 Carnegie Centre, Suite 117, Princeton, NJ 08540, Tel: 609-799-5664, Fax: 609-799-6047 Page 18 of 68 www.zycus.com © ZycusTM Inc. 2014 iSource User Manual for Suppliers - Version 14.07.1.0 Bid Reco Open Bidding Reconciliation for the auction event is open. Bid Reconciliation is done after the auction event is closed. Bid Reco Closed Bidding Reconciliation for the auction event is closed. At the time of publishing an event, the buyer can set the number of days the event should be visible to the supplier. After being listed for the number of days specified by the buyer, the event will be removed from the list of events on Event List page. 4.2 Enter Event To enter an event:- 1. Click page is displayed. for the desired corresponding RFI/RFQ event. The Confirm Participation ZycusTM Inc.: 103 Carnegie Centre, Suite 117, Princeton, NJ 08540, Tel: 609-799-5664, Fax: 609-799-6047 Page 19 of 68 www.zycus.com © ZycusTM Inc. 2014 iSource User Manual for Suppliers - Version 14.07.1.0 2. To go back to Event List page, click on My Events tab. Please do not use the BACK & FORWARD button of your browser while navigating through iSource as this may lead to loss of information which cannot be retrieved later. ZycusTM Inc.: 103 Carnegie Centre, Suite 117, Princeton, NJ 08540, Tel: 609-799-5664, Fax: 609-799-6047 Page 20 of 68 www.zycus.com © ZycusTM Inc. 2014 iSource User Manual for Suppliers - Version 14.07.1.0 Chapter 5: Responding to RFI/RFQ 5.1 Introduction When a buyer sends a request for quotation or request for information, the event is listed and can be accessed from the My Events page. You can view and study the RFQ or RFI, view buyer queries, preparing responses, and submit responses. The buyer can make changes in the RFI/RFQ on-the-fly, which means that at any time buyer can pause the event and then republish it. You will get a notification via an email when the event is paused as well as republished. On the left pane you will find a Supplier Checklist. The checklist will help you to navigate and to track events. Responding to RFI/RFQ is a three step procedure: Step I: Confirm Participation Step II: Prepare Response Step III: Submit Response Let’s have a look at each step in detail. ZycusTM Inc.: 103 Carnegie Centre, Suite 117, Princeton, NJ 08540, Tel: 609-799-5664, Fax: 609-799-6047 Page 21 of 68 www.zycus.com © ZycusTM Inc. 2014 iSource User Manual for Suppliers - Version 14.07.1.0 5.2 Step I: Confirm Participation On the Confirm Participation page, you can view, accept, and reject the terms and conditions set for the event. Other than Terms & Conditions, you can view additional files related to the event such as company level terms and conditions, product description or system requirement etc. In order to proceed with the event, it is mandatory for you to accept the Terms & Conditions and confirm your participation for the event. 5.2.1 Terms and Conditions 1. On Confirm Participation page, under Terms and Conditions section, click on view/download the Terms and Conditions set by the buyer for the event. 2. Click on to to accept the Terms and Conditions. The following message is displayed. Once you have accepted the Terms and Conditions, the Accept and Reject options are disabled. 3. Click on to reject the Terms and Conditions. The Terms and Conditions Rejection Comments dialog box is displayed. ZycusTM Inc.: 103 Carnegie Centre, Suite 117, Princeton, NJ 08540, Tel: 609-799-5664, Fax: 609-799-6047 Page 22 of 68 www.zycus.com © ZycusTM Inc. 2014 iSource User Manual for Suppliers - Version 14.07.1.0 In this dialog box, you have to provide reason/comments for rejection and then click on Reject to reject the Terms and Conditions. Once you have rejected the Terms and Conditions, an email is sent to the Buyer along with the reason for rejection as specified by you. If you do not accept the terms and conditions and try to move further in the checklist, the following message will be displayed. 5.2.2 Other Attachments After accepting the Terms and Conditions, you can go through the reference documents/other attachments sent by the buyer related to the RFx event. To confirm participation: 1. Click to download the document sent by the buyer. 2. The File download dialog box opens when you click View. 3. Click Open to view the document or Save to save the document. ZycusTM Inc.: 103 Carnegie Centre, Suite 117, Princeton, NJ 08540, Tel: 609-799-5664, Fax: 609-799-6047 Page 23 of 68 www.zycus.com © ZycusTM Inc. 2014 iSource User Manual for Suppliers - Version 14.07.1.0 5.2.3 RFX Preview After going through the reference documents, you can have a preview of the RFx event. This will help you to get an overview of pricing, non-pricing questions in the RFx event and proceed to confirm their participation for the event accordingly. To preview RFx: 1. On Confirm Participation page, under RFX Preview section, click on 2. Click on to expand a particular section and view its contents. Click on to close that section. 5.2.4 Confirm Participation After accepting the Terms and Conditions, going through other attachments/reference documents sent by the buyer and getting a preview of the event, you can finally confirm your participation for the event and proceed to next step in the Supplier Checklist. To confirm participation: 1. On Confirm Participation page, click on . The following message is displayed. ZycusTM Inc.: 103 Carnegie Centre, Suite 117, Princeton, NJ 08540, Tel: 609-799-5664, Fax: 609-799-6047 Page 24 of 68 www.zycus.com © ZycusTM Inc. 2014 iSource User Manual for Suppliers - Version 14.07.1.0 You can confirm participation only after accepting the Terms and Conditions set by the buyer. If you do not confirm participation and try to move further in the checklist, the following message will be displayed. Once you have confirmed your participation for the event, Step I: Confirm Participation is completed and you will be automatically redirected to Step II: Prepare Responses will get changed to confirm participation for the event. when you ZycusTM Inc.: 103 Carnegie Centre, Suite 117, Princeton, NJ 08540, Tel: 609-799-5664, Fax: 609-799-6047 Page 25 of 68 www.zycus.com © ZycusTM Inc. 2014 iSource User Manual for Suppliers - Version 14.07.1.0 5.3 Step II: Prepare Responses When you receive a request for quotation or information, you can prepare responses in many ways which are mentioned in this section. You can prepare responses by clicking Prepare Response, or by clicking the section or group name link in the RFQ/RFI. To prepare response:Once you have confirmed your participation for the event you will be automatically redirected to the Prepare Response page. 1. On Prepare Response page, you can prepare response section wise. To prepare response for a particular section, click on for that section or click the section name link. The RFx editor page is displayed. ZycusTM Inc.: 103 Carnegie Centre, Suite 117, Princeton, NJ 08540, Tel: 609-799-5664, Fax: 609-799-6047 Page 26 of 68 www.zycus.com © ZycusTM Inc. 2014 iSource User Manual for Suppliers - Version 14.07.1.0 What you are seeing above is a section with typical non-pricing questions. In such section, you have to answer questions asked by the buyer. There can be different type of question such as: Simple Text/Numeric Type Yes/No Single Choice Multiple Choice Tabular Comments (Information given by the buyer) Attachment (for this type of question, you have to upload attachment/document requested by the buyer) Questions marked with * are mandatory. If there is a minimum and maximum value range defined by the buyer for a numeric question, then your answer must be within the specified range. Please do not use the BACK & FORWARD button of your browser while navigating through iSource as this may lead to loss of information which cannot be retrieved later. ZycusTM Inc.: 103 Carnegie Centre, Suite 117, Princeton, NJ 08540, Tel: 609-799-5664, Fax: 609-799-6047 Page 27 of 68 www.zycus.com © ZycusTM Inc. 2014 iSource User Manual for Suppliers - Version 14.07.1.0 2. Click the icon to enter your comments for a particular question. The Supplier Comments dialog box is displayed. 3. Enter your comments and click Save. 4. Once you have entered responses for a section, click on . This would save the section with all the information which you have added so far. Once the responses are saved, following message is displayed. If you are preparing your response within the tool itself, then you have to save your responses for each section individually. iSource has a default time out period of 3 hours per session. So, if your session remains inactive for more than 3 hours, the session will get expire and the user will be automatically logged out of iSource. It is advisable to the user to save your responses from time to time so that in case your session reaches the time out period and gets expired, there is no impact on your responses as any unsaved changes will be not be saved and needs to be submitted again. ZycusTM Inc.: 103 Carnegie Centre, Suite 117, Princeton, NJ 08540, Tel: 609-799-5664, Fax: 609-799-6047 Page 28 of 68 www.zycus.com © ZycusTM Inc. 2014 iSource User Manual for Suppliers - Version 14.07.1.0 5. After the responses have been prepared and saved, click on directed to Submit Response page. will get changed to answered all the questions in all the sections. . You are after you have will get changed to in case optional questions are not answered. But you can still proceed with submitting your response. 5.3.1 Response Signalling System While preparing the responses, now you can come to know if you have completed the responses for the section or not with the help of Response Signalling System. There are 3 signals that would be displayed to you namely red, yellow and green. Signal Description This signal indicates that there are mandatory questions in the section that are not yet answered. Once you have answered all the mandatory questions and clicked on Save, the signal would turn to YELLOW in case there are optional questions in that section that are not yet answered. Once you have answered all the questions in the section (mandatory as well as optional) and clicked on Save, the signal would turn to GREEN. This signal indicates that the section consists of optional/non-mandatory questions that are not yet answered (but you can still submit your responses). Once you have answered all the mandatory questions and clicked on Save, the signal would turn to YELLOW in case there are optional questions in that section that are not yet answered. Once you have answered all the questions in the section (mandatory as well as optional) and clicked on Save, the signal would turn to GREEN. This signal indicates that all the questions in the section are answered and is ready for submission to the buyer. If the section contains only comments, even then that section would be marked GREEN. ZycusTM Inc.: 103 Carnegie Centre, Suite 117, Princeton, NJ 08540, Tel: 609-799-5664, Fax: 609-799-6047 Page 29 of 68 www.zycus.com © ZycusTM Inc. 2014 iSource User Manual for Suppliers - Version 14.07.1.0 Apart from Response Signalling System, now you can also get to view the number of mandatory /optional questions there are in each section. Once you have answered the questions and saved that section, the number of mandatory/optional questions will get updated to show you how many more mandatory/optional questions are yet to be answered for that section. For better understanding let’s consider the following scenario: Scenario 1: All Questions are Mandatory State Signal Will be On Default Red Click on Save Click on Save For Example Red (all but one mandatory question is still not answered) Green (all the questions are answered) Scenario 2: Few Questions are Mandatory State Signal Will be On Default Red Click on Save (after answering all the mandatory questions) Click on Save (after answering all the optional questions) Yellow (optional questions are not yet answered) For Example Green Scenario 3: All questions are Optional/Non-mandatory State Signal Will be On Default Yellow Click on Save (after answering few questions) Click on Save (after answering all the questions) For Example Yellow Green ZycusTM Inc.: 103 Carnegie Centre, Suite 117, Princeton, NJ 08540, Tel: 609-799-5664, Fax: 609-799-6047 Page 30 of 68 www.zycus.com © ZycusTM Inc. 2014 iSource User Manual for Suppliers - Version 14.07.1.0 5.3.2 Export to Microsoft Word Users can use this functionality to export the RFx event into a word document in order to get an understandable, readable and a printer friendly version of the event. This will help you to collect responses by getting the RFx reviewed by other members in your organization. To view RFx questions in Microsoft Word:- 1. Click Print. The File Download dialog box is displayed. 2. Click Save to save the file to a desired location. Click Open to view the file in Microsoft Word. ZycusTM Inc.: 103 Carnegie Centre, Suite 117, Princeton, NJ 08540, Tel: 609-799-5664, Fax: 609-799-6047 Page 31 of 68 www.zycus.com © ZycusTM Inc. 2014 iSource User Manual for Suppliers - Version 14.07.1.0 5.3.3 Preparing Responses Offline iSource allows the user to export the non-pricing questions to Microsoft Excel 2007 format (.xlsx) to prepare response offline in the Excel file itself, and once the responses are prepared, the same Excel file can be imported back into iSource. All the prepared responses will be uploaded & displayed in the tool. To Export RFx to Excel:- 1. Click Export. The File Download dialog box is displayed. 2. Click Save to save the file to a desired location. Click Open to view the file in Microsoft Excel. ZycusTM Inc.: 103 Carnegie Centre, Suite 117, Princeton, NJ 08540, Tel: 609-799-5664, Fax: 609-799-6047 Page 32 of 68 www.zycus.com © ZycusTM Inc. 2014 iSource User Manual for Suppliers - Version 14.07.1.0 This option will export only non-pricing questions in .xlsx format. To export Item Table please refer Export & Importing Item Table The exported excel file will be named in the following convention ‘RFQnumber_SupplierResponseExport’. To Import RFx from Excel:- 1. Click Import. The Import existing Excel document dialog box is displayed. ZycusTM Inc.: 103 Carnegie Centre, Suite 117, Princeton, NJ 08540, Tel: 609-799-5664, Fax: 609-799-6047 Page 33 of 68 www.zycus.com © ZycusTM Inc. 2014 iSource User Manual for Suppliers - Version 14.07.1.0 2. Click on Browse to locate the file, and once the file is located, click on Upload to upload the excel file in iSource. This option is used only to upload the excel document and fill responses for nonpricing questions only. While preparing your responses offline (in Excel), please make sure that you prepare responses for all the sections and then you import the excel file back into iSource. At the time of importing the excel file back into iSource, please make sure you are uploading the correct file. 5.3.4 Export & Importing Item Table This feature is useful in order to export the item table in Excel format and get it reviewed from others and also to facilitate to review of responses. It can be also used in order to have a copy of the item table to take others input before filling in the details. Users can export the Item Table to Microsoft Excel 2007 format (.xlsx) to prepare response offline in the Excel file itself, and once the responses are prepared, the same Excel file can be imported back into iSource. To Export Item Table to Excel:- 1. For a Lot/Pricing Question, click Export. The File Download dialog box is displayed. 2. Click Save to save the file to a desired location. Click Open to view the file in Microsoft Excel. ZycusTM Inc.: 103 Carnegie Centre, Suite 117, Princeton, NJ 08540, Tel: 609-799-5664, Fax: 609-799-6047 Page 34 of 68 www.zycus.com © ZycusTM Inc. 2014 iSource User Manual for Suppliers - Version 14.07.1.0 To Import Item Table from Excel: After filling your responses in the above exported excel document, import the same document back into the tool. All the responses will be uploaded and displayed in the tool. 1. Click Import. The Import existing Excel document dialog box is displayed. ZycusTM Inc.: 103 Carnegie Centre, Suite 117, Princeton, NJ 08540, Tel: 609-799-5664, Fax: 609-799-6047 Page 35 of 68 www.zycus.com © ZycusTM Inc. 2014 iSource User Manual for Suppliers - Version 14.07.1.0 2. Click on Browse to locate the file, and once the file is located, click on Upload to upload the excel file in iSource. At the time of importing the excel file back into iSource, please make sure you are uploading the correct file. In case you have imported excel file with no responses filled in it, the system will give following error: In case you have imported excel file with half-filled responses, the system will give following error: You can import and save responses of a partially filled Item Table, but you cannot submit partial responses. ZycusTM Inc.: 103 Carnegie Centre, Suite 117, Princeton, NJ 08540, Tel: 609-799-5664, Fax: 609-799-6047 Page 36 of 68 www.zycus.com © ZycusTM Inc. 2014 iSource User Manual for Suppliers - Version 14.07.1.0 5.4 Step III: Submit Responses After you have prepared responses, you can submit responses to the buyers. To submit responses:1. Click Submit Responses on the Supplier Checklist. The Supplier Submit Responses page is displayed. 2. Click Submit Response. The following message is displayed. In case you have missed to answer any mandatory question in any section and tried to submit your response, the following error will be displayed. ZycusTM Inc.: 103 Carnegie Centre, Suite 117, Princeton, NJ 08540, Tel: 609-799-5664, Fax: 609-799-6047 Page 37 of 68 www.zycus.com © ZycusTM Inc. 2014 iSource User Manual for Suppliers - Version 14.07.1.0 If you have left any section consisting of only optional questions, you will be informed about the same but you can still click on OK and submit your response. 5.5 Recall Response Suppliers can recall their submitted response only for events having event status as Open. This option is valid for RFI and RFQ type of events only. After the response for a particular event has been submitted the ‘Submit Response’ button will be replaced by the ‘Recall Response’ button. After clicking on the Recall Response, users have to manually resubmit the response before the event closes for it to count. The Event Owner will be notified about the response recall action through email. ZycusTM Inc.: 103 Carnegie Centre, Suite 117, Princeton, NJ 08540, Tel: 609-799-5664, Fax: 609-799-6047 Page 38 of 68 www.zycus.com © ZycusTM Inc. 2014 iSource User Manual for Suppliers - Version 14.07.1.0 To recall responses:1. After you have submitted your response for a particular event, the ‘Submit Response’ button will be replaced by the ‘Recall Response’ button. 2. Click on Recall Response. The following alert notification will be displayed. 3. Click Yes to continue. The Recall Response Reason dialog box will be displayed. 4. Enter the reason for recalling your response and click on Recall. ZycusTM Inc.: 103 Carnegie Centre, Suite 117, Princeton, NJ 08540, Tel: 609-799-5664, Fax: 609-799-6047 Page 39 of 68 www.zycus.com © ZycusTM Inc. 2014 iSource User Manual for Suppliers - Version 14.07.1.0 5. Clicking on the ‘Recall’ button will refresh the page and re-direct suppliers to the responses page where they can edit responses. All responses will be retained as they were at the time of submission. Also the ‘Recall Response’ button will be replaced with ‘Re-Submit Response’. 5.6 Negotiated Pricing For events where buyer chooses to conduct negotiation before finalizing the bids, on the supplier portal a new section called “Approve negotiated Pricing” will be visible under the Supplier Checklist wherein the supplier can review and approve/reject the Negotiated Pricing accordingly. ZycusTM Inc.: 103 Carnegie Centre, Suite 117, Princeton, NJ 08540, Tel: 609-799-5664, Fax: 609-799-6047 Page 40 of 68 www.zycus.com © ZycusTM Inc. 2014 iSource User Manual for Suppliers - Version 14.07.1.0 So before analyzing and awarding the event, buyer can negotiate the pricing with the supplier which will help the buyers to negotiate a better deal with the suppliers. Under the “Approve negotiated Pricing” section, user can get to view the Original Bid Value, Negotiated Bid Value and % Change in Bid Value for each and every phase of negotiation. Once buyer chooses to conduct negotiation, you will receive an email from the buyer inviting you to review the negotiated pricing and provide your approval for the same. In the email, along with the event details, you will also get your username and URL link for the event in the email. Once you login to the supplier portal, on My Events page, the RFQ event for which the buyer wants to negotiate pricing will listed with the status “Negotiation in Process” Click on enter event to enter the event and view the negotiated pricing. Once you have entered the event, you can: Export Pricing Details: Export pricing details to view pricing for items in item table, Approve: Approve the negotiated pricing. Reject: Reject the negotiated pricing. ZycusTM Inc.: 103 Carnegie Centre, Suite 117, Princeton, NJ 08540, Tel: 609-799-5664, Fax: 609-799-6047 Page 41 of 68 www.zycus.com © ZycusTM Inc. 2014 iSource User Manual for Suppliers - Version 14.07.1.0 5.6.1 Export Negotiated Pricing To view the negotiated pricing: 1. Click on Actions > Export Details 2. In the downloaded file refer the Summary worksheet for further details on negotiated pricing as shown in the below image. ZycusTM Inc.: 103 Carnegie Centre, Suite 117, Princeton, NJ 08540, Tel: 609-799-5664, Fax: 609-799-6047 Page 42 of 68 www.zycus.com © ZycusTM Inc. 2014 iSource User Manual for Suppliers - Version 14.07.1.0 3. In the downloaded file refer the Section worksheet for further details on negotiated baseline cost for items in the item table as shown in the below image. 5.6.2 Approve Negotiated Pricing To approve the negotiated value: ZycusTM Inc.: 103 Carnegie Centre, Suite 117, Princeton, NJ 08540, Tel: 609-799-5664, Fax: 609-799-6047 Page 43 of 68 www.zycus.com © ZycusTM Inc. 2014 iSource User Manual for Suppliers - Version 14.07.1.0 1. Click on Actions > Approve. The Supplier Action dialog box will be displayed. 2. In the Supplier Action dialog box, enter comments for acceptance of negotiated price and click on Accept. User can also attach documents to support their reason for acceptance of negotiated price. When the supplier Approves/Rejects a price the checklist label of "Accept Negotiation Pricing" will get changed to "View Negotiation Pricing" until another negotiated prices comes to supplier for approval or rejection. Suppliers can use the comment box to attach alternative pricing that is acceptable to them. 3. User can click on the View Comment icon to view the comments that were added by the user while accepting the negotiated pricing. ZycusTM Inc.: 103 Carnegie Centre, Suite 117, Princeton, NJ 08540, Tel: 609-799-5664, Fax: 609-799-6047 Page 44 of 68 www.zycus.com © ZycusTM Inc. 2014 iSource User Manual for Suppliers - Version 14.07.1.0 All the comments will be in chronological order, with the latest being on top along with date and time stamp as per the user profile format for all comments. The status for the event on My Events page will get changed to “Negotiation Accepted” 5.6.3 Reject Negotiated Pricing To reject the negotiated value: 1. Click on Actions > Reject. The Supplier Action dialog box will be displayed. ZycusTM Inc.: 103 Carnegie Centre, Suite 117, Princeton, NJ 08540, Tel: 609-799-5664, Fax: 609-799-6047 Page 45 of 68 www.zycus.com © ZycusTM Inc. 2014 iSource User Manual for Suppliers - Version 14.07.1.0 2. In the Supplier Action dialog box, enter comments for rejection of negotiated price and click on Reject. User can also attach documents to support their reason for rejection of negotiated price. Suppliers can use the comment box to attach alternative pricing that is acceptable to them. When the supplier Approves/Rejects a price the checklist label of "Accept Negotiation Pricing" will get changed to "View Negotiation Pricing" until another negotiated prices comes to supplier for approval or rejection. 3. User can click on the View Comment icon to view the comments that were added by the user while rejecting the negotiated pricing. All the comments will be in chronological order, with the latest being on top along with date and time stamp as per the user profile format for all comments. The status for the event on My Events page will get changed to “Negotiation Rejected” Even if the user has rejected the negotiated pricing, user will be able to Accept the negotiated pricing until the buyer closes the negotiation. ZycusTM Inc.: 103 Carnegie Centre, Suite 117, Princeton, NJ 08540, Tel: 609-799-5664, Fax: 609-799-6047 Page 46 of 68 www.zycus.com © ZycusTM Inc. 2014 iSource User Manual for Suppliers - Version 14.07.1.0 5.7 Changes on the Fly iSource comes with the “Changes on the Fly” feature that allows the buyer to make changes to the event, even after the event has been published to the suppliers. The published event has to be first paused to make the necessary changes. The event owner will be able to make the following changes to the paused event: Add / edit / delete questions / sections /items in the draft Add / delete the event level attachments Edit the event settings like type of auctions, type of responses, date and time settings, bid guardian and auction rules (minimum bid decrement, tie prevention rules) etc. Once the buyer publishes the changes, a system generated email is sent to all the suppliers informing them of the changes. The suppliers can then login and start preparing their responses again. 5.7.1 Pausing an Event When a buyer pauses a published event, a message appears on the top of the screen at the buyer’s side as follows: ZycusTM Inc.: 103 Carnegie Centre, Suite 117, Princeton, NJ 08540, Tel: 609-799-5664, Fax: 609-799-6047 Page 47 of 68 www.zycus.com © ZycusTM Inc. 2014 iSource User Manual for Suppliers - Version 14.07.1.0 The message will inform you that the event will be paused at a scheduled time and the time remaining for the event to pause will also be displayed. 5.7.2 Supplier’s view for a paused event When you login to iSource during a paused event, you will see the following: The status of the event will be shown as Paused and you won’t be allowed to make any changes to the event during the paused time. 5.7.3 Republishing an Event When the buyer republishes an event and makes any modification in the questions or adds any new question, then is displayed adjacent to the question if it is changed/modified, and displayed adjacent to any new question that is added. is Initially, you will get a notification for a section on the Prepare Response page itself, indicating that some changes are made to that particular section. And on the RFx editor page, you will get notification for each new/modified question in each section as shown in the below image: ZycusTM Inc.: 103 Carnegie Centre, Suite 117, Princeton, NJ 08540, Tel: 609-799-5664, Fax: 609-799-6047 Page 48 of 68 www.zycus.com © ZycusTM Inc. 2014 iSource User Manual for Suppliers - Version 14.07.1.0 5.7.4 Supplier’s view for a re-published event Buyer can pause an event, make the necessary changes and then republish the event. Only after the event is re-published, the suppliers can have access to the event. The supplier responses would be retained even after republishing the event Both the buyer and the supplier would be able to identify the changes with the help of icons There will be icons against all the questions that have been added or modified ZycusTM Inc.: 103 Carnegie Centre, Suite 117, Princeton, NJ 08540, Tel: 609-799-5664, Fax: 609-799-6047 Page 49 of 68 www.zycus.com © ZycusTM Inc. 2014 iSource User Manual for Suppliers - Version 14.07.1.0 Responses will be retained, but they would have to be resubmitted once the event is republished by the buyer Responses for question type such as single choice or multi-choice will be deleted, if any of the options are changed or deleted Responses for a table type question will also be deleted if the table type question is modified Responses for an Item Table will not be retained if the Item Table is modified ZycusTM Inc.: 103 Carnegie Centre, Suite 117, Princeton, NJ 08540, Tel: 609-799-5664, Fax: 609-799-6047 Page 50 of 68 www.zycus.com © ZycusTM Inc. 2014 iSource User Manual for Suppliers - Version 14.07.1.0 Chapter 6: Responding to Auction 6.1 Introduction When a buyer sends a bidding request for an auction, an auction event is listed on the My Events page. You can reply to the auction event by viewing terms and conditions, buyer queries, preparing responses, submitting responses, and participating in the auction. To enter an event:1. Pick the Auction you want to join, and then click on Enter Event. 2. The List of Terms and Conditions page is displayed. ZycusTM Inc.: 103 Carnegie Centre, Suite 117, Princeton, NJ 08540, Tel: 609-799-5664, Fax: 609-799-6047 Page 51 of 68 www.zycus.com © ZycusTM Inc. 2014 iSource User Manual for Suppliers - Version 14.07.1.0 On the left pane you will find a Supplier Checklist. The checklist helps the supplier for easy navigation and to track events. Responding to an Auction is a four/five step procedure: Step I: Confirm Participation Step II: Prepare Response Step III: Submit Response (Optional) Step IV: Join Bidding Let’s have a look at each step in detail. 6.2 Step I: Confirm Participation To know more about confirming participation, please refer to Step I: Confirm Participation 6.3 Step II: Prepare Response To know more about preparing responses, please refer to Step II: Prepare Response ZycusTM Inc.: 103 Carnegie Centre, Suite 117, Princeton, NJ 08540, Tel: 609-799-5664, Fax: 609-799-6047 Page 52 of 68 www.zycus.com © ZycusTM Inc. 2014 iSource User Manual for Suppliers - Version 14.07.1.0 6.4 Step III: Submit Response (Optional) In most of the auction, this step is optional as this step is meant for submitting responses to Nonpricing Questions and auctions mostly consists of Pricing Questions only. In case, if there are any non-pricing questions in the auction, this step will be available in the supplier checklist and you have to submit the response for those non-pricing questions in this step. And if the auction consists of only pricing question, then this step will not be available in the checklist to the Supplier. Start date/time and Close date/time for non-pricing question can be different to that of the auction. So please make sure you that you check the schedule first and prepare your responses accordingly. You can answer the pricing question in the Step II: Prepare Response and directly go to the next step i.e. Step IV: Join Bidding. Responses entered in the Step II: Prepare Response step are automatically carry forwarded to the Step IV: Join Bidding. To know more about preparing response, please refer to Step III: Submit Response ZycusTM Inc.: 103 Carnegie Centre, Suite 117, Princeton, NJ 08540, Tel: 609-799-5664, Fax: 609-799-6047 Page 53 of 68 www.zycus.com © ZycusTM Inc. 2014 iSource User Manual for Suppliers - Version 14.07.1.0 6.5 Step IV: Join Bidding Once you click on Join Bidding, you will be redirected to the live auction page. You can increase or reduce the bids depending upon the type of auction. The ranking option helps you to keep a watch on the lowest or the highest bids. Once the bidding for a one lot ends, bidding for the next lot starts after a Latency Period (time interval) set by the buyer. To join bidding:- 1. Click on Join Bidding in the Supplier Checklist section. The Auction page is displayed. ZycusTM Inc.: 103 Carnegie Centre, Suite 117, Princeton, NJ 08540, Tel: 609-799-5664, Fax: 609-799-6047 Page 54 of 68 www.zycus.com © ZycusTM Inc. 2014 iSource User Manual for Suppliers - Version 14.07.1.0 6.5.1 Line Item Bidding If the bidding is at Item Level (Line Item Bidding), the following page will appear: From this page, you will come to know the:Type of the auction which can be either: Reverse Auction Forward Auction Dutch Auction Status of the event which can be either: Yet to Start Bidding In Progress Extended Stopped Closed ZycusTM Inc.: 103 Carnegie Centre, Suite 117, Princeton, NJ 08540, Tel: 609-799-5664, Fax: 609-799-6047 Page 55 of 68 www.zycus.com © ZycusTM Inc. 2014 iSource User Manual for Suppliers - Version 14.07.1.0 And the bidding type which can be either: Item Level (Not available in case of Dutch Auction) Lot Level For Line Item bidding, total group price of line items will be considered for the auction. For Line Item bidding, price values have to be entered for each line item. The bid amount at the lot level is calculated automatically. Line Item bidding is available only in Forward and Reverse Auction. There is no provision for Line Item Bidding in Dutch Auction. Line item bidding will occur only for lots having a single item table and a maximum of 20 line items. 2. Enter your bid amount and click on Submit to submit the bid. During the auction, you can change the prices of every item within the lot. However, for multiple unit/fixed prices, you can change (increase or decrease) any of the pricing elements. 6.5.2 Lot Level Bidding If bidding is at Lot Level, the following page would appear: ZycusTM Inc.: 103 Carnegie Centre, Suite 117, Princeton, NJ 08540, Tel: 609-799-5664, Fax: 609-799-6047 Page 56 of 68 www.zycus.com © ZycusTM Inc. 2014 iSource User Manual for Suppliers - Version 14.07.1.0 For Lot Level bidding, you have to provide price at lot level only. The bidding for the next lot starts after the bidding for the previous lot closes. This is called Sequential Lots. To submit bids:1. On the Auction page, click Submit Bid. 2. The “Bid Submitted Successfully” message is displayed. 3. For Item Level bidding, you can increase/decrease value for each line item. The bid value is calculated automatically. For Lot Level bidding you can increase or decrease the bid and click Submit Bid. 4. Click Make Me Rank 1 to automatically enter the lowest bid amount in the New Bid Amount field, and then click Submit Bid. Make Me Rank 1 option is NOT available for Line Item bidding. 5. The status of the bidding changes to Closed after the auction is closed by the buyer. ZycusTM Inc.: 103 Carnegie Centre, Suite 117, Princeton, NJ 08540, Tel: 609-799-5664, Fax: 609-799-6047 Page 57 of 68 www.zycus.com © ZycusTM Inc. 2014 iSource User Manual for Suppliers - Version 14.07.1.0 6.6 Know your Bid Status 6.6.1 By Graph In case of an auction, the “Know your Bid Status” feature will provide a graphical view to the supplier, showing them movement of their bid compared to the movement of the auction. Rest of information visible to the suppliers would be as per the setting made by buyer. The main objective of the graph is that in case the buyer has selected not to show best bid (low/high) and rank, the supplier won’t be able see the best bid (low/high) and rank but he can recognize the best bid from the graph. ZycusTM Inc.: 103 Carnegie Centre, Suite 117, Princeton, NJ 08540, Tel: 609-799-5664, Fax: 609-799-6047 Page 58 of 68 www.zycus.com © ZycusTM Inc. 2014 iSource User Manual for Suppliers - Version 14.07.1.0 The supplier can see the difference between his bid and the best bid through the lines on the graph, without getting any pricing related information. This would help the supplier to know whether he is the best bidder or not. When you submit a bid, on the graph, you will be able to see whether your bid is moving closer to the best bid or not. When another supplier submits a bid better than the current best bid, the graph would change and he would be able to see only a line on the graph tending towards the movement of the auction, indicating that his bid is currently the best bid of the auction. 6.6.2 By Range As an alternative to displaying your exact rank, buyer can choose to indicate your position in the auction in form of a range. Based on the buyer defined criteria and real time incoming bids from various suppliers, you will be able to view your position in the auction in form of changing status messages. Please refer to below screenshots for examples of various status messages indicating your position in the auction. In case of the live auction shown below, the status message is changing in real time, based on continuous bid submissions by the supplier, to indicate the supplier’s position in the auction. 1. With a bid of 94, supplier is not in the leading 8 bidders. Bid status will be updated in real time based on bids received from other suppliers. 2. With a bid of 92, supplier is not in the leading 5 bidders. ZycusTM Inc.: 103 Carnegie Centre, Suite 117, Princeton, NJ 08540, Tel: 609-799-5664, Fax: 609-799-6047 Page 59 of 68 www.zycus.com © ZycusTM Inc. 2014 iSource User Manual for Suppliers - Version 14.07.1.0 3. With a bid of 90, supplier is in the leading 5 bidders. 4. With a bid of 89, supplier is in the leading 3 bidders. 5. With a bid of 86, supplier is the leading bidder. ZycusTM Inc.: 103 Carnegie Centre, Suite 117, Princeton, NJ 08540, Tel: 609-799-5664, Fax: 609-799-6047 Page 60 of 68 www.zycus.com © ZycusTM Inc. 2014 iSource User Manual for Suppliers - Version 14.07.1.0 Information related to the best bid and position in an auction would be visible to the supplier as per the settings made by the buyer. This information will be visible under the Details link as shown in the above screenshot. 6.7 Alert Messages When a buyer stops an auction, a message is sent in your Alert box. You cannot submit any bid during this time. Once the buyer re-starts the auction, you can bid again. The auction time increases for the duration it was stopped. An Alert is displayed in your Alert box which indicates that the auction has resumed See Image Below: • Buyer can set bidding rules while posting an auction like minimum start bid or low bid, minimum decrement or increment amount depending on the auction. You will get a message asking to either bid higher or lower than the amount. • Buyer can reschedule auction time, date and duration. An alert message is sent in the Alert box, giving the re-scheduled time in minutes. See Image Below: ZycusTM Inc.: 103 Carnegie Centre, Suite 117, Princeton, NJ 08540, Tel: 609-799-5664, Fax: 609-799-6047 Page 61 of 68 www.zycus.com © ZycusTM Inc. 2014 iSource User Manual for Suppliers - Version 14.07.1.0 6.8 Bid Reconciliation Once the auction gets over, buyer has the option to reconcile the bids or proceed to the analyze phase. The buyer can ask the suppliers for bid reconciliation values once the auction is over. Bid reconciliation is done for Lot Level Bidding events wherein the suppliers can change the value of the items within the lot to match the value of the lot with the bid value. While entering the reconciled bids, you cannot exceed your minimum bid value (in case of reverse auction)/ maximum bid value (in case of forward auction). To submit your reconciled bids:1. On My Events page, for an auction event, the Status column will inform you about the open reconciliation bid. 2. Click Enter Event. The Confirm Participation page is displayed. ZycusTM Inc.: 103 Carnegie Centre, Suite 117, Princeton, NJ 08540, Tel: 609-799-5664, Fax: 609-799-6047 Page 62 of 68 www.zycus.com © ZycusTM Inc. 2014 iSource User Manual for Suppliers - Version 14.07.1.0 3. Under Supplier Checklist, click Bid Reconciliation. The event details are displayed. Bid Reconciliation feature is only available for bidding at Lot Level. 4. Click Prepare Response. The Lot details are displayed. ZycusTM Inc.: 103 Carnegie Centre, Suite 117, Princeton, NJ 08540, Tel: 609-799-5664, Fax: 609-799-6047 Page 63 of 68 www.zycus.com © ZycusTM Inc. 2014 iSource User Manual for Suppliers - Version 14.07.1.0 5. In the Pricing Information column, enter the revised values. The total cost can be less than or equal to the least bid value of the auction. While entering the reconciled bids, you cannot exceed your minimum bid value (in case of reverse auction)/ maximum bid value (in case of forward auction). The group total cost as per the reconciled values gets calculated real time as and when you enter the bid values. 6. Click Save. The confirmation box is displayed and reconciled bids are saved and submitted to the buyer. 7. Click OK. The revised bid is sent to the buyer. ZycusTM Inc.: 103 Carnegie Centre, Suite 117, Princeton, NJ 08540, Tel: 609-799-5664, Fax: 609-799-6047 Page 64 of 68 www.zycus.com © ZycusTM Inc. 2014 iSource User Manual for Suppliers - Version 14.07.1.0 Chapter 7: eForums 7.1 Introduction eForums is a feature which allows you to communicate with buyers. It provides you with a platform for discussion to resolve your queries or doubts, ask for additional information. There are three types of eForums namely: • • • Private Public Information Only In case of a public discussion all the invited parties can view and respond to messages. 7.2 eForum Message Alert Whenever the buyer posts a new message in the eForum, supplier will get an email alert on their registered email id where the supplier can click on the link provided in the email and go to the eForum page. 7.3 Accessing eForums You can access eForum by clicking the eForum throughout the application on all the pages. link. The eForum link is available The eForum link is available only after you accept the Terms and Conditions on the Confirm Participation page. To access eForums:- ZycusTM Inc.: 103 Carnegie Centre, Suite 117, Princeton, NJ 08540, Tel: 609-799-5664, Fax: 609-799-6047 Page 65 of 68 www.zycus.com © ZycusTM Inc. 2014 iSource User Manual for Suppliers - Version 14.07.1.0 1. Click on . The eForum page is displayed. A list of all the eForum names, description and its type is displayed. 2. Click Edit Notification to edit the notification that is sent to the buyer when you respond to the buyer’s message. 7.4 Adding and Replying Messages You can participate in the discussion by posting message. It also allows you to add new messages; in case you want to initiate a new conversation. To add a message to an eForum:1. On the eForum page, select the eForum you want to reply to. An eForum page is displayed with the details. ZycusTM Inc.: 103 Carnegie Centre, Suite 117, Princeton, NJ 08540, Tel: 609-799-5664, Fax: 609-799-6047 Page 66 of 68 www.zycus.com © ZycusTM Inc. 2014 iSource User Manual for Suppliers - Version 14.07.1.0 2. Click New Message. The New Message pop up is displayed. 3. In the Message field, enter text. 4. Click Post. If the eForum type is Public Discussion, the message is sent to the buyer for their approval to post the message. Once the buyer approves it, the message is posted in the eForum. For a Public eForum, message posted by you will be visible only to the buyer. Once the buyer approves your message, it is posted in the eForum and is visible to all. For a Private eForum all your replies to a message or any new message do not require buyer approval and get directly posted on the eForum page. To reply to a message on eForum:1. On the eForum page, click on the eForum name. An eForum page is displayed with the details. ZycusTM Inc.: 103 Carnegie Centre, Suite 117, Princeton, NJ 08540, Tel: 609-799-5664, Fax: 609-799-6047 Page 67 of 68 www.zycus.com © ZycusTM Inc. 2014 iSource User Manual for Suppliers - Version 14.07.1.0 2. Click Reply. The Reply To page is displayed. 3. In the Message field, enter text. 4. Click Post. The posted message is sent for approval to the buyer. A Message from webpage dialog box is displayed. 5. Click OK. You can view your Reply to a message below the message. For e.g. If you have replied to a message with serial number 1, your reply will be numbered as 1.1, 1.2 so on. If you reply to message 1.2, your reply will be numbered as 1.2.1. ZycusTM Inc.: 103 Carnegie Centre, Suite 117, Princeton, NJ 08540, Tel: 609-799-5664, Fax: 609-799-6047 Page 68 of 68 www.zycus.com © ZycusTM Inc. 2014


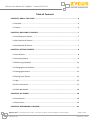
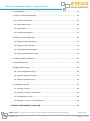
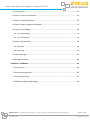

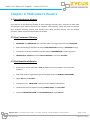
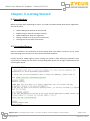
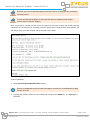
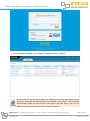
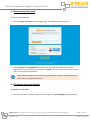
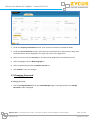
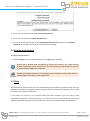
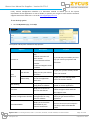
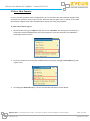
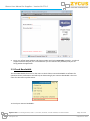
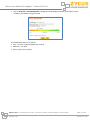
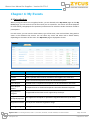
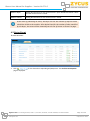
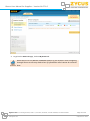
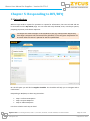
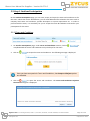
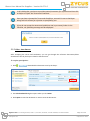
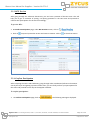
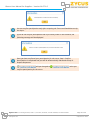
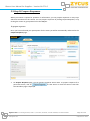
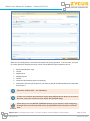
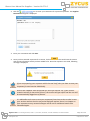
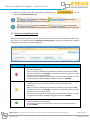
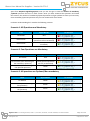
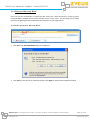
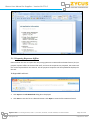
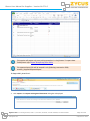
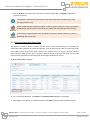
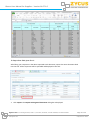
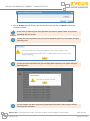
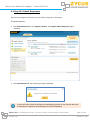
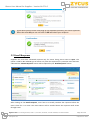
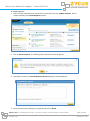
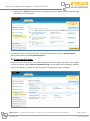
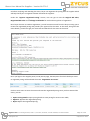
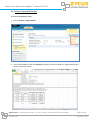
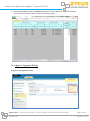
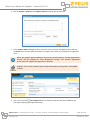
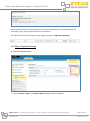
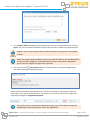
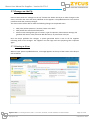
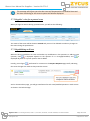
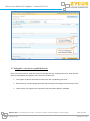
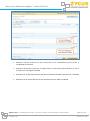
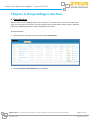
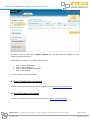

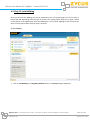
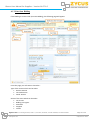
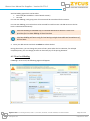
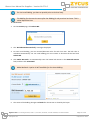
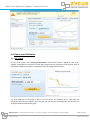
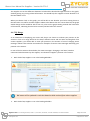
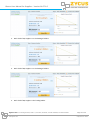
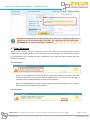
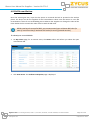
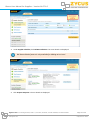
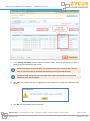
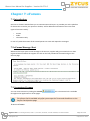
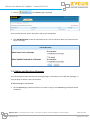
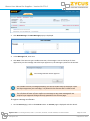
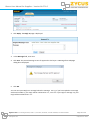
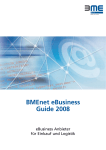


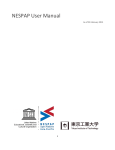
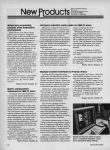
![Comité international «LE BROUILLON DE DISCUSSION» [v1.0]](http://vs1.manualzilla.com/store/data/006427750_1-98d4cf7e9ae9eae2ca262dfaece03607-150x150.png)