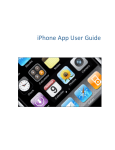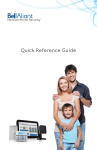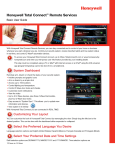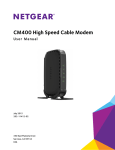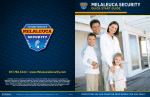Download XFINITY® HOME SECURITY USER MaNUal
Transcript
XFINITY® HOME SECURITY User Manual CT1440_HomeS2_Manual_BR_WIP.indd 1 Manual 11/18/11 2:57 PM WELCOME TO XFINITY HOME SECURITY CONTENTS Whether you’re home or away — at work or on the go — XFINITY Home Security makes it easy for you to stay connected to your home and family. This guide will help you get started right away. System & service specifications1 System Status Icons2 ystem & Zone Trouble Header S 2 Touch Screen3 Introduction3 Home Screen 4 Touch Screen Quick Control Buttons4 System & Zone Trouble Header 4 Arm5 Disarm5 Emergency5 Settings6 Home Management 6–7 Information, Media & Entertainment 7–9 keychain remote 10 Introduction10 Checking System Status 11 Arming the System 11 Disarming the System 12 Sending an Emergency Police Alarm 12 Web Access 13 Introduction13 Signing In 14 Website Summary Tab 14 Security15 Managing Keypad Codes 15 Managing Security Zones 16 Setting Up Your Emergency Contacts 16 Cameras16 Viewing & Capturing Live Video & Snapshots 17 Viewing Captured Images17 Managing Thermostats 18 Managing Lights 18 Viewing History Reports 19 Managing Contacts 19 Managing Rules20–21 Managing Touch Screen Apps (Widgets) 22–23 i phone®/ipod® touch Access 24 Introduction24 Home Screen 25 Security25 Cameras26 Lights27 Thermostats27 History28 browser requirements 29 Required Components 29 Browser-Specific Limitations 29 Supported Operating Systems & Browsers 30 Notes31–32 questions? customer.comcast.com/HomeSecurity CT1440_HomeS2_Manual_BR_WIP.indd 2-3 11/18/11 2:57 PM Manual System & Service Specifications System Status Icons The table below details the features that are included with your XFINITY Home Security package. Remember, to order any of the add-on features or to upgrade your service, simply call 1-800-XFINITY. The various user interfaces include the following icons that provide an at-a-glance overview of the status of your system. The Security Status of your security system is displayed in the large Security Status header. Core Services BasicPreferred 24/7 Monitoring YES YES Wireless Backup (Central Station Monitoring) YES YES Web Portal Access Glanceable Status & Arm/Disarm Complete Access Fire Monitoring* NO YES E-mail and Text Alerts NO YES Full Touch Screen Access NO YES Home Automation (Lights and Thermostat)* NO YES Equipment BasicPreferred Wireless Keypad YES YES Motion Detector YES YES Window/Door Sensors YES (2) YES (4) Touch Screen YES YES Keychain Remote NO YES Add-On Features Video Monitoring* BasicPreferred NOT AVAILABLE This is the Security Status header when the status is “Armed.” This is the Security Status header when the status is “Disarmed.” When you arm the system, an exit delay period begins. The System Status header indicates the number of seconds before the system is armed. You must exit the premises and secure the entry/exit door before the exit delay period ends. When someone enters an armed premises, an entry delay period starts (generally, around 30 seconds long). System & Zone Trouble Header The System & Zone Trouble header displays in the upper right of the Subscriber Portal and Touch Screen. It only displays when there is a connectivity or power problem with the Touch Screen (cellular, broadband, etc.). It also displays when a sensor is inoperable (such as due to a battery failure) or is being tampered with. No Cell Signal No Connectivity No WiFi Signal Power Failure Critical Sensor Failure Multiple Troubles AVAILABLE* When a System & Zone Trouble header is displayed, click it to display more information. *Requires equipment purchase. 1 questions? customer.comcast.com/HomeSecurity CT1440_HomeS2_Manual_BR_WIP.indd 1-2 2 11/18/11 2:57 PM Manual Home Screen The Home Screen is the main display that provides quick access to all Touch Screen features. In addition to the descriptive icons that make it easy to navigate, this screen provides a visible and audible alert if a sensor is triggered when the system is armed or if an environmental sensor, such as a smoke detector, is activated. Press the buttons on the Touch Screen at any time to return to the Home Screen. Touch Screen Quick Control Buttons 01 // The Touch Screen Quick Control buttons, along the bottom of the Touch Screen, enable you to quickly arm your system , go to the Home Screen or send an emergency police, fire or medical alert to the monitoring station . Touch screen The interactive Touch Screen acts as the control center that enables you to operate your security system and interact with your home at the touch of a button. Use it to arm and disarm your system, view live video from cameras placed in your home, change light settings and view real-time web content, all from the full-color display. The following section provides an overview of your Touch Screen and offers quick tips on how to use the various features. 3 CT1440_HomeS2_Manual_BR_WIP.indd 3-4 System & Zone Trouble Header The System & Zone Trouble header displays in the upper right of the Touch Screen when there is a connectivity (cellular, broadband, etc.) or power problem, when a sensor is inoperable (such as due to a battery failure) or a sensor is being tampered with (such as the cover being opened). questions? customer.comcast.com/HomeSecurity 4 11/18/11 2:57 PM Touch Screen Settings Displays a list of settings options to customize your Touch Screen. Categories include: • [ Touch Screen] Configurations for screen, screensaver, sound, buttons, etc. • [Security] Manage keypad codes, default arming widget configuration, alarm test. • [Sensors & Zones] Change zone order, etc. • [Home Devices] Add, edit and delete devices that control lighting, cameras, thermostats, keychain remote and more. • [Widgets] Add, remove and reorder widgets. • [Advanced Settings] Account information, security secret word, connectivity and Touch Screen reboot features. • [About] Detailed Touch Screen information. Arm 1.Touch the [Disarmed — Press to Arm] button on the Home Screen. 2. Select [Arm Stay] to arm the sensors on your doors and windows with only a 30-second entry delay, or [Arm Night] with no entry delay. Select [Arm Away] to arm all sensors including motion detectors. 3. Enter your 4-digit access code to arm the system. Disarm Home Management 1.Touch the [Armed Stay — Press to Disarm] button View live video from in-home cameras, adjust lighting and thermostat settings and darken the Touch Screen display. on the Home Screen. 2.Enter your 4-digit access code to disarm the system. Cameras View live video from cameras installed on your system. 1. Touch the [Cameras] widget. 2.Touch the camera image to view live video from that camera. If only one camera is connected to the system, live video will automatically appear. Emergency Lights Adjust settings for lights throughout your home. Sends an immediate alarm to the central monitoring station, indicating an emergency of a specific type — medical, fire or police. 1. Touch the [Lighting] widget to display a list of the lighting modules installed in your home, as well as the current setting of each. 2. Change the current setting to the ON or OFF position. 3. For lamps equipped with a dimmer function, use the slider bar to adjust the brightness level. 1. T ouch at the bottom of the Touch Screen to display the individual emergency buttons. 2. Press the applicable button to alert the proper authorities. 3.Note: Enter your 4-digit access code to cancel the alarm. 5 questions? customer.comcast.com/HomeSecurity CT1440_HomeS2_Manual_BR_WIP.indd 5-6 6 11/18/11 2:57 PM Manual Touch Screen Thermostat Adjust settings for thermostats installed throughout your home. News/Sports Displays news and sports headlines and brief stories. 1. Touch the [Thermostat] widget. 2.Change mode to Cool, Heat or Off. 3. When in Cool or Heat mode, use the slider or - + toggles 1. Touch the [News] or [Sports] widget. 2.Choose from different categories using the bar at the top of the screen. 3. Touch a headline at the bottom of the screen to display the brief story. to change the setpoint. 4.Touch [Hold] to maintain the mode and ignore any other programming configured on the thermostat device. Weather Displays the current weather conditions and a 4-day forecast. 1. Touch the [Weather] widget. The current conditions and 4-day forecast will appear. 2.Touch [Local Radar] for a weather radar view of your location. 3.Touch the [Location] button to view weather for different locations. Information, Media & Entertainment Glanceable, customizable information. Clock Displays the time in full screen. Editing Touch Screen Apps (Widgets) Several Touch Screen apps have the capability to be configured. 1. Touch the [Clock] widget. 2.Touch to add seconds to the digital time display. 3. Touch to change to an analog clock. 7 1. Using your Touch Screen, click on the app you wish to configure (please note: not all apps are configurable). 2. Click the settings icon in the upper right corner. 3.Configure your widget. questions? customer.comcast.com/HomeSecurity CT1440_HomeS2_Manual_BR_WIP.indd 7-8 8 11/18/11 2:57 PM Manual Touch Screen Word of the Day Displays word of the day and its definition. 02 // Keychain Remote The wireless keychain remote gives you additional access to your system, enabling you to: Calculator Basic mathematical functions similar to handheld or desktop calculators. • Check the current system status (armed, disarmed or “not ready”). • Arm the system in [Arm Away] mode or [Arm Stay] mode. • Disarm the system before entering the premises. • Send an audible panic alarm for police assistance. Sudoku Challenge your mind and have fun at the same time. 1.Touch the [Sudoku] widget. 2.Choose the level of difficulty — easy, medium or hard. 3.Play game. 9 CT1440_HomeS2_Manual_BR_WIP.indd 9-10 Manual 11/18/11 2:57 PM Keychain Remote Checking System Status Disarming the System 1. Press the button to light the LED to show the current status of the security system. 2. The LED flashes red once to indicate that it has contacted the system, then: — Lights green for 3 seconds if the system is disarmed. — Lights red for 3 seconds if the system is armed. — Lights orange for 3 seconds if the system is not ready to be armed (for example, a door is open). Before entering the premises in armed state, press the button for about 2 seconds to disarm the system without entering the premises. Arming the System Sending an Emergency Police Alarm he LED flashes green once to indicate that it T has contacted the system, then lights green for 1 second indicating that the system is disarmed. From the keychain remote, you can arm your system in [Arm Away] mode or [Arm Stay] ([Arm Night] mode must be activated from the Touch Screen or Subscriber Portal). Press and hold the button for 3 seconds to send an audible alarm to central monitoring for police assistance. The LED flashes orange to indicate that the alarm has been sent. Additionally, contact persons will receive e-mail and SMS notifications if they are configured to do so. Arm Away Press the button for about 2 seconds to arm the system in Arm Away mode (the home is unoccupied). The LED flashes red once to indicate that it has contacted the system, then lights red for 1 second. The exit delay starts. Arm Stay Press the button for about 2 seconds to arm the system in Arm Stay mode (there are still people on the premises). The LED flashes red once to indicate that it has contacted the system, then lights red for 1 second. The exit delay starts. 11 questions? customer.comcast.com/HomeSecurity CT1440_HomeS2_Manual_BR_WIP.indd 11-12 12 11/18/11 2:57 PM Manual 03 // Signing in web access To sign in to the Subscriber Portal: 1. In a web browser, go to xfinity.com/xhsportal to access your Subscriber Portal. 2.Enter your comcast.net Username and Password. Access your interactive home security system through your personal, secure web page. Check the status of your home, arm and disarm your system, see live video of your home, view video clips and pictures, change settings and much more, from anywhere you have Internet access. Website Summary Tab The Summary tab provides a snapshot overview of your entire system. From this page, you can view general status information about your home and security system, and access various tabs to change system settings. Toolbar Security Status Header System & Zone Status Header Camera Tool Zone Activity Tool Saved Pictures and Videos Thermostats Tool Lights Tool History Tool 13 CT1440_HomeS2_Manual_BR_WIP.indd 13-14 questions? customer.comcast.com/HomeSecurity Manual 14 11/18/11 2:57 PM Web Access Security Managing Security Zones Indicates the overall status of your security system. To manage Security zones, select [Security > Security Zones] on the toolbar. From this screen you can modify the names of the zones used by the Subscriber Portal and turn zones off and on. To disarm the system: 1. Click the Security Status header when it is in the Armed state: Or select [Security > Disarm] on the toolbar. 2. Enter your 4-digit access code, and click [Disarm]. Setting Up Your Emergency Contacts The Emergency Dispatch contacts are the persons contacted by a call center when an alarm is tripped. To manage Emergency Dispatch contacts, select [Security > Emergency Dispatch Set] on the toolbar. To arm the system: 1. Click the Security Status header when it is in the Disarmed state. Or select [Security > Arm] on the toolbar. 2. If any security zones are currently faulted, preventing the system from being armed, you must click the [Turn Zone Off] button for that zone before arming the system. 3. Select the Arming mode. • Arm Stay — There are still people on the premises. • Arm Away — Everyone is leaving the house. • Arm Night — Everyone is going to bed. This mode works the same as Arm Stay except that there is no entry delay period. If an entry/exit zone is opened, an alarm sounds immediately. 4. Enter your 4-digit access code. 5. Click [Arm Now]. Cameras Displays live video and enables you to capture still pictures or video clips from cameras installed in your home. Managing Keypad Codes Keypad codes are used to arm or disarm the system. Multiple keypad codes can be assigned to track who enters and leaves the premises. To manage keypad access codes, select [Security > Keypad Codes] on the toolbar and add a new access code or modify current access codes. 15 questions? customer.comcast.com/HomeSecurity CT1440_HomeS2_Manual_BR_WIP.indd 15-16 16 11/18/11 2:57 PM Manual Web Access Managing Thermostats Viewing & Capturing Live Video & Snapshots The current states of your thermostats are displayed on the Main screen. To manage your thermostats: To view live video from the cameras attached to your system and take snapshots or videos, click [View Live Video] or click [Cameras > Live Video] on the toolbar. 1. O n the Main screen, in the Thermostat tool, click [Manage Thermostats]. One of the cameras is displayed as live video. The other camera views (not live video) are arrayed above it. OR On the toolbar, click [Thermostats > Thermostats]. 1. C lick an image above the video to view live video from each camera. 2. T o take a snapshot with the currently selected camera, click [Take Picture]. 3. To take a video clip (about 15 seconds) with the currently selected camera, click [Take Video Clip]. 4. T o delete snapshots or video clips, select one or more check boxes and click the trash can. The current temperature appears in the middle of the screen. The unit of measure button on the right indicates whether the temperature is displayed in Fahrenheit or Celsius. 2. You can click the unit of measure button to toggle the display between Fahrenheit or Celsius. 3. On the left side of the screen, you can click [Cool, Heat or Off] to set the mode. 4.You can click [Fan] to turn on the fan continuously, regardless of whether the heat or air conditioning is active. Click [Fan] again to change it back to Auto, so the fan comes on only when the heat or air conditioning is active. 5. You can click [Hold] to maintain the mode and temperature settings and ignore any programming configured on the thermostat device. Viewing Captured Images To view captured images: 1. Select [Cameras > Saved Pictures and Videos] on the toolbar. The Saved Pictures screen is displayed listing the pictures captured manually and automatically (during alarm events). 2. Click on an image to view the images captured in the manual or automatic session. 3. Images that were captured automatically during an alarm have an ALARM button next to the image thumbnail and display the security zone that caused the images to be taken. 4. Images that were captured manually have a camera icon next to the image thumbnail. 5. To delete images, select the check box for each captured image and click the trash can. 17 Managing Lights The current state of your light settings is displayed on the Main screen. To manage your lights: O n the Main screen, in the Lights tool, click [Manage Lights]. OR On the toolbar, click [Lights > Lights]. In the Lights tool, you can turn the light on or off and set dimming percentage. questions? customer.comcast.com/HomeSecurity CT1440_HomeS2_Manual_BR_WIP.indd 17-18 18 11/18/11 2:57 PM Manual Web Access Viewing History Reports Managing Rules You can view reports of events based on a variety of criteria: • All history (with tools to filter your results). • Alarms. • System arming or disarming events. • System trouble events. • Security zone activity. • Events occurring in the previous 24 hours. Select [History > Last 24 Hours] on the toolbar to view the respective report. The rules are flexible methods for generating a variety of system actions (such as sending an SMS or turning on a light) whenever something else happens under (potentially) very specific circumstances. To manage rules, click [Rules] on the toolbar. The Rules screen is displayed. To add a rule, click [Add Rule] and determine which type of rule you’d like to configure: • Schedule — Actions occur regularly on specified times, dates and date ranges without regard to an additional event. Managing Contacts • Event — Actions occur when a specified event occurs at a security zone (door, window, motion detector, smoke alarm, etc.). Contacts are the persons available to receive SMS or e-mail communications from your system. These are different from your Emergency Dispatch Contacts. • Non-event — Actions occur when an expected event does not occur at a security zone. For example, send an SMS notification if the front door does not open between 3:30pm and 5pm on Monday through Friday when the kids are expected home. 1. In the [Rules] tab, click [Contacts for Rules]. 2. Click [Add Contact] to add a new contact. 3. Click to modify a contact. 4. Click to remove a contact from the list. 19 questions? customer.comcast.com/HomeSecurity CT1440_HomeS2_Manual_BR_WIP.indd 19-20 20 11/18/11 2:57 PM Manual Web Access Managing Touch Screen Apps (Widgets) To set a schedule rule: 1 2 3 4 5 6 1. D etermine the start time for your schedule. Check the box if you would like to add an end time. 2.Determine if you want the schedule to repeat during the set times and then click the applicable days. 3.Determine the action the rule will take. Depending on the action, you may have additional items to select. 4.Select the arming mode the rule applies to. 5. Describe the rule. 6.Click [Save]. You can manage what Touch Screen apps are displayed on your Touch Screen, configure them and determine how they are displayed only from the Subscriber Portal. Click [Widgets] on the toolbar. The apps at the top of the screen are those available to be added to the Touch Screen. The apps displayed in the Touch Screen image are those apps currently displayed on the Touch Screen. The apps are positioned in the image just as they are on the actual Touch Screen. To set an event rule: 1 2 3 4 5 6 7 1. S elect a specific security zone that will trigger the action, or select the entire system. 2.Determine what happens at the security zone or the security system to trigger the action. 3.Select the action the rule will take. Depending on the action, you may have additional items to select. 4. Determine the time range and days of the week when the rule is applicable. You can select [Any Time] to have the rule apply whenever the selected event occurs. 5. Select the arming mode the rule applies to. 6. Describe the rule. 7. Click [Save]. Note: Click the arrows on either side of the apps to scroll through them. From the Manage Widgets screen you can: Security, Settings and Camera apps cannot be moved, configured or removed. To set a non-event rule: 1. S elect a specific security zone to monitor. 2.Determine the event that fails to occur during the specified time range. 3.Determine the time/day range when the rule is applicable. 4. Select the action the rule will take if the specified conditions are met. Depending on the action, you may have additional items to select. 5. Select the arming mode the rule applies to. 6. Describe the rule. 7. Click [Save]. 1 2 3 4 5 6 21 • Add apps to the Touch Screen. • Modify how the apps work. • Remove the apps from the Touch Screen. • Reposition how the apps are displayed on the screen. Adding Touch Screen Apps (Widgets) 1. C lick on the Touch Screen app you want to add to display a dialog. 2.Click [Add Widget]. The Subscriber Portal pushes the app to the Touch Screen. An “updating” message is displayed while the app is being added. 7 questions? customer.comcast.com/HomeSecurity CT1440_HomeS2_Manual_BR_WIP.indd 21-22 22 11/18/11 2:58 PM Manual Web Access Deleting Touch Screen Apps (Widgets) 1. From the Manage Widgets screen, hover your cursor over the app. A label is displayed over the app. 2.Click [Delete]. A confirmation dialog is displayed. 3.Click [Delete Widget]. Repositioning Touch Screen Apps (Widgets) You can change the order in which Touch Screen apps are displayed on the Touch Screen. All apps, except the Security, Settings and Camera apps, can be moved to the preferred location on the Touch Screen. Before 1 After 3 2 1. Click [Reposition Widgets] to rearrange the apps. 2.Drag and drop the apps to the preferred location on the Touch Screen. 3.When all the apps are repositioned to your satisfaction, click [Update]. The apps have been updated and the new app locations have been pushed to the Touch Screen. 05 // iPhone®/iPod touch® Access The iPhone app allows you to access a core set of security system functions using your iPhone or iPod touch.® The app contains only the essential functionality available through web access. To launch the app, tap on the Home Screen of your iPhone or iPod touch.® Note: This app requires your iPhone or iPod touch® to be connected to the Internet. If you have not set up the WiFi connection for your device, refer to your Apple documentation for instructions. Apple, the Apple logo, iPhone, iPod touch® and iTunes are trademarks of Apple Inc., registered in the U.S. and other countries. iPad is a trademark of Apple Inc. App Store is a service mark of Apple Inc. 23 CT1440_HomeS2_Manual_BR_WIP.indd 23-24 11/18/11 2:58 PM Manual iPhone®/iPod touch® Access Home Screen Cameras The Home Screen gives you one-touch access to all iPhone/iPod touch® features. To view live video from your cameras: 1. On the Home Screen, tap [Security]. 2.From the list, tap the camera you’d like to access. The most recent captured image will appear. 3.Tap [Video] to view live video. Security To arm your security system: Arm Disarm 25 1. On the Home Screen, tap [Security]. 2.To bypass any Home Security Zone, tap the respective zone and use the On/Off toggle. 3.On the Security screen, tap [Disarmed — Press to Arm]. 4.Tap [Arm Stay] to arm the sensors on your doors and windows with a 30-second entry delay, or [Arm Night] with no entry delay. Or select [Arm Away] to include the motion detectors. 5.Enter your 4-digit access code to arm the system. 6.Once activated, your system will arm in a few seconds and indicate the new status. To disarm your security system: 1. On the Home Screen, tap [Security]. 2.On the Security screen, tap [Armed — Press to Disarm]. 3.Enter your 4-digit access code to disarm the system. To view captured video clips or pictures from your cameras: 1. On the Home Screen, tap [History]. 2.Use the menu at the top of the screen to filter the history: • All — View images captured manually from the Subscriber Portal or as a result of a schedule rule configured in the Subscriber Portal. • Alarm — View images captured as part of an alarm. • Arm — View images captured as part of an arming event. • Zone — View images captured as part of a zone event. 3.Tap the listing to view the captured images. questions? customer.comcast.com/HomeSecurity CT1440_HomeS2_Manual_BR_WIP.indd 25-26 26 11/18/11 2:58 PM Manual iPhone®/iPod touch® Access Lights History The Lights screen lists all of the lights connected to your system via the plug-in modules. View a log of events that have occurred in the system. 1. On the Home Screen, tap [Lights]. 2. If the light is on, tap [Off] to turn it off. 3. If the light is off, tap [On] to turn it on. 4.If the light includes the dimmer function, you can adjust its brightness by sliding the slide bar. Slide to the left to make the light dimmer. Slide to the right to make the light brighter. 1. On the Home Screen, tap [History]. 2.Choose to view a history of recent events based on the following criteria: • All — All logged events. • Alarm — Alarm events. • Arm — Arm/Disarm events. • Zone — Events related to security zones. Thermostats The Thermostat screen lists all of the installed thermostats at your site. 1. On the Home Screen, tap [Thermostats]. 2.Tap the name of any thermostat to control that thermostat. 3.Tap to turn off the thermostat. 4. Tap to set the thermostat to Cool mode. 5.Tap to set the thermostat to Heat mode. 6.Drag the orange bar right or left to change the Heat or Cool temperature setting. 7.Tap [Settings] to view your current settings. Here you can: •T urn on Settings to maintain the Heat/Cool/Off mode and temperature you have set for the device from the iPhone app or Subscriber Portal, and ignore any other programming configured directly on the thermostat device. 27 questions? customer.comcast.com/HomeSecurity CT1440_HomeS2_Manual_BR_WIP.indd 27-28 28 11/18/11 2:58 PM Manual Browser Requirements The Subscriber Portal supports the following browsers: Notes • Internet Explorer 7.0 or later • Mozilla Firefox 3.6 or later Adobe Flash is required 29 questions? customer.comcast.com/HomeSecurity CT1440_HomeS2_Manual_BR_WIP.indd 29-30 30 11/18/11 2:58 PM Manual Copyright © 2011 iControl Networks, Inc. All rights reserved. iControl, iControl Networks, Powered by iControl and the iControl logos are trademarks of iControl Networks. A CT1440_HomeS2_Manual_BR_WIP.indd 1 11/18/11 2:58 PM Manual