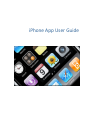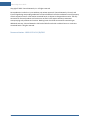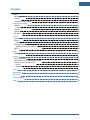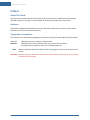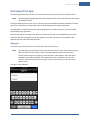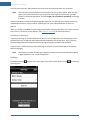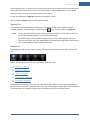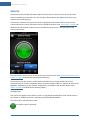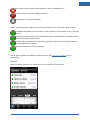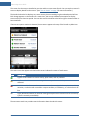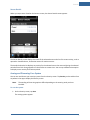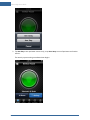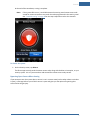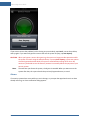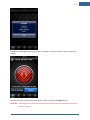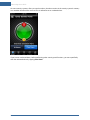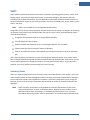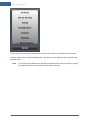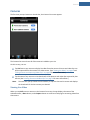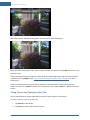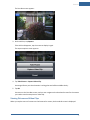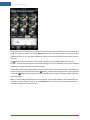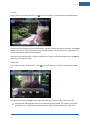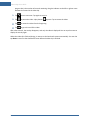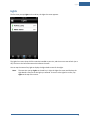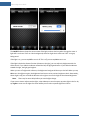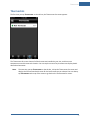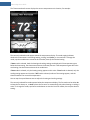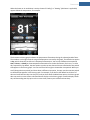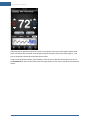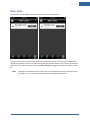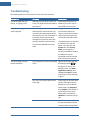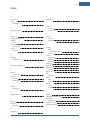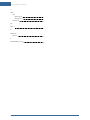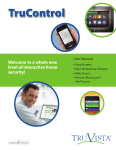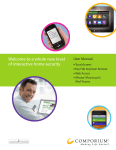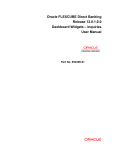Download iPhone App User Guide
Transcript
iPhone App User Guide iPhone App User Guide Copyright © 2012 iControl Networks, Inc. All rights reserved. No reproduction in whole or in part without prior written approval. iControl Networks, iControl, and iControl logo design are pending trademarks of iControl Networks. All other trademarks are the property of their respective owners. Information contained herein is subject to change without notice. The only warranties for iControl products and services are set forth in the express warranty statements accompanying such products and services. Nothing herein should be construed as constituting an additional warranty. iControl Networks shall not be liable for technical or editorial errors or omissions contained herein. All rights reserved. Document Number: 13004.12-5.0.0-11/30/2012 ii Contents Preface About This Guide Audience Typographic Conventions iv iv iv iv Overview of the App Signing In Failed Sign-In Attempts Settings Signing Out Navigation 1 1 2 2 3 3 Security System Icon Sensors Sensor Details Arming and Disarming Your System Bypassing Open Sensors When Arming Alarms 4 4 5 7 7 9 10 SHiFT Switching Modes 13 13 Cameras Viewing Live Video Taking Pictures and Capturing Video Clips Viewing Pictures and Video Clips Pictures Video Clips 15 15 16 17 19 19 Lights 21 Thermostats 23 Door Locks 27 Troubleshooting 28 Index 29 iii iPhone App User Guide Preface About This Guide This document provides information about the services and functions available with the iPhone App (referred to simply as "the app" in the remainder of this document) and how to access them. Audience This guide is intended for people who want to use their iPhone, iPod touch, or iPad to access remote interactive services for their home or business. Typographic Conventions This document uses the following typographic conventions to help you locate and identify information: Italic text Bold text Note: Identifies new terms, emphasis, and book titles Identifies button names and other items that you can click or touch in the graphical user interface or press on a computer keyboard Notes provide extra information about a topic that is good to know but not essential to the process. CAUTION: Cautions draw your attention to actions that could compromise the security of your system or result in the loss of data. iv Overview of the App Overview of the App The iPhone App allows you to access a core set of remote monitoring and security system functions. Note: The iPhone App is designed for the iPhone and iPod touch and is compatible with the iPad (in 2X emulation mode). The app is designed to be easy to use, so it contains only the essential functionality available in the web portal. For more extensive functionality, refer to the web portal and its online help system. This app adheres to the iPhone human interface guidelines for a productivity app, so you should feel comfortable using it right away. Each time you sign in to the app, your iPhone synchronizes with your site, downloads any pictures or video clips that were captured since you last signed in, provides you with any alarm updates, and updates all sensor and other device histories. Signing In To start the app, tap the launch icon on the home screen of your iPhone. Note: This app requires your iPhone to be connected to the Internet. If you have never set up the Wi-Fi connection for your device, refer to your Apple documentation for instructions. The first time you sign in to the app, a server selection screen appears. Select the server specified by your service provider. Your selection becomes the default server for your account. In the future, whenever you sign in from the same iPhone, you do not have to select a server. The Sign In screen appears. 1 iPhone App User Guide Enter the same username and password you use to access the web portal from your computer. Note: Your username and password are case-sensitive. Caps lock is off by default. After your first sign in, your iPhone remembers your username. If you forget your password, use a web browser to access the web portal, and click Forgot your username or password? on the Sign In screen. You have the option to select the Keep me signed in check box. This will keep your session active for an extended period of time, until you either manually sign out or the indicated number of hours has elapsed. When you are done, tap Done. The launching screen displays a progress bar while your iPhone connects to the server. The Security screen appears. (See "Security" on page 4 for more information.) Failed Sign-In Attempts If you attempt to sign in unsuccessfully several times in a row, the app blocks you from signing in for a period of time. Even a valid username and password combination fails at that point. This is a security measure designed to deter unauthorized users from guessing your username and password. If your account is locked due to too many failed sign in attempts, you will need to wait 15-30 minutes before trying again. Note: The maximum number of failed sign-in attempts and the time you must wait before signing in again depend on your system configuration. Settings The Settings button screen appears. 2 appears at the top of each of the main screens. When you tap , the Settings Overview of the App On the Settings screen, if you have access to more than one site, all of the sites you can access are listed, with a check mark next to the site you are currently viewing. To select a different site to view, tap the name of the site. You return to the home screen for the new site. To sign out of the app, tap Sign Out. You return to the Sign In screen. When finished, tap Done to return to the previous screen. Signing Out It is not necessary to explicitly sign out of the app. It automatically signs you out after a period of inactivity. However, to explicitly sign out of the app, tap Note: on any screen, and then tap Sign Out. To keep your information secure, use the Passcode Lock feature of your iPhone, which you can find in the Settings utility on your iPhone's home screen. If your iPhone goes to sleep while running the app, you can remain signed in. When you wake up your phone, the screen might display a reconnecting message while it reconnects to the server to update the data on the current screen. Navigation You navigate through the app using the tab bar that appears at the bottom of the main screens of the app. Refer to the following sections for more information about each area: "Security" on page 4 "Cameras" on page 15 "Lights" on page 21 "Thermostats" on page 23 "Door Locks" on page 27 Swiping works the same way in this app as in other iPhone apps. When you are viewing details about a device, if there is more than one device of that type, you can swipe right-to-left to go to the details screen for the next device, or swipe left-to-right to go to the details screen for the previous device. 3 iPhone App User Guide Security The Security screen provides information about the status of your security system. At the top of the screen, it identifies the name of the site. The last sign-in date and time also appears the first time you view this screen after signing in. In the center, it displays the system icon, which is a graphical representation of the current security system state and any sensor information that you should know about. (See "System Icon" on page 4 for details about each variation of the system icon.) Below the system icon is a text description of the security system state. From the Security screen, you can arm or disarm your security system. (See "Arming and Disarming Your System" on page 7 for details about arming and disarming.) The Security screen also contains a SHiFT button that allows you to change the behavior of your connected home or business automation devices using one of eight modes, for example, At Home or Be Right Back. (Depending on your system's configuration, you might not see the SHiFT button.) (See "SHiFT" on page 13 for details about switching modes.) System Icon The system icon appears on the Security screen. It is a graphical representation of the overall status of your system. In addition to the icon, text below it provides additional details. The system icon's color indicates its state: The security system is disarmed. 4 Security The security system is armed, either all sensors or doors and windows only. An alarm state that requires immediate attention. Remote access is currently unavailable. Smaller symbols appear on the green or red system icons when there is more information to report: A red diamond indicates a sensor problem, a panel or gateway communication issue, or a tamper warning. A yellow circle indicates that doors or windows are open. A number appears in the yellow circle to indicate the number of open sensors. Sometimes both a red diamond and a yellow circle appear, indicating both a problem with a sensor and an open door or window. Wave lines indicate that motion is detected. You can tap the system icon to display the Sensors screen. (See "Sensors" on page 5 for more information.) Sensors When you tap the system icon on the Security screen, the Sensors screen appears. 5 iPhone App User Guide This screen lists the sensors installed at your site and the current state of each. You can tap the name of a sensor to display details for that sensor. (See "Sensor Details" on page 7 for more information.) The timeline below the list displays any sensor activity that occurred during the selected period of time. Each change appears on the timeline as a status icon. You can tap a different time option to display sensor activity for that time period. You can also scroll the timeline to the left or right to view an earlier or later timeframe. If sensors are open or motion is detected, those sensors appear at the top of the list with a yellow icon. The status icons that appear to the left of the sensors indicate the status of each sensor: Icon Description A green circle indicates no sensor activity, quiet status, and no problems. A yellow circle indicates sensor activity, such as an open door or window, or motion detected. A red diamond indicates an alarm or environmental sensor tripped that requires immediate attention, or a device with a trouble or tamper condition, a low battery, or a device that is offline. A gray diamond indicates an unknown state (generally because remote access to the security system is currently unavailable). The text next to each icon provides more information about the device's status. 6 Security Sensor Details When you tap a sensor listed on the Sensors screen, the Sensor Details screen appears. The Sensor Details screen displays the name of the selected sensor and a list of its recent activity, such as opened or closed for doors, and motion events for motion sensors. The timeline below the list displays any activity for the selected sensor that occurred during the selected period of time. Each change appears on the timeline as a status icon. You can tap a different time option to display sensor activity for that time period. Arming and Disarming Your System You can arm and disarm your security system from the Security screen. Tap Security on the tab bar from anywhere in the app to display the Security screen. Note: The wording of the arming options differs depending on the security panel you have installed. To arm the system: 1. On the Security screen, tap Arm. The arming options appear. 7 iPhone App User Guide 2. Tap Arm Stay to arm perimeter sensors only, or tap Arm Away to arm all perimeter and interior sensors. The security system arming countdown timer begins. 8 Security At the end of the countdown, arming is complete. Note: If the system fails to arm, it could be because the security panel master access code stored for remote access does not match the code programmed in the security panel. See "Troubleshooting" on page 28 for the steps required to resolve this situation. To disarm the system: 1. On the Security screen, tap Disarm. The iPhone App securely sends the master access code, along with the disarm instruction, to your security system. It is as if you were there and entered the master access code yourself. Bypassing Open Sensors When Arming If you attempt to arm the system when a sensor is not in a secure state (such as when a door or window is open), a message informs you of which sensor is open and gives you the option of bypassing that sensor and arming anyway. 9 iPhone App User Guide If you want to correct the problem (such as closing an open window), tap Cancel, correct the problem, and try again. If you want to bypass the sensor and arm the system anyway, tap Arm Anyway. CAUTION: When you bypass a sensor during arming, that sensor no longer provides protection while the system is armed. Using the example above, if you tap Arm Anyway, anyone can open or close the bypassed window while the system is armed without setting off an alarm. Be cautious if you decide to use this feature, because it essentially defeats the purpose of your security system. Note: The next time you disarm the system, the bypass is canceled. When you want to arm the system after that, the system checks the previously bypassed sensor, as usual. Alarms If a security system alarm occurs while you are in the app, or you open the app when there is an alarm already occurring, an alarm notification dialog appears. 10 Security Tap OK to acknowledge the dialog. At this point, the alarm is still active, and the "Alarm" system icon displays. To cancel the alarm and stop the security system's alarm sound, tap the Disarm button. CAUTION: Canceling the alarm does not necessarily stop the alarm from being reported to the alarm monitoring station. 11 iPhone App User Guide On some security systems, after you cancel an alarm, the alarm remains in the security system's memory as a reminder that the alarm occurred. This is referred to as an uncleared alarm. If you have an uncleared alarm, before performing other security panel functions, you must specifically clear the uncleared alarm by tapping Clear Alarm. 12 SHiFT SHiFT SHiFT enables total home automation at the touch of a button, providing greater security, control, and energy savings. You perform a single action–select a new mode–and lights, thermostats, and locks transform into pre-determined states. The user-definable modes enable schedules and automations to perform actions with respect to your security system's arm state, scheduled times, sensor status, system events, and more. Note: SHiFT is only available for in-home gateway-based systems. Using SHiFT you can set up custom modes for the ultimate amount of control. For example, when leaving on vacation simply select the On Vacation mode, after you arm your system, and the following actions can occur automatically: Change the thermostat schedule to an energy-efficient schedule Turn off all lights and lock all doors Enable a schedule that randomly turns on certain lights between 7pm and 10pm Capture video clips from all cameras if motion is detected Send an alert when the system is disarmed (to ensure that your pet sitter is caring for the family pet) Upon returning home, you disarm the system and change the mode to At Home. Your system reverts back to the pre-defined settings and schedules associated with the selected mode. Alternatively, you can use the mobile application to change the mode on your way back from the airport, to get your home ready for your arrival, without compromising your home's security. Switching Modes When you select the SHiFT button on the Security screen, the mode selection screen appears. (Until you select the SHiFT button and acknowledge the welcome message, the button is labeled SHiFT. Thereafter, the currently active mode's name appears on the button.) The SHiFT button allows you to change the behavior of your home or business automation devices based on modes, for example, At Home or Be Right Back. Note: SHiFT uses alerts, automations, and schedules to customize the behavior of your home using installed sensors, cameras, and Z-Wave devices. When a particular mode is active, it determines which alerts, automations, or schedules are active and can occur. For more information about using modes, refer to "About SHiFT" in the online help for the web portal. 13 iPhone App User Guide On this screen, you can view the mode that is currently active, and you can switch to another mode. To switch modes, select the desired mode button. The Security screen appears and the selected mode becomes active. Note: 14 If you change the mode during an exit delay (immediately after arming the security system), the mode will not become active until the exit delay is complete. Cameras Cameras The first time you tap Cameras on the tab bar, the Cameras list screen appears. The Cameras list screen shows all of the cameras installed at your site. On this screen, you can: Tap LIVE next to any camera to display live video from that camera. Pictures and video clips can also be captured from the camera's live video screen. (See "Viewing Live Video" on page 15 and "Taking Pictures and Capturing Video Clips" on page 16 for more information.) Tap the name of any camera to view thumbnails of the pictures and video clips captured by that camera. (See "Viewing Pictures and Video Clips" on page 17 for more information.) Note: The next time you tap Cameras on the tab bar, it skips the Cameras list screen and displays the thumbnails for the last camera you selected. Viewing Live Video When you tap LIVE next to a camera on the Cameras list screen, the app displays the name of the selected camera, a Done button, and a Capture button as a title bar overlaying live streaming video from that camera. 15 iPhone App User Guide After a few seconds, the title bar disappears, and only the live video is displayed. When you finish watching the video, tap the screen to display the title bar, and tap Done to return to the Cameras screen. If you want to take a picture or capture a video clip with the displayed camera, tap the screen to display the title bar, and tap Capture. (See "Taking Pictures and Capturing Video Clips" on page 16 for more information.) If you have multiple cameras, you can swipe sideways to view live video from the next or previous camera in the list. Or, tap Done to return to the Cameras list screen and tap LIVE for a different camera in the list. Taking Pictures and Capturing Video Clips You can take pictures or capture video clips from the live video screen on your iPhone. To take a picture or capture a video clip: 1. Tap Cameras on the tab bar. 2. Tap LIVE next to the camera you want to use. 16 Cameras The live video screen appears. 3. On the title bar, tap Capture. If the title bar disappears, tap the screen to display it again. The capture options screen appears. 4. Tap Take Picture or Capture Video Clip. A message informs you that the action is taking place and will be available shortly. 5. Tap OK. You return to the live video screen, and you can navigate to the thumbnails screen for the camera you used to see the new picture or video clip. Viewing Pictures and Video Clips When you tap the name of a camera on the Cameras list screen, the thumbnails screen is displayed. 17 iPhone App User Guide The thumbnails screen displays the name of the camera and thumbnails of the most recent pictures and video clips from that camera. You can tap Cameras to return to the Cameras screen, if you want to select a different camera, or you can swipe sideways to display the thumbnails for the next or previous camera in the list. The icon appears in the top left corner of each video clip. The thumbnails without this icon are pictures. The time and date appears under each thumbnail. You can scroll down to see more thumbnails by flicking your finger upward across the thumbnails. The timeline below the thumbnails displays any camera activity that occurred during the selected period of time. Each time the camera took a picture, appears on the timeline. Each time the camera captured a video clip, appears on the timeline. You can tap a different time option to display camera activity for that time period. When you are viewing the thumbnails from one camera, you can swipe sideways to see thumbnails for the next or previous camera in the list. Or, tap Cameras to return to the Cameras list screen where you can select a specific camera from the list. 18 Cameras Pictures You can tap any picture thumbnail, or any icon on the timeline, to see a full-size view of that picture. The picture screen displays the name of the camera, the date and time the picture was taken, and a Done button as an overlay. After a few seconds, the overlay disappears, and only the picture is displayed. You can tap the screen to display the overlay again. Swipe left to see newer pictures, or right to see older ones. When you finish viewing pictures, tap Done to return to the thumbnails screen. Video Clips You can tap any video clip thumbnail, or any clip. icon on the timeline, to see a full-size view of that video The video screen displays a Done button and some video controls as an overlay. The controls are: A progress bar indicating how much of the video clip has been played. The number to the left of the progress bar is the number of seconds into the video clip. The number to the right of the 19 iPhone App User Guide progress bar is the number of seconds remaining. Drag the indicator to the left or right to move backward or forward in the video clip. Tap once to zoom out. Tap again to zoom in. Tap to pause the video. A play button Tap to restart the video from the beginning. Tap to go to the end of the video. appears. Tap to restart the video. After a few seconds, the overlay disappears, and only the video is displayed. You can tap the screen to display the overlay again. When the video clip is finished playing, it returns to the thumbnails screen automatically. You can also tap Done to return to the thumbnails screen before the video clip is finished. 20 Lights Lights The first time you tap Lights on the tab bar, the Lights list screen appears. The Lights list screen shows all of the switches installed at your site, and the current state of each (on or off). The icon to the left of the name also indicates the state. You can tap the name of any light to display the Light details screen for that light. Note: The next time you tap Lights on the tab bar, it skips the Lights list screen and displays the Light details screen for the last light you selected. To return to the Lights list screen, tap Lights at the top of the screen. 21 iPhone App User Guide The ON/OFF selector shows the current state of the light, and can also be used to change the state. A light that is on shows "ON" on a blue background, whereas a light that is off shows "OFF" on a gray background. If the light is on, you can tap OFF to turn it off. If it is off, you can tap ON to turn it on. If the light includes the dimmer function (shown on the right), you can adjust its brightness with the slider control. If you slide the indicator toward the left, the light gets dimmer. If you slide the indicator toward the right, the light gets brighter. When you turn off a light with a dimmer, the brightness level goes all the way to the left. When you tap ON to turn that light on again, the brightness level returns to its previous brightness level. Alternatively, when a light is off, you can slide the dimmer to the right to turn on the light at the selected brightness. Note: There may be some delay before you see the light change. If you want to view or adjust another light, swipe sideways to see the next or previous light in the list. Or, tap Lights to return to the Lights list screen where you can select a specific light from the list. 22 Thermostats Thermostats The first time you tap Thermostats on the tab bar, the Thermostats list screen appears. The Thermostats list screen shows all of the thermostats installed at your site, and the current temperature at each thermostat's location. You can tap the name of any thermostat to display details about that thermostat. Note: The next time you tap Thermostats on the tab bar, it skips the Thermostats list screen and displays the Thermostat details screen for the last thermostat you selected. You can always tap Thermostats at the top of the screen to go back to the Thermostats list screen. 23 iPhone App User Guide The Thermostat details screen displays the current temperature at its location, for example: The currently selected mode appears below the temperature display. The mode setting indicates whether the thermostat is controlling heating, cooling, both (Auto), or is turned off. To change the mode, tap the mode button to view the list of modes, then tap the desired setting. If Auto mode is selected, both the heating and cooling settings are displayed. If the temperature goes below the heat setting, the thermostat activates the heater/furnace. If the temperature goes above the cool setting, the thermostat activates the air conditioner. If Heat mode is selected, only the heating setting appears and is active. If Cool mode is selected, only the cooling setting appears and is active. If Off mode is selected, neither of the settings appear, and the thermostat does not control the temperature. You can tap the up and down arrows to adjust the heating and cooling settings. The currently selected fan mode appears below the temperature display. The fan mode can be either On to keep the fan always on, or Auto to have the fan come on automatically only when heating or cooling is active. To change the mode, tap the fan mode button to view the list of fan modes, then tap the desired setting. 24 Thermostats When the heater or air conditioner is active, the word "Cooling" or "Heating" (whichever is applicable) appears below the temperature, for example: The thermostat history graph indicates the temperature fluctuations during the selected period of time. The numbers on the right show the range of temperatures covered by the graph. The default time option is Day, which shows the last 24 hour's temperature fluctuations. You can tap a different time option (1 Hour, 4 Hours, or Week) to show temperature fluctuations for the last 60 minutes, four hours, or seven days respectively. By default, the time options use the current date and time to calculate the time period that appears in the history graph. You can scroll from left to right to view earlier time periods. When you scroll (change the time period), and then select a different time option, the app uses the new time period to calculate what appears in the history graph. For example, if you look at the default last 24 hours of data and scroll back two days into the past, and you then select the Week time option, the history graph does not use the current time to calculate what to display on the history graph. Instead it displays seven days of data ending two days prior to the current time, because you scrolled back two days. 25 iPhone App User Guide If the temperature goes above the thermostat's cool setpoint, a blue area on the graph indicates when the air conditioner was activated. If the temperature goes below the thermostat's heat setpoint, a red area on the graph indicates when the heat was activated. If you have multiple thermostats, swipe sideways to see the next or previous thermostat in the list. Or, tap Thermostats to return to the Thermostats list screen where you can select a specific thermostat from the list. 26 Door Locks Door Locks The first time you tap Locks on the tab bar, the Door Locks screen appears. The Door Locks screen shows all of the door locks installed at your site, and the current state of each (locked or unlocked). The icon to the left of the name also indicates the state. You can use this screen to remotely lock or unlock any door. Simply tap Lock or Unlock to change the setting of any door on the list. Note: Although it is convenient to lock a door from your iPhone when you are in another part of the house, for your security, use caution when unlocking a door remotely. 27 iPhone App User Guide Troubleshooting The following table lists some common issues and their resolutions. Symptoms Reasons The iPhone App does not launch, or signing in fails. Although you may be on a Wi-Fi net- Check another app (such as work, you might not be connected to Weather) to be sure you are the Internet. connected to the Internet. Arming or disarming from the iPhone App fails The security panel master access code stored for remote access may not match the code programmed in the security panel. This can happen if the master access code has been changed on the security panel, but the value stored for remote access has not been updated to the new code. The iPhone App has intermittent problems. 28 Resolutions Using the master access code, arm and then disarm the security system directly from a security system keypad. This ensures that the code is valid. Use a web browser to sign into the web portal as the site owner user, then click the System tab. Click Security Panel, then change the Security Panel Master Code to the code that was just successfully used to arm and disarm the security system. There might be an issue with the data Sign out of the app, then tap cache. the Settings button on the Sign In screen. On the Settings screen, click Reset Application Settings, then click OK. Click Done to return to the Sign In screen and sign in again. You may not have the latest version of the app. Check that you have the latest version of the app from the App Store. From the iPhone home screen, tap App Store, then Updates in the tab bar. If a new version of the app is listed, select it and choose UPDATE to install the new version. Other unknown causes. If problems continue, delete the app completely and then reinstall it from the App Store. Index Index A O alarms 10 arming security panel 7 overview 1 P bypassing sensors 9 pictures taking 16 viewing 15, 17 C R cameras 15 capturing video clips 15 changing site 2 clips, video capturing 16 controls video 19 red icon status 6 system icon 4 B D disarming security panel 7, 9 F failed sign-in attempts 2 G gray icon system icon 4 S security panel arming/disarming 7 screen 4 sensors bypassing 9 details 7 status 5 settings 2 SHiFT 4, 13 signing in 1 failed 2 signing out 2-3 site Internet connection 1 changing 2 status icons 6 system 4 system icon 4 status 4 K T keep me signed in 2 tab bar 3 temperature, adjusting 24 thermostats adjusting 23 thumbnails 15, 17 troubleshooting 28 green icon status 6 system icon 4 I L lights 21 live video viewing 15 N navigation 3 29 iPhone App User Guide V video clips capturing 16 viewing 15, 17 controls 19 W WiFi 1 Y yellow icon status 6 Z Z-Wave devices 21, 23 30