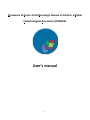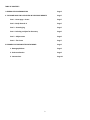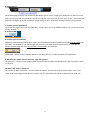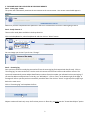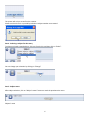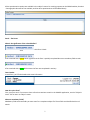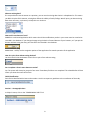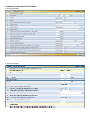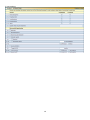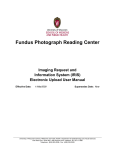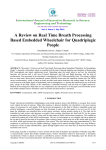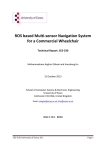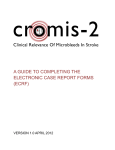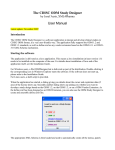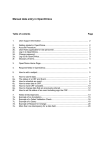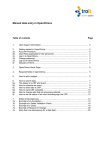Download User`s manual
Transcript
Prevalence of Acute critical Neurologic disease in children: a Global Epidemiological Assessment (PANGEA) User’s manual 1 TABLE OF CONTENTS I. GENERAL STUDY INFORMATION Page 3 II. THE HOME PAGE FOR DATA ENTRY IN THE SECURE WEBSITE Page 5 Part 1 ‐ Home page – Center Page 5 Part 2 –Study dates #1‐4 Page 5 Part 3 – Screening log Page 5 Part 4 ‐ Selecting a subject for data entry Page 6 Part 5 – Subject menu Page 6 Part 6 – The Forms Page 7 III. EXAMPLES OF INCOMPLETED DATA FORMS Page 9 1. Demographic data Page 9 2. Patient evaluation Page 9 3. Interventions Page 10 2 I. GENERAL STUDY INFORMATION 1. Who can I contact with questions on and around the study day? Carrie and Ericka will be available to you on email at [email protected]. If you have questions before the study date, contact us right away for clarification. 2. When do we start screening and enrolling patients? We recommend using your ICU’s morning patient census to screen for eligible subjects. 3. How long do we have to enter all the data? It is advantageous for you to enter the Characteristics of the ICU prior to the study date (it is ready now), since it will only be entered one time for the whole study. For the remaining data, please aim for having all data entered within 72 hours of the study date. This excludes hospital and ICU discharge outcomes, which may not occur for days, weeks, or months. Please try to minimize missing data and therefore subsequent queries from us. As you probably know, it is more difficult to track down information later on. 4. I would like to test the website prior to the study date. How do I connect to the PANGEA study website? a. As you know, the study website is www.pangeastudy.com. This is where you will logon for input of actual study data. Please test your login/password prior to the study date to assure it works properly. b. There is also a DEMO website that is open now for practice on your own time. More sections will be added over the next couple of days. All the data they you may enter in demo are for testing only, and will be erased. We will not be able to retrieve or store this data. To get to the DEMO website, in your browser, go to http://pangea-demo.crc.chus.qc.ca (IMPORTANT: Do not type www after http://) and use your normal login/password. 5. Tracking subjects to obtain discharge and outcomes information In order to obtain ICU and hospital discharge and outcomes data that occur after the study date, we recommend a temporary log of the PANGEA study ID and a patient identifier (such as medical record number) must be kept at the study site. Example Medical Record number PANGEA Discharge data entered? (yes/no) PANGEA Subject ID number i) This log must be kept in the local PI’s or study coordinator’s password protected file or in a locked file cabinet. ii) This log must be destroyed as soon as discharge outcomes are recorded in the electronic Case Report Form (eCRF) for the subject. iii) Under no circumstance should this log be sent to the data coordinating center or otherwise shared with anyone outside of your center. 3 6. How to log in? On the Home page, enter the user account we provided to you or use the “Forgot your password” link. Enter your user code in the first box and your password in the second and then click on the blue arrow or press “Enter”. Please allow this automatic message to go to your mailbox or it might end up as spam, potentially delaying receipt of your password. 7. How do I quit the application? Always use the Log out link to quit the application. This will return you to the PANGEA web site. You can then close your browser window. 8. How do I save entered data? PANGEA is a web based application which means that all the data entered and modifications made must be saved to be recorded in the database. If you change pages with the back or forward button of your browser, or if you quit the browser without saving the data, your data won’t be recorded in the database. IMPORTANT: Always use the navigation options of the application for a smooth operation of the application 9. Why does the system return to the home page after a while? This situation is a security feature programmed to automatically shut down the application if it was not used for a while (~5‐10 min). 10. What is the “Notes” section for? You can use the Notes section for a reminder about this subject. This could be useful to advise another user in your center about something particular with this subject’s file. This information will not be transmitted to the study site. 4 II. THE HOME PAGE FOR DATA ENTRY IN THE SECURE WEBSITE Part 1 ‐ Home page ‐ Center The system will automatically associate the user account to the correct center. Your center name should appear in section 1. Make sure you have completed all the questions in the form “Characteristics of the ICU” before going to Part 2. Part 2 –Study dates #1‐4 There are four study dates available in the drop down list. Click on the dropdown list, select Study date #1 and then click on “Select” button. You can change your choice if you click on “Change” Part 3 – Screening log Once you have chosen the study day you need to fill out the screening log for that particular day of study. Click on “Screening log” to access to the form. Use the entire ICU census to fill out the inclusion and exclusion criteria. The system will automatically create subject identification numbers from the number you indicated in the screening log. If you need to add more subjects later in the day, use “Add subject”. Click on “Save” at the bottom right of the page. A message will inform you that you have successfully saved the data. Then click on “home” at right top of the page to go back to the main menu. Click on “Screening log” and complete the form Subject creation will work only once, the first time you use it. After this, you must use the “Create New Subject” option. 5 The system will ask you to confirm the creation. Please note that there is no possibility to delete a subject number once created. Part 4 ‐ Selecting a subject for data entry To select an already‐created subject, click one from the list and then click on “Select”. You can change your selection by clicking on “Change” Part 5 –Subject menu After subject selection, click on “Subject’s menu” button to reach the questionnaire menu. Subject’s menu 6 All the questionnaire sections are available in the subject’s menu. For training purposes on the DEMO website, Section 1 – Demographic data will be first available, and the other questionnaires will be added shortly. Part 6 – The Forms What is the significance of the colored bullets? A form marked with a grey bullet means that this form is blank. A form marked with a yellow bullet signifies that the form is partially completed but some mandatory fields remain. A form marked with a green bullet means the form was completed in entirety. Forms header In each form, you’ll find a header with some information How do I quit a form? First, save your work. If you want to leave a form but continue to work in the PANGEA application, use the “Subject’s menu” link to return to subject’s menu. What are mandatory fields? Mandatory fields are those fields you must enter for a complete subject file. Those fields are identified with a red asterix. 7 What are missing data? If it not possible to have the answer to a question, you can use the missing data choice in a dropdown list. This means you didn’t skip the field. However, missing data affects the validity of study findings. We will query you about missing data when necessary, so please try to keep this to a minimum. How could I save data on a form? PANGEA is a web based application which means that all the modifications you do in your screen must be saved to be recorded in the database. If you change the page using the back or forward buttons of your browser, or if you quit the browser without saving the data, your data won’t be recorded in the database. IMPORTANT: Always use the navigation options of the application for smooth operation of the application How do I quit a form without saving the data? Use the Cancel link at the bottom of each form to quit a form without saving. Can I complete a form in more than one session? Yes. The system will always let you quit a form even if mandatory fields are not completed. The colored bullet will then inform you about the status of the form. Fields identification Each field is identified with a letter and a number. Use this to report any problems to the coordinator of the study. Section 1 – Demographic data In Subject’s menu, click on the “DEMOGRAPHIC DATA” link 8 III. EXAMPLES OF INCOMPLETED DATA FORMS 1. Demographic data 2. Patient evaluation 9 3. Interventions 10