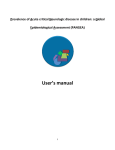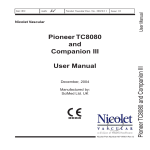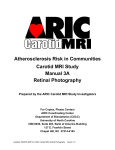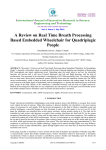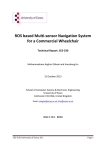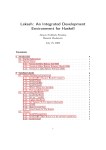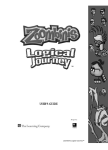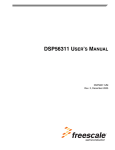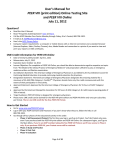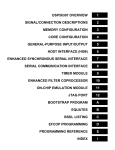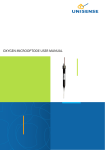Download Fundus Photograph Reading Center
Transcript
Fundus Photograph Reading Center Imaging Request and Information System (IRIS) Electronic Upload User Manual Effective Date: 11Mar2009 Supersedes Date: New University of Wisconsin School of Medicine and Public Health • Department of Ophthalmology and Visual Sciences Park West One ▪ Suite 400 ▪ 406 Science Drive ▪ Madison, WI 53711-1068 Telephone: (608) 263-4538 ▪ Fax: (608) 263-0525 Fundus Photograph Reading Center University of Wisconsin School of Medicine and Public Health Department of Ophthalmology and Visual Sciences Revision History Effective Date: Supersedes Date: Revised by: Description: 11Mar2009 New N/A New document Imaging Request and Information System (IRIS) Electronic Upload User Manual Effective Date: 11Mar2009 Supersedes Date: New Page 1 of 13 Fundus Photograph Reading Center University of Wisconsin School of Medicine and Public Health Department of Ophthalmology and Visual Sciences Table of Contents IRIS Overview ................................................................................................................................ 3 Submissions .................................................................................................................................... 4 Create a New Submission ......................................................................................................... 5 View Completed Submissions ................................................................................................ 10 View Incomplete Submissions ............................................................................................... 11 Approval ....................................................................................................................................... 13 Document Control .................................................................................................................. 13 Author ..................................................................................................................................... 13 Review .................................................................................................................................... 13 Approval ................................................................................................................................. 13 Imaging Request and Information System (IRIS) Electronic Upload User Manual Effective Date: 11Mar2009 Supersedes Date: New Page 2 of 13 Fundus Photograph Reading Center University of Wisconsin School of Medicine and Public Health Department of Ophthalmology and Visual Sciences IRIS Overview The Fundus Photograph Reading Center (FPRC) is excited to announce a new web-based application, the Imaging Request and Information System (IRIS), which will allow you to electronically submit transmittal information and digital images. The reduced time to deliver images to the FPRC, the elimination of mailing costs associated with shipping CD/DVDs, and the elimination of queries associated with CD/DVD burning are reasons to use IRIS. It is possible that slow upload times may deter some sites from using IRIS, but remember that upload time is site dependent and based on your internet provider’s upload speed and the volume of traffic on your network. The purpose of this document is to provide instructions on submitting transmittal information and digital images. A separate document is available describing accessing IRIS. The URL for IRIS is https://iris.ophth.wisc.edu. To gain access you will need a user name and password. Your user name will be established and provided to you by the FPRC. Your password will be determined by you when you logon to IRIS. If you forget your password or wish to change your password, you can reset or change it at anytime. This document has two sections: one to gain access as a new IRIS user and one to reset your password. Before trying to access IRIS, make sure that: 1. You have access to an internet browser. It is recommended that you use either Internet Explorer (version 7.0 or higher) or Mozilla Firefox (version 3.0 or higher). Other browsers may work, but IRIS functionality has been tested using these two browsers. 2. You have an up-to-date version of Java installed on your computer. You can access the JAVA webpage: http://www.java.com to check to see if you have JAVA: click the “Do I Have JAVA?” tab. The latest software version may be downloaded free of charge. Phone and email support will be provided during normal business hours, Monday through Friday, 9:00 a.m. - 4:00 p.m. CST. Phone calls can be made to 608.263.9858, and email should be directed to [email protected]. We look forward to sharing this new application with you. Imaging Request and Electronic Upload using IRIS Manual Effective Date: 11Mar2009 Page 3 of 13 Supersedes Date: New Fundus Photograph Reading Center University of Wisconsin School of Medicine and Public Health Department of Ophthalmology and Visual Sciences Submissions Go to the URL for IRIS https://iris.ophth.wisc.edu and log-in using your User Name and password. The home page will open. Click the Submissions tab in the upper right corner. This opens a screen where you can: • Create a New Submission • View Completed Submissions • View Incomplete Submissions Imaging Request and Electronic Upload using IRIS Manual Effective Date: 11Mar2009 Page 4 of 13 Supersedes Date: New Fundus Photograph Reading Center University of Wisconsin School of Medicine and Public Health Department of Ophthalmology and Visual Sciences Create a New Submission Note: A separate submission is required for each procedure, so if you have 3M-D and AF images for the same patient visit, you will need to go through the entire process twice. 1. Click the Create New button. This will open a screen where you can enter patient information regarding your submission. 2. Enter the Shipment ID. This ID is obtained from EMMES’s AdvantageEDC website when you login the same submission into their system. This is double entry because AdvantageEDC and IRIS are two separate websites. The Shipment ID is NOT the Global Trace number! 3. Enter the Study by selecting from the pull-down menu. For most sites only AREDS2 will be available. For selected sites the option of AREDS2 or AREDS2 AF will be available if they are involved with the ancillary autofluorescence (AF) study. Once the Study is entered, Study Site will display. 4. Enter Study Site by selecting from the pull-down menu. Once Study Site is entered, patient information will display. Imaging Request and Electronic Upload using IRIS Manual Effective Date: 11Mar2009 Page 5 of 13 Supersedes Date: New Fundus Photograph Reading Center University of Wisconsin School of Medicine and Public Health Department of Ophthalmology and Visual Sciences 5. Enter Subject ID and Subject Name Code. Enter Visit by selecting from the pull-down menu. Enter Photo Date by entering the date in the correct format (e.g., 01Jan2009) or selecting a date from the calendar icon. Enter the Imaging Procedure used for the current submission (remember that each procedure requires a separate submission) by selecting from the pull-down menu. Once the Imaging Procedure is entered, additional information will display. 6. Enter Eye(s) photographed (Right, Left or Both) by selecting from the pull-down menu. Enter Imaging Technician by selecting from the pull-down menu. Any imaging technician who is not certified will not display in the pull-down menu. If this is the case, enter their name in the Uncertified field. Enter Equipment used to take the images (you will not be able to enter an uncertified piece of equipment—contact the FPRC for instructions). Enter any necessary comments in the Comments field. Click the Proceed to Upload button. Imaging Request and Electronic Upload using IRIS Manual Effective Date: 11Mar2009 Page 6 of 13 Supersedes Date: New Fundus Photograph Reading Center University of Wisconsin School of Medicine and Public Health Department of Ophthalmology and Visual Sciences 7. A screen will display that allows you to upload the files associated with the patient visit. These files must be the same files you would have previously burned to a CD/DVD. Two methods are available to move files to the upload region. Chose the method that works best for you. a. Click the Add button, and navigate to the files. OR b. Open a separate window where the files are located and drag them to the upload region. Imaging Request and Electronic Upload using IRIS Manual Effective Date: 11Mar2009 Page 7 of 13 Supersedes Date: New Fundus Photograph Reading Center University of Wisconsin School of Medicine and Public Health Department of Ophthalmology and Visual Sciences Either method will copy the files to the upload region. Depending on the file type, thumbnail images may or may not be available. 8. Once files are moved to this region, click the green arrow to upload the images. Wait for all of your files to transfer (this may take 5-10 minutes or longer). If any files fail to transfer, you can resume transferring by clicking the green arrow button again. 9. Click the Proceed to Submission Review button. Imaging Request and Electronic Upload using IRIS Manual Effective Date: 11Mar2009 Page 8 of 13 Supersedes Date: New Fundus Photograph Reading Center University of Wisconsin School of Medicine and Public Health Department of Ophthalmology and Visual Sciences 10. From this screen verify that all information is correct and that all the files have been uploaded. If more than 15 files are uploaded, you can view the remaining files by clicking the Next word/link at the bottom right of the file listing. Once verified click the Finalize and Send Submission button. 11. The next screen that displays will be a confirmation page. If you need a hard copy, print it for you records by clicking the word/link Print in the upper right corner of the screen. A hard copy may not be necessary because the information and contents of the submission will always be available from the Submissions tab (by going to the View Complete button). Imaging Request and Electronic Upload using IRIS Manual Effective Date: 11Mar2009 Page 9 of 13 Supersedes Date: New Fundus Photograph Reading Center University of Wisconsin School of Medicine and Public Health Department of Ophthalmology and Visual Sciences View Completed Submissions 1. Click the View Complete button after clicking the Submissions tab in the upper right portion of the screen. A screen will open where you can view all submissions completed from your site for AREDS2. 2. From this screen you can select a specific submission to view details. To view the details click the pencil/paper icon at the left side of the entry. 3. An example of a submission’s detail is illustrated below. You will always have access to every submission using IRIS. Imaging Request and Electronic Upload using IRIS Manual Effective Date: 11Mar2009 Page 10 of 13 Supersedes Date: New Fundus Photograph Reading Center University of Wisconsin School of Medicine and Public Health Department of Ophthalmology and Visual Sciences View Incomplete Submissions 1. Click the View Incomplete button after clicking the Submissions tab in the upper right portion of the screen. This will take you to a page where you can view all incomplete submissions from your site for AREDS2. Submissions that have patient/photographer/equipment information entered but no images or an incomplete number of images will typically be found in this area. 2. From this screen you can select a specific submission to view details. To view the details click the pencil/paper icon at the left side of the entry. 3. If the submission has no images associated click the Upload Files button and proceed as instructed in the Create New Submissions section of this manual. Imaging Request and Electronic Upload using IRIS Manual Effective Date: 11Mar2009 Page 11 of 13 Supersedes Date: New Fundus Photograph Reading Center University of Wisconsin School of Medicine and Public Health Department of Ophthalmology and Visual Sciences 4. If the submission requires additional images to be uploaded click the Upload Additional Files button and proceed as instructed in the Create New Submissions section of this manual. Imaging Request and Electronic Upload using IRIS Manual Effective Date: 11Mar2009 Page 12 of 13 Supersedes Date: New Fundus Photograph Reading Center University of Wisconsin School of Medicine and Public Health Department of Ophthalmology and Visual Sciences Approval The following signatures indicate approval of this document. Document Control L. Ilizabethe Zélandais L. Ilizabethe Zélandais Manager, Document Control 04Mar2009 Date Author Hugh Wabers Hugh Wabers Senior Imaging Consultant 04Mar2009 Date Review Ericka L. Moeller Ericka L. Moeller Outreach Specialist 09Mar2009 Date Approval Nancy L. Robinson Nancy L. Robinson General Manager Imaging Request and Information System (IRIS) Electronic Upload User Manual Effective Date: 11Mar2009 Supersedes Date: New 04Mar2009 Date Page 13 of 13