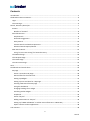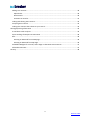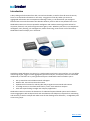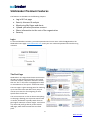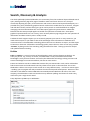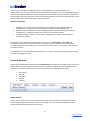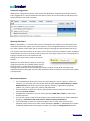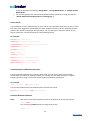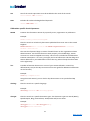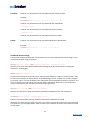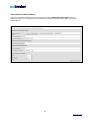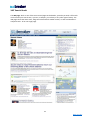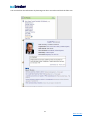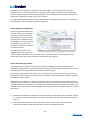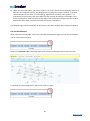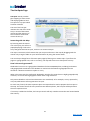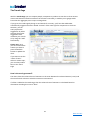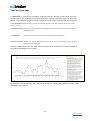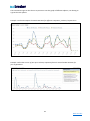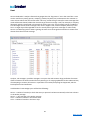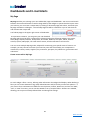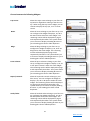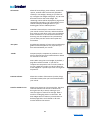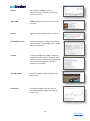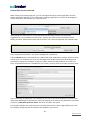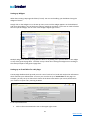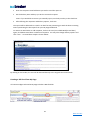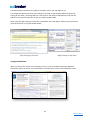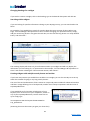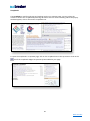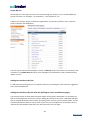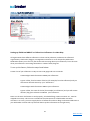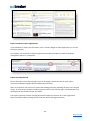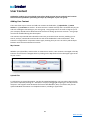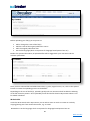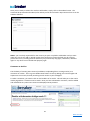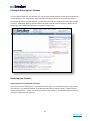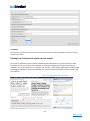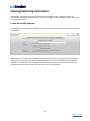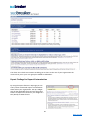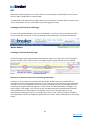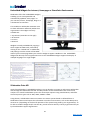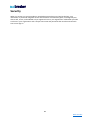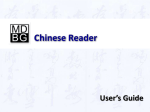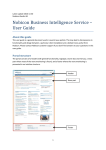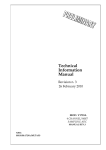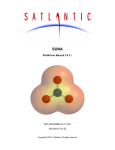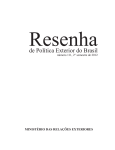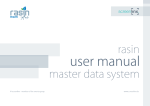Download User Manual - Silobreaker
Transcript
User Manual
PREMIUM
1
Contents
Introduction............................................................................................................................................. 2
Silobreaker Premium Features ................................................................................................................ 6
Login .................................................................................................................................................... 6
The First Page ...................................................................................................................................... 6
Search, Discovery & Analysis ................................................................................................................... 7
Entities ................................................................................................................................................. 7
Benefits of “Entities” ....................................................................................................................... 8
Search & Discover................................................................................................................................ 8
Simple Search .................................................................................................................................. 8
Automatic Suggestions .................................................................................................................... 9
Entity Search .................................................................................................................................. 10
Freetext Search and Boolean Operators ....................................................................................... 10
Advanced Search Option/Wizard .................................................................................................. 13
360° Search Result ............................................................................................................................. 14
Using “In Focus text mining” for better discovery. ....................................................................... 15
The Network Page ............................................................................................................................. 18
The Hot Spots Page ........................................................................................................................... 21
The Trends Page ................................................................................................................................ 22
The Time Series Page......................................................................................................................... 23
Heat ....................................................................................................................................................... 25
Dashboards and E-mail Alerts ............................................................................................................... 25
My Page ............................................................................................................................................. 26
Create a new tab in My Page......................................................................................................... 26
General filter for the entire tab ..................................................................................................... 30
Setting up Widgets ........................................................................................................................ 31
Setting up an E-mail Alert for a My Page ...................................................................................... 31
Creating a RSS Feed from My Page ............................................................................................... 32
Using the dashboard ..................................................................................................................... 33
Changing headings for a widget .................................................................................................... 34
Searching within widgets............................................................................................................... 34
Scrapbook ...................................................................................................................................... 35
Create “My List” ............................................................................................................................ 36
Adding new entities to “My List”................................................................................................... 36
Setting up “FROM and ABOUT” to Follow Your Influencers in a New Way .................................. 37
Export content to other applications ............................................................................................ 38
User Content ......................................................................................................................................... 40
2
Cont’d
Adding User Content ......................................................................................................................... 40
Upload Files ................................................................................................................................... 40
Write Article .................................................................................................................................. 40
Comment on Articles ..................................................................................................................... 41
Finding and Sharing User Content..................................................................................................... 42
Analyzing User Content ..................................................................................................................... 42
Finding User Content that relates to your search ............................................................................. 43
Sharing/Exporting Information ............................................................................................................. 45
E-mail Alerts with Analytics ............................................................................................................... 44
Export Findings for Report-Customization ........................................................................................ 46
RSS ..................................................................................................................................................... 46
Creating an RSS Feed from a 360 page.......................................................................................... 46
Creating an RSS Feed from My Page ............................................................................................. 46
Embedded Widgets for Intranet, Home Page or SharePoint Environments ..................................... 47
Silobreaker Data API .......................................................................................................................... 47
Security .................................................................................................................................................. 48
3
Back to Index
Introduction
Today’s deluge of information from old, new and social media, as well as from all internal sources,
forces us to deal with information in new ways. Long gone are the days when just access to
aggregated information was a competitive advantage. Today, it is all about how you manage to
benefit from too much information that decides whether you’ll be able to stay ahead of the curve.
Silobreaker Premium is the most powerful intelligence and media-monitoring product online for
corporate, financial, non-profit and government agency users. Whether your focus is on competitive
intelligence, early warning, risk management, media-monitoring, news search or all of the above,
Silobreaker Premium keeps you in the know.
Available as SaaS (Software as a Service) in a single intuitive and secure user interface, you can define
monitoring targets, trigger content aggregation, perform analyses, and display results in customized
dashboards, e-mail alerts or by auto-generated reports. Silobreaker Premium enables you to:
Set up watch lists and collaborate with colleagues
Monitor old, new and social media content
Upload internal content for side-by-side analysis against unstructured web content
Track big movers in the information flow by “heat” tools and other analytics
Save and export findings straight into 3rd party applications
Silobreaker Premium removes the limitations of traditional keyword-based queries and combines
content aggregation with analytical tools and visualizations that help users improve their monitoring
and discovery as well as analyze and make sense of their findings more efficiently – straightaway and
across user groups.
4
Back to Index
Difference Silobreaker.com vs. Silobreaker Premium
When migrating from Silobreaker.com to Silobreaker Premium you will discover new features and
content. The main differences between Silobreaker.com and Silobreaker Premium are:
5
Back to Index
Silobreaker Premium Features
The features are divided into the following chapters
Log in & First page
Search, discover & analysis
Monitoring My Pages and alerts
Upload your own premium content
Share information to the rest of the organization
Security
Login
To access Silobreaker Premium, you need a password and a user name. Click the Log in tab on the
Silobreaker home page www.silobreaker.com, enter your user name and password and click the Log
in button.
The First Page
Silobreaker's First Page shows latest stories across
all topics as well analytical results for the overall
news flow. People, companies and other entities
that are "hot" in the news are highlighted as well
as visualizations of “hot spots” around the world.
The First Page is a great starting point for checking
up on the latest news and offers many ways to
narrow your search or for navigating to more
specific areas on the site.
You can mouse-over or click on almost everything
on the page, allowing you to put the search result
in context, drill-down or quickly switch focus to
gain higher relevance or faster insight. Just click on
any name and you'll go directly to that name's
360-page, which then becomes the new focal
point.
6
Back to Index
Search, Discovery & Analysis
The whole philosophy behind Silobreaker is to move away from the traditional keyword based search
query which generates page after page of headline results and forces the user into a loop of
continually adjusting the query to find relevance and context. We see the keyword-based query as a
possible entry point; followed by graphical search results which enable the user to discover, navigate
and drill down further, without having to type in new keywords. It would be difficult to imagine
managing numerical data without the use of descriptive graphical representations. Silobreaker
believes that the same principle applies to handle vast quantities of textual data – descriptive
graphical representations are not a luxury, but a necessity when trying to digest the vast quantities of
information and data currently seen in today’s world.
Traditional search engines require you to accurately pinpoint your search. In many instances, you
need to be an expert in your field to take to full advantage of the information in databases and
unstructured text. The Silobreaker technology allows the novice to become an expert, and the expert
to become a discoverer. Silobreakers technology quickly moves the user closer to the many possible
“answers” by doing much of the searching and groundwork for them - freeing up time for analysis
and qualified decision-making.
Entities
Entity or entities is a central concept of the Silobreaker search and visualization technology. An
entity is a person, city, country or similar, and Silobreaker is entity focused because human
knowledge is entity focused. Entities are used by the Silobreaker technology to bring structure and
extract knowledge from unstructured data, like text in news articles.
Entities are linked to articles in Silobreaker because they are mentioned in such articles. Silobreaker
finds these entities and understands how they relate to each other in the news flow. This is how
Silobreaker is able to serve up its search results in so many different ways – and across content types
- enabling you to navigate and analyse without the need for keyword-based queries. Entities are also
referred to with different names: IBM and International Business Machines all refer to the same
company; the Silobreaker results are based on many different spellings and aliases for each entity,
rather than just a single search-word.
Entity definition of IBM Corp in Silobreaker
7
Back to Index
There are several millions of defined entities in the Silobreaker Premium database. The
administration tool for entity definitions are not generally available for users of Silobreaker Premium
and thus managed by Silobreaker. As part of becoming a Silobreaker Premium customer, Silobreaker
works together with the customer to ensure all required entities of interest are defined in the system
with the right aliases and conditions for contextual search.
Benefits of Entities
Simplifies your search. Instead of typing long search phrases with different spelling
combinations, you define the search string once and the use the defined entity.
Simplifies your use of filters. Instead of typing long filter phrases with different spelling
combinations, you define the filter once and the use the defined entity.
The Entities feature improves the analysis, mapping data to objects and giving life to
visualization models.
All content is also classified after Silobreaker's Topics, such as Solar Power or Terrorism. All
documents do not need to mention the name of a topic in order to be linked to it. Silobreaker
extracts the general understanding of the document from the entities in it and links it accordingly to
its topics-structure.
In Silobreaker you can easily find the defined entity. It is all the words with an [entity type] that pop
up in the auto suggestion box.
Search & Discover
Searching in Silobreaker is done from the search-box at the top of any page. Search results are
divided into five main categories which have been customized to allow the user to decide how he
would like to view the result; either as list of text documents or different visualizations:
360° Search
Network
Hot Spots
Trends
Timeline
Simple Search
Type in one or several search terms separated by space in the search-box, click Search and a new
search is performed and presented on the current page. The result is based on documents and
results matching all keywords that you entered.
8
Back to Index
Automatic Suggestions
While you're typing your keywords, you'll notice that Silobreaker automatically provides you with
Entity suggestions in a list just below the search-box. Choose one of the entities to find what you're
looking for faster and more accurately.
Working with filters
Filter (or Drill-Down), is a “search within search" functionality that enables you to find even better
contextual relevance or reduce your search result to a more manageable amount of content. Click
the “Filter” button to filter what you're currently seeing on the page and narrow down your focus.
You can filter your search result on any topic, term or entity you think is suitable, by either clicking on
the drill-down icon next to an entity in the In Focus-box or the right column of your result page or by
typing in the filter term in the search box and
clicking on the Filter‐button (next to the Search‐
button).
Whenever you have filtered a page in any way (by
using the search-box or by drilling down) you will
see that there is a yellow filter box at the top of
the page. This shows the current applied filter, which is used to narrow down all content and
analytical results for that page. You can easily remove the filter by clicking on the small close-symbol
in the filter box.
More Search Options
If you already know what type of Entity you are looking for, such as a person, a place or a
company, you can prefix your search-term with the type: Person: Barack Obama or Barack
Obama [Person]. The entity types include: person, company, organization, keyphrase,
product, city, country, topic, site, industry and publication.
If you would like to search for a phrase, put quotation marks around your search terms –
example: wireless network.
Using Boolean expressions: You can use the operators AND, OR and NOT to create more
advanced queries.
You can also search or filter a current page to only include results from a certain Publication
by typing – Publication: New York Times or New York Times [Publication].
If you would like to search for words that appear close to each other in the text, put
quotation marks around your search terms and add the symbol “~” followed by the number
of allowed middle words that you want to allow. The search for George Bush~2 will then
9
Back to Index
results in documents containing "George Bush", "George Walker Bush" or "George Herbert
Walker Bush".
You can also group search expressions between Boolean operators by using parentheses –
“Barack Obama and smoking and not ("smoking gun ").
Entity Search
If you would like to use a defined entity for your search, start typing the name in the search or “filter
box and use the suggestions presented by the auto complete function. The auto complete function
presents the entities according to content volume. You can also type in entities manually in your
search or filter box. For manual entries use the following format:
For example:
person:Bill Clinton
company:Microsoft Corporation
organization:Greenpeace International
keyphrase:emission
product:twinrix
city:London
country:France
topic:merger & acquisitions
industry:Media & Advertising
publication:New York Times
Freetext Search and Boolean Operators
If no entity defined matches your search or filter need, you can use any type of word and/or
combination of words in the same way which you currently use the search function in a regular
Google type search engine. The search engine supports all Boolean expressions.
For example:
”new contract” OR partnership
You can also combine the use of defined entities and free text search
person:Bill Clinton AND partnership
Common Boolean Operators
AND
Both parts of the search expression must be included in the result of the search.
smoke AND oil
You can also type AND expressions using the enter key:
smoke oil
10
Back to Index
OR
One of the search expressions must be included in the result of the search.
environment OR climate
NOT
Excludes all articles including defined keywords.
smoke AND NOT oil
Silobreaker-specific Search Operators:
FROM
Presents the information written by a specific person, organization or publication.
Example:
FROM Country:United Kingdom
Filter the search to include only documents published from news sites in the United
Kingdom
FROM Person:Bill Clinton or FROM Organisation: Clinton
Global Initiative
This search will present blogs or Twitter from Bill Clinton or the organization Clinton
Global Initiative. For the from feature to work properly, all included blogs, Twitter
accounts etc. must be mapped to an Entity. This service is included in the Silobreaker
Premium subscription. As a user, you supply the list of influencers and their blogs and
twitter addresses to your Silobreaker contact sales rep, who will map the information
to the right Entity.
list:
Provides information about one or more of your entities defined in a watch list,
defined in My List (see the My List section of this user guide for additional information
on this function).
Example:
list:My Competitors
Using the search wizard, you can click a drop down menu to see your defined My
Lists.
doclang:
Filter the search to a specific language.
Example:
doclang:swedish OR doclang:german
doctype:
Filter the search to a specific document types. The document types are Article (News),
Special Report, Blog, Press Release, Audio/Video and/or Fact Sheet
Example:
doctype:Article OR doctype:Blog
doctype:Press Release
11
Back to Index
fromdate:
Presents only information that was published after a defined date.
Example:
fromdate:2010-05-01
(Format (YYYY-MM-DD))
Presents only information that was published after 2010-05-01
fromdate:-24h
Presents only information that was published the last 24 hours
fromdate:-15
Presents only information that was published the last 15 days
todate:
Presents only information that was published before a defined date.
Example:
todate:2010-05-01
(Format (YYYY-MM-DD))
Combined Search-strings
You can also combine the different search expressions to create sophisticated search strings. These
can also be grouped using parenthesis.
Person:Barack Obama AND smoking AND NOT (“smoking gun”)
Searches for articles about Barack Obama and smoking, but shall exclude articles including the
expression ”smoking gun”.
FROM list:My Competitors
Presents the information written by one or many entities defined in a My List. A prerequisite is that,
for the from list feature to work properly, all included blogs, Twitter accounts etc. must be mapped
to an Entity. This is a service included in the subscription for all Silobreaker Premium customers. As a
user, you supply the list of influencers and their blogs- and twitter addresses to your Silobreaker
contact sales rep who will map the information to the right Entity.
Person:Carl Bildt AND doclang:Swedish
Searches for information about the politician Carl Bildt in Swedish articles and documents.
fromdate:2010-05-01 todate:2010-07-01
Presents only information that was published in between a defined time period.
Whenever you have filtered a page in any way, you will see a yellow filter box at the top of the page.
This shows the current applied filter, which is used to narrow down all content and analytical results
for that page.
12
Back to Index
Advanced Search Option/Wizard
You can access more advanced search options by clicking the Advanced Search Option link just
below the search box. Using this tool you can filter you search based on content type, source and
date range etc.
13
Back to Index
360° Search Result
The 360-page, which is one of the most central pages in Silobreaker, provides you with a full search
result around your search term, a person, a company, an industry or any other type of Entity. The
360-page shows the latest news, blogs and selected multi-media content, as well as Silobreaker's
analytical tools - all in one single page.
14
Back to Index
What's on the page?
The wide left column displays the latest news, blogs and selected multi-media content relevant to
your search. The analytics-column to the right provides several contextual views of the search result.
At the top of the page, you'll find a short summary and an image of the entity when available; many
of the entities will also have an included link to a fact-sheet, providing a short background and
history.
At the bottom of the page you will find a list of all content relevant to your search.
How is the result generated?
The 360-page results are either based on structured data directly linked to the given entity (such as
fact-sheets for people or geographic maps for cities), or they are based on all documents linked to
the given entity, which is the case for latest stories.
Silobreaker also looks at the importance of an entity in text when it generates the result. For
example, the Top Stories list will prioritize stories where the entity is mentioned very frequently.
Using “In Focus text mining” for better discovery.
The In Focus text mining box is one of the discovery tools you can use to more efficiently discover
and find information when using the 360-page. For every search you do, the In Focus text mining
widget will display the most frequent persons, companies, organizations, key phrases, topics,
products, places, countries and publications mentioned in your search result.
For example, searching for David Cameron will give you several thousand articles. By extracting the In
Focus widget you will get a quick understanding what these articles are about, who is involved, who
has written about David Cameron and what geographical locations are interesting in relationship to
David Cameron. Whenever you add a new filter on top of your search or change the search criteria,
the In Focus box will change accordingly; analyzing the articles based on your search filters.
15
Back to Index
Extracted In Focus widget when searching for David Cameron [Person]
16
Back to Index
You can also filter the information by hovering over the In Focus box and click the filter icon.
17
Back to Index
The Network Page
The Network Page finds things in the search result for you – people, organizations, topics, places and
keywords; understands how they relate to each other in the news and displays these connections in
an interactive network. This enables you to explore and see beyond your original focus.
You access the network but enter your search phrase in the search box at the top and press Network
or click on the network widget in the 360 page.
18
Back to Index
The network shows entities as small icons and relationships as connecting lines between the
different entities”. Strong relationships are displayed with stronger connections and entities with
common relationships are visually grouped together. The sliders above the network can be used to
change the composition of entity types in the network.
The right hand side shows related entities, which allows you to filter the network on a certain topic.
At the bottom you'll see related documents and quotes.
Interacting with the Network
By hovering with the mouse over
an entity name, a pop‐up appears
that shows how the name fits in
contextually with your search. By
hovering over a midpoint of any
relationship, you will see how the
connection fits in and a list of
documents showing the evidence
for that connection.
Any unwanted entities can be
dragged and thrown away in the
trash can which is located in the lower right corner. This allows you to remove already known
relationships and entities that you want to exclude from your analysis.
How is the result generated?
A key aspect of the network is that nothing is manually configured or structured beforehand.
Networks are generated on the fly when you make a query and will change dynamically over time as
new documents are being published and imported into the system.
The network is generated in two steps: First, the search query is used to extract the most relevant
entities from the documents matching the search. Secondly, the documents are analyzed to identify
links between these entities.
Network links are based on co-occurrence in documents. If two entities are mentioned in the same
paragraph it's an indication, or evidence, that they in some sense are related. Each connection in the
network is based on such evidence. The evidence is extracted from all the documents related to the
network search. Once a filter has been applied, then only documents matching that filter are used for
the analysis.
1) The distances between the entities in the network are an approximation of the relative “affinity”,
or “similarity” between two entities. The closer the entities are, the more related to each other
they are.
2) Generally entities with more connections end up closer to the center. Entities with few
connections to other entities will most often end up in peripheral locations.
19
Back to Index
3) When you move the sliders, you tell the system to re-run the search and visualization based on a
different set of desired outcome. The disappearance of entities is simply a removal of the least
relevant entities for the slider you are reducing. Appearance of entities is the opposite – i.e.
newcomers from the entity type of the slider you are currently increasing. For example, if you
move the Companies slider 5 notches to the right, 5 more companies will pop up in the network.
Moving the same slider 5 notches to the left will remove 5 companies.
The Network Pages shows a maximum of 30 entities in the same network and is based on frequency.
Full Size Visualization
When using the network page, times series and other visualizations pages you can use the maximize
icon to increase the work area.
Click on the maximize icon in the upper right corner and the visualization will use the full screen.
To get back to normal page layout, click on the same icon again
20
Back to Index
The Hot Spots Page
Hot Spots Search provides
geo‐mapping of news events
and displays global or local
hot spots for any topic which
has been selected.
The size of the hot spot
indicates the size of the news
story in terms of document
volume and the intensity of
the red colour shows how
recent the story is.
Interacting with the Map
By hovering with the mouse
over a hot spot, you will see a
popup displaying a link to the
story that generated the hot spot, click on it for further analysis.
The map is interactive, which means that you can pan and zoom in the map by dragging with the
mouse or by using the slider on your left hand side or by using the mouse wheel.
You can always change focus of the Hot Spots page by filtering on a certain topic. If you filter the
page on a geographical area, such as a country, the map will zoom in on that specific country.
How is the result generated?
Silobreaker has access to a geographical database of almost 300,000 places, including local names
and geographical coordinates. This database is used to link documents to geographical areas
whenever a document mentions a place or a city.
When a hot-spot search is performed, Silobreaker searches for stories that are highly geographically
oriented, i.e. stories where geographic names have a high relevance.
Only stories based on at least three documents are considered, so for example, a story reported by
only two publications will not generate a hot spot.
For each story found, the most important place is extracted and is used to pinpoint the hot spot on
the map. This means that if the story mentions two different places, the hot spot will be placed on
the most important one.
If a country is added to the filter, the hot-spot search will only consider stories that are located within
that country.
21
Back to Index
The Trends Page
With the Trends Page you can compare people, companies or products to see who or what attracts
most media attention based on mentions in the news. Essentially, it enables you to gauge trends
from what the aggregate press corps is writing about.
If you go to the Trend Page by doing a Trend Search for an entity, you'll see that Silobreaker
automatically suggests two other related “entities” of the same type for comparison in the chart.
However, you can
easily replace the
suggestions by either
selecting from other
suggested names
related to your search
or by using the “Add"
functionality.
Please note: once
you have selected the
entities you have to
press the Refresh
button to update the
chart.
If you want to see the
“share of voice”
within a certain topic,
you can always add a
filter to the Trend
Page.
How is the result generated?
The chart shows the relative share of mentions in the news between the selected entities (Y‐axis) and
the overall article volume in which the entities are mentioned.
If a filter is added to the Trend Page, then the relative share of mentions is calculated based on
documents matching the current “filter”.
22
Back to Index
The Time Series Page
A “time series” is a useful way to visualize, analyze and present changes or events that occur over
periods of time. The Silobreaker Time Series Page allows users to view news, blogs and other data
sources on a browsable, graphical timeline where the search results are presented chronologically.
The Time Series allows the user to split the chronologically presented result on different sorting
criteria, such as;
• Source Country: Define your search and split the graph per country where the information was
published from.
• Publication:
Define your search and split the information per publication.
• Document Type: Define your search and split the information per document type, news articles,
blogs press releases etc.
If a filter is added to the Time Line Page, then the relative share of mentions is calculated based on
documents matching the current filter.
By clicking on a dot in the graph, the specific news articles etc. creating the position of the dot will be
displayed in the news list.
23
Back to Index
The Time Series Page can also be use to present a time line graph of different objects, not relating to
a general search phrase.
Example: Track and compare the media attention for different companies, products, keywords etc.
Example: Follow the success of your press release, separated from the overall media attention for
your organization.
24
Back to Index
Heat
Heat is Silobreaker’s analytics feature that gauges who the “big movers” are in the news flow. Heat
can be used for any entity (person, company, product, keyword, etc) and measures the variation in
news volume rather than the volume itself. This way, entities that get more/less news coverage than
usual will become hotter/colder than those that get normal coverage. Take, for example, a company
like Apple, which is mentioned in thousands of articles every day. It will typically not be considered
hot since high-volume news coverage is the norm in Apple’s case, while a company with only a few
hits in a single day will be regarded as hot if it usually doesn’t get much coverage. In other words,
Heat is not identifying who or what is getting the most news coverage but instead such entities that
deviate from their normal coverage.
Analysts, risk managers, portfolio managers or anyone else who monitor large portfolios of entities
often find Heat a far better method for early warning or for staying updated than the traditional way
of attempting to monitor all entities in a portfolio to see what/if anything has happened, which is
both impractical and inefficient.
In Silobreaker’s Heat widget your will find the following:
Heat 1 = number of articles (in which the entity in question has been mentioned) in the last 24 hours
vs the 30-day average.
Heat 7 = 7-day average vs the 30-day average
Vol 1 = number of articles in the last 24 hours
Vol 7 = number of articles in the last 7 days
25
Back to Index
Dashboards and E-mail Alerts
My Page
My Page enables you to design your own Silobreaker pages and dashboards. You can mix and match
between the tools and features as well as drag and drop the widgets to personalize the layout. Once
you’re done, you can create a unique URL, by clicking on Share My Page with others, and make your
My Page available to colleagues. The same My Page tab will be created for any user who clicks on
and activates the unique URL.
You find My Page in the upper right corner of Silobreaker.
As a premium customer, you are given your own branded
My Page which may be easily customized by selecting among the following widgets: Top stories,
News, Blogs, Reports/research, Audio/video, All content, Network, Hot spots, Trends, Content
Volume, Quotes, 360 profile, You Tube videos Twitter, Social media search and In Focus.
You can create multiple My Page tabs, adapted for monitoring your specific areas of interest. For
example; you may choose to monitor your brand in press and social media, your competition’s
movements, industry trends, suppliers, key customers, prospects, key influencers, government and
authorities.
Create a new tab in My Page
For each widget a filter is set up, defining what information the widget shall display. When defining a
filter you can choose between using ready defined Entities and/or free key word search phrases. If
you want to form combinations of different search phrases, entities, Watch lists and use the “AND”,
“OR”, or “NOT” functions, you can use the Wizard to set up complex filters. All filters are editable,
allowing you to open an already defined filter and change the settings.
26
Back to Index
Choose between the following Widgets:
Top stories:
Shows the major news relating to your filter set
up based on algorithms relating to that ilter set
up”. When using the Top stories widget you can
choose to display the top 4, 6, 12 or 17 news
stories.
News:
Shows all news relating to your filter set up. You
can configure the widget to display 5, 10, 20 or
40 news articles within the same widget. The
remaining articles will be displayed on page 2
and sequentially thereafter. The system allows
you to choose to display a heading & teaser or
just a heading plus show or hide duplicates.
Blogs:
Shows all blogs relating to your filter set up.
Configure the widget to display 5, 10, 20 or 40
blogs within the same widget. The remaining
articles will be displayed on page 2 and
sequentially thereafter. The system allows you
to choose to display a heading & teaser or just a
heading plus show or hide duplicates.
Press releases:
Shows all press releases relating to your filter
set up. Configure the widget to display 5, 10, 20
or 40 “press releases” within the same widget.
The remaining articles will be displayed on page
2 and sequentially thereafter. The system allows
you to choose to display a heading & teaser or
just a heading plus show or hide duplicates.
Report/research:
Shows all reports & research relating to your
filter set up. You can configure the widget to
display 5, 10, 20 or 40 reports within the same
widget. The remaining articles will be displayed
on page 2 and sequentially thereafter. The
system allows you to choose to display heading
& teaser or just heading plus show or hide
duplicates.
Audio/video:
Shows all audio & video relating to your filter set
up. Configure the widget to display 5, 10, 20 or
40 Audio/video within the same widget. The
remaining articles will be displayed on page 2
and sequentially thereafter. The system allows
you to choose to display heading & teaser or just
heading plus show or hide duplicates.
27
Back to Index
All Content:
Shows all news, blogs, press releases, research &
reports, audio & video and Internal (uploaded
content) in one widget, relating to you filter set
up. Configure the widget to display 5, 10, 20 or 40
documents within the same widget. The
remaining articles will be displayed on page 2 and
sequentially thereafter. The system allows you to
choose to display heading & teaser or just
heading plus show or hide duplicates.
Network:
Visualizes relationships or associations found in
your search result in real-time; understands how
they relate to each other in the news and displays
these connections in an interactive network. By
hovering over the midpoint of any relationship
you can easily see the articles that explain the
association.
Hot spots:
Provides geo‐mapping of news events and displays
global or local hot spots for any topic that you
have selected within your search.
Trends:
Compare people, companies or products to see
who or what attracts most media attention based
on mentions in the news.
Note: When using the Trend widget, by default, a
page filter will be included. If you wish to
compare two companies such as Ford vs. GM, do
not use a page filter unless you wish to filter the
trend widget for a specific topic such as mergers &
acquistions.
Content Volume:
Shows the number of documents (articles, blogs
and audio & video) that you have selected within
your search.
Heat for Entities in List:
Shows your entities in a heat sorted list. The Heat
indicates whether the amount of documents,
during the last day or week, relating to your
search is higher or lower than average. Heat is
useful in tracking big movers in the news. The
heat widget does not take any consideration to
defined page filters and is based on all news
articles linked to the entities
28
Back to Index
Quotes:
Auto-extracts “quotes” from the
information flow, either by or about the
Entity in question.
360 profile:
Profile widget of chosen Person, set up as
an entity.
Twitter:
Shows all Tweets relating to your filter set
up
Social Media Search:
Shows social media relating to you filter set
up from Twitter, Google Blog search, Google
Buzz and Facebook.
In Focus:
In Focus highlights the people, companies,
organizations, key phrases, products, cities,
countries, topics, industries and publications
that are most frequently mentioned in
relation to your search.
YouTube videos:
Shows all YouTube videos relating to you
filter set up.
Time Series:
Time Series widgets with auto refresh
capabilities. Split the graph according to
your choice.
29
Back to Index
General filter for the entire tab
When setting up a new My Page tab, you can create general and/or specific page filters for each
widget. A general page filter is very useful when creating a page where you want all the widgets to
use the same filter, for example your company name.
While typing your keywords (i.e. Ford), Silobreaker automatically provides you with Entity
suggestions in a list, just below the search-box. Choose one of the entities to find what you're
looking for faster, with more accurate search results or use a free text keyword, then click Set Filter.
After clicking the Filter button, your filter is displayed in a yellow box.
Use the Wizard button if you would like to create a filter with combinations of many entities and key
search words. For example; you want your “My Page tab to display information about Mergers &
Acquisitions relating to Ford Motor Company in China. Click on the Wizard button to create your
Filter. If no defined entities are available for your search, you may enter any word(s) and press enter.
You can also filter on publications. For example; if you wish to see what The New York Times writes
about Ford and Mergers & Acquisitions, type your publication of choice in the publication search box
as follows: publication:New York Times, click enter and then click search.
The wizard is editable. This means that you can open the wizard in a later stage and edit your Filter.
For example; adding words that should not be included in your search.
30
Back to Index
Setting up Widgets
When done setting a My Page Tab filters (if used). You can start building your dashboard using the
widgets of choice.
Simply click on the widget icon in the Set up menu, wait until the widget appears on the dashboard
and move the widget in one of the three columns using drag and drop. If you have no need to further
filter the specific widget, click on save in the“widget’s upper right corner.
Multiple widgets can be set up using different filters or by adding more specific filters to one widget
on top of the general page filter. The filter set up is done after clicking the widget icon according to
the same principles as the general page filter.
Setting up an E-mail Alert for a My Page
The My Page dashboard will provide you with a set of tools to find, read and analyze the information
which matches your defined filter. As a user you can also set up an E-mail Alert for the page. For
example, you may set up an alert which shows all the latest news within your search, delivered to
your email as a report every morning at 08:00.
To set up an Email Alert:
Click on the Create Email Alert icon in the upper right corner.
31
Back to Index
Enter the recipients email addresses you wish to send the report to.
Set the delivery time and days you wish to receive the reports.
Note: If you would like to receive just a weekly report, mark only one day in the check box.
After defining the recipients and delivery options, click save.
The report will be delivered via e-mail in an html format presenting you with the latest incoming
news representing the last report from your My Page dashboard.
To remove an Email Alert or add recipients, click on the icon (now called Modify Email Alert)
again, click delete Email Alert or add more recipients. You may also change delivery options and
click “save.” An Email Alert sample is shown below.
By clicking on the header, the user will be directed directly to the original source and article.
Creating a RSS Feed from My Page
All content widgets selected in My Page includes a RSS feed link.
32
Back to Index
The RSS will feed information according to the filters used in your My Page set up.
You will get the RSS feed by either left-clicking on the Feed or right clicking. When using the leftclicking on the Feed, a new page will start, that presents the layout of the RSS feed. Copy the link
address in the ULR field and paste in into your preferred RSS reader.
When using the right-clicking on the Feed, a drop down menu will appear. Select Copy shortcut and
paste the feed into your preferred RSS reader.
Using the dashboard
When you hoover the mouse over a heading or entity, a pop up window will display additional
information about the article. If you would like to read the entire article, click on Read full article.
33
Back to Index
Changing headings for a widget
If you wish to rename a widget, click on the heading, type in the desired description and click OK.
Searching within widgets
If you are looking for specific information relating to your My Page set up, you can search within the
filters.
For example: if you would like to search for articles about the Prime minister of China within your
Page, “Ford and Mergers & Acquisitions in China” without changing your permanent filters, simply,
add your search key phrase in the general search box, use the free text key phrase or a ready defined
Entity” and click Filter.”
The resulting display will show only, the information within your widgets and will only display the
information you are looking for, as represented in the example, “Ford and Mergers & Acquisitions in
China” and articles including the “Chinese Prime minster, Wen Jiabao.”
Creating widgets with multiple search phrases and entities
If you have many entities you would like to include in one widget, you can also use My List to set up
watch lists instead of typing in very long search phrases.
The use of lists and combinations of lists creates an unique and power toolbox for advanced searches
and filters. Image defining a list of 10 keywords, another list of 10 top competitors and third a list of
top 200 publications.
If you would like to find content including one of your
keyword, from at least one of your competitor, written in
any of your top 200 publications; Use the wizard to set
up or simply type
list:competitors AND list:keywords AND FROM list:
Top_publications
(Assuming these are the names you gave your three lists).
34
Back to Index
Scrapbook
The scrapbook is used for analyzing and reading articles in a separate page. You may select the
articles to send to the scrapbook by hovering the mouse over an article’s heading. When the pop up
window appears, click on the send to scrapbook icon.
To open the scrapbook in a separate page, click on the scrapbook text in the top menu or click on the
icon if the scrapbook widget has previously been added to your page.
35
Back to Index
Create My List
Click on My List in the top menu bar to set up monitoring lists. In My List you can define different
groups of entities. For example: “my competitor”, “key influencers”, etc.
A My List can include: people, companies, organizations, key phrases, products, cities, countries,
topics, industries and publications
Your list may be shared with colleagues in either a read only mode, where other can use the list, but
not edit or as a collaborative list, where your colleagues can add entities to the list which will also
update your list.
Adding new entities to My List
To add new entities using My List, first type the word you are looking for, then select the suggested
Entity and click Add Entity.
Adding new entities to My List from the 360 Page or other visualizations pages
You can also include an Entity when using the regular search page in Silobreaker. For example: you
find an interesting Entity in an article you are reading. By clicking on the name, a 360 page will open
with all relating documents to this Entity. By clicking on the List icon under the Entity name, you can
automatically add this Entity to one or more of your lists. To accomplish this, click on the List icon,
mark the list that should include this Entity and click on the List icon again.
36
Back to Index
Setting up FROM and ABOUT to Follow Your Influencers in a New Way
All organizations have different influencers. These can be politicians, authorities or influential
organizations, think tanks, bloggers, management executives or it can be specific publications.
Silobreaker allows you to not only see what media is writing about your influencers, but to also see
what your influencers are writing themselves in Twitter feeds, blogs etc.
To set up this feature, follow the steps listed below:
Create a list of your influencers in My List. Go to My page and start a new tab.
Create widgets with information FROM your influencers:
Type as a filter, from list:name of the list (for example, from list:Influencer) and you
will receive all feeds written by your “influencers”.
Create widgets with information ABOUT your influencers:
Type as a filter, list:name of the list (for example, list:Influencer) and you will receive
all news, blog press releases etc ABOUT your influencers.
Note: For the From list feature to work properly, all included blogs, twitter accounts etc., must be
mapped to an Entity. This service is included in the subscription for all Silobreaker Premium
customers. As a user, you must supply the list of influencers and their blogs- and twitter addresses to
your Silobreaker contact sales rep who will then map the information to the right Entity.
37
Back to Index
Export content to other applications
If you would like to export the information, from a content widget to other applications you can use
the export function.
For example, you would like to export the documents to Microsoft Word in order to develop a
management report or a newsletter.
Follow the steps below:
Click in the export text at the top right corner of the widget. Choose the format of the export
(currently Silobreaker supports RTF and HTML export formats).
Note. As a Premium user we can only export the heading and teaser including the links to the original
source. In cases where you have included a premium source with full text rights, The Silobreaker tool
will display full text articles and full text export.
The export is primarily used for creating personalized reports to be sent out to the organization.
More information about creating reports under the section Sharing Information.
38
Back to Index
User Content
Silobreaker enables you to work with content from both external sources and with such content
that have been uploaded or posted by yourself or by colleagues in your user group.
Adding User Content
There are three ways to create and add User Content in Silobreaker; (i) Upload Files; (ii) Write
Articles or (iii) Comment on articles. All User Content is stored securely and is accessible only by you
and such colleagues that belong to your user group. User groups can be as small or large as you or
your company decides and is administered at the time of setting up the user accounts. User groups
can also be modified during the subscription.
User Content is processed and indexed the same way as external news content, enabling you to
search, analyze, contextualize and visualize it with all of Silobreaker’s tools and features. User
Content is categorized as a separate content type, meaning that you can run side-by-side analyses
between User Content and external content.
My Content
Whether you upload files, write articles or comment on articles, User Content is managed in the My
Content area of the site. Navigate there by clicking on the My Content link in the upper right corner
of your screen.
Upload Files
To upload one or several documents, use the tab named Upload Files. You can either select the file
you want to upload by clicking on + Add Files or simply by dragging & dropping it in the My Content
drop area. We support most document file formats like MS Office, PDF, or text files and you can
upload individual documents or multiple documents, including in zipped files.
39
Back to Index
Before uploading your file(s) you may want to:
Add or change the name of the file(s)
Add the name of the original publication source
Add the original publication date
Set the file language (which is important for language-based queries later on)
Besides the optional data above, all uploaded files will be tagged with your username and the
relevant upload date.
Once you have selected files and added meta data; e.g. title, original source, etc, click on the Uploadbutton to initiate the uploading process to Silobreaker.
Depending on the size of the file(s), uploads typically take 1-3 minutes and will include the indexing
of the file. Please be patient. Once uploaded you will find the file listed in My Content where it can
be edited or deleted.
Write Article
Under the Write Article tab in My Content you can either write an article or create an article by
copying/pasting text from another document, e.g. an email.
Remember to set the language, which is important for language-based queries later on.
40
Back to Index
Once you are ready to submit the article to Silobreaker, simply click on the Submit-button. The
article will be processed and indexed, after which you will find it listed in My Content where it can be
edited or deleted.
NOTE - you are solely responsible for the content you post or upload to Silobreaker and you must
make sure you do not add or upload content that contains any material which you do not have
permission to use, including material which may be protected by copyright, trademarks, database
rights or any other form of intellectual property right.
Comment on Articles
The third way of creating User Content (in addition to uploading files or writing articles) is to
comment on articles. This is a great collaboration feature to use by adding your own thoughts and
experience to an article, thereby enriching search results to your colleagues.
To make a comment, you need to click on the headline of an article. This will take you to the article
reader page where a comment can be made. Once you have submitted a comment, it will be added
and indexed like any other User Content and displayed in My Content.
41
Back to Index
Finding and Sharing User Content
All User Content added by any member of a user group is shared between and made accessible to all
other members in the same group. Users outside a user group cannot see or access the content.
By using Silobreaker’s tool and features, you will easily find the User Content that you have the right
to access. Silobreaker displays search results from both external content and User Content on the
same page. User Content is displayed as a separate content type.
Analyzing User Content
Advanced Search or the Wizard in My Page
Since User Content is displayed as a separate document type, you can filter any query in any tool on
User Content. Use Advanced Search or the Wizard in My Page to add your query. Under “Restrict
results to documents...” select User Content and then click “search”. The result will only be based on
relevant articles from User Content.
42
Back to Index
Scrapbook
Like any other article you can add articles from User Content to your Scrapbook for further use and
analysis from there.
Finding User Content that relates to your search
As previously mentioned, User Content will be displayed separately for any search that you make.
This makes it easy for you and your colleagues to view and manage User Content from all group
members, as well as collaborate on a project, task or topic. In this regard, Silobreaker provides a light
knowledge management system that enables you to work seamlessly between external content and
User Content.
43
Back to Index
Sharing/Exporting Information
Collaboration is absolutely vital for producing the best possible results. Silobreaker offers you
several tools and features that support you and your colleagues to share findings, results, setups and
to work collaboratively.
E-mail Alerts with Analytics
Depending on your subscription package, E-mail alerts can be set up to a limited or unlimited number
of recipients.
Silobreaker Alerts contain both traditional headlines that are relevant to your query but also some of
our analytical visualization that adds considerable insight that is not immediately obvious from the
headlines. An example of this is Silobreaker Heat that can be used on any watch list that you have
created and measures who or what the “big movers” are in the news flow.
44
Back to Index
The alerts can include User Content enabling you to share to the rest of your organization the
content that you or your user group has added to Silobreaker.
Export Findings for Report-Customization
By using the export feature in My Page you can
easily create customized reports and distribute
them within your organization. Set up a widget
with all the applicable filters and use the export
feature to export the content in your widget in a
RTF (Word) or HTML format.
45
Back to Index
RSS
RSS, Really Simple Syndication, is a content feed. You can subscribe to an RSS-feed from any search
result or page in Silobreaker or from My Page.
The RSS-feed can be imported in any RSS-reader on your computer or mobile device. Create an alert
in your Smart Phone. Set up a news feed at your Home page or intranet.
Creating an RSS-Feed from a 360 page
You can create and RSS-feed from any query in Silobreaker. Define your query including any filters
of your choice and click search. On the results page click the RSS-button to generate the RSS URL.
Creating an RSS-Feed from My Page
All content widgets in My Page include an RSS-feed link. Define your search query for the widget in
question and then click on the feed-link in the widget to generate the RSS URL in a new window.
RSS-feed as an administration tool for distributing information
In addition to the traditional use of RSS-feeds, Silobreaker enables you to use an RSS-feed as a
management tool for distributing information to your organization. The same feed, once distributed
internally, can be used regardless of how many times you change the query in the widget that was
used for generating the RSS-feed originally. In other words, the RSS-feed follows the widget, not a
specific query in the widget. This means that only one RSS-feed needs to be distributed internally
and the administrator of the widget can change the content that is being pushed out to the
organization by changing the query in the widget from time to time. This is particularly valuable if
your organization needs to be updated urgently about an incident, event, development or something
similar.
46
Back to Index
Embedded Widgets for Intranet, Homepage or SharePoint Environment
Silobreaker offers four embeddable widgets,
enabling you to create powerful and
automatically updated “news pages” on
your intranet, forums, homepage, blogs or in
a SharePoint environment.
This enables our Silobreaker Premium users
to share information efficiently within their
organizations. The widgets currently
available are:
• Top Stories (screenshot to the right)
• All Content
• In Focus
• Network
Widgets are easily embedded by copying a
short snippet of HTML code, accessed by
clicking on the “embed-link” in Silobreaker,
and pasting it into the section of the HTML
code of your intranet page where you want the widget to appear. Headlines in the embeddable
widgets link directly to the original news source. The embeddable widgets support the display of
multiple languages in a single widget.
Silobreaker Data API
Aside from Silobreaker’s embeddable widgets, you can develop your own UI and retrieve Silobreaker
data through the Silobreaker Data API. The API provides access to Silobreaker.com content and
analysis via a search backed REST syntax. The API accepts requests using standard HTTP, and offers
several response types such as XML, JSON, ATOM or HTML.
Using the API, a Silobreaker Premium customer can extract queries based on defined filters in
Silobreaker Premium and import the information into other environments, such as the CRM system,
Intranet etc. (depending on the level of openness of the system being used by your organization). To
be able to embed a widget and/or use the API, you will need an API key. The key is generated for you
by the Silobreaker support organization.
47
Back to Index
Security
When you access our site using industry standard Secure Socket Layer (SSL) technology, your
information is protected using both server authentication and data encryption, ensuring that your
data is safe, secure, and available only to registered users in your organization. Silobreaker provides
each user in your organization with a unique user name and password that must be entered each
time a user logs on.
48
Back to Index