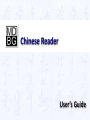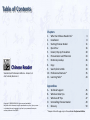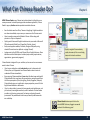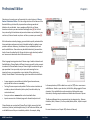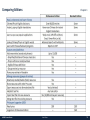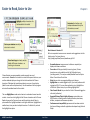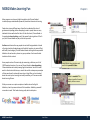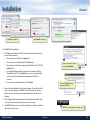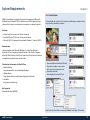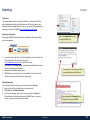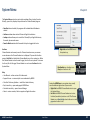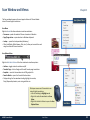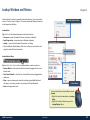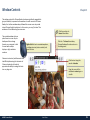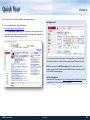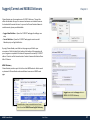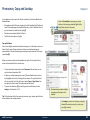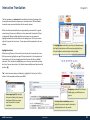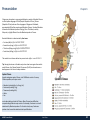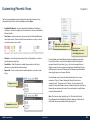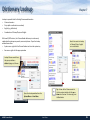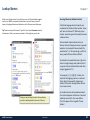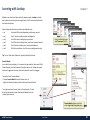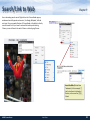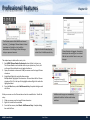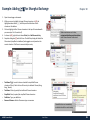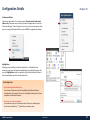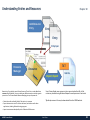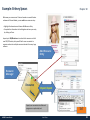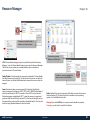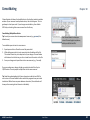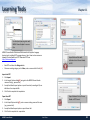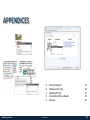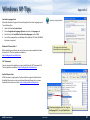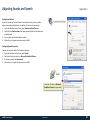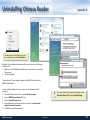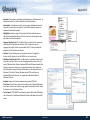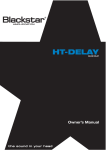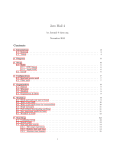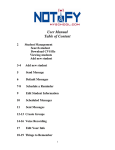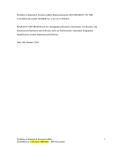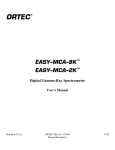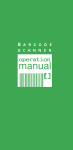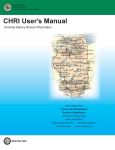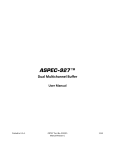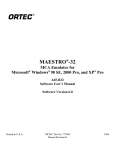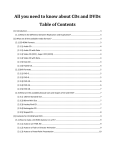Download User`s Guide - MDBG Chinese Reader
Transcript
User’s Guide Table of Contents Chapters Standard and Professional Editions - Version 5.3 User’s Guide, Revision A 1. 2. 3. 4. 5. 6. 7. 8. 9. 10. 11. What Can Chinese Reader Do? Installation Starting Chinese Reader Quick Tour Instant, Pop-Up Translation Pronunciation and Phonetics Dictionary Lookup Copy Search/Link to Web Professional Features* Learning Tools* 3 8 11 16 20 23 26 31 33 35 43 Appendices Copyright © 2008-09 MDBG. All rights reserved worldwide. No portion of this document may be reproduced in any form, by any means or translated into any language in any from by any means without prior written permission from MDBG. MDBG CHINESE READER A. B. C. D. E. Technical Support Windows Vista Tips Windows XP Tips Uninstalling Chinese Reader Glossary 45 46 47 49 50 *Chapters 10 and 11 apply only to Chinese Reader Professional Edition USER'S GUIDE 2 What Can Chinese Reader Do? Chapter 1 MDBG Chinese Reader scans Chinese text and translates it into English as you move your mouse. Instead of opening another window or application, Chinese Reader’s pop-up LiveScan window provides immediate reference. • • • • • Scan the latest news from China, Taiwan or Hong Kong. English translations are shown immediately as you move your mouse over the Chinese words. Listen to words pronounced in Mandarin Chinese. Follow along with phonetics in Pinyin or Bopomofo. Quickly paste Chinese with English translations into your email or Microsoft Office documents (Word, Excel, PowerPoint, Outlook, Access) Easily search popular websites, like Baidu, Google or Wikipedia, using selected Chinese characters (without re-typing Chinese!) Lookup words in the 82,000+ word Chinese/Pinyin-English dictionary. Show definitions and brief descriptions. Includes proper nouns (popular names, organizations, government programs). Quickly navigate Chinese websites, emails, documents, files—even dialog boxes with instant translations Chinese Reader is designed for you—whether you’re a casual user or someone wants to learn Chinese. • If you’ve ever wished you could understand an email or document with Chinese, then you’ll appreciate how Chinese Reader makes it easier to understand Chinese immediately. • Enjoy scanning Chinese websites to learn about the latest news and trends? Chinese Reader is for casual users like you who enjoy seeing the world from the Chinese perspective (China, Hong Kong, Taiwan, Singapore, Malaysia). Chinese Reader gives you insight and a unique perspective you won’t find in English-based websites or documents. • If you’re a busy student, you want to learn popular words and phrases—not just irrelevant, meaningless words only used in textbooks. Chinese Reader provides a rich learning environment for hearing and seeing the words pronounced. The powerful web links shows you exactly how these words are used today. Chinese Reader features quick links to the online MDBG Dictionary. Suggest new words and watch the dictionary grow! MDBG Chinese Reader User's Guide 3 Professional Edition Chapter 1 Educators and corporate users will appreciate the custom features in Chinese Reader’s Professional Edition. This new configuration has all the features of the Standard Edition, plus the ability to personalize and manage words and definitions for an individual , class or workgroup. Right-click on Chinese characters and enter your own translation and usage notes [A]. For the first time, custom English translations and personal notations may be defined by any user for any Chinese character or phrase—as fast as you move your mouse [B]. With information constantly changing, you need tools to quickly understand the Asian marketplace and economic trends. Instead of waiting for updates to your printed or electronic dictionary, the software lets you immediately add new words and definitions . New entries may be added interactively (one word at-atime) or from a formatted text list. Groups of entries can be selectively enabled as a resource and shared with other Professional users [C]. Other language learning systems teach Chinese using a limited set of words and fixed definitions. Chinese Reader is different. Immerse yourself in what you want to read and let Chinese Reader show you Chinese-English translations through a pop-up window. Focus your study only on topics and meanings that are important to you, your organization or your industry. When study time is limited, Chinese Reader’s intuitive teaching style is more effective and efficient. • • • • As new companies, personalities and political figures become known, quickly add their names as a new entry Tracking Chinese companies and products? Define a custom translation to include any relevant information (stock symbol, financial statistics, key contacts and more) Save your entries as resources that can be shared with others Import resources into a flashcard program for focused study and recall Chinese Reader uses a centralized Chinese/Pinyin-English resources for both translations (LiveScan) and lookup (dictionary). In the Professional Edition, add or edit definitions and they are immediately available. For example, adding MDBG CHINESE READER In the example above, HSBC is added as an entry for 交行 into a new resource called Business. Based on your selection, the Add Entry dialog suggests Chinese characters, Pinyin and definition and pronunciation. Add complete usage information, including sample sentences and details about the word or phrase. The Resource Manager lets you organize entries into categories (e.g., Business, Celebrities, Web, Customers). You may enable/disable, delete , import or export resources. For more information, see Chapter 10 (Professional Features). USER'S GUIDE 4 Comparing Editions MDBG CHINESE READER Chapter 1 USER'S GUIDE 5 Easier to Read, Easier to Use Chapter 1 Highlight multiple characters for fast translations in context Customize the LiveScan and Lookup windows with only the information you need Resize your window manually or auto-size to content New Features in Version 5.1 We’ve incorporated numerous user comments and suggestions into this latest version. Post your ideas on http://mdbg.loqu8.com/forums/viewforum.php?f=1 Zoom fonts larger to clearly see the details of Chinese characters—or teaching in a classroom • • Chinese Reader now accommodates a wider range of users and environments. Zoom the font smaller to minimize the space it takes on your smaller notebook display or enlarge the font to show details of Chinese characters. Pin down the translation window to a corner of your display (ideal for users with multiple monitors). Size this window or let the program auto-size the window based on the content. • • • The new HighlightScan mode makes it easier to understand several words in context at one time. Just highlight all the Chinese characters and let Chinese Reader show you the Pinyin and even read the selection aloud. Select a phrase within the highlight window to see English definitions. HighlightScan is enabled every time you select multiple characters. To disable this, uncheck the HighlightScan option. MDBG CHINESE READER • • USER'S GUIDE Streamlined menus improve access to features--especially on displays with lower-resolutions Tone colors will help you identify tones at-a-glance, Chinese characters are color-coded to each of the 5 Mandarin tones (including neutral). This may be enabled/disabled from the Option Menu. Choose View>Tone Colors Word sub-menu lets you suggest additions and changes HighlightScan can now be toggled on/off; if you have problems with copying text (Ctrl-C) in your other applications, turn HighlightScan off from the Option menu, by un-checking HighlightScan Clear Favorite Words lets you clear the list of all the words tagged as a favorite (yellow star) Expanded Chinese/Pinyin-English dictionary now includes over 82,000 entries, including names of political leaders, entertainers, athletes, companies and consumer products Performance and compatibility improvements have been made in the License Manager and with applications developed using Borland Delphi 6 MDBG Makes Learning Fun Chapter 1 Many programs can show you English translations, but Chinese Reader’s innovative pop-up window adds a powerful, interactive dimension to learning. People learn in many different ways. Some like to understand the rules of grammar and etymology before attempting to read or speak; there are many textbooks that are well-suited for them. On the other hand, Chinese Reader is for people who learn by doing—even if they weren’t planning to learn. If that’s you, then Chinese Reader may be just the tool you need. LiveScan revolutionizes the way people interact with foreign websites. Instead of trying to translate the whole page into English (a hopeless, yet comical effort, with today’s technologies), Chinese Reader assumes nothing and shows possible definitions for each word or phrase in a pop-up window. You choose the best translation for the context. Some people can learn Chinese simply by memorizing a dictionary or a list of 10,000 popular characters. You can use Chinese Reader to learn by exploring Chinese websites and instantly viewing English translations. Search for similar words in the electronic dictionary or search the web for contemporary examples of those words used in real-world news story or blog. When you’re interested about the words you’re learning from today’s websites, you’ll be more excited about learning Chinese. Learn Chinese using the topics and words that you want to learn What’s a renminbi? This picture is worth a thousand words, dollars or more. Glide your mouse over a picture caption or headline to see the English definitions, hear the pronunciation and link to websites. Suddenly a powerful connection is made. That’s when learning really starts to take place. MDBG CHINESE READER USER'S GUIDE 7 Installation Click Run to continue Chapter 2 Click Install to continue To install MDBG Chinese Reader: 1. Click Run to download and install Chinese Reader. Windows Vista may ask you verification questions: Do you want to run the file? Click Run button Do you want to run this application? Click Run button Do you wish to install these components (Simplified Chinese TTS)? Click Install button Vista: When Windows needs your permission to continue installing Simplified Chinese TTS, click Continue. If you are not an administrator, you will need enter the administrator password and click OK to continue. Do you want to install this application? Click Install 2. 3. 4. Enter a valid email address into the License Manager. A free trial key will be sent to your email address from MDBG. The next time you start Chinese Reader, copy the license key from the email and paste it into the License Manager. After loading and building the database, Chinese Reader will install a small icon in your system tray (bottom right corner of your screen). The MDBG Chinese Reader icon will be installed in your system tray (bottom right corner of your screen). MDBG CHINESE READER USER'S GUIDE Enter your email or license key and click Submit Click on the Buy button to purchase a license MDBG icon installed in your system tray 8 System Requirements Chapter 2 New! Custom Views MDBG Chinese Reader is optimized for personal computers with Microsoft Windows Vista, Windows XP SP2 or Windows Server 2008. Apple Macintosh systems will also require a virtualization environment; see below for details. Chinese Reader lets you tailor the translation and dictionary windows so they only show the information you want. Minimum • Chinese fonts (to see and print Chinese characters) • Simplified Chinese TTS (to hear Chinese pronunciation) • Microsoft .NET 3.0 framework (included with Windows 7, Vista and XP SP2) Recommended Personal computer with Microsoft Windows 7 or Vista; Vista Ultimate’s Microsoft Lili voice is supported. Internet Explorer 7-8 or Firefox 3 browser. Microsoft Office (Outlook, Word, Excel, PowerPoint). Sound card and speakers or headphones required to hear pronunciation. Virtualization Environments for Mac OS/Linux • Parallels Desktop http://www.parallels.com/en/download/desktop/ • VMware Fusion https://www.vmware.com/tryvmware/login.php?eval=fusion • VirtualBox http://www.virtualbox.org/ • • • • • Show simplified and traditional Chinese Show tone numbers or tone marks Color characters based upon tone Show/hide phonetics Show Bopomofo instead of Pinyin Not Supported Microsoft Windows Me/98/95 Right-click on the black title bar and select Show… See Chapter 5 for details. MDBG CHINESE READER USER'S GUIDE 9 Licensing Chapter 2 Trial License The Chinese Reader software is initially activated for a trial period of 15 days with complete functionality and full performance. After the trial period, your performance will be degraded. At any time, you can restore full functionality by purchasing a license from MDBG at http://mdbg.loqu8.com/buy.htm. Purchasing a License Key Help support MDBG by purchasing a license key. Major credit cards and bank checks are supported. 1. 2. 3. 4. Open the System Menu by rightclicking the MDBG icon To purchase a key, right-click on the Chinese Reader icon in the system tray. If Chinese Reader is not currently running, visit http://mdbg.loqu8.com/buy.htm to purchase a license. Select Help, then Purchase License. A new browser window will open up to PayPal for processing your payment. Complete the information on the screen. MDBG will send a License Key to your email address. This license is valid only for one user (per End-User License Agreement). Entering License Key If you have purchased a license key, enter it into the License Manager: 1. Right-click on the Chinese Reader icon in the system tray. 2. Select Help, then Activate License Key. 3. In the License Manager, enter your license key and press the Enter key. Chinese Reader will validate your key with the MDBG server. In about a minute, you may resume using Chinese Reader. MDBG CHINESE READER To request a trial license key, just enter your email address and click Submit Copy and paste the license key from the email sent to you by MDBG USER'S GUIDE 10 Starting Chinese Reader Chapter 3 After installing Chinese Reader, the program will automatically load and install the MDBG icon in the system tray (bottom right corner of your screen). If Chinese Reader does not automatically start, click on the Windows Start button and choose All Programs. In the MDBG folder, select Chinese Reader v5.1 AutoStart When AutoStart is selected, Chinese Reader is loaded every time your computer starts. See the AutoStart selection in the System Menu (next section). Auto Update If your computer is connected to the Internet when Chinese Reader starts, the program automatically checks for minor updates. If an update is available, you will be asked to download the software. Click OK to download and install the update. Once Chinese Reader is running you will see a small Chinese Reader icon in the system tray, near the bottom right corner of your screen. Expired License If your license has expired, you will see a reminder to purchase the software license. Click Buy to open a link to the MDBG store. If you have purchased a license key, enter its value and click on Submit. Continuing without a valid license will allow the software to continue running, but with degraded performance. Click on the Windows Start icon. Choose MDBG, then MDBG Chinese Reader v5 If your trial license has expired, click Buy to purchase a license. Exiting Chinese Reader To exit the program, right-click the Chinese Reader icon and choose Close from the system menu. To stop Chinese Reader from running every time you start Windows, uncheck AutoStart. To uninstall Chinese Reader, see Appendix D. To close Chinese Reader, right-click on the MDBG icon in the system tray MDBG CHINESE READER USER'S GUIDE 11 System Menu Chapter 3 The System Menu controls access to other windows (Scan, Lookup, Favorite Words) , opens links, displays help and closes the Chinese Reader program. System Menu • AutoStart when checked, this program will be loaded when Windows is started • LiveScan window shows instant Chinese to English translations • Lookup window allows you to search the Chinese/Pinyin-English dictionary for words, phrases and names • Favorite Words window lists the words that you’ve tagged with a star LiveScan Chinese Reader continuously scans for Chinese characters near your mouse cursor whenever the Chinese Reader icon is displayed. To pause this LiveScan process, left-click the black/white Chinese Reader icon in the system tray. When the Chinese Reader icon has turned to gray, then Live Scan is paused. To resume Live Scan, left click the gray Chinese Reader icon or choose LiveScan from the System Menu. Help • User Manual – online version of this document • Support Forum – a community of users moderated by MDBG • Check for Dictionary Updates – installs the latest dictionary • Buy License Key – opens web page to MDBG Store • Activate License Key – opens License Manager • About – version number, links to support and legal information MDBG CHINESE READER Right-click on the MDBG icon in the system tray Black/white icon: LiveScan is on Gray icon: LiveScan is off Locate the MDBG icon in your system tray, usually near the bottom right corner of your screen • Right-click the MDBG Chinese Reader icon to open the System Menu • Left-click the MDBG Chinese Reader icon to turn LiveScan (translation) mode on or off. The Chinese Reader icon is black/white when LiveScan is on and gray when LiveScan is off USER'S GUIDE 12 Scan Window and Menus Chapter 3 The Scan window showcases the most popular feature of Chinese Reader: instant Chinese-English translations. Scan Options Menu Scan Menu Right-click inside the Scan window to view these selections: • Pronounce – speaks the selected Chinese characters in Mandarin • Copy/Copy entries – copies selection to Windows clipboard • Lookup – opens the Lookup window (dictionary) • Other links (Baidu, Bible Gateway, Flickr, et al.) allow you to search the web using the selected Chinese characters. Scan Options Menu Scan Window Right-click the black title bar of the Scan window to view these options: • LiveScan – toggles instant translations on/off • Translate Page – links to Google or Microsoft for web page translations • Snapshot – saves the Scan window into a PNG graphics file • Favorite Words – opens the Favorite Words window • Display settings for Scan window including highlight, tone marks, Pinyin/Bopomofo phonetics, auto-sizing and font size Glide your mouse over Chinese text to see instant English translations. • Left-click and drag to highlight words • Right-click inside the window to see Scan Menu • Right-click the black title bar to open the Scan Options Menu MDBG CHINESE READER USER'S GUIDE Scan Menu 13 Lookup Window and Menus Chapter 3 Chinese Reader’s Lookup is a powerful electronic dictionary. You can search for terms in Chinese, Pinyin or English. The Lookup window will display all matches in the keyword or definition. Lookup Menu Right-click inside the Lookup window to view these selections: • Pronounce – speaks the selected Chinese characters in Mandarin • Copy/Copy entries – copies selection to Windows clipboard • Lookup – search for the selected Chinese term in Lookup • Other links (Baidu, Bible Gateway, Flickr, et al.) allow you to search the web using the selected Chinese characters. Lookup Options Menu Lookup Window Lookup Options Menu Right-click the black title bar of the Lookup window to view these options: • Favorite Words – looks up the words that have been tagged with a star as a favorite word • Clear Favorite Words – clears the list of words that have been tagged with a yellow star • Show – opens sub-menu with options for displaying simplified/traditional characters, tone colors, phonetics, tone marks and Pinyin/Bopomofo • Zoom – enlarge/reduce fonts Lookup Menu From the Scan Menu or System Menu, choose Lookup: • Right-click inside the window to see Lookup Menu • Right-click the black title bar to open the Lookup Options Menu MDBG CHINESE READER USER'S GUIDE 14 Window Controls Chapter 3 The window controls for Chinese Reader have been significantly upgraded to give you flexibility to personalize the windows. In earlier versions of Chinese Reader, the LiveScan window always followed the mouse cursor to provide instant Chinese-English translations. In this version, you may “pin down” the window so it’s less distracting for some users. The resizable windows lets you place them in a corner of your desktop and then enlarge them at your command—ideal for users with multiple displays or high-resolution monitors. Click the push-pin to freeze this window Right-click title bar to see window options, including auto-size (size to content) and zoom font size Classroom instructors (and those who have had difficulty discerning the intricacies of Chinese characters) will certainly appreciate the ability to enlarge the fonts to a very large size. MDBG CHINESE READER Click the to close this window ; Chinese Reader will continue to run in the background Click the star to tag this word as a favorite Drag the corner of this window to re-size larger or smaller USER'S GUIDE 15 Quick Tour Chapter 4 Let’s take a quick tour of Chinese Reader’s exciting new features. Seeing Squares? 1. 2. From your web browser, open the website http://news.google.com/news?ned=cn On the Google News – China page, you should see something similar to the image shown to the right. Chinese characters should appear throughout the page (other than the Google logo, Gmail, etc.). If you’re seeing a lot of small squares on the page, then you’ll need to load Chinese fonts and turn on East Asian language support (Windows XP only). MDBG recommends the AR PL New Sung font. It’s optimized for use in displays, contains both Traditional and Simplified Chinese characters and it’s free at MDBG’s download page. For More Information Download AR PL New Sung font: http://mdbg.loqu8.com/default.htm and see Appendix B and C for font installation instructions. MDBG CHINESE READER USER'S GUIDE 16 Suggest/Correct and MDBG Dictionary Chapter 4 Chinese Reader uses the comprehensive CC-CEDICT dictionary. Through the efforts of individuals like you, this resource has become an invaluable resource for hundreds of thousands of users. As you use the Chinese Reader software to read documents, please provide feedback. • Suggest New Definition – Opens the CC-CEDICT web page for adding a new entry • Correct Definition – Opens the CC-CEDICT web page to correct a word’s Mandarin pinyin or English definition By using Chinese Reader, most fields on the page are pre-filled for your convenience. Click the Submit Entry button at the bottom of the page when all your changes are completed. All entries will be queued for review by CC-CEDICT editors. All entries will be licensed under a Creative Commons Attribution-Share Alike 3.0 License. MDBG Dictionary Chinese Reader provides a quick link to the online MDBG website. Select a word or phrase with Chinese Reader and see additional resources on MDBG’s web page. Suggest new words or change entries in MDBG’s CC-CEDICT dictionary View definitions, hear pronunciations and more from the online MDBG Chinese-English Dictionary MDBG CHINESE READER USER'S GUIDE 17 Pronounce, Copy and Lookup Chapter 4 As you glide your mouse over the Chinese characters, the Chinese Reader Scan window shows: • Enlarged view of the Chinese character(s) in both Simplified and Traditional forms. If the web page uses Simplified characters, then Traditional forms (if any) are shown in brackets to the right [A] • Phonetic pronunciation (default is Pinyin) • Definition or description in English Open the Scan Menu by moving your mouse pointer into the pop-up window. Right-click to see a list of actions for the entry Pop-up Definitions Just as some English words have multiple meanings (red could mean a color or a financial loss), some Chinese characters also have multiple meanings and pronunciations. Chinese Reader groups meanings by pronunciations in the popup window [B]. Move your mouse pointer into the window and right-click to open the Scan menu to show actions for the current entry : • • • To hear the word pronounced, choose Pronounce. Alternatively, you can use the shortcut keystroke Ctrl-S. If there are multiple meanings for a word, Chinese Reader lets you select and highlight each one by clicking with your mouse. To copy the selected entry (or entries), from the right menu choose Copy or Copy Entries. You may paste this into an email or word processor document. To search the dictionary [C] for matching words or definitions, choose Lookup or the shortcut, Ctrl-F. Tip: All the functions of the Scan menu (pronounce, copy, lookup, web links) are also available in the Lookup window. Chinese characters with multiple meanings are all shown in the window Use Lookup to search the dictionary using the selected Chinese character(s) or enter your own English words MDBG CHINESE READER USER'S GUIDE 18 Search Web with Google, Wikipedia and More Chapter 4 Web Searches The Scan menu [A] also allows you to conduct web searches at popular websites—without copying+pasting or typing Chinese. A new browser window will open to the specified site [B]. • Baidu: gateway to Chinese news, web, forum, answers, MP3, images and video • Bible Gateway: find text in Old and New Testament, Chinese Union Version (Simplified and Traditional) of the Bible • Flickr: find images on this Yahoo! photo sharing site • FriendFeed: share a stream of information with your friends • Google: search web, images, news, books, scholar (academic resources) and blogs • Wikipedia: find articles on specified topic • YouTube: locate videos with selected keyword(s) This concludes the Quick Tour. The following 5 chapters detail the core functions of MDBG Chinese Reader: translation, pronounce, lookup, copy and web search/link. MDBG CHINESE READER USER'S GUIDE 19 Instant, Pop-up Translation LiveScan, the high-speed process of translating Chinese into English, is the main function of Chinese Reader. The latest version of this program incorporates a powerful new scanning engine that works with a wider range of applications, including Microsoft Office (Outlook, Word, Excel, PowerPoint) and Mozilla Firefox. With LiveScan, Chinese Reader has made Chinese-English translation faster and easier. Instead of copying text and pasting it into complicated dialog boxes or requiring users to press cumbersome keystrokes (e.g., Ctrl-Right Mouse button), Chinese Reader‘s LiveScan immediately translates words at the mouse pointer. Chapter 5 The 82,000+ word Chinese Reader Chinese-English dictionary is constantly updated. Many well-known, nonChinese people, companies, products and organizations are in the dictionary The Chinese Reader’s Scan window shows: • Enlarged view of the Chinese character(s) in both Simplified and Traditional forms. If the web page uses Simplified characters, then Traditional forms (if any) are shown in brackets to the right • Phonetic pronunciation (Chinese Reader of Pinyin or Bopomofo) • Definition or description Easily read, search and understand the names of companies and consumer brands The information displayed in the window may be customized to fit your needs. See Chapter 2 for examples. With over 82,000 Chinese/Pinyin and English entries in the dictionary, Chinese Reader is ready to handle today’s greatest challenge: translating news websites into English. Multi-character names of people (Barack Obama) and phrases (food safety, Frankfurt motor show) have always been a challenge, but not for Chinese Reader. Unlike traditional dictionaries that are revised annually or less frequently, Chinese Reader is updated throughout the year for the most up-todate names, words and definitions. MDBG CHINESE READER USER'S GUIDE Multi-character Chinese words, names and phrases are parsed into easy-tounderstand English 20 Interactive Translation Chapter 5 The Scan window is an interactive Chinese Reader. Instead of guessing at the meaning of a word based on frequency or assumed context, Chinese Reader shows the most common definitions for the word or phrase. Within the Scan window, definitions are grouped by pronunciation. To guide users learning Chinese, each definition is also shown with the phonetic (Pinyin or Bopomofo). When multiple definitions are shown, use your mouse to highlight and select the entries that are interesting to you. With your mouse, right-click to open the Scan menu. These options will be explained in the next chapter. HighlightScan Mode When learning Chinese, it’s best see the more than just a few words at a time. With your mouse, highlight a range of Chinese characters. In the top portion of the window, you’ll see an enlarged view of the Chinese with Pinyin (default) phonetics. This contextual view [A] helps you to focus on each word or phrase at a time. You may also select a List View to show words/phrases listed one after another. [B] The HighlightScan mode helps you focus on selected words. Get English translations and Chinese pronunciations from Chinese Reader for selected words in the window. Tip: To hear the words spoken in Mandarin, highlight the Chinese (or Ctrl-A to select all in the window) and then press Ctrl-S. Navigating a website? Let Chinese Reader give you definitions at-aglance Close a pop-up ad? Be sure the link you’re clicking is the one you really want. Glide your mouse over the text for an instant translation MDBG CHINESE READER Fast interactive translations makes it easier for you to scan emails, documents and presentations for key words USER'S GUIDE 21 Web Page Translation Chapter 5 Chinese Reader now adds the capability to translate an entire web page. From the Scan window, right click the top title bar and choose Translate Page. Choose from Google or Microsoft Windows Live online services. Whole page translation software have been around for decades, but most users find them too inaccurate for most uses. Try it for yourself and see if it’s helpful for your application. Logos and graphics with text cannot be translated Tip: When the whole page translation software cannot produce a meaningful translation, it will frequently leave bits of Chinese within the translation. Use Chinese Reader to instantly translate those words or phrases. Close Scan Window At the top right corner, click the to close this window . Chinese Reader will continue to run in the background. Functional Limitations Chinese Reader is a very powerful text Chinese Reader, but it does not understand graphics, videos or animation. Text embedded inside logos, advertisements and Flash animations will not be translated. If you can’t select the individual Chinese characters, then Chinese Reader can’t translate it. Websites with complex formatting, may not be currently supported. Instant Translation vs. Whole Page Translation Traditional programs that translate an entire page (or webpage ) at-a-time are ideal for users who just want translations of a long document. This process can take several minutes per page. Since these programs have a limited understanding of the context, translations can be nonsensical and humorous. For most applications, Chinese Reader recommends the LiveScan window which translates words interactively. The user is presented with multiple possible translations and he can choose the appropriate translation for the context. This is especially helpful for navigating websites (finding the right tab or closing an advertisement window). Learning Chinese? Chinese Reader gives you translations only when you need it. MDBG CHINESE READER USER'S GUIDE 22 Pronunciation and Phonetics Chapter 6 Chinese Reader pronounces Chinese characters in Mandarin Chinese. Just glide your mouse over a word or phrase. When the pop-up Scan window appears, click inside the window, then right-click and choose Pronounce (or Ctrl-S) . You’ll hear the voice carefully intonate the word or phrase. Tip: If you don’t hear anything, be sure to set your computer’s audio volume: 1. From the Vista* Control Panel, select Hardware and Sound 2. Choose Adjust system volume 3. On the Volume Mixer, look for MDBG Chinese-English and slide the volume level up 4. Make sure the channel for Chinese Reader is not muted 5. Close the dialog boxes * Also see Appendix B: Windows Vista Tips. For Windows XP users, see Appendix C: Windows XP Tips. Verify that the Speakers/Headphone and MDBG Chinese-English channels are not muted MDBG CHINESE READER USER'S GUIDE 23 Pronunciation Chapter 6 Chinese may be spoken in many regional dialects or variants. Mandarin Chinese is official spoken language of China (People’s Republic of China), Taiwan (Republic of China) and one of four languages of Singapore. Worldwide, approximately 836 million people speak Mandarin Chinese. Standard Mandarin is based on the Mandarin spoken in Beijing, China. This dialect, used by iNterpret, is slightly different from the Mandarin spoken in Taiwan. Standard Mandarin is characterized by four tones: • First tone (flat): ā (ɑ̄) ē ī ō ū ǖ Ā Ē Ī Ō Ū Ǖ • Second tone (rising): á (ɑ́) é í ó ú ǘ Á É Í Ó Ú Ǘ • Third tone (falling-rising): ǎ (ɑ̌) ě ǐ ǒ ǔ ǚ Ǎ Ě Ǐ Ǒ Ǔ Ǚ • Fourth tone (falling): à (ɑ̀) è ì ò ù ǜ À È Ì Ò Ù Ǜ The neutral tone is shown without any accent mark: a (ɑ) e i o u ü A E I O U Ü Tip: Hearing these tones is the best way to learn how to recognize them and to speak Chinese. Use Chinese Reader’s Pronounce (Ctrl-S) function whenever a word appears in the Scan or Lookup windows. Spoken Chinese • • • • • Spoken Chinese Mandarin (including Wu, Jin, Xiang, Hui) Cantonese (including Ping) Taiwanese (including Min) Hakka Gan can be described as a dialect of Chinese. Many Chinese have difficulties comprehending different major variants. For example, Cantonese is not wellunderstood by Mandarin speakers. On the other hand, many Cantonese speakers have learned to understand and speak Mandarin. MDBG CHINESE READER USER'S GUIDE © Wuyue.org Creative Commons Attribution 1.0 License. Linguists categorize spoken Chinese into 10 different variants. For many Chinese speakers, each major variant 24 Customizing Phonetic Views Chapter 6 The Scan pop-up window may be configured to selective show more or less information. Right-click in the Scan window and select Show… • • • • • Simplified/Traditional – check to show both Simplified and Traditional characters. Un-check to display only the characters in the text translated by Chinese Reader. Tone Colors – make it even easier to see each of the 4 Standard Mandarin tones (plus neutral). Check to show Chinese characters in colors; un-check to show characters only in black. Phonetics – check to display phonetics (Pinyin or Bopomofo); un-check to hide this pronunciation help Tone Marks – When Phonetics is enabled, shows marks on the Pinyin phonetics; un-check will show tone numbers Bopomofo – Check to show phonetics with Bopomofo; un-check to show Pinyin Right-click on the title bar to show this Scan Options menu Check to show Bopomofo; un-check to show Pinyin phonetics Chinese Reader uses two different phonetics to guide pronunciation. Pinyin (Hanyu Pinyin) uses the Latin alphabet (similar to English) to represent sounds. Some letters (j, q, x, zh) do not correspond to any English sounds. Pronouncing pinyin according to standard English rules will frequently be incorrect. Listening to the Chinese pronounced while observing the pinyin can be very effective. Chinese Reader uses Pinyin as the default phonetics. Pinyin is very common in China. In Taiwan, Bopomofo (Jhuyin fuhao) is more commonly used. This system uses 37 letters, 21 consonants and 16 vowels, to transcribe Mandarin sounds. Instead of using Latin characters, Bopomofo uses variations of ancient Chinese characters, simplifications or nearly identical radicals. Pinyin phonetics Note: The Pronunciation (shortcut key, Ctrl-S) is identical for both Pinyin/Bopomofo and Simplified/Traditional characters. Remember to click inside the pop-up window before pressing Ctrl-S. Bopomofo phonetics MDBG CHINESE READER USER'S GUIDE 25 Dictionary Lookup Chapter 7 Lookup is a powerful tool for finding Chinese words based on: • Chinese characters • Pinyin (with or without tone numbers) • English (e.g., definitions) • Combination of Chinese/Pinyin and English With over 82,000 entries , the Chinese Reader dictionary is continuously updated with contemporary words, names and phrases. Open the Lookup window from either: • System menu: right-click the Chinese Reader icon from the system tray • Scan menu: right-click the pop-up window Search for words in Lookup in Chinese/Pinyin, English or a combination Lookup Chinese words from the pop-up window— without typing any Chinese Tip: To hear all the Chinese words in the list spoken, double-click the up or down scroll arrows. To interrupt, press the Esc button Open the Lookup window from the System Menu or Scan Menu MDBG CHINESE READER USER'S GUIDE 26 Lookup Chinese and Pinyin Chapter 7 Enter the term you want to find and press the Enter key. Lookup searches the entire dictionary, both words and definitions, using your term. With Lookup’s multilingual capabilities, you can search for any combination of: • Chinese - traditional or Simplified characters, • Phonetics - Pinyin (with or without tone numbers), and/or • English - with wildcards; see Advanced Lookup with Wildcards section in this chapter for details Lookup Options Menu Menus • Right-click an entry to open the Lookup menu • Right-click the black title bar to open the Lookup Options menu Click the down arrow to show a history of past searches in this session. Press spacebar or backspace to edit previous entries Close Lookup Window At the top right corner, click the to close this window. Chinese Reader will continue to run in the background. Ctrl-S (or double-click) on selected word to hear it pronounced. Ctrl-A to select all the words. Press Esc to cancel Click the star to tag this word as a favorite Lookup Window Lookup Menu MDBG CHINESE READER USER'S GUIDE Drag the corner of this window to re-size larger or smaller 27 Lookup Names Chapter 7 What’s your Chinese name? If you don’t have one, let Chinese Reader suggest one for you. MDBG’s comprehensive dictionary can match many common names, including politicians and celebrities, with a Chinese sound-alike name. Learning Chinese in a Modern Context Traditional language classes frequently use vocabulary lists. Students often wonder, “when will I ever use this word?” Without a proper context, memorizing word lists quickly becomes a tedious chore. Tip: Select an entry with the name. Type Ctrl-S (or choose Pronounce from the Lookup menu). Hear you name as someone in China might say your name. Chinese Reader helps students learn and discover Chinese through immersion in popular websites. Use Lookup to find words with the word beef or牛肉. Not surprisingly, you’ll find many popular Chinese dishes with beef. Visualization is a powerful stimulus. right click Search >Google >Images and students start to recognize their favorite beef dishes and other images tagged with牛肉. For example, 哈尔滨 [-爾濱] is Harbin, the capital of Heilongjiang province in northeast China. Want to know what’s happening in Harbin? Click Search >Google >News and see recent news stories. Enter your name in English and let Chinese Reader search for individuals with that name in Chinese MDBG CHINESE READER USER'S GUIDE As students interact with web-based content, their interest deepens and Chinese characters suddenly come to life—like never before. That’s the power of learning with Chinese Reader! 28 Advanced Lookup Chapter 7 Chinese Reader’s Lookup supports a wide range of advanced search capabilities. Far more powerful than any printed or online Chinese-English dictionary, Lookup lets you tailor your search with wildcards so you’ll find exactly what you want. Minus (-) excludes entries with “capital” Overview • Entering multiple words and characters implies an AND for all terms • Use multiple words with OR to include all matches • Use quote marks (“) to include literal searches • Use the wildcard (*) at the end of word fragments to match any words that start with that word fragment • Use the minus (-) to exclude words Examples • beijing • "北京“ duck • "北京" –capital • "北京" (duck OR university) • “china-cuba” • ai ma • ai2 ma beijing returns 228 entries Mix English and Chinese Finds all 204 entries for Beijing Adding duck narrows it down to just Peking Duck Shows entries about Beijing, but not about capital Only show entries about Beijing duck or Beijing University Returns only one entry, 中古 Returns 4 entries Adding the Pinyin tone number 2 to ai shows ái mà (to receive a scolding) Start with “love” Lookup a word in the list Deleting the 爱 shows only 敬 (jing) and words that use that character MDBG CHINESE READER USER'S GUIDE 29 Learning with Lookup Chapter 7 Mandarin uses four tones (plus neutral) to express vowels. Lookup is a handy way to hear and practice pronouncing the tones. You’ll also see multiple entries that share those tones. Open Lookup and observe the entries associated with each: • ma Has about 833 entries (depending on dictionary version) • ma1 Has 17 entries including mother and dragonfly • ma2 Has 100 entries including leprosy and toad • ma3 Has 670 entries including horse, morphine, mammoth and ant • ma4 Has 26 entries including curse, mark and headboard • ma5 With this neutral tone, has 25 entries including question tag Easily practice your tones with Pronounce (Ctrl-S) Tip: Turn on Tone Colors (Chapter 6) to quickly identify the tones. Favorite Words As you build your vocabulary, it’s convenient to tag words for future recall. With Chinese Reader, just click the star to the right of each entry. Yellow star means the word is tagged as a favorite; white star means the word is not tagged. To view the list of Favorite Words: • Choose Favorite Words from the System menu, or • Right-click the black Lookup title bar and choose Favorite Words To un-tag a word as a favorite, click on the yellow star. To clear all the Favorite words, choose Clear Favorite Words From the Lookup Options menu. Favorite Words shows a list of the words tagged with the yellow star MDBG CHINESE READER USER'S GUIDE 30 Copy Chapter 8 Copy (Ctrl-C) copies only the Chinese characters After Chinese Reader shows you a translation, you may copy and paste it into your email, document or other application. Copy Entries copies the selected entries, including Chinese characters, phonetics and English translation Copy: copies only the Chinese character(s). For example: [A] 温家宝 Copy Entries: copies the highlighted entry (entries) including the Chinese, phonetics and English translation (per Show settings). For example [B]: 温家宝 温家宝 [溫-寶] 温家宝 [溫-寶] Wēn Jiā Bǎo Wēn Jiā Bǎo ㄨㄣ ㄐㄧㄚ ㄅㄠˇ /Wen Jiabao (1942-), Premier of PRC from 2003/ /Wen Jiabao (1942-), Premier of PRC from 2003/ /Wen Jiabao (1942-), Premier of PRC from 2003/ When multiple definitions for a word are shown, they are grouped by pronunciation. Click to select and highlight an entry. Hold the Ctrl key to select additional entries. Hold the Shift key to extend the selection range. When all the entries have been selected, choose Copy Entries to copy all the entries. Tip: In your application (email, word processor), press Ctrl-V (or Edit > Paste) to insert the information copied from Chinese Reader. Not all applications support Chinese. Paste the information into Notepad. If Chinese appears in Notepad but not your application, then your application does not support Chinese. Modern applications , like Windows Notepad and Microsoft Office, support Chinese characters, including Bopomofo Most modern applications (like Windows Notepad and Microsoft Office) support Chinese characters, including Bopomofo. If the Chinese characters don’t appear correctly, try formatting them with AR PL NewSung font. For Pinyin with tone marks, use Arial font. To save the file in Notepad, specify Unicode encoding. Snapshot saves the entire LiveScan window as a high quality graphics file (PNG) MDBG CHINESE READER USER'S GUIDE 31 Pasting into Microsoft Excel and Word Chapter 8 Chinese 大有希望 希望 有希望 Phonetics English Definition dà yǒu xī wàng xī wàng yǒu xī wàng very probably, a very good chance (of success) to wish for, to desire, to hope hopeful, promising, prospective Tip: If the Pinyin doesn’t look right, try using a different font, like Arial Chinese Reader formats the entries you copy. Each row holds one entry. The Chinese characters appear first, then phonetics and finally the English definition. When pasting into a spreadsheet or table, the order is preserved: • Column 1: Chinese characters • Column 2: Phonetics (Pinyin or Bopomofo) • Column 3: English definition Microsoft Excel To paste a Chinese word or a range of entries, click on a cell in your spreadsheet and press Ctrl-V . The first column will hold the Chinese characters, the second holds the Pinyin (or Bopomofo) and the third column holds the English definition. MDBG CHINESE READER Microsoft Word To paste just a Chinese word, press Ctrl-V. To paste a range of entries, insert a table with at least 3 columns and several rows. Highlight all the cells in the table and press Ctrl-V. Microsoft Outlook To paste just a Chinese word, press Ctrl-V. To paste a range of entries, insert a table with at least 3 columns and several rows. Highlight all the cells in the table and press Ctrl-V. USER'S GUIDE 32 Search/Link to Web Chapter 9 See an interesting word or name? Right-click on the Chinese Reader pop-up window and search 8 popular web services , like Google, Wikipedia, YouTube and more. One very powerful feature of Chinese Reader is the ability to directly search the web. Even if you haven’t mastered the technique of entering Chinese, you can still search the web in Chinese—without typing Chinese. Use MDBG, or 9 other popular resources, to search the web for news, images, videos and more Search the Bible (Old and New Testaments). In this example, 夏 (xia) is also found in the book of Genesis, as the name Eve (夏娃) , Xià wá. MDBG CHINESE READER USER'S GUIDE 33 Web Services Chapter 9 Over a dozen web search resources are integrated into Chinese Reader: • Baidu: gateway to Chinese news, web, forum, answers, MP3, images and video • Bible Gateway: find text in Old and New Testament, Chinese Union Version. Chinese Reader auto-senses the original text as Simplified or Traditional Chinese and searches the Bible appropriately • Flickr: find images on this Yahoo! photo sharing site • FriendFeed: share a stream of information with your friends • Google: search web, images, news, books, scholar (academic resources) and blogs • Wikipedia: find articles on specified topic • YouTube: locate videos with selected keyword(s) Want to see video clips of Arnold Schwarzenegger on YouTube? Even though this YouTube site is in Chinese, Arnold still hasn’t learned any Mandarin Chinese in these video clips MDBG CHINESE READER USER'S GUIDE 34 Professional Features The Chinese version of the Wall Street Journal lists the 上证 exchange. Chinese Reader’s literal translation isn’t helpful, so let’s add this abbreviation of the Shanghai Stock Exchange into your personal resource Chapter 10 Right-click inside the window and select Word > Add Resource Entry The simplest way to add or edit an entry is to: 1. Start MDBG Chinese Reader Professional and verify that Live Scan is on. The Chinese Reader icon should be visible in your system tray. If not, click on the gray Chinese Reader icon to toggle LiveScan on 2. Open your website or document. Glide your mouse over the target Chinese characters. 3. Single Word: Right-click inside the Scan window Multiple Words: highlight all the characters. Click and select all the Chinese characters (Ctrl-A) in the top of the highlight window. Right-click inside the Highlight window 4. From the Word menu, select Add Resource Entry. Complete dialog box and click Done Glide your mouse over the Chinese text and see the new definition. To edit the entry: 1. Glide your mouse over the target Chinese characters 2. Right-click inside the Scan window 3. From the Scan menu, select Word > Add Resource Entry. Complete dialog box and click Done MDBG CHINESE READER USER'S GUIDE Chinese Reader will suggest information based upon the word(s) you’ve selected. Edit the text and click Done to save your changes Additions and changes are immediately updated in both the LiveScan and Lookup windows. 35 Example: Adding上证 for Shanghai Exchange 1. 2. 3. 4. 5. • • • • • Open the web page or document With your mouse, highlight the target Chinese characters. In [A], the Highlight window shows 上证 at the top and the definition of each character at the bottom Click and highlight all the Chinese characters in the top of the window with your mouse (or Ctrl-A to select all) As shown in [B], right-click and choose Word, then Add Resource Entry Complete dialog box [C] and click Done. The Add Entry dialog will detect the Chinese text (simplified or traditional) and suggest an entry based on the current selection. Click Done to save and add your entry. Chapter 10 When translations aren’t clear, customize definitions and translations with Chinese Reader Professional Edition Traditional? : Leave this box un-checked for simplified Chinese characters (China). Check this box if the entry is traditional Chinese (Hong Kong, Taiwan) Traditional: Enter (or paste) the traditional Chinese characters Simplified: Enter (or paste) the simplified Chinese characters Definition: Type your definition Resource Filename: Select a filename or type a new name New definitions are immediately available to both Scan and Lookup MDBG CHINESE READER USER'S GUIDE 36 Configuration Details Chapter 10 Scan Options Menu Professional Edition The features described in this chapter apply to Chinese Reader Professional Edition only. One quick way to verify your product configuration is to look for “Resource Manager” from the System menu. If you do not see this option, then you are running the Standard Edition; contact MDBG for upgrade information. HighlightScan Although you may define and edit the definitions of individual Chinese characters, most users will want to add definitions for multiple characters. Be sure that HighlightScan mode is checked (on). Right-click the black title bar of the Scan window to open the Scan Options menu. Correcting Errors • Simp-trad lengths should match up. The number of characters for both simplified and traditional Chinese should match. For example, if there are 2 simplified characters, then there should be 2 traditional characters • One pinyin per character allowed. You need one pinyin per Chinese character. If there are multiple pinyin (even those separated by “|”), delete the unnecessary ones. MDBG CHINESE READER USER'S GUIDE 37 Understanding Entries and Resources Add Resource Entry Chapter 10 Entry Tom Cruise Entry Britney Spears Resource Manager TXT Resource Import/Export Celebrities New entries, like celebrity names Britney Spears and Tom Cruise, can be added into a resource called Celebrities. You may create many different resources to help organize your entries. The Chinese Reader Resource Manager gives you the power to: Since Chinese Reader saves resources into an open standard text file, all the entries may be edited using Windows Notepad or word processor in text mode. • Selectively enable or disable (hide) all the entries in a resource • Export resources into a text file that can be shared, archived or used in other applications, including flashcard learning programs • Import new resources developed by other Professional Edition users Tip: Sample resource files may be downloaded from the MDBG website. MDBG CHINESE READER USER'S GUIDE 38 Example: Britney Spears Chapter 10 Whenever you come across Chinese characters or words that are unknown to Chinese Reader, you can add a new resource entry: • Highlight the characters and choose Add Resource Entry. • Complete the information in the dialog box and save your entry by clicking on Done. Import up to 10,000 entries at one time. Each resource can hold over 100,000 entries, but you will find it more convenient to organize entries into multiple resources instead of one very large resource. Add Resource Entry Resource Manager Resource Import/Export Export your new entries into flashcard programs as a quick study tool MDBG CHINESE READER USER'S GUIDE TXT 39 Resource Manager Chapter 10 To temporarily disable (hide) a resource, un-check its name Choose or type a new filename and click Save MDBG Chinese Reader manages resources (or definitions) with the Resource Manager. From the Chinese Reader System menu, open the Resource Manager. The first tab, Library, allows you to enable/disable , export and delete a resources internal to Chinese Reader. To delete a resource, highlight the resource name and click Delete Enable/Disable: Check the box of the resource to enable within Chinese Reader (including LiveScan and Lookup) [A]. To hide this set of resources, un-check the resource name. Use Delete (described below) to remove the resource from the program. Export: Backup and share your resources with this function. Highlight the resource name and click Export to CEDICT, ZDT or DOC. MDBG Chinese Reader’s native format follows the CEDICT convention. Choose ZDT to share files with flashcard programs compatible with ZDT. To view the resources in most word processors (like Microsoft Word), choose DOC. In the Save As dialog [B], enter a file name and the resource will be saved into a formatted text file. You may edit these files using Windows Notepad or other text editor MDBG CHINESE READER Delete: Highlight the resource name and click Delete to remove this resource from the program [C]. The text file will still be available to your operating system; it is not deleted from the disk. Warning! If you delete iCEDict, you may permanently disable the program. To recover, you will need to reinstall the software. USER'S GUIDE 40 Importing and Editing Chapter 10 Importing Resource Files The Resource Manager’s second tab, Import, allows you to insert information from an external file into a named resource. Use the drop-down list to select an existing resource name and click Import. Entries from the text file will be added into the specified resource. Select an existing resource name or type a new name Your resource file must be compatible with one of the three text formats (CEDICT, ZDT or DOC). Microsoft Word files (with .DOC file extensions) are not directly support. See Appendix E for additional information on these formats. Tip: To create a new resource, just type a new name. To delete a resource, click on the Library tab, highlight the name and click Delete. Editing Multiple Definitions The easiest way to change (edit or delete) multiple definitions is to export the resource in CEDICT format, modify the corresponding file and import the changes back into Chinese Reader as a resource. 1. 2. 3. 4. 5. 6. From the Resource Manager, select the resource name and click Export to CEDICT Open the text file using Windows Notepad or other text editor. If you are using a word processor, be certain to save the file as an ASCII text file Carefully make your changes. Avoid adding or deleting any special symbols, like square brackets, [ ], and slashes, / / Save your changes into a new filename, like newresource.txt From the Resource Manager, click on the Import tab. Type a new resource name, like NewResource Click Import and select your new filename (newresource.txt). Each Chinese Reader resource can hold many thousands of entries, but you must import no more than 10,000 entries at a time. For very large files, contact MDBG for your custom requirements. Chinese Reader supports text files in CEDICT, ZDT or DOC formats The bottom status line shows “done” when the process is completed MDBG CHINESE READER USER'S GUIDE 41 Consolidating Chapter 10 Chinese Reader will show all active definitions in the LiveScan instant translation window. If your resources have duplicate entries, then all will appear. This is a good way to check your work. If your changes are satisfactory, then disable iCEDict by un-checking that resource name from the Library. Consolidating Multiple New Entries Tip: Save all your new entries into one personal resource (e.g., personal, the default name). Use Chinese Reader to show you instant Chinese-English translations while you edit the text file To consolidate your entries into one resource: 1. Export personal into a file with a name like personal.txt 2. While editing personal.txt, insert new entries into the bottom of the file. This makes it easier for you to keep track of your changes. Chinese Reader will index and sort all entries; you do no t need to sort the entries in the file 3. Save your changes and import them into a new resource (e.g., Personal) If you are making many changes, divide your entries into text files of up to 10,000 entries. You may import multiple files into the same resource. Tip: Need help understanding the Chinese characters inside the text file? Be sure to turn on Chinese Reader LiveScan and let the program show you instant translations! When there are spaces between characters, Chinese Reader will show you the meaning of each character individually. MDBG CHINESE READER USER'S GUIDE 42 Learning Tools Chapter 11 Use third-party learning tools with MDBG Chinese Reader’s resource files MDBG Chinese Reader Professional Edition works with popular language learning tools, including ZDT Language Learner. Here’s how to share resources between Chinese Reader and ZDT. Download ZDT from http://zdt.sourceforge.net • • Import flashcard lists with definitions from Chinese Reader to ZDT Start ZDT and select the Categories tab Choose an existing category or click New, enter a name and click Finish [A] Import into ZDT 1. Click Import 2. In the Import Options dialog[B], navigate to the MDBG Chinese Reader resource file (e.g., personal.txt) 3. Accept the default import options : import format zdt, encoding utf-8, use definitions from imported file 4. Click Finish to complete the importation Export flashcard lists to Chinese Reader in ZDT format Export from ZDT 1. Click Export 2. In the Export Options dialog[C], enter a new or existing resource file name (e.g., personal.txt) 3. Accept the default export options : export format zdt 4. Click Finish to complete the exportation MDBG CHINESE READER USER'S GUIDE 43 APPENDICES A. B. C. D. E. MDBG CHINESE READER USER'S GUIDE Technical Support Windows Vista Tips Windows XP Tips Uninstalling Chinese Reader Glossary 45 46 47 49 50 44 Technical Support Appendix A MDBG provides basic support for Chinese Reader through the MDBG public forums. • Forum http://mdbg.loqu8.com/forums/ • Documentation http://mdbg.loqu8.com/documentation.htm • Program Updates After Chinese Reader is installed, the program will prompt you before installing updates. To manually check for updates or re-install the program, see: http://mdbg.loqu8.com/chinesereader_setup.exe Open the System Menu by rightclicking the Chinese Reader icon MDBG CHINESE READER USER'S GUIDE 45 Windows Vista Tips Appendix B Unified Chinese Fonts AR PL New Sung is a high-quality TrueType font that supports Traditional and Simplified Chinese plus crisp (no anti-aliased blurring) bitmaps for on-screen displays. This free download is available at: http://mdbg.loqu8.com/default.htm Adjusting Pronunciation Chinese Reader uses the Microsoft’s text-to-speech engine to pronounce Mandarin Chinese. This voice may be adjusted to speak slower or faster. To adjust this setting: 1. 2. 3. 4. Open the Control Panel and type speech into the search box at the top right. Click on Change text to speech settings. In the Speech Properties box, adjust the slider for the Voice speed. If you have Windows Vista Ultimate, you may also change the voice to Microsoft Lili (female). Click OK to accept the changes. After downloading the font file, drag the fireflysung.ttf file into your Fonts folder Windows Vista Ultimate users, choose between Microsoft Lili or the standard Microsoft Simplified Chinese voices Choose Change text to speech settings Adjust the Voice speed to pronounce the words slower or faster MDBG CHINESE READER USER'S GUIDE 46 Windows XP Tips Appendix C East Asian Languages Pack Microsoft Windows XP supports Chinese through the East Asian languages pack. To install these files: 1. Open the Windows Control Panel 2. Choose Regional and Language Options and select the Languages tab 3. Check the box for Install files for East Asian languages and click OK 4. You will be prompted for your Windows XP installation CD. About 230 MB of disk space is required. Windows XP Service Pack 2 Before installing any software, be sure to have your system updated to at least Service Pack 2. This free update is available at: http://mdbg.loqu8.com/default.htm This option will install basic Microsoft fonts and support files .NET Framework You may also need to update your system with Microsoft .NET Framework 3.0. This free update is available at: http://mdbg.loqu8.com/default.htm Unified Chinese Fonts AR PL New Sung is a high-quality TrueType font that supports Traditional and Simplified Chinese plus crisp (no anti-aliased blurring) bitmaps for on-screen . Download this free resource from: http://mdbg.loqu8.com/default.htm After downloading the font file, drag the fireflysung.ttf file into your Fonts folder MDBG CHINESE READER USER'S GUIDE 47 Adjusting Sounds and Speech Appendix C Setting Sound Volume If you are not hearing Chinese Reader Pronunciations, then you may need to adjust your speakers/headphones. In addition, check the volume settings: 1. From the Windows Control Panel, open Sounds and Audio Devices. 2. Verify that the Device volume is set appropriately. Make sure the Mute box is not checked. 3. You may also set individual speaker volume. 4. When all your changes have been made, click OK. Configuring Speech Properties You may also need to set the Text to Speech settings: 1. From the Windows Control Panel, open Speech. 2. Verify that the Voice selection is Microsoft Simplified Chinese. 3. If necessary, adjust the Voice speed. 4. When all your changes have been made, click OK. Verify that the Voice is Microsoft Simplified Chinese (or equivalent) MDBG CHINESE READER USER'S GUIDE 48 Uninstalling Chinese Reader Appendix D Disable automatic loading when you start your computer by un-checking AutoStart By default, Chinese Reader will automatically run each time you start Windows. To disable this: 1. Right-click on the MDBG Chinese Reader icon in the system tray to open the System menu 2. Un-check AutoStart To manually start Chinese Reader, navigate to the MDBG folder and click on MDBG Chinese Reader To remove Chinese Reader from your system, use the Windows Uninstall procedure: 1. From the Windows Control Panel, choose Uninstall a program. 2. Click on MDBG Chinese Reader v5.1 icon 3. Click on Uninstall/Change button 4. When asked for the type of maintenance you need, select Remove the application from this computer 5. Click OK to uninstall Chinese Reader MDBG CHINESE READER To remove Chinese Text-to-Speech capabilities, select Microsoft Chinese TTS and click Uninstall/Change. USER'S GUIDE 49 Glossary Appendix E • AutoStart: The program is automatically loaded whenever Windows starts. To disable this feature, un-check AutoStart from the System Menu. • Auto Update: The software checks for minor program updates whenever the computer is connected to the Internet. You will be prompted to accept the download and install the update. • HighlightScan: Select a range of Chinese text and Chinese Reader opens a special Scan window that displays all the Chinese text in the top portion and translations in the bottom portion • Language Interface Pack (LIP): For Microsoft, a translation of the most wisely used areas of the Windows user interface. A LIP is used with a parent language (like English). When compared with MUI, LIP is freely available for download, but the functions are limited. • LiveScan: Chinese Reader pops-up a translation window. To toggle this function on/off, double-click on the MDBG icon in the system tray. • Multilingual Interface Pack (MUI): For Microsoft, a translated version of most of the user interface. These are a set of language-specific resource files. For users of Windows Vista Ultimate, download MUIs with Windows Update; Vista Enterprise users must contact your system administrator; other editions of Vista (Home Basic, Home Premium and Business) are not supported. Users of Windows XP Pro (not XP Home), Windows Server 2003 and others can download MUIs from Microsoft; not supported on Windows 9x/Me or Windows XP Home. • Snapshot: Capture the LiveScan window into a graphics (PNG) file. • Tone Colors: Colors Chinese characters according to the 4 Standard Mandarin tones (plus neutral) in red, yellow-orange, green, blue and black colors. Enable this feature in the Scan Options Menu. • Text to Speech (TTS): MDBG Chinese Reader supports Microsoft Lili (Windows Vista Ultimate only) and Microsoft Simplified Chinese (Windows Vista and XP) voices. MDBG CHINESE READER USER'S GUIDE 50 MDBG Chinese Reader Standard and Professional Editions - Version 5.3 User’s Guide, Revision A MDBG CHINESE READER USER'S GUIDE 51