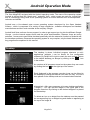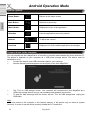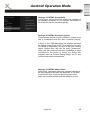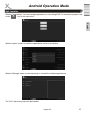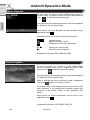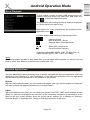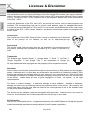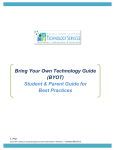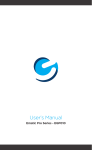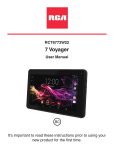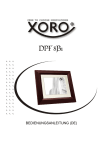Download MegaPAD - produktinfo.conrad.com
Transcript
MegaPAD
1331 / 1851 / 2151
USER MANUAL (ENG)
Safety Information
Electronic Security
English
The lightning flash with an arrowhead symbol within an equilateral triangle is intended to alert the user of the presence of un-insulated "dangerous voltage" within
the product's enclosure that may be of sufficient magnitude to constitute a risk of
electric shock to persons.
The exclamation point within an equilateral triangle is intended to alert the user of
the presence of important operating and maintenance (servicing) instructions in the
literature accompanying the appliance. This device complies with Part 15 of the
FCC Rules. The FCC Rules are developed to avoid or reduce the interference of
electrical devices at home This device may cause radio wave. If it is not installed as
instructed, it may cause. interference to radio or TV, especially at the moment of
switching on and off.
User‘s Manual
•
All the safety precautions and the operating instructions should be followed
•
The safety and operating instructions should be retained for future reference.
Power supply
•
Never touch the device with wet hands.
•
This device works only with the storm voltage marked on the rear panel.
•
Keep the appliance away from rain and moisture.
•
If you want to pull the plug out of the plug socket, always pull directly on the plug. Never pull
on the cable as it could tear.
•
Make sure that the power cable is not bent, caught or run over and that it does not come
into contact with heat sources.
•
Make sure that the power cable is not wound around the device while in operation.
•
Never place the machine on the power cable while it is being operated.
•
Only use extension cables that are designed for the power consumption level of the machine.
•
Only operate the machine if the electrical voltage stated on the type plate beneath the machine agrees with the voltage on your plug socket. The wrong voltage can destroy the machine.
•
Do not open the appliance.
•
Pull out the mains plug if the appliance is not to be used over a longer period of time.
•
Take care that nobody can trip over the power supply cable.
Position
•
Do not connect accessories on the box which are not defined by the manufacturer.
•
Do not place this product on an unstable cart, stand, tripod, bracket, or table. The product
may fall, causing serious injury to a child or adult, and serious damage to the product. Use
only with a cart, stand, tripod, bracket, or table recommended by the manufacturer, or sold
with the product. Any mounting of the product should follow the manufacturer's instructions,
and should use a mounting accessory recommended by the manufacturer.
•
A product and cart combination should be moved with care. Quick stops, excessive force,
and uneven surfaces may cause the product and cart combination to overturn.
2
MegaPAD
Safety Information
•
•
•
•
•
•
•
•
•
•
Usage
•
•
•
•
•
Playback of supported video, picture and music files
Installing and running the supported applications
Connecting to a network via WLAN
Connection from compatible storage devices and USB HID devices
The unit is designed exclusively for use in private households
Package Contents
The following components are supplied with the Xoro MegaPAD:
•
•
•
•
•
Xoro MegaPAD
power Supply
USB Cable
pillar
User manual
If any of these items are missing, please contact your dealer as soon as possible.
Keep the original packaging in the event that the unit needs to be returned to the dealer.
MegaPAD
3
English
•
The device is able to show a still image on the TV screen or monitor over an unlimited period of time. This can cause damage to the screen. It is therefore advisable to activate the
screen saver. Or switch the player off, if the device is not in use.
Do not uses the device permanent in the 4:3 mode. This can cause damage to the TV
screen.
Do not increase the volume when the box is just playing very quiet sections. This cold damage the speaker if very loud passages starts all of a sudden after the quiet section.
Switch the box off by the Off/On switch if it is not going to used for a longer period of time.
Please unplug the power cable from the wall outlet.
Disconnect the main plug during thunderstorms.
Slots and openings in the cabinet are provided for ventilation and to ensure reliable operation of the product and to protect it from overheating, and these openings must not be
blocked or covered.
The openings should never be blocked by placing the product on a bed, sofa, rug, or other
similar surface.
This product should not be placed in a built-in installation such as a bookcase or rack
unless proper ventilation is provided or the manufacturer's instructions have been adhered
to.
Protect the device against weather influences, moistures and high temperature.
Never spill liquid of any kind on the product.
Do not expose the device and the remote control to direct sunlight.
First Steps
Device
English
Frontside
Backside
Xoro MegaPAD 1331
Xoro MegaPAD 1851 / 2151
3
3
4
5
4
5
11
14
11
6
6
8
7
8
7
1
2
3
4
5
6
7
8
4
Reset
Power
Kensington lock
front camera
touchscreen
Opening for hanging the unit
reset hole to reset the device
to switch on / off the device (page 7)
Threaded holes for mounting on mounting systems
To mount the supplied pillar
for mounting an anti-theft
MegaPAD
First Steps
Connections
Xoro MegaPAD 1331
Xoro MegaPAD 1851 / 2151
English
13
9
10
11
12
13
14
SD Card
DC
LAN
12
11
10
9
SD (HC) memory card slot
headphone output
USB 2.0 port for USB 2.0 disk or other peripheral
MiniUSB 2.0 port (OTG)
connector for the power supply
RJ45 LAN port (only for MegaPAD 1851 / 2151)
Turn Device on / off
To turn on the unit, press the Power button (4) on the rear panel until the start animation appears on
the screen. The device will boot automatically to the desktop (page 31).
Tapping the Power button (4) during operation, you can put the device in the standby mode.
Press the Power button for a while then displays a shutdown menu. You can then choose whether the
unit shut down (power off), put it in the "airplane mode" (page 34), or turn the unit in the "silent mode"!
Additional input devices
Do you want to make the operation of the device more comfortable, you can connect via the USB
ports keyboards and / or mouse. The Android operating system supports standard commercial input
devices. They do not rely on expensive special accessories.
We recommend the purchase of a mouse and a keyboard if necessary (possibly wireless). Thus, the
handling of the device is facilitated. Many apps that can be installed in addition, require these input
devices.
MegaPAD
5
First Steps
Installation
The device has a plurality of openings on the back for horizontal & vertical hanging on the wall or for
installation on standard monitor / TV bracket systems. If you mount the device freely , use the
supplied stand rest .
Xoro MegaPAD 1851 / 2151
English
Xoro MegaPAD 1331
power supply
Use only the supplied AC adapter to power the Xoro MegaPAD . Please read the information on the
nameplate of the power supply .
Note:
The power supply provides a stabilized DC voltage of 12 volts. Operation with non- stabilized
voltage can damage the instrument. Only use the supplied power supply , safe operation and
compliance with all regulations and standards is ensured.
headphone
With the headphone output , you can connect headphones or an external Hi-Fi system . When using
the port's internal loudspeaker of the device are automatically switched off.
USB ports & memory cards
The device has several USB 2.0 ports . Use these connectors to USB devices such as mass
storage devices ( USB sticks, hard drives) or USB input devices (mouse, keyboard, etc. ) can be
connected .
Also , the device has a memory card slot for SD ( HC) memory cards. The device supports memory
cards with a capacity of up to 32GB.
Notes:
•
It supports only the file systems FAT/FAT32/NTFS. If a medium is formatted with a different
file system, then this may not be recognized by the device.
•
The USB ports on this device are not suitable for charging other devices with integrated
battery (eg mobile phones, tablet computers, MP3 players, etc.). Notice., The specifications
on the type plate with respect to the maximum power output of the USB ports
•
Unfortunately, there are a variety of different SD cards and USB 2.0 storage devices on the
market, so that a fundamental compatibility of all storage media can not always be
guaranteed.
Connecting to a network
You can use the device wirelessly to your wireless router (page 33).
Bluetooth
You can connect the device wirelessly with your Bluetooth devices (page 33).
6
MegaPAD
Android Operation Mode
Definition
The Xoro MegaPAD equipped with the Android operating mode. The name of the operating system
Android is derived from the Greek word " androide" from , which means as much as „human-like“
and is increasingly being used as an operating system for mobile devices such as smartphones ,
netbooks and tablets .
Android itself does not have its own support. In order to get support you log into the different Google
Groups , use the internal support forum and the online documentation. However, there are many
websites , forums and communities that deal specifically with the extensive functions of Android and
the developer problems. Because the operating system is very complex, only the basic features and
key programs are explained in this manual.
Desktop
The desktop is where individual program shortcuts or miniapplications (widgets ) can be stored for five configurable
surfaces. By Swipe left or right to reach the next surface. Return
to the default desktop you always by clicking on the
icon
in the toolbar.
An overview of all programs stored on the system they can reach
by clicking the icon
at the right top of the screen .
Each displayed in the program overview icons can be linked to
the desktop by holding the desired icon down for long. The link is
then placed on the desktop and can be located where desired.
Alternatively, offer many programs to its own desktop application
( widget ) . You can find the widget in the upper part of the
program overview. By clicking on the desired widgets it is placed
on the desktop
To delete an icon or a widget from the desktop must be pressed
the corresponding icon or widget long and drawn on appearing at
the top of the image X .
MegaPAD
7
English
Android was a Linux-based open source operating system developed by the Open Handset
Alliance , which is composed of a variety of large companies , software developers and handset
manufacturers and their main member is the company Google.
Android Operation Mode
English
System symbols
Home Button
Returns to the Home screen
Back Button
Switches to previously
Menu Button
Displays the menu of an application
Selection
Lists the applications previously used to
Volume
To adjust the volume
Overview
Displays a list of all installed applications and widgets
Connect device to the computer
You can connect the Xoro MegaPad to a computer to transfer data between the device and the PC.
The device is detected on your computer as a USB mass storage device. The device must be
switched on for it!
•
Connect the device via a USB connection cable to your computer
•
Now the following window appears on the display of the Xoro MegaPAD:
•
Tap "Turn on USB storage" button. Your computer will recognize the Xoro MegaPad as a
USB mass storage device and you can exchange data between the devices.
To stop the data exchange with the device, tap the "Turn off USB storage"and unplug the
USB cable.
•
Note:
While the access to the computer to the internal memory of the device may not have all system
functions. In order to use the device properly disable the PC connection!
8
MegaPAD
Android Operation Mode
Android System Settings
By clicking the
icon at the right top of the screen, you can
configure advanced connection settings.
Settings / WIRELESS & NETWORKS / Bluetooth
To set up the Bluetooth connection , proceed as follows:
•
Tap the menu item " Bluetooth " on the slider to "ON" .
Now, the unit automatically searches for all available
Bluetooth devices in the area .
•
Tap the name of the device with which you want to
connect.
•
In the next window you a key for the connection is
displayed. Now click on " Pair "
•
On the device with which you want to connect , a
message should appear to confirm the connection. You
may need to enter the previously generated key for this
connection !
•
Other settings for the connection you can make by
clicking on the
icon behind the name of the
connected device . You can also use the connection
manually disable ( unpair ) .
•
By clicking the
icon at the right top of the screen ,
advanced connection settings can be made .
To change the visibility of the device you can click the
icon on top.
MegaPAD
9
English
Settings / WIRELESS & NETWORKS / Wi-Fi
•
Tap the menu item " Wi-Fi " on the slider to "ON "
appears. Now, the unit automatically searches for
available WLAN networks in the area.
•
Tap on the name of the network to which you want to
connect your device . If the network requires a
password , now opens a window for entering a
password.
•
Enter the password and tap the wireless network on
"Connect" . The password is stored in the device and
the network automatically establishes the connection
when it is in range .
Android Operation Mode
English
Settings / WIRELESS & NETWORKS / Multi window
With the multi-window multitasking technology is made possible
with multiple windows , as it is known by the Windows operating
system. You can for example open a video , the browser ,
games and the calendar and display in four separate windows.
The window can be scaled arbitrarily in size as in Windows . In
this case, all the apps running simultaneously.
•
Tap to activate the function in the menu item "Multiwindow " on the slider to "ON" .
•
Icon appears at the right edge of the screen on
the desktop. You can place the icon anywhere on the
desktop and can be arranged differently , the selected
window by pressing the icon.
•
If you start an application , you can tap the
icon this
application in a window execute it.
•
To scale the desired window , tap the
icon in the top
right of the window and drag the window by means of
the white line to the desired size .
•
Close the window by tapping the
Home icon.
Settings / WIRELESS & NETWORKS / Data usage
In this menu item you can display statistical analysis on the data
volume used. This is for example useful if you do not have
Internet flatrate and your Internet is charged by data volume.
By clicking the
icon, you can make advanced settings.
Settings / WIRELESS & NETWORKS / More…
If you activate the "airplane mode" option, all radio connections
are disconnected at once and turned off.
In the menu item "VPN" they can set up a virtual private network
(VPN). The VPN client works for the production of simple PPTP
and L2TP-based VPNs and can moreover be extended
optionally with other third-party clients.
In the menu item "Portable Hotspot", you can configure the
device as a wireless hotspot if you want, for example, share a
set on the machine UMTS internet connection with other WiFienabled devices.
10
MegaPAD
Android Operation Mode
To do this, enable the feature and set "Set up Wi-Fi hotspot"
menu item in the connection settings (SSID, password)
firmly. The device will act as a mobile Wi-Fi router.
Settings / DEVICE / Sound
In the right hand column, you can adjust the volume, edit the
system sounds or turn on / off.
Settings / DEVICE / Display
In the right hand column, you can change background and
the font size (Small, Normal, Large, Huge). The setting
affects the Android operating system and has no effects on
the desktop of the device.
The Xoro MegaPAD is compatible with devices that support
Wi-Fi Certified Miracast ™ protocol for wireless transmission.
To activate the function for wireless transmission tap the
"Wireless Display" menu and make a connection to a
compliant device . If the connection is active , you can
transfer the screen and so video and audio stream content
wirelessly on a variety of screens and other devices with
Miracast . Example, you can assign the device the screen on
a TV with a certified Miracast adapter.
Notes:
•
To use this function, a wireless connection is
required.
•
Take in setting up the connection, the manual of the
display device to help and follow the steps listed
there .
MegaPAD
11
English
The menu items "Ethernet" and "Mobile networks" are only
active when you connect external devices (UMTS Sticks,
Ethernet adapter) to the device. If these devices are
supported by the Android operating system, you can make
settings in each menu option.
Android Operation Mode
English
Settings / DEVICE / ScreenshotSetting
You have the option to save the contents of the screen as a
photo. If you want to use this function, proceed as follows:
•
Go into the settings menu by tapping the icon
"Settings", this is located on the desktop or in the
program overview.
•
Tap the "Device" menu on the menu "Screenshot
Setting".
•
You can now click on the right side by setting the
checkmark determine where the screen shots are
saved and in which timeframe the screenshot is to
be created.
•
By placing a check mark in the last option, a photo
icon is permanently displayed in the options bar and
created by touching a screen shot in the predefined
location in operation.
Settings / DEVICE / Storage
In the lower area, you can determine how much space is
available on the attached storage devices. You can delete
memory cards and storage devices safely remove
("Remove card", "Unmount").
"Internal Memory“
In this section apps are installed by default. It is not possible
for user files (MP3, JPEG) stored in this area.
"Internal SD Card"
In this area you can store user files. Some apps can
"Settings / Apps" are moved from internal memory to the
virtual, internal SD card in the area.
„Reserved Memory“
This area of memory is reserved for the Android operating
system.
Settings / DEVICE / Apps
In this section you can manage apps:
•
•
•
•
•
12
Uninstall
force stop
delete data
Move to internal SD card or internal memory
Clear cache
MegaPAD
Android Operation Mode
Select an app from the "Downloads", "On SD Card",
"Active" or "All". You can then select one of the
management functions. System services and apps may not
be capable to uninstall or stop.
Settings / PERSONAL / Location access
In this menu you can determine whether the device is
allowed to use your current location. Your location is
determined by an active Internet connection.
Settings / PERSONAL / Security
In this menu, you can configure various security settings,
including:
Screen lock
owner info
Unknown sources
Verify apps
MegaPAD
If you want to protect the device
against unauthorized access, you
can configure in this menu item dif
ferent ways to lock the screen.
This is where you can enter infor
mation about you as an owner, are
visible in the lock screen of the
device.
Is this setting enabled, you can
also
install
applications
that do not originate from the
Google Play Store
If this function is activated, who
examined the all of Google's appli
cations for malicious code
13
English
Note:
A portion of the memory of the device is used by the
hardware (GPU, Wi-Fi) and is not for the operating system
or apps. Therefore, a smaller value for the memory is
displayed in the view Apps / ACTIVE / RAM than is actually
installed.
Android Operation Mode
Settings / PERSONAL / Language & input
In this menu, you can configure various settings for
language and keyboard functions, including:
English
Language
Spell checker
Personal dictionary
Input Methods
Pointer Speed
Sets the language for the Android
operating system and apps.
Enables and configures the spell
check of the operating system.
Displays your personal dictionary
Allows you to set and config the
default input method
Allows you to set the total speed
of the mouse pointer.
Settings / PERSONAL / Backup & reset
By resetting the Android operating mode, all data will be
deleted from the internal memory. All settings must be
made again and then all apps will be reinstalled.
Reset the device before you distribute them to other
people or if problems occur that can not change settings
or uninstall apps can eliminate.
Settings / ACCOUNTS
Allows you to add and manage e-mail, Google and
Exchange accounts or accounts of social networks
(Facebook, Twitter, ect.)
Settings / SYSTEM / Date & Time
Automatic date & time Enable this setting if the unit
relate the current time from the
Internet (recommended). When
the "Auto Date / Time" is turned
off, you can adjust at this point
time and date manually.
Use 24-hour format
If you turn this function off, the
time is not displayed in 24-hour
format.
Choose date format
Determines in what format the
date display is
14
MegaPAD
Android Operation Mode
Settings / SYSTEM / Developer options
These settings should only be modified by expert users
and in consultation with the Xoro Customer Service.
A check in the "USB debugging" for example activates
the debug mode of the device. This feature is primarily
of interest to developers, as able to talk with, among
others, system files, and can be read. Furthermore,
users can with profound technical knowledge to send
commands to the phone or control the device with
programs such as "Android Debug Bridge" via PC and
communicate with the smartphone.
Settings / SYSTEM / About Tablet
At this point, information about the software installed on
the Xoro MegaPad firmware are displayed. If you want
to contact the Xoro Customer Service, please write
down next to serial number and the software version.
MegaPAD
15
English
Settings / SYSTEM / Accessibility
In this menu, various functions enable the operation of
the appliance simplistic to, for example, the display of
the menu text can be increased globally.
Android Operation Mode
GooglePlay Store
With the icon
or
takes you from the
program overview out in the Google Play Store. Please
follow the on-screen instructions to register there once
or login with an existing account. Signing up is free!
English
In Google Play Store, you can arbitrarily by free and feebased programs (apps), games, movies, music or books
for and install instantly on your device. Purchased
products are usually available on other Android devices
and must not be bought again.
Install applications manually
You can install applications on the device manually of
course, as will be explained below.
1.
2.
3.
4.
First you need under the menu item "Security" a
hook behind the "Unknown sources" (page 37) if
necessary.
Embark to the settings menu by tapping the icon
"Settings" on the desktop or in the program
overview.
Copy the installation file in APK format to an SD
card or USB disk
Install the application as described on the next
page with the "ApkInstaller" or from any file
manager on your device.
Note:
Be critical when you install apps from unknown sources.
Prior to installation, is displayed on the data and
functions accessed by an application.
Deinstall Application
Set out as described above, in the "Settings" menu and
tap under the menu item "Device" "Apps" option. Now
you will see a list of downloaded applications and can
view more information by clicking on the application.
Now select to remove "Uninstall" to delete the program
from your device.
16
MegaPAD
Android Operation Mode
Apk Installer
With the "ApkInstaller" You can manage applications on Xoro MegaPAD. To access the program, tap
on the
icon in the main menu
English
With the option "Install" to install the applications reside on the device.
With the "Manage" option to start exporting or uninstall the installed applications.
The "Exit" option they leave the ApkInstaller.
MegaPAD
17
Android Operation Mode
Music Playback
To play music, connect a media (USB storage device or
memory card), are stored in the music files. Now press the
Icon
to start the playback program.
English
The application lists existing directories and files supported
on. Select the file you want to play.
More options for music playback can be accessed via the
application menu
Available buttons and functions of the remote control:
change Volume
Back to directory / file list
Display the menu of the application
⊳
||
Select next / previous file
Pause/Continue Playback
Supported file formats: MP3,WMA,AAC,WAV
Picture Playback
To see the photos you connect a media (USB storage
device or memory card), on the images are stored. Now
press the icon
to start the playback program.
The application lists existing directories and files supported
on. Select the file you want to play.
Slide to left/right the next or previous image is displayed.
The button
returns to directory / file list.
If you play music in the background, the music can be used
when watching in the background! Available buttons and
functions of the remote control in this application, see
above.
More options for image reproduction can be found in the
application menu
Supported file formats: JPEG, BMP, PNG, GIF
18
MegaPAD
Android Operation Mode
Movie Playback
To play videos, connect a media (USB storage device or
memory card) that stores the video files. Now press the
Icon
to start the playback program.
More options for music playback can be accessed via the
application menu
Available buttons and functions of the remote control:
Change Volume
Back to directory / file list
Displays Menu of the Application
⊳
||
Select next / previous file
Pause/Continue Playback
Supported media: MKV, MPEG, VOB, TS, MOV, AVI u.a.
Video Decoder: MPEG-1/2/4, H.264 (bis 1080p)
Notes:
If several programs installed to play media files, you are asked which program you want to use one
times or every time. Make your selection and confirm with "OK"
Installed Applications
The Xoro MegaPAD Android operating mode is already equipped with the main application, which are
explained in the following. For more information on the individual applications use the appropriate
documentation by the manufacturer of the software on the Internet.
Browser
With the pre-installed browser, you can browse web pages, save your favorite pages as "bookmark"
and open multiple web pages simultaneously in multiple "tabs".
E-Mail
With pre-installed e-mail client, you can check your emails from POP3, IMAP and Exchange servers.
When you start the e-mail app for the first time, all the necessary information is requested to do so.
Apply to get your e-mail provider about the correct server settings. Go to Manage to "Settings /
Accounts & sync" to existing e-mail, Google or Exchange accounts or add more.
MegaPAD
19
English
The application lists existing directories and files supported
on. Select the file you want to play. ´
Troubleshooting
English
Please read the following information to find out the possible cause of a problem before contacting
service.
Problem
There is no picture
Solution
No Sound
• Check to see if mute is activated in the volume control (mute)
• Turn up the volume until you hear the sound again
• Drag the infected headphones from the device
No internet connection
• Check if the wireless router is working properly
• Check whether the parameters on Xoro MegaPad are set
correctly. Take, for example, on the setting DHCP
• Run the automatic search for networks again
• Enter the correct password (This is set in the router configuration).
• Do not choose a foreign networks.
• The Internet server may intermittently become unavailable or
overloaded.
• Check if the unit is in "airplane mode" (page 34)
Wrong Time and date
• Check the settings for the time zone and insert it again.
• Check if the power supply is properly connected and turned on the
unit
Perform repairs never even through, please let this always qualified personnel. Contact the service
technician if the following faults:
•
•
•
•
•
If the power supply or power cable is defective.
If objects have fallen into the unit.
If the device has come into contact with water.
If the unit does not work use. .
If the unit has been dropped and if the product has power fluctuations.
Use original spare parts and accessories. Unauthorized substitutions may result in short circuits or
fires and other mishaps.
Contact Xoro-Support:
Phone:
eMail:
+49 4161 800 24 24 (Mo-Fr: 09-17:30 Uhr)
[email protected]
ERS GmbH Elektronik Repair Service
Weidegrund 3
21614 Buxtehude / Niedersachsen
Germany
20
MegaPAD
Warranty & Recycling Information
MAS Electronic AG is not liable for any accessories not belonging to original package content such as
DVDs, hard disc drives, Flash storage devices, batteries, etc. This limited warranty covers the warranty requirements set by authorities in your country.
This limited warranty only is valid in the coThis limited warranty does not cover finishes, accessories
or batteries, nor does it cover damage resulting from accident, misuse, abuse, dirt, water, battery
leakage, tampering, servicing performed or attempted by unauthorized service agencies. This limited
warranty does not cover damages resulting from firmware upgrades. Only in case of firmware upgrades needed to add functions promised at time of purchase, such damages are covered by this
limited warranty. For a correct and frictionless completion of warranty or repairs you need a RMA No.
You may obtain a RMA on the internet at www.mas.de/FAQ or by telephone.
Please send the device in its original packing material, all standard accessories and a copy of the
invoice, a description of defect and the RMA No. to following address. Please note the RMA number
clear and in large numbers on the outer package.
Recycling Information
Recycling of electronic devices
This product is designed and manufactured with high quality materials and components
which can be recycled and reused. This symbol means that electrical and electronic
equipment, at their end-of-life, should be disposed of separately from your household
waste.Please, dispose of this equipment at your local community waste collection/
recycling centre. In the European Union there are separate collection systems for used
electrical and electronic product. Please, help us to conserve the environment we live
in!
Recycling of paper and carton
The material recycling symbol on the carton and user manual denotes that they are
recyclable. Dispose them not with the normal household waste.
Recycling of plastic parts
The material recycling symbol on the plastic parts denotes that they are recyclable. Do
not dispose them in household waste.
Green Dot
The “Grüne Punkt” denotes that the MAS Elektronik AG pays a duty to the “Society for
Waste Prevention and Secondary Resource Generation”.
MegaPAD
21
English
In case the products delivered are not free from defects in material or workmanship, MAS Electronic
AG has the right to either repair or replace the defective product at its choice. MAS Electronic AG
manufactures and repairs goods using components which are new or equivalent to new in accordance with industry standards and practice. The warranty for wearing parts (e.g. rechargeable batteries) is limited to 6 months. In case the device is equipped with internal data storage (e.g. hard disc
drive, Flash drive), the customer is responsible to backup his data before sending the device. MAS
Elektronik AG is not liable for any data loss on returned devices. MAS Electronic AG reserves the
right to reset returned devices to factory defaults. Please note your personal settings for this reason.
Licenses & Disclaimer
English
We would like to point out that the firmware of the Xoro MegaPAD contains open source software,
which is licensed under the GNU General Public License (GPL) and Lesser General Public License
(LGPL). To ensure a GPL / LGPL compliant use of the programs, please refer to the license terms
of the GPL / LGPL.
Under the Agreement of the GPL and LGPL, we provide the source code of these programs are
available. The corresponding code can be at the e-mail address: Apply for [email protected].
You get the source code then on CD by mail! You can modify and distribute the source code under
the terms of the GPL / LGPL license. However, we assume no technical support for changes to the
source code!
License text
The license text of the GNU General Public License is available in the download
area of the product on our website, as well as on http://www.gnu.org!
Sourcecode
The source codes used are when they are not available in the download area of
the product, starting from purchase to purchase up to 3 years on request by email!
Trademarks
The Android logo, Google Search ™, Google Maps ™, Gmail ™, YouTube ™,
Google PlayStore ™ and Google Talk ™ are trademarks of Google Inc.
All other trademarks and copyrights are the property of their respective owners!
Disclaimer
Some content and services accessible through this device belong to third parties and by copyright,
patent , trademark and / or other laws are protected for the protection of intellectual property. Such
content and services are provided solely for your personal, non- commercial use . Xoro is not liable
for damage to software or hardware or damage to property arising from the use of the services and
of the device , unless these are due to gross negligence or intent , his agents , or his legal
representatives .
For direct or indirect damage - in particular damage to other software , damage to hardware,
damage for loss of use and damage caused by functional failure of the device , the company can
not be held liable. Only the User shall be liable for the consequences of use of the software used
on the device and the hardware.
The device and the software used was developed with great care , however errors can never be
ruled out. It can therefore not be held responsible for the security of your data !
EC Declaration
With the CE mark explains Xoro, a registered trademark of the MAS Elektronik AG that this product
meets the essential requirements and guidelines of the European regulations.
22
MegaPAD
XORO by MAS Elektronik AG
Weidegrund 3
21614 Buxtehude
Deutschland
Tel: 04161 800 24 24
www.xoro.de