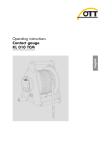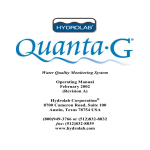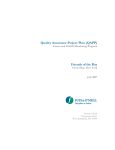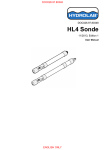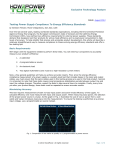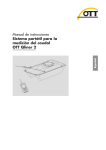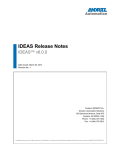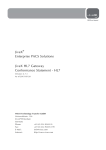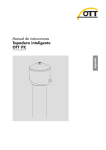Download Hydrolab Operating Software
Transcript
DOC026.53.80346 Hydrolab Operating Software Software Manual 11/2013, Edition 1 Table of Contents Section 1 Product overview ..............................................................................................................3 Section 2 User interface and navigation ........................................................................................5 2.1 Device connection window...........................................................................................................5 2.2 Status bar.....................................................................................................................................5 2.3 Navigation bar..............................................................................................................................5 Section 3 Configuration .....................................................................................................................7 3.1 Software settings..........................................................................................................................7 3.1.1 Select the language and calibration mode..........................................................................7 3.1.2 Select the measurement units for calibration......................................................................7 3.1.3 Add or remove users, locations and offices........................................................................7 3.1.4 Select the stability check settings........................................................................................8 3.1.5 Copy the software settings to another PC (optional)...........................................................8 3.2 Instrument settings.......................................................................................................................8 3.2.1 Configure the date, time and sounds..................................................................................9 3.2.2 Install firmware updates......................................................................................................9 3.2.3 Configure the security settings............................................................................................9 3.2.4 Change the security password..........................................................................................10 3.2.5 Enter the external dependencies.......................................................................................10 3.3 Sensor settings..........................................................................................................................10 3.3.1 Configure the sensor maintenance alerts..........................................................................10 3.3.2 Configure the sensor settings............................................................................................10 3.3.2.1 Hydrolab fresh..........................................................................................................11 3.3.2.2 Hydrolab salt............................................................................................................11 3.3.2.3 Standard Methods 2510...........................................................................................12 3.3.2.4 DIN EN 27888..........................................................................................................12 3.3.2.5 Custom.....................................................................................................................12 3.4 Communications module settings..............................................................................................12 3.4.1 Configure the SDI-12 communications module.................................................................12 3.4.2 Configure the RS232 or RS485 Modbus communications module...................................13 3.4.3 Configure the RS232 TTY communications module.........................................................13 Section 4 Calibration ........................................................................................................................15 4.1 Calibrate the sensors.................................................................................................................15 4.2 Do a sensor calibration check....................................................................................................15 4.3 Look at the calibration history....................................................................................................16 Section 5 Operation ..........................................................................................................................17 5.1 Monitoring..................................................................................................................................17 5.1.1 Real-time monitoring.........................................................................................................17 5.1.1.1 Look at real-time measurements..............................................................................17 5.1.1.2 Capture and save real-time measurements.............................................................18 5.1.2 Depth profile monitoring....................................................................................................19 5.1.2.1 Make a new depth profile.........................................................................................19 5.1.2.2 Look at depth profile measurements........................................................................20 5.1.2.3 Capture and save depth profile measurements.......................................................21 5.2 Logging......................................................................................................................................23 5.2.1 Make a new log.................................................................................................................24 5.2.2 Make a log template (optional)..........................................................................................24 5.2.3 Transfer logs to a PC........................................................................................................25 5.3 Look at a log file.........................................................................................................................25 Section 6 SDI-12 commands ..........................................................................................................27 Section 7 TTY commands ...............................................................................................................29 1 Table of Contents Section 8 Troubleshooting ..............................................................................................................31 2 Section 1 Product overview Hydrolab operating software is a Windows application for the capture and display of sensor measurements from supported water monitoring instruments. Hydrolab operating software also supplies system status, sensor calibration and firmware update information for supported instruments. • • • System status—alerts, battery level (if applicable) and log status (active or completed) Sensor calibration—reminders, history, checks and step-by-step instructions Firmware update—available updates Measurements are shown in real time in tabular and/or graph format. The measurement interval, parameters and measurement units shown are selected by the user. Real-time measurements can be manually captured and saved to log files on a PC. For long-term (unattended) monitoring, measurements are saved to a log that is configured by the user. Measurements are automatically completed and recorded to the log on the supported instrument according to the selected measurement interval and date range. 3 Product overview 4 Section 2 User interface and navigation 2.1 Device connection window At startup, the device connection window shows. On the left side of the window is a list of the log files that have been recently saved to the PC. To open a log file, click the log file and then refer to Look at a log file on page 25. Select an instrument in the Device Connection field, then click Connect to connect the PC and instrument. If an instrument has an active alert, a status icon shows. Refer to Table 1. Table 1 Status icons Icon Description Status Warning There is a problem that can affect instrument operation (e.g., a sensor calibration is necessary). Critical There is a problem that it is necessary to correct before instrument deployment (e.g., a sensor failure has occurred). 2.2 Status bar The status bar at the top of the window shows the status of the instrument. Refer to Figure 1. If there is a new version of the Hydrolab Operating Software available, a pop-up window will open. Click Yes to install the software update. Note: The available software and firmware updates are identified each time the PC is connected to the internet. Figure 1 Status bar 1 Instrument name (configurable) 5 Log status (active or completed). Click Logging for details. 2 Serial number of the instrument 6 Type of communications module used. Click to see and/or change the configuration setting for the communications module. 3 Number and type (warning or critical) of active alerts1 7 Click to show the devices connected to the PC 4 Battery 1 2 level2 Only shows when there is an active alert. Only shows when the instrument has the internal battery pack option. 2.3 Navigation bar Click the icons on the navigation bar to go to the different windows. Refer to Figure 2 and Table 2. Figure 2 Navigation bar 5 User interface and navigation Table 2 Windows Window Shows Overview • • • • Status of the instrument and sensors installed and any active alerts Last calibration date of each sensor installed and time until calibration expires, if applicable. Status of the last log made (start time, in progress or completed). Click Logging for details. A list of the completed logs kept on the instrument Note: Logs cannot be opened from this window. Refer to Look at a log file on page 25. Monitoring Real-time measurements in tabular and/or graph format. Refer to Look at real-time measurements on page 17. Logging • • Status of the last log made (start time, in progress or completed) A list of the completed logs kept on the instrument Note: Logs cannot be opened from this window. Refer to Look at a log file on page 25. Calibration Calibration information for each sensor—date and type of the last calibration, calibration interval and the date of the next calibration, if applicable. Sensors • • Sensor settings and sensor information Calibration information for each sensor—date and type of the last calibration, calibration interval and the date of the next calibration, if applicable. Settings • • • • • Instrument information General settings—Instrument name, sound and date and time settings Firmware—The firmware versions installed and available firmware updates Security—The features that are password protected. External Dependencies—Environmental values entered to increase the accuracy of some measurements. 6 Section 3 Configuration 3.1 Software settings The software settings are configured on the menu bar and are saved on the PC. The software settings are applied to all instruments connected to the PC. 3.1.1 Select the language and calibration mode 1. Select Edit>Preferences. Note: The Preferences menu option cannot be selected when Calibration is selected on the Navigation bar. Note: Not all the parameters shown apply to the connected instrument. 2. Select the Language tab. Select the language. 3. Select the Calibration Mode tab. Select an option. Option Description Manual The user manually accepts the calibration measurement at the end of each step. Auto The instrument automatically accepts the calibration measurement at the end of each step after the measurement is stable. 4. Click OK to save the changes. The device connection window shows. 5. Select the instrument, then click Connect. 3.1.2 Select the measurement units for calibration 1. Select Edit>Preferences. All the parameters that can be measured by the supported instruments are shown. Note: The Preferences menu option cannot be selected when Calibration is selected on the Navigation bar. Note: Not all the parameters shown apply to the connected instrument. 2. Select the measurement units shown during calibration and calibration checks. Note: The selected measurement unit does not change what is recorded to log files. All measurement units are recorded to log files. 3. Click OK to save the changes. The device connection window shows. 4. Select the instrument, then click Connect. 3.1.3 Add or remove users, locations and offices User, location and office information can be manually added to logs and log files. User information can be manually added to calibrations and calibration check records. • • • User—Name of a user Location—Name, description and GPS coordinates of a measurement location Office—Name and description of an office that collects measurements Note: This software does not have user accounts. Login is necessary only to change features that are password protected. Refer to Configure the security settings on page 9. 1. To add, change or remove a user: a. Select Setup>Users. The list of users shows. b. To add a user, click Add. c. To edit or delete a user, select the user, then click Edit or Delete. 2. To add, change or remove a location: a. Select Setup>Locations. The list of locations shows. 7 Configuration b. To add a location, click Add. Note: To add a location with the same values as an existing location, select a location and click Copy to New. c. To edit or delete a location, select the location, then click Edit or Delete. 3. To add, change or remove an office: a. Select Setup>Offices. The list of offices shows. b. To add an office, click Add. Note: To add an office with the same values as an existing office, select an office and click Copy to New. c. To edit or delete an office, select the office, then click Edit or Delete. 3.1.4 Select the stability check settings The stability check settings are used by the software to identify when measurements are stable. The stability status of measurements (stable or unstable) shows on the Monitoring window when Use Stability Check is selected. Note: Stability check settings are not used for calibrations. 1. Select Setup>Stability Check. 2. Select the applicable tab (Real-time or Depth Profile). Note: The parameters that are available on the connected instrument are black. The parameters that are not available on the connected instrument are blue. 3. Select a checkbox to enable stability check for that parameter. 4. Select the stability check criteria for the parameter. Option Description Maximum Delta Select the maximum difference between the current measurement and the average measurement for a measurement to be identified as stable. For example, if the current measurement is 10 and the average measurement is 15. The current measurement is identified as stable if the maximum delta is 5 or more. Number of Samples Select the number of measurements that are used to calculate the average measurement used for stability checks. 5. Click Save. 3.1.5 Copy the software settings to another PC (optional) Save the software settings (users, locations and offices) to a tab-separated value (.tsv) text file, and then transfer the software settings to another PC for quick configuration. 1. 2. 3. 4. 5. Select Setup>Export Settings File. Enter a filename, then click Save. Copy the file to another PC with Hydrolab Operating Software. On the other PC, open the Hydrolab Operating Software. Select Setup>Import Settings File to import the software settings. 3.2 Instrument settings The instrument settings are configured on the Settings window and are saved on the instrument. The model, serial number, firmware version, manufacture date and last service date of the instrument are shown on the Settings window. 8 Configuration 3.2.1 Configure the date, time and sounds The date and time are recorded in measurement records and the calibration history. The date and time are used to identify when sensor calibration or maintenance is necessary. 1. Click Settings in the navigation bar. 2. Optional: In the SONDE NAME field, enter a descriptive name for the instrument (default = serial number of the instrument). The name and serial number are used to identify the instrument in log files and show on the status bar. 3. In the SOUNDS field, enable or disable sounds from the instrument (default = enabled). When enabled, the instrument makes sounds when it goes into low-power (sleep) mode, when it comes on and one time every second while there is an active log. 4. In the SONDE DATE AND TIME field, set the correct date and time. Select the hour, minute or second interval to change the value. Note: To enter the date and time shown on the PC, click Sync with PC. 3.2.2 Install firmware updates The Update Firmware button is on when firmware updates are available. 1. Click Settings in the navigation bar. 2. Click Firmware. The firmware versions installed for the instrument and sensors show. 3. Click Update Firmware. 4. Select the firmware updates to install. 5. Click Install Selected. The selected firmware is installed. 6. When the firmware installation is complete, click OK. Note: To uninstall a firmware update, get the previous firmware version from technical support. Save the file to the PC, then click Revert firmware. 3.2.3 Configure the security settings The features shown in Table 3 can be password protected to prevent unauthorized changes. Table 3 shows the features that are password protected by default. There is one security password. 1. 2. 3. 4. Click Settings in the navigation bar. Click Security. The features that are currently password protected are shown. Click Edit. Enter the password. Note: The security password is set the first time the security settings are changed. 5. Select the features to be password protected. 6. Click Save. Table 3 Features Feature Defaults Prevents Calibration Intervals Changes to the sensor calibration intervals Calibration Type Changes to the selected calibration types Firmware Update Changes to the firmware Modify Log File • • Changes to a log after it is made and before it has started The active log from being stopped 9 Configuration Table 3 Features (continued) Feature Defaults Prevents Maintenance Intervals Changes to the sensor maintenance intervals Calibration Calibration Delete Log File from Sonde X Removal of log files from the instrument Sensor Settings X Changes to the sensor settings Stability Check Changes to the stability check criteria or stability check setting (enabled or disabled) 3.2.4 Change the security password 1. 2. 3. 4. 5. 6. 7. Click Settings in the navigation bar. Click Security. The features that are password protected show. Click Edit. Enter the security password. Click Change Password. Enter the new security password in each field, then cllck OK. Click OK to close the window. 3.2.5 Enter the external dependencies Enter the external dependencies (e.g., barometric pressure, altitude) of the measurement location to increase the accuracy of some measurements, if applicable. 1. Click Settings in the navigation bar. 2. Click External Dependencies. 3. Enter the external dependencies of the measurement location in the applicable fields. Enter the barometric pressure at sea level if applicable. Enter the altitude used for depth measurements if applicable. Note: NaN = not a number 3.3 Sensor settings Configure the sensor settings before initial use and as necessary. The sensor settings are configured on the Sensors window and are saved on the instrument. Note: By default, login is necessary to change the sensor settings. Refer to Configure the security settings on page 9. 3.3.1 Configure the sensor maintenance alerts Enter the sensor maintenance intervals to get sensor maintenance alerts. A sensor maintenance alert stays active until the date of last service is manually changed. 1. Click Sensors in the navigation bar. 2. Select a sensor to configure. The model, serial number, firmware version and manufacture date of the sensor show. The parameters and measurement units measured by the sensor show. 3. In the Maintenance area, enter the date of the last service and a maintenance interval for the sensor. 3.3.2 Configure the sensor settings 1. Click Sensors in the navigation bar. 2. Select a sensor to configure. 10 Configuration The model, serial number, firmware version and manufacture date of the sensor show. The parameters and measurement units measured by the sensor show. 3. For the turbidity sensor, to manually start a cleaning cycle, click Clean Now. 4. In the Settings area, select an option. Not all of the settings that follow apply to all the sensors. Option Description Revolutions per clean Set the number of wiper revolutions per cleaning cycle. Options: 0 (disabled) to 10 (default = 1). Note: One revolution is approximately 6 seconds. Make sure that the cleaning cycle time is not more than the sensor warm-up time for logging. Measurements Averaged Select the number of measurements used to calculate the average measurement (default = 10). For example, if measurements averaged is set to 10, the value shown for measurement 10 will be the average of the current measurement plus the 9 previous measurements. Set to 1 to not do measurement averaging. Compensation method Select the method for conductivity temperature compensation or select None (no temperature compensation). Refer to the sections that follow. Specific conductivity = conductivity × f(T), where f(T) is a function of temperature (T) in °C. To remove any temperature compensation, select None. Specific conductivity: f(T) = 1 3.3.2.1 Hydrolab fresh Hydrolab fresh (default) is the temperature compensation method based on the freshwater temperature compensation of the manufacturer. f (T) = c1T5 + c2T4 + c3T3 + c4T2 + c5T + c6 Where: c1 = 1.4326 × 10–9 c2 = –6.0716 × 10–8 c3 = –1.0665 × 10–5 c4 = 1.0943 × 10–3 c5 = –5.3091 × 10–2 c6 = 1.8199 3.3.2.2 Hydrolab salt Hydrolab salt is the temperature compensation method based on the saltwater temperature compensation of the manufacturer. f (T) = c1T7 + c2T6 + c3T5 + c4T4 + c5T3 + c6T2 + c7T + c8 Where: c1 = 1.2813 × 10–11 c2 = –2.2129 × 10–9 c3 = 1.4771 × 10–7 c4 = –4.6475 × 10–6 c5 = 5.6170 × 10–5 c6 = 8.7699 × 10–4 c7 = –6.1736 × 10–2 c8 = 1.9524 11 Configuration 3.3.2.3 Standard Methods 2510 Std Methods 2510 is the temperature compensation method based on compensation published in Standard Methods for the Examination of Water and Wastewater. f(T) = 1 ÷ [1 + 0.0191 (T – 25)] 3.3.2.4 DIN EN 27888 DIN EN 27888 is the temperature compensation method based on DIN standard EN 27888. f(T) = [(1 – a) + a × (ηΘ ÷ η25)n] × 1.116 (ηΘ ÷ η25) = A + exp(B + (C ÷ (Θ + D))) Where: a = 0.962144 η = the viscosity of the solution Θ = temperature (°C) at which the measurement was made n = 0.965078 A = –0.198058 B = –1.992186 C = 231.17628 D = 86.39123 3.3.2.5 Custom Custom is the temperature compensation method based on values that the user identifies. The user identifies the values a, b, c, d, e, f, g and h. f (T) = aT7 + bT6 + cT5 + dT4 + eT3 + fT2 + gT + h 3.4 Communications module settings Configure the applicable communications module before initial use. The settings are saved on the individual communications module. Note: The USB communications module does not have any settings to configure. The communications modules are optional accessories, with the exception of the USB communications module that is supplied with the instrument. Only one communications module can be connected to the instrument at one time. The model, serial number, firmware version and manufacture date of the communications module are shown on the communications module window. 3.4.1 Configure the SDI-12 communications module 1. Connect the USB connector of the SDI-12 communications module to the PC. 2. Start the Hydrolab Operating Software. The communications module shows in the Connect to Device field. 3. Select the communications module, then click Connect. The configuration window for the communications module shows. 4. In the Communications area, select the: • Address for the instrument (0–9) • Delay between data transmissions (0–999 seconds) 5. In the Parameter Order area, add the parameters to transmit to the data logger (maximum of 10). a. To add a parameter, click Add. b. In the Parameter field, select the parameter to add. 12 Configuration c. In the Resolution field, set the resolution (number of significant digits) for the parameter (1–9), then click OK. 6. To remove a parameter, select the parameter and click Delete. 7. Put the parameters in the order that they will be transmitted to the data logger. The parameter at the top is transmitted first. To move a parameter up or down in the list, select the parameter and click the UP and DOWN arrows. 8. Click Back to Sonde to go back to the instrument window. 3.4.2 Configure the RS232 or RS485 Modbus communications module 1. Connect the USB connector of the Modbus communications module to the PC. 2. Start the Hydrolab Operating Software. The communications module shows in the Connect to Device field. 3. Select the communications module, then click Connect. The configuration window for the communications module shows. 4. In the Communications area, select the: • Address for the instrument (1–254) • Baud rate (1200, 2400, 4800, 9600 or 19,200) • Data bits (7 or 8) • Stop bits (1 or 2) • Parity (none, odd or even) 5. In the Parameter Order area, add the parameters to transmit to the data logger (maximum of 10). a. To add a parameter, click Add. b. In the Parameter field, select the parameter to add. c. In the Resolution field, set the resolution (number of significant digits) for the parameter (1–9). 6. To remove a parameter, select the parameter and click Delete. 7. Put the parameters in the order that they will be transmitted. The parameter at the top is transmitted first. To move a parameter up or down in the list, select the parameter and click the UP and DOWN arrows. 8. Click Back to Sonde to go back to the instrument window. 3.4.3 Configure the RS232 TTY communications module 1. Connect the USB connector of the RS232 TTY communications module to the PC. 2. Start the Hydrolab Operating Software. The communications module shows in the Connect to Device field. 3. Select the communications module, then click Connect. The configuration window for the communications module shows. 4. In the Communications area, select the: • • • • • • • Sample rate (1–3600 seconds) Baud rate Data bits (7 or 8) Stop bits (1 or 2) Parity (none, odd or even) Update interval (1–3600 seconds) Time Stamp format (e.g., HHMMSS or DDMMYYYYHHMMSS) 13 Configuration 5. In the Parameter Order area, add the parameters to transmit to the data logger (maximum of 10). a. To add a parameter, click Add. b. In the Parameter field, select the parameter to add. c. In the Resolution field, set the resolution (number of significant digits) for the parameter (1–9). d. In the Field Width field, set the number of characters sent back for each parameter (1–9), then click OK. 6. To remove a parameter, select the parameter and click Delete. 7. Put the parameters in the order that they will be transmitted. The parameter at the top is transmitted first. To move a parameter up or down in the list, select the parameter and click the UP and DOWN arrows. 8. Click Back to Sonde to go back to the instrument window. 14 Section 4 Calibration 4.1 Calibrate the sensors Calibrate the sensors before initial use, at regular intervals and after sensor maintenance or modifications. 1. Click Calibration in the navigation bar. 2. Select the sensor to calibrate. 3. When the External Dependencies field shows, make sure that the value in the field is correct for the measurement location. External dependency (e.g., barometric pressure) values are used in measurement and calibration calculations. Note: NaN = not a number 4. Select the calibration type as necessary. Note: Only one type of calibration can be used at a time. The previous calibration is lost when a new calibration is done. 5. Click Start Calibration. 6. Complete the instructions shown for each step, then click Next to go to the next step. 7. When the calibration is complete: a. In the Calibration Interval field, enter the time interval before the next calibration is necessary. Calibration intervals are different for different types of sensors and environmental conditions. Calibrate as necessary. b. Optional: In the User ID field, select the user that did the calibration. c. Optional: In the Log Note field, enter a note for the calibration. 8. Click Save Calibration. 9. If the calibration fails: a. Click Cancel to not save a record of the calibration. b. Click Redo Point to do the last measurement again. c. Click Save to record the failed calibration. Select the user that did the calibration and enter a note for the calibration (optional). 4.2 Do a sensor calibration check A sensor calibration check is done between calibrations to identify if a sensor is still calibrated. Adjust the calibration interval setting of the sensor as necessary based on the results of the calibration check. One calibration standard is measured during a calibration check. At the end of the check, the software shows the actual (entered) value of the calibration standard and the measured value of the calibration standard. Calculate the difference between the values to identify if the sensor is still calibrated. 1. Click Calibration in the navigation bar. 2. Select the sensor. 3. When the External Dependencies field shows, make sure that the value in the field is correct for the measurement location. External dependency (e.g., barometric pressure) values are used in measurement and calibration calculations. 4. Click Check Calibration. 5. Complete the instructions shown for each step, then click Next to go to the next step. 6. When the difference between the values shown identifies that the sensor is not calibrated, click Save and Recalibrate to record the calibration check. Note: To not record the calibration check, click Cancel. 15 Calibration 7. When the difference between the values shown identifies that the sensor is still calibrated: a. In the Calibration Interval field, enter the time interval before the next calibration is necessary. Calibration intervals are different for different types of sensors and environmental conditions. Calibrate as necessary. b. In the User ID field, select the user that did the calibration check. c. Optional: In the Log Note field, enter a note for the calibration check. 8. Click Save. 4.3 Look at the calibration history The calibration history shows the sensor serial number and the date, time, calibration type (if applicable), standard(s), slope, offset, user information and calibration notes for each calibration done (completed or failed) and calibration check done. 1. 2. 3. 4. 5. 16 Click Calibration in the navigation bar. Select the sensor. Click Calibration History. The calibration history for the selected sensor shows. To show the calibrations for all the sensors, click All Sensors. To save the current view of the calibration history to the PC as a comma-separated value (.csv) text file, click Export. Section 5 Operation 5.1 Monitoring Monitoring is used for spot measuring with a deployment cable and a PC. All measurements are done at the same time and are shown in real time. Real-time measurements can be manually captured and saved to log files on a PC. 5.1.1 Real-time monitoring 5.1.1.1 Look at real-time measurements Click Monitoring in the navigation bar. Real-time measurements show in tabular and/or graph format. Refer to Figure 3. The parameters, measurement units and measurement time interval shown are configurable. Figure 3 Real-time window Item Description 1 Click and pull a table column heading to change the column order. 2 Click the view icons to change the view. Options: Table only, graph only, table and graph 17 Operation Item Description 3 Click View Options to change the: • • • • Measurement interval (1 second minimum) Parameters shown in the table and/or graph1 Graph line color and/or Y-axis scale for a parameter Thickness (weight) of the lines in the graph Click View Options to add or remove symbols (data points) or a grid from the graph. Note: The view options settings do not change what is recorded to log files. All measurements are recorded to log files. 4 Click and pull the split pane divider to change the height of the table and graph. 5 Click to change the color for the parameter. 6 Put the cursor on a data point in the graph to see the time, date and measured value. 7 Click an option to change the time interval shown on the graph. 1 The NTU units shown are based on FNU measurement. 5.1.1.2 Capture and save real-time measurements Capture real-time measurements individually or for a time interval, then save them to a log file(s) on the PC. Optional: Record notes and user, location and office information in the log files. Note: The view options settings do not change what is recorded to log files. All measurements are recorded to log files. 1. Click Monitoring in the navigation bar. 2. To show the stability status of real-time measurements (stable or unstable), select Use Stability Check. A stability status icon shows. Measurements that are not stable are highlighted in the table and are identified in log files. Note: A measurement is identified as stable when it is within the selected stability criteria for the parameter. To look at the stability check criteria, click Edit Criteria. Refer to Select the stability check settings on page 8. 3. To capture the next measurement, click Manual. The next measurement is shown in the right pane. Refer to Figure 4. 4. To capture measurements for a time interval, click Start and then Stop after the necessary time interval. The captured measurements are shown in the right pane as they occur. Refer to Figure 4. 5. To add a note(s) to the captured measurements, enter a note in the Notes field, then click Add to Log. The note is shown in the right pane, above the last captured measurement. 6. To save the captured measurements and notes (if added) shown in the right pane: a. Click Save. b. Select a folder on the PC, then enter a filename for the log file in the File Name field. c. Optional: In the User field, select a user. Note: To add a new user, select New User in the User field. d. Optional: In the Office field, select an office. Note: To add a new office, select New Office in the Office field. e. Optional: In the Location field, select a location. Note: To add a new location, select New Location in the Location field. f. Click Save. After the captured measurements are saved to a log file, the log file can be looked at until Clear All is clicked. Click View Log File. Refer to Look at a log file on page 25. 18 Operation Figure 4 Real-time window – right pane Item Description 1 Click and pull a table column heading to change the column order. 2 Click and pull to resize the window. 3 Click and pull to see all the parameter measurements captured. 5.1.2 Depth profile monitoring Use depth profile monitoring to capture and save measurements at selected depths. Note: An instrument with the optional depth sensor is necessary to do depth profile monitoring. 5.1.2.1 Make a new depth profile Select the settings for the depth profile. 1. Click Monitoring in the navigation bar. 2. Select the Depth Profile tab. 3. Select the depth profile settings. Optional: In the Template field, select a saved depth profile template to use the template settings. Option Description Surface Measurement Set the minimum measurement depth. Depth Increment Set the depth increment between measurements. For example, the depth increment is 10 m and the direction is top to bottom, the first measurement is at the surface measurement depth, the second measurement is at 10 m. 19 Operation Option Description Bottom Measurement Set the maximum measurement depth. Direction Top to Bottom—Measurements are done from the surface measurement depth to the bottom measurement depth. Bottom to Top —Measurements are done from the bottom measurement depth to the surface measurement depth. Use Stability Check When selected, a measurement is accepted after the measurement is stable. Note: A measurement is identified as stable when it is within the selected stability criteria for the parameter. To look at the stability check criteria, click Edit Criteria. Refer to Select the stability check settings on page 8. Capture Mode Auto—The instrument automatically accepts a measurement after the measurement is stable. Manual—The user manually accepts a measurement after the measurement is stable. Note: This option is only available when Use Stability Check is selected. 4. To save the selected settings to a template for use in the future, click Save as New. Note: To delete a template, select Setup>Delete Templates. 5. Click Start Monitoring. 5.1.2.2 20 Look at depth profile measurements Real-time measurements show in tabular format. Captured measurements show in graph format and in the right pane. Refer to Figure 5. The parameters, measurement units and measurement time interval shown are configurable. Operation Figure 5 Depth profile window Item Description 1 Click and pull a table column heading to change the column order. 2 Click the view icons to change the view. Options: Table only, graph only, table and graph 3 Click View Options to change the: • • • • Measurement interval (1 second minimum) Parameters shown in the table and/or graph Graph line color and/or Y-axis scale for a parameter Thickness (weight) of the lines in the graph Click View Options to add or remove symbols (data points) or a grid from the graph. Note: The view options settings do not change what is recorded to log files. All measurements are recorded to log files. 4 Put the cursor on a data point in the graph to see the time, date and measured value. 5 Click and pull the split pane divider to change the width of the table and graph. 6 Click to change the color for the parameter. 5.1.2.3 Capture and save depth profile measurements Measurements occur when the instrument is at the depths selected in the depth profile settings. When a measurement is completed, it is captured manually or automatically based on the depth profile settings. In addition, real-time measurements can be manually captured as necessary. 21 Operation Save the captured measurements to a log file(s) on the PC. Optional: Record notes and user, location and office information in the log files. Note: The view options settings do not change what is recorded to log files. All measurements are recorded to log files. 1. Move the instrument to the depth shown on the screen. When the instrument is at the specified depth, a measurement is done. 2. When the measurement is stable, the measurement is captured. Click Capture Reading if Manual is selected in the depth profile. The captured measurement shows on the graph and in the right pane. Refer to Figure 6. 3. Do steps 1–2 again until all the measurements in the depth profile are completed. 4. To manually capture a real-time measurement, click Manual Capture. The next measurement is shown in the right pane and the graph. 5. To add a note(s) to the captured measurements, enter a note in the Notes field, then click Add to Log. The note is shown in the right pane, above the last captured measurement. 6. To show the stability status of the real-time measurements (stable or unstable), select Use Stability Check. A stability status icon shows. Measurements that are not stable are highlighted in the table and are identified in log files. Note: A measurement is identified as stable when it is within the selected stability criteria for the parameter. To look at the stability check criteria, click Edit Criteria. Refer to Select the stability check settings on page 8. 7. To save the captured measurements and notes (if added) shown in the right pane: a. Click Save. b. Select a folder on the PC, then enter a filename for the log file in the File Name field. c. Optional: In the User field, select a user. Note: To add a new user, select New User in the User field. d. Optional: In the Office field, select an office. Note: To add a new office, select New Office in the Office field. e. Optional: In the Location field, select a location. Note: To add a new location, select New Location in the Location field. f. Click Save. 8. To do another depth profile, click New Profile. After the captured measurements are saved to a log file, the log file can be looked at until Clear All or New Profile is clicked. Click View Log File. Refer to Look at a log file on page 25. 22 Operation Figure 6 Depth Profile window – right pane Item Description 1 Click and pull a table column heading to change the column order. 2 Click and pull to resize the window. 3 Click and pull to see all the parameter measurements captured. 5.2 Logging Logging is used for long-term (unattended) monitoring. Measurements are recorded to a log that is configured by the user. Measurements are automatically completed and recorded to the log on the instrument according to the selected measurement interval and date range. All measurements are done at the same time. The status of the last log made is shown on the Logging window and in the status bar. Notes: • • • The settings of a log can be changed until the first measurement is done. A log can be stopped before it is completed. The recorded log measurements are saved. The contents of a log can be transferred to a PC at any time before the log is completed without stopping the log. 23 Operation 5.2.1 Make a new log Note: Only one log file can be made (active) at a time. After the log is completed or stopped, another log can be made. 1. Click Logging in the navigation bar. 2. Click Create New Log. The last log made must be completed or stopped to make a new log. Note: To reuse the log values of a completed log, select the log in the right pane, then click Copy to New before Create New Log is clicked. 3. Optional: In the Template field, select a log template to add frequently used log settings and information to the new log. 4. Enter the log settings. Option Description Start Date Sets the date and time for the measurements to start. End Date Sets the date and time for the measurements to stop. Sensor WarmUp Time Sets the time interval before measurements are done after the instrument switches on. The instrument switches off or goes into low-power (sleep) mode between measurements. Primary Interval Sets the time interval between measurements (1 second minimum). Make sure that the primary interval is longer than the sensor warm-up time. Note: For deployment with the mooring cap, the time interval affects the battery life. The longer the time interval the longer the battery life. The life of a new battery is approximately 75 days of use with a 15-minute logging interval and a 30-second warm-up time with temperature, conductivity, pH and LDO sensors installed. Secondary Interval Enables a second time interval between measurements to become active when the selected parameter(s) (e.g., temperature) is within the selected range. A maximum of 4 triggers can be selected at one time. The primary interval becomes inactive when the secondary interval is active. The secondary interval is typically shorter than the primary interval. Make sure that the secondary interval is longer than the sensor warm-up time. 5. Optional: Change the default filename for the log in the File Name field. 6. Optional: In the User field, select a user. Note: To add a new user, select New User in the User field. 7. Optional: In the Office field, select an office. Note: To add a new office, select New Office in the Office field. 8. Optional: In the Location field, select a location. Note: To add a new location, select New Location in the Location field. 9. To start the log, click Save Log. The log becomes active. The time remaining before the first measurement is done shows. 5.2.2 Make a log template (optional) Make a log template(s) to add frequently used log settings and information to new logs. A log template can include: • • • • • 24 Sensor warm-up time Primary interval Secondary interval User Office Operation • Location 1. Click Logging in the navigation bar. 2. Click Create New Log. The last log made must be completed or stopped to make a new log. 3. With the Template field blank, enter the log settings to be included in the template. 4. Click Save as New and enter a name for the template. 5. To delete a template, select it in the Template field, then click Delete. As an alternative, select Setup>Delete Templates. 5.2.3 Transfer logs to a PC Logs must be saved to a PC before they can be viewed, sent to a printer or saved as a comma-separated value (.csv) text file. 1. Click Logging in the navigation bar. The completed logs are shown in the right pane. Note: As an alternative, click Overview. 2. Select a log, then click Transfer. Note: To select more than one log, use the Ctrl or Shift key. 3. Select a folder on the PC, then click Save. 5.3 Look at a log file Log files are shown in the same tabular and/or graph format as real-time measurements and depth profile measurements. All the view options that are available in the Monitoring window are available to change the view of the log file. Refer to Look at real-time measurements on page 17. Log files can be sent to a printer or saved as comma-separated (.csv) text files. Note: Logs must be saved to the PC before they can be opened, sent to a printer or saved as a comma-separated (.csv) text file. Refer to Transfer logs to a PC on page 25. 1. Select File>Open Log File. Note: Log files can also be opened from the Device connection window. Refer to Device connection window on page 5. 2. Select the log file, then click Open. 3. To show an enlargement of a specific area of the graph, click and drag the cursor to select the area. 4. To print the current view of the log file, click Print Page. 5. To save the log file as a comma-separated (.csv) text file, click Export. Select the parameters to export and the parameter order. 6. To close the log file, click Close. Note: As an alternative, select File>Close Log File. 25 Operation 26 Section 6 SDI-12 commands Connect the instrument to the optional SDI-12 communications module for SDI-12 communications as applicable. Table 4 is a summary of the SDI-12 user commands supported by the instrument. For more details on use, refer to the SDI-12 V1.3 specification. The 'a' used in the SDI-12 commands is the SDI-12 address. The factory default SDI-12 address of the transmitter is 0. Table 4 SDI-12 commands Command Response Description ?! a<crlf> Address query a! a<crlf> Address acknowledge aI! aXXHydrolabYYYYYYZZZZserialnumber <crlf> Identify XX—SDI–12 support version YYYYYY—Instrument ID ZZZZ—Software version aAb! b<crlf> Change the SDI-12 address (0–9) aM! adddn<crlf> Measure n values in ddd seconds aDx! aSvalueSvalue...<crlf> Report data aRx! aSvalueSvalue...<crlf> Report continuous data aC! adddnn<crlf> Concurrent measure, nn values in ddd seconds aX1! aX1<crlf> Enable continuous mode aX0! aX0<crlf> Disable continuous mode 27 SDI-12 commands 28 Section 7 TTY commands Connect the instrument to the optional RS232 TTY communications module for TTY communications as applicable. Table 5 is a summary of the TTY user commands supported by the instrument. To send a TTY command to the instrument, push the spacebar (or sending an ASCII space character). The instrument will complete the last line, then send "<cr><lf>" and the command menu (H, M, ?). <cr><lf>HM?:<sp> Enter one of the commands in Table 5 (e.g., <sp>H<cr><lf>). The instrument will send the same command back if the command is accepted. Note: If a command is not accepted, an ASCII BEL character is sent back. An ASCII escape character will abort the menu after a cancel message is shown. If the TTY menu is not used, a line of data is periodically shown on the next available line. If the screen is full, the lines are scrolled. All data lines stop with <cr><lf> and have the same formatting as the (M)easure command. Table 5 TTY command menu Command Description Reply H Show the instrument ID, then a header that identifies the data fields with the names and units <cr><lf>Instrument Id<cr><lf> M Force the 231302<sp><sp>24.59<sp><sp><sp>12.0<cr><lf> instrument to send one line of data before the next data display interval.1 Notes Data names and units <cr><lf><sp><sp>Time<sp><sp><sp>Temp<sp><sp>Ibatt<cr><lf> are right-justified and 5 to 8 characters wide HHMMSS<sp><sp><sp><sp><sp>°C<sp><sp>Volts<cr><lf> (6 typical). Any name First line—Free-field text (maximum of 20 characters in length) can show in any field when configured in Second line—Skipped and the data names given. ANSI mode. Last line—Corresponding units for the data fields Data values can be followed by a special character (*, ~, @, #, or ?). Data values with an appended character may not have a space separator. Data values are rightjustified and 5 to 8 characters. Data values are adjusted as necessary to fit in the width field (##.##). The sign and decimal point are kept. ? Show the detailed command menu <cr><lf>Main Menu<cr><lf> (H)eader<cr><lf> (M)easure<cr><lf> (Q)uit TTY Mode<cr><lf> Please enter your choice:<sp> Q or q 1 Quit TTY mode and set the instrument to full terminal mode Enter Q before the instrument is connected to the Hydrolab Operating Software. Use this command to synchronize the data acquisition software with the instrument data output. 29 TTY commands 30 Section 8 Troubleshooting Contact technical support if the troubleshooting steps that follow do not correct the problem. Problem Possible cause Not able to connect to the The software driver for the instrument communications module has not been installed on the USB port. Solution Do the initial installation steps in Connect to a PC of the sonde user manual. Note: If a different USB port is used on a PC, the software driver for the communications module must be installed again. A cable is faulty. Replace the cables one at a time to identify the faulty cable. Replace the faulty cable. No power is supplied to the instrument. Make sure that sufficient power is supplied to the communications module. Refer to Specifications in the sonde user manual for power requirements. If the instrument has the internal battery pack option, replace the battery. Refer to Replace the battery in the sonde user manual. Instrument disconnects from software The battery level is low. Replace the battery. Refer to Replace the battery in the sonde user manual. The AC power adapter is not connected to Connect the AC power adapter to a power source power and/or the communications and the communications module. module. Slow stabilization time or inaccurate readings Calibration failed 1 The sensor is contaminated or damaged. Do sensor maintenance. Refer to the sensor user manual. The measurement value is outside the range of the sensor. Make sure that the water is within the range of the sensor. The reference sensor is not operating correctly.1 Do sensor maintenance. Refer to the sensor user manual. Refer to the instructions shown in the Calibration window. Not all instruments include a reference sensor. 31 Troubleshooting 32 Hach Hydromet 5600 Lindbergh Drive Loveland, CO 80538 U.S.A. Tel. (970) 669-3050 (800) 949-3766 (U.S.A. only) Fax (970) 461-3921 [email protected] www.hachhydromet.com © OTT Hydromet Ludwigstrasse 16 87437 Kempten, Germany Tel. +49 (0)8 31 5617-0 Fax +49 (0)8 31 5617-209 [email protected] www.ott.com Hach Hydromet, 2013. All rights reserved. Printed in U.S.A.