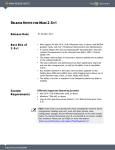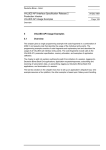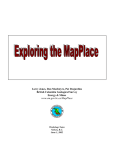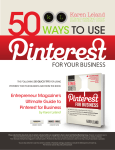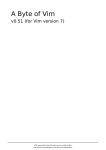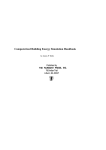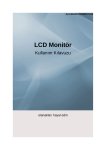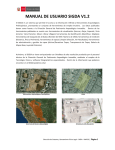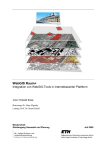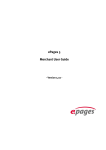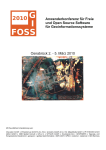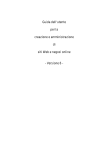Download atlasFX User Manual
Transcript
atlasFX User Manual 1 / 102 Table of contents Welcome to atlasFX .................................................................................................................... 4 Introduction to the User Interface ................................................................................................ 6 atlasFX Toolbar ....................................................................................................................... 6 Map Client ........................................................................................................................... 6 Creating a new Map .......................................................................................................... 8 Logos .................................................................................................................................. 8 Icons .................................................................................................................................... 9 Tools .................................................................................................................................... 9 User Manual ..................................................................................................................... 10 Language Settings .......................................................................................................... 10 User Management ........................................................................................................... 10 atlasFX Browser ................................................................................................................... 11 Adding Data ..................................................................................................................... 12 Lead about special Characters ................................................................................. 12 Adding ArcGIS Server Resources ............................................................................ 12 Adding ArcGIS Online Resources ............................................................................ 17 Adding a Bing Maps ................................................................................................... 17 Adding a WMS ............................................................................................................ 18 Adding a GeoRSS Service ....................................................................................... 21 Adding Database Content ......................................................................................... 22 Adding Excel Content ................................................................................................. 22 Checking Data Sources .................................................................................................. 25 Refreshing Data ............................................................................................................... 25 Managing existing Maps ................................................................................................. 25 Map Summary ............................................................................................................. 26 Publishing .................................................................................................................... 27 HTML snippets ............................................................................................................ 27 Logging ........................................................................................................................ 28 Login Configuration .................................................................................................... 28 atlasFX Workspace .............................................................................................................. 29 Basemaps ........................................................................................................................ 29 Add Basemap ............................................................................................................. 30 Define Map Extend ..................................................................................................... 32 Group Basemaps ....................................................................................................... 33 Map Contents ................................................................................................................... 34 Add Layer .................................................................................................................... 34 Grouplayers ................................................................................................................. 35 Configure Icons ........................................................................................................... 35 Translate layer names ................................................................................................ 36 Advanced Settings ..................................................................................................... 37 Layer Info ................................................................................................................ 37 Layer Legend ......................................................................................................... 39 Feature Click Action .............................................................................................. 40 Related Table ......................................................................................................... 44 Searching ............................................................................................................... 44 Maptips ................................................................................................................... 46 Symbology .............................................................................................................. 46 Transparency .......................................................................................................... 48 Visible Layers ........................................................................................................ 48 Labeling .................................................................................................................. 49 2 / 102 Selection ................................................................................................................. 49 Logo, Copyright, Imprint .................................................................................................. 50 Cluster Configuration ....................................................................................................... 52 Icon Configuration ............................................................................................................ 53 Toolbar Configuration ...................................................................................................... 53 Search .......................................................................................................................... 54 Print .............................................................................................................................. 55 Tools in Toolbars ........................................................................................................ 57 Coordinate display ..................................................................................................... 65 Options .............................................................................................................................. 66 Language Management ............................................................................................................ 67 Example: Creating a Map ......................................................................................................... 69 Initial Considerations ............................................................................................................ 69 Creating the Example Map .................................................................................................. 69 Publishing a Map .................................................................................................................. 78 Embedding a Map ................................................................................................................ 80 Websites ........................................................................................................................... 80 Facebook ......................................................................................................................... 80 Using mobile devices ................................................................................................................ 82 Website Accessibility ................................................................................................................ 84 Appendix ..................................................................................................................................... 85 Version History ...................................................................................................................... 85 Additional Links and Information ......................................................................................... 88 System Requirements .......................................................................................................... 89 Interface specification .......................................................................................................... 89 3 / 102 atlasFX User Manual Content-Management-System (CMS) Version: atlasFX 2.0.1 Last update: October 31th, 2013 alta4 Geoinformatik AG Frauenstraße 8-9 54290 Trier Germany Fon: +49.651.96626-0 Fax: +49.651.96626-26 http://www.alta4.com [email protected] 4 / 102 Copyright © 2013 alta4 Geoinformatik AG All rights reserved. We have compiled the following texts and illustrations with the greatest care. Nevertheless, mistakes can never be completely ruled out. alta4 can assume neither juristic responsibility nor any kind of liability for faulty information and its consequences. We are grateful for suggestions on improvements and indications of mistakes. Esri, ArcGIS, ArcView, ArcMap and ArcReader are registered trademarks by Esri Inc. All other hardware and software designations as well as company names used in this manual are also registered trademarks of the respective owners and should be considered as such. We use generally the producers' spelling in the product descriptions. 5 / 102 Introduction to the User Interface Nr. Function 1 atlasFX Toolbar 2 atlasFX Browser 3 atlasFX Workspace atlasFX Toolbar With the atlasFX toolbar you can customize your general settings, for example the language options or the properties of manually added tools. After having opened a project, you always have the option to save and preview the project with the respective buttons . Map Client With the panel map client , you can choose your map client technology. Your choice has an affect on the tools and functions you can use. Functions that are unavailable will be grayed out. The Buttons appear when your map is published. For example: The Tool "IdentifyAndSelection" will not work in the Flex Map client. Therefore it is 6 / 102 shown grayed out. In JavaScript the tool not shown grayed out. Therefore other tools don't work: 7 / 102 Creating a new Map You can create a new map with the button A dialog window opens, where you . can set the name of the map. Click on to copy an existing map and use it as a template. After you saved the map, it will appear in the atlasFX browser. Logos 8 / 102 With the button you can upload your own logos and use them in your maps. The section Logo, Copyright, Imprint gives an overview on how to implement logos in a map. Icons In atlasFX you can decide for yourself, which symbols you want to use for your data. With the button you can display all available icons. Now you can simply use the icons per drag and drop in each layer: You also have the option to create your own icons and upload them via the button. Tools With the button you can add tools to your project, remove and edit them. Similar to logos and icons, you can upload your own (locally stored) tools. 9 / 102 Additional configuration options are available under the tab Toolbar configuration in the atlasFX Workspace. User Manual With the button you can open the user manual. Language Settings The user has the option to change the language of the user interface with the language button. Choose the language with click on ten button with the adequate flag symbol. In this version, German and English are available. Additional Languages should be implemented via Language Manager. User Management Through the user management application you can control the access rights of your maps. You can access it with the user management button. A new window opens, where you can create users and organize them in user groups. Note: Currently, the user management interface is only available in German. An English version is planned to be implemented in the next version. 10 / 102 With the button, you can create a new user and set a password. With the button you can create groups and assign users via drag and drop. With the button you can edit username and password in the user section. Within the group section you can change the group name with this button. With the button you can delete users and groups. atlasFX Browser The atlasFX browser gives you an overview of your projects, data sources, services and database connections. Via drag and drop, the data can easily be used in the atlasFX workspace, for example as the map content of a project. The folder structure can be navigated like the structure in windows. 11 / 102 Adding Data With the button, you can add several data sources. The following sources are available: - GIS server - ArcGIS Online Server - Bing maps - WMS Server - GeoRSS services - Databases - Excel data Lead about special Characters While using ArcGIS you know that using special characters in field names should cause problems. The same problems will happen while using data with special characters in field names in atlasFX as atlas vector layer. In atlasFX special characters could cause problems while loading, displaying and querying the data. Only the special characters ä, ö, ü, Ä, Ö, Ü, ß are allowed. Please avoid others while maintain your data. Adding ArcGIS Server Resources You can integrate ArcGIS Server resources (since version 9.3 and higher) to atlasFX. Some of them are provided on the Internet for free, for example by ESRI or by public administrations. A list of a few useful ArcGIS Server resources can be found here. In the current version, atlasFX can only use ArcGIS Server resources that are published as MapServer. In order to make a rest end point available in atlasFX, you have to chose the option GIS server. 12 / 102 Note: Please follow the lead about special characters in layer. A dialog opens, where you can insert the URL of the ArcGIS server. When the button "add" is clicked, atlasFX reads all available services under the given URL and lists them in the atlasFX browser. Navigate to a map server and click it. The number at the end of a row indicates the number of available services in the directory. 13 / 102 The MapServer opens and you can see the contained services. By clicking the service again, a dialog window opens with the properties and available layers. 14 / 102 The displayed informations are not editable. They are set during the set up of the ArcGIS Server. With the button you can add the complete map service to the category "atlasFX raster layers" in your atlasFX browser. The layers of the map service are displayed at the bottom of the dialog. Every layer can be added to the list. By pressing the buttons with the names of each layer, you can get a more detailed overview. Security Settings When using a ArcGIS Server, you can secure the services with a token service. Therefore, you have to configure the roles and users in the ArcGIS Server Manager and activate the ArcGIS token service. 15 / 102 In order to integrate the token secured server in atlasFX, you have to set the check mark at "ArcGIS Server with token security" and transfer the necessary settings that you made in the ArcGIS server manager. The settings can be tested with the button . The token service secured ArcGIS Server appears in the atlasFX browser. A lock symbol above the icon indicates the token security for the server. 16 / 102 Adding ArcGIS Online Resources By clicking the button "ArcGIS Online", you add the data that is provided by Esri through ArcGIS Online. Without further need for settings, the data is now available in the atlasFX browser. Adding a Bing Maps Choose "bing" in the opening dialog. In the next dialog box, enter the necessary informations for layer name, bing key and layer type. An individual key can be obtained after www.bingmapsportal.com/. 17 / 102 registration with bing under http:// After you press the button "add", a raster layer with the selected name will be available in the raster layer section of the atlasFX browser. By clicking the layer name in the browser, a window opens with a map preview and the properties of the service. Here you can also change the name of the service or you can delete it. Adding a WMS With the button "WMS", you can add a Web Mapping Service. 18 / 102 In order to use a WMS service in atlasFX, enter the URL in the dialog window that points to the GetCapabilites file. Press the button "Parse now" and select the fitting meta data. 19 / 102 If the meta data is not recognized automatically, you can also set it manually. You have to provide the following information: Name: Name that will later show up in the atlasFX browser Version: WMS version Visible layers: The names of the layers in the WMS that shall later be shown Keep in mind that the projection of the WMS has to match the projection of the background cache. If the server is not able to transform the WMS data into the requested projection, the displayed data will be distorted. Now open the service in the atlasFX browser (under "atlasFX raster layers"). With a click on the layer name, an overview of the available properties pops up. Here you can edit the name and the URL of the WMS. 20 / 102 Adding a GeoRSS Service Select the option "GeoRSS service" to include GeoRSS services in atlasFX. In the next dialog box, enter the URL of the GeoRSS service and press the button add. Now you can find the GeoRSS service in the list of the atlasFX vector layers, which can be added by dragging and dropping a map content. 21 / 102 Adding Database Content You can integrate the data of a database in atlasFX, if the database is of the following type: - Postgres (8.x) - MySQL (5.5) - MsSQL (2005 & 2008) - Oracle (10g, 11g) Use the following option to add a database: Enter the corresponding access data to the database in the dialog and save the connection. Now you can find the database in atlasFX browser. Adding Excel Content atlasFX allows you to read data from Excel tables with X/Y coordinates and convert it to a point layer. You can also use address data and geocode them. The result is a point layer, with the according attributes. By clicking "Excel-Upload", you are prompted to specify an Excel file. 22 / 102 After the file was uploaded, the following screen pops up, where you can set the address fields manually via drag and drop (if this was not already done automatically). Simply pull the column title in an empty field in the top bar. If an association is faulty, remove the contents from the box. If the data is all mapped correctly, click "Upload" to continue to the geocoder interface. Note: Currently, the list of matching results is currently only available in German. 23 / 102 In the geocoder interface you can edit addresses that were not found and insert them manually into the map. to do this make a click on one row of the list. Go to the tab "Bearbeiten". As the case may be you get suggestions on where the address should be. The on a suggestion row shows a mark. Did you identify ist as correct click on the button "Übernehmen". Addresses with 100 as score would be assume automatically when you save the list, you need not confirm them. I s there no suitable suggestion you place the address in map manually. To do this navigate to the 24 / 102 address, click the button "In der Karte setzen" and then the point in the map. Assume (Button "Übernehmen") the point. If all addresses are checked, return to the tab "Gesamte Liste" save (Button "Speichern"). Finally, the addresses are saved and available in the atlasFX browser as a point vector layer. Checking Data Sources To prevent that published maps try to access data that is no longer available, the review of data sources should be performed at regular intervals with the button. Otherwise, the broken data access would lead to undesirable behavior of the CMS and display errors in the map application. Refreshing Data Data can change while working within atlasFX. With the button you can refresh your atlasFX browser. This way you do not have to interrupt your work and load the entire application again to see which new resources were added, for example by a colleague. Managing existing Maps Within the atlasFX browser, you can manage your maps. With a single click on the name of a map you can open the Map Summary of the map document. It comprises basic informations about the map and a few setting options. The buttons on the right side, next to ID, offer more options. 25 / 102 With the button you can edit the map. The buttons open the map in the browser with the user perspective. Depending on the button, it uses Flex or JavaScript. With , the respective map can be deleted. Map Summary The map summary gives you an overview the most important information of the map, such as name, basemap, map layers logo and copyright text. It also gives you a couple of options, like publishing the map and managing the login-configuration. You can open the map with a single click on the map name in the atlasFX browser. 26 / 102 You can define a Map Icon. It effects on the "Map Link Tool" (described in Chapter "Toolbar Configuration). This icon will be used as the Default Icon. Publishing With the button "publish map" at the top of the map summary, you can publish the map and make it available to users. The "map published" symbol indicates, that the map was published. You can also unpublish your map with the following button: HTML snippets With HTML snippets (in the "Map Summary"), you can easily embed your map in a website. You can generate the necessary HTML code automatically by clicking the button The HTML snippets are available for map using either Flex or JavaScript. 27 / 102 . Logging With a click on the logging button (in the "Map Summary") you can open the logging screen. Here you can view a summary of how often your map has been called in a selected period. Login Configuration With the button (in the "Map Summary") you can open the login configuration window. Here you can define, which users and user groups are allowed to view the map. You can also secure your map with a password. 28 / 102 Notice: These options are exclusively available for flex maps. An implementation in the JS maps is scheduled for one of the next versions. atlasFX Workspace In the atlasFX workspace, you can edit all of the important settings of your map. Here, you can add and remove content and change the appearance of the the maps. Basemaps 29 / 102 The basemap cartography from the atlas data browser has to be of type AgsCachedRaster, BingRaster or OsmRaster. If you want to add a non-compatible type to the basemap cartography, the tab will automatically jump to "Map content". Important for the basemap cartography is the SRID. It stands for "Spatial Reference ID" and is the EPSG ID for the geographic coordinate system of the basemap. In order to ensure the correct positioning of the spatial data, all further layers of type AgsCachedRaster have to have the same SRID. It is not possible to add basemaps with different SRIDs. Add Basemap In a new, empty map document, you can add one or more basemaps, either through an atlasFX raster layer, or from the settings menu in the map service. - via Drag & Drop out of "atlasFX raster layers": 30 / 102 - via settings menu Open the layer properties by clicking on the name of the layer . Then use the button "Set as basemap". After that the basemap will be shown on the tab "Basemaps". It is possible to define more than one Basemap. If there is more than one basemap in the map application you can switch between them and present your map content on several map backgrounds. You can choose the order in which the layers are drawn by moving the layers up and down via drag and drop. The layer at the top will be shown first. If necessary, type in an adequate name for the button. To do this click on the appropriate button. 31 / 102 Define Map Extend By clicking and holding the hand cursor , you can navigate in the map and change the map position. You can change the zoom level with the slide bar on the left side of the map or the mouse wheel. Alternatively you can define a new extent by holding SHIFT and pulling mouse cursor within a box. With the button "Set current map extent as start extent" you can define the map extent shown when the map is opened. The extent can be changed at any time. Besides the start extent, you can also define the maximum and therefore the viewable extent. Another important option is the scale range, which determines how far the map user can zoom in and out. 32 / 102 Group Basemaps The user has an option to smoothly blend between different map layers. Therefore, you have to create a group layer with the selected panel. Afterwards, you drag and drop the desired basemap to the group layer with its 33 / 102 handle. Now you can preview you the map and blend between the basemaps. By clicking , you can return to the CMS. Map Contents In the tab "Map content", all of the map data is listed and can be edited. You have the option to create group layers, change the appearance of icons and make further changes to the settings. The map content of cloned map documents will mostly be predefined and only has to be optimized for the new purpose. Add Layer In new maps, the data has to be added and configured first. There are two ways to add data to the maps. The easiest way is to drag & drop data from the atlasFX browser to the workspace. The second way is through the settings of the map service. - via Drag & Drop out of "atlasFX vector layers": - via settings menu 34 / 102 Open the layer properties by clicking on the name of the layer . Then use the button "Add to current map". After that the layer will be shown on the tab "Map contents". Grouplayers Grouplayers help you organize projects with a lot of data and keep a good overview. They can be added with the button. You can edit the name of a grouplayer by clicking on it with a single click. Layers can be assigned to a grouplayer via drag & drop. Grouplayers can be configured differently. They can always be active ( ), which means that the content is always displayed and the users can not deactivate it. You can also define content in a grouplayer, that are always displayed together. You can do this by checking . When the grouplayer is activated, its content will also be activated. Because the grouplayer is not collapsible, the data is hence always displayed. The configuration of the icons works just like the configuration of icons in layers. Just drag and drop an icon from the icon menu and save the map. Inside the grouplayers, the layer ordering can also be changed via drag & drop. You can define if this layer will be visible when the end user opens the map, by activating/ deactivating the check marks of the layer names. Configure Icons 35 / 102 You are free to use any icons for your layers. atlasFX comes with a basic set of icons, but you can also create your own icons or reuse icons from other applications. The section Additional Links has a list of web services that offer license free icons. With a click on the default icon, a dialog opens where you can select the icons for your data set. You can choose the desired icon and drag it onto the predefined icon. For point data, the icon will be shown in the map and the legend. For area and raster data, the icons are only displayed in the legend. With the button you can upload your own icons. Graphics in the format PNG and SWF are supported. Note that uploaded icons are available to all users of your atlasFX. In order to load icons into atlasFX, you don't have to create a new map. Simply use the button in the atlasFX toolbar. Translate layer names For each in atlasfx available language you can change the translation for the layer names. Push the button in the tab "Map contents". 36 / 102 Further languages can be added with the Language Manager. Advanced Settings Further options to edit the layer settings can be open with the Layer Info 37 / 102 button. In the tab "Layer info" you can set the scale range of your layer. The minimum scale defines how long the layer is visible when zooming out. The maximum scale defines, how long the layer will be displayed when zooming in. Outside of these scale ranges, the layer is not visible for the end user. If parameters are entered for the scale range, a scale symbol is shown in the layer overview of the CMS. The user of the map application is also warned by a symbol in the layer overview, if the selected scale range is outside of the specified range. For point data, you also have the option to activate "Displace overlapping symbols". Icons of points that are spatially close to each other will displaced, so they can be clicked separately. No offset With offset The option "Layer is always visible" determines that the layer can not be deselected by the user, hence the layer is permanently displayed. Caching mode is needed to directly keep data on the server. There are 3 different modes: · Manual: The map author globally creates and deletes the cache on an http page (http:// myserver:8080/atlas/spring/admin/cache_control/) · Automatic: Once users pull data from the server, the data is kept in the server cache. Be careful, this can lead to a server overload! · None: No caching is used. In the field "definition query" you can use a SQL editor to limit the display of data. Here you can put together a data limitation with a few simple mouse clicks. 38 / 102 Use to save the configuration of that layer. Before you save the configuration, rename the Layer adequate to the definition query. After saving you will find it in the atlasFX-Browser in the section "Vorkonfiguierte Layer". Layer Legend In this tab, you can provide additional information about layers. 39 / 102 When text is entered, the user sees an info icon next to the selected layer. The text appears in the user interface when hovering over the layer, or when the info symbol is clicked. Image files can also be used as a layer description. Therefore, you can upload image files with the button. If you would like to remove the image file as a layer description, you can use the broom button . Feature Click Action In the "Feature click action" tab you can define what happens, when the user clicks a symbol of the feature layer in the map application. With the popup option, a little window opens when the user clicks on the symbols shown in the map. Alternatively, you can chose to open a link when a symbol is clicked. 40 / 102 Creating Pop-ups On the left, all available fields of the data (layer attributes) are listed. These are needed to build the popup window. In the center you have the work area, in which the popup windows can be assembled via drag & drop. Simply click on an attribute text box, image, or video that you want to appear in the pop and drag it into the workspace. You can enter both static and dynamic information. The dynamic attributes are enclosed by dollar signs ($attribute$). You can also create text boxes that contain both static and dynamic information. The table wizard allows you to edit the pop-up window and see a preview of it right away. You can also copy an already existing configuration of a layer with . Therefore, the layer has to be in your created map. This function spares you the definition of attributes that are the same for similar layers. For the configuration of dynamic information as a date field, rather than $attribute$, the following string can be used: \$format_date($attribute$,'dd.MM.yyyy'). 'dd.MM.yyyy' specifies the type of date configuration. 41 / 102 In order to view images (jpg, png, or gif) or videos (flv or f4v) in the popup, drag it out of "Picture / Video" on the right side into the work area. By clicking on the new item with a simple click, the image / video configuration dialog will open. The URL of the image is specified under "source" . This image is then, however, static and appears for each point. NOTE: Some browsers, for example Google Chrome, cut off the http:// when copying URLs, which means that the image is not displayed correctly. It is also possible to create a dynamic image display for each point. For this, a container with the required images has to be available online. Additionally, the caption of images is of great importance for their unambiguous assignment. The above-mentioned dynamic attributes, which are characterized with $, can also be used for the allocation of images: 1. You have an image container with images whose caption exactly matches a layer attribute (preferably a unique ID, which can for example be produced in the data table, when it is read in). 2. Enter the URL in the 'source', but instead of concrete images, write the attribute name by which the images are named (in this example the attribute "id"). With the field "link", you can assign a hyperlink to the picture in the popup, which will be opened when the user clicks on the image. Again, you have the chance to set up a static or dynamic link. With the same scheme of using the attribute $URL$ in the field "link", you get a dynamic linkage of the data point with the contents of the attribute "URL", i.e. for each point an individual hyperlink. If you would like to add a simple hyperlink without image, use the button "text box" and drag it to your work space. Now you can enter an ordinary text in the field. Mark the passages of text that should be associated with a hyperlink and click on the button 42 / 102 . This opens a new user dialog in which you can enter the URL of the link. By changing the grid size, you influence the behavior of the text fields within the popup configuration. The number determines from which spatial proximity on fields arrange themselves together automatically. With the button you can see what your popup looks like for the map user. Configuring a direct link In order to directly open a link when you click on the feature, select "Open link" in the top panel and type in the link address in the field below. 43 / 102 In the drop-down menu below, target window behaviour can be set. "_blank" is set as default. In most cases this is the appropriate choice. _blank The link will open in a new window _self the reference is opened in the current window _parent For nested framesets, the current frameset is blown up _top For nested framesets, all framesets will are blown up Related Table With the "Related Table" tab, you can create a 1: n connection between a vector layer and a spreadsheet or database. First, select the fields on which the data should be related. Then drag and drop the table that you want to be linked to the layer into the table space. There you can select through which field the data should be connected and how it should be sorted. In the field "order of the fields", customize the appearance of the related table per drag and drop. Searching In this menu you have can determine which attributes should be considered in the search function of the map application and how the result are displayed. 44 / 102 The end user can search for all of the attributes for which the check mark is set (column "search over fields"). If an entry is found, the search results list is displayed, which you can modify as you like. Both the attributes displayed, as well as their order in the presentation can be determined. By placing a check mark in the right column ("attribute fields in the preview"), the attribute is added to the search results list. The order of the attribute fields in the preview can be set via drag and drop in the field provided in the upper right. Below the preview, there is the option to use the layer as a pure search layer. The search results of this layer are clickable, which directs you to its map extent. Yet, the layer is not shown in the layer overview and is not visible to the user. Layer which are configured in such a way can be recognized in the tab "Maps contents" with this icon: If perimeter search option is enabled, the button shows up in the popup of a data point, or after clicking on any point in the map. By pressing the button, all the data in the vicinity (for which this option is also enabled) is listed in the popup. 45 / 102 Maptips A maptip is an attribute that is displayed when you hover the mouse over a feature. Chose the layer attribute field that you would like to be displayed as maptip by clicking the check box. Symbology Depending on the data type, you have different options to style your data. If you use polygons (planar vector data), you can configure it as followed: You have the ability to edit the fill color and transparency, as well as their style. You can also change color, width, transparency and the style of the outline. The display on the left side shows an example representation of the polygon configuration. The appearance of linear data is set in the same way. 46 / 102 Point data can be individualized according to a similar pattern. The feature "Class Breaks" and "Proportional" will be implemented in future versions and not available in the current version. Therefore the feature is greyed out. Alternative you can use Icons to display point features. If you use them you can define special highlight icons for your symbols which will be displayed by hovering and clicking on features within the map. 47 / 102 Transparency For raster layers, you have the option to define the transparency of the layer thickness under the tab "transparency". Furthermore, you can also decide whether the user should be able to control the transparency in the map application. Visible Layers For dynamic raster data, you can decide which layers should be visible. These settings are available under the "Visible Layers" tab. If you uncheck all checkboxes, the checkboxes are automatically checked for all layers as defined in service (settings in the MXD) when switching between the tabs or saving the map. 48 / 102 Labeling For each point layer you can choose to label the points with data from your attribute fields under the "label" tab and edit how the labels are displayed. Note: This option is currently only available for JavaScript Maps. Selection In the tab "Selection" you specify whether the layer is taken into account by the "IdentifyAndSelectionTool". Check the checkbox for including the tool: By choosing the option "Use Default Configuration" the first three fields in your attribute table will be used by default for displaying in the reports. But you can freely set the fields to be displayed by checking the boxes for the attribute fields. You can assign a new field name to be displayed in the report as well, by double-clicking the field in the alias column and changing the description afterwards. 49 / 102 Change the order of the fields to be displayed in the lower section of the configuration selection by dragging and dropping the columns. Using the configuration from the "Feature click action" Instead of configuring the selection manually, you can use the settings made under the tab "Feature click action". Logo, Copyright, Imprint To place your personal logo in the map, you can either add it by clicking the 50 / 102 or . Your logo has to be in JPG, PNG or SWF format. It can add it to the logo list by clicking . Afterwards, the logo can easily by dragged and dropped from the logo list into the work area. You will find the logo in the upper left corner in your map application. in the map preview you can change it's position by draging it to the desired place. If you don't want your logo to be displayed anymore, use the button to remove the logo from the map application. Please use the text box to use a copyright text. The usual special symbols are already incorporated as a button in the interface. You only have to add your own text. 51 / 102 In the lower part of the workspace, the copyright of the visualized data is set. It will show up in the lower right corner of the map application. You can also select text and create a hyperlink. In the "Contacts" section, you can configure the imprint with a small editor, by clicking . The optional logo, selectable under the tab "Logo, copyright, imprint", will later be displayed by default on the upper left corner of the map document. To change the position of the logo, use the preview to drag it to any place of the map application. Cluster Configuration Clusters are groups of icons of overlapping point objects. They are created to prevent overlapping and to ensure an aesthetic map. With the left slider you can set the zoom level from which on clustering is disabled. With the right slider you can specify the size of the icon when it is clustered (in pixels). With raster graphics, the icons can be reduced if the size is less than the native size. If a higher value is set as the native size, the icons get more distance to each other. On the right side you can see the preview. If a cluster is clicked in the map application, the application enlarges the map area on this position. The clustered points appear as individual symbols if either 1. the distance between the 52 / 102 icons is big enough to each other to avoid overlapping or 2. the maximum cluster scale is reached. If the cluster still appears, you can click it again and zoom in another time. Icon Configuration This tab helps you to set the sizes of the icons for each available scale. Use the sliders at the right to determine which size the icons should have in the map. Adjust the desired scale range in which the icons should have the chosen size and click on the button . You can define the icon size via hard pixel values or via percentage. Toolbar Configuration atlasFX allows you to use your own tools in the map and to configure them. The tools must be programmed in Flash and meet the interface specifications. New tools can be managed with the button (upload, configure and delete). The configuration tool is divided into four sections: Search, Print, Tools in toolbar, Coordinate 53 / 102 display Search 54 / 102 There is a choice of different search options: - Automatic zoom when selecting a search result to, for example, 1:10.000 - Centering the search result, without zoom - Chose, from how many characters entered the search should be started automatically (the fewer characters, the more results are available and the worse the performance) - Address search, if a geocoder was included with the atlasFX installation. - Enable / disable proximity search with the ability to select whether only active or all layers should be included in the search. Print When placing a tick in the "Use 'Print map' button" field, it is possible to print a PDF out of the opened map application, with the current map extent. With this a button is been set in the map application. For the printed map you can set some additionally map objects. Check the boxes for showing a logo and a north arrow. Note: Using additional map objects is only possible in maps based on flex. 55 / 102 Bring suitable pictures out of the logo window via drag & drop onto the gray areas Note for printing the map (popup window) Some browsers suppress opening a new window when using the PDF print function. This occurs, for example with the default settings of the Google Chrome (v 30.0) browser. Please permit the browser to open popup windows. 56 / 102 Tools in Toolbars In this section you can enable and configure the tools available via the the configuration is needed, this will be indicated by the button. If a review of symbol. Examples of tools include: - CoordinateTool The CoordinateTool must be given a geometry service from an ArcGIS Server as base configuration. In the user interface, you have the option to later show the coordinates of the cursor position, and to have them converted automatically. 57 / 102 - EmailSenderTool The tool does not require any configuration and opens (if it has been enabled) a new tab in the browser. There you have the option to send an email with a screenshot and a link of the map application. - HelpButton 58 / 102 The Help button takes a URL as a parameter, which is called when the button is pressed. Here you can enter a URL to a individual help document. - IdentifyAndSelectionTool With the IdentifyAndSelection tool you have the possibility to identify features in the JavaScript client and let create reports about the features. The tool is used exclusively in the JavaScript client. Before the tool can be configured the map client must be set to a JavaScript. Thereafter the tool can be configured in the CMS under the tab "Tool configuration". In the upper part you can see six buttons with a description of the functions. These can be replaced by drag&drop icons from the Icon window. At the bottom of the tool configuration you see the default template, which is used for the reports. You can change the HTML template if necessary. Within the range of the actual report <body> container shall be inserted: <div id="atlasReportDiv"> </div> If the IdentifyAndSelectionTool is activated, the tools in the JavaScript client are active. The settings of the tab "selection" in the Layer Properties are considered. LIMITATION: The IdentifyAndSelection Tool just can be used with data from ArcGIS Server 59 / 102 services and can't be used with AtlasPoints which are generated from external databases or were generated by Excel upload. Functions of the identify tool in the map The identify tool displays attribute information to the single layers on a separate page. It stays active until it will be deactivated or another tool is used. The display of the attributes is dependend of the configurations taken within the tab "selection" of the layer properties. In the report you'll also find features which are not activated in the table of contents. The entries listed in the report are clickable. This will open the map by displaying the corresponding objects. Functions of the selection tools in the map In the JavaScript map the selection tools are available after clicking on the button . Method: 1. Select single or multiple objects by clicking on one of the following buttons: Multiple objects can also be selected sequentially. By clicking on the button the selection of the objects is deleted. LIMITATION: The selection tools are not applicable to point data in a cluster. They can be used only in not clustered state. Otherwise, no point data is selected. 2. After the objects have been selected on the map, you create the report using the button In the report you'll also find features which are not activated in the table of contents. The entries listed in the report are clickable. This will open the map by displaying the corresponding objects. 60 / 102 - LegendTool With this tool, you can add a static legend. It must be available as an image file and can be uploaded to the configuration menu. - MapLinkTool With this tool you can reference other maps within the map application. The currently selected map extent will be maintained. This way you can create map applications that represent different themes to a location. A possible application would be for example a map application that highlights the different aspects of a site for wind power plant. During the configuration, you simply drag the desired map into the configuration box and select an icon and a title for the respective map. It is important to link each map to the other maps, or the user will not be able to return to the original map. In the configured map application, it looks like this: - MapNotepadTool This tool allows the user to make notes and drawings, for example for the correction of border lines or locations. 61 / 102 - MeasureTool This tool needs, like the CoordinateTool, a geometry service to function properly. It allows you to measure distances - and areas on the map. OverviewMapTool The tool requires a raster layer as a parameter, and shows the user an overview of the map in the map application . Note the appropriate SRID. 62 / 102 - QueryMapExtentTool The tool is used exclusively in the Flex client. Before the tool can be configured the map client must be set to Flex. With the QueryMapExtentToolget can make spatial queries in the current map extent. First you have to define in witch Layers the query will be execute. Zoom into the map and start fetching. All Features of the defined Layers will be listed. - RoutingTool The tool is used exclusively in the Flex client. Before the tool can be configured the map client must be set to Flex. With the routing tool you can calculate a route on your map. For this tool you need a geocoding service and Network Analyst for ArcGIS Server to be present. Without these prerequisites, the tool can not be used. You have to set a Network Server and a Geocoder Server for this tool. Your clients can use this tool with the button "Get directions". With a click on your map you can choose if you want the "Directions from here" oder "Directions to here" After the route has been calculated, the selected track will be highlighted. In the tool window "Get 63 / 102 Directions" individual sections can be selected with the mouse. The relevant section is color coded and then by clicking on it the tool zooms to the corresponding road section. - TableTool The tool is used exclusively in the Flex client. Before the tool can be configured the map client must be set to Flex. Here you define for which layer you will show defined attributes in a permanent window. You can choose if atlasFX generates the list from the current extent or from all data. Start the list of attributes: Navigating in the map changes the list content. 64 / 102 - TitleTool This tool requires the title as parameter, which will appear on the toolbar of the map application. - TrackerTool The tool is used exclusively in the Flex client. Before the tool can be configured the map client must be set to Flex. With the tracker tool you can track the click behavior of your map clients. However, you need a etracker key that you have to purchase under http://www.etracker.com. The obtained etracker Key must be insert in the tool options. Now you can monitor or understand the click behavior and the click paths of your map clients to optimize your map. Coordinate display 65 / 102 When this check box is active, the coordinates of the mouse pointer are displayed. Options In the last tab, you can influence the color of the entire map application. Here you can define the color of the title bar of the window and the font color. You can also specify in which language the end user can use the application. You can add additional languages with the language manager. 66 / 102 Language Management The atlasFX language manager allows you to translate the atlasFX clients, tools and content management interface into a different language. The language manager can be accessed through the following URL: %root%/ language_manager/ Simply add a new language with the "add new language" button and choose your desired language from the drop down menu. It is highly recommended to use the predefined languages from the drop down menu! 67 / 102 Now you can upload a new icon for the language, which will appear in the atlasFX toolbar language settings and start translating all of the elements. If a field is not translated, the default word in English is used. 68 / 102 Example: Creating a Map This section of the manual explains how to create an atlasFX map application and publish it. As a map application example, a map of kindergartens in the district of Trier is created. It is explained step by step how you can configure such a map. Initial Considerations Before you create a map with atlasFX, you have to consider a few things first. Scale levels and projections The basemap specifies at what scale levels and in which projection the map application will be presented. Therefore, you should choose your basemap based on the the data that you wish to display, and how the finished map application is going to be used. For example, you need a different scale level for the representation of country boundaries than for the presentation of school buildings. If you would like to use Bing or OpenStreetMap basemaps, you should use their standard scale levels and coordinate system. When you create a basemap from your own data, you can chose your own scale levels, coordinate system and projection. If you would like to use your own basemap, you have to create it with ArcGIS and publish it with ArcGIS Server as a MapService. In this process you set up in which scale levels the map tiles are rendered and therefore "cached" in advance. Afterwards, this MapService can the simply be added to atlasFx. Creating the Example Map Creating a map First, you create a new map in the atlasFX toolbar and name it "Trier Kindergartens". Adding a basemap Now you have to set a basemap for your new map. For this example map you don't have to create a background cartography. Instead, you can use an OpenStreetMap basemap. Consequently, all scale levels are already preset and all map contents have to be prepared for the geographic coordinate system defined by the OpenStreetMap basemap. The OpenStreetMap basemap is available with the installation and can be found in the list of raster layers in the atlasFX browser. So you can simply drag and drop the OpenStreetMap raster layer into the area of the basemap. 69 / 102 Because the map will contain the kindergartens in the district of Trier, you align the start extent with the district of Trier and as the start extent. Because point data is limited to the district of Trier, you also set the maximum extent for the map application around Trier and limit the scale range. Information on additional configuration options for background maps can be found in Chapter Basemaps. Adding map content In this example, your data on the kindergartens in the district of Trier are available as an Excel table. The table contains information about the kindergartens, such as the names, addresses and the denomination. 70 / 102 You can add the Excel table through the Excel upload function. In this case you choose "Excel file contains addresses" and assign the zip code, city and street name via drag and drop. Then you press "upload" and a list of the geocoded addresses appears, where we can check if the localizations are correct. You now have the chance to manually correct the unresolved addresses with a location picker. For this example, we chose to ignore the unresolved addresses and press the save button . Now the geocoded addresses appear in atlasFX browser as vector layers. 71 / 102 Configuring the map content After you drag and dropped the kindergarten vector layer onto the map content tab of our map, you can customize it. The Excel spreadsheet from which the layer was created contained data about the denomination of the kindergartens. In order to presented the kindergartens according to their denomination, the data set must be split up. There are four different values given in the data sets for confession: protestant, catholic, unaffiliated, communal. Accordingly, you have to drag and drop the generated point layer four times into the map content area. Now you can rename the layers according to the denomination they should represent. The layers can be renamed with a simple click on the layer name. Each of these layers currently shows all of the kindergartens, regardless of the denomination. In order for each layer to display only one denomination, a data constraint has to be made for each layer. You can set this in the Layer Info tab in the advanced settings of the layer. The advanced settings can be edited in the layer info tab under advanced settings. Here you can make the data limitation with the SQL editor.For the catholic kindergarten you hence enter Denomination = 72 / 102 'catholic'. With a click on the button "verify" you can check if the syntax of your input is correct. If you want to use this layer with this data limitation more often, it would make sense to save the layer as a preconfigured layer. The layer with the data limitation will then show up in the atlasFX browser as vector layer. Similarly, the other layers are edited with the corresponding data limitations. Now you can create a group layer, to which you can add the kindergartens. Then, you assign each layer its own icon by dragging the icon on the respective layer. 73 / 102 After that, you edit the pop-up window of the layers. In order to check your input, click on the button "preview" in the bottom right corner of the pop up configuration. If you have configured the pop-up of a layer, the configuration can be also be used for the other layers by clicking . This way, all layers are configured in the same way. Next, the search functionality of the layer is edited. 74 / 102 For the configuration of the maptips, the attribute "Name" is automatically selected and doesn't have to be changed. Since the layer is supposed to be displayed with the chosen icons, the symbology doesn't have to be changed either. Logo, Copyright and Imprint Now you edit the logo, copyright and imprint. You chose the logo from the logos toolbar and pull the logo into the "current logo" box. If you would like to adjust the position of the logo in the map application, you could start the preview and drag the logo to the the right spot. Now you can set up a link that is opened when clicking on the logo. In addition, you configure the copyright text and the imprint. Cluster In the tab cluster, you can now chose up to which scale range the icons should be clustered and which size the cluster icons should have. For this map the cluster maximal scale 1:9.244.649 75 / 102 and the cluster icon size 37 should be good settings. Icons Since your scale range is very limited, a separate setting for the scale-dependent icon size is not necessary. Tools 76 / 102 Inside the tab "tools", you activate the atlasFX search, print map button, the CoordinateTool and the EmailSenderTool. With the search function activated, the map user can now search for kindergartens over the attributes that you selected under the advanced options of the layers. The map user can also print the current map extent with a print button and send the map extent to friend via email. With the coordinate tool, he can also check the coordinates of the mouse pointer. Options As a final step, the options of the map are set. For this example map, you change the background color to blue and the starting language to English. 77 / 102 Finally, you can check your map with the map preview. Publishing a Map When the map application is configured, you can publish it on the server. For this, you have to open the map summery in the atlasFX browser with a single click. When you press the publishing button , the data is then synchronized with the server and a green check sign appears above the globe symbol. 78 / 102 If you would like to remove the map application from the server, you simply have to click the button . The map will not be deleted completed though, the users simply can't reach the map application anymore under the URL. If you would like to edit the map afterwards, click on the button in the atlasFX browser or in the map window and the configuration view opens in the atlasFX workspace. When you have made your changes, you only have to save the map application and the data will be synchronized with the server. The published map application will be updated automatically. If you only want to make the map accessible to certain user groups, you can secure the map with a password or user restrictions. These settings can be done with the button . 79 / 102 Embedding a Map The following section explains how you can embed the published map applications in websites and facebook. Websites The atlasFX map is embedded into the website in different ways, depending on the client technology. JavaScript client If you would like to embed the map through a JavaScript client into the website, you have to use an iframe: <iframe src="URLZURKARTE" width="100%" height="100%" name="atlasMap"> </iframe> Flex client If you would like to embed the map through a Flex client into the website, use the following HTML code: <div id='atlasMap'> <object data='UrlToYourMap' type='text/html' width='100%' height='100%'> </object> </div> You can generate this html code automatically, by navigating to the map in the atlasFX browser and then clicking the button . Facebook Facebook offers applications that make it possible to include iframes in facebook pages. Using such an application, you can embed atlasFX online maps. As an example of such an 80 / 102 application,Static Iframe Tab by Woobox can be used. After installing the application, you edit the installed tab. There, you just enter the URL of their atlasFX online map in the corresponding window and determine the height of your map. The application used Static Iframe Tab by Woobox is one of many applications that allows integration of iframes in Facebook pages and is not a recommendation of alta4. 81 / 102 Using mobile devices You can use your map on mobile clients. Your map application is presented in special URLs, which will point to suitable Client. The user interface and the display resolution will automatically be adapted. Please type in the standard JS-URL "%atlasfx%/js/index.html?mapId=" in client browser: URL for Desktop: %atlasfx%/js/index_desktop.html?mapId= URL for tablets: %atlasfx%/js/index_tablet.html?mapId= URL for smartphones: %atlasfx%/js/index_mobile.html?mapId= Example Desktop: Example smartphone: Example tablet: 82 / 102 83 / 102 Website Accessibility Keyboard control The Flex client can be controlled via the keyboard. The following keyboard commands are available: Command Effect + / - in the map Zoom in / zoom out of map Arrow keys Changing the position of the extent Tab key and space bar in the map With the tab key you can switch through the buttons of the tool bar, the navigation tool and the background maps. With the space bar, buttons can be "clicked". With the arrow keys, it is possible to switch between the base maps. Tab key and space bar in content window With the tab key, you can switch through the buttons of the content window. With the space bar they can be "clicked". It is also possible to change the transparency of existing transparency controls with the arrow keys. Screen readers Inside the Flex client, texts can be read by screen readers. 84 / 102 Appendix In the appendix you find: - Documents to create your own altasFX Tools - Version History - Additional Links - System Requirements Version History Version 1.1 Time period: 22.02.2010 - 3.05.2010 Sub-versions: 1.1.0 ; 1.1.5 ; 1.1.6 ; 1.1.7 New features and improvements: · Tool to create travel time polygons · More Basemaps - Integration of WMS services - Upload of Excel files Version 1.2 Time period: 4.05.2010 - 19.09.2010 Sub-versions: 1.2.1 ; 1.2.2 ; 1.2.2 ; 1.2.2.1; 1.2.3 ; 1.2.3.1 ; 1.2.3.2 ; 1.2.3.3 ; 1.2.4 ; 1.2.4.6 ; 1.2.4.7 ; 1.2.4.8 ; 1.2.5 ; 1.2.6 New features and improvements: · new Search function · Maptips · Group layers · Configuration of the icon size · Improvement of popups · Implementation of ArcGIS Server · Display of polygon layers · atlas data browser · transparency for raster layers 85 / 102 Version 1.3 Time period: 20.09.2010 - 7.12.2010 Sub-versions: 1.3 ; 1.3.5 ; 1.3.6 ; 1.3.7 ; 1.3.8 ; 1.3.9 New features and improvements: · Tool to integrate atlasFX maps in websites · Tools to display Overview map Version 1.4 Time period: 8.12.2010 - 21.09.2011 Sub-versions: 1.4.0 ; 1.4.0.9 ; 1.4.1 ; 1.4.2 ; 1.4.3.1 ; 1.4.4 ; 1.4.4.5 ; 1.4.5 ; 1.4.5.1 ; 1.4.6 ; 1.4.7 ; 1.4.8 ; 1.4.8.1 New features and improvements: · Password protection of maps · Pictures in popups · Coloring of the map application ( toolbar and window) adjustable · Heading tool · Minimum- und Maximum scale of basemaps adjustable · Proximity search · Redesign of user management Version 1.5 Time period: 22.09.2011 - 13.11.2011 Sub-versions: 1.5.0 ; 1.5.1 ; 1.5.2 ; 1.5.3 New features and improvements: · Imprint · Styling settings for point datasets · Coordinate tool Version 1.6 Time period: 14.11.2011 - 20.03.2012 Sub-versions: 1.6-M1 ; 1.6-M2 ; 1.6.4 New features and improvements: · Interface now multilingual 86 / 102 · Print function · Data limitation · New JS-Client to view maps Version 1.7 Time period: 21.03.2012 - 18.07.2012 Sub-versions: 1.7.0 ; 1.7.0.1 ; 1.7.2 ; 1.7.3 ; 1.7.4 ; 1.7.5 ; 1.7.6 New features and improvements: · Linking of tables (1-n relation can be represented in popup) · Tool for data limitation · Viewable maximum extent can be configured · New geocoding interface for Excel upload · Direct linking of features · Support for token secured services · Support of relative paths · Linking of maps to each other Version 1.8 Time period: 19.07.2012 - 17.05.2013 Subversions: 1.8-alpha-01,1.8-alpha-02,1.8-beta-01, 1.8-beta-02, 1.8-beta-03, 1.8-rc-01, 1.8. final, 1.8.0.1 New features and improvements: · Numerous bug fixes and stability improvements · JS client adjustment to the flex map · Internationalization of layer names · Highlight Icon configurable · English manuals Version 1.9 Time period: 18.05.2013 - 25.06.2013 Subversions: 1.9-beta,1.9 RC1,1.9 RC2, 1,9 final New features and improvements: · IdentifyAndSelection Tool 87 / 102 Version 2.0 Time period: 08.08.2013 Subversions: 2.0.1 New features and improvements: · map print enhancement · Using mobile devices 2.0.1: - Numerous bug fixes and stability improvements - JS-Client: Recognizing of symbols transparency settings - JS-Client: Button for a zoom extent box - JS-Client: Display of polygon and line icons configuration within the legend of mobile and tablet application - JS-Client: Support of 2 finger pinch zoom in standard android browser - JS-Client: Implementation of password protection - Support of feature limitation via sql "where clause" Additional Links and Information Links to exam ple data Provider Data URL ESRI ESRI example data http://sampleserver1.arcgisonline.com/ ArcGIS/rest/services/ ESRI ESRI example data http://sampleserver2.arcgisonline.com/ ArcGIS/rest/services/ ESRI ESRI example data, including http://server.arcgisonline.com/ArcGIS/rest/ street maps. services We assume no liability for the contents of the above listed links. Links to W MS s ervic es Provider Data URL WhereGroup Open-Street-Map WMS service http://osm.wheregroup.com/cgi-bin/ osm_basic.xml? REQUEST=GetCapabilities&SERVICE=W MS&VERSION=1.1.1 88 / 102 We assume no liability for the contents of the above listed links. Links for ic ons Provider Data URL Iconfinder Search engine for icons. Partially royalty free. http://www.iconfinder.com/ Icons for applications and data. We assume no liability for the contents of the above listed links. System Requirements atlasFX is operating system independent. Yet, it implements the following technologies and is hence partially limited by them: o Flash-Player 11.1 o Java Version 1.6 o Servlet-Container with JSP-Engine (e.g. Tomcat 6, Tomcat 7, Jetty 7 oder Jetty 8) o JDBC driver for H2; alternative JDBC driver for Oracle + Oracle data base (additional installation required*) o ArcGIS API for Flex Version 3.0 o (Optional) Rest API ArcGIS Server 9.3.1 and higher o (Optional) Non Geo DB that can be accessed with JDBC (e.g. MySQL, Oracle, H2 data base, MS SQL Server) Interface specification The Interface specification is currently just available in german. Please contact us via [email protected] for further information. Die folgende Übersicht entspricht den Schnittstellen in atlasFX 2.0. Aktuelle Dokumente werden mit der Software ausgeliefert. URL-Parameter (als URL-Hash, also mit # vom eigentlichen URL-String getrennt) Dem atlasFX JavaScript Client können verschiedene URL Parameter übergeben werden. Alle Parameter sind optional. Der Client kann auch komplett ohne Parameter aufgerufen werden. Dann muss allerding loadedConfig.mapId gesetzt sein. 89 / 102 mapId=<Map ID> Dieser Parameter gibt die Map ID an. Er überschreibt die Map ID der Konfiguration loadedConfig.mapId. level=<Zoomstufe> Bestimmt die Zoomstufe. Er hat eine Wertebereich von 1 – n. Es muss beachtet werden, dass die Zoomstufen verschiedener Hintergrundkarten unterschiedlich sein können. scale=<Maßstab> Legt den Maßstab der Karte fest. Z.B für einen Maßstab von 1:250.000 ist der Maßstab 250000. centerx=<X-Position> Legt die initiale X-Position der Karte fest. Kann auch unabhängig von centery angegeben werden. Das Koordinatensystem der Position muss im gleichen wie die Karte sein. centery=<Y-Position> Legt die initiale Y-Position der Karte fest. Kann auch unabhängig von centerx angegeben werden. Das Koordinatensystem der Position muss im gleichen wie die Karte sein. zoomtoposition=<X-Position>,<Y-Position>,<Maßstab> Zoomt zu dem übergebenen Maßstab und zentriert die Karte an die übergebene Position. Die übergebene Position wird markiert. Sobald die Karte bewegt wird, verschwindet die Markierung wieder. Das Koordinatensystem der Position muss im gleichen wie die Karte sein. feature=<atlasFX Layer ID>,<atlasFX Feature ID>,<InfoBubble?>,<Maßstab|auto> Zentriert die Karte auf das übergebene Feature. Um das Feature eindeutig zu identifizieren muss die entsprechende atlasFX Layer ID und die atlasFX Feature ID angegeben werden. Der dritte optionale Parameter bestimmt ob das InfoBubble des Features geöffnet werden soll (nur falls dieses auch im atlasFX CMS konfiguriert ist). Der vierte optionale Parameter ist der Maßstab. Er kann nur genutzt werden wenn der dritte Parameter gesetzt ist. Dieser kann auch auf auto gestellt werden. In diesem Fall wird der 90 / 102 Maßstab der Suche genutzt. Ist das Feature ein Polygon oder eine Polylinie dann wird auf den entsprechenden Extent gezoomt. Ist das Feature eine Punktgeometrie, kann keine Zoomstufe bestimmt werden. Dann wird nicht gezoomt. Es wird die initiale Zoomstufe verwendet. Soll trotzdem auf eine bestimmte Zoomstufe oder einen Maßstab gezoomt werden, kann feature mit den URL Parameter level oder scale kombiniert werden. search=<Suchtext> Führt eine Suche durch. Es wird die Standard atlasFX Suche ausgeführt. Wird nur ein Suchergebnis gefunden, dann wird standardmäßig auf dieses Suchergebnis zentriert. Es wird auf den im atlasFX CMS konfigurierten Maßstab für Suchergebnisse gezoomt. notepadid=<ID der Zeichnung> Mit dem Map Notepad Tool kann man Zeichnungen auf die Karte legen. Diese können auf dem atlasFX Server gespeichert werden. Es wird vom Server eine entsprechende ID zurückgegeben. Mit dieser ID kann die Zeichnung später wieder geladen werden. layers=<Layers ID> Aus alle an und abgehakten Layer in der TOC wird eine ID berechnet, die den entsprechenden Zustand bestimmt. symbol=<symbol>,<size>,<color> oder symbol=<url>,<width>,<height> Zeichnet ein Symbol an die durch die Parameter centerX und centerY definierte Position. Fehlt einer dieser Parameter, wird ein Fehler auf die Konsole ausgegeben. Version 1: Gezeichnetes Symbol (esri.symbol.SimpleMarkerSymbol) Alle Argumente sind optional. Bei Nichtangabe eines Parameterwertes wird der default-Wert des esri- 91 / 102 Objektes gesetzt. In jedem Fall müssen beide Kommata gesetzt sein. Folgende symbol-Typen sind möglich: circle, square, diamond, cross, x. Die size wird in Pixeln angegeben. Color ist ein hexadezimaler RGB-Wert ohne das #-Zeichen. Version 2: Grafik als Symbol (esri.symbol.PictureMarkerSymbol) Alle Parameter sind zwingend anzugeben. Breite und Höhe werden in Pixeln angegeben. Angaben müssen größer als null sein. URL-Parameter muss mit der JavaScript-Funktion encodeURIComponent kodiert sein. Als Bildformate erlaubt die ArcGIS-Schnittstelle für das PictureMarkerSymbol die Formate BMP und EMF. Die Parameter im Hash können im Browser verändert werden, ohne daß die Karte neu lädt. Beispiel: - die Browser-Adresszeile zeigt folgende URL: http://atlasclienturl/index.html? mapId=46#layers=80¢erX=1111074.927¢erY=7184607.453&scale=2257&featur e=721,3,778069.59,6813269.96 - es kann z.B. folgende URL in das Adressfeld des Browsers gepastet werden ohne daß die Karte neu lädt: http://atlasclienturl/index.html? mapId=46#layers=4250271680,21¢erX=1250838.684¢erY=6534358.011&scale =4622324 atlasFX External Interface Folgende Funktionen können von der Seite, in der die Atlas-swf eingebettet ist, per JavaScript aufgerfen werden: - showLayer(Array layers):Boolean Ein oder mehrere Layer werden im Toc angehakt (und somit sichtbar) Beispiel: var layerSuccessfullyShown = swf.showLayer([723,712]); - hideLayer(Array layers):Boolean Ein oder mehrere Layer werden im Toc abgehakt Beispiel: var layerSuccessfullyHidden = swf.hideLayer([723,712]); - isLayerVisible(int layerId):Boolean Hiermit kann der Sichtbarkeits-Status eines Layers ermittelt werden. Beispiel: 92 / 102 var layerVisible = swf.isLayerVisible(712); - setExtent(Number xmin,Number ymin,Number xmax,Number ymax):Boolean Positioniert die Karte auf den übergebenen Ausschitt Beispiel: var extenSet = swf.setExtent(3572807,6004487,3576807,6007487); - setScale(Number scale):Boolean Setzt den übergebenen Kartenmaßstab Beispiel: var scaleSet = swf.setScale(36112); - setZoomLevel(int level):Boolean Setzt die Zoomstufe der Karte Beispiel: var zoomLevelSet = swf.setZoomLevel(3); - setLanguage(String language):Boolean Wenn die Atlas-Karte mit mehreren Sprachen konfiguriert ist, kann hiermit per Übergabe des Locale-Strings die Sprache gesetzt werden. Gültige Locale-Strings sind z.B.: ‚de_DE‘, ‚en_US‘, ‚fr_FR‘ Beispiel: var languageChangedToEnglish = swf.setLanguage('en_US'); - setNavControlsVisibility(Boolean visibility):Boolean Setzt die Sichtbarkeit der Kartennavigations-Elemente Beispiel: var navElementsHidden = swf.setNavControlsVisibility(false); - setTocVisibility(Boolean visibility):Boolean Setzt die Sichbarkeit des Toc (Layerliste oder Legende) Beispiel: var tocHidden = swf.setTocVisibility(false); - setCenter(x:Number, y:Number):Boolean Zentriert die Karte an den angegebenen x- und y-Koordianten. - showGeometry(type:String, geometry:Array, symbol:String, wkid:int, expand:Number = 1.0):void Zeigt einen oder mehrere Punkte auf der Karte an. REST-Schnittstelle VORBEMERKUNGEN Die REST-Schnittstelle von atlasFX wird typischer Weise über http angesprochen. Sollte das atlasFX hinter einem Proxy mit SSL-Verschüsselung geschützt sein, kann ebenfalls https verwendet werden. In dieser Dokumentation wird durchgängig http verwendet, obwohl die Aufrufe gegebenenfalls auch über https möglich sind. 93 / 102 SEARCH OPERATION URL http://<atlasFX-url>/spring/rest/maps/<mapId>/search PARENT RESSOURCE Map DESCRIPTION Diese Operation stellt eine Suchfunktionalität zu Verfügung, die es einbindenden Webseiten erlaubt ein vorschlagslistenunterstützendes Suchfeld mit Icons und Verlinkung zu einer atlasFX Karte zu implementieren. New in 1.9.2 · Diese Schnittstelle steht erstmals seit der Version 1.9.2 zu Verfügung. RESSOURCE HIERACHY · MapList http://<atlasFX-url>/spring/rest/maps o Map /<mapId> § Search Operation /search PARAMETERS Parameter Details searchTerm Hier soll die Benutzereingabe bzw. der Suchbegriff übergeben werden urlTemplate In diesem Parameter soll die Vorlage (Template) für die aufzurufende Url übergeben werden. Die Aufrufmöglichkeiten sind bei den jeweiligen Clients dokumentiert. Diese Vorlage kann die drei Template-Variablen $mapId$, $layerId$ und $featureId$ enthalten die für 94 / 102 jedes Ergebnis Dieser inividuell Mechanismus ersetzt werden. ermöglicht eine maximale flexibilität bei der Konfiguration der Karte. Damit sind alle Funktionalitäten der verschiedenen Clients in Kombination mit sämtlichen Netzwerkkonfigurationsmöglichkeiten verwendbar. useDefaultIcons Dieser Parameter ist optional. Hier kann gesteuert werden, ob die atlasFX Default Icons verwendet werden sollen, falls kein Icon am Layer konfiguriert wurde. Gültige Werte sind hier true oder false. JSON RESPONSE SYNTAX [ { "preview" : <previewText>, "url" : <mapClientUrl>, "iconId" : <iconId> } //, ... ] EXAMPLE Es folgt ein Beispiel, das online unter http://roadshow.alta4cloud.com/atlasfx/js/index.html? mapId=530 nachvollzogen werden kann. Erläuterung zum Testsystem <atlas http:// Dies ist die Url unter der der FX-url> roadshow.alta4cl Context der atlasFXoud.com/atlasfx Webapplication verfügbar ist. 95 / 102 <mapI 530 d> In diesem Beispiel verwenden wir die Karte mit der Id 530. identifiziert Diese eine Id atlasFX- Karte. Sie kann einfach im atlasFX CMS abgelesen werden. Zunächst müssen die Parameter bestückt werden. Der erste Parameter searchTerm ist tivial. Hier wird der eingegebenen Suchbegriff übergeben. Bei verwendung von Http Get ist zu beachten, dass die Parameter für die Verwendung in der Url encodiert werden müssen (Url Encoding). Das atlasFX Backend verwendet UTF-8 als Uri Encoding. Daher müssen Umlaute zum Beispiel 'ö' als %C3%B6 kodiert werden. Als zweiten Parameter muss ein Template für die zu generierenden Urls übergeben werden. Mit dieser Schnittstelle können Sie beliebige Urls generieren lassen, die mit Werten des Suchergebnisses Parametrisiert werden. In diesem Beispiel soll einfach der atlasFX JS-Client mit dem gefundenen Objekt aufgerufen werden. Die erste Herausforderung besteht darin, dass das atlasFX-Backen nicht weiß, unter welcher Url es vom Internet aus erreichbar ist. Daher geben wir die <atlasFX-url> im Template Parameter mit. In diesem Beipiel wäre das http:// roadshow.alta4cloud.com/atlasfx. Da die atlasFX-url alleine nicht ausreicht um den JavaScriptClient aufzurufen wird an den Pfad noch /js/index.html angehangen. Das Url Template sieht nun wie folgt aus: http://roadshow.alta4cloud.com/atlasfx/js/index.html. Weiterhin ist es erforderlich dem JS-Client eine MapId zu übergeben. Hier kommt wieder unsere Beispie-MapId 530 zum Einsatz. Es ist wichtig die gleiche Karte aufzurufen, auf der auch die Suche selbst durchgeführt worden ist, da die Suchergebnisse eindeutig einer Karte zuzuordnen sind und in einer anderen Karte nicht aufgerufen werden können. Die MapId wird dem Client als Url Parameter mapId übergeben. Für weitere Informationen zum Aufruf des Clients schauen Sie bitte in der Dokumentation des Clients nach. Sie könne übrigens auf den Flex-Client nach gleichem Schema aufrufen. Hierzu ist eine etwas andere Url zu verwenden. Mit der MapId sieht unser Url Template nun so aus: http://roadshow.alta4cloud.com/atlasfx/js/index.html?mapId=530. Um Fehler zu vermeiden, können Sie auch die Template-Variable $mapId$ verwenden. Diese Variable wird durch die Id der Karte ersetzt auf der Sie die Suche ausführen. Unter Verwendung der Template-Variablen sieht das Url Template nun so aus: http://roadshow.alta4cloud.com/ atlasfx/js/index.html?mapId=$mapId$. Nach der Prozessierung der Anfrage an die RESTSchnittstelle ist die Template-Variable durch den aktuellen Wert ersetzt worden. Für eine Anfrage unter Verwendung der Karte 530 würde die zurückgegebene Url nun so http:// roadshow.alta4cloud.com/atlasfx/js/index.html?mapId=530 zurückgegeben werden. Meistens ist es Sinn und Zweck dieser Suchanfrage das gefundene Objekt, im GIS-Kontext Feature genannt in einer Karte darzustellen. Daher muss das darzustellende Feature an den Karten-Client übergeben werden. Der atlasFX-JS-Client stellt dazu die Url Parameter mapLayerId und featureId bereit. In atlasFX wird ein Feature durch eine Id, die innerhalb eines Layers eindeutig ist, und die entsprechende Layer Id eindeutig beschrieben. Diese beiden Ids stehen ebenfalls als Template-Variable zu Verfügung. Ergänzen wir nun abschießend unser Url Template zu http:// 96 / 102 roadshow.alta4cloud.com/atlasfx/js/index.html?mapId=$mapId$%26featureId=$featureId$% 26mapLayerId=$layerId$. Bitte beachten Sie hier, dass wir das &-Zeichen innerhalb des Url Templates mit %26 escaped wurde, damit dieses nicht beim Aufruf der Suchschnittstelle ausgewertet wird. Den optionalen Parameter useDefaultIcons lassen wir im ersten Beispiel weg. Beispiel Parameter Nehmen wir an, der Benutzer tippt 'Martin-Grundschule' in das Suchfeld ein. Parameter Beispielwert searchTerm Martin-Grundschule urlTemplate In diesem Parameter soll die Vorlage (Template) für die aufzurufende Url übergeben werden. Aufrufmöglichkeiten sind Die bei den jeweiligen Clients dokumentiert. Diese Vorlage Variablen kann die drei $mapId$, Template- $layerId$ und $featureId$ enthalten die für jedes Ergebnis inividuell ersetzt werden. Dieser Mechanismus ermöglicht eine maximale flexibilität bei der Konfiguration der Karte. Damit sind alle Funktionalitäten der verschiedenen Clients in Kombination mit sämtlichen Netzwerkkonfigurationsmöglichkeiten verwendbar. useDefaultIcons http://roadshow.alta4cloud.com/ atlasfx/js/index.html? mapId=$mapId$% 26featureId=$featureId$% 26mapLayerId=$layerId$ 97 / 102 Daraus ergibt sich folgender Aufruf der atlasFX-REST-Schnittstelle http:// roadshow.alta4cloud.com/atlasfx/spring/rest/maps/530/search?searchTerm=MartinGrundschule&urlTemplate=http://roadshow.alta4cloud.com/atlasfx/js/index.html? mapId=$mapId$%26featureId=$featureId$%26mapLayerId=$layerId$" Die Antwort des Suchservice [ { "iconId": 4, "preview": "Trier,GS Trier Martin", "url": "http://roadshow.alta4cloud.com/atlasfx/js/index.html? mapId=530&featureId=657&mapLayerId=2889" } ] Hier ist zu erkennen, dass lediglich ein Objekt zurückgeliefert wurde. Das Ergebnisobjekt weist die drei Properies iconId, preview und url auf. Wie Sie das Icon anhand seiner Id abfragen können wird im Abschnitt Icon Ressource erläutert. Das Property preview enthält eine Zeichenkette die das Ergebnis beschreibt. Sie kann zum Beispiel in der Vorschlagsliste dargestellt werden. Das Property url enthält die Url, die sich durch Variablenersetzung im Url Template entstanden ist. Diese kann zum Beispiel aufgerufen werden um den Karten-Client zu starten. Fließtext BEISPIELANWENDUNG QUELLTEXT 98 / 102 <!doctype html> <html> <head> <title>atlasFX REST-Schnittstelle - search - demo</title> <link rel="stylesheet" type="text/css" href="http://code.jquery.com/ui/1.10.3/themes/smoothness/jqueryui.css"/> <script type="text/javascript" src="http://code.jquery.com/jquery-1.9.1.js"></ script> <script type="text/javascript" src="http://code.jquery.com/ui/1.10.3/jquery-ui.js"></ script> <style> .ui-autocomplete { max-height: 400px; overflow-y: auto; overflow-x: hidden; } * html .ui-autocomplete { height: 400px; } </style> <script type="text/javascript"> $(function(){ var searchApi = "http://roadshow.alta4cloud.com/atlasfx/spring/rest/maps/530/search"; var urlTemplate = "http://roadshow.alta4cloud.com/atlasfx/js/index.html" + "?mapId=$mapId$%26feature=$layerId$,$featureId$,true"; var iconUrl = "http://roadshow.alta4cloud.com/atlasfx/spring/rest/icons"; 99 / 102 function executeSearch(term, responseCallback) { $.getJSON(searchApi, { searchTerm: term, urlTemplate: urlTemplate }).fail(function() { responseCallback([]); }).done(function(data) { $.each(data, function(i, item) { item.label = item.preview; item.value = term; item.iconUrl = iconUrl + "/" + item.iconId; }) responseCallback(data); }); } $("form").submit(function() { return false; }) $("#search").autocomplete({ source: function(request, responseCallback) { executeSearch(request.term, responseCallback); }, select: function(event, ui) { window.location.href = decodeURIComponent(ui.item.url); } }).data("ui-autocomplete")._renderItem = function(ul, item) { return $("<li>").append("<a><img src='" + item.iconUrl + "'/> " + item.label + "</ 100 / 102 a>") .appendTo(ul); }; }); </script> </head> <body> <h1>Demoanwendung zur Suche mit der altasFX REST-Schnittstelle</h1> <form> <label for="search">Suche: </label><input type="text" id="search"/> </form> <!-- --> </body> </html> ICON RESSOURCE URL http://<atlasFX-url>/spring/rest/icons/<iconId> PARENT RESSOURCE IconList DESCRIPTION Diese Ressource enthält die Bilddaten eines Icons. NEW IN 1.9.2 · Diese Ressource steht erstmals seit der Version 1.9.2 zu Verfügung. 101 / 102 RESSOURCE HIERACHY · IconList http://<atlasFX-url>/spring/rest/icons Icon /<iconId> PARAMETERS Diese Ressource unterstützt keine Url Parameter. RESPONSE Die Bilddatei wird mit binär zurückgegeben. Die Responseheadder werden entsprechend gesetzt, sodass die Url direkt im Browser verwendet werden kann. EXAMPLE Es folgt ein Beispiel, das online unter http://roadshow.alta4cloud.com/atlasfx/js/index.html? mapId=530 nachvollzogen werden kann. Erläuterung zum Testsystem Parameter Beispielwert <atlasFX-url> http:// Dies ist die Url roadshow.alta4clo unter ud.com/atlasfx der Context der der atlasFXWebapplication verfügbar ist. <iconId> 4 In diesem Beispiel möchten wir das Icon 4 mit der Id 4 abrufen. Das Icon kann einfach unter http://roadshow.alta4cloud.com/atlasfx/spring/rest/icons/4 abgerufen werden. 102 / 102