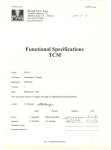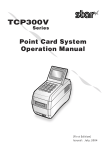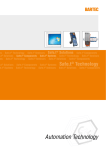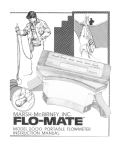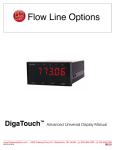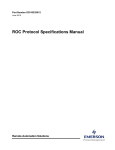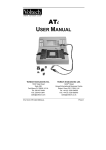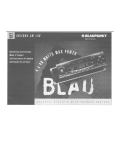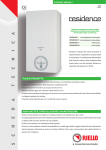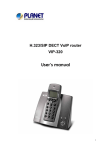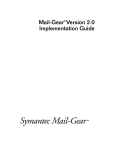Download CRW-STA V2
Transcript
CRW-STAV2/E User’s Manual Make Sure before Use Table of Contents 1 Read First .............................................................................................................. 7 1-1 Make sure before use. ................................................................................ 7 1-2 Manner of Operation ................................................................................. 7 1-3 Frequently Used Operations ..................................................................... 8 1-4 Used Marks in this manual ....................................................................... 8 2 Safety Precautions ................................................................................................ 9 2-1 Safety precaution to ensure safe use ........................................................ 9 3 Before Using Reader Writer ............................................................................... 13 3-1 Unpacking ................................................................................................ 13 3-2 Name of Each Parts ................................................................................. 14 3-3 Keyboad .................................................................................................... 15 3-4 How to Open or Close Cover Opener ....................................................... 16 3-5 Using a SD Card ...................................................................................... 17 Inserting a SD Card .................................................................................... 17 Removing a SD Card ................................................................................... 18 Format a SD Card ....................................................................................... 19 3-6 How to use DIP switch ............................................................................. 22 3-7 Cleaning ................................................................................................... 23 Clean with a cleaning pen........................................................................... 23 Cleaning with a cleaning card .................................................................... 25 3-8 Turn the Power Switch on! ...................................................................... 26 3-9 Enter Name! .......................................................................................... 27 4 Operation ............................................................................................................. 30 4-1 Issue a New Card ..................................................................................... 30 Issue a new card printed name................................................................... 30 Issue a new card without printed name ..................................................... 32 Issue a new card set special points............................................................. 33 Issue a new card set birthday ..................................................................... 35 Loop-Issue New Card .................................................................................. 37 4-2 Add Points ................................................................................................ 39 Add Points ................................................................................................... 39 Add Special Points ...................................................................................... 40 4-3 Redeem Points.......................................................................................... 41 2 Make Sure before Use Redeem Points ............................................................................................. 41 4-4 Function Undo ......................................................................................... 42 Function Undo ............................................................................................. 42 Returning Goods.......................................................................................... 43 4-5 Card Expiration ....................................................................................... 45 Card Expiration........................................................................................... 45 Not Updating Expired Card........................................................................ 46 In Case of Redeeming Points ...................................................................... 47 4-6 Transition out of exsiting card ................................................................ 48 Issue Member Card with Optional Member ID ......................................... 48 4-7 Combining two or three cards ................................................................. 50 Accumulate Points ...................................................................................... 50 4-8 Dirty or Damaged Card ........................................................................... 52 Re-Issue Card .............................................................................................. 52 Replace Member Card ................................................................................. 54 4-9 Unnecessary Card .................................................................................... 55 Re-Initialize Card ........................................................................................ 55 5 Operation for saving trans.data ......................................................................... 56 5-1 Send Tran. Data to a PC .......................................................................... 56 Operation for “Data To SD”......................................................................... 56 6 Summary Operation............................................................................................ 57 6-1 Review Summary ..................................................................................... 57 Issure Summary Card ................................................................................. 57 7 Other Operation .................................................................................................. 59 7-1 Exchange CRW......................................................................................... 59 Exchange CRW ............................................................................................ 59 7-2 Use Direct Multiplier ............................................................................... 64 Using Direct Multiplier ............................................................................... 64 7-3 Adjust Print and Erase Energy ............................................................... 66 Adjust Print and Erase Energy .................................................................. 66 7-4 Change Messages ..................................................................................... 68 Change of Message ...................................................................................... 68 8 STA Setting Operation ........................................................................................ 72 8-1 STA setting Invocation............................................................................. 72 8-2 How to Set STA Setting Item .................................................................. 73 Function Key Setting .................................................................................. 75 3 Make Sure before Use Setting of Cleaning ...................................................................................... 77 Setting of Print Layout ............................................................................... 79 Setting Password on Start- up .................................................................... 81 Setting of Memory Operation ..................................................................... 82 8-3 Setting Menu ............................................................................................ 83 MAIN Setting .............................................................................................. 84 1.Shop # ............................................................................................................ 84 2.STA #.............................................................................................................. 84 3.Member ID .................................................................................................... 84 4.Add Pts Digit ................................................................................................. 84 6.Select Issue Day in Pre-issuing Card ........................................................... 85 7.Register Name ............................................................................................... 85 8.Special Month Pts ............................................................................................ 85 9.Operation Mode ............................................................................................. 85 11.Gift Point ..................................................................................................... 86 13.Max Life Point ............................................................................................. 86 15.Card ExpMonth# ........................................................................................... 86 16.Pts Exp. Month # ........................................................................................... 86 19.STA Pts ........................................................................................................ 87 20.Auto Rankup ............................................................................................... 87 22.Store Data in STA ....................................................................................... 88 23.Store Data in SD ............................................................................................ 88 24.Select Port ................................................................................................... 88 25. Auto Transmission ........................................................................................ 88 26.Redeem Pts .................................................................................................. 89 27.Complete Setting ......................................................................................... 89 SUB Transaction ......................................................................................... 90 1.Add $ Digit .................................................................................................... 90 2.Tax Rate......................................................................................................... 90 3.Tax Setting .................................................................................................... 90 4.Points Setting ................................................................................................ 90 5.Select $ Unit .................................................................................................. 90 6.Max Add Pts .................................................................................................. 91 7.Visit Pts ......................................................................................................... 91 8.Member ID Select.......................................................................................... 91 9.Issue Day Select ............................................................................................ 91 4 Make Sure before Use 10.Update Pts ................................................................................................... 91 11.Assign Rank ................................................................................................. 92 12.Birthday Setting.......................................................................................... 92 13.Group Code Set ........................................................................................... 92 15.Return Enabled ........................................................................................... 92 16.NormalRank Pts ............................................................................................ 93 17.Rank A Pts ................................................................................................... 93 18.Rank B Pts................................................................................................... 93 19.Rank C Pts................................................................................................... 93 20.Rank D Pts .................................................................................................. 94 21.Complete Setting ......................................................................................... 94 SUB Transaction(Visit) ............................................................................... 95 1. Visit Pts Rules ................................................................................................ 95 2.Added Pts Rules ............................................................................................ 95 3. Key Function ................................................................................................... 95 4.Normal Rank Pts........................................................................................... 96 5.Rank A Pts ..................................................................................................... 96 6.Rank B Pts..................................................................................................... 96 7.Rank C Pts..................................................................................................... 96 8.Rank D Pts .................................................................................................... 96 9.Complete Setting ........................................................................................... 97 9 .Function Menu ................................................................................................... 98 9-1 Function Menu ......................................................................................... 98 1.Redeem Points ............................................................................................... 98 2.Function Undo ............................................................................................... 98 3. Accumulated Points ........................................................................................ 98 4.Card Replacement ........................................................................................... 98 5. Re-initialize Card............................................................................................ 99 6. Data to SD ....................................................................................................... 99 7. SD Card Status ............................................................................................... 99 8.Cleaning ........................................................................................................ 99 9.Printing Test................................................................................................ 100 10.Time Setting .............................................................................................. 100 11.Data To Server ........................................................................................... 100 12.Category Setting ....................................................................................... 101 13.Service Setting .......................................................................................... 101 5 Make Sure before Use 14.Review Summary ......................................................................................... 102 15. Re-Issue Card ............................................................................................. 103 16.Loop-Issue Card ........................................................................................ 103 17.Message Setting ........................................................................................ 103 18.Maintenance .............................................................................................. 104 19.Returning Goods ....................................................................................... 104 20.OperationSetting ......................................................................................... 104 21.Bad Card Setting....................................................................................... 105 22.Set Print &Erase ....................................................................................... 106 23. Buzzer Setting ............................................................................................ 106 24. Restore Card ............................................................................................... 106 25.Restore Data .............................................................................................. 107 10 . Error Messages and Coping .......................................................................... 108 10-1 System Error .......................................................................................... 108 10-2 Card Caused Error ................................................................................. 109 10-3 Memory Card Error ............................................................................... 112 10-4 Other Errors ........................................................................................... 114 6 Make Sure before Use 1 Read First 1-1 Make Sure before Use Make sure P.13-29 “Before Using Reader Writer” before using Reader Writer. The followings are especially important. ①P.22 “3-7 How to Clean Thermalhead” → Explain mentenance of Reader Writer ②P.24 “3-8 Turn on the Power” → Explain procedure after turning on the power first ③P.17 “3-5 Handling of SD Card” → Explain handling SD Card stored transaction data 1-2 Manner of Operation Can use Reader Writer by initial setting, and also change manner of operation with the following settings. Normal Rank Points Setting Card and Point Expiration Store Data in STA Printed Items on Card The change is operated by “STA Details”. See P.73 “8. STA Details Operation” 7 Frequently Used Operations 1-3 Frequently Used Operations ① Issue a new card. → See P. 28 “4-1 Issue a new card”. ② Add points → See P. 37 “4-2 Add Points”. ③ Redeem Points → See P. 39 “4-3 Redeem Points” ④ Function Undo → See P. 40 “4-4 Function Undo” ⑤ Data to SD Card → See P. 55 “5-1 In case of sending tran.data to a PC” 1-4 Used Marks in this manual Before operation, you sometimes need to change STA Setting. In case left mark is shown, change STA Setting according to the direction. Next Page The left mark indicates operation explanation continues to next page. 8 Safety precaution to ensure safe use 2 Safety Precautions 2-1 Safety precaution to ensure safe use Indicates the case where it is assumed that misuse WARNING of the Card/Reader, ignoring this sign, as this may case fire or poisoning. Indicates the case where it is assumed that misuse CAUTION of the Card/Reader, ignoring this sign, can cause damage only to property. Pictorial signs are used in this Operation Manual for safe operation of and in prevention of damages to the device. (The following sings are for examples.) The symbol “△” indicates the case where some phenomenon that requires a CAUTION sign (including “DANGER” and “WARNING” signs) exists. Mind your finger A concrete precaution is shown in the illustration. (Mind your finger when closing in the sketch given on the left.) The symbol “ ” indicates a prohibited behavior. A concrete illustration of prohibition is shown in or next to the Prohibition of Disassembly illustration. (Disassembly is prohibited in the sketch given on the left.) The symbol “●” indicates a thing that is forced to be done and instruction that is forced to be followed. Remove the power plug from power source outlet. A concrete illustration of instruction is drawn in the illustration. (The removal of a plug from the receptacle is instructed in the sketch given on the left.) 9 Safety precaution to ensure safe use WARNING Do not operate beyond rated specification. Do not operate beyond specifications which outlet or wiring accessories show. Do not damage the power cord. Do not damage, modify, heat, twist, pull or place anything heavy on the power cord. It may cause fire or electric shock. Do not use the damaged cord. If the damaged cord is used, it may cause fire or electric shock. Do not use the Card/Reader in case of realizing abnormal change. Turn off the power and disconnect the power plug in case of realizing abnormal change such as smoke, abnormal odor or noise and so on. It may cause fire or electric shock. Do not foreign material inside the Card/Reader. Do not foreign material inside the Card/Reader in case upper case opens or from card insertion part. It may cause electric shock. Do not touch the power plug if you hear thunder. Do not touch the power plug if you hear thunder. It may cause electric shock. Do not disassemble or modify the Card/Reader. Contact your sales representative for overhauling or repairing Card/Reader, because it may cause fire or electric shock. Do not bring metals close to outlet. If metals are brought close to outlet, it may cause fire or electric shock. Keep the Card/Reader dry. Be careful not to drop water inside the Card/Reader. If water drops inside the Card/Reader, it may cause fire or electric shock. 10 Safety precaution to ensure safe use CAUTION Do not turn off the power while operating. Card data may be lost if the power is turned off while the card is being processed. Do not insert and remove a power cord by wet hands. Do not touch the power cord by wet hands because it may cause electric shock. Do not touch the thermal head. Be careful to operate with upper case opening, because it may cause burn to touch the hot part. Power plug should be inserted properly. Do not use loose power code because it may cause fire or electric shock in case of loose connection. Unplug Card/Reader from the power outlet during maintenance. Unplug Card/Reader from the power outlet during maintenance. It may cause electric shock. When disconnecting use for prolonged periods. When disconnecting use for prolonged periods, always remove the power plug from the outlet. It may cause fire. Length of communication cable Use the communication cable within 3m. Inspect the power plug. Remove dust on the power plug regularly. It may cause fire. Mind your finger when closing. Mind your finger Mind your finger when the upper case closes. Do not use unspecified chemicals. Do not user unspecified chemicals (thinner, benzene etc) when cleaning for carrier rollers or belts. 11 Safety precaution to ensure safe use CAUTION Do not place the Card/Reader on an unstable table or place. Do not place the Card/Reader on an unstable table or place. Do not put the Card/Reader in a place where moisture or much dust exists. Do not put the Card/Reader in a place where moisture or much dust exists. Do not place the Card/Reader in areas exposed to direct sunlight. Do not place the Card/Reader in areas exposed to direct sunlight. Do not put in a place where magnetism or magnetic field exists. Do not put in a place where magnetism or magnetic field exists. Install ground of power cable. Install ground of power cable. Use only NATEC recommended cards. Do not use curved, bent, wet or dirty card. Do Cleaning Clean a magnetic head, a thermal head and carrier roller once or more a day. In case of not cleaning, it may cause magnetic data error and print defect. For cleaning, use anhydrous alcohol or specified cleaning kit. Cautions for storage of card Do not place the Card/Reader where temperature or humidity is high (Ex. a place where is exposed to direct sunlight). 〈〈 Important matters 〉〉 Do not close the Card/Reader to a place where strong magnetism exists. (Keep Reader Writer away from magnetized items, cellphone etc.) 12 Unpacking 3 Before Using Reader Writer 3-1 Unpacking The following outlines are the Reader/Writer and its accessories. Please contact your sales representative from where you purchased, if any of the following items are not included or damaged. ③ ① ② ④ ⑤ ① Reader/Writer ② Power Cord ③ Simple Instruction Manual ④ Cleaning pen and the instruction ⑤ Cleaning cards( 4 cards) 13 Name of Each Parts 3-2 Name of Each Parts 【FRONT】 Display Keyboard Insertion Opening Vent Power switch Cover opener 【BACK】 RS-232C USB Connector Connector Power Connector 14 Keyboad 3-3 Keyboad Function Keys: Frequently used function enables to call up with the touch of a button. Initial Setting(Normal) Enter charactors F1 Redeem Points Setting Switching to Numbers F2 Function Undo Setting Cursor Motion to Left F3 Card Rplacemrnt Setting Cursor Motion to Right F4 Data to SD Not Available Menu key For changing each function menu In case of chaging the setting, hold this button and power on. Check key For checking setting contents Confirm key Numeric key For confirming setting contents or function choice For entering various settings, name or amount Del key For correcting incorrectly-input or removing a card Enter key For executing operations various 15 How to Open or Close Cover Opener 3-4 How to Open or Close Cover Opener (How to Open) Pull the cover opener on the right side, and lift the upper cover. (How to Close) Close the upper cover until it clicks. Caution: Don’t close the upper cover in hard. It may cause malfunction. 16 Using a SD Card 3-5 Using a SD Card Transaction data in Reader/Writer can be stored into a SD card. The following explain handling of a SD card. Inserting a SD Card Slide the front cover to the up Insert the SD card until it clicks. After that, return the front cover. 17 Using a SD Card Slide the front cover to the down. Removing a SD Card ① Turn off the power switch. ② Remove the front cover. Push the SD card softly until it clicks. Then, remove the SD card. After that, return the front cover. Note: After taking function “Data to SD card”, Remove the SD card. It may cause SD card error. (Refer to “5-1 Data to SD Card) 18 Using a SD Card Format a SD Card Format Processing Format is to initialize memory of a SD card by PC. Can format in case of using a SD card first time, or erasing memory (Caution) After format of SD card, the data will be clear. Please format a SD card, after having the back-up. ① Connect a SD card reader with PC ② Insert the SD card into the SD card reader ③ Select “Computer” on PC Next Page 19 Using a SD Card ④ Select drive of the SD card reader, and click the right mouse button to select “Format”. ⑤ Select “FAT” in “Files System” and click “Start” Next Page 20 Using a SD Card ⑤ Click “OK” to start ⑥ Click “OK” to finish 21 How to use DIP switch 3-6 How to use DIP switch Can change communication speed by DIP swith, in case of using RS232 cable for communication ( Normaly don’t have to change it) DIP switch 1 2 3 4 5 6 Setting 7 8 ON ON Communication Mode(19200bps) OFF ON Communication Mode (9600bps) ON OFF Communication Mode (4800bps) Caution: Do not change DIP switch from 1 to 6. 22 Cleaning 3-7 Cleaning Cleaning Dirty thermal head or magnetic head may cause trouble. Clean the head everyday or once every 100 transactions. Use a cleaning card and a cleaning pen for the cleaning. Both use will be better. Clean with a cleaning pen ① Turn off the power switch. ② Open the top of the Reader/Writer by pulling the opener on the right side. Note: After turning the power off, let the termal head cool down for a while because some parts become very hot. (Upper part) (Under part) Platen Rollor Magnetic Head Driven Roller Roller Driving Rollor Magnetic Head Thermal Head ③ Carefully clean thermal head, magnetic head, driving rollers, driven rollers, platen roller, and magnetic head roller. For detailed cleaning instruction of each part, refer to the followings. 23 Cleaning ◇ Thermal Head Wipe thermal head in thedirection indicated by the arrow below. <Thermal Head> ◇ Rollers(Driven, Magnetic Head, Driving,and Platen) Wipe each roller thoroughly in the direction indicated by the arrows. <Magnetic Head Roller> <Driven Roller> <Platen Roller> <Driving Roller> ◇ Magnetic Head Wipe magnetic head in the direction as indicated by the arrow below. Note: Take sxtra care when cleaning this part for a scar may cause trouble in reading/writing magnetic data. <Magnetic Head> ④ Close the top when cleaning is finished. 24 Cleaning Cleaning with a cleaning card ① Press the on stand-by, mode, and press the 2 times. Select “8. Cleaning” The following message will be shown. >>> Cleaning <<< Insert Cleaning Card. ②Insert a cleaning card. Cleaning is started. After the cleaning, the card is ejected. (The operation is done.) (Note) Stand-by mode is the following display. Shop[0001] STA[01] Insert Member Card. MM/DD/YY(Mon) hh:mm 25 Turn the Power Switch on! 3-8 Turn the Power Switch on! ① Connect Reader/Writer with a power cord ② Turn the power switch on The following message will be shown. Version STA○○○○○ ○○ ③ If the following message will be shown, Reader/Writer has not set “Shop#” and “STA#”. Set “Shop#” and “STA#” first Refer to page 74 and 75 for the detailed procedures Encryption Not Set Set It For Cards To Be Accepted. After setting “Shop#” and “STA#”, the following message will be shown. Enter time and date. MM/DD/20YY(Mon) hh:mm:ss ④ Can insert a cleaning card, during the following message shown. Cleaning Regularly ! Insert Cleaning Card. ⑤ Can start operation, after the following message is shown. Shop[0001] STA[01] Insert Member Card. MM/DD/YY(Mon) hh:mm 26 Enter Name! 3-9 Enter Name! Cf.) Enter a name “John Smith” ① Stand-by Mode Shop[0001] STA[01] Insert Member Card. MM/DD/YY(Mon) hh:mm ② Insert a new card. The following message will be shown. Issue New Card Ready to Start ? Quit:Del OK:Enter ③ Press the The following message will be shown. Enter Name ALPH ← → Next page 27 Enter Name! ④ Enter “John Smith” J→ Press the once. o→ Press the 6times. h → Press the 5times. n → Press the 5times. ⑤ Press the . The following message will be shown. Enter Name John_ ■ ALPH ← → ⑥ In case of making a space after first name, press the S→ Press the 4times. m→ Press the 4times. i→ Press the 6times. t→ Press the 4times. h→ Press the 5times. The following message will be shown. Enter Name John _ Smith ALPH ← → Next Page 28 Enter Name! ⑦ Press the Enter Name John Smith ALPH ← → Entering name is done. ※ Eject the card. (Press and then ) <About Display in Entering Name> In case of entering number, press Enter mode is changed. <In case of changing name, after issuing card.> ① Insert the card you want to change name. ② Press and change name. ※Above operation needs to enter purchase amount or special points. 29 Issue a New Card 4 Operation 4-1 Issue a New Card Issue a new card printed name “7. Register Name”in MAIN Setting should be changed to “1:Yes”. ① Insert a new card on stand-by mode The following message will be shown. Issue New Card Ready to Start ? Quit:Del OK:Enter ② Press ③ Enter name Refer to page 26 “3-9 Enter Name!” ④ Press The following message will be shown. 0000-00-0000000 [N] Now 0P #V: 0 Amount $ 0 Next page 30 Issue a New Card ⑤ Enter purchased amount ※ If you enter purchased amount by mistake, Press ⑥ , and try again from ⑤ Press The following message will be shown. Total$ B 0P SP 0P Quit:Del 0× 1 S 0P TTL 0P OK:Enter ⑦ Press Remove the card. (The operation is done.) 31 Issue a New Card Issue a new card without printed name “7. Register Name”in MAIN Setting should be changed to “0: No”. ① Insert a new card on stand-by mode The following message will be shown. Issue New Card Ready to Start ? Quit:Del OK:Enter ② Press The following message will be shown. 0000-00-0000000 [N] Now 0P #V: 0 Amount $ 0 ③ Enter purchased amount. ※ If you enter purchased amount by mistake, Press , and try again from ③ ④ Press Remove the card. (The operation is done.) 32 Issue a New Card Issue a new card set special points “8. Special Month Pts” in MAIN Setting should be changed to “1: Yes”. Then, select “13. Service Setting” in , and select “3. Special Month”. Set the multiplier (refer to page 101) ※ This service can give some special points just one time for customer’s birthday month or special month. ① Insert a new card on stand-by mode. The following message will be shown. Issue New Card Ready to Start ? Quit:Del OK:Enter ② Press ③ Enter name. (Refer to page 27 “3-9 Enter Name!”) ④ Press The following message will be shown. 0000-00-0000000 [N] Now 0P #V: 0 Special Month 0 ⑤ Enter special month for customer. If the birthday month or special month of the customr is August, can enter “8” Next Page 33 Issue a New Card ⑦ Press The following message will be shown. 0000-00-0000000 [N] Now 0P #V 0 Amount $ 0 John Smith ⑧ Enter purchased amount ⑨ Press The following message will be shown. Total$ B 0P SP 0P Quit:Del ⑩ Press 0× 1 S 0P TTL 0P OK:Enter , after confirmation. Remove the card. (The operation is done.) ※ In case of inserting a card in set month, “Pi Pi” sounds. The following message will be shown. Special Month(S) ! ○ × Points Bonus Press , and enter purchased amount. ※ This service can give some special points just one time in the set month. 34 Issue a New Card Issue a new card set birthday “12. Birthday Setting” in SUB Trans should be changed to “1.Yes” Then, select “13.Service Setting” in , and select “6. Birthday” Enter the multiplier (Refer to page 105) ※ This service can give some special points any times on customer’s birthday. <Note> In case not of leap year day (Feb. 29), Feb. 28 is regarded as birthday. ① Insert a new card on stand-by mode. The following message will be shown. Issue New Card Ready to Start ? Quit:Del OK:Enter ② Press ③ Enter name. After entering name, press The following message will be shown. 0001-01-0000010(N) Now 0P #V 0 Birthday : MM/DD Quit;Del OK:Enter ④ Enter birthday of customer, press ※ In case not of entering birthday, press It can skip. Next Page 35 Issue a New Card The following message will be shown. 0000-00-0000000 [N] Now 0P #V 0 Amount $ 0 John Smith ⑤ Enter purchased amount, press The following message will be shown. Total$ B 0P SP 0P Quit:Del ⑥ Press 0× 1 S 0P TTL 0P OK:Enter , after confirmation. Remove the card. (The operation is done.) ※In case of inserting a card in set day, “Pi Pi” sounds. The following message will be shown. Happy Birhtday ! ○ × Points Bonus Press , the following message will be shown. Enter purchased amount. 0000-00-0000000 [N] Now 0P #V 0 Amount $ 0 John Smith <Caution> ・ Direct Multiplier is the most priority. ・ Multiplier Priority among Service Setting Special Day > Special Month > Birthday 36 Loop-Issue New Card Loop-Issue Card Can issue a new card printed member ID or points in advance ① Press , and select “16. Loop-Issue Card” ② Enter 4digits password (Shop #) and press The following message will be shown. Loop-Issue New Card Start : Quit:Del 0000001 OK:Enter Latest member ID will be shown. ③ Enter any Member ID ④ Press ⑤ Select Member Rank …………※ Select “0: N” normally (In case of setting Member Rank, select from A to D) ⑥ Press ⑦ Select pattern for add point …………※ Select “0: N” normally (In case of adding point in advance, select “1: Add point” and enter some points.) ⑧ Press The following message will be shown. Loop-Issue New Card Insert New Card 0001-01-0000003〔N〕 ⑨ Insert a new card. Next Page Issue a New Card ⑩ Remove the loop-issue new card. ⑪ Press . Stand-by mode will be shown. (The operation is done.) 38 Add Points 4-2 Add Points Add Points ① Insert a card on stand-by mode. The following message will be shown. 0000-00-0000000 [N] Now 0P #V: 0 Amount $ 0 John Smith ② Enter purchased amount. ③ Press The following message will be shown. Total$ B 0P SP 0P Quit:Del 0× 1 S 0P TTL 0P OK:Enter ※ In case of entering wrong amount, press Can go back to ③ ④ Press The card is ejected. (The operation is done.) 39 Add Points Add Special Points ① Insert a card on stand-by mode. The following message will be shown. 0000-00-0000000 [N] Now 0P #V: 0 Amount $ 0 John Smith ② Enter purchased amount, and press The following message will be shown. 0000-00-0000000 [N] Now 0P #V: 0 Amount $ 0 Special Pts + 0 ③ Enter points. ※ In case of entering wrong amount, press Can go back to ② ⑤ Press The card is ejected. (The operation is done.) 40 Redeem Points 4-3 Redeem Points Redeem Points To redeem some points from total points ① Press or , and select “1. Redeem Points”. The following message will be shown. Redeem Points Insert Member Card. In case points expired, the following message will be shown. Select “1. OK to Redeem” or “2. Expired, No Redeem” Points Expired! Exp Date: ○○/○○/○○ 1.OK to Redeem 2. Expired, No Redeem ② Insert a member card. ③ Enter redeemed points. ※ Confirm if the entered points are correct. ※ In case of setting “1: Fix Unit” on “25. Redeem Pts Setting” in MAIN Setting, can redeem by every fixed unit points. ④ Press The card is ejected. (The operation is done.) 41 Function Undo 4-4 Function Undo Function Undo Function Undo In case of issuing a card in the wrong, can get back to last transaction condition. ① Press or , and select “2. Function Undo”. The following message will be shown. Finction Undo Insert the card. ② Insert the card. ③ Member information and last transaction will be shown. Confirm if the information is correct. ④ Press ⑤ The card is ejected. (The operation is done.) 42 Function Undo Returning Goods Returning Goods In case of returning purchased goods, deduct purchased amount and earned points from present condition. “14. Return Enabled” in “2. SUB Trans Setting” should be changed to “1. Yes”. (The following operation is “0. No” of “13. Group Code Set” in “2. SUB Trans Setting”) ① Press , and select “19. Returning Goods”. The following message will be shown. Returning Goods Insert Member Card ② Insert Member card. The following message will be shown. 0000-00-0000000〔N〕 Total 0P #V 0 ← Left display is set “1: Yes” of “13.Group Code Set” in “SUB Trans Setting” In case of “0: No” of “13. Group Code Set”, it will not be displayed. ③ Press The following message will be shown. 0000-00-0000000〔N〕 Total 0P #V 0 Returned $: 0 Returned P: 0P Next Page 43 Function Undo ④ Enter returned amount, and press ⑤ Enter returned points and press ※ In case of entering wrong number from ④ to ⑤, can clear the wrong number. Can enter again ⑥ The card is ejected. (The operation is done.) 44 Card Expiration 4-5 Card Expiration Card Expiration Operation for expired card Refer to page 88 “Main Setting” On condition that set month is more than 1 month on “15. Card Exp. Month # ” or “Pts Exp.Month# ” in “1. MAIN Setting” (Condition) z “15.Card Exp.Month#” “Month# 12month”“Pattern 0:Fixed” “Update 1:Yes” z “16.Pts Exp.Month#” “Month# 12 month” “Pattern 0:Fixed” “Update 1:Yes” “Redeem 0:No” z “Exp.Date Printing” “Pattern 0:No” The following operation is on above condition. ① After insert the expired card, “Pi Pi” sounds. The following message will be shown. Card Expired! Last Date: 06/25/2010 1.OK to Update 2.Expired, No Update ② In case of update, select “1. OK to Update”. The following message will be shown. Point Expired! Last Date: 06/25/2010 1.OK to Update 2.Expired, No Update Next Page Select “1.OK to Updade” or “2.Expired, No Update” ※ Select “1.OK to Upgarade”, and aquired points are valid. Select “2.Expired, No Update”, and aquired points will be 0 point. 45 Card Expiration In case of selecting “1.OK to Upgarade”, the following message will be shown. 0001-01-0000005〔N〕 Now 100P #V: 2 Amount $ 0 John Smith ⑥ Enter purchased amount and press twice. (The operation is done.) Not Updating Expired Card ① After insert the expired card, “Pi Pi” sounds. The following message will be shown. Card Expired! Last Date: 06/25/2010 1.OK to Update 2.Expired, No Update ② In case of not updating expired card, Select “2. Expired, No Update”. ③ The card is ejected. (The operation is done.) 46 Card Expiration In Case of Redeeming Points Page 88 “Main Setting” “15.Card Exp.Month#” “Month# 12month” “Patern 0: Fixed” “Update 1: Yes” “Redeem 1: Yes” ① In case of redeeming points, if expired point card is inserted, “Pi Pi” sounds. The following message will be shown. Point Expired! Last Date: 06/25/2010 1.OK to Update 2.Expired, No Update ② In case of redeeming expired points, select “1. OK to Upgarade” ③ Enter redeemed points and press (The operation is done.) -----------------------------------------------------------------------------------② In case not of redeeming points, select “2.Expired, No Update”. ③ The card is ejected. (The operation is done.) Page 88 “Main Setting” “15.Card Exp.Month#” “Month# 12month” “Pattern 0:Fixed” “Update 1:Yes” “Redeem 0:No” ① In case of redeeming points, if expired point card is inserted, the following message will be shown. Card Expired Can not Redeem (The operation is done.) 47 Transition out of exsiting card 4-6 Transition out of exsiting card Issue Member Card with Optional Member ID Function for issuing with optional member ID Can use the function in case of transitioning to new card Refer to page 94 “SUB Trans. Setting” On condition that “1: Yes” in “8. Member ID Select”, “9. Issue Day Select” and “10. Update Pts” ① Inserrt a new card on stand-by mode. The following message will be shown. Issue New Card Ready to Start? Quit: Del OK: Enter ② Press The following message will be shown. Issue New Card Pattern Select 1. Auto 2. Customize ③ Select “2. Customize” The following message will be shown. Issue New Card Issued Shop #: 0001 Quit:Del OK: Enter ④ Enter Shop # , and press Next Page 48 Transition out of exsiting card The following message will be shown. Issue New Card Issued STA #: 01 Quit:Del OK: Enter ⑤ Enter STA #, and press The following message will be shown. Issue New Card Member ID #: 0000000 Quit:Del OK: Enter ⑥ Enter optional member ID #, and press The following message will be shown. Issue New Card Issued Date: OO/OO/OOOO Quit:Del OK: Enter ⑦ Enter Issued Date, and press The following message will be shown. Issue New Card Updated Pts: 0 Quit:Del OK: Enter ⑧ Enter updated pts, and press The following message will be shown. Enter Name ALPH ← → ⑨ Enter name, and take normal operation for issuing card. (The operation is done.) 49 Combining two or three cards 4-7 Combining two or three cards Accumulate Points Operation for accumulating points If a member has more than two cards, the cards can be combined with one card, and the points are accumulated. (Max 3 Cards) ① Press on stand-by mode, and select “3.Accumulated Points” in Function Menu. The following message will be shown. Accumulated Points Insert Card To Be Accumulated MAX 3 Cards Max 3 cards can be combined. ② Insert a card to be accumulated. Insert the first card, and The following message will be shown. Accumulated Points Insert Next Quit: Del OK: Enter READ 1 Card MAX 3 ※ After the first card was accumulated, it will be ejected as an unusable card, and then CRW is wating for next card. In case of combinig two cards, after inserting the next card, press In case insert the third card, the screen will be moved to a screen for confirmation automatically. The following message will be shown. Accumulated Points Insert Last Quit: Del OK: Enter READ 3 Cards MAX 3 The number of read cards will be shown Next Page 50 Combining two or three cards ③ After the confirmation, press The following message will be shown. Accumulated Points Ready To Start? Quit: Del OK: Enter READ 3 Cards Max 3 ※ In canceling accumulation, push The following message will be shown. Accumulated Points Cancel Process Date Restoring Insert Card Batch 。 In case to restore card data, insert the card, and restored card will be ejected. ※If you have 2 or 3 cards, repeat this operation 2 or 3 times. ④ The confirmation message will be shown. After the confirmation, press The following message will be shown. Pick Name 1.John 2.Phole 3.Mikel ⑤ Pick up name for making a new card. ※The Member ID and Expiry Date of card will be applied from the card has the longest expiry date, regardless of picking name. ⑥ Accumulated card is ejected. (Operation is done.) 51 Dirty or Damaged Card 4-8 Dirty or Damaged Card Re-Issue Card Re-Issue Card; Operation for re-issuing card with information on magnetic stripe tape of old card, when the data of card can not be read ① After select “15. Re-Issue Card” in password will be requested. The following message will be shown. Re-Issue Member Card Password Enter Pswd: x x x x Quit: Del OK: Enter ② Enter 4 digits Password ( Shop ID) The following message will be shown. Re-Issue Member Card Insert New Card Quit: Del ③ Insert New Card ④ Enter Shop # and press ⑤ Enter STA # and press ⑥ Enter Member ID and press ⑦ Enter Member Rank and press ⑧ Enter Name and press After ⑧, the following display will be shown. Next Page 52 Dirty or Damaged Card Re-Issue Member Card Issue Date: mm/ dd / yy Quit: Del ⑨ Enter Issue Date and press In case that “Assign Exp. Date” is set, the following message will be shown. Re-Issue Member Card Expiry Date: mm/ dd / yy Quit: Del ⑨ Enter Expiry Date and press ⑩ Select Issue Date Pattern and press ⑪ Enter Last Trans. Date and press ⑫ Enter No. Of Total Visit and press ⑬ Enter Total Points and press ⑭ Enter Life Points and press (If Life Points are not printed on the card, enter Total Points.) The following message will be shown. Re-Issue Member Card 0001-01-0000000〔N〕 Total ○P #V: ○ Quit: Del OK: Enter ⑮ After confirmation, press Card is ejected.(Operation is done.) 53 Dirty or Damaged Card Replace Member Card Replacement for member card When rewrote information is not clear to see or the card is deteriorated, replacement is needed. ※Data on magnetic stripe tape must be read. ① Press on stand-by mode or select “4. Card Replacement” in The following message will be shown. Card Replacement Insert The Changed Card ② Insert the changed card. The following message will be shown. Card Replacement 0001-01-0000000〔N〕 Total ○P #V: ○ Quit: Del OK: Enter ③ After entering , inserted card can not be used anymore. The following disply will be shown, after card is ejected. Card Replacement Insert New Card ④ Insert a new card. ⑤ Data of old card is copied to new card and then the new card is ejected. Card is ejected.(Operation is done.) 54 Unnecessary Card 4-9 Unnecessary Card Re-Initialize Card Re-Initialization of card This function can re-initialize unwanted card. ① Select “5. Re-Initialize Card” in The following message will be shown. Card Re-Initialized Insert Old Card ② Insert an old or unwanted card. The following message will be shown. 0000-00-0000000 [N] Total ○P #V: ○ Re-Initialize OK? Quit: Del OK: Enter ③ Press The card is ejected.(Operation is done.) ※ The re-initialized card can be used same as new card. 55 Send Tran. Data to a PC 5 Operation for saving trans.data 5-1 Send Tran. Data to a PC Operation for “Data To SD” Data To SD Process of transferring trans.data in the CRW to a SD Card ※Be sure to do that before sending the data to a PC. ① Press on stand-by mode , or select “6. Data To SD” after pressing and The following message will be shown. Data To SD Start ? Quit: Del OK:Enter ② Press The following message will be shown. Data To SD Please power-off, Remove SD ③ Power-off (Be sure to Power off) ※ If you remove the SD card without power off, data in it may be destroyed. ④ Remove SD card(Operation is done.) 56 Review Summary 6 Summary Operation 6-1 Review Summary Issure Summary Card Summary card Can review sumarry of trans. data When a summary card is issued, summary data in the CRW will be cleared. ① Press on stand-by mode, and select “14. Review Summary” The following message will be shown. Review Summary No Of Added P:XX Amount:$ XXXX Added P: XXXP ② Press The following message will be shown. Issue Summary Card Password Enter pswd: ××× Quit: Del OK: Enter ③ Enter Password.( enter by four–disit Shop #) Next Page 57 Review Summary ④ Press The following message will be shown. Issue Summary Card Insert Card Quit: Del ⑤ Insert a new card. STA issues “Summary Card”. ※ After the issue, the summary data in the CRW is cleaed.(Deleted) 《Important》 Summary date will be cleared because of this operation. However, it is retained in the CRW for safety treatment until ejection of a card. Therefore, if CRW is powered off not to remove the card, data will not be cleared. Be sure to remove the card, and power off. (Operation is done.) 58 Exchange CRW 7 Other Operation 7-1 Exchange CRW ※(The detail procedure is also written down the last page.) Exchange CRW ※Register same setting information into other CRWs with MAIN Setting and SUB Trans. Setting Card. The operation is often used for CRW breakdown. STEP 1: Note next assigned member ID of used CRW, and make setting cards ( MAIN Setting and SUB Trans. Setting Card). ① Power the switch of used CRW on, while pressing the (Push longer) The following message will be shown. Setting Menu 1.Issue Mode 2.STA ID 3.STA Details ② Press The following message will be shown. STA Setting Password Enter Pswd: Quit: Del OK: Enter ③ Enter Password The following message will be shown. STA Setting 1. MAIN Setting 2. SUB Trans. 3. SUB Trans (Visit) 59 Exchange CRW Select “1. MAIN Setting” ④ The following message will be shown. MAIN Setting 1. Shop # 2. STA # 3. Member ID Select “3. Member ID” ⑤ The following message will be shown. New Member ID Set Currently Setting : xxxxxxx ※1 Make a note of this number. The number will be used for starting Member ID in exchanged CRW. ⑥ Press twice in a row. Issue STA Setting (MAIN) Card Ready to Issue? Del: No Enter: Yes ⑦ Press Issue STA Setting Insert Card Quit: Del ⑧ Insert a new card. After the card (CARD A) is ejected, press STA Setting 1. MAIN Setting 2. SUB Trans. 3. SUB Trans (Visit) ⑨ Press SUB Trans Setting 1. Add $ Digit 2. Tax Rate 3. Tax Setting 60 Exchange CRW ⑩ Press Issue STA Setting (SUB Card) Ready to Issue? Del: No Enter: Yes ⑪ Press ⑫ Insert a new card. After the card (CARD B) is ejected, press three times in a row. STEP 2: Operation of “Data To SD” for used CRW (Note: in case of using SD card) The operation procedure is in page 55, “5. Operation for saving trans. Data” STEP 3: Insert CARD A and CARD B into exchanged CRW ※ Operate with the exchanged CRW from the following procedures. Confirm if Shop # or STA # is correct. ① Insert the SD card which was removed in STEP 2 ② Turn the power switch of CRW on. Shop[0001] STA[01] Insert Member Card MM/DD/YY(Wed) 10:10 ③ Insert CARD A( MAIN Setting Card). ④ After inserting CARD A, the following message will be shown. Register Main Setting Card Ready? Quit: Del OK: Enter ⑤ Press STA Setting Insert SUB Setting Card Quit: Del Next Page 61 Exchange CRW ⑥ Insert CARD B (SUB Trans. Setting Card). Register SUB Setting Card Ready? Quit: Del OK: Enter ⑦ Press ⑧ The card is ejected and the operation is done. STEP 4: Register new member ID number(※1, P59). Register new member ID with reffering the memo(※1, P59) ① Power the switch of CRW on, while pressing (Push longer) The following message will be shown. Setting Menu 1. Issue Mode 2. STA ID 3. STA Details ② Press “3. STA Details” The following message will be shown. STA Setting Password Enter Pswd: Quit: Del OK: Enter ③ Enter Password Press 62 Exchange CRW The following message will be shown. STA Setting 1. MAIN Setting 2. SUB Trans 3. SUB Trans(Visit) ④ Press “1. MAIN Setting” The following message will be shown. MAIN Setting 1. Shop # 2. STA # 3. Member ID ⑤ Press “3. Member ID” The following message will be shown. New Member ID Set Currently Setting : xxxxxxx ⑥ Press the number noted ※1, P59 (Ex.) ⑦ Press twice. Issue STA Setting (MAIN Card) Ready to Issue? Del: No Enter: Yes ⑧ Press three times in a row. (Operation is done.) ※ In case of more than two set CRW, repeat same procedure. 63 Use Direct Multiplier 7-2 Use Direct Multiplier Using Direct Multiplier When issueing points, can change the multiplier easily It is effective to modify multiplier of points when it is paid by credit card, or sold with special products. Accept up to second decimal place. (Set the multiplier from 0.01 to 10 times easily) ② Insert the issued card. 0001-01-000000X 〔N〕 Now ○P #V: ○ Amount $ Mr. Taro Osaka ② Press The following message will be shown. 0001-01-000000X 〔N〕 Now ○P #V:○ Multiplier: X 0.00 ③ Enter Multiplier of points. (Ex.) Multiplier is “2.10” ④ Press and The following message will be shown. 0000-00-000000X〔N〕 Now ○P #V: ○ Amount $ 0 Mr. Taro Osaka Next Page 64 Use Direct Multiplier ① Enter the amount, and press < Decimal point in Point Multiplier> Can change point multiplier from 0.01 to 10.00, but omit decimals. 【Ex 1】$100 = 1P, Multiplier: x 0.5 and Purchased Good: $100 The earned point will be 0.5 point, but decimal is omitted. As a result, the earned point will be 0 point. 【Ex 2】$100 = 1P, Multiplier: x 0.55 and Purchased Good: $1,000 The earned point will be 5.5 point, but decimal is omitted. As a result, the earned point will be 5 points. 【Ex 3】$100 = 1P, Multiplier: x 0.55 and Purchased Good: $10,000 The earned point will be 55 point. In this case, the earned point will be 55 points because of no decimal. 65 Adjust Print and Erase Energy 7-3 Adjust Print and Erase Energy Adjust Print and Erase Energy Can adjust print and erase energy on the LCD screen. ① Press on stand-by mode. The following message will be shown. Function Menu 1. Redeem Points 2. Function Undo 3. Accumulated Points ② Press a few times, and select the “22. Set Print & Erase” The following message will be shown. Adjust Print & Erase Password Enter pswd Quit: Del OK: Enter ③ Enter the password (Shop #), and press The following message will be shown. Adjust Printing Density Current Setting; 4 Factory Default Value (1~8) ④ In case of changing the printing density, press the number. (The range is from 1 to 8.) After confirmation, press Next Page 66 Adjust Print and Erase Energy The following message will be shown. >印字濃度補正設定< Adjust Printing 現在設定値: Sub Density 0 Current Setting: 4 Factory Default Value (1~8) ⑤ In case of changing the printing density, press the number. (The range is from 1 to 8.) After confirmation, press The following message will be shown. Adjust Erase Density Current Setting: 4 Factory Default Value (1~11) ⑥ In case of changing the printing density, press the number. (The range is from 1 to 11.) ⑦ Afrter confirmation, press After “Pi Pi” sounds, the setting is done. (Operation is done.) <Precaution> ① When adjust print and erase energy, you can’t issue a setting card for it. ② After adjust print and erase energy, be sure to do “9. R/W Print Test” in function menu, and then confirm the printing density. 67 7-4 Change Messages Change of Message Can change printed messages on a card Message 1, Line 1 Message 1, Line 2 Message 2, Line 1 Message 2, Line 2 ※ Can arrange messages freely. This function is used as advertising message to announce events, campaign and so on. Also, can print 12 letters per line ( MAX 48 letters). The operation is shown on next page. Next Page Change Messages ① Press on stand-by mode. The following message will be shown. Function Menu 1. Redeem Points 2. Function Undo 3. Accumulated Points ② Scroll the screen by , and select “17. Message Setting” The following message will be shown. Message Setting 1. Message 1 2. Message 2 3. Gift P Message ※ Change “ Message 1” as an example ③ Press The following message will be shown. Message 1 Setting Print Pattern: 2 0: No 1: Custom 2: Fixed Quit: Del OK: Enter ※ Select “ 1. Custom” (Press and ) After “Pi Pi” sounds, The following message will be shown Message 1 – Line 1 Thank you very much ALPH ← → ※ Current setting message is shown. Next Page 69 Change Messages ④ Delete the shown massage by , because intial setting is above message. The following screen will be shown. Message 1 – Line 1 Enter message ALPH ← → ※ Can enter 12 letters. Message 1 – Line 1 Today is special day In case of 13 letters, error sounds. ⑤ If entered message is OK, press In case of modification, press ⑥ Press and do again from ④. , after ⑤ The following message will be shown. Message 1 – Line 2 for your v ALPH ← → ⑦ Delete the shown massage by , because intial setting is above message. Press , if the entered message is ok. Next Page 70 Change Messages The following message will be shown. Message 1 Setting Insert New Card End: Del ⑧ Insert a new card, then Message 1 Setting card is issued. After that, the same message will be shown. Message 1 Setting Insert New Card End: Del ⑨ In case of finishing the issue, press The following message will be shown. 1. 2. 3. Message Setting Message 1 Message 2 Gift P Message ※ In case of setting “ Message 2 Setting”, take same operation as “ Message 1 Setting”. When finish this operation, press Stand-by mode will be shown. ※ To make message cads is recommended in case of chaning message. If you make several message cards in advance, it is easy to change message setting because you just insert the message cards. Unused message cards can be re-initialized. The re-initialized operation is written on page 54 “ Re-Initialize Card”. 71 8 STA Setting Operation 8-1 STA setting Invocation STA Setting STA Setting can set setting of CRW. STA Setting can start from Setting Menu. Can find setting items from the list (P84「8-3 STA Setting Menu」) ① Hold down and power the switch of CRW on. ※ Press The following message will be shown. Setting Menu 1.Issue Mode 2.STA ID 3.STA Details ② Select 「3. STA Details」 The following message will be shown. STA Setting Password Enter Pswd: Quit:Del OK:Enter ③ Enter password Press ④ Press The following message will be shown. >> STA Setting << 1、MAIN Setting 2、SUB Trans 3、SUB Trans(Visit) longer. How to Set STA Setting Item 8-2 How to Set STA Setting Item ※ How to set ‘Shop#’ in MAIN menu as an example ① Select “1. MAIN Setting” in STA Setting The following message will be shown. MAIN Setting 1. Shop # 2. STA # 3. Memer ID ② Select “1. Shop #” The following message will be shown. Shop # Setting Currently Setting: XXXX ③ Enter Shop # by four digits. (Initial #: 0000 Max four digits: 0001~9999) ④ Press The following message will be shown. Main Setting 1. Shop # 2. STA # 3. Member ID ⑤ Select “2. STA #” The following message will be shown. STA # Setting Currently Setting : xx 73 How to Set STA Setting Item ⑥ Enter two digits number (Initial#: 00 Max two digit: 01~99) ⑦ Press Set each item from 1 to 24 in accordance with the intended use. After finish the setting, press a few times and select “25. Complete Setting”. The following message will be shown. Issue STA Setting 〔MAIN Card〕 Ready to Issue? Del:No Enter:OK When not issue STA Setting MAIN Card, just press three times. The screen shifts stand-by mode. When issue STA Setting MAIN Card, press The following message will be shown. Issue STA Setting Insert Card Quit: Del ⑧ Insert a new card. STA Setting card will be issued. ⑨ press twice. The screen shifts stand-by mode. ※ Set “2. SUB Trans” and “3. SUB Trans (Visit)” sequentially in accordance with the intended use in a similar way of “MAIN Setting” 74 How to Set STA Setting Item Function Key Setting Can assign main service functions to function keys (F1 – F4) Select that in Setting Menu. ※ Initial Setting Redeem Points Card Replacement Function Undo Data To SD <Procedure for changing setting> ① Hold down and power the switch of CRW on. ※ Press longer The following message will be shown. Setting Menu 1. Issue Mode 2. STA ID 3. STA Details Press , and the following message will be shown. Setting Menu 4. Function Key 5. Cleaning 6. Printing Layout ② Select “4. Function Key” The following message will be shown. Fn Keys Settings Password Enter Pswd: Quit: Del OK: Enter Pswd is Shop # Next Page 75 How to Set STA Setting Item ③ Enter the password and press The following message will be shown. Fn Keys Settings 1. F1 2. F2 3. F3 Fn Keys Settings 4. F4 5. Complete Setting ④ For example, register a function into , select “1. F1”. The following message will be shown. F1 Key Setting 1. Redeem Points 2. Function Undo 3. Card Replacement ⑤ In case of registering “ Redeem Points” into select “ 1. Reddem Points” The following message will be shown. F1 Key Setting 1. Redeem Points Del:CancelOK: Confirm ⑥ If it is OK, press After “Pi Pi” sounds, the setting is done. If it is wrong setting, press ※ Take same procedure as the above, when setting other function keys 76 How to Set STA Setting Item Setting of Cleaning Can set setting mandatory cleaning Count Down Alarm function reminds of cleaning because next operation will not required unless insert a cleaning card. ① Hold down the ※ Press the and power the switch of CRW on. longer. The following message will be shown. Setting Menu 1. Issue Mode 2. STA ID 3. STA Details Press the and the following message will be shown. Setting Menu 4. Function Key 5. Cleaning 6. Print Layout ② Select “5 Cleaning” The following message will be shown. Cleaning Setting Password Enter Pswd: Quit: Del OK:Enter Enter password (Shop #) ③ Enter password and press the The following message will be shown. Cleaning Setting On start up: 0 0: Optional ※Initial# is “0: Optional” 1: Force ④ In case of not cleaning on start-up, selec“0: Optional” . Then press the Next page 77 How to Set STA Setting Item The following message will be shown. Cleaning Setting Count Down Alarm: 0 0:Optional ※Initial# is “0: Optional” 1:Force ⑤ In case of setting “Count Down Alarm” Select “1: Forse”. In this case, can not proceed to next operation until the cleaning finished ※ In case of not setting “Count Down Alarm”, select 0: Optional. ⑥ Select ”1:Force” and press The following message will be shown. > Cleaning Setting < Count Start: 100 ⑦ Enter Count Start number (Max three digits:010~999 Initial #: 100) Enter count start number and press The following message will be shown. >Cleaning Setting < Display Count Down :0 0:No 1:Yes In case of displaying count down, select “1.Yes” In case of not displaying count down, select “0. No”. Press After “PiPi” sounds, the setting is done. 78 How to Set STA Setting Item Setting of Print Layout Can modify print layout of CRW from data of SD card. Be sure to confirm data of print layout to the sales person, because it is necessary. ① Hold down ※ Press and power the switch of CRW on. longer. The following message will be shown. ←Setting Menu → 1.Issue Mode 2.STA ID 3.STA Details Press The following message will be shown. ←Setting Menu→ 4.Function Key 5.Cleaning 6.Print Layout ② Select “6.Print Layout” The following message will be shown. ≫Print Layout≪ Password Enter Pswd: Quit: Del OK:Enter ③ Enter the password and press ≫Print Layout ≪ 1.STA→SD Card 2.SD Card→STA 3.Print Test ④ In copying rayout of CRW to SD, select 1,and SD to CRW, select 2. Moreover, in case of printing test, select 3. Next Page 79 How to Set STA Setting Item In case of Selecting ”1.STA→SD Card” The following message will be shown. ≫Print Layout≪ Copy From STA to SD Card ? Quit:Del OK:Enter After press ,copied setting of print rayout of CRW to SD. In case of selecting “2 SD Card”→STA The following message will be shown. ≫Print Layout≪ Copy From SD Card to STA? Quit: Del OK:Enter After press , copied setting of print rayout of SD to CRW In case of selecting “3.Print Test” The following message will be shown. ≫Print Layout ≪ Test Pattern Select 1. New 2. Member 3. Reissue 4. Error Can print test each patterns from 1 to 4. Select from 1 to 4. ≫Print Layout≪ Insert Test Card Insert a card. Card is ejected. 80 How to Set STA Setting Item Setting Password on Start- up Can set start-up password for security, and also choose it freely. ① Hold down and power the switch of CRW on. ※ Press longer. The following message will be shown. Setting Menu 1. Issue Mode 2. STA ID 3. STA Details Press twice The following message will be shown. Setting Menu 7. Security Code 8. Memory Operation ② Select the “7. Security Code” The following message will be shown. Password Setting Password Enter Pswd: Quit: Del OK: Enter ③ Press Password Setting 1.On Start-Up ④ Select “1. On Start-up”. Password Setting On Start-Up: 0 0: None ※Initial # ‘0:None 1: Set ⑤Select “1: Set”, then Press The following message will be shown. Password Setting On start-Up: 1 Password: Press ※ Can choose the password freely. EX)Set “8888” . After “Pi Pi” sounds, the setting is done. 81 How to Set STA Setting Item Setting of Memory Operation Can copy settings of CRW and Trans.Data to SD card, and other CRW can copy the settings from the SD card. ① Hold down and power the switch of CRW on. ※ Press longer. The following message will be shown. Setting Menu 1. Issue Mode 2. STA ID 3. STA Details Press twice, and the following message will be shown. Setting Menu 7. Security Code 8. Memory Operation ② Select “8. Memory Operation” The following message will be shown. SD Manager Password Enter Pswd: Quit: Del OK: Enter ③ Press SDManager 1. Setting→SD 2. SD→Setting ※ In copying setting of CRW to SD, select “1. Setting → SD” SD Manager Copy Settings to SD Card? Quit: Del OK: Enter Press SD Manager Setting Copied To SD Card OK: Enter In copying setting of SD to CRW, select “2. SD → Setting” SD Manager Copy Settings From SD Card ? Quit: Del OK:Enter SD Manager Password Enter Pswd: Quit:Del OK: Enter Press Press SD Manager Setting Copied To SDCard OK: Enter 82 Setting Menu 8-3 Setting Menu Main Setting SUB Trans 1.Add $ Digit 1.Shop# 2.Tax Rate 2.STA# 3.Tax Setting 3.Member ID 4.Points Setting 4.Add Points Digit 5.Select $ Unit 5.Print Member ID 6.Max Add Pts 6.Select Issue Day 7.Visit Pts 7.Register Name 8.Member ID Select 8.Special Month Pts 9.Issue Day Select 9.Operation Mode 10.Update Pts 10.Print Update Exp# 11.Assign Rank 11.Gift Pts 12.Birthday Setting 12.Max Gift Pts# 13.Group Code Set 13.Max Life Pts 14.Return Enabled 14.Print Add Item 15.Normal Rank Pts 15.Card Exp. Month # 16.Rank A Pts 16.Pts Exp Month # 17.Rank B Pts 17.Print Exp. Date 18.Rank C Pts 18.Assign Exp. Date 19.Rank D Pts 19.STA Pts 20.Complete Setting 20.Auto Rank Up 21.Print Rank Name SUB Trans(Visit) 1.Visit Pts Rules 22.Store Data in STA 2.Added Pts Rules 23.Store Data in SD 3.Key Function 24.Select Port 4.Normal Rank Pts 25.Auto Transmission 5.Rank A Pts 26.Complete Setting 6.Rank B Pts 7.Rank C Pts 8.Rank D Pts 9.Complete Setting ※ Some Settings are showed different No. from above No. depending on setting. Red Items can not used at present. 83 Setting Menu MAIN Setting 1.Shop # ※Setting of shop No. Be sure to set before start using. (If there is only one shop which install STA, the shop # is usually 0001.) Shop # Setting Currently Setting :0000 2.STA # 4 digit Range:0001~9999 Initial:0000 ※Setting of STA No. Be sure to set No. before start using. (If there is only one STA in a shop, the STA# is usually 01.) STA Setting Currently Setting :00 3.Member ID 2 digit Range:01~99 Initial: 00 ※Setting of new member ID in issuing a new card After 9999999 issued, can not issue any more New Member ID Set Currently Setting :0000000 4.Add Pts Digit 7 digit Range:0000001~9999999 Initial: 0000001 ※This setting is for expanding Pts digit. If this setting is ON, max add Pts digit will be from 4 to 5. 0:No Add Pts Setting Currently Set: 0 0:No 1:Yes 1:Yes(Initial: 0) If this function is ON, some related functions must be changed. (Please reference P90 “Complement”. ) 84 Setting Menu 6.Select Issue Day ※This setting is for designating issue date. in Pre-issuing Card Joined=Issue date will be first transaction date. Assigned=Issue date will be designated date. Select Issue Day in pre-issuing Card Pattern: 0 0:Joined 1:Assigned 7.Register Name 0:Joined 1:Assigned (Initial: 0) (This is only for Loop-issue card.) ※Setting for ON or OFF of name registering. If this function is ON, go on to name registering , after inserting a new card. Register Name Currently Setting:0 0:No 0:No 1:Yes (Initial:1) 1:Yes 8.Special Month Pts ※Setting for ON or OFF of Special Month Pts. If this function is ON, each card can be registered special month. Point mulitiplier for Special Month can be set in “Service Setting”. Special Month Pts Currently Setting:0 0:No 0:No 1:Yes (Initial:0) 1:Yes 9.Operation Mode ※This function can change operation mode. Visit=Add fixed point to inserted card. (Visit Mode) Purchase=Add points by transaction. Mode Mode: Select 0 0:Visit 1:Purchase 0:Visit 1:Purchase (Initial:1) 85 Setting Menu 11.Gift Point Gift Pts Setting Currently Setting :99999 13.Max Life Point ※Setting for upper limit of total point in a card. MAX 5 digit Range:00010~99999 Initial:99999 ※Setting for upper limit of Life Point in a card. Life Point…Point that customer has acquired since issue date. This point is not redeemed. Life Pts Setting Currently Setting : 100000P 15.Card ExpMonth# Card Expiration Currently Setting :0month 0:No Expiration Card Expiration Currently Set: month Pattern: 0 0:Fixed 1:Updated Card Expiration Update: 1 0:No 1:Yes 16.Pts Exp. Month # Pts Expiration Currently Setting :0month 0:No Expiration Pts Expiration Currently Setting:0 Pattern: 0 0:Fixed 1:Updated MAX 6 digit Range:001000~999999 (Initial:100000) ※Setting card expiration 2 digit Range:0~99 Initial:00 ①First, set period and press . After that, you can choose Fixed or Updated. ●Fixed =Expiration from issue date. Ex)/10 /01/2011+24month=10 /01/2013 ●Updated=Expiration from last transaction. ② Next, choose if card can be updated after expiration. ※Setting point expiration 2 digit Range:00~99 Initial:00 ①First, set period and press . After that, you can choose Fixed or Updated. ●Fixed =Expiration from issue date. Ex)/10 /01/2011+24month=10 /01/2013 ●Updated=Expiration from last transaction. 86 Setting Menu ② Next, c choose if point can be updated after Pts Expiration Update: 1 Redeem: 1 0:No 1:Yes expiration. Redeem…If this function is ON, customer can redeem point in first transaction even if it is expired. 19.STA Pts ※ Setting for STA Pts.(This is usually used for shopping arcade.) 0:No STA Pts Setting Currently Setting :1 0:No 1:Yes 1:Yes (Initial:0) If this function is ON, you must refill point by a point setting card. If you do not refill it, STA cannot work. ①Choose ON or OFF of STA Pts function. After setting “1:Yes”, “STA Low-Pts Alarm” display STA Low-Pts Alarm Pattern: 0 0:No 1:Yes will be shown. this setting is for showing alarm when STA Pts is low. 0:No 1:Yes (Initial:0) ②In case of setting ① ON, “Low-Pts Warning” will Low-Pts Warning Currently Set:100 be showed. After press entering number, . MAX 3 digit Range 0~999 (Initial:0) ※ MAX STA Point is 99999. 20.Auto Rankup ※Rank will be up automatically as setting. 0:No 1:Yes (Initial:0) Yes=If customer achieve parameter, customer’s Auto Rank Up Currently Setting : 0 0:No 1:Yes Auto Rank Up Pattern:0 0:# of Transaction 1:Life Pts rank will be higher automatically. No=Set customer’s rank manually or no setting. ※If this setting is ON, go on to next screen. 0:# of Transaction 1:Life Pts Choose 1 or 2, and press (Initial:0) . After that, go on to Rankup condition. (From Rank A to Rank D) 87 Setting Menu Target Pts or # of Transaction Rank X: XXXX MAX 6 digit Range 000000~999999 ※ This is top priority of rank setting than manually rank setting like “Loop Issue Card” or “Assign Rank”. 22.Store Data in STA Store Trans Data? Currently Set:1 0:No 1:Yes 23.Store Data in SD ※Choose storing transaction data in STA or not. 0:No (Initial:1) ※Choose storing transaction data in SD card or not. 0:No >メモリカード有無< Store Trans Data? 現在設定値: Currently Set:1 1 0:No 0:無 1:有 1:Yes 1:Yes 1:Yes (Default:1) ※If you choose “1:Yes”, you must install SD card in STA. If you do not install SD card in STA, you cannot do transaction operation.(If this function is ON.) 24.Select Port Select Port Currently Set:0 0:RS232C 2:LAN 1:USB 3:MODEM 25. Auto Transmission ※ Setting port to connect with PC or other instruments 0:RS232C 1:USB 2:LAN 3:MODEM (Default:0) ※This is valid when “Store Data in STA” is ON. Setting for auto transmission of transaction data. 88 Setting Menu 0:No Auto Send Data Currently Set:0 0:No 1:Yes 26.Redeem Pts 1:Yes (Default:0) When setting is ON, you have to set “Sending Time”. ※If this setting is ON, you can only redeem every given value. 0:Any Pts 1:Fix Unit (Default:0) Redeem Pts Setting Currenly Setting:0 If you set “1:Fix Unit”, you must set the given 0:Any Pts value. 1:Fix Unit 27.Complete Setting Complete process of MAIN function. If you want to issue MAIN setting card, press If you do not issue the Setting Card, press . key. <Complement> Be careful following settings, if “4. Add Pts Digit”in MAIN Setting is ON. When you install 2 or more STA in shops, please make sure unifing digit. “Add Pts Digit” OFF ON Basic point 4digit 5digit Service point 4digit 5digit Special point 4digit 5digit Add point 4digit 5digit Total point 5digit 6digit Life point 6digit 7digit Redeem point 5digit 6digit Gift point 5digit 6digit Max Life point 6digit 7digit Auto Rankup value 6digit 7digit Max add point 4digit 5digit Target point 4digit 5digit 89 Setting Menu SUB Transaction “SUB Trans” setting is applied when “9. Operation Mode” is “Purchase”. 1.Add $ Digit Add $ Digit Currently Set :0 0:No ※If this setting is ON, you can enter 7 digit in transaction. (Default 6 digit) 0:No 1:Yes (Default:0) 1:Yes 2.Tax Rate Tax Rate Cuurently Setting :0% ※Setting Tax Rate. If you set “Tax Rate”, STA calculates point excluding tax. 2digit Range:0~99 (Default:0) ※Setting ”0” means that tax rate setting is OFF. 3.Tax Setting ※ Setting about broken number when STA calculates tax which is included amount of money. Tax Setting Currently Set:0 0:Cut off 1:Rounds 2:Round Up 4.Points Setting Pts Setting Currently Set:0 0:Cut off 1:Rounds 2:Round Up 5.Select $ Unit Select $ Unit Currently Set:1 1:$1 Unit 2:$10 Unit 3:$100 Unit 0:Cut off 1:Rounds 2:Round Up (Default:0) ※ Setting about broken number when STA calculates point from conversion amount. 0:Cut off 1:Rounds 2:Round Up (Default:0) ※Select money unit for typing amount. 1:$1 Unit 2:$10 Unit 3:$100 Unit (Default:1) Ex)If setting is 2, you can enter amount from 90 Setting Menu tenth digit.(you cannot press ※Max add point in one transaction 6.Max Add Pts ※If the setting 「Add Pts Digit」is ON, you can set MAX 5digit. Max Add Pts Currently Set : 9999P MAX 4 digit Range:0001~9999 Default:9999 Add Pts is included service point, special point. ※Designate Visit Pts in transaction. 7.Visit Pts Max 3 digit Visit Points Currently Set: Range:0~999P 0P (Default:0P) Visit Pts is added one time in a day to a customer. 8.Member ID Select ※If this setting is ON, you can designate “shop #”, “STA#” and “Member ID”. To designate them, choose “customize” after inserting new card. Member ID Select Currently Set: 0:No 0 0:No 1:Yes (Default:0) 1:Yes 9.Issue Day Select ※If this setting is ON, you can designate issue date. To designate it, choose “customize” after inserting new card. Issue Day Select Currently Set:0 0:No 0:No 1:Yes (Default:0) 1:Yes 10.Update Pts ※If this setting is ON, you can move point from previous card to new card. To move point, choose “customize” after inserting new card. 91 Setting Menu Update Pts Currently Setting:0 0:No 1:Yes (Default:0) 1:Yes 11.Assign Rank Assign Rank Currently Set:0 0:No 0:No ※Setting for assigning rank when new card is issued. 0:No 1:Yes (Default:0) 1:Yes 12.Birthday Setting ※If this function is ON, birthday can be set to each card. Designated point multiplier is adopted for transaction in birthday. (Point multiplier for Birthday setting is in “13.Service setting” in function menu.) Birthday Setting Currently Setting:0 0:No 0:No 1:Yes (Default:0) 1:Yes 13.Group Code Set ※ON or OFF of Group Code Setting. Group Code is code for goods. If this function is ON, you can enter code in transaction. This code is for CRM software or other software. Group Code Set Currently Set:0 0:No 1:Yes (Default:0) 1:Yes 15.Return Enabled Return Enabled Currently Set:0 0:No 0:No ※ ON or OFF of “Returning Goods”(Function Menu 19) . 0:No 1:Yes (Default:0) 1:Yes 92 Setting Menu 16.NormalRank Pts ※Setting of point multiplier. (Normal Rank) ①Amount Normal Rank Pts Currently Set Amount:$ 100 Points: 1 5digit Range:$1~$99999 (Default:$100) ②Points 3digit Range:1P~999P (Default:1P) ※6 digit (“4. Add Pts Digit” is ON) 17.Rank A Pts ※Setting of point multiplier. (A Rank) ①Amount A Rank Pts Currently Set: Amount:$ 100 Points: 1 5digit Range:$1~$99999 (Default:$100) ②Points 3digit Range:1P~999P (Default:1P) ※6 digit (“4. Add Pts Digit” is ON) 18.Rank B Pts ※Setting of point multiplier. (B Rank) ①Amount B Rank Pts Currently Set: Amount:$ 100 Points: 1 5digit Range:$1~$99999(Default:$100) ②Points 3digit Range:1P~999P (Default:1P) ※6 digit (“4. Add Pts Digit” is ON) 19.Rank C Pts ※Setting of point multiplier. (C Rank) 93 Setting Menu C Rank Pts Currently Set: Amount:$ 100 Points: 1 ①Amount 5digit Range:$1~$99999(Default:$100) ②Points 3digit Range:1P~999P (Default:1P) ※6 digit (“4. Add Pts Digit” is ON) 20.Rank D Pts ※Setting of point multiplier. (D Rank) ①Amount D Rank Pts Currently Set: Amount:$ 100 Points: 1 5digit Range:$1~$99999(Default:$100) ②Points 3digit Range:1P~999P (Default:1P) ※6 digit (“4. Add Pts Digit” is ON) 21.Complete Setting Completing setting of SUB Tran Setting If you want issue setting registration card of “SUB transaction setting”, press . If you do not need issue it, press . 94 Setting Menu SUB Transaction(Visit) This operation is applied when the setting “9.Operation Mode” in “MAIN Setting” is “Visit”. 1. Visit Pts Rules Visit Points Pattern: 0 0:Same 1:According to Rank ※Setting of Visit Points Rules. 0:Same 1:According to Rank (Default:0) Same=All customers are added the same point. According to Rank = Customers are added different point according to the rank. (Must be set 4~8 ) 2.Added Pts Rules Added Visit Pts Currently Set:0 0:Once a Day 1:Every Visit Visit Point Error The point has been already added. Choosing “Once a Day” or “Every Visit”. 0:Once a Day 1:Every Visit (Default:0) “Once a Day”・・・Add point once in a day. “Every Visit”・・・Add point every time card is inserted. ※When setting is “Once a Day”, point is added once in a day. If the card which is already added the point is inserted, the left display is shown. 3. Key Function Key Function Currently Set:1 0:No 1:Yes ※ON or OFF of key pad control. 0:No 1:Yes (Default:1) If this setting is “0:No”, key pad control is unabled in standby display. 95 Setting Menu 4.Normal Rank Pts Normal Rank Pts Visit Points: 0P 3 digit Range:0P~999P (Default:000P) A customers. A Rank Visit Pts Visit Points: 0P Range:0P~999P (Default:000P) B customers. B Rank Visit Pts Visit Points: 3 digit ※Configuring how many point is added to Rank 6.Rank B Pts 0P 3 digit Range:0P~999P (Default:000P) ※Configuring how many point is added to Rank 7.Rank C Pts C customers. 3 digit C Rank Visit Pts 0P Range:0P~999P (Default:000P) ※Configuring how many point is added to Rank 8.Rank D Pts D customers. D Rank Visit Pts Visit Points: customers. ※Configuring how many point is added to Rank 5.Rank A Pts Visit Points: ※ Configuring how many point is added to 0P 3 digit Range:0P~999P (Default:000P) 96 Setting Menu 9.Complete Setting Completing setting of “SUB Tran(Visit)” setting. Completing setting of “SUB Tran(Visit)” setting. If you want issue setting registration card of “SUB transaction setting”, press . If you do not need issue it, press . 97 Function Menu 9.Function Menu 9-1 Function Menu Function Menu is shown after pressing 1.Redeem Points Redeem Points Insert Member Card. 2.Function Undo on stand-by mode. ※Redeem points from total point of royalty card. ※In regard to operation, please refer P41 “4-3 Redeem Points”. ※This function is for undoing last transaction. If you mistype amount or point, this function is effective. Function Undo Insert the card. 3. Accumulated Points Accumulates Points Insert Card to be accumulated Max 3 cards 4.Card Replacement ※In regard to operation, please refer P42 ” 4-4 Function Undo”. ※This function is for combing points of 2 or 3 cards to 1 card if customers have 2 or more cards. ※In regard to operation, please refer P50 ”4-7 Combing tow or three cards”. ※This function is for replacing a card which is not good print condition because of degradation or etc. Card Replacement Insert The changed Card. ※In regard to operation, please refer P52 ”4-8 Dirty or Damaged Card”. 98 Function Menu 5. Re-initialize Card ※ If card is unnecessary, the card can be initialized by using this function. Re-initialize Card ※In regard to operation, please refer P55 ”4-9 Insert Old Card Unnecessary Card”. 6. Data to SD ※This function is that transferring transaction data in STA to SD card. ※If the setting “21.Store Data in SD” in “MAIN Setting” is OFF, display show “No SD card Setting Used”. Data To SD Start? Quit:Del OK:Enter 7. SD Card Status ※In regard to operation, please refer P56 ”5-1 Send Tran. Data to a PC”. ※Number of data in SD card and free capacity in SD card are shown on display. <Caution> SD Card Status: YY/MM/D~YY/MM/DD Used: XXX Free: XXX This function can be used the setting “21.Store Data in SD” in “MAIN Setting” is ON. ※If the setting “21.Store Data in SD” in “MAIN Setting” is OFF, display shows “No SD card Setting Used” . 8.Cleaning Cleaning Insert Cleaning Card ※This Function is for machine cleaning. ※Cleaning action begins after a cleaning card is inserted in case that left display is shown. 99 Function Menu 9.Printing Test ※Test for writing and reading magnetic data, and also for printing and erasing. Test will begin after a card is inserted. Printing Test Insert Test Card ※If you cancel the operation, press . By using “Re-initialized card” function, tested card will be reused. 10.Time Setting Time Setting 06/13/2011(Mon) 10:30:45 Quit:Del OK:Enter ※Setting of time and date of STA. ① First, current setting of time and date will be shown. ② After press below display will be shown. Time Setting MM/DD/20YY hh:mm:ss Quit:Del ※ Enter order is the followings. Month, Date, Hour, Minute, Second Press , after entering time and date. After “Pi Pi” sounds, the setting is done. ※Press 11.Data To Server , back to stand-by mode. ※By using this function, can sending transaction data to PC To operate this, the function “Store Data in Data To Server # of Data: XX Start? Quit:Del OK:Enter STA”in “MAIN setting” has to be ON. ※If the function is OFF, alarm (Set To save data “Not Save Data”) will be shown on display. 100 Function Menu 12.Category Setting Category Setting Password Enter Pswd: Quit:Del OK:Enter ※Choosing items of summary. (Password = Shop No.) First, press the password and . (password = Shop No.) After that, items are shown on the display. (1~22) (Default : all selected) Category Setting Complete Setting Exit:Confirm Key OK:Check Key After Choose items, press Issue Summary Setting Card Issue OK? Del:No Enter:Yes If you want issue setting card, press 13.Service Setting Service Setting Password Enter Pswd: Quit:Del OK:Enter .. (To choose item, enter item No.) To complete setting, press . . To go back to stand-by mode, press . ※Assign various service settings (Password = Shop No.) First, press the password and . (password = shop No.) ① Normal You can set point mulitiplier when amount is over the designated number. Service Setting 1.Normal 2.Special Day 3.Special Month ② Special Day You can set point mulitiplier of desigated day or day of the week. Special Month ③ Setting point multiplier for Special Month. You can set point mulitiplier and name(※) of Special Month. ※Name of Special Month is one letter. To set Special Month to cards, setting “Special 101 Function Menu Month Pts”in “MAIN Setting” must be ON. ④Monthly Goal Service Setting 4.Monthly Goal 5.Time Period 6.Birthday Setting bonus point for achieving total amount (Term is One Month) If customer can get point if they achieve monthly goal during in a month.(MAX 5 settings) Over$100unit is counted,but $10unit is cut off. ※From new month, total amount for monthly goal is cleared. ⑤Time Period(※ Date only) Setting multiplier during designated period. (MAX 5 settings.) ⑥Birthday Setting multiplier of Birthday Transaction. ※To use this function, “12.Birthday Setting” in “SUB Trans Setting” must be ON. 14.Review Summary Review Summary No of added P : XXX Amount: $ XXXXX Added P: XXXP Issue Summary Card Password Enter Pswd: Quit:Del OK:Enter ※ Showing Summary on display and issuing summary card By pressing , pages will go back or next. To issue summary card, press and enter the password.(shop No.) After that, insert a new card and summary card Issue Summary Card Insert New Card is issued. Quit:Del 102 Function Menu 15. Re-Issue Card Re-Issue Member Card Password Enter Pswd: Quit:Del OK:Enter ※This function is reissuing member card for a card which cannot be read magnetic data. (Password = Shop No.) ※In regard to operation, please refer P52 ”4-8 Dirty or Dameged Card”. 16.Loop-Issue Card Loop-Issue New Card Password Enter Pswd: Quit:Del OK:Enter 17.Message Setting ※This function is for issuing new member card in advance. ※In regard to operation, please refer P30 ”4-1 Issue a New Card” ※ Setting messages which are printed on a member card By pressing , pages will go back or next. Message Setting 1.Message 1 2.Message 2 3.Gift P Message Items of Message Setting are 1.Message 1 (12 letters ×2 lines) 2.Message 2 (12 letters ×2 lines) 3.Gift P Message Message Setting 4.Rank Name 5.Achieve Goal 1 6.Achieve Goal 2 4.Rank Name 5~9 Achieve Goal 1~5 (5 settings) ※In regard to operation, please refer P68 ”7-4 Message Setting 7.Achieve Goal 3 8.Achieve Goal 4 9.Achieve Goal 5 Change Message” 103 Function Menu 18.Maintenance Issue Maintenance Password Enter Pswd: Quit:Del OK:Enter ※Print and store maintenance information in a card. ※If you send back STA to sales representative in case of occurring problem, please issue Maintenance Card and Summary Card, and Issue Maintenance Card Insert New Card Quit:Del Data To Server # of Data :xxxxx Start? Quit:Del OK:Enter keep it. (Password = Shop No.) ※Setting “Store Data in STA” is ON, display shows “Data To Server” after issuing Summary Card. If you send data to PC, press If you do not, press . . (Transaction data is transferred to SD card if you do not send data to PC.) 19.Returning Goods Returuning Goods Insert Member Card ※This function is used to correct and add return history in transaction data. ※ In regard to operation, please refer P43 “Returning Goods” in “4-4 Function Undo”. If the function “Return enabled” is OFF, Setting Is Not To Accept Return Goods. 20.OperationSetting Set Operation Mode Password Enter Pswd: Quit:Del OK:Enter Set Operation Mode Currently Set : 0 0 : Normal 1 : Practice left message is shown. ※Switch Normal or Practice mode First, press password. (password = Shop No.) 0:Normal 1:Practice (Default:0) After select “1” or “2”, press . After “Pi Pi” sounds, the setting is done. 104 Function Menu ※ When STA is “Practice Mode”, The word Practice Mode Shop: 0001 STA : 01 Insert Card 06/14/11(Tue) 13:26 “Practice Mode” is shown top on the display. In Practice Mode, only practice card can be used. 21.Bad Card Setting ※Register Bad Card (This function is usually used when customers miss their cards to prevent the card from being used by other people.) Badlist Setting Card Password Enter Pswd: Quit:Del OK:Enter ※ ”Badlist Setting Card” will be shown after enter password and press . 1.Bad Card Registration “Last Data” means last registered or deleted Badlist Setting Card Last Data 0000-00-0000000 # of Register: 0 from badlist Member ID. “# of Register” means currently registered numbers in STA. Press Badlist Setting Card Shop ID:0000 Quit:Del OK:Enter Badlist Setting Card 0001-01-0000001 1.Register 2.Not Register , and display will go on to registering. After that, enter following 3 items. ①Shop ID(4 digit) ②STA ID(2digit) ③Member ID(7digit) Choose “1. Register” and go on to Issuing Badlist Setting Card. ※Badlist Setting Card must be issued. This is used deleting from badlist. 2.Delete from Badlist Enter 3 items, and press Badlist Setting Card 0001-01-0000001 1. Delete 2. Not Delete . (The same procedure as registration) After that, Choose “1.Delete” and press . ※MAX 1000 members registration ※If you want to check setting, press ,and choose “6. Fraud Prevention”. 105 Function Menu You can check last Bad Card No. and number of Registration. 22.Set Print &Erase ※Adjusting Print & Erase Energy ※In regard to operation, please refer P66 “7-3 Adjust Print&Erase Password Enter Pswd: Quit:Del OK:Enter 23. Buzzer Setting Buzzer Setting Password Enter Pswd: Quit:Del OK:Enter Adjust Print and Erase Energy” ※Switch ON or OFF of STA buzzer. (Password=Shop No.) 0:Silent 1:Sound (Default:1) ※In case of choosing “0:silent”, STA only sounds Buzzer Setting Current Setting : 1 0 : Silent start-up buzzer “Pi Pi”. 1 : Sound 24. Restore Card ※Unreadable card can be restored by using new card and this function (Be careful!! Some cards cannot be restored.) Restore Card Insert Unreadalbe Card First, enter password and press . After that, insert unreadable card. In case STA recognizes the card, insert it. Restore Card Restore it with New Card? Quit:Del Yes:Enter Restore Card Insert New Card Next, the message “Restore it with New Card?” will be shown. Then press and the card is ejected. After this operation, the unreadable card is not used. (To reuse, Re-initialize Operation is needed.) 106 Function Menu Finally, The message “Insert New Card” will be showed, so insert new card or re-initialized card. After that, the data and the print are written on the newly inserted card. 25.Restore Data ※To prevent transaction data from losing by SD card error, STA can back up it. In this function, STA can restore the data to SD card. Maximum number of back up data is last 1000 transaction. This function is valid when settings “Store Data Restore Stored Data Password Enter Pswd: Quit:Del Yes:Enter in STA” and “Store Data in SD” are ON. First, enter the password(=Shop No.) and press Restore Stored Data Restore SD With STA Data? Quit:Del Yes:Enter . Next, message “Restore SD With STA Data?” will be shown, and press . Finally, message “Overwrite Data of SD Card. ” will be shown, and press Restore Stored Data Overwrite Data of SD Card. Quit:Del Yes:Enter . After that, data is transferred to SD and restored. <<Caution!!>> Before restore the data to SD card, please back up the data in SD card. 107 System Error 10. Error Messages and Coping 10-1 Message System Error Content STA ID are not set. Encryption Not Set Set It For Cards To Be Accepted Please contact sales representative. STA No. is not set. STA Setting Not Set Set It For Cards To Be Accepted What to Do Set STA No. in “Setting Menu”. ※In regard to operation, please refer P72 “STA Setting Operation”. 108 Card Caused Error 10-2 Card Caused Error Message Content Error What to Do in Please re-issue or issue occurred magnetic data. new card after (Detail of ERROR:XX) content of error. check 40:SS Error ERROR XX XXXXXXXXXX 41:ES Error ※ERROR from 40 to 43 42:VRC Error can be solved by cleaning. 43:LRC Error 45:No Readable Data 47:Data Mismatch, Verify Fail Card Expired! XXX:MM/DD/YYYY 1.OK, To Update 2.Expired, No Update Point Expired! XXX:MM/DD/YYYY 1.OK, To Update 2.Expired, No Update Varid date of the inserted card is expired. In regard to operation, please refer P43 “4-5 Card Expiration” Varid date of the point of ※In regard to operation, inserted card is expired. please refer P43 “4-5 Card Expiration” 109 Card Caused Error Message Content What to Do Extended count is over. Expiry Extended > Max Extended Count : XX 1.Reset 2.Cancel Choose 1 or 2. After choose 1 or 2, transaction will continue. 1.Reset…Extend count is reset. 2.Cancel … Extend count keep 99. Card Type : Used This card cannot be used. Used card is inserted. Insert Cannot Do Further Return appropriate an appropriate Used…ex) accumulation card operated card. Not appropriate card is Insert Card Type : Used an inserted. card, (Ex:Re-issued card. Black out card, Cannot read/write) Not acceptable card is Insert acceptable card. Zero Point Card Cannot Redeem inserted when the function “Redeem Point” is operated. Pointless or expired card Insert acceptable card. Zero Point Card Cannot Return Goods by This Card. is inserted in case the function “Returning Goods” is operated. Initialized Card Cannot Do Further Return Initialized card is not Insert an issued card. acceptable in “Visit Mode”. 110 Card Caused Error Different mode card was Make sure STA operation inserted. mode and card type. Operation Mode is wrong. Cannot Do Further Return Insert matched card to operation mode. Error CODE XX XXXXXXXXXXXXXXX in Please re-issue or issue occurred magnetic data. new card after checking CODE : content of error. XX 45:No Readable Data 47:Data Mismatch, Verify Fail Error occurred while If the card has a problem, reading magnetic data. CODE 40 Cannot Read/Write Card Error or Clean Mag Head “re-issue card” or “restore Clean the magnetic head card”. and make sure that magnetic stripe is clean. If the magnetic head is dirty, clean cleaning it card with a or a cleaning pen. Member Card Can Read Mag Data. No Need Restore Readable card is inserted Check the card. in the function “Restore If card data is readable, Card” “Card Replacement” in Function Menu should be done. 111 Memory Card Error 10-3 Memory Card Error Message Content What to Do Management data in SD Format the SD card, and SD Card Information Mismatched is different because of delete the data, or insert SD being used in other STA. Quit : Del card in appropriate STA. ※(Backup the data, before format SD or delete data) Data is sent to this SD Format the SD card and SD Card Data Created Date: mm/dd/yyyy hh:mm Quit:Del with this STA. Previous delete the data, or use other data is inside in SD. SD card. If Yes:Enter data press is continued, . Number of data in SD Send data to PC, or after SD Card Data > MAX Date: mm/dd/yyyy hh:mm Send : Enter Quit : Del are reached full. formating the SD card, delete data or use other SD card. ※(Backup the data, before format SD card or delete data) Number of data in STA Format the SD card and SRAM+SD Memory>MAX Date: mm-dd-yyyy hh:mm Quit : Del and SD card are reached delete the data, or use other full. SD card. So, data cannot be stored ※(Backup the data, before anywhere. format SD card or delete data) Data in SD card has Format the SD card and SD Card Data Trouble Quit : Del problem. delete the data, or use other SD card. ※(Backup the data, before format SD card or delete data) 112 Memory Card Error Error occurred during Format the SD and delete ERROR XX accessing SD card. SD Card Error the data, or use other SD. ※(Backup the data, before format SD or delete data) Error occurred in case of Error occurred in STA or SD Change New One. accessing SD card. card. Please use other one. 113 Other Errors 10-4 Message Other Errors Content Card ERROR34 is What to Do inserted Insert card appropriately. inappropriately. Check the card condition and insertion direction. Card Insert Error Make sure that the card is for STA or not. Abnormal ERROR35 card inserted. is Insert card appropriately. Check the card condition and insertion direction. Card Insert Error Make sure that the card is for STA or not. ERROR60 Card got stuck in STA. Turn off, open cover and remove the card. Card Slip Error If inside of STA is dirty, please clean. ERROR!! STA cover is opened. turn on again. Cover Opened! ERROR XX XXXXXXXXXX Turn off, close STA cover and Other errors Please contact (Details of XX) representative. sales 03:Thermal Head Temperature Low 53:High Temperature On Thermal Head 62:Thermal Head Movement Error 65:ROM Error 114 Other Errors Incorrect password is PassWord Error! Practice Mode This operation is not available. CODE 32 Card Size is Not acceptable. CODE 37 Not Accepting Card Insert Cleaning Card CODE XX XXXXXXXXXXXXXXXX Enter correct password. entered. Selected function is not Switch mode “Practice” to available in “Practice “Normal” Mode”. Mode”. Card in “Opoeration size is not Use appropriate size card. appropriate. Inserted card is not Insert cleanining card. cleaning card. Other errors: Please contact 03:Thermal Head representative. sales Temperature Low 53:High Temperature On Thermal Head 62:Thermal Head Movement Error 65:ROM Error Magnetic head may be Please clean magnetic head Mag Head May be Dirty Please Clean. dirty. with a cleaning card and a cleaning pen. ※ If error continue even after cleaning, please check the card. CODE 51 Printing Data > MAX Printing Area Printing letter on data is Please over the regulation area. contact sales representative. 115 Other Errors Read Error (In case Card is Inserted) If Read Error is occurred, please take the following operation. Case: After a card is inserted, the message “Cannot Read/Write” is shown on LCD. Message example is below.(CODE 41 or 43) CODE XX Cannot Read/Write Card Error or Clean Mag Head Mag Data Not Written Start Cleaning. Insert Cleaning Card. Eject the error card. Insert a cleaning card. If there is no cleaning card in you office, press . The display will go back to “Insert Member Card”and you can use usually. However, please check the following items. ※If the error is occurred, please check the 3 following items. ① Is there any scratch or bent mark? ② Is there any dust on the card? ③ There may be dust in internal machine. Clean inside the machine. To make sure the card has a problem or not, insert the same card. If the same error is occurred again and again, magnetic data seemed to be broken. Please re-issue the member card. (Refer to P52) 116 Other Errors Error in Reading Card Data Please take thefollowing operation in case error is occurred during updating card. Mag Data Not Written Start Cleaning. Insert Cleaning Card. Insert a cleaning card. (If there is not cleaning card with you, press . Go back to stand-by mode, but please check P117.) ) Mag Data not Written Reissue The Card. Insert The Same Card. Insert the error card. It will go back to stand-by mode if error is solved. (Error of the reason :Dirtiness of inside STA ) Mag Data Not Written Start Cleaning. Insert Cleaning Card. Insert cleaning card again. (If there is not cleaning card with you, press Go back to stand-by mode, but please check P117.) In case of Mag Data not Written Reissue The Card. Insert New Card. . the reason why magnetic data was broken by magnet(not dirtiness of inside STA), the message “Insert new card” will be shown on LCD. Insert new card. ※Transfer old card data to new card. In case re-issue operation is successful, point data is transferred to new card. In case transaction isn’t completed, insert new card and add point. ※Because card printed “Can Not Write” cannot be used, discard it. 117 Other Errors Recover Blackout During printing or updating on a card, the power is turned off, in case that LCD shows “Recover Blackout” Recover Blackout Reissue The Card. Insert New Card. Insert a new card, and the old card data is transferred to inserted the new card. In case re-issue operation is successful, point data is transferred to new card. In case not of completing the transaction, insert new card and add point. 118 Other Errors Cover Opened In case the LCD shows “Cover Opened!” on stand-by mode, ERROR !! Cover Opened! After making sure if the cover is closed, please turn the power off. After turn the power on again, in case some troubles happen many times, please contact sales representative. There is possibility of machine trouble. 119 Other Errors Procedure of Taking Over Setting ※Setting has to be taken over when installing new STA or using alternative STA. In the case, please operate the following procedure. Before operate the following procedure, please prepare some new cards. <Issuing Setting Registering Cards with your machine>(MAIN&SUB) 1.Issue MAIN Setting Card ①Turn off STA. ②Turn on STA with pressing ③Press . to choose “3.STA Details” in “Setting Menu”. ④Press password ⑤Press and . to choose “1.MAIN Setting”. ⑥ In “MAIN Setting”, only press . ⑦The message “(MAIN Card)Ready to Issue?” is shown on LCD after “Pi Pi”sounds. After that, press . ⑧The message “Insert Card” will be shown, then insert new card. MAIN Setting card is ejected. ⑨Press , and go back to “STA Setting”. 2.Issue SUB Setting Card ⑩ Press to choose “2.SUB Trans”in “STA Setting”, and press in SUB Trans Setting. ⑪The message “(SUB Card)Ready to Issue?” is shown on LCD after “Pi Pi”sounds. After that, press . ⑫The message “Insert Card” is shown, then insert new card. SUB Trans card is ejected. ⑬Press three times, and go back to standby. <Issuing Message Setting Card> ①Press on stand-by mode. Press Message Setting”. ②Press After that, press 5 times and you will find “17. . to choose “Message 1”. 120 Other Errors ③“Print Pattern” is shown on LCD, and press . ④After “Pi Pi” sounds, registered message (line-1) is shown and press . ⑤After “Pi Pi” sounds, registered message (line-2) is shown and press . ⑥After “Pi Pi” sounds, the message “Insert New Card”is shown, then insert a new card. , and go back to “Message Setting”. ⑦Press ⑧Issue “Message2” setting card by the same way as “Message1”. ※After issuing setting cards, press and go back to stand-by mode. Before finishing issuing setting cards, please check and write down the following items. ・Shop # ・STA # ・Member ID at present <Registering Setting Card to an Alternative STA> ①Turn on STA with pressing to choose “3.STA Details” in “Setting Menu”. ②Press ③Press password and . ④Press to choose “1.MAIN Setting”. ⑤Press to choose “1.Shop #”, and enter Shop # of STA(before used). ⑥After that, press . to choose “2. STA #”, and enter # of STA(before used) and ⑦Press press . ⑧Make sure that LCD shows“1.Shop #”2.STA # and press 3.Member ID”, .(“Pi Pi”sounds) After that, the message “(MAIN Card) Ready To Issue?” is shown, and press Press . In this case, setting card is not necessary. twice, and go back to stand-by mode. ↓ ⑨In stand-by(Insert Member Card), insert setting cards(MAIN Setting Card, SUB Trans or SUB Trans(Visit) Card, Message Card etc.) and register setting. ※Setting Procedure・・・After inserting each card, press . (“Pi Pi” sounds.) 121 Other Errors 〈Caution〉 ※In case of editing function keys, please change the setting. <Function Key Initial Setting> F1=Redeem Point F2=Function Undo F3=Card Replacement F4=Data To SD ※Make sure that SD card is in STA or not. SD Card also must be alternated. ※In case not of needing setting cards, please re-initialize them. 122