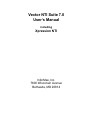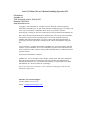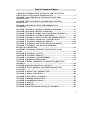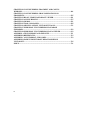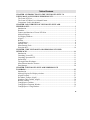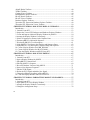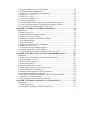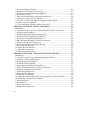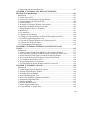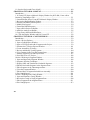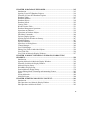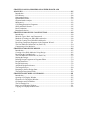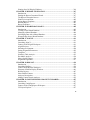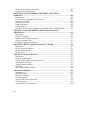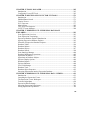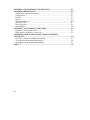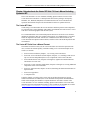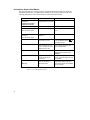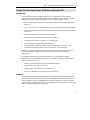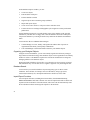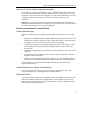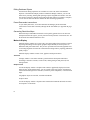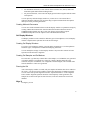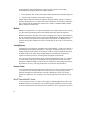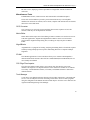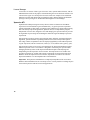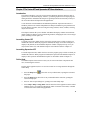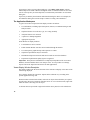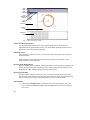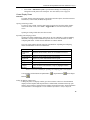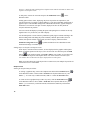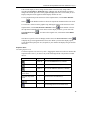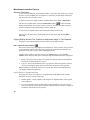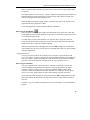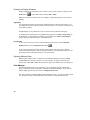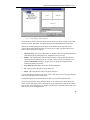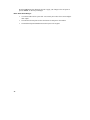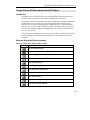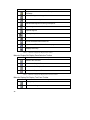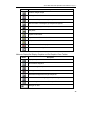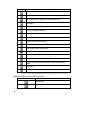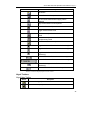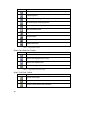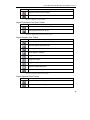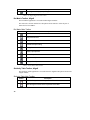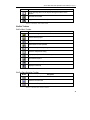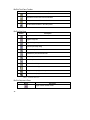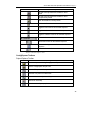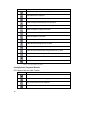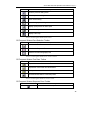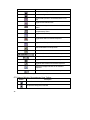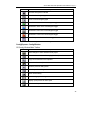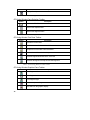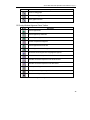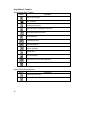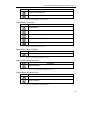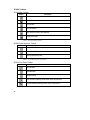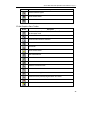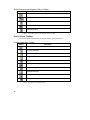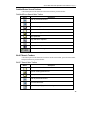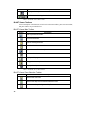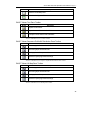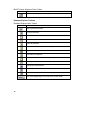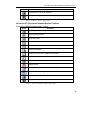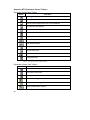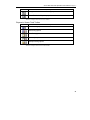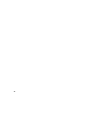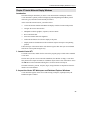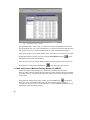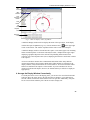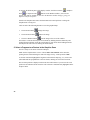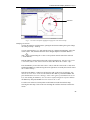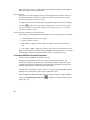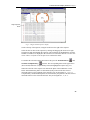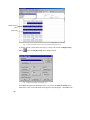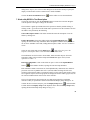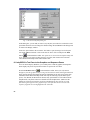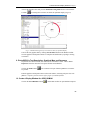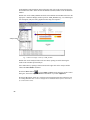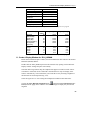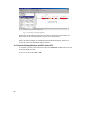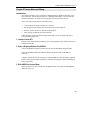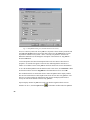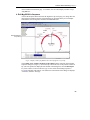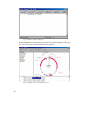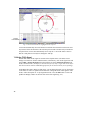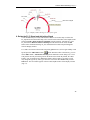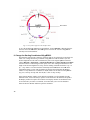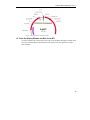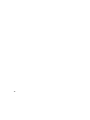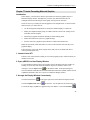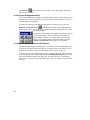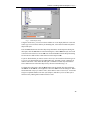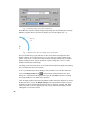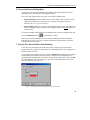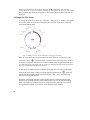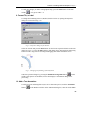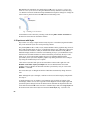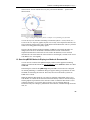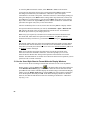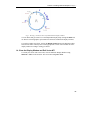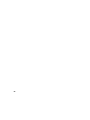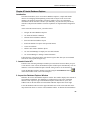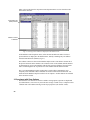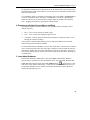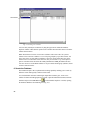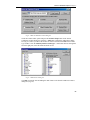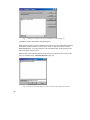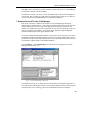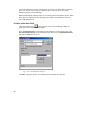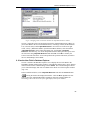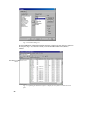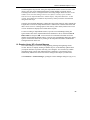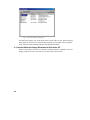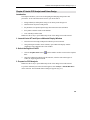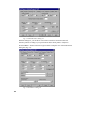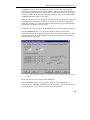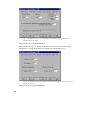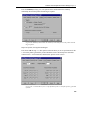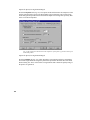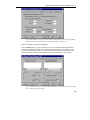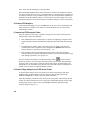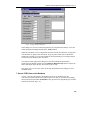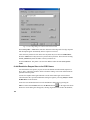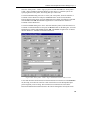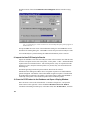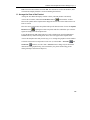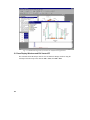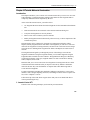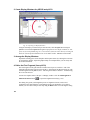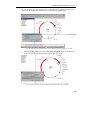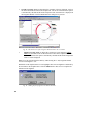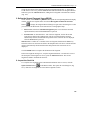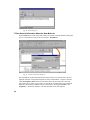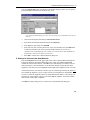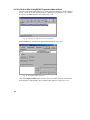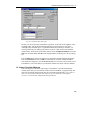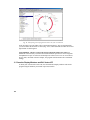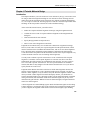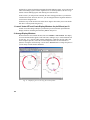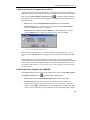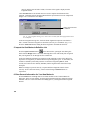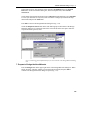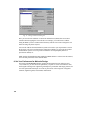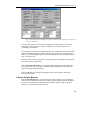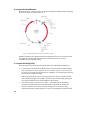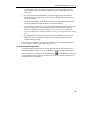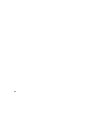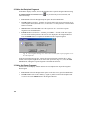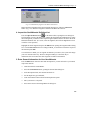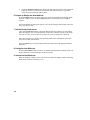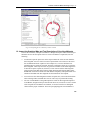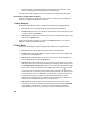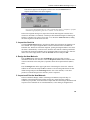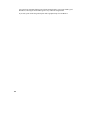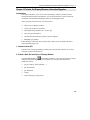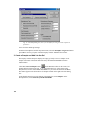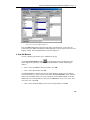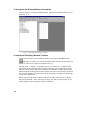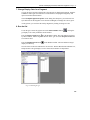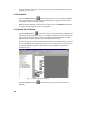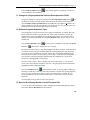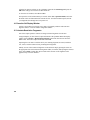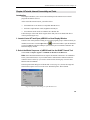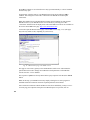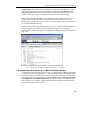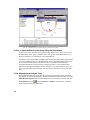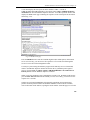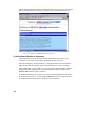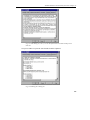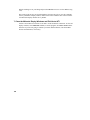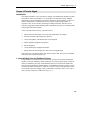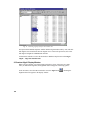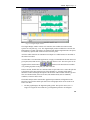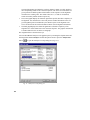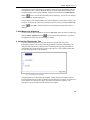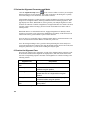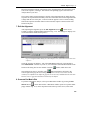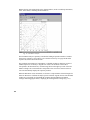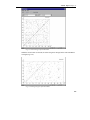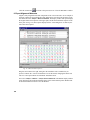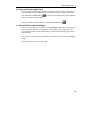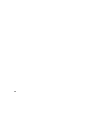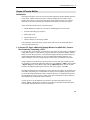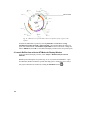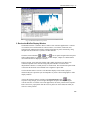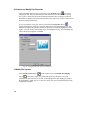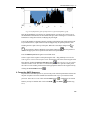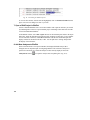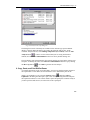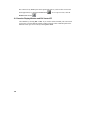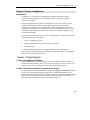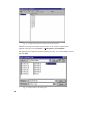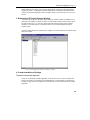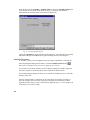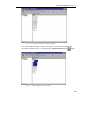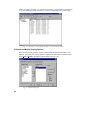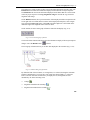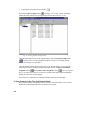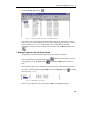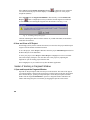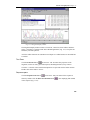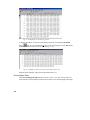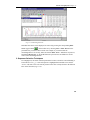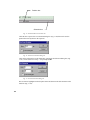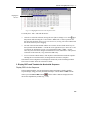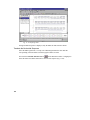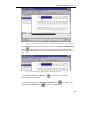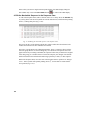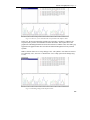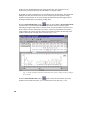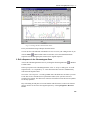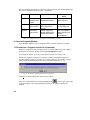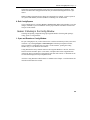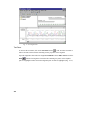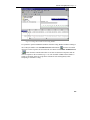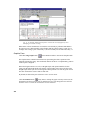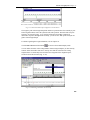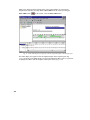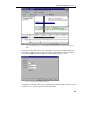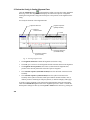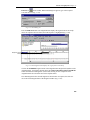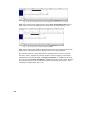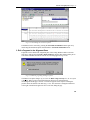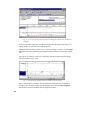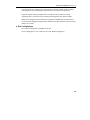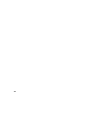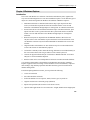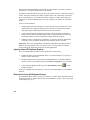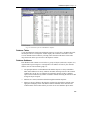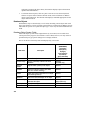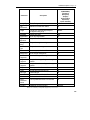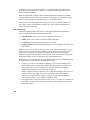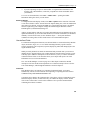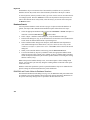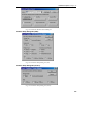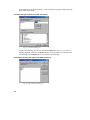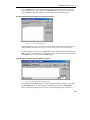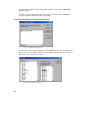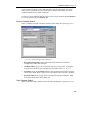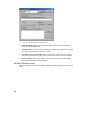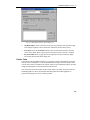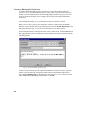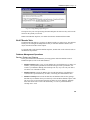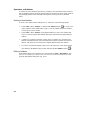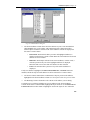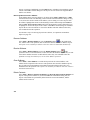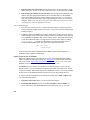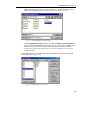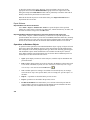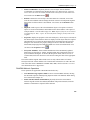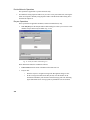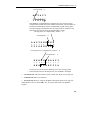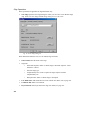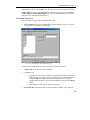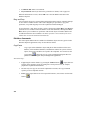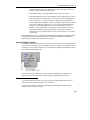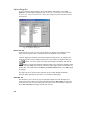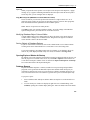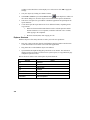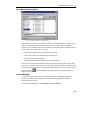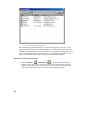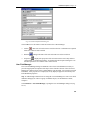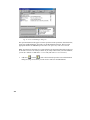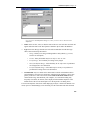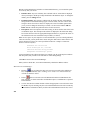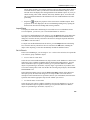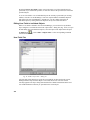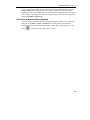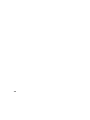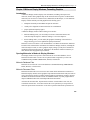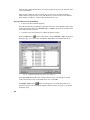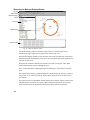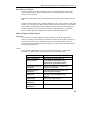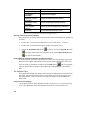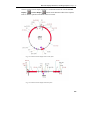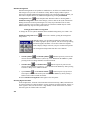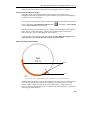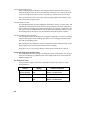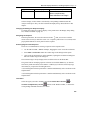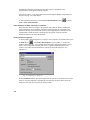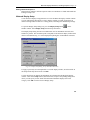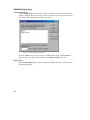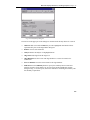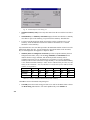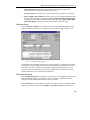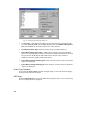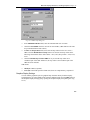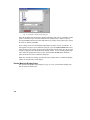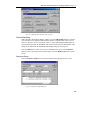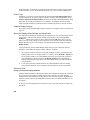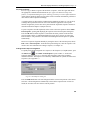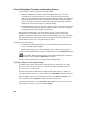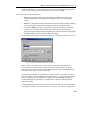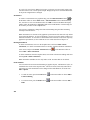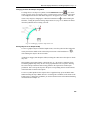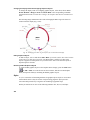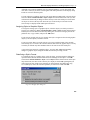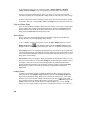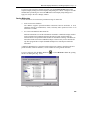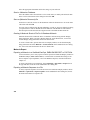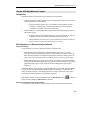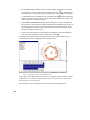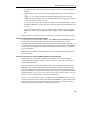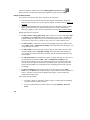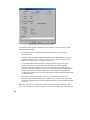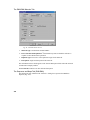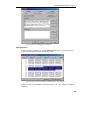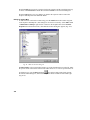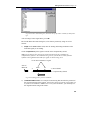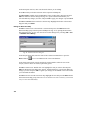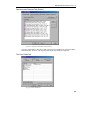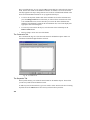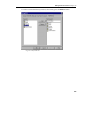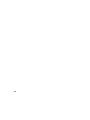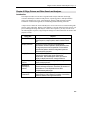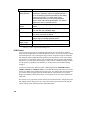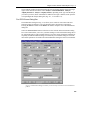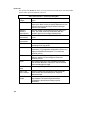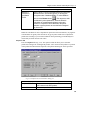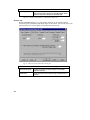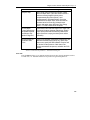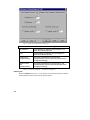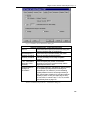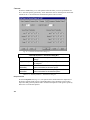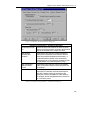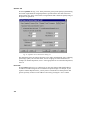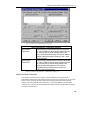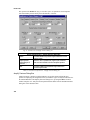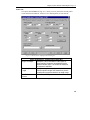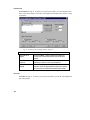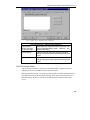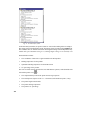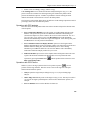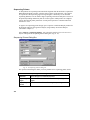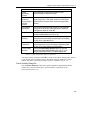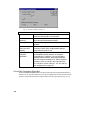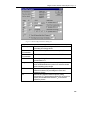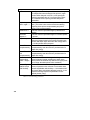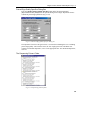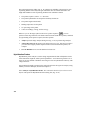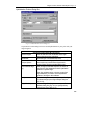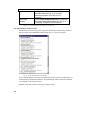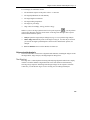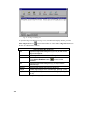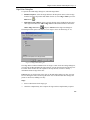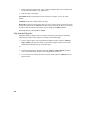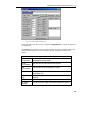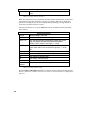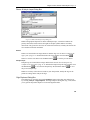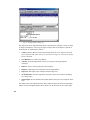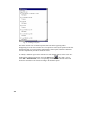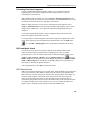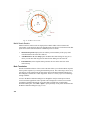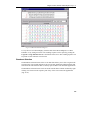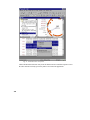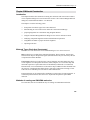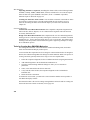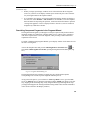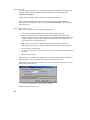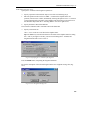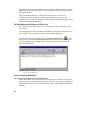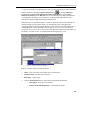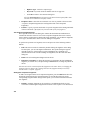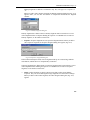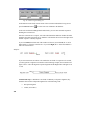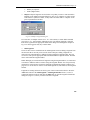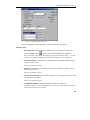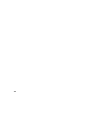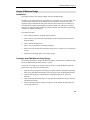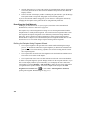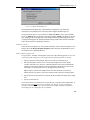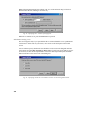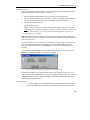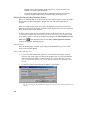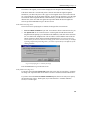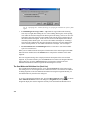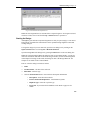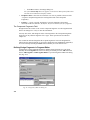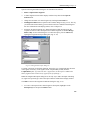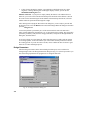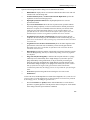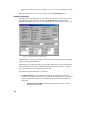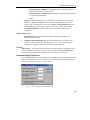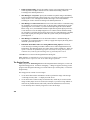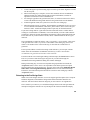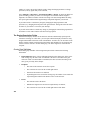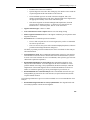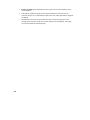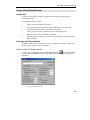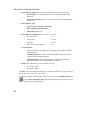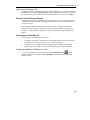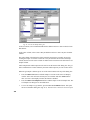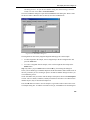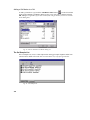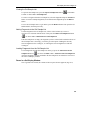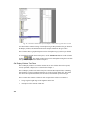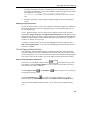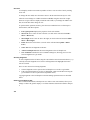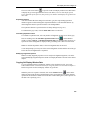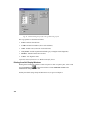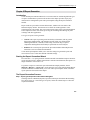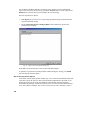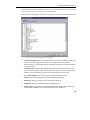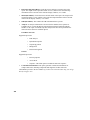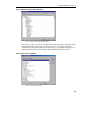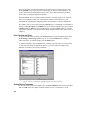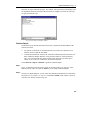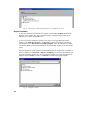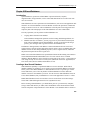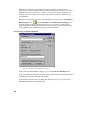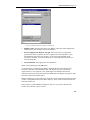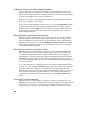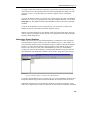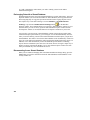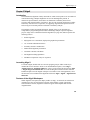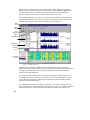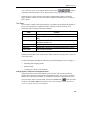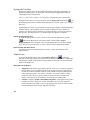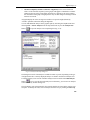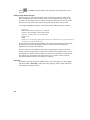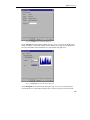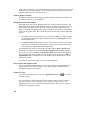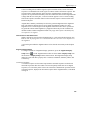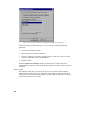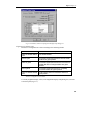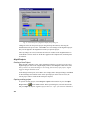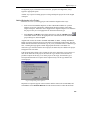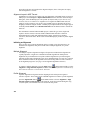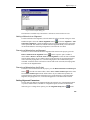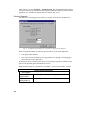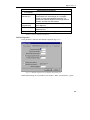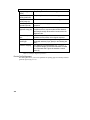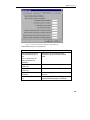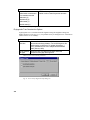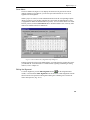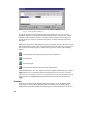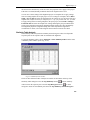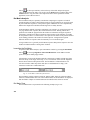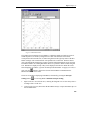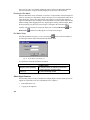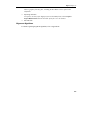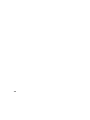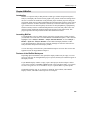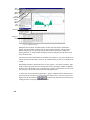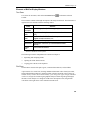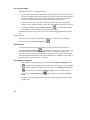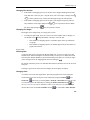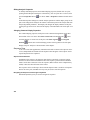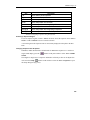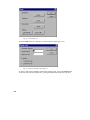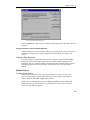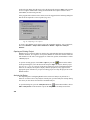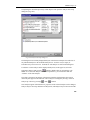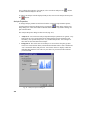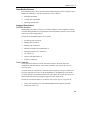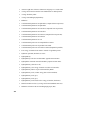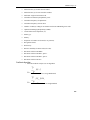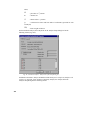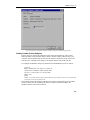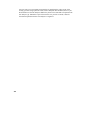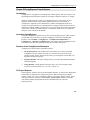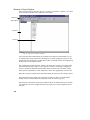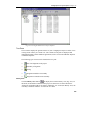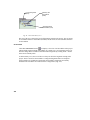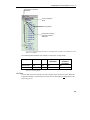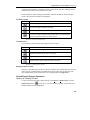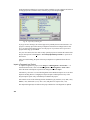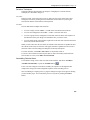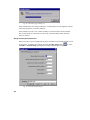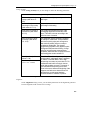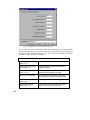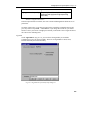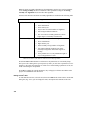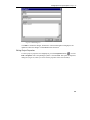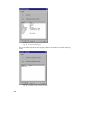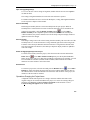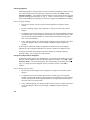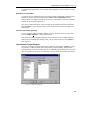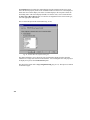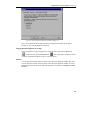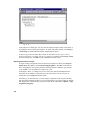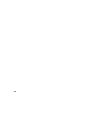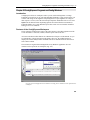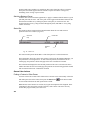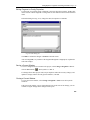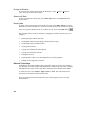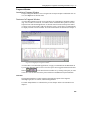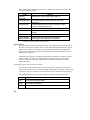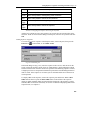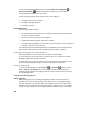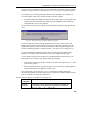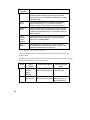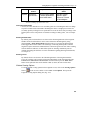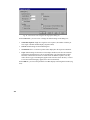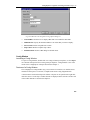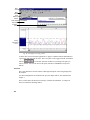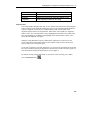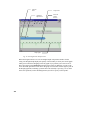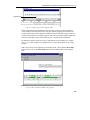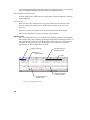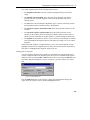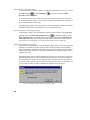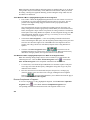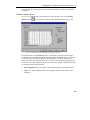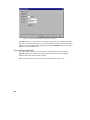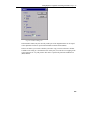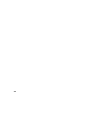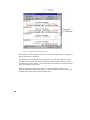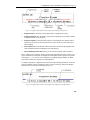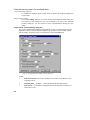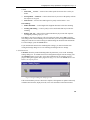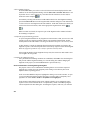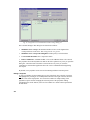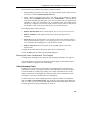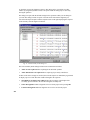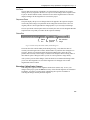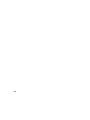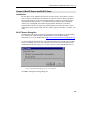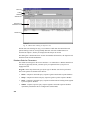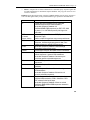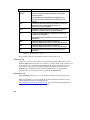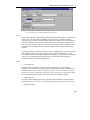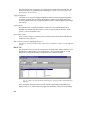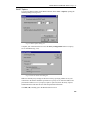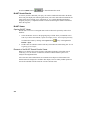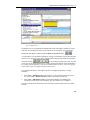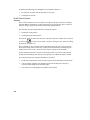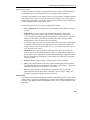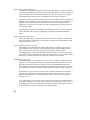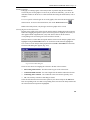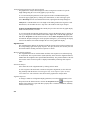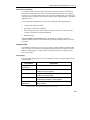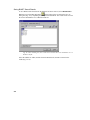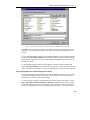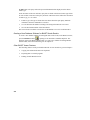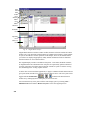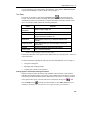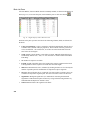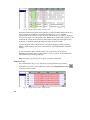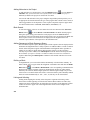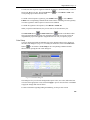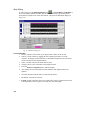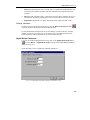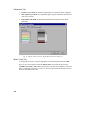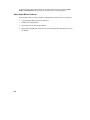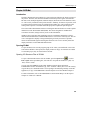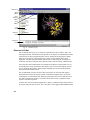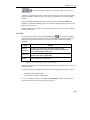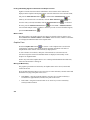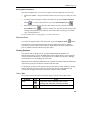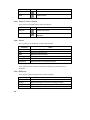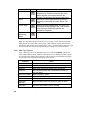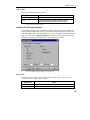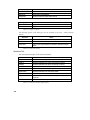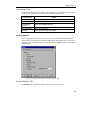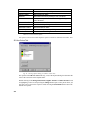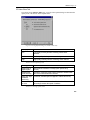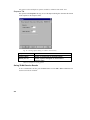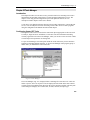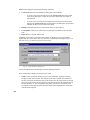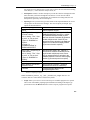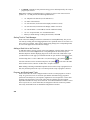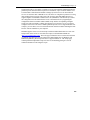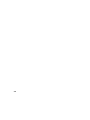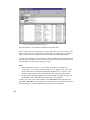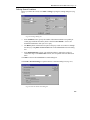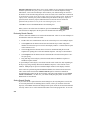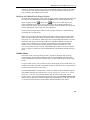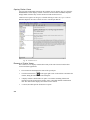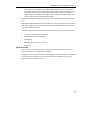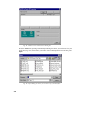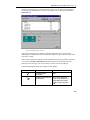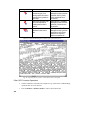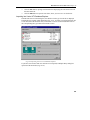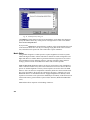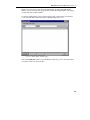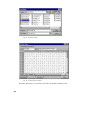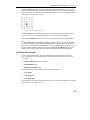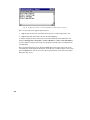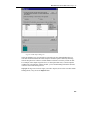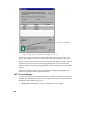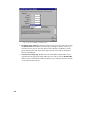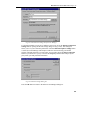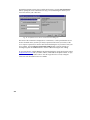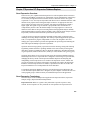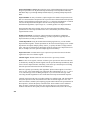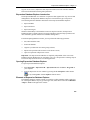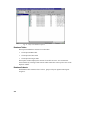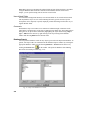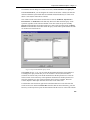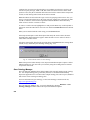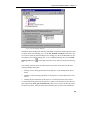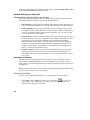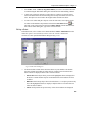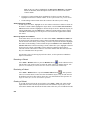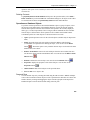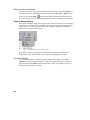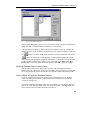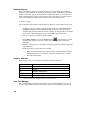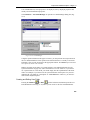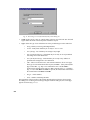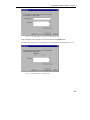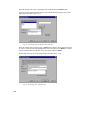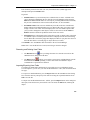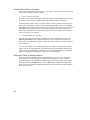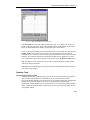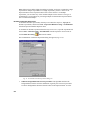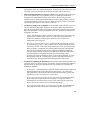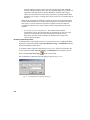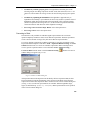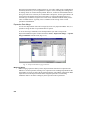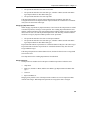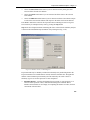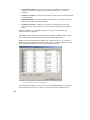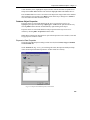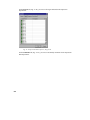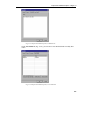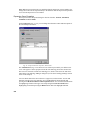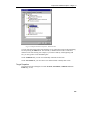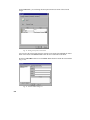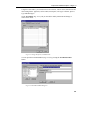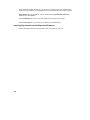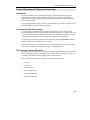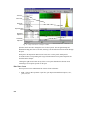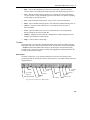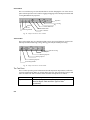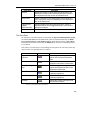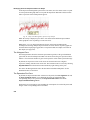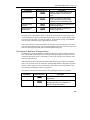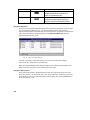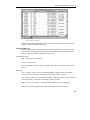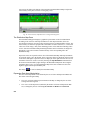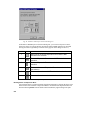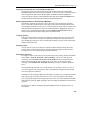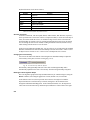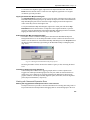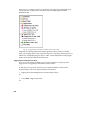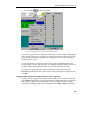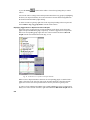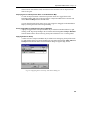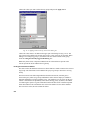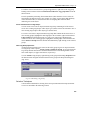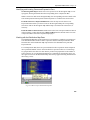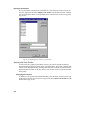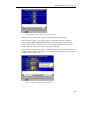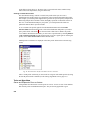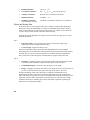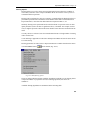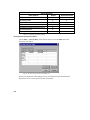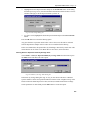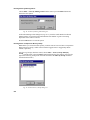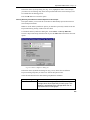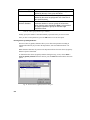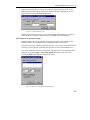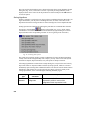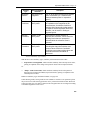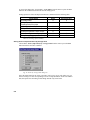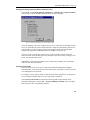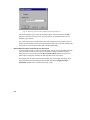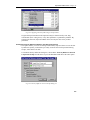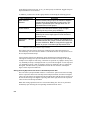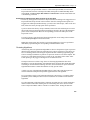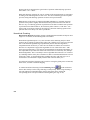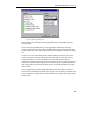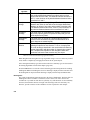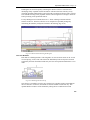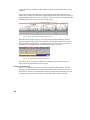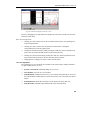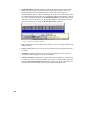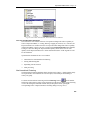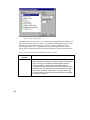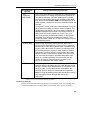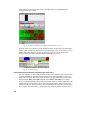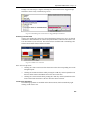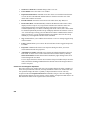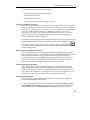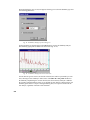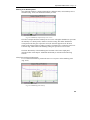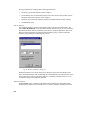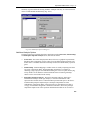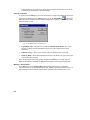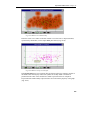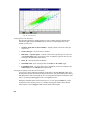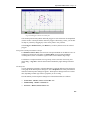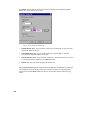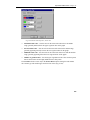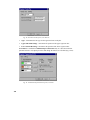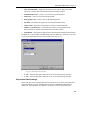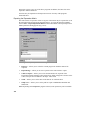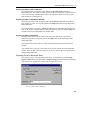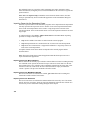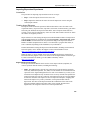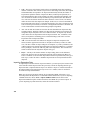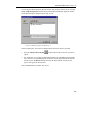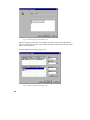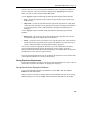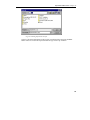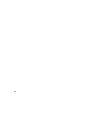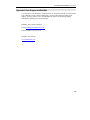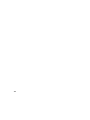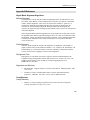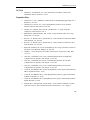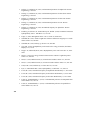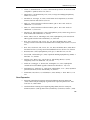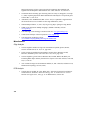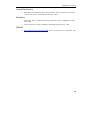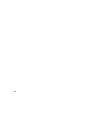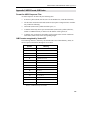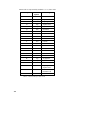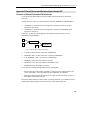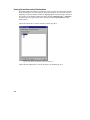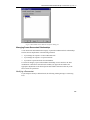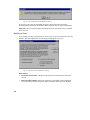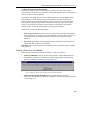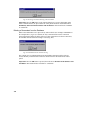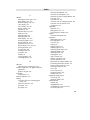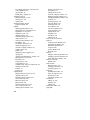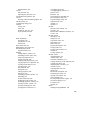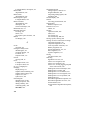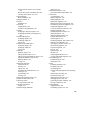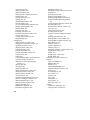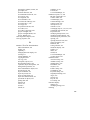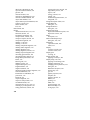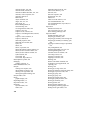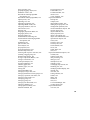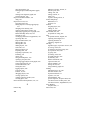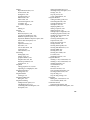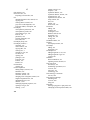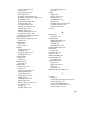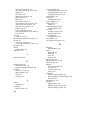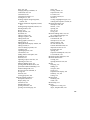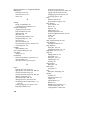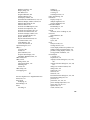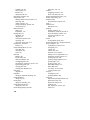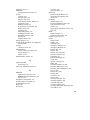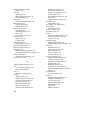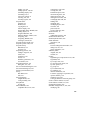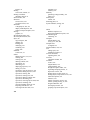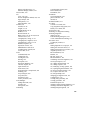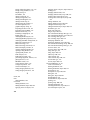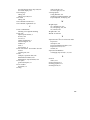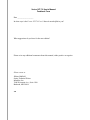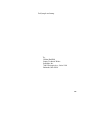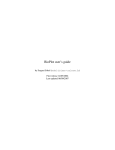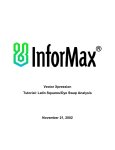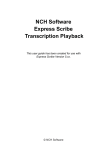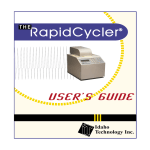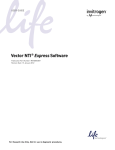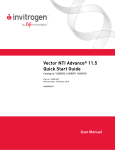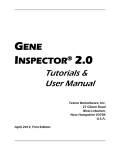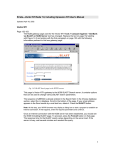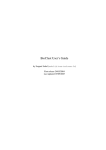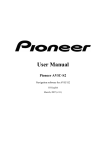Download Vector NTI Suite 7.0 User`s Manual including Xpression NTI
Transcript
Vector NTI Suite 7.0 User’s Manual including Xpression NTI InforMax, Inc. 7600 Wisconsin Avenue Bethesda, MD 20814 Vector NTI Suite7.0 User’s Manual, including Xpression NTI Published by: InforMax, Inc. 7600 Wisconsin Avenue, Suite #1100 Bethesda, MD 20814 www.informaxinc.com Copyright © 2001 InforMax, Inc. All rights reserved. This book contains proprietary information of InforMax, Inc. No part of this document, including design, cover design, and icons, may be reproduced or transmitted in any form, by any means (electronic, photocopying, recording, or otherwise) without prior written agreement from InforMax, Inc. The software described in this document is furnished under a license agreement. InforMax, Inc. and its licensors retain all ownership rights to the software programs offered by InforMax and related documentation. Use of the software and related documentation is governed by the license agreement accompanying the software and applicable copyright law. Vector NTI Suite is a registered trademark of InforMax, Inc. in the United States and other countries. Logos of InforMax, Inc. are also trademarks registered in the United States and may be registered in other countries. Other product and brand names are trademarks of their respective owners. Printed in the United States of America InforMax, Inc. reserves the right to make changes, without notice, both to this publication and to the product it describes. Information concerning products not manufactured or distributed by InforMax, Inc. is provided without warranty or representation of any kind, and InforMax, Inc. will not be liable for any damages. This version of the Vector NTI Suite 7.0 User’s Manual, including Xpression NTI l was published in August 2001. InforMax, Inc. Technical Support Toll-free number: 877-357-3114 E-mail: [email protected] Table of Contents at a Glance CHAPTER 1 INTRODUCTION TO THE VECTOR NTI SUITE 7.0 USER’S MANUAL INCLUDING XPRESSION NTI ...................................................... 1 CHAPTER 2 AN OVERVIEW OF VECTOR NTI SUITE AND XPRESSION NTI................................................................................................................. 3 CHAPTER 3 THE VECTOR NTI AND XPRESSION NTI USER INTERFACES.................................................................................................................... 11 CHAPTER 4 VECTOR NTI SUITE AND XPRESSION NTI TOOLBARS ....................................................................................................................... 23 CHAPTER 5 TUTORIAL: MOLECULE DISPLAY WINDOWS ............................... 53 CHAPTER 6 TUTORIAL: MOLECULE EDITING..................................................... 67 CHAPTER 7 TUTORIAL: FORMATTING MOLECULE GRAPHICS .................... 77 CHAPTER 8 TUTORIAL: DATABASE EXPLORER.................................................. 89 CHAPTER 9 TUTORIAL: PCR ANALYSIS AND PRIMER DESIGN .................... 101 CHAPTER 10 TUTORIAL: MOLECULE CONSTRUCTION.................................. 115 CHAPTER 11 TUTORIAL: MOLECULE DESIGN................................................... 125 CHAPTER 12 TUTORIAL: ADVANCED MOLECULE DESIGN ........................... 135 CHAPTER 13 TUTORIAL: GEL DISPLAY WINDOWS; RESTRICTION DIGESTION ........................................................................................ 143 CHAPTER 14 TUTORIAL: INTERNET CONNECTIVITY AND TOOLS.............................................................................................................................. 151 CHAPTER 15 TUTORIAL: ALIGNX .......................................................................... 159 CHAPTER 16 TUTORIAL: BIOPLOT ........................................................................ 171 CHAPTER 17 TUTORIAL: CONTIGEXPRESS ........................................................ 179 CHAPTER 18 DATABASE EXPLORER ..................................................................... 215 CHAPTER 19 MOLECULE DISPLAY WINDOWS; FORMATTING GRAPHICS ...................................................................................................................... 259 CHAPTER 20 EDITING MOLECULE CONTENT.................................................... 291 CHAPTER 21 OLIGO, PRIMERS AND OTHER SEARCH AND ANALYSES ...................................................................................................................... 307 CHAPTER 22 MOLECULE CONSTRUCTION ......................................................... 349 CHAPTER 23 MOLECULE DESIGN .......................................................................... 365 CHAPTER 24 GEL DISPLAY WINDOWS.................................................................. 385 CHAPTER 25 REPORT GENERATION ..................................................................... 397 CHAPTER 26 SHARED DATABASES ........................................................................ 405 CHAPTER 27 ALIGNX .................................................................................................. 411 CHAPTER 28 BIOPLOT................................................................................................ 439 CHAPTER 29 CONTIGEXPRESS: PROJECT EXPLORER.................................... 457 i CHAPTER 30 CONTIGEXPRESS: FRAGMENT AND CONTIG WINDOWS .......................................................................................................................481 CHAPTER 31 CONTIGEXPRESS: GROUP OPERATIONS ON FRAGMENTS...................................................................................................................507 CHAPTER 32 BLAST SEARCH AND BLAST VIEWER...........................................519 CHAPTER 33 ALIGNX BLOCKS .................................................................................537 CHAPTER 34 3D-MOL...................................................................................................551 CHAPTER 35 TOOLS MANAGER...............................................................................565 CHAPTER 36 MISCELLANEOUS VECTOR NTI TOOLS.......................................571 CHAPTER 37 XPRESSION NTI: EXPRESSION DATABASE EXPLORER......................................................................................................................593 CHAPTER 38 XPRESSION NTI: EXPRESSION DATA VIEWER ..........................633 APPENDIX A TECH SUPPORT AND WEB SITE......................................................713 APPENDIX B REFERENCES ........................................................................................715 APPENDIX C ASCII FORMAT; IUB CODES.............................................................723 APPENDIX D PARENT-DESCENDANT RELATIONSHIPS IN VECTOR NTI...................................................................................................................725 INDEX ...............................................................................................................................731 ii Table of Contents CHAPTER 1 INTRODUCTION TO THE VECTOR NTI SUITE 7.0 USER’S MANUAL INCLUDING XPRESSION NTI ...................................................... 1 The Vector NTI User ......................................................................................................... 1 The Vector NTI Suite User’s Manual Format ................................................................... 1 Conventions Used in this Manual...................................................................................... 2 CHAPTER 2 AN OVERVIEW OF VECTOR NTI SUITE AND XPRESSION NTI................................................................................................................. 3 Introduction ....................................................................................................................... 3 Database............................................................................................................................. 3 Features and functions of Vector NTI Suite ...................................................................... 5 Molecule Display............................................................................................................... 6 Gel Display Windows........................................................................................................ 7 Align X .............................................................................................................................. 7 BioPlot ............................................................................................................................... 8 ContigExpress.................................................................................................................... 8 Internet Tools..................................................................................................................... 8 Miscellaneous Tools .......................................................................................................... 9 Xpression NTI ................................................................................................................. 10 CHAPTER 3 THE VECTOR NTI AND XPRESSION NTI USER INTERFACES.................................................................................................................... 11 Introduction ..................................................................................................................... 11 Launching Vector NTI..................................................................................................... 11 Launching Xpression NTI ............................................................................................... 11 Online Help...................................................................................................................... 11 The Application Workspace ............................................................................................ 12 Miscellaneous Interface Features .................................................................................... 18 Pane Manager .................................................................................................................. 20 CHAPTER 4 VECTOR NTI SUITE AND XPRESSION NTI TOOLBARS ....................................................................................................................... 23 Introduction ..................................................................................................................... 23 Molecule Display/Gel Display windows ......................................................................... 23 AlignX Toolbars .............................................................................................................. 27 Dot Matrix Toolbar, AlignX............................................................................................ 30 Similarity Table Toolbar, AlignX.................................................................................... 30 BioPlot Toolbars.............................................................................................................. 31 ContigExpress Toolbars .................................................................................................. 33 ContigExpress-Fragment Window .................................................................................. 34 ContigExpress- Contig Window...................................................................................... 37 iii AlignX Blocks Toolbars ..................................................................................................40 3D Mol Toolbars..............................................................................................................42 Citation Viewer Toolbars.................................................................................................44 PubMed/Entrez Search Toolbars......................................................................................45 BLAST Search Toolbars ..................................................................................................45 BLAST Viewer Toolbars .................................................................................................46 Database Explorer Toolbars.............................................................................................48 Xpression NTI: Expression Database Explorer Toolbars ................................................49 Xpression NTI: Expression Viewer Toolbars ..................................................................50 CHAPTER 5 TUTORIAL: MOLECULE DISPLAY WINDOWS................................53 Introduction......................................................................................................................53 1. Launch Vector NTI ......................................................................................................53 2. Inspect the Vector NTI Workspace and Database Explorer Windows ........................53 3. Create and Inspect a Molecule Display Window for pBR322 .....................................54 4. Arrange the Display Window Conveniently ................................................................55 5. Select a Fragment or a Feature in the Graphics Pane...................................................56 6. Examine pBR322’s Nucleotide Sequence....................................................................58 7. Work with pBR322’s Text Description .......................................................................61 8. Link pBR322’s Text Pane to the Graphics and Sequence Panes .................................62 9. Print pBR322’s Text Description, Graphical Map, and Sequence...............................63 10. Create a Display Window for 41BB_HUMAN .........................................................63 11. Create a Display Window for 1B14_HUMAN ..........................................................65 12. Close the Display Windows and Exit Vector NTI .....................................................66 CHAPTER 6 TUTORIAL: MOLECULE EDITING .....................................................67 Introduction......................................................................................................................67 1. Launch Vector NTI ......................................................................................................67 2. Open a Display Window for pBR322 ..........................................................................67 3. Edit pBR322’s General Data........................................................................................67 4. Edit My pBR322’s Sequence .......................................................................................69 5. Revert to Database Version of My pBR322.................................................................71 6. Insert a New Sequence Fragment.................................................................................71 7. Edit the TC(R) Signal...................................................................................................72 8. Delete the P2_P Signal and Add a New Signal............................................................73 9. Change the Starting Coordinate of My pBR322 ..........................................................74 10. Close the Display Window and Exit Vector NTI.......................................................75 CHAPTER 7 TUTORIAL: FORMATTING MOLECULE GRAPHICS.....................77 Introduction......................................................................................................................77 1. Launch Vector NTI ......................................................................................................77 2. Open pBR322 in a New Display Window ...................................................................77 3. Arrange the Display Window Conveniently ................................................................77 4. Change the Arrangement Setup....................................................................................78 iv 5. Change the Graphics Setup of CDS Signals................................................................ 78 6. Turn on the Picture Editing Mode ............................................................................... 81 7. Turn the TC(R) Arrow to Blue Cross-Hatching ............................................................ 81 8. Enlarge the TC(R) Arrow .............................................................................................. 82 9. Format TC(R)’s Label ................................................................................................... 83 10. Add a Text Annotation .............................................................................................. 83 11. Experiment with Styles.............................................................................................. 84 12. Save the pBR322 Molecule Display to a Molecule Documentfile............................ 85 13. Use the Saved Style Sheet to Format Molecule Display Windows ........................... 86 14. Close the Display Window and Exit Vector NTI ...................................................... 87 CHAPTER 8 TUTORIAL: DATABASE EXPLORER.................................................. 89 Introduction ..................................................................................................................... 89 1. Launch Vector NTI...................................................................................................... 89 2. Inspect the Database Explorer Window ...................................................................... 89 3. Experiment with View Options ................................................................................... 90 4. Experiment with Selection and Menus and Edits ........................................................ 91 5. Learn About Subbases ................................................................................................. 91 6. Search the Database..................................................................................................... 92 7. Examine Vector NTI’s User Field Manager................................................................ 95 8. Define a New User Field ............................................................................................. 96 9. View the New Field in Database Explorer .................................................................. 97 10. Examine Vector NTI’s Contact Manager .................................................................. 99 11. Close the Molecule Display Windows and Exit Vector NTI................................... 100 CHAPTER 9 TUTORIAL: PCR ANALYSIS AND PRIMER DESIGN .................... 101 Introduction ................................................................................................................... 101 1. Launch Vector NTI and Open a Molecule Display Window .................................... 101 2. Select the Region of ColE1........................................................................................ 101 3. Prepare for PCR Analysis.......................................................................................... 101 4. Perform PCR Analysis............................................................................................... 108 5. Inspect the PCR Analysis Folder............................................................................... 108 6. Perform Oligo Analysis on a PCR Sense Primer....................................................... 108 7. Save a PCR Primer to the Database........................................................................... 109 8. Add Restriction Enzyme Sites to the PCR Primers ................................................... 110 9. Inspect the New PCR Analysis Results ..................................................................... 112 10. Save the PCR Product to the Database and Open a Display Window..................... 112 11. Arrange the View of the Product ............................................................................. 113 12. Close Display Windows and Exit Vector NTI......................................................... 114 CHAPTER 10 TUTORIAL: MOLECULE CONSTRUCTION.................................. 115 Introduction ................................................................................................................... 115 1. Launch Vector NTI.................................................................................................... 115 2. Create Display Windows for pBR322 and pUC19.................................................... 116 v 3. Arrange the Display Windows ...................................................................................116 4. Define the First Fragment (from pUC19) ..................................................................116 5. Define the Second Fragment (from pBR322) ............................................................119 6. Inspect the Goal List ..................................................................................................119 7. Enter General Information About the New Molecule ................................................120 8. Attempt to Construct the New Molecule....................................................................121 9. Fill in the AvaI Site of the pBR322 Fragment to Make it Blunt ................................122 10. Inspect Your New Molecule ....................................................................................123 11. Close the Display Windows and Exit Vector NTI ...................................................124 CHAPTER 11 TUTORIAL: MOLECULE DESIGN ...................................................125 Introduction....................................................................................................................125 1. Launch Vector NTI and Create Display Windows for pbr322 and puc19 .................126 2. Arrange Display Windows.........................................................................................126 3. Define the Recipient Fragment (from pUC19)...........................................................127 4. Define the Donor Fragment (from pBR322)..............................................................127 5. Inspect the Goal Molecule Definition List.................................................................128 6. Enter General Information for Your New Molecule ..................................................128 7. Prepare to Design the New Molecule.........................................................................129 8. Set Your Preferences for Molecule Design................................................................130 9. Design the New Molecule..........................................................................................131 10. Inspect the New Molecule........................................................................................132 11. Inspect the Design Plan............................................................................................132 12. Print Out the Design Plan.........................................................................................133 CHAPTER 12 TUTORIAL: ADVANCED MOLECULE DESIGN............................135 Introduction....................................................................................................................135 1. Launch Vector NTI, Open and Arrange Display Windows .......................................135 First Design: Complicated Recipient .............................................................................135 2. Define the Recipient Fragment ..................................................................................136 3. Define the Donor Fragment........................................................................................136 4. Inspect the Goal Molecule Definition List.................................................................137 5. Enter General Information for Your New Molecule ..................................................137 6. Prepare to Design the New Molecule.........................................................................138 7. Set the Design Preferences.........................................................................................138 8. Design the New Molecule..........................................................................................138 9. Inspect the New Molecule..........................................................................................138 10. Inspect the Graphical Map and Text Description of Your New Molecule...............139 Second Design: Complex Donor Fragment ...................................................................140 1. Define Recipient.........................................................................................................140 2. Define Donor..............................................................................................................140 3. Inspect the Goal List ..................................................................................................141 4. Design the New Molecule..........................................................................................141 vi 5. Inspect and Print the New Molecule.......................................................................... 141 CHAPTER 13 TUTORIAL: GEL DISPLAY WINDOWS; RESTRICTION DIGESTION ........................................................................................ 143 Introduction ................................................................................................................... 143 1. Launch Vector NTI.................................................................................................... 143 2. Create a New Gel and Open a Display Window ....................................................... 143 3. Create a Sample and Add it to the Gel ...................................................................... 144 4. Add Gel Markers ....................................................................................................... 145 5. Arrange the Gel Display Window Conveniently....................................................... 146 6. Inspect the Gel Display Window Text Pane.............................................................. 146 7. Change Display Color for a Fragment....................................................................... 147 8. Run the Gel................................................................................................................ 147 9. Gel Animation ........................................................................................................... 148 10. Optimize the Gel Display ........................................................................................ 148 11. Change to a Polyacrylamide Gel from the Electrophoresis Profile ......................... 149 12. Estimate Fragment Separation Time ....................................................................... 149 13. Save the Gel Display Window to a Gel Document File .......................................... 149 14. Close the Gel Display Window ............................................................................... 150 15. Calculate Restriction Fragments.............................................................................. 150 CHAPTER 14 TUTORIAL: INTERNET CONNECTIVITY AND TOOLS.............................................................................................................................. 151 Introduction ................................................................................................................... 151 1. Launch Vector NTI and Open pBR322 in a New Display Window.......................... 151 2. Select the Whole Sequence of pBR322 and Use the BLAST Search Tool ............... 151 3. Display the Result of the Query in a Molecule Display Window.............................. 153 4. Save or Open the Result of the Query Using the Save Button .................................. 154 5. Use Alignment and Analysis Tools ........................................................................... 154 6. Saving Search Results as Comments......................................................................... 156 7. Close the Molecule Display Windows and Exit Vector NTI..................................... 158 CHAPTER 15 TUTORIAL: ALIGNX .......................................................................... 159 Introduction ................................................................................................................... 159 1. Launch AlignX from the Database Explorer ............................................................. 159 2. Examine AlignX Display Window............................................................................ 160 3. Add Molecule to Alignment ...................................................................................... 163 4. Inspect the Phylogenetic Tree.................................................................................... 163 5. Review the Alignment Parameters and Matrix.......................................................... 164 6. Examine the Alignment Pane .................................................................................... 164 7. Edit the Alignment..................................................................................................... 165 8. Generate Dot Matrix Plot........................................................................................... 165 9. Export Alignment Molecules..................................................................................... 168 10. Copy and Print an AlignX Pane............................................................................... 169 vii 11. Save the Project and Close AlignX ..........................................................................169 CHAPTER 16 TUTORIAL: BIOPLOT.........................................................................171 Introduction....................................................................................................................171 1. In Vector NTI, Open a Molecule Display Window for pSV2-dhfr; Create a New Protein by Translating a CDS.........................................................................................171 2. Launch BioPlot from a Vector NTI Molecule Display Window ...............................172 3. Review the BioPlot Display Window ........................................................................173 4. Examine and Modify Plot Properties .........................................................................174 5. Modify Plot Layouts ..................................................................................................174 6. Format the DHFR Sequence ......................................................................................175 7. Open a DNA Project in BioPlot .................................................................................176 8. Add New Analyses to BioPlot ...................................................................................176 9. Copy, Paste, and Print BioPlot Panes.........................................................................177 10. Close the Display Window and Exit Vector NTI.....................................................178 CHAPTER 17 TUTORIAL: CONTIGEXPRESS.........................................................179 Introduction....................................................................................................................179 Session 1 Project Explorer .............................................................................................179 1. Open a ContigExpress Window .................................................................................179 2. Open a CE Project and Add a Fragment to the Project ..............................................179 3. Examine the CE Project Explorer Window................................................................181 4. Create Assemblies of Contigs ....................................................................................181 5. Review and Modify Viewing Options .......................................................................184 6. View Contents in the Tree and Content Panes...........................................................186 7. Manage Fragment Lists and Project Items .................................................................187 8. Save and Close a CE Project ......................................................................................188 Session 2 Working in Fragment Window ......................................................................188 1. Open and Inspect the Fragment Window...................................................................188 2. Sequence Selection Techniques .................................................................................191 3. Display ORFs and Translate the Nucleotide Sequence..............................................193 4. Edit the Nucleotide Sequence in the Sequence Pane .................................................196 5. Edit a Sequence in the Chromatogram Pane ..............................................................199 6. Close the Fragment Window......................................................................................200 7. Edit and Save a Fragment Included in an Assembly..................................................200 8. Exit ContigExpress.....................................................................................................201 Session 3 Working in the Contig Window.....................................................................201 1. Open and Examine a Contig Window........................................................................201 2. Review the Contig in Contig Alignment Pane ...........................................................208 3. Edit a Fragment in the Alignment Pane .....................................................................211 4. Exit ContigExpress.....................................................................................................213 viii CHAPTER 18 DATABASE EXPLORER ..................................................................... 215 Introduction ................................................................................................................... 215 Opening Vector NTI Database Explorer ....................................................................... 216 Elements of Vector NTI Database Explorer .................................................................. 216 Database Tables............................................................................................................. 217 Database Subbases......................................................................................................... 217 Database Objects ........................................................................................................... 218 Database Search............................................................................................................. 222 Citation Table ................................................................................................................ 229 BLAST Results Table.................................................................................................... 231 Database Management Operations ................................................................................ 231 Operations on Subbases................................................................................................. 232 Operations on Database Objects.................................................................................... 238 Edit Menu Commands ................................................................................................... 244 Explorer Display Options .............................................................................................. 245 Opening Explorer Window At Startup .......................................................................... 247 Database Reports ........................................................................................................... 247 Explorer Shortcuts ......................................................................................................... 248 Open/Save As Dialog Boxes ......................................................................................... 249 Contact Manager............................................................................................................ 249 User Field Manager ....................................................................................................... 251 Editing User Fields in Individual Objects ..................................................................... 256 User Fields Tab.............................................................................................................. 256 User Fields in Molecule Display Windows ................................................................... 257 CHAPTER 19 MOLECULE DISPLAY WINDOWS; FORMATTING GRAPHICS ...................................................................................................................... 259 Introduction ................................................................................................................... 259 Opening Molecules in Molecule Display Windows ...................................................... 259 Elements of a Molecule Display Window ..................................................................... 262 Molecule Display Setup................................................................................................. 271 DNA/RNA Display Setup.............................................................................................. 272 Protein Molecule Display Setup .................................................................................... 278 Picture Editing Mode: Formatting and Annotating Pictures ......................................... 282 Styles ............................................................................................................................. 286 Saving Molecules .......................................................................................................... 289 Molecule Export ............................................................................................................ 290 CHAPTER 20 EDITING MOLECULE CONTENT.................................................... 291 Introduction ................................................................................................................... 291 Edit Operations in a Molecule Display Window........................................................... 291 Edit Operations in Molecule Editor............................................................................... 295 ix CHAPTER 21 OLIGO, PRIMERS AND OTHER SEARCH AND ANALYSES.......................................................................................................................307 Introduction....................................................................................................................307 PCR Primers...................................................................................................................308 Sequencing Primers........................................................................................................326 Hybridization Probes......................................................................................................332 Oligonucleotide Analysis ...............................................................................................335 Mutagenesis....................................................................................................................343 Calculating Restriction Fragments .................................................................................345 ORFs and Motifs Search ................................................................................................345 Back Translation ............................................................................................................346 Broadcast Selection........................................................................................................347 CHAPTER 22 MOLECULE CONSTRUCTION..........................................................349 Introduction....................................................................................................................349 Molecule Types: Basic And Constructed.......................................................................349 Methods of creating new DNA/RNA molecules............................................................349 Tools for Creating New DNA/RNA Molecules.............................................................350 Describing Component Fragments in the Fragment Wizard..........................................351 The Goal Molecule Definition List (Goal List) .............................................................354 Constructing a New Molecule........................................................................................354 CHAPTER 23 MOLECULE DESIGN ...........................................................................365 Introduction....................................................................................................................365 Creating a New DNA Molecule Using Design ..............................................................365 Describing the Goal Molecule........................................................................................366 The Goal Molecule Definition List (Goal List) .............................................................372 Starting the Design.........................................................................................................373 Defining Design Fragments in Fragment Editor ............................................................374 Design Parameters..........................................................................................................376 Design Preferences.........................................................................................................378 Advanced Design Preferences........................................................................................379 The Design Process ........................................................................................................380 Returning to the Pre-Design State..................................................................................381 The Design Description Folder ......................................................................................382 CHAPTER 24 GEL DISPLAY WINDOWS ..................................................................385 Introduction....................................................................................................................385 Opening a Gel Display Window ....................................................................................385 Elements of a Gel Display Window...............................................................................387 Gel Samples and Gel Markers........................................................................................387 The Gel Sample List.......................................................................................................390 Panes in a Gel Display Window.....................................................................................391 Copying Gel Display Window Data...............................................................................395 x Printing from Gel Display Windows ............................................................................. 396 CHAPTER 25 REPORT GENERATION ..................................................................... 397 Introduction ................................................................................................................... 397 Starting the Report Generation Wizard ......................................................................... 397 The Report Generation Process: .................................................................................... 397 Print Preview and Print.................................................................................................. 402 Saving Report Templates............................................................................................... 402 Relation Report.............................................................................................................. 403 Report Templates........................................................................................................... 404 CHAPTER 26 SHARED DATABASES ........................................................................ 405 Introduction ................................................................................................................... 405 Creating a New Shared Database .................................................................................. 405 Managing a Shared Database......................................................................................... 409 Exchanging Data with a Shared Database ..................................................................... 410 Disconnecting from a Shared Database......................................................................... 410 CHAPTER 27 ALIGNX .................................................................................................. 411 Introduction ................................................................................................................... 411 Launching Align X ........................................................................................................ 411 Features of the AlignX Workspace................................................................................ 411 AlignX Projects ............................................................................................................. 422 Initiating an Alignment.................................................................................................. 424 Setting Alignment Parameters ....................................................................................... 425 Templates....................................................................................................................... 432 Similarity Table Analysis .............................................................................................. 433 Dot Matrix Analysis ...................................................................................................... 434 Other AlignX Features................................................................................................... 436 Alignment Algorithms ................................................................................................... 437 CHAPTER 28 BIOPLOT................................................................................................ 439 Introduction ................................................................................................................... 439 Launching BioPlot......................................................................................................... 439 Features of the BioPlot Workspace ............................................................................... 439 Elements of BioPlot Display Windows ......................................................................... 441 BioPlot Projects ............................................................................................................. 447 Other BioPlot Features .................................................................................................. 451 Analyses Descriptions ................................................................................................... 451 Adding Custom Protein Analyses.................................................................................. 455 CHAPTER 29 CONTIGEXPRESS: PROJECT EXPLORER.................................... 457 Introduction ................................................................................................................... 457 Launching ContigExpress.............................................................................................. 457 Features of the ContigExpress Workspace .................................................................... 457 CE Project Explorer....................................................................................................... 457 xi General Project Explorer Operations .............................................................................463 Operations in Project Explorer.......................................................................................475 CHAPTER 30 CONTIGEXPRESS: FRAGMENT AND CONTIG WINDOWS .......................................................................................................................481 Introduction....................................................................................................................481 Features of the ContigExpress Workspace.....................................................................481 General User Actions .....................................................................................................482 External Tools Usage .....................................................................................................484 Fragment Window..........................................................................................................485 Contig Window ..............................................................................................................493 Operations in Either the Contig Pane or Alignment Pane of Contig Window...............501 CHAPTER 31 CONTIGEXPRESS: GROUP OPERATIONS ON FRAGMENTS...................................................................................................................507 Introduction....................................................................................................................507 Fragment Trimming .......................................................................................................507 Fragment Ends Trimmer dialog box ..............................................................................507 Calling Secondary Peaks................................................................................................515 Executing Calling Peaks Changes..................................................................................517 CHAPTER 32 BLAST SEARCH AND BLAST VIEWER...........................................519 Introduction....................................................................................................................519 BLAST Search Dialog Box............................................................................................519 BLAST Search Results ..................................................................................................526 BLAST Viewer ..............................................................................................................526 CHAPTER 33 ALIGNX BLOCKS .................................................................................537 Introduction....................................................................................................................537 Opening AlignX Blocks:................................................................................................537 Features of the AlignX Blocks Workspace ....................................................................537 AlignX Blocks Projects..................................................................................................543 AlignX Blocks Parameters.............................................................................................547 Templates .......................................................................................................................549 Other AlignX Blocks Features .......................................................................................550 CHAPTER 34 3D-MOL...................................................................................................551 Introduction....................................................................................................................551 Opening 3D-Mol ............................................................................................................551 Elements of 3D-Mol.......................................................................................................552 Viewing Graphics...........................................................................................................555 Graphics Pane Display Properties ..................................................................................559 Viewing Options ............................................................................................................561 Saving 3D-Mol Session Results.....................................................................................564 xii CHAPTER 35 TOOLS MANAGER .............................................................................. 565 Introduction ................................................................................................................... 565 Configuring Vector NTI Tools ...................................................................................... 565 CHAPTER 36 MISCELLANEOUS VECTOR NTI TOOLS ...................................... 571 Introduction ................................................................................................................... 571 PubMed/Entrez Search .................................................................................................. 571 Citation Viewer.............................................................................................................. 575 GCG Converter.............................................................................................................. 577 Matrix Editor ................................................................................................................. 582 CSV Oligo Files Importer.............................................................................................. 585 VNTI 7 License Manager .............................................................................................. 588 CHAPTER 37 XPRESSION NTI: EXPRESSION DATABASE EXPLORER ..................................................................................................................... 593 Gene Expression Overview ........................................................................................... 593 Gene Expression Terminology ...................................................................................... 593 Expression Database Explorer Introduction .................................................................. 595 Opening Expression Database Explorer ........................................................................ 595 Elements of Expression Database Explorer................................................................... 595 Database Tables............................................................................................................. 596 Database Subsets ........................................................................................................... 596 Database Objects ........................................................................................................... 597 Database Search............................................................................................................. 598 Gene Ontology Manager................................................................................................ 600 Database Management Operations ................................................................................ 602 Operations on Subsets ................................................................................................... 602 Operations on Database Objects.................................................................................... 605 Explorer Display Options .............................................................................................. 606 Database Reports ........................................................................................................... 608 Explorer Shortcuts ......................................................................................................... 608 User Field Manager ....................................................................................................... 608 Database Tools .............................................................................................................. 615 Database Object Properties............................................................................................ 625 Importing Experiments into the Expression Database................................................... 632 CHAPTER 38 XPRESSION NTI: EXPRESSION DATA VIEWER ......................... 633 Introduction ................................................................................................................... 633 Launching the Expression Viewer................................................................................. 633 The Expression Viewer Workspace............................................................................... 633 Tools and Algorithms .................................................................................................... 658 Expression Data Exchange ............................................................................................ 701 Importing Expression Experiments ............................................................................... 705 Saving Expression Experiments .................................................................................... 709 xiii APPENDIX A TECH SUPPORT AND WEB SITE......................................................713 APPENDIX B REFERENCES ........................................................................................715 AlignX-Basic Alignment Algorithms ............................................................................715 ContigExpress ................................................................................................................715 BioPlot ...........................................................................................................................716 BLAST ...........................................................................................................................716 Substitution Matrices .....................................................................................................716 Properties Plots...............................................................................................................717 Gene Expression.............................................................................................................719 Miscellaneous.................................................................................................................720 APPENDIX C ASCII FORMAT; IUB CODES.............................................................723 Format for ASCII Sequence Files ..................................................................................723 IUB Formats recognized by Vector NTI........................................................................723 APPENDIX D PARENT-DESCENDANT RELATIONSHIPS IN VECTOR NTI...................................................................................................................725 Overview of Parent-Descendant Relationships..............................................................725 Viewing Parent-Descendant Relationships ....................................................................726 Managing Parent-Descendant Relationships..................................................................727 INDEX ...............................................................................................................................731 xiv Introduction to Vector NTI Suite 7.0 User’s Manual Including Xpression NTI Chapter 1 Chapter 1 Introduction to the Vector NTI Suite 7.0 User’s Manual Including Xpression NTI This Vector NTI Suite 7.0 User’s Manual, including Xpression NTI is for users of the Vector NTI/Vector NTI Suite 7.0 and Xpression NTI software packages developed by InforMax, Inc., Bethesda, Maryland. The manual describes the Vector NTI Suite and Xpression NTI software and provides the information on how to optimize their use. The Vector NTI User Clients using Vector NTI and/or the Vector NTI Suite and the Xpression NTI components are expected to have some familiarity with window environments and web browsers. Vector NTI uses a convenient graphical user interface (GUI). It is recommended that Vector NTI and Xpression NTI users at all levels review the three introductory chapters in this user’s manual. Their purpose is to familiarize the Vector NTI and/or the Xpression NTI client with the user’s manual structure and conventions, the Vector NTI Suite and Xpression NTI software, and the Vector NTI and the Xpression NTI environments. The Vector NTI Suite User’s Manual Format The manual is written to assist you, the Vector NTI Suite user and or the Xpression NTI user, to master the software quickly, with little reading. To be a useful and simple-to-use resource, it contains: •= Section I: Four introductory chapters, 1-4, covering Vector NTI basics. •= Section II: Vector NTI Suite Tutorial chapters, chapters, 5-17, enabling VNTI users at any level to learn independently how to use components of the Vector NTI Suite. •= Section III: Reference tools, chapters 18 through 26, organized around the functions and features of Vector NTI. •= Section IV: Vector NTI Suite Applications, chapters 27 through 36, covering additional components of the Vector NTI Suite. •= Section V: Xpression NTI, chapters 37 and 38, describing the functions and features of Xpression NTI. •= Section VI: Appendices •= A complete index Using the manual, you will be able to easily look up and find descriptions of specific features and functions. In addition, the Vector NTI Suite and Xpression NTI Installation Guide will accompany this manual in a separate document. Electronic versions of the Vector NTI Suite 7.0 User’s Manual, including Xpression NTI and the Vector NTI Suite, including Xpression NTI Installation Guide are also available at the InforMax Inc. website: http://www.informaxinc.com/support/tutorials.html. 1 Conventions Used in this Manual The following table uses various typefaces to differentiate between regular text and menu commands, keyboard keys, toolbar buttons, dialog box options and text that you type. The following table describes how conventions are represented in this manual. Convention Description Menu command Sequential Menu commands Database > Explore TEXT IN SMALL CAPS Keyboard key that you press The Enter Key ENTER TEXT IN SMALL CAPS + TEXT IN SMALL CAPS Keys that you press together Press SHIFT+ CTRL, then release both. TEXT IN SMALL CAPS followed by TEXT IN SMALL CAPS Keys that you press in sequence Press ENTER, followed by ENTER Icon Small picture on a toolbar button that you press Click the Zoom In button ( enlarge the image ) to Boldface type Options or tabs that you select in dialog boxes, list boxes, or drop-down menus Buttons that you click In the Restriction Enzymes dialog box, select the enzyme(s) and press the Add button. Italic boldface type Text that you type In the New Molecule dialog box, enter the molecule name, my pBR322. Note: Highlights a particular concept or extends the current topic Note: To calculate Separation Time, at least two fragments must be selected. Important: Or Warning! Highlights information of which you should be particularly aware Important: Once parentdescendant relationships have been disconnected, they CANNOT be reconnected. Table 1. 1 User Manual Conventions 2 Example Bold and Capitalized Command Capitalized command > Capitalized command Vector NTI Suite and Xpression NTI Overview Chapter 2 Chapter 2 An Overview of Vector NTI Suite and Xpression NTI Introduction Vector NTI Suite a suite of desktop applications, is a comprehensive set of sequence analysis software tools specifically designed for the molecular biologist to study, visualize, manipulate, construct and store biological molecules. With this system, you can: •= Easily navigate and search the user-defined, password-protected molecule and enzyme databases •= Access molecules across a network with user-defined and password-protected databases •= Generate recombinant strategies and protocols and design and analyze PCR primers and other oligos •= Animate virtual gels for restriction fragment analysis •= Analyze physiochemical properties of molecule sequences •= Assemble contigs from text sequences or chromatograms •= Create and customize publication-quality graphics •= Take advantage of full internet connectivity with more than 20 internet sites for searching and importing annotated molecules back into Vector NTI Suite While all of the Suite components are fully capable of functioning independently of one another, the program integrates data, analyses and presentations easily among the applications. The desktop expression application, Xpression NTI, is a comprehensive program independent of Vector NTI Suite, designed to store, manage and analyze expression data. With this software, you can: •= Manage expression data in the Expression Database Explorer •= Merge primary gene expression results •= Display graphic representations of expression data •= Filter, sort and cluster expression results for data analysis Database The Vector NTI database provides storage and organization functions for molecules and other objects used in cloning strategies, molecule manipulation and analysis, and sequence analysis. Database objects include DNA/RNA and protein molecules, restriction enzymes, oligonucleotides (including PCR primers, sequencing primers and hybridization probes), gel markers. BLAST search results, and citations. 3 In the Database Explorer window, you can: •= Create new objects •= Edit and delete old objects •= Perform database searches •= Organize objects into convenient groups (subbases) •= Import and export objects •= Create Vector NTI “archives” of objects to share with other users. •= Format references according to bibliographic styles assigned to various professional publications General database functions let you make backup copies of the database in the specified subfolder of your hard drive or floppy disk, restore all database files from a backup and compress the database by removing all unnecessary data from the datafiles and database tables. Vector NTI also has two additional data managers: •= Contact Manager to create, modify, and organize the address data of persons or organizations with which you frequently communicate. •= User Field Manager to define data fields to describe your database objects. Organizing your Biological Objects Using the Vector NTI database, you can conveniently organize and effectively manage a large amount of molecular biology data. Database objects can be organized into an arbitrary number of subbases. The Database Explorer has convenient commands for creating and managing subbases of all database objects. Description fields of database objects allow you to describe any object property in formal and semiformal ways. Vector NTI serves as a global “organizer” for your biological data. Database Search Vector NTI lets you search for database objects using many types of data as search conditions. These include, for example, form (circular/linear), storage type (basic, constructed, translated), size, description/comment/user fields text, and so forth. Import/Export Functions You can import molecules (including their feature tables) from GenBank/GenPept, EMBL/SWISS-PROT and FASTA formats. You can also import nucleotide or amino acid sequences from an ASCII file of flexible format, and Vector NTI will automatically create the new database molecule and assign the sequence to the molecule. 4 Vector NTI Suite and Xpression NTI Overview Chapter 2 Archives—A Tool For Sharing Database Information Vector NTI lets you place your molecules, enzymes, oligonucleotides and gel markers into archives that can be transferred to another computer (Mac or PC) and read by Vector NTI. This allows you to share objects with colleagues, or to place them simultaneously on several computers. As molecules are archived, Vector NTI verifies the consistency of all information. Important: The Vector NTI Database is completely independent of the Xpression NTI Database and each database has its own unique viewer. It is not possible to exchange objects between the Xpression NTI and Vector NTI applications. Features and functions of Vector NTI Suite Creating New Molecules There are five different ways of creating new DNA/RNA and protein molecules in Vector NTI: 1. Importing from GenBank/GenPept, EMBL/SWISS-PROT and FASTA formats or from an ASCII file of flexible format. The sequence and Feature map are converted from the file, and the new molecule becomes part of the Vector NTI database. 2. Creating new molecules from user-defined nucleotide or amino acid sequences. These can be manually entered or pasted from the clipboard and the sequence entered as a new molecule. 3. Translating a coding region of an existing DNA or RNA molecule to create new protein molecules. 4. Construction of new DNA/RNA molecules from user-defined compatible component fragments from other molecules. 5. Design of new DNA/RNA molecules from components in a user-defined fragment list, using Vector NTI’s built–in biological knowledge to design the recombination process. All new molecules are integrated into the database and can participate in all further operations and analyses. Creating New Enzymes, Oligos, and Gel Markers Enzyme, oligonucleotide, and gel marker objects can be created “from scratch” using Vector NTI’s editors or by importing them by a REBASE database. Oligos and Primers Vector NTI can design PCR primers, sequencing primers and hybridization probes and save them to the database for future use. Using parameters you have defined, Vector NTI can analyze those primers and probes or those you have defined yourself to determine the best ones for optimal experimental results. 5 Editing Database Objects Full molecule editing capabilities are available in Vector NTI, either from Database Explorer or the Molecule Display window. In Molecule Display windows, you can edit molecules by inserting, deleting and replacing sequence fragments and features. You can also modify a molecule’s display format and general data. When your editing is complete, you can save the molecule into the database to make the changes permanent. Parent-Descendant connections As you modify molecules, Vector NTI monitors and manages parent-descendant connections to insure data consistency through all the descendants (see Appendix D, page 725). Generating Restriction Maps Restriction maps of DNA/RNA molecules can be quickly generated in Vector NTI. For unsequenced molecule regions, you may enter the known positions of restriction sites. All the molecule descendants inherit these sites. Molecule Display Molecule display windows are Vector NTI’s convenient graphical user interface (GUI) for inspecting and editing text description, graphical maps and analyses and sequences of DNA/RNA and protein molecules. They are also powerful and convenient graphical tools for selecting fragments for molecule construction and design and for preparing publicationquality images. Molecule display windows consist of text, graphics and Sequence Panes. Text Pane A display window’s Text Pane contains a general molecule description and folders describing a molecule’s features, search results, cloning strategies and protocols, and biological data. Graphics Pane A molecule display window’s Graphics Pane contains a graphically displayed or linear molecule map. In the Graphics Pane, you can visually select and “prepare” fragments for construction and design of new molecules, search for probes and primers, or for restriction maps. All graphics objects are movable, resizable and editable. Sequence Pane A molecule display window’s Sequence Pane contains the formatted nucleotide or amino acid sequence of a molecule. 6 Vector NTI Suite and Xpression NTI Overview Chapter 2 •= For DNA/RNA molecules, Vector NTI can show restriction sites, motifs, ORFs and functional signals and translated reading frames. •= For protein molecules, Vector NTI can display protein features together with the amino acid sequence. You can print any molecule display window or you can save it to an external file or clipboard. From the clipboard, you can insert maps, sequences and molecule descriptions directly into word processing documents. Creating Molecule Documents You can save all the information from a molecule display window to a permanent storage by creating a Molecule Document file. Since the Molecule Document format is based on GenBank/GenPept formats, not only Vector NTI, but any program able to import GenBank/GenPept files can also import Vector NTI Molecule Documents. Gel Display Windows Gel Display windows can be created for different types of electrophoresis. The Gel Display window’s Graphics Pane replicates the results of an actual gel. Creating Gel Display Windows To create a new Gel Display window you must define its parameters, as to electrophoresis and buffer types, electrophoresis conditions and display parameters. You can modify the settings of a Gel Display window at any time after creation for better separation of the molecules’ fragments. Creating Gel Samples and Gel Markers In Vector NTI, a gel lane may contain either a Gel Sample, or a Gel Marker, user-generated or from the database. Gel Samples are created by “cutting” database molecules with restriction enzymes. Gel Markers, sets of fragments of known lengths, can be loaded either from the database or can be user-generated. Running the Gel After a Gel Display window is created, and your samples and markers have been “added” to the “lanes,” you can run a gel according to selected time increments or animation settings. You can color-code specific fragments or define “separation distances” or time lengths to better visualize fragment separation. Because of the simplicity of their generation, Gel Samples are created on the spot for short-term use, but are not stored in the Vector NTI database. Align X In AlignX, you can: 7 Perform multiple sequence alignments on either proteins or nucleic acids without reformatting between applications and computer platforms. •= In the alignment, link, localize and compare important domains in individual sequences •= Generate plots of similarity and sequence complexity AlignX features include multicolor presentation, alignment editing, sequence comparison dot plots, phylogenetic trees, sequence and structure alignments, and similarity distribution plots. AlignX reads all standard text formats such as FASTA, GenBank, EMBL, SWISSPROT, GenPept, and ASCII text. BioPlot BioPlot is a comprehensive set of protein and nucleic acid sequence analysis tools, offering over fifty different predefined protein scales linked with Feature maps and sequences. BioPlot is formatted so that plots can be filed, overlapped, scaled, moved, and formatted to fit your presentation needs. Sequence regions can be highlighted by changing font face, size, and color and the plots linked to a molecule feature table. The use of a standard text file format in all programs eliminates the need to reformat data for use in any Vector NTI Suite modules. ContigExpress ContigExpress is a program for assembling many small fragments – either text sequences or chromatograms from automated sequencers – into longer, contiguous sequences. You can manage fragments and assemblies in an Explorer window, and open fragments and contigs in display windows for further study and manipulation. The multi-pane windows link sequences with their properties, chromatograms and graphic representations. You can edit nucleic acid fragments directly with the chromatograms in full view. Changes are tracked and an edit history is maintained. The contigs generated are then saved and managed as GenBank, EMBL or FASTA files. No exporting or reformatting of proprietary file formats is necessary. Just drag and drop into Vector NTI to map and analyze. Internet Tools Vector NTI has Internet-friendly applications, allowing you to share your data and results of your work with your colleagues and to use remote bio-services for analyzing your data. Molecule Documents are automatically converted to HTML files, which you can then publish on a WWW site. You can analyze your data using Internet tools built into Vector NTI. BLAST Search/BLAST Viewer Vector NTI Suite provides you with a search engine for launching BLAST searches of the GenBank databases at the National Center for Biotechnology Information website. Results are listed in the BLAST Search dialog box from which they can be opened and reviewed in 8 Vector NTI Suite and Xpression NTI Overview Chapter 2 BLAST Viewer, displaying a linear representation of aligned hit elements from the hit molecules. Miscellaneous Tools PubMed/Entrez Search, Citation Viewer and Citation Table of Database Explorer These tools work in tandem to provide a practical and efficient way to search public databases for molecules or citations, retrieve them, complete with molecule files or abstracts that can be viewed and stored. GCG Converter GCG Converter is a tool in the Vector NTI Suite that converts sequences in GCG file formats so that they can be imported into the Suite. Matrix Editor Matrix Editor allows inspection of and editing of matrices. Matrices are used in two Vector NTI Suite applications, AlignX and AlignX Blocks. Matrices can be viewed in either program in the Alignment Setup dialog box, but editing can only take place in Matrix Editor. AlignXBlocks AlignX Blocks is a program for locating, analyzing and editing blocks of localized sequence similarity among multiple protein sequences and linking them into a composite multiple alignment. 3D-Mol The 3D-Mol application of Vector NTI Suite allows you to visualize and manipulate 3dimensional molecule structures described in a standard PDB (Protein Data Bank) file in a user-friendly environment. CSV Oligo Files Importer The CSV Files Importer utility allows you to import oligo lists into the Vector NTI database. The oligo list to be imported must be in one of three file formats for use with the CSV utility: Comma delimited format (.csv format), Tab delimited format or Semicolon delimited format. Tools Manager Vector NTI 7.0 is shipped with more than 20 tools providing connection to various Internet servers. You can add your own tools connecting Vector NTI to local or remote programs using the configuration mechanism described in this chapter. All of the Vector NTI tools are organized and managed using Tools Manager. 9 License Manager Vector NTI 7.0 consists of three types of licenses: static, dynamic and trial license, with an additional demo mode for the purpose of demonstrating the Vector NTI Suite software. The various license types were developed to meet users needs. For example, users in different industrial, scientific and educational environments require different sharing and allotment privileges. These privileges are all administered through the License Manager. Xpression NTI Sophisticated techniques using microarrays allow scientists to characterize the mRNA expression level of thousands of genes simultaneously. A typical expression experiment generates thousands of data points, presenting serious challenges for storing and processing data. The desktop expression application, Xpression NTI, is a comprehensive program, independent of Vector NTI, designed to store and manage gene expression data. It provides the algorithms for processing and examining the data from single and multiple expression experiments. Xpression NTI can merge primary expression run results. Filtering, sorting and clustering algorithms, parameterizations or profiling methods can be used to analyze and organize data. Huge volumes of quantitative data are displayed graphically to find inherent patterns of gene expression, both on a broad scale (“birds-eye” view) and fine scale (gene by gene). Xpression NTI consists of two closely associated parts, the Expression Database Explorer and the Expression Viewer. The software is designed to work with gene expression data, managing the data by means of the Expression Database Explorer and analyzing and manipulating it in the Expression Viewer window. The Expression Viewer window also provides an interface for working with separate experiments not stored in the Expression Database. From the Expression Viewer window, experiments can either be saved to the Expression Database or to an independent file on the hard drive. Important: The Xpression NTI Database is completely independent of the Vector NTI Database and each database has its own unique viewer. It is not possible to exchange objects between the Xpression NTI and Vector NTI applications. 10 Vector NTI and Xpression NTI User Interfaces Chapter 3 Chapter 3 The Vector NTI and Xpression NTI User Interfaces Introduction This chapter introduces you to the Vector NTI and Xpression NTI user interfaces and, in specific cases, to Molecule Display windows, a powerful graphical tool for displaying and editing molecules. Included in this chapter are global operations used routinely in many of the Vector NTI Suite and Xpression NTI applications. Vector NTI runs on both Windows and Macintosh platforms. Xpression NTI runs on a Windows platform. All window manipulations techniques standard for given platforms can be used with the programs, such as moving and sizing windows, menus, toolbars, selecting objects and so forth. This chapter assumes that you are familiar with Molecule Display windows and with basic display window techniques, such as maximizing windows, changing the sizes of text and gel panes, switching between panes, etc. Launching Vector NTI To launch Vector NTI, double-click its icon in the program group or folder in which you installed the software. When the program is launched, the empty Vector NTI workspace is displayed. By default, the local Database Explorer window is displayed on top of it (you may turn this feature off). The Database Explorer is described in detail in Chapter 18. Launching Xpression NTI To launch Xpression NTI, double-click its icon in the program group or folder in which you installed the software. When program is launched, the Xpression NTI Database Explorer is displayed. The Xpression NTI Database Explorer is described in detail in Chapter 37. Online Help The Online Help has been written to assist you, the Vector NTI Suite or Xpression NTI user, in mastering the software. In either of the applications, there are several avenues for receiving assistance through the Online Help: •= Press the Help button ( help topic. •= Press the Help button, then click on any command from the menu bar, opening the associated help topic. •= Press F1 from an open dialog box, opening its associated help topic. •= Select Help > Help or Using Index from the menu bar of the application. In the Online Help that opens, you can browse through the Table of Contents or the Index, or launch a word search of the Online Help application. ), then click on any toolbar button, opening the associated 11 If pressing F1 fails to open an Online Help topic, select Help > Help Topics, opening Online Help. Proceed with a Browse through the Table of Contents or Index or do a word search. Your topic may be in the Help files, but inadvertently not linked to its associated dialog box. Topics may be titled by their function rather than the dialog box name. For example, the New Molecule dialog box associated topic is named “Creating a New Molecule.” The Application Workspace A typical Vector NTI of Xpression NTI display window can include: •= Text information, including object descriptions, features, recombinant strategies and analysis results •= Graphical features of a molecule, a gel, or a contig assembly •= Analytical features of a molecule •= A pairwise or multiple alignment •= Appropriate sequences From database or display windows: •= Local databases can be searched •= Public domain database searches can be launched through the Internet •= Text descriptions, graphical maps and sequences are edited •= Graphical representations may be formatted •= DNA/RNA and protein molecules and search results are stored in a database •= Preparation of publication-quality figures is supported. Important: The Xpression NTI Database is completely independent of the Vector NTI Database, and each database has its own unique viewer. It is not possible to exchange objects between the Xpression NTI and Vector NTI applications. Viewer Display Window Description The display window title bar shows the name of the molecule on display or the name of the folder being displayed. Every display window has a menu bar. Options in the submenus vary according to the specific application being used. Shortcut menus associated with folders, molecules or objects from which they are opened provide many options for operations with those items. To view a shortcut menu, right-click while the cursor is hovering over the object. A shortcut menu is opened with a right click with the cursor paused over the related item. 12 Vector NTI and Xpression NTI User Interfaces Chapter 3 All display windows contain two or more toolbars and variants relative to the active display pane. •= The Main Toolbar contains tools for major program functions, such as opening, saving, and printing Display windows, undoing and re-doing actions, launching major subsections of the program such as the Database Explorer, etc. •= The Window Toolbar has several different variants according to the activated pane of the topmost display window. Many menu and toolbar options are consistent throughout the Vector NTI Suite; many are also consistent in Xpression NTI. Toolbar commands are often duplicated on the menu bar and shortcut menus, offering several means of accomplishing the same objective. For information on all toolbars specific to Vector NTI and Xpression NTI applications, refer to Chapter 4. Toolbar buttons pertaining to operations and objects being described throughout the manual are displayed as needed. When you launch Xpression NTI, the Xpression NTI Database Explorer opens. Expression Data Viewer can only be launched from the Xpression NTI Database Explorer. For details, see Chapter 3. When you launch Vector NTI, the empty workspace is displayed, super-imposed by the Database Explorer window. Once you minimize Database Explorer and open a molecule in the Molecule display window, the following features can be viewed. See Fig. 3.1. Viewer Panes Most display windows in the Vector NTI Suite are divided into four sections, or panes: •= A Text Pane holds folders containing text descriptions and analyses results for a molecule shown in the Display window. •= A Graphics Pane displays a graphical depiction of a molecule. Features, restriction sites, motifs, etc. are shown by labeled symbols. •= An Analysis Pane allows certain types of DNA and protein sequence analysis properties to be performed and the results to be viewed as linear graphics. •= A Sequence Pane shows a nucleotide or amino acid sequence and functional features of a molecule. Variations of this will be explained in appropriate chapters. 13 Main Menu Main Toolbar Pane Selection Toolbar Pane Toolbar Text Pane Graphics Pane Sequence Pane Fig. 3. 1 Molecule display window Viewer Window Operations The following global operations for viewer windows apply to the Vector NTI Suite applications and to Xpression Data Viewer. For details about operations specific to each application, refer to the appropriate chapters. Activating a Pane Click anywhere in a pane to activate it or click on the pane buttons appearing at the left of the lower toolbar. Note: Clicking in a pane sometimes selects an entire molecule. To avoid this, use the toolbar buttons to activate the pane. Re-sizing of the Display Panes Split bars separate the text, graphics, and Sequence Panes. Re-size the panes by dragging the split bar that divides the panes. Position the cursor on the split bar until it changes to a two\headed arrow. LEFT-CLICK and drag to reposition the split bar. Scrolling the Text Pane Scroll bars appear when the contents of a pane exceed the viewing area. Move the scroll bars vertically or horizontally to reposition the pane contents for easier viewing. If the active pane is a Text Pane, it can also be scrolled with the arrow keys on the keyboard. Layout Options •= 14 Select View > Maximize Pane to expand the size of an activated pane to full screen size. Select View > Restore Layout or press the ESC button to return to the original pane layout. Vector NTI and Xpression NTI User Interfaces Chapter 3 •= Select View > Edit Pane Layout to open the Pane Manager for modifying the arrangement of the panes in the workspace. For more details, refer to page 20. Viewer Display Panes Text Pane Text Pane folders contain descriptions of molecules and other objects, their characteristics and features, search results, methods and protocols. Opening and Closing Folders To open or close a folder, click the small square located to the left of the folder, doubleclick on the folder or line, select View > Toggle Folder or select the folder and press ENTER. Opening or closing a folder does not affect its state. Expanding and Collapsing Folders Opening of a folder simultaneously with some or all of its subfolders is called expanding that folder. Closing a folder simultaneously with some or all of its subfolders is called collapsing that folder. A folder and its subfolders are called a branch. The View menu (and the shortcut menu) has commands for expanding and collapsing folders and subfolders in various combinations: Command Result Expand One Level Opens the focused folder; makes sure all subfolders are closed Expand Branch Opens the focused folder and all of its subfolders Expand All Opens every folder and subfolder in the text pane Collapse Branch Closes the focused folder and all of its subfolders Collapse All Closes every folder and subfolder in the text pane Collapse Around Closes all folders and subfolders, except any highlighted folders and their parents Table 3. 1 View menu commands for expanding and collapsing folders and subfolders Corresponding toolbar buttons: Expand Folder ( Branch ( ), Expand Branch ( ) and Collapse ) Linking the Display window panes Linking the panes of a display window gives the Text Pane control over the information displayed in the Graphics and Sequence Panes. When linked, information from any open folder in the Text Pane is displayed in the Graphics and Sequence Panes, while information in closed folders is not displayed. Certain minimum information is always displayed, 15 however: a molecule name and length in a Graphics Pane and the nucleotide or amino acid sequence in a Sequence Pane. To link panes, activate the Text Pane and press the Link Panes button ( Window toolbar. ) on the Linking panes reduces clutter, displaying only those objects that are important to your current task and lets you display symbols hidden by Vector NTI’s Standard Arrangement of graphics objects. The Standard Arrangement of DNA/RNA molecules’ graphics displays a maximum of 70 restriction sites plus 70 motifs, displayed to show as many different enzymes and motifs as possible. You can override this display by linking the panes and opening the text folders for the only signals whose every occurrence you want to display. Use the linked panes to create attractive publication-quality figures without switching to the Picture Editing mode and editing the picture manually. With the panes linked, close all folders, then open the folders of the signals you want to display, and then click the Standard Arrangement button ( ). Symbols and labels will be redistributed to take maximum advantage of available space. Finding Objects on Graphics and Sequence Panes Some objects, described in the Text Pane, are also displayed in the graphics and Sequence Panes. To find the position of the object, select its line in the Text Pane and press the Find ) in the window toolbar, select Edit > Find or press CTRL+ F. The object will button ( be selected on the Sequence and Graphics Panes. The Find command is disabled if the selected line does not describe the object, displayed in two other panes. Note: Vector NTI finds only single objects like a restriction site, not multiple objects like all restriction sites for a certain REN. Graphics Pane Zooming the Graphical Map In and Out To enlarge a graphical map, activate the Graphics Pane and click the Zoom In button ( on the Window Toolbar or choose View > Zoom In. The keyboard shortcuts are ] and SHIFT + ]. To zoom in by a small increments, SHIFT + CLICK the Zoom In button. To zoom out from a graphical map (reduce it by 50%), click the Zoom Out button ( ) on the Window toolbar or choose View > Zoom Out. The keyboard shortcuts are [ and SHIFT + [.To zoom out by a small increments, hold down the SHIFT key and click the Zoom Out button. 16 ) Vector NTI and Xpression NTI User Interfaces Chapter 3 If the current display is linear, change the horizontal zoom factor only using CTRL + CLICK on the Zoom In or Zoom Out button. Changing only the horizontal zoom factor changes the internal aspect ratio of the graphical display; this ratio is saved when you save Display Setup and can be applied to other Display windows as well. To fit a graphical map to the current size of the Graphics Pane, click the Fit to Window button ( ) on the Window toolbar or choose the equivalent command in the View menu. To zoom into a selection on the graphics map, making the selection the current size of the Graphics Pane, click the Fit Selection to Window button ( ) on the toolbar or choose the equivalent command in the View menu. In some display windows, you can select the View Selection button ( Molecule. ). To return to the original view, select View > View Whole One button is specific to the Gel Display window: Press the True-Scale View button ( ) to display the gel in an approximation of true scale. When you select this display option, Vector NTI looks up the pixel size (dot pitch) of your monitor and displays the gel based on that value. Sequence Pane Formatting Sequence Text To format sequence text, select it by click + dragging the mouse across the text. Because the Sequence Pane is active, you can use any of the following buttons or keystrokes to format the text. Button Keystroke Description CTRL-B Set or clear bold character(s) attribute CTRL-I Set or clear italic character(s) attribute CTRL-U Set or clear underline character(s) attribute Font style dropdown menu -- Select font name for character(s) Font size drop-down menu -- Select font size for character(s) -- Select font color for character(s) -- Select background color for character(s) Table 3. 2 Formatting sequence text 17 Miscellaneous Interface Features Selection Techniques To select text in a Molecule Viewer display window’s Text Pane, click on the line you wish to select. To select multiple lines in a Sequence or Text Pane, press the mouse button and drag across the lines you wish to select. To make a selection in a display window’s Graphics Pane, choose View > Edit Picture ) to enter the Picture with an active Graphics Pane or press the Edit Picture button ( Editing mode and click on any object or label to select it. To select more than one object, click on each object in turn while holding down the SHIFT key. To select text in a Sequence Pane, click and drag the mouse across the text. You can select an entire pane by making that pane the active pane and choosing Edit > Select All. Copying Display Window Text, Graphics or Sequences Image To The Clipboard Copying in Vector NTI and Xpression NTI can take several different forms: Edit > Camera or Camera Button ( ) The Camera feature copies the graphical representation, or “takes a picture” of the selection or activated pane contents. The contents are copied to the clipboard from where they are pasted into a new page or slide in other running applications. Activate a pane or make a selection, then press the Camera button or choose Edit > Camera. In the dialog box that opens, choose the range and destination for the copied pane. •= Range - Specify the range of data to be copied. The selection option is unavailable if a selection is not defined in the active pane. •= Copy To - Specify the destination of the copy operation. If the File option is selected, the Copy To dialog box opens where the name of the output file can be specified. Note: If nothing is selected, the entire pane is copied. The format of this dialog box may vary slightly in different applications. Copying Sequence or Alignment Pane Data In copying the contents of a Sequence or Alignment Pane to the clipboard, the Camera dialog box offers two formats for the copy: 18 •= Metafile picture: only the snapshot of the Sequence or Alignment Pane will be copied to the Clipboard •= Text: you can further specify to print either the entire alignment or only the selected part of it (if there is selection at the moment). Sequences may or may not be wrapped. It can then be pasted into any text processor. Vector NTI and Xpression NTI User Interfaces Chapter 3 Note: A double-stranded sequence copied from Vector NTI becomes single-stranded when it is pasted.) The Clipboard stores Vector NTI text, sequence, alignment and graphical representations in both RTF (Rich Text Format preferred by word processors) and in plain text format (for email and other applications preferring plain text). Note: The RTF representation might not have exactly the same look as the sequence in the Sequence Pane due to limitations of RTF. Vector NTI graphics are stored as Windows Metafile (Windows). Edit > Copy or Copy Button ( ) This copy feature transfers actual sequence and annotations, the molecule file, rather than just the graphical representation. Molecules copied this way can be shared and used in other Vector NTI Suite applications. Text Pane data is copied a plain multilane text. Sequence data is copied as a plain text string. All sequence formats recognized by Vector NTI can be pasted from the Clipboard. Graphics Pane data is copied as a Windows Metafile. Make the selection, then press the Copy button or select Edit > Copy. The copied data is copied clipboard or file in text format. Preserves formatting and enables easy data exchange with other applications. Copying Raw Sequence To copy real sequence data to the Clipboard, select a sequence region and choose Edit Copy. The sequence is copied in the plain text format without formatting or line numbering. This “raw” format is suitable for pasting into other molecular biology software including programs in the Vector NTI Suite. The shortcut for the copy operation is Ctrl + C. Edit > Copy To Command This copy command saves a whole molecule or selection of a molecule to various file formats, including saving a DNA/RNA sequence to a protein translation. If the whole sequence is chosen, you have a choice of saving to GenBank, EMBL, FASTA, plain sequence or amino acid translation (for DNA molecules). For a selection, the file format choices are FASTA, plain sequence or amino acid translation (for DNA selections). Open a molecule, make the selection, if desired, and choose Edit > Copy To from the pull down menu. Choose the desired file type and storage location. Choose whole molecule or selection. The Edit > Copy To command is implemented in Vector NTI and the Vector NTI Database Explorer. 19 Printing from Display Windows Display windows are printed one pane at a time. To print a pane, activate it, then press the Print button ( ) on the main toolbar or choose File > Print. Note: Print copies are similar to the screen display, so adjust the picture on screen before printing. Page Setup Text and Sequence Panes are printed in a standard format. For the text and sequence, you can change the content of what is printed, but not the layout. If a Text Pane is activated, any open folder is printed. Graphical maps can be printed out at any size and in various positions on the page. To change the size and position of a graphical map’s printout, select File > Page Setup. In the dialog box, set the margins (in inches) for your printout. Select File > Print Setup to specify the page orientation and size. Click OK to print. Print Preview To see a preview on your screen of what the printout will look like, choose Molecule > Print Preview or press the Print Preview button ( ). If you want to print just a selection, use the camera option. Select the region, click the camera on the Main Toolbar, paste the copied selection to a new application (such as word processing software) and print from there. (See next section.) Exporting Molecule Data BioPlot allows simple export of a molecule as GenBank (GenPept for proteins), EMBL (SWISS-PROT for proteins), FASTA, or as text sequence. To export a molecule to an external file, choose File > Save As and select file type in the standard File save dialog box. Pane Manager In most components of the Vector NTI Suite, you can modify the layout of the display panes. To open the Panes Layout Editor, sometimes called Pane Manager, where you can modify display pane layout, select View > Change Panes Layout. The main elements of the Pane Manager editor dialog box (Fig. 3.2) are the hierarchy layout tree, the preview panel, and the drop-down menu (with a list of predefined layouts). 20 Vector NTI and Xpression NTI User Interfaces Chapter 3 Fig. 3. 2 Pane Manager editor dialog box The hierarchy layout tree represents the current layout (always the last settings used), while the node (Vertical, Horizontal, or Tabular) describes the relationship between the panes. Options for modifying the pane layout appear on the shortcut menu, opened from the Vertical, Horizontal and Tabular nodes or from the Text, Graph or Sequence Pane leaves. Shortcut menu options are as follows: •= Change Layout - For Vertical, Horizontal, or Tabular nodes, this operation changes the relationship between underlying leaves (designated with green icons). •= Dismiss - This operation does not affect the root node. It removes the selected node, and shifts all of the underlying leaves to control of the root node. For example, if you dismissed Horizontal in the above graphic, the Text, Graph, and Sequence Panes would all be displayed vertically. •= New sublayout -This adds a new node in the designated area. •= Up - This will move the node or leaf up in the tree. •= Down - This will move the node or leaf down in the tree. You can also change the parent node for any node or leaf. All you have to do is just drag the node or leaf and drop it to new parent node. The Predefined Layouts drop-down menu contains a list of predefined pane layouts. The preview panel of the editor shows the layout for the current state of the hierarchy tree and is redrawn immediately when you change the layout. This panel is immediately redrawn after the state of the hierarchy tree is changed. The Info Pane is generally known as the Text Pane in most Vector NTI applications. 21 Press the OK button after editing the layouts to apply your changes to the real panes or press CANCEL to discard your changes. Notes About Pane Manager: 22 •= You cannot add or delete a pane leaf. You can only move these leaves and configure their output. •= The Tabular selection places tabs at the bottom of each pane in the window. •= The Predefined option Standard returns the layout to the original. Vector NTI Suite and Xpression NTI Toolbars Chapter 4 Chapter 4 Vector NTI Suite and Xpression NTI Toolbars Introduction This chapter gives a brief pictorial overview of toolbar buttons and descriptions of their functions as they are used in Vector NTI Suite and Xpression NTI software. The buttons described in this chapter are divided according to the application. Within each module, there is a Main Toolbar section containing buttons used for major program functions, such as opening and saving projects, adding molecules, etc. In most modules there is a Pane Selection Toolbar with buttons used to switch between the active panes. A Pane Toolbar containing buttons for manipulating the active display window follows the Pane Selection Toolbar. A brief description of the functions of each tool on each toolbar is presented below. Many toolbar commands can be launched from the menu bar, from a shortcut menu or from keystrokes. Molecule Display/Gel Display windows Molecule Display/Gel Display Main Toolbar Button Description open an existing project save the current project create a display window for a new gel send the active window as an Email document copy data to clipboard undo the previous editing action redo the previous editing action display a print preview print the active pane open the local database explorer connect to a shared database 23 Button Description prepare the local and shared database explorer window for data exchange add a new fragment to the goal list add selection to the oligo list add selected fragments to the to gel sample list open the goal molecule definition list open the oligo list open gel sample list execute the last tool access information about Vector NTI open Vector NTI World Wide Web home page displays online help Table 4. 1 Molecule Display/Gel Display Main toolbar Molecule Display/Gel Display Pane Selection Toolbar Button Description switch to the Text Pane switch to the Graphics Pane switch to the Gel Graphics Pane switch to the Sequence Pane Table 4. 2 Molecule Display/Gel Display Pane Selection toolbar Molecule Display/Gel Display Text Pane Toolbar Button Description display setup view molecule fragment 24 Vector NTI Suite and Xpression NTI Toolbars Chapter 4 Button Description create a new gel sample add a gel marker from the database to a new lane add selected fragments to the gel sample list add a new lane containing the gel sample list fragment find the selected signal in other panes link panes expand current folder expand current folder and all subfolders collapse current folder and all subfolders delete a molecule from the project add selection to the oligo list Table 4. 3 Molecule Display/Gel Display Text Pane toolbar Molecule Display/Gel Display Graphics and Gel Graphics Pane Toolbar Button Description display setup view molecule fragment create a new gel sample add a gel marker from the database to a new lane add selected fragments to the gel sample list add a new lane containing the gel sample list fragment reverse the gel one increment of time per click. track gel run time 25 Button Description advance the gel one increment of time per click. animate gel run calculate the time for separation of selected fragments add feature graphics display setup search for nucleotide sequence circular display linear display increase graphs’ horizontal scale decrease graphs’ horizontal scale scale graphs to fit the pane window true scale display of gel standard arrangement translate currently selected nucleotides in direct strand translate currently selected nucleotides in direct complementary strand edit picture add annotation Table 4. 4 Molecule Display/Gel Display Graphics and Gel Graphics Pane toolbar Molecule Display Sequence Pane Toolbar Button Description display setup view molecule fragment 26 Vector NTI Suite and Xpression NTI Toolbars Chapter 4 Button Description add feature search for nucleotide sequence cut out current selection while copying it to the clipboard copy current selection to the clipboard paste data from the clipboard toggle one/two strands mode translate currently selected nucleotides in direct strand translate currently selected nucleotides in direct complementary strand clear all translations currently shown toggle the bold mode for the selected character(s) toggle the italic mode for the selected character(s) toggle the underline mode for the selected character(s) choose the font size for the selected character(s) choose the font name for the selected character(s) choose the background color for the selected character(s) choose the font color for the selected symbols Table 4. 5 Molecule Display Sequence Pane toolbar AlignX Toolbars AlignX Main Toolbar Button Description open an existing project saves the current project 27 Button Description adds a molecules to the project multiple alignment multiple alignment using profile add molecule(s) to existing alignment options for pairwise, multiple, profile alignments open Dot Matrix window display a print preview print active pane copy data to clipboard displays online help Table 4. 6 AlignX Main toolbar AlignX Pane Selection Toolbar Button Description switch to the Text Pane switch to the PhylogeneticTree Pane switch to the Graphics Pane switch to the Alignment Pane Table 4. 7 AlignX Pane Selection toolbar AlignX Text Pane Toolbar Button Description expand current folder expand current folder and all subfolders collapse current folder and all subfolders 28 Vector NTI Suite and Xpression NTI Toolbars Chapter 4 Button Description delete a molecule from the project find the selected signal in other panes Table 4. 8 AlignX Text Pane toolbar AlignX Phylogenetic Tree Pane Toolbar Button Description remove a molecule from alignment save phylogenetic tree to .ph file Table 4. 9 AlignX Phylogenetic Tree Pane toolbar AlignX Graphics Pane Toolbar Button Description increase graphs’ horizontal scale decrease graphs’ horizontal scale scale graphs to fit the pane window zoom graphs to selection toggle the vertical axis toggle the legends toggle the legends position open the analysis dialog box open plot setup dialog box Table 4. 10 AlignX Graphics Pane toolbar AlignX Alignment Pane Toolbar Button Description open edit alignment dialog remove a molecule from alignment 29 Button Description open alignment display setup dialog Table 4. 11 AlignX Alignment Pane toolbar Dot Matrix Toolbar, AlignX The Dot Matrix application is accessible within AlignX. Window. The molecules’ selection toolbar has 2 drop-down menu controls to select the pair of molecules for a Dot Matrix. Dot Matrix Main Toolbar Button Description open Dot Matrix setup undo previous zoom redo previously undone zoom maintain isotropic scaling show grids on zoomed matrix display a print preview print active pane copy data to clipboard display online help Table 4. 12 Dot Matrix Main toolbar Similarity Table Toolbar, AlignX The Similarity Table application is accessible from the Alignment drop down menu in the AlignX window. Similarity Table Main Toolbar Button Description show similarity values on the top section of the table show divergence values on the top section of the table 30 Vector NTI Suite and Xpression NTI Toolbars Chapter 4 Button Description show similarity values on the top and divergence values on the bottom print the current table copy the current table to the clipboard Table 4. 13 Similarity Table Main toolbar BioPlot Toolbars BioPlot Main Toolbar Button Description open an existing molecule save a BioPlot project copy data to the clipboard paste data from the clipboard open the analyzer setup dialog open the analyses list dialog display a print preview for the active pane print the active pane open the camera dialog displays online help Table 4. 14 BioPlot Main toolbar BioPlot Pane Selection Toolbar Button Description switch to the Text Pane switch to the Plot Pane switch to the Sequence Pane Table 4. 15 BioPlot Pane Selection toolbar 31 BioPlot Text Pane Toolbar Button Description expand the current folder expand the current folder and all subfolders collapse the current folder and all subfolders find the selected feature in the other panes Table 4. 16 BioPlot Text Pane toolbar BioPlot Plot Pane Button Description toggle the vertical axis toggle the legends toggle the legends position open the plot setup dialog increase the plots horizontal scale decrease the plots horizontal scale scale the plots to fit the pane window zoom the plots to selection switch to the edit layout mode switch to the overlapped mode bring the active plot(s) to the top send the active plot(s) to the bottom Table 4. 17 BioPlot Plot Pane BioPlot Sequence Pane Button Description toggle one/two strands mode 32 Vector NTI Suite and Xpression NTI Toolbars Chapter 4 Button Description translate currently selected nucleotides in direct strand translate currently selected nucleotides in direct complementary strand clear all translations currently shown switch to the format mode toggle the bold mode for the selected sequence toggle the italic mode for the selected sequence toggle the underline mode for the selected sequence choose the font name for the selected sequence choose the font size for the selected sequence choose the background color for the selected sequence choose the font color for the selected sequence Table 4. 18 BioPlot Sequence Pane ContigExpress Toolbars Project Explorer Toolbar Button Description locate and open an existing ContigExpress Project save a ContigExpress Project to file view the Tree pane in History mode view the Tree pane in Content mode assemble the currently selected fragments dismiss an assembly open the assembly setup options 33 Button Description copy the currently selected item(s) to clipboard paste data from the clipboard rename currently selected item delete currently selected item(s) from the project displays the properties of the selected item(s) view the List pane in Large Icons mode view the List pane in Small Icons mode view the List pane in List mode view the List pane in Details mode enable the Show Contigs filter in List pane enable the Expand Contigs filter in List pane enable the Show Unassembled Fragments filter in List pane enable the Show Other Fragments filter in List pane invoke the Camera for the List pane enables easy access to specified topics Table 4. 19 Project Explorer toolbar ContigExpress-Fragment Window CE-Fragment Window Main Toolbar Button Description save changes in active window back to project cut out current selection while copying it to the clipboard copy current selection to the clipboard paste data from the clipboard 34 Vector NTI Suite and Xpression NTI Toolbars Chapter 4 Button Description undo the previous editing action redo the previous editing action open camera dialog open viewing options dialog display a print preview for active pane print the active pane contents display online help Table 4. 20 CE-Fragment Window Main toolbar CE-Fragment Window Pane Selection Toolbar Button Description switch to the Text Pane switch to the Sequence Pane switch to the Chromatography Pane Table 4. 21 CE-Fragment Window Pane Selection toolbar CE-Fragment Window Text Pane Toolbar Button Description Expand the current folder Expand the current folder and all subfolders Collapse the current folder and all subfolders Find the selected feature in the other panes Table 4. 22 CE-Fragment Window Text Pane toolbar CE-Fragment Window Sequence Pane Toolbar Button Description search for nucleotide sequence 35 Button Description find previous ambiguous nucleotide find next ambiguous nucleotide set line width (number of nucleotides shown in one line) toggle one/two strands mode translate currently selected nucleotides in direct strand translate currently selected nucleotides in complementary strand toggle one/three-letter protein translation codes toggle shows ORFs for selected sequence toggle shows/hides peaks from deleted bases clear all translations currently shown switch to format mode choose the font name for the selected sequence choose the font size for the selected sequence toggle the bold mode for the selected sequence toggle the italic mode for the selected sequence choose the background color for the selected sequence choose the font color for the selected sequence Table 4. 23 CE-Fragment Window Sequence Pane toolbar CE-Fragment Window Chromatogram Pane Toolbar Button Description search for nucleotide sequence find previous ambiguous nucleotide 36 Vector NTI Suite and Xpression NTI Toolbars Chapter 4 Button Description find next ambiguous nucleotide zoom in chromotogram graph zoom out chromotogram graph show/hide A trace on the chromatogram toggle show/hide C trace on the chromatogram toggle show/hide G trace on the chromatogram toggle show/hide T trace on the chromatogram toggle show/hide peaks for deleted bases toggle button Table 4. 24 CE-Fragment Window Chromatogram Pane toolbar ContigExpress- Contig Window CE-Contig Window Main Toolbar Button Description Save changes in active window back to project cut out current selection while copying it to the clipboard copy current selection to the clipboard paste data from the clipboard undo the previous editing action redo the previous editing action open camera dialog open viewing options dialog display a print preview for active pane print the active pane contents 37 Button Description display online help Table 4. 25 CE-Contig Window Main toolbar CE-Contig Window Pane Selection Toolbar Button Description switch to the Text Pane switch to the Graphics Pane switch to the Alignment Pane Table 4. 26 CE-Contig Window Pane Selection toolbar CE-Contig Window Text Pane Toolbar Button Description expand the current folder expand the current folder and all subfolders collapse the current folder and all subfolders find the selected feature in the other panes assemble fragments selected in the Text Pane assemble all fragments except the selected fragments Table 4. 27 CE-Contig Window Text Pane toolbar CE-Contig Window Graphics Pane Toolbar Button Description move fragment left move fragment move fragment right reverse complement fragment show ORFs on the graphics display 38 Vector NTI Suite and Xpression NTI Toolbars Chapter 4 Button Description zoom in contig graph zoom out contig graph fit the graph to screen Table 4. 28 CE-Contig Window Graphics Pane toolbar CE-Contig Window Alignment Pane Toolbar Button Description move fragment left move fragment up and down move fragment right reverse complement fragment move fragment back to the left move fragment back to the right show/hide chromatogram in the highlighted fragment translate consensus sequence in the first frame translate consensus sequence in the second frame translate consensus sequence in the third frame find sequence fragment find a previous ambiguous symbol in the consensus find a next ambiguous symbol in the consensus Table 4. 29 CE-Contig Window Alignment Pane toolbar 39 AlignX Blocks Toolbars AlignX Blocks Main Toolbar Button Description open file or workspace save current file add file(s) to the project search for blocks in highlighted sequences AlignX Blocks parameter setup link selected area unlink selected area undo link operation redo link operation print preview print current page copy an item to a file or to the clipboard display online help Table 4. 30 AlignX Blocks Main toolbar AlignX Blocks Pane Selection Button Description switch to the Text Pane switch to Block List Pane 40 Vector NTI Suite and Xpression NTI Toolbars Chapter 4 Button Description switch to Schematic Pane switch to Alignment Pane Table 4. 31 AlignX Blocks Pane Selection AlignX Blocks Text Pane Button Description expand folder expand branch collapse folder delete folder from project (see below) find signals (see below) Table 4. 32 AlignX Blocks Text Pane AlignX Blocks Block List Pane Button Description edit selected block Table 4. 33 AlignX Blocks Block List Pane AlignX Blocks Schematic Pane Button Description define new block Table 4. 34 AlignX Blocks Schematic Pane AlignX Blocks Alignment Pane Button Description AlignX Blocks parameter setup define new block Table 4. 35 AlignX Blocks Alignment Pane 41 3D Mol Toolbars 3D-Mol Main Toolbar Button Description load file save file print preview save as function copy an item to a file or the clipboard display online help Table 4. 36 3D-Mol Main Toolbar 3D-Mol Pane Selection Toolbar Button Description switch to Text Pane switch to the 3D Pane switch to Sequence Pane Table 4. 37 3D-Mol Pane Selection Toolbar 3D-Mol Text Pane Toolbar Button Description expand folder expand branch collapse branch mark selection feature(s) to be shown in the 3-D structure unmark selection feature(s) shown in the 3-D structure 42 Vector NTI Suite and Xpression NTI Toolbars Chapter 4 Button Description clear all marked regions show marked atoms hide marked atoms Table 4. 38 3D-Mol Text Pane toolbar 3D-Mol Graphics Pane Toolbar Button Description maximize Graphics Pane to fit the screen. Press Esc to return back to three pane mode scale the 3D molecule to fit the pane window zoom the 3D molecule to selection invert selection unmark all show marked atoms hide marked atoms show all atoms hide marked atoms switch to movement mode measure distance between two atoms measure valent angle between three atoms measure torsion (dihedral) angle between four atoms remove measurement marks colors marked atoms to make them more visible Table 4. 39 3D-Mol Graphics Pane toolbar 43 3D-Mol Sequence and Alignment Panes Toolbar Button Description mark selection unmark selection mark all show marked atoms hide marked atoms Table 4. 40 3D-Mol Sequence and Alignment Panes toolbar Citation Viewer Toolbars A brief description of the functions of the main toolbar is presented below: Citation Viewer Main Toolbar Button Description back to previous document go to next document open an existing document save the active document with a new name copy data to the clipboard copy an item to a file or the clipboard print the active document display the full page bring up database explorer window display online help Table 4. 41 Citation Viewer Main toolbar 44 Vector NTI Suite and Xpression NTI Toolbars Chapter 4 PubMed/Entrez Search Toolbars A brief description of the functions of the main toolbar is presented below: PubMed/Entrez Search Main Toolbar Button Description back to previous document go to next document terminate query process open a new window for a new search open an existing parameter file save parameter copy data to the clipboard undo a performed action display online help perform a search using the submitted conditions Table 4. 42 PubMed/Entrez Search Main Toolbar BLAST Search Toolbars A brief description of the functions of each tool on the main toolbar, pane selection toolbar, and pane toolbars are presented below: BLAST Search Main Toolbar Button Description open a new window for a new search open an existing parameter file save parameter back to previous document go to next document options for specifying technical settings 45 Button Description display online help perform a search using the submitted conditions Table 4. 43 BLAST Search Main toolbar BLAST Viewer Toolbars A brief description of the functions of each tool on the main toolbar, pane selection toolbar, and pane toolbars are presented below: BLAST Viewer Main Toolbar Button Description back to previous document go to next document open an existing document save the active document with a new name copy an item to a file or the clipboard print the active document display the full page bring up database explorer window display online help Table 4. 44 BLAST Viewer Main toolbar BLAST Viewer Pane Selection Toolbar Button Description switch to the Text Pane switch to the Sequence Profile/Hit Distribution Pane switch to the Query-Hit Alignment Map Pane 46 Vector NTI Suite and Xpression NTI Toolbars Chapter 4 Button Description switch to the Hit Map Pane switch to the Alignment Pane Table 4. 45 BLAST Viewer Pane Selection toolbar BLAST Viewer Text Pane Toolbar Button Description expand current folder expand current folder and all subfolders collapse current folder and all subfolders Table 4. 46 BLAST Viewer Text Pane toolbar BLAST Viewer Sequence Profile/Hit Distribution Pane Toolbar Button Description increase graphs’ horizontal scale decrease graphs’ horizontal scale scale graphs to fit the pane window options for specifying technical settings Table 4. 47 BLAST Viewer Sequence Profile/Hit Distribution Pane toolbar BLAST Viewer Hit Map Pane Toolbar Button Description increase graphs’ horizontal scale decrease graphs’ horizontal scale scale graphs to fit the pane window options for specifying technical settings Table 4. 48 BLAST Viewer Hit Map Pane toolbar 47 BLAST Viewer Alignment Pane Toolbar Button Description options for specifying technical settings Table 4. 49 BLAST Viewer Alignment Pane toolbar Database Explorer Toolbars Database Explorer Main Toolbar Button Description back to previous document go to next document create a new subbase dismiss a subbase search the database creates a local or shared database exchange copy data to the clipboard paste data on a clipboard creates new object in the database objects pane edits object selected in the database objects pane renames the selected object deletes objects displays the properties of the selected object(s) view mode displays large icons, small icons, list and details 48 Vector NTI Suite and Xpression NTI Toolbars Chapter 4 Button Description copy an item to a file or the clipboard display online help Table 4. 50 Database Explorer Main toolbar Xpression NTI: Expression Database Explorer Toolbars Expression Database Explorer Main Toolbar Button Description go to Expression Viewer back to previous subset go to next subset create a new subset dismiss a subset search the database creates new object in the database objects pane edits object selected in the database objects pane renames the selected object deletes objects displays the properties of the selected object(s) view mode displays large icons, small icons, list and details copy an item to a file or the clipboard display online help Table 4. 51 Expression Database Explorer Main toolbar 49 Xpression NTI: Expression Viewer Toolbars Expression Viewer Main Toolbar Button Description go to Expression Database Explorer open a file save the current experiment to a file or to the database cut selection to the clipboard copy selection to the clipboard paste from the clipboard begin an Expression Database search session undo the last operation redo the last operation print preview the active pane print the active pane copy an item to a file or the clipboard display online help Table 4. 52 Expression Viewer Main toolbar Expression Viewer View Toolbar Button Description zoom in on the active pane zoom out the active pane fit image to pane window show/hide ruler toggle show/hide grid lines toggle tag the selection/add to a group 50 Vector NTI Suite and Xpression NTI Toolbars Chapter 4 Button Description untag the selection/remove from a group shows Distribution Map bin properties Table 4. 53 Expression Viewer View toolbar Expression Viewer Tools Toolbar Button Description data clustering options data sorting options data filtering options plot analysis options data processing options Table 4. 54 Expression Viewer Tools toolbar 51 52 Tutorial: Molecule Display Windows Chapter 5 Chapter 5 Tutorial: Molecule Display Windows Introduction This tutorial chapter introduces you to the Vector NTI interface and Display windows, Vector NTI Suite’s primary means for displaying and manipulating DNA/RNA/ protein molecules, gels, and other search and analysis features. At the end of this tutorial session, you will be able to: •= Create and become familiar with Molecule Display windows for DNA and proteins •= Navigate the Vector NTI interface •= Manipulate molecule graphics, sequences, and Text Panes •= Review molecule data •= Select and examine molecule fragments •= Link molecule features for selective display in all panes •= Display amino acid translations of the nucleotide sequence and open corresponding proteins Follow the steps of the tutorial in the order shown. Figures show what your screen should look like at various points along the way. 1. Launch Vector NTI To launch Vector NTI, double-click its icon in the program group or folder where installed Vector NTI. The first time you enter Vector NTI after installation, the database is empty. Vector NTI asks permission to import an initial set of database objects from Vector NTI archives. Press the OK button in the confirmation dialog boxes for the creation of all objects. The DNA molecules, proteins, enzymes, oligos, and gel markers are imported to form the initial Vector NTI database. 2. Inspect the Vector NTI Workspace and Database Explorer Windows Vector NTI first appears on the screen with an empty workspace, superimposed by the Database Explorer window. 53 Fig. 5. 1 Database Explorer window The Database Explorer window (Fig. 5.1) shows the contents of a DNA/RNA molecules or Proteins database table. The Vector NTI database is a collection of molecules and laboratory data, organized for easy retrieval and management in Vector NTI’s Database Explorer. The Explorer window can be closed without exiting Vector NTI. You can activate or reopen the Database Explorer window at any time using the Local Database button ( main toolbar of the Vector NTI workspace. ) on the You will work extensively with the Database Explorer tutorial, chapter 8, but for now close the Explorer by clicking on the Close button ( ) at the upper right of the title bar. 3. Create and Inspect a Molecule Display Window for pBR322 A Molecule Display window displays text information including a description of a molecule, features and a graphical map of the molecule and its sequence. Before proceeding any further, however, let’s open a molecule in the so that you can review the features as they are discussed. On the Molecule Display main (upper) toolbar, press the Open button ( ). In the Open dialog box, select the DNA/RNA Molecules tab. The DNA/RNA (MAIN) database is selected in the drop-down menu. On the molecule list, scroll to pBR322 and double click on it opening its Molecule Display window. 54 Tutorial: Molecule Display Windows Chapter 5 Main menu Main Toolbar Pane Selection toolbar Pane toolbar Text Pane Graphics Pane Sequence Pane Fig. 5. 2 Molecule Display window for pBR322 A Molecule Display window title bar displays the name of the open object. In the display ) in the upper right window that opens for pBR322 (Fig. 5.2), click the maximize box ( corner on the title bar. The window expands to fill the entire Vector NTI workspace. A Molecule Display window is divided into three panes: a Text Pane (upper left) containing folders with descriptions of a molecule and analysis results, a Graphics Pane (upper right) displaying a graphical depiction of the molecule map including labeled features and restriction sites, and a Sequence Pane (lower) displaying the molecule’s nucleotide or amino acid sequence. All Vector NTI Suite windows have a Main Menu and toolbars where many different options and operations can be initiated. While many toolbar buttons are consistent in all display windows, many toolbar buttons are context-sensitive. All Vector NTI Suite toolbar buttons are summarized in Chapter 4 of this manual. As you are introduced to various operations in the tutorial chapters, however, the toolbar buttons you will use are displayed appropriately. 4. Arrange the Display Window Conveniently To modify the relative sizes of the display panes, you can move the vertical and horizontal split bars. Move the cursor arrow to the split bar where it changes to a two-ended arrow. CLICK + DRAG with the left mouse button to move the split bar. Additionally, each pane has its own scroll bars when the pane content exceeds its display area. 55 To activate the different panes of the display window, click the Text Pane ( ), Graphics ) or Sequence Pane ( ) buttons on the Window Toolbar. (You can also Pane ( activate each pane by clicking it.) Note how the Windows Toolbar changes, giving you different tools for each pane. Switch to the Graphics Pane. Move the horizontal and vertical split bars to enlarge the Graphics Pane viewing area. Click on each of the following buttons to resize the graphical map: •= The Zoom In button ( •= The Zoom Out button ( ) enlarges the image ) reduces the image ) fits the image to the size of the window. •= The Fit to Window button ( Now reduce or increase the map size in increments by holding down the SHIFT key and clicking the Zoom buttons. Using the scroll button on your mouse while holding down the shift key has the same effect as clicking the Zoom buttons. 5. Select a Fragment or a Feature in the Graphics Pane Now let’s study Vector NTI’s selection techniques. Make sure the Graphics Pane is active. Choose Edit > Set Selection on the menu bar, opening the Set Selection dialog box. Enter the range 100 bp – 1000 bp and click OK. A selection wireframe highlights the fragment on the molecule map (Fig. 5.3), with a caret (short darkened line perpendicular to the wire frame) marking one end of the wireframe. The selection position is displayed in the status bar at the bottom of your screen. The caret position is also indicated on the status bar. The selection is simultaneously highlighted in the Sequence Pane. 56 Tutorial: Molecule Display Windows Chapter 5 Wireframe Fig. 5. 3 A selection wireframe highlights the fragment on the molecule map Modifying the Selection Click on the status bar with the mouse, opening the Set Selection dialog box again. Change the setting to 200 bp – 2000 bp. You can reposition the 5’or 3’ ends with the mouse by “dragging and dropping”. Move the cursor to the 5’ end, identified when the cursor changes shape to a crosshair with the 5’ mark ( ). Click and drag the 5’ caret to a new position near the start of the molecule (“12:00 o’clock”). Hold the Shift key down and press the right or left keyboard arrows. This moves the cursor 1 nucleotide (NT) at a time. Follow this in the Status Bar. Move the 5’ end to “1 bp”. Press the END key to move the caret to the 3’ end (or click the cursor on the 3’ end). Press and hold the SHIFT key while moving the left or right arrows to modify the selection. Move the 3’ end to 1250 bp. Hold down the SHIFT + CTRL keys and press the right or left arrow several times. Note that the caret now moves 10 NT at a time. Release the CTRL key, hold down SHIFT and press the left arrow. The caret is moving 1 NT at a time again. If you hold down the arrow keys while holding the SHIFT key, the caret moves rapidly through the sequence. Release the SHIFT key and press HOME. The caret returns to the 5’ end. To make a new selection, click anywhere in the blank area inside the molecule map, selecting the entire map. Click on the caret and drag the wireframe clockwise. Release the mouse. 57 Tip: If you wish to deselect everything and are having problems doing so in the Graphics Pane, click anywhere in the Sequence Pane. Selecting Features Locate the tetracycline resistance gene, TC®, on the graphics map. Pause the cursor over the functional segment or label for a moment. A pop-up message with details about the functional signals appears under the cursor. To simplify selection of a functional signal on a graphical map, the paused cursor changes to a hand ( ). Click once over the TC®, selecting the gene. A wireframe selecting the gene appears and the selected signal changes color. The gene sequence is concurrently selected in the Sequence Pane. Selection Techniques Summary for the Graphics Pane When making or altering fragment selections, there are several general points to remember: •= Click and drag the mouse to select a region •= Click on a feature to select it •= Press SHIFT + right or left arrow to adjust an existing selection one nucleotide at a time. •= Press CTRL + SHIFT + right or left arrows to move the caret 10 nucleotides at a time. Note: A selected fragment is simultaneously highlighted on the Sequence Pane. Vector NTI always displays selection in both panes no matter where you make the selection. 6. Examine pBR322’s Nucleotide Sequence Now let’s work with pBR322’s nucleotide sequence. Drag the horizontal split bar up for better viewing of the nucleotide sequence. The nucleotides are displayed in 10 NT blocks. Restriction sites appear by name above their recognition sites. Motifs and ORFs also can be displayed by turning those options on the Molecule Display Setup to be discussed later in this chapter. Click anywhere in the Sequence Pane to activate it. Any prior selection disappears and the blinking caret is placed at the position where you placed the cursor. When the DNA/RNA Display Window opens, the displayed sequence is double stranded. Click on the Double/Single Strand button ( display (Fig. 5.4). 58 ) to change to a single stranded sequence Tutorial: Molecule Display Windows Chapter 5 Single sequence strand Fig. 5. 4 Single-stranded sequence display Scroll to the top of the sequence, using the scroll bar to the right of the sequence. Select the first few lines of the sequence by clicking and dragging the mouse left to right along the line and down through the sequence. The nucleotides are highlighted as you drag and their coordinates are displayed in the selection box on the status bar. The selection also shows within a wireframe in the Graphics Pane. Release the mouse. To translate the selected sequence into amino acids, press the Translate Direct ( ) and Translate Complementary ( ) buttons. The corresponding amino acids appear above (direct strand) and below (complementary strand) the highlighted sequence (Fig. 5.5). Numerals to the left of the sequence row indicate the phase of the translations. For the Direct strand translation, phases are determined by the position of the first selected nucleotide relative to the beginning of the molecule. They are designated +1, +2, or +3. Complementary strand translation phases are determined by the position of the last selected nucleotide relative to the end of the molecule. They are designated -1, -2, or –3. 59 Double sequence strand Amino acids Fig. 5. 5 Selected double sequence strands translated into amino acids To change from the 3-letter amino acid code to a 1-letter code, choose the Display Setup button ( ) and select Display Setup on the dropdown menu. Fig. 5. 6 Molecule Display Setup dialog box In the Molecule Display Setup dialog box (Fig. 5.6), choose the Sequence Set-up button and then the 1-letter code radio button in the Sequence Setup dialog box. Click OK in both 60 Tutorial: Molecule Display Windows Chapter 5 dialog boxes. Inspect your selection. This dialog box is also used to modify or specify the display of other features such as restriction sites. motifs and ORFs. Click on the Erase Translations button ( ) on the toolbar to erase the translations. 7. Work with pBR322’s Text Description Click in the Text Pane or click the Text Pane button to activate the Text Pane. Drag the vertical split bar to the right to enlarge the Text Pane. The Text Pane is made up of folders that can be opened or closed by double clicking or clicking on the ( ) to the left of the folder name. Open and review the contents of each of the folders. Note particularly the following: General Description Folder: This folder contains the molecule description. Close the folder by clicking on it. ), Feature Map Folder: Select this folder and press the Expand Branch button ( opening all of the Feature map subfolders. Move through the subfolders until you come to the TC® in a subfolder of the CDS (Coding DNA Sequence) folder. Note the coordinates shown. Select the TC® folder and press the Find button ( ). This selects the gene in the Sequence and Graphics Panes. Close the folders with a double click. The Find button can also be used to locate ORFs, motifs and other objects. Select the appropriate folder in the Text Pane and press the Find button again. The keyboard equivalent is CTRL + F. Restriction Map Folder: Click on this folder to open it. Click on the Expand Branch button ( ) in the Window Toolbar, opening all restriction map subfolders. Each subfolder contains a restriction site, listed alphabetically. Restriction sites which are present at least once on pBR322 have active (colored) folders showing all of the site’s positions on the molecule and its recognition sequence. To the right of each enzyme’s name, its recognition sequence and cleavage points are displayed. Inactive folders (grayed out) are for restriction endonucleases with no sites on the molecule. The set of restriction enzymes listed in the Text Pane and searched for on all DNA molecules when you open them is defined in the Molecule Display Setup dialog box. To ) on the Window examine the list of selected enzymes, press the Display Setup button ( Toolbar and choose Display Setup on the dropdown menu. Press the Rmap Setup button, opening the Restriction Map Setup dialog box (Fig. 5.7). 61 Fig. 5. 7 Restriction Map Setup dialog box In this dialog box, you can add (or remove) any enzymes you wish to be searched for on all open DNA molecules. Do not change the default settings. Press Cancel in both dialog boxes to return to the Display window. Locate the ApaLI folder in the Text Pane. The folder is open, showing a list of all ApaLI sites on the pBR322 molecule. Click on the first site line to select it and press the Find button ( ) on the Window Toolbar. The ApaLI site is selected on the Graphics Map and in the Sequence Pane. Move to those panes to verify this, then return to the Text Pane. Close the Restriction Map Folder with a double-click. 8. Link pBR322’s Text Pane to the Graphics and Sequence Panes In Vector NTI’s Display Windows, you can link panes so that the graphics and Sequence Panes display only those objects whose folders are open in the Text Pane. Press the Link Panes button ( ) on the Window Toolbar. Most of the information disappears from the graphical map, leaving only the molecule name and length. In the Text Pane, open the Feature map folder and only the subfolders for the TC® gene (in the CDS subfolder) and the Restriction Map folder with only the following enzyme folders open: ApaLI, AvaI, BamHI, EcoRI and PstI. Because only open folders are now linked with the Graphics Pane, only those features are illustrated in the Graphics Pane. (Make sure the folders are closed for any features you do not want displayed.) Note that the sites and functional signals appear on the graphic map as you open them in the Text Pane. The sequence fragments are also highlighted at the same time. 62 Tutorial: Molecule Display Windows Chapter 5 Activate the Graphics Pane and press the Standard Arrangement button on the Window Toolbar ( ) to rearrange the restriction site labels for optimum display (Fig. 5.8). Fig. 5. 8 Standard arrangement of restriction site labels for optimum display Turn off the text/graphics link by clicking the Link Panes button in the Window toolbar. Now the graphics and Sequence Panes are complete and unaffected by opening or closing text folders. 9. Print pBR322’s Text Description, Graphical Map, and Sequence To print the Text Pane contents, first make sure the Text Pane is active. Choose View > Expand All from the menu bar. This opens all folder and subfolders. Click on the Print button ( are printed. ). The contents of all open folders in pBR322’s Text Pane Print the graphics and Sequence Panes in the same manner, activating each pane first. The pBR322’s sequence printout consists of five pages of a standard format. 10. Create a Display Window for 41BB_HUMAN Click on the Local Database button ( ) on the Main Toolbar to open Database Explorer. 63 In the Database Table drop-down menu in the upper left, click on the arrow and select the Protein Molecules table. Select the Protein Molecules (MAIN) subbase in the All Subbases window. Double-click on the 41BB_HUMAN molecule in the Database Protein Molecules list in the right pane. A Molecule Display window opens for 41BB_HUMAN (Fig. 5.9) containing its text description, analysis results, graphical Feature map, and sequence: Analysis tables Fig. 5. 9 Molecule Display window for 41BB_HUMAN Double-click on the Analysis folder in the Text Pane, opening two tables showing the results of the automatic protein analysis. Select both tables by opening a shortcut menu with a right click on the Analysis Folder. Choose the Select Folder command. Press the Camera button ( ) or choose Edit > Camera on the menu bar. In the Camera dialog box, choose the range Selection and destination of your data Clipboard. Press the Copy button, switch to a word processor program and paste the result into a new or existing document. The results are displayed in a standard tabular form as shown here, (in a truncated version): 64 Tutorial: Molecule Display Windows Chapter 5 Analysis Length Molecular Weight 1 microgram = Molar Extinction coefficient 1 A[280] corr. to A[280] of 1 mg/ml Isoelectric Point Charge at pH 7 Entire Protein 255 aa 27897.66 m.w. 35.845 pMoles 11250 2.48 mg/ml 0.40 AU 8.13 3.72 Table 5. 1 Results of an automatic protein analysis in a word processor program= Amino Acid(s) Charged (RKHYCDE) Acidic (DE) Basic (KR) Polar (NCQSTY) Hydrophobic (AILFWV) A Ala C Cys D Asp E Glu F Phe Number count 83 % by weight % by frequency 33.00 29.00 25 29 90 67 10.00 13.00 32.00 24.00 9.00 11.00 31.00 24.00 11 25 11 14 16 3.02 9.33 4.51 6.34 8.14 4.31 9.80 4.31 5.49 6.27 Table 5. 2 Results of an automatic protein analysis in a word processor program= 11. Create a Display Window for 1B14_HUMAN Return to the Database Explorer window, the Protein Molecules table and select the Protein Molecules (MAIN) subbase. Double-click the 1B14_HUMAN protein in the molecules list, opening it in the Molecule Display window. Arrange the panes conveniently. Note that with a large Feature map, the Graphics Pane appears crowded. To make it more convenient to work with, use the “link mode” described above in step 8 to display fewer features. Alternatively, Vector NTI allows you to limit the view by choosing a fragment of the molecule for closer inspection (Fig. 5.10). Select the region 231 aa –276 aa using the techniques described for DNA molecules. Click on the View Molecule Fragment button ( ) and choose View Selection (231 aa – 276 aa) from the popup menu. All three views are rearranged to display only the selected fragment. 65 Fig. 5. 10 Viewing a molecule fragment Double-click on the Analysis folder in the Text Pane. Note that the analysis tables now show values for the selected fragment as well as for the entire protein. Most of the other techniques for manipulating Protein Molecule Display windows are exactly the same as for DNA/RNA Display windows. 12. Close the Display Windows and Exit Vector NTI To complete your first session with Vector NTI, select Molecule > Close on the menu bar, closing the display windows. To exit Vector NTI, select File > Exit. 66 Tutorial: Molecule Editing Chapter 6 Chapter 6 Tutorial: Molecule Editing Introduction This chapter introduces you to operations of Molecule Display Windows that allow you to edit a molecules’ Feature map and sequence. Although in this chapter you will work only with DNA molecules, all operations are applicable to protein molecules as well. At the end of this tutorial session, you will be able to: •= Create a Molecule Display window for a molecule •= Edit the general data, Feature map, and sequence for a DNA molecule •= Rename, describe and save a molecule in the database •= Alter starting coordinates for a DNA molecule Follow the steps in the order shown. Figures show what your screen should look like at various points along the way. 1. Launch Vector NTI Launch Vector NTI by double-clicking its icon in the program group or folder in which you installed Vector NTI. 2. Open a Display Window for pBR322 Activate the Database Explorer window and switch to the DNA/RNA molecules table. Select the DNA/RNA Molecules (MAIN) subbase and double-click on the pBR322 molecule. A display window opens in the workspace, containing pBR322’s text description, graphical features, and restriction maps, and sequence. Maximize the Display window and arrange its panes conveniently. 3. Edit pBR322’s General Data At the top of the Text Pane, double-click the pBR322 name. This opens the Edit pBR322 dialog box (Fig. 6.1): 67 Fig. 6. 1 Edit pBR322 dialog box (DNA/RNA Molecule tab shown) First, let’s add a keyword to the list of pBR322’s keywords. Choose the Keywords tab and enter My own plasmid in the keyword drop-down menu. Press the Add button. Now the keyword list contains two keywords: “ATCC” and “My own plasmid”. Switch to the DNA/RNA Molecule tab, and change the description of the molecule to “My pBR322.” Press the OK button. Vector NTI updates the General Description folder in the Text Pane to show the new properties. An asterisk now appears on the title bar, indicating that the molecule in a window is a modified version of the pBR322 molecule stored in the Vector NTI database. To save the modified pBR322 into the database under a new name, select Molecule > Save As from the menu bar and enter My pBR322 to the DNA/RNA text box. Press OK. The modified molecule is stored under the new name and updated in the display window. The title bar and both the text and Graphics Pane show the new name “My pBR322”. The title bar is no longer marked as modified (asterisk) because the displayed molecule is exactly the same as the database molecule “My pBR322”. Open a Display window for pBR322 to make sure that the original molecule was not modified. To do so, click the Open button ( 68 ) on the Main Toolbar and select pBR322 Tutorial: Molecule Editing Chapter 6 on the Database DNAs/RNAs page. To continue, close all extra Display windows except “My pBR322”. 4. Edit My pBR322’s Sequence Activate the Sequence Pane and select the fragment 21 bp–40 bp (Fig. 6.2) using either the drag and select method or the Set Selection dialog box described in the previous chapter. Note that the selected sequence contains ClaI and HindIII sites. Selected fragment 21 bp–40 bp Fig. 6. 2 Display window for pBR322 with selected fragment 21 bp–40 bp Choose Edit >New > Replace Sequence 21 bp–40 bp from the menu bar. In the Replace Sequence dialog box (Fig. 6.3), use arrow keys to move the caret to the position “before 26 bp” (the caret position is displayed at the bottom of the dialog box). Press the Backspace key twice to delete C and T to the left. Type A twice so that the resulting sequence is TCAAAGATAAGCTTTAATGC. The status line on the bottom of the dialog box displays “inserted 2, deleted 2” message. 69 Fig. 6. 3 Replace Sequence dialog box Press the OK button to finish editing the fragment. In the updated Display window (Fig, 6.4), the ClaI site on the modified fragment has disappeared. Fig. 6. 4 Display window with updated sequence 70 Tutorial: Molecule Editing Chapter 6 5. Revert to Database Version of My pBR322 The “My pBR322” molecule in the display window is now flagged (with an asterisk) as modified because it differs from the version of “My pBR322” currently saved in the database. To return to the database version, choose Molecule > Revert To Saved In Database from menu bar. Press OK in the confirmation dialog box. The molecule in the display window returns to its database state and the window is no longer marked as modified (no asterisk). Notice that ClaI site returned to its place in the original sequence. 6. Insert a New Sequence Fragment In general, editing a molecule sequence requires the adjustment of its Feature map. In this step we will insert a new sequence fragment into our molecule and look at the resulting Feature map. Before you start, notice that the current AP(R) position is 3293 bp–4156 bp; the TC(R) position is 86 bp–1276 bp. To see the positions of the features, pause the mouse cursor over the feature or its label on the graphics map. A popup label appears, displaying the name and position of the feature under the cursor. Place the caret at 200 bp using the mouse, arrow keys, or Edit > Set Caret Position. Choose Edit > New > Insert Sequence at 200 bp from the menu bar, opening the Insert Sequence dialog box. Type in ten Ts (the number of nucleotides you entered is shown at the bottom of the dialog box). Press OK to insert the sequence. Vector NTI figures out that the modification you made requires an adjustment in the Feature map. The dialog box appears with the message “CDS TC(R) is affected by sequence editing.” Press the Keep button to leave the feature in a Feature map. Note that the inserted nucleotides are highlighted in the sequence (Fig. 6.5). Place the mouse cursor over AP(R) again to determine its position. Note that AP(R) has been moved 10 nucleotides clockwise and is now positioned at 3303 bp–4166 bp. 71 Inserted nucleotides Fig. 6. 5 Inserted nucleotides are highlighted in the sequence Vector NTI automatically moves all features located after the insertion but it does not move any features before the insertion. If the insertion point is inside a feature and you decided to keep the feature, Vector NTI automatically moves only the 3’ end of the feature. Observe that the 3’end position of TC(R) was changed to 1286 bp. 7. Edit the TC(R) Signal Double-click on the TC(R) signal or its name in the Graphics Pane. (The mouse cursor changes to a hand over features and their names). Alternatively, click on the signal once and choose Edit > Feature Properties from the menu bar or choose Feature Properties from TC(R)’s shortcut menu. (To display a shortcut menu for any object, right click on the object. The shortcut menu contains commands appropriate for the item to which you are pointing.) In the Molecule Feature dialog box that opens, you can change the name, type or description of the feature as well as its position on the molecule. Change the name of the signal to “Old TC(R)” and its description to “10 bp fragment inserted”. Press the OK button. Vector NTI updates the Display window to show the new name of the signal (Fig. 6.6). 72 Tutorial: Molecule Editing Chapter 6 New name of signal Fig. 6. 6 Display window showing new name of the signal 8. Delete the P2_P Signal and Add a New Signal Vector NTI allows you to easily add and delete features in a Feature map. To delete the P2_P promoter from the Feature map, select it with a click on the label in the Graphics Pane and choose Edit > Delete Feature From FMap from the menu bar. Alternatively, select P2_P and choose Delete Feature From FMap from the shortcut menu. Press the OK button in the confirmation dialog. P2_P is deleted from the Feature map and disappears from the Display window. Let’s add a new feature to the Feature map of My pBR322. First, select region 3000bp–3500 bp and press the Add Feature button ( ) on the Window toolbar. Alternatively, you can choose Edit > New > Add Feature to FMap. In the Molecule Feature dialog box, Vector NTI puts the currently selected region into the From and To fields. By default, the “Misc. Feature” type is assigned to new DNA/RNA features in the Feature Type panel, but you may change the type to any other type. Name the new feature New Feature and press the OK button. The new feature appears in the text and Graphics Panes of the Display window (Fig. 6.7). 73 New Feature Fig. 6. 7 New feature appears in the Graphics Pane To save the modified My pBR322 into the database, choose Molecule > Save As from the menu bar. Press the OK button, then OK again to overwrite the version of My pBR322 currently stored in the database. 9. Change the Starting Coordinate of My pBR322 The Molecule menu options control the operations that can be performed on a molecule as a whole. Let’s change the starting coordinate of My pBR322 so that all features after the inserted fragment have the same coordinates they have in the original pBR322 molecule. Choose Molecule > Operations > Advanced (DNA/RNA) > Change Starting Coordinate from the menu bar. In the dialog box that opens, enter a new starting coordinate. Since the length of the inserted fragment was 10 bp, the new starting coordinate should be 1 bp + 10 bp = 11 bp. Enter 11 into the New Start field and press the OK button. Press OK in the confirmation dialog. Vector NTI recalculates the Feature map and updates the Display window. Verify that the new coordinates of AP(R) feature are the same as in the pBR322 (Fig. 6.8): 3293 bp–4156 bp and “Old TC(R)” is now at 76bp–1276bp. Notice that the Display window is not marked as modified. For all commands from the Molecule menu, Vector NTI always operates on the molecule in the database and updates the Display window if required. If a molecule in a Display window was modified but not saved at the time you choose a command, Vector NTI asks you to save the modified molecule into the database and then repeat the command. 74 Tutorial: Molecule Editing Chapter 6 Fig. 6. 8 New coordinates of AP(R) feature 10. Close the Display Window and Exit Vector NTI You have finished your session with Vector NTI. Close the Molecule Display window using the Close command option in the Molecule menu. Quit Vector NTI with the File menu’s Exit command. 75 76 Tutorial: Formatting Molecule Graphics Chapter 7 Chapter 7 Tutorial: Formatting Molecule Graphics Introduction In this chapter, you will learn to edit the representation of molecule graphics maps in a Molecule Display window. Although here you work only with DNA molecules, all techniques described in this chapter work equally well for protein molecules. There are four ways to modify the text and graphics in the Graphics Pane. At the end of this tutorial session, you will be able to: •= Use the Arrangement Setup Palette to modify the standard display of a molecule •= Modify the Graphical Display Setup for a DNA molecule and save the settings for use with other molecule displays •= Format object graphics and labels manually in Picture Editing mode •= Define label and feature styles for a graphical image •= Save the molecule’s graphical representation to a Molecule Document file. Note: The operations in this tutorial have no effect on the molecule itself, but only on its graphical display. Follow the steps in the order shown. Figures show what your screen should look like at various points along the way. 1. Launch Vector NTI Launch Vector NTI by double-clicking its icon in the program group or folder in which you installed Vector NTI. 2. Open pBR322 in a New Display Window To open database molecules using a new method, activate the main workspace window by clicking on its title bar. This causes the Database Explorer to minimize. In the active ) on the Main Toolbar. In the Open dialog box, workspace, click the Open button ( select the Database DNAs/RNAs tab and the DNA/RNA Molecules (MAIN) subbase. Scroll to pBR322 and double click on it to open a new Molecule Display window. 3. Arrange the Display Window Conveniently Click the maximize box ( ) in the upper right corner of the Molecule Display window. Click the Graphics Pane button ( ) to activate it. Use the split bars and scroll bars to get a convenient display of pBR322’s graphics map. Now SHIFT + CLICK the Zoom In ( ) 77 and Zoom Out ( ) buttons on the window toolbar to resize the graphics map until its labels are easily readable. 4. Change the Arrangement Setup Vector NTI automatically rearranges the symbols and labels on the graphics map when you change the set of restriction enzymes, edit the functional map of the molecule, etc. This is called the Standard Arrangement. To change the parameters of Standard Arrangement, press CTRL while you press the Standard Arrangement button ( ) on the Window Toolbar. The Arrangement Setup Palette appears, where you can change the standard arrangement settings like size of labels and width of signals. Experiment with the Standard Arrangement formatting by pressing several of these buttons. The arrow buttons alter the molecule features display, while the “A” buttons modify the text display. When you are satisfied with the arrangement results, press the Standard Arrangement button again to close the palette. 5. Change the Graphics Setup of CDS Signals Using the Graphics Display Setup dialog box, you can change the predefined display styles for elements of feature and restriction maps. You can specify that newly defined styles be available for all features or that they be dedicated to only a specific feature type. To modify the way CDS (Coding DNA Sequence) signals are displayed, right click on one of the CDS signals in the Graphics Pane and choose CDS Display Setup from the shortcut menu. In the Graphics Display Setup dialog box, the CDS feature type is automatically selected. Here you will specify that all features of the same type (CDS) are formatted in the same way. 78 Tutorial: Formatting Molecule Graphics Chapter 7 Fig. 7. 1 CDS Display Setup Using the check boxes, you can even choose whether or not to display labels for a selected feature type. You can choose label styles including font, color and text format and symbol shapes and styles. Press the More button near the Label Style drop-down menu. In the Properties dialog box that opens, click the Font button. In the Font dialog box, choose Bold font style, and scroll to the blue color and select it. Press OK. Now choose the Line tab on the Properties dialog box and select a shade of blue to match the font color and press OK. If you are asked whether you want to create a shared style to be used for all feature types or a specific style that would be used for CDS signals only, press No to create a unique style named “CDS Label”. This means that this style is available to format only CDS features. This is indicated now in the Label Style box by the term CDS Label (Fig 7.2). To change the symbol style, click the More button near the Symbol Style box and choose the Fill tab. On the Fill tab, select light blue color. Press OK to close the dialog box. When asked what kind of style you want to create, choose Yes to create a shared style. Vector NTI assigns a sequential number to the new style (Shape 5) and allows you to use this style to format not only CDS signals but other features as well. 79 Fig. 7. 2 Creating a unique style named “CDS Label” Press OK. This closes the Graphics Display Setup dialog box and automatically rearranges pBR322’s Graphics Pane to show the new display style for CDS signals (Fig. 7.3). Fig. 7. 3 Graphics Pane shows new display style for CDS signals The style modification you just made has no effect on the molecules displayed in other Display windows. Vector NTI associates a style sheet with every Display window in the system. A style sheet is a collection of different kinds of display settings such as Graphics display settings (like those you just modified), sequence settings like 1-letter or 3-letter translations and Feature map settings All settings in the current style sheet are accessible from the Molecule Display Setup dialog box you examined in the previous tutorial. To save your modified style sheet, making it easily available to use with other molecules, click on the Display Setup button ( ) on the Window toolbar and choose the “Save Settings As” command from the popup menu. Type the name Blue in the Save As dialog box and press OK. To save unused styles, press No. Close all display windows and reopen the pBR322 window. When first displayed, it uses the Default style sheet. Click on the Display Setup button on the Window toolbar. The list of available style sheets in the dropdown menu now has two elements: “Default” and “Blue”. Choose the “Blue” style sheet, applying the style you just defined to the Display window. CDS signals are now shown in blue. 80 Tutorial: Formatting Molecule Graphics Chapter 7 6. Turn on the Picture Editing Mode If you prefer, you can format graphical maps manually and change the display style for individual features and elements of other graphical maps. The Vector NTI Graphics Pane can operate in two different editing modes: •= Molecule Editing mode (the default) where you can modify a molecule itself, such as adding functional features, restriction sites or inserting or deleting residues in a molecule. This was covered in Chapter 6. •= Picture Editing mode where you can format individual labels, arrows and symbols of a molecule’s graphical maps. Operations on the graphics in this mode do not modify the molecule itself. To switch the Graphics Pane into the Picture Editing mode, activate the Graphics Pane and press the Edit Picture button ( ) on the Window Toolbar. Note: Vector NTI automatically reverts out of Picture Editing mode back to Molecule Editing mode as soon as you select a sequence fragment in a Sequence Pane or perform some operation on a molecule. 7. Turn the TC(R) Arrow to Blue Cross-Hatching Locate the arrow representing the TC(R) (tetracycline resistance gene) symbol on the graphics map. Let’s change its current pattern to cross-hatching and its color to light green, and then enlarge the arrow. Verify that the Picture Editing mode is on. (View > Edit Picture should display an enabled Picture Editing mode button.) Point the cursor at TC(R) (the cursor changes shape to a pointing hand) and double-click on the arrow. In the Properties dialog box, click on the Fill tab. On the Fill tab, click in the pattern box. Select the crosshatched pattern in the scrolldown list, and click on it (Fig. 7.4). Fig. 7. 4 Selecting the cross-hatched pattern in the Pattern field 81 In the color selection box, choose green and click on OK. Immediately after the color change, the arrow’s colors are inverted, showing that the signal is currently selected. Click in the graphical map outside the TC(R) arrow, deselecting it. The new pattern and color are displayed. 8. Enlarge the TC(R) Arrow To enlarge the TC(R) arrow, click on it, selecting it.: “Drag boxes” or “handles” now appear at its corners. Note: If you do not see drag boxes after you click on the arrow, the pane is not in Picture Editing mode. Fig. 7. 5 Making the arrow thicker and thinner by dragging the handles Move the cursor to the drag boxes at the tail of the arrow where the cursor turns to a thin four-pointed arrow ( ). Click and hold the left button on one of the drag boxes, and move the mouse a bit. Practice making the arrow thicker and thinner by dragging the handles (Fig. 7.5). The drag boxes at the front of the arrow are for changing the shape of the arrowhead. Feel free to experiment with them on your own. To drag the arrow radially inwards or outwards on the map, move the cursor to the middle ). Press and of the TC(R) arrow where it changes to a thick white four-pointed arrow ( hold the left button and drag mouse inward or outward. CTRL + shift + left button-drag moves the arrow around the circle. Remember, although the functional symbol graphics may have changed position on the graphics map, the actual molecule remains unaffected because you are in Picture Editing Mode. The double key combination has been designed with the drag to prevent you from moving functional signals out of position on the graphical map by accident. 82 Tutorial: Formatting Molecule Graphics Chapter 7 To undo any changes you make in the graphical map, press the Undo button on the main toolbar ( ), or by press CTRL + Z. 9. Format TC(R)’s Label To change the formatting of the TC(R) label, double-click on it, opening the Properties dialog box for the label (Fig. 7.6). Fig. 7. 6 Properties dialog box for the label Select the Text tab and press the Font button. Set the font to 18-point bold italic in the Font dialog box (Fig. 7.7). Press the OK buttons in both dialog boxes. Reposition the label using LEFT-CLICK + drag. Practice selecting and dragging other labels around the screen. Fig. 7. 7 Changing the formatting of the TC(R) label Undo the reposition changes by pressing the Standard Arrangement button ( ) on the toolbar. If the picture was modified, Vector NTI displays a confirmation dialog before proceeding. 10. Add a Text Annotation To add a text note indicating that TC(R) is to be cloned into pUC19, click the Annotation button ( ) on the Window Toolbar. In the Annotation dialog box, enter the words Clone 83 into pUC19 in the Annotation Text Field and press OK. Your text appears, selected, just above the center of the molecule. Drag the annotation directly under the TC(R) label (Fig. 7.8). Double-click on the annotation and press Font in the Properties dialog box. Change the font to Arial 10 point bold. Press the OK buttons in both dialog boxes. Fig. 7. 8 Adding a text annotation An annotation can be removed by selecting it and choosing Edit > Delete Annotation on the menu bar. Select Yes to confirm the deletion. 11. Experiment with Styles Styles allow us to assign a single format to many objects in a centralized, organized fashion. They work much like styles do in word processing software. The plasmid pBR322 has 3 CDSs, TC(R), AP(R) and ROP. On the graphical map, locate all three CDSs and their labels. In step 5, you defined the unique style “CDS Label” that can be used to format all CDS labels. Then you modified the features and labels in the pBR322 Molecule Display window to reflect the new formatting. In step 9, you modified the TC(R) label and now its format attributes are different from those prescribed by the style “CDS Label” style. Vector NTI permits graphics objects to be formatted differently than prescribed by their styles. This simplifies graphics map editing and allows one to change a style using the formatted object as a template. Click on the TC(R) label and open its associated shortcut menu with a right click. The Redefine ‘CDS Label’ Style by Example menu item is enabled because the format attributes of the TC(R) label are different from those prescribed by its style. Click on the Redefine… command. The CDS Label Style is changed and all three CDS labels automatically change format as well. Note: Although the style is changed, it still has not been saved to the Display Setup Profile. See Step 12. A simple alternative way to redefine a new formatting style for labels or features in the same display window is to use the Copy/Paste feature. Right-click on the Ap(R) signal and open the Properties dialog box from the shortcut menu. Reformat the fill pattern and color on the Fill tab and click OK. Now select the re-formatted object and select Copy Style from the shortcut menu. Select the TC(R) arrow and select Paste Style (Fig. 7.9) from a new 84 Tutorial: Formatting Molecule Graphics Chapter 7 shortcut menu. You can redefine the set style by selection the Redefine… option on the shortcut menu. Fig. 7. 9 Using the Copy/Paste feature to redefine a new formatting style for labels You can use styles for automatic formatting of functional symbols—arrows, blocks, etc.— as well as for text. Styles for graphics objects store not only color and pattern attributes, but also geometrical characteristics such as width and arrowhead dimensions. This is a powerful feature for creating publication-quality figures. In spite of the fact that the graphical formatting of pBR322 in the Display Window was changed, the molecule is not marked as modified (with an asterisk on the title bar). Graphical modifications of molecules are not stored in the database, but in a molecule document file. The actual molecule in the window was not changed; it remains in the Vector NTI database as it was originally. 12. Save the pBR322 Molecule Display to a Molecule Documentfile You can save the contents of the pBR322 Display window with its graphical formatting changes in a Molecule Document file (not the database). Select Molecule > Save As > Save as File tab. In the dialog box, name the file pBR322.gb and press OK. If Vector NTI was configured for Internet publishing, a confirmation dialog box appears asking your permission to create an HTML file describing the molecule. Press Yes, and Vector NTI notifies you that an HTML file is created. Note: The Molecule Document file you created is completely independent of the Vector NTI database. It contains all the molecule information and any results of molecule analyses and the graphical representation of the molecule. Think of a Molecule Document as a selfcontained “snapshot” of your work with a molecule. You can exchange Molecule Documents with your colleagues, publish them on the Internet, send them through electronic mail, etc. 85 To close the pBR322 molecule window, select Molecule > Close on the menu bar. Vector NTI now detects that the style sheet associated with the pBR322 Display window has changed (remember that you redefined the “CDS Label” style) and requests confirmation to save them to the profile. Click Yes. In the Save Current Display Settings As dialog box that opens, select Blue from the Settings Name drop-down menu, confirm, and press OK. Since you already have a style sheet named Blue, choose Yes for Save Unused Styles. This overwrites the original Blue style sheet with the modified one. Sometimes this option does not appear until you try to close the molecule. After the modified style sheet is saved, Vector NTI closes the pBR322’s Display window. Now open the Molecule Document you created, with Molecule > Open > Molecule File tab, and select the name of the saved document file from the file list. Your Molecule Document opens with all of your changes preserved. Note: Every style required by a document is saved within the molecule document itself. This means that, unlike molecules opened from the database, the pBR322 molecule document will always look the way you formatted it before saving to a molecule document file. Note that the window title now reflects the fact that the Molecule Display window displays the molecule data from the document, not from the Vector NTI database. No matter how many times you modify the molecule and save it back to the molecule document, pBR322 in the database remains unchanged. Note: Vector NTI does not support the whole range of molecule operations on the molecules in molecule documents. Sometimes, Vector NTI prompts you to save the molecule into the database first and repeat the operation on the molecule saved in the database. The Demonstration version has extra restrictions on the kind of operations you can perform on such “external” molecules. 13. Use the Saved Style Sheet to Format Molecule Display Windows Now we can use the saved settings to format other molecules as well. Close the pBR322 ) on the main toolbar. In the Open dialog box Display window. Click the Open button ( on the Database DNAs/RNAs page, select the M13 molecule from the molecule list and press OK. All CDS features and labels display the default settings. In the Molecule Display window, press the Display Setup button. Select the Blue style sheet from the Setup Profile list on the dropdown menu and press OK. In the Molecule Display Window for the M13 molecule, note that all CDS labels now have the formatting we defined in a “CDS Label” style (Fig. 7.10). 86 Tutorial: Formatting Molecule Graphics Chapter 7 Fig. 7. 10 Using a saved style sheet to format Molecule Display windows You can define and give name to several independent Display Setup settings like Blue and use them to reformat graphics representation of molecules in Molecule Display windows. To switch to another style sheet, click on the Display Setup button in the Window toolbar, and select the name of the style sheet in the popup menu. Vector NTI reformats the active display window according to setting you choose. 14. Close the Display Window and Exit Vector NTI To finish your session with Vector NTI, close the Molecule Display Window using Molecule > Close on the menu bar. Exit Vector NTI using File > Exit. 87 88 Tutorial: Database Explorer Chapter 8 Chapter 8 Tutorial: Database Explorer Introduction This tutorial introduces you to Vector NTI’s Database Explorer, a simple and flexible interface for managing and manipulating various kinds of objects in the Vector NTI database. The Explorer format makes it relatively simple to store, sort, and manage information such as molecules created in your laboratory, enzymes stored in your freezer, molecules with particular antibiotic resistance capabilities or oligonucleotides designed for PCR. At the end of this tutorial session, you will be able to: •= Navigate the VNTI Database Explorer •= Use menu and toolbar commands •= Alternate between database subbases •= Select and edit listed subbase objects •= Search the database for objects with specified features •= Create new subbases •= Add new user-fields to database objects •= Use User-Field Manager to display new user-field columns •= Use Contact Manager to manage contact information Follow the steps of the tutorial in the order shown. Figures show what your screen should look like at various points along the way. 1. Launch Vector NTI Launch Vector NTI using techniques learned in previous tutorial sessions. When you open Vector NTI for a new session, the Database Explorer window opens automatically. You can minimize or close the Database Explorer without exiting VNTI. You can maximize or reopen the Database Explorer window at any time using the Local Database button ( on the Main Toolbar of the Vector NTI workspace. ) 2. Inspect the Database Explorer Window Maximize the Vector NTI Database Explorer window. This window displays the contents of local and shared databases. The databases are organized into several tables containing subbases of the respective type. Each Database Explorer window has two panes, the Subbase Pane on the left and the selected subbase Database Objects Pane on the right. Locate the database Table box in the upper left-hand corner of the screen and click on the drop-down menu arrow to view the various Database Tables. To alternate between database 89 tables, select a table from the drop-down menu dropdown menu or select from the Table menu on the menu bar. Protein Molecules (MAIN) subbase Subbase contents in database Fig. 8. 1 A list of protein subbases is displayed in the Subbase Pane In the Database Table drop-down menu, select the Protein Molecules table. The list of protein subbases is displayed in the Subbase Pane, initially containing only one subbase called Protein Molecules (MAIN) (Fig. 8.1). The subbase contents are listed in the Database Objects Pane. This subbase contains all of the protein molecules in the database. The contents of each of the (MAIN) default subbases are maintained by Vector NTI similarly with all of the respective database objects for that table. Scroll through the list of proteins to become familiar with the database format. The Vector NTI Database Explorer window has a single toolbar containing the most frequently used commands. Most commands can also be initiated from the menu bar. For details about the Database Explorer toolbar refer to Chapter 4. Toolbar buttons are included in the tutorial as needed. 3. Experiment with View Options Pull down the View menu to review the available viewing options. (Options are duplicated by toolbar buttons.) You can view your molecules as large or small icons, a compact list and a tabular form with columns showing various object properties (the “details” mode). 90 Tutorial: Database Explorer Chapter 8 By default, the Database Explorer shows proteins in the details mode. Click on each of four mode buttons at the right of the toolbar to view the object list in each mode, and then switch back to the details mode. To sort database objects in ascending or descending order, select View > Arrange Icons or, if you are in the details mode, click on the column headers. Click on the Length column header several times to sort the molecules by length. Adjust the widths of the column by click + dragging the small lines separating the column headers. 4. Experiment with Selection and Menus and Edits The Database Explorer window combines several standard selection techniques. Select multiple objects by: •= SHIFT + CLICK to select all objects within a range •= CTRL + CLICK to select non-contiguous objects in a list •= “wireframe” selection (press the mouse button somewhere outside item names / icons and drag the selection rectangle) Some menus are disabled when nothing is selected. Object and subbases have shortcut menus listing various associated commands. To rename both subbases and database objects, click on the name of the item to be renamed, wait a second, then click on the same name again. Clicking two times in rapid succession is interpreted as double-click, but waiting momentarily before the second click is interpreted as an in-place editing request. An active edit text box opens on the item name, allowing you to edit the name. 5. Learn About Subbases In the Protein Molecules (MAIN) table, click on the Name column header (Database Objects Pane) to sort the list by name in alphabetic order. Select the 41BB_HUMAN and 41BB_MOUSE molecules and press the New Subbase button ( ) on the toolbar. Vector NTI creates a new subbase called Group 1. Name the new subbase 41BB in the active text box and press ENTER. The new subbase is selected in the left pane and its contents are listed in the right pane (Fig. 8.2). 91 New subbase Fig. 8. 2 Creating a new subbase You can easily add objects to subbases by drag-drop operations within the Database Explorer window. Other subbase operations are available from the Table menu or from the subbase shortcut menu. Note: The difference between Vector NTI’s subbases and Vector NTI’s file system’s folders is basic. Because a subbase is a set of objects grouped by a specified criteria, one object can exist in several different subbases at one time. On the other hand, one object cannot exist in several folders at the same time, but you can make a copy of an object to place it in another folder. Note that the 41BB_HUMAN and 41BB_MOUSE molecules were not moved out of the MAIN subbase. You just created another group (subbase) based on their common features. 6. Search the Database The Database Explorer has a sophisticated searching capability enabling you to search by different criteria and logically combine search results. Let’s find all DNA molecules containing an ampicillin resistance gene, create a new subbase for them and add appropriate user fields. Open the DNA/RNA (MAIN) molecule database and press the Search button ( ) on the Database Explorer’s toolbar, opening the Molecule Database Search dialog box (Fig. 8.3): 92 Tutorial: Database Explorer Chapter 8 Fig. 8. 3 Molecule Database Search dialog box Check the Features Filter option and press the Features Setup button. In the Search Conditions: Features dialog box, click the < Add button, opening the Add Features dialog box (Fig. 8.4) where you choose the feature for which to search. Select CDS in the Feature Type window. Click the Add only features of this type… radio button. Browse through the list in the right pane, locate the AP® and check its box. Fig. 8. 4 Add Features dialog box Click OK, closing the box and adding the AP® feature to the Search Conditions: Features dialog box (Fig. 8.5). 93 Fig. 8. 5 Adding a new feature to the Search Conditions: Features dialog box Click OK to return to the Database Search dialog box. Make sure that all filters except the Attributes and Feature Filters are unchecked and that the “DNA/RNA (MAIN)” subbase is selected in the “Look in” drop-down menu. Click the Start Search button. Vector NTI scans the entire DNA/RNA table, locating all molecules with an ampicillin resistance gene. When the Insert Search Results dialog box opens to select a subbase for the search results, enter a new subbase name, Ampicillin Resistance (Fig. 8.6). Fig. 8. 6 Insert Search Results dialog box with new subbase name, Ampicillin Resistance 94 Tutorial: Database Explorer Chapter 8 Press OK. Vector NTI informs you of the number of items in the result set. Click OK again to confirm the creation of the new subbase. The subbase is created (you can see it in the All Subbases Pane), but the Search dialog box is not closed. This is so that you could refine your search using the result set as an input set of a next search. Press the Close button to close the Search dialog box. 7. Examine Vector NTI’s User Field Manager Each of the .columns in a subbase Objects Pane is a user field displaying identifying characteristics of subbase objects. A user field can contain any laboratory-specific and userspecific information necessary to provide an appropriate description of the object. For instance, you might identify all of the enzymes that are stored in your laboratory so they can easily be sorted in a larger database. User Fields can be imported, exported, displayed, printed and managed just as the regular database fields. Click the new Ampicillin Resistance subbase to open it and view its molecules, all of which presumably contain an ampicillin resistance gene. Now let’s add the ampicillin user field to the molecules so that feature will be displayed in a user field column. That will allow you to sort molecules with that feature in the (MAIN) database. Choose Database > User Field Manager from the menu bar, opening the User Fields Manager dialog box (Fig. 8.7): Fig. 8. 7 User Fields Manager dialog box This dialog box allows you to define new User Fields and to perform global operations on user fields such as Edit, Rename, Delete as well as Import/Export operations. Importing and exporting allows you to exchange your list of field definitions with your colleagues. 95 Vector NTI maintains a local list of descriptions of “known” User Fields that are presented to the user when he or she creates new database objects. This list can be viewed and modified using the User Field Manager. Note: Field definitions and field values are stored and exported with database objects. When these objects are imported, Vector NTI helps you to add the field definitions to the local User Field definitions list. 8. Define a New User Field Click on the New button ( ) in the upper left of the User Field Manager dialog box, opening the User Field Definition dialog box. Enter Ampicillin Resistance in the Name box, and using the Type drop-down menu, select One of Predefined Strings. In the Predefined Values text box, type Ampicillin Resistance and click the Add button (Fig. 8.8). Fig. 8. 8 User Field Definition dialog box Click OK, closing the window. Your field description is added to the field list. 96 Tutorial: Database Explorer Chapter 8 Fig. 8. 9 Assigning values to molecules listed in the Ampicillin Resistance subbase Now let’s assign this value to all molecules listed in the Ampicillin Resistance subbase we just created. Back in the User Field Definitions box, in the large window (Field Definition List), select the newly listed Ampicillin Resistance. Now in the box in the lower right corner, select [+] DNA/RNA Main to open the DNA/RNA subbases; select the subbase Ampicillin Resistance. In the Global Operations area, click the Set ‘Ampicillin Resistance’ in button (Fig. 8.9). In the Ampicillin Resistance dialog box that opens, select the field value string Ampicillin Resistance and click OK. Click OK to confirm your action to insert the field value. Vector NTI performs the operation and returns you back to the User Field Manager. Press Close. 9. View the New Field in Database Explorer Now let’s customize the Database Explorer view to display the new field. Back in the DNA/RNA (MAIN) Table Explorer window, in the Database Objects Pane, open a shortcut menu associated with a column heading. Select Columns. The Columns dialog box allows you to control the display and order of columns in the details view of the Explorer window (Fig. 8.10). In the Available Fields box, select Ampicillin Resistance and click the Forward button ( ), moving the field to the Displayed Fields box. Click the Move Up button several times to move the Ampicillin Resistance column just below the Length column. The descending order in the list is the left to right display order of the columns. 97 Fig. 8. 10 Columns dialog box Press the OK button, updating the Database Explorer to display the new field as a column in the list pane (Fig. 8.11). This also returns you to the DNA/RNA Molecules (MAIN) subbase. New field in List Pane Fig. 8. 11 Updating the Database Explorer to display the new field as a column in the list pane 98 Tutorial: Database Explorer Chapter 8 Scroll through the Objects Pane, noting that Ampicillin Resistance is noted for some of the objects. Now click on the Ampicillin Resistance column heading, sorting the objects according to this feature. Click again and note the sorting changes. While molecules in this subbase can be sorted according to this new user field, as you may expect, all DNA molecules in the Ampicillin Resistance subbase display “Ampicillin Resistance” in that column. You could create a column for any feature by which you wish to sort molecules using these same steps. Sorting by the Ampicillin Resistance column takes longer than sorting by other columns like Length. This is because the Ampicillin Resistance column is not cached in index tables and thus is slower to access. Caching requires extra memory, but it usually makes sense to turn it on for fields that are displayed as columns in the list pane. To turn on caching of Ampicillin Resistance, open the User Field Manager dialog box again. Double-click on the Ampicillin Resistance definition to edit it, check the Cache In Index Table box and press OK. Vector NTI asks for confirmation and then rescans the database and rebuilds the database indices. Close the User Field Manager dialog box and try again to sort the DNA molecules by clicking on the Ampicillin Resistance column header. Sorting should work faster now. 10. Examine Vector NTI’s Contact Manager The Contact Manager is a tool for creating, updating, deleting and organizing contact records. This list, to simplify tracking of database objects, is automatically updated when you import molecules or proteins created by your colleagues. You can enter any suitable information about yourself; this information then is attached to your molecules and is automatically added to the contact list of those colleagues who import your molecules. Select Database > Contact Manager, opening the Contact Manager dialog box (Fig. 8.12): 99 Fig. 8. 12 Contact Manager dialog box This dialog box displays a list of all stored contact records. There are five operation buttons in the upper left corner of the Contact Manager allowing you to perform various operations on the contact records, including Add New, Edit, Rename and Delete. 11. Close the Molecule Display Windows and Exit Vector NTI You have now taken a close look at Vector NTI’s Database Explorer capabilities. Close all Display windows and exit Vector NTI as you learned in previous tutorials. 100 Tutorial: PCR Analysis and Primer Design Chapter 9 Chapter 9 Tutorial: PCR Analysis and Primer Design Introduction This chapter introduces you to tools for designing and analyzing PCR primers and procedures. At the end of this tutorial session, you will be able to: •= Design and analyze PCR primers using Vector NTI’s primer design tool •= Add restriction enzymes to PCR primers •= Set parameters for optimum primer/target interactions and successful PCR •= Save primers and PCR results in the database •= View and analyze PCR results Note: Press the F1 key to open Online Help for all of the dialog boxes in this tutorial. 1. Launch Vector NTI and Open a Molecule Display Window •= Launch Vector NTI using techniques described in previous tutorials. •= Using techniques learned in earlier tutorials, open a Molecule Display window containing ColE I. Maximize the ColE1 window. 2. Select the Region of ColE1 •= Click the Graphics Pane button ( Pane. •= Using the technique described in the first tutorial, select the 5200–6400 region of ColE1, the target fragment for PCR. ) on the Window Toolbar to activate the Graphics 3. Prepare for PCR Analysis Note: Press the F1 key to open Online Help for all of the dialog boxes in this tutorial. To perform .PCR analysis on the selected fragment, select Analyze > Find PCR Primers on the menu bar. The Find PCR Primers dialog box appears (Fig. 9.1): 101 Fig. 9.1 Find PCR Primers dialog box With this dialog box, you can direct Vector NTI to search for convenient sense and antisense primers according to your specifications and to check primers’ uniqueness. Press the More>> button on the lower right to enable a complete view of the Find Primers dialog box (Fig. 9.2): Fig. 9. 2 Find Primers dialog box 102 Tutorial: PCR Analysis and Primer Design Chapter 9 The Primer tab allows you to designate basic parameters for the PCR reaction and the primers that are generated. After pressing the More>> button, you can also define primers yourself and attach short sequences at the 5’ and/or 3’ ends of the product. (If you want the PCR target length to be the full extent of the selected target region, you will want to change the Minimum Product Length to reflect that!) Note: The calculation. for Tm is dependent on primer and salt concentrations; varying these concentrations can greatly affect the Tm for any given primer. Make sure to adjust these parameters according to your reaction conditions when performing your own PCR analysis to ensure that you obtain accurate Tm values. For this tutorial, review the options on the Primer tab, but leave all the options unchanged. Press the Amplicon tab (Fig. 9.3). The options on this tab allow you to customize parameters relating to the resulting PCR product. %GC content for the product or a portion of the product next to the primer annealing site and allowed bases adjacent to the primer annealing site can be specified. Fig. 9. 3 The Amplicon tab allows you to customize parameters relating to the resulting PCR product Review the options, but leave all the options unchanged. Press the Structure tab (Fig. 9.4). The options on this tab set acceptable limits for nucleotide repeats, palindromes and hairpin loops for the primers. You can also check your primers/product for a selected group of restriction sites from this tab. 103 Fig. 9.4 The Structure tab sets acceptable limits for nucleotide repeats, palindromes and hairpin loops for the primers Inspect all options, leaving them unchanged. Press the Pairs tab (Fig. 9.5). Options on this tab specify how closely parameters such as Tm and %GC, etc. must match between two primers in a generated primer set. Fig. 9.5 The Pairs tab specifies how closely parameters must match between two primers in a generated primer set Inspect all options, leaving them unchanged. 104 Tutorial: PCR Analysis and Primer Design Chapter 9 Press the Similarity tab (Fig. 9.6). The options on this tab determine the similarity relationship between the primers and the target sequence. Fig. 9.6 The Similarity tab determine the similarity relationship between the primers and the target sequence Inspect all options, leaving them unchanged. Press the 3’ end tab (Fig. 9.7). The options on this tab allow you to set specifications for the 3’ end of the primers generated by VNTI. Parameters such as dG and specific nucleotide content for the 3’ end of both sense and antisense primers can be set here. Fig. 9.7 The 3’ end tab allows you to set specifications for the 3’ end of the primers generated by VNTI 105 Inspect all options, leaving them unchanged. Press the Uniqueness tab (Fig. 9.8). The options on this tab determine the uniqueness of the primers generated with respect to the PCR product. These parameters can be used to help ensure that generated primers bind to the desired template area with greater specificity than to the rest of the PCR product. Fig. 9.8 The Uniqueness tab determines the uniqueness of the primers generated with respect to the PCR product Inspect all options, leaving them unchanged. Press the Qualities tab (Fig. 9.9). These parameters govern primer quality by determining how much weight should be assigned to parameters specified on the other tabs of the Find Primers dialog box. These values affect scoring functions that evaluate the quality rating of the primer sets generated. 106 Tutorial: PCR Analysis and Primer Design Chapter 9 Fig. 9.9 The Qualities tab governs primer quality by determining how much weight should be assigned to parameters specified on the tabs of the Find Primers dialog box Inspect all options, leaving them unchanged. Press the Filters tab (Fig. 9.10). On this tab, you can select features that should either be excluded or included as regions to be considered for primer design. For example, if your sequence contains Repeat features, you may want to exclude them to obtain primers with greater specificity. Features can be added or removed by pressing the + and – buttons. Fig. 9. 10 The Filters tab selects features that should either be excluded or included as regions to be considered for primer design 107 Leave all the options unchanged as you inspect them. Notice the Load and Save buttons on the lower left of each tab in the Find Primers dialog box. These buttons allow you to save your PCR settings to a file and load the settings file in for subsequent analyses. This precludes having to reset the various parameters manually for frequently used PCR condition settings. You need only save/load the settings in one of the tabs and the parameters for all the tabs in the Find Primers dialog box will be saved/loaded. 4. Perform PCR Analysis In the Find Primers dialog box, press the OK button in the lower center, initiating the PCR analysis. When it is finished, a new folder is created and added to the Text Pane of the ColE1 Display window. 5. Inspect the PCR Analysis Folder Move the split bars as necessary to optimize viewing in the Text Pane. In the open PCR Analysis folder, inspect the subfolders. •= Each subfolder describes one possible set of primers for amplifying a fragment of the length within the maximum and minimum lengths specified in the Find Primers dialog box. •= The subfolders are listed in order of decreasing primer set quality rating which is calculated based on the importance factors assigned in the Qualities tab in the Find Primers dialog box. (Generally, maximum rating = 171.) •= Each subfolder contains useful information for the PCR reaction such as product melting temperature, optimum annealing temperature, sense and antisense primers with their melting temperatures, free energies, etc. The sense and antisense primers are indicated with the symbol “ ” followed by their nucleotide sequences. (In Vector NTI, this same symbol is used to mark oligonucleotides created by many of the program’s functions such as PCR analysis, molecule design, and hybridization. You can perform oligo analysis on any nucleotide sequence marked by this symbol in the Text Pane of a Molecule Display window.) 6. Perform Oligo Analysis on a PCR Sense Primer To perform oligo analysis on the sense primer given in the first subfolder of the PCR Analysis folder, scroll through the Text Pane and verify that the folder labeled “#1: Product of length 901” is open. (Open it by double-clicking it.) Inside this subfolder, position the cursor on top of the sense primer, represented by the line ATTACTCTTTTGAATGGTACTCCTG. Open the corresponding shortcut menu by right clicking on the primer sequence. Choose the Analyze command, opening the Oligo Analysis dialog box (Fig. 9.11): 108 Tutorial: PCR Analysis and Primer Design Chapter 9 Fig. 9. 11 Oligo Analysis dialog box In this dialog box you can set numerous parameters for oligonucleotide analysis. Leave the default parameters unchanged and press the Analyze button. Note: The calculation. for Tm is dependent on primer and salt concentrations; varying these concentrations can greatly affect the Tm for any given primer. Make sure to adjust these parameters according to your reaction conditions when performing your own oligo analysis to ensure that you obtain accurate Tm values. The analysis results appear in the dialog box. Note the biochemical and structural parameters in the Results column. Press the Dimers & Hairpin Loops button to inspect the dimers and hairpin loops that may form if this primer is used. Press the F1 key to view Vector NTI’s on-line help information for this dialog box. Press the Close button. 7. Save a PCR Primer to the Database Now let’s save the same primer to the database for future use. Right-click on the ATTACTCTTTTGAATGGTACTCCTG line in the Text Pane, to open the corresponding shortcut menu and select Save To Database. This opens the New Oligo dialog box, with the General tab activated (Fig. 9.12). 109 Fig. 9. 12 New Oligo dialog box with the General tab activated Enter Sense primer - ColE1 in the name box and click on the Oligo tab. The oligo sequence and description appear automatically in their respective text boxes. Click on the Keywords tab. Click in the New Keyword entry box and enter PCR-COLE1. Press the Add button to add your new keyword to the keyword list. Then select the existing SENSE_PRIMER keyword and add it to the keywords list too. Press the OK button. The primer is saved to the database under the name Sense primer ColE1. 8. Add Restriction Enzyme Sites to the PCR Primers You will load the sense primer you just saved to the database and then attach sequences to the 5’ and 3’ ends of the product to allow convenient cloning. Vector NTI will then find an optimum antisense primer. Activate the Graphics Pane again and make sure the 5200–6400 region is still selected. Check the status bar. Open the Find Primers dialog box again by selecting Analyze > Find PCR Primers on the menu bar. Locate the User-Defined Primers box in the Find Primers dialog box by pressing the ) to the right of the Sense More>> button on the Primers tab. Press the Browse button ( Primer box. In the dialog box that appears, showing oligonucleotides saved in the database, 110 Tutorial: PCR Analysis and Primer Design Chapter 9 select the “Sense primer - ColE1” oligo you just saved and click OK. The “Sense primer ColE1” oligo is loaded into the Sense Primer text box (Fig 9.13). Note that you are not specifying the anti-sense primer, but leaving that up to Vector NTI. To attach a BamHI cloning site to the 5’ end of your sense primer, locate the Attach to 5’ Terminus of Sense Primer box and press its Browse button. In the Choose Database Enzyme dialog box that opens, select the MAIN Enzymes subbase. Scroll down to find and select BamHI. Click OK. The BamHI recognition site is entered into the Attach to 5’ Terminus of Sense Primer box. To attach a HindIII cloning site to the 5’ end of the antisense primer, locate the Attach to 5’ Terminus of Antisense Primer box and press its Browse button. In the dialog box, select the MAIN Enzyme subbase and HindIII and click OK. The HindIII recognition site is entered into the Attach to 5’ Terminus of Antisense Primer box. Fig. 9.13 The “Sense primer - ColE1” oligo is loaded into the Sense Primer text box Locate and check the Check Primers for Restriction Sites From check box on the Structure tab, directing Vector NTI to search for certain restriction sites in the PCR product-plusprimer fragment you are creating. The restriction sites searched for are listed in the Restriction EndoNuclease subbase shown in the Check Cloning Sites for Enzymes From 111 drop-down menu. Choose the Palindromes/Non-Ambiguous subbase from the list (Fig. 9.14). Fig. 9. 14 Searching for certain restriction sites in the PCR product-plus-primer fragment on the Structure tab Now press OK at the lower center of the Find Primers dialog box. Press OK when Vector NTI shows the warning dialog box. Click OK to override the previous PCR analysis results. A new PCR analysis is performed using the additional information you have entered. 9. Inspect the New PCR Analysis Results Inspect the subfolders of the new PCR Analysis results in the Text Pane. Note that this time, all of the new options use the same sense primer, “Sense primer - ColE1”, and that the REN sequences have been attached at the 5’ ends of both primers. (They are separated from the primers by a space.) Only the antisense primers vary because they were not defined in the last dialog box. The RENs appearing beneath each primer indicate those from the selected Palindromes/Non-Ambiguous subbase whose recognition sequences are found within the generated fragment. The number of times that a REN recognition sequence is found within the PCR product is indicated. If no number is given after a REN’s name, then that REN is found only in the primer or the attached sequence and not within the product. 10. Save the PCR Product to the Database and Open a Display Window Place the mouse cursor on the folder labeled “#1: Product of length 914,” and open the shortcut menu with a right click. Choose the Save to Database and Create Window command. In the dialog box that opens, in the Name field, enter PCR Product 1, and click 112 Tutorial: PCR Analysis and Primer Design Chapter 9 OK. Choose the Main subbase and click OK. The molecule is saved to the database, and a new Molecule Display Window is created containing the molecule. 11. Arrange the View of the Product Arrange the new Molecule Display window to show your PCR product conveniently. on the Window Toolbar. Activate the Text Pane, and click the Link Panes button ( Most of the symbols in the Graphics Pane disappear because most of the folders in the Text Pane are closed. Place the cursor on the Feature map folder and open the shortcut menu. Choose the Expand Branch button ( ), opening the Feature map folder and all its subfolders open. Now the signals are displayed in the Graphics Pane. Locate the Restriction Map folder and open it with a double-click. Open the BamHI and HindIII folders by double-clicking them. These sites now appear in the Graphics Pane. Activate the Graphics Pane and press the (Fig. 9.15). Arrange the graphics to fit the window so that the restriction sites and primers can be seen. (Use the SHIFT + Zoom In ( ) and ) buttons.) Use the CTRL + Zoom buttons to change only the horizontal Zoom Out ( dimensions of the graphical map. (You can enhance your picture further using picture editing techniques described in Chapter 6.) 113 Fig. 9. 15 Standard Arrangement of restriction site and functional signal labels 12. Close Display Windows and Exit Vector NTI This concludes the PCR analysis tutorial. Close all Molecule Display windows using the techniques described in previous tutorials: File > Close, then File > Exit. 114 Tutorial: Molecule Construction Chapter 10 Chapter 10 Tutorial: Molecule Construction Introduction This chapter introduces you to creation of a new DNA molecule by Construction. In Vector NTI terminology, Construction means creating a DNA molecule from fragments that are completely defined and made compatible by the user. At the end of this tutorial session, you will be able to: •= Use Fragment Wizard to define the needed fragments for the Goal Molecule Definition List •= Name and describe the new molecule in the Construct Molecule dialog box •= Verify that the fragments are correctly defined •= Direct Vector NTI to construct your new molecule •= Modify the fragment termini biochemically, when necessary, to allow completion of the Construction process DNA molecules can be composed of: fragments of existing DNA molecules, linkers, adaptors, dummy fragments and so forth. Most of the fragments you will use to create new molecules are fragments of existing molecules, and most of the work involved in creating a new molecule is in defining them. Fragments like linkers and adaptors are much easier to describe. The Fragment Wizard guides you through the process of describing a new molecule fragment. In addition to using the Fragment Wizard, you can define fragments using the Fragment Editors available from the Construct / Design Molecule dialog box. While they can describe fragments of all types, Fragment Editors are most convenient for defining linkers, adaptors, and so forth. Molecules that you or Vector NTI create from fragments of existing molecules are called constructed molecules. Molecules that you import or describe by hand are called basic molecules because they enter the database as complete units rather than being built in Vector NTI from fragments. For more information regarding other methods of adding new molecules to Vector NTI’s database, such as design, importing molecules, assembling a molecule from a sequence text file, refer to Chapters 11 and 12. Follow the steps in the order shown. Figures show what your screen should look like at various points along the way. 1. Launch Vector NTI Launch Vector NTI using techniques you learned in previous tutorials. 115 2. Create Display Windows for pBR322 and pUC19 Fig. 10. 1 Opening two Display Windows Using the techniques you learned in previous tutorials, click the Open button and open pBR322. Then click the Open button again to open pUC19. Two display windows are now open, one for each plasmid (Fig. 10.1). You can move from one to the other by selecting the molecule in the drop-down Window menu on the Main Toolbar. Maximize each window. 3. Arrange the Display Windows Expand the working space for the Graphics and Sequence Panes by reducing the Text Pane in each Display window. Adjust the graphical map for each plasmid so you can easily read the features and labels. 4. Define the First Fragment (from pUC19) The first fragment of the goal molecule includes most of pUC19, with the 5’ end of the fragment being the SmaI restriction site and the 3’ end being the EcoRI restriction site. The second fragment is from pBR322, the 5’ end being the EcoRl site and the 3’ terminus being the AvaI restriction site. Activate the Graphics Pane of the pUC 19 Display window. Click the Add Fragment to Molecule Goal List button ( ) to open the Fragment Wizard (Fig. 10.2). This dialog box guides you through the process of fragment selection, with several sequential screens describing the corresponding actions you should take. If you make a mistake you can return to the previous step using the Back button. You can drag the dialog 116 Tutorial: Molecule Construction Chapter 10 box out of the way (left-click with the cursor on the blue title bar) when necessary so you can see the SmaI and EcoRI restriction sites on the molecule graphical map. Fragment Wizard Fig. 10. 2 The Fragment Wizard guides you through the process of fragment selection •= First screen (Fig. 10.2): Select the Construction Fragment option. Leave the Insert Inverted option unchecked, and click the Next button to proceed. Fig. 10. 3 The second screen of the Fragment Wizard determines the 5’ terminus 117 •= Second screen (Fig. 10.3): To determine the 5’ terminus of the new fragment, click on the SmaI restriction site label in the Graphics Pane. The Set to a Restriction Site option is automatically checked and the name and position of the restriction site is displayed in the Fragment Wizard. Click the Next button in the dialog box to proceed. Fig. 10. 4 The third screen of the Fragment Wizard determines the 3’ terminus •= Third screen (Fig. 10.4): To define the 3’ terminus of a new fragment, hold the SHIFT key and click on the EcoRI restriction site label in the Graphics Pane. The Set to a Restriction Site option is automatically checked and the name and position of the 3’ end are displayed. Note: If you do not hold down the shift key when selecting the 3’ end, Fragment Wizard reverts to choosing the 5’ site. Both labels in the Graphics Pane are now highlighted. The selected fragment is indicated by the wireframe in the Graphics Pane. Click the Finish button in this screen to complete the definition of the fragment. Fig. 10. 5 Adding the first fragment to the Molecule Goal list 118 Tutorial: Molecule Construction Chapter 10 Check the description of the fragment in the New Fragment message box: 5’ SmaI, and 3’ EcoRI. If there is an error, press the Cancel button and return back to the Fragment Wizard. Otherwise, press the Add to List button, adding the first fragment to the Molecule Goal list (Fig. 10.5). 5. Define the Second Fragment (from pBR322) On the toolbar, select Window > pBR322 which opens the corresponding Molecule Display window. Activate the Graphics Pane. Press the Add Fragment to Molecule Goal List ) to display the Fragment Wizard dialog box again. Move the dialog box so that button ( you can see the EcoRI and the AvaI restriction sites on the graphical map. •= First screen: Select the Construction Fragment option. Leave the Insert Inverted option unchecked, and click the Next button to proceed. •= Second screen: To determine the 5’ end of the new fragment, click on the EcoRI restriction site label in the Graphics Pane. The Set to a Restriction Site option is automatically checked, and the name and position of the restriction site are displayed. Click the Next button to proceed. Third screen: To define the 3’ terminus of the new fragment, hold down the SHIFT key and click on the AvaI restriction site label in the Graphics Pane. The Set to a Restriction Site option is automatically checked and the name and position of the restriction site are displayed. Click the Finish button to complete the definition of the fragment. In the New Fragment message box, verify the fragment definition: 5’ EcoRl and 3’AvaI. If the description of the fragment is correct, press the Add to List button. The second fragment is added to the Molecule Goal list. 6. Inspect the Goal List To verify that. the fragments in the Goal Molecule Definition List are correct, click the ) on the Main Toolbar. This opens the Lists dialog box (Fig. Open Goal List button ( 10.6), where the two fragments are listed in the Fragments section. 119 Fig. 10. 6 Lists dialog box 7. Enter General Information About the New Molecule Press the Run button. Click in the Name field text box in the Construct Molecule dialog box (Fig. 10.7) and enter the name of the new molecule, TUTORIAL1. Fig. 10. 7 Construct Molecule dialog box The radio buttons on the bottom describe the choices for the new molecule start. The first fragment in the list of component fragments is always considered the “recipient” molecule. Click the Recipient’s Start button to position the start of the new molecule at the same place where pUC19 starts. (If you prefer, you can choose any nucleotide of any component fragment as the starting coordinate of the new molecule by checking the Position ... of Fragment # ... button. By default, it’s the first nucleotide of the first fragment. 120 Tutorial: Molecule Construction Chapter 10 Press the General Info button, opening the General Data dialog box where you can specify general information about the new molecule (Fig. 10.8). Fig. 10. 8 General Data dialog box, where you can specify general information about the new molecule •= Click in the Description field and type Tutorial molecule #1. •= In the Extra-Chromosome Replication field, check Bacteria. •= In the Replicon Type field, select Plasmid. •= In the text entry box of the Key Word area, enter your last name. Press the Add button to add your last name to the list of keywords for this molecule. Keywords are a convenient way to find molecules you created—just search Vector NTI’s database for all molecules with your last name as a keyword. •= Press OK to return to the Construct Molecule dialog box. 8. Attempt to Construct the New Molecule Press the Construct button in the upper right corner of the Construct Molecule dialog box. In the Insert Molecule into Main subbase dialog box, name your subbase Tutorial and confirm the creation of the subbase. Click OK. Vector NTI attempts to construct your new molecule and save it into the database. Vector NTI soon informs you that the left end of fragment #1 (the SmaI site) is incompatible with the right end of fragment #2 (the AvaI site). VNTI cannot process your molecule. Because you are constructing a molecule in which you have defined the fragments, you try to figure out why your fragments are incompatible. If you were to check the fragment termini, you would learn that the blunt 5 ‘end of the pUC19 fragment can ‘t link with the cohesive 3 end of the pBR322 fragment. You need to modify these termini to make them compatible. Click OK in message dialog boxes to return to the Construct Molecule dialog box. 121 9. Fill in the AvaI Site of the pBR322 Fragment to Make it Blunt Close the Construct Molecule dialog box to return to the Lists dialog box. In the Fragments section, click on the second fragment in the list (“Molfragment of pBR322”). As you make the selection, the Edit button becomes enabled (Fig. 10.9). Fig. 10. 9 Enabling the Edit button in the Lists dialog box Press the Edit button, opening the Fragment Editor dialog box (Fig. 10.10). Fig. 10. 10 Fragment Editor dialog box Click on the Right Terminus button, because you need to modify the AvaI site that makes up this fragment’s right terminus. The Terminus Editor dialog box opens (Fig. 10.11). 122 Tutorial: Molecule Construction Chapter 10 Fig. 10. 11 Terminus Editor dialog box Because you need to perform a biochemical “operation” on the ends of the fragment, in the Terminus Editor, look in the Biochemical Operations section in the lower left corner. Although VNTI can handle up to 3 sequential biochemical operations per terminus, you need to perform only one, filling in the cohesive Aval site. Click in the first biochemical operations box. From the list of allowable options, choose Completely Filled In. Then click OK in the Terminus Editor and OK in the Fragment Editor, returning you to the List dialog box Press the Run button on the Lists dialog box to launch the Construct Molecule dialog box. Press the Construct button. Press OK to confirm that the “Tutorial” subbase should be used. In the new dialog box, press the Overwrite button to overwrite your previously saved TUTORIAL1. Vector NTI analyzes your molecule and this time enters it into the database. 10. Inspect Your New Molecule After creating the new molecule and saving it to the database, a new Molecule Display window opens with your new molecule. Find TC(R) on TUTORIAL1’s graphical map. The molecule’s functional and restriction maps are created them automatically. Vector NTI’s is able to create the maps and nucleotide sequences for new molecules with complete accuracy, even in the most complicated cloning situations. 123 Fig. 10. 12 Inspecting the two fragments used to create your new molecule In the Text Pane, open the folder called “Component Fragments”. The two fragments that you used to make this molecule are listed (Fig. 10.12). Their subfolders describe the left and right termini of each fragment. Congratulations, you have created your first new molecule with Vector NTI! You defined all of the necessary restriction sites and biochemical operations to clone a fragment from pBR322 into pUC19 in the user-defined process called Construction. In Vector NTI’s Design mode, described in the next chapter, the program itself determines the recombinant strategy. 11. Close the Display Windows and Exit Vector NTI To finish your session with Vector NTI, close the Molecule Display windows and exit the program using the methods you learned in previous tutorials. 124 Tutorial: Molecule Design Chapter 11 Chapter 11 Tutorial: Molecule Design Introduction This chapter introduces you to the creation of a new molecule by Design, Vector NTI’s term for using its built-in biological knowledge for new molecule creation. In Design, the user defines the molecule fragments, but the restriction sites, methods of terminus modification, etc., are left up to Vector NTI. The Design process results in a construction plan which takes advantage of the best possible restriction sites and recombinant strategy. At the end of this tutorial session, you will be able to: •= Define the recipient and donor fragments for Design, using the Fragment Wizard •= Confirm the correct order of recipient and donor fragments in the Design Molecule dialog box •= Name and describe the new molecule •= Specify Design parameters and preferences •= Direct Vector NTI to design the new molecule Fragments are described as they were for molecule construction. Fragments for Design, however, must consist of exactly one recipient fragment from the parent molecule, which must be listed first in the Goal Molecule Definition List, and one or more donor fragments. Every nucleotide in the designated recipient fragment is included in the final molecule. Vector NTI searches the parent molecule nucleotides outside of the recipient fragment to try to find convenient restriction sites for inserting donor fragment(s). You may want to indicate a specific restriction site at one or both ends of the recipient fragment. If a terminus of the recipient fragment is a restriction site, then Vector NTI automatically uses that restriction site in building the new molecule. You may request to save or lose such a specific restriction site. If it is not specified that the site should be retained, then that site may disappear from the final created molecule even if you did not specify that the site must be lost. Fragments other than that listed first on the list are called donor fragments. Because the purpose of donor fragments is to carry functional signals into the recipient, you should describe a donor fragment, not by its termini, but by the functional signals it contains. Thus when you define a donor fragment in a Molecule Display window, you should click on specific functional signals. Every nucleotide of these specific functional signals is included in the goal molecule, but nucleotides outside these functional signals may or may not be included in the goal molecule. Without at least one functional signal, a fragment cannot be treated as a donor fragment. A donor fragment can contain flanking regions outside the functional signals. In describing a donor fragment, if you drag the edges of the selection zone beyond the functional signals you have targeted, the fragment will be defined as the functional signal(s) plus flanking 125 nucleotides. You have defined the maximum allowable flanking regions. Vector NTI tries to reduce the flanking regions of donor fragments to be as small as possible, but does not go outside of these flanking regions when looking for restriction sites. In this exercise you will perform essentially the same cloning procedure as you did in the Construction tutorial. This time, however, you will simply define the fragments and allow Vector NTI to design the rest. Follow the steps of the tutorial in the order shown. Figures show what your screen should look like at various points along the way. 1. Launch Vector NTI and Create Display Windows for pbr322 and puc19 Launch Vector NTI using techniques you learned in previous tutorials. Open Molecule Display windows containing the molecules pBR322 and pUC19. 2. Arrange Display Windows Do not maximize each window this time, but select Window > Tile Vertical. The display screen for both molecules appears at the same time, making it easy to work with them side by side (Fig. 11.1). Activate either window (indicated by a dark blue title bar) with a left click. Using the split bars, reduce the Text and Sequence Panes for each molecule to optimize viewing the molecule maps. Use the shift + Zoom buttons to arrange the panes so you can easily read the features and labels. Fig. 11. 1 Displaying two screens using Tile Vertical feature 126 Tutorial: Molecule Design Chapter 11 3. Define the Recipient Fragment (from pUC19) For the goal molecule, the recipient fragment is most of the pUC19 molecule. (Molecule pBR322 provides the donor fragment.) In the pUC19 Display window, activate the Graphics Pane. Press the Add Fragment to Goal List button ( ), opening the Fragment Wizard. You learned in the previous tutorial that Fragment Wizard guides you through the process fragment selection. •= First screen: Select the Design Recipient Fragment option and click Next. •= Second screen: For the 5’ terminus of the new fragment, in the Set To A Position option, enter 500 in the text box. Click Next. •= Third screen: Enter 250 in the Set to a Position text box to define the 3’ terminus. Click the Finish button to complete the definition of the recipient fragment. Fig. 11. 2 New Fragment message box In the New Fragment message box, check the description of the fragment (Fig. 11.2). If correct, press the Add to List button, adding the recipient fragment to the Molecule Goal list. In the Graphics Pane, the recipient fragment is marked with a wireframe. Note that the polylinker near the 2 o’clock position is outside the selection. If you included the polylinker in the selection, Vector NTI would not be able to use those restriction sites because every nucleotide included within the selection zone in the recipient fragment will be included in the final molecule. 4. Define the Donor Fragment (from pBR322) In the pBR322Display window, activate the Graphics Pane, then press the Add Fragment to Molecule Goal List button ( ) opening Fragment Wizard again. •= First screen: Select the Design Donor Fragment radio button. Click Next. •= Second screen: Move the cursor until it is over the TC(R) arrow or label in the Graphics Pane. Drag the Fragment Wizard out of the way, if necessary. The cursor changes to a hand ( ), indicating that you are pointing directly at a functional signal. Click once to select the entire TC(R) signal. The selection wireframe appears, aligned 127 directly with the start and end of TC(R). The name of the signal is displayed in the Fragment Wizard. Click the Finish button. The default values are used to complete the definition of the fragment. Continuing with the Fragment Wizard allows specifications for more complicated design, to be covered in the next chapter. 3’ and 5’ termini are listed as Undefined Fig. 11. 3 New Fragment message box, with 3’ and 5’ termini of the donor fragment described as “Undefined” In the New Fragment message box, check the donor fragment description. Note that the 3’ and 5’ termini of the donor fragment are described (correctly) as “Undefined” (Fig. 11.3). Press the Add to List button, adding the donor fragment to the Molecule Goal list. 5. Inspect the Goal Molecule Definition List Press the Open Goal List button ( ) in the main toolbar, opening the Lists dialog box. Notice that the Design button is selected, indicating that Vector NTI already has recognized that your fragments are for Design and not Construction. In the Goal Molecule Definition List appearing in the Fragments section of the dialog box, inspect the two fragments you defined. For the recipient fragment, (pUC 19, listed first,) the termini are defined by nucleotide positions. For the donor fragment (pBR322, listed second), the termini are not defined, (NODEF), but the fragment must contain the TC(R) descriptor. Note: For Design to proceed correctly, recipient and donor fragments must be listed correctly. If one is listed incorrectly, select it and use the Up and Down buttons to reposition it. 6. Enter General Information for Your New Molecule Press the Run button. Although this box is almost identical to the Construct Molecule dialog box, in the previous chapter, its name and operational mode have changed to Design Molecule. This is a result of the molecule building process you designated in the Fragment Wizard. 128 Tutorial: Molecule Design Chapter 11 In the Name text box, enter the name of the molecule, TUTORIAL2. Press the General Info button. In the General Data dialog box, in the Description field, enter Tutorial molecule #2. Set the Extra-Chromosome Replication type to Bacteria and the Replicon Type to Plasmid. To enter your last name as a keyword, select it from the existing keyword list in the dropdown menu and press the Add button. Press OK to return to the Design Molecule dialog box (Fig. 11.4). Check the Recipient’s Start button in the radio button group on the bottom of the Design Molecule dialog box to position the start of the new molecule at the same place where the recipient molecule (pUC19) starts. Fig. 11. 4 Entering general information for your new molecule in the Design Molecule dialog box 7. Prepare to Design the New Molecule Press the Design button in the upper right corner of the Design Molecule dialog box. When asked, select the “Tutorial” subbase you created in the last tutorial, and press OK to continue. The Design Parameters dialog box opens (Fig. 11.5): 129 Fig. 11. 5 Design Parameters dialog box Here you can select the subbases of restriction endonucleases (RENs) that Vector NTI considers when designing the new molecule. For example, you could create a subbase listing the RENs you have on hand in the laboratory and tell Vector NTI to design the new molecule using only those enzymes. You can also indicate the transformation systems to be used in your experiments as well as the presence or lack of extra-chromosome replication capability of your molecule in those transformation systems. You can permit or forbid the use of dephosphorylation as a preselection method, etc. Make sure that the Palindromes/Non-Ambiguous REN subbase is selected. For this tutorial, leave all other parameters at their default values. 8. Set Your Preferences for Molecule Design Now click on the Preferences button, opening the Design Preferences dialog box (Fig. 11.6) In this box, you can choose the parameters you prefer to create new molecules. You can designate which genetic engineering techniques are permissible and assign priorities for use of the permissible techniques. You can set preferences in the categories of fragment isolation, fragment ligation, and terminus modification. 130 Tutorial: Molecule Design Chapter 11 Fig. 11. 6 Design Preferences dialog box, where you can choose the parameters you prefer to create new molecules You may find it useful for Vector NTI to design the same goal molecule several times, changing the design preferences each time. This gives you several alternatives for constructing your molecule. Let’s change the preferences for fragment ligation: Turn off the check box for blunt–blunt ligation. In blunt-blunt ligation, both the donor and the recipient have only blunt termini. Since we are deactivating this option, Vector NTI will make sure that all fragments have at least one cohesive end. Below the check boxes are priority lists specifying which of the techniques are preferable. Leave these at their default values. With the Advanced Preferences, accessible through the Design Preferences dialog box, you could alter the way Vector NTI’s evaluates possible design paths. For this tutorial, ignore the Advanced Design Settings. Press the OK button, accepting the Design Preferences and returning to the Design Parameters dialog box. 9. Design the New Molecule Press the Start Design button. Vector NTI generates many possible ways of cloning the donor into the recipient and seeks the best solution using its biological knowledge and the preferences you indicated. An optimum cloning method is quickly found and the goal molecule is created based on that best option. 131 10. Inspect the New Molecule When the design is complete Vector NTI opens a new Molecule Display window containing the molecule you have created (Figure 11.7). Fig. 11. 7 Inspecting the new molecule you have created Maximize and inspect the graphical map and text description of your new molecule. In the Text Pane, the new Design Description folder contains instructions for creating TUTORIAL2 at the laboratory bench. 11. Inspect the Design Plan In the Text Pane, open the Design Description folder and its subfolder labeled Step #1. 132 •= Vector NTI uses the SmaI and EcoRI sites of the recipient, and the EcoRI and MluNI sites of the donor. The donor fragment has short flanking regions on either side of the functional signal TC(R). The sites chosen are compatible, so no biochemical operations are necessary to modify the termini. •= With the selected restriction sites, each fragment has one cohesive end and one blunt end, so blunt–blunt ligation is avoided as requested. The selected cloning option gives the required orientation of the cloned fragment in the recipient. •= One of the recipient’s restriction sites—SmaI—is lost after ligation. This allows preselection of ligated molecules using SmaI before transformation. Because the recipient’s SmaI site is lost in the successful cloning process, this prescreening eliminates improperly ligated fragments. As only one transformation system (bacteria) Tutorial: Molecule Design Chapter 11 was designated, Vector NTI suggests no alternatives. If you had permitted several transformation systems, Vector NTI would have chosen the system that involves the least effort. •= For clone analysis after transformation, Vector NTI suggests using the restriction enzyme BspDI. Its recognition site is new in the recombinant molecule and does not exist in the recipient. •= For alternative methods of clone analysis, the system recommends an oligonucleotide for colony hybridization and PCR primers to use in that technique. •= Vector NTI lists restriction sites close to the cloned fragment that can be used to isolate the cloned fragment from the recombinant molecule: EcoRI and XbaI. (SmaI and MluNI have disappeared in the new molecule.) Vector NTI has only considered the restriction endonucleases in the REN subbase selected in the Design Parameters dialog box. •= The Design Description folder shows what sites the recombinant lacks, and lists all unique sites on the recombinant, divided into two groups, those inside the cloned fragment and those outside. If the design were to consist of more than one cloning step, similar information would be given in a separate folder for each stage of the process. 12. Print Out the Design Plan To print the design plan generated for your new molecule, activate the Text Pane of the TUTORIAL2 Display window. Close all of the folders, then open the Design Description folder and the Step #1 subfolder. Press the Print button ( ) on the Window Toolbar, and the open folders in the Text Pane are printed to your printer. You now have a hard copy of the Design Plan for TUTORIAL2. 133 134 Tutorial: Advanced Molecule Design Chapter 12 Chapter 12 Tutorial: Advanced Molecule Design Introduction In the previous two tutorials, you were introduced to simple molecule creation using Vector NTI’s Construction and Design tools. This chapter introduces you to more complex Design procedures. In the first scenario, you will assign some complex conditions to the recipient molecule, leaving the donor fragment relatively simple. In the second, you will use a relatively simple recipient but make the donor fragment more complex. Since you are probably getting tired of pBR322 and pUC19, let’s change molecules. You will now use BPV1 and SV40. At the end of this tutorial session, you will be able to: •= Define the recipient and donor fragments for Design using Fragment Wizard, placing complex requirements upon the recipient. •= Define the recipient and donor fragments for Design using Fragment Wizard, placing complex requirements upon the donor. •= Describe the new molecule •= Design the new molecule. Follow the steps in the order shown. Figures show what your screen should look like at various points along the way. 1. Launch Vector NTI, Open and Arrange Display Windows Launch Vector NTI using techniques you learned in previous tutorials. Using techniques you learned in previous tutorials, open Molecule Display windows for molecules BPV1 and SV40. Select Window > Tile Vertical to work with the molecules side by side. Since you will be working with the molecules’ graphical maps, arrange the display windows conveniently. First Design: Complicated Recipient In the first complex design, you will insert SV40’s LARGE_T gene into the second ApaLI site of BPV1. You will direct Vector NTI to save the 5’ ApaLI site and prohibit blunt–blunt fragments. If the donor has ApaLI sites appropriate for cutting the cloned fragment, then the problem will be simple. If not, the system must take a more complicated approach to perform the insertion. 135 2. Define the Recipient Fragment In the BPV1 Display window, activate the Graphics Pane. Open the Fragment Wizard using the Add Fragment to Goal List button ( follow these steps: ) as you did in the previous tutorials, and •= First screen: Select the Design Recipient option. Press the Next button. •= Second screen: To define 5’ terminus, click on the label of the ApaLI restriction site #2 in the Graphics Pane (nucleotide 7631, or about the 11 o’clock position). Click the Next button to continue. •= Third screen: Select Save Site to save the ApaLI site on 5’ end of the recipient fragment. Press the Next button. •= Fourth screen: To define the 3’ terminus, press SHIFT + CLICK on the same ApaLI site. The name and the position of the site are now displayed in the Fragment Wizard. Press the Finish button to complete the definition of the recipient fragment. Fig. 12. 1 New Fragment message box, with 3’ and 5’ termini of the recipient fragment set on the same ApaLI site In the New Fragment message box, inspect the recipient fragment. Note that the 3’ and 5’ termini of the recipient fragment are set on the same ApaLI site (Fig. 12.1). Press the Add to List button, adding the recipient fragment to the Molecule Goal list. 3. Define the Donor Fragment Switch to the SV40 Display window and activate its Graphics Pane. Open the Fragment Wizard again: 136 •= First screen: Select the Design Donor option on the first screen; press the Next button. •= Second screen: Click on the LARGE_T signal’s symbol or label in the Graphics Pane to select it. Press the Finish button in the Fragment Wizard. Tutorial: Advanced Molecule Design Chapter 12 Fig. 12. 2 Added donor fragment to the Molecule Goal List Inspect the donor fragment in the New Fragment message box, and press Add to List button. (Fig. 12.2) The donor fragment is added to the Molecule Goal List. 4. Inspect the Goal Molecule Definition List Press the Open Goal List button ( ) in the main toolbar, opening the Lists dialog box. The Fragments section of the dialog box contains the Goal Molecule Definition List, listing the two fragments you defined. The recipient fragment (BPVI) must be the first in the Goal Molecule Definition List. (If it is not, select the fragment, then click the Up button to move it into the correct position.) Highlight the SV40 fragment and press the Edit button, opening the Fragment Editor dialog box. Click the Inverted check box to change LARGE_T’s direction to match the recipient’s direction and press OK. You could leave LARGE_T in its original orientation if you want to; the system will design your new molecule either way. We have changed LARGE_T to Inverted only to demonstrate that Vector NTI can clone fragments in different orientations. 5. Enter General Information for Your New Molecule Press the Run button. Enter the name and description for you new molecule as you learned in previous tutorials: •= Name the molecule TUTORIAL3. •= Press the General Info button, opening the General data dialog box: •= In the Description field, enter Tutorial molecule #3. •= Set the Replicon Type to Plasmid, •= Turn on the Bacteria Extra-Chromosome Replication option. •= Enter your name as a keyword. •= Press OK to return to the Design Molecule dialog box. 137 •= Check the Recipient’s Start button in the radio button group just above the Component Fragments section to position the new molecule start at the same place (if possible) where the recipient molecule (BPV1) starts. 6. Prepare to Design the New Molecule Press the Design button in the upper right corner of the Design Molecule dialog box. When asked for a subbase name, select the Tutorial subbase you created before; press OK to continue. The Design Parameters dialog box appears. Leave all the settings at their default values and move on to the next step. 7. Set the Design Preferences Click on the Preferences button, opening the Design Preferences dialog box. Note that the blunt–blunt ligation box is already turned off. Vector NTI remembers your previous design preferences so that you do not have to set them every time you design a new molecule. Below the check boxes are priority lists specifying which of the techniques are preferable. Leave these at their default values. Press the OK button to accept the Design Preferences and return to the Design Parameters dialog box. 8. Design the New Molecule Press the Start Design button. As before, an optimum cloning method is quickly found, and the goal molecule is constructed based on that best option. 9. Inspect the New Molecule When the design is complete Vector NTI opens a new Molecule Display window containing the molecule you have created (Fig. 12.3). 138 Tutorial: Advanced Molecule Design Chapter 12 Fig. 12. 3 Inspecting the new molecule you have created 10. Inspect the Graphical Map and Text Description of Your New Molecule Activate the Text Pane, and open TUTORIAL3’s Design Description folder and the Step #1 subfolder. Review the description of how to create TUTORIAL3. In particular, note the following: •= You defined a specific ApaLI site on the recipient molecule as the site into which the donor fragment was to be cloned. You also requested that Vector NTI save this site in the recombinant molecule. ApaLI was not a unique site, so Vector NTI had to use partial digestion to isolate the recipient. Then the system had to find a way to insert the donor fragment. There may have been no good sites available on the donor fragment to fit into the recipient’s ApaLI site; therefore, Vector NTI excised the donor fragment with convenient sites that did not require partial digestion and left short flank regions, BamHI and AvrII. These termini were then filled in completely and ApaLI linkers were attached to the blunt ends. This fragment was then cloned into the recipient. •= You can be sure the cloned fragment contains no ApaLI sites (Vector NTI checked this when selecting a linker) and that there were no easier ways to perform this cloning. •= The rest of TUTORIAL3’s Design Description is similar to the Design Description of TUTORIAL2, designed in the previous tutorial. However, because the 5’ and 3’ termini of the recipient for TUTORIAL3 are identical, we need to know how to distinguish clones with the proper orientation. Thus a new paragraph appears in TUTORIAL3’s 139 design description, recommending that the AvrII and ApaLI restriction sites would allow you to distinguish correct and parasitic orientations in gel. You may print out this design plan if you wish, and then proceed to the next design task. Second Design: Complex Donor Fragment You will now design a second molecule based on BPV1 and SV40, this time making the donor more complicated rather than the recipient. 1. Define Recipient Return to the BPV1 Display window’s Graphics Pane and open the Fragment Wizard: •= First screen: Select the Design Recipient option and press the Next button. •= Second screen: Select the Set to a Position option and enter 5000 as the position of the 5’ terminus. Press the Next button. •= Third screen: To define the 3’ terminus, select the Set to a Position option again; enter 2500. Press the Finish button. Inspect the results in the message box, and press the Add to List button. The recipient fragment is added to the Molecule Goal List. 2. Define Donor Switch to the SV40 Display window’s Graphics Pane and open the Fragment Wizard. •= First screen: Select the Design Donor option and press the Next button. •= Second screen: Click on the LARGE_T signal’s symbol or label in the Graphics Pane to select it. Press the Next button. •= Third screen: The default option on the next screen is “Leave terminus Undefined”. Do not change this option; press the Next button. •= Fourth screen: On this flank region screen, you can specify the maximum size of the flank region or let Vector NTI use all available space outside the selected signal. Select the Use flank region no larger than option. You can either enter the maximum length in the text box or select the fragment in the Graphics Pane. Move your cursor over the 5’ end of the selection wireframe in the Graphics Pane (indicated by the symbol). Click and drag the 5’ end to the position at about nucleotide 2250. The current position is displayed in the status bar. (Remember you can use shift + right and left arrow keys to fine-tune the selection.) The edit box in the Fragment Wizard shows you the maximum size of the flank region (it should be about 400 nucleotides). When you are finished, press the Next button to go to the 3’ terminus screen. •= 140 Fifth screen: Specify here that Vector NTI should use the NcoI restriction site at nucleotide 38 to cut the 3’ terminus of the donor fragment. Select the Use specific site option, SHIFT + CLICK on the NcoI restriction site at nucleotide 38. (Drag the Fragment Wizard out of the way, if necessary). The name and the position of the Tutorial: Advanced Molecule Design Chapter 12 restriction site appear in the Fragment wizard screen. Press the Finish button to complete the definition of the donor fragment. Fig. 12. 4 New Fragment message box, with 5’ terminus described as “Undefined,” specified maximum length of a flank region, and 3’ terminus set to the NcoI site In the New Fragment message box, inspect the selected donor fragment. Note that the 5’ terminus is described as “Undefined,” with the specified maximum length of a flank region and the 3’ terminus is set to the NcoI site (Fig. 12.4). Press the Add to List button, adding the donor fragment to the Molecule Goal list. 3. Inspect the Goal List Click the Open Goal List button to open the List dialog box and inspect the fragments you have defined. The recipient fragment (BPV1) must be listed first in the Goal Molecule Definition List. Double-click the donor fragment, opening the Fragment Editor. One end of the donor is determined by a restriction site, while the other end has a flank region defined. This makes the situation considerably more complicated than our previous cases, where the donors were more simply defined. Click the Inverted check box and press OK. 4. Design the New Molecule Press the Run button. Enter the name TUTORIAL4 and enter the other necessary information about the new molecule. Check the Recipient’s Start button to make the start of the new molecule at the same place (if possible) where the recipient molecule (BPV1) starts. Press the Design button in the upper right corner of the dialog box. Select the “Tutorial” subbase for the molecule and press OK to continue. Leave the Design Preferences at their default settings and press the Start Design button. After a few moments, Vector NTI produces a workable design for the molecule you have requested. 5. Inspect and Print the New Molecule In the new Molecule Display window containing TUTORIAL4, inspect the Step #1 subfolder of the Design Description folder. In this case, despite the more complex conditions you specified, Vector NTI found a simple and convenient design. Both donor and recipient can be isolated at the NcoI and BamHI sites, so the cloning is straightforward. 141 You specified a maximum flank region of about 400 nucleotides; Vector NTI found a good BamHI site, allowing the actual flank region to stay within the assigned limit. If you wish, print out the design description and/or graphical map of TUTORIAL4. 142 Tutorial: Gel Display Windows; Restriction Digestion Chapter 13 Chapter 13 Tutorial: Gel Display Windows; Restriction Digestion Introduction This chapter introduces you to Vector NTI’s Gel Display windows, powerful tools for running and analyzing Gel electrophoresis. Vector NTI predicts the results of actual Gel electrophoresis experiments and displays them in text and graphics form. At the end of this tutorial session, you will be able to: •= Open a new Gel Display window •= Create a gel marker (size standard) •= Add samples and gel markers to a “virtual” gel •= “Run” the gel and animate it •= Calculate the time needed to separate a specific fragment •= Manipulate gel graphics Follow the steps in the order shown. Figures show what your screen should look like at various points along the way. 1. Launch Vector NTI Launch Vector NTI using techniques learned in previous tutorials. Open the Vector NTI workspace window and maximize it. 2. Create a New Gel and Open a Display Window Click the New Gel button ( ) on the Main Toolbar to create a new Gel. In the Gel Setup dialog box that opens (Fig. 13.1), you can define your own gel and electrophoresis parameters, such as: •= gel type (agarose, polyacrylamide, ...) •= gel concentration •= gel dimensions •= voltage •= electric field type (steady, pulse) 143 Fig. 13. 1 Gel Setup dialog box, where you can define your own gel and electrophoresis parameters Leave all of the default gel settings. From the Electrophoresis Profile drop down menu, select the Examples of Agarose Gel and press OK. Your new gel opens in the Gel Display window. Maximize the window. 3. Create a Sample and Add it to the Gel The Display window that opens displays an empty gel ready to receive samples. Your sample will consist of the SV40 molecule cut by the HaeIII and HindIII restriction endonucleases. Click the Create Gel Sample button ( ) on the Window toolbar. In the Create Gel Sample dialog box that opens (Fig. 13.2), in the Molecules box, select SV40. In the Enzymes box, scroll to select HaeIII and HindIII. As you select the molecule and RENs, their names appear in the Selected for Gel Sample column on the right side of the dialog box. In the Sample Name box near the bottom of the dialog box, enter Sample I. In the Description box, enter SV40 cut by Haelll and Hindlll. 144 Tutorial: Gel Display Windows; Restriction Digestion Chapter 13 Fig. 13. 2 Create Gel Sample dialog box Press the Add to Gel button in the upper left corner of the dialog box. Vector NTI cuts SV40 with the two RENs and adds the resulting fragments to the gel shown in the active Gel Display window. Press the Close button to close the dialog box. 4. Add Gel Markers Now let’s add three gel markers as size standards for the gel. ) on the Window toolbar. The dialog box that Click the Load Gel Marker button ( opens displays the gel markers currently stored in the database. Add the following gel markers: •= Lane 2: Select the PBR322-Haelll gel marker; click OK. •= Lane 3: Select SPP-EcoRI; click OK. No lambda-HindIII size marker appears in the VNTI database. Because it’s a commonly used size standard, let’s create our own. Select Gel > Create Gel Marker on the menu bar. In the New Gel Marker dialog box, on the General tab, enter Lambda HindIII. On the Gel Marker tab, enter each fragment size, then press the Add button: 23130, 9416, 6557, 4361, 2322, 2027, 560. Click OK. •= Lane 4: Select Lambda HindIII, your newly created gel marker. Click OK. 145 5. Arrange the Gel Display Window Conveniently Using the split bars, scroll bars and Zoom buttons, arrange the Gel Display window to your liking (Fig. 13.3). Fig. 13. 3 Arranging the Gel Display window 6. Inspect the Gel Display Window Text Pane Activate the Text Pane of your Gel Display window by pressing the Text Pane button ) and inspect its contents. The General Description folder describes the electrophoresis ( parameters. There is also a folder for each lane of the gel. Open the folder “1. Sample 1” by doubling click on it or clicking on [+]. Open the folder representing the longest fragment in the sample, labeled 861. For this fragment, the source molecule is SV40, and the ends of the fragment are the HindIII site found at position 4003 and the HaeIII site found at position 4864. Note that the source of the fragment is described. There are also subfolders for each fragment in decreasing order of length. Close the Sample 1 folder with a double-click. Double click the folder labeled “ SPPI –EcoRl” the gel marker found in lane 3 of the gel, and open the subfolder “ 8000”. Note that it is empty. The folder is empty because for gel marker fragments, only the length is stored in the database. 146 Tutorial: Gel Display Windows; Restriction Digestion Chapter 13 7. Change Display Color for a Fragment You can use the Text Pane to change the color and style for displaying fragments. Open the SAMPLE1 folder again. Scroll down to a folder labeled “540 [length of fragment]” and open its associated shortcut menu. Choose Sample Fragment Properties. In the dialog box that opens, you can choose line style and color for this fragment. Leave the line unchanged, but change the color to green. As the gel runs, you can locate the 540-bp fragment by looking for the green color. 8. Run the Gel To run the gel, activate the gel pane. Press the Fit To Window button ( gel display to fit exactly within the current window. ), causing the Press the Step Forward button ( ) in the Window Toolbar. The time indicator increases by fifteen minutes, and the fragments advance in the “gel”. Press the Step Forward button several more times. Press the Step Backward button ( ) in the Window toolbar. The time indicator and gel display now back up. Now click once in the time indicator box to activate it. Enter 1:30 in the time indicator box, and press Enter. The gel display is set for 1 hour and 30 minutes of elapsed time. Fig. 13. 4 Running the gel 147 As the gel advances and retreats, note how the scale at the left of the gel keeps track of the fragment sizes (Fig. 13.4). 9. Gel Animation Press the Animation button ( ) on the window toolbar to view a continuous simulation of a Gel electrophoresis. The gel now runs continuously at the speed specified in the Gel Setup dialog box when you created the gel. When the gel time indicator reaches three or four hours, press the Animation button again to stop the run. The fragments are now well separated. 10. Optimize the Gel Display Press the Zoom In button ( ) several times until fuzzy gray bars appear around the lines representing the DNA fragments (Fig. 13.5). Using the scroll bar, move down along the gel until your green fragment appears. The gray bars show the minimum distance by which fragments must be separated so that you can distinguish them in the gel. Note that the gray bars of many fragments touch each other. This indicates that you will not be able to distinguish those fragments in the gel. The size of the gray bars is determined by the Separation Distance parameter, defined in the Gel And Display Setup dialog box described in step 2. Fig. 13. 5 Optimizing the Gel Display Press the True Scale button ( laboratory. 148 ), which sizes the gel to represent its true scale in a Tutorial: Gel Display Windows; Restriction Digestion Chapter 13 Press the Fit To Window button ( exactly within the current window. ) again, and the graphical gel display is sized to fit 11. Change to a Polyacrylamide Gel from the Electrophoresis Profile Change the parameters of the gel by clicking on the Gel and Display Setup button ( ) in the Window Toolbar. In the Electrophoresis Profile drop-down menu in the dialog box, select Example of Polyacrylamide Gel and click OK. The electrophoresis parameters are changed. While the contents of the lane have not changed, as you view your gel again, note that the positions of the various fragments have been altered. 12. Estimate Fragment Separation Time Some fragments in our gel are still too close together to distinguish. To estimate how long the gel would have to run to separate them, use VNTI’s built in calculator: Activate the Graphics Pane. In the Time Indicator box of the Window Toolbar, type in 2 hours and 30 minutes (2:30) and click ENTER. Press the Fit to Window button to resize the gel to its standard size. Press the Fit to Window button ( In button ( ) to set the gel to its standard size and press the Zoom ) three times to magnify the view of the gel. Review the first lane of the gel, containing SAMPLE1. With the scroll bar, scroll down until you find the section of the gel containing fragments with lengths between 500 and 700 bp. (You will see three fragments just above the 500-bp mark.) The middle fragment (length 540 bp) is green, because you set its display color in step 7 of this tutorial. The fragments’ gray borders overlap with each other, indicating that these fragments are still too close together to be distinguishable on the real gel. Move the cursor to Lane 1, where it changes into a horizontal I-beam ( ). Place the mouse cursor above the three fragments. Left-click + drag the mouse (I-beam) downwards, highlighting all three unseparated bands. Press the Calculator button ( ) in the Window Toolbar. A message appears, telling you that the gel would have to run for 5 hours and 30 minutes to separate the selected fragments. This gives you a general idea of what to expect in an actual gel run. Click OK. The gel moves immediately to the position at that time elapse. Scroll down so you can view the fragments. Click anywhere in the gel pane to remove the selection. 13. Save the Gel Display Window to a Gel Document File To save the data in the Gel Display window, including gel settings and fragments positions, select Gel > Save as Document from the menu bar. 149 A dialog box appears, asking you for a filename. Name the file Tutorial.gd and press the OK button. The gel is saved in a Gel Document file. To close the Gel window, select Gel > Close. Now open the saved Gel Document you created. Select Gel > Open Document, and select the name of the saved document file from the file list. Your Gel Document opens, and all your fragments and settings have been preserved. 14. Close the Gel Display Window You have now taken a first look at Vector NTI’s Gel Display windows and restriction digestion features. Close the window using Gel > Close. 15. Calculate Restriction Fragments One of the simple options in VNTI is creating restriction fragments of molecules. Using techniques you have learned, open and maximize the pATH23 Molecule Display window. Select Analyze > Restriction Fragments on the menu bar. Deselect all of the RENs listed. Then select ApaLI and EcoRI. Click OK. Inspecting the Text Pane reveals that all of your resulting fragments are noted, with their size, source, and the restriction sites producing those fragments. Identify several of the restriction fragments on the molecule map by placing the cursor on the appropriate line in the Restriction Fragments folder (Text Pane) and opening the shortcut menu. Select Find. Clicking this option results in the selection of the fragment on the graphics map. Close the windows. 150 Tutorial: Internet Connectivity and Tools Chapter 14 Chapter 14 Tutorial: Internet Connectivity and Tools Introduction This chapter introduces you to Vector NTI tools that provide connections to external programs and Internet services. At the end of this tutorial session, you will be able to: •= Send data from Vector NTI to several public WWW servers •= Perform a simple BLAST search, alignment and analysis •= Save Internet search results as Comments in a database file Follow the steps in the order shown. Figures show what your screen should look like at various points along the way. 1. Launch Vector NTI and Open pBR322 in a New Display Window Launch Vector NTI by double-clicking its icon in the program group or folder in which you installed Vector NTI. Click the Open button ( ) on the main toolbar. Open the Molecule Viewer for pBR322 using the techniques you learned in previous tutorials. Maximize the Molecule Display window. 2. Select the Whole Sequence of pBR322 and Use the BLAST Search Tool Select Tools > Compare Against > GenBank via BLAST on NCBI Server. Note: Some World Wide Web browsers require the Internet connection to be established before you start the browser. If your TCP/IP stack or other Internet connection software cannot be started “on the fly” you need to connect before selecting any of Vector NTI’s Internet-related commands. In the Sequence Data dialog box of the BLAST viewer (Fig. 14.1), choose the range and strand of the sequence to be sent to the server: Whole Sequence / Direct Strand. Fig. 14. 1 Sequence Data dialog box of the BLAST viewer 151 Press OK to continue. Your selected browser may open automatically or a list of available browsers may open. If appropriate, select the name of your WWW browser from the list and press OK to continue. This configures Vector NTI’s connection to the WWW for all subsequent connections. Note: The standard Vector NTI distribution contains support modules for many popular WWW browsers. If your WWW browser is not in the list, try selecting one of the “Autodetect” modules from the displayed list. The latest additions to the list are available on the Vector NTI WWW home page: http://www.informaxinc.com/ Vector NTI opens the BLAST Search page in the WWW browser (Fig. 14.2). (The page may look only similar to this, depending on your browser). Fig. 14. 2 BLAST Search page in the WWW browser This page is Vector NTI’s gateway to the NCBI BLAST Search server and contains the options that can be used to change various BLAST search parameters. In the Database section select the “vector” database. The sequence of pBR322 is already entered in the Query Sequence field. Press the Search button. Note: At this step, your WWW browser may display a dialog box or start a program to establish an Internet connection. Enter the required parameters and continue. Once an Internet connection with the NCBI server has been established, you may receive a screen saying your request has been placed in a BLAST queue. To proceed, click on 152 Tutorial: Internet Connectivity and Tools Chapter 14 Format Results. The response time for the BLAST results varies depending on the server load. If you receive an error, return to the request page and click on the BLAST search using sequence data link on the top of the page to get information about BLAST server operation. If the server is busy, try waiting several minutes and resubmit the query. Note: Since the interface of WWW servers changes from time to time, you may receive a message that the requested resource is not found. This means that Vector NTI’s server gateway page is obsolete. The latest versions of Vector NTI gateway pages are available on the Vector NTI WWW home page. When you receive the results from the BLAST server, click on the second molecule link (at the time of this writing (4/2000), the first hit was pBR322 itself and second hit was U03501/YRP7). Another page appears, containing the GenBank description of the molecule (Fig. 14.3): Fig. 14. 3 Web page containing the GenBank description of the molecule 3. Display the Result of the Query in a Molecule Display Window To transfer the result of the query back to Vector NTI, highlight the GenBank text starting at the word “LOCUS” and ending with the “//” at the end of the sequence. Select Edit > Copy from the menu bar (or its analog in your browser) to copy the selected text to the clipboard. Switch back to the Vector NTI workspace and select Tools > Open > DNA-RNA Molecule from Clipboard > in GenBank Format from the menu bar (Fig. 14.4). Vector NTI opens your molecule in a new Display window, automatically generating the restriction map and graphics representation of the molecule. 153 Fig. 14. 4 Transferring the result of the query back to Vector NTI 4. Save or Open the Result of the Query Using the Save Button An alternative way to transfer search results from the NCBI server to Vector NTI is to use the Save button on the query’s GenBank report. You can also use the Save button to save the query molecule to your hard drive as an independent file. Switch back to the U03501/YRP7 GenBank report and locate the Save button just above the text of the GenBank report. Press the Save button. The File Download dialog box appears. If you choose the Open option, your browser will try to load the document into the associated application. If Vector NTI was configured correctly, a new window should appear in its workspace showing the U03501 molecule. If you choose the Save option, you can specify a file name and a location to store the U03501 molecule as a file on your hard drive. 5. Use Alignment and Analysis Tools The standard distribution of Vector NTI has several tools to perform sequence alignment and analysis. To perform the alignment, switch to the Database Explorer window. (Click the VNTI Database Explorer button on the taskbar at the screen bottom, or open it using the Local Database button ( ) or select Database > Explore on the menu bar. Select the Proteins table from the drop-down menu. 154 Tutorial: Internet Connectivity and Tools Chapter 14 Vector NTI displays the list of proteins in the database. CTRL + CLICK on 41BB_HUMAN and 41BB_MOUSE to select both. Choose Align > Multiple Sequences on BCM Server from the Database Explorer menu bar. Vector NTI opens the browser and displays the BCM Search page containing the sequences of the selected proteins in FASTA format (Fig. 14.5). Fig. 14. 5 BCM Search page Press the Submit button to start the ClustalW alignment (the default option). If the BCM server is not too busy, you will receive the response in 5-10 seconds. Scroll through the screen to review the text-based alignment results. To analyze a protein using the ProtScale program on the ExPASy server in Switzerland, return to the Database Explorer window and click on the 41_HUMAN protein again to select it. Choose Tools > Compare Against > PROSITE Database via ScanProsite on ExPASy Server from the Database Explorer’s menu bar. When you see the ScanProsite page containing the sequence of 41_HUMAN in the browser, press the Start The Scan button. If the ExPASy server is not too busy, you will receive the response in 2-5 seconds. Searches are performed in PROSITE for biologically significant protein patterns and profiles for known protein families and domains. When the search results are available, click on the button on the task bar, opening the results window. Scroll the page to review the 155 pattern matches listed in their numerical and graphical form. For details, click on the site ID links, such as PDOC00001 for the glycosylation site, opened and illustrated in Fig. 14.6. Fig. 14. 6 Site ID link for PDOC00001 (glycosylation site) 6. Saving Search Results as Comments Vector NTI allows you to associate any text data with database objects in the form of comments. Let’s save the search results to the database for future reference. Select the resulting hits, starting with hit [1], by dragging the mouse across and down the page. Do not include the sequence, which is already stored in the Vector NTI database. Choose Edit > Copy or press CTRL-C to copy results to the Clipboard Return to Database Explorer, and with 41_HUMAN still selected in the Database Explorer window, select Protein > Edit from the Explorer’s menu bar. In the tabbed Edit dialog box that opens, you can edit various information associated with the protein molecule (Fig. 14.7). Click on the Comments tab, scroll to a point at the end of the existing comment text and click to set the text cursor for insertion. 156 Tutorial: Internet Connectivity and Tools Chapter 14 Fig. 14. 7 Edit dialog box, where you can edit information associated with the protein molecule Now press CTRL-V to paste the search results from the Clipboard. Fig. 14. 8 Editing the resulting text 157 Edit the resulting text to your liking and press the OK button to save it to the database (Fig. 14.8). The search results are now saved in the database for later retrieval. To view the comments from 41_HUMAN’s Display window, double-click on the Comments line in the Text Pane of a Molecule Display window for 41_Human. 7. Close the Molecule Display Windows and Exit Vector NTI You have now taken a first look at Vector NTI’s Tools for Internet connection. To close all display windows, select Molecule > Close; to exit the program, select File > Exit from the menu bar. If you are not going to continue your work with the Internet, close the WWW browser and disconnect, if necessary. 158 Tutorial: AlignX Chapter 15 Chapter 15 Tutorial: AlignX Introduction This chapter introduces you to operations of AlignX. The simultaneous alignment of many nucleotide or amino acid sequences is an essential tool in molecular biology. Multiple alignments are used to find diagnostic patterns, characterize protein families, as well as to detect or demonstrate a similarity between new sequences and existing families of sequences. They are also useful in predicting secondary and tertiary structures of new sequences, suggesting oligonucleotide primers for PCR and serving as an essential prelude to molecular evolutionary analysis. At the end of this tutorial session, you will be able to: •= Import molecules from other Vector NTI Suite applications into AlignX •= Describe elements of the AlignX user interface •= Create an alignment, and add molecules to an alignment •= Modify alignment graphics and sequence •= Edit an alignment •= Create and interpret an AlignX Dot Matrix •= Export molecules from AlignX into other Vector NTI applications Follow the steps of the tutorial in the order shown. Figures show what your screen should look like at various points along the way. 1. Launch AlignX from the Database Explorer Using techniques you learned in previous tutorials, open the Vector NTI Suite Database Explorer. Now open AlignX by double-clicking its icon in the program group or folder in which you installed Vector NTI. In the Database Explorer, active the Protein table and select the Protein Molecules (MAIN) subbase. In the Database Objects List Pane, scroll to the molecules 5HIA for human, rat, and mouse. Click the cursor at the right bottom of the last of the three proteins, and drag a box around all three molecules. This is a new way to select a group of objects in a subbase list (Fig. 15.1). 159 Fig. 15. 1 Selecting a group of objects in a subbase list Now position the Database Explorer window and the AlignX window side by side, and click and drag the selected molecules into the AlignX viewer. Now in the protein list, also select and drag into AlignX the 41BB Human molecule. An alternative method is to select the molecules in Database Explorer and select Align > AlignX – Align Selected Molecules. 2. Examine AlignX Display Window When you open AlignX, even after bringing molecules in, three of the panes are empty. After you initiate the alignment, the alignment results will appear in the empty panes. In the Text Pane, select the 5H1A molecules. Press the Align button ( alignment that now appears in the display window. 160 ), initiating the Tutorial: AlignX Chapter 15 Fig. 15. 2 AlignX Display window The AlignX Display window consists of a menu bar, three toolbars and context menus specific for each pane (Fig. 15.2). The AlignX Display window includes the Text Pane, the Phylogenetic Tree Pane (still empty), the Analysis Pane and the Alignment Pane. The panes are divided by split bars that can be moved to resize the panes. All of the toolbar functions are summarized in Chapter 4. Toolbar buttons are described in this tutorial as needed. As in the other Vector NTI Suite applications, to apply a command from the main menu in a given pane (Print, Print Preview, Camera), that pane must be active. The active pane can be toggled with the Switch Panes ( , , , ) buttons in the Pane Selection Toolbar or by clicking anywhere in the pane you want to activate. In the Text Pane, double click on a molecule folder to open and review it. Move the split bar at the bottom of the pane and open some of the subfolders. A Text Pane folder and its subfolders contain a thorough description of the molecule. Data includes molecule type and form, user-defined fields (from Vector NTI) and standard fields (such as GenBank), comments, references and so forth. The default Analysis Pane contains three graphical representations of alignment results. Move the lower split bar and the split bars between the graphs and/or use the scroll bar to better view them. •= The first graph displays the alignment quality profile. The specific values (in a 0-1 range) are assigned to each residue at a given alignment position in each aligned 161 sequenced depending on whether the residue is identical, similar or weakly similar to the corresponding residue of the consensus sequence. The values for each residue at a given position are added together and the number of the sequences in the alignment normalizes the resulting value. The default values are 1, 0.5 and 0.2 for identical, similar and weakly similar residues respectively. •= The second graph displays the statistical significance profile (Absolute Complexity of an alignment. It is calculated as a sum of all pairwise residue substitution scores at a given alignment position normalized by the number of pairs in the alignment. The scores are taken from the residue substitution matrix used for alignment calculation. •= The third graph displays the statistical significance (Absolute Complexity) of an alignment for a selected molecule to the consensus sequence. The graph is calculated in a manner identical to the one in the second graph. The Alignment Pane is described in step 4. You can add additional analyses to the graphics pane by activating the Graphics Pane and choosing View > List of Analyses from the drop down menu or press the Analysis List button ( ) to open the Analysis List setup dialog box (Fig. 15.3): Fig. 15. 3 Analysis List setup dialog box 162 Tutorial: AlignX Chapter 15 The dialog box lists all of the analyses available for DNA or protein, depending on the type of aligned molecules. Currently displayed analyses are listed in the Selected Analyses box. To add an analysis, select it in the Available Analyses list box and click the Add Analysis button ( ) to move it to the Selected Analyses list. Alternately, you can move an analysis to the lower list by double clicking on it. The plot display order is determined by the order the analyses are listed in the Analysis List setup box. To modify the order, select an analysis and move it up by clicking the Move Up button ( analyses. ). Click OK to close the Analysis list setup dialog box and generate the new 3. Add Molecule to Alignment To add a molecule toyour alignment, select the 41BB Human molecule in the Text Pane and ). You can add as many molecules as you like to click the Add to Alignment button ( the alignment as long as they are listed in the Text Pane. 4. Inspect the Phylogenetic Tree Note that now the Phylogenetic Tree Pane shows in its specific pane (Fig. 15.4). Phylogenetic analysis is the means of studying presumed evolutionary relationships. An inferred evolutionary history is displayed in a treelike diagram suggesting the inherited relationships between the molecules. In Vector NTI, the tree is only calculated when there are more than 3 molecules in the alignment. Fig. 15. 4 Phylogenetic Tree Pane The phylogenetic tree is built using the Neighbor Joining method (NJ) of Saitou and Nei. The NJ method works on a matrix of distances between all pairs of sequence to be analyzed. These distances are related to the degree of divergence between the sequences. The phylogenetic tree is calculated after the sequences are aligned. 163 5. Review the Alignment Parameters and Matrix Click the Alignment Setup button ( ) on the Viewer Toolbar to see how you can adjust different parameters for the alignment. Select each of the tabs in the dialog box to quickly review the settings. Leave the last tab, Score Matrix selected. All algorithms designed to evaluate pairwise sequence alignment are based on systems that assign scores to aligned residues, detecting similarities between differing sequences. This page displays the matrix, BLOSUM 62, used to generate your multiple alignment. Amino acids that are identical or similar in alignment score higher than those less similar. The most common of many different scoring systems are based on substitutions of amino acids in related proteins. BLOSUM matrices are calculated from local, ungapped alignments of distantly related sequences. The matrix scores represent the minimum percent identity of the blocks used to construct the matrix; greater numbers represent lesser distances. In Vector NTI, you can modify matrices using the Matrix Editor. Customized matrices can also be devised and stored in the database for shared or private use. Leave the settings unchanged. It is a good idea when performing the various analyses in Vector NTI applications to run them first using the default settings. Review the results, then change the parameters as you like before running the analyses again. 6. Examine the Alignment Pane Now move the split bars up to optimizing viewing of the Alignment Pane. Sequences of all the molecules included in the alignment are displayed here, with their names listed at the left of the corresponding sequence. Residues in the alignment are colored according to the following scheme: Alignment Color Interpretation black on window default color non-similar residues blue on cyan consensus residue derived from a block of similar residues at a given position black on green consensus residue derived from the occurrence of greater than 50% of a single residue at a given position red on yellow consensus residue derived from a completely conserved residue at a given position green on window default color residue weakly similar to consensus residue at given position Table 15. 1 Alignment color scheme 164 Tutorial: AlignX Chapter 15 Move the horizontal scroll bar at the bottom of the Alignment Pane. Drag the mouse across some of the sequence, selecting it. Note that the corresponding region is selected in the Analysis Pane as you do so. The sequence names remain stationary at the left of the Alignment Pane no matter how the sequences are repositioned horizontally. If the list of molecules listed in the Alignment Pane is longer than the size of the pane, a vertical scroll bar appears as well. Vertical scrolling affects both sequences and their names but the consensus sequence remains visible at the bottom of the pane. 7. Edit the Alignment After inspecting the alignment, press the Edit Alignment button ( ) on the Viewer Toolbar to open the Alignment Editor dialog box (Fig. 15.5). This dialog box displays rows of selected molecule names and sequences. Fig. 15. 5 Alignment Editor dialog box, which displays rows of selected molecule names and sequences Scroll the sequences to find the 3’ end of the 41BB Human molecule. Click and drag to select EEEGGCEL. Note that as you do so, two of the Move Selected Block buttons in the bottom of the dialog box become enabled. Click the ( ) button, which moves the selected block one space to the right. (The ( ) button would move the block to the extreme right of the gap.) Because editing an alignment can only occur when selected residue(s) are shifted into an adjacent gap, the arrows are only enabled when the selection block is next to a gap into which the selection may be shifted. 8. Generate Dot Matrix Plot To perform a Dot Matrix analysis, select open a Dot Matrix window by pressing the Dot ) on the main toolbar. A Dot Matrix window opens in a separate modal Matrix button ( popup window (Fig. 15.6). In the drop-down menu at the top of the screen, select 5H1A 165 Human (the first selected molecule in the AlignX window.) In the second drop-down menu, select, 5H1A mouse, launching the Dot Matrix.hn Fig. 15. 6 Dot Matrix analysis The Dot Matrix analysis is primarily a method for finding all possible matches of residues between two sequences. One sequence (A) is listed across the top of a page and the other sequence (B) is listed down the left side. The graphical representation of a Dot Matrix is a dashed rectangle in which any region of similar sequence is revealed by a diagonal row of dots. The molecule selected first corresponds to the horizontal axis, its name being shown in the right top corner of the Dot Matrix rectangle. The second molecule corresponds to the vertical axis. Each axis has its own scale that initially displays the sequence positions. When the Dot Matrix is first calculated, it is shown as a representation of the full length of a molecule. Because it is difficult to analyze specific molecule regions when several thousand residues are represented, click and hold the left mouse button within the Dot Matrix rectangle while dragging the mouse, displaying the tracking dotted rectangle (Fig. 15.7). 166 Tutorial: AlignX Chapter 15 Fig. 15. 7 Selected region of the Dot Matrix When the mouse button is released, the selected region is enlarged to the entire Dot Matrix rectangle (Fig. 15.8). Fig. 15. 8 Enlarged region of the Dot Matrix 167 Click the Undo Zoom ( ) to return to the previous screen. Close the Dot Matrix window. 9. Export Alignment Molecules AlignX is fully integrated with other components of the Vector NTI suite. As an example of exporting a molecule from AlignX into other applications, select the molecule 5H1A in the Text Pane and select Analyze > Back Translation. The display window that opens displays the original amino acid sequence in the upper pane, and the back translated sequence in the lower pane. In Fig. 15.9, that sequence displayed is the “most ambiguous” as shown by the scale above the sequence. Fig. 15. 9 Back translated sequence Drag the scale button to the right, noting how the translation code is modified as you proceed. Uncheck the “3 letters in translation” box at the bottom, changing the amino acid code to 1-letter representation. Exit the Back Translation mode. Now select Analyze > BioPlot – Analyze Selected Molecule. The BioPlot display window opens, displaying physiochemical characteristics of the 5H1A Human protein. BioPlot will be discussed in the next tutorial. Close the BioPlot. 168 Tutorial: AlignX Chapter 15 10. Copy and Print an AlignX Pane The Copy and Print features work the same in AlignX as in the other Suite components. To copy the contents of a pane and paste them exactly as they appear in AlignX, activate the pane and click the Camera button ( such as a word processing document. ). Paste the copied material in any other application, Print pane contents in the usual manner, by pressing the Print button ( ). 11. Save the Project and Close AlignX You can save your project if you choose by selecting Project > Save As and selecting your project destination in the Save As dialog box. The next time you open Align X, the last several opened projects are listed under the Project menu option. Selecting a project from that list opens it. Close AlignX in the same way you closed other applications of Vector NTI: select Project > Exit. This ends your tutorial session with AlignX. 169 170 Tutorial: BioPlot Chapter 16 Chapter 16 Tutorial: BioPlot Introduction This chapter introduces you to the Vector NTI Suite application, BioPlot. BioPlot performs certain types of DNA and protein sequence analyses and displays the results as linear graphics. This allows you to visualize the physio-chemical characteristics of a molecule, which may be useful for inferring the potential structure/function of molecule regions. At the end of this tutorial session, you will be able to: •= Launch BioPlot for a molecule you create by translating DNA in Vector NTI. •= Examine and modify plot properties •= Modify plot layout •= Format sequence text •= Add new analyses to the display window Follow the steps in the order shown. Figures show what your screen should look like at various points along the way. 1. In Vector NTI, Open a Molecule Display Window for pSV2-dhfr; Create a New Protein by Translating a CDS For the first part of this tutorial, you will create a new protein in Vector NTI by translating a coding DNA sequence (CDS) found by using the ORF tool in a Molecule Display window. When you create the new protein, a new Molecule Display window opens from which you will then launch BioPlot. BioPlot can also be launched from Database Explorer or by double-clicking its icon in the program group or folder where you installed Vector NTI. Using techniques you learned in previous tutorials, in Vector NTI open a display window for pSV2dhfr. To launch the ORF Setup dialog box, select Analyze > ORF or choose View > Display Setup, check the ORF box and click the ORF Setup button. Review the ORF settings in the ORF Setup dialog box and leave them as they appear. Click OK. The ORF tool finds all open reading frames on the molecule according to the parameters set in the ORF Setup dialog box. Found ORFs are displayed in the graphics pane represented by arrows that indicate whether the ORF is found on the direct or complementary strand of the DNA/RNA molecule’s sequence. ORFs on the direct strand point clockwise; ORFs on the complementary strand point counter-clockwise. Click on the arrow for the ORF that corresponds to the functional signal for the gene entitled “DHFR” (dihydrofolate reductase). The amino acid sequence translation from the selected ORF will form the basis for the new molecule. 171 ORF for DHFR Fig. 16. 1 Black arrows represent ORFs, which correspond to specific regions on the sequence Translate the ORF DNA to protein by selecting Molecule > Create New > Using translation procedure (Protein) > Direct Strand. A New Protein Molecule dialog box opens with a default name of Translation of pSV2dhfr for the new molecule. Change the name to DHFR and click OK. A new Molecule Display window for the new protein opens. 2. Launch BioPlot from a Vector NTI Molecule Display Window In the new Molecule Display window, select Analyze > BioPlot-Analyze Selected Molecule. BioPlot opens featuring the new protein (Fig. 16.2). If you had selected BioPlot – Open New Window, BioPlot would have opened with empty panes, waiting for you to create a new project. Maximize the window by clicking the Maximize button ( 172 ). Tutorial: BioPlot Chapter 16 Fig. 16. 2 BioPlot with the new protein 3. Review the BioPlot Display Window The BioPlot interface is similar to those of other Vector NTI Suite applications: it consists of a menu bar, three toolbars that are context sensitive, a Text Pane, a Plot Pane, and Sequence Pane. Maximize the Display window and arrange its panes conveniently, using the split bars and scroll bars as you have in other tutorials. The Pane selection buttons ( ), ( ), and ( ) are for quick navigation between panes. Other toolbar buttons are summarized in the Toolbar chapter, Chapter 4. Toolbar buttons used in this tutorial are displayed as needed. In the Text Pane, open each of the folders with a double-click and review them. They contain descriptions of the molecule being analyzed in BioPlot. You’ll note that dihydrofolate reductase is a small protein, 187 amino acids. The General Description folder verifies that the molecule was translated from a fragment of pSV2-dhfr. Click in the Plots Pane to activate it. The Plot Pane displays visual results of physiochemical analyses as plots that you can manipulate as you have done with graphics in other display windows. Activate the Sequence Pane by clicking on the Sequence Pane button ( ). If the sequence is long enough, you can navigate through the Sequence Pane by moving the vertical scroll bar. As in other Vector NTI applications, the cursor position in the Sequence Pane is noted on a pop-up label when the cursor is paused or on the Status Bar when you click in a certain position. 173 4. Examine and Modify Plot Properties Click in the Plots Pane to activate it, then click on the Zoom In button ( ) two times, enlarging the plot. Move the horizontal split bar down to increase the Plots Pane viewing area. A plot’s vertical axis shows the minimal and maximal values of analysis results; the horizontal axis displays either numerical positions in the sequence or residues, if the scale of the plot is enlarged sufficiently. To review properties of any plot, click on it, then click the Properties button ( ), opening the Properties dialog box. Open this dialog box for the hydrophobicity plot. The Analysis tab displays the specific reference for this analysis, and the hydrophobicity index at pH 3.4 for each residue in the protein. Select the Datagram tab (Fig. 16.3) and change the color of the plot to bright red. Click OK. Fig. 16. 3 Datagram tab of the Properties dialog box 5. Modify Plot Layouts Click the Edit Layout button ( ) on the toolbar. Click on the Enable Overlapping ). Now plots can now be repositioned anywhere in the pane, even being button ( superimposed upon each other. Left-click on the hydrophobicity plot and drag it on top of the hydrophilicity graph (Fig. 16.4). Note how, in this case, the two graphs almost perfectly complement each other. 174 Tutorial: BioPlot Chapter 16 Fig. 16. 4 Hydrophobicity plot superimposed on top of the hydrophilicity graph Drag the hydrophobicity plot back to its original position. Now move the cursor to one of the small black selection boxes at the bottom of the plot, where it changes to a vertical twoheaded arrow. Drag the box down, modifying the plot height. Turn off the Enable Overlapping option by clicking on the button again. With only the Edit Layout button still on, a plot can be moved, but dropped only in specific positions. Click and drag the lower plot to the top of the pane. When the cursor shape changes from , a new position is allowed. When the cursor shape changes to invalid. The upper pane now repositions itself in the lower position. to , the new position is Press the Edit Layout button again to turn off that mode. Select a region of the sequence on the plot using the click + drag technique. Note that the same region is selected in the Sequence Pane. Increase the scale of the selected region in the ). Note that now you can read the Plots Pane by clicking the Zoom to Selection button ( individual residues in the Plot Pane. To discern the plot data for a specific residue, pause the cursor over the residue position and read the popup label. Return to the original scale by clicking the Fit to Window button ( ). 6. Format the DHFR Sequence Reposition the horizontal split bar so you can easily work in the Sequence Pane and activate the pane. Sequence text can be formatted in much the same way as you would in a word processor. Select aa #131-140. Click on the Format button ( buttons you may be familiar with. Click on the Bold ( 16.5). ), enabling the text format ) and Italics ( ) buttons (Fig. 175 Fig. 16. 5 Formatting the DHFR sequence To reverse these actions, with the text still highlighted, click on the Bold and Italics buttons again. You can even change text color if you wish. 7. Open a DNA Project in BioPlot You have launched BioPlot from a Vector NTI window with a protein molecule you created by translating DNA. Now let’s open a BioPlot project containing a DNA molecule from the Vector NTI DNA/RNA database. In the BioPlot window, select File > Open. Browse for the DemoProjects folder in the Open dialog box. Open the DemoProjects folder and click on DNA (or DNA.apf, if your computer is set to show file extensions). Click OK and BioPlot reads the file format and opens the display window for the DNA molecule, ColE1. Use the split bars to enlarge and optimize the display of the Plot Pane. 8. Add New Analyses to BioPlot Since a DNA molecule is now open in BioPlot, the displayed default analyses have changed. Since an important part of configuring BioPlot is the selection of analyses to perform for a molecule, let’s add some analysis to those already displayed. Press the Analysis List button ( 176 ) to open the Analysis List setup dialog box (Fig. 16.6). Tutorial: BioPlot Chapter 16 Fig. 16. 6 Analysis List setup dialog box The dialog box lists all of the analyses available for the molecule type open in BioPlot (DNA). Currently displayed analyses are listed in the Selected Analyses box. In the Available Analyses list box, select Melting Temperature (GC content). Click the Add Analysis button ( ) to move it to the Selected Analyses list. Using an alternative method, move Nucleic Acid Distribution to the lower list by double clicking on it. The plot display order is determined by the order the analyses are listed in the Analysis List setup box. To modify the order, select Nucleic Acid Distribution and move up by clicking the Move Up button ( ). Click OK to generate the new analyses. 9. Copy, Paste, and Print BioPlot Panes As in other applications of the Vector NTI Suite, you can copy display window contents to the Clipboard or to a file. Make sure the Plot Pane is active. Position the plots for the ) and select All and display you would like to copy. Press the Camera button ( Clipboard in the dialog box that opens. Open a new word processing document and paste the Clipboard contents to it. The Camera feature copies and pastes pane contents exactly as you have specified and selected, even the colors in the copied pane. 177 The contents of any BioPlot pane can be printed the same as you do in other Vector NTI Suite Applications, by clicking the Print button ( Print Preview button ( ). To see a preview first, click the ). 10. Close the Display Window and Exit Vector NTI Close BioPlot by selecting File > Close. If you wish, You have finished your session with Vector NTI. Close the Molecule Display window using the Close command option in the Molecule menu. Quit Vector NTI by selecting File > Exit. 178 Tutorial: ContigExpress Chapter 17 Chapter 17 Tutorial: ContigExpress Introduction ContigExpress is a program for assembling many small DNA fragments, both text sequences and chromatograms from automated sequencers, into longer contiguous sequences or “contigs”. Work in ContigExpress takes place in a ContigExpress Project, a file where you store fragments, their assemblies, and assembly options related to your current task. In ContigExpress, fragments can be edited directly, with the chromatograms in full view. Changes are tracked and a history is maintained. The contigs generated can then be saved, exported into other applications of the Vector NTI Suite or exported to third-party tools available on the WWW. This tutorial can be completed in one session or divided into three sessions as noted. At the end of this tutorial, you will be able to: •= Create a ContigExpress project •= Navigate and manipulate the CE Project Explorer window •= Assemble contigs •= Edit fragments and contigs in the Fragment Window or the Contig Window Follow the steps of the tutorial in the order shown. Figures show what your screen should look like at various points along the way. Session 1 Project Explorer 1. Open a ContigExpress Window Launch ContigExpress (CE) by selecting it in the program group or folder in which you installed the Vector NTI Suite. You can also launch ContigExpress from most other Vector NTI Suite applications. ContigExpress opens with an empty Project Explorer. 2. Open a CE Project and Add a Fragment to the Project To open the project, in the Project Explorer window select Project > Open Project. Browse for the Vector NTI Suite\Demo Projects folder (this is found under Program Files if a default installation has been performed). Open the Demo Projects folder and double-click on Demo Projects.cep to open the project in the Project Explorer window. There will be 13 fragments listed in the List Pane of the Project Explorer (Fig. 17.1): 179 Fig. 17. 1 Fragments listed in the List Pane of the Project Explorer Most files saved from an automatic sequencer have an .abi extension. Add one other fragment to the list by selecting Project > Add Fragments > From ABI file… This option opens the Import Sequence From dialog box (Fig. 17.2). Select Sample 1303.abi and click Open. Fig. 17. 2 Import Sequence From dialog box 180 Tutorial: ContigExpress Chapter 17 Note: Sometimes the names of the imported fragments do not directly correspond to their original file names – ContigExpress assigns names that are found inside the imported files to the newly imported fragments. (In this example, Sample1303.abi becomes xb-control on the list). 3. Examine the CE Project Explorer Window As you noted, CE opens to an empty Project Explorer window to which you added a list of molecules. The window is similar to other Vector NTI Suite windows with a title bar, menu bar and tool bar (Fig. 17.3). The Tree Pane on the left and the List Pane on the right are divided by a movable split bar. A Status Bar at the screen bottom displays the Project Explorer status. All of the toolbar buttons are summarized in Chapter 4. Toolbar buttons are described in this tutorial as needed. Fig. 17. 3 Examining the CE Project Explorer window 4. Create Assemblies of Contigs Choose the Assembly Algorithm There are two different assembly algorithms to choose from in CE, Linear Assembly and Pairwise Assembly. The advantages and disadvantages of each algorithm are discussed in Chapter 29 (page 469). For the purposes of this tutorial, we will use the Pairwise Assembly algorithm. 181 From the menu, choose Assemble > Assembly Setup or choose the Assembly Setup button on the toolbar. The Assembly Setup dialog box (Fig. 17.4) appears (more detailed information about Assembly Setup can be found in Chapter 29): Fig. 17. 4 Assembly Setup dialog box Choose the Algorithm tab on the Assembly Setup dialog box. Select the Pairwise Assembly radio button and press the OK button to register the change and close the dialog box. Assemble Sequences To assemble a contig, select all fragments except xb-control, with SHIFT + CLICK at the names beginning and ending the list at RB 1. Click the Assemble Selected button ( This button is enabled only when at least two fragments are selected. ). (If you want to select all the sequences in the CE Project window for assembly, right click on the first sequence in the list and choose Select All from the shortcut menu.) An Assembly Progress dialog box allows you to monitor the assembly process or cancel the assembly at any time. After the contig assembly is completed, the Tree Pane shows an assembly (Assembly 1). Select the assembly with a click. All of the project fragments are listed in the List Pane, beginning with the contig (Contig 1) made from two fragments (Fig. 17.5). An assembly can be made up of one or more contigs. 182 Tutorial: ContigExpress Chapter 17 Fig. 17. 5 Tree Pane showing an assembly (Assembly 1) Let's create another assembly, a “child” of Assembly 1. For this, select fragments from ba16d8.abi to ba16d2.abi (Fig. 17.6) and click the Assemble Selected button ( ) again: Fig. 17. 6 Selecting fragments from Assembly 1 183 Another Assembly (Assembly 1.1) derived from Assembly 1 is listed in the Tree Pane (Fig. 17.7). The numbering system (Assembly 1.1) shows its relationship to the parent contig. Fig. 17. 7 Assembly 1.1, derived from Assembly 1, is listed in the Tree Pane 5. Review and Modify Viewing Options The List Pane presently contains only one column listing the identification code of each fragment. Lets modify the viewing options to display more information for each fragment. Select View > Options, opening the Options dialog box (Fig. 17.8): Fig. 17. 8 Options dialog box 184 Tutorial: ContigExpress Chapter 17 This dialog box, similar to those in other Vector NTI Suite applications, has three tabs. The Details View tab controls the information displayed in the List Pane of Project Explorer. The Status Bar tab controls the information displayed on the Status Bar for a selected item in the CE project explorer. The Copy Fragment/Contig tab controls the copy format for fragments and contigs. On the Details View tab, the top to bottom order of the Displayed Fields corresponds to the left to right order of columns in the List Pane. In the Displayed Fields pane, select Length line, and click the Move Up button. Click OK. Note that Length now is the column to the immediate right of the fragment names in the List Pane. On the toolbar, the List Format group of buttons control the list display (Fig. 17.9): Fig. 17. 9 List Format group of buttons Click each of these buttons and observe how the information display of the Project Explorer changes. Leave the Details button ( ) selected. The next group of buttons allows you to filter data displayed in the List Pane (Fig. 17.10): Fig. 17. 10 Filter Data group of buttons By default all four of these buttons, or viewing filters, are selected, showing the maximum amount of information. To see how they work, make sure that Assembly 1.1 in the Tree Pane is selected. Note that no matter how you display the list, all fragments are still identified by one of the following icons: •= Contigs ( •= Fragments included in the assembly ( •= Fragment not included in the assembly ( ) ) ) 185 •= Fragments not considered for the assembly ( ) Now click the Show Contigs button ( ), turning it “off”. Contig 2 and its fragments, ba16d8.abi and ba16d9.abi are no longer displayed in the List Pane (Fig. 17.11): Fig. 17. 11 Using the Show Contigs button Click this button again to restore the original display, then click Expand Contigs button ), turning it “off”. Now the fragments included in Contig 2 are excluded from the ( display (the contig is not “expanded”): Click the Expand Contigs buttons again to restore the original display. Click each of the remaining two buttons, turning them off then on again in turn: the Show Unassembled Fragments button ( ) and the Show Other Fragments button ( ). Note the fragments that are excluded and included in each display. Finish with all filters enabled (all buttons pushed) as it was in the original display. You can use any combination of enabled and disabled data filter for list display. 6. View Contents in the Tree and Content Panes The currently enabled viewing mode in the Tree Pane is called the History View. It shows the historical relationship between the assemblies in a tree form. 186 Tutorial: ContigExpress Chapter 17 Click the Content View button ( ). Fig. 17. 12 Viewing contents in the Tree and Content Panes The Content View does not display the mutual relationships of the assemblies, but it does enable you to open each assembly from the Tree Pane, displaying each assembly’s contents in the List Pane (Fig. 17.12). To return to History View, which displays assembly relationships (trees) but not their contents in the Tree Pane, click the History View button ( ). 7. Manage Fragment Lists and Project Items ContigExpress can use the Windows clipboard for copy and paste operations. Select fragment RB 1 and click the Copy button ( in the right pane). Click the Paste button ( Pane: ) (enabled when anything is selected ) and a Copy of RB 1 appears in the List Project Explorer allows you to change the names of the project items and delete them from the project. Select the fragment Copy of RB 1 and click the Rename button ( the text box (Fig. 17.13). ), enabling Fig. 17. 13 Renaming project items In the text box, change the name to 123 and press Enter, renaming the fragment. 187 Select 123 and click the Delete from Project button ( ). Confirm the action. Fragment 123 is deleted from the project and the display is reset to the upper level of the project (Fragments (MAIN)). Select Assembly 1.1 and fragment ba16d8.abi in this assembly. Click the Delete from Project ( ) button. ContigExpress warns you that the selected fragment is included in several assemblies and deleting this fragment will delete them as well (Fig. 17.14). Fig. 17. 14 Deleting items from a project Click No, indicating the deletion will not continue. If you had clicked Yes, all assemblies would have been deleted. 8. Save and Close a CE Project Even though you may wish to continue the tutorial, save and close the project and then open it again to become familiar with these functions. To save the project, select Project > Save As. Name the project Tutorial Project and select the Demo Projects as the destination. To close your project, select Project > Close Project. ContigExpress reverts to its initial state, with an empty workspace. You can either start a new project by importing the fragments or open an existing project from the disk. Exit ContigExpress as you would close any other Windows application. Session 2 Working in Fragment Window 1. Open and Inspect the Fragment Window Open the CE Project Explorer and select Project on the menu bar. The name of the project you worked with last is shown in the used projects list at the bottom of the drop down menu. Select Tutorial Project, opening it in Project Explorer. In the Project Explorer List Pane, double-click the fragment ba16d12.abi to open it in a Fragment window. Maximize the window and arrange the panes conveniently by dragging the split bars with a mouse. 188 Tutorial: ContigExpress Chapter 17 Fig. 17. 15 Fragment Display window The Fragment Display window consists of a title bar, a menu bar, three toolbars and three panes: a Text Pane, a Sequence Pane and a Chromatogram Pane (Fig. 17.5). The panes are divided by movable split bars. All of the toolbar functions are summarized in Chapter 4. Toolbar buttons are described here as needed. Text Pane Click the Text Pane button ( ) to activate it. The Text Pane lists properties of the fragments, such as its name, general description, chromatogram data (if any, features. Click the + to the left of the General Description line to open and view the folder contents. Double click on the folder to close it. Sequence pane Click the Sequence Pane button ( ) to activate it. Only one strand of the sequence is shown by default. Click the Show Two Strands button ( of the sequence (Fig. 17.16): ), now displaying both strands 189 Fig. 17. 16 Displaying two strands of a sequence To modify the number of sequence blocks displayed per line, clicking the Lane Width ) and enter 15 in the Blocks per Line: field of the dialog box. Click OK and the button ( number of blocks per line increases as directed (Fig. 17.17). Fig. 17. 17 Modify the number of sequence blocks displayed per line Using the same technique, change the blocks amount back to 10. Chromatogram Pane Click the Chromatogram Pane button to activate it (Fig. 17.18). The vertical scroll lever on the left side of the Chromatogram Pane can be used to resize chromatogram peak height. 190 Tutorial: ContigExpress Chapter 17 Fig. 17. 18 Chromatogram Pane Individual base traces can be displayed or removed by pressing the corresponding Show Trace toggle buttons ( ) on the toolbar or by choosing View > Show Traces for the particular base you want to show or hide. For example, if you want to hide the chromatogram trace for Ts only, make sure that the Show Trace - T button is not pressed, but that the Show Trace - A, C and G buttons are pressed. Press each button to see the effect on the Chromatogram Pane. 2. Sequence Selection Techniques In ContigExpress, the cursor in the Sequence Pane becomes a short line vertical blinking Ibeam called a caret ( ). A selected sequence is highlighted and marked at one end (the “active” end) with a caret. The current position of the caret is always shown in the Position Box on the status bar (Fig. 17.19): 191 Position box Selection box Fig. 17. 19 Position Box on the status bar Click this box to open a Set Caret Position dialog box (Fig. 17.20) that can be used to position the caret anywhere in the sequence: Fig. 17. 20 Set Caret Position dialog box Click on the Selection box on the Status Bar, opening the Set Selection dialog box (Fig. 17.21). Set the selection to 10 bp – 30 bp and press OK: Fig. 17. 21 the Set Selection dialog box The selection is highlighted in the Sequence Pane and shown in the Selection Box on the status bar (Fig. 17.22): 192 Tutorial: ContigExpress Chapter 17 Highlighted selection Fig. 17. 22 Highlighted selection in the Sequence Pane To modify the 5’ and 3’ ends with the mouse: •= Click the 5’ end of the selection, moving the caret [note its change to a 5’ mark ( )] to that position and activating the 5’ end. CLICK + DRAG the 5’ end to a position near the start of the molecule. Observe the selection box as you drag. The caret remains with the end of selection you are dragging. •= The end of the selection marked with the caret can also be moved with arrow keys on the keyboard. Hold the SHIFT + CLICK the left or right arrow keys to move the 5’ end of selection one nucleotide at a time. (If you hold down CTRL + SHIFT + use the arrow keys, the selection is changed 5 nucleotides at a time.) When the 5’ end is placed on the start of the molecule (1 bp), release the SHIFT key. •= To set a selection with the mouse, click anywhere in the blank area inside the sequence and drag the caret with the mouse, releasing when the selection is complete. Note that the selected fragment is also displayed concurrently in the Chromatogram Pane. This occurs no matter where the selection was made. 3. Display ORFs and Translate the Nucleotide Sequence Display ORFs for the Sequence In the Fragment Window, activate the Sequence Pane and change to double-stranded sequence display using previously described techniques. Choose View > ORFs from the menu or press the Show ORFs button ( ) on the toolbar. ORFs are displayed for the direct and complementary strands (Fig. 17.23): 193 Fig. 17. 23 Displaying ORFs If single-stranded sequence is displayed, only the ORFs for that strand are shown. Translate the Nucleotide Sequence Select the ORF region from 7 to 24 bp. The Chromatogram Pane has also made the corresponding selection and has scrolled its graph to make selection. ) on the Window Toolbar. ContigExpress Now click the Translate Selection button ( shows the amino acid abbreviations above the selected sequence (Fig. 17.24): 194 Tutorial: ContigExpress Chapter 17 Fig. 17. 24 ContigExpress shows the amino acid abbreviations above the selected sequence To translate the complementary strand of the selection, click Translate Complementary button ( ). If the sequence is displayed as single-stranded, the pane automatically switches to two-strand mode to show the complementary translation below the selection (Fig. 17.25): Fig. 17. 25 Translating the complementary strand of the selection Click the Show 1-letter AA codes button ( abbreviations in the translations. ) to cycle between 1 and 3 letter To delete all translations, click Clear All Translation button ( click Show Two Strands button ( ) [an “eraser”]. Also ) to return to 1-strand display. 195 Notice when you return to single-strand sequence display, the ORFs display changes to direct ORFs only. Click on the Show ORFs button ( ) to remove the ORFs display. 4. Edit the Nucleotide Sequence in the Sequence Pane To edit in the Sequence Pane, make a selection from 176 to 180 bp. Press the DELETE key on your keyboard. The selected symbols are moved under the line, with downward pointing arrows (↓) taking their place (Fig. 17.26): Fig. 17. 26 Editing the nucleotide sequence in the Sequence Pane The arrows in place of the deleted symbols show where residues have been deleted. The residues below the arrows show what has been deleted. Now move your attention to the Chromatogram Pane. There is a sequence above and one below the graph. Before we started editing, they were identical. The sequence above the graph reflects all your editing commands, the sequence below always remains in its original form, thus giving you a useful reference to track and compare your changes. Note that the deletion resulted in each deleted nucleotide being replaced by a dash (-) in this sequence. Back in the Sequence Pane, move the caret in the Sequence Pane to position 171 and type “TTT”. Three symbols with upward pointing arrows (↑ ) below them are inserted at the caret position (Fig. 17.27): 196 Tutorial: ContigExpress Chapter 17 Fig. 17. 27 Arrows (↑ ) are inserted at the caret position in the Sequence Pane In this case, the arrows indicate that symbols were inserted in a sequence (“added to” the sequence) into a position, not substituted for other nucleotides. The sequence above the graph in the Chromatogram Pane also shows the insertion (in another color). Note that a gap appeared in the graph because there is no data to build chromatograms for newly inserted symbols. Make a selection from 175 to 176 bp and type “GG”. The symbols “AA” that were selected are replaced by “GG”, and “AA” is shown below “GG” to help you track the changes (Fig. 17.28): Fig. 17. 28 Tracking changes in the Sequence Pane 197 In this case, the chromatogram does not change because the “GG” symbols were not inserted; they just replaced exactly the same number of original residues. By default, the peaks for deleted bases are still shown in the chromatogram. This means that although bases have been deleted, they are still considered part of the sequence during translation. Deleted peaks can be removed using the Show Deleted Peaks toggle function, allowing translation in the new/resulting reading frame. Press the Show Deleted Peaks toggle ( ) button or choose View > Show Deleted Peaks from the menu to turn off the Show Deleted Peaks function. When a message appears indicating the fragment will switch to read only mode, choose Yes. Make a selection across the area where you have deleted bases from 166 to 186/182 bp and translate the sequence using techniques previously described. Notice the translation considers the deletions in the sequence and proceeds according to the new frame (Fig. 17.29). Fig. 17. 29 The translation considers the deletions in the sequence and proceeds according to the new frame Press the Show Deleted Peaks button ( ) again to reactivate the function. Notice the translation now includes the peaks, as if no deletions have been made (Fig. 17.30). 198 Tutorial: ContigExpress Chapter 17 Fig. 17. 30 Using the Show Deleted Peaks button Erase your translation using techniques described earlier. You can use the Undo and Redo commands to reverse or restore your editing actions. If you ) Main toolbar button several times, it becomes disabled and both click the Undo ( Sequence and Chromatogram panes return to their original sequences. 5. Edit a Sequence in the Chromatogram Pane Activate the Chromatogram Pane active by clicking the Chromatogram Pane ( Toolbar button. ) Window In the top sequence in the Chromatogram Pane, select “T” at bp 175 and type C. As in the Sequence Pane, “T” is replaced by “C”. Note that each of these actions is simultaneously reflected in the Sequence Pane. Now select “GG” at bp 180 – 181 and type TTT. Notice the differences each time you enter T. The first two are considered to be replacement residues (since you have selected 2 symbols before typing). The third one is treated as an insertion because all selected symbols are already replaced. Play with editing in both panes to become familiar with all features, but do not be afraid to edit too much. You can restore the original sequence by selecting Fragment > Revert to Saved. 199 Note that all editing operations are reflected in both the Sequence and Chromatogram Panes. They can be summarized as follows (NTs = nucleotides): Action How to Perform Sequence Pane Result Chromatogram Pane Result Delete Select residues; press Delete (↓) replaces NTs; NTs moved below strand (- - - -) appear in upper sequence Insert Place caret; type new NTs (↑) appears below new NTs; new NTs are colored A break appears in the chromatogram Replace Select NTs; type new NTs New NTs appear in strand; replaced NTs moved below strand New NTs appear in upper sequence; no break in chromatogram Table 17. 1 Editing operations for Sequence and Chromatogram Panes 6. Close the Fragment Window Select Project > Close to close the Fragment window. If asked, confirm the operation. 7. Edit and Save a Fragment Included in an Assembly Return to ContigExpress Project Explorer. In the Tree Pane, double click on Assembly 1, opening it in the List Pane. Double-click fragment ba16d8.abi in Contig 1. In the Fragment window. go to any position in the Sequence pane and type a T. Because this fragment is included in at least one assembly; changing the length of an assembly fragment renders the assembly to be invalid. Therefore, the assembly would be deleted if this edit fragment proceeds. You are warned about that (Fig. 17.31): Fig. 17. 31 Warning regarding deleting the edit fragment s Click Yes to continue editing. T is inserted in the sequence. ). You are again warned that Close the Fragment Window by clicking the Exit button ( saving the fragment with a changed length will delete all assemblies containing this fragment. 200 Tutorial: ContigExpress Chapter 17 Select Yes. The Fragment Window closes and you are returned to Project Explorer. Note that all assemblies have disappeared because they all contained the fragment we have just edited. Note: If editing a fragment doesn’t change its total length (for example, you have replaced one symbol with another), then the assemblies containing it are not discarded. 8. Exit ContigExpress Close ContigExpress by selecting Project > Close Project. When asked whether to save the changes, click No so you can continue to use the project with the assemblies created in the first part of this tutorial. Session 3 Working in the Contig Window Selecting and opening a fragment brings up Fragment Window. Selecting and opening a contig, opens a Contig Window. 1. Open and Examine a Contig Window Re-open ContigExpress as you have done before. Load the Tutorial Project that you created in Session 1 by selecting Project > Tutorial Project. In the Project Explorer window, select Assembly 1 and double-click on Contig 1 in the List Pane, opening the Contig Window (Fig. 17.32). Maximize the window. Contig Window has many elements similar to the Fragment Window: a title bar, menu bar and two tool bars and three panes: a Text Pane, a Graphics Pane and an Alignment Pane. Arrange the panes conveniently by dragging the split bars with a mouse. A Status Bar at the screen bottom displays the Project Explorer status. All of the Contig Window toolbar buttons are summarized in Chapter 4. Toolbar buttons are described in this tutorial as needed. 201 Fig. 17. 32 Contig Window Text Pane To activate the Text Pane, click on the Text Pane button ( ). The Text Pane is similar to other Text Panes with its folders containing various properties of the fragment. Open the Fragment Folder and select fragment ba16d9.abi. Choose Edit > Find or click the ) button. This fragment is located in the remaining two panes: in the Graphics Find ( pane it is highlighted in blue and in the Alignment pane its name is highlighted (Fig. 17.33): 202 Tutorial: ContigExpress Chapter 17 Fig. 17. 33 Using the Text Pane on the Contig Window It is possible to perform additional assemblies from the Contig Window without returning to the CE Project Window. The Assemble Selected toolbar button ( ) becomes accessible when two or more sequences are selected in the Text Pane. The Assemble All But Selected ( ) button becomes available when there are at least two unselected sequences and one selected sequence in the Text Pane (Fig. 17.34). The Assemble All But Selected feature is similar to Assemble Selected, except that it excludes the selected fragment(s) when attempting to assemble a Contig. 203 Fig. 17. 34 Assemble All But Selected feature excludes the selected fragment(s) when attempting to assemble a Contig When either of these commands is executed, the new assembly is performed and added to the CE project as a child assembly of the assembly that the current Contig is a part of. For example, if the Contig is part of Assembly 1, the new assembly will be called Assembly 1.1. Graphics Pane Click the Contig Graph button ( ) in the Window toolbar to activate the Graphics Pane. The Graphics Pane contains horizontal arrows representing the relative positions of the fragments forming the contig. The arrowheads indicate the direct or complementary position of the respective fragment. Below the fragment arrows is a scale, or Weight Graph, with position markers for this contig. The Weight Graph displays the quality of the assembly. Move the scroll bar on the Weight Graph so that you can view the region at about position 270. Note the green vertical line there. Position the cursor at that site and click. By default, the data in this pane is drawn in “Fit to screen” mode. ) many times to enlarge the graph. You may need to use the Click the Zoom In button ( horizontal scroll bar to keep the site you marked in view as you enlarge the area. When the maximal zoom is reached, the Zoom button becomes disabled. 204 Tutorial: ContigExpress Chapter 17 Fig. 17. 35 The nucleotide at bp 274 appears to be unresolved The negative peak in the Weight Graph line indicates a position where the assembly is poor. In the Alignment Pane, look at the symbols at the same position. The nucleotide at bp 274 appears to be unresolved (Fig. 17.35). Instead of having to thoroughly examine all nucleotides sequences throughout the assembly, you can see the “bad” points with just one glance at the Weight Graph. For details regarding the weight calculation, refer to Chapter 30. Click the Fit to Screen toolbar button ( ) to return to the standard display mode. You can make selections in the Contig Window frames using techniques you have already learned. Select nucleotides from 435 to 483 bp. Note that the selection in the Contig Graphics Pane is concurrently selected in the active fragment of the Alignment pane, scrolled to show this selection (Fig. 17.36): Fig. 17. 36 Selecting nucleotides 435 to 483 bp 205 ORFs can be displayed in the Graphics Pane of the Contig Window by activating the Graphics Pane and either choosing View > Show ORFs from the menu or pressing the Show ORFs button ( ) on the toolbar. Click the Show ORFs button. Fig. 17. 37 The ORFs display area appears below the fragment display in the Graphics pane The ORFs display area appears below the fragment display in the Graphics pane (Fig. 17.37). Green bars in the ORFs display area represent individual ORFs. Click on a green bar to highlight the ORF in both the Graphics and Sequence Panes (Fig. 17.38). 206 Tutorial: ContigExpress Chapter 17 Fig. 17. 38 Clicking on a green bar highlight the ORF in both the Graphics and Sequence Panes Parameters for the ORFs search can be configured in the Contig View Options dialog box. Choose View > View Options from the menu in the Contig Window to launch the dialog box. Select the ORF tab on the Contig View Options dialog box (Fig. 17.39). Fig. 17. 39 Contig View Options dialog box Acceptable start and stop codons can be designated here. Minimum ORF size for the search can also be set, as well as the option to show nested ORFs. 207 2. Review the Contig in Contig Alignment Pane Click the Alignment button ( ) in the Window Toolbar to activate the Contig Alignment Pane (Fig. 17.40). The Alignment Pane displays the nucleotide sequences of fragments forming the contig and the contig itself with respect to the positions of the fragments in the contig. Let’s study the elements of the Alignment Pane: Fragment names list Fragment sequence (partially selected) Fragment Current Position Scale Consensus sequence (nucleotide format) Consensus sequence (symbol format) Fig. 17. 40 Contig Alignment Pane •= The fragments names list contains all fragments used in this contig •= The scale gives a reference for all fragments and the consensus shown in the alignment •= The fragment current position is the relative (counted from the fragment start) position of the currently shown left end of the respective fragment. •= The consensus sequence (nucleotide format) shows the nucleotide consensus for the assembly. •= The consensus sequence (symbol format) shows the symbol consensus for the assembly. In the symbol consensus, blank spaces indicate identical residues, dots (•) indicate positions containing Ns and plus symbols (+) indicate ambiguity and/or gaps. A specific sequence fragment can be found in the Alignment Pane using the Find feature. Click on the ba16d9.abi fragment name in the Alignment pane list to select it. Launch the Find sequence dialog box either by choosing Edit > Find from the menu or by pressing the 208 Tutorial: ContigExpress Chapter 17 ) on the toolbar. When Find dialog box appears, type in the sequence Find button ( CAGTATATCCG (Fig. 17.41). Fig. 17. 41 Find dialog box Press the Find Next button. The Alignment Pane displays the region from 419 to 429 bp where the sequence has been found; the found sequence is highlighted (Fig. 17.42). Sequence 419 to 429 bp Fig. 17. 42 The Alignment Pane displays the region from 419 to 429 bp Click on the ba16d8.abi fragment name in the Alignment Pane. Right-click anywhere in the Alignment Pane, opening the shortcut menu. Select Show Chromatogram for ba16d8.abi. Select nucleotides 419 through 429. (Notice that selecting an area of sequence in the Alignment Pane also selects that area in the Graphics Pane.) The chromatogram for the selected fragment is shown below its sequence, the same as it was in the Chromatogram Pane of the Fragment window (Fig. 17.43): 209 Fig. 17. 43 The chromatogram for the selected fragment is shown below its sequence Right-click anywhere in the Alignment Pane. Select Show All Chromatograms from the shortcut menu. Now the chromatograms for both molecules are displayed (Fig. 17.44): Fig. 17. 44 Using the Show All Chromatograms feature Right-click anywhere in the Alignment Pane and choose Hide All Chromatograms from the shortcut menu. Chromatograms in the Alignment Pane are no longer displayed. The consensus sequence can be translated in the Alignment pane in any one or all of the three direct frames. Translate the consensus sequence in the first frame by activating the Alignment Pane and choosing View > Consensus Translation > 1st frame from the menu or by pressing the Consensus Translation 1st Frame toggle button on the toolbar. Translate the consensus sequence in the second and third frames by choosing their respective menu commands or toolbar buttons (Fig. 17.45). 210 Tutorial: ContigExpress Chapter 17 Fig. 17. 45 Translating the consensus sequence Translations can be removed by pressing the Consensus Translation buttons again or by deselecting the translation options from the View > Consensus Translation menu. 3. Edit a Fragment in the Alignment Pane Fragments can be edited in the Alignment pane of the Contig Window. Make a selection from 419 to 429 bp and select Edit > Delete Sequence. Because this fragment takes part in some other assemblies besides the current one, a warning appears (Fig. 17.46): Fig. 17. 46 Warning regarding deleting a sequence Click Yes to accept the changes. If you check the Make contig read-only box, the Yes option is disabled. When you proceed with the deletion, the bases are deleted from the chromatogram and the gap is closed. A vertical bar appears in the sequence marking the position where the deletion was made (Fig. 17.47). The consensus is changed in that bases to the right of the deleted region now move to the left, filling the gap. 211 Fig. 17. 47 A vertical bar appears in the sequence marking the position where the deletion was made If you save the edited contig and open the edited fragment in the Fragment Window, the editing changes are reflected in the fragment sequence. Undo/Redo functions can be used to revert or repeat the changes you make. Click the Undo button until it becomes disabled and the fragment and the consensus return to their original state. Select bp 35 “N” and type T. The “N” is replaced in both the fragment sequence and the consensus sequence (Fig. 17.48). Fig. 17. 48 Replacing the fragment sequence and the consensus sequence Once a fragment has been edited in the Contig Window, fragments can be realigned as needed by either saving the contig and reassembling it or by using the Move Fragment buttons on the toolbar to manually slide the fragment into place. 212 Tutorial: ContigExpress Chapter 17 The only limitation of editing in the Contig window is that it invalidates other assemblies containing the newly edited fragment and causes those assemblies to be dismissed. Fragment in-place editing and update of the consensus on the fly makes the Contig Alignment pane a convenient tool for working with contigs after their initial assembly. Note: Once editing has been performed in a Fragment/Contig Window, the edits must be saved in both the Fragment/Contig Window AND the CE Project Window to ensure that the changes are retained. 4. Exit ContigExpress Now you have finished the ContigExpress tutorial. Close ContigExpress as you would close any other Windows application. 213 214 Database Explorer Chapter 18 Chapter 18 Database Explorer Introduction The Vector NTI database is a collection of molecules and laboratory data, organized for easy retrieval and management in Vector NTI’s Database Explorer. Seven different types of objects are stored and organized in databases and subbases in Database Explorer: •= DNA/RNA molecules are annotated with Feature maps. Upon import from other sources, molecule data is parsed and stored in an internal format. Users can add molecules to the database through import or creating basic or constructed molecules. •= Protein molecules are also annotated with Feature maps. Like DNA molecules, upon import from other sources, protein molecule data is parsed and stored in an internal format. Users can add molecules to the database through import or creating basic molecules. •= Restriction enzymes are imported from the REBASE database; data for the 229 enzymes in the Vector NTI database is parsed and stored in an internal format. Users can add other restriction enzymes from the REBASE file included in the Vector NTI software. •= Oligonucleotides in the database are user-defined except for several included in the Vector NTI software for demonstration purposes. •= Gel markers commonly used in molecular biology laboratories are included initially in the Vector NTI software, but new gel markers can be created by the user. •= Citations for physiochemical analysis of molecules in BioPlot and other Vector NTI analyses are stored in Database Explorer. •= BLAST results can be stored independent of molecules in a BLAST Results database. Very similar in functionality to the Windows 95/98/Windows NT interface, Database Explorer supports intuitive browsing of local and shared Vector NTI databases, clipboard data exchange, drag and drop operations and other functions typical of window-based database management. From the Exploring Database window, you can perform the following: •= Create new molecules •= Sort, Edit and delete molecules •= Search the database for text sequence, motifs, feature types, keywords etc. •= Organize our data into convenient groups (subbases) •= Import and export data (this is inactive in the demo version) •= Open the other applications of Vector NTI Suite—AlignX, BioPlot and ContigExpress. 215 Parent-Descendant relationships (to keep track of your constructs), user fields, comments, keywords etc., are kept for all molecules in the database All database molecules and other objects can be placed into “archives”—data files of special format—that can be transferred to another computer (Mac or PC) and read by Vector NTI there. Through archives, you can share molecules, constructs, or other objects with your colleagues, or use them simultaneously on several computers (for instance, at work and at home). In the Vector NTI archives: •= All DNA/RNA molecule information is written to and read from an archive file. This includes molecule component fragments (if the molecule is constructed from other molecules) and parent-descendant connections between molecules. •= Vector NTI automatically checks the consistency of molecule archive information adding necessary parents (including DNA parents of translated protein molecules) or disconnecting them if you have neglected to transfer them to the archives. •= When the archive is loaded into a new database, Vector NTI checks the information consistency on any of database molecules and recalculates them if necessary. Important: The Vector NTI Database is completely independent of the Xpression NTI Database, and each database has its own unique viewer. It is not possible to exchange objects between the Xpression NTI and Vector NTI applications. Opening Vector NTI Database Explorer The Vector NTI Database Explorer can be opened from several sources: •= Database Explorer opens automatically in the Vector NTI workspace every time you initiate a Vector NTI session. •= Database Explorer can be opened and used independently by selecting the Database Explorer in the Vector NTI Suite options under Start > Programs on your computer. •= From a Molecule Display window, press the Local Database button ( Database Explorer. ) to open In this User’s Manual, the term “Explorer” refers to Vector NTI Explorer, not to Windows Explorer. Elements of Vector NTI Database Explorer The Database Explorer window consists of a menu bar, a toolbar, Table drop-down menu in the upper left corner, a Subbase Pane on the left and a Database <Object > Pane on the right of the window (Fig. 18.1). 216 Database Explorer Chapter 18 Fig. 18. 1 Elements of Vector NTI Database Explorer Database Tables Vector NTI databases (both local and shared) consist of several tables: the Molecule Table, the Enzyme table etc. The Explorer window displays the contents of one table at a time. You can alternate between tables by selecting a table from the Table menu or the Table drop-down menu in the top left corner of the Explorer window. Database Subbases Each database table contains a list of subbases, groups of objects (molecules, enzymes, etc.) organized into logical categories. You might have one subbase for each of your molecule families, one for each taxonomic group, etc. •= The principal subbase is called Main and all database objects are always included in Main. Other subbases are merely windows into Main, showing a subset of the contents of Main; they do not serve as containers for molecules. Because of this, a database object can be included in any number of subbases without increasing the amount of disk storage the object occupies. •= Subbases are created, edited and deleted through the Database Explorer. •= When you select a subbase in the left pane, Explorer lists the subbase contents in the right pane and displays table- and subbase-related commands on the menu bar and toolbar buttons on the toolbar. When you select one or more database objects in the 217 right pane (activating the Object Pane), the menu bar displays object-related menu options and toolbar buttons. •= To alternate between panes, click on a pane to activate it or use the F6 keyboard shortcut. To open context-sensitive shortcut menus, click on subbases or database objects with a right click. The shortcut menu displays commands appropriate for the object under the cursor. Database Objects Each database object is described by a set of fields, describing various object data. Each object type defines its own set of fields: System fields are common for all database objects; other fields are specific for a particular object type. A user may also define additional user fields. Database Object System Fields Most of the object system fields, assigned names by Vector NTI, are accessible from various parts of the program’s user interface. Some of them, however, are only visible in specialized object type-specific dialog boxes or display windows. Here is the full list of named system fields displayed by Vector NTI: Field name 218 Used in: N(DNA/RNAs) P(proteins) E(enzymes) O(oligos) G(gel markers) C(contacts) U(user field defs) Description Name Name of an object NPEOGCU Local/Foreign Object’s ‘ownership’ status in the local database NPEOG (local DB only) Original Author Original author (creator) of an object NPEOG Created Date of an object’s creation (See Date and Time section following) NPEOG Author Author of the last modification to an object (see following section) NPEOG Modified Date of the last modification to an object NPEOG Submitted by The name of a Vector NTI user who submitted the object NPEOG (shared DB only) Description Description string NPEOGU Form Circular or Linear N Database Explorer Chapter 18 Field name Used in: N(DNA/RNAs) P(proteins) E(enzymes) O(oligos) G(gel markers) C(contacts) U(user field defs) Description Storage Type Basic, Designed or Constructed NP Fully Processed? Molecule’s construction status N Length Length of a molecule/oligo/enzyme’s recognition string in bp NPOE DNA/RNA Nucleic acid type NO Degenerate? Is an oligo degenerate? O Oligo Sequence Oligo’s nucleotide sequence O Recognition String Enzyme’s recognition string E Terminus Type Enzyme’s terminus type E Palindromic? Is an enzyme palindromic? E Ambiguous? Is an enzyme ambiguous? E Number of Fragments Number of fragments in a gel marker G Longest Fragment Length of the longest fragment in a gel marker G Shortest Fragment Length of the shortest fragment in a gel marker G Telephone Phone part of the Contact info C E-mail E-mail part of the Contact info C Field Type User field type U Indexed? Is user field cached/indexed? U Default Default value of a user field U List of Predefined Values List of predefined values of a user field U Record # Database record ID number NPEOG Table 18. 1 Named system fields displayed by Vector NTI 219 In addition to the system fields named above, every database object has comments and keywords associated with it. These fields are accessible from within specialized object editors and Display windows. Note: All automatically updated fields, user-defined fields and comments are searchable. Using the database search interface described later in this chapter, you can perform string context searches through any of the fields above for any database objects. Of the general system fields data itemized in the above table, only Author and Date and Time display features are independent of object types. Their sources and modification options are summarized below. Author Information Information regarding authors and :times of creation and modification for all database objects is stored in the following named System Fields: •= Original Author: name of Vector NTI user who created the object, •= Author: name of Vector NTI user who last modified the object, •= Creation Date: date and time when the object was created, •= Modification Date: date and time when the object was last modified in the local Vector NTI database. When you start Vector NTI for the first time, in the Author Information dialog box you can identify yourself as Vector NTI user and author of all modifications and new objects you create in the local database. By default, it presents the name given to the Vector NTI Installation program. This information is automatically attached to all database objects you create and/or modify when you export them, copy to shared databases etc. Note: Changes you might make later to Author Information do not affect information stored in database objects you submitted to shared databases earlier. 220 •= An object you create in your database is marked as a “Local Object” naming you as both the author and the original author. While author information is not displayed on local objects while you view or edit them, the data does follow the object and is displayed when exported or viewed by another VNTI user. •= When you import an object or transfer it from a VNTI Shared Database into your local database, if you are the author the object is still marked as Local. If the author is someone else, then the object is marked as “Foreign” and the author information is always displayed when you are viewing or editing the object. •= The original author (creator) of an object, either “Local” or “Foreign”, never changes. If you modify a “Foreign” object, however, it becomes “Local” and you become its new “immediate” author. Database Explorer Chapter 18 •= If you are importing an object in which author or original author information is not stored in your contact database, VNTI lets you update the contact and author data in your database. To review or edit author data, select View > Author Infor… opening the Author Information dialog box where you can do that. Date/Time Display To change the date/time display format, select Edit > Options on the menu bar of the main Vector NTI’s window. On the: General tab of the Options dialog box, select the standard US date format (for example, 03/20/96 04:20PM) or a regional date/time format , the default format recognized by your computer. Change this format using the Windows Control Panel/Regional (or International) dialog box. Authors, original authors, and times of creation and modification for all database objects are updated automatically by Vector NTI and should not, in normal circumstances, be modified manually. If such a need occurs, use the <database object > > Set System Attributes command for setting values of these fields in the Vector NTI Database Explorer. User-defined Fields For information management functions, user-defined fields are associated with any database object (molecules, oligos, etc.). A User Field containing laboratory-specific and userspecific descriptions can be imported, exported, displayed, printed and managed just as the regular database fields. While previously defined User Fields are maintained and presented when you create new database objects, imported objects may contain fields not described on the local list. Vector NTI helps you to add their descriptions to the list whenever you try to edit the information contained in these fields. Vector NTI also allows you to import and export User Field Definitions across several VNTI databases. The “User Fields Manager” section on page 251 of this chapter contains the detailed description of all User Fields-related operations. For a detailed example of how to use the User Fields Manager, walk through the Database Tutorial in Chapter 8. Comments Each database object can contain a text comment of unlimited length. Vector NTI automatically converts stored comments when importing or exporting molecules from/to GenBank/GenPept and EMBLSWISS-PROT files. Comments can be edited in the Comments tabs of the objects’ editors or immediately in the Molecule Display window (for molecules only). In a Molecule Display window, double click on the Comment line or click on the Comment icon to open the Comment Editor containing the molecule comment. 221 Keywords Each database: object can contain a list of associated keywords that are very useful for database searches. Keywords can be edited in the Keywords tabs of the object’s editors. To enter keywords, in the keywords text box, type a new word or select an item from the list of existing keywords. Press the Add button to move the keyword into the keyword list. To remove an item from the list of keywords, select the item(s) you want to remove and press the Remove button. Database Search You can perform a database search to locate any type of object stored in the database. In general, search procedures launched from Database Explorer follow these basic steps: 1. 2. 3. 4. 5. 6. Select the appropriate Database Table type and select Database > Search on Explorer’s menu bar or click the Search button ( ) on the toolbar. In the <Object > Database Search dialog box, verify the Database Table type. In the Search dialog box, (Fig. 18.2) check the boxes for the filters to be included in the search. Press the enabled filter buttons to open dialog boxes. In the Conditions Filter dialog boxes that open, define additional search parameters. (See detailed descriptions of filters below.) Only those molecules that satisfy all the conditions you define are found in the search. Click OK in each to return to the Search dialog box. When you are satisfied with the search setup, press the Start Search button. If Vector NTI finds any objects by a database search, the appropriate Subbase Name dialog box appears. Enter a name of new subbase or choose a subbase name from those listed. All objects found will be placed in the specified subbase overwriting the existing subbase content (if any). Note: If the specified subbase already exists, Vector NTI empties it before adding found objects. You can refine your search by using the resulting subbase to limit the search space of the next search. Database search filter parameters specific to particular database objects are outlined below. Specific settings are not discussed unless they need clarification. DNA/RNA and Protein Molecule Database Searches The Molecule Database Search dialog box (Fig. 18.2) for DNA/RNA and protein molecules are identical except for the database shown in the Look In drop-down menu. Differences in the specific filter setup dialog boxes are specified in the discussion for each. 222 Database Explorer Chapter 18 Fig. 18. 2 Molecule Database Search dialog box Attributes Setup Dialog Box (DNA): Fig. 18. 3 Attributes Setup dialog box (DNA) Attributes Setup Dialog Box (Protein): Fig. 18. 4 Attributes Setup dialog box (Protein) 223 If all conditions in a group are checked, or if all conditions in a group are blank, that group has no effect on the search. Text Setup Dialog Box (Identical for DNA and Protein): Fig. 18. 5 Text Setup dialog box To add a new substring, enter the text and click the Add button (Fig. 18.5). To remove a substring, highlight it and click the Remove button. Check the fields to be searched for the text substrings. Check Match Case for case-sensitive text substrings. Keywords Setup Dialog Box (Identical for DNA and Protein): Fig. 18. 6 Keywords Setup dialog box 224 Database Explorer Chapter 18 Press the Add button to select from the list of existing keywords (Fig. 18.6). To remove a keyword from the box, select it and press the Remove button. To clear the Keywords box, press the Remove All button. Note: You cannot add keywords in this dialog box. Ancestors Setup Dialog Box (Identical for DNA and Protein): Fig. 18. 7 Ancestors Setup dialog box Molecules that have as a direct ancestor any one of the molecules shown in this dialog box will be found by the search. Ancestors for proteins in this context are DNA molecules. To add a molecule to this box, press Add. Select from the database molecules list and click OK. To remove a molecule from the ancestors list, select the molecule in the dialog box and press Remove, or to clear the list, press Remove All. Oligo & Peptides Setup Dialog Box (DNA and Protein): Fig. 18. 8 Oligo & Peptides Setup dialog box To search in the DNA/RNA database, to add an oligonucleotide for similarity search, press the Add Oligos button. To add a peptide for similarity search, press the Add Peptide button. In the dialog box that opens, enter the name and appropriate query sequence, as 225 prompted, for the database search. (For a protein database search, only the Add Protein button is enabled.) To remove a search condition from the list box, select the condition and press Delete. To clear the Oligonucleotides/Peptides box, press Clear. Feature Setup Dialog Box (Identical for DNA and Protein): Fig. 18. 9 Feature Setup dialog box To add a feature to the search conditions, press the Add button (Fig. 18.9). In the dialog box that opens (Fig. 18.10), define restrictions for the molecule search. Feature types differ for DNA/RNA searches and protein searches. Fig. 18. 10 Add Features dialog box 226 Database Explorer Chapter 18 Select a feature type in the left pane and optionally, using the radio button, one or more feature names. If you define a type of feature but no specific feature names, the search condition is defined as any feature of that type. To remove a search condition from the Features list, select the condition and press Remove. To clear the Features list, press Remove All. Enzyme Database Search When you launch an enzyme search, the following Search dialog box opens (Fig. 18.11): Fig. 18. 11 Enzyme Database Search dialog box •= Recognition String Filter: Enter a nucleotide string that must be found in the recognition site of the desired enzyme. •= Attributes Filter: Specify enzyme attributes necessary for the search. “Ambiguous” recognition site means the site containing any nucleotide besides A, T, G, or C. •= Text Filter: Check the Text Filter button to filter search results based on text inside various object fields. Refer to page 224 for a description of the Text Filter Condition. •= Keywords Filter: Refer to page 225 for a description of the Keywords filter. Note: You cannot add keywords in this dialog box. Oligo Database Search When you launch an Oligo database search, the following dialog box opens (Fig. 18.12): 227 Fig. 18. 12 Oligo Database Search dialog box •= Nucleotide String Filter: Enter a Nucleotide String filter that must be found in the sequence of the desired enzyme. •= Attributes Filter: Check to limit the search space to DNAs only or RNAs only. If both are checked or unchecked, the filter has no effect. •= Text Filter: Check the Text Filter button to filter search results based on text inside various object fields. Refer to page 224 for a description of the Text Filter Conditions. •= Keywords Filter: Refer to page 225 for a description of the Keywords filter. Note: You cannot add keywords in this dialog box. Gel Marker Database Search When you launch a search in the Gel Marker Database, the following dialog box opens (Fig. 18.13): 228 Database Explorer Chapter 18 Fig. 18. 13 Gel Marker Database Search dialog box •= Attributes Filter: Check to limit the search space to gel markers with specified length of the longest fragment. If all are checked or unchecked, the filter has no effect. •= Text Filter: Check the Text Filter button to filter search results based on text inside various object fields. Refer to page 224 for a description of the Text Filter Condition. •= Keywords Filter: Refer to page 225 for a description of the Keywords filter. Note: You cannot add keywords in this dialog box. Citation Table The Citation Table in Database Explorer is a convenient vehicle in the database for storing citations retrieved through the Vector NTI PubMed Search engine, from the NCBI website or from other searches. In addition, the Citation Table section of Database Explorer provides complete bibliographic conversion features described below. One of the most convenient features of the Citation Table is its ability to generate citations and bibliographies for thesis, dissertations and other publications. Bibliographies are generated according to the rule of scientific journals. 229 Formatting Bibliographic References To format each bibliography record, you must insert a tag in the document where the reference is to be cited. In Database Explorer Citation Table, select the desired reference. From its associated shortcut menu, select the Copy Tag command. Then go to your word processor document and paste it. For example, the tag at this point might read [Smith, J. 1994 #213]. After finishing the writing, save your document as Rich Text Format (*.rtf) file. When you are ready to prepare your manuscript, select the Citations Table in Database Explorer. Open a shortcut menu in the subbases pane and select Format Manuscript. In the dialog box that opens (Fig. 18.14), browse for the RTF file you want to format. In the Format Reference For drop-down menu, select a journal name. Click the Start button. The tagged document will be formatted into the document with properly formatted citations and bibliographies. Fig. 18. 14 Format Manuscript dialog box To place selected citations onto the Clipboard formatted according to the rules of specific journal, select the citation(s) and open the shortcut menu in the Database Objects pane. Select Copy as Bibliography. In the dialog box that opens (Fig. 18.15), select the journal whose formatting the bibliography should follow. Click OK. 230 Database Explorer Chapter 18 Fig. 18. 15 Copy Bibliography dialog box Then proceed to your word processing document and paste the citations. They will be in the format for the journal you selected. Note: In the Database Explorer, one cannot edit citations downloaded from NCBI. BLAST Results Table The BLAST Results table is a repository for BLAST results you wish to store. The subbases and objects are managed and manipulated exactly as with other database subbases and object described elsewhere in this chapter. To open BLAST results from the Database Explorer, double-click on the selected results in the Database Objects Pane. Database Management Operations Backup, Restore and Cleanup Three general functions (all initiated by choosing options under the Database menu of Database Explorer) relate to the entire database: •= Database Backup makes a copy of your database in a specified directory or folder. For instance, you may back up the data to removable storage to make a permanent, safe record of your database. Making such a backup is the only way to be sure your data is safe in the case of hard drive failure. •= Database Restore restores all database files from the last backup. Your database is restored from a specified directory or folder, overwriting all current database files. •= Database Cleanup removes from the data files and database tables all the “garbage” data that may accumulate when you extensively create and delete database objects. This also serves as a recover function when files or tables are lost or damaged. Although these data do not affect Vector NTI functionality, it is wise to perform Database Cleanup once a week. 231 Operations on Subbases To initiate any of the following operations on a subbase, select the subbase name in the left pane of Database Explorer. Press the toolbar buttons as described or choose Table or Edit or corresponding shortcut menu commands. Descriptions of each operation are included below. Creating a New Subbase To create a new subbase and/or add objects to it, follow one of the following options: •= ) to create a new Select Table > New > Subbase or click the New Subbase button ( (empty) subbase with a default name, Group 1. You can edit this name in the enabled text box; press enter to confirm. •= Select Table > New > Subbase (Using Subbase Editor) to create a new subbase and select its contents using the Edit Subbase dialog box described below under Editing a Subbase. •= A simple way to add new molecule or other object to a subbase is to open the source subbase in the Subbase Pane. Select and drag selected objects from the list to the new subbase. The objects are now listed in the original subbase and the new subbase. •= To create a new subbase and place objects in it at the same time, select objects for the new subbase in the Database Objects Pane and click the New Subbase button ( ). Editing a Subbase In the Subbase Pane, select a subbase to be edited and select Table > Edit Subbase. This option is not available for subbases where the content is maintained automatically. This opens the Edit Subbase dialog box (Fig. 18.16): 232 Database Explorer Chapter 18 Fig. 18. 16 Edit Subbase dialog box •= The Source Subbases column shows all of the subbases in your Vector NTI database table except the one you are editing. The buttons below this column control how subbase objects in subbases selected in the Source Subbases column are displayed in the Source Content column: o Intersection: Each molecule that is present in all highlighted subbases is displayed in the Source Content column. Molecules not included in all selected subbases are thus excluded. o Difference: Each unique molecule from selected subbases, in other words, a molecule present in only one of the highlighted subbases is displayed. Molecules that occur in more than one subbase are thus excluded. Union: All molecules that is present in any of the selected subbases is displayed. If only one subbase is highlighted, the Intersection, Difference, and Union buttons are disabled, and all the objects in that subbase are shown in the Source Content column. o •= The Source Content column shows combinations of objects present in the subbases highlighted in the Source Subbases column. See descriptions under the previous bullet. •= The Resulting Content column shows the contents of the subbase you are editing. To add objects to a subbase, highlight one or more subbases in the Source Subbases Column. In the Source Content column, highlight the object names or use the Select All and Unselect All buttons in that column to highlight or deselect all objects at once. When the 233 objects you want are highlighted, press the Add button to add them to the Resulting Content column. Click OK to exit the dialog box. The objects are now listed in the original subbase and the new subbase. Removing Molecules from a Subbase In the Subbase Pane, select the subbase to be edited. Select Table > Edit Subbase or Edit from the shortcut menu. The Resulting Content column in the Edit Subbase dialog box (Fig. 18.16) shows the current contents of the subbase you are editing. To remove objects from the subbase, highlight their names in the Resulting Content column and press the Remove button. Select All and Unselect All buttons below the Resulting Content column allow you to highlight or deselect all objects in the column. Click OK to exit the dialog box. Database objects that are removed continue to exist in the database and other subbases where they were included before this operation. For alternative ways of removing objects from a subbase, see Operations on Database Objects on page 238. Rename Subbase Select Table > Rename Subbase or press the Rename button ( ). In the enabled text box, edit the name. This operation does not affect the subbase contents or database objects. This option is not available for subbases where the content is maintained automatically. Dismiss Subbase Select Table > Dismiss Subbase or press the Dismiss Subbase button ( ). This operation removes a selected subbase, but does not affect the database objects. They are still stored in the database and exist in other subbases where they were included before this operation. To empty the subbase first, use the Clear Subbase operation. Clear Subbase Select Table > Clear Subbase to exclude all objects from the selected subbase. The subbase itself is emptied but not removed. This operation does not affect database objects; they are still stored in the database and included in all other subbases where they were included before this operation. This option is not available for subbases where the content is maintained automatically. Delete Contents Select Table > Delete Contents from Database to physically delete from the database all objects of the specified subbase. If you choose OK in the confirmation dialog box, the objects in the subbase are permanently deleted from the Vector NTI database, and the subbase itself is removed. 234 Database Explorer Chapter 18 Subbase Summary Select Table > Subbase Summary to create a text file containing a summary of the specified subbase. In the Write Summary To dialog box that opens, indicate the directory or folder and file name where the summary will be stored. Press the OK button and Vector NTI creates the summary. Subbase Properties Select Table > Properties or the Properties button ( selected subbase. ) to display properties for the Import Molecules into a Subbase To import molecules into a subbase using drag and drop, use one of the following techniques: •= Import Molecule(s) or Sequence(s) From Text File(s): Highlight the molecule file name(s) in Windows Explorer (Note: molecule files must be in accepted formats, see below). Drag and drop the highlighted name(s) onto the desired subbase in the VNTI Database Exploring window. •= Import Directory of Files: For a folder containing multiple molecule files (in accepted formats, see below), drag and drop the folder onto the desired subbase in the Exploring Local VNTI Database window. All the molecules in the folder are imported into the subbase. To import molecules into a subbase using menu options, select Table > Import, then one of the following options: •= Import Molecule From Text File imports DNA/RNA or protein molecule data from a GenBank/GenPept, EMBL/SWISS-PROT, or FASTA file. Vector NTI imports all molecule data including feature table (if any). In the Import Molecule dialog box, choose the appropriate import file format— GenBank, EMBL, or FASTA for DNA/RNA molecules and GenPept, SWISS-PROT or FASTA for proteins and press OK. In the Import dialog box, browse for the source and file to be imported and click OK. Vector NTI reads the file, checks all data, creates the new molecule, and displays its data in the Molecule Editor dialog box. After entering or editing the data, press OK. Vector NTI saves the new molecule in the database. •= Import Sequence From Text File imports a nucleotide or amino acid sequence text file, creating a new DNA/RNA or protein molecule with the sequence. This must be in ASCII format. In Import dialog box, browse for the source and file to be imported and click OK. Vector NTI reads the file, checks all data, creates the new molecule, and displays its data in the Molecule Editor dialog box. After reviewing or editing the data, press OK, saving the new molecule in the database. For ASCII format details, see Appendix C. 235 •= Import From Vector NTI Archive imports objects from a Vector NTI archive. In the Import dialog box, browse for the source and archive file to be imported and click OK. •= Import Objects From Directory of Text Files, (option for molecules and oligos only), imports molecules and oligonucleotides from text files that must be in the GenBank format (DNA/RNA molecules), GenPept format (protein molecules) or Vector NTI’s oligo text format (oligonucleotides). In the Import dialog box, browse for the List File and open. When Vector NTI exports the objects into a directory of text files (see below), it automatically creates the appropriate List File. Notes on Molecule Import: •= In Vector NTI versions prior to 6.0, import and export functions could be performed from the Molecule Display window. In version 7.0, they can be performed only through Database Explorer. •= GenBank, GenPept and EMBL feature tables usually do not contain names for features. When importing, Vector NTI assigns “artificial” names for the features so that they will be recognizable on a graphics map. You can change features’ names after import using Vector NTI’s Molecule Editor, or assign names to features before import, by adding “label=<name > ” descriptors in the flatfile for any desired features. Here is a sample GenBank/EMBL feature description with a defined feature name: CDS 86..1276 /label=TC(R) For more information about GenBank/GenPept /EMBL Feature Table descriptors, see GenBank/GenPept /EMBL documentation. Import Enzymes into a Subbase Restriction endonucleases can be imported into Vector NTI from the REBASE database, which is available through anonymous ftp site, ftp.neb.com. To obtain further information refer to the website: http://rebase.neb.com/rebase/rebase.html. For a recent review of the REBASE database see Nucleic Acids Research 22: 3628-3639, 1994. Each REBASE release contains several data files in different formats. Vector NTI uses Bairoch format, so you can download the bairoch.### file where ### indicates the current version (for example, 506 indicates June 1995). Distributive version of Vector NTI contains the last release of the REBASE bairoch.### file in the Vector NTI working directory. To import restriction endonucleases into the Enzymes Table, select Table > Import, then one of the following options: 236 •= Enzymes From Archive: Browse for the Archive file and open. •= From REBASE Database: Browse for Vector NTI Suite > bairoch.###file (see above) and select it in the Read REBASE Enzymes dialog box (Fig. 18.17). Click Database Explorer Chapter 18 Open. In the dialog box that opens, select the subbase or name a new subbase where objects will be inserted. This file includes all enzymes in the Bairoch file. Fig. 18. 17 Read REBASE Enzymes dialog box •= New From REBASE Database: Browse for Vector NTI Suite > bairoch.###file and select it in the Read REBASE Enzymes dialog box (Fig. 18.18) and click Open. In the dialog box that opens, select the subbase where objects will be inserted. This file includes only enzymes in the Bairoch file not currently included in the Vector NTI Enzymes database. Vector NTI reads the file, checks all data, and loads REBASE enzymes to the REBASE Enzymes dialog box (Fig. 18.18): Fig. 18. 18 REBASE Enzymes dialog box 237 To filter the enzymes in the Source Enzymes / Selected columns, check on or off the appropriate boxes in the Use REBASE Subbase group in the lower right corner of the dialog box and press the Hide Others button. This is particularly convenient when wish to identify restriction enzymes based on certain criteria. When all the desired enzymes are in the Selected list, press Import Selected button to import them into Vector NTI. Export Subbase Export Subbase Into Vector NTI Archive Select Table > Export > Subbase into Archive to export all objects of the specified subbase to a VNTI archive. In the File Save dialog box, indicate the directory or folder, and file name for archive storage. Press the OK button. Export All Subbase Objects Into Directory of Text Files (molecules and oligos only) Select Table > Export > Subbase to Directory of Text Files to export all objects of the specified subbase into a directory of text files in GenBank (DNA/RNA molecules), GenPept (protein molecules) or Vector NTI’s oligo text format (oligonucleotides). In the dialog box, browse for the location and enter the file name under which the subbase is to be stored. Operations on Database Objects To perform various operations on an individual database object or group of objects selected in the Object Pane of the Database Explorer. Select menu options from the leftmost menu that corresponds to the currently displayed table type. Most of the following options appear with all database objects. Most commands are also available from the objects’ shortcut menu. When available from toolbar buttons, they are shown. Menu commands specific for certain objects are discussed in the next section. •= Open: opens display windows for selected objects; available only for DNA/RNA and protein molecules. •= Edit: includes editing options for an object selected in the Database Objects Pane, such as user fields, comments, keywords, etc. This command is enabled only with a single selected object. You can also use the Edit button ( 238 ). •= New: includes options for creating a new subbase for selected object(s) or creating a new molecule or object. For specific details, refer to creating new <specific object > in the index. •= Import…: operations are described in the previous section •= Export: operations are described in the previous section •= Exclude from Subbase Tree Pane History view excludes selected objects from the current subbase. Objects are still stored in the database and are included in all other subbases where they were included before this operation. Database Explorer Chapter 18 •= Delete from Database: Physically deletes a selected object from the database. (Confirmation is requested before deleting the object.) If a DNA molecule is deleted, Vector NTI scans all its descendants and disconnects them from the deleted molecule. You can also use the Delete button ( •= ). Rename: renames the selected object. If a DNA molecule is renamed, Vector NTI scans all its descendants and also changes molecule’s name in all component fragment descriptions of all the molecule’s descendants. You can also use the Rename button ( ). •= Duplicate: makes copies of the selected database objects. The replicas of selected objects are created in the database and included in the current subbase. The replica of an object named ‘x’ will be called ‘Copy of x’. Note: Copies of objects are not related to original objects. Thus, “copies” do not track further changes you may make to the originals. •= Properties: displays the properties of the selected object(s). If one object is selected, all the named object fields with their values are displayed. Some object data (like sequence and comments) are not stored in named fields and are not displayed in the properties dialog box. For molecules, the property dialog box has two extra tabs: Parents and Descendants, displaying Parent and Descendant trees for the selected molecule. You can also use the Properties button ( •= ). Set System Attributes: Allows manual modification of the automatically updated fields of the selected objects - Author, Original Author and Creation Date in the Set System Attributes dialog box. If checked, the drop-down menu (edit box in case of Creation Date) below the check box is activated for setting the value of the appropriate field. The Author and the Original Author fields can be set only with the names of contacts already stored in the contact database. The Creation Date field must be set with a date and time in the USA format: “MM/DD/YY H:MIN AM(or PM)” where H is from 1 to 12. For more information refer to pages 220-7. DNA/RNA Molecule Operations These operations are applicable to DNA/RNA molecules only: •= New Molecule Using Sequence Editor creates a new DNA/RNA molecule, entering the nucleotide sequence manually using Sequence Editor. The Molecule Editor dialog box is described in Chapter 20. •= Delete with Descendants from Database physically deletes the selected DNA molecule together with its descendants (DNA/RNA and protein molecules) from the Database. Confirmation is requested before deletion. 239 Protein Molecule Operations This operation is applicable to protein molecules only: •= New Molecule Using Sequence Editor lets you create a new protein molecule, entering the amino acid sequence manually using Sequence Editor. The Molecule Editor dialog box is described in Chapter 20. Enzyme Operations These operations are applicable to RENs (restriction endonucleases) only. •= New Enzyme opens the Enzyme Editor tabbed dialog box where you can create a new database enzyme in the Enzyme Editor (Fig. 18.19): Fig. 18. 19 Enzyme Editor tabbed dialog box Enter information about the new REN as follows: 240 •= General Tab: Enter the name of the REN in the Name text box. •= Enzyme Tab: o Enter the enzyme’s recognition string in the Recognition String text box o In the Cleavage Point field on the Enzyme tab, enter the number of the nucleotide immediately after the direct-strand cleavage point. The following figure demonstrates how cleavage points of palindromic sites are defined. Database Explorer Chapter 18 Cleavage Point = 2 A A T A T T 1 2 3 4 5 6 T T A T A A o If the REN has a non-palindromic recognition site, the Cleavage Point on Complementary Strand field will be enabled. In this field, enter the number of the nucleotide immediately after the complementary-strand cleavage point. The following figure demonstrates how cleavage points are defined for nonpalindromic sites on both direct and complementary strands: Cleavage Point on Complementary Strand = 10 Cleavage Point = 8 A A G T N N N N N N 1 2 3 4 5 6 7 8 9 10 T T C A N N N N N N Cleavage Point on Complementary Strand = -4 Cleavage Point = -2 N N N N N N N A A G T -7 -6 -5 -4 -3 -2 -1 1 2 3 4 N N N N N N N T T C A The preview box on the Enzyme tab helps you to enter cleavage points. o In the Description box on the Enzyme tab, enter the REN’s description. •= User Fields tab: Add custom data in a form of fields. For details, refer to page 256. •= Comments tab: Enter text comments. •= Keywords tab: Enter key words for the REN, following the directions on page 222. When all data is correct, choose OK to save the enzyme and return to the Database Explorer. 241 Oligo Operations These operations are applicable to oligonucleotides only. •= New Oligo opens the New Oligo dialog box where you can create a new database oligo (Fig. 18.20). The New Oligo and Edit Oligo dialog boxes are the same. Fig. 18. 20 New Oligo dialog box Enter information about the new (or to-be-edited) oligo as follows: 242 •= General Tab: Enter the name of the oligo. •= Oligo Tab: o Nucleotide Sequence: Enter or edit the oligo’s nucleotide sequence. Valid characters: ATUCG. o Select the oligo type. o Complementary box: Check to replace the oligo sequence with the complementary one o Description box: Enter or edit the oligo’s description. •= User Fields Tab: Add custom data in a form of fields. For details, refer to page 256. •= Comments Tab: Enter text comments. •= Keywords Tab: Enter keywords for the oligo. For details, see page 222. Database Explorer Chapter 18 When all data is correct, choose OK to save the oligo and return to the Database Explorer. Analyze Oligo: With an oligo highlighted in the Database Objects pane, select Analyze > Analyze Oligo or Analyze Oligo Duplexes to open corresponding dialog boxes. These dialog boxes are both described in Chapter 21. Gel Marker Operations These operations are applicable to oligonucleotides only. •= New Gel Marker opens the Gel Marker Editor tabbed dialog box (Fig. 18.21) where you can enter (or edit data) for a gel marker. Fig. 18. 21 Gel Marker Editor tabbed dialog box You may enter information about the new (or edited) gel marker as follows: •= General Tab: Enter the name of the gel marker. •= Gel Marker Tab: •= o Fragments list box: Lists by length all the fragments making up the marker. To add a fragment to the marker, enter its length in bp in the New Fragment box and press Add. The fragment is added to the fragment list. To remove a fragment from the marker, select it in the Fragments box and press the Delete button. o Description box: Enter the gel marker’s description. User Fields Tab: Add custom data in a form of fields. For details, refer to page 256. 243 •= Comments Tab: Enter text comments. •= Keywords Tab: Enter keywords for the gel marker. For details, refer to page 222 When the information is correct, choose OK to save the Gel Marker and return to the Database Explorer. Drag and Drop You can transfer objects by selecting them and using the LEFT-CLICK + DRAG technique to move them to another location. The result of drag/drop is equivalent to copy/paste operations, except that drag/drop leaves the Clipboard contents unchanged. If you right-click + drag, when you drop, you have the option to Copy [Here] or Cancel the operation. In case of transfer between subbases of the same database, a third option, Move Here, allows you to combine two operations: add selected objects to another subbase and exclude them from the current subbase. The Move operation is not available if the source subbase has its contents maintained automatically. Edit Menu Commands The menu options under Edit are available for all database objects and are typical of other Windows Explorer applications. They are described as follows: Copy/Paste •= Copy copies selected database objects and places them in subbases of the same database, local and shared databases, and databases and the file system. Selected objects, their source and names are copied to the Clipboard. You can also use the ). This mode of Copy copies meaningful biological data to be Copy button ( pasted into other biological analysis/management applications. Notes about Copy: •= Copy using the Camera feature, by pressing the Camera button ( ), copies data as it appears on the computer screen for pasting into a word processor for, for example, preparation of publication documents. •= Because only one copy can exist on the Clipboard at one time, the Copy command replaces previous Clipboard contents. •= Paste, pastes copied data in one of four possible locations: (You can also use the Paste button ( 244 ). Database Explorer Chapter 18 o The same subbase of the same database where they were copied. This is an alternative way to duplicate copied objects. o Into another subbase of the same database where they were copied. o Into another database such as a shared database. The resulting actions create a temporary archive for selected objects1 and import it into the target database. To a file system or vice versa. If you paste copied objects to the Windows 95/98 or Windows NT Explorer, Vector NTI Explorer automatically creates an archive file containing copied objects2. If you paste files from the Windows Explorer to Vector NTI Explorer, the files are imported into the target database. Vector NTI Explorer is usually able to recognize the types of the pasted files automatically and take appropriate actions. When it cannot determine the type of imported files, it allows you to select the type or cancel the operation. Note: If database objects are renamed or are modified after copying to the Clipboard, when you Paste the object you may get unexpected results. Remember that the actual data are collected when you paste data, not when you copy them. o Explorer Display Options The Explorer’s database object pane can work in one of four view modes, selected under the View menu or by clicking on the View Mode button arrow, displayed at the right end of the toolbar (Fig. 18.22): Icons, Small Icons, List and Details. By default, the Database Explorer shows objects in the Details mode. Fig. 18. 22 Display options In the first three modes, only object icons and names are displayed. The Details view displays object icons, names and the values of object fields displayed in columns. 1 In case the transfer of molecules, the archive may also contain parents of the selected molecules. See the Explorer Options section for details. 2 For molecules, the type of the created file depends on the Explorer settings. See the Explorer Options section for details. 245 Options Dialog Box To view or modify options related to the current database table display, select View > Options to open the Options dialog box (Fig. 18.23). To set options for a table other than the active one, switch to that table first. All of your settings are preserved between Vector NTI sessions. Fig. 18. 23 Options dialog box Details View Tab On the Details View tab, you can select the fields to be displayed (in columns) for each object type, change the order of columns and the text alignment of each column. Currently displayed columns are listed in the Displayed Fields list box. To customize the displayed columns, in the Available Fields list box, select fields to be displayed and press the ( ) button. To remove fields, select them in the Displayed Fields list, and click the ) button. To modify the alignment of displayed data, select among the Alignment radio ( buttons. The descending order in the list is the left to right display order of the columns. To modify that, select fields and use the Move Up and Move Down buttons. Click OK to apply the settings. This page can also be opened with a right click on any column heading in Database Explorer. When opened from that source, it is called the Columns page. Status Bar Tab This tab allows you to choose the type of information displayed on the Status Bar for a single selected object in the object pane. The default selection, Description, describes the item selected. If you select one of the fields, that value for the selected object is displayed. The 1 item selected option simply describes the selection. 246 Database Explorer Chapter 18 Tips Tab When you pause the mouse pointer over an object in the list pane of the Explorer, a popup message (a ‘tip’) appears containing information about the object under the mouse pointer. On the Tips Tab, you can configure what is displayed. Copy Molecule(s) tab (DNA/RNA or Proteins Molecules Table) These two tabs let you select the preferred file format for a single molecule or a set of molecules export (either via copy/paste or drag/drop to the file system or other programs). Each tab includes detailed explanations of the available options. Note: ‘Parents’ for proteins are ‘DNA parents’. Click OK to apply your settings to database display. All of the settings in the Database Options dialog box are preserved between Vector NTI sessions. Modifying Database Object Column Widths Column width settings can be changed directly. Move the cursor to the divider between columns where it changes to a two-headed arrow. Drag the divider right or left with the cursor until the column is the desired width. Sorting Objects in Database Explorer If you are in the Details View Mode, click on the column header to sort column contents. Clicking on the same column header for a second time reverses the sorting order. To select descending or ascending sorting order for columns, or sort database objects by name or any of the displayed fields in any view mode, select View > Arrange Icons. Opening Explorer Window At Startup By default, Vector NTI opens the local Explorer window for Molecule tables at the time you start the program. To turn this feature on or off, select Edit > Options on the menu bar of Vector NTI’s workspace window. Check or uncheck the Open Local Explorer At Startup box on the General tab of the Options dialog box. Database Reports Reports on Database Explorer’s contents, suitable for word processing and spreadsheet programs, can be generated. The Database Objects Pane should contain all objects you would like to include in the report. If you do not have a subbase containing all objects you need, select them and create a new subbase or generate the report on selected objects only. To prepare a report: 1. 2. Select a database table and object subbase. Make sure Explorer is in the Details View mode. To select the objects’ fields to be displayed, right click on a column heading, select Columns, opening the Columns display dialog box. Move the fields between the Fields 247 3. 4. 5. 6. columns, as described above in the Display View Tab section. Click OK to apply the settings. Sort your objects by clicking on column’s headers. Select Edit > Camera or press the Camera button ( ) on the Explorer’s toolbar. In the Camera dialog box, select the objects to be included in the report its destination. Switch to a word processor, spreadsheet or database application and paste/import the report data there. Vector NTI copies the report data in one of two different formats, depending on the copy location: •= Plain text format with the TAB character used as column separator and the newline character as a row separator (sometimes called the “CSV” format) when copying to the Clipboard. •= Rich Text format (RTF) when copying to a file. Explorer Shortcuts Database Explorer offers many shortcuts to make your work more productive: •= Drag one or more molecules from the local database Explorer window onto the main Vector NTI window or into other Vector NTI Suite applications •= Drag molecules or other database objects into subbases •= Open Windows Notepad and drag/drop a molecule on its window. The molecule is displayed in the text format you chose for file system export (see Copy Molecule page in Explorer Options section). Here is the list of useful Vector NTI Explorer keyboard shortcuts: Shortcut Action F2 Rename F3 Search F4 Select table F5 Refresh F6 or TAB Switch to another pane Enter Open selected object Ctrl+Enter Show Properties Table 18. 2 Vector NTI Explorer keyboard shortcuts 248 Database Explorer Chapter 18 Open/Save As Dialog Boxes Fig. 18. 24 Open and Save As dialog boxes Many features of Vector NTI Explorer are available in the Open and Save As dialog boxes (Fig. 18.24) appearing in many situations such as when you open a Molecule Display window or save a modified molecule to the database. These dialog boxes display object lists in the same way the Explorer does. You can: •= select between Small Icons, List and Details view modes •= choose object fields to be displayed in the Details mode •= sort by any one of displayed fields •= display the Object Properties dialog box for selected objects. Select the view modes with the buttons on the upper right or from the shortcut menu. Since there are no menu bars, select Properties (with an object selected), Options or Columns from a shortcut menu from an object or column header (in the Details view). You can also use the Properties button ( Tab on page 246. ). The Columns page is managed as described under Detail View Contact Manager Vector NTI is increasingly used as a communication tool for exchanging information between researchers. Contact Manager is a tool for creating, updating, deleting and organizing contact records. To launch Contact Manager, select Database > Contact Manager: 249 Fig. 18. 25 Contact Manager dialog box The Contact Manager dialog box displays a list of all stored contact records (Fig. 18.25). Many user interface features of the Contact Manager are similar to those of the Open/Save As dialog boxes described above. You can choose record properties to be displayed, sort by any one of the displayed properties and display the record properties dialog for selected objects. For operations on the Contact List, press one of the following buttons: Add New or Edit Contact Records •= 250 Press the Add New ( ) or Edit buttons ( ) to open the Contact Information dialog box (Fig. 18.26), where you can enter new data or edit the data for a current contact. Only the Name box is mandatory for the new contact record. All other fields may be left empty and edited later if you don’t know the appropriate data. Database Explorer Chapter 18 Fig. 18. 26 Contact Information dialog box Choose OK to save the contact record and return to the Contact Manager. •= Delete ( ) deletes the selected contact record from the list. Confirmation is requested before the contact record is deleted. •= Rename ( •= Properties ( ) displays the properties of the selected contact record. Only indexed contact fields—Telephone and E-mail—are displayed in the Properties dialog box. Use the Edit operation to view/edit the entire contact record. ) changes the name of the selected contact record in an edit box. User Field Manager The User Field Manager dialog box maintains a list of user field definitions necessary to provide an appropriate description of the object. Some interface features of the User Field Manager are similar to those of the Contact Manager just described. You can add User Field Definitions, select properties to be displayed, sort by displayed properties and modify User Field Definition properties. Tip: To walk through a detailed exercise using the User Field Manager to create a new field definition and apply its values to a group of database object, see the Database Tutorial, Chapter 8. Select Database > User Field Manager, opening the User Field Manager dialog box (Fig. 18.27): 251 Fig. 18. 27 User Field Manager dialog box The operation buttons in the upper left corner perform various operations, described below, on the User Field Definitions. Select the User Field Definition in the list, then press the appropriate button. The Add New operation does not require any items to be selected. Note: You cannot use the name of a system field (See the System Fields Table on page 218 as the name of a new User Field you define. If you really want to name your field ‘Default’, you can use ‘default’ or ‘DEFAULT.’ Vector NTI field names are case-sensitive.) •= 252 Add New ( ) or Edit ( ) (with a field selected) opens the User Field Definition dialog box (Fig. 18.28) where you can create or edit User Field Definitions. Database Explorer Chapter 18 Fig. 18. 28 User Field Definition dialog box, where you can create or edit User Field Definitions •= Name: In the text box, enter (or edit) the name of the new user field. The user field will appear under this name in the descriptions of database objects and in the Database. •= Type: Select the data type that the user field will accommodate from the data type choices listed in the drop-down menu: •= o String - arbitrary text string, including numbers and symbols (e.g. a word, sentence or description) o Yes/No - binary field which may be set only to “Yes” or “No” o List of Strings - list of arbitrary text strings of any length o One of Predefined Strings - field which may be set only to one of predefined text strings from a user-defined list o List of Predefined Strings - field which may be set only to any subbase of predefined text strings from a user-defined list Cached Fields: Any User Field can be indexed and “cached” in the database tables. Cached fields are stored in a special memory subsystem from which they can be more quickly recalled. To cache a User Field, check Cache in the Index Table. Because cached fields occupy more RAM in your computer, we recommend caching only frequently used fields, for instance, those displayed in the Database Explorer in the Details mode of the Vector NTI Explorer or in the Open/Save As dialog boxes. If Vector NTI Explorer slows down when displaying an object’s fields in the Details View mode, open User Field Manager, select the field, press the edit button and cache the field. 253 Because cached and ordinary fields have no functional differences, you can turn this option on or off any time you need it. •= Default Values: Any User Field may have a default value or values that are displayed when you attempt to fill the previously blank field of the database object. To change the default, press the Change button. •= Predefined Values: This section is enabled only for fields of the One of Predefined Strings and List of Predefined Strings types. For those fields, enter one or more value strings to choose from. These values are displayed as a list of available options when you try to fill or change the actual object’s fields. Use the text box and the Add and Delete buttons to define the predefined values for the User Field. •= Description: Enter a description of the field to help you fill or edit the value of the field in a database object. The description entered here is displayed in the field value dialog box for this field as well as the popup label displayed whenever you pause the cursor on the field name in the User Fields tab of object editors (see below). Note: To save space on your computer’s screen and still allow you to see which predefined values are selected, you may define these values using the ‘abbreviated’ format: abbrev=full form as shown below (these are some of predefined values for a sample “Commercial Sources” field for enzymes): A=Amersham Life Sciences-USB B=Life Technologies Inc, Gibco-BRL C=Minotech Molecular Biology Products D=Angewandte Gentechnologie Systeme Vector NTI displays only abbreviated form (for example A, B, D) in the Explorer windows and other places, but you will see the full forms in value-editing dialogs. Click OK to return to the User Field Manager. When you have edited data, Vector NTI automatically rebuilds the database indices. Back in the User Field Manager: 254 •= Rename ( ) lets you change the name of a selected User Field. In the enabled text box, change the field name. After renaming a User Field, Vector NTI automatically rebuilds the database indices. •= Delete ( ) deletes a selected User Field Definition from the Field Definitions list and, optionally, to delete field values from database objects. Confirmation is requested before deletion. •= You are also asked to confirm whether to delete the appropriate User Field values from all database objects. Deleting only the User Field Definition does not affect consistency of the database information. When you delete the Field Definition from the list, Vector Database Explorer Chapter 18 NTI no longer prompts you to fill this field in new objects and existing objects where it was blank. However, unless you delete the field value from database objects, Vector NTI still stores and displays the existing field data in the database objects. If you try to edit the existing value of that “unlisted” field in any database object, Vector NTI will ask you to add the definition of the field back to the User Field Definition List before proceeding. •= Properties ( ) display the properties of the selected User Field Description. These properties can be also displayed in the User Field Manager dialog box by opening the shortcut menu from the list headings and selecting Columns. Import/Export To simplify the maintenance and sharing of User Fields across several databases and/or several computers, you can save your User Field Definitions as “archives.” To export User Field Definitions to the archives, press the Export button. In the dialog box that opens, select the definitions to be exported and press OK. In the standard File Save dialog box, locate the directory and archive file name for storing the exported definitions. Press OK to create the archive. To import User Field Definitions from the archive, press the Import button. In the dialog box, locate the directory and archive file to be read. Press the OK button, initiating the import. After importing, Vector NTI automatically rebuilds the database indices. Set In/Clear In In the User Field Manager, you can assign or “set” a value or clear all values for a particular User Field in a group of database objects. •= To set a value for a user field: Select the user field in Field Definition List (large window). In the database tree in the lower right corner, select a subbase of database objects that the field would pertain to. You may choose all database objects regardless of their type or a particular subbase for database objects of a particular type (molecules, enzymes, oligos or gel markers). If you don’t want to overwrite existing values of the User Field in the selected group of objects, check the Do not overwrite... box. In the Global Operations section, press the Set In <user field > button. In the dialog box that opens, specify the field value string to be set and press OK. Vector NTI shows a description of the action about to be performed, asks for your confirmation, then inserts the specified value into the appropriate objects in the subbase you selected. •= To clear all values of a user field: Select the user field. Choose a subbase of database objects in the database tree. You can choose all database objects regardless of their type or a particular subbase for database objects of a particular type (molecules, enzymes, etc.) 255 Press the Clear In <user field > button. Vector NTI warns you of the action about to be performed. If you confirm the operation, it clears the values of the specified user field in the specified objects. To set or clear fields in a set of individual objects not currently represented by an existing subbase, close the User Field Manager, create the required subbase in Database Explorer and return to the User Field Manager. Alternatively, you may change field values in individual objects by editing them in the Explorer one by one as described below. Editing User Fields in Individual Objects When a User Field is defined in the User Field Manager, you can edit it for any database object using the User Fields tab in the Edit <object name > dialog box (Fig. 18.29). To open the Edit dialog box from Database Explorer, select the object in the Object Pane and press ) or select Edit > <Object Name > or the corresponding command the Edit button ( from the shortcut menu: User Fields Tab Fig. 18. 29 Edit <object name > dialog box All of the tabs of this dialog box except the User Fields tab are discussed in the section, Editing Database Objects in this chapter. User Fields shows a list of all User Fields currently applied to the object being edited and the list of blank fields defined in the local User Field Definition list but not yet specified for the current object. 256 Database Explorer Chapter 18 To set or edit any field, double-click the field name or select the field name and press the Change Value button. If the field you want to edit is not listed in the local User Field Definition list, enter the field definition first. When added, the appropriate field value dialog box is displayed. To quickly clear any User Field of the object, select the name of the field and press the Remove Value button. User Fields in Molecule Display Windows You can view and edit User Fields tab from Molecule Display windows. To open the Edit dialog box, select Edit > <object > Properties or in the Text Pane, select Molecule Properties on the shortcut menu opened from the topmost folder <Object Name > or click on the ( ) box to the left of the <Object Name > folder. 257 258 Molecule Display Windows; Formatting Graphics Chapter 19 Chapter 19 Molecule Display Windows; Formatting Graphics Introduction A Molecule Display window displays text information, including a description of a molecule, features and a graphical map of the molecule and its sequence. For DNA/RNA molecules you can also see restriction sites, ORFsmotifs, PCR analysis, etc. The Molecule Display window includes powerful graphical tools allowing you to: •= manipulate and analyze DNA/RNA and protein molecules •= visually select fragments of DNA molecules for recombination •= prepare publication-quality figures A Molecule Display window enables editing in two modes: •= Molecule Editing mode: you can modify a molecule’s functional features and restriction map and sequence. Molecule editing is covered in Chapter 6. •= Picture Editing mode: you can modify the graphical formatting of the molecule’s image, allowing you to create publication-quality illustrations. Molecules can be saved in the Vector NTI Database or as Molecule Documents. Molecule Document files contain all the information from Molecule Display windows, including the molecule analyses results, as well as graphics display settings you may have formatted or modified for that particular molecule. Molecules in the database maintain consistency in their internal files and graphical representation. Opening Molecules in Molecule Display Windows The display window can open for a molecule from the Vector NTI database, from a Molecule Document File or from a file in a public format recognized by Vector NTI: GenBank/GenPept, EMBL/SWISS-PROT, BLAST, and FASTA. Molecule Database Files Molecules are stored in the Vector NTI database as GenBank/GenPept, EMBL/SWISSPROT, BLAST, or FASTA files. Molecule Document Files Molecule Document files saved in Vector NTI contain all the information contained in a Molecule Display window such as graphical representation and molecule analysis results as well as the molecule itself in a portable format suitable for information exchange. Because the Molecule Document format is based on GenBank/GenProt, any other program able to import GenBank/GenProt files could import Molecule Documents. All molecule document files, imported and even those created within Vector NTI, are considered external files. Vector NTI restricts the set of operations you can perform on molecules opened from external files. To be able to perform all molecule operations on a 259 molecule from a Molecule Document, you will be prompted to first save the molecule in the Vector NTI database. When opening a molecule from an external file, you can view it in a Molecule Display window before saving it into the Vector NTI database. You still need to save the molecule in the database to analyze it, construct other molecules from it, etc. Opening a Molecule from the Database •= From Vector NTI’s Database Explorer: Select the molecule table and subbase in the upper left corner. In the Database Objects Pane, scroll to the molecule and select <molecule type > > Open on the menu bar or double-click on the molecule name in the list. •= From the Vector NTI workspace or a Molecule Display window: Press the Open button ( ) on the main toolbar or choose Molecule > Open. In the Open dialog box (Fig. 19.1), select either the Database DNAs/RNAs or Database Proteins tab. Fig. 19. 1 Database DNAs/RNAs tab of the Open dialog box From the Look In drop-down menu, select the subbase where your molecule is located, scroll to the molecule, select it and double-click on it or click OK. The Display Setup button ( ) in the Open dialog box is to modify the default set of parameters used to create the Molecule Display window contents. See page 271 for details on Display Setup. 260 Molecule Display Windows; Formatting Graphics Chapter 19 Note: The number of data fields displayed for objects in the Open dialog box can be modified. Select Options from the shortcut menu associated with this dialog box. In the Options dialog box that opens, select fields from the Available Fields list, press the ( ) button to move them to the Displayed Fields list. For more information on using this dialog box, refer to page 246 in Chapter 18. Opening a Molecule from a Molecule Document File To open a molecule from a Molecule Document file, press the Open button ( ) on the main toolbar or choose Molecule > Open. In the Open dialog box, select the Molecule File tab. Browse to the location of the molecule file, select it and click OK. Opening a Molecule from a Molecule Shortcut File Molecule Shortcut files contain the names of database molecules along with the Display Setup parameters. When you open a database molecule via the Shortcut file, Vector NTI uses the Display Setup parameters stored in the file. To open a database molecule via a Shortcut file, choose Molecule > Open Shortcut. Select the name of the Shortcut file from the file list. To set up a Molecule Shortcut file, see p. 290. Opening a Molecule from a File in Public Format Opening a molecule from GenBank, GenPept, EMBL, SWISS-PROT, BLAST and FASTA files is an alternative to importing the molecule into the Vector NTI database. See page 235 for import details. To open a molecule from an external file, choose File > Open Molecule From Text File; select the type of file and the name of the file. Opening a Molecule from a Sequence File Vector NTI lets you sequence files in one of several formats as an anonymous molecule. To open a molecule from an external sequence file, choose File > Open Sequence From Text File and select the name of the file. 261 Elements of a Molecule Display Window Title bar Main toolbar Molecule Display toolbar Text Pane Graphics Pane Sequence Pane Fig. 19. 2 Molecule Display window A Molecule Display window is divided into three panes: a Text Pane (upper left), a Graphics Pane (upper right) and a Sequence Pane (bottom) (Fig 19.2). The Molecule Display window title bar shows the name of the open molecule. Vertical and horizontal split bars separating the panes can be moved using the click and drag technique to resize the viewing areas. Each pane has scroll bars when the pane contents exceed the viewing area. These allow vertical and horizontal movement through the pane. The Text Pane has folders containing descriptions and analyses of the molecule currently open. The Graphics Pane displays a graphical depiction of the molecule map. Features, restriction sites, motifs, etc. are shown by symbols. Each symbol typically has a label connected to it by a dropline. The Sequence Pane of a DNA/RNA molecule depicts the nucleotide sequence with selected functional signals, restriction sites, motifs, ORFs, and protein translations. The Sequence Pane of a protein molecule displays the amino acid sequence and selected features. 262 Molecule Display Windows; Formatting Graphics Chapter 19 Menu Bar and Toolbars The menu options for the Molecule Display window are discussed when corresponding operations are described. Many menu options have corresponding toolbar buttons and shortcut menu commands. Many objects and features have associated shortcut menus opened with a right click on the item. The Main Toolbar remains fairly consistent through the entire Vector NTI Suite, while other toolbars vary according to the display window and the active pane. Because Vector NTI has many toolbars corresponding to different display windows, active panes and applications, toolbar operations are covered separately in Chapter 4. Throughout the User’s Manual, however, toolbar buttons are displayed as needed for operations being describe. Molecule Display Window Panes Text Pane The Text Pane of a Molecule Display window contains a thorough description of the molecule, including common database information, Feature map, and results of analyses as well as molecule type-specific information such as restriction maps, ORFs, motifs for DNA/RNA molecules and physiochemical analyses. The content of the Text Pane depends on a specific Display Setup. Folders The Text Pane is divided into a hierarchy of folders and subfolders. A folder and its subfolders are called a branch. Text Pane can contain the following folders: Folder Contents General Description Molecule name, length, notes, etc. Standard Fields All standard field descriptions in the molecule’s file: for example, keywords, original source, public database IDs. Component Fragments (DNA/RNA) Describes the fragments from which the molecule is constructed Design Description (DNA/RNA) Design plan determined by Vector NTI’s built-in biological knowledge References Literature references applying to the molecule Feature map Feature map of the molecule Restriction Map (DNA/RNA) Restriction map of the molecule Open Reading Frames (DNA/RNA) ORFs found on the molecule 263 Folder Contents Motifs (DNA/RNA) Motifs found on the molecule PCR Analysis (DNA/RNA) Results of PCR analysis Sequencing Primers (DNA/RNA) Results of sequencing primer search Hybridization Probes (DNA/RNA) Results of hybridization probes analysis Protein Analysis (Proteins) Results of common physiochemical analyses Annotations Text annotations added by the user Table 19. 1 Text Pane folders on the Molecule Display window Opening and Closing Text Pane Folders The general rules for opening and closing Text Pane folders and subfolders are summarized as follows: •= Click on the + at the left of the folder name to open it; click on the – to close it. •= Double click on a folder name to open it; double click again to close it. •= Click on the Expand Branch button ( ) to open it; click on the Expand All button ( ) to open a folder and all of its subfolders. Click on the Collapse Branch button ( ) to close all related folders. Finding Molecule Features on Graphics and Sequence Panes To display molecule features described in the Text Pane in the corresponding region of the molecule in the Graphics and Sequence Panes, open the folder containing the feature and ). The corresponding select the feature by clicking on its name. Press the Find button ( region is marked with a wireframe in the Graphics Pane and highlighted in the Sequence Pane. The Graphics Pane The Graphics Pane graphically displays molecule maps, including features, restriction sites, and motifs, and user annotations. Features represented as clockwise arrows appear on the direct DNA strand; counter-clockwise arrows represent features on the complementary DNA strand. Circular and Linear Displays Circular DNA molecules can be displayed in either circular (Fig. 19.3) or linear form (Fig. 19.4). Linear DNA/RNA molecules and proteins can only be viewed in linear form. 264 Molecule Display Windows; Formatting Graphics Chapter 19 Choose circular or linear display format for a circular DNA molecule with the Circular Display ( ) or Linear Display ( ) buttons on the Window toolbar of the Graphics Pane or with the equivalent commands in the View menu. Fig. 19. 3 DNA molecule displayed in circular form Fig. 19. 4 DNA molecule displayed in linear form 265 Standard Arrangement Standard Arrangement sets all symbols to standard sizes, sets labels to a standard font size, and arranges text to prevent or to minimize overlap. When a display window opens, it appears in its default Standard Arrangement settings. After modifying graphics formats, you can return a Graphics Pane to its Standard Arrangement by pressing the Standard Arrangement button ( ) on the Graphics Pane Window toolbar or choosing View > Standard Arrangement. While certain changes you have made to the layout in the Picture Editing mode such as label repositioning are lost, many object attributes such as colors, patterns, and font as well as relative symbol sizes are unaffected. Hidden objects remain hidden and the way objects overlap is not affected. Setting up the Standard Arrangement To change the sizes of symbols and labels in the Standard Arrangement, press CTRL + the Standard Arrangement button ( Setup Palette: ) on the Viewer toolbar, opening the Arrangement With this palette, you can change standard sizes and layout of the two kinds of graphics objects: symbols, such as arrows representing functional signals, and labels. Vector NTI redraws the Graphics Pane to display changes each time you press a button in this palette. The Arrangement Setup Palette has three sets of buttons: •= Stretch Symbols ( ) and Shrink Symbols ( ) buttons respectively increase and decrease the standard thickness of symbols by ~15%. Hold down the SHIFT key while pressing a button to change thickness in small increments. •= Stretch Labels ( ) and Shrink Labels ( ) buttons respectively increase and decrease the standard size of labels by ~15%. Hold down the SHIFT key while pressing a button to change size in small increments. •= Spread Labels ( ) and Condense Labels ( ) buttons respectively spread out and compress labels on the linear layout. Hold down the SHIFT key while pressing a button to move labels in small increments. Press the Standard Arrangement button again to close the palette. Selecting Signals and Sites In the Graphics Pane, elements of the functional and restriction maps, ORFs, and motifs can be selected, enlarged or reduced and have various operations performed on them. In brief, to select regions or sites, use the left click + drag method, or click on the feature or its label. Selected regions are marked with a wireframe. 266 Molecule Display Windows; Formatting Graphics Chapter 19 Note: For detailed instructions on selection and viewing options, refer to Chapter 3. Viewing a Selected Molecule Region Although a display window always shows an entire molecule, the window can be configured to show only a fragment of an opened molecule. This is useful for manipulating a small region of a larger molecule. To view only a selected region, activate a Graphics or Sequence Pane and select the targeted region. Click on the View Molecule Fragment button ( or select View Selection the shortcut menu. ), select View > View Selection Only the selected region of the molecule is now displayed in the Graphics and the Sequence Panes. The list of functional signals, restriction sites and motifs in the Text Pane now reflects only those objects located inside the selected region. To return to the view of the entire molecule, click on the View Molecule Fragment button again and choose View Whole Molecule from the drop-down menu. Multi-component Features Display Exons Intron Fig. 19. 5 A multi-component feature; this example has two exons and one intron A multi-component feature is a feature that contains introns and exons. The example shown above has two exons and one intron, shown graphically on a molecule (Fig. 19.5). The ordinary feature is shown as a wide arrow on the Graphics Pane. Coding sequences, or exons, are shown as filled parts of the arrow, while the intervening sequences, or introns, are shown as a gap within the arrow. 267 Selecting and Translating Exons When a DNA molecule containing a non-contiguous multi-component CDS is open in a molecule display window, the user can translate the exons three ways. Click on any of the exons to select the entire CDS. Translate commands are enabled on the shortcut menu. The first two options create a new protein. The last simply displays the translation of the selected area in the Sequence Pane. Translate with New Protein This command translates each non-contiguous component or exon as a separate entity, and combines the translated amino acids into a new protein molecule. Because reading frames may be shifted in translating split codons in this method, (for example, a single base at the end of an exon is not combined with the first two bases at the beginning of the next exon), the resulting amino acid sequence may not match the valid spliced protein sequence. Translate with Splicing into New Protein This command translates the multiple non-contiguous components or exons as one coding sequence and “splices” them, including split codons, into a resulting protein that matches the valid corresponding protein. This command is only enabled for sequences annotated as multi-component CDSs; Vector NTI recognizes them as such and can translate them accordingly. In the above cases, a new molecule display window opens featuring the new protein. Changing the Settings for Graphics Pane For changing Graphics Pane settings, see Display Setup later in this chapter. For editing a molecule or modifying its graphical format in the Graphics Pane itself, refer to Molecule Editing in Chapter 20. The Sequence Pane A Sequence Pane displays a molecule’s nucleotide or amino acid sequence as well as selected features. Features 268 Display Position on Sequence Functional features (labeled) deep red serrated lines Above—direct strand; protein Below—complementary RENs (labeled) blue wavy lines Above only Motifs (labeled) deep red serrated lines Above—direct Below—complementary Molecule Display Windows; Formatting Graphics Chapter 19 Features ORFs Display dark blue arrows Position on Sequence Above—direct Below—complementary Phase indicators in left margin Table 19. 2 Selected features of Sequence Pane Selective display of these features is defined by corresponding commands under the Analyze menu option. They can also be defined in Display Setup, discussed later in this chapter. Changing the Settings for Sequence Display To change the settings for sequence display, select parameters in the Display Setup dialog box, discussed in detail on page 271. Navigating the Sequence In the Sequence Pane, the cursor becomes an I-beam ( ) that you can move with the mouse or the arrow keys. Pause the cursor over a sequence position for a few seconds, and a pop-up label identifies its exact position on the sequence. Selecting Regions of the Sequence There are several methods for selecting a sequence in the Sequence Pane: •= Use the LEFT-CLICK + DRAG technique, dragging the cursor across the nucleotides. •= Select Edit > Set Selection. Enter the residue range in the dialog box that opens. •= Click on the Set Selection box on the Status Bar, opening the Set Selection dialog box. Enter the residue range in the dialog box. The selection range is always display in the Set Selection box on the Status Bar. The general rule for modifying sequence selections is to hold the SHIFT key (to alter the selection by small increments) or the SHIFT + CTRL keys (to alter the selection by large increments) as you press the left and right arrows. A selected fragment in the Sequence Pane is marked simultaneously with a wireframe in the Graphics Pane. A selected fragment in the Sequence Pane is marked simultaneously with a wireframe in the Graphics Pane. Translation Select the region you wish to translate. Press the Translate Direct Strand ( ) or Translate Complementary Strand ( ) buttons in the Window toolbar, or choose the corresponding commands from the View menu. 269 Translations of the direct strand appear above the sequence; translations of the complementary strand appear below the sequence. You can select three- or one-letter amino acid codes through the Display Setup dialog box, discussed on page 271 in this chapter. To turn off protein translations, press the Clear All Translations button ( View > Clear All Translations. ) or choose Phase Indicators for ORFs and Protein Translations Phase indicators in the left margin of the Sequence Pane show the phases of ORFs and protein translations. For translations of the direct strand, the phase is determined by the position of the first selected nucleotide relative to the beginning of the molecule. For the complementary strand, the phase is determined by the position of the last selected nucleotide relative to the end of the molecule. Finding Sequence Fragments To quickly find a defined fragment on a sequence, in the Sequence (or Graphics) Pane, press ), select Edit > Find Sequence or press CTRL + F. In the Find the Find button ( Sequence dialog box (Fig. 19.6), enter the desired sequence, indicate the strand to search, choose exact or degenerate matching and set the acceptable mismatch tolerance. The sequence can contain any standard IUPAC symbols for nucleotide sequences. (See Appendix C.) Fig. 19. 6 Find Sequence dialog box Press the Find Next button. The search begins from the current caret position or the current selection. A located fragment is automatically selected in the Sequence Pane. If none are found, the caret does not move from its current position. 270 Molecule Display Windows; Formatting Graphics Chapter 19 Editing a Molecule Sequence Instructions for editing a molecule sequence and its text attributes are found under Molecule Editing in Chapter 20. Molecule Display Setup Vector NTI uses Display Setup parameters to create the Molecule Display window contents. You can edit Display Setup before or after a display window is created, assign names to different settings and store them in as a Setup profile, and change the default Setup settings. To open the Display Setup dialog box, press the Display Setup button ( Window toolbar. Select Display Setup from the drop-down menu. ) on the The Display Setup dialog box has two modifications: one for DNA/RNA molecules and another for proteins. The mode that opens corresponds to the molecule display window from which it was launched. Fig. 19.7 is the Display Setup dialog box for DNA/RNA molecules. Fig. 19. 7 Display Setup dialog box for DNA/RNA molecules To apply a previously saved Setup Profile to a current display window, select the Profile in the Setup Profile drop-down menu. Click OK. Use the check boxes to indicate the information to be displayed in the Molecule Display window. Click on the Setup buttons (described below) to open corresponding dialog boxes where you can specify in more detail what information should be displayed for each category. Click OK in each to return to Display Setup. 271 DNA/RNA Display Setup Feature Map Setup Press the FMap Setup button to select the types of features to be displayed in the Display window’s Sequence Pane. Some features appear by default in the Text and Graphics Panes. The Feature Map Setup dialog box appears (Fig. 19.8): Fig. 19. 8 Feature Map Setup dialog box Press the Add button to select one or more of available feature types. Click the Remove button to remove previously selected feature types. Remove All empties the list. Motifs Setup Press the Motifs Setup button to open the Motifs Setup dialog box (Fig. 19.9) that controls the motifs map display. 272 Molecule Display Windows; Formatting Graphics Chapter 19 Fig. 19. 9 Motifs Setup dialog box The list box in the upper part of the dialog box contains motifs already chosen for a search. •= Add New adds new motifs and Edit lets you edit a highlighted motif. Both of these operations take place in the Oligo Editor dialog box. •= Remove removes selected motifs •= Analyze initiates an analysis of a highlighted motif •= Oligo List loads oligos from the Oligo List. •= Oligo Database uses the Vector NTI oligo database as a source for motifs to be searched for •= Save To Database saves the selected motif to the oligo database. •= Find Sites Press the Similarity button to specify the similarity between motif and molecule sequence for the motif’s site to be accepted. In the Find Motif Locations dialog box (Fig. 19.10) that opens, choose the method for calculating the similarity and the similarity requirements. 273 Fig. 19. 10 Find Motif Locations dialog box •= With Best Similarity Only selects only those motif sites that received the best relative score •= With Similarity >= Similarity Threshold displays all motif sites that have a similarity more than or equal to the similarity you specified in the Similarity Threshold box. •= To filter out all the motif sites that do not meet the specific requirement for 3’ end similarity, check the Last box and enter the number of nucleotides on 3’ end that should have 100% similarity. Any motifs that have more sites than specified in the Maximum Number Of Sites box in the Motifs Setup dialog box (Fig. 19.9) are displayed as grayed-out folders in the Text Pane; they are not displayed at all in graphics or Sequence Panes. •= Similarity Between Ambiguous Nucleotides specifies acceptable similarity between ambiguous nucleotides (if any). The Average, Minimum, and Maximum buttons indicate that the average, minimum, and maximum possible similarity will be calculated respectively for any nucleotide pair. For instance, if you are calculating similarity between N and A, then the average similarity is 25%, the minimum similarity is 0%, and the maximum similarity is 100%. In case of R and A they are 50%, 0%, and 100%; in case of R and T—0%, 0%, and 0%. For clarification of these IUB nucleotide symbols, see Appendix C. N-N N-R N-A R-W R-A R-T Maximum 100 100 100 100 100 100 Average 25 25 25 25 25 25 Minimum 0 0 0 0 0 0 Table 19. 3 Average, minimum, and maximum possible similarity Click OK to return to the Motifs Setup dialog box. •= 274 Sorted By Select the motifs sorting procedure to be used for the Motifs folder. Choose the Motif String radio button to sort motifs alphabetically or the Number of Molecule Display Windows; Formatting Graphics Chapter 19 (Recognition Sites) radio button to sort motifs by their number of sites on the molecule. Motifs are listed before motifs with more sites. •= Strands to Search Turn these boxes on or off to specify the strand(s) to be searched. •= Ignore Outside / Ignore Inside Enter these regions to specify additional limitations on the motif sites to be displayed. Specify the Ignore Motifs With Sites Outside Region to display only those motifs located inside the region. Specify the Ignore Motifs With Sites Inside Region to display only those motifs located outside the region. Sequence Setup Press the Sequence Setup button to indicate how the sequence should be displayed in the Display window’s Sequence Pane. The Sequence Setup dialog box appears (Fig. 19.11): Fig. 19. 11 Sequence Setup dialog box Set the number of nucleotides per block in the sequence display (10 is default), the number of blocks per line (5 is default) and whether protein translations should be shown in one- or three-letter code (three is default). Check the Prefer Single-Stranded Display box if you prefer the molecule sequence displayed as single-stranded in the Sequence pane. Set the default font name, size, color and effect characteristics. Restriction Map Setup Press the RMap Setup button to specify the restriction sites to be displayed. The Restriction Map Setup dialog box (Fig. 19.12) displays in the Use Enzymes column the restriction enzymes, also called RENs, whose sites are shown by default. Click the Add button to select database enzymes to be added. To remove enzymes from the display list, select the enzyme and click Remove. The Remove All button clears the list. 275 Fig. 19. 12 Restriction Map Setup dialog box •= The Sort Site… radio buttons determine how the restriction sites are displayed in the Text Pane. Enzyme Name sorts the RENs alphabetically. By Number of Recognition Sites sorts the RENs by the number of their sites on the molecule. •= Permitted Terminus Types check boxes filter the types of RENs displayed. •= Ignore RENs Having More Than … Sites removes from the restriction map RENs that cut too frequently. RENs with more sites than the number in this field will be listed but grayed out in the Restriction Map folder in the Text Pane. They will not be displayed at all in the graphics and Sequence Panes. •= Ignore RENs Cutting Outside Region causes only those enzymes with sites inside the region to be displayed. •= Ignore RENs Cutting Inside Region causes only those enzymes with sites outside the region to be displayed. Picture Type Checkbox If you check the Prefer Linear checkbox in Display Setup, Vector NTI uses linear display for both circular and linear molecules. ORF Setup Press the ORF Setup button to open the ORFs Setup dialog box (Fig. 19.13) for specifying how open reading frames are displayed. 276 Molecule Display Windows; Formatting Graphics Chapter 19 Fig. 19. 13 ORFs Setup dialog box •= In the Minimum ORF Size field, enter the minimum ORF size in codons. •= Check the Nested ORF check box to look for nested ORFs, (ORFs that have the same stop codon but different start codons.) •= In Start and Stop Codons fields, enter start and stop codons for the new viewer’s ORFs. Press the Default Start & Stop button to set the start and stop codons to the following conventional values: Start codons—ATG, GTG; Stop codons—TAA, TGA, TAG. •= Check the Include Stop Codon in ORF box if you want the stop codon to be considered part of the ORF. Otherwise, the stop codon is not considered part of the ORF and is not included. ORF Names •= Old Style: ORF# (sequential) •= New Style: Nucleotide position of ORF start, direct or complementary, sequential # Graphics Display Settings You can edit the graphical styles for graphical map elements directly from the Display Setup dialog box or in the Graphics Pane in Picture Editing mode. Press the Edit button in the Graphics Display Settings group, opening the Graphics Display Setup dialog box (Fig. 19.14). 277 Fig. 19. 14 Graphics Display Setup dialog box Select the graphical map element type and define the shape and style for a particular symbol picture as well as the style for a label attached to the symbol picture. Add new styles by pressing the More buttons (one button adds label styles, another adds symbol styles). When the styles are defined, click OK. These settings can be saved and loaded independently in VNTI versions 5.0 and later. To load graphics map styles from a Molecule Setup file, press the Load From File button and select the name of an existing file. Select the Setup Profile from the dialog box; the selected settings are applied to the current Molecule Display window. To save current graphics map styles, name the Setup Profile in the text box, press the Save To File button and enter a name and location for the new Molecule Setup file. Note: You can edit also existing styles directly in the Graphics Pane of a Molecule Display window as described later in this chapter. Protein Molecule Display Setup The options in the Display Setup dialog box (Fig. 19.15) for a protein differ slightly from that for nucleic acid molecules. 278 Molecule Display Windows; Formatting Graphics Chapter 19 Fig. 19. 15 Display Setup dialog box for a protein Feature Map Setup With a protein in the Molecule Display window, press the FMap Setup button to select the types of features to be displayed in the Display window’s Sequence Pane. (Many features appear by default in the text and Graphics Panes.) The Feature Map Setup dialog box for proteins differs from that for DNA/RNA only in the features listed. The functionality of the dialog box is identical to the DNA/RNA Feature Map Setup box. See page 272. Press the Add button to select one or more of available feature types. Click the Remove button to remove previously selected feature types. Select the Remove All button to delete the list. Sequence Setup Press the Sequence Setup button to open the Sequence Setup dialog box (Fig. 19.16): Fig. 19. 16 Sequence Setup dialog box 279 In this dialog box, set the number of amino acids per block in the sequence display and the number of blocks per line. Set the default font name, size, color and effect characteristics. Picture Type Ordinarily, if you select a protein fragment and click the View Selected Fragment button for closer inspection, the selected region “expands” to fill the entire Graphics Pane. If the Prefer Constant Horizontal Resolution check box is checked in the Protein Display Setup dialog box, the current protein display is “not scalable,” meaning that the current visual length of graphics features is retained instead of stretching the picture to fit in the window. Graphics Display Settings The Display Setup Graphical Map settings for proteins are managed exactly as explained on page 277. Saving the Display Setup Settings in a Setup Profile The upper part of the Display Setup dialog box contains a list of saved setup settings called Setup Profile. Add your newly defined settings to the Profile list by pressing the Save Settings As button. Enter a name for these settings and click OK. In the future, you can apply at once all of the settings saved in a Profile to a new molecule opened in a Molecule Display Window. Open a saved setting by selecting the Profile name in this list or View > Display Profile. Vector NTI always uses the default Display Setup when you open a molecule from the database in a new Molecule Display window, with two exceptions: 1. 2. As you open a molecule from the Vector NTI workspace window, you can specify the Display Setup for the new display window. To do this, choose Molecule > Open from the Vector NTI window, select the Database tab for the type of molecule you want to open (DNA/RNA or Protein) and press the Display Setup button. In the Molecule Display Setup dialog box that opens, select the Settings Profile you want from the list of saved profiles. If you open a molecule from the database via a Molecule Shortcut file, the settings stored in the shortcut file are used instead of the (Default) entry in the Setup Profile. Sequence Pane Change Text Character Display Attributes Character display attributes in the Sequence Pane can be changed in a manner as you would in a word processor program. To change the font name, font size, font color and font attributes (bold, italic, underline) for any character in a nucleotide sequence, highlight these characters and click the corresponding buttons on the toolbar. For further information, refer to Chapter 3. To preserve text formatting between sessions, save the Vector NTI molecule as a Molecule Document. 280 Molecule Display Windows; Formatting Graphics Chapter 19 Cut, Copy and Paste To Cut, Copy, or Delete a region of the molecule’s sequence, select the region and choose the appropriate command from the Edit menu. If a region to be deleted overlaps with features, a confirmation dialog box opens, allowing you to keep or remove affected features. All the features inside the deleted region will be removed without confirmation; positions of other features will be adjusted accordingly. A copied sequence is placed on the Clipboard in the standard text format, so you can freely exchange the sequence data between Vector NTI and other applications. All sequence formats recognized by Vector NTI can be pasted from the Clipboard. Sequence formats are described in detail in Chapter 15 (Import section). To paste a sequence from the clipboard, set the cursor to the insert position. Choose Edit > Paste Sequence, opening and displaying the sequence in the Insert Sequence dialog box. Press the OK button, and the sequence is inserted at the cursor position. If the insertion point is within a feature, a confirmation dialog box opens, to let you keep or remove the affected features. The positions of all features surrounding the insertion point are updated automatically. Insert a new sequence fragment manually by setting the cursor at the insertion point; choose Edit > New > Insert Sequence. In the Insert Sequence dialog box, enter the sequence to be inserted. For more information on editing a sequence, see Chapter 20. Finding Protein Sequence Fragments To quickly find a defined fragment on a sequence, in the Sequence (or Graphics) Pane, press ), select Edit > Find Sequence or press CTRL + F. In the Find the Find button ( Sequence dialog box (Fig. 19.17), enter the desired sequence and set the acceptable mismatch tolerance. The sequence can contain any standard IUPAC symbols for amino acid sequences. (See Appendix C.) Fig. 19. 17 Find Sequence dialog box Press the Find Next button. The search begins from the current caret position or the current selection. A located fragment is automatically selected in the Sequence Pane. If none are found, the caret does not move from its current position. 281 Picture Editing Mode: Formatting and Annotating Pictures Vector NTI has two modes of operation in Graphics Panes. •= Molecule Editing mode (default) in which the Graphics Pane serves as a visual environment for viewing and editing the content of a molecule itself. In molecule editing, you are changing the nature of the molecule map and sequence. Selecting DNA molecule fragments for Construction and Design also take place in Molecule Editing mode. See Chapters 22 and 23 for details about Construction and Design. Molecule Editing mode is discussed in Chapter 20, Molecule Editing. •= Picture Editing mode where you can edit the graphical representation of an image such as format and arrange individual graphics symbols and labels. This mode is useful for preparing publication-quality figures of the molecule. When in Picture Editing mode, Vector NTI changes the way it selects objects in the Graphics Pane: the elementary units of selection are graphics objects like labels and symbols, not elements of the molecule content. In Picture Editing mode, you can reposition and reformat labels and symbols, hide objects to prevent them from being displayed, and format multiple objects at once using centralized style sheets. Notes about Picture Editing Mode: •= If you intend to edit the molecule itself, it is recommended that you perform that first before you format molecule graphics. •= Picture editing changes are not saved in database, but in a Molecule Document file. To activate Picture Editing Mode, in an active Graphics Pane, press the Edit Picture button ) on the toolbar. When the Graphics Pane is in the Picture Editing mode, the button is ( shown in depressed state and View > Edit Picture is checked. All of the following operations are performed in Picture Editing mode. Formatting Objects on the Graphical Map To format an object in the Graphics Pane, select the object by clicking on it or its label. Review selection techniques in Chapter 3. To format more than one graphics object at a time, HOLD SHIFT + CLICK on each. Selected objects in Picture Edit mode are displayed with selection boxes or “handles” at each corner. If this is not the case, check to make sure the Edit Picture button is depressed. When the graphics objects to be formatted are selected, choose Edit > Properties, press ALT + ENTER or select Properties from the associated shortcut menu. In the Properties dialog box, select Line, Fill, or Text attributes (if a label is selected). If a single symbol is selected, you may also change its Shape. 282 Molecule Display Windows; Formatting Graphics Chapter 19 On the Properties tabs, select the pattern and color for Lines and Fill for selected graphics objects. On the Shape tab, click the down arrow for selections. Click OK. Note the following about formatting objects: •= Lines associated with symbols are the lines that surround the main symbol. Lines associated with labels are the droplines connecting the labels to its corresponding symbol. •= Fill refers to the pattern and color with which the selected symbols are filled. Changing a symbol’s filling does not affect the formatting of the line around that symbol. •= The Default Shape option forces Vector NTI to assign the default shape to the given symbol. You can edit the association between the element type and the default shape/style in the Graphics Display Setup dialog box accessible from the Display Setup dialog box. Note: You cannot undo the Shape formatting. If you have selected (a) label(s), the Properties dialog box includes a Text field (Fig. 19.18). Fig. 19. 18 Properties dialog box includes a Text Tab In the text box, enter ordinary text or choose from a variety of special codes that are converted into information about the symbol to which the label is attached. To insert a substitution code, choose the code from the Substitutions box and press the Insert button. The code is inserted at the current caret position. This substitution model allows assignment of a single text “style” to all labels of a certain kind. For example, if the text attribute for all restriction sites is “@N (@S)” then the actual label for a SmaI site 5354 bp will look like “SmaI (5354)” with the REN name and site position substituted for @N and @S. You might want to experiment with the different substitution models. Using the Font button on this tab, choose the font, font style, font size, effects, and display color attributes of labels you selected. Attributes of currently selected font are displayed to 283 the right of the Font button. Note: The font size you choose is not necessarily equal to the font size on the screen or on the printed output. Displayed objects are stretched and shrunk as the picture magnification is changed. Annotations To insert a text annotation on a graphical map, press the Add Annotation button ( ) in the Window toolbar or choose Edit > New > Add Annotation. In the Annotation dialog box, enter the text of a new annotation label. Click OK to return to the Molecule Display window where the annotation is highlighted and selected with handles. Click and drag it to the location you choose in the Graphics Pane. You can move annotations, change their font and formatting using the label formatting techniques described above. Note: Annotations are elements of the graphical representation of the molecule only and are not stored in the database. To save an annotation, you need to save the display window as a Molecule Document. To associate text information with a molecule itself, not its temporary graphical representation, use the Comments or User Fields described in Chapter 18. Deleting Annotations To delete an annotation, select it in the Graphics Pane, and choose Edit > Delete Annotation, or to delete an annotation from a Text Pane, click the annotation subfolder to select its line, and press the Delete Annotation button ( choose Edit > Delete Annotation. ) in the Window toolbar or To delete annotations from the Graphics Pane, select them in the Picture Editing mode and choosing Edit > Delete Annotation. Note: Annotation subfolders are the only folders of the Text Pane that can be deleted. Undo and Redo You can undo/redo movement and formatting of graphics objects, redefinition of styles, etc. Undo/Redo also works in the Sequence Pane. The list of actions, tracked by undo/redo as well as the size of the undo buffer can be changed in the Undo/Redo tab, accessed from Edit > Options. 284 •= To undo an action, press the Undo button ( Undo Formatting. •= To redo an action, press the Redo button ( Redo. ) in the main toolbar or choose Edit > ) in the main toolbar or choose Edit > Molecule Display Windows; Formatting Graphics Chapter 19 Changing the Sizes And Shapes of Symbols To change the size or shape of a symbol, click the Edit Picture button ( ); you cannot modify a graphic unless the Graphics Pane is in Edit Picture mode. Next, select the object to be changed with a mouse click. Black drag boxes will appear at its corners. Move the ). Click and drag the cursor to any drag box, changing it to a thin four-headed arrow ( black box, causing the symbol to change shape and/or size (Fig. 19.19). Release the mouse when the symbol has the new shape you want. Fig. 19. 19 Changing a symbol’s shape and/or size Moving Objects on the Graphical Map To move a graphics object around the Graphics Pane, select the symbol or label. When the cursor placed in the middle of the selected object turns into a four-headed arrow ( click and drag the object to the new location. ), As labels are dragged, their droplines follow, tracking the connection to the object to which they refer. Most symbols representing features, restriction sites, etc., do not move completely freely around the graphical map. They do move freely perpendicular to the “sequence” bar/ring, but Vector NTI prevents them from moving parallel to the sequence bar without your permission. This is to keep the objects in the places corresponding to their actual locations in the nucleotide or amino acid sequence. To move a symbol parallel to the sequence bar of a graphical map, press and hold CTRL+ SHIFT and drag the object. Note: This does not change the coordinates of the feature in the Feature map. To change the coordinates you need to edit the feature in the Molecule Editing mode described in Chapter 20. 285 Changing the Display Order Of Overlapping Graphics Objects To change the display order of overlapping graphics objects, select them; choose View > Picture Element > Bring To Front or Send To Back or the corresponding commands from the shortcut menu. To make these changes, the Graphics Pane must be in Edit Picture mode. The following image demonstrates the results of bringing the DNA ring to the front of a circular molecule display (Fig. 19.20): Fig. 19. 20 Bringing the DNA ring to the front of a circular molecule display Hiding Graphics Objects To hide an object, select it and choose Edit > Hide. If you hide symbols, their labels remain visible unless you hide them specifically. The Hide feature is useful if you don’t want objects to appear on a final picture or if you want to have more room for better layout of important picture elements. Restoring Hidden Graphics Objects To restore hidden graphics objects to the Graphics Pane’s display, press the Undo button ( ) or Edit > Undo. You can also activate the Text Pane, link the text and Graphics Panes, and open the folder(s) containing the hidden graphics objects. Styles A style is a named set of formatting attributes for graphics objects. Styles in Vector NTI work much the same as they do in most word processing programs. Styles provide a convenient and powerful way to organize the formatting of graphical maps. Each style contains one or more of the following attributes: line, fill, text, and shape. 286 Molecule Display Windows; Formatting Graphics Chapter 19 Although Vector NTI has standard styles for symbols and labels, you can also define your own. Once created, styles can be saved together with other parameters in the Display Setup Profile or in Vector NTI Setup files. To learn what style a graphics object has, turn on the Picture Editing mode, select the object and select View > Picture Element > Style or Style from the shortcut menu. The style box in the Picture Element Style dialog box shows the style of the selected object. If more than one object is selected, the style box shows the style of the last object selected. The last selected object is displayed with small squares around it. Assigning Styles to Graphics Objects To assign an existing style to a graphics object, select the object(s) to which you want to assign a style and choose View > Picture Element > Style or Style from the shortcut menu. In the Style box in the Picture Element Style dialog box, choose an existing style from the pull-down list, or type a name, and press the OK button. If you select an existing style or type its name, that style is assigned to the selected graphics object(s), and the object(s) assume its format. If you type a name that is not in the style list, a new style with the format of the currently selected object(s) is created. If the selection includes more than one graphics object, a newly created style contains only those attributes that are the same for all selected objects. A style is the base format for a graphics object. You may make additional formatting changes to graphics objects using the methods described in preceding sections. Redefining a Style’s Format To redefine the style of a graphic object, select the object, open the Properties dialog box, opened from the shortcut menu and make the desired changes for the object. Click OK. Select View > Picture Element > Style or select Style from the shortcut menu. In the Style drop-down menu, the name of the current style is displayed. Press OK, signaling that you wish to apply the new format to an existing style. In the Reapply Style dialog box (Fig. 19.21) that opens, choose the redefine operation you wish to occur and click OK: Fig. 19. 21 Reapply Style dialog box 287 To accomplish the same end, you could select View > Picture Element > Redefine <name> Style by Example or the corresponding command from the shortcut menu. If you have chosen the Redefine Style option, any objects (even unselected ones) that currently have that style will automatically change format to reflect the style’s new settings. If you have chosen the Return Formatting to Style option, then the selected objects’ format is restored to that Style’s format. Edit > Undo or the Undo button restores the former style. Copy and Paste Styles Once you have modified a symbol or label with a new format, you can easily reformat other objects with the same format. Select the modified object, and select Copy Style from the shortcut menu associated with the modified object. Move the cursor to another feature or label, and select Paste Style from the shortcut menu. Saving Styles The set of the styles and Standard Arrangement parameters appearing in the Molecule Display Window is a part of the Display Setup settings. To save a display window’s current styles, choose the Edit > Display Setup or press the Display Setup button ( ) in the Window toolbar and choose Display Setup from the drop-down menu. In the Display Setup dialog box, there are two options for saving styles: Save Settings As saves all the settings in Display Setup. The settings are given a name that is then listed in the Display Setup drop-down menu. Properly saved Setup Profiles are easily retrieved and applied to display windows. Press this button and enter the name you want to assign to the current settings. Save To File saves current graphics display settings that you have defined. They are not as easily retrieved as when you use the Save Settings As option. This option could be used, as an example, when you are focused on preparing graphics for publications and wish to transfer formatting instructions from one display window to another. In the standard File Save dialog box, choose a file name for current styles and Standard Arrangement information. Loading Styles To apply a saved Display Profile to a Molecule Display window, choose a profile entry name from the list in the Display Setup drop-down menu or in the Settings Profile dropdown menu in the Display Setup dialog box. If you make the selection, box, Vector NTI loads the styles as well as other settings from the profile but does not apply them to the active window right away. Modify the settings if you like; press the OK button or press the Cancel button to leave the current window’s settings unchanged. (If you press the OK button, the active display window is immediately reformatted according to selected styles.) 288 Molecule Display Windows; Formatting Graphics Chapter 19 To retrieve styles saved in a separate setup file, press the Load From File button in the Graphics Display Settings box of the Display Setup dialog box. Choose a setup file from the standard File Open dialog box. Press the OK button in the Display Setup dialog box to apply new setup to the active Display window. Saving Molecules Vector NTI allows for two kinds of permanent storage for molecules: •= In the Vector NTI’s database. The database supports parent-descendant connections between molecules. It saves automatic tracking of modifications, search, and many other operations on the set of molecules as a whole. •= In a Vector NTI Molecule Document file. Molecule Documents save all the information contained in a Molecule Display window such as graphical representation and molecule analysis results. In this format, the molecule itself is in a portable format suitable for information exchange. The Molecule Document format is based on GenBank/GenPept, so that not only Vector NTI but also any other program able to import GenBank/GenPept files could import a Molecule Document. A Molecule Document for a constructed molecule does not contain or track the molecule’s parents and thus, unlike the database, it is not suitable for storing related molecules. To save a molecule, click the Save As button ( the Save As dialog box (Fig. 19.22): ) or select Molecule > Save As, opening Fig. 19. 22 Save As dialog box 289 Select the appropriate destination tab for the storage of your molecule. Save in <Molecule> Database Select the subbase where the molecule is to be stored. Enter (or modify) the molecule name in the text box at the bottom of the dialog box and click OK. Save as (Molecule Document) file On the Save as File tab, browse for the destination where the document is to be saved. Enter a file name and click OK. If Vector NTI is configured for Internet publishing, you will see one more dialog box asking your permission to create an HTML file for the molecule. This HTML file will contain a brief description of the molecule and a hypertext link to the Molecule Document file. Creating A Molecule Shortcut File For A Database Molecule Molecule Shortcut files contain the name of a database molecule along with the Display Setup parameters. When you open a database molecule via the Shortcut file, Vector NTI uses the Display Setup parameters stored in the shortcut file. To create a shortcut file, open the molecule in a Display window, set the desired Display Setup parameters and select Molecule > Create Shortcut. In the standard File Save dialog box, enter a file name and location for the new Shortcut file. Molecule Export Exporting a Molecule to a GenBank/GenPept, EMBL/SWISS-PROT or FASTA file Vector NTI allows you to easily export a molecule opened in a Molecule Display window to GenBank/GenPept, EMBL/SWISS-PROT, or FASTA file. For details about using Vector NTI’s complete export capabilities, refer to the Database Explorer, described in detail in Chapter 18. To export a molecule to an external file, choose Molecule > Operations > Export. Select the type and name of the file in the standard File Save dialog box. Exporting a Molecule Sequence to a File To easily export the sequence of a molecule in an active Molecule Display window, choose Molecule > Operations > Export Sequence. In the standard File Save dialog box, choose the name and location of a sequence file. 290 Editing Molecule Content Chapter 20 Chapter 20 Editing Molecule Content Introduction DNA/RNA and protein molecules can be edited in two environments: •= A Molecule Display window Graphics Pane, allowing editing of the molecule content in the graphics-oriented environment. o •= Molecule Display windows give you immediate visual feedback and more automatic processing (that is, automatic adjustment of functional signal coordinates on sequence insertions and deletions). Molecule Editor, a text-based dialog box opened from a Molecule Display window of either molecule type. o Editing a molecule in the Molecule Editor is more convenient if you want, for example, to delete ten functional signals from the functional map. o Molecule Editor is the only way to create a molecule from scratch. (Molecule Display windows cannot show molecules of zero length). Edit Operations in a Molecule Display Window Molecule Editing Vector NTI has two modes of editing operations in Graphics Panes. •= Molecule Editing mode (default) in which the Graphics Pane serves as a visual environment for viewing and editing a molecule map and sequence and for selecting DNA molecule fragments for construction and design. In Molecule Editing mode, the molecule itself can be modified. Molecule Editing mode is the subject of this chapter. •= Picture Editing mode where the graphical display of an image such as the format and arrangement of individual graphics objects is edited. This mode is useful for preparing publication-quality figures of the molecule. Picture Editing mode is discussed in Chapter 19. A Molecule Display window opens in Molecule Editing mode by default. Molecule Editing mode is used for viewing and editing graphical maps of a molecule, viewing ORFs and motifs (for DNA molecules), and editing molecule’s sequence. This mode is also used to select DNA molecule fragments for construction and design. If the display window is in Picture Editing mode, the Edit Picture button ( depressed state and View > Edit Picture is checked. ) is shown in Selection Techniques on the Graphical Map The following techniques can be used for making selections in Molecule Editing mode: 291 •= On the Graphics Map, point the cursor at a symbol or label. If pointing at a restriction ). With the cursor site or motif, the cursor becomes a crosshair with a word “site” ( paused at the site, a pop-up label appears, giving the type and site position. If pointing ) and upon pausing, it at a functional feature or an ORF, the cursor becomes a hand ( displays a message telling you the type, name, and location of the feature or ORF. Click on the symbol, site or its label to select it. •= Choose Edit > Set Selection. In the Set Selection dialog box, enter the coordinates of the region to be selected. Both start and end nucleotides are included in the selection, so to select the nucleotides or amino acids 50 through 60 you should enter From: 50, To: 60. Press OK. The coordinates of the selection are shown in the Selection Box on the status bar at the bottom of the screen. •= Click on the Set Selection box on the Status bar, opening the Set Selection dialog box. Enter the region coordinates in the Set Selection box. Click OK. A selected region is marked with a selection wireframe on the Graphics Pane (Fig. 20.1). Concurrently the selection is highlighted in the Sequence Pane. Fig. 20. 1 Wireframe selection on the Graphics Pane A caret (heavy black marker) appears at the “active” end on the wireframe and the sequence at either the 5’ or 3’ end (a or c end for proteins). The caret position is also shown in the caret position box on the status bar. The caret makes it easy to modify the ends of the selection in the Graphics Pane: 292 Editing Molecule Content Chapter 20 •= To activate an end of the selection, click on it with the mouse or click on the HOME or END key. •= Hold the cursor over the active end; when it changes shape to the cross-hair with the 5’ ) (or 3’, or a/c mark), click the mouse button and drag the end to the desired ( position (watch the selection box on the status bar while you are dragging it). Drag the 3’ end of the selection in the same way. •= To move the active end of the selection one residue at a time, hold the SHIFT + LEFT or RIGHT ARROW key to move the active end of selection one nucleotide/amino acid at a time. •= To move the caret 10 residues at a time, hold down the CTRL key (do not release the SHIFT key) with arrow keys. When the CTRL + SHIFT + LEFT or RIGHT ARROW key. Note: If you release your hold on the ctrl + shift keys, you will lose your current selection. Setting The Caret Position On The Graphical Map To set the caret to a position of the molecule, choose Edit > Set Caret Position or click on the Set Caret box on the Status Bar. In the Set Caret Position dialog box, enter the coordinate of the nucleotide/amino acid following the caret. The coordinates start from 1; so to set the caret before the first nucleotide of the molecule you should enter 1. Press OK. The position of the caret appears on the Graphics and Sequence Panes and in the caret position box on the status bar. Note: Setting a coordinate in a Set Selection or Set Caret Position dialog box replaces any previous selection. Selection Techniques for Choosing DNA Fragments for Recombination The simplest way to select DNA fragments for recombination is to use the Fragment Wizard, discussed in detail in Chapters 22 and 23. However, if you wish, you may select regions as described above. To select more than one functional signal at a time, click on each while holding down the SHIFT key. The wireframe will include all selected signals (plus intervening nucleotides). Press the TAB key to move the selection ends to the next gap between selected functional signals; press SHIFT + TAB moves the selection ends to the previous gap between selected functional signals. If you prefer to select features without intervening nucleotides, select the fragments one by on and add them to the Goal List individually. To set a 3’ or 5’ end of the selection to a restriction site, press HOME or END to move the caret to the desired end of the selection and hold down the SHIFT key while clicking on the label of the restriction site. If an end of the selection zone is set to a restriction site, an @ symbol appears in front of that end’s coordinate in the status bar. 293 After the fragment is defined, click on the Add Fragment to Goal List button ( ), identify the role in construction or design the fragment will play, and press Finish. Editing The Molecule Map The elements of a molecule map can be divided into two categories. 1. 2. Items explicitly described in the molecule data (features on DNA/RNA and protein molecules and restriction sites on un-sequenced regions of a DNA molecule). These can be edited. Items calculated automatically from the DNA molecule’s nucleotide sequence (ORFs, motifs, and restriction sites on sequenced regions of the molecule) each time the molecule is displayed. These are not stored with the molecule; these cannot be edited. Editing operations are as follows: •= To edit a feature of the graphics map, double-click on it or select it and choose Edit > Properties, select Properties from the shortcut menu or press ALT + ENTER. The Properties dialog box opens, where you can edit the properties of the selected object. The Properties dialog box for automatic objects does not contain editable fields. •= To add a feature to a molecule, select the corresponding region of the molecule and choose Edit > New > Add Feature To FMap. In the Molecule Feature dialog box, you can describe the new feature. •= To add an ORF to a DNA molecule’s Feature map, select the ORF you want to add and choose Edit > New > Add ORF to FMap. In the Molecule Feature dialog box, you can name the feature (all fields are initialized with the information taken from the selected ORF). •= To add restriction sites to unsequenced regions of a DNA molecule, move the caret to the desired position and choose Edit > New > Add REN Site to RMap. In the Restriction Sites dialog box, the Site Positions field shows the current caret position. You can enter more than one site position separated by space. Select the name of the enzyme and press OK. Vector NTI adds the sites modifying the nucleotide sequence accordingly. •= To delete an element from the molecule map, select the element. Choose Edit > Delete, select the Delete from the shortcut menu or press DELETE on the keyboard. To remove “automatic” objects from the graphics map display, you must change the parameters in Display Setup. Notes about molecule editing: 294 •= If you have chosen an “automatic” feature to delete, a window appears reminding you that this feature cannot be deleted. •= You can rescind all molecule content edits by selecting Molecule > Revert to Saved. Editing Molecule Content Chapter 20 Editing the Sequence from the Sequence Pane Sequence editing operations in the Sequence Pane are similar to those in the Graphics Pane. Three editing operations make use of the standard Clipboard (Cut, Copy, and Paste) operations. Others allow you to insert literal fragments or modify existing fragments. The copied sequence on the Clipboard is in the standard text format, for free exchange of the sequence data between Vector NTI and other applications. To Paste (“insert”) a cut or copied sequence, set the cursor, which in the Sequence Pane becomes a vertical I-beam ( Edit > Paste Sequence. ), to the insert position. Paste with a toolbar button or select To insert a new sequence fragment manually, click the I-beam at the insertion position; choose the Edit > New > Insert Sequence. In the Insert Sequence dialog box, enter the sequence to be inserted. Click OK. If the inserted sequence will affect a feature , you are given the option to delete the feature (Delete or Delete All) or keep it (Keep or Keep All) in its modified form. Once the sequence is inserted, you can delete it manually or select Molecule > Revert to Molecule in Database to return to the unedited version. Edit Operations in Molecule Editor To open the Molecule Editor dialog box: From Molecule Display window: •= Molecule > Create New > Using Sequence Editor (DNA/RNA) or > Using Sequence Editor (Protein) opens Molecule Editor (Fig. 20.2) for a new molecule •= Edit > <Molecule> Properties opens Molecule Editor for the open molecule From Database Explorer: •= Select the DNA/RNA or Protein subbase in the drop-down menu, select a molecule in Objects list and click on the Edit button ( Menu Bar. ) or <Molecule type >> Edit on the The figure shows the DNA/RNA Molecule tab of the Molecule Editor opened from Database Explorer (Figure 22.2): 295 Fig. 20. 2 DNA/RNA Molecule tab of the Molecule Editor The Molecule Editor contains information for one molecule at a time. Note these points about the Molecule Editor: •= Most tabs for protein or DNA/RNA are basically the same. Any variations are mentioned below. •= Molecule Editor opened from Database Explorer has one additional tab for sequence and feature editing. Sequence editing of an open molecule must be performed in the Sequence Pane of the Molecule Display window itself. •= To be edited with the Molecule Editor, a molecule must be fully processed. For instance, when you are trying to construct a DNA molecule from incompatible component fragments, Vector NTI saves the entered molecule’s data but does not process the molecule completely. It allows you to load molecule data from the database into the Construct/Design Molecule dialog box, edit its component fragments, and reconstruct the molecule. But you cannot load a molecule into the Molecule Editor until it’s fully processed. •= The Molecule Editor can be used to describe a new molecule from scratch. The Molecule Editor is almost identical for New Molecule (creating a new molecule from scratch) or for Edit Molecule. The New Molecule mode lets you enter all data including a sequence. Note: You must enter a new molecule’s nucleotide sequence using the Sequence Editor (Fig. 20.6) to be able to save the new molecule. If the new DNA molecule is unsequenced, it 296 Editing Molecule Content Chapter 20 is easier to construct it first from one DUMMY fragment using Construct/Design Molecule dialog box, and then enter its functional and restriction maps loading the molecule from the database into the Molecule Editor. •= If you have made any changes to a molecule in the Molecule Editor, you must press the Molecule Editor’s OK button to enter the new information into the database. Note: When a molecule is created during the design or construction process, its nucleotide sequence and functional map are generated automatically from its parents. You may add new functional signals to the map or delete or edit automatically-generated functional signals or edit an automatically generated nucleotide sequence. In that case, the system disconnects the molecule from its parents to avoid data inconsistency. The system prompts you if such a situation occurs. Each of the tabs of DNA/RNA and protein Molecule Editors are discussed below. The General Information Tab Fig. 20. 3 The General Information tab displays current status of the database object and other general molecule data The General Information tab has the same format for all database objects (Fig. 20.3). On this tab, enter or edit a name for the new molecule. There is no text box for entering the name, but moving the cursor close to the molecule name changes the pointer to an I-beam, enabling text entry. 297 The DNA/RNA Molecule Tab Fig. 20. 4 DNA/RNA Molecule tab •= Molecule type: Circular/linear and DNA/RNA •= Extra-Chromosome Replication: Transformation systems in which the molecule is capable of extra-chromosome replication. •= Replicon Type: The source of the replication origin for the molecule •= Description: single-line description of the molecule. The information in these fields appears in the General Description folder when the molecule is loaded into a Display window. The Protein tab contains a one-line molecule description. The Sequence and Maps Tab (DNA/RNA) This tab appears only when the Edit <molecule > dialog box is opened from Database Explorer (Fig. 20.5). 298 Editing Molecule Content Chapter 20 Fig. 20. 5 Sequence and Maps Tab (DNA/RNA) Editing Sequence From the Sequence and Maps tab, click the Edit Sequence button to open the Sequence Editor to edit the sequence of the molecule (Fig. 20.6). Fig. 20. 6 Using the Sequence Editor to edit the sequence of the molecule Edit the sequence using standard text editing techniques, Cut, Copy, and Paste through the Clipboard. 299 Press the Find button to specify a string to find in the sequence and the search direction (up or down). Click Find Next to launch the search and Cancel to leave the Find dialog box. Press the OK button to save any changes you made in the sequence and to return to the Sequence and Maps tab of the Molecule Editor. Editing the Feature Map To add an item to a molecule’s Feature map, press the Add button in the Feature map pane of the Sequence and Maps tab. (This dialog box can also be accessed by: Select Edit > New > Add Feature to Fmap or right-click on a feature in the Graphics Pane. Select Feature Properties from the shortcut menu.) The Molecule Feature dialog box appears (Fig. 20.7): Fig. 20. 7 Molecule Feature dialog box To add a feature, select a particular Feature Type in the classification tree on the left. Enter the specific name of the feature in the Feature Name field. To see a list of specific names for ) next to the Feature Name field, opening each feature type, press the Browse button ( the Feature Name dialog box, which lists the specific names available for that feature type (Fig. 20.8): 300 Editing Molecule Content Chapter 20 Fig. 20. 8 Feature Name dialog box, which lists the specific names available for that feature type After selecting a feature signal name, press OK. Back in the Molecule Feature dialog box, select feature positions by using one of two formats: 1) Simple: In the From and To fields, enter the starting and ending coordinates of the functional signal you are adding. Check Complementary if the signal is located on the complementary strand. Note: Vector NTI uses the currently accepted convention for the coordinates of complementary features. All coordinates are given as if on the direct strand, from the leftmost to the rightmost nucleotide of a signal, as shown in Fig. 20.9: Vector NT coordinates of signal Start of Molecule 5’ 3’ From To 3’ Direct Strand 5’ Complementary Strand Fig. 20. 9 Defining feature position coordinates 2) GenBank/EMBL format: Set a complex location string that describes the positions of the exons and location of the features. The full description of location string format can be found in the GenBank or EMBL sources. For your convenience, you can always see the original location string of the feature. 301 In the Description text box, enter notes about the feature you are adding. Press OK to add your feature and return to the Sequence and Maps tab. To edit a feature: Double-click or highlight the feature in the Feature map pane and press Edit. The Molecule Feature dialog box (Fig. 20.7) opens loaded with the feature you selected. Make any changes you want, and press OK to apply your changes or press Cancel. To remove a feature from a molecule’s Feature map: Highlight the feature in the Feature map pane and press Delete. Editing the Restriction Map To add a restriction site to the molecule’s restriction map: Press the Add button in the Restriction Map group of the Sequence and Maps tab (Fig. 20.5), opening the Restriction Sites dialog box (Fig. 20.10): (You can also access this dialog box by selecting Edit > New > Add REN Site to Rmap.) Fig. 20. 10 Restriction Sites dialog box In the Enzyme Name field, enter the name of the restriction endonuclease or press the Browse button ( ) to see a list of RENs in the Vector NTI database. In the Site Positions field, enter the nucleotide position numbers where the sites of the enzyme you have chosen are found, separated by spaces. To edit a restriction site: Double-click it or highlight the item you want to edit and press Edit. The Restriction Sites dialog box appears, loaded with the site you selected. Make any changes you want. and press OK to register your changes or the Cancel. Vector NTI returns you to the Molecule Editor. To remove an item from the restriction map: Highlight the item and press the Delete button in the Restriction Map group. Sometimes Vector NTI does not allow removal of a restriction site if it is not entered manually. 302 Editing Molecule Content Chapter 20 Sequence and Features Tab (Protein) Fig. 20. 11 Sequence and Features tab (Protein) This tab’s functionality is the same as that of the Sequence and Maps tab of the DNA/RNA Molecule Editor, however, only sequence and Feature map editing are supported. The User Fields Tab Fig. 20. 12 User Fields tab 303 The User Fields tab (Fig. 20.12), used for adding custom data for a molecule in the form of fields, has the same format for all database molecules. It contains a list of all User Fields currently applied to the object being edited as well as the list of blank fields defined in the local User Field Definition list but are not yet applied to that object. •= To fill or edit any field, double-click on the field name or select the field name and press the Change Value button. If the field you want to edit is not listed in the local User Field Definition list, Vector NTI asks you to enter the field’s definition first. When the field definition is added to the local definition list, Vector NTI displays the appropriate field value dialog box. •= To clear any User Field for the object, select the name of the field and press the Remove Value button. •= Refer to Chapter 18 for more user field details. The Comments Tab The Comments tab (Fig. 20.13) has the same format for all database objects. Enter text comments of unlimited length about the molecule. Fig. 20. 13 Comments tab The Keywords Tab The Keywords tab (Fig. 20.14) has the same format for all database objects. This tab lets you enter keywords useful for database search. To add a keyword for the molecule, type a new word or select an item in the list of existing keywords. Press the Add button to move the keyword into the keyword list. 304 Editing Molecule Content Chapter 20 To remove an item from the keyword list, select item(s) press the Remove button. Fig. 20. 14 Keywords tab 305 306 Oligos, Primers, Search and Analyses Chapter 21 Chapter 21 Oligo, Primers and Other Search and Analyses Introduction This chapter describes Vector NTI’s oligonucleotide analysis functions: the design, execution and analysis results for PCR primers, sequencing primers, and hybridization probes. The chapter also covers “silent mutation” analysis, ORFs and motif searches, calculation of restriction fragments, back translating and broadcasting selections. A major focus of molecule search and analysis in Vector NTI revolves around working with primers, oligos and probes. Because of the numbers of various dialog boxes that open as you proceed through the design and analysis of these short sequences, you may want to review the following table of primer, oligo and probe dialog boxes that summarizes the features and purposes of each. Dialog Box Purpose Find PCR Primers Specify limits for PCR primer search such as length of target sequence, output options, attach restriction sites, etc. Amplify Selection Similar to Find PCR Primers except that primer hybridization domains upstream and downstream from the target sequence can be specified. Primers will be generated anywhere within the designated upstream and downstream domains. Amplify Features Similar to Find PCR Primers except that multiple features of a specific type can be selected for amplification. Use this dialog box when you need to amplify multiple features from a single molecule. Sequencing primers Set parameters for sequencing and primer regions and primer; analyze primers. Similarity of <technique> primers Determine relationship of complementarity between primers and target sequence. Therefore, the number of nucleotides on 3’ end required to have 100% complementarity with target. Primer/Oligo Parameters Set acceptable limits for primer/probe interaction with target sequence. Also relates to formation of secondary structures between the oligos themselves. 307 Dialog Box Purpose Primer/Oligo Quality Specifics Assigns “importance factors” to different primer parameters. Importance factors are integers between 1 to 10, all relating to parameters specified in other dialog boxes, such as %GC, Tm, and so forth. These parameters determine how much weight should be given to each of the named specifications. For minimal importance, enter 1; maximal, enter 10. Hybridization Probes Set parameters for target region, output options; analyze probes. Oligo List Lists all oligos in the oligo database. From this dialog box, add new, edit, or analyze oligos. Edit/New Oligo Enter new or edit oligo data, including name, sequence, user fields, comments, keywords. Oligo Analysis Set limits for annealing conditions with target sequence; analyze oligo for meeting specified criteria. Dimers and Hairpin Loops Examine oligo’s dimer and hairpin loop structures. Oligo Duplexes Generate all possible duplexes of selected oligos. Table 21. 1 Primer, oligo and probe dialog boxes PCR Primers Vector NTI locates primers for performing PCR analysis on a DNA molecule fragment selected in the Graphics Pane of a Molecule Display window. (Vector NTI can also evaluate user-defined primers.) After selecting the target sequence for primer design, the maximum and minimum product length and primer parameters are determined. Vector NTI evaluates, rates and sorts several primer options. You can further fine-tune the primers and annealing parameters if you wish, generate and display a PCR product in a Molecule Display window, save the primers (or product) in the database, or use the product in recombinant cloning strategies. Vector NTI provides three different modes of PCR amplification: Find PCR Primers, Amplify Selection and Amplify Features. The Find PCR Primers mode allows you to find primers for a DNA selection within the selected region. The Amplify Selection mode allows you to define allowed regions upstream and downstream of the selected area for primer design. The Amplify Features mode allows you to amplify one or more selected features in a molecule. This section covers preparation for PCR analysis; the Find PCR Primers, Amplify Selection and Amplify Feature dialog boxes; the results of PCR analysis presented in PCR Analysis folders; and operations with PCR primers and PCR products. 308 Oligos, Primers, Search and Analyses Chapter 21 Open a Display window for the DNA molecule selected for PCR analysis. Select the target region of the molecule and choose either Analyze > Find PCR Primers, Analyze > Amplify Selection or Analyze > Amplify Feature, depending on the type of PCR analysis you want to perform. (These commands are disabled if no target is defined.) This opens the corresponding PCR Analysis dialog box (Fig. 21.1, 21.10 and 21.11). Find PCR Primers Dialog Box The Find Primers dialog box (Fig. 21.1) allows you to search for convenient sense and antisense primers according to your specifications and to check primers’ uniqueness. Pressing the More>> button on the Primer tab enables complete view of the Find Primers dialog box. Notice the Load and Save buttons on the lower left of each tab in the Find Primers dialog box. These buttons allow you to save your PCR settings to a file and load the settings file in for subsequent analyses. This precludes having to reset the various parameters manually for frequently used PCR condition settings. You need only save/load the settings in one of the tabs and the parameters for all the tabs in the Find Primers dialog box will be saved/loaded. Fig. 21. 1 Find Primers dialog box allows you to search for convenient sense and antisense primers 309 Primer Tab The options in the Primer tab allow you to set parameters for PCR primer search and define primers and/or primer attachments, if desired: Primer Tab Parameters – Find Primers Dialog Box 310 Region of Analysis Enter the start and end coordinates of molecule’s target region. Product Length Enter the maximum and minimum lengths of the molecule target region. Note: Unless you specify differently here, the minimum amplicon length may be less than the target sequence you selected. Maximum Number of Output Options Enter the number of sense-antisense primer pairs to be found. The actual result may contain fewer than this number if there are not enough possible primers. Salt Concentration Enter the PCR reaction salt concentration in mMol, if known. Probe Concentration Enter the value of probe concentration in pMol, if known. dG Temperature Enter the temperature in degrees Celsius to be used for calculating free energy values. Tm Enter limits in degrees Celsius for primer melting temperature (Tm) (temperature at which 50% of primer is a duplex) and the difference between Tm for sense and antisense primers. %GC Enter the limits of G/C percentage in the primer and the difference between GC percentages for sense and antisense primers. Length Enter primer length limits. Note: Nucleotide sequences such as RENs attached to a primer’s 5’ end are included when calculating primer length. DNA/RNA radio button Select the type of target nucleotide sequence. More>> and Less<< buttons Extend or contract the lower portion of the Primers tab, which contains the user-defined primer and primer attachment fields. User-Defined Primers Enter user-defined primer sequences or a primer from the oligo database. The search engine checks the compatibility of the primers according to primer parameters. Oligos, Primers, Search and Analyses Chapter 21 Primer Tab Parameters – Find Primers Dialog Box Enter a short (=/<18 bp) nucleotide sequence (if any) to be attached to the 5’ end of either primer, or choose from recognition sites of database RENs. (To select RENs to Attach to 5’ Terminus of (Anti)Sense Primer add, click the Browse button ( ).) This sequence, while considered in primer parameters, does not affect the calculation of complementarity between primer and molecule. A sequence can be attached to the primer whether or not the primers are user-defined or designed by Vector NTI. Table 21. 2 Primer tab parameters – Find Primers dialog box Note: The calculation for Tm is dependent on primer and salt concentrations; varying these concentrations can greatly affect the Tm for any given primer. Make sure to adjust these parameters according to your reaction conditions when performing your PCR analysis to ensure that you obtain accurate Tm values. Amplicon Tab Press the Amplicon tab (Fig. 21.2). The options on this tab allow you to customize parameters relating to the resulting PCR product. %GC content for the product or a portion of the product and allowed bases adjacent to the primer annealing site can be specified. Fig. 21. 2 Amplicon tab on Find Primers dialog box Amplicon Tab Parameters – Find Primers Dialog Box Amplicon %GC Enter the minimum and maximum for the desired %GC content in the PCR product. Next to Primer Choose accepted bases for the four successive bases 311 Amplicon Tab Parameters – Find Primers Dialog Box Annealing Site adjacent to the primer annealing site. Set minimum and maximum %GC range for a specified length of the amplicon adjacent to the primer annealing site. Table 21. 3 Amplicon tab parameters – Find Primers dialog box Structure Tab Press the Structure tab (Fig. 21.3). The options on this tab set acceptable limits for nucleotide repeats, palindromes and hairpin loops for the primers. You can also check your primers/product for a selected group of restriction sites from this tab. Fig. 21. 3 Structure tab on Find Primers dialog box Structure Tab Parameters – Find Primers Dialog Box 312 Nucleotide Repeats Enter the maximum permitted length of nucleotide repeats in primers. Palindromes Enter the maximum permitted length of palindromes in primers. Oligos, Primers, Search and Analyses Chapter 21 Structure Tab Parameters – Find Primers Dialog Box Hairpin Loops Stem Length: Enter the minimum number of base pairs in a hairpin stem. (This value is also used as a minimum stacking length for primer-primer complementarity and primer-primer 3’ end complementarity.) Permitted with dG: Check the Permitted box for hairpin loops; enter the minimum permitted value for free energy of hairpin loops. Primers with hairpin loops which have free energy values > /= to this number will be accepted. Check Hairpin Loops, Palindromes, Nucleotide Repeats and Dimers Only Within 3’ Region of ... Check this box and enter the length of a 3’ region if all of a primer’s features (repeats, palindromes, hairpin loops, dimers) should be checked only within that 3’ region.(If this box is empty, the whole primer will be evaluated.) Check Primers For Restriction Sites From Check to find possible cloning sites inside primers and attached nucleotide sequences (if any). In the dropdown menu, specify the REN subbase. Enzymes will be checked for the presence of their sites in the primers and attached sequences, and within the PCR product. Table 21. 4 Structure tab parameters – Find Primers dialog box Pairs Tab Press the Pairs tab (Fig. 21.4). Options on this tab specify how closely parameters such as Tm and %GC, etc. must match between two primers in a generated primer set. 313 Fig. 21. 4 Pairs tab on Find Primers dialog box Pairs Tab Parameters – Find Primers Dialog Box Tm Difference Enter difference in degrees Celsius between Tm for sense and antisense primers. %GC Enter the difference between GC percentages for sense and antisense primers. Primer-Primer Complementarity Check the Permitted box for primer-primer complementarity; enter the minimum permitted value for duplex free energy. Primer-Primer 3’ End Complementarity Check the Permitted box for primer-primer 3’ end complementarity; enter the minimum permitted value for duplex free energy. Table 21. 5 Pairs tab parameters – Find Primers dialog box Similarity Tab Press the Similarity tab (Fig. 21.5). The options on this tab determine the similarity relationship between the primers and the target sequence. 314 Oligos, Primers, Search and Analyses Chapter 21 Fig. 21. 5 Similarity tab on Find Primers dialog box Similarity Tab Parameters – Find Primers Dialog Box Best Fit Check this button to specify the search for site(s) with maximum similarity with no set threshold. With Similarities > = Similarity Threshold Check this button to indicate similarity site search above the specified similarity threshold. Similarity Threshold Enter the percentage of minimally acceptable similarity. Last ... Nucleotides Must Have 100% Similarity Check and specify the number of nucleotides necessary to have 100% complementarity with the target sequence at the 3’ end. Similarity Between Ambiguous Nucleotides The Average, Minimum, and Maximum buttons specify the acceptable similarity between an ambiguous nucleotide pair. For instance, if you are calculating similarity between N and A, the average similarity is 25%, the minimum similarity is 0%, and the maximum similarity is 100%. In case of R and A they are 50%, 0%, and 100%; in case of R and T - 0%, 0%, and 0%. See similarity chart on page 274. Table 21. 6 Similarity tab parameters – Find Primers dialog box 315 3’ End Tab Press the 3’ end tab (Fig. 21.6). The options on this tab allow you to set specifications for the 3’ end of the primers generated by VNTI. Parameters such as dG and specific nucleotide content for the 3’ end of both sense and antisense primers can be set here. Fig. 21. 6 3’End tab on Find Primers dialog box 3’ End Tab Parameters – Find Primers Dialog Box dG <= Specify the maximum permitted value of 3’ end free energy. Length for Analysis Enter the length of the primer’s 3’ region that should be analyzed. Sense Primer 3’ Nucleotides Check the nucleotide boxes to specify permitted last primer nucleotides for the sense primer. Antisense Primer 3’ Nucleotides Check the nucleotide boxes to specify permitted last primer nucleotides for the antisense primer. Table 21. 7 3’ End tab parameters – Find Primers dialog box Uniqueness Tab Press the Uniqueness tab (Fig. 21.7). The options on this tab determine the uniqueness of the primers generated with respect to the PCR product. These parameters can be used to help ensure that generated primers bind to the desired template area with greater specificity than to the rest of the PCR product. 316 Oligos, Primers, Search and Analyses Chapter 21 Fig. 21. 7 Uniqueness tab on Find Primers dialog box Uniqueness Tab Parameters – Find Primers Dialog Box Uniqueness Checks for Choose the area of the molecule to check for primer uniqueness. Either the entire molecule or the Amplicon only can be selected for the uniqueness check. Max Allowed Similarity with Amplicon Check this box and enter the similarity threshold to check primer uniqueness on the molecule. Primers which have parasitic hybridization with similarity > /= this threshold will be rejected. Note: this similarity threshold must be </= the minimum similarity required for hybridization of user-defined primers (if any). Max Consecutive Match for Entire Primer Check this box and enter the maximum acceptable match of consecutive bases for the entire primer and the Amplicon. Primer 3’ End Check the first box and enter the number of consecutive 3’ bases that must match the amplicon with 100% similarity. Check the second box and specify the maximum acceptable % match between the Amplicon and the designated number of bases on the 3’ end of the primer. Table 21. 8 Uniqueness tab parameters – Find Primers dialog box 317 Qualities Tab Press the Qualities tab (Fig. 21.8). These parameters govern primer quality by determining how much weight should be assigned parameters specified on the other tabs of the Find Primers dialog box. These values affect scoring functions that evaluate the quality rating of the primer sets generated. Fig. 21. 8 Qualities tab on Find Primers dialog box The importance factors are integers between 1 to10 used in calculating the score evaluating primer/oligo quality. The lower the factor, the less weight given in the calculation. For example, for minimal importance, enter 1 in the appropriate box. For maximum importance, enter 10. Filters Tab Press the Filters tab (Fig. 21.9). On this tab, you can select features that should either be excluded or included as regions to be considered for primer design. For example, if your sequence contains Repeat features, you may want to exclude them to obtain primers with greater specificity. Features can be added or removed by pressing the + and – buttons. 318 Oligos, Primers, Search and Analyses Chapter 21 Fig. 21. 9 Filters tab on Find Primers dialog box Filters Tab Parameters – Find Primers Dialog Box Apply Feature Reject Filter Check the Apply Feature Reject Filter box and press the + and – buttons to add or remove features from the list. This tells VNTI to avoid making primers to the region of the specified feature(s). A maximum allowed overlap of the primer with the feature’s 5’ and 3’ ends can be specified. Apply Feature Include Filter Check the Apply Feature Reject Include box and press the + and – buttons to add or remove features from the list. This tells VNTI to include these features in the amplicon when making primers. The maximum acceptable distance from the primer ends to the feature ends can be specified. Table 21. 9 Filters tab parameters – Find Primers dialog box Amplify Selection Dialog Box The Amplify Selection feature is similar to Find PCR Primers except that primer hybridization domains upstream and downstream from the target sequence can be specified. Primers will be generated anywhere within the designated upstream and downstream domains. Like the Find PCR Primers dialog box, pressing the More>> button enables complete view. Only the tabs and parameters that differ from the Find PCR Primers dialog box will be discussed here. 319 Primer Tab The options in the Primer tab (Fig. 21.10) allow you to set parameters for PCR primer search and define primers and/or primer attachments, if desired: Fig. 21. 10 Primer tab on Amplify Selection dialog box Primers Tab Parameters – Amplify Selection Dialog Box Before Provides additional upstream region where the Primer may be made. Amplicon Must Include Region of Molecule Set the 5’ and 3’ positions for region of the molecule that must be included in the final amplified product. After Provides additional downstream region where the Primer may be made. Table 21. 10 Primers tab parameters – Amplify Selection dialog box Amplify Features Dialog Box Amplify Features is similar to Find PCR Primers except that VNTI will find the best primers for amplifying the designated feature(s) within the region of analysis indicated. Like the Find PCR Primers and Amplify Selection dialog boxes, pressing the More>> button enables complete view. Only the tabs and parameters that differ from the Find PCR Primers dialog box will be discussed here. 320 Oligos, Primers, Search and Analyses Chapter 21 Primer Tab The options in the Primer tab (Fig. 21.11) allow you to set parameters for PCR primer search and define attachments, if desired. User-defined primers are not allowed: Fig. 21. 11 Primer tab on Amplify Features dialog box Primer Tab Parameters – Amplify Features Dialog Box Region of Analysis Specify the 5’ and 3’ boundaries of the region for primer analysis. Features to be amplified must be within the chosen region. The number of features in the selection is indicated. Every Amplicon Length Specify the range for acceptable minimum and maximum product length. VNTI determines primers that will produce products within the set length range. User-Defined Primers This feature is NOT present. Table 21. 11 Primer tab parameters – Amplify Features dialog box 321 Features Tab The Features tab (Fig. 21.12) allows you to specify the features you want amplified, how many of the chosen features you want in one amplicon and whether primer-feature overlap is permitted: Fig. 21. 12 Features tab on Amplify Features dialog box Features Tab Parameters – Amplify Features Dialog Box Add Features to Amplify Press the <Add… button to display the feature list. From the list, choose the features you would like to amplify. Features per Amplicon Designate the minimum and maximum number of features you want to occur in the amplicons. Feature-Primer Overlap To allow feature-primer overlap for the selected features, check the appropriate box/boxes and specify the minimum and maximum permitted base overlap. Table 21. 12 Features tab parameters – Amplify Features dialog box Filter Tab The Filter tab (Fig. 21.13) allows you to specify the features you do not want amplified as part of the product: 322 Oligos, Primers, Search and Analyses Chapter 21 Fig. 21. 13Filter tab on Amplify Features dialog box Filter Tab Parameters – Amplify Features Dialog Box Apply Feature Reject Type Filter To Primer Design Check this box to enable the features reject filter. Add or remove features with the <Add…, >Remove… and >Remove All buttons 5’ End Overlap Check the box and specify the maximum permitted overlap of the primer and the rejected feature(s) for the 5’ end. 3’ End Overlap Check the box and specify the maximum permitted overlap of the primer and the rejected feature(s) for the 3’ end. Table 21. 13 Filter tab parameters – Amplify Features dialog box The PCR Analysis Folder After all of the parameters are defined in the Find PCR Primers, Amplify Selection or Amplify Features box, click OK to analyze/design the primers. During PCR primer analysis, Vector NTI generates a number of primer options that satisfy the conditions defined in the PCR Analysis dialog. These options are inserted into your Molecule Display window’s Text Pane as subfolders of the PCR Analysis folder (Fig. 21.14): 323 Fig. 21. 14 PCR Analysis folder In the PCR Analysis Folder, the primer results are sorted in descending order according to their rating values calculated based on the importance factors assigned in the Qualities tab. The subfolder titles are numbered and show the length and rating of the PCR products they contain. The typical maximum rating is 171, although higher ratings are occasionally seen. Each subfolder contains: •= The coordinates of molecule’s region included in the PCR product. •= Melting temperature for the product •= Optimum annealing temperature for the PCR reaction •= GC percentage of the product. The next two folder sections describe the sense and antisense primers, each identified at the left with the primer icon ( 324 ). •= The complementarity between the primer and its target sequence •= The actual primer sequence in the 5’ 3’ direction (with attached sequence, if any) •= The primer length in nucleotides •= The primer melting temperature •= The primer’s GC percentage Oligos, Primers, Search and Analyses Chapter 21 •= Primer values for enthalpy, entropy, and free energy. If the Cloning Sites box was checked in the PCR Analysis dialog box (Fig. 21.1), the primer section also contains a line showing cloning sites found in the product and its primers and attached sequences. A number in parentheses after the cloning site name indicates the number of times that site occurs in the PCR product. The last line in each product folder shows the difference in the melting temperatures and GC percentages of the sense and antisense primers. Operations with PCR products Place the cursor on a PCR product folder line in the Text Pane and open the shortcut menu with its options: •= Save as Molecule in Database saves the product as an independent molecule in the database. This option first opens the New DNA/RNA Molecule tabbed dialog box (described in Chapter 20 ). Enter a name in the text box on the General tab. You can’t tab to the other pages without a name. The Description field on the DNA/RNA Molecule tab automatically defines the origin of the fragment. After entering data, press the OK button to save the product to the database. •= Save to Database and Create Display Window option saves the fragment in the database and immediately opens it in a display window. The option first opens the New Database Molecule dialog box, described immediately above. After entering information, press OK. The molecule is saved to the database and is immediately loaded into a Molecule Display window for your review. •= Find PCR Product option selects in the Graphics Pane and Sequence Panes the exact region of the molecule included in the PCR product. You can perform the same operation by pressing the Find button ( Edit > Find PCR product. ) with the product folder selected or select Operations with PCR Primers Wherever you see the oligo symbol to the left of a primer sequence, ( ), you can perform various oligo functions. Place the mouse cursor on the oligo line and open a shortcut menu with these options: •= Analyze opens the Oligo Analysis dialog box (Fig. 21.12) for performing oligo analysis. •= Add to Oligo List adds the primer to the Oligo List (Fig. 21.10). This may be useful if you want to investigate possible duplexes between sense and antisense primers, for example. •= Save To Database stores it in the database for future use. 325 Sequencing Primers To find primers for sequencing a DNA molecule fragment when the molecule is opened in a DNA Molecule Display window, select the target sequence of the molecule—the region to be sequenced. If the sequencing region is long enough, it is divided by Vector NTI into sequencing domains, areas in which a single sequencing reaction will take place. The size of the primer hybridizing domain may then be set (the region in which primers are sought) as well as other desired primer parameters. Several primer options are evaluated and sorted from best to worst. To prepare for sequencing primer design, open a sequence or Molecule Display window for the molecule and select the region for analysis, using ordinary selection techniques (described in Chapter 3). Select Analyze > Sequencing Primers. This command is disabled if no selection zone is defined. This opens the Sequencing Primers dialog box (Fig. 21.15). Sequencing Primers Dialog Box Fig. 21. 15 Sequencing Primers dialog box The options in this dialog box allow you to set parameters for sequencing primer search: Sequencing Primers Dialog Box Parameters 326 DNA/RNA Select the type of nucleotide sequence. Sequencing Region Enter the start and end coordinates of the sequencing region. Sequencing Domain Enter the number of bases for a single sequencing reaction. Oligos, Primers, Search and Analyses Chapter 21 Sequencing Primers Dialog Box Parameters Primer Hybridizing Domain Enter the length of region where primers for each sequencing domain should be sought. Maximum Number of Primer Options for Each Domain Enter the number of primers to be found for each sequencing domain. (The actual result may contain fewer primers than this number if there are not enough possible primers.) User-Defined First Primer Enter a user-defined nucleotide sequence to be evaluated as a primer for the FIRST sequencing domain instead of leaving primer search to Vector NTI. Press the Analyze button to analyze a specified primer in the Oligo Analysis dialog box (Fig. 21.12). Press the Primer Similarity button to specify similarity requirements in the Similarity of sequencing Primers dialog box (Fig. 21.2) . (See table 21.3) Press the Primer Parameters button to set parameters for sequencing primers in the Primer/Oligo Parameters dialog box (Fig. 21.3). (See Table 21.4 for description.) Press the Primer Quality Specifics button to open the Primer/Oligo Quality Specifics dialog box (Fig. 21.4 ) for assigning “importance factors” to sequencing primers. Analyze Primer Similarity Primer Parameters Primer Quality Specifics Table 21. 14 Sequencing Primers dialog box parameters After all parameters are defined, click OK to search for the primers. During primer analysis, Vector NTI generates a number of primer options that satisfy the conditions you have defined. The primer options appear in the Text Pane as subfolders (Fig. 21.14). Primer Similarity Dialog Box Press the Primer Similarity button in the [Sequencing Primer] [Hybridization Probe] Analysis box to open this dialog box to specify similarity requirements for the primer(s)/probe (Fig. 21.16). 327 Fig. 21. 16 Primer Similarity dialog box Primer Similarity Dialog Box Parameters Best Fit Check this button to specify the search for site(s) with maximum similarity with no set threshold. > = Similarity Threshold Check this button to indicate similarity site search above the specified similarity threshold. Similarity Threshold Enter the percentage of minimally acceptable similarity. Last ... Nucleotides Must Have 100% Similarity Check and specify the number of nucleotides necessary to have 100% complementarity with the target sequence at the 3’ end. Similarity Between Ambiguous Nucleotides The Average, Minimum, and Maximum buttons specify the acceptable similarity between an ambiguous nucleotide pair. For instance, if you are calculating similarity between N and A, the average similarity is 25%, the minimum similarity is 0%, and the maximum similarity is 100%. In case of R and A they are 50%, 0%, and 100%; in case of R and T - 0%, 0%, and 0%. See similarity chart on page 274. Table 21. 15 Primer Similarity dialog box parameters Primer/Oligo Parameters Dialog Box Press the Primer Parameters button in the [Sequencing Primer] [Hybridization Probe] Analysis box to open this dialog box to specify acceptable limits for the interaction of the primer(s) or hybridization probes (oligo) with the selected target sequence (Fig. 21.17). 328 Oligos, Primers, Search and Analyses Chapter 21 Fig. 21. 17 Primer/Oligo Parameters dialog box Primer/Oligo Parameters dG Temperature Enter the temperature in degrees Celsius to be used for calculating free energy values. Probe Concentration Enter the value of probe concentration in pMol, if known. Salt Concentration Enter the value of salt concentration in mMol, if known. % Formamide When hybridizing in formamide, enter the formamide concentration in %. Length Enter primer length limits. Note: Nucleotide sequences such as RENs attached to a primer’s 5’ end are included when calculating primer length. %GC Enter the limits of G/C percentage in the primer and the difference between GC percentages for sense and antisense primers. Tm Enter limits in degrees Celsius for primer melting temperature (Tm) (temperature at which 50% of primer is a duplex) and the difference between Tm for sense and antisense primers. 329 Primer/Oligo Parameters 3’ End Specify parameters for the primer’s 3’ end. In the Length for Analysis field, enter the length of the primer 3’ region that should be analyzed. In the dG <= field, specify the maximum permitted value of 3’ end free energy. Check the nucleotide boxes to specify permitted last primer nucleotides. Hairpin Loop Stem Length > = Enter the minimum number of base pairs in a hairpin stem. (This value is also used as a minimum stacking length for primer-primer complementarity and primerprimer 3’ end complementarity.) Palindromes <= Enter the maximum permitted length of palindromes in primers. Nucleotide Repeats <= Enter the maximum permitted length of nucleotide repeats in primers. Hairpin Loops Check the Permitted box for hairpin loops; enter the minimum permitted value for free energy of hairpin loops. Primers with hairpin loops which have free energy values > /= to this number will be accepted. Primer-Primer Complementarity Check the Permitted box for primer-primer complementarity; enter the minimum permitted value for duplex free energy. Primer-Primer 3’ End Complementarity Check the Permitted box for primer-primer 3’ end complementarity; enter the minimum permitted value for duplex free energy. Check All Features Only Within 3’ Region of … Check this box and enter the length of a 3’ region if all of a primer’s features (repeats, palindromes, hairpin loops, dimers) should be checked only within that 3’ region.(If this box is empty, the whole primer will be evaluated.) Primers/Oligos Must Be Unique With Similarity ... Check this box and enter the similarity threshold to check primer uniqueness on the molecule. Primers which have parasitic hybridization with similarity > /= this threshold will be rejected. Note: this similarity threshold must be </= the minimum similarity required for hybridization of userdefined primers (if any). Table 21. 16 Primer/Oligo parameters 330 Oligos, Primers, Search and Analyses Chapter 21 Primer/Oligo Quality Specifics Dialog Box Press the [Primer]/[Oligo] Quality Specifics button in the [Sequencing Primer] [Hybridization Probe] Analysis box to open this dialog box to assign “importance factors” to different primer/oligo parameters (Fig. 21.18). Fig. 21. 18 Primer/Oligo Quality Specifics dialog box The importance factors are integers between 1 to10 used in calculating the score evaluating primer/oligo quality. The lower the factor, the less weight given in the calculation. For example, for minimal importance, enter 1 in the appropriate box. For maximum importance, enter 10. The Sequencing Primers Folder Fig. 21. 19 Sequencing Primers folder 331 The Sequencing Primers folder (Fig. 21.19) contains one subfolder with primers for each sequencing domain in the analyzed region. Subfolder titles are numbered and show the length and boundaries of the sequencing domains. Each subfolder contains: •= The primer sequence, in the 5’ 3’ direction •= The primer hybridization site and primer similarity for that site •= The primer length in nucleotides •= Melting temperature for the primer •= GC percentage of the primer •= Values for enthalpy, entropy, and free energy ), you can Wherever you see the oligo symbol to the left of a primer sequence, ( perform various oligo functions. The shortcut menu associated with these primers, launched by right clicking on the primer sequence, has these options: •= Analyze opens the Oligo Analysis dialog box (Fig. 21.12) to perform oligo analysis. •= Add to Oligo List adds the primer to the Oligo List (Fig 21.10). This may be useful if you want to investigate possible duplexes between sense and antisense primers, for example. •= Save To Database stores it in the database for future use. Hybridization Probes Hybridization probes analysis is used to design oligonucleotides that will hybridize with a selected molecule fragment, within specified parameters. Vector NTI can generate a set of oligos or use user-defined or database-stored oligos to test for hybridization efficiency with a target molecule. Open a Molecule Display window for the molecule and select the region for analysis, using ordinary selection techniques (described in Chapter 3). Select Analyze > Hybridization Probes. This command is disabled if no selection zone is defined. This opens the Hybridization Probes dialog box (Fig. 21.20). 332 Oligos, Primers, Search and Analyses Chapter 21 Hybridization Probes Dialog Box Fig. 21. 20 Hybridization Probes dialog box Set parameters in this dialog box for successful hybridization of your probes with your target fragment: Hybridization Probes Dialog Box Parameters Search Region Enter the start and end coordinates of the region where oligos should be hybridized: DNA/RNA Select the type of nucleotide sequence. Maximum Number of Output Options Enter the number of oligos you would like to find. The actual result may contain fewer oligos than this number if there are not enough possible oligos. User-Defined Oligo (s) Enter an oligo’s nucleotide sequence or choose an oligo from the oligo database to check hybridization qualities of a specific oligo. Enter oligo subbase name or choose a name from oligo subbases if you want to check hybridization qualities of all oligos in this subbase. Press the Analyze button to analyze a specified oligo. This button brings up the Oligo Analysis dialog box (Fig. 21.12). Press the Oligo Similarity button to open the Probe Similarity dialog box (Fig. 21.2) to specify similarity requirements. (See Table 21.3) Analyze Oligo Similarity 333 Hybridization Probes Dialog Box Parameters Oligo Parameters Oligo Quality Specifics The Oligo Parameters button opens the Primer/Oligo Parameters dialog box (Fig. 21.3). for setting parameters for probes. (See Table 21.4 for description.) Press the Oligo Quality Specifics button to open the Primer/Oligo Quality Specifics dialog box (Fig. 21.4) for assigning “importance factors” to probes. Table 21. 17 Hybridization Probes dialog box parameters The Hybridization Probes Folder Hybridization probe analysis generates oligos that will hybridize with the target sequence and stores them in the Hybridization Probes folder (Fig. 21.21) in the Text Pane. Fig. 21. 21 The Hybridization Probes folder If a user-defined oligo was specified, the Hybridization Folder contains only that oligo, if it could hybridize in the defined conditions. The Hybridization folder contains one subfolder for each probe for the analyzed region. Subfolder titles show the name of the oligo contained within. 334 Oligos, Primers, Search and Analyses Chapter 21 For each oligo, the subfolders contain: •= The nucleotide sequence of the probe in the 5’-3’ direction •= The oligo hybridization site and similarity •= The oligo length in nucleotides •= The oligo melting temperature •= The oligo GC percentage •= Oligo values for enthalpy, entropy, and free energy. ), you can perform Wherever you see the oligo symbol to the left of a probe sequence, ( various oligo functions. Place the mouse cursor on the oligo line and right click to open a shortcut menu with these options: •= Analyze opens the Oligo Analysis dialog box (Fig. 21.12) to perform oligo analysis. •= Add to Oligo List adds the primer to the Oligo List (Fig 21.10). This may be useful if you want to investigate possible duplexes between sense and antisense primers, for example. •= Save To Database stores it in the database for future use. Oligonucleotide Analysis This section describes Vector NTI’s oligonucleotide functions, including the Oligo List and the Oligo Editor, Oligo Analysis, and Oligo Duplexes dialog boxes. The Oligo List The Oligo List is a data clipboard for listing and analyzing oligonucleotides from a display window or from the database. Oligonucleotides can be user-defined or determined by selecting a target sequence and letting VNTI design an oligo for the sequence. From this central list, you can add new oligos or select existing ones for editing and analysis. 335 Fig. 21. 22 Oligo List dialog box To open the Oligo List dialog box (Fig. 21.22), in a Molecule Display window, press the Show Oligo List button ( ) on the Main Toolbar or choose List > Oligo List. Buttons in the box are summarized as follows: Oligo List Dialog Box Parameters Add Opens the Oligo Editor dialog box (Fig.21.23) to enter a new oligo to the Oligo list. Load Loads oligos into the list from the VNTI oligo database. Save Press Save to Database button ( database. Edit Opens the Oligo Editor dialog box (Fig. 21.23) to edit the selected oligo. Remove Removes the selected oligo from the Oligo List. Analyze Initiates oligo analysis on the selected oligo. (See Fig. 21.24) Duplexes Investigates the duplexes on one or more oligos. (See Fig. 21.24) Table 21. 18 Oligo List dialog box parameters 336 ) to save it in the Oligos, Primers, Search and Analyses Chapter 21 Oligo Editor Dialog Box To open the New/Edit Oligo dialog box, called the Oligo Editor: •= Database Explorer: select the Oligo subbase in the drop-down menu, select an oligo from the list in the Object Pane and double-click on it, select Oligo > Edit or press the Edit button ( •= ). Molecule Viewing window: In the Text Pane showing oligos, highlight an oligo and either right click and select Add to Oligo List from the shortcut menu or click on the Add to Oligo List button ( ) and press Add New in the Oligo List dialog box. The dialog box that opens is the same for a new oligo or one to be edited (Fig. 21.23). Fig. 21. 23 Oligo Editor dialog box The Oligo Editor contains information for one oligo at a time. In the New Oligo dialog box, you will enter all data including the oligo sequence (except when opened from an oligo in a Text Pane folder. In that case, the sequence is already entered.) To enter or modify information about an oligo on the tabs: General: Enter or edit the name of the oligo. In the Edit Oligo dialog box, there is no text box for entering the name, but moving the cursor close to the molecule name changes the pointer to an I-beam, enabling text entry. Oligo: •= Select a radio button for the oligo type. •= Check the complementary box to replace the oligo with its complementary sequence. 337 •= In the Nucleotide Sequence box, enter or edit the standard I.U.B. base code characters for the molecule sequence. (See Appendix C.) •= Enter the oligo’s description. User Fields: Modify custom data in a form of fields (see Chapter 18 for User Fields details.) Comments: Enter text comments about the oligo. Keywords: To add a keyword for the oligo, type a new word or select an item in the list of existing keywords. Press the Add button to move the keyword into the oligo’s keyword list. To remove an item from the keyword list, select it and press the Remove button. Exit Oligo Editor by clicking OK or Cancel. Oligo Analysis Dialog Box Oligonucleotides for analysis can be selected by selecting a target sequence and letting VNTI design an oligo for the sequence or entering a user-defined oligo. •= Select a target sequence in an open Molecule Display window, and select Analyze > Oligo Analysis; the oligo selected by Vector NTI is displayed in the text box of the Oligo Analysis dialog box (Fig. 21.24) that opens. or •= Open the Oligo Analysis dialog box first with Analyze > Oligo Analysis, and then enter a user-defined oligo sequence in the Oligonucleotide text box. •= You can also select an oligo listed in a Text Pane folder and select Analyze from the shortcut menu. 338 Oligos, Primers, Search and Analyses Chapter 21 Fig. 21. 24 Oligo Analysis dialog box Select radio buttons for molecule type, and check Complementary to replace the oligo with its complement. The Parameters column lets you accept default settings or specify acceptable limits for the interaction of the oligo with its selected target sequence. Settings are summarized as follows: Oligo Analysis Parameters dG Temperature Enter the temperature in degrees Celsius to be used for calculating free energy values. Probe Concentration Enter the value of probe concentration in pMol. Salt Concentration Enter the value of salt concentration in mMol. %Formamide When hybridizing in formamide, enter the formamide concentration in %. 3’ End Length (bp) Specify the length of the oligo 3’ region which should be analyzed. Palindromes Enter the minimum length of palindromes to search for. Nucleotide Repeats Enter the minimum length of nucleotide repeats to search for. 339 Oligo Analysis Parameters Stem Length Enter the minimum number of base pairs in a hairpin or dimer stem. Table 21. 19 Oligo Analysis parameters Note: The calculation for Tm is dependent on primer and salt concentrations; varying these concentrations can greatly affect the Tm for any given primer. Make sure to adjust these parameters according to your reaction conditions when performing your oligo analysis to ensure that you obtain accurate Tm values. After these parameters are set, press Analyze. Results are summarized in the same dialog box as follows: Oligo Analysis Results Mol. Wt Molecular weight of the oligo. %GC Therm. Tm The percentage of G and C in the oligo. The melting temperature (temperature at which 50% of the oligo is a duplex) calculated by the Nearest-Neighbors method. This is useful for short oligos, < ~35 bp. % GC Tm The %GC Tm field shows the melting temperature calculated by the %GC method. This is useful for long oligos, > ~35-40 bp. dG The free energy values of the entire oligonucleotide. 3’ End dG The free energy of the 3’ end of the oligo. dH The enthalpy of the entire oligo. dS The entropy of the entire oligo. Palindromes Examine the palindromes in the oligo. Nucleotide Repeats Examine the nucleotide in the oligo. Table 21. 20 Oligo Analysis results Press the Dimers & Hairpin Loops button to examine the oligo’s dimers and hairpin loops. Both are undesirable secondary structures that interfere with hybridization or amplification efficiency. 340 Oligos, Primers, Search and Analyses Chapter 21 Dimers & Hairpin Loops Dialog Box Fig. 21. 25 Dimers & Hairpin Loops dialog box Note: In the graphical depiction of dimers and hairpin loops, vertical lines indicate the primary interaction, based on the stem length set and plus symbols indicate secondary interactions. The greater the dG value, the weaker the interaction; secondary interactions are not considered in the dG calculation. Dimers Dimers are formed when one oligo anneals to another oligo. See the Dimer example in the upper pane of Fig.21.13. Examine the dimers the oligo contains. Press the Next ( button to view the next dimer. Press the Prev button ( ) ) to view the previous dimer. Hairpin Loops Hairpin loops are formed when an oligo doubles back on itself. See the Hairpin Loop example in the lower pane of Fig. 21.25. Examine the hairpin loops the oligo contains. Press ) to view the next hairpin loop. Press the Prev button ( the Next button ( the previous hairpin loop. ) to view Note: To avoid any of the observed results in your final product, modify the oligo or the parameter settings and re-analyze the oligo. Oligo Duplexes Dialog Box This dialog box is opened by pressing the Duplexes button in the Oligo List dialog box or by selecting Analyze > Oligo Duplexes. The Oligo Duplexes dialog box (Fig. 21.26) allows you to generate all possible duplexes of selected oligonucleotides. 341 Fig. 21. 26 Oligo Duplexes dialog box The upper pane shows oligonucleotides that are currently in the workspace. Select one oligo to analyze self-duplexes. Select any two oligos to analyze their cross-duplexes. Options in the dialog box are summarized as follows: •= Analyze analyzes duplexes of the selected oligos when one or two oligos are selected, press to generate and. If less than one or more than two oligos are selected, the Analyze button is disabled. •= Save Results: Save results to the database. •= Add New opens the Oligo Editor to enter a new oligo for the Oligo Duplexes workspace. •= Remove: removes selected oligos from the workspace. •= Database: adds oligos to the workspace from the oligo database. •= Oligo List: adds oligos to the workspace from the Oligo List. •= dG Temperature: enter the temperature in degrees Celsius to be used for calculating free energy values. •= Stem Length: enter the minimum acceptable number of base pairs in a hairpin or dimer stem. The display pane at the bottom shows the dimers found in oligos selected in the top display window. The stem length and dimer dG are shown. Use the scroll bar to move left or right 342 Oligos, Primers, Search and Analyses Chapter 21 along the dimer. Press the Next button ( button ( ) to view the next dimer. Press the Previous ) to view the previous dimer. Note: In the graphical depiction of duplexes, vertical lines indicate the primary interaction, based on the stem length set and plus symbols indicate secondary interactions. The greater the dG value, the weaker the interaction; secondary interactions are not considered in the dG calculation. Mutagenesis In a DNA/RNA Molecule Display window, you can search for “silent mutations” which, in any selected region, do not affect amino acid translation of the selected DNA but result in presence or disappearance of one or more restriction sites. You can search separately for direct or complimentary sequence strand mutations. To search for the silent mutations make sure that Display Setup contains Restriction Map options for an at least one restriction enzyme. Select a region of a molecule in the display window and choose Analysis > Mutagenesis/Direct (Complementary) Strand. In the Choose Restriction Enzymes dialog box that opens, select one or more restriction enzyme sites to be analyzed. Select at least one enzyme. Note: You can only analyze restriction sites for the enzymes listed in the dialog box. To modify the enzyme selection, select Analyze > Restriction Sites to open the Restriction Map Setup dialog box where you can modify the list of RENs in use. For a discussion of Restriction Map Display Setup, see Chapter 19. Click OK to initiate the mutagenesis search. Vector NTI analyzes the selected region of the molecule and attempts to generate suitable silent mutations. The reading frame for amino acids is defined by the start of the selected region so that the first three nucleotides of the selected region form the first codon. Note: The program is able to find both “single” (just one nucleotide altered) and “multiple” (several neighbor nucleotides altered) mutations for any elementary event (appearing and/or disappearing of at least one site) significantly widening the set of possible solutions compared to just “single”-mutation analysis. The analysis results are listed in the Mutagenesis folder (Fig. 21.27) of the Text Pane of the display window. 343 Fig. 21. 27 Mutagenesis folder The folder contains a list of mutation options that result in the appearing and/or disappearing of at least one restriction site. The options are sorted by the position of the first altered nucleotide. If you selected the complementary strand option, mutation coordinates on both complementary and direct strands are listed. To identify a mutation region on the molecule for each mutation option, set the cursor on a numbered line under the Region line. Press the Find button ( ), the CTRL + F keys, select Edit > Find Mutation, or the corresponding command on the shortcut menu. This locates the nucleotides to be altered according to the mutation option. 344 Oligos, Primers, Search and Analyses Chapter 21 Calculating Restriction Fragments From an open DNA/RNA Molecule Display window, you can calculate restriction fragments that are the result of cutting the molecule with any subbase of enzymes constituting the restriction map. With a Molecule Display window open, select Analyze > Restriction Fragments. In the dialog box that opens, all enzymes are selected by default. Press Unselect and select at least one restriction enzyme in the list for “digesting” your molecule. Note: To modify the enzyme you can use for calculating restriction fragments, select Analyze > Restriction Sites to open the Restriction Map Setup dialog box. Here you can change the list of RENs in use. For a discussion of Restriction Map Display Setup, see Chapter 19. Vector NTI calculates the appropriate restriction fragments and lists the results in the Restriction Fragments folder of the Text Pane. To easily identify a restriction fragment on the molecule map in the Graphics Pane, set the cursor on the appropriate line in the Restriction Fragments folder. Press the Find button ( ), or select Edit > Find Fragment or the corresponding command on the shortcut menu. ORFs and Motifs Search You can use Vector NTI tools to search for ORFs and user-defined motifs on DNA molecules. Both searches are launched from setup dialog boxes where you define parameters for the search. To initiate either search, in a Molecule Display window select Analyze > Orfs or Analyze > Motifs or press the Display Setup button ( ) and select Display Setup from the dropdown menu. In the Display Setup dialog box, press the Motifs Setup or ORFs Setup button, opening the corresponding dialog box. The parameters in these boxes are discussed in depth in Chapter 19. After setting parameters, click OK to launch either search. ORFs Search Results ORFs search results are displayed in a Text Pane folder, listing the ORF regions meeting the criteria specified in the search. ORFs are displayed as black arrows in the Graphics Pane. Phase indicators in the left margin of the Sequence Pane show the phases of the ORFs. For the direct strand, the phase is determined by the position of the first select nucleotide relative to the beginning of the molecule. For the complementary strand, the phase is determined by the position of the last selected nucleotide relative to the end of the molecule. An example of ORFs search results is shown is Fig. 21.28. To eliminate the ORF arrow display, return to the Display Setup dialog box and uncheck ORFs Setup. 345 Fig. 21. 28 ORFs search results Motifs Search Results Motifs found in a motifs search are displayed in a Motifs folder in the Text Pane and concurrently on the molecule map in the Graphics Pane (not shown). The shortcut menu that opens from a selected motif lists three commands specific to motifs: •= Motif Site Properties displays the site and the percent similarity of the query motif with that found on the molecule at that site •= Add Motif Site to F(eature)Map opens the Molecule Feature dialog box (Fig. 20.7) where you can name and categorize the motif before adding it to the molecule. •= Find Motif site (in the Graphics Pane) positions the caret at the motif site on the molecule map. Back Translation The Back Translation feature of the Vector NTI Suite allows you to obtain a DNA sequence from a protein sequence by reversing the translation process. The codon usage can be set by selecting any of the options from the drop down menu in the Back Translation dialog box. The ambiguity is defined in a codon usage table. There are a variety of pre-set codon usage settings available. Access to the Back Translation dialog box is through the Analyze menu option of most Vector NTI Suite applications where proteins can be displayed or selected. You can also open Back Translation through the Vector NTI Suite program files. From the Back Translation dialog box, select File > Open to open previously saved protein documents into the Back Translation dialog box (Fig. 21.29). 346 Oligos, Primers, Search and Analyses Chapter 21 Fig. 21. 29 Back Translation dialog box To vary the level of codon ambiguity, slide the slider from "Most ambiguous" to “Most Probable” or any setting in between. The resulting sequence can be copied by pressing the Copy All or Copy Selection buttons at the bottom of the screen. The resulting sequence can be pasted in a new molecule in Vector NTI. Broadcast Selection The Broadcast Selection feature of the Vector NTI Suite allows you to select a region in the sequence pane of an opened molecule in one Vector Suite application and then transfer that selection to the same molecule that is currently open in other Vector NTI Suite applications. The Broadcast Selection feature can be accessed from the shortcut menu visualized by right clicking on a selection in the sequence pane of any of the Vector NTI Suite applications (Fig. 21.30): 347 Fig. 21. 30 Broadcast Selection feature Choose the Broadcast Selection entry from the shortcut menu to mark that sequence area in the same molecule currently open in any other Vector NTI Suite application. 348 Molecule Construction Chapter 22 Chapter 22 Molecule Construction Introduction This chapter describes the essentials of creating new molecules with Vector NTI. Features of two important dialog boxes used for molecule creation—the Construct/Design Molecule dialog box, and the Molecule Editor—are discussed This chapter covers the following points: •= descriptions of molecule types: basic and constructed •= differentiating in Vector NTI between molecule Construction and Design •= preparing fragments for Construction using Fragment Wizard •= using the Construct/Design Molecule dialog box as a tool for molecule creation •= modifying component fragments termini with biochemical operations •= using Molecule Editor to prepare molecule fragments •= importing molecules Molecule Types: Basic And Constructed Molecules in Vector NTI can be of two fundamental types: basic and constructed. Basic molecules are not built from component fragments. Their sequences, Feature map, and restriction maps of unsequenced regions (DNA molecules only) are entered by the user or imported from other databases. Constructed molecules are built from one or more fragments. For DNA molecules, these can be fragments of existing DNA molecules, linkers, adaptors, etc. The Feature map and nucleotide sequences of parent molecules are automatically transferred to a constructed DNA molecule. You can add features to the Feature map in addition to those obtained from the ancestors. Constructed DNA molecules are created by Construction or Design, Vector NTI terms for recombinant processes that are differentiated below. Protein molecules can be constructed by translating a certain region of a DNA molecule. A constructed protein molecule does not receive any Feature map from its parent DNA molecule. Methods of creating new DNA/RNA molecules In Vector NTI, there are four different ways of creating new DNA/RNA molecules: 349 Basic Molecules: Importing molecules or sequences (including their feature tables) in the following formats: GenBank, GenPept, EMBL, SWISS-PROT, FASTA, and ASCII text. You can also import molecule data from “quasi-GenBank” files (that is, GCG’s “GenBank” output files). Molecule import is discussed on page 235. Creating new molecules “from scratch.” You can define a molecule’s nucleotide or amino acid sequence by hand or paste it from the clipboard and enter the sequence as a new molecule, describing the feature and restriction maps if you wish. This is described in Chapter 20. Constructed Molecules: Construction of new DNA/RNA molecules from compatible components fragments from other molecules, linkers, adaptors, etc. In Construction the fragments and restriction sites are entirely defined the user. Design of new DNA/RNA molecules from components also in a user-defined fragment list. In Design, however, instead of personally choosing the restriction sites, methods of terminus modification, etc., the user turns the Design process over to Vector NTI. The software takes advantage of the best possible restriction sites and genetic engineering techniques to design the recombination process. Tools for Creating New DNA/RNA Molecules For creating new molecules, Vector NTI must be in Molecule Editing mode, the default mode when the Molecule Display window opens. Vector NTI has three important tools for creating new constructed molecules: the Fragment Wizard, the Construct/Design Molecule dialog box and the Molecule Editor. The process of creating a molecule generally follows these steps, in an active Graphics Pane: 1. 2. 3. 4. 5. 6. Define the component fragments for the recombinant molecule using Fragment Wizard. Add defined fragments to the Goal Molecule Definition List. Open the Construct/Design Molecule dialog box where you set construction parameters. Name, select data and describe the new molecule. Verify and edit, where needed, the component fragments in the Goal Molecule Definition List. Initiate molecule construction. If construction is successful, your molecule is entered into the database and is opened in a new Molecule Display window. The Molecule Editor is the tool for editing existing database molecules and for creating new basic molecules from scratch. For details, refer to page 295. 350 Molecule Construction Chapter 22 Construction Tips: •= Before you begin, open display windows for all of the molecules that are fragment sources. If you have several display windows open concurrently, the source molecule for your fragment must be the topmost window. •= It is sometimes convenient to work with two Molecule Display windows on display at the same time. Select Window > Tile Vertical. For each window, resize the Graphics Pane and molecule maps using the split bars, scroll bars and Zoom buttons to optimize viewing of the graphics. Click in a display window to activate it; an active window is designated by a dark blue Title Bar. Describing Component Fragments in the Fragment Wizard The Fragment Wizard guides you through several steps required to fully define molecule fragments suitable for construction or design. While in view, it allows you to continue to work in the Graphics Pane to select the fragment, while providing visual feedback and explanation of the actions. To define a fragment using Fragment Wizard, open a display window for the molecule to be the source of a fragment. Activate the Graphics Pane and press the Add Fragment To Goal List button ( ), or select List > Add Fragment to Goal List, opening the Fragment Wizard dialog box (Fig. 22.1): Fig. 22. 1 Fragment Wizard dialog box The Fragment Wizard screen changes to display the entry fields and descriptions corresponding to the current step in the fragment definition process. At any point in the process, you can choose to Cancel, go Back a screen, go to the Next screen, or Finish the process using the appropriate buttons. (Finish goes directly to the last step, skipping all the remaining steps, if any. Fragment Wizard goes through all the steps you skipped and supplies the missing information using default values and the coordinates of the current selection in the Display window.) 351 In the first “screen”: Select the fragment type (Fig. 22.1) and process: Construction fragment, Design Recipient fragment and Design Donor fragment. Since this chapter covers Construction, select Construction Fragment. Design donor and design recipient fragments are discussed in Chapter 23. When Construction fragment is selected, you can specify that the fragment should be inverted in the constructed molecule by checking the Insert Inverted box. Press the Next button to proceed. In the second screen (Fig. 22.2): Specify the 5’ terminus of a new fragment. The options are: •= 1. Set to a position on the molecule map (in one of the two following ways) Enter the coordinate in the text box or CLICK in the Graphics Pane of the display window. In the latter case, the option button will be selected automatically and the caret position is displayed in the position field of the dialog box and on the Status Bar. Use left or right arrows to reposition the caret. Tip: If, when you click in the Graphics Pane, the entire molecule is selected (as indicated by the wire frame), click in the Sequence Pane to deselect, and begin again. 2. Specify the start of the molecule To set the 5’ terminus at the start of the molecule, select the Start of Molecule option in the dialog. •= Specify a restriction site. Click on the site or its label in the Graphics Pane. The name of the restriction endonuclease and the position of the site are displayed in the Set to a Restriction Site box. Note: If the Fragment Wizard screen limits your view of the molecule map, click on its title bar and drag it out of the way. Fig. 22. 2 Specifying the 5’ terminus of a new fragment Press the Next button to proceed. 352 Molecule Construction Chapter 22 In the third screen (Fig. 22.3): Specify the 3’ terminus of the fragment. Options are: •= 1. 2. Specify a position on the molecule map (in one of the two following ways) Enter the position in the text box or SHIFT + CLICK in the Graphics Pane on a position, restriction site or label, automatically selecting this option. The 5’-3’ selection is now indicated with a wireframe in the Graphics Pane and in the set selection box on the Status Bar. Reposition the 3’ end using SHIFT + the left or right arrows. Specify the Start or End of the Molecule The selection is indicated with a wireframe and on the Status Bar. •= Specify a restriction site. SHIFT + CLICK on the site or its label in the Graphics Pane. Tip: The SHIFT key must be held down for all actions in the Graphics Pane for setting the 3’ end. If you neglect to do this, your actions will change the 5’ terminus and Fragment Wizard will revert to screen 2. Fig. 22. 3 Specifying the 3’ terminus of the fragment Press the Finish button, completing the fragment definition. Review the description of the selected fragment in the New Fragment message box (Fig. 22.4). Fig. 22. 4 New Fragment message box 353 If you made a mistake, press Cancel to return to the Fragment Wizard. Otherwise, press the Add to List button, adding the fragment to the Goal Molecule Definition List and closing the Fragment Wizard. Now go to the Molecule Display window for the molecule source of the second Construction fragment and define it using the Fragment Wizard in the manner just described. After reviewing your fragment as before in the New Fragment dialog box, enter it into the Goal Molecule Definition List. The Goal Molecule Definition List (Goal List) The Goal Molecule Definition List is a list of fragments that will be combined to create a new molecule. You can add fragments to the Goal Molecule Definition List using the Fragment Wizard as just described or you can add them directly from the Construct dialog box. To see the Goal Molecule Definition List, press the Open Goal List button ( ) on the Main Toolbar or choose List > Molecule Goal List. At the bottom of the Lists dialog box (Fig. 22.5) that opens, the Fragments display lists the fragments currently on the Goal Molecule Definition List. Fig. 22. 5 Lists dialog box Constructing a New Molecule The Construct & Design Molecule Dialog Boxes In these dialog boxes, you can describe the new molecule to be constructed (or designed) and saved into the Vector NTI database. Also you can open it for an existing constructed or designed database molecule to reconstruct/redesign it, that is, after changing its component fragments. 354 Molecule Construction Chapter 22 To open the Construct or Design dialog box, first open the Lists dialog box from a Molecule ) or selecting Molecule > Display window by clicking the Open Goal List button ( Create New > Using Construct/Design Procedure (DNA/RNA) or selecting List > Molecule Goal List. Press the Run button on the Lists dialog box to display the Construct or Design Molecule dialog box. The dialog box is automatically loaded with the new molecule described through Goal Molecule Definition List. Note: There are two operational modes—a mode for molecule Construction and mode for molecule Design. The appropriate mode is set automatically when you designate the component fragment type in Fragment Wizard. The title of the box “Construct Molecule” or “Design Molecule” reflects the mode. (If this dialog box is opened before the method is designated, the box title is also Construct Molecule.) Because Construction is the subject of this chapter, we will refer to it as Construct Molecule dialog box (Fig. 22.6). Fig. 22. 6 Construct Molecule dialog box Enter or select the dialog box fields as follows: •= Name - enter a new name for the molecule to be constructed •= Circular/Linear - the form of the molecule. •= DNA/RNA - molecule type •= Click the General Info button to enter molecule description information: o Description - notes about the molecule o Extra-Chromosome Replication - transformation systems 355 o Replicon Type - molecule’s replicon type o Keywords - keywords useful for database search. See page 222. o Click OK to return to the Construct dialog box. All of the General Info data will appear in the General Description folder when the molecule is loaded into a Display window. •= Recipient’s Start - start of the new molecule is as close as possible to the start of the “recipient” component fragment (the first fragment listed of the Component Fragments). •= Position ... specify a specific nucleotide of a specific fragment as the starting nucleotide of the new molecule. (By default, the first nucleotide of the first fragment.) The Component Fragments Field The Fragments field in the Lists dialog box contains the Goal Molecule Definition List. Constructed molecules consist of one or more component fragments that can be verified, entered, deleted, repositioned or edited in this field. In addition, you can add new fragments of five types, described below in the section on adding new fragments. To perform an operation on a fragment, select it and press one of the following enabled buttons: •= Edit: This action can also be initiated by double-clicking the fragment. In the dialog box that opens, you can edit fragment information. The specific dialog box appears depends on the type of the fragment you have highlighted. Five fragment types (described below in the section on adding new fragments) each have their own Edit dialog box. •= Delete: The selected fragment disappears from the list. •= Reposition a fragment: To change the position of a fragment in the list, highlight the fragment you want to move, and press the Up or Down buttons to change its position in the list. The molecule will be constructed from the fragments in the order shown, so changing the positions in the list changes the resulting molecule. The fragment listed first is always considered the “recipient” fragment. Adding New Component Fragments To add a new fragment to the list of component fragments, press the Add button above the Fragments field and choose the desired fragment type from the drop down list. In the corresponding Fragment Editor dialog box that opens, you can enter information about the new fragment: •= 356 Dummy: A Dummy fragment can be created for a recombinant molecule as a last resort when a DNA fragment length is known but the exact sequence is not. Residues in Molecule Construction Chapter 22 Dummy fragments are added as “nucleotides” only. They will appear in a sequence as “N”. When you add or edit a Dummy fragment, the Dummy Fragment dialog box (Fig. 22.7) appears where you can enter the number of unsequenced nucleotides the fragment contains: Fig. 22. 7 Dummy Fragment dialog box Dummy fragments have blunt termini. A Dummy fragment must be inserted into a vector with compatible linkers or adaptors flanking the sequence. To add REN sites to ends of a Dummy fragment, see the Linker section below. •= Sequence: Sequence fragments are user-specified oligonucleotides. When you add or edit a Sequence fragment, the Sequence Fragment dialog box appears (Fig. 22.8): Fig. 22. 8 Sequence Fragment dialog box In the Nucleotide Sequence field, enter an oligonucleotide up to 120 units long. With the radio buttons, indicate direct or complementary orientation. Sequence fragments have blunt termini. A Sequence fragment must be inserted into a vector with compatible linkers flanking the sequence. To add REN sites to ends of a Sequence fragment, see the Linker section below. •= Linker: Linker fragments are single restriction sites that can have short flanking sequences. They are used to link together longer fragments in Construction or Design. When you add or edit a Linker fragment, the Linker Fragment dialog box (Fig. 22.9) appears: 357 Fig. 22. 9 Linker Fragment dialog box In the Restriction Site field, enter the name of the restriction endonuclease being used or press the Browse button ( ) to select from a list of RENs in the database. In the Left Nucleotides and Right Nucleotides fields, you can enter nucleotide sequences flanking the restriction site. Once the restriction site is in place, select the radio button that indicates whether the linker should be the whole restriction site or whether it will attach at the left end or the right end of another sequence or dummy fragment. If you click whole, then both ends of the Linker are blunt. If you click Left, the 5’ end is blunt and the 3’ end is the restriction site. If you click Right, the 3’ end is blunt and the 5’ end is the restriction site. Examples: If you want restriction site Linkers to be attached on each end of a sequence to be cloned, you must generate a right and a left Linker. In the following example, the Left Linker will ligate to the 5’ end of the digested recipient fragment and the Right Linker will ligate to its 3’ end. Construction Tip: To add linkers at each end of a Dummy or Sequence fragment, they should be listed in the Component Fragment list in the following order: 358 •= Recipient Fragment •= Linker (Left Linker) Molecule Construction Chapter 22 •= •= Dummy or Sequence •= Linker (Right Linker) Adaptor: Adaptor fragments are like linkers except that you enter or edit nucleotides manually in the Adaptor Fragment dialog box (Fig. 22.10). Adapters are often specialordered from a synthesizer vendor, as they tend to be linkers that are “adapted” to the given experiment/need at hand. Fig. 22. 10 Adaptor Fragment dialog box In Vector NTI, an Adaptor consists of a 5’ or 3’ left terminus, a central double-stranded part, and a 5’ or 3’ right terminus, although any part of an Adaptor fragment is optional. Enter these segments in the appropriate fields of the dialog box. Although the example in Fig. 22.10 has staggered ends, they could be blunt. •= Add Fragment: There are three choices available from the Add Fragment selection, adding a fragment from the molecule that is currently in focus in the VNTI workspace, adding a fragment of a molecule in the VNTI database or adding a fragment using the Fragment Editor. The first two choices will open the appropriate molecule and launch the Fragment Wizard. The third choice will launch the Fragment Editor. Note: Although you can add molecule fragments using the Fragment Editor, it is much more convenient to add them either in advance using the Fragment Wizard—the tool specifically designed for visual selection of molecule fragments from Molecule Display windows (See page 351) or via the first two choices on the Add Fragment list, which also use the Fragment Wizard. Fragments of existing molecules are the key part of most constructed molecules. Press the Add button and select the Add Fragment > with Fragment Editor choice, or select a component fragment in the list and click the Edit button to open the Fragment of Molecule dialog box (Fig. 22.11) where you add or edit such a fragment: 359 Fig. 22. 11 Fragment of Molecule dialog box Options in this dialog box are summarized as follows: •= Construct/Design Recipient/Design Donor: molecule fragment type •= Parent Molecule: Enter the name of the source molecule for the fragment to be added, or press the Browse button ( ) to select a molecule from the Vector NTI database. •= Inverted: Check to insert the fragment in the inverted orientation. •= Restriction Sites Counted From Nucleotide: Enter the position in the parent molecule from which restriction site occurrences should be counted. This field is important when this fragment is taken from a selection display window, where the numbering of sites in the selection display window may not correspond to the numbering of sites in the molecule as a whole. Usually the value of this field is 1. •= Termini: To describe a fragment from an existing molecule, you must describe its left and right termini. Brief descriptions of the termini are displayed next to the corresponding buttons. Click each of the <…Terminus > buttons to define the termini. Editing the Termini of Fragment of Molecule-type Component Fragments Press the Left Terminus or Right Terminus buttons in to open the Terminus Editor dialog box (Fig. 22.12). 360 Molecule Construction Chapter 22 Fig. 22. 12 Terminus Editor dialog box The Left (and Right) Terminus dialog box options are summarized as follows: Terminus Type: •= Restriction site: If the terminus is a restriction site, enter its name in the text box, or press the Browse button ( ) to select from a list of the RENs in the database. The restriction site chosen here determines the form of the terminus (blunt, 5’, 3’). The terminus can be further modified by biochemical operations, as described below. •= Nucleotide context: If the terminus is a nucleotide context (oligonucleotide), enter the sequence in the text box. This type of terminus is blunt. •= Position: If the terminus is a position in the molecule’s nucleotide sequence, enter its position in the text box. This type of terminus is blunt. •= Start / End of Molecule: If the terminus is the start or end of the parent molecule, click the appropriate radio button. This type of terminus is blunt. •= Not Defined (NODEF): Click this button if the terminus is undefined. A fragment with one or more NODEF termini can only be used for automatic molecule Design, discussed in the next chapter. 361 Site or Context Data If the terminus is a restriction site or nucleotide context, theses fields are enabled where you are required to indicate where on the parent molecule the site or context can be found. •= Enter an integer value in the Number field to use that occurrence of the site or context on the parent molecule. In place of a number, you can enter an area of the molecule within which the site or context occurs only once: •= Enter a value in the Point and Region fields to look for the site or context within (Region) nucleotides of the (Point) nucleotide of the parent molecule. Vector NTI uses the Point and Region fields only if the Number field is empty. Biochemical Operations Termini of Restriction Site type can be treated with up to three consecutive biochemical operations, performed in the sequence listed in the Terminus Editor dialog box. The operations are performed in the order in which they are listed. These operations from the lists in the Biochemical Operations drop-down menus have the following effects: •= None leaves the terminus untreated. •= Completely filled in fills in cohesive fragment termini to make them blunt. •= Incompletely filled in fills in cohesive fragment termini to within a few nucleotides of being blunt. •= S1-treated cuts cohesive termini down to blunt. •= Bal31 treated cuts off a given number of nucleotides from both strands. •= 3’-5’ exonuclease treated cuts off a given number of nucleotides in the 3’-5’ direction. •= 5’-3’ exonuclease treated cuts off a given number of nucleotides in the 5’-3’ direction. Click OK to return to the Fragment Molecule dialog box (Fig. 27.6). The For Design Only subsection of this dialog box is enabled only in Design mode and is described in Chapter 23. Click OK to return to the Lists dialog box. Press the Run button to launch the Construct Molecule dialog box. 362 Molecule Construction Chapter 22 The Control Fields and Commands In Construction mode, the following mode is enabled: Create All Possible Constructs... When checked, the system creates all possible constructions (up to 24) that can be obtained from the molecule component fragments. This option allows Vector NTI to include even the parasitic constructs (inserts in the wrong orientation) in the reaction mix. The Open Display Windows for All field is active only when the Create All Possible Constructs box is checked or the specified number of design output options is more than one. If this box is checked, and more than one molecule is created during the construction or design process, Molecule Display windows are opened for each new molecule immediately after completing the procedure. If this box remains unchecked, a new Molecule Display window opens automatically for just the molecule with the name specified in the Name field. Note: In Design, display windows are not created for intermediate molecules, but only for the final option(s). Once all parameters are set in the Construct Molecule dialog box, press the Construct button to initiate the process. Naming of Construction Recombinants If you start a construction task for a goal molecule with a name that causes a conflict with an existing set of construction options, Vector NTI informs you of the conflict and asks permission to delete the existing options. To avoid this, choose a different name for the new goal molecule or rename old construction options. For additional constructs, Vector NTI creates names on the basis of the name of the “main” constructed molecule. If the name of the molecule is <MOLNAME >, the name of the first additional construct will be <MOLNAME > _#1, the name of the second additional construct will be <MOLNAME > _#2, etc. As Construction proceeds, Vector NTI creates a special subbase for the molecules, named by the program on the basis of the name of the “main” constructed molecule. If the name of the molecule is <MOLNAME > , then the name of the subbase containing additional constructs will be <MOLNAME > _$Construction Options. 363 364 Molecule Design Chapter 23 Chapter 23 Molecule Design Introduction This chapter describes the creation of DNA molecules through Design. In Design, you can describe the list of fragments in very general or very specific terms. You can also describe preferences for techniques used in creating the molecule, such as how fragments may be isolated from their parent molecules, how termini may be modified, etc. In contrast to the Construction technique described in Chapter 22, in Design Vector NTI does the rest, taking advantage of the best possible restriction sites and genetic engineering techniques to engineer the molecule. This chapter describes: •= The overall procedure for designing a DNA molecule •= How to describe a goal molecule using Display windows, Fragment Wizard, and the Molecule Editor •= How to start the design process •= How to set your preferences for design techniques •= What Vector NTI actually does during the design process, and how you can control the process •= Discussion of the design plans Vector NTI generates. Creating a New DNA Molecule Using Design For creating a molecule by Design, the Molecule Display window must be in Molecule Edit mode, the default mode when the window is opened. The process of creating a new molecule with Vector NTI’s Design capabilities generally follows these steps in an active Graphics Pane: 1. 2. 3. 4. Describe your goal molecule by defining its recipient and donor fragments and placing them in the Goal Molecule Definition List in the proper order using Fragment Wizard. Open the Lists dialog box, loaded with the component fragments for your Goal Molecule. Open the Design Molecule dialog box, enter general information for the new molecule and initiate the Design. When the Design Parameters dialog box appears, set the appropriate parameters and your design preferences. 365 5. Start the design process. Vector NTI searches for optimum Design options. If Design is successful, your molecule is entered into the database and opens in its new Molecule Display window. 6. In the Text Pane of the display window containing the goal molecule, open the Design Description folder to inspect the design plan Vector NTI has generated. If you are not satisfied with the design plan, you can choose to redesign the molecule by changing the description of the goal molecule or using different parameters. Describing the Goal Molecule In Design, you must define one recipient fragment, listed first in the Goal Molecule Definition List, and one or more donor fragments. The simplest way to define fragments for Design is to use the Fragment Wizard and the Graphics Pane to visually define fragments. You can then use the Fragment Editor to finetune fragment descriptions. Fragments can be defined by hand in the Design Molecule dialog box, but it is much more tedious and much less effective than using Fragment Wizard. Refer to Chapter 22 for a detailed description of Fragment Wizard. Here we will describe how to use it to define design recipient and design donor fragments. Defining the Recipient Using Fragment Wizard •= The recipient fragment of the goal molecule remains unaffected during the Design process. All nucleotides within the recipient fragment you defined are included in the goal molecule. This means that any polylinker sites used for cloning must be outside the recipient fragment. •= The recipient must be listed as the first fragment in the Goal Molecule Definition List. This will be covered later in the chapter. •= The recipient must come from a circular molecule stored in the Vector NTI database. To define a recipient fragment, open the Display window for the recipient molecule. If you have several display windows open concurrently, you can display the source molecules concurrently by selecting Window > Tile Vertically or make sure the source molecule for your garment is the topmost window. Activate its Graphics Pane and press the Add ), or select List > Add Fragment to Goal List, Fragment To Goal List button ( opening The Fragment Wizard dialog box (Fig. 23.1). 366 Molecule Design Chapter 23 Fig. 23. 1 Fragment Wizard dialog box The Fragment Wizard dialog box content changes to display the entry fields and descriptions corresponding to the current step in the fragment definition process. At any point in the process, you can choose to Cancel, go Back a screen, go to the Next screen, or Finish the process using the appropriate buttons. (Finish goes directly to the last step, skipping all the remaining steps, if any. Fragment Wizard goes through all the steps you skipped and supplies the missing information using default values and the coordinates of the current selection in the Display window.) In the first “screen”: Select the kind of fragment you wish to define from three choices: Since this chapter covers Design, choose the Design Recipient Fragment option and press the Next button to go to the second screen of Fragment Wizard: In the second screen (Fig. 23.2): To specify the 5’ terminus of the fragment, select one of the following options. Vector NTI will look for good cloning sites in the region upstream from the position you specify. •= 1. Specify a position on the molecule map (in one of the two following ways) Enter the coordinate in the text box or click in the Graphics Pane of the display window. In the latter case, the Set to a Position button will be selected automatically and the caret position is displayed in the position field of the dialog box (and on the Status Bar). To reposition the caret, use the right and left arrow keys. Tip: If, when you click in the Graphics Pane, the entire molecule is selected (as indicated by the wire frame), click in the Sequence Pane to deselect, and begin again. 2. Specify the start of the molecule by selecting the Start of Molecule option in the dialog box. •= Specify a restriction site. To set the terminus to a restriction site, click on the site or its label in the Graphics Pane. If selected, Vector NTI must use that site in cloning. For Design, you may be setting an unrealistic limitation. If the site is not convenient, for example, requiring complicated partial digestion, the cloning may be very difficult. 367 Note: If the Fragment Wizard screen limits your view of the molecule map, left click on Wizard’s blue title bar, and drag it out of the way. Fig. 23. 2 Specifying the 5’ terminus of the fragment When the 5’ terminus is set, press the Next button to proceed. In the third screen (Fig. 23.3): This screen appears only if you specified that the 5’ terminus should be set to a palindromic restriction site. If that was not your choice, move on the to the description of the fourth screen. You are asked to specify whether the site should be saved or lost in the designed molecule. Your options are: Save Site, Lose Site or Don’t Care. If you do not specify that site is to be saved or lost, its fate will be unpredictable. Choose the desired option and press the Next button to advance to the next screen of the dialog box. Fig. 23. 3 Specifying whether the site should be saved or lost in the designed molecule 368 Molecule Design Chapter 23 In the fourth screen: Specify the 3’ terminus of the fragment. Vector NTI will look for good cloning sites in the region following the position you specify. Options are: •= 1. 2. Specify a position on the molecule map (in one of the two following ways) Enter the position into the text box or SHIFT + CLICK in the Graphics Pane and adjust the caret position using shift-arrow key combinations described in Chapter 3. Specify the end of the molecule •= Specify a restriction site. SHIFT + CLICK on the site or its label in the Graphics Pane. If selected, Vector NTI must use that site in cloning. For Design, you may be setting an unrealistic limitation. If the site is not convenient, for example, requiring complicated partial digestion, the cloning may be very difficult. Tip: The shift key must be held down for all actions in the Graphics Pane for setting the 3’ end. If you neglect to do this, your actions will change the 5’ terminus and Fragment Wizard will revert to screen 2. If you specified that the 3’ terminus is set at a palindromic restriction site, you can go to the next screen and specify that the site should be saved or lost in the designed molecule. Choose the desired option and press the Finish button to complete the definition of the fragment. If you did not specify a palindromic restriction site, the Next button is disabled; press the Finish button, signifying completion of fragment definition. Fig. 23. 4 Adding the fragment to the Goal Molecule Definition List Review the description of the selected fragment in the New Fragment message box. If you made a mistake, press Cancel button to return to the Fragment Wizard. Otherwise, press the Add to List button (Fig. 23.4), adding the fragment to the Goal Molecule Definition List and closing the Fragment Wizard. Notes about Design: •= If you later edit the recipient fragment in the List/Design Molecule dialog box, any biochemical operations you order to be performed on the termini of the recipient 369 fragment will be ignored. During the Design process, Vector NTI chooses all methods of terminus modification itself. •= The recipient fragment always has direct orientation. The Inverted box in the recipient’s Fragment Editor dialog is disabled during the Design process. Defining the Donors Using Fragment Wizard Donors are fragments that Vector NTI inserts into the recipient fragment (vector) to produce the goal molecule. Donor fragments in Design must carry functional signals into the recipient. When performing Design, Vector NTI requires all fragments except the first in the Goal Molecule Definition List to be donor fragments. Donor fragments can come from circular or linear molecules stored in the database. To define a donor fragment, open the display window for the donor molecule. (If you have several display windows open concurrently, the source molecule for your fragment should be the topmost window.) Activate its Graphics Pane and press the Add Fragment To Goal List button ( ) on the Window toolbar or select List > Add Fragment to Goal List, opening The Fragment Wizard dialog box. In the first screen: Select the Design Donor Fragment option and press the Next button to go to the second screen of the Fragment Wizard. In the second screen (Fig. 23.5): •= To select the desired functional signals to be carried on the donor fragment into the recipient, click on the signal or its label in the Graphics Pane. To select more than one signal, hold down the SHIFT + CLICK. Note: If the Fragment Wizard screen limits your view of the molecule map, left click on Wizard’s blue title bar, and drag it out of the way. •= To deselect a selected signal, hold down SHIFT + CLICK again. Fig. 23. 5 Selecting the desired functional signals to be carried on the donor fragment into the recipient 370 Molecule Design Chapter 23 The names of the signals you selected are displayed in the Fragment Wizard dialog box. If the donor molecule is circular and you have chosen more than one signal, Fragment Wizard lets you choose the place of the “gap” between signals where Vector NTI will look for a convenient place to cut the donor molecule. To move the gap clockwise, press the right arrow button on the Fragment Wizard; counterclockwise, press the left arrow button. To illustrate this, select more than one signal and experiment. When the desired signals are selected, press the Next button to go to the next screen. In the third screen (Fig. 23.6): The next screen for specifying the 5’ terminus for design offers two selections: •= Leave Terminus Undefined if you want Vector NTI to choose restriction sites for you •= Use Specific Site to use a restriction site to cut the signals from the donor molecule. Fragment Wizard prompts you to hold down the SHIFT key and click on the restriction site or its label in the Graphics Pane. The site label is selected and the name of the site and its position are shown in the Fragment Wizard dialog box. If selected in this way, Vector NTI is forced to use that site in cloning. If the site is not convenient, for example, requiring complicated partial digestion, you will be responsible for the difficulty of the cloning situation. Fig. 23. 6 Specifying the 5’ terminus for design Press the Next button to go to the next screen. In the fourth screen (Fig. 23.7): If you have chosen the Use Specific Site option, this screen lets you specify the 3’ terminus for design. The required actions are the same as for the 5’ terminus screen described above. If you have chosen the Leave Terminus Undefined option, this screen asks you to specify the maximum size of the 5’ flank region (if you came from the 5’ terminus definition screen) or 3’ flank region. 371 Fig. 23. 7 Specifying the 3’ terminus for design, or specifying the maximum size of the 5’ flank region •= Use Flank Region No Larger Than … bps limits the region within which cloning sites may be sought (thus limiting the size of the resulting flank region). At the prompt, enter either the maximum length of the flank region in the dialog’s text box or move the appropriate end of the selection in the Graphics Pane into the gap beyond the edges of the selected functional signals. In this case, the selection in the Graphics Pane shows a maximum possible flank region. You can use all available techniques for extending a selection in the Graphics Pane: drag the appropriate end of the selection, SHIFT-click on the desired position, etc. For details on Selection Techniques, refer to Chapter 3. •= Do Not Limit the Size of a Flank Region allows Vector NTI to search all available space for restriction sites. When you are finished with the description of both termini of the donor fragment, the Next button becomes disabled. Press the Finish button to complete the definition of the donor fragment. The New Fragment message box is displayed with the description of the selected donor fragment. If you made a mistake, press the Cancel button to return to the Fragment Wizard dialog. Otherwise, press the Add to List button. The fragment is added to the Goal Molecule Definition List and the Fragment Wizard dialog box is closed. The Goal Molecule Definition List (Goal List) The Goal Molecule Definition List (Fig. 23.8) (in the Fragments tab at the bottom of the Lists dialog box) is a list of fragments to be combined to create a new molecule. In addition to adding fragments to the Goal Molecule Definition List using the Fragment Wizard, you can add them directly from the Lists dialog box. To see the Goal Molecule Definition List, press the Show Goal List button ( ) or choose List > Molecule Goal List. In the Lists dialog box (Fragments tab) that opens, the Fragments display box lists the fragments currently in the Goal Molecule Definition List. 372 Molecule Design Chapter 23 Fig. 23. 8 Goal Molecule Definition List Note: The first fragment listed is considered the “recipient fragment.” If a fragment is listed in incorrect order, select it and click the Up or Down buttons to reposition it. Starting the Design Although the goal molecule component fragments are ready for processing by Vector NTI’s Design mode, remember that VNTI decides on the optimum Design fragment termini and cloning strategies. To begin the design of your new molecule, open the Lists dialog box by clicking on the Open Goal List button or selecting List > Molecule Goal List. Open the Design Molecule dialog box by pressing the Run button on the Lists dialog box. Note: The Construct/Design Molecule dialog box has two operational modes—a mode for molecule construction and mode for molecule design. Because you have defined fragments in this chapter for Design, in this mode, the dialog box title is the Design Molecule. See Chapter 22 for details on the Construct Mode. Enter or select the dialog box fields as follows: •= Name •= Circular/Linear - the form of the molecule. •= DNA/RNA - molecule type •= Click the General Info button to enter molecule description information: o Description - notes about the molecule o Extra-Chromosome Replication - transformation systems o Replicon Type - molecule’s replicon type o Keywords - keywords useful for database search. Refer to page 222 for details. 373 o Click OK to return to the Design dialog box. All of the General Info data will appear in the General Description folder when the molecule is loaded into a Display window. •= Recipient’s Start - start of the new molecule is as close as possible to the start of the “recipient” component fragment (the first fragment listed of the Component Fragments). •= Position ... - specify a specific nucleotide of a specific fragment as the starting nucleotide of the new molecule. (By default, the first nucleotide of the first fragment.) The Component Fragments Field Designed molecules consist of one or more component fragments. Use the Fragments field in the Lists dialog box to verify or enter this information. You may edit, delete, and change the order of the fragments in the Component Fragments field, and you may add new fragments of five types. These operations are described in Chapter 22. It is essential in molecule design that the recipient fragment is first in the Fragments list, followed by the donor fragments. If you need to change this order, highlight the fragment(s) to be moved and press the Up or Down buttons until they are in the correct order. Defining Design Fragments in Fragment Editor An alternative to using Fragment Wizard for defining design fragments is to enter them manually into the Fragments tab of the Lists dialog. To do this, press the Add button and choose Add Fragment > with Fragment Editor to open the Fragment of Molecule dialog box (Fig. 23.9). Fig. 23. 9 Fragment of Molecule dialog box 374 Molecule Design Chapter 23 Options in the Fragment Editor dialog box are summarized as follows: •= Donor recipient/donor fragment •= A donor fragment created with a Display window always has a defined parent molecule name •= Change the orientation of a donor fragment by checking the Inverted box. •= Left/Right Terminus buttons open the Edit Terminus dialog box (Fig. 22.12). The way you defined the termini initially governs which sections are enabled in this dialog box. For more information on modifying termini, refer to Chapter 22. •= In Design, all donor fragments carry functional signals called descriptors into the recipient. To add or remove descriptors from a donor fragment, use the For Design Donors Only section of this dialog box. To add a descriptor, press the Add button, opening the Fragment Descriptor dialog box (Fig. 23.10): Fig. 23. 10 Fragment Descriptor dialog box To define a descriptor for the donor fragment, choose the type of signal and enter the name of the signal, if necessary. If the signal is on the complementary strand, check the Complementary box. (If you do not enter a signal name, the descriptor is added to the donor fragment and is treated as any signal of the specified type.) Note: The Fragment Descriptor dialog box is the only way to add a descriptor containing any signal of a specified type. Such a descriptor cannot be added from a display window. Click OK to return to the Fragment of Molecule dialog box (Fig. 23.9). •= To remove a descriptor from a donor fragment’s description, highlight it in the Descriptor(s) box and press the Delete button. 375 •= If after leaving the Display window you would like to add flank regions to a donor fragment, or change flank regions set through a Display window, you can use the Maximum Flank Region boxes. Subbase of Parents – If you prefer to simply identify the feature to be added to the new molecule, you can let Vector NTI decide which specific molecule of the subbase is used as the source for the functional signal. In the Subbase of Parents drop-down menu, select the subbase where the parent molecules might be sought. After entering and verifying the data in the Lists dialog box, you are ready to proceed with the design process. Press the Run button to launch the Design Molecule dialog box and then press the Design button. Vector NTI performs a preliminary save of the current molecule state. The molecule’s name, general information, fragment list, etc. are saved and can be recalled. The system then performs a preliminary analysis of the design possibilities, and opens the Design Parameters dialog box, described below. If you start a design for a goal molecule with a name that causes a conflict with an existing set of design options, Vector NTI informs you of the conflict and ask permission to delete the existing options. If you do not want to do this, choose a different name for the new goal molecule or rename old design options. Design Parameters After the Design is initiated, in the interim dialog box that opens, select a subbase for storing Design results. The Design Parameters dialog box (Fig. 23.11) then opens where you can set the Design parameters the program uses to design the molecule. Fig. 23. 11 Design Parameters dialog box 376 Molecule Design Chapter 23 Options in the Design Parameters dialog box are summarized as follows: •= REN Subbases displays the list of restriction endonucleases that Vector NTI will consider in the current Design task. •= Transformation System(s) and Extra-Chromosome Replication specifies the capabilities for the current Design process. •= Dephosphorylation Permitted allows dephosphorylation to be used as a preselection method. •= Try to Lose Junction Sites directs the loss of junction sites if possible without increasing cloning complexity. Lost sites are then used for efficient preselection. This box is a request, not a command, and Vector NTI may save the site if that results in a more convenient design option. If, in the Fragment Wizard, you specified that sites be saved or lost in the description of the recipient, they will automatically be saved or lost regardless of whether this box is checked. •= Fragment List Gives Order of Cloning Steps inserts the first donor into the recipient in the first cloning step, the second donor in the second cloning step, etc. If this box is unchecked, the order of cloning steps is based on the most convenient restriction sites. •= Fragment List Gives Order in Goal Molecule places the donor fragments in the goal molecule in the same order in which they are listed in the goal molecule description. If this box is unchecked, the placement order is based on the most convenient restriction sites. •= Delete Region specifies the number of nucleotides to be deleted from the recipient molecule during cloning. This may be disabled, depending on how the fragments were defined. •= Phage Size May Be Changed By is enabled if the recipient molecule is a phage, which may lose its functionality due to length changes. If you want to preserve phage functionality in the goal molecule, it may be useful to prevent the goal molecule from being much different in length than the recipient molecule. Enter the maximum change in length (%) for phages in the field. If this field is enabled and specified, then the lengths of the goal molecule and all intermediate recombinants produced by the Design process are kept within the specified length limits. •= Preferences opens the Design Preferences dialog box. See next section. •= PCR Primers Vector NTI can use PCR amplification to isolate donor fragments. The system also will propose primers for PCR amplification of cloned fragments in all molecules produced by the Design process, including the goal molecule. •= Press the Parameters or Quality buttons under PCR Primers to set the desired parameters or Quality Specifics of PCR primers. Refer to Chapter 21 for the details of the dialog boxes that open with these commands. 377 The primers used will satisfy the conditions set by the user in the PCR Analysis dialog box. When all design parameters are set as you desire, press the Start Design button. Design Preferences Although much of the Design process is decided by Vector NTI, you can select preferred techniques for designing the molecules. Press the Preferences button in the Design Parameters dialog box (Fig. 23.11) to open the Design Preferences dialog box (Fig. 23.12): Fig. 23. 12 Design Preferences dialog box In this dialog box, you can set preferences in the categories of fragment isolation, fragment ligation, and terminus modification. Depending upon your Design results, you may find it useful to have Vector NTI design the same goal molecule several times, changing the design preferences each time. This gives you several alternatives for constructing your molecule. The parameters for this dialog box are as follows: •= Fragment isolation: Vector NTI isolates fragments for cloning using convenient restriction sites whenever possible. If no convenient restriction sites are present, partial digestion or PCR can be used to isolate fragments. Check the isolation methods you will permit: o 378 Partial Digestion (Simple): Partial Digestion with 1 site inside required fragment and 3 sites total. Molecule Design Chapter 23 o Partial Digestion (Medium): Partial Digestion with 1 site inside required fragment and not more than 6 sites total. o Partial Digestion (Complicated): Partial Digestion with more than 1 identical site inside required fragment. o PCR •= Ligation: Check the junction types you will permit Vector NTI to use in designing molecules. Cohesive...Cohesive junction means both ligated fragments have two cohesive ends, each longer than 1 nucleotide; Cohesive...Short junction means both ligated fragments have one cohesive and one short (exactly 1 nucleotide) end, etc. •= Terminus modification: Check the methods you will permit to make termini compatible. Other Preferences •= Separation in Gel: Specify the minimum relative difference in length (%) for separating fragments in gel. •= Complicated Partial Digestion: Specify the maximum number of restriction sites inside the required fragment and the total number of sites on the molecule that are acceptable for fragment isolation using complicated partial digestion. Priorities What’s Better – rate priorities for the techniques and ligation types by moving them in the corresponding lists. To reposition any item, select it and press the Up and Down buttons. Items near the top of the lists have higher priority than items lower in the lists. Advanced Design Preferences Press the Advanced button in the Design Preferences dialog box to open the Internal Design Parameters dialog box (Fig. 23.13) to fine-tune Vector NTI’s heuristic search for molecule design options. Default settings are given in italics. Fig. 23. 13 Internal Design Parameters dialog box 379 •= Depth of Backtracking: Specify the number of steps Vector NTI should retrace in its search algorithm to design a molecule if it hits a dead-end in finding a molecule according to the defined parameters. 5 •= Min. Rating for Acceptance: Specify the minimum acceptable rating to immediately accept an option and end the current search step. Vector NTI rates design options on an integer scale of 1 to 8. The higher the number, the longer Vector NTI continues searching for a better construct according to the defined parameters. 3 •= Min. Rating to Avoid Next PD Level: If Vector NTI cannot achieve a minimum rating for acceptance (see previous point), it may try the next more complicated level of PD (partial digestion.) For instance, if you have listed Simple Digest first (under What’s Better in Fig. 23.12), then Medium and then Complicated as partial digest preferences, Vector NTI tries to use the Simple Digest first. If it cannot reach the minimum rating for acceptance as specified, then it will use the next level of partial digestion, (medium) and so forth. Specify the rating below which the system will try more complicated partial digestion. 1 •= Min. Rating to Avoid PCR: If Vector NTI cannot achieve a minimum rating for acceptance (see second point above), it will try to apply PCR. Specify the rating below which the system will try PCR. 1 •= Immediate Break When There Are Enough Backtracking Options: If checked, Vector NTI stops searching for further solutions once it finds enough alternatives for backtracking. Checking this option can result in faster searches. Default Yes. When this option is checked, the optimum design option will usually be among those found, but sometimes the system may find something better if permitted further search Click OK twice to return to the Design Parameters dialog box. Note: InforMax recommends that you not change these parameters until you have developed extensive experience with Vector NTI’s Design capabilities. The Design Process When you press the Start Design button in the Design Parameters dialog box, Vector NTI begins the Design process. An interim “Designing...” dialog box appears, showing you the progress of the design and allowing you to break and accept at certain points, or cancel the design entirely. The design process consists of several stages: 1. 2. 380 Vector NTI collects all the information it needs to perform the design. The message “Collecting necessary data...” is displayed on the screen. Vector NTI creates restriction maps for all molecules, which may be involved in the design. If many maps need to be created (for example, if you chose a large subbase of molecules as potential donors) and if many restriction endonucleases are involved, Vector NTI may take a relatively long time to create all the maps. Molecule Design Chapter 23 3. Vector NTI begins to perform cloning steps. In each step, one donor fragment is cloned into the recipient. 4. When each cloning step is complete, Vector NTI constructs the best recombinant it obtained for that step, models cloning analysis after transformation, searches for important restriction sites in the recombinant, etc. 5. If a cloning step produces the goal molecule, that is, if no donors remain to be cloned, Vector NTI finishes the Design task and enters the goal molecule into the database. 6. If donor fragments remain, the system moves on to the next cloning step. 7. When the Design process is complete, all intermediate recombinants (if any) are stored in a new subbase in the database, called name_$Intermediate, where name is the goal molecule’s name. A Molecule Display window opens only for the final molecule. If you start a Design task for a goal molecule with a name that causes a conflict with an existing set of intermediate recombinants, Vector NTI informs you of the conflict and ask permission to delete the existing intermediates and turn the existing designed molecule into a basic molecule. If you do not want to do this, choose a different name for the new goal molecule. The recombinants are named as follows: name_$step number_variant number, where name is the goal molecule’s name, step number is the number of the cloning step, and variant number is the number of the variant of this step, if more than one variant has been generated. From a special subbase created for the Design result molecules, you can open, examine and/or delete the intermediate recombinants as desired. If you delete intermediate recombinants, the goal molecule becomes a basic molecule. From the moment Vector NTI begins making restriction maps, the Cancel button is active. Press it if you want to abort the design at any point. If you cancel the design, the information in the Design Molecule dialog box remains unchanged. During each cloning step, if at least one acceptable design option has been found, the Accept Now button is active. Press it to stop further search and accept the best option already found for the current cloning step. You may wish to turn off the Immediate Break When There Are Enough Backtracking Options check box in the Advanced Design Preferences, and control the depth of the heuristic search for each cloning step with the Accept Now button. Returning to the Pre-Design State When Vector NTI designs molecules, it saves the original goal description (list of recipient and donor fragments) in the database along with all other information about the new molecule. After the molecule has been designed, you can return it to its original state. This is useful if you want to try several different designs based on the same goal molecule description. Design the molecule one way and inspect the results in a Molecule Display 381 window. If you are not satisfied with the results, change the design parameters or design preferences, and try again until you are satisfied, Select Molecule > Operations > Advanced DNA/RNA > Design. An intercept dialog box opens reminding you that you will be overwriting the new molecule with the original fragments. Click Yes to continue with the new Design. The Lists/Design Molecule dialog box opens again loaded with the original Design component fragments you selected. If you cannot achieve a satisfactory design by changing the design parameters and preferences, try changing the description of the goal molecule. Change the molecule names each time so you will have a record of your attempts. If you still cannot achieve a satisfactory design, try changing the internal design parameters to influence Vector NTI’s heuristic searches for design options. The Design Description Folder The Molecule Display window for the final new molecule automatically opens upon the conclusion of Design. At a later time, you can open a Molecule Display window for newly designed intermediate molecules stored in the database. In either case, the Text Pane of the display window contains a Design Description folder with subfolders for each cloning step used to create the molecule. In each cloning step, one donor fragment is cloned into the recipient. Cloning Step Subfolders Each cloning step subfolder of the Design Description folder contains the following information: •= Result Molecule: Name of the recombinant obtained in this cloning step. If this is the final cloning step, the name of the recombinant is the same as the name of the goal molecule. If this is an intermediate recombinant, the name is formed according to the rules given previously in this chapter. •= Recipient •= 382 o The name of the molecule used as the recipient o The restriction sites used as the left and right termini o If and how the termini were modified o If partial digestion was used in this cloning step, the number of sites inside the required fragment and the total number of sites on the molecule Donor o The molecule used as the donor o Whether the fragment was inserted in complementary orientation, o The restriction sites used as the left and right termini of the donor Molecule Design Chapter 23 o If and how the termini were modified o If partial digestion was used in this cloning step, the number of sites inside the required fragment and the total number on the molecule o The actual flank regions on each end of the donor fragment, that is, the distance in nucleotides between the first or last nucleotide in the fragment and the appropriate boundary of the nearest functional signal o If the donor fragment was obtained through PCR amplification, the PCR primers used are displayed in the 5’-3’ direction. If a restriction site was attached to the 5’ end of the primer, that site is also shown here. •= Ligation Junction types: cohesive or blunt. •= Lost restriction sites on the recipient indicates sites lost during cloning •= Donor fragment orientation indicates if the ligation conditions prevent parasitic donor fragment orientations. •= Preselection The recommended preselection method o If one or both recipient sites are lost after ligation, they will be recommended for effective preselection. If sites are not lost, the system will recommend dephosphorylation (if that was permitted in the Design Parameters dialog box). The ability to perform preselection influences the choice of methods of clone analysis after transformation. o •= Transformation system: The recommended transformation system for clone analysis. This information is useful if the user allowed more than one transformation system to be used. Vector NTI considers the size of recombinants, their replicon types, and extrachromosome replication capabilities. •= Recommended method(s) for clone analysis: Recommended methods for clone analysis after transformation. Vector NTI proposes the most reasonable set of four possible methods: Screening, Colony Hybridization, Restriction Analysis, and PCR amplification of the cloned fragment. These recommended methods are based on a number of conditions: ligation type, full or partial digestion, preselection, etc. •= Recommendations for restriction analysis: The recommended restriction sites give distinguishable gel patterns for the result molecule (recipient with insertion) and the recipient without insertion. The following information is given even if these methods were not recommended for clone analysis. •= Recommended oligonucleotide for colony hybridization: The oligonucleotide will successfully hybridize with the inserted fragment. 383 384 •= Primers for PCR: allow amplification of the region closest to the boundaries of the cloned fragment. •= If the ligation conditions permit parasitic donor orientations, restriction sites for restriction analysis are recommended to identify the clone with required donor fragment orientation. •= Important restriction sites for the result molecule are listed and categorized: sites missing on the molecule, unique sites located within the cloned fragment, and unique sites located outside the cloned fragment. Gel Display Windows Chapter 24 Chapter 24 Gel Display Windows Introduction Vector NTI’s Gel Display windows are graphical tools designed for supporting your electrophoresis work. In a Gel Display window you can: •= Add gel markers and samples to gel lanes. •= View general electrophoresis data or specific fragments in Text Pane folders. •= Assign colors and line formats to individual gel fragments. •= “Run” a gel in increments or animation for a specific length of time. •= Enlarge or reduce a gel for optimum visualization. •= Move gel samples or markers to and from the Gel Sample List, a data clipboard or display windows. Opening a Gel Display Window Gel Display windows can be opened in two ways: by opening a new display window or by opening a previously saved Gel Document file. Opening a New Gel Display Window To open a new Gel Display window, press the New Gel button ( ) on the Main Toolbar, or choose Gel > Create New. The Gel Setup dialog box (Fig. 24.1) opens for setting gel parameters: Fig. 24. 1 Gel Setup dialog box 385 Options in the Gel Setup Dialog Box •= •= •= •= •= Electrophoresis Profile: Select from preset settings or previously saved settings o Save Settings As… Click to name and save new settings specified in this dialog box. o Remove Saved Setting Select an entry in the profile list and click this button to remove it Electrophoresis Type o Agarose gel with constant electric field o Polyacrylamide (Constant Field) o Pulse Field (Agarose gel) Electrophoresis Parameters Default settings are in italics. o gel concentration 1.0 % o electric field 2.5 V/cm o gel length 15.0 cm o pulse time (for pulse field EP) 2 sec View Parameters o Time increment (time span that each gel modeling iteration adds or subtracts from the gel run) o Animation speed (time increments in minutes added to the gel run for each second of real time during animation.) o Separation distance (the minimum distance by which fragments must be separated in order for you to distinguish them in the gel.) Buffer All possible buffers are represented by two types. o Tris-Acetate (TAE) o Tris-Borate (TBE). Click OK to close the settings box and open a Gel Display window. See the Electrophoresis Profile bulleted point to the save the settings. To modify the settings of a Gel Display window at any time, press the Display Setup button ( ), or select Edit > Gel Display Setup. The Gel Setup dialog box opens where you can change data for the open display window. 386 Gel Display Windows Chapter 24 Opening a Gel Document File Gel Display window contents can be stored in a Gel Document file. To open an existing Gel Document file, select Gel > Open Document. In the standard File Open dialog box, browse for the directory or folder and file name of the Gel Document to be opened. Click Open. Elements of a Gel Display Window A Gel Display window is divided into two sections, or panes: a Text Pane and a Gel Pane, divided by a split bar. When the Gel Display window is first opened, it remains empty until you create your gel. The Gel Display window toolbar has two different variants, depending on whether the active pane is the Text Pane or the Gel Pane. The Gel Display toolbars are displayed in Chapter 4. Toolbar buttons are displayed as needed for operations being described in this chapter. Gel Samples and Gel Markers Vector NTI gels can contain two types of data: 1. 2. Gel samples: fragments to be analyzed in a Gel Display window. They are created for short-term use. If saved to the database, they become gel markers. Gel markers: sets of fragments of known lengths used as standards for measuring migration speed. Gel markers are stored and loaded from the Vector NTI database. Creating and Adding a Gel Sample to a Gel To create a gel sample for one gel lane, press the Create Sample button ( ) on the Window toolbar or choose Gel > Create Gel Sample, opening the Create Gel Sample dialog box (24.2): 387 Fig. 24. 2 Create Gel Sample dialog box In the left column, select a DNA/RNA Molecules subbase and one or more molecules from that subbase. In the center column, select a Source Enzyme Subbase and one or more enzymes from that subbase. The right column of the dialog box shows molecules and enzymes currently selected for creating the sample. To remove a molecule or enzyme from the Selected for Gel Sample column, deselect it in the source column or double-click on its name in the Selected for Gel Sample column. Add a sample name and description in the text box at the bottom of the dialog box. The gel data is identified in Text Pane folders by the name and description you enter in these boxes. When the gel sample is defined, press one of the action buttons at the top of the dialog box. 388 •= Press the Add to Gel button to add the sample to one lane in the active Gel Display window. Select new molecules and enzymes for each lane and click Add to Gel. If there is no active Gel Display window, this button is disabled. •= Press the Add to Gel Sample List button to add the sample to the Gel Sample List. The Gel Sample List dialog box is described below. •= To save the sample as a gel marker, press the Save as Gel Marker button. This opens the New Gel Marker dialog box (Fig. 24.3). You must have a molecule selected to open Gel Display Windows Chapter 24 this dialog box here. To open the New Marker dialog box without having a molecule already selected, choose Gel > Create Gel Marker. The New Gel Marker dialog box opens to the General tab of the dialog box. Enter a name for the new marker. When the name is entered, select the Gel Marker tab. Fig. 24. 3 New Gel Marker dialog box The Fragments list box lists by length all fragments making up the current sample. •= To add a fragment to the sample, enter its length in bp in the New Fragment box and press the Add button. •= To remove a fragment from the sample, select it in the Fragments box and press the Delete button. Tip: If by chance you press Enter instead of the Add key, thus closing the dialog box before you are finished, go to Database Explorer and the Gel Markers table. Double click on the new gel marker you were creating. It opens in an Edit Gel Marker dialog box where you can continue the process. On the Gel Marker tab you can also edit the sample’s description, shown in the Description text box. The User Fields, Comments, and Keywords tabs are the same as for other kinds of database objects; they are described in chapter 20. Press the OK button to return to save the sample as a gel marker and to return to the Create Gel Sample dialog box. To add the new marker to the gel, click Close to exit the dialog box. 389 Adding a Gel Marker to a Gel To add a gel marker to a gel, click the Add Marker Lane button ( ) on the Gel Toolbar. In the Choose Database Gel Marker dialog box (Fig. 24.4), select the gel marker and click OK, adding it to a gel lane. (If you have created your own gel marker, you will see it listed in this dialog box.) Fig. 24. 4 Choose Database Gel Marker dialog box The Gel Sample List The Gel Sample List (24.5) is a data clipboard for mixing gel sample fragments taken from various sources within Vector NTI. This is an alternative way to prepare gel markers. Fig. 24. 5 Gel Sample List 390 Gel Display Windows Chapter 24 Viewing the Gel Sample List To open the Gel Sample List, press the Open Gel Sample List button ( Toolbar or choose List > Gel Sample List. ) on the Main To remove a fragment from the Gel Sample list, select the fragment and press the Remove button. To remove multiple fragments, select all the desired fragments press the Remove button. To save the Gel Sample List as a gel marker, press the Marker button. This opens the Gel Marker Editor, described previously. Adding Fragments to the Gel Sample List To add a fragment to the Gel Sample List, select it in the Gel Pane by CLICKING + DRAGGING over its bands with the mouse. Then press the Add to Gel Sample List button ( ), or choose List > Add Selection to Gel Sample List. If the Gel Sample List is empty, the fragments you have selected will be added to the list. If the Gel Sample List is not empty, you will be given the option of adding the currently selected fragments to the existing set, or of having the selected fragments override the existing set. Loading Fragments from the Gel Sample List To load fragments from the Gel Sample List to the gel, press the Add Lane from Gel ), or choose the Edit > New > Add Lane from Gel Sample List. Sample List button ( All of the fragments currently contained in the Gel Sample List are added to a new lane of the active Gel Display window. Panes in a Gel Display Window Once a gel has been created, the contents of the two panes become apparent (Fig. 24.6): 391 Fig. 24. 6 Text Pane and Gel Pane of a Gel Display window when a gel has been created Text Pane folders contain a listing of electrophoresis gel data pertinent to the gel shown in the Display window, and information about the samples loaded into the gel’s lanes. The Gel Pane shows a graphical depiction of an electrophoresis gel you have just loaded. To switch back and forth between the panes, use the Switch Pane buttons on the Gel Pane Toolbar ( ), ( ). The display window panes can be manipulated using the scroll bars and split bars, as explained in detail in Chapter 3. Gel Display Window Text Pane The Gel Display window’s Text Pane contains one or more folders that can be opened, closed, expanded, collapsed, etc. as described in Chapter 3. The Gel Display window Text Pane always has a General Description folder, containing data about the gel itself, including parameters set in the Gel Setup dialog box. The folder also shows the separation distance, time increment, and animation speed for this gel. The Text Pane also contains a folder for each occupied lane. Folders can contain a: 392 •= line giving the length range of the fragments in the lane •= description of the contents of that lane Gel Display Windows Chapter 24 •= subfolders (gel sample), labeled by fragment length, for each fragment in the lane. For gel samples created and not yet saved, the subfolders contain a description of the source of the fragment, for example, “Source: ColE1; HaeII(5419) HaeII(1012)”. The numbers refer to the REN site position on the source molecule map. •= subfolders (gel marker), while giving the fragment lengths, do not provide fragment sources Modifying Fragment Properties You can use the Text Pane to set the color and pattern with which a fragment is displayed in the Gel Pane. This is convenient for tracking the progress of a particular fragment as you run your simulated gel. To set a fragment’s display color, select the specific fragment’s folder in the Text Pane. Select Edit > Sample Properties or Sample Fragment Properties from the shortcut menu. In the Properties dialog box, choose a pattern and color for the fragment, and click OK. The fragment is displayed in the Gel Pane with the appropriate pattern and color. You may not be able to see it until you run your gel. To simply view the properties for an entire lane, highlight the folder for that lane. Select Edit > Lane [#n] Properties, or select the corresponding option from the shortcut menu or press ALT + ENTER. The Gel Display Window Gel Pane The Gel Display window Gel Pane displays a simulated gel, the lanes of the gel running vertically in the pane. Each lane is numbered at the top of the lane in a box called a “well.” As the gel progresses, a size scale runs down the left side of the Gel Pane, showing fragment sizes in bp. To activate the Gel Pane, click on the toggle switch on the Gel Pane Toolbar. Step Forward, Step Back and Animation The Time box on the Display window toolbar ( ) tracks the time the gel “has been running”, in the form hours:minutes. To set a new time, click this box to activate it, enter the new time and press ENTER. Click the Step Forward ( ) and Step Back ( one increment of time per click. ) buttons to advance or reverse the gel Click the Animation button ( ) to start the gel running continuously. To stop the animation, press the Animation button again or the Step Forward or Step Back button. (The time increment and the animation speed were set in the Gel Setup dialog box [Fig. 24.1) 393 Gel Lanes A Gel Display window can contain any number of lanes. You can select a lane by clicking on its well. To change the lane width, move the mouse cursor to the division between any two wells where the cursor changes to a double-ended arrow ( ). Drag the cursor left or right. Since all of a gel’s lanes are displayed with the same width, if you change the width of one lane, all of the other lanes change as well. To perform other operations on lanes, place the cursor within the lane’s well and open a shortcut menu, with these options: •= Lane [#] Properties displays the properties for the selected lane. •= Move Left moves a lane one slot to the left. (Or click on the well and select Edit > Move > Move Left.) •= Move Right moves a lane one slot to the right. (Or click on the well and select Edit > Move > Move Right.) •= Delete deletes the selected lane. (Or click on the well and choosing Edit > Delete Lane.) •= Select All selects all fragments in the lane. •= Add to Gel Sample List adds all selected fragments to the Gel Sample List. •= Save as Marker launches the New Gel Marker dialog box, allowing you to save the selected fragments as a gel marker. Selecting Fragments To select fragments in the Gel Pane, drag the cursor that becomes a horizontal I-beam ( vertically across the fragments to be selected. All fragments in the highlighted selection zone are selected. There are two reasons for selecting fragments: 1. 2. Selected fragments can be copied to the Gel Sample List or saved as a gel marker. If the selected fragments are too close to distinguish, VNTI can calculate how long the gel would have to run to separate them (Separation Time). Copying fragments to the Gel Sample List and calculating separation times are described below. Zooming In and Zooming Out The Gel Pane Zoom buttons, which operate as in other Vector NTI windows, allow you to enlarge or reduce the gel lane display. Use of these buttons is described in detail in Chapter 4. 394 ) Gel Display Windows Chapter 24 ) is specific to the Gel Display window: Press this button The True Scale View button ( to display the gel in an approximation of true scale. When you select this display option, Vector NTI looks up the pixel size (dot pitch) of your monitor and displays the gel based on that value. Separation Distance After the Gel Pane has been enlarged several times, gray bars representing separation distances appear around each fragment. Separation Distance is the minimum distance by which fragments must be separated in order to be distinguishable. The separation distance is specified in the Gel Setup dialog box (Fig. 24.1). To eliminate the gray zones, click the Zoom Out button several times. Calculating Separation Times To calculate a separation time, select any number of fragments, at least two of whose gray bars are touching. Press the Calculate Separation Time button ( ) on the Window toolbar or choose Analyze > Calculate Separation Time. The minimum time necessary to separate the selected fragments is displayed. The gel running time is then set to that value. Note: To calculate Separation Time, at least two fragments must be selected. Vector NTI prompts you if any one of the selected fragments would reach the end of the gel before all selected fragments have separated. Modifying Fragment Properties Note: To modify fragment properties to more easily track fragment migration, refer to the section Modifying Fragment Properties under Gel Display Window Text Pane earlier in this chapter. Copying Gel Display Window Data To copy information from a Gel Display window to the Clipboard or a file, use Vector NTI’s Camera feature. General directions for using this feature are described in Chapter 3. Directions specific for the Gel Display window are given here. When the pane to be copied is activated, click on the Camera button ( ). Select in the dialog box that opens the range and destination of the copied material. The dialog box that opens from the Gel Pane is unlike most of the other Camera dialog boxes, but is specific for the data to be copied (Fig. 24.7). 395 Fig. 24. 7 Camera dialog box specific to the gel data being copied The copy options are described as follows: •= Lanes: Include selected lanes. •= Comb: Include lane numbers (above selected lanes). •= Scale: Include scale (to the left of selected lanes). •= Gray Zones: Include separation thresholds (gray rectangles around fragments). •= Borders: Include borders between lanes •= Colors: Use fragment colors Copied Gel Pane information is in Windows Metafile format. Printing from Gel Display Windows Printing from Gel Display windows is done one pane at a time. To print a pane, select it and press the Print button ( ) on the main toolbar or choose Molecule > Print. In the standard Print dialog box, click OK. Further print details (Page Setup and Print Preview) are given in Chapter 3. 396 Report Generation Chapter 25 Chapter 25 Report Generation Introduction Vector NTI Report Generation Wizard is a convenient tool for customizing different types of reports of DNA/RNA or protein molecule data. This chapter provides step-by-step instruction for creating both reports and report templates using the Report Generation Wizard. Report results are presented in a hierarchal structure, similar to the Text Pane of the Molecule Display window. The Print Preview reflects the actual appearance of the generated report to be printed. The Vector NTI Camera feature copies selected information to the Clipboard or file in text format, preserving the formatting and enabling easy data exchange with other applications. Two types of reports can be generated: •= General: This report represents general molecule(s) information, such as general description, standard fields, VECTOR NTI specific fields, user-defined fields, authoring information, comments, Feature maps, restriction maps, sequence, components and fragments and all analyses performed for selected objects. •= Relation: The second report represents the parent/descendant relationship between molecules as well as construction information. Vector NTI report templates enable you to store the settings for generated reports and retrieve them to use at a later time instead of default settings. Starting the Report Generation Wizard In Vector NTI v. 5.5, report generation could be initiated from Database Explorer. Because report generation is not a database function but a molecule-based function, that option is no longer available in Vector NTI v.7.0. To generate a report on a molecule open in the Molecule Display Window, choose Molecule > Reports > <report type > on the menu bar. Two of the options initiate Report Generation Wizard. The third allows you to work with report templates. Each of the three report options are discussed in this chapter. The Report Generation Process: Step 1: Opening the Report Generation Wizard Dialog Box Selecting General or Relation (Reports) opens the same Report Generation Wizard dialog box, shown in Fig. 25.1. For both types of reports, follow the outlined steps to collect the required information. 397 Use the Next > and <Prev buttons at the bottom of the windows to proceed through the steps. Cancel the process at any time by pressing the Cancel button, or at any step press the Finish button to generate the report according to the current settings. The first step offers two options: •= New Report lets you create a new report using the default settings. This initializes the options with default settings. •= Begin a Report based on an existing template. This initializes the options with previously saved settings. Fig. 25. 1 Report Generation Wizard dialog box Press Next to proceed with either a new General or Relation Report. To generate a report from an existing template without altering any settings, press Finish after selecting the desired template. Step 2: Selecting General Options In the Select General Report options window (Fig. 25.2), check the informational fields with a left click or press the space bar. Due to the hierarchical organization of the fields, if you include the parent item, all of the descendants are automatically included. Excluding descendants automatically excludes their parent item as well. Grayed items indicate that the item’s state cannot be changed. This notation usually indicates either mandatory fields or 398 Report Generation Chapter 25 information that could be included in the report, but are unavailable currently because they were not generated prior to starting the generation wizard. Note: The more fields that are selected for the report, the longer the report generation takes. Fig. 25. 2 Select General Report Options window •= General description: This group of options consists of general information fields such as name, molecule length, form, and molecule type and nature of the sequence. Molecule name, type and length fields are mandatory and cannot be excluded from the report information. •= Standard fields: Standard fields include object data found routinely with all Vector NTI molecules and other objects. This includes for example, keywords, original source database, accession numbers, sequence source and identifiers in Vector NTI. •= User-defined fields: Check to include all user-defined fields in the report •= Authors: Specify the original and/or current authoring information •= References: Enter any references associated with the molecule •= Comments: Add any comments associated with the molecule •= Feature map: Specify molecule Feature map information. If this field is checked, the Wizard adds an additional step for adjusting Feature map information. 399 •= Restriction map (DNA/RNA): Check this item to include a restriction map in the report. The output can be represented either as a tree (similar to the restriction map information in the Text Pane of the molecule display window), or as a table. •= Motifs (DNA/RNA): Check this item to include motifs in the report. The output can be represented either as a tree (similar to the restriction map information in the Text Pane of the molecule display window), or as a table. •= ORF (DNA/RNA): This outlines the ORF information that is present. •= Analyses: As analysis information is not stored in the database, these options are available only if you start the Report Generation Wizard from a Molecule Display Window. Your report can include only those analyses that have been performed on a molecule and are shown as available options. DNA/RNA molecules Supported options are: o PCR analyses o Hybridization probes o Sequencing primers o Mutagenesis o Restriction fragments Proteins Supported options are: •= o Protein properties o Acid content o Sequence: Check this option to include the molecule sequence. Construction information: This option generates construction information for complex molecules, including components and fragments of other molecules. Click Next to proceed to the next window. If you have not selected Feature map, you will go directly to Figure 25.4. 400 Report Generation Chapter 25 Step 3: Adjusting Feature Map Information Fig. 25. 3 Set Feature Map Options window This step is necessary if you choose to include Feature map information. Select from the Set Feature Map Options window (Fig. 25.3) list the features to be separately included or excluded from your report (according to the molecule type). All available feature types are organized into the same tree structure that is in the Display Setup Profile window. Step 4: Report Preview Window Fig. 25. 4 Preview dialog box 401 The steps for either a General or Relation report end at a Preview dialog box (Fig. 25.4). Pressing Finish at any step in the process also brings you directly to this dialog box. The results, represented in a hierarchical structure, allow you to hide information you think unnecessary by closing the appropriate branches. Scroll through the Preview window with the scroll bars. ToolTips appear if you pause the cursor over a partially visible item. Open shortcut menus on selected items to reveal commands for expanding and collapsing folders and subfolders in various combinations. This window lets you review the report and go Back if there is something you would like to change, or Save the report as a template. If you are satisfied with the report, proceed with a Print Preview or Print the report (details below) or use the Camera feature to copy the report to the clipboard or to a file. For details about using the Camera/Copy feature, refer to Chapter 3. Print Preview and Print To preview results before printing, press Print Preview. Navigate though the pages using the Next Page and Prev Page buttons (Fig. 25.5). Use the Zoom buttons to enlarge or reduce the image. To print the results, press the Print button. To modify something, click the Close button, returning you to the report. You can go back several steps and change the generation options, or you can expand or collapse some branches to customize your report presentation. Fig. 25. 5 Preview results before printing using the Print Preview feature Saving Report Templates To save the report format as a template, press the Save Template button, then enter a name and press OK on the Save Report Template window to save it. Templates are saved 402 Report Generation Chapter 25 separately for report and molecule types. For example, when generating a relationship report for DNA/RNA molecules, the Report Wizard offers you templates saved for the same type of report and molecule type. Fig. 25. 6 Save Report Template window Relation Report The Relation report includes information on parents, construction and descendants of the molecules involved. •= The parents of a molecule are the molecules that were used in its construction. The molecule itself is called the descendant. •= Construction information, similar to the construction information presented in the Text Pane of Molecule Display Window, can be generated either for selected molecules only, or for selected molecules and all of their parent molecules. The latter option allows you to see the line of inheritance between the molecules. Select Molecule > Report > Relation to generate a Relation Report. Step 1 Step 1 in a Relation report takes place exactly as explained in Step 1 on page 397. Click Next to proceed with a new report or Finish if you are using a Relation template. Step 2 In Step 2 of a Relation Report, you can select the relationship information to be included in this report. For an example, see Fig. 25.7. Click Next or Finish in this window to proceed to the Preview window, similar to Fig. 25.4. 403 Fig. 25. 7 Selecting the relationship information to be included in the report Report Templates To save any report that you generate as a template, click the Save Template button in the Report Preview window (Fig. 25.4). In the Save Report Template dialog box that opens, name the new template. Press OK to save. To use a saved report template to generate a new report, in an open Molecule Display window, select Molecule > Reports > <report type >. In the Select Report Type dialog box that opens, select Report based on existing template. Select the template you wish to use and click Next to proceed. Then follow the steps beginning on page 397 to generate the report. Report templates are stored separately for DNA/RNA molecules and proteins. To rename or delete a template, select Molecule > Reports > Templates. Use the drop-down menu at the top of the Templates window (Fig. 25.8) to select the template type. Select the appropriate template and press Delete to remove it or Rename to rename the selected template. Fig. 25. 8 Templates window 404 Shared Databases Chapter 26 Chapter 26 Shared Databases Introduction Special databases, repositories of DNA/RNA or protein molecules, enzymes, oligonucleotides, and gel markers, can be created and shared between several Vector NTI users on a network. Shared databases are not a replacement for local databases; each Vector NTI application still must have its own local database. The local database is used in all operations: construction, design, creation of viewers etc. The local database is also the place for storing private and temporary data. The main purpose of the shared database is to store common data. The only operations you can perform on shared databases are: 1. 2. Copying data to/from the local database Various database management operations such as creating and deleting subbases, etc. Database searches. For instance, you may copy some of your molecules and enzymes from your local database into the shared database. In order to use them in the design process, your colleague must copy them to his/her local database first. In addition to biological data, each database contains information about its creator and registered users. Only the creator and registered users can have access to database data. The database creator can also change database properties, remove registered users, and define the password required to become a register user. Note: Vector NTI shared databases use portable data format and file naming conventions to ensure that both Macintosh and Windows users of Vector NTI can access common databases. Shared databases can be located on a wide range of file servers—Vector NTI can work using not only services native to each system, (Microsoft Network or AppleTalk) but also various Unix (NFS or Samba) and NetWare services. Creating a New Shared Database Shared database capability is a purchased addition to Vector NTI Suite. When shared database capability is purchased, you are issued a Vector NTI shared database license that allows you to create shared databases. A shared database license is a special type of static license that allows you to create any number of shared databases but it also limits the number of users for each database you create. You do not need a shared database license to access shared databases, but you should have a Vector NTI application version 3.1 or later. Note: Shared databases can be accessed but cannot be created from Vector NTI using a license that is shared through a network server (Dynamic License). Before creating a shared database, you should find a place on your network (a computer, storage volume and directory or folder) where the database will be located and accessible from the computers of all potential users of the database. Users should be able to connect to 405 this location or mount the corresponding network drive and have read/write/delete permissions for all files in database directory and its subdirectories. Good places for shared databases are file servers that can be “visible” as storage devices to other computers in a network. Vector NTI requires that a separate empty directory should be created for each shared database. When the network directory for a new shared database is arranged, press the Local/Shared ) or choose Database > Local/Shared Data Exchange. This Data Exchange button ( opens the Connect To Shared Database dialog box (Fig. 26.1) where you can perform a number of database management operations: create a new database, find the location of an existing database, and edit database properties and user information. Connecting to a Shared Database Fig. 26. 1 Connect to Shared Database window In the Connect to Shared Database dialog box, press the Create New Database button. In the Create dbdef file dialog box that opens, enter a name and select the destination for the shared database definition file (dbdef). Press Save. In the Database Properties and Users dialog box that opens (Fig. 26.2), you can provide additional information for the database users: 406 Shared Databases Chapter 26 Fig. 26. 2 Database Properties and Users dialog box •= Database Name: enter the name of the new database. This name will be displayed in all dialog boxes and messages related to the database. •= Password Required To Register At Login: enter in the text box a registration password that will be required to become a registered user of this database. If you decided that the password is not necessary you can leave this field blank. If the password is not blank, Vector NTI will ask you to confirm the password before you leave the dialog box. •= User Information: enter appropriate user information When you are finished press the OK button. Vector NTI writes your data into the database definition file and creates the files and directories required to store the database data. The database you just created has no registered users. To be registered, a user should login to the database and enter the registration password you specified in the Password Required to Register at Login box. This procedure is described in details below. Note: If anything goes wrong at this stage, check the network connection and make sure that you have “write permissions” for the chosen directory. Then, delete all files in the directory and repeat the last step. In the Connect To Shared Database dialog box (Fig. 26.1) you will see the name and location of the database you just created. 407 Finding the Location of an Existing Shared Database If you are going to use an existing shared database you should specify the location of the database. First, make sure that you have a working network connection to this location or that the corresponding network drive is mounted and you have read/write/delete permissions for all files in the database directory and its subdirectories. Note: On some systems you can mount network drives from the standard File dialog boxes. In this case, no separate step is required. In the Connect To Shared Database dialog box (Fig. 26.1), press the Find Database button. In the File Open dialog box, locate the shared database definition file (dbdef). Find the database directory and press OK button. Vector NTI tries to read the database definition file; if it succeeds, you will see the name and location of the database in the Connect To Shared Database dialog box. Editing Database Properties and User Accounts When the location of a shared database you created is specified, you can edit the database name and registration password. The creator of the database can also remove registered users. To edit database properties and user account information, in the Connect to Shared Database dialog box (Fig. 26.1), press the Edit Database Properties and User Accounts button, opening the Database Properties And Users dialog box where you can modify the corresponding database information. Saving the Connections in a Connection Profile When the location of a shared database is specified, you can enter login information that will is displayed to other users of a shared database. This is a good way to communicate your personal information such as name and phone number. When you are logged into a shared database, Vector NTI displays this information in addition to the login time and the information about your computer to other database users attempting to log in. In order to return to this configuration later, you may save both database location and login information in a connection profile. To save the connections in a connection profile, in the Connect to Shared Database dialog box (Fig. 26.1), press the Save Connection As button and enter the name of the connection in the Save Connection As dialog box. Vector NTI stores the connection profile in the preference file; each time you open the Connect To Shared Database dialog box you see the stored connections list near the top of the dialog box. You can select stored connections from this list. To delete the connection from the profile, press the Remove Connection button. Connecting to a Shared Database When the location of a shared database is specified, to connect to the database, press the Connect button. Vector NTI reads the information about the database creator and registered users. If you are not a creator or registered user of the database and the database limit of registered users is not reached, Vector NTI displays a dialog box allowing you to register. 408 Shared Databases Chapter 26 To register, choose Yes. If the user registration is protected by registration password, you will be asked to enter the registration password in the Login Registration dialog box. If the password is correct, Vector NTI adds you to the list of registered users of the shared database. If you are the database creator or registered user, you have full access rights to the database data. However, if you are not going to write to the shared database this time, you can check Read Only box. This guarantees that the shared database contents will not be accidentally modified. If you are not the database creator or registered user, you can choose to connect to the database in a browse-only mode to look at the database contents. Note: If Vector NTI cannot access the database at this or the subsequent stages, check the network connection and make sure that you have write permissions for the files in database directory and its subdirectories. Managing a Shared Database When your connection to the selected shared database is established, Vector NTI opens a separate Database Explorer window for the shared database (Fig. 26.3). This window is a close functional equivalent of the local Database Explorer window. In this shared Database Explorer, you can search the database, manage subbases, rename and delete objects etc. However, the concept of Vector NTI’s shared databases prevents you from manually creating new objects in shared databases, opening Display Windows for objects stored in shared databases and editing shared database objects in place using object editor dialogs. Fig. 26. 3 Database Explorer window for the shared database To modify a shared database object, you must copy it to your local database, modify it there and put the modified copy back into the shared database as described in the next section. Note: If the original object was submitted by another user, instead of replacing it, Vector NTI creates a separate object. This new object has the same name but a different “Submitted 409 by” field, containing the Author Name you used to identify yourself in the Author Information dialog box. Exchanging Data with a Shared Database Exchanging data between your local and shared databases is simple and intuitive. Open two Explorer windows (one for local and another for shared database), then copy data between them using drag-drop or copy/paste operations described in the Copying Objects section. The simplest way to start data exchange is to select Database > Local/Shared Data ) in the Database Exchange or press the Local/Shared Data Exchange button ( Explorer window. This command allows you to choose a shared database, connects to it (as described in the previous sections), opens the shared database Explorer window and the local Explorer window (if needed) and then tiles two Explorer windows on your screen. You can place your objects into a shared database without worrying about possible name conflicts with objects placed there by your colleagues. Vector NTI automatically stores the name you used to identify yourself in the Author Information with the objects you put into a shared database. This name is stored in the shared database in the “Submitted by” field of an object (it can be different from both the Author and Original Author fields of the object). In addition, Vector NTI automatically creates and maintains special subbases containing objects that were submitted by the same users. The name alone is no longer a unique way to identify an object in the shared database; two or more different objects can have the same name provided that they came from different sources. Disconnecting from a Shared Database When you are finished exchanging data in the Shared Database Exchange dialog, press the Close button. You will be disconnected from the shared database and the database can be used by another user. 410 AlignX Chapter 27 Chapter 27 AlignX Introduction The simultaneous alignment of many nucleotide or amino acid sequences is an essential tool in molecular biology. Multiple alignments are used to find diagnostic patterns, to characterize protein families, and to detect or demonstrate a similarity between new sequences and existing families of sequences. They are also useful for predicting secondary and tertiary structures of new sequences, for suggesting oligonucleotide primers for PCR and serving as an essential prelude to molecular evolutionary analysis. The multiple sequence alignment application, AlignX, of the Vector NTI Suite is a comprehensive program designed to conduct and manage multiple sequence alignment projects. Align X uses a modified Clustal W algorithm (see page 424) and incorporates the following features: •= Profile alignment •= Phylogenetic tree construction, displayed in graphical representation •= Use of residue substitution matrices •= Secondary structure consideration •= Multicolored alignment presentation •= Automatic consensus calculation •= Full alignment editing capabilities •= Dot Matrix comparison of any two sequences Launching Align X To launch AlignX, double-click its icon in the program group or folder in which you installed the Vector NTI Suite. From Vector NTI Database Explorer, select Align > AlignX-Open New Alignment Window or select a group of molecules then choose Align > AlignX-Align Selected Molecules. You can also drag the selected molecules from the Database Explorer into the AlignX workspace. From other Vector NTI applications, select the molecules to be included in the alignment and choose Align > AlignX – Align Selected Molecules. Features of the AlignX Workspace When AlignX is first opened, the display window is empty. As molecules are added to an AlignX project, they are listed in the Text Pane. After aligning a group of molecules selected in the Text Pane, alignment results then appear in the Graphics Pane and the Alignment Pane. 411 Because it will be much easier for you to understand the AlignX features in a complete display window, open a demo project into the workspace. Select Project > Open. Find the Vector NTI Suite folder. (It is probably located in Program Files\Vector NTI\Demo Projects.) Open the Protein.apr file, a sample alignment of 25 molecules. The AlignX interface (Fig. 27.1) consists of a menu bar, three toolbars, an AlignX Display window, with shortcut menus specific for each pane. A Dot Matrix window can be opened from the AlignX display window when the Dot Matrix tool is launched. Main menu Main toolbar Pane Selection toolbar Pane toolbar Text Pane Phylogenetic Tree Pane Graphics Pane Alignment Pane Fig. 27. 1 AlignX interface AlignX has three toolbars: the Main Toolbar, the Pane Selection Toolbar and a Pane Toolbar. The Main Toolbar contains tools for major program functions, such as opening and saving projects, adding molecules to the project, exporting molecules’ data in various formats, and creating alignments. All Vector NTI Suite toolbar buttons are summarized in Chapter 4 of this manual. As you are introduced to various operations in this chapter, however, the toolbar buttons you will use are displayed appropriately. Many toolbar commands can also be launched from the menu bar or from a shortcut menu. The AlignX Display window is divided into four panes: a Text Pane, a Phylogenetic Tree Pane, a Graphics Pane, and an Alignment Pane separated by split bars. To apply a command from the main menu in a given pane (Print, Print Preview, Camera), that pane must be 412 AlignX Chapter 27 active. The active pane can be toggled with the Switch Panes ( , , , ) buttons in the Pane Selection Toolbar or by clicking anywhere in the pane you want to activate. Split bars allow re-sizing of the four panes in the AlignX Display window. Scroll bars appear when the contents of a pane exceed the viewing area, facilitating easier viewing of pane contents. Text Pane The Text Pane contains a thorough description of each molecule included in the alignment project. The information is organized in folders, named by molecule. Each top level (molecule) folder contains the following subfolders: Folder Contents General description Molecule type, form (for DNA only), length, etc. Proprietary fields User defined fields (for molecules which came from Vector NTI) Standard fields GenBank/SWISS-PROT-like fields: keywords, division, original accession numbers, etc Comment Arbitrary text of any length associated with the molecule References Bibliographic references (in GenBank/SWISS-PROT format) Feature table List of molecule features Table 27. 1 AlignX Text Pane folders Folders and sub-folders can be opened with a double-click or by clicking on the + to the left of the folder name. For more information regarding the following Text Pane manipulations, refer to Chapter 3. •= Expanding and collapsing folders •= Shortcut menus •= Copying pane contents to the clipboard Finding Signals on Graphical and Alignment Panes Signals listed in the Feature map subfolder in the Text Pane can be found on molecule graphics and/or sequences in the graphics and alignments panes ( only for those molecules that are part of the current assembly). To visualize the positions of a signal in these panes, select the feature in the Text Pane folder, then press the Find button ( ) on the Text Pane toolbar or select Edit > Find on the menu bar. The Find command is disabled if selected line is not a signal with non-zero boundaries. 413 Phylogenetic Tree Pane Phylogenetic analysis is the means of studying presumed evolutionary relationships. An inferred evolutionary history is displayed in a treelike diagram suggesting the inherited relationships between the molecules. If there are more than 3 sequences in an alignment, a phylogenetic tree is shown in the Phylogenetic Tree Pane. To activate this pane, click the Phylogenetic Tree button ( ) on the Pane Selection Toolbar. Scrollbars in the Phylogenetic Tree Pane enable you to view the entire tree. A phylogenetic tree in the Vector NTI Suite is built using the Neighbor Joining method (NJ) of Saitou and Nei. The NJ method works on a matrix of distances between all pairs of sequence to be analyzed. These distances are related to the degree of divergence between the sequences. The phylogenetic tree is calculated after the sequences are aligned. Exporting a Phylogenetic Tree To export the phylogenetic tree into a .ph file for use with other applications, press the ( ) button on the Phylogenetic Tree Pane Toolbar or choose View > Export Phylogenetic Tree on the menu bar or select Export Phylogenetic Tree from the shortcut menu. Select or enter the file name to export to in the File Save dialog and press Save. Interconnection with Other Panes Any molecule selected in the Phylogenetic Tree Pane is selected concurrently in the Alignment Pane. Graphics Pane To activate the Graphics Pane, click on the Graphics Pane button ( ) on the Pane Selection Toolbar. The graphical representation of an alignment contains three graphs in the Graphics Pane. Graphs are divided by horizontal split bars that can be moved to change the height of the display area. Descriptions of the Graphs 414 •= Alignment Quality Profile (upper graph): Specific values (in a 0-1 range) are assigned to each residue at a given alignment position in each aligned sequence, depending on whether the residue is identical, similar or weakly similar to the corresponding residue of the consensus sequence. The values (1 (identical), 0.5 (similar), and 0.2 (weakly similar) for each residue at a given position are totaled; the sum is divided by the number of the sequences in the alignment, “normalizing” the resulting value. •= Absolute Complexity Profile of the Multiple Alignment: (center graph): This graph is calculated as a sum of all pairwise residue substitution scores at a given alignment position divided by the number of pairs in the alignment. The scores are taken from the residue substitution matrix used for alignment calculation. AlignX Chapter 27 •= Absolute Complexity Profile of a Pairwise Alignment [for the selected molecule relative to the consensus sequence] (lower graph): This graph is calculated in a manner identical to the one in the second graph. Selection of a molecule in any pane results in the calculation of this graph. This graph is the only one that changes according to which molecule is selected. All graphs display the values averaged in a window of a specific length (defined by “window” parameter) that slides along the alignment. You can add additional analyses to the graphics pane by activating the Graphics Pane and choosing View > List of Analyses from the drop down menu or press the Analysis List button ( ) to open the Analysis List setup dialog box (Fig. 27.2): Fig. 27. 2 Analysis List Setup dialog box The dialog box lists all of the analyses available for DNA or protein, depending on the type of aligned molecules. Currently displayed analyses are listed in the Selected Analyses box. To add an analysis, select it in the Available Analyses list box and click the Add Analysis button ( ) to move it to the Selected Analyses list. Alternately, you can move an analysis to the lower list by double clicking on it. The plot display order is determined by the order the analyses are listed in the Analysis List setup box. To modify the order, select an analysis and move it up by clicking the Move Up 415 button ( analyses. ). Click OK to close the Analysis list setup dialog box and generate the new Adding Custom Protein Analyses Specific values are used in the calculation of the various protein analyses. These values differ depending on the particular analysis and are stored in small text files having a .pa2 extension. All .pa2 analysis files are stored in the Analyses subdirectory in the Vector NTI Suite directory. The name of the analysis corresponds with the name of the .pa2 file. For example, the Bulkiness analysis is characterized in the Bulkiness.pa2 file as follows: [general] author=Zimmerman J.M., Eliezer N., Simha R. comment=Last modified 15/Mar/1996 by ELG reference=J. Theor. Biol. 21:170-201(1968). unique=s30 [data] values=11.5,14.28,12.82,11.68,13.46,14.45,13.57,3.4,13.69,21.4,21.4,15.71,16.25,19.8, 17.43,9.47,15.77,21.67,18.03,21.57 The [general] section describes the attributes of the analysis and the [data] section contains the list of values used for calculating the analysis. Values are listed according to the alphabetical order of the acid coefficients. You can create your own custom protein analysis by modifying the values in one of the existing .pa2 files using a plain text editor, such as Notepad. Once modified, the new .pa2 file should be saved in the Analyses subdirectory under a new name that corresponds to the new analysis type. If AlignX is open at the time the new .pa2 file is created, it must be closed and reopened before the new analysis is recognized. Plot Setup To modify a particular graph in the Graphics Pane, click on the graph you want to change and choose View > Plot Setup or right click on the graph you want to change and choose Plot Setup from the shortcut menu. 416 AlignX Chapter 27 Fig. 27. 3 Analysis tab of Plot Setup dialog box On the Analysis tab of the Plot Setup dialog box (Fig. 27.3), you can set the Window size, that is the number of sequential residues used to calculate the average for each graph point. The larger the number entered (Window size), the smoother the graph curve. Fig. 27. 4 Datagram tab of the Plot Setup dialog box On the Datagram tab of the Plot Setup dialog box (Fig. 27.4), you can modify the plot color. Both the size of the window and plot color you select are specific for the selected 417 graph in the current project. You can also change the graph style and choose to show or hide the horizontal axis for that graph here. These settings are stored within the project file and applied to graph next time you load the project. Zooming Graphs In and Out Enlarging or reducing regions of alignment graphs is possible using the Zoom buttons. For descriptions of their use, refer to Chapter 3. Managing the Scales of the Graphs Each graph has its own vertical and horizontal scales. Vertical scales are similar for each graph and show the maximum and minimum values for the graph. On the horizontal scale, either numerical positions in the sequence or residues can be shown, depending on the degree of zooming in the graphics pane. If you would like to see the residue designations, zoom in on the graphics pane. The vertical and horizontal scales can be further managed as follows: •= As mentioned above, the horizontal axis can be shown or hidden for a particular graph by checking or unchecking the Show individual axis box on the Datagram tab of the Plot Setup dialog box. •= The Show Vertical Axis command is used to show or hide the vertical axis for all the graphs. This command can be accessed from a button on the tool bar or the shortcut menu launched by right clicking on the Graphics pane. Graph legends can be removed from the pane by unselecting the Show Legends button from the Pane Toolbar or by unchecking the Show Legend command from the shortcut menu or the View menu. The Place Legends Below Plots command is used to toggle the graph legends display from the right side of the graphs to below the graphs. The Place Legends Below Plots command can be accessed either from the shortcut menu or from a button on the toolbar. If no items are checked, the graphs are shown without annotation. Interconnection with Alignment Pane Selections within the Graphics Pane are concurrently selected in the Alignment Pane. In general, regions can be selected using the click + drag technique. Detailed selection techniques are discussed in Chapter 3. Alignment Pane To activate the Alignment Pane, click on the Alignment Pane button ( Selection Toolbar. ) on the Pane The Alignment Pane displays aligned sequences and the resulting consensus sequence. Consensus residues are those that appear most commonly at a particular site. The Alignment Pane has its own vertical and horizontal scrollbars. The last row in the pane consists of the alignment consensus. 418 AlignX Chapter 27 Vertical scrolling affects both the aligned sequences and their names, but the consensus sequence is not included in the scroll region: it remains visible as the bottom sequence. The sequence names remain stationary at the left of the Alignment Pane no matter how the sequences are repositioned horizontally. If the list of molecules listed in the Alignment Pane is longer than the size of the pane, a vertical scroll bar appears as well. Vertical scrolling affects both sequences and their names but the consensus sequence remains visible at the bottom of the pane. AlignX shows similarity and identity levels for the generated alignment in the Alignment Pane. The Status bar displays the percent of similar and identical residues for entire alignment or for a selected region on the alignment. When the mouse cursor is pointed to any particular column within alignment, a popup label shows the percent of similar and identical residues within an alignment column. The popup label option is disabled if only two sequences are aligned. Interconnection with Other Panes When a molecule is selected in the Alignment Pane, it is selected in the Phylogenetic Tree Pane as well. No phylogenetic tree is calculated when there are three or less sequences in the alignment. A selected region within the Alignment Pane is also selected concurrently in the Graphics Pane. Alignment Display Setup To change a default set of alignment display parameters, press the Alignment Display Setup button ( ) on the Alignment Pane toolbar or choose View >Display Setup from the menu bar or Display Setup from the shortcut menu. The Alignment Display Setup dialog box opens with three property tabs: Consensus Calculation, Similarity Tables, and Color Setup. Consensus Calculation A consensus sequence is a theoretical representative nucleotide sequence in which each nucleotide represents either the residue seen most frequently at that same site in aligned sequences, or is selected by other criteria. The Consensus Calculation tab specifies how the consensus sequence, displayed as the bottom sequence in the Alignment Pane, is calculated in Align X. 419 Fig. 27. 5 Consensus Calculation tab of Alignment Display Setup dialog box On the Consensus Calculation tab (Fig. 27.5), you can select among the following parameters: •= Consider only identical residues… •= Ignore gaps in the consensus calculation •= Specify a sequence to use as the consensus sequence. In this case, select one of the sequences listed (those used in the alignment). •= Residue fraction If the Use sequence as consensus checkbox is checked, the Consensus will not be calculated but the sequence selected in the listbox below the checkbox will be used as the consensus. Similarity Tables The Similarity Table (Fig. 27.6) allows you to review or to define residue similarity information and values necessary for calculation of the alignment quality profile. Each residue pair can be defined as being strongly or weakly similar to each other. The table is editable only for amino acid residues. 420 AlignX Chapter 27 Fig. 27. 6 Similarity Tables tab of Alignment Display Setup dialog box Alignment Color Scheme Setup Residues in an alignment are colored according to the following scheme: Color Description black on window default color non-similar residues blue on cyan consensus residue derived from a block of similar residues at a given position black on green consensus residue derived from the occurrence of greater than 50% of a single residue at a given position red on yellow consensus residue derived from a completely conserved residue at a given position green on window default color residue weakly similar to consensus residue at given position Table 27. 2 Alignment color scheme To modify alignment display colors, in the Alignment Display Setup dialog box, select the Color Setup tab (Fig. 27.7). 421 Fig. 27. 7 Color Setup tab of Alignment Display Setup dialog box Change the colors for the specific project using the drop-down menus, observing the modifications in the preview box. Click OK to save color changes in the alignment project. They will be applied to the alignment next time you open the project. After any changes are saved, consensus and colors for residues in the Alignment Pane are recalculated as well as values for all the three graphs in the Graphics Pane, and both panes are redrawn. AlignX Projects Creating a New Project When AlignX is launched, a new, empty alignment workspace is created. To create a new alignment project while in the AlignX display window, select Project > New on the menu bar. If you have any unsaved changes in an existing, and currently open project, AlignX suggests changes should be saved. In the dialog box that opens, select Yes to save changes, No to disregard changes or Cancel to discard changes and continue work on the opened project. In the first two cases, the current project will be closed and the workspace emptied. Opening existing project To open an existing project, choose Project > Open on the menu bar or press the Open ) on the Main Toolbar. In the Open dialog box, select the desired file Project button ( and press Open. By default, alignment projects have an “*.apr” file extension. If the file is 422 AlignX Chapter 27 an alignment project, information about molecules, properties and alignments (if any) appears in appropriate panes. Another way to open an existing project is to drag and drop the project file on the AlignX workspace. Adding Molecules to the Project Molecules for a new (or existing) project can be added to AlignX in these ways: •= In the Vector NTI Database Explorer, in either a DNA/RNA subbase or a protein subbase, select a list of molecules, and drag them into the Text Pane of the empty AlignX workspace. Molecules can be dropped in the AlignX workspace to be added to the project if they are of an appropriate file format and molecule type. •= Select Project > Add files on the AlignX menu bar or click the Add Files button ( on the Main Toolbar. Choose the appropriate file of molecules from the Add files to project dialog box, and click Open. ) AlignX reads various file formats: GenBank and EMBL for DNA , GenPept and SWISSPROT for proteins, FASTA and Vector NTI archives for both DNA and proteins. The first added molecule determines the molecule type. If you try to add molecules of a different type later, a warning message appears and the inappropriate molecule is not added. If a molecule’s type correlates with the current project, the molecule(s) are added to the project and appear in the Text Pane. If the program fails to define a file’s format, the file can be imported as a raw sequence. If there are no molecules in the project, the molecule’s type must be selected before it is possible to import the file (Fig. 27.8). If the project is not empty, the molecule type is already defined and the raw sequence can be imported only if its file type matches the current project. Fig. 27. 8 Importing a raw sequence Imported raw sequences appear in the Text Pane with the names such as NONAME, and NONAME#2. Select Rename Molecule from the shortcut menu to rename the molecule. 423 Even after molecules are brought in the AlignX workspace, three of the panes are empty until the alignment is created. Alignment Import in MSF Format In addition to its own projects, AlignX can open alignments of the MSF format. To open an MSF project, choose Project > Import MSF Format from the menu bar. In the File Open dialog box, select the MSF project to be opened. By default, MSF projects have an .msf extension, but are not limited to it. AlignX tries to recognize the MSF format itself, not simply by its file extension. You can also open an MSF project by dragging the file and dropping it within the AlignX window. An MSF project imported into a new AlignX project is initially named untitled. Select Rename Molecule from the shortcut menu to rename the molecule. The information contained within an MSF project is molecule type, name, length and sequence. For this reason, Text Pane folders of MSF-format molecules contain no information about creation and modification date, author, original access number, references, and feature tables. Work is done with an MSF project just like any other AlignX project. Initiating an Alignment There are two ways to initiate alignments. In the Text Pane, select the sequences to be included in the alignment, then proceed with either a multiple alignment, or a profile alignment. Multiple Alignment In a multiple sequence alignment in AlignX, all sequences included in the alignment are “equally important.” AlignX uses a modified Clustal W algorithm in which pairwise alignments are performed between sequences and the alignment tree proceeds using the particular scoring matrix designated by the user in Alignment Setup (see page 431), whereas in the traditional Clustal W, the algorithm chooses the scoring matrix or series of matrices as the alignment progresses. (See page 715 for alignment algorithm references.) To initiate a multiple alignment, press the Align button ( ) on the Main Toolbar or select Alignment > Align Selected Sequences from the menu bar. This function is enabled only if more than one molecule is selected in the Text Pane. Profile Alignment A profile alignment in AlignX is based on aligning all selected sequences against a reference sequence. This is based on the ClustalW algorithm. To initiate a profile alignment, press the Align Profile button ( ) on the Main Toolbar or choose Alignment > Align Selected Sequences Using Profile on the menu bar. In the Select Profile dialog box (Fig. 27.9) that opens, select the molecule to be used as the first profile. 424 AlignX Chapter 27 Fig. 27. 9 Select Profile dialog box This function is available only if more than 1 molecule is selected in the text view. Adding a Molecule to an Alignment To add a molecule to the alignment, select the molecule in the Text Pane or drag it in from Database Explorer. Press the Add to Alignment button ( ) or choose Alignment > Add Selected To Alignment. A profile alignment using an existing alignment as the first profile will be performed. This function is available when an alignment already exists and at least one molecule that does not belong to alignment is selected in the Text Pane. Removing a Molecule from an Alignment To remove a selected molecule from the alignment (but retain it in the project), press the Remove Molecule from Alignment button ( ) on the respective pane’s toolbar or choose View > Remove <molecule name> From Alignment or select the same command from the shortcut menu. If you confirm removal of the molecule, the specified molecule is removed and the phylogenetic tree, consensus and graphs are all recalculated the panes refreshed. A molecule can be selected for removal either in the Text Pane, the Phylogenetic Tree Pane or the Alignment Pane. Removing a Molecule from the Project To delete a selected molecule from the project, press the Delete Molecule from the Project button ( ) from the Text Pane toolbar, choose View > Delete From Project on the menu bar or Delete From Project from the shortcut menu. If you confirm this operation, the specified molecule will be deleted from the project. If the molecule is removed from the alignment, the phylogenetic tree, consensus and graphs are recalculated and refreshed. Setting Alignment Parameters The first molecule added to an alignment defines the molecule type of the alignment (DNA or protein). When initiated, a default set of alignment options is created for the defined molecule type. To change these options, press the Alignment Setup button ( ) on the 425 Main Toolbar or choose Alignment > Alignment Setup. The Alignment Parameters dialog box opens with five property tabs: Pairwise Alignment, Multiple Alignment, Protein Profile Alignment, Tree Construction Options and Score Matrix (Fig. 27.10). Pairwise Alignment The method for calculating pairwise distances is defined on the Pairwise Alignment tab. Fig. 27. 10 Alignment Setup dialog box, with Pairwise Alignment tab displayed Pairwise alignment parameters control the speed/sensitivity of the initial alignments: •= Fast (approximate) method •= Slow (more accurate) method uses two gap penalties (for opening or extending gaps) and a full amino acid weight matrix. By default, the slower method is used. There are two groups of parameters enabled on this pairwise tab depending upon which method is chosen. Note: Default settings are in parentheses: first number = DNA; second number = protein Pairwise Alignment Parameters Slow Options 426 Gap opening penalty (15/10) The penalty for the first residue in a gap Gap extension penalty (6.66/0.1) The penalty for additional residues in a gap AlignX Chapter 27 Pairwise Alignment Parameters Fast Options Number of K-tuple matches (2/1) Change the K-tuple value to limit the word-length the search should use. A word-length of 2 is sensitive enough for most protein database searches. The general rule is that the larger the word length, the less sensitive, but faster the search will be. Number of best diagonals (4/5) Number of the k-tuple matches on each diagonal used in the alignment Window size (4/5) The number of diagonals around each of the best diagonals used Gap penalty (5/3) Penalty for the existence of a gap Table 27. 3 Pairwise Alignment parameters Multiple Alignment These parameters control the final multiple alignment (Fig. 27.11). Fig. 27. 11 Multiple Alignment tab of Alignment Setup dialog box Note: Default settings are in parentheses: first number = DNA; second number = protein 427 Multiple Alignment Parameters Gap opening penalty (15/10) The penalty for the first residue in a gap Gap extension penalty (6.66/0.05) The penalty for additional residues in a gap Gap separation penalty range (8) Tries to decrease the distances between gaps Use end gap separation penalty Does not penalize for gaps introduced at the end of a sequence % identity for alignment delay (40) Delays the alignment of the most divergent sequences; that is, sequences that are less identical than the percentage shown will be introduced into the alignment later. Use residue-specific gaps Amino acid-specific penalties that increase or reduce penalties at each position in the aligned sequence Use hydrophilic residue gap Increases the chance of a gap within a region of hydrophilic residues (if yes, specify in the following text box) Transition weighing (For DNA only) Gives translations (A<- > G or C<- > T) a specific weight. (0) means the transition is treated as a mismatch while 1 gives the transition a match score (0) Table 27. 4 Multiple Alignment parameters Protein Profile Alignment This dialog box allows you to raise penalties for opening gaps in secondary structure (protein) regions (Fig. 27.12). 428 AlignX Chapter 27 Fig. 27. 12 Protein Profile tab of Alignment Setup dialog box Note: Default settings are in parentheses. Profile Alignment Parameters Use secondary structure in first/second profile (yes or no) [If no in either profile, all other parameters are disabled] Determines if the secondary structure information is to be used in the indicated profile Gap penalty for helix core residue (4) For helix core residues breaking Gap penalty for strand core residue (4) Gap penalty for structure termini (2) For introducing gaps at the end of a secondary structure Gap penalty for loop regions (1) Raises the penalty for introducing gaps in a loop (By default this penalty is not raised.) 429 Profile Alignment Parameters Number of residues inside/outside a helix/strand to be treated as terminal Inside helix (3) Outside helix (0) Inside strand (1) Outside strand (1) Specifies the range of residues inside or outside a helix or strand beyond the structure Table 27. 5 Profile Alignment parameters Phylogenetic Tree Construction Options A phylogenetic tree is calculated from the alignment using the Neighbor Joining (NJ) method. On the Tree tab (fig. 27.13), two parameters may be changed for tree construction (neither of these are set initially): Tree Construction Parameters Use Kimura’s correction Corrects for the fact that observed distances underestimate the actual evolutionary distance. For small divergence, this option makes no difference. For greater divergence ( > 10%), substitutions can occur multiple times at different sites. (Kimura, 1983) Ignore positions with gaps When checked, any alignment positions where the sequences have gaps will be ignored. Table 27. 6 Tree Construction parameters Fig. 27. 13 Tree tab of Alignment Setup dialog box 430 AlignX Chapter 27 Score Matrix The Score Matrix tab (Figure 27.14) displays the matrix used to generate the current multiple alignment. From this tab, you can also open other matrices for review or for application to the alignment. When a project is created, a residue substitution matrix from the corresponding template (DNA or protein) is used. If either template file is not found, the default matrix is used (swgapdnamt for DNA and blosum62mt2 for protein). To review other matrices for either DNA or proteins, click the Select Matrix button. From the Matrices file, select any other matrix to be loaded on the Score Matrix tab. Fig. 27. 14 Score Matrix tab of Alignment Setup dialog box Editing a matrix takes place in the Matrix Editor, accessible from the program files where you installed the Vector NTI Suite. For further details regarding customizing or editing matrices, refer to Chapter 36. Editing the Alignment To edit an alignment, press the Edit Alignment button ( ) on the Alignment Pane toolbar, or choose View > Edit Alignment from the menu bar or Edit Alignment from the shortcut menu. This opens the Edit Alignment dialog box containing rows of molecule names and sequences (Fig. 27.15). 431 Fig. 27. 15 Edit Alignment dialog box To edit the alignment, select the desired region in the sequence by LEFT-CLICK + DRAG through the sequence in the appropriate direction with the mouse or double-click with the left mouse button within the sequence, selecting the entire region between two gaps. The current selection, as well as its position in the sequence, is shown in the status bar of the dialog box. Editing can only occur by shifting selected sequences into adjacent gaps. Therefore, the four buttons allowing movement of the selected block are enabled only when there is a gap to the left or right of the selected region. To shift the block, press one or more of the following buttons: - to the beginning of the adjacent gap interval in the left direction - one position left - one position right - to the end of the adjacent gap interval in the right direction Click the OK button to save any changes and close the Alignment Edit dialog box. Click the Apply button to save any changes and leave the dialog box open. This button is enabled only when there are differences between the alignment shown in the Alignment Pane and the edited alignment. The Cancel button discards all the changes made since the last use of Apply. Templates Template files contain all the Alignment Setup, the Plot Setup, or the Alignment Display Setup properties for the AlignX program. When an alignment project is being created, AlignX locates the default template file (default.atp for protein and default.atn for DNA) in 432 AlignX Chapter 27 the main Vector NTI directory. If the file exists, the properties from it apply to the project. If the file is not found, default predefined values from AlignX itself are used. You can save current settings of the alignment project in a template file or apply settings from an existing template to an open project. To save settings as a template, choose Edit > Setup > Save to File and select the destination for the settings (or type the name of the new template file). Default extension for template files is “atp” for proteins and “atn” for DNA. To apply settings from an existing template to the open project, choose Edit > Settings > Load from File and select the template file. Settings affecting the plot presentation (Plot Setup) or the alignment presentation (Alignment Display Setup) take effect immediately. The alignment properties (Alignment Setup) take effect only after the alignment is recalculated. To do this, select and realign the same molecules from the Text Pane. Similarity Table Analysis The Similarity Table analysis shows similarity and/or divergence values for all possible sequence pairs for the sequences that are included in the alignment. To open the Similarity Table, choose Alignment > Show Similarity Table from the menu. A Similarity Table window opens (Fig. 27.16): Fig. 27. 16 Similarity Table window There are three different modes of analysis accessible via the buttons on the top of the Similarity Table dialog box. Press the Top Similarity button ( ) to show similarity ) to show values between the sequence pairs. Press the Top Divergence button ( divergence values for non-identical pairs. Press the Top-similarity, bottom-divergence 433 ) to show pair similarity values at the top of the table and pair divergence button ( values at the bottom of the table. You can also use the Print button to print the table or the Camera button to copy the table to the Clipboard so that it can be pasted into another application, such as Word or Excel. Dot Matrix Analysis The Dot Matrix analysis is primarily a method for comparing two sequences to find all possible matches of residues. This method can also be used to find direct or inverted repeats in protein and DNA sequences. It can predict regions in RNA that are self-complementary and therefore might form a double-stranded region or secondary structure. In the Dot Matrix method of sequence comparison, one sequence (A) is listed across the top of a page and the other sequence (B) is listed down the left side. Starting with the first positions in A and B, the program slides the window of n characters along the sequences performing a comparison of adjacent positions in the windows. If the similarity of residues in each position is above a certain cutoff, a dot is placed in the matrix in the position defined by the starting positions of the window for both sequences. A diagonal line segment indicates that the two sequences match consistently over an extended region. A larger window size is generally used for DNA sequences than protein sequences since the number of random matches is much greater for DNA. Launching the Dot Matrix To perform a Dot Matrix analysis, open a Dot Matrix window by pressing the Dot Matrix button ( ) or choosing Alignment > Show Dot Matrix Plot. A Dot Matrix window opens in a separate modal popup window. All molecules present in the alignment plus the consensus are available in both drop-down menus at the top of the empty screen (Fig. 27.17). The molecule selected in the Alignment Pane is shown in the first drop-down menu. The Dot Matrix is calculated when a new selection is made in either drop-down menu (the second should not be empty). The consensus is treated as a common molecule. Fig. 27. 17 Dot Matrix window drop-down menus The Dot Matrix window contains a menu bar, Main Toolbar, molecule selection toolbars, status bar, and Dot Matrix Pane. All of the toolbar buttons for the Dot Matrix are displayed and described in Chapter 4. Toolbar buttons are described in this section as needed. Dot Matrix Pane The Dot Matrix Pane is represented in the following example (Fig.27.18): 434 AlignX Chapter 27 Fig. 27. 18 Dot Matrix Pane The graphical representation of a Dot Matrix is a dashed rectangle in which any region of similar sequence is revealed by a diagonal row of dots. The molecule selected first corresponds to the horizontal axis, its name being shown in the right top corner of the Dot Matrix rectangle. The second molecule corresponds to the vertical axis. Each axis has its own scale that initially displays the sequence positions. When changing the scales (resizing Dot Matrix Window or zooming Dot Matrix Pane) it is possible to show residues along the axes. Residues are displayed only if they can be displayed on both axes. When the scales allow displaying of residues, a grid can be laid upon the Dot Matrix. To apply (or revoke) a grid, press the button or choose the Grid on Zoomed Matrix command from the shortcut menu or the View menu. There are two modes in displaying a Dot Matrix, alternated by pressing the Isotropic Scaling button ( ) or selecting View > Maintain Isotropic Scaling: 1. Equal scales are used for both axes, meaning the diagonal rows of dots always have a 45° angle relative to the axes. 2. Various scales for axes, that means that Dot Matrix always occupies maximum space in the Dot Matrix Pane. 435 The scales for X & Y-axes change dynamically when you resize the Dot Matrix Window. Also, the boundaries of regions currently displayed are shown for both molecules. Resizing the Dot Matrix When the Dot Matrix is first calculated, it is shown as a representation of the full length of a molecule. Generally it is impossible to analyze molecules of several thousand residues each when displayed in a 500 x 500 (approximate) screen matrix. To alleviate this problem, a region of a Dot Matrix may be enlarged: click and hold the left mouse button within the Dot Matrix rectangle while dragging the mouse, displaying the tracking dotted rectangle. When the mouse button is released, the selected region is enlarged to the entire Dot Matrix rectangle. The previous state is saved in the history list. Click the Undo Zoom ( Redo Zoom ( ) and ) buttons for modifying the view of the selected region. Dot Matrix Setup Open the Dot Matrix setup (Fig. 27.19) by pressing the button on the main toolbar or by choosing the Matrix Setup command from the Matrix menu. Fig. 27. 19 Dot Matrix Setup dialog box Two parameters affect the Dot Matrix calculation: Dot Matrix Setup stringency (30% by default) the minimal number of matches in the window to cause a dot to be set in the matrix window (5) the size of the sliding window Table 27. 7 Dot Matrix setup Other AlignX Features The following features can be performed in the AlignX display window. Details specific to AlignX are outlined here. For more information refer to Chapter 3. 436 •= Print and Print Preview •= Copying to the clipboard AlignX Chapter 27 Data or graphics from any pane, including the Dot Matrix can be copied to the Clipboard. •= Exporting molecules To export a currently open AlignX project into the MSF format, choose Project > Export MSF Format and enter the name of the file it is to be saved as. •= External tools Alignment Algorithms For details regarding alignment algorithms, refer to Appendix B. 437 438 BioPlot Chapter 28 Chapter 28 BioPlot Introduction BioPlot is a sequence analyzer that performs certain types of DNA and protein sequence analyses, and displays the results as linear graphics. For proteins, amino acid scaling allows the user to visualize the distribution of the particular physio-chemical properties along the polypeptide chain, thus providing helpful hints about the functional properties of the protein regions or domains. An amino acid scale is defined by a numerical value assigned to each type of amino acid. The most frequently used scales are the hydrophobicity, hydrophilicity, and the secondary structure conformational parameters scales, but many other scales exist which are based on different chemical and physical properties of the amino acids. This program provides about 60 predefined scales entered from the literature. Launching BioPlot To launch BioPlot, select or double-click its icon in the program group or folder in which you installed Vector NTI Suite. To launch BioPlot from Database Explorer, with a molecule highlighted, select Analyze > BioPlot – Analyze Selected Molecule, or select Analyze > BioPlot – Open New Analyzer Window. From a Molecule Display Window or other Vector NTI applications, make the same selections, although of course the molecule to be analyzed will be that opened in the display window. You can also drag a molecule from a partial Database Explorer screen or other Vector NTI applications into an empty BioPlot workspace. Features of the BioPlot Workspace Depending upon how BioPlot is first opened, the display window may be empty. As a new project is created or an existing BioPlot project is opened, the analysis results then appear in the display window. If your BioPlot display window is empty, open a demo project into the workspace before you review its features. Select File > Open. Find the Vector NTI Suite folder. It is probably located in Program Files\Vector NTI\Demo Projects. Open the DNA or protein.apf file. The BioPlot interface (Fig. 28.1) consists of a menu bar, three toolbars, and a BioPlot Display window, with shortcut menus specific for each pane. 439 Main menu Main toolbar Pane Selection toolbar Pane toolbar Text Pane Plot Pane Sequence Pane Fig. 28. 1 BioPlot interface BioPlot has three toolbars: the Main toolbar, the Pane Selection toolbar, and the Pane toolbar. The Main Toolbar contains tools for major program functions, such as opening BioPlot analysis projects, importing molecule data from various formats, adding and deleting analyses, etc. Many toolbar commands can also be launched from the menu bar or from a shortcut menu. All Vector NTI Suite toolbar buttons are summarized in Chapter 4. As you are introduced to various operations in this chapter, however, the toolbar buttons you will use are displayed as needed. Each Display Window is divided into three section or panes: a Text Pane, a Plot Pane, and a Sequence Pane. Split bars allow the resizing of the panes in the display window. In BioPlot, the heavy line at the bottom or top of a graph is also a split bar. Each pane has its own scroll bars, allowing vertical and horizontal movement through the pane. As in the other Vector NTI Suite applications, to apply a command from the main menu in a given pane (Print, Print Preview, Camera), that pane must be active. The active pane can be toggled with the Switch Panes ( , , ) buttons in the Pane Selection Toolbar or by clicking anywhere in the pane you want to activate. 440 BioPlot Chapter 28 Elements of BioPlot Display Windows Text Pane To activate the Text Pane, click on the Text Pane button ( Toolbar. ) on the Pane Selection The Text Pane contains a thorough description of the analyzed molecule. The information is organized in a tree structure with the following folders: Folder Contents General description Molecule type, form (for DNA only), length, etc. Proprietary fields User defined fields (for molecules that came from Vector NTI) Standard fields GenBank/SWISS-PROT-like fields: keywords, division, original accession numbers, etc Comment Arbitrary text of any length associated with the molecule References Bibliographic references (in GenBank/SWISS-PROT format) Feature table List of molecule features Table 28. 1 BioPlot Text Pane folders The following Text Pane manipulations are outlined in Chapter 3: •= Expanding and collapsing folders •= Opening the folder shortcut menus •= Copying pane contents to the clipboard Plot Pane The Plot Pane consists of the plots region, a common horizontal axis, and scrollbars. A plot consists of a vertical axis, showing minimal and maximal values of analysis results, and an individual horizontal axis, displaying either numerical positions in the sequence or residues. Even if residues do not show initially, if you enlarge the region enough, individual residues are displayed. The data region graphical analyses and the legend region displays the name of each analysis. To change the width of the description section, drag the thin vertical bar in the right corner of the common horizontal scale. 441 User Interaction Modes BioPlot has two modes for working with plots. •= Regular Mode (default mode): In this mode, regions of data can be selected, the scale of plots can be changed, and the data section can be scrolled. In this mode, the Plot Pane is synchronized with the Sequence Pane. This means that a selected data region on the Plot Pane is displayed concurrently in the Sequence Pane and vice versa. •= In the Plot Layout Mode: The plots are treated as pictures that can be arranged in a number of ways, including changes in positions and the heights of the plots. To activate the Plot Layout Mode, click the Edit Layout button ( ) on the Plots Pane Toolbar. This enables several edit buttons at the far right of the toolbar. By default, plots do not overlap, but you can resize them by dragging horizontal separator bars. Plot Layout Mode To perform any of the following operations, BioPlot must be in the Plot Layout Mode, activated by pressing the Plot Layout button ( ). Selecting Plots To perform certain actions on displayed plots, you must activate Plot Layout mode, by clicking the Plot Layout button ( ), then select one or more plots. To select a plot, click on it with the mouse. If you hold the SHIFT key down, previously selected plots stay selected; otherwise, they become unselected as you click on new selections. Selected plots can be distinguished from unselected ones by the black boxes or “handles” in the corners of the selected plot (Layout Mode only—see below). Overlapping Plot Graphics •= If the Enable Overlapping option is turned on (with the Enable Overlapping button ( ), one plot can be superimposed on another (drag it into position). The overlapping order can also be modified. To bring a plot to the front, use the Bring to Front button ( ) on the toolbar or select View > Bring to Top. To send a selected plot to the back, press the Send to Back button ( Back. •= 442 ) on the toolbar or select View > Send to When the Enable Overlapping option is turned off, superimposed plots return to their original order. BioPlot Chapter 28 Changing Plot Position •= If the Enable Overlapping option is on, the plot can be dragged and dropped anywhere in the Plot Pane. Click on a plot + drag the mouse. The cursor shape is changes from . It will be placed on top of other plots that might occupy the same position. to •= If the Enable Overlapping option is off, the plot can be dropped in specific positions only. When the cursor shape changes from the cursor shape changes to to ,a new position is allowed. When , the new position is invalid. Changing Plot Height Plot height can be changed only for a single plot at a time. •= To modify the plot height, move the cursor to one of the handles where it changes to a two-headed arrow ( ). Drag the handles vertically to resize the plot. o If the Enable Overlapping option is on, handles appear at the top and bottom of a graph. o If the Enable Overlapping option is off, handles appear only at the bottom of a graph. Data selection Regular Mode Selecting Data A region of data may be selected in the Regular Mode only. To select a region, press and hold the mouse button and drag the mouse horizontally over the plot. To modify the current selection either hold the SHIFT key down and click/drag in the plot area or resize the edges of the existing selection by dragging them (the cursor changes to ). By clicking outside the plot area or individual horizontal axis, BioPlot removes the selection from plot. Selecting a region on one of the plots also changes selected regions on all plots. Changing Scale As in other Vector NTI Suite applications, plot analysis graphs can be resized using the Zoom buttons. The scale for all plots can be changed by using the Zoom In ( Zoom Out ( ) and ) buttons or by selecting View > Zoom In or Zoom Out. Increase the scale of a selected region in the Plots Pane by clicking the Zoom to Selection button ( ). In this case, now you can read the individual residues in the Plot Pane. To fit the entire plot into the data section, use the Fit to Window button ( ) or select View > Fit to Window. 443 Editing Analysis Properties To modify individual properties and common display properties, double-click on a plot, opening the Plot Properties dialog box. Alternatively, click on a plot once to select it, then press the Properties button ( bar. ) or choose View > Properties command from the menu In the Plot Properties dialog box, both the analysis parameters and the display setup for the plot can be changed. The Analysis tab contains a short description of the analysis and some analysis-dependent parameters. The Display tab changes the display attributes of the plot, such as plot type and color. It also turns the display of the individual scale for the plot on or off. Changing Common Display Properties The common display properties of all plots can be customized using buttons on the Plot Pane toolbar of the View menu. The Show Vertical Axis command/buttons ( on/off the display of vertical axes on all plots. The Show Legend ( Position ( ) turns ) and Legend ) buttons turn on/off and change position of the legends for all of the plots. Display Setup for Analyses is discussed later in this chapter. Sequence Pane As in Vector NTI Suite applications, in BioPlot nucleotide or amino acid sequences can be viewed, manipulated and formatted in the Sequence Pane. Regions of the sequence can be copied and pasted to the Clipboard. Sequence Pane Elements In addition to the sequence, the Sequence Pane displays a molecule’s sequence features. Features are shown with a horizontal line above the sequence (protein features and DNA features on the direct strand) or below the sequence (DNA features on the complementary strand). Labels also show the name of the feature. The sequence can be scrolled up or down with the Sequence Pane’s scroll bar. If Sequence Pane is the active pane, standard arrow keys may be used to scroll the sequence. Navigating the Sequence Pane Using the Keyboard Standard keyboard keys may be used to navigate the sequence: 444 BioPlot Chapter 28 Key Description Left Move caret to previous position Right Move caret to next position Up Move caret position one line up Down Move caret position one line down Home Move caret position to the beginning of the current line End Move caret position to the end of the current line Ctrl-PgUp Move caret position to the beginning of sequence Ctrl-PgDn Move caret position to the end of sequence Table 28. 2 Navigating a sequence using the keyboard Selecting a Sequence Region To select sequence regions, CLICK + DRAG the mouse across the sequence. Press SHIFT + RIGHT or LEFT ARROW to start or extend a selection. A selected region in the Sequence Pane is concurrently displayed on the plots in the Plot Pane. Changing Sequence Pane Properties In BioPlot, double-strand mode is default mode for DNA/RNA sequences. To switch to a single strand display, press the ( Strand. ) button on the pane toolbar or select View > Double The length of a single line of a sequence and number of blocks per line can be adjusted as well. Press the Setup ( ) button on the toolbar or select the View > Properties to open the Setup dialog box (Fig. 28.2): 445 Fig. 28. 2 Setup dialog box Press the Setup button for a Sequence to control sequence display (Fig. 28.3): Fig. 28. 3 Sequence Display Setup dialog box To choose what features should be shown in the Sequence Pane, click on the Setup button for Feature map in the Setup dialog box, opening the FMap Setup dialog box (Fig. 28.4): 446 BioPlot Chapter 28 Fig. 28. 4 FMap Setup dialog box Click the Add button to add features for display. Feature Map Setup is discussed in detail in Chapter 19. Changing Sequence Character Display Attributes Display attributes for selected sequence residues can be changed in the same way that text is formatted in a word processor using the appropriate toolbar buttons. See Chapter 3 for details. Copying a Raw Sequence To copy real sequence data to the Clipboard, select a sequence region and choose Edit > Copy. The sequence will be copied in the plain text format without formatting or line numbering. This “raw” format is suitable for pasting into other molecular biology software including programs in the Vector NTI Suite. The keystroke for the copy operation is Ctrl+C. BioPlot Projects Creating a New Project When BioPlot is launched, a new, empty display window is opened. To create a new project, you must import molecule information from various molecule file formats. To import a molecule, select File > Open on the menu bar. BioPlot reads the following file formats: GenBank and EMBL for DNA, GenPept and SWISS-PROT for proteins. BioPlot also reads ASCII Text, FASTA, and Vector NTI archives for both DNA and proteins. 447 In the File Open dialog box that opens, select the desired file and press Open. The program tries to recognize which format is being used and whether the sequence is nucleic acid (DNA/RNA) or amino acid (proteins). If the program fails to define a file’s format, it will be suggested in the following dialog box that the file be imported as a raw sequence (Fig. 28.5): Fig. 28. 5 Importing a raw sequence To create a new BioPlot project from Vector NTI, in Database Explorer, select a molecule, then choose BioPlot > Analyze Select Molecule or BioPlot > Open New Analyzer Window. Opening an Existing Project BioPlot can save a molecule and its an analysis list (with individual options) and displayed character attributes, as a single file. At any time, BioPlot can restore the contents of this file and continue to work with it. An aggregate set of molecule, options, and attributes is called a BioPlot project. To open an existing project, choose File > Open or press the ( ) button on the toolbar. In the Open dialog box, select the desired file and press Open. By default, BioPlot project files have an “*.apf” file extension. If the file is an analyzer project, information about the molecule, its analyses, and sequence display character properties (if any) appears in the appropriate panes. Another way to open an existing project is to drop the project file on the BioPlot window. Analysis List Setup The important part of configuring BioPlot is the selection of analyses to perform for a molecule. To add or remove any analysis from the plot, open the Analysis List Setup dialog box where you can choose from the list of available analyses. To open the dialog box, press the Analysis List button ( ) on the Main Toolbar, choose Edit > Analysis List on the menu bar or press the Setup button for Analysis List in the 448 BioPlot Chapter 28 Setup dialog box described previously in this chapter. This opens the Analysis List Setup dialog box (Fig. 28.6). Fig. 28. 6 Analysis List Setup dialog box The dialog box lists currently displayed analyses in the Selected Analyses box and a list of 50 predefined analyses in the Available Analyses box. Available analyses differ for DNA/RNA and protein molecules. Citations for each analysis are noted in the dialog box. To add one or more analyses to the displayed analysis list, in the upper list, select the ) button or double-click on each analysis to be appropriate analyses and press the ( added. To see the same analysis with different parameters, you can add more than one “instance” of the same analysis. The relative position of an analysis in the Selected Analyses list determines the order in which the plots appear in the Plot Pane. The list may be rearranged by moving a selected analysis up or down by pressing ( ) and ( ) buttons. Once analyses appear in the bottom box, properties of the selected analyses can be changed, analyses may be moved up and down in analysis list, and analyses may be removed from the 449 list. To change the properties of an analysis, select it in the list and press the ( or double-click the analysis in the list. ) button To remove an analysis from the displayed analysis list, select it in the analysis list and press the ( ) button. Analysis Properties To change analysis parameters and choose from the various plot representation options, open the Analysis Properties dialog box by pressing the ( ) button in the Analysis List Setup dialog box, or the same button on the Plots Pane Toolbar or by double-clicking on a plot in the Plot Pane. The Analysis Properties dialog box has two tabs (Fig. 28.7). 1. 2. Analysis tab: You can choose analysis-dependent analysis parameters. In general, every analysis has its own version of this tab for editing analysis-specific parameters, but fortunately, most protein analyses have very similar Analysis tabs. Two examples of these tabs are described later in this chapter. Datagram tab: This is the same for all analyses. You can choose the plot type (Bar Chart, Line Chart, Boolean Chart), Threshold (the minimal relative value considered as “true” for Boolean Chart) and plot color. You can also choose to display or hide the individual horizontal axis. The effect of your choices is previewed on the tab before you choose OK. Fig. 28. 7 Analysis Properties dialog box 450 BioPlot Chapter 28 Other BioPlot Features The following features can be performed in the BioPlot Display window. Details specific to BioPlot are outlined here. For more information, refer to Chapter 3. •= Printing from BioPlot •= Copying data from BioPlot •= Exporting molecule data Analyses Descriptions DNA/RNA Analyses Melting temperature and free energy are calculated using the “nearest neighbors” method. Constants and algorithms used for calculation of thermodynamic parameters may be found in the sources listed in Appendix D. The full list of DNA/RNA analyses are as follows: •= Free Energy (dG) (kcal/mol) •= Enthalpy (dS) (kcal/mol) •= Enthropy (dS) (cal/K/mol) •= Melting Temperature (Thermodynamic) © •= Melting Temperature (GC Content) © •= GC Content (%) •= Nucleic Acid Distribution (%) •= Sequence Complexity Protein Analyses Nearly all protein analyses are based on ProtScale analyses. ProtScale allows the computation and representation of the profile produced by any amino acid scale on a selected protein. An amino acid scale is defined by a numerical value assigned to each type of amino acid. The most frequently used scales are the hydrophobicity or hydrophilicity scales and the secondary structure conformational parameters scales. Many other scales exist which are based on different chemical and physical properties of the amino acids. The full list of ProtScale analyses is as follows: Full citations appear in Appendix B. •= Amino acid composition (%) in the SWISS-PROT Protein Sequence data bank •= Antigenicity value X 10 451 452 •= Atomic weight ratio of hetero elements in end group to C in side chain •= Average area buried on transfer from standard state to folded protein. •= Average flexibility index. •= Average surrounding hydrophobicity. •= Bulkiness •= Conformational parameter for alpha helix (computed from 29 proteins). •= Conformational parameter for alpha helix •= Conformational parameter for beta-sheet (computed from 29 proteins). •= Conformational parameter for beta-sheet. •= Conformational parameter for beta-turn (computed from 29 proteins). •= Conformational parameter for beta-turn. •= Conformational parameter for coil. •= Conformational preference for antiparallel beta strand. •= Conformational preference for parallel beta strand. •= Conformational preference for total beta strand (antiparallel+parallel). •= Free energy of transfer from inside to outside of a globular protein. •= Hydration potential (kcal/mole) at 25øC. •= Hydropathicity. •= Hydrophilicity scale derived from HPLC peptide retention times. •= Hydrophobic constants derived from HPLC peptide retention times. •= Hydrophobicity (delta G1/2 cal). •= Hydrophobicity (free energy of transfer to surface in kcal/mole). •= Hydrophobicity indices at ph 3.4 determined by HPLC. •= Hydrophobicity scale (contact energy derived from 3D data). •= Hydrophobicity scale (pi-r). •= Hydrophobicity scale (pi-r). •= Hydrophobicity scale based on free energy of transfer (kcal/mole). •= Mean fractional area loss (f) (average area buried/standard state area). •= Mobilities of amino acids on chromatography paper (RF). BioPlot Chapter 28 •= Molar fraction (%) of 2001 buried residues. •= Molar fraction (%) of 3220 accessible residues. •= Molecular weight of each amino acid. •= Normalized consensus hydrophobicity scale. •= Normalized frequency for alpha helix. •= Normalized frequency for beta-sheet. •= Number of codon(s) coding for each amino acid in univerBioPlotl genetic code. •= Optimized matching hydrophobicity (OMH). •= Overall amino acid composition (%). •= Polarity (p). •= Polarity. •= Proportion of residues 95% buried (in 12 proteins). •= Recognition factors. •= Refractivity. •= Relative mutability of amino acids (Ala=100). •= Retention coefficient in HFBA. •= Retention coefficient in HPLC, pH 2.1. •= Retention coefficient in HPLC, pH 7.4. •= Retention coefficient in TFA. ProtScale Algorithm All of the ProtScale analyses use one algorithm: W Di = j = −W 2 f (S i + j ) W W Di = 2 2 j = −W 2 for Average Method and f (S i + j )∗ Wh j W for Weight Method. 453 where, Di - plot value in i th position W - window size Si - amino acid in i th position f( ) - coefficient for amino acid from table of coefficients (specified for each of analysis) Wh j - linear weight coefficient For the ProtScale analyses, the Analysis tab in the Analysis Setup dialog box has the following format (Fig. 28.8): Fig. 28. 8 ProtScale analyses: Analysis tab of the Setup dialog box In addition to ProtScale, analyses in BioPlot include the Sequence Complexity analysis. Full citation is in Appendix X. For Sequence Complexity analysis, the Analysis tab in the Analysis Setup dialog has the following format: 454 BioPlot Chapter 28 Fig. 28. 9 Sequence Complexity analysis: Analysis tab of the Analysis Setup window Adding Custom Protein Analyses Specific values are used in the calculation of the various protein analyses. These values differ depending on the particular analysis and are stored in small text files having a .pa2 extension. All .pa2 analysis files are stored in the Analyses subdirectory in the Vector NTI Suite directory. The name of the analysis corresponds with the name of the .pa2 file. For example, the Bulkiness analysis is characterized in the Bulkiness.pa2 file as follows: [general] author=Zimmerman J.M., Eliezer N., Simha R. comment=Last modified 15/Mar/1996 by ELG reference=J. Theor. Biol. 21:170-201(1968). unique=s30 [data] values=11.5,14.28,12.82,11.68,13.46,14.45,13.57,3.4,13.69,21.4,21.4,15.71,16.25,19.8, 17.43,9.47,15.77,21.67,18.03,21.57 The [general] section describes the attributes of the analysis and the [data] section contains the list of values used for calculating the analysis. Values are listed according to the alphabetical order of the acid coefficients. 455 You can create your own custom protein analysis by modifying the values in one of the existing .pa2 files using a plain text editor, such as Notepad. Once modified, the new .pa2 file should be saved in the Analyses subdirectory under a new name that corresponds to the new analysis type. If BioPlot is open at the time the new .pa2 file is created, it must be closed and reopened before the new analysis is recognized. 456 ContigExpress: Project Explorer Chapter 29 Chapter 29 ContigExpress: Project Explorer Introduction ContigExpress is a program for assembling many small fragments, both text sequences and chromatograms from automated sequencers, into longer contiguous sequences or “contigs”. Work in ContigExpress takes place in a ContigExpress Project, a file where you store fragments, their assemblies, and assembly options related to your current task. In ContigExpress, fragments can be edited directly, with the chromatograms in full view. Changes are tracked and a history is maintained. The contigs generated are then saved and managed as GenBank, EMBL or FASTA files. They can be exported into other applications of the Vector NTI Suite for further analysis or visualization. Data can also be exported to third-party tools available on the WWW. Launching ContigExpress To launch ContigExpress, double click on its icon in the program group or folder in which you installed Vector NTI Suite. To launch ContigExpress from Vector NTI Database Explorer, select Assemble > ContigExpress – Assemble Selected Molecules or > ContigExpress – Open New Assembly Project. You can also launch ContigExpress from most other Vector NTI Suite applications under the Assemble menu option. Features of the ContigExpress Workspace ContigExpress consists of three component windows: •= CE Project Explorer: This window is the first window you see when you launch ContigExpress. In this window you open, save, and close the projects and set the assembly options. Project Explorer is also where you can organize and assemble your fragments contained in a project. •= Fragment Window: This is the workspace where you work with individual fragments and chromatograms. •= Contig Window: Contig Window is the place where you review and edit contigs. Fragment and Contig Windows are covered in Chapter 30. CE Project Explorer Project Explorer, similar to the Vector NTI Database Explorer, is central to the management and assembly of fragments into contiguous sequences. When first opened, the display window is empty. To review ContigExpress features in a complete display window, open a demo project into the workspace. Select Project > Open Project. Find the Vector NTI Suite folder (probably in Program Files\Vector NTI\Demo Projects.) and open DemoProject.cep. 457 Elements of Project Explorer The CE Project Explorer interface (Fig. 29.1) consists of a menu bar, a toolbar, a Tree Pane on the left and a List Pane on the right side of the window. Main menu Main toolbar Tree Pane List Pane Fig. 29. 1 CE Project Explorer interface All Vector NTI Suite toolbar buttons are summarized in Chapter 4 of this manual. As you are introduced to various operations in the chapters covering ContigExpress, however, the toolbar buttons are displayed as needed. Many toolbar commands can also be launched from the menu bar or from a shortcut menu. The ContigExpress Project Explorer window is divided into two panes: a Tree Pane on the left and a List Pane on the right. As a new project is created or an existing ContigExpress project is opened, the fragment and Assembly folders are listed in the Tree Pane. Folders can be opened (expanded) or closed (collapsed) as in the other applications of Vector NTI. Status bars in Project Explorer show information about the items in the Tree and List panes. The status bar above the display panes shows the current Tree Pane view mode and the number of items contained in the selected project in the Tree Pane (Fig. 29.2). The status bar at the bottom of the Project Explorer shows the amount and type of currently selected item(s). It can be configured to show any property of a selected single item in the List pane. 458 ContigExpress: Project Explorer Chapter 29 Fig. 29. 2 Viewing the Status bars in Project Explorer Tree Pane The Tree Pane displays the general structure of your ContigExpress Project in either of two viewing modes: History or Content view. The contents of each pane are displayed and manipulated similar to other Windows applications, such as Vector NTI Database Explorer or Windows Explorer. The following types of items can be found in the Tree pane: •= List of all fragments in the project •= Assembly of fragments •= Contig •= Fragment included in an assembly •= Fragment not included in an assembly. History View Click the History View button ( ) to display the Tree Pane History view (Fig. 29.3). In this mode, all assemblies contained in the project are shown in a tree that reflects their “historical” relationship (that is, the order in which they were created). In History View, the Assembly content list cannot be viewed in the Tree Pane. 459 List of all fragments (Root) Assembly with descendants (Node) Assembly without descendants (Leaf) Fig. 29. 3 Tree Pane History view The root of the tree is always the list of all fragments existing in the project. The tree nodes are assemblies that have descendant assemblies, and the leaves are the assemblies that have no descendants. Content View Click the Content View button ( ) to display a “flat” list of all assemblies in the project without displaying their mutual relationships. In Content View, you can display in the Tree Pane the contigs in the assemblies and non-included fragments by clicking on the + button at the left of assembly name. As in the History View, the root of the tree always list all of the fragments existing in the project. The tree nodes are the assemblies. Contigs and fragments that were attempted unsuccessfully to be included are listed under the assemblies. Fragments successfully included in the assemblies are listed inside the Contig Folders (Fig. 29.4). 460 ContigExpress: Project Explorer Chapter 29 Fragments not included in assemblies List of all fragments (Root) Assembly (Nodes) Contig folder containing fragments included in assemblies Fig. 29. 4 Contigs and fragments that were attempted unsuccessfully to be included are listed under the assemblies The following table summarizes the contents of each of the viewing modes: Viewing Mode Assemblies Contigs Fragments in Assemblies Fragments not Included in Assemblies History View Yes Yes No No Contents View Yes Yes Yes Yes Table 29. 1 Viewing modes List Pane The List Pane shows the contents of an item currently selected in the Tree pane. When the Fragments (MAIN) is selected in the Tree Pane, the List Pane displays all fragments of the project (Fig. 29.5). 461 Fig. 29. 5 The List Pane shows the contents of all items in the project when Fragments (MAIN) is selected in the Tree Pane When an assembly is selected in the Tree Pane, the List Pane contains: •= one or more contigs •= the fragments that comprise contigs •= fragments that were considered in the assembly process, but were not included in the final assembly. The following types of items can be found in a List Pane. See Fig. 29.2. Note that the symbols to the left of each list item identifies its place in the project: •= Contig •= Fragment not considered in an assembly •= Fragment included in the contig assembly •= Fragment considered but not used in the assembly (grayed out symbol) A contig contains its fragments (Fig. 29.6): Fig. 29. 6 Fragments included in the assembly display in the List Pane when the Contig folder is selected 462 ContigExpress: Project Explorer Chapter 29 A fragment not included in a assembly contains no other items; therefore, nothing is shown in the List pane when it is selected in the Tree pane. On the toolbar, the List Format group of buttons control the list display. In the first three modes, only item icons and names are displayed. List Pane Formats Action Button View the List pane in Large Icons mode View the List pane in Small Icons mode View the List pane in List mode View the List pane in Details mode. In this mode, you can select the properties shown in column for each item type. Table 29. 2 List Pane format options List Pane Filters The next group of buttons filters data displayed in the List pane. Button Action Enable the Show Contigs filter in List pane Enable the Expand Contigs filter in List pane Enable the Show Unassembled Fragments filter in List pane Enable the Show Other Fragments filter in List pane Table 29. 3 List Pane filter options Sorting List Pane Columns Objects are described in the List Pane by fields in columns. Sort column objects by clicking on the property column headings (in Details mode). Reverse the order by clicking on the same column header for the second time or by selecting View > Arrange Icons. General Project Explorer Operations Opening or Creating a Project To open a project from a disk or other location, select Project > Open Project, click the Open Project button ( ) or use Ctrl-O. You can also drag and drop a project file from Database Explorer into ContigExpress. 463 In the Open Project dialog box, browse the folders available on your computer and select an existing project file (extension .CEP). Select the project file and press Open: Fig. 29. 7 Open Project dialog box If you get an error message, the selected project file probably has an invalid structure. If a project is currently open in the CE Project Explorer and it has been changed since its last save, you will be asked at this point to save the project. If you choose not to open a new project at this stage, press Cancel. For your convenience, the four most recently opened projects are listed at the bottom of the Project menu option. Select Project > <PreviouslyOpenedProjectName> to open one of those listed. After successful loading, the panes of the Project Explorer are updated to show the new project. Import a Fragment to a Project To import a fragment to a project, select Project > Add fragments > From <file> … or from the shortcut menu, select List of all fragments > Add fragments > From <file >. Select the name in the Import sequence from dialog box and click Open. Alternatively, select one or several files/fragments in the Windows Explorer or Vector NTI Explorer and drag them to ContigExpress Project Explorer and drop them to any of the Project Explorer panes. They will instantly be added to the project. Files must be in one of the following formats: GenBank (*.gb), FASTA (*.txt), ABI (*.abi), EMBL (*.txt), Staden SCF (*.scf), ALF (*.alf), and plain text sequence file (*.txt). The imported fragment(s) are added to the project and the list of all fragments is updated. 464 ContigExpress: Project Explorer Chapter 29 Selection Techniques Selection techniques described here are unique to ContigExpress. General selection techniques are described in Chapter 3. Tree Pane: In the Tree Pane, click on an item to select it. (Only one item can be selected at a time.) Change the selection by clicking the item with the left mouse button or by moving the selection bar with the cursor buttons on the keyboard. List Pane: The List Pane allows multiple item selections: •= To select a range of items: SHIFT + CLICK on the first and last item in the list •= To select non-contiguous items: SHIFT + CTRL + CLICK on each item •= To select a group of items contiguous to each other in the List Pane, click anywhere in the blank area of the pane. Drag a box around the files you want to select. •= To select all the items in the List Pane, right-click on the first item in the list and choose Select All from the shortcut menu. When you select an item in the Tree Pane, the contents of the List Pane are updated to show the contents of the newly selected item. The upper status bar is updated as well. The lower status bar reflects selection changes in both panes of the Project Explorer. To Select All Items, select Edit > Select All or use keystrokes CTRL-A. To invert a current selection in the List pane (that is, make all currently unselected items selected and vice versa), select Edit > Invert Selection. Assembling Selected Items To assemble a contig, select at least two items in the List Pane, and choose Assemble > Assemble Selected Items, or press the Assemble button ( ). If one or several contigs are selected for assembly, the sequences of all fragments that comprise the contig(s) are used as fragment sequences for the assembly process. Since assembling is a lengthy process, a progress dialog box (Figure 29.8) appears showing you the assembly steps. You can abort the process at any time by clicking the Cancel button: 465 Fig. 29. 8 Assembly progress dialog box If the assembly fails, and a contig could not be created from the selected fragments with the selected setup options, you will be informed. If the assembly succeeds, a new “child” assembly is created inside the current assembly. The selection in the Tree Pane moves to the newly created assembly and the List Pane shows its contents. Setting Assembly Setup Parameters When you create or open a Contig Express project, a default set of assembly options is used for the project. To change these options, press the Assembly Setup button ( ) or select Assemble > Assembly Setup, opening the Assembly Setup dialog box (Fig. 29.9): Fig. 29. 9 Assembly Setup dialog box 466 ContigExpress: Project Explorer Chapter 29 Contig Assembly On the Contig Assembly tab, you can change or define the following parameters: Contig Assembly Parameters Minimum length of any overlap (valid values: 0 100) In the initial assembly, any overlap must be of this length Minimum identity percentage of any overlap (valid values: 0.0 - 1.0) Any overlap/containment must be of identity percentage of this setting Cutoff score for overlap or containment (valid values: 30 - 50) Two contigs are merged if the score of the overlapping alignment is at least this cutoff score. This value is chosen according to the value for score of a match. Jump increment in check for overlap (valid values: 0.0 - 10.0) This parameter defines necessary conditions for overlap or containment. Those conditions are used to quickly reject pairs of fragments that could not possibly have an overlap or containment relationship. The dynamic programming algorithm is only applied to pairs of fragments that pass the screening. A large value for jump increment means stringent conditions, where the value for jump increment is a floating point number at least 8.0. Base 5’ position (valid values: 0 - 99) Base 5’ and Base 3’ are fragment positions such that the 5’ end between base 1 and Base 5’, and the 3’ end after Base 3’ are of high sequencing error rates, say more than 5%. For mismatches and indels occurring in the two ends, light penalties are used. For example, if you know that the sequencing errors often occur before some base at the beginning of the fragment, and after some base at the end of the fragment, you may enter that base numbers as Base 5’ and Base 3’ position. Base 3’ position (valid values: 100 - 100000) Table 29. 4 Contig Assembly Parameters Alignment On the Alignment tab (Fig. 29.10), you can define parameters for the alignments generated between fragments in the creation of new contigs. 467 Fig. 29. 10 Alignment tab of Assembly Setup dialog box Two specially chosen sets of substitution scores and indel penalties are used by the dynamic programming algorithm: a heavy set for regions of low sequencing error rates and a light set for fragment ends of high sequencing error rates. These scores are for the heavy set (that is, after Base 5’ and before Base 3’ positions). Alignment Parameters 468 Score of a match (valid values: 0 - 5) Score assigned matching nucleotides Score of ambiguous match (valid values: 0 - 4) Score assigned to a match that includes an ambiguous residue Score of a mismatch (valid values: -10 - 0) Score assigned to mismatched nucleotides in regions of low sequencing error rates Light score of a mismatch Score assigned to mismatches in fragments ends (regions of high sequencing error rates) Gap open penalty (valid values: 0 - 5) The penalty for the first residue in a gap Gap extension penalty (valid values: 0 - 5) The penalty for additional residues in a gap in regions of low sequencing error rates ContigExpress: Project Explorer Chapter 29 Alignment Parameters Light gap extension penalty The penalty for additional residues in a gap in fragments ends (regions of high sequencing error rates) Table 29. 5 Alignment Parameters In the description field on each tab, enter text to name and distinguish the different sets of parameters. On either of these tabs, if you enter an invalid value (outside the permissible ranges) and press any button except Load… and Cancel or if you change the current tab, you will be asked to correct your action. ContigExpress informs you about the correct ranges and moves the cursor to the offending field. Algorithm On the Algorithm tab (Fig. 29.11), you can choose the algorithm you would like ContigExpress to use for contig assembly. There are two algorithms to choose from, Pairwise Assembly and Linear Assembly. Fig. 29. 11 Algorithm tab of Assembly Setup dialog box 469 Note: the Linear Assembly algorithm uses the Minimum Length of Any Overlap parameter on the Contig assembly tab for its calculations. Other parameter settings on the Contig assembly and Alignment tabs do not affect this algorithm. Features of the Pairwise and Linear Assembly algorithms are outlined in the following table: Algorithm Pairwise Assembly •= best for assembling ten or fewer fragments •= faster initialization •= lower memory use •= may be faster for small numbers of fragments •= more stringent default conditions •= user can set more assembly parameters; allows higher degree of assembly customization Linear Assembly •= best for assembling 11 or more fragments •= slower initialization •= higher memory use •= faster assembly of large number of fragments •= less stringent default conditions; may allow assembly of fragments with smaller regions of overlap •= fewer parameters to set; only Minimum length of any overlap parameter is used Table 29. 6 Features of the Pairwise and Linear Assembly algorithms Press the Load and Save buttons to read and save the parameters set in Assembly Setup. The Open or Save dialog boxes open respectively where you can select a parameter set to be loaded or a file where the parameter set will be saved. After loading a parameter set file, all fields of the dialog box are updated. Press OK to validate the entered parameters; they will apply to all future assemblies in the project. Press Cancel to abort the action. Editing an Item’s Data To edit data about an item, select the item, then select Edit on the shortcut menu. In the Edit dialog box (Fig. 29.12) you can change the name, description and comments of the item: 470 ContigExpress: Project Explorer Chapter 29 Fig. 29. 12 Edit dialog box Click OK to confirm the changes; all instances of the item throughout ContigExpress are updated to reflect the changes. Click Cancel to abort the action. Editing Project Properties To edit a project’s properties in ContigExpress, press the Properties button ( ), or select Edit > Properties. The corresponding keystroke is ALT-ENTER. This opens the Properties dialog box (Fig.29.13) where you can review the properties of the selected item(s). 471 Fig. 29. 13 Properties dialog box For several selected items, the only property shown is the number of selected items (Fig. 29.14): Fig. 29. 14 Number of selected items property 472 ContigExpress: Project Explorer Chapter 29 Open Contig(s)/Fragment(s) To view or edit one or more contigs or fragments, double-click the item or select Open in its shortcut menu. The Contig or Fragment Windows for each of the selected items is opened. For further information on how to work in the Workspace, Contig, and Fragment Windows see the respective chapters of this manual. Dismiss Assembly Dismissing an assembly deletes a selected assembly from the open project. When an assembly item is selected in the Tree Pane or when the List Pane is active and shows the contents of an assembly, click the Dismiss Assembly button ( ) or select Edit > Dismiss Assembly or the comparable option on the shortcut menu. If the assembly has “child” assemblies, they will be dismissed as well. The Project Explorer display window is updated to reflect the changes. Dissolve Contig Dissolving a contig removes the selected contig from the assembly, but leaves the rest of the assembly intact. To execute the Dissolve Contig command, right-click on the contig in the List Pane of the CE Project Window and choose Dissolve Contig from the shortcut menu. Once the contig has been dissolved, the CE Project Explorer display window is updated to reflect the change. Delete Contig(s)/fragment(s) from Project To delete selected item(s) from the project, select the item in the List Pane and click the Delete button ( ), select Edit > Delete from Project or press the keyboard DELETE button. If any of the items to be deleted are included as a fragment in any assembly, you will be warned that all assemblies (and their child assemblies) that contain the item will be dismissed. You can confirm or cancel the action. Rename Item To rename a project item, select the item and press the Rename button ( ), select Edit > Rename or single click inside the name of the item to be renamed. Enter the new name in the enabled text box. If the item that has been renamed is used elsewhere in the project, all instances of the item will be renamed. Operations Changing the Project Items A fragment with the same sequence as a contig’s consensus and the same name as the original contig can be created and added to the project. To convert an existing contig to a fragment, select Project > Convert Contig to Fragment on the menu bar or select Convert Contig to Fragment on the shortcut menu. 473 Trimming Fragments Trimming fragments is often performed to remove unreliable (ambiguous) residues. To trim one or more fragments selected in the Project Explorer List Pane, select Edit > Trim Selected Fragments…. The Fragment Trimmer dialog box opens, listing all of the selected fragments and suggested operations. See Fig. 31.1 and its related descriptions. Click OK to proceed with trimming the fragment(s). If no action is suggested, the OK button is disabled. Notes on Fragment Trimming: •= This group of actions is used to trim the selected fragments according to various criteria. •= Because “trimming” applies only to fragments, if contigs are selected, they will be skipped. •= If a fragment selected for trimming is currently open in its Fragment Window, initiating the trimming mode in Project Explorer automatically forces the fragment into the readonly mode in the Fragment Window to avoid possible inconsistencies in the project after a successful trimming. •= If any of these fragments were already changed in their respective windows, select Yes to save the changes or No to lose the changes or Cancel to skip the fragment in question. Project Explorer reflects the changes if fragments are trimmed. If any of the changed fragments are open in Fragment Windows, the respective windows are updated as well. For further information on the Fragment Trimmer dialog box, including modifying trimming settings, refer to chapter 31 of this manual. Calling Secondary Peaks for Fragments If conflicting residues appear on a chromatogram, you can alter the nucleotides as you wish. With one or more fragments selected in the Project Explorer List Pane, select Edit > Call Secondary Peaks… for Selected Fragments. The Call Secondary Peaks dialog box opens (Fig. 31.7), listing all selected fragments will be presented to the user. Click OK to continue. Notes on Calling Secondary Peaks: 474 •= Because this operation applies only to fragments, if contigs are selected, they will be skipped. •= If a fragment selected for secondary peak search is currently open in its Fragment Window, initiating this operation in Project Explorer automatically forces the fragment into the read-only mode in the Fragment Window to avoid possible inconsistencies in the project after a successful search. •= If any of these fragments were already changed in their respective windows, select Yes to save the changes or No to lose the changes or Cancel to skip the fragment in question. ContigExpress: Project Explorer Chapter 29 For further information on the Call Secondary Peaks dialog box, refer to Chapter 31 of this manual. Make Reverse Complement To generate reverse complement copies of selected contigs and fragments from the Project Explorer List Pane, select the item and choose Make reverse complement from the shortcut menu. If a contig is selected for this action, it is internally converted to a fragment and then the action will be applied to it. The reverse complement copies of the selected items are added to the project with names Copy of <name >, derived from the names of the original items. The new item appears in the List Pane. Generate an Assembly Summary To write a text file with an assembly summary, select an assembly in the Tree Pane, and select Assembly Summary… on the shortcut menu. In the Write Assembly Summary dialog box, enter a file name for the summary and press Save. If the file with this name already exists, you can overwrite the file. Press Cancel to abort the action. Operations in Project Explorer To review or modify viewing options in Project Explorer, select View > Options, or when the Explorer is in Details mode, click on the property column headings. This opens the Options dialog box with several tabs (Fig. 29.15). Note: the Options settings on each of the tabs correspond to the item type selected in the Tree Pane when you open this Options box. Fig. 29. 15 Options dialog box 475 The Details View tab controls the column displayed in the List Pane Details View mode. Select the desired property names in the Available Fields box and move it to the Displayed Fields box for List Pane display. The order of column display in the List pane reflects the descending order of the list in Displayed Fields. To alter the order, select a field and click the Move Up or Move Down button. To alter the text alignment for the selected item type, select the appropriate radio button. The second of the Option tabs is Status Bar (Fig. 29.16). Fig. 29. 16 Status Bar tab of Options dialog box This dialog tab allows you to choose the type of information displayed in the status bar when there is a single selected item in the List Pane. You can designate one item property to be displayed or just use the 1 item selected option. The third of the Option tabs is Copy Fragment/Contig (Fig. 29.17). The option is common for both item types: 476 ContigExpress: Project Explorer Chapter 29 Fig. 29. 17 Copy Fragment/Contig tab of Options dialog box Here you can define the file format used when you drag an item outside of the Project Explorer or copy it to the Windows Clipboard. Copying Selected Fragments or Contigs In Project Explorer, to copy a fragment or a contig select it and press the Copy button ( ). In the List Pane, press the Paste button ( ). The copied object is added to the list of objects, automatically named “Copy of <selected object>”. Printing You can print the contents of the Tree Pane in the CE Project Explorer window (Fig. 29.18 You can print the contents of the Tree Pane in the CE Project Explorer window. To review what the printout of the Tree pane will look like before it is printed, select Project > Print Preview: 477 Fig. 29. 18 In the print preview dialog box, you can resize the displayed output, send it to the printer, or press Close to return to the Project Explorer. To define your printer options, select Project > Print Setup. A standard Window Printer Setup dialog box opens. To print a copy of the Tree Pane data, activate the Tree Pane. The Tree pane is always printed in the History view mode with the tree completely expanded. Select Project > Print. In the Print dialog box, click OK to print or Cancel to abort the action. Exporting Items from the Project To export contigs or fragments selected in the Project Explorer List Pane, select Project > Export Item > To <file> or select Export Contig/Fragment > To <file> on the shortcut menu. ContigExpress can export items in the following formats: GenBank (*.gb), FASTA (*.txt), EMBL (*.txt), and plain text sequence file (*.txt). In the Export <name > To dialog box, select or enter a file name and destination for the exported item. Press Save to export the item to the entered file. You can overwrite an existing file or press Cancel to abort the action. Alternatively, you can select one or several contigs or fragments in the List pane and drag and drop them to Windows Explorer or Vector NTI Explorer. The export format for dragged and dropped files is defined by the setting on the options tab under View > Options > Copy Fragment/Contig page. 478 ContigExpress: Project Explorer Chapter 29 You can return to other Vector NTI Suite programs or send ContigExpress data to AlignX by selecting Align > <AlignX options> and to BioPlot by selecting Analyze > BioPlot – Analyze Selected Molecule. Saving and Closing a Project To Save a Project to disk, click the Save button ( ), select Project > Save, or use the keystroke CTRL-S. Enter a file name and destination in the Save As dialog box. After the project is successfully saved, the Save toolbar button and menu item are disabled until you make any changes in the project. To close a Project, select Project > Close Project. To save any changes, click Yes in the dialog box that opens. If you select No, all changes are lost. Exit Project Explorer To exit Project Explorer, select Project > Exit, Project > Close Project, or use the keyboard shortcut, Alt-F4. This operation closes the ContigExpress application. When you select this action, the Project Explorer first closes the current project, giving you the option of saving any changes. 479 480 ContigExpress: Fragment and Contig Windows Chapter 30 Chapter 30 ContigExpress: Fragment and Contig Windows Introduction ContigExpress offers two workspaces where you can work with fragments or contigs. Fragment Viewer allows you to work with individual fragments. Contig Viewer allows you to work with contigs or the fragments comprising them. To open fragments or contigs in their respective viewers, select the item in Project Explorer and double-click on it or select Open from the shortcut menu. Depending upon the item from which it was launched, a Fragment Window or a Contig Window opens. This section reviews elements common to both types of viewer windows. Features of the ContigExpress Workspace These workspace windows have many of the same features as the other applications of the Vector NTI Suite: a menu bar, toolbars, and three panes and a status bar. All Vector NTI Suite toolbar buttons are summarized in Chapter 4 of this manual. As you are introduced to various operations in this chapter, however, the toolbar buttons are displayed as needed. Many toolbar commands can also be launched from the menu bar or from a shortcut menu. The windows are organized and managed like in any Windows application. Several windows can be opened in one workspace (Fig. 30.1). Fig. 30. 1 Several Fragment Viewer windows or Contig Viewer windows can be opened in one workspace 481 Fragment and Contig windows are divided into three panes. Split bars allow re-sizing the three panes. Scroll bars appear when the contents of a pane exceed the viewing area, facilitating easier viewing of pane contents. Switching Between Panes As in the other Vector NTI Suite applications, to apply a command from the main in a given pane that pane must be active. The active pane can be toggled with the Panes buttons on the Pane Selection Toolbar or by clicking anywhere in the pane you wish to activate. The keyboard strokes are F6 (cycling clockwise through the panes) and SHIFT + F6 (cycling counter clockwise). Status Bar The Status bar shows menu item help and information about the caret and selection positions in the active window (Fig. 30.2). Menu item help Position box Selection box Fig. 30. 2 Status bar The menu item help on the Status Bar is a short description of a selected menu item. The Position Box shows the current caret position if relevant. In the Fragment Window, you can position the caret using this box. As with selection positions, because the item can contain gaps, the position is shown with gaps in the form: Counted/Not Counted. The Selection Box displays the start and end positions of the item is selected in the active window. Because the item can contain gaps, the positions are shown with gaps both counted and not counted in the form: Counted/Not Counted. General User Actions Finding a Feature in Other Panes A feature selected in a Feature Table folder in the Text Pane can be concurrently selected in both other panes. Select the feature, then press the Find button ( or select Find on the shortcut menu opened from a folder. ) on the Pane Toolbar Note: Because some features are circular, they bypass the endpoints of the fragment. Since ContigExpress does not support circular selections, such a feature will not be correctly located. The program warns you in such cases. 482 ContigExpress: Fragment and Contig Windows Chapter 30 Editing Fragment or Contig Properties To edit some of a selected contig or fragment’s properties from the Text Pane, double-click on the first line with the fragment or contig name or select Edit from the associated shortcut menu. In the Edit dialog box (Fig. 30.3), change the name, description or comments: Fig. 30. 3 Edit dialog box Click OK to confirm the changes or Cancel to abort the action. After selecting OK, every instance of the fragment throughout ContigExpress is updated to reflect the changes. Saving a Current Window To save a changed item in a window to the project, select Contig or Fragment > Save or click the Save button ( ). The keystroke is CTRL-S. If a change affects other project items, Project Explorer makes the necessary changes, and updates its display and the currently opened windows, if needed. Closing a Current Window To close the current window, select Contig or Fragment > Close or use the keystroke CTRL-F4 If the item in the window you are closing has not been saved since its last change, you can confirm saving the changes in the dialog box that opens. 483 Closing All Windows To close all open windows (thus closing the Workspace), select: Contig or Fragment > Close All or use the keystroke ALT-F4. Selecting All Data To select all data in the current pane, select Edit > Select all or select Select All on the shortcut menu. Deleting data To delete a data selection from an item in the active pane, select Edit > Delete or press the DELETE key on the keyboard. If no selection is currently defined, one nucleotide is deleted at the caret position with this action. (If you delete in error, click on the Undo button ( ). The following features can be performed in ContigExpress windows. Details are given in Chapter 3. •= Resizing the panes with the split bars. •= Scrolling data inside the panes using scroll bars and arrow keys •= Opening and closing Text Pane folders •= Opening shortcut menus •= Copying selected molecule and fragments •= Copying screen and pane contents •= Pasting files and text •= Exporting data to other Vector NTI applications or external programs •= Printing from ContigExpress windows External Tools Usage ContigExpress is integrated with the other components of the Vector NTI suite, making it easy to launch Vector NTI, AlignX and BioPlot from ContigExpress and to easily exchange data with them. It can also easily export data to third-party tools available on the WWW. To invoke the tools, select Analyze, Align or Tools > <tool>. The tools listed in these menus will work with the currently selected items. For more information on the External Tools, refer to other chapters in the Vector NTI documentation. 484 ContigExpress: Fragment and Contig Windows Chapter 30 Fragment Window Launching a Fragment Window To open a Fragment Window, select a fragment in CE Project Explorer and double-click on it or select Open on its shortcut menu. Features of a Fragment Window As in the other applications of the Vector NTI Suite, the ContigExpress Fragment window (Fig. 30.4) consists of a menu bar, two toolbars and is divided into three panes: Text Pane, Sequence Pane and Chromatogram Pane. A shortcut menu associated with specific folders or objects can be opened with a right click while the cursor is on the object. Toolbar buttons are displayed in this section as needed. All of the toolbar buttons are described in Chapter 4. Fig. 30. 4 ContigExpress Fragment window As in the other Vector NTI Suite applications, to apply a command from the Main Menu in a given pane, that pane must be active. The active pane can be toggled with the Switch Pane buttons ( , , ) in the Pane Selection Toolbar or by clicking in the pane you want to activate. You can also activate the panes with the F6 and SHIFT-F6 keyboard buttons. Text Pane The Fragment Window Text Pane contains a thorough description of the fragment, including length, date of creation, and chromatogram data. Text Pane manipulations are outlined in the previous chapter and are also summarized in chapter 3. 485 The Text Pane data is divided into a hierarchy of folders and subfolder. A Text Pane can contain the following folders: Folder Contents General description Molecule type, form (for DNA only), length, etc. Proprietary fields User defined fields (for molecules which came from Vector NTI) Standard fields GenBank/SWISS-PROT-like fields: keywords, division, original accession numbers, etc Comment Arbitrary text of any length associated with the molecule References Bibliographic references (in GenBank/SWISS-PROT format) Feature table List of molecule features Chromatogram data (if available) Data imported from fragment file processed by sequencing machine (ABI files, for example) Table 30. 1 Fragment Window Text Pane folders Sequence Pane The Sequence Pane shows the nucleotide sequence of the fragment with feature signals. In this pane, the nucleotide sequence can be viewed, edited and manipulated and the sequence display can be formatted. Any changes are immediately reflected in the Chromatogram Pane. Regions of the sequence can be copied and pasted to/from the Clipboard. For more details, refer to Chapter 3. In addition to the sequence, the Sequence Pane displays a molecule’s nucleotide sequence features. Features are shown with a horizontal line above the sequence (direct strand features) or below the sequence (complementary strand features) together with labels naming the feature. Navigating the Sequence Pane Using the Keyboard The text cursor in the Sequence Pane becomes an I-beam, also called a caret. Pause the cursor of the sequence for a few seconds to display a popup label defining the exact position of the cursor. The caret position or selection position is always indicated on the status bar. Standard keyboard keys may be used to navigate the sequence and position the caret: Key 486 Description Left Move caret to previous position Right Move caret to next position Up Move caret position one line up ContigExpress: Fragment and Contig Windows Chapter 30 Key Description Down Move caret position one line down Home Move caret position to the beginning of the current line End Move caret position to the end of the current line CtrlPgUp Move caret position to the beginning of sequence CtrlPgDn Move caret position to the end of sequence Table 30. 2 Navigating the Sequence Pane using the keyboard Another way to define an exact caret position is to press the Set Caret Position box on the status bar. In the Set Caret Position dialog box that opens, enter the caret position and click OK. Finding Sequence Fragments To search for a specific sequence in the Sequence Pane, activate the pane, then press the Find button ( ) on the toolbar, or select Edit > Find. Fig. 30. 5 Find dialog box In the Find dialog box (Fig. 30.5), enter the sequence in the text box, with criteria for the search, such as the strand to search, (direct or complementary), allow ambiguous symbols and the search direction from the current caret position. If the matching sequence is found, ContigExpress selects it and positions both the Sequence Pane and Chromatogram Pane to make it visible. If the sequence is not found, you are informed and the caret remains in its current position. To display ORFs in the sequence, activate the sequence pane and choose View > Show ORFs from the menu or press the Show ORFs button on the toolbar. If the sequence display is double-stranded, ORFs for both strands are displayed; if the sequence is singlestranded, ORFs for the direct strand only are shown. For details on displaying ORFs in the Sequence Pane, see Chapter 17. 487 To search for ambiguous symbols quickly, press the Find Previous Ambiguous ( ) or Find Next Ambiguous ( ) buttons on the toolbar. Alternatively, you may choose corresponding commands from the View menu. For the following operations in the Sequence Pane, refer to Chapter 3: •= Changing Sequence Pane Properties •= Changing text display attributes •= Translating sequences Chromatogram Pane The Chromatogram Pane displays •= the chromatogram of the fragment if it was initially provided in the original imported file used to create the fragment •= the sense and antisense sequences of the fragment •= fragment chromatogram graphs, if that data is available •= an original unedited fragment sequence at the top of the pane where it can be edited and at bottom of the pane for reference only Any editing changes in the Chromatogram Pane are immediately reflected in the Sequence Pane. Regions of the sequence may be copied and pasted to/from the Clipboard. Navigating the Chromatogram Pane Using the Keyboard Standard keyboard arrow keys can be used to navigate the chromatogram. A way to define an exact caret position is to pause the caret over a residue for a moment allowing a popup label to identify its position. To position the caret specifically, press the Set Caret Position box on the status bar. In the Set Caret Position dialog box that opens, enter the caret position and click OK. Resizing the Chromatogram To re-size the chromatogram, use the Zoom In ( ) or Zoom Out ( ) buttons or select View > Zoom In or Zoom Out or the corresponding commands on the shortcut menu. Chromatogram peak height can be adjusted with the vertical scroll lever on the left side of the Chromatogram Pane. Fragment Window Operations Editing a Sequence Note: If the fragment you are editing in the Fragment Window is not included in any assembly, then you can edit that fragment freely. When you save your changes using the File/Save commands or by pressing CTRL-S, the fragment is not saved on a disk, but the fragment in the main fragments list in the current project is updated. To save your changes on disk, save your changes first in the Fragment Window, and then either save the current 488 ContigExpress: Fragment and Contig Windows Chapter 30 project or export the fragment to disk. You can perform these operations in Project Explorer Window. See page 478 for more information on how to save projects and export fragments. The fragment you are editing in Fragment Window can be included in an assembly or in several assemblies. In this case, the logic becomes a bit more complex: •= If you don’t change the length of the fragment while editing, that is, you just replace the symbols, then the consensus for all contigs where this fragment has been included is recalculated after you save the fragment. If you decide to insert or delete symbols, then the following warning message appears (Fig. 30.6): Fig. 30. 6 Warning message regarding editing the fragment If you press Yes, then you may edit the fragment freely. However, when you save your changes into the project, the program asks you again to confirm that you want to save the fragment and informs you that it will delete all assemblies that contain this fragment. Be careful, as deleting assemblies is cannot be undone—you may lose your contigs forever! If you press No, then any further attempt to insert or delete nucleotide symbols will be ignored. No assemblies will be deleted after you save the fragment into the project. You can edit the sequence in the Sequence or Chromatogram Panes in the same way you would edit text in a word processor with the following exceptions: •= In the Sequence Pane, only the direct strand can be edited. The complementary strand is automatically updated. •= In the Chromatogram Pane, only the top sequence can be edited. The original fragment sequence at the bottom is included for reference only. The valid symbols you can enter are A, T, G, C, N and other acceptable ambiguous nucleotide designations specified by IUB codes (see Appendix C). Editing changes in either pane are reflected in the other pane immediately. Sequence editing techniques are detailed in the following table: Editing Operation Delete a nucleotide Action Position the caret to the left of the symbol to be deleted (note caret position on the status bar); press DELETE. Residue is d l t d d it iti i “fill d” ith 489 Editing Operation Action deleted and its position is “filled” with a gap. Position the caret to the right of the symbol to be deleted; press the BACKSPACE key. Residue is deleted and its position is filled with a gap. Insert a symbol Position the caret where the new symbol is to be inserted. Type a valid symbol (A, T, G, C, N or other accepted ambiguous code). The new symbol (colored) is inserted. Replace a symbol Select the normal symbol (or gap symbol). Type a valid new symbol (colored), which replaces the previous one. Several symbols can be replaced at one time: select them and enter the new symbols. Paste a sequence from the clipboard Position the caret where the symbols are to be inserted, or select the part of the sequence you want to be replaced. Press CTRL-V or Edit > Paste… Cut a selection Select the sequence region to be cut. Press CTRL-X or choose Edit > Cut. The selected symbols are copied to the clipboard and deleted from the sequence. Table 30. 3 Sequence editing techniques Cut, Copy and Paste options are also available on the shortcut menu opened from the Sequence Pane. All editing operations are reflected in both the Sequence and Chromatogram Panes. Editing operations and results are summarized as follows: Action 490 How to Perform Sequence Pane Result Chromatogram Pane Result Delete Select residues; press DELETE (↓) replaces NTs; NTs (red) move below strand (- - - -) appear in upper sequence Insert Place caret; type new NTs (↑) appears below new NTs; new NTs are green New NTs are green; a break appears in the chromatogram ContigExpress: Fragment and Contig Windows Chapter 30 Action Replace How to Perform Select NTs; type new NTs Sequence Pane Result New NTs (blue) appear in strand; replaced NTs move below strand Chromatogram Pane Result New NTs (green) appear in upper sequence; no break in chromatogram Table 30. 4 Editing operations and results Calling Secondary Peaks At times, it seems desirable to review secondary peaks on a chromatogram and even change sequence residues based on unreliable chromatogram values. ContigExpress searches for secondary peaks by looking for lower peaks that are at least as tall as some percentage of the highest peak at a base call position. For details on calling secondary peaks, refer to Chapter 31. Showing Deleted Peaks By default, peaks for deleted bases are shown in the Chromatogram Pane of the Fragment Window. Peaks for deleted bases can be removed from the chromatogram by using choosing View > Show Deleted Peaks from the menu or by pressing the Show Deleted Peaks toggle button on the toolbar. The advantage of removing deleted peaks is that the fragment sequence can then be translated across a deletion region in the new frame resulting from the deletion. Otherwise, if deleted base peaks are showing, translations proceed without considering the deletions. For more information regarding Showing Deleted Peaks, see Chapter 17. Showing Traces By default, all traces are shown in the Chromatogram Pane of the Fragment Window. Traces for each base can be toggled off and on independently in the Chromatogram Pane. Choose View > Show Trace > Trace<base> from the menu or press the Show Trace button for the particular base on the toolbar to hide (or show) the trace for that base. Window Viewing Options To modify default viewing options for the Fragment Viewer, click on the Viewing Options button ( ) on the Viewer Toolbar or select View > View Options. This opens the Fragment Viewing Options dialog box (Fig. 30.7): 491 Fig. 30. 7 General tab on the Fragment Viewing Options dialog box On the General tab, you can review or change the default settings in the dialog box: •= Nucleotide Sequence length of a single line of a sequence, the number of blocks per line, single or double stranded display (Sequence Pane) •= Search: default settings for the Find dialog box •= Translation: three- or one-letter protein codes displayed in the sequence translation. •= Gaps: default settings for the Do Not Count Gaps checkbox in the Set Caret Position and Set Selection dialog boxes. The second checkbox, Gap Chromatogram on Base Insertion, controls how new bases are inserted into an editable sequence. You may either choose to gap a chromatogram graph on base insertion (check the box), or insert a new base without changing a graph (leave the box unchecked). On the ORF tab, you can set the parameters for ORFs display in the Fragment window (Fig. 30.8): 492 ContigExpress: Fragment and Contig Windows Chapter 30 Fig. 30. 8 ORF tab on the Fragment Viewing Options dialog box •= Nested ORFs: Check the box to display ORFs that occur within the main ORF. •= Minimum Size: Specify the minimum ORF size in codons that you want to display. •= Start Codons: Define acceptable start codons. •= Stop Codons: Define acceptable stop codons. •= Defaults button: Restores ORF dialog box default values. Contig Window Launching a Contig Window To open a Contig Window, double-click on a contig in CE Project Explorer, or select Open on a shortcut menu opened from a contig in Project Explorer. Contig Window is one of the modes of the ContigExpress workspace described in Chapter 2. Features of a Contig Window The ContigExpress Contig Window (Fig. 30.9) consists of a menu bar, two toolbars and is divided into three panes: a Text Pane, a Graphics Pane and a Contig Alignment Pane. A shortcut menu associated with specific folders or objects can be opened with a right click while the cursor is on the object. Toolbar buttons are displayed in this section as needed. All of the toolbar buttons are described in Chapter 4. 493 Main menu Main toolbar Pane Selection toolbar Pane toolbar Text Pane Graphics Pane Contig Alignment Pane Fig. 30. 9 ContigExpress Contig window As in the other Vector NTI Suite applications, to apply a command from the Main Menu in a given pane, that pane must be active. The active pane can be toggled with the Switch Pane buttons ( , , ) on the Pane Selection Toolbar or by clicking in the pane you want to activate. You can also activate the panes with the F6 and SHIFT-F6 keyboard buttons. Text Pane The Contig Window Text Pane contains a thorough description of the contig displayed in the window. Text Pane manipulations are outlined in the previous chapter and are also summarized in chapter 3. The Text Pane data is divided into a hierarchy of folders and subfolders. A Contig Text Pane can contain the following folders: 494 ContigExpress: Fragment and Contig Windows Chapter 30 Folder Contents General description Name, creation date, length, etc. Comment Arbitrary text of any length associated with the contig Fragments List of fragments contained in the contig Table 30. 5 Contig Text Pane folders Graphics Pane The Contig Window Graphics Pane (Fig. 30.10) contains horizontal arrows representing the relative positions of the fragments forming the contig. The arrowheads indicate whether the respective fragment is in the direct or complementary strand, with the names of the fragments displayed above the fragment lines. When either of the Graphics or Alignment Panes is active, one of the fragments is always highlighted with another color (usually dark blue). This highlight is coordinated with highlights in the Sequence Pane to allow you to locate the same fragment in all panes. When the Contig Window first opens, all data in the Graph pane is in the Fit to screen mode. In this mode all the graphical data for the complete contig is always shown in the pane no matter how you resize the pane. If you want to examine a part of the graph pane, you can resize the pane using the Zoom and Fit to Screen buttons. Resizing of the pane does not affect the current scale of the graph. For more information on using the Zoom buttons, refer to chapter 3. By default, zooming is done horizontally. If you want to zoom vertically, press CTRL + press the Zoom In button ( ). 495 Fragment name Highlighted fragm ent line Fragment line Scale with position markers W eight graph Fig. 30. 10 Contig Window Graphics Pane Below the fragment arrows is a scale or Weight Graph, with position markers for this contig. The Weight Graph displays the quality of the assembly. You may note on the graph small green vertical lines dropping below the graph. If you position your cursor at one of those sites and press the Zoom In button many times (until it is disabled), you can see the exact nucleotide placement of each line in the graph. You will also note the negative peak in the Weight graph line, indicating a position where the assembly is poor (Fig. 30.11). Refer to the same position(s) in the chromatogram and you will see poorly resolved peaks. 496 ContigExpress: Fragment and Contig Windows Chapter 30 Negative peak Fig. 30. 11 Negative peak in the Weight graph line In the Weight Graph, each combination of two possible sequence symbols is assigned a certain weight. For each position in the contig, the resulting weight is calculated from all symbols at this position in the fragments available for this position and from the consensus symbol at this position. The resulting weight is plotted as a point in the Weight Graph. Dips in the line isolate places where the assembly is poor or nucleotides are mismatched. By default, the highest weights are given to combinations of equal symbols, for example, “AA” or “CC”. The weights can be changed in the Viewing Options dialog of the Contig Window. ORFs can be shown for the fragments in the Graphics Pane. Choose View > Show ORFs from the menu or press the Show ORFs button to add the ORFs display to the Graphics Pane. Fig. 30. 12 Green bars depict ORFs in the fragments 497 Green bars in the ORFs display area depict ORFs in the fragments (Fig. 30.12). Clicking on a green bar highlights that ORF in both the Graphics and Alignment Panes. Open a Fragment In Another Window From the Graphics Pane, double-click on a fragment line to open the fragment in a separate Fragment Window. Camera Specifics While you can use the Camera feature to copy pane contents, only the currently visible portion is copied to the clipboard or file. In this pane the Camera cannot copy entire selections. The data is copied to the clipboard or file in the Windows metafile format (WMF). For more information on the Camera copy feature, refer to chapter 3. Alignment Pane The Contig Alignment Pane (Fig. 30.13) displays the nucleotide sequences of the fragments that form the contig with overlapping regions aligned appropriately and displayed relative to their positions in the contig. You can edit the sequences here and see how your actions are reflected in the contig. The respective chromatograms for the sequences, also aligned appropriately, can also be displayed on command. Fragment names list Fragment sequence (partially selected) Fragment Current Position Scale Consensus sequence (nucleotide format) Consensus sequence (symbol format) Fig. 30. 13 Contig Alignment Pane 498 ContigExpress: Fragment and Contig Windows Chapter 30 The Contig Alignment Pane has the following main elements: •= The fragments names list (at the left) contains all fragments that are used in this contig. •= The fragment current position (below the scale current position) is the relative position of the left end of the fragment (counted from the fragment start) that is currently shown. •= The scale (above the chromatogram alignments) gives a reference nucleotide position for all fragments and the consensus shown in the alignment. •= The consensus sequence (nucleotide format) shows the nucleotide consensus for the assembly. •= The consensus sequence (symbol format) shows the symbol consensus for the assembly. In the symbol consensus, blank spaces indicate identical residues, dots (•) indicate positions containing Ns and plus symbols (+) indicate ambiguity and/or gaps. •= The fragment itself includes its editable sequence and (if its chromatogram is switched on) a chromatogram and original sequence (which does not change even if you edit the fragment). When either of the Graphics or Alignment Panes is active, one of the fragments is always highlighted (its name in the fragment names list at the far left) and selected concurrently in other pane. To highlight another fragment, simply click on it. Finding Sequence Fragments A specific sequence fragment can be found in the Alignment Pane using the Find feature. Click on a fragment name in the Alignment pane list to select it. Launch the Find sequence dialog box either by choosing Edit > Find from the menu or by pressing the Find button on the toolbar. When Find dialog box (Fig. 30.14) appears, type in the sequence you want to find. Fig. 30. 14 Find dialog box Press the Find Next button. If the sequence is found, the Alignment Pane displays the region where the sequence has been found and highlights the area. 499 Find Next/Previous Ambiguous Symbol To search a contig’s consensus sequence for ambiguous symbols (like “N” or “R”), click on the Find Previous ( ) or Next Ambiguous ( Previous or Next Ambiguous. ) buttons or select View > Find If you start this search with a sequence selected, the search proceeds from the selection in the specified direction. If there is no selection, the search starts from the start (Find Next) or the end (Find Previous) of the contig. If an ambiguous symbol is found, its position is selected and displayed. If there are no more ambiguous symbols in the specified direction, you are informed as such. Switch the Fragment’s Chromatogram On/Off To alternate the display of the chromatogram with the original sequence of the highlighted fragment, click on the Show Chromatogram button ( ) on the Pane Toolbar or select Show Chromatogram on the shortcut menu. You can also select View > Hide/Show All Chromatograms or the corresponding command from the shortcut menu. If the fragment does not have a chromatogram, you will be informed with an intercept message. Editing Contig Fragments or Consensus You can use the Alignment Pane to edit the fragments that comprise the contig, change their positions or orientation or edit the consensus itself. All editing changes in the fragments cause an immediate recalculation and redisplay of the contig’s consensus sequence. Editing changes in the contig consensus are reflected immediately in the fragment sequences that comprise the contig. Although the basic sequence editing techniques are the same as in the Sequence Pane of the Fragment Window, there are some editing limitations and specifics because the fragments are incorporated in a contig. Since the fragments that are incorporated in a contig can also be present in other contigs, such edit operations are allowed only after you confirm that you are aware that any other assemblies containing the fragment will be dismissed: Fig. 30. 15 Warning message regarding editing the contig 500 ContigExpress: Fragment and Contig Windows Chapter 30 Note: This warning only appears the first time you attempt editing changes (Fig. 30.15). If you select Yes, you will be allowed to continue making more changes without warning. Click Yes to accept the changes. If you check the Make contig read-only box, the Yes option is disabled. If you select No, you are returned to the Contig Window. If your changes are base deletions, the nucleotides are deleted from the chromatogram and the gap is closed, unlike deletions in the Fragment Window, which are indicated by dashes in the Chromatogram Pane. The consensus is changed in that bases to the right of the deleted region now move to the left, filling the gap and a vertical marker appears in the sequence at the position of the deletion. Although there is now no indication in Contig Window that these changes were made, if you were to save the edited contig, then re-open it and open the edited fragment in the Fragment Window, the editing changes would be reflected in the sequence. Undo/Redo functions can be used to revert or repeat the changes you make. Click the Undo button until it becomes disabled and the fragment and the consensus return to their original state. You can also select Contig or Fragment > Revert to Saved, depending upon the open window. To help you track modifications in the contig, new symbols are displayed with a different color. If the chromatogram for the fragment is displayed, you can also compare the edited sequence with the original sequence below the chromatogram. Translating the Consensus The consensus sequence translation can be displayed in the Alignment Pane in any one or all of the three direct frames. Display (or hide) the consensus translation in a particular frame by choosing the corresponding View > Consensus Translation > Frame command from the menu or by pressing its Consensus Translation - <#> Frame button counterpart. Operations in Either the Contig Pane or Alignment Pane of Contig Window The following operations can be performed similarly in either the Contig or Alignment Panes: Highlight a fragment To highlight a fragment, click on a fragment “arrow” in the Contig Pane or on a fragment name in the Alignment Pane. The same fragment is concurrently selected in other panes of the window. Moving a Fragment This action changes the position of a fragment in the contig. This operation is possible only when there are adjacent gaps in the direction of its movement or if the fragment relocation does not create any gaps in the contig. 501 Note: If the Move Fragment buttons and menu options are disabled when you try to edit, the contig window may be in ‘Read-Only’ mode (indicated on the title bar). When you started the editing, a message box appeared informing you that editing the contig would cause all assemblies to be dismissed. Three Methods to Move a (Highlighted) Fragment in the Contig Pane: 1. Press CTRL + DRAG the highlighted fragment block to the new location. You will see a transparent copy of the fragment following the movement of your cursor. The new position of the fragment being dragged is shown in both a pop-up label and the workspace Status Bar. Since fragment block moving is not allowed to introduce gaps into the contig, your ability to drag the block will be appropriately limited. When you release the left mouse button, the fragment “drops” into the new position, the contig consensus is recalculated and all panes of the Contig Window are updated. To cancel fragment moving, press Esc while dragging the fragment. Fragment moving is cancelled if you switch to another window before dropping the fragment. 2. Select View > Move Fragment … or the corresponding command on the shortcut menu. In the dialog box that opens, enter the fragment position change in base pairs and select the move direction (right or left). Click OK to move the fragment to the new position. The contig consensus is recalculated; all panes of the Contig Window are updated. 3. Click one of the Move Fragment buttons ( , , ). One click moves the highlighted fragment one position in the respective direction. When movement in any direction is no longer possible, the respective button becomes disabled. Two Methods to Move a (Highlighted) Sequence or Block in the Alignment Pane. Note: The following editing changes may be easier to monitor if you make them in the ), select View > Chromatogram View. Click the Show All Chromatograms button ( Show All Chromatograms or the comparable command on the shortcut menu. 1. 2. To delete bases, select them and press DELETE. The consensus sequence at the pane lower edge now reflects the discrepancy, although the contig does not give any clear indication of the deletion. Place the cursor between two nucleotides and press the space bar, creating a gap (shown by dashes). Now select bases next to the gap, enabling the Move Fragment button(s) ( , ). Press the button that allows you to shift the block into the gap (or select View > Move Selected Fragment. Reverse Complement a Fragment To reverse a fragment in a contig, highlight the fragment, click the Reverse Complement Fragment button ( ), select View > Reverse Complement Fragment or the corresponding command from the shortcut menu. The fragment will be reverse 502 ContigExpress: Fragment and Contig Windows Chapter 30 complemented, the contig consensus are recalculated and all panes of the Contig Window are updated. Window Viewing Options To review or modify default viewing options for Contig Window, click on the Viewing Options button ( ). This opens the Contig Viewing Options dialog box (Fig. 30.16): Fig. 30. 16 General tab of the Contig Viewing Options dialog box The Weight Table on the General tab allows you change the nucleotide symbol weight coefficients used in calculation of the Weight Graph data in the Graphics Pane. To change a coefficient for any nucleotide symbol pair, click in the table cell that is formed by the intersection of the nucleotide pair and enter a new value. The table has diagonal symmetry because the order of the symbols in the pair is irrelevant; the changes in one half of the table are instantly mirrored in the other half. •= Show Alignment As selects whether to show chromatograms in the Alignment Pane •= Gaps sets a default setting for the Do not count gaps checkbox in the Set Selection dialog box 503 Fig. 30. 17 ORF tab of the Contig Viewing Options dialog box The ORFs tab (Fig. 30.17) allows you to define the parameters for the ORFs search. Start and stop codons can be defined here, as well as the minimum codon size for the search and whether or not nested ORFs will be displayed. Pressing the Defaults button restores ORF parameters to their default values. Copy and Camera Features The Copy feature is the same as in other panes except that only the selected part of a highlighted fragment is copied. The Camera feature for this pane works in a slightly different manner than it does in other windows. When you select this action, you will see the Camera dialog box (Fig. 30.18): 504 ContigExpress: Fragment and Contig Windows Chapter 30 Fig. 30. 18 Camera dialog box In the Metafile format, only the currently visible part of the Alignment Pane can be copied to the clipboard. The data is copied in the Windows metafile.format (WMF). In the Text format, you can select whether you want to copy a current selection or all data available in the contig (it is not limited to the visible part). You can also set wrapping of the copied sequences at every nth position. The data is copied in the plain text and Rich Text (RTF) formats. 505 506 ContigExpress: Group Operations on Fragments Chapter 31 Chapter 31 ContigExpress: Group Operations on Fragments Introduction This chapter consists of operations performed on fragments to optimize contig assembly. Operations covered are fragment and vector contamination trimming and calling secondary peaks. Fragment Trimming Fragment trimming is an operation performed on chromatogram fragments to optimize sequencing results and contig assembly. Trimming is performed on fragment ends to remove unresolved or poor quality nucleotides based on chromatogram results. It is also used to remove bases identical to restriction sites or other sequences from a vector. An entire chapter is devoted to this operation because of its complexity. All fragment trimming is a multi-step process in Vector NTI Suite. Steps in the process are summarized as follows: 1. Open the Fragment Ends (or Vector Contamination) Trimmer dialog box where trimming can be performed on a group of fragments. 2. Define the trimmer settings 3. Calculate the trimming using the parameters you defined. A preview is provided so you can see where the fragments will be trimmed. 4. Select or unselect all of the ends to be trimmed 5. Complete the trimming process by closing the dialog box with the OK button. Fragment Ends Trimmer dialog box In the ContigExpress Project Explorer, select the fragments to be examined and prepared for trimming. Select Edit > Trim Selected Fragment Ends, opening the Fragment Ends Trimmer dialog box (Fig. 31.1). When first opened, the dialog box displays the default settings for the type of trim used. While the dialog box is open, you can change the trimming settings and recalculate the trims as many times as you wish. The dialog box contains a scrollable list of Fragment Mini-windows for all the fragments you selected for trimming in Project Explorer. To facilitate viewing the trim locations, this dialog can be resized like any other window using the keyboard or mouse. 507 Fig. 31. 1 Fragment Ends Trimmer dialog box The Fragment Trimmer dialog box buttons are described in the steps below. It is suggested that you follow them as numbered. The fragments you selected in the Project Explorer are listed in “mini-windows” in this dialog box. Each mini-window shows one fragment with information on how the current trim will affect it. In this window, you can select those trim locations to be used in the final trim for the fragment in the project. When the fragments are displayed as sequences (when the Display Sequence box is checked), the Fragment Mini-window (Fig. 31.2) has the following elements. (Some of the elements do not appear until after the calculation step): 508 ContigExpress: Group Operations on Fragments Chapter 31 Fig. 31. 2 Fragment Mini-window when fragments are displayed as sequences •= Fragment name is the name of the fragment in the ContigExpress Project; •= Fragment statistics show the number of good (non-ambiguous) bases and the number of ambiguous bases in the fragment; •= Fragment sequence is the nucleotide sequence of the fragment; the ends that will be trimmed are in lowercase and selected in the red color, all the rest will remain intact after trimming; •= Trim statistics shows the amount of bases that will be trimmed off the fragment from each end and the amount of ambiguous bases among them; •= Select trimming location boxes allow you to select the ends that will be trimmed. Due to window size constraints, usually only the most important parts of the sequence, the places around the trim locations, are displayed. Omitted parts of the sequence are replaced with ellipses (…). To view the entire fragment in a Fragment Display Window (in ReadOnly mode), double click anywhere in a Mini-Window To display fragments in a graphical form, with a bar differentiating (in different colors) the parts for trimming from the remaining sequence part as seen below, uncheck the Display Sequence box. The result is shown below (Fig. 31.3): Fig. 31. 3 Fragment Mini-window when fragments are displayed in graphical form 509 Follow the trimming steps in the numbered order: 1. Set fragment display options To establish the fragment display format, check or uncheck the Fragment Display box or press alt-D. 2. Define trimmer settings Click on the Settings button or press alt-S, opening the Trimming Settings dialog box. The contents of this dialog box may vary according to the type of the Fragment Trimmer dialog box. See the section on Vector Contamination Trimming for more details. Fragment Ends Trimming Settings dialog box The settings defined in this Trimmer Settings dialog box (Fig. 31.4) determine how contig fragments’ ends are trimmed. When the dialog box is opened, its fields are filled with the current settings. To load previously saved parameters, press the Load button. Fig. 31. 4 Fragment Ends Trimming Settings dialog box 5’ end: 510 •= Trim off-scale bases removes the defined # of consecutive bases that are below acceptable criteria •= Trimming until __ 5’ bases … can be based upon chromatogram quality •= Trim at least … is an arbitrary setting that may be based upon the fact that your primers have “tails” ContigExpress: Group Operations on Fragments Chapter 31 3’ end: •= Trim until __ 3’ bases … removes bases whose peaks do not meet the % value you define •= From position … trim first… removes these bases if you can see that quality well into the sequence is not good •= Trim at least… removes bases that begin to be poorly resolved at the 3’ end Post trimming •= Define maximum … set the length of the fragment that must be left after trimming •= Leading and trailing … removes poorly resolves nucleotides that may be left after trimming •= Remove poly A/T… removes these nucleotides that may be present if the sequence was flipped, producing a poly-T 5’ end. Press Save to save these settings as a file to be used in the future. Press OK to apply the new settings in the current trimming exercise and return you to the Fragment Ends Trimmer dialog box. This also saves these settings as default settings for all future trim calculations. To cancel changes, press the Cancel button. If you calculated the trims before redefining these settings, you must recalculate after closing the Settings dialog box to view trimmings according to the new settings. 3. Calculate the trim Calculate! shows the potential trimming under the parameters you set in the Trimmings Settings dialog box. To calculate the trim for all fragments using the current settings, press the Calculate! button or press alt-C. Since trim calculation can be a lengthy process, a progress dialog box appears with a progress bar (Fig. 31.5). Press the Cancel button or the ESC key to stop the process. Fig. 31. 5 Progress dialog box with progress bar If the trim calculation process is allowed to complete, all fragments are updated with newly calculated trim locations, displayed in red, lower-case nucleotides in the mini-windows. 511 4. Select trimming locations Press the Select All or press Alt-A to select all of the trim locations displayed in the miniwindows for the final fragment trimming. click the Select All or Unselect All buttons or use keystrokes Alt-A or Alt-U respectively. Note that all of the checkboxes for the ends are checked as in this example: For manually selecting trim locations on individual molecules for final fragment trimming, press the Unselect All buttons in the Fragment Ends Trimmer dialog box. This unchecks the 5’ and 3’ boxes for each fragment in the mini-windows. In the mini-window(s) in which you wish to select the trim locations, click on the appropriate fragment check boxes, , . When a location is selected, the respective part of the fragment will be trimmed off when the trimming is completed. 5. Confirm the proposed trimming operation To open a Fragment Window for any fragment in a mini-window so that you can review and compare prospective fragment trimming with the corresponding chromatogram, doubleclick anywhere in the mini-window. The Fragment Window that opens is in read-only mode. As this window is created, the fragment that will remain after trimming is selected in the fragment sequence, both in the Sequence Pane and in the top sequence of the Chromatogram Pane. The fragment opened this way is always opened in read-only mode. If the Fragment Window for the fragment already exists, the selection is made inside it and it is brought to the foreground. 6. Complete the trimming operation Once parameters and trimming conditions are established, click OK to close the dialog box and proceed with the fragment trimming. To close the dialog box without changing the fragments in the project, select the Cancel button or press the ESC key. Vector Contamination Trimming Settings Dialog Box The purpose of the Vector Contamination Trimming feature is to trim from sequenced fragments any residues from your frequently used cloning vectors that may have been amplified in the sequencing process. In the Vector NTI Database Explorer, highlight the cloning vector in the List Pane, or open a vector in a Molecule Display window and select a sequence such as a frequently-used polylinker site. Select Tools > Send to > Polylinker to ContigExpress. In the Sequence Data dialog box that opens, indicate whether you are sending the entire sequence or the selection and the direct or complementary strand. Click OK, opening the Choose Polylinker file name dialog box. In naming the sequence, make sure you retain the 512 ContigExpress: Group Operations on Fragments Chapter 31 .seq extension because this is the only way ContigExpress recognizes this sequence for the trimming operation. Click Save to save the sequence in the VecContData folder. Notes about sending sequences for vector trimming: •= From Database Explorer, you can send only one vector at a time. •= If you have been sequencing off of the complementary strand, be sure and indicate this, as only one strand is forwarded to ContigExpress. •= In naming the sequence, make sure you retain the .seq extension because this is the only way ContigExpress recognizes the sequence for the trimming operation. Now in the Project Explorer in ContigExpress, select the sequenced fragments to be trimmed and choose Edit > Trim Selected Fragments for Vector Contamination. This opens the Fragment Vector Contamination Trimmer dialog box, (not shown but similar to the Ends Trimmer dialog box). In this dialog box, press the Settings button to open the Fragment Vector Contamination Trimmer Settings dialog box (Fig. 31.6). The vectors or polylinker sites you selected in the Database Explorer should be listed in the List Pane at the left. The Edit Pane where you can edit the vector sequence is on the right. Tip: If when you open this dialog box, the Polylinker List Pane is empty, there can be two reasons/solutions: 1. Return to the Project Explorer, and select your vector(s) or polylinker(s) as described above. 2. You may have selected the vector/polylinker correctly, but you lost the .seq extension in naming them when they were saved in the VecContData folder. 513 Fig. 31. 6 Fragment Vector Contamination Trimmer Settings dialog box The Common Settings in this dialog box are described as follows: •= Minimum vector overlap is the minimum number of bases in the fragment that overlap with those on the clone. This setting must be 5 or greater. •= Minimum vector overlap with ambiguities includes poorly resolved residues •= Vector match threshold is the % required to match •= Remove additional … from 5’/3’ end… refers to the additional bases to be removed The polylinker list in the Polylinker List Pane on the left is updated every time you open this dialog box. Check the Auto-refresh box to refresh the list every time you switch to ContigExpress from another application where the Vector Contamination Settings dialog box is open. By default, a new polylinker is not selected for trimming and has no insertion points. Editing a Polylinker To select a polylinker for the trimming process, check the check box to the left of its name and highlight it by clicking on it. The Polylinker Edit Pane to the right of the list shows the contents of the selected polylinker. You can use this window for simple editing of the polylinker sequence and for managing the insertion points of the polylinker. Editing commands appear on the buttons; some are also available on a shortcut menu opened from the Edit Pane. 514 ContigExpress: Group Operations on Fragments Chapter 31 Insertion points can be added to the polylinker using two methods: 1. Manual adding: position the caret where you want to add the insertion point; press the INSERT key or click the Add Insertion Point button. 2. Import a group of insertion points using a file with an enzyme database (in Rebase format). Click the Add REN sites button or select Add REN Sites… from the shortcut menu. In the standard Open dialog box, you can select a Rebase file to be applied to the polylinker or simply the Enzlist.dat in the VecContData folder. Select OK, and the enzyme file is imported. The insertion points with the enzyme names are imported to the polylinker. Click on the enzyme name to select it as an insertion point. The following options control the points: •= Remove Insertion Point deletes a selected point. You can also press the DELETE key. •= Remove All Points (on the shortcut menu) remove all insertion points from a polylinker •= Select All selects all insertion points. You can also just click on it. (Selected points are blue; an unselected point is gray.) A corresponding option is also on the shortcut menu. To be included in the trimming process, a point must be selected. •= Remove Selected deletes selected points. A corresponding option is also on the shortcut menu. To toggle the selection status of an insertion point, click it with the mouse. Click on the OK button to return to the Trimmings dialog box. Executing the Vector Contamination Trim Changes To complete the trimming process, follow the steps beginning with number 5 on page 511. After all fragments are processed, the Fragment Trimmer dialog is closed and the Project Explorer contents are updated to reflect the changes. Calling Secondary Peaks ContigExpress can search for secondary peaks in a chromatogram by looking for lower peaks that are as tall as a percentage you define of the highest peak at a base call position (current threshold for secondary base calling). For example, a threshold or 70% would display secondary bases with heights 70% of the taller peak. This is specifically used for resolving the occurrence of double peaks in a chromatogram. To initiate this process, in the ContigExpress Project Explorer window select fragments, then select Edit > Call Secondary Peaks. This opens the Call Secondary Peaks dialog box (Fig. 31.7) where you can review potential replacement bases determined by the search for secondary peaks for the group of fragments you selected. 515 To facilitate viewing the fragment sequences, this dialog can be resized like any other window by using the keyboard or mouse. The panes inside the dialog may be resized by moving the split bars. The dialog box opens with the default settings for this operation which you can change as you wish. The dialog box has two panes: List Pane on the left with the fragments you selected in the Project Explorer and the Sequence Pane on the right displaying the sequence of the currently selected fragment in that list. Fig. 31. 7 Call Secondary Peaks dialog box The Call Secondary Peaks dialog box buttons are summarized as follows: •= Allow Ns to be replaced allows replacing the N nucleotide symbols. •= Allow edited bases to be replaced allows replacing of previously edited bases. If either of the above settings are checked, the selected sequence is immediately regenerated to display a preview of the base that would be changed in the sequence. 516 •= Threshold for secondary base calling defines the percentage of the height of the secondary peak in relation to the first for calling the secondary base •= Select all fragments indicates fragments to be saved into project after pressing OK •= Unselect all fragments indicates fragments are not to be saved in the project ContigExpress: Group Operations on Fragments Chapter 31 List Pane The List Pane shows the list of fragments you selected in Project Explorer for sequence editing. Select any fragment in the list to see a preview of the changes in the Sequence Pane. If you are satisfied with the results, check the box next to the fragment name to allow the displayed changes for this fragment to be saved in the project. Sequence Pane This pane displays the preview of changes that will be applied to the sequence using the current call peaks settings. The peaks that will be changed are shown in blue color. The original peaks are shown right under the changed peaks so you can easily track changes. The user operations in the Sequence Pane are basically the same as in the Fragment Window Sequence Pane except that you cannot edit the sequence manually. Status Bar Status line Set caret position Set selection range Fig. 31. 8 Status bar of the Call Secondary Peaks dialog box The status bar of the Call Secondary Peaks dialog box (Fig. 31.8) shows the name of currently selected fragment in List Pane, and the number of peaks that have changed in its sequence. The Set Caret Position and the Set Selection Range boxes shows the caret position and a currently selected range of residues in the Sequence Pane. Pressing either of these buttons opens a dialog box where you can set a caret position or range directly. After you have previewed the changes, check the check box to maintain the changes while you review other fragments. To select other fragments to be changed, click on their fragment IDs in the List Pane. Executing Calling Peaks Changes The changes are applied for those fragments checked in List Pane only. To save your changes in the project, press the OK button. If any of the affected fragments are included in assemblies, you will be given the option of dismissing the respective assemblies or canceling the changes for that particular fragment. 517 518 BLAST Search and BLAST Viewer Chapter 32 Chapter 32 BLAST Search and BLAST Viewer Introduction BLAST (Basic Local Alignment Search Tool) searches explore, using a DNA or protein query sequence, available sequence databases for sequence similarity. BLAST programs have been designed for speed, with a minimal sacrifice of sensitivity to distant sequence relationships. BLAST scores have a well-defined statistical interpretation, making real matches easy to distinguish from random background hits. BLAST uses a heuristic algorithm that seeks local as opposed to global alignments and is therefore able to detect relationships among sequences that share only isolated regions of similarity. (Altschul, et al. 1990). BLAST Search Dialog Box The BLAST search engine in Vector NTI initiates the search through a Vector NTI dialog box, launching the search through the NCBI (National Center for Biotechnology Information) server at the NCBI website (http://www.ncbi.nlm.nih.gov/blast/blast.cgi). To open the BLAST Search window, select BLAST Search in the program group or folder where you installed Vector NTI. You will need to choose the server for the search in the small dialog box that opens (Fig. 32.1). (If you’re not sure, select NCBI BLAST Server). Fig. 32. 1 BLAST Search dialog box for server selection Click OK, opening the following dialog box: 519 Menu bar Toolbar Database Selection bar Sequence and Parameters Pane Results Pane Fig. 32. 2 BLAST Search dialog box (Sequence tab) The BLAST Search dialog box (Fig. 32.2) contains a small menu bar and toolbar with options relating to search, viewing and help functions. All of the toolbar buttons are described in Chapter 4, but they are displayed in this chapter as needed. This dialog box is divided into three sections: the Database Selection bar, the Sequence and Parameters Pane and the Results Pane. Database Selection Parameters The default search engine in the Vector NTI Suite v.7.0 is BLAST 2.0. Because BLAST 2.0 searches are gapped by default, you must specify as explained below if you prefer an ungapped search. Program - In the drop-down menu, specify the type of database search to be performed. The search options are summarized as follows: 520 •= blastn - compares a nucleotide query sequence against a nucleotide sequence database •= blastp - compares an amino acid query sequence against a protein sequence database •= blastx - compares a nucleotide query sequence translated into all reading frames against a protein sequence database •= tblastn - compares a protein query sequence against a nucleotide sequence database dynamically translated in all six reading frames (both strands) BLAST Search and BLAST Viewer Chapter 32 •= tblastx - compares the six-frame translations of a nucleotide query sequence against the six-frame translations of a nucleotide sequence database. This program cannot be used with the nr database. Database: In the drop-down menu, select the GenBank database type the query sequence is to be searched against. Many of the potential database type options are described below: Menu Identifier Description nr Peptide Sequence Database: All non-redundant GenBank sequences and CDS translations. Nucleotide Sequence Database: All GenBank+EMBL+PDB sequences (no EST, STS, GSS or phase 0, 1 or 2 HTGS sequences). No longer nonredundant. EST (+ human, mouse, others) Nucleotide Sequence Database: EST (Expressed Sequence Tags). Others includes all organisms except mouse and human GSS Nucleotide Sequence Database: Genome Survey Sequence, includes single-pass genomic data, exontrapped sequences, and Alu PCR sequences. HTGS Nucleotide Sequence Database: Unfinished High Throughput Genomic Sequences. Patents Protein sequences from the Patent division of GenBank. Peptide Sequence Database: Saccharomyces cerevisiae protein sequences—genomic CDS translations. Nucleotide Sequence Database: Saccharomyces cerevisiae genomic nucleotide sequences. Yeast Mito Nucleotide Sequence Database: Mitochondrial DNA sequences. vector Nucleotide Sequence Database: Vector subbase of GenBank. Peptide Sequence Database: Escherichia.coli genomic CDS translations. Nucleotide Sequence Database: Escherichia.coli genomic nucleotide sequences. E. coli month Peptide Sequence Database: All new or revised GenBank CDS translation + PDB + SwissProt + PIR + PRF released in the last 30 days. Nucleotide Sequence Database: All new or revised GenBank+ EMBL+DDBJ+PDB sequences released in the last 30 days. 521 Menu Identifier Description Drosophila genome Peptide Sequence Database: Drosophila genome proteins provided by Celera and Berkeley Drosophila Genome Project. Nucleotide Sequence Database: Drosophila genome provided by Celera and Berkeley Drosophila Genome Project. PDB Peptide and Nucleotide Sequence Database: Sequences derived from the 3-dimensional structure from Brookhaven Protein Data Bank. kabat Peptide and Nucleotide Sequence Databases: Kabat’s database of sequences of immunological interest. alu Peptide Sequence Database: Translations of select Alu repeats from REPBASE. Nucleotide Sequence Database: Select Alu repeats from REPBASE. dbest Nucleotide Sequence Database: Database of GenBank+EMBL+DDBJ sequences from EST Divisions. dbsts Nucleotide Sequence Database: Database of GenBank+EMBL+DDBJ sequences from STS Divisions. epd Nucleotide Sequence Database: Eukaryotic promoter database. Table 32. 1 GenBank database options There are three tabs below the database selection section of the screen. Sequence Tab On this tab you can enter raw sequence (only) pasted from another application or select Search > Open and locate the file for a sequence you wish to submit. If the sequence is not in raw format, copy it to Notepad, which eliminates all characters except the text itself. Select and copy the sequence from the Notepad and paste it into the text box on the Sequence tab. If the BLAST Search module is launched from a Vector NTI Suite application, the active molecule sequence is pasted in the Sequence tab. Parameters Tab On the Parameters Tab (Fig. 32.3), you can define parameters for the BLAST search. Note: The parameters you can set on this tab are almost identical to parameters for the Advanced BLAST searches at the NCBI website: http://www.ncbi.nlm.nih.gov/blast/blast.cgi. For more information regarding these parameters than is detailed here, refer to the website. 522 BLAST Search and BLAST Viewer Chapter 32 Fig. 32. 3 Parameters tab of the BLAST Search dialog box Expect: The statistical significance threshold for reporting matches against database sequences. The default value of 10 means that in a database of the current size, 10 matches would be expected merely by chance (stochastic model of Karlin and Altschul, 1990.) Hits showing a statistical significance greater than the Expect threshold are not reported. Increasing the E value above 10 produces a larger list with more low-scoring hits (chance matches). Lower expectation value thresholds are more stringent, leading to fewer chance matches being reported. If your query peptide or nucleotide sequence is short, you might want to increase the Expect value. Because a short query is more likely to occur by chance in the database, even a perfect match can have low statistical significance and may not be reported. Increasing the E value lets you look farther down the hit list and see matches that would normally be discarded because of low statistical significance. Filters: •= Low-complexity This filter masks off segments of the query sequence that have low compositional complexity (as determined by the SEG program of Wootton & Federhen, Computational Chemistry, 1993). Regions with low-complexity sequence can create problems in sequence similarity searching by producing artificial hits, sequences that are not truly related. Such hits can produce high scores because of the presence of low-complexity regions. •= Human Repeats This option masks Human repeats and is especially useful for human sequences that may contain these repeats. This option is still experimental and may change in the near future. •= Mask for Lookup 523 This option masks only for purposes of constructing the lookup table used by BLAST. The BLAST extensions are performed without masking. This option is still experimental and may change in the near future. Ungapped Alignment: Check this box if you prefer ungapped alignments. BLAST 2.0 allows gapped alignments, by default. Allowing gaps circumvents the problem of similar regions being broken into several segments. The scoring of gapped alignments tends to reflect biological relationships more closely. Organism Limit: This parameter lets you limit your database search to the most common organisms in GenBank, listed in this drop-down menu, or enter an organism name in the form “Genus species”, or leave the default “none”. Query Genetic Codes: Set to a positive integer to select the genetic code that will be used by blastx and tblastx to translate the query sequence. Expect value for inclusion in PSI-BLAST iteration 1: This field is currently disabled. This option will be available in a future Vector NTI Suite release. Matrix Tab This tab permits you to specify the scoring matrix for blastp, blastx, tblastn and tblastx. The default matrix is BLOSUM 62. The valid alternative choices include PAM 30, 70, and BLOSUM 45 and 80. No alternate scoring matrices are available for blastn. Fig. 32. 4 Matrix tab of the BLAST Search dialog box, with gap penalties and lambda ratios displayed Select among the substitution matrices listed, with their gap penalties and lambda ratios displayed (Fig. 32.4), which matrix to be applied to the BLAST search you are submitting. 524 BLAST Search and BLAST Viewer Chapter 32 BLAST Options To specify technical settings for the BLAST Search, choose View > Options, opening the following dialog box (Fig. 32.5): Fig. 32. 5 Blast Options dialog box Complete your selections in the box. Press the Proxy Configuration button to set proxy server information (Fig. 32.6). Fig. 32. 6 Internet Connection dialog box Make sure that the proxy settings are filled in correctly; specifying whether or not your connection to the Internet should be performed via a proxy server. Enter the address and port number of that server. If your proxy requires a password, check the Proxy requires authentication box and enter the user name and password information. Click OK, OK, returning you to the BLAST Search Viewer. 525 Press the Submit button ( ) to launch the BLAST search. BLAST Search Results As soon as you have submitted your query, the search is numbered and listed in the Status Pane. This pane displays the following data about your search: data and time submitted, the status of the search (waiting, error, completed, etc. etc.), and the identification number assigned your query. Completed searches are listed also showing the number of identified hits in the response. BLAST Viewer Opening BLAST Viewer The BLAST Viewer for reviewing BLAST search results can be opened by either of two methods: 1. 2. Select the BLAST Viewer in the program group or folder where you installed Vector NTI. If you choose this method, it opens as an empty viewer. You can open previously ) or by selecting BLAST saved BLAST results by clicking on the Open button ( Results > Open. Double-click on a BLAST Search result entry in the BLAST Search dialog box. See the beginning of this chapter. Elements of the BLAST Search Results Viewer Blast Viewer displays the textual, sequence and graphical summary of the Blast search results (Fig. 32.7). It consists of a menu bar, and two toolbars and three panes: Text, Analysis and Alignment Panes. All Vector NTI Suite toolbar buttons are summarized in Chapter 4 of this manual. The toolbar buttons are displayed as needed in this chapter, however. Many toolbar operations can also be launched from the menu bar or from a shortcut menu. 526 BLAST Search and BLAST Viewer Chapter 32 Fig. 32. 7 Blast Viewer The BLAST Viewer is organized and managed like in the other display windows in Vector NTI Suite. Several BLAST Viewers can be opened in one workspace. You can navigate through the open display windows using the Back and Forward buttons ( , ). As in the other Vector NTI Suite applications, to apply a command in a given pane that pane must be active. The active pane can be toggled with the different panes buttons on the Pane , , , , ) or by clicking anywhere in the pane you wish Selection Toolbar ( to activate. The keyboard strokes are F6 (cycling clockwise through the panes) and SHIFT + F6 (cycling counter clockwise). Note that in this BLAST Search Viewer, each of the graphs in the Analysis Pane is assigned a separate Pane button. Two management features of the display window are designed to maximize viewing flexibility: Select View > Maximize Pane to expand the size of an activated pane to full screen size. Select View > Restore Layout to return to the original pane layout. 2. Select View > Edit Pane Layout to open the Pane Manager for modifying the arrangement of the panes in the workspace. For more details, refer to Chapter 3. The Status bar shows the Hit Element Score from the Text Pane folder for the selected hit element. 1. 527 In addition, the following pane manipulations are outlined in Chapter 3: •= Re-sizing the Text Pane with the split bars or arrow keys •= Scrolling the Text Pane BLAST Search Results Text Pane The Text Pane of BLAST Viewer contains a description of the query molecule, including common database information, a Feature map and a list of hit molecules. The Text Pane is linked to analyses graphs in the Analysis Pane and the Alignment Pane. The following Text Pane manipulations are outlined in Chapter 3. •= Opening or closing folders •= Opening the folder shortcut menu The first line of the Text Pane lists the name of the query molecule. Double-click on the line or click on the at its left to open an Edit <molecule > dialog box. For details on editing the molecule see chapter 20. The second entry in the Text Pane contains information about the query sequence such as the molecule length. This is followed by a folder of the Hit molecules, also displaying the number of hits. Click on the + at the left of the folder to open all of the subfolders. The hit molecules themselves are links to the NCBI website. If you click on the link, that prompts the downloading of the molecule, thus opening it in a Molecule Display window. For each hit molecule, the following information is provided: 528 •= Its ID code and the number of hit elements (regions of local similarity) in the molecule. •= A brief summary relating to the matching region of the hit molecule to the query sequence and the length of the matching region •= Score Folder(s) corresponding to the number of hit elements BLAST Search and BLAST Viewer Chapter 32 Hit Element Description Double-Click on a Score Folder for a particular hit element to open it. The folder displays the statistical results for the hit element such as its expectation value, identities, etc. Selecting a Score Folder for a hit element locates all of the hit elements for that hit molecule in the Analysis Pane. However, just the hit element corresponding to the selected folder is displayed in a colored mode. As you click on the other Score Folders in the Text Pane, they are each highlighted in the Analysis Pane, in turn. The statistical results in the Score Folder are described as follows: •= Score + (Bit Score): These indicate how close the identity of the match is to the query sequence. •= Expectation: This value reflects the likelihood that the similarity between the sequences would occur by chance when searching a database of a particular size. A zero or extremely low number suggests that the match is so perfect that it is extremely unlikely that the similarity would occur randomly. The E value describes random background noise exists for matches between sequences. •= In a BLAST search, an E value of 1 assigned to a hit can be interpreted as meaning that in a database of the current size one might expect to see 1 match with a similar score simply by chance. For more detail about this score, see the BLAST parameters section at the beginning of this chapter. •= Identities: the ratio (and percentage) of matching residues in the hit elements. The numbers n/n refer to the number of identical residues out of the number of matches in the hit element. This is important to consider when determining the significance of this statistic. A high identity percentage may mean nothing if a low number of nucleotides is being compared. •= Positives: the ratio (and percentage) of similar residues in the hit elements •= Query: The position numbers in the query sequence matching that of the hit element are indicated by the start and end positions of the figures, such as 57[bp] – 93[bp]. The strand that corresponds to the hit element is also shown. •= Hit: The position numbers in the hit sequence matching the query sequence are indicated by the start and end positions of the figures, such as 42[bp] – 88[bp]. The strand that corresponds to the hit element is also shown. Analysis Pane The Analysis Pane, displaying the graphical summary of the BLAST Search results, consists of three panels: 1) the upper graph displays the Sequence Profile and the Hit Distribution, 2) the center graph displays the Query-Hit Alignment, and 3) the lower graph displays the Hit Map graph. 529 Sequence Profile Graph (upper pane) The Sequence Profile Graph depicts how well the particular regions of a query molecule are represented in a database it was searched against, allowing “unique” and “shared” regions of a query molecule to be easily identified. Each residue of the query sequence is assigned a value indicating the position-specific representation of this residue in a database. The profile is calculated as follows: each residue is traced into all hit elements in which it is included. The corresponding residue substitution score from a hit element is multiplied by a logarithm of an expectation value of a particular hit element and the resulting value is summarized over all hit elements. Each step in the resulting graph represents the profile of each sequence residue. If the database search utilized a translation of the original molecule as an intermediate step (tblastx and blastx), the sequence profile graph is generated for all possible translation frames. Hit Distribution Graph (upper pane) Each residue in the query sequence is traced to all hit elements in which it is included, and 100 percent identical. The number of hit elements per residue are tallied (summed up) and plotted across the molecule. Query-Hit Alignment Graph (center pane) Each element on the Hit Distribution Graph positions the local similarity regions on the query and hit molecules. The upper scale represents the query sequence while the lower scale represents the currently selected molecule in the hits list. The hit element corresponding to the currently selected Score Folder (Text Pane) is shown in color on the map, while the other hit elements for the molecule are grayed out. To select another element in the graph, you must return to the Text Pane and select a new Score Folder. Hit Map Graph (lower pane) The Hit Map graph provides a graphical overview of the hit sequences aligned to the query sequence. The X-axis on this map represents residues along the query molecule. Each bar drawn above the X-axis represents a molecule (or molecule fragment) that matches the query sequence. The position of each bar relative to the linear axis of the query allows users to see instantly the extent of the hits that align with single or multiple regions of the query. Hit molecules are represented in decreasing order of similarity with the most similar hits shown at the top and the least similar shown at the bottom. If one hit molecule contains multiple hit elements, they are represented along the same Y-axis position, irrespective of similarity scores. To view the Name, score, bits and E-value of a hit, pause the cursor over the hit element bar on the graph. Clicking on a hit element bar selects the hit element in the Text Pane. This also changes the bar’s color to indicate the selected hit and displays the alignment between the query and the hit sequences in the Query-Hit Alignment pane. 530 BLAST Search and BLAST Viewer Chapter 32 Zooming In and Out Enlarging or reducing regions of the Analysis Pane is possible using the Zoom buttons. Click in the pane for the graph to be resized. If you Zoom In sufficiently, you can see the individual residues on the X axis. For more detailed about using the Zoom buttons, refer to Chapter 3. To view a specific selected region in one of the graphs, select Zoom to Selection from the shortcut menu. To return to the normal mode, click on the Zoom to Fit button ( ). Note: In the Analysis Pane, only the upper and lower graphs can be resized. Selecting Regions on the Analysis Pane Regions of the graphs can be selected in the Analysis Pane by holding down the left mouse button then dragging through the sequence. Selected regions are displayed concurrently on other graphs and the Alignment Pane, (only if the Score Folder for the hit element corresponding to the selected region is selected in the Text Pane.) Hits listed in the Text Pane that correspond with the selection in the Analysis graphs can be highlighted using the Select Hits function. To use the Select Hits function, highlight the area of interest on the Analysis Pane graphs and choose Edit > Select Hits from the menu. The Select Hits dialog box appears (Fig. 32.8): Fig. 32. 8 Select Hits dialog box There are four choices for mapping the selection to the hits in the Text Pane: •= Intersecting with selection – hits that contain any part of the selected area. •= Contained within selection – the entire length of the hit matches within the selection. •= Containing entire selection – hits contain the entire selection and, possibly, more. •= All – hits with any of the above matching are found. Select the radio button for the intersection option of your choice and press the OK button. Hits corresponding in the Text Pane corresponding to the selection in the Analysis Pane and the selected intersection option are highlighted. 531 Viewing/Changing Parameters of the Analysis Graphs The graphs in the Analysis Pane display the values averaged in a window of a specific length sliding along the x-axis of the graph by a specific step. To view and modify the parameters of the Sequence Profile or Hit Distribution plots, activate the upper graph pane by clicking on its Pane button, or click in the upper pane. Select Plot Setup from its associated shortcut menu, opening the Plot Setup dialog box: Analysis tab: Count Window Size is the length of the sliding window; the larger the Count Window Size, the smoother the curve. Step Size is the width of each step on the plot. Sequence Profile/Hit Distribution tabs: Modify the plot color and select the graph display mode from Bar, Boolean, or Linear. To view and modify the Hit Map graph properties, activate the Hit Map pane by clicking on it or by pressing its activation button on the toolbar. Right-click on the Hit Map graph pane and choose Properties from the shortcut menu or choose Edit > Properties from the menu to launch the Properties dialog box. In the properties dialog box, you can change the display color for hits and the selected hit and adjust the size of the graphic hits display. Alignment Pane The Alignment Pane displays the alignment of the hit element selected in the Text Pane and the corresponding region on the query sequence. The query molecule, the currently selected hit element and the resulting consensus sequences are shown. Moving Around the Alignment The Alignment Pane has its own horizontal scrollbar, if the sequences are sufficiently long to warrant them. The sequence names remain stationary at the left in the Alignment Pane no matter how the sequences are repositioned horizontally. The position number of the leftmost residue visible in each sequence is displayed immediately following each sequence name. Selection Techniques Select molecules in the Alignment Pane by clicking on their names. To select regions of the nucleotide or amino acid sequence alignments, use the click and drag technique with the mouse. Selection applies only on the sequence of the currently selected molecule. The selection is also shown on the graphs in the Analysis Pane. Alignment Properties To change a default set of alignment display parameters, From the Alignment Pane, select ). The Alignment Properties from the shortcut menu or click on the Properties button ( Display Setup dialog box opens with three property tabs: Consensus Calculation, Similarity Tables, and Color Setup. 532 BLAST Search and BLAST Viewer Chapter 32 Consensus Calculation A consensus sequence is a theoretical representative nucleotide sequence in which each nucleotide represents either the residue seen most frequently at that same site in aligned sequences, or is selected by other criteria. The Consensus Calculation tab specifies how the consensus sequence, displayed as the bottom sequence in the Alignment Pane, is calculated in BLAST Viewer. On the Consensus Calculation Tab, you can select among the following parameters: •= Consider only identical residues •= Ignore gaps in consensus calculation •= Specify a sequence to use as the consensus sequence. In this case, select one of the sequences listed (those used in the alignment). •= Residue fraction If the Use sequence as consensus checkbox is checked, the Consensus will not be calculated but the sequence selected in the listbox below the checkbox will be used as the consensus. Similarity Table The Similarity Table allows you to review or to define residue similarity information and values necessary for calculation of the alignment quality profile. Each residue pair can be defined as being strongly or weakly similar to each other. The table is editable only for amino acid residues. Color Setup The Color Setup tab allows you to review or modify the current color setup scheme for the Alignment Pane: Color Scheme Interpretation black on window default color non-homologous residues blue on cyan consensus residue derived from a block of similar residues at a given position black on green consensus residue derived from a single conservative residue at a given position red on yellow consensus residue derived from completely conservative residues at a given position green on window default color residue weakly homologous to consensus residue at given position Table 32. 2 Color Setup tab interpretations of color scheme 533 Saving BLAST Search Results To save BLAST search results into the database for future retrieval, select Blast Results > ). Select either of the two tabs in the Save As Save As or press the Save As button ( dialog box (Fig. 32.9), depending on your preferred destination. The results can be saved in the Vector NTI database or as a BLAST result file. Fig. 32. 9 Save As dialog box, where results can be saved in the Vector NTI database or as a BLAST result file Select the subbase or folder (and file format for Results File) and enter a name for the results (Fig. 32.10). 534 BLAST Search and BLAST Viewer Chapter 32 Fig. 32. 10 Selecting the subbase or folder, file format, and name for Results File Click OK to save the BLAST results as a new database object, associated with the query molecule. You can open search results for the query molecule from the Molecule Viewer window. To save individual BLAST hits into the VECTOR NTI database, select the desired search hits and choose Save Selected Hits from the shortcut menu, opened by a right click on the molecule name. Hits will be saved to corresponding molecules and can be viewed later in the Molecule Viewer. To open individual BLAST hits into VECTOR NTI, select the desired search hits and choose Open Selected Hits from the shortcut menu, opened by a right click on the molecule name. The molecule(s) can then be saved to the VNTI Database or to files on the hard drive. Opening Query Molecule with Hits Displayed as Features You can open the query molecule that was used for the BLAST search in Vector NTI with the BLAST hits displayed on the molecule as features. If desired, you can then save the annotated query molecule to the VNTI Database. To open the query molecule in VNTI with the hit sequences displayed as features, choose Edit > Open Query Molecule with Hits as Features command from the menu. A dialog box appears allowing you to choose the feature type you want to use. Choose the desired feature type, check the box to save existing query molecule features, if desired, and press 535 the OK button. The query molecule opens with the BLAST hits displayed as the chosen feature type. In the Text Pane of the new molecule, query hits are listed in the chosen feature type folder in order of their occurrence on the query molecule. Hit feature names follow the convention “Feature Type_#1 / #2” where •= Feature Type is the type of feature that was chosen when the Open Query Molecule with Hits as Features command was executed •= #1 is the hit molecule number according to its listing in the BLAST Viewer and •= #2 is the hit element number of the hit molecule. The new molecule can then be saved to the VNTI Database or to a file on the hard drive. Creating a New Database Subbase for BLAST Search Results To create a new database subbase for storing BLAST search results, in the BLAST Viewer, press the Database button ( ), opening Vector NTI Suite’s Database Explorer. The Explorer opens to the BLAST Results table. To create a new subbase for storing BLAST Search results, follow the instructions given in Chapter 18. Other BLAST Viewer Features The following features can be performed in BLAST Viewer. Details are given in Chapter 3. 536 •= Copying selected molecule IDs to the clipboard •= Exporting data to external programs •= Printing from the BLAST Viewer AlignX Blocks Chapter 33 Chapter 33 AlignX Blocks Introduction AlignX Blocks is a program for locating, analyzing, and editing blocks of localized sequence similarity among multiple protein sequences and linking them into a composite multiple alignment. The following definitions are important in the AlignX Blocks application: •= A Block is a set of sequence segments of the same length taken from several sequences and aligned without gaps. •= A Local Alignment is an alignment that includes only the most similar regions (even fairly small) of the sequences under consideration. Such regions may span several sequences. A Blocks project, including molecules, settings and blocks generated in AlignX Blocks can be saved as a file. This enables you to restore the project later to continue working with it. Opening AlignX Blocks: To open AlignX Blocks, select it from the program group or folder where you installed the Vector NTI Suite. Features of the AlignX Blocks Workspace When AlignX Blocks is first opened, the display window is empty. As molecules are added to an AlignX Blocks project, they are listed in the Text Pane. After performing a Block Search on a group of molecules selected in the Text Pane, blocks results appear in the other panes. You may want to open a demo project into the workspace before you review its features. ). Find the Vector NTI Suite folder, Select Project > Open or press the Open button ( probably located in Program Files\Vector NTI\Demo Project, and open the Protein.bpr file. The AlignX Blocks interface (Fig. 33.1) consists of a menu bar, three toolbars, an AlignX Blocks display window, with shortcut menus specific for each pane. The AlignX Display window includes four panes. 537 Main menu Main toolbar Pane Selection toolbar Pane toolbar Text Pane Schematic Pane Alignment Pane Block List Pane Fig. 33. 1 AlignX Blocks interface AlignX Blocks has three toolbars: a Main Toolbar, the Pane Selection Toolbar and a Pane Toolbar. All Vector NTI Suite toolbar buttons are summarized in Chapter 4 of this manual. As you are introduced to various operations in this chapter, however, the toolbar buttons you will use are displayed appropriately. Many toolbar commands can also be launched from the menu bar or from a shortcut menu. The AlignX Display window is divided into four panes: a Text Pane, the Block List Pane, an Alignment Pane and a Schematic Pane. All panes are separated by split bars that allow re-sizing of the panes. Scroll bars appear when the contents of a pane exceed the viewing area, facilitating easier viewing of pane contents. As in the other Vector NTI Suite applications, to apply a command from the main menu in a given pane (Print, Print Preview, Camera), that pane must be active. The active pane can be , , , ) buttons in the Pane Selection toggled with the Switch Panes ( Toolbar or by clicking anywhere in the pane you want to activate. You can maximize any active pane to fill the entire display space by selecting View > Maximize Pane. Select View > Restore Layout to restore the original pane size. 538 AlignX Blocks Chapter 33 You can modify the pane arrangement in Pane Manager. Select View > Edit View Layout to open the Pane Manager. For more details, refer to Chapter 3. Text Pane To activate the Text Pane, click on the Text Pane button ( ) on the Pane Selection Toolbar. The Text Pane contains a thorough description of the molecules included in the AlignX Blocks project. The information is organized in folders, named by molecule. Each top level (molecule) folder contains the following subfolders: Folder Contents General description Molecule type, length, etc. Comment Arbitrary text of any length associated with the molecule Standard fields GenBank/SWISS-PROT-like fields: keywords, division, original accession numbers, etc References Bibliographic references (in GenBank/SWISS-PROT format) Proprietary fields User defined fields (for molecules which came from Vector NTI) Analysis Results of common physiochemical analyses Feature table List of molecule features Table 33. 1 AlignX Display window Text Pane folders Folders and sub-folders can be opened with a double-click or by clicking on the + to the left of the folder name. For more information regarding the following Text Pane manipulations, refer to Chapter 3. •= Using the scrolling bars •= Expanding and collapsing folders •= Copying pane contents to the clipboard Finding Signals on Schematic and Alignment Panes Signals or features listed in the Feature map subfolder in the Text Pane can be found in Schematic and Alignment Panes. This feature is only enabled if the molecules are involved in the blocks located in the Blocks Search, indicated by a blue arrow. To find the positions of the signal in these panes, select the feature line, indicated by the tag icon ( ), and ) from the Text Pane toolbar or select Edit > Find. The Find press the Find button ( command is disabled if the selected line is not a signal with non-zero boundaries. 539 Block List Pane All of the Blocks, found in a Block Search or manually defined, are shown in the Block List Pane (Fig. 33.2). To activate this pane, click within the pane or click on its button ( ). Fig. 33. 2 AlignX Display window Block List Pane Each line in the pane represents one block. The following columns (fields) are defined for the block: 540 •= Color representation: A color is assigned to each block automatically from the list of available colors (defined in Project properties). The first block in the list gets the first color, second block – the second color, etc. If there are more blocks than colors the same colors are used again. •= Name: Initially, blocks found in a search have no name. Manually defined blocks are automatically named “ud1”, “ud2”, etc. You can name or rename a block in the Block Edit dialog. •= m: Number of sequences in a block •= Length: Length of the block, that is, the length of the sequence segments in the block. Like segments for all the sequences in a block have the same length. •= MP-score: Mean Pairwise Score, calculated by dividing the SP-score of a block by the number of possible pairwise combinations of component sequence segments. •= SP-score: Sum of the Pairs Score, composed of several sequence segments. Scores are calculated for all possible segment pairs. The sum of all of the scores is the SP-score. •= Significance: Biological significance (see “Methods for Assessing the Statistical Significance of Molecular Sequence Features by Using General Scoring Schemes” by Samuel Karlin and Stephen F. Altschul. 1990). •= Offset: Minimal offset of the segment in the block. AlignX Blocks Chapter 33 Block Selection and Highlighting There are two methods of selection in the Block List Pane, each offering different functionality. Both types of selection work independently and do not affect each other. 1. 2. Single selection: Because this selection enables actions within a block, only one block at a time can be selected with this method. Click on the block line outside of the colored circle area. The highlighted selected block is shown concurrently in the Schematic and Alignment Panes. To deselect the block, click on the block in the Schematic or Alignment Panes Multiple selection: This selection method allows no actions within blocks, but is only for viewing them. Select one block by clicking within the colored circle area. Press SHIFT + CLICK within circles to select a range of several blocks. Press CTRL + CLICK within circles to select more than one non-contiguous block. To deselect the blocks, repeat the clicks on the selected circles. Blocks selected in this way are indicated by the black dot in the center of the colored circle in the Block List Pane. The colored blocks on the Schematic and Alignment Panes correspond to the selected circles, distinguishing one from the other. Mouse clicking within Schematic and Alignment Panes does NOT remove this kind of selection. Sorting Blocks in the Block List Pane Initially blocks are sorted by the number of sequences in the block (m-column). The blocks order in the Block List Pane can be changed, however, by sorting. Click on a column header to sort; repeat the click to reverse the sorting order. Sorting is unaffected by selection of one or more blocks. Removing Blocks To delete a selected block, choose View > Delete Block or the corresponding command from the Shortcut menu. You can confirm or cancel the deletion. Schematic Pane This pane is designed for a schematic representation of blocks to facilitate analyses of their position and relationship. Click in the pane or on the Schematic Pane button ( activate this pane. ) to 541 Fig. 33. 3 AlignX Display window Schematic Pane Molecules included in the Block Search operation as well as manually added from the Text Pane are displayed schematically as stretched rectangles (Fig. 33.1). A schematic representation of one sequence occupies each row, with the name of its sequence displayed to the left. The upper row of the pane is a ruler. Both molecule name and its sequence can be scrolled in the vertical direction. There is no horizontal scrolling bar for this pane because the display is calculated such that the longest rectangle fits the pane width. You can change the order of the molecules in the pane by dragging a molecule with the DRAG + DROP technique. The order of the molecules in the Alignment Pane reflects the changes. To select molecule(s) in the Schematic Pane, click on the name(s). Selections are highlighted concurrently in the Alignment Pane. To select a region in the Schematic Pane, click within the pane and drag a rectangle. Note: In this pane, you can only select regions; you cannot select blocks. Alignment Pane The Alignment Pane (Fig. 33.4) is designed for viewing and analyzing sequential information. To activate it, click within pane or click on the Alignment Pane button ( of the Pane selection toolbar. Fig. 33. 4 AlignX Display window Alignment Pane 542 ) AlignX Blocks Chapter 33 Molecules included in the Block Search operation as well as those manually added from the Text Pane are displayed as sequences in the Alignment Pane. The name of the molecule and current position within the sequence appears to the left of its sequence. The upper row of the Alignment Pane contains a ruler with a scale of residues. The Alignment Pane has its own vertical and horizontal scrollbars. Both a molecule name and its sequence can be scrolled in the vertical direction. When scrolled horizontally, the sequence names remain stationary at the left of the Alignment Pane. The number to the left of the sequence shows its current position. Dragging the molecule (up or down) by the name and dropping it on the desired place can change the order of the molecules in the pane. The order of the molecules in the Schematic Pane is changed to reflect the order in the Alignment Pane. Selection in the Alignment Pane To select a molecule(s) in the Alignment Pane, click on its name. This selection is selected concurrently in the Schematic Pane as well. To select a region in the Alignment Pane, click and drag within the pane. The region inside the tracking dotted rectangle is selected except for the “gapped” (or empty) areas. To combine a new selection with a previous selection, press the CTRL button while starting the new selection. To modify a selection, drag the edge of the selection to the right or left. Selections are displayed concurrently in the Alignment and Schematic Panes. AlignX Blocks Projects A set of molecules, options and blocks opened and being worked on is called a AlignX Blocks project. AlignX Blocks accepts following file formats: GenPept, SWISS-PROT, FASTA and Vector NTI archives. Opening an Existing Project When AlignX Blocks is launched, a new, empty project is created. To open an existing project, choose Project > Open or click on the Open Project button ( ) on the Main toolbar. Select the desired project name in the File Open dialog box. AlignX Blocks projects have a “*.bpr” file extension by default. Select the desired file and click Open. If the file is a valid AlignX Blocks project, information about molecules, properties and blocks (if any) will appear in appropriate panes. An alternative way to open an existing project is to drag and drop the project file on the AlignX Blocks workspace. Creating a New Project To create a new, empty project, select Project > New. If appropriate will be prompted to save any changes in the currently opened project first. If you select Cancel, work may continue on the opened project. If you select Yes to save changes or No to disregard changes, the current project is closed and the workspace emptied. 543 Adding Molecules to the Project To add molecules to a current project, press the Add Files button ( ) or select Project > Add Files. Only protein molecules in acceptable format can be added to the project. Molecule(s) added to the project are listed in the Text Pane. You can also add molecules to the project using the drag and drop technique if they are of an appropriate file format and molecule type. If the program fails to define a file’s format, it will be suggested the file be imported as a raw sequence. Imported sequences appear in the Text Pane with the names: NONAME, NONAME#2, NONAME#3, etc. Block Search To search for blocks, select two or more molecules in the Text Pane and click Search for Blocks button ( ) or choose Blocks > Search for Blocks. The Block Search progress dialog box opens, letting you monitor the search progress. Press the Cancel button to interrupt the current search. Blocks located in the search (if any) are shown in the Block List Pane, sequences of the selected molecules are displayed in the Alignment Pane and schematic representations of the sequences in the Schematic Pane. Adding Sequences to Block Sequence Space. The term Block Sequence Space (BSS) designates all the sequences that are displayed in the Schematic and Alignment Panes. Usually sequences are added to BSS as a result of a Block Search. Selected sequences appear in both Schematic and Alignment Panes regardless of whether or not either any block includes this particular sequence. To add a sequence currently not present in a BSS, select Add Sequence from the shortcut menu opened from the Text Pane. If a sequence already is included in a BSS, this menu item is disabled. A sequence added using the Add Sequence command is also marked with blue arrow in the Text Pane. Defining a Block In AlignX Blocks, you can search for blocks automatically or define blocks manually. To define a block, select a region within the Alignment or Schematic Pane and click the Define Block button ( ), select Blocks > Define Block or the corresponding command from the Shortcut menu. All the segments of the newly defined block will have an offset number defined by the selection, and the length equal to the minimal segment length. All previous selections are overwritten and the new block is selected in all three panes. Manually defined blocks are named automatically as “ud1”, “ud2”, etc, but they can be renamed later. Linking and Unlinking Linking means aligning the currently selected sequence segments and creating “links” between the residues appearing in each effected column. When residues are linked, they remain in the same column despite any shifts that occur elsewhere in the alignment. Linked residues are shown in upper case in the Alignment Pane and as wider rectangles in the Schematic Pane. 544 AlignX Blocks Chapter 33 To link, first select sequence segments within the Alignment or Schematic Panes, or select a block in the Block List pane. Press the Link button ( corresponding option on the shortcut menu. ) or select Blocks > Link or the ) or select Blocks > To unlink selected sequence segment(s), press Unlink button ( Unlink or the corresponding command on the shortcut menu. Unlinking selected segment(s) can cause segments in other sequences to also become unlinked. To unlink all segments of all sequences, select Blocks > Unlink All. When you perform Link functions, the previous state is saved in the history list. ) and Redo Link button ( ) buttons on the Main toolbar The Undo Link button ( allow navigation through the history list. Information about links is saved in saved in an AlignX Blocks project and applied to Alignment Pane next time you open the project. Color Setup Colors for displaying linked and unlinked areas in the Alignment Pane can be changed in the Link Color dialog box (Fig. 33.5). To modify the Link Color, click on the Link Color ) or select View > Color Setup or the corresponding command from the button ( shortcut menu, opening the Link Color dialog box. Fig. 33. 5 Link Color dialog box This dialog box lets you select the background sequence color (Text color) and Linked text color. Select the appropriate color(s) and click Apply to preview the selections. Click Close to apply the changes and close the menu. For more information regarding linking and unlinking, see the previous section. 545 Block Editing To edit a block, press the Edit Alignment button ( ), or choose Blocks > Edit Block or the corresponding command from the shortcut menu, launched by right clicking on the desired block or double click on the desired block. This opens the Edit Block dialog box (Fig. 33.6). Fig. 33. 6 Edit Block dialog box In the Block Editor: 1. 2. 3. 4. 5. 546 Remove sequences from a block by clicking on their number (at the far left). Narrow or widen a block by dragging the line separating it from the rest of the sequence. All changes in block statistics are immediately displayed in the current line (in the section below the Alignment Pane). Name or rename a block in the block name text box. Change a block’s color in the block color dropdown menu. Press the Restore to original button to undo all changes. 6. After changes are saved, the Block List, the Schematic and Alignment Panes are updated. 7. The block statistics in Block Editor are described as follows: •= m: number of sequences in a block •= Length: Length of the block, that is, the length of the sequence segments in the block. Like segments for all the sequences in a block have the same length. AlignX Blocks Chapter 33 •= MP-score: Mean Pairwise Score. The MP-score is calculated by dividing the SP-score of a block by the number of possible pairwise combinations of component sequence segments. •= SP-score: Sum of the Pairs Score, composed of several sequence segments. Scores are calculated for all possible segment pairs. The sum of all of the scores is the SP-score. •= Significant?: Significance of a block. Standard P-value (Karlin, Altschul, 1990) Deleting a Molecule To delete a selected molecule from the project, press the Delete from Project button ( or choose the Delete From Project from the shortcut menu. ) If a selected molecule participates in one or more blocks, you will be asked to verify the deletion. All blocks it participates in will be dismissed. If you confirm the deletion, the specified molecule and all related blocks are removed from all panes. AlignX Blocks Parameters To review or modify AlignX parameters setup, click on the AlignX Blocks Setup button ) or select Blocks > AlignX Blocks Setup. This opens the AlignX Blocks Parameters ( dialog box (Fig. 33.7). On the three tabs, review or modify the following parameters: Fig. 33. 7 AlignX Blocks Parameters dialog box (Parameters tab) 547 Parameters Tab: •= Pairwise score cutoff: the minimum segment pair score needed to mark a diagonal •= Min. sequences per block: the minimum length of sequence that block must span in order to be reported •= Expectation value limit: the maximum threshold value required to make block significant Fig. 33. 8 Blocks’ Colors tab on the AlignX Blocks Parameters dialog box Blocks’ Color Tab: To change Block color(s), select the appropriate color from the palette then click OK. There are two color listboxes on this tab: Block colors selected for this project and Available Colors (Fig. 33.8). Double click on any color from the Available Colors list to add it to the Blocks Colors list. To remove a color from the current block double click on the color in the Block colors list. 548 AlignX Blocks Chapter 33 Fig. 33. 9 Score Matrix tab on the AlignX Blocks Parameters dialog box Score Matrix Tab The Score Matrix tab (Fig. 33.9) displays the matrix used to generate the current multiple alignment in AlignX Blocks. From this tab, you can also open other matrices for review or for application to the Blocks. Editing a matrix takes place in the Matrix Editor, accessible from AlignX and AlignX Blocks. When a project is created, a residue substitution matrix from the corresponding protein template is used. If a template file is not found, the default matrix is used (blosum62mt2 for protein) or enter the name of a new score matrix in the Name text box. To review other matrices, click the Select Matrix button. From the Matrices file, select any other matrix to be loaded on the Score Matrix tab. For further details regarding customizing or editing matrices, refer to Chapter 36. Templates Templates are the files that contain all the properties for the AlignX Blocks program. An AlignX Blocks project is created using default template file. You can also save current settings of the AlignX Blocks project in a template file or apply settings from existing template to the open project. To save settings in a template choose Edit > Setup > Save to File. Enter or select the file to which settings will be saved. 549 To apply settings from existing template to the project that is already open choose Edit > Setup > Load from File. All the properties are applied after researching blocks. Other AlignX Blocks Features The following features can be performed in AlignX Blocks. Details are given in Chapter 3. 550 •= Copying AlignX Blocks data to the clipboard •= Printing from AlignX Blocks •= Exporting molecules from AlignX Blocks •= Integrating AlignX Blocks with other Vector NTI applications and third-party tools on the WWW. 3D-Mol Chapter 34 Chapter 34 3D-Mol Introduction The three-dimensional representation of a protein is directly linked to the linear sequence of the protein. Therefore, the structural information about the protein regions derived from a BLAST search, multiple alignment, mutation analysis, BLOCKS or Prosite database search, etc. can be easily visualized on the protein structure. Similarly, 3D features of proteins, such as protein-protein interaction sites or small molecule binding sites, can be mapped on the linear protein sequence to elucidate functional properties of particular protein regions. The resolved three-dimensional structures of biological macromolecules are stored as public domain files in the Protein Data Bank (PDB). The classes designed for 3D-Mol allow convenient extraction, storage and easy access to this information. 3D-Mol is the Vector NTI Suite application used for visualization and analysis of threedimensional information derived from PDB structures or structures created by user. The 3D viewer is designed to simplify viewing and analyzing of tertiary structures of proteins, nucleic acids and small organic and inorganic molecules. The viewer currently allows the display molecules saved in PDB and M3D formats. Opening 3D-Mol To open 3D-Mol, select it in the program group or file where you installed the Vector NTI Suite. When 3D-Mol is first opened, the display window is empty. As molecules are added to a 3D-Mol project, they are listed in the Text Pane. Opening 3-D Structure Files in 3D-Mol To open 3-dimensional structure files in 3D-Mol, press the Open button ( ) or select File > Open. In the Open dialog box, select the file. Accepted file formats are: .pdb, .ent, .m3d, .m3dc or .m3dz. You can search for PDB files in the public database using the Suite application, PubMed/Entrez Search. For database type, enter “structure.” When you receive the result(s), copy the file(s) as a document and save it for opening in 3D-Mol, drag and drop it into this application, or copy it in PubMed/Entrez Search and paste it into the 3D-Mol workspace. For more information, refer to the PubMed/Entrez Search Online Help or to that topic in Chapter 36 of this User’s Manual. 551 Main menu Main toolbar Pane Selection toolbar Pane toolbar Text Pane Graphics Pane Sequence Pane Fig. 34. 1 3D-Mol interface Elements of 3D-Mol The 3D-Mol interface (Fig. 34.1) consists of a small menu bar, three toolbars, and a 3-D Mol display window, with shortcut menus specific for each pane. The 3D-Mol Main toolbar contains tools for major program functions, such as opening and saving projects, adding molecules to the project, exporting molecules’ data in various formats, and creating alignments. The Pane Selection toolbar contains tools for optimizing the viewing of 3-D structure(s). The Pane toolbar has three different modes, each activated by a different pane. All Vector NTI Suite toolbar buttons are summarized in Chapter 4 of this manual. As you are introduced to various operations in this chapter, however, the toolbar buttons you will use are displayed appropriately. Many toolbar commands can also be launched from the menu bar or from a shortcut menu. The 3D-Mol display window consists of three main panes: the Text Pane that displays information about molecules that are opened in 3D-Mol, the Graphics Pane used for the visual display of 3-D structural data, and the Sequence Pane that can be switched between two modes to display the sequence of proteins and/or nucleic acids or alignment of this sequence with other sequences. As in the other Vector NTI Suite applications, to apply a command from the main menu in a given pane, that pane must be active. The active pane can be toggled with the Panes buttons 552 3D-Mol Chapter 34 ( , , ) in the Pane Selection toolbar or by clicking anywhere in the pane you want to activate. All panes are separated by split bars, which allow re-sizing of the panes. Scroll bars appear when the contents of a pane exceed the viewing area, facilitating easier viewing of pane contents. You can modify the 3D-Mol pane layout in Pane Manager. Select View > Edit View Layout to open the Pane Manager where you can edit the display window layout. For more details, refer to Chapter 3. Under the Window menu option, you can select options that allow you to show or hide the toolbars or status bar. Text Pane To activate the Text Pane, click on the Text Pane button ( ). The Text Pane contains a thorough description of the molecule opened in 3D-Mol. The information is organized in folders, named by molecule. Each top level (molecule) folder contains the following subfolders: Folder Contents General description ID number, its resolution (in structures solved by X-Ray crystallography only), number of atoms, date of deposition into the Protein Data bank, authors, etc. Molecules Each molecule in the display has its own folder listing residues and atoms and other pertinent data Atoms Listed by element, ID, and nature Table 34. 1 The 3D-Mol display window Text Pane folders Folders and sub-folders can be opened with a double-click or by clicking on the + to the left of the folder name. For more information regarding the following Text Pane manipulations, refer to Chapter 3. •= Expanding and collapsing folders •= Copying pane contents to the clipboard To review a structures text file, select View > View Remarks. This file usually contains detailed descriptions of the molecule(s) being displayed. 553 Finding and Marking Signals on Schematic and Sequence Panes Signals or features listed in molecule subfolders in the Text Pane can be marked and displayed in the Graphics and Sequence Panes. Select the feature line in a Text Pane folder, and press the Mark Selection button ( ) or select View > Mark Selection. For the feature(s) to be shown in the 3-D structure, click the Show Selection button ( leave the item(s) selected, but hidden, click the Hide Selection button ( ). To ). To deselect the item, press the Unmark Selection button ( ) or select View > Unmark Selection. You can mark multiple features, residues or atoms if you wish. To clear all marked regions, press the Unmark All button ( ). Mark in radius This menu option is accessible when the Text Pane is activated. Select any atom in Text Pane. Select View > Mark in radius > Set a radius. Select all atoms, rotamers or monomer to be displayed within that radius in the Graphics Pane. Graphics Pane Press the Graphics Pane button ( ) to activate it. The Graphics Pane is used for the visual display of the three-dimensional molecule structural information. The tools of Graphics Pane allow rotation of the molecule(s) displayed there. To select features of a molecule, mark part of the molecule use selection tools. All selections except the selection of individual atoms are displayed concurrently on the Sequence or Alignment Pane. Point to any atom in the Graphics Pane to view a tooltip with information about this atom, molecules and structures it belongs to. Moving the Molecule(s) The graphic representation of molecule(s) in Graphics Pane can be moved, rotated and zoomed in and out. Press and hold left mouse button or use arrow keys to rotate molecule(s) around vertical and horizontal axes lying in the plane of the screen. 554 •= Hold SHIFT + drag the left mouse button or use arrow keys to rotate molecule(s) around the axis perpendicular (normal) to the plane of the screen. •= Hold CTRL + drag the left mouse button or use arrow keys to move molecule(s) sideways without rotation. 3D-Mol Chapter 34 Resizing Molecule Graphics In an active Graphics Pane, you can resize regions or the entire molecule in several ways: •= Hold CTRL+SHIFT + drag the left mouse button or use arrow keys to zoom in or zoom out. •= To enlarge a selected region or feature of the molecule, press the Zoom to Selection button ( •= ). To return to the normal view, press the Fit to Window button ( ). Expand the Graphics Pane to fill your entire monitor screen by clicking on the Full ). To return to normal view, open the shortcut menu by right Screen Mode button ( clicking on the graphics screen and click on the same button, returning you to normal view or click the ESC key. For more details about viewing graphics, see that section below. Sequence Pane To activate the Sequence Pane, click on the pane or press the Sequence Pane ( ) button. From this pane you can mark and broadcast into the Graphics Pane single or multiple selections of a protein, DNA or RNA sequence. Menu options and active toolbars in this pane are similar to those described for the other panes. Viewing Graphics The obvious value of 3D-Mol lies in viewing and manipulating the graphics of 3dimensional structures. Click on the View button in the Graphics Pane to select among the viewing options described below. Viewing options are available from all panes, although the menu options vary according to the active pane. Note: Most of the following commands are also available from shortcut menus, launched by right clicking on the pane of interest, associated with each pane. For optimizing viewing, several options for the representation of atoms, backbone, coloring scheme, and mark types can be selected. The selections made in Atom, Backbone and Colors menus are applied to all parts of molecule, whether visible or hidden. View > Mark These options and toolbar buttons control the display of marks in the Graphics Pane. Command Icon Action Invert Reverse the marks, meaning unmark current markings and make those currently unmarked Show Show all hidden marks 555 Command Icon Action Hide Hide marks Clear Clear all marks Table 34. 2 Graphics Pane marking options View > Show All; View > Hide All These options and toolbar buttons control atom display. Command Icon Action Show All All atoms are shown Hide All All atoms are hidden, leaving the back bone displayed Table 34. 3 Graphics Pane atom display options View > Atoms: These options govern the display of atoms in the molecule: Command Action Off Switch atom display off Line Represent atoms as lines Stick Represent atoms as sticks Ball and Stick Represent atoms as balls on sticks Space Fill Space-filling representation Polyhedron Represent atoms as balls without bonds Table 34. 4 Molecule atom display options These options are also available in the Properties dialog box opened from View > Properties. View > Backbone These options control the display of the molecule backbone. Command 556 Action Hide Switch backbone display off CaWire Represent backbone as a wire connecting Ca atoms CaStick Represent backbone as sticks connecting Ca atoms Line Ribbon Represent backbone as three-line ribbon 3D-Mol Chapter 34 Command Action Flat Ribbon Represent backbone as flat (thin) ribbon Solid Ribbon Represent backbone as solid (thick) ribbon Tube Represent backbone as a tube Schematic Schematic representation (α-helices as cylinders, β-strands as arrows) Table 34. 5 Molecule backbone display options These options are also available in the Properties dialog box opened from View > Properties. View > Color Scheme You can define the color scheme for the structure graphics by selecting on of the following options: Command Action Element Color by chemical element Amino Color by amino acid type Structure Color by secondary structure Temperature Color by temperature Chain Color by chain (different molecules colored differently) Table 34. 6 Graphics color scheme options These options are also available in the Properties dialog box opened from View > Properties. View > Molecules This option allows you to select the molecule (box checked) or hide it (box unchecked). The molecule(s) listed are those included in the displayed structure. View > Measure Mode Three measuring tools can be used in 3D-Mol to measure distances and angles in the molecule(s). These tools are accessed from either toolbar buttons or the View > Measure Mode menu, converting 3D-Mol to Measure Mode. Note: To return to Select Mode, click the Select Mode button ( ) or select the option from the View > Measure Mode menu. 557 Measure Mode Icon Function Distance Measure the distance between two atoms in Ångstroms. To measure the distance, click on the button, then click on successive atoms on the structure. The Ångstrom units appear on the screen. Angle Measure the valent angle between three atoms in degrees (not necessarily connected). Range –180: +180 Torsion Angle Measure the torsion angle between four atoms (not necessarily connected) Range –180: +180. If torsion angle has known designation in proteins this designation is displayed. Clear [Measuring] Marks Remove the measuring marks Table 34. 7 Measuring tool options Note: You may find clicking on atoms easier if your image is in the ball and stick mode, rather than the wire frame mode (select Atoms > Ball and Stick from the shortcut menu launched by right clicking on the Graphics Pane). Also, it is often helpful to mark the region to be measured, then zoom to that region before proceeding with your measurements. View > Mark Type Options View > Mark Type selects an appropriate mark tool. Click on Set Radius to define the radius within which all atoms, rotamers or monomers are to be displayed (if those options are selected) in the Graphics Pane. Structures with at least one atom within chosen radius are selected. Select each of the following options as desired: Command Action Atom Mark individual atom by clicking on it Atoms in radius Mark all atoms in radius Molecule Mark whole molecule by clicking on one of its atoms Monomer Mark monomer (amino acid or nucleotide) by clicking on one of its atoms Monomer in radius Mark monomers in radius Rotamer Mark side chain by clicking on one of its atoms Rotamers in radius Mark side chains in radius Secondary Structure Mark secondary structure by clicking on one of its atoms Set radius Define the mark radius in Å, then click OK Table 34. 8 Mark tool options 558 3D-Mol Chapter 34 View > Mark This option controls the display of marks. Command Action Clear Clear or marks Invert Reverse the marks, meaning it unmarks current markings and marks those currently unmarked Table 34. 9 Mark display options Graphics Pane Display Properties You can apply changes both to selected elements and to all elements in the Graphics Pane Display Properties dialog box, helping you to identify and analyze molecule features and their relationships in the 3-dimensional structure. To open the Display Properties dialog box (Fig. 34.2), select View > Display Properties. Most of the options on these tabs are also available as submenu options under View > Atoms, Backbone or Colors. Fig. 34. 2 Display Properties dialog box (Atoms tab) Atoms Tab: This tab governs the display of atoms in the molecule. Many of these options are also available as View > Atoms submenu options. Display Style Action Line Represent atoms as lines Stick Represent atoms as sticks 559 Display Style Action Ball on stick Represent atoms as balls on sticks Space Fill Space-filling representation Polyhedron Represent atoms as balls without bonds Table 34. 10 Display style options Apply To Action All atoms Apply to all atoms Selected atoms Apply to all marked atoms Table 34. 11 Apply To options The following options in this dialog box are not available on the View > Atoms submenu options: Size/Scale Action Stick size Stick size for stick and ball on stick representation Ball size Ball size for ball on stick representation CPK scale Scale of CPK representation in relation to element’s atomic radius Table 34. 12 Size/Scale options Backbone Tab This tab controls the display of the molecule backbone. Command Action Off Switch backbone display off CaWire Represent backbone as a wire connecting Ca atoms CaStick Represent backbone as sticks connecting Ca atoms Line Ribbon Represent backbone as three-line ribbon Flat Ribbon Represent backbone as flat (thin) ribbon Solid ribbon Represent backbone as solid (thick) ribbon Tube Represent backbone as a tube Schematic Schematic representation (α-helices as cylinders, β-strands as arrows Stick size Stick size for CaStick representation Table 34. 13 Molecule backbone display options 560 3D-Mol Chapter 34 Color Scheme Tab On the Color Scheme Tab in the Display Setup dialog box, you can define the color scheme for the structure graphics by selecting on of the following radio buttons. Group Choice Action By Element Color by chemical element By Aminogroup Color by aminogroup By Secondary Structure Color by secondary structure By Temperature Color by temperature By Chain Color by protein chain or molecule Table 34. 14 Color scheme choices Viewing Options The Viewing Options dialog box (Fig. 34.3) lets you select measuring tools and distance and the quality and resolution of the displayed graphics in the Graphics Pane. To open this dialog box, with the Graphics Pane activated, select View > Options. There are four tabs in this dialog box: Fig. 34. 3 Viewing Options dialog box (3DView Selection tab) 3D View Selection Tab The Selection tab determines how atoms and other features are selected: 561 Feature Choice Action Atom Mark individual atom by clicking on it Atoms in radius Mark all atoms in radius. Molecule Mark whole molecule by clicking on one of its atoms Monomer Mark monomer (amino acid or nucleotide) by clicking on one of its atoms Monomer in radius Mark monomers in radius Rotamer Mark sidechain by clicking on one of its atoms Rotamers in radius Mark sidechains in radius Secondary Mark secondary structure by clicking on one of its atoms Selection radius Set selection radius in Ångstroms Table 34. 15 View selection options The options on the Selection Tab duplicate options available as submenu items under View. 3D View Colors Tab Fig. 34. 4 Viewing Options dialog box (3DView Colors tab) The options on the 3D View Colors tab (Fig. 34.4) of the Options dialog box determine the color of the 3-structure in the Graphics Pane. Double-clicking on the Background, Mark, Neighbor measure and Other measure boxes or highlighting a color box and pressing the Change button opens a color palette where you can select a new color for the respective fields. Pressing the Set Default button restores the default color options. 562 3D-Mol Chapter 34 3D View Other Tab The options on the 3D View Other (Fig. 34.5) tab of the Options dialog box determine the quality of the 3-D structure in the Graphics Pane. Fig. 34. 5 Viewing Options dialog box (3DView Other tab) Quality options Effect Low Low quality of tertiary structure rendering. Allows faster rotations Medium Medium quality of tertiary structure rendering High High quality of tertiary structure rendering; slows rotations Table 34. 16 View Quality options Viewing options Effect Show tooltip on graphics pane Shows atoms information in tooltips (when pointed to by mouse) Measurement mode auto stop Remains in measuring mode. Does not switch to rotation mode after each measurement then checked. Apply atom style to marked atoms only If checked, selected styles are applied to marked atoms only Fast rendering on move If checked, shows atoms as wire while the molecule is rotated; this setting increases the speed of rotations Table 34. 17 Viewing options, other 563 The options on this tab duplicate options available as submenu items under View. Sequence Tab The options on the Sequence tab (Fig. 34.6) of the Options dialog box determine the format of the sequence in the Sequence Pane. Fig. 34. 6 Viewing Options dialog box (3DView Selection tab) Sequence Parameter Function Length of Block Number of residues that are grouped together Blocks per Line Number of blocks that appear on one line in the Sequence Pane Table 34. 18 Sequence viewing options Saving 3D-Mol Session Results To save 3-D Structures as files, press the Save button or select File > Save or Save As. The session is saved as an .m3d file. 564 Tools Manager Chapter 35 Chapter 35 Tools Manager Introduction This chapter describes Vector NTI’s Tools, powerful vehicles for extending Vector NTI’s functionality and providing connections to external programs and Internet services. The chapter covers only general configuration topics. Each particular tool has its own description in other chapters in this user’s manual. Vector NTI 7.0 is shipped with more than 20 tools providing connection to various Internet servers. You can add your own tools connecting Vector NTI to local or remote programs using the configuration mechanism described in this chapter. Configuring Vector NTI Tools All registered tools can be accessed in the main menu options appropriate to the tools such as Analyze, Align and Tools. In addition, Vector NTI stores the information describing currently registered tools in the Tools Manager, where you can also create new tools or links to tools and perform operations on existing tools. To open Tools Manager, select that option under the Tools menu in any Vector NTI Suite application including Database Explorer, or select Tools Manager in the program group or folder where you installed the Vector NTI Suite. Fig. 35. 1 Tools Manager The Tools Manager (Fig. 35.1) displays folders containing all Vector NTI tools. Click on a folder to open it, where its respective tools are displayed. Each folder and its tool contents correlate with corresponding menu options on the Vector NTI Suite toolbars. The Info pane in this dialog box displays, for a selected tool, its name, function, and input type. 565 Buttons in the dialog box perform the following operations: •= Create Tool opens the Tools Parameters dialog box with two modes: o To create a new tool from scratch, press the Create Tool button with a folder selected. The dialog box is empty except for the folder name from which it was launched. o To create a new tool based on an existing tool, select the tool in the left pane and press the Create Tool button. In this instance, the dialog box opens loaded with data for that tool. All fields can be edited. •= Rename enables the text box of a selected tool where you can rename it •= Create Folder creates a new folder in the list pane with an enabled text box for name entry •= Delete deletes a selected folder or tool In addition, tools with a .tq extension can be edited. To modify a tool or its description, double-click on a selected tool. This, too, opens the Tools Parameters dialog box (Fig. 35.2). The name text box is disabled if opened in this manner. Fig. 35. 2 Tools Parameters dialog box Vector NTI displays the Tools dialog box with the following sections: The Tool Parameters dialog box consists of five fields: •= 566 Name Use the vertical bar character | to give your command a “segmented” name to arrange a nested menu structure. The first part of the name (from the first character to the first vertical bar) becomes the name of the menu item in the Tools menu, the second part, from the first to the second vertical bar, becomes the name of the submenu item in the first submenu, etc. The last segment of the name (from the last vertical bar to the last character of the name) becomes the actual name of the command item, associated with the tool description. Tools Manager Chapter 35 For logical access to analysis tools, Vector NTI 7.0 places all tools with names starting with “Analyze | ” at the end of the Analyze menu, etc. •= Description Contains a one-line description you can edit. This line is displayed on the status bar when you browse through the tools menus. You can save the edited description under a new or existing name. If saved under an existing name, the tool description is replaced by the new description. •= Input Type: Lets you select the type and contents of the input information file Vector NTI prepares for the tool before running it. The most frequently used Input Type options are described below: Input Type Input information (none) The tool requires no input <N > <Type > Molecule(s) in <Format > format <N > is “Active”, “Two”, “One or more”, or “Two or more” <Type > is “DNA/RNA” or “Protein” <Format > is “GenBank/GenPept” or “EMBL/SWISS-PROT” Molecules are saved into the _molembl file (EMBL/SWISS-PROT formats) or _molgbk file (GenBank/GenPept formats). If more than one molecule is selected, the file would contain multiple records. Vector NTI can prepare input from selection in the Database Explorer or from the active Display window (if just one molecule is required ) <N > <Type > Sequence(s) in FASTA format <N > is “Active”, “Two”, “One or more”, or “Two or more” <Type > is “DNA/RNA” or “Protein” Sequences are saved in the _fasta file. If more than one molecule is selected, the file would contain multiple sequences. Vector NTI can prepare input from selection in the Database Explorer or from the active Display window (if just one sequence is required ) Active Document Active document is saved in _doc file Active Molecule in Extended GenBank Format Active molecule is saved in _molgbk file (GenBank with Vector NTI extensions) Link Data Command string is taken from the corresponding User Field Table 35. 1 Input Type options Note: On Windows platform, _seq, _fasta, _molembl, and _molgbk files have .txt extension. Files are created in the Tools directory/folder. •= Script Allows you to select a Vector NTI script or executable program to be opened after Vector NTI finishes preparing input information according to the Input Type specification. Press the Browse button to select a script or program to be opened. 567 •= Command: Contains an extra parameter string given to and interpreted by the script or program you selected. Note: Before sending a command string to a program or script, Vector NTI scans it for symbols %1…%6 and performs the following substitutions: •= %1: full path to the data file (see the table above) •= %2: name of the molecule •= %3: selection start (if selection in the Display window was used) •= %4: selection end (if selection in the Display window was used) •= %5: current author’s e-mail address from the Author Info dialog •= %6: “aa” for protein data, “na” for DNA/RNA data •= When you finish entering or editing the tool fields, click OK. Sorting Tools in Tools Manager Items in the Tools Manager and all of its submenus are listed alphabetically, but you can sort items by clicking tools and dragging them into new positions on the list. You can even move tools to new folders. After you have made sorting changes, the corresponding menus in Vector NTI applications will reflect the changes. Adding a Web Link to the Tools List To add Web links to your list of tools, in the Tools Manager select the folder where the new item is to be stored. Select Open from its corresponding shortcut menu. This opens a Windows Explorer window displaying large icons for all of the tools in that folder. Open your Web browser to the page you would like the link to open. On the web browser screen, click and drag from a “Create a Web Link” icon (In Netscape 4.7, the symbol ( ) to the ) to the left of the URL left of the Location text box. In Internet Explorer, the symbol ( in the location text box.) into the <Folder name > Explorer window. Note: Adding or deleting command descriptions does not affect script or program files on disk, only the description of the way Vector NTI opens the script or program is affected. Program- and Script-based Tools Each Vector NTI Tool can be configured either to invoke a certain program or execute a script. Program-based tools are useful to open another molecular biology program to perform an extra analysis of your sequence, alignment of several sequences or some other operation, not supported by Vector NTI. These tools are platform- and environmentdependant and cannot be easily moved from one Vector NTI installation to another. Vector NTI script-based tools, on the other hand, are designed to allow the creation of portable tools easily transferable from one installation and platform to another. 568 Tools Manager Chapter 35 Script-based tools are executed by a separate script execution module (SXM) that hides the platform-specific details from the script-writer. In addition, script execution modules serve as intermediate communication and data exchange layers between Vector NTI and such services as electronic mail or WWW servers. The basic set of high-level primitives covering data exchange between scripts and Vector NTI, electronic mail and WWW browsers is supplied together with SXM as a SXM runtime file (SXMRUN). The runtime layer allows the configuration of some functions like access to the Web browser by supporting the configuration function available as RECONFIG script and the corresponding Configure Scripts tool. This tool displays a dialog box allowing you to choose a service you want to configure and to select one of the available platform-specific Service Support Modules. For example, you can choose one of several Web Browser Interface modules matching the Web browser software installed on your computer. InforMax supplies a basic set of tools/scripts with the standard distribution of Vector NTI and provides on-line access to extra tools and scripts via the InforMax WWW site (http://www.informaxinc.com/). The Tools page contains the latest versions and extensions of platform-dependent part of Tools support like SXM runtime files for Windows and Macintosh platforms, platform-specific service support modules etc. The Scripts page contains platform-independent scripts in a form of self-installing packages as well as technical information concerning the scripts. 569 570 Miscellaneous Vector NTI Tools Chapter 36 Chapter 36 Miscellaneous Vector NTI Tools Introduction This chapter contains several of Vector NTI’s miscellaneous features added in version 7.0. The first three described features work well in tandem and provide a practical and efficient way to search public databases for molecules or citations, retrieve them, complete with molecule files or abstracts that can be viewed and stored. Some citations are included with Vector NTI Suite, but you can expand and store and share references and abstracts as you would any other database object. PubMed/Entrez Search This feature of the Vector NTI Suite is a client program for the NCBI Entrez/PubMed search engines. Database searches are performed in much the same way they are in the NCBI website: through the PubMed/Entrez Search Tool, you send a user query to Entrez/PubMed. The convenience of this Vector NTI Suite tool lies in its connectivity to the Internet and its ability to retrieve and list the results. From this list, you can easily view the results in either a Molecule Display window or the Citation Viewer and store them in the Vector NTI Suite database. Results of the query, however, are only molecule or citation summaries, not the documents themselves. Any operation that requires the entire document such as Export, Copy, Drag and Drop, or Open will require that the selected documents be downloaded first. Note: For this feature to work in your computer, an internet connection must be available and properly configured and open. This especially applies to corporate networks where the local networks have access to the Internet only via a corporate proxy server. Although the program tries to determine whether or not to use a proxy, and the name of the proxy, the Edit > Setting > Internet Settings should be the first place to look if the program is unable to connect to the NCBI server or to download anything. ) in the program group or To initiate a search, select the PubMed/Entrez Search icon ( folder where you installed Vector NTI. The PubMed/Entrez Search dialog box that opens is untitled and remains so until you save the results under a name (Fig. 36.1). 571 Fig. 36. 1 PubMed/Entrez Search dialog box Select the database to be searched in the Database drop-down menu. The section below the drop-down menu is the Query Pane where you enter your query. The pane is organized as a set of nested tables corresponding to nested brackets. It is possible to assign each search term to a database field, such as article title, authors, MeSH terms. Click the cursor in the blank row of the term text field, enabling the search fields drop-down list at the right end of the row. Select a field to be searched. Click in the blank portion of the row and enter the search keywords, name(s), or topics. Notes: •= •= When submitting a query like “cat”[All fields] , the NCBI server translates it as “tomography, x-ray computed”[MeSH Terms] OR “cats”[MeSH Terms] OR cat[Text Word] and searches for documents matching this translated query. If a space is to be entered in your text string, be sure and enclose the entire string in quotation marks. If, when you are entering or editing text, you press ENTER by mistake, the query will be submitted. CTRL + ENTER also causes the query to be submitted. To add a row to enter a new search condition, select Insert Row from the shortcut menu, select Edit > Insert Row, or press the space bar, and enter new text. In the drop-down menu to the left of the row, select Or, And or Not to qualify the search conditions. 572 Miscellaneous Vector NTI Tools Chapter 36 Defining Search Conditions Before you initiate the search, select Edit > Settings, opening the Settings dialog box (Fig. 36.2). Fig. 36. 2 Settings dialog box •= In the Common section, specify the number of document summaries acceptable per results page and define the History buffer. Check the Save Results… box to save downloaded summaries when you save a query. •= The History buffer contains the last queries and query results. You can move through the history by using Back and Forward buttons on the PubMed/Entrez Search dialog box. •= In the Publication Date section, enter publication dates to narrow the search to a certain date range. In the Entrez date section, enter acceptable molecule submission dates. Click OK to return to the PubMed/Entrez Search dialog box. Select Edit > Internet Settings to open the Internet Connection dialog box (Fig. 36.3). Fig. 36. 3 Internet Connection dialog box 573 Internet Connection options allow you to specify whether or not connection to the Internet should be performed via a proxy server. If you select the Use Internet Explorer settings radio button, Vector NTI will attempt to detect and use your default settings to connect to the Internet. If the default settings detection is not successful, select either Direct connection if you do not use a proxy server or Use proxy server if you use a proxy server. In the case of a proxy server, enter the proxy name or address and port number. If the proxy requires a password, check the Proxy requires authentication box and enter the user name and password. This facilitates access for the search through a proxy server. Click OK to return to the PubMed/Entrez Search dialog box. When you have entered all search conditions, press the Search button ( search results are displayed in the list pane in the bottom half of the dialog box. ). The Reviewing Search Results Article or molecule summaries are listed in the Results Pane. There are several techniques to download the citation or molecule results: •= Double-click on its identification code for the selected object or select multiple objects •= Select Open from the shortcut menu associated with the object. DNA and protein database search results open in a Vector NTI Display window. A citation abstract opens in the Citation Viewer. •= Choose Copy from the shortcut menu. The item is downloaded and placed on the Clipboard for pasting into Vector NTI Database Explorer. The object is downloaded. •= Select Export from the shortcut menu to download the selected item and places it in a file you specify. •= Drag and drop selected object(s) from the Results Pane into Database Explorer or Windows Explorer folders. To open multiple search objects, select them from the search results list, and, depending on the object type, drag and drop them into the Database Explorer, or the Citation Viewer windows. Multiple objects open in cascaded multiple instances of the display windows. If the search was performed against the PubMed database, the shortcut menu associated with a selected search result lists a Related Articles option. Select this command to download abstracts related to the selected article. The Query Pane changes to read Articles related to #<idnumber >. In this case, you cannot modify the Query Pane. Actions in the Results Pane are not affected. Saving Search Results If you select the Save option from the Search dialog box, the only thing that is saved is the set of search parameters for launching future searches, with a .ps6 extension. Select the object(s), choose Save As and in the dialog box that opens, name the file and its destination. You may want to save it in the Citation folder under Vector NTI program files. To save the 574 Miscellaneous Vector NTI Tools Chapter 36 molecule or document abstract, open it first in the Molecule Display window or in Citation Viewer and save your object from that location. To open the citation in Citation Viewer, refer to details in the Citation Viewer section. Modifying the PubMed/Entrez Display Window To modify the column display in the results list in this window, open the shortcut menu with the cursor on the column headings and select Columns. In the Columns dialog box that opens, using the forward ( ) and reverse ( ) arrows, move column topics to the Selected Columns list for display, or move them back to the Available columns list to remove them from display. The descending order in the Selected Columns list corresponds to left to right display in the results pane of the dialog box. Items listed in the Results Pane columns can be sorted by clicking on a column heading. Click again for reversing the list. Right-click to the right of all of the buttons on the Rebar (toolbar) opens the popup menu where you can turn on/off text labels and toolbar itself; in Settings dialog “Relative date” and “From”/”To” edit fields are enabled only when corresponding radio button is selected; translation of the query performed by NCBI server depends on database searched. For instance, above example for cat[All fields] was translated to search against PubMed database. In case of Nucleotide or Protein databases translation will look like “Felis catus”[Organism]OR cat[Text Word] .; if PmShellEx.dll (or whatever it will be called on release) is properly installed one can run PubmedSearch from Windows Find menu (Start- > Find). Citation Viewer This feature of the Vector NTI Suite provides a vehicle for displaying and reviewing citation abstracts downloaded by PubMed Search or created manually and stored in the Vector NTI database or local file. Citations can be printed, edited and saved from Citation Viewer. To open Citation Viewer, select Citation Viewer in the program group or folder where you installed Vector NTI. If opened from Database Explorer, Citation Viewer is empty and must be loaded from other sources, listed below: From the PubMed/Entrez Search results, or from the Citations Table in Database Explorer, drag and drop citations into Citation Viewer. It helps if all of your screens are in “Partial Screen Size” to do this. If you transfer multiple files, all of the abstracts will open in Citation Viewer. You can alternate between references by pressing the Back and Forward buttons on the toolbar (they resemble the Back and Forward buttons on your Web browser) or you can select from the list of open citations under the Windows menu option. 575 Opening Citation Viewer You can open an individual citation into the Citations Viewer window (Fig. 36.4) from the PubMed/Entrez Search display window or from the Citations Table in Database Explorer. Simply double-click the entry in either location to load Citations Viewer. Citation viewer registers its file types, so double-clicking on some .ca6, .cq or .ct file in Windows Explorer will cause Citation Viewer to run and open that file. Fig. 36. 4 Citation Viewer Elements of Citation Viewer The Citations Viewer display window shares many of the same features found in other Vector NTI Suite applications: 576 •= The window title bar displays the name of the open object. •= Click the maximize box ( ) in the upper right corner on the title bar to maximize the window, filling the entire Vector NTI workspace. •= A display window is divided into two panes: a Text Pane containing folders with descriptions of the citation such as author, source, and public database identification data. The Abstract Pane displays the abstract for the citation. •= A vertical, movable split bar divides the two panes. Miscellaneous Vector NTI Tools Chapter 36 •= All Vector NTI Suite windows have a Main Menu and toolbars where many different options and operations can be initiated. Most of the toolbar buttons in Citation Viewer are similar to those you have seen in other display windows. All Vector NTI Suite toolbar buttons are summarized in Chapter 4 of this manual. The toolbar buttons you will use in this section are displayed when needed. Back and forward buttons will bring up the previous or next viewed document if it is still open. Note: If the citation contains an URL to its full text or abstract in the Internet, a link to that URL will be displayed in Text Pane. Clicking on it causes the default Internet browser to open to the appointed location. The following feature can be performed in Citation Viewer. Refer to Chapter 3 for details: •= Copying selected data to the clipboard •= Exporting data to external programs •= Printing data •= Modifying the Citation Viewer layout •= Saving data GCG Converter GCG Converter is a tool in the Vector NTI Suite that converts sequences in GCG file formats so that they can be imported into the Suite. To open this tool, select GCG Converter in the program group or folder where you installed Vector NTI. This opens the GCG to Vector NTI Converter dialog box (Fig. 36.5) for importing and converting the GCG files. 577 Fig. 36. 5 GCG to Vector NTI Converter dialog box Press the Add button, opening a standard Open dialog box where you can browse for your GCG files (Fig. 36.6). Select those you want to convert and import into Vector NTI; press Open. Fig. 36. 6 Open dialog box where you can browse for your GCG files 578 Miscellaneous Vector NTI Tools Chapter 36 The files are listed in the GCG Converter list box (Fig. 36.7). To convert all of the files to VNTI format, press Convert or select those you wish to convert and press the Convert Selected button. Fig. 36. 7 GCG Converter list box After the conversion process concludes, symbols appear to the left of each file name indicating the resolution of the conversion process. Molecule types or Errors are also listed in the Type column. Shortcut menu options for each file listed are dependent upon the file symbol. For instance, you can select Get Error Information from the shortcut menu from each of the files showing an error message. You can also choose to remove the file from the list. Symbol interpretations and the user solution are listed below. Symbol Interpretation User Solution Conversion was successful N/A Sequence type could not be discerned In sc menu, select Set Type. In the dialog box, in drop-down menu select DNA or Protein and click OK. 579 Symbol Interpretation User Solution Source file indicates one sequence type, but a wrong symbol is found in the sequence; position is specified Select Open in Text Editor (Notepad or other you have specified. See Fig. 36.8.). Verify and edit the error. Re-convert. Source file is empty or an error was detected in reading the first line in the file Select Open in Text Editor (Notepad or other you have specified). Correct source file problem. Sequence cannot be detected in the source file Select Open in Text Editor (Notepad or other you have specified) to verify. Enter sequence or copy and paste from another file. Table 36. 1 Symbols indicating the resolution of the conversion process Fig. 36. 8 Opening the source file in a Text Editor (such as Notepad) Other GCG Converter Operations 580 •= Sort the columns by File Name, File Length or Type. Click on the column heading; repeat the click to reverse the sort. •= Press the Remove or Remove all files to remove files from the list. Miscellaneous Vector NTI Tools Chapter 36 •= Click the Info button, opening an Information box displaying the nucleotide content of the DNA molecule. •= Click the Edit button to open the text editor, where you can review or edit the file. Importing into Vector NTI Database Explorer In the Results section of the dialog box, the number of each type of molecule is displayed beneath the type symbols, DNA and Protein (Fig. 36.9). To import converted molecules into Vector NTI, select the molecule file(s) in the Files to Convert section and double-click on the corresponding file type button in the Results section. Fig. 36. 9 Importing into Vector NTI Database Explorer If you have selected more than one molecule to be imported, a Multiple Entry dialog box opens listed the molecules (Fig. 36.10). 581 Fig. 36. 10 Multiple Entry dialog box Click Import to import them into the Vector NTI database. In the dialog box that opens, specify the subbase where they will be placed. You might want to create a new subbase labeled Converted from GCG. If you press the Open button, molecule display windows will be opened and tiled for each of the molecules on the list. You may see a message saying that not all of the restriction sites, and motifs can be opened for some of them due to space limitations. Matrix Editor All algorithms designed to evaluate pairwise sequence alignment are based on systems which rank aligned residues. Amino acids that are identical or similar in alignment score higher than those less similar. Matrices generated with these assigned scores are used to detect similarities between differing sequences. The most common of many different scoring systems are based on substitutions of amino acids in related proteins. PAM and BLOSUM substitution matrices are objects stored in the Vector NTI Matrices folder. Customized matrices may also be devised and stored in Vector NTI for shared or private use. Global alignments of closely related sequences are used to derive the PAM matrices. Scores are based on extrapolated evolutionary differences between amino acids. The greater the numbers, the greater the evolutionary divergence. (Dayhoff et al. 1978) BLOSUM matrices are calculated from local, ungapped alignments of distantly related sequences. The matrix scores represent the minimum percent identity of the blocks used to construct the matrix; greater numbers represent lesser distances.(Henikoff and Henikoff 1993). Matrix Editor allows inspection of and editing of matrices. 582 Miscellaneous Vector NTI Tools Chapter 36 Matrices are used in two Vector NTI Suite applications, AlignX and AlignX Blocks. Matrices can be viewed in either program in the Alignment Setup dialog box, but editing can only take place in Matrix Editor. To open the Matrix Editor, select it in the program group or folder where you installed Vector NTI. The Matrix Editor that opens is initially empty (Fig 36.11). Fig. 36. 11 Matrix Editor (initially empty) Press the Load Matrix button to open the Matrices folder (Fig. 36.12). Select the matrix you wish to edit/review and click open. 583 Fig. 36. 12 Matrices folder Fig. 36. 13 Matrix Editor (loaded) The Matrix Editor (Fig. 36.13) consists of two tabs: Score Matrix and Stats-Table. 584 Miscellaneous Vector NTI Tools Chapter 36 The Score Matrix tab displays the name and order of the matrix residues. Use the scroll bars to view the entire matrix. The arrow buttons in the lower left of the Editor can be used to move the cursor vertically through the left-most column. To edit a cell, highlight a value and enter the new value (Fig. 36.14). Fig. 36. 14 Editing a matrix cell The Save Matrix button is enabled only after you modify the name in the Name text box. This is to prevent any of the default matrices in Vector NTI from being altered. Press the Clear Matrix button to remove the currently displayed matrix from the Editor. The Stats Tab displays the Lambda and Kappa parameters used to calculate the statistical significance of high scoring segments or subalignments. On this tab, you can edit values in the same way you do on the Score Matrix tab. To save the edited matrix, you must return to the Score Matrix tab and modify the name, thus enabling the Save Matrix button. In the dialog box that opens, specify the file for storing the matrix and click the Save button. CSV Oligo Files Importer You can import oligo lists into the Vector NTI database using the CSV Files Importer utility. The oligo list to be imported must be in one of three file formats for use with the CSV utility: •= Comma delimited format (.csv format) •= Tab delimited format •= Semicolon delimited format The CSV utility will recognize three fields from the oligo list file: •= Oligo Name •= Oligo Sequence •= Oligo Description The following is an example of an oligo list saved in .csv format from MS Excel and opened in Notepad for viewing (Fig. 36.15): 585 Fig. 36. 15 Oligo list saved in .csv format from MS Excel and opened in Notepad There are two steps in the oligo list import process: •= Step 1: Open the file in the CSV utility and convert it to a VNTI oligo archive file. •= Step 2: Import the oligo archive file into the VNTI Database. To import an oligo list file in comma, tab or semicolon delimited format, launch the CSV utility by choosing Start > Programs > Vector NTI Suite 7 > Tools > CSV Files Import on your computer or double click on the CSV program executable where you installed it on your hard drive. The CSV Import dialog box opens. Press the Open button in the upper right corner of the CSV dialog box. In the Open File dialog box, locate the file you want to import, select it and press the Open button. The file, if in one of the accepted formats, opens in the CSV Import dialog box (Fig. 36.16): 586 Miscellaneous Vector NTI Tools Chapter 36 Fig. 36. 16 CSV Import dialog box Select the delimiter type, if not already pre-selected. Press the column-heading bar over each data column and define the Name, Sequence and Description columns by choosing from the drop down list. All three columns MUST be defined even if they contain no data. For example, in the sample oligo file above, no description data exists, so the description column in the CSV Importer contains no data, yet its column heading still must be defined or the file conversion cannot proceed. Highlight the oligo rows for those oligos you wish to import (do not select rows that contain heading labels, if any). Press the Import button. 587 Icon for archive file Fig. 36. 17 The archive icon indicates successful file conversion If successful, the file is converted to a VNTI oligo archive file type and an icon for the archive file is displayed on the lower portion of the CSV Import dialog box (Fig. 36.17). Double clicking on the archive icon opens the VNTI Database Explorer window. You can import the oligo archive into VNTI by dragging and dropping the icon from the CSV Importer dialog box onto the desired oligo subbase in the Exploring Local VNTI Database window. You can save the oligo archive file to your hard drive by dragging and dropping to the Desktop or to another location in Windows Explorer. VNTI 7 License Manager To satisfy the needs of users in different industrial, scientific or educational environments, InforMax, Inc. has designed four types of Vector NTI licenses. These are all administered through the License Manager (Fig 36.18). •= 588 Static License: Purchased by one user for installation on one computer Miscellaneous Vector NTI Tools Chapter 36 •= Dynamic License: Purchased for installation on a server to be shared by a specified number of users or “seats,” with the number of users at any one time being limited to the number of “licenses” specified in the contract. •= Trial License: Allotted to a potential purchaser of Vector NTI software for a specified number of days during which the user can review and use the software within certain limits. •= Demo Mode: For the purposes of demonstrating the Vector NTI Suite software. Used mostly by employees of InforMax, Inc. License Manager usually opens automatically when you install Vector NTI Suite on your computer. To open License Manager manually, select it in the program group or folder where you installed Vector NTI Suite. For a Static License, go directly to the Static License tab. For the other three types of licenses, the Summary tab lists the Vector NTI Suite applications for which you can specify the license type. Click on the row of the application for which you wish to specify a license. In the drop-down menu at the right end of the row, select the license type. Select the tab that corresponds to your license type. In the appropriate text boxes, enter the appropriate data. •= Static License Settings: In the License # box, enter your Vector NTI static license number. Click the Get Registration Key button, prompting a link to the InforMax, Inc. website where your new registration key will be displayed. Your web browser may need to be open to do this. Copy the key from the web page. (Drag across it with your mouse to highlight it and press CTRL + C.) Return to the License Manager, click the cursor in the Registration Key text box and press CTRL + V, pasting the registration key in the text box. Click the Apply button. At this point, close License Manager and open any of the Vector NTI Suite applications by selecting them in the program group or folder where you installed Vector NTI. An active Static License is signaled by a green checkmark in the lower right corner of your screen when the software is open. 589 Fig. 36. 18 License Manager (Summary tab) 590 •= Dynamic License Settings: In the Server URL text box, enter the server URL or click the Default URL button. Make sure that the proxy settings are filled in correctly if a firewall is used at your site. An active DLS Vector NTI Suite is signaled by a small green, blinking check mark on the lower right corner of Vector NTI. A denied DLS shows a red blinking X. •= Trial License Settings (Fig. 36.19): enter your email address and the name of your organization in the appropriate fields. Enter the server URL or click the Default URL button to enter it automatically. Make sure that the proxy settings are filled in correctly if a firewall is used at your site. Miscellaneous Vector NTI Tools Chapter 36 Fig. 36. 19 Trial License Settings tab of License Manager For both the Dynamic License Server and the Trial License, press the Internet Connections Settings button, opening the Internet settings dialog box (Fig. 36.20). This dialog box allows you to set your connection parameters. If the Use Internet Explorer settings button is selected, License Manager will attempt to make the connection using your default settings. If default detection is not successful, you can either choose the Direct connection button if you do not have a proxy or choose the Use proxy server button and specify the proxy name, port and password information. Fig. 36. 20 Internet Settings dialog box Press the OK button to return to the main License Manager dialog box. 591 For both the Dynamic License Server and the Trial License, press the Test Connection button, opening the server connection tester (Fig. 36.21) This dialog box allows you to review the status of your connection. Fig. 36. 21 Dynamic License Server Connection Tester dialog box The status of the connection is displayed. For a trial license, it will report that there are no licenses available unless you have previously requested a trial license (see below). If the server requires a password, it must be entered into this dialog box. If you want to alter your proxy settings, press the Internet Connection Settings button. Once the settings are reconfigured, press the Connect button to test the connection using the new settings. To get a trial license, send the Hardware ID from the dialog box on the Trial License Tab to [email protected] with your name, address, email address and phone number. A reply will be received usually within an hour. After the reply has been received, testing the connection will show that licenses are available. 592 Expression Database Explorer Chapter 37 Chapter 37 Xpression NTI: Expression Database Explorer Gene Expression Overview In the last few years, sophisticated techniques have been developed that allow scientists to characterize the mRNA expression level of thousands of genes simultaneously. Microarrays are an orderly arrangement of DNA elements fixed to a solid-state surface. In a typical experiment or “run,” the arrays are hybridized with fluorescent or radiolabeled nucleic acids that have been prepared from a biological sample of interest. An appropriate detection device captures an image of the array elements, with stronger hybridizations yielding a higher signal. The signal of a given element is proportional to the concentration of complementary nucleic acid in the labeled sample. The image signals are converted to numerical values that are then processed using statistical and graphical analysis methods. Other high throughput expression analysis methods, such as SAGE (Serial Analysis of Gene Expression), also result in the numerical representation expression values. A typical expression experiment generates thousands of data points, presenting serious challenges for storing and processing data. The desktop expression application, Xpression NTI, is a comprehensive program, independent of Vector NTI, designed to store and manage gene expression data. It provides the algorithms for processing and examining the data from single and multiple expression experiments. Xpression NTI can merge primary expression run results. Filtering, sorting and clustering algorithms, parameterizations or profiling methods can be used to analyze and organize data. Huge volumes of quantitative data are displayed graphically to find inherent patterns of gene expression, both on a broad scale (“birds-eye” view) and fine scale (gene by gene). Xpression NTI consists of two closely associate parts, the Expression Database Explorer and the Expression Viewer. Xpression NTI is designed to work with gene expression data, managing the data by means of the Expression Database Explorer and analyzing and manipulating it in the Expression Viewer window. The Expression Viewer window also provides an interface for working with separate experiments not stored in the Expression Database. From the Expression Viewer window, experiments can either be saved to the Expression Database or to an independent file on the hard drive. To launch the Expression Database Explorer, selecting the Xpression NTI listing in the Vector NTI Suite options under Start > Programs on your computer or double-click its icon in the program group or folder in which you installed the Xpression NTI application. Gene Expression Terminology The main objects in the Gene Expression application are Expression Gene, Expression Sample (Target), Expression Run and Experiment. Expression Gene: Refers to a genetic entity rather than a specific sequence or array element. Several sequences or array elements can correspond to one Expression Gene. 593 Expression Sample or Target: Describes the source of labeled RNA/DNA used to measure the gene expression levels. A particular Expression Sample can be hybridized with many individual chips (or put through multiple SAGE analyses), producing multiple Expression Runs. Expression Run: An array of numbers (equal in length to the number of Expression Genes that were measured) that corresponds to the expression values obtained when an Expression Sample is put through the measurement protocol (i.e. a microarray hybridization or a SAGE run). Several Expression Runs might be derived from one Expression Sample. Normalization algorithms, replica merges etc., essentially produce new Expression Runs. Expression Run data can be absolute values or ratios. Ratio Expression Runs require specification of a base Expression Run if the ratio is calculated by the software from the original absolute values. Primary Experiment: A collection of Expression Runs combined for simultaneous analysis. For two-color microarray technology, a primary Experiment typically has two Expression Runs (red and green channels). Virtual Experiment: Using the normalization and merging functions, you can combine Expression Runs together. Virtual experiments are the result of such merging events. Virtual Experiments encompass multiple primary sources, yet portray the data as a single, unified entity. This type of arrangement is particularly useful for merging sets of Expression Genes that, for example, have been split onto multiple physical microarrays. Expression Value: A measurement of gene expression represented in terms of absolute signal or the ratio of two absolute signals. Absolute Signal: Absolute numerical value derived for a given array element. Ratio: A ratio of two signals, a measure of relative gene expression. In most cases the ratio is calculated by dividing the absolute signals from an experimental Expression Run by those from a reference Expression Run. Alternately, ratios can be pre-calculated prior to loading data into Xpression NTI and used as the default data type. Ratios are typically represented by their logarithms. Xpression NTI supports several ratio types: ln, log2, log10, Fold Change (for Affymetrix data) and Diff Expr (a/b if a > b, -b/a if a < b). The ratio type can be set during the import or you can select the ratio type when converting Absolute Signal data to ratio format data in the Expression Database Explorer. Currently, Xpression NTI stores up to three numbers for each data point. The first number is always the expression value itself, which can be either an absolute signal or a ratio. The other two numbers, defined by the importing program and described in the specifications for these importers, describe the quality of the data itself. Those numbers can be confidence limits, P-values or signal-to-noise ratios. For specific chip-types, one of the latter two numbers could also be other quality measures imported into this field, such as the average 594 Expression Database Explorer Chapter 37 log ratio or sort scores (Affymetrix data). Expression filters can work with these numbers and can be defined when selecting filter parameters. Expression Database Explorer Introduction The Expression Database is a collection of expression data organized for easy retrieval and management in the Expression Database Explorer. Three different types of objects are stored and organized in databases and subsets in the Expression Database Explorer: •= Expression Data •= Expression Genes •= Expression Targets Similar in functionality to the Windows 95/98/ NT Explorer interface, the Expression Database Explorer supports intuitive browsing of databases, drag and drop operations and other functions typical of window-based database management. From the Exploring Database window, you can perform the following operations: •= Sort, Edit and delete items •= Search the database •= Organize your data into convenient groups (subsets) •= Import and export data (this is inactive in the demo version) •= Open an experiment in Expression Viewer Important: The Xpression NTI Database is completely independent of the Vector NTI Database and each database has its own unique viewer. It is not possible to exchange objects between the Xpression NTI and Vector NTI applications. Opening Expression Database Explorer To open Expression Database Explorer: •= Select Programs > Xpression NTI > Xpression NTI under the Start > Programs on your computer. •= From the Expression Viewer window by pressing the Go to Explorer toolbar button ( ) or by choosing File > Go To Explorer from the menu. Elements of Expression Database Explorer The Database Explorer window consists of a menu bar, toolbar, Database Table combo box for selecting the database object type in the upper left, Subset Pane on the left and Database <Object > Pane on the right of the window. 595 Fig. 37. 1 Expression Database Explorer Database Tables The Expression Database consists of several Tables: •= The Expression Data table •= The Expression Genes table •= The Expression Targets table The Explorer window displays the contents of one table at a time. You can alternate between tables by selecting a table from the Table combo box in the top left corner of the Explorer window. Database Subsets Each database table contains a list of subsets, groups of objects organized into logical categories. 596 Expression Database Explorer Chapter 37 •= A database object can be included in any number of subsets without increasing the amount of disk storage the object occupies. •= Subsets are created, edited and deleted through the Database Explorer. •= When you select a subset in the left pane, Explorer lists the subset contents in the right pane and displays table- and subset-related commands on the menu bar and toolbar buttons on the toolbar. When you select one or more database objects in the right pane (activating the Object Pane), the menu bar displays object-related menu options. •= To alternate between panes, click on a pane to activate it or use the F6 keyboard shortcut. To open context-sensitive shortcut menus, right click on subset or database objects. The shortcut menu displays commands appropriate for the object under the cursor. Database Objects Each database object is described by a set of fields that display various object data. Each object type has its own set of default fields. A user may also define additional user fields. Database Object System Fields Most of the object system fields are accessible from various parts of the program’s user interface. Some of them, however, are only visible in specialized object type-specific dialog boxes or display windows. The following is a list of System Fields for Expression Experiments, Targets and Genes: Field Name Description Name Name of the Expression Experiment, Gene or Target Description Description of the Expression Experiment, Gene or Target No. of Genes Number of genes in the Expression Experiment No. of Expr. Runs Number of runs in the Expression Experiment Exp. Runs Detailed information regarding the Expression Experiment, Gene or Target Chip Name Name of the chip for the Expression Experiment Abs/Ratio Data type for the Expression Experiment, Absolute or Ratio Alternative Name Alternate name for the Expression Gene Source (Tissue) Tissue type for the Expression Target Treatments Tissue treatment for the Expression Target Table 37. 1 Database object system fields 597 Note: Many String-type automatically updated fields and user-defined fields are searchable. Using the Database Search interface described in the Database Search section in this chapter, you can perform string context searches on such fields. User-defined Fields For information management functions, User-Defined fields can be created and associated with any database object. A User Field containing laboratory-specific and user-specific descriptions can be imported, exported, displayed, printed and managed in the same way as regular database fields. Comments Each database object can contain a text comment of unlimited length. Comments can be edited in the Comments pages of the object’s Edit Properties dialog box. The Edit Properties dialog box for an object can be launched by highlighting the object and choosing <object type> > Edit from the menu or by right-clicking on the object listing in the Database window and choosing Edit from the shortcut menu. Database Search You can perform a database search for any object type stored in the Expression Database. In general, search procedures are initiated from the Database Explorer window by selecting the appropriate Database Table type and choosing Database > Search from the menu or by clicking the Search button ( ) on the toolbar. This opens the Database Search Dialog Box for the selected object Table (Fig. 37.2): Fig. 37. 2 Expression Database text search 598 Expression Database Explorer Chapter 37 The Database Search dialog box consists of two tabs, a Text Search tab and a Query tab. In the Text Search tab, you can designate the search text and select a field(s) (the field list includes searchable System fields and User-Defined fields) and subsets(s) to search. If no subset is selected, the main table is searched. One of three search criteria can be used for the text search, All Words, Any Words or Exact Phrase. An All Words search finds only those items that contain all query words specified, regardless of the order and whether or not other words are present. An Any Words search finds those items that contain one or more of the specified words. An Exact Phrase search finds those items that contain the query words in the specified order and with no extraneous words in between. Fig. 37. 3 Expression Database query search In the Query tab (Fig. 37.3), you can search the designated field in the selected subset(s) according to the query criteria that you set. If no subset is selected, the main table is searched. Click on the entry in the Field column and use the drop down box to select the field to search. Click on the entry in the Operation column and use the drop down box to select the operation type. One of four operations can be selected, Contains, Does Not Contain, Equals or Not Equal. Enter the search value in the Value field. To add another search criterion, right-click on the horizontal arrow to the left of the last search criterion row and choose Insert Row from the shortcut menu. Alternately, press the Insert key on the keyboard or press the Enter button while the cursor is in the Value column. 599 Configure the new criterion as described above. For multiple search criteria, use the Logic text box to specify the logic, AND or OR, that will be used between criteria. If the AND operator is used, only the records that meet both criteria will be returned. If the OR operator is used, records meeting either search criteria will be returned. Note: Parentheses are allowed in the Logic text box for grouping search criteria. Also, you can use a criterion more than once in the Logic field. For example, the expression (#1 AND #2) OR (#1 AND #3) entered in the Login field would find database entries that satisfy either criteria #1 and #2 or criteria #1 and #3. To remove a search criterion, highlight the row and press the Delete key on the keyboard or right-click on the horizontal arrow next to the row and choose Delete Row from the shortcut menu. When you are satisfied with the search setup, press the Search button. If the Expression Explorer search finds objects that satisfy the search criteria, the Insert Search Result in Subset dialog box appears. Enter the name of a new subset or choose a subset name from those listed. All objects found will be placed in the specified subset OVERWRITING the existing subset content (if any), indicated by the following warning (Fig. 37.4): Fig. 37. 4 Search Results subset overwrite message Note: If the specified subset already exists, Expression Database Explorer empties it before adding found objects. You can refine your search by using the resulting subset to limit the scope of the next search. Gene Ontology Manager The Gene Ontology Manager allows global editing of the currently displayed gene ontology tree. Two sample ontology files, go.xml and yeast.xml, are included with the Desktop Expression Application in Vector NTI. These sample ontology files can be copied, modified and saved to create custom gene ontology files. For more information on gene ontology, see the Gene Ontology Consortium web site, http://www.geneontology.org. The Gene Ontology Manager (Fig. 37.5)can be launched by choosing Database > Gene Ontology Manager from the menu in the Expression Database Explorer: 600 Expression Database Explorer Chapter 37 Fig. 37. 5 Gene Ontology Manager Predefined values for Molecular function, Subcellular localizations and Biological processes are shown in the Gene Ontology tree. Use the New, Rename and Delete buttons above the tree control to make any desired changes to the ontology tree. Press the Save button to save the changes to the existing ontology file. To view a different ontology file, press the Find Ontology File button ( file. ) to the right of the File text box and select the desired ontology Three global operations can be performed on the Expression Genes table from the Gene Ontology Manager dialog box: •= Setting a selected ontology annotation for all objects in a selected Expression Genes subset. •= Deleting a selected ontology annotation for all objects in a selected Expression Genes subset. •= Deleting all gene annotations for all objects in a selected Expression Genes subset. To delete all gene annotations for the objects in a subset, select the subset in the subset list pane and press the Clear gene annotations in: button. To set or delete an annotation from all objects in a subset, select the subset in the subset list pane, then select the annotation to 601 be added or deleted in the gene ontology tree pane and press the Set selected item for genes in: or Clear selected item in: button, respectively. Database Management Operations Database Select, Backup, Restore, and Compact There four general functions (all initiated by choosing options under the Database menu of the Expression Database Explorer) that relate to the entire database: •= Select Database: opens an Expression database other than the default. This allows you to have several different databases to work with and to alternately view those databases. •= Database Backup: makes a copy of your database in the specified directory or folder. For instance, you may back up the data to removable storage to make a permanent, safe record of your database. Making such a backup is the ONLY way to be sure your data is safe in the case of hard drive failure. •= Database Restore: restores all database files from the selected backup. The first step in the Database Restore process is to back up the current database, after which the restore is performed. Upon executing the Database Restore command and choosing the database file from which to restore, you will be asked to save the current database to a file name of your choice before the Database Restore operation will complete. After saving the current database, your database is restored from the specified directory or folder, overwriting all current database files. •= Database Compact: removes from the data files and database tables any unnecessary data that may accumulate from extensive creation and deletion of database objects. Although these data do not affect functionality, it is wise to perform Database Compact once a week. Operations on Subsets To initiate any of the following operations on a subset, select the subset name in the left pane of Expression Database Explorer. Press the toolbar buttons as described or choose Table or Edit or corresponding shortcut menu commands. Descriptions of each operation are included below. Note: Operation descriptions are shown on the Expression Database Explorer task bar when the cursor is hovered over a button or menu item. Creating a New Subset To create a new subset and/or add objects to it, follow one of the following options: •= 602 Select Table > New > Subset or click the New Subset button ( ) to create a new (empty) subset with a default name, New Subset 1. You can edit this name in the enabled text box; press Enter to confirm. Expression Database Explorer Chapter 37 •= Select Table > New > Subset (Using Subset Editor) to create a new subset and select its contents using the Edit Subset dialog box described below under Editing a Subset. •= A simple way to add new molecule or other object to a subset is to open the source subset in the Subset Pane and click and drag selected objects from the list to the new subset. The objects are now listed in the original subset and the new subset. •= To create a new subset and place objects in it at the same time, select objects for the ) or new subset in the Database Objects Pane and click the New Subset button ( right-click on the selected objects and choose Add to Subset from the shortcut menu. In the Choose Subset dialog box, type in the new subset name. Editing a Subset In the Subset Pane, select a subset to be edited and choose Table > Edit Subset from the menu. This option is not available for subsets where the content is maintained automatically. This opens the Edit Subset dialog box (Fig. 37.6): Fig. 37. 6 Edit subset dialog box •= The Source Subsets column shows all of the subsets in your database. The buttons below this column control how the subset objects in subsets selected in the Source Subsets column are displayed in the Source Content column: o Intersection: Each object that is present in all highlighted subsets is displayed in the Source Content column. Objects not included in all selected subsets are thus excluded. o Difference: Each unique object from selected subsets (i.e. an object present in only one of the highlighted subsets) is displayed. Objects that occur in more than one subset are thus excluded. o Union: All objects that are present in any of the selected subsets are displayed. 603 Note: If only one subset is highlighted, the Intersection, Difference, and Union buttons are disabled, and all the objects in that subset are shown in the Source Content column. •= The Source Content column shows combinations of objects present in the subsets highlighted in the Source Subsets column. See descriptions under the previous bullet. •= The Resulting Content column shows the contents of the subset you are editing. Adding Objects to a Subset To add objects to a subset, highlight one or more subsets in the Source Subsets Column. In the Source Content column, highlight the object names or use the Select All and Unselect All buttons in that column to highlight or deselect all objects at once. When the objects you want are highlighted, press the Add button to add them to the Resulting Content column. Click OK to exit the dialog box. The objects are now listed in the original subset and the new subset. Removing Objects from a Subset In the Subset Pane, select the subset to be edited. Select Table > Edit Subset or Edit from the shortcut menu. The Resulting Content column in the Edit Subset dialog box shows the current contents of the subset you are editing. To remove objects from the subset, highlight their names in the Resulting Content column and press the Remove button. Select All and Unselect All buttons below the Resulting Content column allow you to highlight or deselect all objects in the column. Click OK to exit the dialog box. Database objects that are removed from the edited subset continue to exist in the database and other subset(s) where they were included before this operation. For alternative ways of removing objects from a subset, see the Operations on Database Objects section below. Renaming a Subset Select Table > Rename Subset or press the Rename button ( ). In the enabled text box, edit the name. This operation does not affect the subset contents or database objects. This option is not available for subsets where the content is maintained automatically. Dismissing a Subset Select Table > Dismiss Subset or press the Dismiss Subset button ( ). This operation removes a selected subset, but does not affect the database objects. They are still stored in the database and exist in other subsets where they were included before this operation. To empty the subset first, use the Clear Subset operation. Clearing a Subset To exclude all objects from the selected subset, select Table > Clear. The subset itself is emptied but not removed. This operation does not affect database objects; they are still stored in the database and included in all other subsets where they were included before this 604 Expression Database Explorer Chapter 37 operation. This option is not available for subsets where the content is maintained automatically. Deleting Contents To physically delete from the database all objects in the specified subset, select Table > Delete Contents. If you choose OK in the confirmation dialog box, all objects in the subset are cleared from all subsets and permanently deleted from the Main database. Operations on Database Objects To perform various operations on an individual database object or group of objects, select the object(s) in the Object Pane of the Database Explorer. Choose the desired operation from the menu options on the left-most menu that corresponds to the currently displayed table type (i.e. Table, Experiments, Genes or Targets). Most commands are also available from the object’s shortcut menu. Some options are also available from toolbar buttons. Commands specific for certain objects are discussed in the next section. •= Open: opens Expression Viewer for the selected objects (available only for Expression Data). •= Delete: physically deletes the selected object from the database and all subsets. (Confirmation is requested before deleting the object.) You can also use the Delete ). The Delete option is only available when an object is selected in the main button ( database table, not a subset. •= Remove From Subset: removes the selected object from the current subset, but does not delete the object from the main database table. You can also use the Remove From Subset button ( ). •= Rename: renames the selected object. You can also use the Rename button ( •= Properties: displays the properties of the selected object. You can also use the Properties button ( ). ). •= Add To Subset: adds selected objects to the specified subset. •= Save To File: saves object to file. Drag and Drop You can transfer objects by selecting them and using the LEFT-CLICK + DRAG technique to move them to another location. Objects can be copied from the main table or a subset into another subset by clicking and dragging the object from the right pane in the Expression Database Explorer onto the desired subset listing in the left pane. 605 Editing an Object’s Properties An object’s properties can be edited by right-clicking on the object and choosing Edit from the shortcut menu or by highlighting the object and choosing <data type> > Edit from the menu or by pressing the Edit ( ) button on the toolbar. Edit Properties dialog boxes for the various objects are shown in the Database Object Properties section later in this chapter. Explorer Display Options The Explorer’s database object pane can work in one of four view modes, selected under the View menu or by clicking on the View Mode button arrow, displayed at the right end of the toolbar (Fig. 37.7): Large Icons, Small Icons, List and Details. By default, the Database Explorer shows objects in Details mode. Fig. 37. 7 Database object pane display options In the first three modes, only object icons and names are displayed. The Details view displays object icons, names and the values of object fields displayed in columns. Columns Dialog Box To view or modify options related to the current database table display, select View > Columns to open the Columns dialog box, or right-click on list pane header or on the list pane itself and select Columns from the shortcut menu. All of your settings are preserved between Expression Explorer sessions. 606 Expression Database Explorer Chapter 37 Fig. 37. 8 Columns dialog box In the Columns Dialog Box (Fig. 37.8), you can select the fields (columns) to be displayed, change the order of columns and the text alignment of each column. Currently displayed columns are listed in the Selected columns list box. To customize the displayed columns, in the Available columns list box, select fields to be displayed and press the ( ) button. To remove fields, select them in the Selected columns list, and click the ( ) button. To modify the column alignment of displayed data, highlight the column listing and select the appropriate Alignment radio button. To modify the order in which the columns are listed in the Explorer window, select a field and use the Move Up or Move Down buttons to move the field to the desired position. Click OK to apply the settings. Modifying Database Object Column Widths Column width settings can be changed directly. In the Expression Database Explorer window, move the cursor to the divider between columns where it changes to a two-headed arrow. Drag the divider right or left with the cursor until the column is the desired width. Sorting Objects in Expression Database Explorer If you are in the Details View Mode, clicking on the column header sorts the database contents according to that column. Clicking on the same column header a second time reverses the sorting order. To select descending or ascending sorting order for columns, or to sort database objects by name or any of the displayed fields in any view mode, select View > Arrange Icons and choose the sort order and column on which to base the sort. 607 Database Reports Reports on Database Explorer’s contents, suitable for word processing and spreadsheet programs, can be generated. In preparation for creating a report, the Database Object Pane should contain all the objects you would like to include in the report. If you do not have a subset containing all the objects you need, either create a new subset or select the desired objects in the Object Pane and generate the report on the selected objects only. To prepare a report: Select a database table and object subset. Make sure Explorer is in the Details View mode. 1. To select the objects’ fields to be displayed, right click on a column heading, select Columns, opening the Columns display dialog box. Move the fields between the Available and Selected columns text boxes to display the desired fields, as described above in the Columns Dialog Box section. Click OK to apply the settings. 2. Sort your objects by clicking on column’s header. 3. Select Edit > Camera or press the Camera button ( ) on the Explorer’s toolbar. In the Camera dialog box, select the objects to be included in the report and its destination. 4. Switch to a word processor, spreadsheet or database application and paste/import the report data there. 5. Explorer prepares the report data in two formats: •= Plain text format with the TAB character used as a column separator and the newline character as a row separator (sometimes called the “CSV” format); •= Rich Text format (RTF). Explorer Shortcuts The following is a list of useful Expression Explorer keyboard shortcuts: Shortcut Action F2 Rename F3 Search F6 Switch to another pane Enter Open selected object Ctrl+Enter Show Properties Table 37. 2 Expression Database Explorer keyboard shortcuts User Field Manager The User Field Manager dialog box maintains a list of user field definitions necessary to provide an appropriate description of the object. In the User Field Manager, you can add 608 Expression Database Explorer Chapter 37 User Field Definitions, select properties to be displayed, sort by displayed properties and modify User Field Definition properties. Select Database > User Field Manager to open the User Field Manager dialog box (Fig. 37.9): Fig. 37. 9 User Field Manager Using the operation buttons in the upper left corner, you can perform various operations on the User Field Definitions. Those operations are described below. To modify a User Field Definition, select it in the list and press the appropriate button. The Add New operation does not require any items to be selected. Note: You cannot use the name of a system field for a user-defined field name (See the System Fields table on page 218). Since field names are not case sensitive, if you want to use a system name for a User Field, you cannot simply alter the capitalization of the name either. For example, if you want to use the system field name “Description” for your userdefined field, you cannot use “description” or “DESCRIPTION”. However, you can use a name such as “MyDescription”. Creating and Editing User Fields Pressing the Add New ( ) or Edit ( ) (with a field selected) buttons opens the User Field Definition wizard (Fig. 37.10) where you can create or edit User Field Definitions. 609 Fig. 37. 10 Creating a User Defined Field (UDF); initial dialog box •= Name: In the text box, enter (or edit) the name of the new user field. The user field will appear under this name in the descriptions of database objects. •= Type: Select the type of user field from one of the predefined types in the combo box: o String- arbitrary text string (including numbers) o Yes/No - binary field which may be set only to “Yes” or “No” o List of Strings - list of arbitrary text strings of any length o One of Predefined Strings - field which may be set only to one of predefined text strings from a user-defined list o List of Predefined Strings - field which may be set only to any subbase of predefined text strings from a user-defined list o URL – link to an external source, such as Entrez Database, file or www-page. This type of User Defined Field has two parts, the Base – static portion (home page) of the URL, e.g. “http://www.informaxinc.com/” and the Value – location of an external source relative to Base (specific page), e.g. “products/” (Fig. 37.14). If both Base and Value are present, the actual value of the field is the concatenation of the Base and Value. o Integer – whole numbers o Float – numbers containing decimals The appearance of the next page of the wizard depends on the Field Type selected in the first dialog box. For String, List of Strings, Integers and Float field types, the second page appears as follows (Fig. 37.11): 610 Expression Database Explorer Chapter 37 Fig. 37. 11 Creating UDF; string, integer and float data types Enter the default value, description (if desired) and press the Finish button. For the Yes/No field type, the second page of the wizard appears as follows (Fig. 37.12): Fig. 37. 12 Creating UDF; yes/no data types 611 Select the default value, enter a description (if desired) and press the Finish button. For the List of Pre-defined Strings and One of Pre-defined String field types, the second page appears as follows (Fig. 37.13): Fig. 37. 13 Creating UDF; pre-defined string data types Enter the desired value(s) and press the <<Add button to add it to the predefined value list. To remove values from the list, highlight them on the left and press the Remove>> button. Choose a default value from the list, enter a description and press Finish. For the URL field type, the second page appears as follows (Fig. 37.14): Fig. 37. 14 Creating UDF; URL data types 612 Expression Database Explorer Chapter 37 Enter the Base portion for the URL (web site), the Default Value (default page) and description and press the Finish button. In general: •= Default Values: Any User Field may have a default value or values. A default value can be changed by highlighting the user field in User Field Manager and pressing the Edit button. Note: Default values are used only for providing default entries into fields; they are not considered user entered values and, therefore, are not searchable. •= Predefined Values: This section is enabled only for fields of the One of Predefined Strings and List of Predefined Strings types. For those fields, enter one or more value strings to choose from. These values are displayed as a list of available options when you try to fill or change the actual object’s fields. Use the text box and the Add and Remove buttons to define the predefined values for the User Field. •= Description: Enter a description of the field to help you fill or edit the value of the field in a database object. The description entered here is displayed in the field value dialog box for this field as well as the popup label displayed whenever you pause the cursor on the field name in the User Fields page of object editors (see below). Click Finish to save or Cancel to abort and return to the User Field Manager. Note: Once a User Field has been created, its Field Type cannot be changed. Renaming and Deleting User Fields •= The Rename button ( ) lets you change the name of a selected User Field. In the enabled text box, change the field name. •= The Delete button ( ) allows you to delete a selected User Field Definition from the Field Definitions list and, optionally, to delete field values from database objects. Confirmation is requested before deletion. Importing/Exporting User Fields To simplify the maintenance and sharing of User Fields across several databases and/or several computers, you can save your User Field Definitions to a file (.udf user defined field file type). To export User Field Definitions, press the Export button. In the standard File Save dialog box, locate the directory and specify a file name for storing the exported definitions. Press OK to save the file. To import User Field Definitions from a .udf file, press the Import button. In the dialog box that opens, locate the directory and .udf file to be read. Press the OK button, initiating the import. 613 Using the Set In/Clear In Functions In the User Field Manager, you can assign or “set” a value or clear all values for a particular User Field for a group of database objects. •= To set a value for a user field: Select the user field in Field Definition List (large window). In the database tree in the lower right corner, select a subset of database objects for which you want to set the field. In the Global Operations section, if you don’t want to overwrite existing values of the User Field in the selected group of objects, check the Do not overwrite... box. Press the Set In <user field > button. In the dialog box that opens, specify the field value string to be set and press OK. Expression Explorer shows a description of the action about to be performed, asks for your confirmation, then inserts the specified value into the appropriate field for the objects in the subset you selected. •= To clear all values of a user field: Select the user field. Choose a subset of database objects in the database tree. Press the Clear In <user field > button. Expression Explorer warns you of the action about to be performed. If you confirm the operation, it clears the values of the specified user field in the specified objects. To set or clear fields in a set of individual objects not currently represented by an existing subset, close the User Field Manager, create the required subset in Database Explorer and return to the User Field Manager. Alternatively, you may change field values in individual objects by editing them in the Explorer one by one as described below. Editing User Fields in Individual Objects When a User Field is defined in the User Field Manager, you can edit it for any database object using the User Fields page in the Edit Properties dialog box. To open the Edit Properties dialog box from Expression Database Explorer, select the object in the Object Pane and either press the Edit button or select <object type> > Edit from the pull down menu or the corresponding command from the shortcut menu launched by right-clicking on the object of interest: 614 Expression Database Explorer Chapter 37 Fig. 37. 15 Editing individual User Field values The User Fields tab on the Edit Properties dialog box (Fig. 37.15) shows a list of all User Fields currently applied to the object being edited and the list of blank fields defined in the local User Field Definition list but not yet specified for the current object. To set or edit any field, double-click on the field name or select the field name and press the Change Value button. If the field you want to edit is not listed in the local User Field Definition list (i.e. it has not yet been created), go back and define the field in the User Field Manager. Once added, the appropriate field and its default value are displayed. To clear a User Field from the object, select the name of the field and press the Remove Value button. Tip: The value of a User Defined field of type URL is displayed in blue. Clicking on that value opens the specified URL. Note: Other tabs on this dialog box are discussed in the Editing Database Object Properties section later in this chapter. Database Tools Normalizing Expression Data Although normalization is optional, many experiments need to be normalized (averaged) in order to make valid comparisons. Normalization can be performed either from the Expression Database Explorer or the Expression Viewer windows and several normalization options can be performed together. The choice of normalization algorithms differs depending on whether absolute or ratio experiment(s) are to be normalized. Each algorithm makes a statistical assumption that, if valid, allows for better representation of data. The list of algorithms follows. 615 Note: dialogue boxes differ slightly depending on whether you choose to normalize a single experiment or multiple experiments. For a single experiment, you have a choice of all Expression Runs or base Expression Run to select as the reference. For multiple experiments, you can choose any of the common Samples for the reference. This type of normalization is used primarily for processing multiple two-channel data experiments that have a common base Sample. Normalizing Absolute Experiments To normalize absolute experiment(s) from Expression Database Explorer, highlight the absolute experiment(s) and choose Tools > Expression Data Processing > Normalization from the Expression Database Explorer menu. To normalize an absolute experiment from the Expression Viewer, open the experiment and choose Tools > Data Processing > Normalization from the Expression Viewer menu or click the Data Processing ( ) button on the toolbar. The Normalization of Absolute Experiment dialog box appears (Fig. 37.16): Fig. 37. 16 Normalize Absolute Experiment dialog box •= 616 Subtract background based on lowest percentile. This algorithm calculates the background based on the tail of the distribution. Typically, the lowest two percentiles are taken. Background is subtracted from all values in the Expression Run. To select Expression Database Explorer Chapter 37 this algorithm, check the “Subtract background” checkbox, select the “Based on lowest percentile” radio button and specify the desired percentile value in the text box. •= Subtract background based on negative controls. This algorithm assumes that genes in the selected subset have zero expression levels. For each Expression Run, the background is estimated as the average of the values of the selected genes and is subtracted from all values in the Expression Run. To choose this algorithm, check the “Subtract background” checkbox, select the “Based on negative controls” radio button and select the gene subset in “Gene subset” combo box. •= Normalize by fitting to the straight line. This algorithm requires the user to specify a reference Expression Run and is disabled for experiments with a single Expression Run. All Expression Runs in the experiment are fitted to the reference Expression Run that is left unchanged. To select this algorithm, check the “Normalize by fitting to the straight line” checkbox. •= o Global. This algorithm is similar to the above algorithm, but uses all Genes in the experiment as a constant group of Genes. It works well for Expression Runs measured for relatively similar samples (which have only few percent of differentially expressed genes). o Based on the constant group of genes. Assumes that the selected group of Genes are “housekeeping’ genes (i.e. have constant values in all Expression Runs of the experiment). In other words, if the values of these genes in any pair of Expression Runs are fitted to a straight line, they should produce a diagonal. The algorithm proceeds by considering, in turn, all pairs of Expression Runs that contain the reference Expression Run, fits them to a straight line and finds how different it is from the diagonal by calculating two parameters (shift and angle). These parameters are applied to modify all values in a given Expression Run. To select this algorithm, select the “Constant group of genes” radio button and choose a Gene subset and a base Expression Run in the appropriate combo boxes. Normalize by equalizing the distribution. This option assumes that the distribution of expression values over all Genes in the experiment is similar for all Expression Runs in the Experiment. To choose this algorithm, select the “Normalize by equalizing the distribution” checkbox. o Set average to 1. This normalization makes the median of distributions equal for all Expression Runs in the selected Experiments and equal to 1. All values in an Expression Run are divided by the mean for this Expression Run. To choose this algorithm, select the “Set average to 1” radio button. o Set average to the average of the reference Expression Run. Similar to the above, but all values in an Expression Run are divided by a scaling factor which is calculated as the ratio between the averages of given and reference Expression Runs. Values of the reference Expression Run do not change. o Set average and width to those of reference Expression Run. This normalization makes both the median and variance of distribution equal between selected 617 Expression Runs and equal to those of the reference Expression Run. Although formally making distributions more alike, this algorithm might not be justified. It is applicable to data that follow the normal distribution. Absolute values in gene expression experiments often can be better described by exponential distributions. Dividing by an average or a scaling factor may be a better way to normalize data in that case. Note: All the algorithms described above change the ratios between Expression Runs, because different parameters or scaling factors are applied to each Expression Run. In other words, if you use an absolute experiment to generate ratios before and after normalization, different values will be obtained. The last algorithm keeps the ratios constant: o Set average of reference Expr.Run to 1. This method assumes that the measurement error for all Expression Runs in experiment is the same. The same parameters of normalization are applied to all Expression Runs in each Experiment. All values in the experiment are divided by the average of the reference Expression Run. Normalizing Ratio Experiments To normalize Ratio experiment(s) from Expression Database Explorer, highlight the Ratio Experiment(s) and choose Tools > Expression Data Processing > Normalization from the Expression Database Explorer menu. To normalize a Ratio Experiment from the Expression Viewer, open the experiment in the Viewer and choose Tools > Data Processing > Normalization from Expression Viewer menu or click the Data Processing ( ) button on the toolbar. The Normalization of Ration Experiment dialog box appears (Fig. 37.17): Fig. 37. 17 Normalize Ratio Experiment dialog box 618 Expression Database Explorer Chapter 37 •= Normalize by constant group of genes. This algorithm assumes that genes in the selected group do not change expression. In other words, their ratios have to be 1. All values are scaled to make the average of ratios for the selected group of genes equal to 1. •= Normalize by equalizing the distribution. This algorithm is applicable only to logarithmic and “Diff Exp” representations of ratios. They assume a symmetric form of distribution. Either all Expression Runs in the Experiment will be centered around 0 (which corresponds to the average ratio of 1) or the reference Expression Run will be centered around zero and other runs will be adjusted accordingly. •= Set average ratio of reference Expr. Run to 1. See description above. •= Set average ratio to 1. See description above. Converting to Ratio This function is only available for Absolute Signal expression data. The conversion operation implicitly normalizes values across different experiments. Absolute experiments can be converted to Ratio as long as they have more than one Expression Run. To convert Absolute experiment(s) to Ratio experiment(s), select the experiment(s) in the Expression Database Explorer and choose Tools > Expression Data Processing > Convert to Ratio from the menu. To convert an Absolute experiment to Ratio in the Expression Viewer, open the experiment in the Viewer and choose Tools > Data Processing > Convert to Ratio from the menu or click the Data Processing ( to Ratio dialog box appears (Fig. 37.18): ) button. The Convert Run 1 Fig. 37. 18 Convert to Ratio dialog box All Expression Runs in the Experiment are divided by the base Expression Run; the base Expression Run provides the denominator in the conversion calculation. Select the base expression run in the “Base Expression Run” combo box in the Convert to Ratio dialog box (see Fig. 37.18). Several ratio representations are available: different logarithms (log2, log10, ln) and Diff. Expr. (x if (x > 1), -1/x if (x<1)). Ratio representation is also specified in the Convert to Ratio dialog box. 619 The base Expression Run may contain negative or zero values, which create a mathematical uncertainty (division by zero or logarithm of a negative value). Labeling the resulting ratios as missing values can circumvent this problem. However, in that case all information about these genes will be lost. This may be an undesirable consequence, because genes that are not expressed in some samples and expressed in others, are often of the highest interest. To avoid this type of data loss, negative/zero values can be substituted with the small, positive value of estimated noise. Typically, noise is estimated as the average of the 2 lowest percentiles of distribution. Expression Data Merge Two or more Experiments’ data can be merged by Genes or by Expression Runs. Also, it is possible to merge the data of experiments that are replicas. To access the merge commands, select the Experiments you want to merge in the Expression Database Explorer window and choose Tools > Expressions Merge > <specific merge command> from the menu (Fig. 37.19): Fig. 37. 19 Expression Data merging tools menu Merging by Genes When merging expression data by Genes, Expression Runs from the first experiment are added to a second experiment, forming a new experiment. The resulting Experiment has the same number of Genes as each of the merged Experiments. The number of Expression Runs equals the sum of the Expression Runs in the merged Experiments. The following conditions must be met before a Merge by Genes operation can be performed: 620 Expression Database Explorer Chapter 37 •= All experiments must have the same set of Genes. •= All experiments must have the same data type, Absolute or Ratio (and the same Ratio Type/Representation for their Ratio data type). •= All experiments must have the same chip name. If the Experiments that are merged contain identical Expression Runs, their data are averaged and stored in one Expression Run. Expression Runs are considered to be identical if they have the same name and Target. Merging by Expression Runs When merging experiments by Expression Runs, Genes from the first Experiment are added to another Experiment, forming a new Experiment. The resulting Experiment has the same number of Expression Runs as the parental Experiments and the number of Genes equals the intersection of Gene sets from the parental Experiments. The following conditions must be met before a merge by Expression Run operation can be performed: •= All experiments must have the same set of Expression Runs. •= All experiments must have the same data type, Absolute or Ratio (and the same Ratio Type/Representation for their Ratio data type). Expression Runs in Ratio experiments are considered identical if they have the same Target. Expression Runs in Absolute experiments are considered identical if they have the same Target and Base Target. If the merged Experiments contain identical Genes, the data for that Gene are averaged and stored in one Gene. The Chip Name for the resulting Experiment is left undefined. Merging Replicas An Experiment is considered to be a Replica of another Experiment if it has the same: •= Chip Name •= Data type, Absolute or Ratio (and the same Ratio Type/Representation for Ratio data type) •= Genes set •= Expression Runs set Merging is not possible if one of the Experiments contains two or more Expression Runs with the same Target. When Replica Experiments are merged, the data is averaged. 621 Pattern Search This option, accessible from the Tools > Expression Pattern Search drop down menu in the Expression Database Explorer, allows you to find Expression Runs with values similar to the Expression Run of interest. Pattern Search is a three-step process: Step 1: To start a Pattern Search, select the Expression Data Experiment of interest in the Expression Database Explorer’s Object Pane and choose Tools > Expression Pattern Search from the drop down menu. The Find Similar Expression Runs: Step 1 dialog box opens (Fig. 37.20): Fig. 37. 20 Pattern search, first dialog box This dialog box allows you to select the Reference Expression Run to use as the sample of interest and one or more Gene Subsets. The sample expression vector will be constructed from the values obtained for only those genes in the selected experiment that are members of the selected Gene Subset(s). If more than one Gene Subset is selected, the Intersection, Union and Difference radio buttons become available: 622 Expression Database Explorer Chapter 37 •= Choose the Intersection radio button if you are interested in only those genes that occur in all the selected Gene Subsets. •= Choose the Union radio button if you are interested in all the Genes in the selected Gene Subsets. •= Choose the Difference radio button if you are interested in those Genes that are unique to each of the selected Gene Subsets with respect to the other selected Gene Subsets. Press Next to initiate the search for the Expression Runs containing selected set of genes. The search may be interrupted at any time by pressing the Stop button. Step 2: The list of Expression Runs containing the Genes selected for the similarity analysis is shown in the Find Similar Expression Runs: Step 2 dialog box (Fig. 37.21): Fig. 37. 21 Pattern search, second dialog box Expression Runs may be manually excluded from the analysis by unchecking them in the Expression Runs list. If normalization is desired, check the Normalize box. Designate the number of most similar Expression Runs you want returned by the search. Choose a Similarity Type to use for the expression vectors comparison: •= Euclidian distance – measures the distance between points in “expression space” in terms of actual expression values, rather than measuring how related the data is. Distance measurements are used simply for comparing the distance of values, not their correlations with each other. 623 •= Correlation Coefficient – measures the correlation or similarity between the data, using the calculated correlations to measure how similar the data is – based on similarities. •= Absolute Correlation – measures the correlation or similarity between the data without smoothing the data. •= Minkowski Distance – similar to Euclidian distance, but a more complex calculation that tends to average out the distances better. •= Jackknife Correlation – measures the correlation or similarity between the data, removing the most extreme values to create a sort that is not biased by outlying data points. Note: For Similarity Type calculation formulas, see page 659. For Similarity Type comparison table, see page 669. Press Next to initiate evaluation of Expression Runs similarity or Back to return to Step 1. The evaluation may be interrupted at any time by pressing the Stop button. Step 3: In the Find Similar Expression Runs: Step 3 dialog box (Fig. 37.22), the table of Expression Runs is displayed sorted by the Similarity Score, which is normalized to 100%. The Targets and Experiments for each Expression Run are also listed. Fig. 37. 22 Pattern search, third dialog box Check the Expression Runs you want to save or press the Select All button to check all the Expression Runs for saving. If you want to select only those Expression Runs above a 624 Expression Database Explorer Chapter 37 certain Similarity Score, highlight the Expression Run with the minimum acceptable Score and press the Select Above button. This checks the highlighted Run and all Runs above it. Press the Store button to create a new subset in the Expression Targets table in the database that contains the selected items. Press Back to return to the Step 2 dialog box or Cancel to close the window and abort the Pattern Search. Database Object Properties Properties can be reviewed and edited from the Expression Database Explorer by highlighting the object and choosing <object type> > Edit from the pull down menu or by selecting Edit from the shortcut menu launched by right-clicking on the object. Properties can be reviewed and edited for an object opened in the Expression Viewer window by choosing Edit > Properties from the menu. Note: When an Expression Experiment is open in the Expression Viewer window, Gene and Target properties cannot be edited. Expression Data Properties The Expression Data Properties dialog box has four tabs, the General, Target, Comments and User Fields tabs. On the General tab (Fig. 37.23), you can change the Name, Description and Physical chip of the current Expression Data Experiment. All other fields are read-only. Fig. 37. 23 Expression Data Properties, General tab 625 On the Targets tab (Fig. 37.24), you can see all targets included in the Expression Experiment. Fig. 37. 24 Expression Data Properties, Targets tab On the Comments tab (Fig. 37.25), you can see and modify comments for the Expression Data Experiment. 626 Expression Database Explorer Chapter 37 Fig. 37. 25 Expression Data Properties, Comments tab On the User Fields tab (Fig. 37.26), you can remove User Defined fields or modify their values. Fig. 37. 26 Expression Data Properties, User Fields tab 627 Note: When Expression Properties are modified from the Expression Viewer Window, the changes do not become saved permanently to the database until the Expression Experiment is saved in the Expression Viewer window. Expression Gene Properties The Expression Gene Properties dialog box also has four tabs: General, Annotation, Comments and User Fields. On the General tab (Fig. 37.27), you can change the Alternative Name and Description of the selected Expression Gene. Fig. 37. 27 Expression Gene Properties, General tab The Annotation tab (Fig. 37.28) shows two sets of data represented by two different tree views. The upper tree shows properties from the Gene Ontology list for the current Gene. The lower tree shows the current Gene Ontology tree, which is stored in a file and can be edited in the Gene Ontology Manager dialog box (see the Gene Ontology Manager section earlier in this chapter). You can edit the data in the current Gene tree (upper tree) in this window. You can add branches from the lower Gene Ontology tree by highlighting the desired branch and pressing the Add Selected Item to Gene Properties button. You can add custom branches by highlighting a branch in the upper tree and pressing the Create New Item button. Highlighting a branch and pressing the Delete button deletes the highlighted branch. 628 Expression Database Explorer Chapter 37 Fig. 37. 28 Expression Gene Properties, Annotation tab You can search for items in the Gene Ontology tree by typing the word(s) in the Find dialog box and pressing the Find button. The asterisk (*) character can be used as a wild card character in the search string. For example, if you want to find any word beginning with abc, you can type abc* in the Find dialog box. On the Comments tab, you can view and modify comments for the Gene. On the User Fields tab, you can remove User Defined fields or modify their values. Target Properties The Target Properties dialog has four tabs: General, Treatments, Comments and User Fields (Fig. 37.29). 629 On the General tab, you can change the Description and Tissue Name of the selected Target. Fig. 37. 29 Target Properties, General tab You can select the Tissue Name from the existing Tissue Names list. Highlight the Tissue Name value and click the Down Arrow button to select a different Tissue Name. Press the Vertical Bar button next to the Down Arrow button to launch the Tissue Editor (Fig. 37.30). Fig. 37. 30 Tissue Editor dialog box 630 Expression Database Explorer Chapter 37 Using the Tissue Editor, you can add new tissues to the list, remove tissues from the list and edit existing tissues’ properties, such as Name, Description, Cell Type, Cell State, Species Type and Phenotypes. On the Treatments (Fig. 37.31), tab you can add or modify treatments and change or remove their values. Fig. 37. 31 Target Properties, Treatments tab You can open the Treatments Editor (Fig. 37.32) by pressing the Treatments Editor button. Fig. 37. 32 Treatment Editor dialog box 631 In the Treatments Editor dialog box, you can remove treatments, add new treatments and modify existing treatments by changing their Names, Measurement Units and Descriptions. Important: Removing a treatment in the Treatments Editor permanently deletes that treatment from the Database. On the Comments tab, you can view and modify the comments for the Target. On the User Fields tab, you can remove or modify User Defined fields. Importing Experiments into the Expression Database See the Importing Expression Experiments section in Chapter 38, page 705. 632 Expression Data Viewer Chapter 38 Chapter 38 Xpression NTI: Expression Data Viewer Introduction The Expression Data Viewer is designed to display a graphical representation of gene expression data results, usually generated by microarray experiments. It provides the algorithms and workspace for processing and examining the data from single and multiple expression experiments. For general information on gene expression, see the introductory sections in Chapter 37, the Expression Database Explorer chapter (page 593). Launching the Expression Viewer To open an Expression Database Experiment in the Expression Viewer, first open the Expression Database Explorer using techniques described in Chapter 37. Double-click on an Expression Data Experiment listing in the Object pane of the Expression Database Explorer to launch the Expression Viewer and open the selected Expression Experiment. An empty Expression Viewer window can be launched by choosing Experiments > Go to Viewer from the Expression Database Viewer menu. Experiments previously saved to the hard drive from the Expression Viewer can be opened in the Viewer by double-clicking on their listings in Windows Explorer. The Expression Viewer Workspace The Expression Viewer (Fig. 38.1) workspace contains a Main Menu and toolbars at the top of the window, the status bar at the bottom of the window and the viewing area. (Note: You can change the toolbar layout by dragging buttons with the mouse.) The viewing area is divided into the following six interconnected panes: •= Text Pane •= Gene Pane •= Histogram Pane •= Expression Run Pane •= Navigation Map Pane •= Distribution Map Pane 633 Text Pane Gene Pane Histogram Pane Expression Run Pane Navigation Map Pane Distribution Map Pane Fig. 38. 1 Expression Viewer workspace window Split bars can be moved to change the sizes of all six panels. The Navigation Map and Distribution Map panes have scroll bars, allowing vertical and horizontal movement through the pane. Each pane in the Expression Data Viewer houses one or more panels. Each panel is accessible from its corresponding tab. Usage and interconnections of panes and panels are described in this chapter. Clicking the right mouse button in any of the Viewer panes launches the shortcut menu containing a list of options specific for the pane. Main Menu Items The Expression Viewer Main Menu bar consists of nine submenus: •= 634 File – Generic data operations: open files, open Expression Database Explorer, save, print, exit, etc. Expression Data Viewer Chapter 38 •= Edit – General data manipulations: undo/redo last operation, clipboard exchange, selection, basic Gene and Expression Run operations, edit Experiment properties, etc. •= View – Data presentation options: toolbar view, zooming, ruler and grid parameters, etc. Pane specific viewing commands appear below the basic view options, depending on which pane is currently activated. •= Sort – Expression Data sorting options: sort by Genes or by Expression Runs. •= Filter – Expression Data filtering options: Gene and Expression Run filtering tools, etc. •= Analyze – Expression Data analysis tools: create analyses based on Genes or Expression Runs. •= Tools – Expression Data tools: process by Normalization or Converting to Ratio, Export and Import expression related data. •= Window – Multiple Document Interface manipulations: window display options for multiple opened Expression Experiments. •= Help – Context-sensitive Online Help. Toolbars Expression Data Viewer has three toolbars that duplicate the functions available from the Main Menu and context menus. Each toolbar may be switched on or off by choosing View > Toolbar from the Main Menu and selecting or deselecting the desired toolbar listing. Toolbars can be moved left or right by clicking and dragging the positioning handle on the left edge of the particular toolbar. Main Toolbar The Main Toolbar (Fig. 38.2) contains buttons that execute basic file functions and a positioning handle for moving the toolbar as described above. The Main Toolbar buttons are diagramed below: Open File Go to DB Explorer Positioning Handle Context Help Camera Search Paste Paste Redo Print Cut Save Undo Print Preview Fig. 38. 2 Expression Viewer Main toolbar 635 View Toolbar The View Toolbar (Fig. 38.3) has buttons that are used for changing the view of the various panes in the Expression Viewer and for Tagging/Untagging Genes and Expression Runs and viewing Distribution bin properties: Properties Untag Tag Zoom in Zoom Out Positioning Handle Show/Hide Grid Show/Hide Ruler Fit to window Fig. 38. 3 Expression Viewer View toolbar Tools Toolbar The Tools Toolbar (Fig. 38.4) has buttons that execute various tool functions, such as Gene and Expression Run clustering, sorting, filtering, plot analysis and data processing: Data Processing Plot Analysis Filtering Options Sorting Options Clustering Options Positioning Handle Fig. 38. 4 Expression Viewer Tools toolbar The Text Pane The Text Pane provides general information about the Expression Experiment (a collection of Genes and Expression Runs). It contains folders that store data generated by analyses and other saved data. The basic Text Pane folders and their descriptions are as follows: Folder Name Experiment 636 Description Contains the Experiment name, description and type of data (Absolute Signal / Ratio and Ratio Type for Ratio experiments). Expression Data Viewer Chapter 38 Folder Name Description General Shows the number of Genes and Expression Runs in the Experiment, maximum and minimum expression values in the Experiment and the number of Distribution bins. Gene Profile Shows a selected or user-defined gene profile saved as a set of expression values corresponding to each Expression Run in the Experiment. Tagged Gene, Tagged Expression Run Contain tagged Genes and Expression Runs. Genes or Expression Runs can be tagged manually or as a result of performed analyses. Tree Contains saved results from clustering analyses. Table 38. 1 Text Pane folder descriptions The Gene Pane By default, the Gene Pane contains two tab panels, the Expression Run Signature Graph tab and the Gene List tab. Four additional tab panels are added automatically, the BirdsEye Navigation map tab, Gene Dendrogram tab (hierarchical clustering), Gene Cluster View tab (non-hierarchical clustering) and Similarity tab when the corresponding analyses are performed. Each panel is accessed using its corresponding tab. Descriptions for each of the panels and images of their corresponding tabs are as follows: Panel Name Tab access icon Description Expression Run Signature Shows a graph of the values for all Genes in the selected Expression Run. Gene List Shows a list of all the Genes in the Experiment and Gene related fields. Birds-Eye Navigation map Enables navigation through the Genes and Expression Runs in the Expression Experiment. Gene Clusters Shows the results of non-hierarchical clustering algorithms. Gene Dendrogram Shows the results of hierarchical clustering algorithms. Similarity Shows the results of similarity sorts and similarity analysis. Table 38. 2 Gene Pane panel descriptions 637 Identifying Genes and Expression Runs on Graph In the Expression Run Signature panel of the Gene Pane, move the mouse cursor to a point on an Expression Run graph and a tool tip with the Expression Run name and Gene name and its expression value at that position appears. Fig. 38. 5 Expression Run Signature panel tool tip example While the tool tip is displayed, press Shift + left mouse button and the Expression Run whose graph the cursor is pointing to comes into focus. Note: In Fig. 35.5, two Expression Runs are shown on the Expression Run graph. Techniques for showing multiple Expression Runs or Genes on their respective graphs are described in the Displaying Tagged Genes or Expression Runs on Graphs section later in this chapter (See page 650). The Histogram Pane The Histogram Pane shows the statistical representation (profile) of the gene distribution (genes/bin) for the selected Expression Run. The X-axis shows the gene expression values and the Y-axis shows the number of genes with expression values within a particular range. By default, the expression values on the X-axis are shown from lowest to highest expression, starting with the lowest on the left. The orientation can be reversed by choosing Flip Distribution from the shortcut menu launched by right clicking on the pane. The data in the Histogram Pane mirror the data in the Distribution Map Pane. See the Distribution Pane section below. The Expression Run Pane By default, the Expression Run Pane contains two tab panels, the Gene Signature tab and the Expression Runs List tab. Two additional tab panels are added when their corresponding analyses are performed, the Expression Run Clusters tab and the Expression Run Dendrogram tab. Each panel is accessed using its corresponding tab. Descriptions for each of the panels and images of their corresponding tabs are as follows: 638 Expression Data Viewer Chapter 38 Panel Name Tab access icon Description Gene Signature Shows a graph of the values for all Expression Runs for the selected Gene. Expression Runs List Shows a list of all the Expression Runs in the Experiment and other Expression Run related data fields. Expression Run Clusters Shows the results of non-hierarchical clustering algorithms. Expression Run Dendrogram Shows the results of hierarchical clustering algorithms. Table 38. 3 Expression Run Pane panel descriptions The graph in the Gene Signature panel is rotated 90o counterclockwise with respect to the corresponding data in the Expression Run Signature panel in the Gene Pane. Higher values are to the left on the graph. To rotate the graph 90 o for horizontal viewing, choose Rotate from the shortcut menu opened by right clicking on the pane. Data selections in the Expression Run Pane correspond to Expression Run selections made in the Navigation Map pane, the Expression Run Signature tab in the Gene Pane, Expression Runs List in the Expression Run pane and the Distribution Map pane. The Navigation Map Pane (Eisengram Pane) By default, the Navigation Map Pane contains one tab panel. The panel display consists of rows and columns of colored boxes representing all data points that were measured for the experiment. Data point values are indicated by virtue of the color and color intensity of the boxes that represent them. Additional tab panels are automatically added when different types of data representation analyses are performed, such as Scatter Plot, Sammon Map and PCA (Principal Component Analysis). These analyses can be performed for selected Genes or Expression Runs; a new tab is added for each analysis when it is performed. Descriptions of each of the panels and their corresponding tab images are as follows: Panel Name Tab access icon Description Navigation Map Shows a display of all data points in the Experiment. Scatter Plot Shows the results of a Scatter Plot analysis performed on a selection of Genes or Expression Runs. 639 Panel Name Tab access icon Description Sammon Map Shows the results of a Sammon Map analysis performed on a selection of Genes or Expression Runs. PCA Shows the results of a Principal Component Analysis performed on a selection of Genes or Expression Runs. Table 38. 4 Navigation Map Pane panel descriptions Navigation Map Rows Each row in the Navigation Map corresponds to the measured expression levels for all genes in a given Expression Run (One row = one Expression Run). The Y-axis, therefore, represents different Expression Runs that were measured in the experiment. Expression Run names and related data are shown in the table on the Expression Runs List tab in the Expression Run Pane (Fig. 38.6): Fig. 38. 6 Expression Runs List tab Typically, one primary experiment contains one or two Expression Runs. Merged experiments may contain many Expression Runs. Note: The Navigation Map and the Expression Runs List are linked such that Expression Run(s) selected in one panel are also selected in the other panel. Navigation Map Columns Each column corresponds to the hybridization results for a single Expression Gene of the array (One column = one Expression Gene). The X-axis, therefore, represents all genes that are on the chip. Gene names and related data are shown in the table on the Gene List tab in the Gene Pane (Fig. 38.7): 640 Expression Data Viewer Chapter 38 Fig. 38. 7 Genes List tab Note: The Navigation Map and the Genes List are linked such that Gene(s) selected in one panel are also selected in the other panel. Navigation Map Color In the Navigation Map, a colored box represents the expression level of each gene. There are two default color schemes in the Gene Expression module that correspond to data file formats (Absolute and Ratio) supported by the software: Absolute Signal Data: Blue = base color (for zero values). Yellow = positive values. The color intensity is proportional to the signal value. There are no negative values in this format. Ratio Data: Green = negative values (decrease in mRNA abundance compared to the base sample). Greens of increasing intensity correspond to increasingly negative log ratios. Red = positive values (increase in mRNA abundance compared to the base sample). Reds of increasing intensity correspond to increasingly positive log ratios. Black = log ratio of 0. (Ratio = 1 indicating that M=mRNA levels are unchanged). White boxes on the Navigation Map indicate absent data, or data of low quality. 641 You can use the slider at the bottom of the Navigation and Distribution Maps to adjust the color intensity of the panes for better viewing (Fig. 38.8): Fig. 38. 8 Color intensity adjustment bar on Navigation Map panel The Distribution Map Pane The Distribution Map pane displays a graphical representation of the Gene distribution according to the values in each Expression Run. For each Expression Run, Genes are presorted based on their expression values and placed into a predefined number of bins. The color intensity of each bin is proportional to the number of Genes in the bin (i.e. Genes with values in a certain range), with yellow indicating positive values and blue indicating values of zero. Since the Distribution Map and Histogram Panes mirror each other, the height of a Histogram Y-axis point correlates with the intensity of the corresponding bin in the Distribution Map. Expression values are reported on the X-axis of the Distribution Map and Expression Runs are reported on the Y-axis. By default, lower expression values are displayed on the left side of the X-axis and higher expression values are displayed on the right side of the X-axis. The orientation of the trace can be reversed by choosing the Flip Distribution command from the shortcut menu launched by right clicking in the Distribution Map Pane. Reversing the orientation allows you to view the Distribution Map in the same orientation as the Gene Signature graph in the Expression Runs pane. The image ( ) is used to identify the Distribution Map. Expression Data Array Manipulation The state of the Experiment can be defined by the sets of Genes and Expression Runs and their order in the Navigation Map. 642 •= The order of Genes and/or Expression Runs on the Map is changed by the use of the Sorting and Clustering tools. •= The content of the Experiment (defined by the number of Genes and Expression Run sets) is changed by the use of the Crop to Selection and Remove wrt. Selection Expression Data Viewer Chapter 38 options available on the Navigation Pane shortcut menu, the Delete option on the Gene List or Expression Run List Pane shortcut menus, or by using Filtering tools. Moving Back and Forward in Expression Data Viewer Data Array Manipulations can be undone. Use the Undo ( ) and Redo ( ) buttons or choose Edit > Undo or Redo from the menu to navigate back and forth between these states. Cropping to a Selected Region in the Navigation Map Pane To run an analysis on a smaller group of Genes or Expression Runs than that included in the entire experiment, select only the region of interest in the Navigation Pane by holding the left mouse button down on one corner of the region and moving the cursor to the opposite corner of the region you wish to view (Fig. 38.9). Select Crop to Selection from the shortcut menu launched by right clicking in the Navigation Pane. Fig. 38. 9 Region selected on the Navigation Map Now only the selected region is shown in the Navigation Pane and the detail level is automatically increased. All other information is deleted. Removing with Respect to Selection in the Navigation Map Pane To remove genes or expression runs from the Experiment using the Remove with Respect to Selection command, select a region in the Navigation Pane using the technique described above and choose Remove wrt. Selection from the shortcut menu in the Navigation Pane (Fig. 38.10): 643 Fig. 38. 10 Remove with Respect to Selection dialog box In the Remove With Respect To Selection dialog box, you can select objects to remove based on a choice of removal patterns described as follows (Note: Patterns are described moving from left to right and top to bottom as they appear on the dialog box above.): Pattern Icon Action 1 Removes all Genes and Expression Runs that are NOT included in the selection. 2 Removes Expression Runs that are NOT included in the selection. 3 Removes Expression Runs that are included in the selection. 4 Removes Genes and Expression Runs that are included in the selection. 5 Removes Genes that are NOT included in the selection. 6 Removes Genes that are included in the selection. Table 38. 5 Remove with Respect to options summary Deleting Genes or Expression Runs You can delete Genes or Expression Runs from the Experiment by selecting the Genes to be deleted in the Gene List Pane or Expression Runs to be deleted in the Expression Run List Pane and choosing Delete from the shortcut menu launched by right clicking in the pane. 644 Expression Data Viewer Chapter 38 Cropping to the Selected Area in the Distribution Map Pane This filtering option retains genes with an expression value in the range selected in the Distribution Pane for the selected Expression Run. To execute the Crop To Selection option, select an Expression Run in either the Navigation or Distribution Pane, highlight the expression region of interest in the Distribution Pane and choose Crop To Selection from the shortcut menu launched by right clicking in the Distribution Pane. Removing Selected Genes in the Distribution Map Pane This filtering option has the opposite effect as the Crop To Selection feature described above. Genes with expression values in the range selected in the Distribution Pane for the selected Expression Run are removed. To execute the Remove Selected Genes option, select an Expression Run in either the Navigation or Distribution Pane, highlight the region you want to remove in the Distribution Pane and choose Remove Selected Genes from the shortcut menu launched by right clicking in the Distribution Pane. Viewing Options Functions described in this section do not change the content of the view; they only affect the display. Views in the various panes are linked horizontally and vertically. Because of this, changing the selection or focus, scrolling and zooming in one pane evoke synchronous changes in the other panes. Activating a Pane You can activate a pane by clicking in it with the left mouse button. Pressing the F6 key activates panes in clockwise succession. All keyboard input is applied to the pane that is currently active, as are all Main Menu and Toolbar functions. Zooming the Pane View To enlarge or reduce a pane image or fit the pane image to the existing window horizontally, choose View > Zoom In, Zoom Out or Fit To Window, respectively, from the menu. Alternately, choose Zoom In, Zoom Out or Fit to Window from the toolbar buttons or shortcut menu launched by right clicking in any of the panes. To zoom a pane image vertically, select Zoom In Vert, Zoom Out Vert from the menus or toolbar as described above. The Navigation Map Zoomed Out view (the default view) provides a “bird’s eye view” or overview of general expression patterns. This is particularly meaningful after the data has been sorted, filtered or clustered. Zooming in on the Navigation Map to the maximum level allows you to compare individual data, gene by gene. If you hover the cursor over one of the colored boxes representing a gene, a pop-up label appears showing the expression value, Gene name and Expression Run name that box represents. Note: Zooming in does not change the data that the colored boxes represent. Because they are linked, zooming the Navigation Map produces an equivalent effect on other panels. 645 Keyboard shortcuts for the Zoom features: Symbol Function + Zoom In - Zoom Out * Fit To Window Shift + Zoom In Vertical Shift - Zoom Out Vertical Ctrl + Zoom In both directions Ctrl - Zoom Out both directions Table 38. 6 Zoom feature keyboard shortcuts Selection and Focus A number of functions, such as Expand, Shrink, Add To Folder, Plot functions, Export etc., can be performed on a selected set of Genes or Expression Runs, or on the item currently in focus (item selected with the cursor). A continuous range of items can be selected in the Navigation Map or Graphics Views by clicking and dragging the mouse across the desired area. To change the item in focus without resetting the current selection, hold the Ctrl key while clicking with the mouse to reset the cursor. In the Gene List and Expression Run List, you can select any set of items using the standard Windows combinations to make the desired multiple selection. Press Shift + Click to select an adjacent series of items or Ctrl + Click to select a nonadjacent series of items. Changing the Color Intensity You can use the slider at the bottom of the Navigation or Distribution Maps to adjust the color intensity of the panes for better viewing (Fig. 38.11). Fig. 38. 11 Color intensity slide bar adjuster The Birds-Eye Navigation Map shares the color slider with Navigation Map and is automatically updated for the same color intensity when the Navigation Map is adjusted. Rotating the Gene Signature Graph The Gene Signature graph in the Expression Run Pane may be rotated 90 degrees using the Rotate command, reorienting the graph from vertical (default view) to horizontal. In the default vertical view, the Expression values increase from right to left and the Expression Runs are ordered from top to bottom, analogous to the orientation in the Navigation and Distribution Map panes. In the rotated (horizontal) view, the Expression values increase from bottom to top and the Expression Runs are ordered from left to right. 646 Expression Data Viewer Chapter 38 To rotate the Gene Signature graph, right click in the Expression Run Pane and choose Rotate from the shortcut menu. To rotate the Gene Signature graph back to its original orientation, repeat the procedure. Flipping the Distribution Map and Histogram The Flip Distribution command is used to reverse the order of the Expression values in the Distribution Map and Histogram pane. By default, the Expression values in the Distribution Map and Histogram pane increase from left-to-right. Flipping reorients the Expression values so that they increase from right-to-left. To flip the Distribution Map and Histogram, right click in either pane and choose Flip Distribution from the shortcut menu. To flip back to the original orientation, repeat the procedure. Since the distributions in the Distribution Map and Histogram mirror each other, flipping the distribution in one pane also flips it in the other pane. Setting Distribution Map and Histogram Detail The number of bins available for holding Genes determines the Distribution Map and Histogram detail level. You can change the number of bins to achieve the desired level of detail. To set the detail level of the Distribution Map and Histogram, select Properties from the shortcut menu launched by right clicking on the Distribution Map or Histogram panes (Fig. 38.12). Fig. 38. 12 Histogram and Distribution Map bin properties Increasing the number of bins decreases the number of genes per bin, increasing the detail level. Customizing Graphics by Group Operations Genes and Expression Runs can be tagged (grouped) in the Text Pane. Operations on Tagged Gene and Expression Run groups in the text pane, which are described below in detail, allow you to change the set of Genes and Expression Runs that are drawn in the graphics windows of the Expression Run Signature panel (Gene Pane) and Gene Signature panel (Expression Run Pane), respectively. Working with Genes and Expression Runs Working with Tagged Genes and Expression Runs in the Text Pane The Expression Viewer provides a convenient mechanism for selecting interesting Genes or Expression Runs from the Experiment and tagging them as user-defined groups in the Text 647 Pane (Fig. 38.13). Unique colors can be assigned to each Tag group to distinguish group content when they are displayed on the Gene or Expression Run graphs and on the Distribution Map. Fig. 38. 13 Tagged Genes and Expression Runs shown in Text Pane Tagged Genes and Tagged Expr. Runs folders appearing in the Text Pane are initially empty. After tagging object(s) with a particular tag color, a sub-listing with that tag color is added to the corresponding Tagged <object> folder. Various manipulations using Tagged groups can be performed and are discussed below. Tagging Genes and Expression Runs There are several methods of adding Genes or Expression Runs to a Tag Group in the Tagged Genes or Tagged Expr. Runs folders in the Text Pane. To add items to a Tag Group, select the Genes or Expression Runs of interest in the Navigation Map, Gene List or Expression Runs List and either: •= Right click and choose Tag from the associated shortcut menu Or •= Choose Edit > Tag from the menu Or 648 Expression Data Viewer Chapter 38 •= Press the Tag ( ) button on the toolbar: Fig. 38. 14 Tagging Genes/Expression Runs shortcut menu Choose the Tag group color for either the group of Genes or Expression Runs, depending on what you want to tag (Fig. 38.14). Once the Tag group color has been selected, the new Tag group will appear in either the Tagged Genes or Tagged Expr. Runs folder, depending on the tagged object(s)’ type. You can also add Genes or Expression Runs to a Tag group by highlighting them in the corresponding List pane or Tag group in the Text Pane and using the standard Copy/Paste or Cut/Paste command combinations available on the Edit menu and shortcut menus. To rename a Tag group, right click on the group listing in the Text pane and choose Properties from the shortcut menu. Specify the new name in the Properties dialog box and press OK. Untagging (Removing) Genes and Expression Runs from a Tag Group To untag (remove) a tagged Gene or Expression Run, right click on it in the Text Pane and choose Remove Tag from the associated shortcut menu or highlight the Gene or Expression Run you want to untag in the Navigation Map, Gene List or Expression Runs List, right click and choose Untag from the associated shortcut menu or Edit > Untag from the menu 649 or press the Untag ( remove. ) button on the toolbar. Choose the tag listing that you want to You can also remove (untag) Genes and Expression Runs from a Tag group by highlighting the Gene(s) or Expression Run(s) to be removed in the Text Pane and choosing Cut from the shortcut menu launched by right clicking. To delete an entire Tag Group, right click on the Tag Group heading in the Text pane and choose Remove Tag <tag group name> from the shortcut menu. Displaying Tagged Genes or Expression Runs on Graphs Expression values of tagged Genes or Expression Runs can be shown on the Gene Pane graph or Expression Run Pane graph, respectively. To show a tagged Gene or Expression Run on its corresponding graph, right click on it in the Text Pane and choose Show On Graph from the associated shortcut menu (Fig. 38.15). Fig. 38. 15 Shortcut access of Show on Graph command When a Gene or Expression Run is shown on its corresponding graph, it is marked with a small, colored box to the left of its name in the Text Pane. Both the colored box and the graph curve for the Gene or Expression Run are color keyed to the Tag Group color. To remove Genes and Expression Runs from a graph, highlight the Gene(s) or Expression Run(s) to be removed in the Text Pane, right click and choose Hide From Graph from the 650 Expression Data Viewer Chapter 38 shortcut menu. Note that the small, colored box to the left of the Gene or Expression run name is also gone. Displaying Genes and Expression Runs on the Distribution Map To mark an Expression Run or show the Expression values for a tagged Gene on the Distribution Map, right click on the tagged Gene or Expression Run in the Text Pane and choose Show on Map from the shortcut menu. You can show the Expression values for any gene (tagged or untagged) on the Distribution Map by selecting the Gene in the Navigation Map. Saving Tagged Genes and Expression Runs to Database A group of tagged Genes or Expression Runs may be added to a Database Subset by right clicking on the Tag Group heading in the Text Pane and choosing Save Group to Database from the shortcut menu. Items in the Tag Group can be added to a new or existing subset. Applying Subset as Group A subset of Genes or Expression Runs may be added to an existing Tag Group of like items by right clicking on the Tag Group heading in the Text Pane and choosing Apply Subset As Group from the shortcut menu. The Select Subset dialog box appears (Fig. 38.16): Fig. 38. 16 Applying Subset as Group, Select Subset dialog box 651 Choose the subset you want to add to the Tag group and press the Apply button: Fig. 38. 17 Applying Subset as Group, Select Genes dialog box Choose the subset items to be added in the upper part of the dialog box (Fig. 38.17). The select items can be added to the existing Tag group or a new group can be specified. When adding to an existing Tag group, if you want to clear the current contents of the group, check the Untag all currently tagged with this tag box. Note: Only those Genes or Expression Runs from the selection that are present in the current experiment will be added to the Tag Group. Finding the Closest Gene Subset This tool searches the database and retrieves subsets that have similar content to the selected Tag Group. The found items can be added to the query Tag Group or stored in a new Tag Group. The Find Closest Gene Subset algorithm first finds the intersection (common genes) between the query subset (Tag Group) and database subset. It then employs a cumulative binomial distribution to assign a similarity score. The similarity score (P-value) for the two subsets is calculated as the probability of the subsets having, purely by chance, the number of common genes equal to or greater than that found in the intersection. Another important factor that influences the calculated P-value is the total number of Genes in the database. The lower the P-value, the more similar the subset. 652 Expression Data Viewer Chapter 38 To find the closest Gene subset for a group of tagged Genes, right click on the Tag group heading in the Text Pane and choose Find Closest Subset for <tag group name> from the shortcut menu. It can be particularly interesting when similar subsets (those that have a low P-value) are formed based on different criteria. For example, if a cluster of genes shows high similarity with a functional subset, it could form the basis for assigning those functions to the unknown genes in the cluster. Union and Intersection of Tag Groups You can create a new Gene or Expression Runs Tag Group containing all of the items in two or more existing Tag Groups of like object types (union) or the items common to two or more existing Tag Groups of like object types (intersection). To create a new Genes or Expression Runs Tag Group that contains all the items of two or more existing groups, highlight the desired groups in the Text Pane, right click and choose Union Groups from the shortcut menu. To create a new Tag Group containing items common to two or more existing groups, highlight the desired groups in the Text Pane and choose Intersect Groups from the shortcut menu launched by right clicking on the selected groups. Other Tag Group Operations An Expression Experiment can be sorted or filtered by group of genes or Expression Runs in a Tag Group. These options, Sort by Group and Filter by Group, are accessed from the Tag Group shortcut menu and are described in detail in the Tools and Algorithms section later in this chapter (see pages 664 and 675, respectively). You can rename a Tag Group by right clicking on the group and choosing Properties from the shortcut menu. Designate the desired name for the group in the Properties dialog box (Fig. 38.18): Fig. 38. 18 Renaming a Tag Group Selection Techniques Various different methods for selecting Genes or Expression Runs in the Expression Data Viewer are described in the following sections. 653 Selecting in the Navigation Map Pane Single selection: Click on the desired Gene (column) or Expression Run (row) in the Navigation Map. A contrasting vertical line marks the single Expression Gene (Fig. 38.19). The single Expression Run is sandwiched between the two contrasting horizontal lines. Fig. 38. 19 Single selection on the Navigation Map Multiple selection: Click the left mouse button in one corner and drag it to the opposite corner of the region you wish to select, dragging from the upper left to the lower right. A yellow rectangle marks the selected area (Fig. 38.20). For example, in the figure below, three Expression Runs (rows) and many Expression Genes (columns) are selected. Fig. 38. 20 Multiple selection on the Navigation Map Note: Some algorithms (Scatter Plot and Sammon Map) require the selection of two Gene or Expression Run boxes before they can be executed. In the case of a selection such as the one above, the upper-most and lower-most Expression Runs or the very left-most and rightmost Genes in the rectangle selection are used for these types of analyses. Selecting in the List Panels in the Gene and Expression Run Panes Select the Gene List or Expression Run List tab. Hold down the Shift key on the keyboard and click on the desired Genes or Expression Runs to select adjacent Genes or Runs (Fig. 38.21). Press the CTRL key and click to select nonadjacent Genes or Expression Runs. Fig. 38. 21 Multiple genes selected in the Genes List panel 654 Expression Data Viewer Chapter 38 Identifying and Locating Genes and Expression Runs On the Navigation Map: Point the cursor to a specific box on the Navigation Map. A tool tip appears, showing the details about the corresponding Gene or Expression Run. When a selection is made on the Navigation Map, the corresponding selection is made in the Gene and Expression Run List panes and the List panes are scrolled to the selection area. From the Gene List or Expression Run List: Select the objects in the Gene List or Expression Runs List that you want to locate on the Navigation Map. The corresponding selection is made on the Navigation Map and the Map is scrolled to the selected area, if necessary. From the Folder in the Text Pane: Double click on the Gene or Expression Run of interest in the Text Pane or right click and select Show On Map from the shortcut menu. The Gene or Expression Run is selected in all panes displaying it. Working with the Distribution Map Pane The Distribution Map Pane of the Expression Viewer displays a graphical representation of Gene distribution based on their relative expression values in each Expression Run. Each horizontal line on the Distribution Map represents the Gene distribution in a particular Expression Run. For each Expression Run, Genes are presorted based on their expression values and placed into a predefined number of bins. All Genes that have expression values in a certain range are grouped in the same bin. The color intensity of the bin is proportional to the number of Genes in the bin. To view detailed information for a particular bin, position the cursor over the region of interest on the Distribution Map and a tool tip appears showing information for the bin (Fig. 38.22): Fig. 38. 22 Bin tool tip in Distribution Map Pane 655 Displaying Gene Names To view the names of the Genes in a particular bin, click on the bin of interest to set the selection, right click and choose Display Gene Names from the shortcut menu. A dialog box opens listing the names of corresponding Genes, which can be saved to a Tag group (Fig. 38.23): Fig. 38. 23 Displaying Gene names in a selected bin Working with Gene Profiles A Gene profile is a graphic representation of how a given Gene responds in different Expression Runs in relation to other Genes in the Experiment. The profile is marked with red bars on the Distribution Map, showing where the Gene of interest is positioned in the Expression Run in relation to the other Genes. You can also create a user-defined virtual Gene profile. Displaying Gene Profiles To display a Gene profile on the Distribution Map, select the Gene of interest (in the Tag group of the Text Pane or in the Gene List pane) and choose Show Gene Profile from the shortcut menu (Fig. 38.24): 656 Expression Data Viewer Chapter 38 Fig. 38. 24 Gene Profiles shown on the Distribution Map Pause the cursor over each mark to display a label describing the marked bin. Note: In the above figure, two profiles are shown. The profile on the left is statically marked using the Show Gene Profile command, whereas the profile on the right is the profile of the Gene that is currently in focus. A Gene profile of particular interest can be quickly compared to the profile of any selected Gene in this way. In the example below, in the second row from the top, the profile mark shows that the Gene is highly expressed with a value similar to a small number of other Genes in the Experiment (42 genes in the bin) (Fig. 38.25): Fig. 38. 25 Distribution Map tool tip information 657 In the fifth row down, however, the same Gene is expressed with values similar to many other Genes in the Experiment (162 genes in the bin). Creating a Custom Gene Profile The idea behind creating a custom or virtual Gene profile is that you can create a hypothetical Gene profile and use it to find Genes in the experiment that match that profile. For example, your virtual profile might define a gene that is expressed poorly in Expression Runs using samples from a normal cell line, but highly expressed in a diseased cell line. In this case, on the Distribution Map for your profile, you would position the marks in a pattern that imitates those expression results. To set a custom Gene profile, right click in the Distribution Pane and select Profile Selection Mode from the shortcut menu. Click in the Distribution Map where you wish to place profile marks. The marks ( ) are connected with a white line to enhance the profile view. While in Profile Selection Mode, you can remove a profile mark by choosing Remove <run> Value From Profile from the shortcut menu. To clear a regular gene or custom gene profile, choose Clear Gene Profile from the shortcut menu. Marked profile coordinates are displayed in the Gene profile folder in the Text Pane (Fig. 38.26): Fig. 38. 26 Custom Gene Profile coordinates shown in Text Pane After a virtual profile is defined, you can search for real genes with similar profiles by using the Sort By Gene Profile command (see the Sorting Algorithms section, page 671). Tools and Algorithms Genes and Expression Runs as Vectors All algorithms described in this section operate on vectors. Vectors are sets of real numbers that describe points in multidimensional space. They are directly applicable to gene 658 Expression Data Viewer Chapter 38 expression in that the quantitative expression levels of n Genes in k Expression Runs define n points in k-dimensional space. For example, each Gene can be represented by a k-dimensional vector that describes expression values of the given Gene in k Expression Runs. Similarly, each Expression Run can be regarded as a vector in n-dimensional space, with n being the number of Genes that produce expression levels for the Expression Run. Example For 6 genes that are subjected to 12 Expression Runs: •= One Expression Gene is a 12-dimensional vector. Each gene, therefore, has 12 data points. •= One Expression Run is a 6-dimensional vector. Each Expression Run, therefore, has 6 data points. In a Gene Vector sort, therefore, the software searches for similar Genes with similar data points. Statistical Examples All the metrics can be applied to the values as they are or expression values can be normalized to have mean = 0 and variance = 1 for a Gene across all Expression Runs or for all Genes in an Expression Run. Values that describe a single vector, x (x1, x2, x3, …. xK): •= Vector average (mean): Σxi/K •= Vector length: sqrt (Σxi2) •= Deviation: sqrt( Σ(xi – xmean)2/K ) •= Normalized deviation: Deviation / Vector length •= Entropy: ABS(MAX(xi) – MIN(xi)) for the normalized vector Values that describe distance/dissimilarity or similarity between vectors, x (x1, x2, x3, …. xK) and y(y1, y2, y3, yK): 659 •= Euclidean distance: sqrt ( Σ(xi – yi)2) •= Correlation coefficient: Σ(xi – xmean)(yi – ymean)/K /( Dev(x) Dev(y) ) •= Absolute correlation: absolute value of correlation coefficient •= Minkowski metric: Σ=(ABS(xi – yi)) •= Jackknife correlation: most distant pair of values. calculated as correlation coefficient, but excludes the Filtering and Sorting Data In the Expression Viewer, Expression data can be organized, analyzed and displayed by filtering or sorting. The methodology you choose is determined by how much you know when you start and what you want to learn in the process. For example, in some instances, you may choose to filter the data, and follow that with sorting. Filtering and sorting algorithms can rearrange vectors based on two major types of values, described as follows: Type I: •= Expression Value—low expressing Genes have low Expression Values; high expressing Genes have high Expression Values. •= Vector Length—length of the Gene Vector. Expression Value and Vector Length values help distinguish between low and high expressing genes. On the other hand, when applied to Expression Runs with a large number of Genes, they are expected to be basically the same for different Expression Runs and, thus, can be used to reflect the quality of normalization or preprocessing of the data. Type II: •= Deviation—variability of Gene expression between different Expression Runs, which is calculated as the standard deviation for all data points of the same Gene. •= Normalized Deviation—Deviation values divided by vector length. •= Range—the highest expression value in the vector minus the lowest expression value in the vector. This characterizes the range of the expression values in the vector. Deviation and Range values reflect the degree of variability and should be low for housekeeping and other Genes that do not change significantly across given Expression Runs. Such Genes are typically of no interest for further studies and can be deleted from the experiment. On the contrary, differentially expressed Genes are expected to have a highnormalized deviation or variability range and are potentially responsible for phenotypic differences between Expression Runs. 660 Expression Data Viewer Chapter 38 Filtering Options Filtering allows you to select Genes or Expression Runs of interest based on a number of criteria that you define. Genes or Expression Runs that do not meet the criteria you set are excluded from the Experiment. Filtering can be performed by value. For example, you might define the threshold value in a particular Expression Run to find all the Genes that have more than two-fold induction in Expression Run #1, more than four-fold induction in Expression Run # 2, etc. Similarly, filtering can be performed based on the deviations of expression values or other quality measures (such as P-value or signal/noise ratio), if available. For example, in some cases, it might be practical to discard all Genes that have more than 50% deviation from the mean. You may choose to exclude a Gene from consideration because of a high number of missing values for this Gene. Vector Filtering is applicable to both Genes and Expression Runs and uses the same criteria as Vector Sorting. Filtering operations for either Genes or Expression Runs are available from the Filter menu or from the Filter button ( ) on the toolbar (Fig. 38.27): Fig. 38. 27 Data filtering options There are different filtering options available, depending on whether you are filtering Genes or Expression Runs. If you perform successive filtering operations, the effects are cumulative. Available filtering algorithms are summarized in the following table: 661 Filtering Algorithms Filter Options By Expression Value Genes Expression Runs X By Average Value X By Missing Values X By Groups X By Difference between Expression Runs X By Quality Statistics X By Using Similarity Graph X X X Table 38. 7 Filtering algorithm summary Filtering Genes by Expression Value Choose Filter > Genes by Expr. Value from the menu or press the Filter button and choose the same option. Fig. 38. 28 Filter by Expression Value dialog box The Filter by Expression Value dialog box (Fig. 38.28) lists the Expression Runs in the Experiment. To set or clear expression value cut-off limits: 662 Expression Data Viewer Chapter 38 •= Highlight the desired Expression Run and press the Set Cut-offs button. In the dialog box that opens (Fig. 38.29), enter the minimum and maximum allowed values. The cutoff limits will apply to all the Expression Runs you have set. Fig. 38. 29 Set cutoffs dialog box •= To clear a cut-off, highlight the desired Expression Run and press the Clear Cut-offs button. Press the OK button to execute the filtering option. Any genes that have expression values below or above the set cut-offs will be excluded from the Experiment. Samples with no values are not considered in the filtering. In the case of Ratio data, this option filters by fold-change, instead of by actual value. This means that the cut-off values set for Ratio data are ratio values, not actual values. Filtering Genes or Expression Runs by Average Value Choose Filter > Genes (or Expression Runs) by Average Value from the menu or press the Filter button and choose the same option. Fig. 38. 30 Filter by Average Value dialog box In the Filter by Average dialog box (Fig. 38.30), you can choose to Remove or Retain a specific number of Genes or Expression Runs based on the lowest or highest average value based on either the Mean Expression Value, Deviation, Normalized Deviation or Range. Set the parameters as desired and press the OK button to execute the option. 663 Filtering Genes by Missing Values Choose Filter > Genes by Missing Value from the menu or press the Filter button and choose the same option. Fig. 38. 31 Filter by Missing Value dialog box In the Filter Missing Values dialog box (Fig. 38.31), enter the cutoff number for allowed Missing Values. Genes in the Experiment that have that number or greater of missing Expression values will be removed. Press the OK button to execute the option. Filtering Genes or Expression Runs by Group Note: Before you can use this filter option, you must create at least one Genes or Expression Runs group (Tag Group), visible in the Text Pane Tagged Genes or Tagged Expr. Runs folders, respectively. Once the Tag Group(s) has been created, choose Filter > Genes (or Expr. Runs) by Group from the menu or press the Filter button and choose the same option. (You can also right click on the Tag Group in the Text Pane and choose the Filter by Group command from the shortcut menu.) Fig. 38. 32 Filter Genes by Group dialog box 664 Expression Data Viewer Chapter 38 In the Filter Genes by Group dialog box (Fig. 38.32), highlight the name of the Group(s) you want to use for filtering. Only Genes or Expression Runs in the selected Group(s) will be retained after the filtering process. Press the OK button to execute the option. Filtering Genes by the Difference between Expression Run Groups This option enables you to search for Genes that are differentially expressed between two selected Expression Runs. Note: To use the Filter by Difference option, you must have previously created at least two Expression Run Tag Groups, visible in the Text Pane. To launch the Filter by Difference dialog box, choose Filter > Genes by Difference between 2 Expr. Run Groups from the menu or press the Filter button and choose the same option. Fig. 38. 33 Filter by Difference dialog box In the Filter Genes by Difference dialog box (Fig. 38.33), choose the two different Expression Run groups that you wish to use from the drop down boxes. Select the radio button for the desired Inter-group Distance definition: Distance Type Mean Pair-wise Description Distance between two groups is the difference between average values found separately for each group. This distance is normalized by the average taken over all Expression Runs in both groups. 665 Distance Type Description Fisher Distance is the difference between group averages divided by the sum of two group deviations. Pair-wise Normalized Distance is the difference between group averages divided by the vector length (square root of the sum of the squared values). Kolmogorov – Smirnov Statistics A measure of the difference between two distributions. It estimates whether or not two groups of values were taken from the same distribution. Note: It is impractical to apply this statistic to groups of less than eight Expression Runs. Table 38. 8 Inter-group Distance Types summary Finally, specify the number of most differentially expressed Genes you want to retain. Once you have set the parameters, press the OK button to execute the option. Filtering Genes by Quality Statistics The Filter Genes by Quality Statistics allows you to filter an Experiment according to statistical data that may be present in the Experiment, such as standard deviation or Pvalues. Note: Statistical data must be present in the Experiment before the Filter Genes by Quality Statistics option is functional. To launch the Filter Genes by Quality Statistics dialog box (Fig. 38.34), choose Filter > Genes by Quality Statistics from the menu or press the Filter button and choose the same option. Run 1 Run 2 Fig. 38. 34 Filter Genes by Quality Statistics dialog box 666 Expression Data Viewer Chapter 38 Choose the statistical data you want to use for filtering from the drop down box. To set minimum and maximum cut-off values for the statistical data type, highlight the desired Expression Run and press the Set Cut-offs button. Fig. 38. 35 Set Cutoffs dialog box In the Set Cutoffs dialog box (Fig. 38.35), set the minimum and maximum cut-off values and press OK. To execute the filtering function, press OK in the main dialog box. Filtering Genes Using Similarity Graph Note: The Filter Genes Using Similarity Graph option can only be selected after a Gene Similarity Sort has been performed (see the Sorting Algorithms section below). The Filter Genes Using Similarity Graph options allows you to remove Genes based on their similarity to a selected Gene, specifically the Gene that was used for the Similarity Sort. Once a Gene Similarity Sort has been performed, launch the Filter Using Similarity Graph dialog box by choosing Filter > Genes Using Similarity Graph from the menu or by pressing the Filter button and choosing the same option. Fig. 38. 36 Filter Using Similarity Graph dialog box 667 The Gene used for the Similarity Sort is shown in the Filter Genes Using Similarity Graph dialog box (Fig. 38.36). Genes above or below a specified percentage similarity to the displayed Gene can be removed. Set the parameters as desired and press the OK button to execute the option. Sorting Algorithms Sorting is generally a good tool to use when you know something about the data before you begin. For instance, you may know something about one (or some) of the Genes in the Experiment and want to find genes that are related. Sorting tools can accomplish this task. Sorting operations are launched by choosing the particular sort command either from the Sort menu or from the Sort ( ) button on the toolbar (Fig. 38.37). (Some sorting commands are accessed from the shortcut menu launched by right clicking on a Gene or Expression Run in the corresponding List Pane or on a Tag Group in the Text Pane.) Fig. 38. 37 Sorting menu options The results from each sort produce a unique combination of Genes and Expression Runs, visually sorted on the Navigation Map. For example, you may wish to sort results by heat treatment of samples (Expression Runs) or by time points of sample extraction. All sorting algorithms are initiated from a unique dialog box, except for the Sort Genes by Expr. Runs Value in <Expression Run> and Sort by Group options, which are executed immediately upon choosing their commands from the Sort menu or from the shortcut menu launched by right clicking on a Tag Group in the Text Pane, respectively. Many of the sorting options allow you to select among the following Similarity Types: Similarity Type Euclidean Distance 668 Basis of Similarity Calculation Expression level magnitude Description Can be used to find Genes that have similar expression profiles in terms of the magnitude of their expression levels. Expression Data Viewer Chapter 38 Similarity Type Basis of Similarity Calculation Description Minkowski Distance Expression level magnitude Sum of all the absolute differences between vector coordinates (i.e. it measures the distance between points in “expression space”). Correlation Coefficient “Shape” of the Gene profile Captures a similarity in “shape” but places no emphasis on the magnitude of the measurements. Correlation Coefficient similarity finds Genes with similar patterns of response across Expression Runs and, therefore, can be useful in finding coregulated genes. Absolute Correlation “Shape” of the Gene profile Finds similar or inverse patterns of response and, therefore, can be useful for showing Genes that are repressed or activated while the reference Gene is activated. Jackknife Correlation “Shape” of the Gene profile Distance calculated using all coordinates, excluding the data points with the most extreme values. Similar to Correlation Coefficient, except that outlying values are eliminated before the calculation is performed. Table 38. 9 Similarity Types summary With the above five Similarity Types, similarity is determined based on either: •= Expression Level Magnitude, which calculates similarity based on Expression values, placing no emphasis on the change in Expression values between Expression Runs Or •= “Shape” of the Gene Profile, which calculates similarity based on the pattern of Expression across Expression Runs (Expression Profile), placing no emphasis on the actual Expression values Note: For Similarity Type calculation formulas, see page 659. Unlike filtering results, sorting results are not cumulative. Each new sort operation replaces the previous sort results. Sorting operations can be performed with filtered data. With each sorting operation, the rows and/or columns of the Navigation Pane are rearranged according to the final assignment of each vector. 669 To open a Sort dialog box, choose Sort > <sort option> from the menu or press the Sort button on the toolbar and selection the desired sorting option. Sorting options for Genes and Expression Runs are summarized in the following table: Sorting Option Genes Expression Runs By Average Value X X By Similarity to Selected Gene/Expression Run Value X X By Similarity to Gene Profile X By Expr. Run Values in Selected Run X By Difference between 2 Expr. Groups X By List Pane Fields X X Sort by Group (Tag group in Text Pane) X X Table 38. 10 Sorting options summary Sorting Genes or Expression Runs by Average Value Choose Sort > Genes (Expr. Runs) by Average Value from the menu or press the Sort button and choose the same command. Fig. 38. 38 Sort by Average Value dialog box Select the radio button for the Value you want to sort by (Fig. 38.38). The Value type you choose rearranges vectors corresponding to Genes or Expression Runs. In the case of Ratio data, this option sorts according to fold-change instead of by actual value. 670 Expression Data Viewer Chapter 38 Sorting by Similarity to Selected Gene or Expression Run Choose Sort > Genes (Expr. Runs) by Similarity to <selected Gene or Expression Run> from the menu or press the Sort button and choose the same command. Fig. 38. 39 Sort by Similarity to selection dialog box Select the Similarity type for the comparison (Fig. 38.39). Check the Use normalized values box if you would like the values normalized before comparison. Normalizing values before sorting results in a sort according to general expression trends across Expression Runs instead of the magnitude of individual values. Press OK to execute the sort. This type of sort is equivalent to sorting by the expression profile of the selected Gene shown in the title bar of the dialog box. You can achieve the same result by sorting by Gene profile (see the following section). Additionally, Genes (Expression Runs) can be sorted by their similarity to a user-defined reference Gene (Expression Run). Sorting by Gene Profile To sort by Gene profile, first select a profile in the Distribution Map using techniques described earlier. As mentioned before, the selected profile is basically a virtual Gene with a user-defined pattern of expression. For example, you may want to define a virtual Gene that shows a high level of expression in one set of Expression Runs and low level of expression in another set. Select Sort by Gene Profile from the shortcut menu opened by right clicking on the Distribution Map Pane or choose Sort > Genes by Similarity to Profile or press the Sort button and select the corresponding command. 671 Fig. 38. 40 Sorting by Gene Profile, Similarity Parameters dialog box Choose the Similarity Type, check the Normalize option, if desired, and press the OK button to execute the sort (Fig. 38.40). (See page 669 for an explanation of the various Similarity Type options.) The results of this sort are oriented so that the Genes with profiles most similar to the sort profile are located at the extreme left of the Navigation Map. The results least similar to the sort profile are located at the extreme right of the Navigation Map. Sorting Expression Runs and Genes by List Pane Fields To sort Expression Runs or Genes by List Pane fields, activate the corresponding List Pane. Click on a field’s header to sort/reverse sort the table according to that field. To move selected items to a new location, use the Move Up/Move Down options on the View or shortcut menu or drag the selected items and drop them at the new location. This changes only the order of the items in the table, but you can apply this change to the whole Experiment by right clicking on the List Pane and choosing Apply Sorting to Experiment from the View or shortcut menu (Fig. 38.41). 672 Expression Data Viewer Chapter 38 Fig. 38. 41 Applying List Pane field sorting to an Experiment Targets and Expression Runs in the Experiment may be characterized by time, drug concentration (time or drug series), or any other qualitative or quantitative parameter. By Sorting in the List Pane, Expression Runs can be sorted by the value of any of those parameters. Sorting Genes by the Difference Between Two Expression Groups This option enables you to sort according to differentially expressed Genes. To use the Sort by Difference option, you must have previously created at least two Expression Run Tag Groups, visible in the Text Pane. To launch the Sort by Difference dialog box, choose Sort > Genes by Difference between 2 Expr. Run Groups from the menu or press the Sort button and choose the same option. Fig. 38. 42 Sort by Difference between Groups dialog box 673 In the dialog box that opens (Fig. 38.51), you must specify two different Tagged Groups of Expression Runs to use for the sort. In addition, you must select an Inter-group Distance from among the following options: Inter-group Distance Description Mean Pairwise Distance Distance between two groups is the difference between average values found separately for each group. This distance is normalized by the average taken over all Expression Runs in both groups. Fisher Distance Distance is the difference between group averages divided by the sum of two group deviations. Pairwise Normalized Distance is the difference between group averages divided by the vector length (square root of the sum of squared values). Kolmogorov – Smirnov Statistics A measure of the difference between two distributions. It estimates whether two groups of values were taken from the same distribution. Note: It is impractical to apply this statistic to groups of less than eight Expression Runs. Table 38. 11 Inter-group Distance Types summary The software sorts the Genes by the degree of distance in the values between the two selected Groups. For each Gene, the distance is calculated based on its expression levels in the two Expression Run Groups. Upon execution of the Sort by Difference option, the Eisengram (Navigation Pane) is rearranged according to the expression difference between the two Groups. In the simple example of one sample in each Group, a Gene that is expressed very highly in Group 1 and very minimally in Group 2 is displayed at the very left of the Eisengram. A Gene expressed very minimally in Group 1 and very highly in Group 2 is displayed at the very right of the Eisengram. All other Genes are positioned in between the two extremes, sorted by the degree of their expression difference. Sorting Genes by Expression Run Values in Selected Expression Run The Sort Genes by Expression Run Values in <selected run> option sorts Genes according to their expression values in the currently selected Expression Run, from lowest to highest values. The sorted Genes are displayed in the Eisengram panel with the lowest expresser on the left and increasing to the highest expressing Gene on the right, based on the expression values for the selected Expression Run. Note: This sorting option does not have an associated dialog box. The sort is performed immediately upon choosing the corresponding command from the menu. 674 Expression Data Viewer Chapter 38 To Sort Genes by Expression Run Values in a Selected Expression Run, first select the Expression Run of interest in the Expression Run, Eisengram or Distribution Map Panes. Choose Sort > Genes by Expr. Run Values in <selected run> from the menu and the sort is immediately performed. Sorting Genes and Expression Runs by Group in the Text Pane The Sort by Group option sorts Genes or Expression Runs according to the Tagged Gene or Expression Run Group selected in the Text Pane. Since this sorting function operates on Tagged Gene and Expression Run Groups, you must create such Groups, visible in the Text Pane, before the Sort by Groups option can be performed. Upon execution of the Sort by Group command, Genes in the selected Group are moved to the left side of the Eisengram and Expression Runs are moved to the top of the Eisengram panel. Genes and Expression Runs are correspondingly sorted in the other panes of the Expression Viewer. To Sort by Groups, create the desired Group and right click on its listing in the Text Pane. Choose Sort by Group from the shortcut menu. Note: This sorting option does not have an associated dialog box. The sort is performed immediately upon choosing the corresponding command from the menu. Clustering Algorithms All clustering tools use sophisticated algorithms to discover the patterns of gene expression inherent in the microarray data. The clustering tool is often a good place to start when you have no initial hypothesis concerning the experimental data. Clustering algorithms group Genes according to similarities in patterns of expression variation over all the samples. The presence of a well-characterized Gene in a cluster or the correlation of the cluster with a certain phenotype may suggest a biological role for unknown Genes. The Expression Viewer offers a large choice of clustering algorithms that have their advantages as well as shortcomings. All algorithms can be grouped either under Hierarchal Clustering or Non-hierarchal Clustering. Of course, the best results are expected from the algorithm that assumes a statistical model that is really present in data. A quick overview of the different algorithms follows, along with a short description of relevant statistical assumptions and possible applications for each algorithm. It is a good idea to apply several clustering techniques consecutively, to compare clusters produced by these techniques and to focus on clusters that are similar between different algorithms. It is often important to filter data before clustering. Invariant genes are equally attracted to different clusters and induce chaining effects. The Filtering tool can be used to exclude Genes or Expression Runs with low variance to avoid this effect. Sorting the data after 675 filtering can also be important; the typical order of operation when analyzing expression data is filter > sort > cluster. With each clustering operation, the rows or columns of the Navigation Pane are rearranged according to the final assignment of each vector. The current clustering operation replaces previous sorting and clustering operations for Genes or Expression Runs. Note: Because of the nature of clustering algorithm mathematics, a particular clustering operation often produces slightly different results when performed on the same data set. That is to say, if a clustering operation is performed on one data set and the same operation is performed on an identical data set, the results may differ. However, if the filter > sort > cluster order of operation is followed, the results of a particular clustering operation for a particular data set are likely to be more reproducible. Hierarchical Clustering Hierarchical clustering algorithms compute a dendrogram that assembles all objects into a single tree. For details, see the Dendrograms section below. Hierarchical algorithms impose a very strict structure on the data being analyzed. Such structure may be intrinsic in phylogenetic studies, but is unlikely to be present in expression data. As hierarchical algorithms are computationally heavier than other algorithms, computational time increases by N2 where N is the number of elements to be clustered. Therefore it is impractical to apply these algorithms for sets of more than 1000 – 5000 Genes or Expression Run. To overcome the speed-limitation of hierarchical algorithms, we have implemented a procedure that leads to the construction of a non-binary tree (multiplethreshold algorithm). This is essentially a divisive algorithm that constructs a set of clusters by combining elements if they have a distance less than a certain threshold from at least one element in a cluster. As the threshold value gradually decreases with each step, a set of nested clusters is formed that is displayed in the form of the non-binary tree. In conclusion, hierarchical clustering can be used for viewing the global picture of data and, in that sense, is similar to Sammon mapping. ) on the toolbar and To initiate hierarchical clustering click the Clustering button ( choose either Analyze Genes Using Clustering or Analyze Expr. Runs Using Clustering or select the analogous command from the Analyze drop down menu, opening the corresponding Genes or Expression Runs Clustering dialog box (Fig. 38.43): 676 Expression Data Viewer Chapter 38 Fig. 38. 43 Clustering dialog box Select among the five hierarchical clustering algorithms (last five algorithms in the list), described below. The first four of the algorithms belong to the Agglomerative Hierarchical Clustering category of clustering. They all search for an NxN similarity matrix and sequentially merge the most similar cases. The results of these methods can be displayed in the form of a binary tree. For any set of vectors, the similarity matrix contains similarity scores for all pairs of the vectors. The matrix is scanned to identify the most similar pair of vectors and a node is created joining these two vectors. Similarity between the node and other objects is computed by averaging observations for the joined objects (the exact averaging procedure is different for various hierarchical algorithms). The similarity matrix is updated with this new node, replacing the two joined objects and the process is repeated again until only a single object remains. The four agglomerative hierarchical algorithms differ in how the similarity (or distance) between a newly formed node and other objects (single vectors or nodes) is computed. In all cases, this distance is computed based on measurements for the objects that are being joined to form a node. 677 Hierarchical algorithm How algorithm handles Expression data Single linkage The dissimilarity between an object and a node is defined as the smallest dissimilarity between an object and one of two objects that form the node. The distance between two items, X and Y, is the minimum of all pairwise distances between items contained in X and Y. Complete linkage Exactly the opposite of single linkage. The dissimilarity between two nodes is now defined as the largest dissimilarity between an object of one node and an object of another node. The distance between two items, X and Y, is the maximum of all pairwise distances between items contained in X and Y. WeightedAverage The node vector is computed as the average of vectors from all primary objects (genes or Expression Runs) that give rise to the objects to be joined. UnweightedAverage The node vector is formed as a simple arithmetic mean of vectors of two elements to be joined. All observations for a given element are treated equally. K-mean Divisive Uses a different principle to build a binary tree. It starts by splitting all objects into two clusters. To do so, it employs the K- mean technique described in the non-hierarchical clustering section (page 683), with the number of clusters being equal to two. The procedure repeats for each daughter cluster and continues until each cluster contains only one object. Table 38. 12 Hierarchical Clustering algorithm summary Note: Weighted and Unweighted Average algorithms assign a vector to each newly formed node, which is computed by averaging observations for the joined objects. Select among the Similarity types listed in the combo box. Similarity types are discussed in the Sorting Algorithms section of this chapter (page 668). Press the OK button to execute the selected clustering operation and generate the resulting dendrogram. Note: The dendrogram for Gene clustering is displayed in the Gene Pane and the dendrogram for Expression Run clustering is displayed in the Expression Runs Pane. Dendrograms The results of Hierarchical clustering appear in the form of dendrogram. The basic idea of a dendrogram is that it assembles a set of items, such as Genes, into a tree where items evaluated as very similar to each other are joined by very short branches. As item similarity decreases, their branches increase in length. The clustering results of a microarray can, therefore, provide a measure of the relatedness of Gene expression in each sample. 678 Expression Data Viewer Chapter 38 Dendrograms are useful for quickly estimating the number of clusters in the data and identifying clearly separable clusters and outliers. The latter decrease efficiency of any clustering algorithm and should be removed from the experiment for better results. You may also consider removing clearly separable clusters (after saving them to Groups) to allow for better processing of less prominent clusters. For any dendrogram of n elements there are 2n-1 linear orderings consistent with the structure of the tree. Therefore, after the tree is computed it is optimally arranged by maximizing the similarity of adjacent elements in the ordering (Fig. 38.44). Fig. 38. 44 Hierarchical Clustering dendrogram Tree View Elements Each node of a dendrogram has a value assigned to it; non-zero node values can be viewed in a tool-tip (Fig. 38.45). This value reflects the dissimilarity between objects in a branch specified by the node. End nodes include only one Gene or Expression Run and have a zero value. Fig. 38. 45 Dendrogram node tool tip Once the tree is assembled, it can be cut at certain level to produce clusters. Depending on the level chosen to cut the tree, the number of clusters and their content will vary. The optimal number of clusters can be obtained by cutting the tree at different levels and 679 viewing the results or comparing simple statistics such the as intra and inter-cluster sum of variances. A horizontal red line in the Gene Pane or vertical red line in the Expression Runs Pane defines the tree cutting level and can be dragged with the mouse. The result of tree cutting is displayed graphically below the tree (or to the side of the tree, in the case of Expression Run clustering) in the form of an array of clusters (Fig. 38.46). Fig. 38. 46 Tree-cutting and resulting array of clusters Below the clusters graphic, the Tree view displays Genes (Expression Runs), which are stored in Tagged Groups, visible in the Text Pane. Genes (Expression Runs) are marked with the color corresponding to the Text Pane tag color (Fig. 38.47). If the same gene is included in several Tagged Groups, it will be marked with several colors. Fig. 38. 47 Tagged Groups marked in the tree-view This feature allows you to locate within the tree and clusters, the position of Genes or Expression Runs of interest that you have tagged. Selecting in the Tree View The Tree view supports the concept of a selection and focused branch/cluster. Selected continuous or non-continuous sets of Genes or Expression Runs are shown on the Tree as inverted areas, whereas a focused branch or cluster is marked with a contrasting color (red by default) (Fig. 38.48). The selected area and focused branch or cluster may differ. 680 Expression Data Viewer Chapter 38 Fig. 38. 48 Selection and focus in the Tree View However, changing the focused branch also changes the selected area. In this case selection and focus will be same. Basic Selection Operations •= Clicking on a node sets the focus to the tree branch and selects the corresponding area on the navigation panel. •= Clicking on a cluster sets the focus and selection to that cluster, selecting the corresponding area on the Navigation panel. •= Clicking on an unselected cluster while pressing the CTRL key on the keyboard moves focus to the new cluster and adds the area to the current selection. •= Clicking on a selected cluster while pressing the CTRL key on the keyboard moves the focus to that cluster and removes the area from the current selection. •= Changing the tree cutting level removes focus from the cluster. Tree View Operations The following Tree view operations are available on the shortcut menu, which is launched by right clicking on the Tree view: •= Zoom in and Zoom out commands change Tree view size. •= Close Window closes the Tree view window. •= Expand Branch command creates new tree view with the focused branch. You can use the Undo and Redo toolbar buttons to switch between the view of the whole tree and its branch. •= Extend Selection extends the selected area to the whole Gene (Exp. Run) size. •= Swap Branches command swaps child branches of the focused branch. 681 •= Recalc Hot Cluster command manually calculates the Diameter and Variance values displayed in the tool tip for very large clusters. Diameter and Variance values for a cluster displayed in the tool tip when the mouse is hovered over the cluster are calculated dynamically. For clusters containing 2500 items or more, these values cannot be calculated dynamically and the tool tip will display Diameter and Variance values of “n/a” with a message referring you to the Recalc Hot Cluster command on the shortcut menu (Fig. 38.49). In such cases, you can calculate Diameter and Variance values for the tool tip manually by executing the Recalc Hot Cluster command. Fig. 38. 49 Recalc Hot Cluster message 682 •= Tag command allows you to add the selected Genes to a new or existing Tagged Group in the Text Pane. •= Untag command allows you to remove the selected Genes from a Tagged Group in the Text Pane. •= Properties command opens the Tree View Properties dialog box where you can set color and dimension properties for the tree and clusters. •= Add Tree to Folder command stores the Tree and related information to a folder in the Text Pane. To restore a Tree from its folder, select it in its Text Pane folder, right click and choose Show Clusterization from the shortcut menu (Fig. 38.50). The Tree view is restored in the Gene Pane along with the Genes and Expression Runs order. Expression Data Viewer Chapter 38 Fig. 38. 50 Text Pane shortcut menu; Show Clusterization command Tree View and Navigation Operations The Genes Tree view window will close if an operation changes the order or quantity of Genes or Expression Runs (i.e. sorting, filtering, cropping to selection, etc.). Likewise, the Expression Runs view window will close if an operation has changed the order or quantity of Expression Runs or Genes. The only exception is the Expand Selected Area command, as long as it does not change the Expression Run quantity for the Genes Tree or Gene quantity for the Expression Runs Tree. In this situation the subtree of the original tree will be cut and shown. Operations that eliminate the Tree view window: •= Hierarchical or Non-Hierarchical Clustering •= Sorting and Filtering data •= Expanding current selection •= Data processing Non-hierarchical Clustering Non-hierarchical clustering methods classify the data into k clusters, which together satisfy two requirements: each cluster has at least one object, and each object must belong to exactly one group. ) on the toolbar To initiate non-hierarchical clustering click the Clustering button ( and choose either Analyze Genes Using Clustering or Analyze Expr. Runs Using Clustering or select the analogous command from the Analyze drop down menu, opening the corresponding Genes or Expression Runs Clustering dialog box (Fig. 38.51): 683 Fig. 38. 51 Clustering dialog box Non-hierarchical clustering requires you to choose a clustering algorithm and similarity type and to define either the number of clusters, or a parameter describing cluster quality such as diameter (the largest distance between two objects in a cluster), depending on which clustering algorithm is selected. Algorithms that require defining the number of clusters include different implementations of K-mean and Self-Organizing Maps (Som) algorithms. There are four non-hierarchical algorithms from which to choose: 684 Non-hierarchical algorithm How algorithm handles Expression data Batch K-mean Implicitly minimizes the sum of intra-cluster variances. It starts with a collection of items and a chosen number of clusters (k) you want to find. The algorithm initially assigns vectors to clusters at random. At each step, the median vector is computed for each cluster and vectors are reassigned to the closest center. The algorithm stops if no changes are made to the content of clusters. Typically, 10 – 20 steps are enough and the number of iterations does not depend on the number of vectors or clusters. Expression Data Viewer Chapter 38 Non-hierarchical algorithm How algorithm handles Expression data SelfOrganizing Map (SOM) Overcomes one of the major drawbacks of K-mean clustering, which proceeds in an entirely local fashion and produces an unorganized collection of clusters. SOM imposes a partial structure on the clusters and is easily scalable to large data sets. One-dimensional Batch SOM, a generalization of the Kmean algorithm, reorders the elements on whichever axes are selected. At each step, median vectors are computed based not only on the content of the cluster, but also its closest neighbors. The neighborhood size (which is zero for K-mean) constitutes an additional parameter that is equal to a minimum between 10 and Number of Cluster/4, which ever is less. Thus, if you choose 50 clusters, this parameter starts at 10 and steadily decreases. If you select 30, the parameter starts at 7 and steadily decreases. Again, 10 - 20 steps are enough to ensure good clustering results. Iterative SOM Goes through an iterative learning process. Each object (Gene vector or Expression Run vector) in turn is applied to the learning process, with the total number of iterations being equal to 1000 x the number of clusters. The algorithm starts by initializing reference vectors for each cluster (by random assignment of k object vectors). During iteration the cluster reference vector is found which is closest to the input vector. This vector and its neighbors are shifted towards the input vector by a certain decrement, which decreases with the number of iterations. After the learning process is over, objects are assigned to the closest clusters. QT-Clust Is to find large clusters that have a quality guarantee. The algorithm uses the threshold value for cluster diameter to find the set of clusters whose diameter does not exceed the given threshold value. From all the diameter combinations, the algorithm looks for the set of clusters with the largest size. Note: For large thresholds (clusters with thousands of genes) the computation time for this algorithm can be time consuming. Table 38. 13 Non-hierarchical Clustering algorithms Cluster View Elements Results of non-hierarchical clustering appear in a Cluster Panel in the corresponding Genes or Expression Runs Pane as modified blocks corresponding to the clusters. In addition, 685 cluster blocks selected in the Gene or Expression Runs panes are highlighted in the Navigation Pane (Fig. 38.52). Fig. 38. 52 Cluster block and corresponding Navigation Pane selection Pause the cursor over a cluster to see the number of objects in that cluster, the intra-cluster variance (sum of squares of differences between the median vector and each object vector) and the intra-cluster diameter (the largest distance between two objects in the cluster measured in the same metric that was used for clustering) (Fig. 38.53). Fig. 38. 53 Cluster tool tip Viewing the Intersection Between Tagged Groups and Clusters It is often helpful to see the overlap between current clusters and the results of the previous clustering algorithm or functional classification of Genes (Expression Runs). If previous results were saved into Tag Groups in the Text Pane, you can compare them to the current cluster using the Show on Graph command. Choose Show on Graph from a selected Group’s associated shortcut menu and the items in that Group are marked graphically in the Cluster panel (as well as on the Gene or Expression profile graphs). Regions in the Gene Clustering image are marked with the color corresponding to the Tag color of the Group in the Text Pane. This functionality is applicable to any Group and works even if one object 686 Expression Data Viewer Chapter 38 belongs to several Groups. Using this technique, the intersection between Tagged Groups and clusters can be easily visualized (Fig. 38.54). Fig. 38. 54 Visualizing intersection between Tagged Groups and clusters Selecting in Cluster View Cluster view supports the concept of a selected and focused cluster (Fig. 38.55). A selected continuous or non-continuous set of Genes (Expression Runs) is shown on the Cluster view as an inverted area (or set of areas). The selected cluster is marked with a contrasting color. Selected areas and the focused cluster can differ. Fig. 38. 55 Cluster view selection Basic Selection Operations •= Clicking on a cluster sets focus to that cluster and selects the corresponding area on the Navigation panel. •= Clicking on an unselected cluster while pressing the CTRL key on the keyboard moves the focus to that cluster and adds the area to the current selection. •= Clicking on a selected cluster while pressing the CTRL key on the keyboard moves the focus to that cluster and removes the area from the current selection. Cluster View Operations The following operations are available on the shortcut menu, which is launched by right clicking on the Cluster view. 687 •= Zoom in and Zoom out commands change Cluster view size. •= Close Window closes the Cluster view window. •= Expand Focused Cluster command creates new cluster view with the focused cluster. You can use the Undo and Redo toolbar buttons to switch between the view of the whole cluster and the new cluster. •= Extend Selection extends the selected area to the whole Gene (Exp. Run) size. •= Recalc Hot Cluster command manually calculates the Diameter and Variance values displayed in the tool tip for very large clusters. Diameter and Variance values for a cluster displayed in the tool tip when the mouse is hovered over the cluster are calculated dynamically. For clusters containing 2500 items or more, these values cannot be calculated dynamically and the tool tip will display Diameter and Variance values of “n/a” with a message referring you to the Recalc Hot Cluster command on the shortcut menu. In such cases, you can calculate Diameter and Variance values for the tool tip manually by executing the Recalc Hot Cluster command. •= Tag command allows you to add the selected Genes to a new or existing Tagged Group in the Text Pane. •= Untag command allows you to remove the selected Genes from a Tagged Group in the Text Pane. •= Properties command calls Cluster View Properties dialog box where you can set cluster dimensions and color properties. •= Add Clusters to Folder command stores Clusters and related information to the Text Pane folder. A Cluster View can be restored from the Text Pane folder by choosing Show Clusterization from the shortcut menu launched by right clicking on the saved Cluster listing in the Text Pane. To save objects from these clusters into Text Pane Groups for further analysis select the item(s) and choose the Tag command from the shortcut menu in the Navigator Pane or Cluster view panel. Cluster View and Navigation Operations The Genes Cluster View window will close if an operation changes the order or quantity of Genes or Expression Runs. Likewise, the Expression Runs Cluster View window will close if an operation changes the order or quantity of Expression Runs or Genes. The only exception to this is the Expand selected area command, as long as it does not change the Expression Run quantity for Gene Clusters or Gene quantity for Expression Run Clusters. In this situation the subset of the original Clusters will be shown. 688 Expression Data Viewer Chapter 38 Operations that eliminate the Cluster View window: •