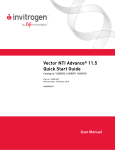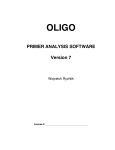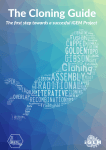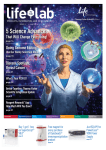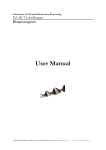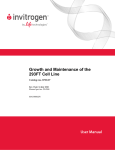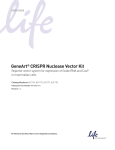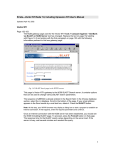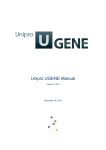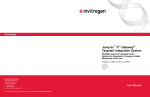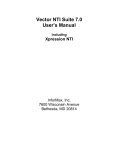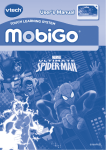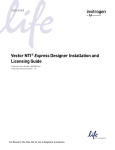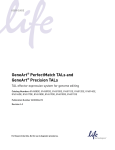Download Vector NTI® Express Software User Guide
Transcript
USER GUIDE Vector NTI® Express Software Publication Part Number MAN0006009 Revision Date 15 January 2012 For Research Use Only. Not for use in diagnostic procedures. For research use only. Not intended for any animal or human therapeutic or diagnostic use. Copyright © 2012 Life Technologies Corporation. All rights reserved. No part of this publication may be reproduced, transmitted, transcribed, stored in retrieval systems, or translated into any language or computer language, in any form or by any means: electronic, mechanical, magnetic, optical, chemical, manual, or otherwise, without prior written permission from Life Technologies Corporation (hereinafter, “Life Technologies”). The information in this guide is subject to change without notice. Life Technologies and/or its affiliates reserve the right to change products and services at any time to incorporate the latest technological developments. Although this guide has been prepared with every precaution to ensure accuracy, Life Technologies and/or its affiliates assume no liability for any errors or omissions, nor for any damages resulting from the application or use of this information. Life Technologies welcomes customer input on corrections and suggestions for improvement. Trademarks BioBrick is a trademark of the BioBricks Foundation, Inc. The BioBrick trademark is used herein merely for the purpose of fair use. The BioBricks Foundation, Inc. is not affiliated with Life Technologies Corporation. The BioBricks Foundation, Inc has not authorized, sponsored or otherwise endorsed this product or our use of the BioBrick trademark herein. Information about BioBrick™ and the BioBricks Foundation, Inc. can be found at www.biobricks.org. TaqMan is a registered trademark of Roche Molecular Systems, Inc. GeneArt is a registered trademark of GENEART AG. Windows and Microsoft are registered trademarks of Microsoft Corporation. Macintosh, Mac, and Mac OS are registered trademarks of Apple, Inc. Limited Use Label License: For Research Use Only The purchase of this product conveys to the purchaser the limited, non-transferable right to use the product only to perform internal research for the sole benefit of the purchaser. No right to resell this product or any of its components is conveyed expressly, by implication, or by estoppel. This product is for internal research purposes only and is not for use in commercial applications of any kind, including, without limitation, quality control and commercial services such as reporting the results of purchaser's activities for a fee or other form of consideration. For information on obtaining additional rights, please contact [email protected] or Out Licensing, Life Technologies, 5791 Van Allen Way, Carlsbad, California 92008. Technical Resources Additional technical resources for Vector NTI® Express Software are available online at: http://lifetechnologies/vectornti To obtain personalized technical support by telephone or email, you must have a paid annual software maintenance and support contract. To purchase a contract, email [email protected] or contact your local Life Technologies office. If you have a paid annual support contract: Email your question to [email protected] Or phone 800 955 6288 (North America) +44 (0) 141 814 6318 (Europe, Middle East, Africa) For additional technical support, visit www.lifetechnologies.com/support. Contents About This Guide . . . . . . . . . . . . . . . . . . . . . . . . . . . . . . . . . . . . . . . . . . . . . . . 11 Note on screen captures . . . . . . . . . . . . . . . . . . . . . . . . . . . . . . . . . . . . . . . . . . . . . . . . . . . . . . . . . . 11 CHAPTER 1 Database Explorer . . . . . . . . . . . . . . . . . . . . . . . . . . . . . . . . . . 13 Overview . . . . . . . . . . . . . . . . . . . . . . . . . . . . . . . . . . . . . . . . . . . . . . . . . . . . . . . . . . . . . . . . . . . . . . . . . . . . 13 About this chapter . . . . . . . . . . . . . . . . . . . . . . . . . . . . . . . . . . . . . . . . . . . . . . . . . . . . . . . . . . . . . . . . . . . . 13 Archives . . . . . . . . . . . . . . . . . . . . . . . . . . . . . . . . . . . . . . . . . . . . . . . . . . . . . . . . . . . . . . . . . . . . . . . . . . . . . 14 Open the Database Explorer . . . . . . . . . . . . . . . . . . . . . . . . . . . . . . . . . . . . . . . . . . . . . . . . . . . . . . . . . . . 14 Components of the Database Explorer . . . . . . . . . . . . . . . . . . . . . . . . . . . . . . . . . . . . . . . . . . . . . . 15 Types of databases . . . . . . . . . . . . . . . . . . . . . . . . . . . . . . . . . . . . . . . . . . . . . . . . . . . . . . . . . . . . . . . 15 Subsets . . . . . . . . . . . . . . . . . . . . . . . . . . . . . . . . . . . . . . . . . . . . . . . . . . . . . . . . . . . . . . . . . . . . . . . . . 16 Open files . . . . . . . . . . . . . . . . . . . . . . . . . . . . . . . . . . . . . . . . . . . . . . . . . . . . . . . . . . . . . . . . . . . . . . . . . . . . 16 Database Explorer operations . . . . . . . . . . . . . . . . . . . . . . . . . . . . . . . . . . . . . . . . . . . . . . . . . . . . . . . . . . 17 Create DNA/RNA and protein molecules . . . . . . . . . . . . . . . . . . . . . . . . . . . . . . . . . . . . . . . . . . . . . . . . . 17 Create a DNA/RNA molecule . . . . . . . . . . . . . . . . . . . . . . . . . . . . . . . . . . . . . . . . . . . . . . . . . . . . . . 18 Create a Protein molecule . . . . . . . . . . . . . . . . . . . . . . . . . . . . . . . . . . . . . . . . . . . . . . . . . . . . . . . . . 19 Create gel markers, oligos, and enzymes . . . . . . . . . . . . . . . . . . . . . . . . . . . . . . . . . . . . . . . . . . . . . . . . 19 Create a gel marker . . . . . . . . . . . . . . . . . . . . . . . . . . . . . . . . . . . . . . . . . . . . . . . . . . . . . . . . . . . . . . 19 Create an oligo . . . . . . . . . . . . . . . . . . . . . . . . . . . . . . . . . . . . . . . . . . . . . . . . . . . . . . . . . . . . . . . . . . 19 Create an enzyme . . . . . . . . . . . . . . . . . . . . . . . . . . . . . . . . . . . . . . . . . . . . . . . . . . . . . . . . . . . . . . . . 20 Import data . . . . . . . . . . . . . . . . . . . . . . . . . . . . . . . . . . . . . . . . . . . . . . . . . . . . . . . . . . . . . . . . . . . . . . . . . . 21 Import molecules . . . . . . . . . . . . . . . . . . . . . . . . . . . . . . . . . . . . . . . . . . . . . . . . . . . . . . . . . . . . . . . . 21 File formats . . . . . . . . . . . . . . . . . . . . . . . . . . . . . . . . . . . . . . . . . . . . . . . . . . . . . . . . . . . . . . . . . . . . . 21 Import files . . . . . . . . . . . . . . . . . . . . . . . . . . . . . . . . . . . . . . . . . . . . . . . . . . . . . . . . . . . . . . . . . . . . . . 22 Manage data . . . . . . . . . . . . . . . . . . . . . . . . . . . . . . . . . . . . . . . . . . . . . . . . . . . . . . . . . . . . . . . . . . . . . . . . . 23 Manage Database, Projects, and Results databases . . . . . . . . . . . . . . . . . . . . . . . . . . . . . . . . . . 23 Manage Database, Projects, and Results subsets . . . . . . . . . . . . . . . . . . . . . . . . . . . . . . . . . . . . 23 Manage database objects . . . . . . . . . . . . . . . . . . . . . . . . . . . . . . . . . . . . . . . . . . . . . . . . . . . . . . . . . 25 Edit data . . . . . . . . . . . . . . . . . . . . . . . . . . . . . . . . . . . . . . . . . . . . . . . . . . . . . . . . . . . . . . . . . . . . . . . . . . . . . 28 Edit enzyme properties . . . . . . . . . . . . . . . . . . . . . . . . . . . . . . . . . . . . . . . . . . . . . . . . . . . . . . . . . . . 28 Edit oligo properties . . . . . . . . . . . . . . . . . . . . . . . . . . . . . . . . . . . . . . . . . . . . . . . . . . . . . . . . . . . . . . 29 Edit gel marker properties . . . . . . . . . . . . . . . . . . . . . . . . . . . . . . . . . . . . . . . . . . . . . . . . . . . . . . . . 29 Open other applications . . . . . . . . . . . . . . . . . . . . . . . . . . . . . . . . . . . . . . . . . . . . . . . . . . . . . . . . . . . . . . . 30 Copy, save, and print molecules . . . . . . . . . . . . . . . . . . . . . . . . . . . . . . . . . . . . . . . . . . . . . . . . . . . . . . . . 30 Copy a molecule . . . . . . . . . . . . . . . . . . . . . . . . . . . . . . . . . . . . . . . . . . . . . . . . . . . . . . . . . . . . . . . . . 30 Save a molecule . . . . . . . . . . . . . . . . . . . . . . . . . . . . . . . . . . . . . . . . . . . . . . . . . . . . . . . . . . . . . . . . . 32 Vector NTI® Express Software User Guide 3 Contents Print molecule data . . . . . . . . . . . . . . . . . . . . . . . . . . . . . . . . . . . . . . . . . . . . . . . . . . . . . . . . . . . . . . 33 Manage the Projects database . . . . . . . . . . . . . . . . . . . . . . . . . . . . . . . . . . . . . . . . . . . . . . . . . . . . . . . . . Create a project . . . . . . . . . . . . . . . . . . . . . . . . . . . . . . . . . . . . . . . . . . . . . . . . . . . . . . . . . . . . . . . . . . Open a project . . . . . . . . . . . . . . . . . . . . . . . . . . . . . . . . . . . . . . . . . . . . . . . . . . . . . . . . . . . . . . . . . . . Manage Projects subsets . . . . . . . . . . . . . . . . . . . . . . . . . . . . . . . . . . . . . . . . . . . . . . . . . . . . . . . . . Delete Projects subsets . . . . . . . . . . . . . . . . . . . . . . . . . . . . . . . . . . . . . . . . . . . . . . . . . . . . . . . . . . . 33 33 33 33 34 Manage the Results database . . . . . . . . . . . . . . . . . . . . . . . . . . . . . . . . . . . . . . . . . . . . . . . . . . . . . . . . . . 34 View results . . . . . . . . . . . . . . . . . . . . . . . . . . . . . . . . . . . . . . . . . . . . . . . . . . . . . . . . . . . . . . . . . . . . . 34 Manage Results subsets . . . . . . . . . . . . . . . . . . . . . . . . . . . . . . . . . . . . . . . . . . . . . . . . . . . . . . . . . . 34 Workgroup Shared Database . . . . . . . . . . . . . . . . . . . . . . . . . . . . . . . . . . . . . . . . . . . . . . . . . . . . . . . . . . . 34 About workgroup shared databases . . . . . . . . . . . . . . . . . . . . . . . . . . . . . . . . . . . . . . . . . . . . . . . . 35 Connect to a workgroup shared database . . . . . . . . . . . . . . . . . . . . . . . . . . . . . . . . . . . . . . . . . . . 35 Add users to a workgroup shared database . . . . . . . . . . . . . . . . . . . . . . . . . . . . . . . . . . . . . . . . . . 36 A user name should be one word without spaces.Edit users in a workgroup shared database 37 Delete users from a workgroup shared database . . . . . . . . . . . . . . . . . . . . . . . . . . . . . . . . . . . . . 37 Upload data to a workgroup shared database . . . . . . . . . . . . . . . . . . . . . . . . . . . . . . . . . . . . . . . . 37 Download data from a workgroup shared database . . . . . . . . . . . . . . . . . . . . . . . . . . . . . . . . . . . 37 Disconnect from a workgroup shared database . . . . . . . . . . . . . . . . . . . . . . . . . . . . . . . . . . . . . . 37 Set preferences . . . . . . . . . . . . . . . . . . . . . . . . . . . . . . . . . . . . . . . . . . . . . . . . . . . . . . . . . . . . . . . . . . . . . . Set display preferences for molecules . . . . . . . . . . . . . . . . . . . . . . . . . . . . . . . . . . . . . . . . . . . . . . Set display preferences for sequences . . . . . . . . . . . . . . . . . . . . . . . . . . . . . . . . . . . . . . . . . . . . . . Register with the NCBI . . . . . . . . . . . . . . . . . . . . . . . . . . . . . . . . . . . . . . . . . . . . . . . . . . . . . . . . . . . 37 37 38 38 CHAPTER 2 Molecule Editor . . . . . . . . . . . . . . . . . . . . . . . . . . . . . . . . . . . . 39 Create or open a molecule . . . . . . . . . . . . . . . . . . . . . . . . . . . . . . . . . . . . . . . . . . . . . . . . . . . . . . . . . . . . . 39 Create a new molecule . . . . . . . . . . . . . . . . . . . . . . . . . . . . . . . . . . . . . . . . . . . . . . . . . . . . . . . . . . . 39 Open an existing molecule . . . . . . . . . . . . . . . . . . . . . . . . . . . . . . . . . . . . . . . . . . . . . . . . . . . . . . . . 39 Molecule Editor window . . . . . . . . . . . . . . . . . . . . . . . . . . . . . . . . . . . . . . . . . . . . . . . . . . . . . . . . . . . . . . . 40 Molecule display tools . . . . . . . . . . . . . . . . . . . . . . . . . . . . . . . . . . . . . . . . . . . . . . . . . . . . . . . . . . . . 41 Enter or edit a sequence . . . . . . . . . . . . . . . . . . . . . . . . . . . . . . . . . . . . . . . . . . . . . . . . . . . . . . . . . . . . . . . Enter a sequence . . . . . . . . . . . . . . . . . . . . . . . . . . . . . . . . . . . . . . . . . . . . . . . . . . . . . . . . . . . . . . . . Select a sequence . . . . . . . . . . . . . . . . . . . . . . . . . . . . . . . . . . . . . . . . . . . . . . . . . . . . . . . . . . . . . . . . Cut or copy a sequence . . . . . . . . . . . . . . . . . . . . . . . . . . . . . . . . . . . . . . . . . . . . . . . . . . . . . . . . . . . Paste a sequence . . . . . . . . . . . . . . . . . . . . . . . . . . . . . . . . . . . . . . . . . . . . . . . . . . . . . . . . . . . . . . . . Replace a sequence . . . . . . . . . . . . . . . . . . . . . . . . . . . . . . . . . . . . . . . . . . . . . . . . . . . . . . . . . . . . . . Delete a sequence . . . . . . . . . . . . . . . . . . . . . . . . . . . . . . . . . . . . . . . . . . . . . . . . . . . . . . . . . . . . . . . Reverse a sequence . . . . . . . . . . . . . . . . . . . . . . . . . . . . . . . . . . . . . . . . . . . . . . . . . . . . . . . . . . . . . . 41 41 42 42 42 42 42 42 Molecule features . . . . . . . . . . . . . . . . . . . . . . . . . . . . . . . . . . . . . . . . . . . . . . . . . . . . . . . . . . . . . . . . . . . . Create a molecule feature . . . . . . . . . . . . . . . . . . . . . . . . . . . . . . . . . . . . . . . . . . . . . . . . . . . . . . . . . Select a feature . . . . . . . . . . . . . . . . . . . . . . . . . . . . . . . . . . . . . . . . . . . . . . . . . . . . . . . . . . . . . . . . . . Hide or display a feature . . . . . . . . . . . . . . . . . . . . . . . . . . . . . . . . . . . . . . . . . . . . . . . . . . . . . . . . . . Edit or delete a feature . . . . . . . . . . . . . . . . . . . . . . . . . . . . . . . . . . . . . . . . . . . . . . . . . . . . . . . . . . . 42 42 43 43 43 Restriction Analysis . . . . . . . . . . . . . . . . . . . . . . . . . . . . . . . . . . . . . . . . . . . . . . . . . . . . . . . . . . . . . . . . . . . 43 4 Vector NTI® Express Software User Guide Contents Selecting enzymes for analysis . . . . . . . . . . . . . . . . . . . . . . . . . . . . . . . . . . . . . . . . . . . . . . . . . . . . 44 Configuring the enzyme list . . . . . . . . . . . . . . . . . . . . . . . . . . . . . . . . . . . . . . . . . . . . . . . . . . . . . . . 44 Filter the analysis results . . . . . . . . . . . . . . . . . . . . . . . . . . . . . . . . . . . . . . . . . . . . . . . . . . . . . . . . . 45 Perform the analysis . . . . . . . . . . . . . . . . . . . . . . . . . . . . . . . . . . . . . . . . . . . . . . . . . . . . . . . . . . . . . 45 ORF Finder . . . . . . . . . . . . . . . . . . . . . . . . . . . . . . . . . . . . . . . . . . . . . . . . . . . . . . . . . . . . . . . . . . . . . . . . . . 45 Define start and stop codons . . . . . . . . . . . . . . . . . . . . . . . . . . . . . . . . . . . . . . . . . . . . . . . . . . . . . . 46 ORF Types . . . . . . . . . . . . . . . . . . . . . . . . . . . . . . . . . . . . . . . . . . . . . . . . . . . . . . . . . . . . . . . . . . . . . . 46 Perform the analysis . . . . . . . . . . . . . . . . . . . . . . . . . . . . . . . . . . . . . . . . . . . . . . . . . . . . . . . . . . . . . 46 Translation tool . . . . . . . . . . . . . . . . . . . . . . . . . . . . . . . . . . . . . . . . . . . . . . . . . . . . . . . . . . . . . . . . . . . . . . . 47 Translation results . . . . . . . . . . . . . . . . . . . . . . . . . . . . . . . . . . . . . . . . . . . . . . . . . . . . . . . . . . . . . . . 47 Oligo Duplex Analysis . . . . . . . . . . . . . . . . . . . . . . . . . . . . . . . . . . . . . . . . . . . . . . . . . . . . . . . . . . . . . . . . . 48 Entering or selecting oligos . . . . . . . . . . . . . . . . . . . . . . . . . . . . . . . . . . . . . . . . . . . . . . . . . . . . . . . 48 Analysis parameters . . . . . . . . . . . . . . . . . . . . . . . . . . . . . . . . . . . . . . . . . . . . . . . . . . . . . . . . . . . . . 49 Run the analysis . . . . . . . . . . . . . . . . . . . . . . . . . . . . . . . . . . . . . . . . . . . . . . . . . . . . . . . . . . . . . . . . . 49 Silent Mutation Analysis . . . . . . . . . . . . . . . . . . . . . . . . . . . . . . . . . . . . . . . . . . . . . . . . . . . . . . . . . . . . . . . 49 Web analyses . . . . . . . . . . . . . . . . . . . . . . . . . . . . . . . . . . . . . . . . . . . . . . . . . . . . . . . . . . . . . . . . . . . . . . . . 50 Back Translation . . . . . . . . . . . . . . . . . . . . . . . . . . . . . . . . . . . . . . . . . . . . . . . . . . . . . . . . . . . . . . . . . . . . . 51 Protein Domain and Motif Finder Analyses . . . . . . . . . . . . . . . . . . . . . . . . . . . . . . . . . . . . . . . . . . . . . . . 52 Protein Domain Analysis—PROSITE and PRINTS databases . . . . . . . . . . . . . . . . . . . . . . . . . . . 52 Motif Finder—InterProScan sequence search . . . . . . . . . . . . . . . . . . . . . . . . . . . . . . . . . . . . . . . . 54 CHAPTER 3 Primer Design . . . . . . . . . . . . . . . . . . . . . . . . . . . . . . . . . . . . . 57 Open the primer/probe design tools . . . . . . . . . . . . . . . . . . . . . . . . . . . . . . . . . . . . . . . . . . . . . . . . . . . . . 57 Save and load settings . . . . . . . . . . . . . . . . . . . . . . . . . . . . . . . . . . . . . . . . . . . . . . . . . . . . . . . . . . . . . . . . . 58 Run the design tool . . . . . . . . . . . . . . . . . . . . . . . . . . . . . . . . . . . . . . . . . . . . . . . . . . . . . . . . . . . . . . . . . . . 58 Primer/probe design results . . . . . . . . . . . . . . . . . . . . . . . . . . . . . . . . . . . . . . . . . . . . . . . . . . . . . . 58 Save primer/probe designs . . . . . . . . . . . . . . . . . . . . . . . . . . . . . . . . . . . . . . . . . . . . . . . . . . . . . . . . 59 Find PCR Primers Inside Selection settings . . . . . . . . . . . . . . . . . . . . . . . . . . . . . . . . . . . . . . . . . . . . . . 60 Amplify Selection settings . . . . . . . . . . . . . . . . . . . . . . . . . . . . . . . . . . . . . . . . . . . . . . . . . . . . . . . . . . . . . 61 PCR Using Existing Oligos settings . . . . . . . . . . . . . . . . . . . . . . . . . . . . . . . . . . . . . . . . . . . . . . . . . . . . . . 63 Sequencing Primers settings . . . . . . . . . . . . . . . . . . . . . . . . . . . . . . . . . . . . . . . . . . . . . . . . . . . . . . . . . . . 64 Hybridization Probes . . . . . . . . . . . . . . . . . . . . . . . . . . . . . . . . . . . . . . . . . . . . . . . . . . . . . . . . . . . . . . . . . . 65 Shared Advanced settings . . . . . . . . . . . . . . . . . . . . . . . . . . . . . . . . . . . . . . . . . . . . . . . . . . . . . . . . . . . . . 66 CHAPTER 4 BioAnnotator . . . . . . . . . . . . . . . . . . . . . . . . . . . . . . . . . . . . . . . 71 Selecting an analysis . . . . . . . . . . . . . . . . . . . . . . . . . . . . . . . . . . . . . . . . . . . . . . . . . . . . . . . . . . . . . . . . . . 71 Graph and Sequence panes . . . . . . . . . . . . . . . . . . . . . . . . . . . . . . . . . . . . . . . . . . . . . . . . . . . . . . . . . . . . 72 Highlight sequence region in the graph . . . . . . . . . . . . . . . . . . . . . . . . . . . . . . . . . . . . . . . . . . . . . 72 Magnify the graph . . . . . . . . . . . . . . . . . . . . . . . . . . . . . . . . . . . . . . . . . . . . . . . . . . . . . . . . . . . . . . . . 72 Determine the value at a point in the graph . . . . . . . . . . . . . . . . . . . . . . . . . . . . . . . . . . . . . . . . . . 72 Analysis parameters . . . . . . . . . . . . . . . . . . . . . . . . . . . . . . . . . . . . . . . . . . . . . . . . . . . . . . . . . . . . . . . . . . 72 Window size . . . . . . . . . . . . . . . . . . . . . . . . . . . . . . . . . . . . . . . . . . . . . . . . . . . . . . . . . . . . . . . . . . . . . 73 Vector NTI® Express Software User Guide 5 Contents Analyses descriptions and parameters . . . . . . . . . . . . . . . . . . . . . . . . . . . . . . . . . . . . . . . . . . . . . 73 CHAPTER 5 Regenerator . . . . . . . . . . . . . . . . . . . . . . . . . . . . . . . . . . . . . . . 75 Regenerator Workflow . . . . . . . . . . . . . . . . . . . . . . . . . . . . . . . . . . . . . . . . . . . . . . . . . . . . . . . . . . . . . . . . 75 Open Regenerator . . . . . . . . . . . . . . . . . . . . . . . . . . . . . . . . . . . . . . . . . . . . . . . . . . . . . . . . . . . . . . . . . . . . 75 Regenerator tool features . . . . . . . . . . . . . . . . . . . . . . . . . . . . . . . . . . . . . . . . . . . . . . . . . . . . . . . . . . . . . 76 Create mutations in the input sequence . . . . . . . . . . . . . . . . . . . . . . . . . . . . . . . . . . . . . . . . . . . . . . . . . Clear mutations . . . . . . . . . . . . . . . . . . . . . . . . . . . . . . . . . . . . . . . . . . . . . . . . . . . . . . . . . . . . . . . . . View the mutated sequence . . . . . . . . . . . . . . . . . . . . . . . . . . . . . . . . . . . . . . . . . . . . . . . . . . . . . . . Refresh the in silico DNA sequence . . . . . . . . . . . . . . . . . . . . . . . . . . . . . . . . . . . . . . . . . . . . . . . . 76 77 77 77 Optimize the expression system and genetic code . . . . . . . . . . . . . . . . . . . . . . . . . . . . . . . . . . . . . . . . 77 Add attachments . . . . . . . . . . . . . . . . . . . . . . . . . . . . . . . . . . . . . . . . . . . . . . . . . . . . . . . . . . . . . . . . . . . . . 77 Clear attachments . . . . . . . . . . . . . . . . . . . . . . . . . . . . . . . . . . . . . . . . . . . . . . . . . . . . . . . . . . . . . . . 78 Generate a new sequence and send for synthesis . . . . . . . . . . . . . . . . . . . . . . . . . . . . . . . . . . . . . . . . . 78 CHAPTER 6 BLAST and Entrez Searches . . . . . . . . . . . . . . . . . . . . . . . . . 81 BLAST search . . . . . . . . . . . . . . . . . . . . . . . . . . . . . . . . . . . . . . . . . . . . . . . . . . . . . . . . . . . . . . . . . . . . . . . . Open the BLAST search tool . . . . . . . . . . . . . . . . . . . . . . . . . . . . . . . . . . . . . . . . . . . . . . . . . . . . . . . BLAST search settings . . . . . . . . . . . . . . . . . . . . . . . . . . . . . . . . . . . . . . . . . . . . . . . . . . . . . . . . . . . Perform the BLAST search . . . . . . . . . . . . . . . . . . . . . . . . . . . . . . . . . . . . . . . . . . . . . . . . . . . . . . . . BLAST Result Viewer . . . . . . . . . . . . . . . . . . . . . . . . . . . . . . . . . . . . . . . . . . . . . . . . . . . . . . . . . . . . . 81 81 81 84 85 Entrez Search . . . . . . . . . . . . . . . . . . . . . . . . . . . . . . . . . . . . . . . . . . . . . . . . . . . . . . . . . . . . . . . . . . . . . . . . Open Entrez search tool . . . . . . . . . . . . . . . . . . . . . . . . . . . . . . . . . . . . . . . . . . . . . . . . . . . . . . . . . . Entrez search settings . . . . . . . . . . . . . . . . . . . . . . . . . . . . . . . . . . . . . . . . . . . . . . . . . . . . . . . . . . . . Entrez search results . . . . . . . . . . . . . . . . . . . . . . . . . . . . . . . . . . . . . . . . . . . . . . . . . . . . . . . . . . . . . Editing and deleting queries . . . . . . . . . . . . . . . . . . . . . . . . . . . . . . . . . . . . . . . . . . . . . . . . . . . . . . . 86 86 87 87 88 CHAPTER 7 GenomeBench . . . . . . . . . . . . . . . . . . . . . . . . . . . . . . . . . . . . . 89 Download data from public DAS servers . . . . . . . . . . . . . . . . . . . . . . . . . . . . . . . . . . . . . . . . . . . . . . . . . 89 Data Loading Monitor . . . . . . . . . . . . . . . . . . . . . . . . . . . . . . . . . . . . . . . . . . . . . . . . . . . . . . . . . . . . 91 Local GenomeBench Projects . . . . . . . . . . . . . . . . . . . . . . . . . . . . . . . . . . . . . . . . . . . . . . . . . . . . . . . . . . 91 GenomeBench Project Viewer . . . . . . . . . . . . . . . . . . . . . . . . . . . . . . . . . . . . . . . . . . . . . . . . . . . . . . . . . . Map Overview . . . . . . . . . . . . . . . . . . . . . . . . . . . . . . . . . . . . . . . . . . . . . . . . . . . . . . . . . . . . . . . . . . . Feature Map . . . . . . . . . . . . . . . . . . . . . . . . . . . . . . . . . . . . . . . . . . . . . . . . . . . . . . . . . . . . . . . . . . . . Genome Features and Genome Sequence . . . . . . . . . . . . . . . . . . . . . . . . . . . . . . . . . . . . . . . . . . . 92 92 92 93 Editing features . . . . . . . . . . . . . . . . . . . . . . . . . . . . . . . . . . . . . . . . . . . . . . . . . . . . . . . . . . . . . . . . . . . . . . 93 CHAPTER 8 Align Multiple Sequences . . . . . . . . . . . . . . . . . . . . . . . . . . . 95 Open AlignX . . . . . . . . . . . . . . . . . . . . . . . . . . . . . . . . . . . . . . . . . . . . . . . . . . . . . . . . . . . . . . . . . . . . . . . . . 95 AlignX window . . . . . . . . . . . . . . . . . . . . . . . . . . . . . . . . . . . . . . . . . . . . . . . . . . . . . . . . . . . . . . . . . . . 95 Manage AlignX projects . . . . . . . . . . . . . . . . . . . . . . . . . . . . . . . . . . . . . . . . . . . . . . . . . . . . . . . . . . . . . . . 96 Save and rename a project . . . . . . . . . . . . . . . . . . . . . . . . . . . . . . . . . . . . . . . . . . . . . . . . . . . . . . . . 96 6 Vector NTI® Express Software User Guide Contents Open a project . . . . . . . . . . . . . . . . . . . . . . . . . . . . . . . . . . . . . . . . . . . . . . . . . . . . . . . . . . . . . . . . . . . 96 Close a project . . . . . . . . . . . . . . . . . . . . . . . . . . . . . . . . . . . . . . . . . . . . . . . . . . . . . . . . . . . . . . . . . . . 97 Export a project . . . . . . . . . . . . . . . . . . . . . . . . . . . . . . . . . . . . . . . . . . . . . . . . . . . . . . . . . . . . . . . . . . 97 Save consensus sequence . . . . . . . . . . . . . . . . . . . . . . . . . . . . . . . . . . . . . . . . . . . . . . . . . . . . . . . . 97 Open .dnd file . . . . . . . . . . . . . . . . . . . . . . . . . . . . . . . . . . . . . . . . . . . . . . . . . . . . . . . . . . . . . . . . . . . . 97 Select fragments to align . . . . . . . . . . . . . . . . . . . . . . . . . . . . . . . . . . . . . . . . . . . . . . . . . . . . . . . . . . . . . . 97 Add fragments . . . . . . . . . . . . . . . . . . . . . . . . . . . . . . . . . . . . . . . . . . . . . . . . . . . . . . . . . . . . . . . . . . . 98 Remove fragments . . . . . . . . . . . . . . . . . . . . . . . . . . . . . . . . . . . . . . . . . . . . . . . . . . . . . . . . . . . . . . . 98 Select fragments to align . . . . . . . . . . . . . . . . . . . . . . . . . . . . . . . . . . . . . . . . . . . . . . . . . . . . . . . . . 98 Alignment settings . . . . . . . . . . . . . . . . . . . . . . . . . . . . . . . . . . . . . . . . . . . . . . . . . . . . . . . . . . . . . . . . . . . . 99 Program . . . . . . . . . . . . . . . . . . . . . . . . . . . . . . . . . . . . . . . . . . . . . . . . . . . . . . . . . . . . . . . . . . . . . . . . 99 Molecule type . . . . . . . . . . . . . . . . . . . . . . . . . . . . . . . . . . . . . . . . . . . . . . . . . . . . . . . . . . . . . . . . . . . . 99 Pairwise alignment . . . . . . . . . . . . . . . . . . . . . . . . . . . . . . . . . . . . . . . . . . . . . . . . . . . . . . . . . . . . . . . 99 Multiple sequence options . . . . . . . . . . . . . . . . . . . . . . . . . . . . . . . . . . . . . . . . . . . . . . . . . . . . . . . 100 Perform the alignment . . . . . . . . . . . . . . . . . . . . . . . . . . . . . . . . . . . . . . . . . . . . . . . . . . . . . . . . . . 101 Guide Tree pane . . . . . . . . . . . . . . . . . . . . . . . . . . . . . . . . . . . . . . . . . . . . . . . . . . . . . . . . . . . . . . . . . . . . . 101 Graphs pane . . . . . . . . . . . . . . . . . . . . . . . . . . . . . . . . . . . . . . . . . . . . . . . . . . . . . . . . . . . . . . . . . . . . . . . . 101 Sequence similarity graph . . . . . . . . . . . . . . . . . . . . . . . . . . . . . . . . . . . . . . . . . . . . . . . . . . . . . . . . 101 Sequence complexity graph . . . . . . . . . . . . . . . . . . . . . . . . . . . . . . . . . . . . . . . . . . . . . . . . . . . . . . 101 Magnify the graphs . . . . . . . . . . . . . . . . . . . . . . . . . . . . . . . . . . . . . . . . . . . . . . . . . . . . . . . . . . . . . . 102 Select a region . . . . . . . . . . . . . . . . . . . . . . . . . . . . . . . . . . . . . . . . . . . . . . . . . . . . . . . . . . . . . . . . . . 102 Alignment pane . . . . . . . . . . . . . . . . . . . . . . . . . . . . . . . . . . . . . . . . . . . . . . . . . . . . . . . . . . . . . . . . . . . . . 102 Select a region . . . . . . . . . . . . . . . . . . . . . . . . . . . . . . . . . . . . . . . . . . . . . . . . . . . . . . . . . . . . . . . . . . 102 Dot Plot . . . . . . . . . . . . . . . . . . . . . . . . . . . . . . . . . . . . . . . . . . . . . . . . . . . . . . . . . . . . . . . . . . . . . . . . . . . . 102 Display the Dot Plot . . . . . . . . . . . . . . . . . . . . . . . . . . . . . . . . . . . . . . . . . . . . . . . . . . . . . . . . . . . . . 103 CHAPTER 9 3D Molecule Viewer . . . . . . . . . . . . . . . . . . . . . . . . . . . . . . . . 105 Download 3D Structure Files . . . . . . . . . . . . . . . . . . . . . . . . . . . . . . . . . . . . . . . . . . . . . . . . . . . . . . . . . . 105 Open a molecule in 3D Molecule Viewer . . . . . . . . . . . . . . . . . . . . . . . . . . . . . . . . . . . . . . . . . . . . . . . . 105 Elements of the 3D Molecule Viewer window . . . . . . . . . . . . . . . . . . . . . . . . . . . . . . . . . . . . . . . . . . . . 106 Magnify and rotate the molecule . . . . . . . . . . . . . . . . . . . . . . . . . . . . . . . . . . . . . . . . . . . . . . . . . . . . . . . 106 Highlight an amino acid or a chain . . . . . . . . . . . . . . . . . . . . . . . . . . . . . . . . . . . . . . . . . . . . . . . . . . . . . 107 Additional menu operations . . . . . . . . . . . . . . . . . . . . . . . . . . . . . . . . . . . . . . . . . . . . . . . . . . . . . . . . . . . 107 CHAPTER 10 Sim4 and Spidey Analysis . . . . . . . . . . . . . . . . . . . . . . . . . 109 Sim4 . . . . . . . . . . . . . . . . . . . . . . . . . . . . . . . . . . . . . . . . . . . . . . . . . . . . . . . . . . . . . . . . . . . . . . . . . . . . . . . 109 Launch Sim4 analysis tool . . . . . . . . . . . . . . . . . . . . . . . . . . . . . . . . . . . . . . . . . . . . . . . . . . . . . . . . 109 Analysis Jobs settings . . . . . . . . . . . . . . . . . . . . . . . . . . . . . . . . . . . . . . . . . . . . . . . . . . . . . . . . . . . 110 Submit the job . . . . . . . . . . . . . . . . . . . . . . . . . . . . . . . . . . . . . . . . . . . . . . . . . . . . . . . . . . . . . . . . . . 110 View analysis results . . . . . . . . . . . . . . . . . . . . . . . . . . . . . . . . . . . . . . . . . . . . . . . . . . . . . . . . . . . . 111 Spidey . . . . . . . . . . . . . . . . . . . . . . . . . . . . . . . . . . . . . . . . . . . . . . . . . . . . . . . . . . . . . . . . . . . . . . . . . . . . . . 111 Launch Spidey analysis tool . . . . . . . . . . . . . . . . . . . . . . . . . . . . . . . . . . . . . . . . . . . . . . . . . . . . . . 111 Analysis Jobs settings . . . . . . . . . . . . . . . . . . . . . . . . . . . . . . . . . . . . . . . . . . . . . . . . . . . . . . . . . . . 112 Vector NTI® Express Software User Guide 7 Contents Spidey Parameters . . . . . . . . . . . . . . . . . . . . . . . . . . . . . . . . . . . . . . . . . . . . . . . . . . . . . . . . . . . . . . 112 Submit the job . . . . . . . . . . . . . . . . . . . . . . . . . . . . . . . . . . . . . . . . . . . . . . . . . . . . . . . . . . . . . . . . . . 112 View analysis results . . . . . . . . . . . . . . . . . . . . . . . . . . . . . . . . . . . . . . . . . . . . . . . . . . . . . . . . . . . . 113 CHAPTER 11 Clone2Seq . . . . . . . . . . . . . . . . . . . . . . . . . . . . . . . . . . . . . . . 115 Launch Clone2Seq . . . . . . . . . . . . . . . . . . . . . . . . . . . . . . . . . . . . . . . . . . . . . . . . . . . . . . . . . . . . . . Clone2Seq window . . . . . . . . . . . . . . . . . . . . . . . . . . . . . . . . . . . . . . . . . . . . . . . . . . . . . . . . . . . . . . Select molecules . . . . . . . . . . . . . . . . . . . . . . . . . . . . . . . . . . . . . . . . . . . . . . . . . . . . . . . . . . . . . . . Molecule requirements . . . . . . . . . . . . . . . . . . . . . . . . . . . . . . . . . . . . . . . . . . . . . . . . . . . . . . . . . . Display restriction sites in molecules . . . . . . . . . . . . . . . . . . . . . . . . . . . . . . . . . . . . . . . . . . . . . . Generate molecule fragments . . . . . . . . . . . . . . . . . . . . . . . . . . . . . . . . . . . . . . . . . . . . . . . . . . . . Edit the Fragment List . . . . . . . . . . . . . . . . . . . . . . . . . . . . . . . . . . . . . . . . . . . . . . . . . . . . . . . . . . . Modify fragment ends . . . . . . . . . . . . . . . . . . . . . . . . . . . . . . . . . . . . . . . . . . . . . . . . . . . . . . . . . . . Assemble the molecule . . . . . . . . . . . . . . . . . . . . . . . . . . . . . . . . . . . . . . . . . . . . . . . . . . . . . . . . . . Multiple fragment cloning . . . . . . . . . . . . . . . . . . . . . . . . . . . . . . . . . . . . . . . . . . . . . . . . . . . . . . . . 115 115 115 116 116 116 117 118 118 119 CHAPTER 12 Gateway® Cloning . . . . . . . . . . . . . . . . . . . . . . . . . . . . . . . . 121 For more information . . . . . . . . . . . . . . . . . . . . . . . . . . . . . . . . . . . . . . . . . . . . . . . . . . . . . . . . . . . . 121 Gateway® Cloning Workflow . . . . . . . . . . . . . . . . . . . . . . . . . . . . . . . . . . . . . . . . . . . . . . . . . . . . . . 121 Gateway® Cloning Tool . . . . . . . . . . . . . . . . . . . . . . . . . . . . . . . . . . . . . . . . . . . . . . . . . . . . . . . . . . . . . . . Open the Gateway® Cloning Tool . . . . . . . . . . . . . . . . . . . . . . . . . . . . . . . . . . . . . . . . . . . . . . . . . Gateway® Project pane . . . . . . . . . . . . . . . . . . . . . . . . . . . . . . . . . . . . . . . . . . . . . . . . . . . . . . . . . . Task List pane . . . . . . . . . . . . . . . . . . . . . . . . . . . . . . . . . . . . . . . . . . . . . . . . . . . . . . . . . . . . . . . . . . Current Task pane . . . . . . . . . . . . . . . . . . . . . . . . . . . . . . . . . . . . . . . . . . . . . . . . . . . . . . . . . . . . . . 122 122 122 123 124 Create, save, and load projects . . . . . . . . . . . . . . . . . . . . . . . . . . . . . . . . . . . . . . . . . . . . . . . . . . . . . . . . 124 Gateway® Cloning workflow . . . . . . . . . . . . . . . . . . . . . . . . . . . . . . . . . . . . . . . . . . . . . . . . . . . . . . . . . . . 125 . . . . . . . . . . . . . . . . . . . . . . . . . . . . . . . . . . . . . . . . . . . . . . . . . . . . . . . . . . . . . . . . . . . . . . . . . . . . . . . 125 Amplify fragments to Use in a BP reaction . . . . . . . . . . . . . . . . . . . . . . . . . . . . . . . . . . . . . . . . . 125 Recombine Entry Clones by BP . . . . . . . . . . . . . . . . . . . . . . . . . . . . . . . . . . . . . . . . . . . . . . . . . . . 127 Preview Entry Clones . . . . . . . . . . . . . . . . . . . . . . . . . . . . . . . . . . . . . . . . . . . . . . . . . . . . . . . . . . . . 129 Add Entry Clones to Use in LR Reaction . . . . . . . . . . . . . . . . . . . . . . . . . . . . . . . . . . . . . . . . . . . . 129 Create Expression Clones by LR . . . . . . . . . . . . . . . . . . . . . . . . . . . . . . . . . . . . . . . . . . . . . . . . . . 130 Preview Expression Clones . . . . . . . . . . . . . . . . . . . . . . . . . . . . . . . . . . . . . . . . . . . . . . . . . . . . . . . 131 CHAPTER 13 TOPO® Cloning . . . . . . . . . . . . . . . . . . . . . . . . . . . . . . . . . . . 133 TOPO® Cloning in Vector NTI® Express . . . . . . . . . . . . . . . . . . . . . . . . . . . . . . . . . . . . . . . . . . . . 133 TOPO® Cloning Tool . . . . . . . . . . . . . . . . . . . . . . . . . . . . . . . . . . . . . . . . . . . . . . . . . . . . . . . . . . . . . . . . . . Open the TOPO® Cloning Tool . . . . . . . . . . . . . . . . . . . . . . . . . . . . . . . . . . . . . . . . . . . . . . . . . . . . TOPO® Project pane . . . . . . . . . . . . . . . . . . . . . . . . . . . . . . . . . . . . . . . . . . . . . . . . . . . . . . . . . . . . Task List pane . . . . . . . . . . . . . . . . . . . . . . . . . . . . . . . . . . . . . . . . . . . . . . . . . . . . . . . . . . . . . . . . . . Current Task pane . . . . . . . . . . . . . . . . . . . . . . . . . . . . . . . . . . . . . . . . . . . . . . . . . . . . . . . . . . . . . . 133 133 134 135 135 Create, save, and load projects . . . . . . . . . . . . . . . . . . . . . . . . . . . . . . . . . . . . . . . . . . . . . . . . . . . . . . . . 136 TOPO® Cloning workflow . . . . . . . . . . . . . . . . . . . . . . . . . . . . . . . . . . . . . . . . . . . . . . . . . . . . . . . . . . . . . 136 8 Vector NTI® Express Software User Guide Contents . . . . . . . . . . . . . . . . . . . . . . . . . . . . . . . . . . . . . . . . . . . . . . . . . . . . . . . . . . . . . . . . . . . . . . . . . . . . . . . 136 Amplify fragments to Use in TOPO® reaction . . . . . . . . . . . . . . . . . . . . . . . . . . . . . . . . . . . . . . . . 136 Create TOPO® Clones . . . . . . . . . . . . . . . . . . . . . . . . . . . . . . . . . . . . . . . . . . . . . . . . . . . . . . . . . . . . 139 CHAPTER 14 GeneArt® Cloning . . . . . . . . . . . . . . . . . . . . . . . . . . . . . . . . . 141 Introduction . . . . . . . . . . . . . . . . . . . . . . . . . . . . . . . . . . . . . . . . . . . . . . . . . . . . . . . . . . . . . . . . . . . . . . . . . 141 GeneArt® Seamless Cloning Overview . . . . . . . . . . . . . . . . . . . . . . . . . . . . . . . . . . . . . . . . . . . . . 141 GeneArt® High Order Assembly Overview . . . . . . . . . . . . . . . . . . . . . . . . . . . . . . . . . . . . . . . . . . 141 How GeneArt® Assembly Works . . . . . . . . . . . . . . . . . . . . . . . . . . . . . . . . . . . . . . . . . . . . . . . . . . . . . . 142 Open the GeneArt® Assembly Tool . . . . . . . . . . . . . . . . . . . . . . . . . . . . . . . . . . . . . . . . . . . . . . . . . . . . 143 From the molecule editor . . . . . . . . . . . . . . . . . . . . . . . . . . . . . . . . . . . . . . . . . . . . . . . . . . . . . . . . 143 From the main toolbar with no molecule selected . . . . . . . . . . . . . . . . . . . . . . . . . . . . . . . . . . . 143 GeneArt® Assembly Wizard . . . . . . . . . . . . . . . . . . . . . . . . . . . . . . . . . . . . . . . . . . . . . . . . . . . . . . . . . . 144 Assembly settings . . . . . . . . . . . . . . . . . . . . . . . . . . . . . . . . . . . . . . . . . . . . . . . . . . . . . . . . . . . . . . . 144 Add and organize fragments . . . . . . . . . . . . . . . . . . . . . . . . . . . . . . . . . . . . . . . . . . . . . . . . . . . . . . 144 Design PCR primers to create end homology . . . . . . . . . . . . . . . . . . . . . . . . . . . . . . . . . . . . . . . 145 Design stitching oligos (High Order Assembly only) . . . . . . . . . . . . . . . . . . . . . . . . . . . . . . . . . . 146 Create the assembled molecule . . . . . . . . . . . . . . . . . . . . . . . . . . . . . . . . . . . . . . . . . . . . . . . . . . . 146 CHAPTER 15 Parts Assembler . . . . . . . . . . . . . . . . . . . . . . . . . . . . . . . . . 149 Additional Information about Parts and Standards . . . . . . . . . . . . . . . . . . . . . . . . . . . . . . . . . . . 149 Using the Parts Assembler . . . . . . . . . . . . . . . . . . . . . . . . . . . . . . . . . . . . . . . . . . . . . . . . . . . . . . . . . . . 149 Selecting Parts . . . . . . . . . . . . . . . . . . . . . . . . . . . . . . . . . . . . . . . . . . . . . . . . . . . . . . . . . . . . . . . . . 149 Restrictions on Parts . . . . . . . . . . . . . . . . . . . . . . . . . . . . . . . . . . . . . . . . . . . . . . . . . . . . . . . . . . . . 150 Assembly Settings . . . . . . . . . . . . . . . . . . . . . . . . . . . . . . . . . . . . . . . . . . . . . . . . . . . . . . . . . . . . . . 150 Completing and previewing the assembly . . . . . . . . . . . . . . . . . . . . . . . . . . . . . . . . . . . . . . . . . . 151 Viewing the assembly in Molecule Editor . . . . . . . . . . . . . . . . . . . . . . . . . . . . . . . . . . . . . . . . . . . . . . . . 152 CHAPTER 16 Contig Assembly using ContigExpress . . . . . . . . . . . . . . 153 About this chapter . . . . . . . . . . . . . . . . . . . . . . . . . . . . . . . . . . . . . . . . . . . . . . . . . . . . . . . . . . . . . . . . . . . 153 Open ContigExpress . . . . . . . . . . . . . . . . . . . . . . . . . . . . . . . . . . . . . . . . . . . . . . . . . . . . . . . . . . . . . . . . . 153 ContigExpress window . . . . . . . . . . . . . . . . . . . . . . . . . . . . . . . . . . . . . . . . . . . . . . . . . . . . . . . . . . . 154 Manage ContigExpress projects . . . . . . . . . . . . . . . . . . . . . . . . . . . . . . . . . . . . . . . . . . . . . . . . . . . . . . . 155 Save and rename a project . . . . . . . . . . . . . . . . . . . . . . . . . . . . . . . . . . . . . . . . . . . . . . . . . . . . . . . 155 Open a project . . . . . . . . . . . . . . . . . . . . . . . . . . . . . . . . . . . . . . . . . . . . . . . . . . . . . . . . . . . . . . . . . . 155 Close a project . . . . . . . . . . . . . . . . . . . . . . . . . . . . . . . . . . . . . . . . . . . . . . . . . . . . . . . . . . . . . . . . . . 155 Export a project . . . . . . . . . . . . . . . . . . . . . . . . . . . . . . . . . . . . . . . . . . . . . . . . . . . . . . . . . . . . . . . . . 155 Navigate the Task List . . . . . . . . . . . . . . . . . . . . . . . . . . . . . . . . . . . . . . . . . . . . . . . . . . . . . . . . . . . 155 Add fragments to assemble . . . . . . . . . . . . . . . . . . . . . . . . . . . . . . . . . . . . . . . . . . . . . . . . . . . . . . . . . . . 156 Add fragments . . . . . . . . . . . . . . . . . . . . . . . . . . . . . . . . . . . . . . . . . . . . . . . . . . . . . . . . . . . . . . . . . . 156 Remove fragments . . . . . . . . . . . . . . . . . . . . . . . . . . . . . . . . . . . . . . . . . . . . . . . . . . . . . . . . . . . . . . 156 Rename fragments . . . . . . . . . . . . . . . . . . . . . . . . . . . . . . . . . . . . . . . . . . . . . . . . . . . . . . . . . . . . . . 156 Fragment trimming . . . . . . . . . . . . . . . . . . . . . . . . . . . . . . . . . . . . . . . . . . . . . . . . . . . . . . . . . . . . . . . . . . 156 Vector NTI® Express Software User Guide 9 Contents Select fragments to trim . . . . . . . . . . . . . . . . . . . . . . . . . . . . . . . . . . . . . . . . . . . . . . . . . . . . . . . . . 157 Trim ends . . . . . . . . . . . . . . . . . . . . . . . . . . . . . . . . . . . . . . . . . . . . . . . . . . . . . . . . . . . . . . . . . . . . . . 157 Trim vector contaminations . . . . . . . . . . . . . . . . . . . . . . . . . . . . . . . . . . . . . . . . . . . . . . . . . . . . . . 158 Assembly settings . . . . . . . . . . . . . . . . . . . . . . . . . . . . . . . . . . . . . . . . . . . . . . . . . . . . . . . . . . . . . . . . . . . 160 Perform the assembly . . . . . . . . . . . . . . . . . . . . . . . . . . . . . . . . . . . . . . . . . . . . . . . . . . . . . . . . . . . . . . . 164 Save, delete, and rename contigs . . . . . . . . . . . . . . . . . . . . . . . . . . . . . . . . . . . . . . . . . . . . . . . . . . . . . . Save contig assemblies . . . . . . . . . . . . . . . . . . . . . . . . . . . . . . . . . . . . . . . . . . . . . . . . . . . . . . . . . . Delete a contig assembly . . . . . . . . . . . . . . . . . . . . . . . . . . . . . . . . . . . . . . . . . . . . . . . . . . . . . . . . Re-assemble contigs . . . . . . . . . . . . . . . . . . . . . . . . . . . . . . . . . . . . . . . . . . . . . . . . . . . . . . . . . . . . Rename a contig . . . . . . . . . . . . . . . . . . . . . . . . . . . . . . . . . . . . . . . . . . . . . . . . . . . . . . . . . . . . . . . . 165 165 165 165 166 View the assembly . . . . . . . . . . . . . . . . . . . . . . . . . . . . . . . . . . . . . . . . . . . . . . . . . . . . . . . . . . . . . . . . . . . 166 Contig Viewer Graph Pane . . . . . . . . . . . . . . . . . . . . . . . . . . . . . . . . . . . . . . . . . . . . . . . . . . . . . . . 166 Contig Viewer Alignment pane . . . . . . . . . . . . . . . . . . . . . . . . . . . . . . . . . . . . . . . . . . . . . . . . . . . . 167 Translate the consensus sequence . . . . . . . . . . . . . . . . . . . . . . . . . . . . . . . . . . . . . . . . . . . . . . . . . . . . 168 Edit the contig sequence . . . . . . . . . . . . . . . . . . . . . . . . . . . . . . . . . . . . . . . . . . . . . . . . . . . . . . . . . . . . . Insertions . . . . . . . . . . . . . . . . . . . . . . . . . . . . . . . . . . . . . . . . . . . . . . . . . . . . . . . . . . . . . . . . . . . . . . Deletions . . . . . . . . . . . . . . . . . . . . . . . . . . . . . . . . . . . . . . . . . . . . . . . . . . . . . . . . . . . . . . . . . . . . . . Saving sequence changes . . . . . . . . . . . . . . . . . . . . . . . . . . . . . . . . . . . . . . . . . . . . . . . . . . . . . . . . 169 169 169 169 APPENDIX A Symbols and Formats: IUB (IUPAC) Ambiguity Codes and ASCII Format . . . . . . . . . . . . . . . . . . . . . . . . . . . . . . . . . . . . . . . . . . . . . . . . . 171 Format for ASCII Sequence Files . . . . . . . . . . . . . . . . . . . . . . . . . . . . . . . . . . . . . . . . . . . . . . . . . . . . . . 171 IUB Formats recognized by Vector NTI® Express . . . . . . . . . . . . . . . . . . . . . . . . . . . . . . . . . . . . . . . . . 171 APPENDIX B Primer Tm Calculations . . . . . . . . . . . . . . . . . . . . . . . . . . . 173 General Information . . . . . . . . . . . . . . . . . . . . . . . . . . . . . . . . . . . . . . . . . . . . . . . . . . . . . . . . . . . . . . . . . 173 Usefulness of Thermodynamic Tm Versus %GC Tm . . . . . . . . . . . . . . . . . . . . . . . . . . . . . . . . . . . . . . 173 Effects of Primer (Probe) and Salt Concentration on Tm Calculations . . . . . . . . . . . . . . . . . . . . . . . 173 %GC Tm Calculation . . . . . . . . . . . . . . . . . . . . . . . . . . . . . . . . . . . . . . . . . . . . . . . . . . . . . . . . . . . . . . . . . 173 Thermodynamic Tm Calculation . . . . . . . . . . . . . . . . . . . . . . . . . . . . . . . . . . . . . . . . . . . . . . . . . . . . . . . 174 Example . . . . . . . . . . . . . . . . . . . . . . . . . . . . . . . . . . . . . . . . . . . . . . . . . . . . . . . . . . . . . . . . . . . . . . . 175 Oligos Containing IUB Ambiguity Characters . . . . . . . . . . . . . . . . . . . . . . . . . . . . . . . . . . . . . . . . . . . . 176 RNA Oligos . . . . . . . . . . . . . . . . . . . . . . . . . . . . . . . . . . . . . . . . . . . . . . . . . . . . . . . . . . . . . . . . . . . . . . . . . 176 Primer/Probe Tm, TaOpt and Similarity Calculations . . . . . . . . . . . . . . . . . . . . . . . . . . . . . . . . . 177 Primer/Probe Tm Values . . . . . . . . . . . . . . . . . . . . . . . . . . . . . . . . . . . . . . . . . . . . . . . . . . . . . . . . . . . . . 177 TaOpt Values . . . . . . . . . . . . . . . . . . . . . . . . . . . . . . . . . . . . . . . . . . . . . . . . . . . . . . . . . . . . . . . . . . . . . . . . 177 Primer/Probe Similarity Values . . . . . . . . . . . . . . . . . . . . . . . . . . . . . . . . . . . . . . . . . . . . . . . . . . . . . . . . 178 References . . . . . . . . . . . . . . . . . . . . . . . . . . . . . . . . . . . . . . . . . . . . . . . . . . . . . . . . . . . . . . . . . . . . . . . . . 178 Index . . . . . . . . . . . . . . . . . . . . . . . . . . . . . . . . . . . . . . . . . . . . . . . . . . . . . . . . 179 10 Vector NTI® Express Software User Guide About This Guide This user guide provides reference information for Vector NTI® Express Software, a Java‐based cross‐platform application that can run on computers using the following operating systems: • Microsoft® Windows® XP (SP3) and Windows® 7 • Mac OS® X • Linux For installation and licensing information, see the Vector NTI® Express Release Notes and Installation/Licensing Guide. This guide uses conventions and terminology that assume a working knowledge of the your operating system, the Internet, and Internet browsers. Note on screen captures This guide includes screen captures for the Microsoft® Windows® version of the software. For Macintosh® and Linux users, the screens will look slightly different but the commands and functions will be the same. Vector NTI® Express Software User Guide 11 About This Guide 12 Vector NTI® Express Software User Guide 1 Database Explorer Overview The Vector NTI® Express local database is a database file and associated folder that by default are installed in the root directory of your local hard drive (e.g., C:\VntiExpress_Database). Database Explorer is the tool in Vector NTI® Express for managing all the molecules, oligos, projects, analysis results, and other data in the local database. Eight different types of objects are stored and organized in databases and subsets in the Vector NTI® Express local database: • DNA/RNA molecules—these contain a nucleic acid sequence as well as annotations, primers, restriction sites, analysis results, and other molecule data. Upon import from other sources, nucleic acid data are parsed and stored in an internal format. You can add molecules to the database by importing or creating basic or constructed molecules. • Protein molecules—these contain an amino acid sequence as well as annotations and other features. Like DNA molecules, upon import from other sources, protein molecule data are parsed and stored in an internal format. You can add molecules to the database by importing or creating basic molecules. • Projects—including Alignment, Contig Assembly, and Cloning projects. • Restriction enzymes (RENs)—imported from the REBASE database. Data for restriction enzymes are parsed and stored in an internal format. You can add other RENs from the REBASE file included in the Vector NTI® Express Software. • Oligonucleotides—these can be created by the user or generated by primer design tools in Vector NTI® Express. Several example oligos are included in the software for demonstration purposes. • Gel markers—these can be created by the user. Commonly used gel markers are included with the Vector NTI® Express installation. • BLAST results—these are generated by BLAST searches run Vector NTI® Express, and can be stored as results files in the database. • Analysis results—such as PCR analysis or PFAM analysis of molecules, can be stored as results files in the database. About this chapter This chapter covers: “Archives” on page 14 “Open the Database Explorer” on page 14 “Open files” on page 16 “Database Explorer operations” on page 17 Vector NTI® Express Software User Guide 13 1 Database Explorer Archives “Create DNA/RNA and protein molecules” on page 17 “Create gel markers, oligos, and enzymes” on page 19 “Import data” on page 21 “Manage data” on page 23 “Edit data” on page 28 “Open other applications” on page 30 “Open other applications” on page 30 “Copy, save, and print molecules” on page 30 “Manage the Projects database” on page 33 “Manage the Results database” on page 34 “Workgroup Shared Database” on page 34 “Set preferences” on page 37 Archives Parent‐descendant relationships (to keep track of your constructs), user fields, comments, and keywords are kept for all molecules in the database. All database molecules and other objects can be placed into “archives” – data files of special format – that can be transferred to another computer (Macintosh or Windows) and read by Vector NTI® Express Software. Through archives, you can share molecules, constructs, or other objects with your colleagues, or simultaneously use them on several computers (for instance, at work and at home). In Vector NTI® Express Software archives: • All DNA/RNA molecule information is written to, and read from, an archive file. This information includes molecule component fragments (if the molecule is constructed from other molecules) and parent‐descendant connections between molecules. • Vector NTI® Express Software automatically checks the consistency of molecule archive information, adding necessary parents (including DNA parents of translated protein molecules) or disconnecting them if you neglected to transfer them to the archives. • When the archive is loaded into a new database, Vector NTI® Express Software checks the information consistency on any of database molecules and recalculates them if necessary. Open the Database Explorer The Database Explorer can be opened two ways: • In Windows, click Start Programs (or All Programs) Life Technologies Vector NTI Express Vector NTI Express. By default, Vector NTI® Express opens with the Database Explorer screen. 14 Vector NTI® Express Software User Guide Open the Database Explorer 1 • In the main toolbar, click the Database Explorer button: Components of the Database Explorer The Database Explorer screen consists of the following components: • Three databases: Database, Projects, and Results. • An Explorer Viewer for navigating among three types of databases. The viewer contents change when you click the Explorer buttons below the viewer. • Explorer bars for opening and navigating the Database, Projects, and Results databases. • A Records Viewer pane for viewing the data and records associated with the Database, Projects, and Results. • A Summary Viewer for viewing a snapshot of a selected record. Note: You can widen, narrow, lengthen, and shorten the size of viewers by clicking and dragging the viewer frames. Main Menu Toolbar Subset Records Viewer Explorer Viewer Summary Viewer Explorer Bars Drag frames to resize viewers Types of databases There are three types of databases in the Database Explorer: • Database includes data associated with DNA and RNA records; protein records; and enzymes, oligos, and gel markers. • Projects include data and results associated with alignment projects, contig assembly projects, and cloning projects. • Results include BLAST and analysis results. Vector NTI® Express Software User Guide 15 1 Database Explorer Open files Subsets A subset is a group of objects organized by a specified criteria, such as common features. For example, you might have one subset for each of your molecule families, and one for each taxonomic group. Subsets are shown as folders in the Database, Projects, and Results panes. You can search for records by name and create and store data in subsets. Open files You can open assembly projects, molecules, and BLAST results. The following file formats are recognized by Vector NTI Express Software: File DNA/RNA molecules Format All nucleotide files (*.gb, *.gbwithparts, *.fasta, *.fas, *.fa, *.mpfa, *.fna, *.fsa, *.seq, *.embl, *.gcg, *.ma4, *.ddbj) Genbank (*.gb, *.gbwithparts) DDBJ (*.ddbj) Fasta (*.fasta, *.fas, *.mpfa, *.fna, *.fsa, *.seq) EMBL (*.embl) GCG (*.gcg) Vector NTI® Archive (*ma4) Protein molecules All protein files (*.fasta, *.fas, *.fa, *.mpfa, *.fna, *.fra, *.fsa, *.seq, *.gp, *.gpwithparts, *.swp, *.pa4, *.trembl) Fasta (*.fasta, *.fas, *.mpfa, *.fna, *.fsa, *.seq) GenPept (*.gp, *.gpwithparts) Swiss-Prot (*.swp) TrEMBL/EMBL (*.trembl,*.embl) Vector NTI® Archive (*pa4) 3D molecules *.pdb Assembly projects Contig Project (*.cepx, *.cep) MSA projects Alignment Project (*.apr, *.aprx) BLAST results Vector NTI® Archive (*.ba6) To open a file: 1. Click File Open. 2. In the drop‐down list, select a subset. 16 Vector NTI® Express Software User Guide Database Explorer operations 1 3. In the Open File window, navigate to the file, select it, then click Open. Database Explorer operations In Database Explorer, you can: • Create DNA/RNA and protein molecules (this page), gel markers, oligos, and enzymes (page 19), and projects (page 33). • Import data (page 21) and export data (page 27) (not available in the demonstration version). • Manage your data by organizing your data into convenient groups (subsets), and sorting, duplicating, and deleting data (page 23). • Edit data (page 28). • Search the database for text sequence, motifs, feature types, keywords, and other information (page 28). • Open other applications (page 30). • Copy a molecule (page 30) save a molecule (page 32), and print molecule data (page 33). Create DNA/RNA and protein molecules There are five different ways to create DNA/RNA and protein molecules: • Import a molecule from DDBJ, EMBL, FASTA, GCG, GenBank, GenPept, SWISS‐PROT, TrEMBL, and Vector NTI® Archive formats, or from an ASCII file of flexible format. The sequence and feature map are converted from the file, and the new molecule becomes part of the Vector NTI® Express Software database. • Create molecules from nucleotide or amino acid sequences that you define. You can manually enter these sequences or you can paste from a clipboard and enter the sequence as a new molecule. • Translate a coding region of an existing DNA or RNA molecule to create protein molecules. • Construct new DNA/RNA molecules from user‐defined compatible component fragments from other molecules. • Design DNA/RNA molecules from components in a user‐defined fragment list, using the built‐in biological knowledge of Vector NTI® Express Software to design the recombination process. All new molecules are integrated into the database and can be used in all future operations and analyses. Vector NTI® Express Software User Guide 17 1 Database Explorer Create DNA/RNA and protein molecules Create a DNA/RNA molecule To create a DNA/RNA molecule: 1. In the main menu, click File New. 2. In the drop‐down list, select DNA to open the New DNA Molecule window. 3. Enter a name, select the form, and enter a description, then click OK. 18 Vector NTI® Express Software User Guide Create gel markers, oligos, and enzymes Create a Protein molecule 1 To create a protein molecule: 1. In the main menu, click File New. 2. In the drop‐down list, select Protein in the New Protein Molecule window. 3. Enter a name and description, then click OK. Create gel markers, oligos, and enzymes Gel marker, oligonucleotide, and enzyme objects can be created “from scratch” using editors in Vector NTI® Express Software or by importing them from FASTA files, Vector NTI® Archive files, an oligo list, and a REBASE database. Create a gel marker To create a gel marker: 1. In the main menu, click File New. 2. In the drop‐down list, select Gel Marker to open the Gel Marker window. 3. Enter a name. Click the browse button (...) to open the Choose Database Gel Marker window, then click OK. 4. Select a gel marker type. 5. Click the Gel Marker tab, enter a fragment length, then click OK. Create an oligo To create an oligo: 1. In the main menu, click File New. 2. In the drop‐down list, select Oligo to open the Oligo window. 3. In the General tab, enter a name, then click the Oligo tab. 4. Enter the nucleotide sequence, then select the oligo type. To replace the oligo with its complementary sequence, check the Reverse Complementary box. Enter a description, then click the User Fields tab. 5. Click a cell in the table, click Change Value to open a data entry window, then enter a value. To remove a value, click Remove Value. After you have finshed entering values, click the Comments tab. 6. Enter comments about the oligo, then click the Keywords tab. 7. To add a keyword for the oligo, enter a new word or select an item in the list of existing keywords. To move the keyword into the keyword list, click < Add. To remove an item from the keyword list, select it, then click > Remove. 8. To save your data, click OK. To close the Oligo window without saving your data, click Cancel. Vector NTI® Express Software User Guide 19 1 Database Explorer Create gel markers, oligos, and enzymes Create an enzyme To create an enzyme: 1. In the main menu, click File New. 2. In the drop‐down list, select Enzyme to open the Enzyme window. 3. In the General tab, enter a name, then click the Enzyme/Methylase tab. 4. Enter the recognition string of the enzyme. 5. In the Cleavage Point/Methylation Base field, enter the number of the nucleotide immediately after the direct strand cleavage point. The following example demonstrates how cleavage points of palindromic sites are defined. Cleavage Point = 2 A A T A T T 1 2 3 4 5 6 T T A T A A In the Cleavage Point on Complementary Strand field, enter the number of the nucleotide immediately after the complementary strand cleavage point. The following example demonstrates how cleavage points are defined for non‐palindromic sites on both direct and complementary strands. Cleavage Point on Complementary Strand = 10 Cleavage Point = 8 A A G T N N N N N N 1 2 3 4 5 6 7 8 9 10 T T C A N N N N N N Cleavage Point on Complementary Strand = -4 Cleavage Point = -2 N N N N N N N A A G T -7 -6 -5 -4 -3 -2 -1 1 2 3 4 N N N N N N N T T C A 6. Select the enzyme type, regular restriction enzyme or methylase, then click the User Fields tab. 7. Click a cell in the table, click Change Value to open a data entry window, then enter a value. To remove a value, click Remove Value. After you have finshed entering values, click the Comments tab. 8. Enter comments about the enzyme, then click the Keywords tab. 20 Vector NTI® Express Software User Guide Import data 1 9. To add a keyword for the enzyme, enter a new word or select an item in the list of existing keywords. To move the keyword into the keyword list, click < Add. To remove an item from the keyword list, select it, then click > Remove. 10. To save your data, click OK. To close the Enzyme window without saving your data, click Cancel. Import data You can import DNA/RNA and protein molecules, enzymes, oligos, and gel markers, assembly projects, and BLAST results in the Vector NTI Express Software Local Database. Import molecules You can import molecules (including their feature tables) from DDBJ, EMBL, FASTA, GCG, GenBank, GenPept, SWISS‐PROT, TrEMBL, and Vector NTI® Advance Archive files. Two types of DNA/RNA molecules can exist in the Vector NTI® Express Local Database: • Circular DNA Molecules • Linear DNA/RNA Molecules Molecules are imported in the DNA/RNA Molecules subset and Protein Molecules subset within the Local Database. The DNA/RNA Molecules and Protein Molecules subsets contain descriptions of a molecule’s features. You can also import nucleotide or amino acid sequences from an ASCII file of flexible format, and Vector NTI® Express Software will automatically create the new database molecule and assign the sequence to the molecule. File formats The following file formats can be imported into Vector NTI® Express: File DNA/RNA molecule Format All nucleotide files (*.gb, *.gbwithparts, *.fasta, *.fas, *.fa, *.mpfa, *.fna, *.fsa, *.seq, *.embl, *.gcg, *.ma4, *.ddbj) Genbank (*.gb, *.gbwithparts) DDBJ (*.ddbj) Fasta (*.fasta, *.fas, *.fa, *.mpfa, *.fna, *.fsa, *.seq) EMBL (*.embl) GCG (*.gcg) Vector NTI® Archive (*ma4) Vector NTI® Express Software User Guide 21 1 Database Explorer Import data File Protein molecule Format All protein files (*fasta, *fas, *fa, *mpfa, *.fna, *fsa, *seq, *.gp, *.gpwithparts, *.swp, *.pa4, *.trembl) Fasta (*.fasta, *.fas, *.fa, *.mpfa, *.fna, *.fsa, *.seq) GenPept (*.gp, *.gpwithparts) Swiss-Prot (*.swp) TrEMBL/EMBL (*.trembl,*.embl) Vector NTI® Archive (*pa4) Import files Enzyme REBASE (*.rebase), Vector NTI Archive (*.ga4) Oligo Vector NTI Archive (*oa4), Oligo List (*.txt), Fasta (*.fasta, *.fas, *.fa, *.mpfa, *.fna, *.fsa, *.seq) Gel marker Vector NTI® Archive (*.ga4) Assembly Project Contig Project (*.cepx, *.cep) MSA projects Alignment Project (*.apr, *.aprx) BLAST results Vector NTI® Archive (*.ba6) There are two ways to import files: by dragging and dropping files in Windows Explorer or by using the main menu in the Vector NTI Express Software. Drag and drop files into a subset To drag and drop files into a subset: Highlight the file names in Windows Explorer. Select the files, then drag and drop them onto a subset in the Local Database folder in the Explorer Viewer. Import files via the main menu To import objects via the main menu: 1. Click File > Import. 2. In the drop‐down list, select the type of file you want to import. 3. In the Import into Database window, navigate to the file, select it, then click Open. 22 Vector NTI® Express Software User Guide Manage data 1 Manage data This section describes how to: • Manage Database, Projects, and Results databases (page 23) • Manage Database, Projects, and Results subsets (page 23) Manage data in the Database, Projects, and Results databases by creating subsets of subsets (subfolders of folders), grouping data within subsets, and organizing subsets. Subsets can be hierarchically organized down to six levels. You can: • Create DNA and protein molecules, gel markers, oligos, enzymes, and projects. • Open an assembly project; DNA, protein, and 3D molecules; and BLAST results. • Import DNA and protein molecules, gel markers, enzymes, oligos, BLAST results, and assembly projects. • Edit molecules by inserting, deleting, and replacing sequence fragments and features. You can also modify the display format and general data of molecules. Manage Database, Projects, and Results databases In the Database Explorer, you can create subsets in a database and search databases. Create a Local Database subset To create a subset: 1. In the Explorer Viewer, click Local Database, right‐click a subset (for example, DNA/RNA Molecules), then select Add subset to open the Create Subset window. 2. Enter a subset name (for example, “Hexokinase”), description of the subset (for example, “A collection of hexokinase genes”), then click OK. Search a Local Database subset To search a Local Database subset: 1. In the Explorer Viewer, click Local Database, then expand a database. 2. Right‐click a database, then select Search to open the Search window. 3. Enter text. To search for the exact text, check Exact match only. Click OK to begin the search. Manage Database, Projects, and Results subsets Manage Database, Projects, and Results subsets in the Explorer Viewer. You can: • Add a subset (page 24) • Search a local database or subset (page 24) • Edit the properties of a local database subset (page 24) • Rename a local database subset (page 24 • Clear a local database subset (page 24) • Dismiss local database subsets (page 25) • Delete the contents of a local database subset (page 25) • View a summary of a local database subset (page 25) Vector NTI® Express Software User Guide 23 1 Database Explorer Manage data To manage Local Database subsets: 1. In the Explorer Viewer, click Local Database, then expand a database. 2. Right‐click a subset, then select a managerial operation. Add a subset To add a subset to a Local Database: 1. In the Explorer Viewer, click Local Database. 2. Right‐click a database, then select Add subset to open the Create Subset window. 3. Enter a subset name and description, then click OK. Search a local database or subset To search a local database or subset in a local database: 1. In the Explorer Viewer, click Local Database. 2. Right‐click a database, then select Search to open the Search window. 3. Enter text. To search for the exact text, check Exact match only. Click OK to begin the search. Edit the properties of a local database subset To edit the properties of a Local Database subset: 1. In the Explorer Viewer, click Local Database, then expand a database. 2. Right‐click a database, then select Edit properties to open the Edit Subset window. 3. Enter a new name for, and/or description of, the subset, then click OK. Rename a local database subset To rename a Local Database subset: 1. In the Explorer Viewer, click Local Database, then select a database. 2. In the Records Viewer, right‐click an object, then select Rename to open the Rename window. 3. Enter a new name, then click OK. Clear a local database subset Note: Clearing a Local Database subset of its contents does not permanently delete the contents from a local database. To clear a subset of its contents: 1. In the Explorer Viewer, click Local Database, then expand a database. 2. Right‐click a subset, select Clear subset to open the Subset Management window, then click OK. 24 Vector NTI® Express Software User Guide Manage data 1 Dismiss local database subsets Dismissing a subset deletes the subset from a local database. To dismiss Local Database subsets: 1. In the Explorer Viewer, click Local Database, then expand a database. 2. Right‐click a subset, then select Dismiss subsets to open the Subset Managment window, then click OK. Delete the contents of a local database subset Note: Deleting the contents of a subset permanently deletes them from the Local Database. To delete the contents of a Local Database subset: 1. In the Explorer Viewer, click Local Database, then expand a database. 2. Right‐click a subset, select Delete Subset Contents to open the Vector NTI® Express window, then click OK. View a summary of a local database subset To view a summary of a Local Database subset: 1. In the Explorer Viewer, click Local Database, then expand a database. 2. Right‐click a subset, then select Subset Summary to open the Subset Summary window. Manage database objects Manage database objects in the Records Viewer. You can: • Group database objects (page 25) • Sort database objects (page 26) • Add an object to a subset (page 26) • Rename an object (page 26) • Exclude an object from a subset (page 26) • Delete an object (page 27) • Duplicate an object (page 27) • View object properties (page 27) • Export data (page 27) • Show or hide columns (page 28) To manage database objects: 1. In the Explorer Viewer, click Local Database, then expand a database. 2. In the Records Viewer, right‐click a database object, then select a managerial operation. Group database objects You can group database objects in subsets. Vector NTI® Express Software User Guide 25 1 Database Explorer Manage data To group database objects: 1. In the Explorer Viewer, click Local Database, then expand a database. 2. In the Records Viewer, select several objects. Note: To select specific objects, press the Ctrl key and click objects. To select a block of objects, click the first object in the block, press the Shift key, then click the last object. 3. Add the objects to a subset: • Right‐click the selected objects, then select Add to subset to open the Subset Management window. Select a subset, then click OK, or • Drag the selected objects into the subset in the Explorer Viewer. Note: The objects you grouped were not moved out of the parent subset. Sort database objects To sort database objects in ascending or descending order: 1. In the Explorer Viewer, click Local Database, then expand a database. 2. In the Records Viewer, click a column header. Add an object to a subset To add an object to a subset: 1. In the Explorer Viewer, click Local Database, then expand a database. 2. In the Records Viewer, right‐click an object, then select Add to subset to open the Subset Management window. 3. Select the subset you want to add the object to, then click OK. Rename an object To rename an object: 1. In the Explorer Viewer, click Local Database, then expand a database. 2. In the Records Viewer, right‐click an object, then select Rename to open the Rename window. 3. Enter a new name, then click OK. Exclude an object from a subset Note: Excluding an object from a subset does not permanently delete it from the database. To exclude an object from a subset: 1. In the Explorer Viewer, click Local Database, then expand a database. 2. In the Records Viewer, right‐click an object, select Exclude from subset to open the Vector NTI® Express window, then click OK. 26 Vector NTI® Express Software User Guide Manage data 1 Delete an object To permanently delete an object: 1. In the Explorer Viewer, click Local Database, then expand a database. 2. In the Records Viewer, right‐click an object, select Delete from Database, then click OK. Duplicate an object To duplicate an object 1. In the Explorer Viewer, click Local Database, then expand a database. 2. In the Records Viewer, right‐click an object or multiple objects, then select Duplicate. Duplicates of objects are created in the database and included in the current subset. The duplicate of an object is named Copy of, for example, Copy of EPAC. Multiple duplicates are numbered, for example, Copy#2 of EPAC. Note: Duplicates of objects are not related to the original objects. Therefore, changes that you make to the original object are not made in duplicates. View object properties To view object properties: 1. In the Explorer Viewer, click Local Database, then expand a database. 2. In the Records Viewer, right‐click an object, then select Properties to open the properties window. Note: If one object is selected, all the named object fields with their values are displayed. Some object data (like sequence and comments) are not stored in named fields and are not displayed in the properties window. Export data To export DNA/RNA and protein molecules, enzymes, oligos, Contig Assembly projects, and BLAST results: 1. In the Explorer Viewer, click Local Database, then select a database. 2. In the Records Viewer, open the Export Data window: • Select an object, then click File Export, or • Right‐click an object, then select Export. 3. Navigate to the export location. 4. (Optional) Rename the file and/or select a new file type, then click OK. Vector NTI® Express Software User Guide 27 1 Database Explorer Edit data You can export data in the following file formats: File DNA/RNA molecule Format Genbank (*.gb, *.gbwithparts) DDBJ (*.ddbj) Fasta (*.fasta, *.fas, *.fa, *.mpfa, *.fna, *.fsa, *.seq) EMBL (*.embl) GCG (*.gcg) ASCII (*.txt) Protein molecule Fasta (*.fasta, *.fas, *.fa, *.mpfa, *.fna, *.fsa, *.seq) GenPept (*.gp, *.gpwithparts) SWISS-PROT (*.swp) TrEMBL (*.trembl) ASCII (*txt) Enzyme REBASE (*.rebase) Oligo CSV (*.csv) BLAST results Tab-delimited (*.txt) Contig Assembly Project Contig Project (*.cepx) Show or hide columns For all databases in the Local Database, you can show or hide columns in the Records Viewer. To show or hide columns: 1. In the Explorer Viewer, click Local Database, then expand a database. 2. In the Records Viewer, right‐click anywhere in the records table, then select Column. 3. In the drop‐down list, check or uncheck the columns that you want shown or hidden. Edit data The operations described in this section apply to the Enzymes, Oligos, and Gel Markers databases in the Local Database. This section describes how to: • Edit enzyme properties (page 28) • Edit oligo properties (page 29) • Edit gel marker properties (page 29) Edit enzyme properties 28 To edit an enzyme: 1. In the Explorer Viewer, click Local Database, then select Enzymes. Vector NTI® Express Software User Guide Edit data 1 2. In the Records Viewer, right‐click an enzyme, then select Edit. 3. In the enzyme window, click the Enzyme/Methylase tab to edit the following properties: : Recognition String Enter a nucleotide string that can be recognized as the enzyme. Cleavage Point/Methylation Base Enter the number of the nucleotide immediately after the direct-strand cleavage point. Description Enter or edit the enzyme’s description. 4. Click the User Fields tab to edit the values of the following fields: • Commercial Sources • Organism • Freezer Position • WWW Source 5. Click the Comments tab to enter comments about the enzyme. 6. Click the Keywords tab to add or remove keywords that will improve database searches. Edit oligo properties To edit an oligo: 1. In the Explorer Viewer, click Local Database, then select Oligos. 2. In the Records Viewer, right‐click an oligo, then select Edit. 3. In the oligo window, click the Oligo tab to edit the following properties: Nucelotide Sequence Enter or edit the oligo’s nucleotide sequence. Valid characters: ATUCG DNA/RNA Order Select a DNA or RNA sequence, then click Order to open your browser and order your primer sequence from Life Technologies Corporation. Reverse Complementary Check the box to replace the oligo sequence with the complementary sequence. Description Enter or edit the oligo’s description. 4. Click the User Fields tab to edit the values of the following fields: • Commercial Sources • Organism • Freezer Position • WWW Source 5. Click the Comments tab to enter comments about the enzyme. 6. Click the Keywords tab to add or remove keywords that will improve database searches. Edit gel marker properties To edit a gel marker: 1. In the Explorer Viewer, click Local Database, then select Gel Markers. 2. In the Records Viewer, right‐click a gel marker, then select Edit. Vector NTI® Express Software User Guide 29 1 Database Explorer Open other applications 3. In the General tab of the gel marker window, click the ... button to select a name for the gel marker. 4. Click the Gel Marker tab to edit the following properties: Fragment Lists by length all the fragments making up the marker. Click Add or Delete to add a fragment to the marker, or remove a fragment from the marker. Fragment (length in b.p.) Enter the length of the fragment in base pair (bp), then click Add. Description Enter or edit the gel marker’s description. Open other applications You can right‐click on DNA/RNA and protein molecules in the database and open the following applications: • Web Analyses (see page 50) • Analysis Monitor (see Chapter 10 on page 109) • BLAST Search (see Chapter 6 on page 81 • BioAnnotator (see Chapter 4 on page 71) • AlignX (see Chapter 8 on page 95) To open other applications: 1. In the Explorer Viewer, click Local Database, then select DNA/RNA Molecules or Protein Molecules. 2. In the Records Viewer, right‐click a molecule, then select an application. Copy, save, and print molecules Copy a molecule by taking a screenshot with the Camera tool. Save the screenshot as text or as an image in an application such as Microsoft Word or Microsoft Excel. Print the text or image. Copy a molecule Use the Molecule Editor to copy molecules. In the Database Explorer, open the Molecule Editor by opening a molecule: 1. In the Explorer Viewer, click the DNA/RNA Molecules folder or the Protein Molecules folder in the Local Database folder to display the molecules in the Records Viewer. 2. In the Records Viewer, double‐click a molecule to display a graphical map of a molecule and its sequence. The Explorer Viewer is replaced by the Properties Viewer. The Records Viewer is replaced by the Molecule Editor. The Summary Viewer is replaced by the Sequence Viewer. 30 Vector NTI® Express Software User Guide Copy, save, and print molecules 1 Note: You can widen, narrow, lengthen, and shorten the size of the viewers and Molecule Editor by clicking and dragging the viewer frames. For more information about the Molecule Editor, see Chapter 2 on page 39. Molecule Editor Properties Viewer Sequence Viewer Copy molecule properties, feature map, and analysis results To copy molecule properties, feature map, and analysis results: 1. In the Explorer Viewer, click Local Database, then select DNA/RNA Molecules or Protein Molecules. 2. In the Records Viewer, double‐click a molecule to open it. 3. Right‐click anywhere in the Properties, Feature Map, or Analysis Results viewers, then select Camera to take a screenshot of the data. The data is copied to the clipboard and can be pasted in other applications. Copy molecule image To copy an image of DNA/RNA molecules and protein molecules: 1. In the Explorer Viewer, click Local Database, then select DNA/RNA Molecules or Protein Molecules. 2. In the Records Viewer, double‐click a molecule to open the Molecule Editor. 3. Right‐click the graphical depiction, then select Camera. 4. Click anywhere in the graphic to take a screenshot. The image is copied to the clipboard and can be pasted in other applications. Copy a sequence To copy a sequence: Vector NTI® Express Software User Guide 31 1 Database Explorer Copy, save, and print molecules 1. In the Explorer Viewer, click Local Database, then select DNA/RNA Molecules or Protein Molecules. 2. In the Records Viewer, double‐click a molecule to open the Molecule Editor. 3. Select a sequence: • Click and drag across a sequence region in the molecule image, or • Click and drag across the text in the Sequence Viewer. Right‐click, then select Copy The data is copied to the clipboard and can be pasted in other applications. Save a molecule Molecules you create can be saved to only to the Local Database. To save database molecules: 1. Click File Save in the main menu, or Click File Save As to save the molecule with a different name and/or to a different location: a. Enter a new name for the molecule. b. Select the destination folder for the molecule. Optionally save the object as a file. Select the file type: – For DNA/RNA molecules: Genbank, Genbank Old Format, EMBL, Fasta, DDBJ, or ASCII text – For protein molecules: ASCII text, GenPept, GenPept Old Format, Swiss‐Prot, Fasta, or TrEMBL 2. Click OK. 32 Vector NTI® Express Software User Guide Manage the Projects database Print molecule data 1 To print molecule data: 1. In the Explorer Viewer, click Local Database, then select DNA/RNA Molecules or Protein Molecules. 2. In the Records Viewer, double‐click a molecule to open it. 3. Right‐click in the Properties Viewer, Molecule Editor, or Sequence Viewer, then select Camera to take a screenshot. 4. Open an application such as Microsoft Word, Excel, Paint, or Notepad and paste the screenshot. 5. Print the data from the application. Manage the Projects database You can perform the following operations to manage the Projects database: • Create a project (page 33) • Open a project (page 33) • Manage Projects subsets (page 33) • Delete Projects subsets (page 34) Create a project To create a project: 1. In the main menu, click File New, then select the type of project you want to create. • Alignment • Gateway Cloning • ContigExpress • Clone2Seq • TOPO Cloning • Parts Assembler 2. In the project window, enter a project name and description, then click New. Open a project To open a project: 1. Click the Projects bar. 2. In the Projects Viewer, expand the Local Database. 3. Select the folder containing the type of project you want to open. 4. In the Records Viewer, double‐click a project to open the project application (for example, Alignment) and view its properties. Manage Projects subsets To manage subsets in the Projects database: 1. Click the Projects bar. 2. In the Projects Viewer, expand the Local Database, then expand a project. 3. Select the subset you want to manage. 4. Right‐click a subset, then select a managerial operation. For more information, see “Manage Database, Projects, and Results subsets” on page 23. Vector NTI® Express Software User Guide 33 1 Database Explorer Manage the Results database Delete Projects subsets You can delete subsets of Alignment, Contig Assembly, or Cloning projects. You cannot delete the Alignment, Contig Assembly, and Cloning folders in the Local Database. To permanently delete the subset of an Alignment, Contig Assembly, or Cloning project from the database: 1. Click the Projects bar. 2. In the Projects Viewer, expand the Local Database. 3. Select the folder containing the type of project you want to delete. 4. Right‐click, then select Dismiss subsets. Manage the Results database You can view BLAST results and analysis results and manage the BLAST Results and Analysis Results databases. View results To view BLAST results and analysis results: 1. Click the Results bar. 2. In the Results Viewer, expand the Local Database, then select BLAST Results or Analysis Results. 3. In the Records Viewer, double‐click a result to open the BLAST Viewer or Molecule Editor. Manage Results subsets To manage subsets in the Results databasse: 1. Click the Results bar. 2. In the Projects Viewer, expand the Local Database. 3. Right‐click a subset, then select a managerial operation. For more information, see “Manage Database, Projects, and Results subsets” on page 23 Workgroup Shared Database This section describes how to: • Connect to a workgroup shared database (page 35) • Add users to a workgroup shared database (page 36) • A user name should be one word without spaces.Edit users in a workgroup shared database (page 37) • Delete users from a workgroup shared database (37) • Upload data to a workgroup shared database (page 37) • Download data from a workgroup shared database (page 37) • Disconnect from a workgroup shared database (page 37) 34 Vector NTI® Express Software User Guide Workgroup Shared Database About workgroup shared databases 1 You can create special databases, repositories of DNA/RNA or protein molecules, enzymes, oligonucleotides, and gel markers and share them among several Vector NTI Express Software users on a network. Workgroup shared databases are not a replacement for local databases; each Vector NTI Express Software application still must have its own local database. The local database is used in all operations, for example, the construction, design, and creation of viewers. The local database is also the place for storing private and temporary data. The main purpose of the workgroup shared database is to store common data. The only operations you can perform on workgroup shared databases are: • Copying data to and from the local database. For instance, you can copy some of your molecules and enzymes from your local database into the workgroup shared database. In order to use them in the design process, your colleague must first copy them to his or her local database. • Performing various database management operations such as creating and deleting subsets. • Running database searches. In addition to biological data, each database contains information about its creator and registered users. Only the creator and registered users can have access to database data. The database creator can also change database properties, remove registered users, and define the password required to become a register user. Note: Vector NTI® Express workgroup shared databases use portable data format (PDF) and file naming conventions to ensure that both Macintosh and Windows users of Vector NTI Express Software can access common databases. Workgroup shared databases can be located on a wide range of file servers.Vector NTI Express Software can use not only services native to each system (Microsoft Network or AppleTalk), but also various Unix (NFS or Samba) and NetWare services. The workgroup shared database capability is a purchased addition to Vector NTI Express Software. When you purchase the workgroup shared database capability, you are issued a Vector NTI Express Software‐workgroup shared database license that enables you to create workgroup shared databases. A workgroup shared database license is a special type of static license that enables you to create numerous workgroup shared databases. But the license also limits the number of users for each database you create. You do not need a workgroup shared database license to access workgroup shared databases. Note: Workgroup shared databases can be accessed from Vector NTI Express Software using a license that is shared through a network server (Dynamic License). Connect to a workgroup shared database You can connect to a workgroup shared database through only a hostname and IP address, not via the World Wide Web. When the network directory for a new workgroup shared database is arranged, connect to a workgroup shared database. Before you can connect to a workgroup shared database, the workgroup shared database server must be started. Start the workgroup shared database server In C:\Program Files\Life Technologies\Vector NTI Workgroup Shared Database Admin\h2_setup, double‐click startSharedServer and open the cmd.exe window: Vector NTI® Express Software User Guide 35 1 Database Explorer Workgroup Shared Database Note: The cmd.exe window automatically opens after the installation of Shared Database Admin. Connect to the workgroup share database server 1. Open Vector NTI® Express Software, then: • In the main menu, click Tools Connect to workgroup shared database, or • Open the Database Explorer. In the Explorer Viewer, click Workgroup Shared Database. 2. In the Connect to Workgroup Shared Database window, log on: • Host Name: localhost • User Name: Your user name • Password Your user password Note: (Host Name field) If the Workgroup Shared Database Admin application and Vector NTI® Express Software are not installed on the same computer, enter the IP address of the computer on which the Shared Database Admin application is installed. The IP address is shown in the cmd.exe window: 3. Click Connect. 4. Close the Connect to Workgroup Shared Database window. Your connection will not be broken. Add users to a workgroup shared database You must be an administrator to add users to a workgroup shared database. To add users to a workgroup shared database: 1. In C:\Program Files\Life Technologies\Vector NTI Workgroup Shared Database Admin\h2_setup, double‐click startSharedServer to start the server. 2. Double‐click the Shared Database Administration icon on your desktop to open the Login window. 3. Log in: • Database Hostname/IP: localhost • Administrator username: admin • Password: admin 36 Vector NTI® Express Software User Guide Set preferences 1 4. Click Login to open the Shared Database Administrator window. 5. Click Add, then enter information in the Add User window. A user name should be one word without spaces.Edit users in a workgroup shared database To edit users in a workgroup shared database: 1. Open the Workgroup Shared Database Admin application and log in as an administrator. 2. In the Workgroup Shared Database Administrator window, double‐click a user to open the Edit User window. 3. Edit the user information, then click OK to save your edits. Delete users from a workgroup shared database To delete users from a workgroup shared database: 1. Open the Workgroup Shared Database Admin application and log in as an administrator. 2. In the Workgroup Shared Database Administrator window, select a user, click Delete, then OK. Upload data to a workgroup shared database To upload data from the Local Database to a workgroup shared database: 1. Connect to a workgroup shared database. 2. In the Explorer Viewer, click Local Database, then select a subset. 3. In the Records Viewer, right‐click an object, then select Upload to workgroup shared database. Download data from a workgroup shared database To download data from a workgroup shared database to the Local Database: 1. Connect to a workgroup shared database. 2. In the Explorer Viewer, click Workgroup Shared Database, then select a subset. 3. In the Records Viewer, right‐click an object, then select Upload to local database. Disconnect from a workgroup shared database To disconnect from a workgroup shared database: 1. 1. Click Tools in the main menu, then Connect to workgroup shared database. 2. 2. In the Connect to Workgroup Shared Database window, click Disconnect. Set preferences You can set preferences for displaying molecules and sequences and register your email address with the National Center for Biotechnology Information (NCBI). Set display preferences for molecules To set display preferences for molecules: 1. In the main menu, click Tools Preferences to open the Preferences window. Vector NTI® Express Software User Guide 37 1 Database Explorer Set preferences 2. In the Display Preference view, click the background color and highlight color buttons to open the Color palette. 3. Select background and highlight colors, then click OK. 4. To save your preferences, click Apply, or click Restore Defaults to keep the original settings. Set display preferences for sequences To set display preferences for sequences: 1. Expand Display Preference, then click Sequence Preference. 2. Click Sequence fill color and Sequence line color to open the Color palette and select colors. 3. Enter values for the sequence width and sequence line width parameters. 4. To change the title font, click the Change button, then select and define a font. 5. To change the title font color, click the button to open the Color palette and select a color. 6. Click Apply to save your preferences. Register with the NCBI To register your email address with the NCBI: 1. Click NCBI Configuration. 2. Enter your email address, then click Register to open your email application. 3. Click OK to close the Preferences window. 38 Vector NTI® Express Software User Guide 2 Molecule Editor The Molecule Editor in Vector NTI® Express displays a graphical representation of a DNA or protein molecule, the molecule sequence, information about the molecule, and the results of any analysis performed on the molecule. Using the Molecule Editor, you can: • Create and edit a molecule sequence • Annotate the molecule • Analyze the molecule – For DNA/RNA molecules, you can perform restriction analysis, design primers from the sequence, find ORFs, translate the sequence into amino acids, and other functions. – For protein molecules, you can scan for motifs, perform web searches on the sequence, perform back translation, and other functions. – Molecule sequences may also be analyzed using a variety of web tools and publicly available analysis engines • Display the analysis results Create or open a molecule Create a new molecule 1. To create a new molecule, click on File > New and select DNA or Protein as the molecule type. Note: For DNA or RNA molecules, specify Linear or Circular. 2. The blank molecule will be displayed in the Molecule Editor but will not yet be saved in the database. Open an existing molecule To open an existing molecule: • For molecules in the database, double‐click on the molecule name in the Database Explorer window • For molecules that are not in the database, select File > Open and select a molecule of the appropriate file type (.gb, .fasta, etc.) The molecule will be displayed in the Molecule Editor. Vector NTI® Express Software User Guide 39 2 Molecule Editor Molecule Editor window Molecule Editor window The Molecule Editor window consists of five main panes as well as various tools and analysis functions: Display tools Graphics pane Analysis tools Properties pane Feature Map Analysis Results Sequence pane • The Graphics pane displays a graphical representation of the molecule, including features. • The Sequence pane displays the molecule sequence, as well as the result • The Properties pane displays information about the molecule. • The Feature Map displays a list of the defined features in the molecule. 40 Vector NTI® Express Software User Guide Enter or edit a sequence 2 • The Analysis Results displays analyses that have been performed on the molecule. The Analysis tools toolbar contains analysis functions specific to the Molecule Editor. The Display tools toolbar contains tools to magnify the molecule, or display a DNA sequence as linear or circular. Molecule display tools Use the tools at the top of the window to zoom in and out on the molecule, fit the molecule within the window, or display DNA/RNA molecules as linear or circular. Enter or edit a sequence The molecule sequence is displayed in the Sequence pane, and a graphical representation of the sequence is displayed in the Graphics pane. Enter a sequence 1. To enter a new sequence, click on an insert point in the Sequence pane and begin typing. 2. The Edit Sequence dialog will open, displaying your typed sequence. 3. Continue typing and click on OK to insert the sequence. Vector NTI® Express Software User Guide 41 2 Molecule Editor Molecule features Select a sequence To select part or all of a sequence: • Drag your cursor over the desired portion sequence in the Sequence pane or Graphics pane. • Click on a feature in the Graphics pane or Feature Map that encompasses that sequence. • Click Ctrl+a or right‐click and select Select all to select the entire sequence. Cut or copy a sequence • To cut a sequence, select it in the Sequence or Graphics pane and click Ctrl+x, or right‐click and select Cut, or select the command from the Edit menu. You will be prompted to remove the sequence. • To copy a sequence, select it and click Ctrl+c, or right‐click in the Sequence or Graphics pane and select Copy, or select the command from the Edit menu. Paste a sequence 1. To paste a sequence from the clipboard, click on a particular insertion point in the Sequence or Graphics pane and click Ctrl+v or select Edit > Paste. 2. The Edit Sequence dialog will open, displaying your pasted sequence. Click on OK to complete the action. Replace a sequence To replace part or all of a sequence, select it in the Sequence Pane and type or paste as described above. Delete a sequence To delete all or part of a sequence, select it in the Sequence or Graphics pane and click the Delete key or right‐click and select Delete. Reverse a sequence You can reverse all or part of a sequence: 1. Select all or part of the sequence in the Sequence or Graphics pane. 2. Right‐click and select Reverse Selection to Complementary. Molecule features Molecule features are regions of a DNA or protein sequence that you define and annotate. The feature is then displayed in the Graphics pane and listed in the Feature Map. Typical DNA molecule features might include coding regions, specific ORFs, primer binding sites, etc. Protein molecule features might include structural features, binding sites, functional domains, etc. Create a molecule feature To create a molecule feature: 1. Select a portion of the molecule sequence by dragging in the Graphics pane or in the Sequence pane. 2. Right‐click and select Create feature from selection. 3. In the Feature dialog, select a category from the Feature Type list. Various miscellaneous categories are available under Misc. 42 Vector NTI® Express Software User Guide Restriction Analysis 2 Feature dialogs for DNA (left) and protein (right) 4. Enter a Feature Name and optional Description. 5. The Location range is auto‐populated based on your selection. Enter a different range in the fields if desired. 6. For a DNA feature, select the Complementary checkbox if the feature is located on the reverse strand. 7. Click on Add or Delete to add or remove Annotation keys. When adding a key, a blank key is created in the table; type to replace the text. 8. When you are finished, click on OK. The feature will displayed in the Graphics pane and in the Feature Map. Select a feature To select a molecule feature, click on it in the Graphics pane or in the Feature Map. Hide or display a feature To hide a feature or group of similar features, deselect the appropriate checkbox in the Feature Map. To re‐display it, re‐select the checkbox. Edit or delete a feature To edit a feature, right‐click on it in the Graphics pane and select Edit feature. The Feature dialog will open. To deselect a feature, right‐click on it in the Graphics pane and select Delete feature. You will be prompted to confirm the deletion. Restriction Analysis You can identify the restriction sites in a DNA/RNA sequence for hundreds of restriction enzymes. To begin, with a DNA/RNA molecule open, click on the Restriction Analysis button on the Analysis toolbar. Vector NTI® Express Software User Guide 43 2 Molecule Editor Restriction Analysis The Restriction Analysis tool includes commands for selecting and configuring a list of restriction enzymes, and running the analysis. Selecting enzymes for analysis A default list of restriction enzymes to be used in the analysis will be selected. • Click on enzymes in the list to select or deselect them. • To clear the list, click on Clear Selection. • To select all the enzymes in the list, click Select All. Configuring the enzyme list 1. To configure the enzymes in the Restriction Analysis tool, click on Configure List. 2. Use the commands in the Selected Restriction Enzymes dialog to add or remove the selected enzymes, then click on Apply. 44 Vector NTI® Express Software User Guide ORF Finder Filter the analysis results 2 To filter the analysis results by the terminus type of the restriction cut site, select or deselect the checkboxes under Permitted Terminus Types. Note: 5’ and 3’ refer to the overhang of the resulting cut site, e.g., with 5’ deselected, restriction sites with 5’ overhangs will be removed from the analysis. Ignore RENs Having Less Than/More Than … Sites hides restriction sites that do not fall within the range of the specified number of cut sites. Such RENs will be listed but deselected in the Restriction Map in the Analysis Results. They will not be displayed at all in the Graphics and Sequence panes. Perform the analysis When you have made your selections, click on Run. The sites will be displayed in the Graphics and Sequence panes and listed in the Analysis Results. The results of Restriction Analysis are saved with the molecule. ORF Finder To identify ORFs in a DNA or RNA sequence, click on the ORF Finder button in the Analysis toolbar of the Molecule Editor. The ORF Finder tool contains settings for identifying ORFs within the sequence. Vector NTI® Express Software User Guide 45 2 Molecule Editor ORF Finder Define start and stop codons • In the Start and Stop Codon fields, enter start and stop codons for the new ORFs. Click the Default Start & Stop button to set the start and stop codons to the following conventional values: Start codons—ATG, GTG; Stop codons—TAA, TGA, TAG. • Check the Include Stop Codon in ORF box if you want the stop codon to be considered as a part of the ORF. Otherwise, the stop codon is not considered as part of the ORF and is not included. ORF Types • Complete: The Complete check box is selected by default and in the Minimum Size field the minimum size in base pairs is specified as 150. This can be changed according to your requirement. Check the Nested check box to look for nested ORFs. These are ORFs that occur within the main ORF. • Incomplete: Check the Incomplete check box and in the Minimum Size field specify the minimum size in base pairs for the incomplete ORF to be displayed. Check the Undefined Start/Stop check box to search for ORFs with undefined starts, stops or both. Check the Nested check box to look for nested ORFs. Note: • An ORF with an undefined start is one that has a stop codon at the end but no corresponding start codon in the same frame • An ORF with an undefined stop is one that has a start codon but no stop codon in the same frame. • Incomplete ORFs are displayed as a dashed arrow in both the Graphics and the Sequence Pane. Complete ORFs are displayed as solid arrows. Perform the analysis Click on Run to perform the ORF analysis. The ORFs will be marked with directional arrows in the Graphics and Sequence panes and listed in the Analysis Results. The results of ORF analysis are saved with the molecule By default, ORFs are displayed for the direct and complementary strands. If singlestranded sequence is displayed, only the ORFs for that strand are shown. 46 Vector NTI® Express Software User Guide Translation tool 2 Translation tool To translate a RNA or RNA sequence into amino acids, click on the Translate button in the Analysis toolbar of the Molecule Editor. The Translation tool contains settings for translating the sequence. 1. Select the genetic code for the desired organism to use as the basis for the translation from the Genetic Code dropdown list. For more information on genetic codes, visit www.ncbi.nih.gov/Taxonomy/Utils/wprintgc.cgi?mode=c. 2. Select the Translation Source from among the following options: – Direct Strand – displays a translation of the direct strand sequence in the current frame – Complementary Strand – displays a translation of the complementary strand sequence in the current frame – 6 Frame Translation – displays up to 6 translations of the sequence depending on the selections in the Translation Frame checkboxes – Translate ORFs – if you have used the ORF Finder to identify ORFs in the sequence, this selection will translate the ORFs 3. If you selected 6 Frame Translation, select number of direct and complementary Translation Frames used to translate the sequence. Up to three direct strand (+1, +2, +3) and three complementary strand (‐1, ‐2, ‐3) translations may be selected. 4. To create a new protein molecule from the translation, select the Translate into new protein. Otherwise the translation will be displayed within the DNA/RNA sequence. 5. Click on Run button to perform the translation. Translation results If you selected Translate into new protein, you will be prompted to name the new protein and the protein molecule will be created. Otherwise, translations of the direct strand will appear above the DNA sequence and translations of the complementary strand will appear below the sequence. Vector NTI® Express Software User Guide 47 2 Molecule Editor Oligo Duplex Analysis Translated sequence using 6 Frame Translation with +2 Frames selected Oligo Duplex Analysis Oligo Duplex Analysis enables the analysis of one or more oligos for potential cross‐ reactivity and dimerization. To open the tool, click on the Oligo Duplex Analysis button in the Molecule Editor. Entering or selecting oligos Using the tool, you can analyze oligo sequences that you enter in the fields at the top, or you can analyze saved oligos in the database. • Enter an oligo name and sequence under User Defined Primers at top of the window and click on Add to List to add it to the list of oligo sequences below, and/or Save to Database to save it as an oligo in the database. • Click on Select Oligos in Database to select one or more saved oligos in the database to analyze. Use Ctrl+click and Shift+click to select multiple oligos from the Oligos in Database dialog. 48 Vector NTI® Express Software User Guide Silent Mutation Analysis 2 The selected oligos will appear in the Selected Oligos/Primers list. Analysis parameters Select from the following additional analysis parameters: • dG Temperature: enter the temperature in degrees Celsius to be used for calculating free energy values. • Stem Length: enter the minimum acceptable number of base pairs in a hairpin or dimer stem. Run the analysis Click on Analyze to run the analysis. Analysis results are displayed at the bottom of the window. Click on Save Results to save the analysis as a separate text file. Note: In the graphical depiction of duplexes, vertical lines indicate the primary interaction, based on the stem length set, and plus symbols indicate secondary interactions. The greater the dG value, the weaker the interaction; secondary interactions are not considered in the dG calculation. Silent Mutation Analysis In the Molecule Editor, you can search for “silent mutations” in a DNA/RNA sequence or selected region of a sequence that do not affect amino acid translation but result in the creation or disappearance of one or more restriction sites. Note: You do not need to perform restriction analysis before running Silent Mutation Analysis. 1. Select a region of the sequence or make no selection to analyze the entire sequence. 2. Click on the Silent Mutations Analysis button to open the tool. 3. Click on Add Enzyme from Database to select from a list of restriction enzymes in the database. Use Ctrl+click and Shift+click commands to select multiple enzymes in the Enzyme in Database dialog. 4. Click on OK to add the selections to the Available Enzymes list. 5. Use the >>, All>>, <<, and <<All buttons to move enzymes from the Available to the Use list. Vector NTI® Express Software User Guide 49 2 Molecule Editor Web analyses 6. Click on Run to initiate the mutagenesis search. Vector NTI® Express analyzes the sequence or selected region and attempts to generate suitable silent mutations. The reading frame for amino acids is defined by the start of the selected region so that the first three nucleotides of the selected region form the first codon. The folder contains a list of mutation options that result in the appearing and/or disappearing of at least one restriction site. The options are sorted by the position of the first altered nucleotide. If you selected the complementary strand option, mutation coordinates on both complementary and direct strands are listed. Note: The program is able to find both “single” (just one nucleotide altered) and “multiple” (several neighbor nucleotides altered) mutations for any elementary event (appearing and/or disappearing of at least one site) significantly widening the set of possible solutions compared to just “single”‐mutation analysis. Web analyses A DNA or protein molecule sequence or part of a sequence can be analyzed using a variety of online databases, search engines, and analysis tools. Note: These analyses require an active Internet connection. 1. In the Graphics or Sequence pane, select the region of the sequence to analyze, or select Ctrl+A to select the entire sequence. 2. Right‐click and select Web Analyses > [search type] > [search database]. Note: You can also right‐click on a molecule in the Database Explorer to analyze the entire sequence. 3. The sequence will be automatically transferred to the analysis engine on the web: 50 Vector NTI® Express Software User Guide Back Translation 2 DNA Molecule Web Analyses. Protein Molecule Web Analyses Back Translation Back Translation allows you to obtain a DNA sequence from a protein sequence by reversing the translation process. You can select from a list of translation and codon usage table options Vector NTI® Express Software User Guide 51 2 Molecule Editor Protein Domain and Motif Finder Analyses 1. With a protein molecule open, click on the Back Translation button in the Analysis toolbar. 2. In the Back Translation Tool, select the translation table type: Use Translation Table or Use Codon Usage Table. 3. Select the specific translation table from the dropdown list. Note: For more information about translation and codon usage tables, visit www.ncbi.nih.gov/Taxonomy/Utils/wprintgc.cgi?mode=c. 4. Select the Translate into new nucleotide checkbox to create a DNA/RNA molecule from the resulting analysis. 5. Click on the Submit button. If you selected the checkbox in step 3, you will be prompted to enter a name for the molecule and save it to the database. The results will be displayed in the Back Translation Result field. Protein Domain and Motif Finder Analyses You can analyze a protein sequence in Vector NTI® Express against databases of known protein domains, families, functional sites, and motif fingerprints. Protein Domain Analysis—PROSITE and PRINTS databases 52 PROSITE and PRINTS are databases of biologically significant protein patterns and profiles that can be used to identify the function of uncharacterized proteins. Comparing an unknown polypeptide sequence in Vector NTI® Express to the motifs in these databases can help determine any known protein families and domains to which the sequence may belong. Vector NTI® Express Software User Guide Protein Domain and Motif Finder Analyses 2 • For more information about the PROSITE database, visit http:// prosite.expasy.org/. • For more information about the PRINTS database, visit www.bioinf.man.ac.uk/ dbbrowser/PRINTS/index.php. Local versions of the PROSITE and PRINTS motif databases are provided as part of the Vector NTI® Express installation. 1. To begin the analysis, with a protein molecule open, click on the Protein Domain button in the Analysis toolbar of the Molecule Editor window. 2. Select the local version of the PROSITE or PRINTS database, installed with Vector NTI® Express. 3. In the Analysis Jobs window, the name of the job will appear listed in the left‐ hand pane and the status will be “New submit...” 4. Select the parameters that will be included with the results, then click on Submit. 5. When the analysis is complete, it will be listed in the left‐hand pane as “Complete.” 6. Double‐click on the complete job to return to the molecule with the results displayed in the Sequence pane and the Analysis Results. • Click on a feature in the Analysis Results pane to show expanded details for that result. • Click on a checkbox in the Analysis Results pane to show or hide that feature in the Sequence pane. • Right‐click in the Analysis Results pane and select Save All Analysis Results to Database to save these to Analysis Results in your local database. Vector NTI® Express Software User Guide 53 2 Molecule Editor Protein Domain and Motif Finder Analyses • Analysis Results saved to the database will listed in the Database Explorer, under Results in the Analysis Results folder. Motif Finder— InterProScan sequence search Motif Finder uses a local version of the InterProScan sequence search engine to scan a protein sequence for protein domains and functional sites. This search tool integrates analysis engines from multiple protein signature databases. Using this tool, you can analyze a sequence using all InterPro analysis engines or a subset. • For more information about InterProScan and the databases/analytical tools it includes, visit www.ebi.ac.uk/Tools/pfa/iprscan/. A local version of the InterProScan search engine is provided as part of the Vector NTI® Express installation. 1. To begin the analysis, with a protein molecule open, click on the Motif Finder button in the Analysis toolbar of the Molecule Editor window. 2. In the Analysis Jobs window, the name of the job will appear listed in the left‐ hand pane and the status will be “New submit...” 3. Select the analytical application(s) to use from the available list of InterProScan tools, then click on Submit. Note: The more applications you select, the longer the analysis will take. 4. When the analysis is complete, it will be listed in the left‐hand pane as “Complete.” 54 Vector NTI® Express Software User Guide Protein Domain and Motif Finder Analyses 2 5. Double‐click on the complete job to return to the molecule with the results displayed in the Sequence pane and the Analysis Results. • Click on a feature in the Analysis Results pane to show expanded details for that result. • Click on a checkbox in the Analysis Results pane to show or hide that feature in the Sequence pane. • Right‐click in the Analysis Results pane and select Save All Analysis Results to Database to save these to Analysis Results in your local database. Analysis Results saved to the database will listed in the Database Explorer, under Results in the Analysis Results folder. Vector NTI® Express Software User Guide 55 2 56 Molecule Editor Protein Domain and Motif Finder Analyses Vector NTI® Express Software User Guide 3 Primer Design This chapter describes the functions for designing primers and probes in Vector NTI® Express, including settings for designing PCR primers, sequencing primers, and hybridization probes. Vector NTI® Express can design primers for an entire DNA molecule sequence or part of a sequence selected in the Molecule Editor window. After selecting the target sequence, the maximum and minimum product length and parameters are determined, and the software evaluates, rates and sorts several design options. You can further fine‐tune the oligos and annealing parameters if you wish, save the primers or probes as separate molecules in the database or to the Oligo List, order custom oligos from Life Technologies, or use the primers in recombinant cloning strategies. The following table summarizes the various primer/probe design options in Vector NTI® Express: Design Tool Purpose Find PCR Primers Inside Selection Specify limits for PCR primer search such as length of target sequence, output options, attach restriction sites, etc. Amplify Selection Similar to Find PCR Primers except that primer hybridization domains upstream and downstream from the target sequence can be specified. Primers will be generated anywhere within the designated upstream and downstream domains. Sequencing primers Set parameters for sequencing and primer regions and primer; analyze primers. Hybridization Probes Set parameters for target region, output options; analyze probes. PCR Using Existing Oligos Similar to Find PCR Primers, but, for the selected amplification region, allows you to search for suitable PCR primers from among those selected from the Vector NTI® Express oligo list. Open the primer/probe design tools The design tools are located on the Molecule Editor toolbar. 1. With a molecule loaded in the Molecule Editor, you can design oligos for the entire molecule sequence or a selected region: – To design primers/probes for the entire molecule, make no sequence selection before you open the design tool. – To design primers/probes for a specific region of the sequence, select the region (e.g., by dragging or clicking on a feature in the Graphics or Sequence pane) and then open the tool. Vector NTI® Express Software User Guide 57 3 Primer Design Save and load settings 2. Click on Primer Design in the toolbar and select from the dropdown list of design tools: 3. Each primer tool opens in a separate pane in the Molecule Editor window, with the basic settings accessible in the pane. For advanced settings, click on the Advanced button in the pane to open a separate dialog box. Primer Design pane Advanced settings Save and load settings The Save and Load buttons at the bottom of each pane (or at the bottom of each tab in the Advanced settings dialog) allow you to save your primer/probe design settings to a file and load the settings file for subsequent analyses. Design settings are saved as *.pcr files. This is useful for saving frequently used settings. Run the design tool After you have selected the desired settings (see the following pages for more details about individual settings), click on Run in the primer design tool, or click on OK in the Advanced settings dialog of the tool. Primer/probe design results The primer or probe designs will be added as features in the molecule, and listed in the Feature Map and displayed in the Graphics pane of the Molecule Editor (see “Molecule features” on page 42). Primer and probe designs are sorted in descending order in the Feature Map according to their rating values calculated based on the importance factors assigned in the Qualities tab (see page 69). The molecule region of each design is listed in parentheses. 58 Vector NTI® Express Software User Guide Run the design tool 3 The results are also listed under Analysis Results in the Molecule Editor window, along with specific information about each oligo sequence. Primer and probe designs are also be listed in the Ordering dialog, under Primers. Save primer/probe designs There are a number of ways to save primer/probe designs: • To save them as Analysis Results in the database, right‐click on a top branch in the Molecule Editor Analysis Results pane and select Save All Analysis Results to Database. • To save them as oligos in the Oligos Database, right‐click on a primer/probe sequence in the Molecule Editor Analysis Results pane and select Save Primers to Oligo Database. • To add them to the Oligos List, right‐click on a primer/probe sequence in the Molecule Editor Analysis Results pane and select Add Primers to Oligo List. Vector NTI® Express Software User Guide 59 3 Primer Design Find PCR Primers Inside Selection settings Find PCR Primers Inside Selection settings Select Find PCR Primers Inside Selection to design primers within a selected region or the entire molecule for PCR amplification. With the molecule open in the Molecule Editor, select the region to be sequenced, then select Primer Design > Find PCR Primers Inside Selection from the Molecule Editor toolbar.: The following are the unique settings for Find PCR Primers. These are also available under the Primers tab if you click on the Advanced button: Find PCR Primers setting Description Region of Analysis The start and end coordinates of the region to amplify. You can enter new coordinates, or select a region of the sequence before opening the tool to pre-populate the region coordinates. Product Length Enter the maximum and minimum lengths of the molecule target region. Note: Unless you specify differently here, the minimum amplicon length may be less than the target sequence you selected. Maximum Number of Primers Enter the number of sense-antisense primer pairs to be found. The actual result may contain fewer than this number if there are not enough possible primers. Analysis Conditions settings Click on the Analysis Conditions dropdown to access these settings: Analysis Conditions setting 60 Description DNA/RNA radio button Select the type of target nucleotide sequence. Salt Concentration Enter the PCR reaction salt concentration in mMol, if known. Probe Concentration Enter the value of probe concentration in pMol, if known. dG Temperature Enter the temperature in degrees Celsius to be used for calculating free energy values. Vector NTI® Express Software User Guide Amplify Selection settings Analysis Conditions setting 3 Description Tm Enter limits in degrees Celsius for primer melting temperature (Tm) (temperature at which 50% of primer is a duplex) and the difference between Tm for sense and antisense primers. %GC Enter the limits of G/C percentage in the primer and the difference between GC percentages for sense and antisense primers. Length Enter primer length limits. Note: Nucleotide sequences such as RENs attached to a primer’s 5’ end are included when calculating primer length. Note: The calculation for Tm is dependent on primer and salt concentrations; varying these concentrations can greatly affect the Tm for any given primer. Make sure to adjust these parameters according to your reaction conditions when performing your PCR analysis to ensure that you obtain accurate Tm values. Attach to 5’ Terminus settings Click on the Attach to 5’ Terminus dropdown to access these settings Attach to 5’ Terminus setting Attach to 5’ Terminus of Sense Primer and/or Antisense Primer Description Enter a short (=/<18 bp) nucleotide sequence (if any) to be attached to the 5’ end of either primer. To choose from recognition sites of database RENs, click the Browse button next to each field. Note: This sequence, while considered in primer parameters, does not affect the calculation of complementarity between primer and molecule. A sequence can be attached to the primer whether or not the primers are user-defined or designed by the software. Advanced settings: Primers tab Click on the Advanced button below the main settings to open the Advanced settings dialog. Under the Primers tab, the settings described above are listed, in addition to the following: Advanced Primers setting User-Defined Primers Description Enter user-defined primer sequences or a primer from the oligo database. The search engine checks the compatibility of the primers according to primer parameters. Additional advanced settings are described in “Shared Advanced settings” on page 66 Amplify Selection settings Select the Amplify Selection primer design tool to amplify an entire selected region of a molecule. With the molecule open in the Molecule Editor, select the region to be sequenced, then select Primer Design > Amplify Selection from the Molecule Editor toolbar. Vector NTI® Express Software User Guide 61 3 Primer Design Amplify Selection settings These settings are similar to the Find PCR Primers settings except that you can specify primer hybridization regions upstream and downstream of the target sequence. Amplify Selection picks primers to amplify the entire selection. If suitable primers cannot be found inside the selected region, the search will expand within the specified upstream and downstream flanking regions. The following are the unique settings for Amplify Selection. These are also available under the Primers tab if you click on the Advanced button: Amplify Selection setting Description Amplicon Must Include Region of Molecule Set the 5’ and 3’ positions for region of the molecule that must be included in the final amplified product. Max bp before selection Provides additional upstream region where the Primer may be made. Max bp after selection Provides additional downstream region where the Primer may be made. Analysis Conditions settings For information about the Analysis Conditions settings, see page 60. Attach to 5’ Terminus settings For information about the Attach to 5’ Terminus settings, see page 61. Advanced settings: Primers tab Click on the Advanced button below the main settings to open the Advanced settings dialog. For information about the Advanced settings on the Primers tab, settings, see page 61. Additional Advanced settings Additional advanced settings are described in “Shared Advanced settings” on page 66 62 Vector NTI® Express Software User Guide PCR Using Existing Oligos settings 3 PCR Using Existing Oligos settings Select PCR Using Existing Oligos to search for suitable PCR primers from among those in the Vector NTI® Express Oligo Database. With the molecule open in the Molecule Editor, select the region to be sequenced, then select Primer Design > PCR Using Existing Oligos from the Molecule Editor toolbar. These settings are similar to the Find PCR Primers settings with a few exceptions. The following are the unique settings for PCR Using Existing Oligos. These are also available under the Primers tab if you click on the Advanced button: PCR Using Existing Oligos setting Description Sense Primers Click the Sense Primers button and select the desired primer(s) from the Oligo Database. Antisense Primers Click the Antisense Primers button and select the desired primer(s) from the Oligo Database. Note: Since you can choose the number of 3’ and 5’ primers, these settings effectively enable you to analyze one 3’ primer against an array of 5’ primers or vice‐versa. Analysis Conditions settings For information about the Analysis Conditions settings, see page 60. Attach to 5’ Terminus settings For information about the Attach to 5’ Terminus settings, see page 61. Advanced settings Click on the Advanced button below the main settings to open the Advanced settings dialog. Advanced are described in “Shared Advanced settings” on page 66 Vector NTI® Express Software User Guide 63 3 Primer Design Sequencing Primers settings Sequencing Primers settings Select Sequencing Primers to find primers for sequencing a DNA molecule fragment. With the molecule open in the Molecule Editor, select the region to be sequenced, then select Primer Design > Sequencing Primers from the Molecule Editor toolbar. Primers will be generated anywhere within the designated “Primer Hybridization Domain” (upstream and downstream). If the sequencing region is long enough, it is divided by Vector NTI® Express into smaller sequencing domains, areas in which a single sequencing reaction will take place. The size of the primer hybridizing domain may then be set, as well as other primer parameters. Several primer options are evaluated and sorted from best to worst. Note: Sequencing primers are designed for a sequence region, not an entire molecule. The following are the unique settings for the Sequencing Primers tool. These are also available under the Primers tab if you click on the Advanced button: Sequencing Primers setting 64 Description Sequencing Region Region that you want to sequence. Enter the start and end coordinates of the region to be sequenced. Sequencing Domain Enter the number of bases to be sequenced in a single sequencing reaction. Primer Hybridization Domain Enter the length of region where primers for each sequencing domain should be sought. Primers are generated within the set domain. Maximum Number of Primers Enter the number of primers to be found for each sequencing domain. (The actual result may contain fewer primers than this number if there are not enough possible primers.) DNA/RNA Select the type of nucleotide sequence. Complementary Strand Select if you are sequencing the complementary strand. Vector NTI® Express Software User Guide Hybridization Probes Sequencing Primers setting User-Defined First Primer 3 Description Enter a user-defined nucleotide sequence to be evaluated as a primer for the FIRST sequencing domain, instead of leaving the primer search to Vector NTI® Express Software. Analysis Conditions settings For information about additional Analysis Conditions settings, see page 60. Advanced settings Click on the Advanced button below the main settings to open the Advanced settings dialog. Advanced settings are described in “Shared Advanced settings” on page 66. Hybridization Probes Select the Hybridization Probe settings to find oligonucleotides that will hybridize to a selected molecule sequence. Vector NTI® Express can generate a set of oligos or use user-defined or database-stored oligos to test for hybridization efficiency with a target molecule. With the molecule open in the Molecule Editor, select the hybridization region, then select Primer Design > Hybridization Probes from the Molecule Editor toolbar. The following are the unique Hybridization Probes settings. These are also available under the Primers tab if you click on the Advanced button: Hybridization Probes setting Description Search Region Region for which you want to design the probe. Enter the start and end coordinates. Maximum Number of Output Enter the number of probes to be found for the region. (The actual result may contain fewer probes than this number if there are not enough possible designs.) DNA/RNA Select the type of nucleotide sequence. Vector NTI® Express Software User Guide 65 3 Primer Design Shared Advanced settings Hybridization Probes setting Description Complementary Strand Select if you are sequencing the complementary strand. User-Defined Oligo Enter a user-defined nucleotide sequence to be evaluated as a probe instead of leaving probe search to the software. Analysis Conditions settings For information about additional Analysis Conditions settings, see page 60. Advanced settings Click on the Advanced button below the main settings to open the Advanced settings dialog. Additional advanced settings are described in “Shared Advanced settings” on page 66. Shared Advanced settings Click on the Advanced button below the main settings to open the Advanced settings dialog. The following Advanced settings are the same for all the primer/probe design tools. Amplicon tab Click the Amplicon tab to customize parameters relating to the resulting PCR product. %GC content for the product or a portion of the product and allowed bases adjacent to the primer annealing site can be specified.: Amplicon setting Description Amplicon %GC Enter the minimum and maximum for the desired %GC content in the PCR product. Next to Primer Annealing Site Choose accepted bases for the four successive bases adjacent to the primer annealing site. Set minimum and maximum %GC range for a specified length of the amplicon adjacent to the primer annealing site. Structure tab Click the Structure tab to set acceptable limits for nucleotide repeats, palindromes and hairpin loops for the primers. You can also check your primers/product for a selected group of restriction sites from this tab. Structure setting 66 Description Nucleotide Repeats Enter the maximum permitted length of nucleotide repeats in primers. Palindromes Enter the maximum permitted length of palindromes in primers. Vector NTI® Express Software User Guide Shared Advanced settings Structure setting 3 Description Hairpin Loops Stem Length: Enter the minimum number of base pairs in a hairpin stem. (This value is also used as a minimum stacking length for primer-primer complementarity and primer-primer 3’ end complementarity.) Permitted with dG: Check the Permitted box for hairpin loops; enter the minimum permitted value for free energy of hairpin loops. Primers with hairpin loops which have free energy values > /= to this number will be accepted. Check Hairpin Loops, Palindromes, Nucleotide Repeats and Dimers Only Within 3’ Region of ... Check this box and enter the length of a 3’ region if all of a primer’s features (repeats, palindromes, hairpin loops, dimers) should be checked only within that 3’ region.(If this box is empty, the whole primer will be evaluated.) Check Primers For Restriction Sites From Check to find possible cloning sites inside primers and attached nucleotide sequences (if any). In the drop-down menu, specify the REN subset. Enzymes will be checked for the presence of their sites in the primers and attached sequences, and within the PCR product. Pairs tab Click the Pairs tab to specify how closely parameters such as Tm and %GC, etc. must match between two primers in a generated primer set. Pairs setting Description Tm Difference Enter difference in degrees Celsius between Tm for sense and antisense primers. %GC Enter the difference between GC percentages for sense and antisense primers. Primer-Primer Complementarity Check the Permitted box for primer-primer complementarity; enter the minimum permitted value for duplex free energy. Primer-Primer 3’ End Complementarity Check the Permitted box for primer-primer 3’ end complementarity; enter the minimum permitted value for duplex free energy. Similarity tab Click the Similarity tab to determine the similarity relationship between the primers and the target sequence. Similarity setting Description Best Fit Check this button to specify the search for site(s) with maximum similarity with no set threshold. With Similarities > = Similarity Threshold Check this button to indicate similarity site search above the specified similarity threshold. Similarity Threshold Enter the percentage of minimally acceptable similarity. Last ... Nucleotides Must Have 100% Similarity Check and specify the number of nucleotides necessary to have 100% complementarity with the target sequence at the 3’ end. Vector NTI® Express Software User Guide 67 3 Primer Design Shared Advanced settings Similarity setting Description Similarity Between Ambiguous Nucleotides Specifies acceptable similarity between ambiguous nucleotides (if any). The Average, Minimum, and Maximum buttons indicate that the average, minimum, and maximum possible similarity will be calculated respectively for any nucleotide pair. For instance, if you are calculating similarity between N and A, then the average similarity is 25%, the minimum similarity is 0%, and the maximum similarity is 100%. In case of R and A they are 50%, 0%, and 100%; in case of R and T—0%, 0%, and 0%. The similarity table used by Vector NTI® Express is as follows: N-N N-R N-A R-W R-A R-T Maximum 100 100 100 100 100 0 Average 25 25 25 25 50 0 Minimum 0 0 0 0 0 0 3’ End tab Click the 3’ End tab to set specifications for the 3’ end of the primers generated by Vector NTI® Express. Parameters such as dG and specific nucleotide content for the 3’ end of both sense and antisense primers can be set here. 3’ End setting Description dG <= Specify the maximum permitted value of 3’ end free energy. Length for Analysis Enter the length of the primer’s 3’ region that should be analyzed. Sense Primer 3’ Nucleotides Check the nucleotide boxes to specify permitted last primer nucleotides for the sense primer. Antisense Primer 3’ Nucleotides Check the nucleotide boxes to specify permitted last primer nucleotides for the antisense primer. Uniqueness Tab Click the Uniqueness tab to select settings to determine the uniqueness of the generated primers. These parameters can be used to help ensure that generated primers bind to the desired template area with greater specificity than to the rest of the PCR product. Uniqueness tab setting 68 Description Uniqueness Checks for Choose the area of the molecule to check for primer uniqueness. Either the entire molecule or the Amplicon only can be selected for the uniqueness check. Max Allowed Similarity Check this box and enter the similarity threshold to check primer uniqueness on the molecule. Primers which have parasitic hybridization with similarity > /= this threshold will be rejected. Note: this similarity threshold must be </= the minimum similarity required for hybridization of user-defined primers (if any). Max Consecutive Match for Entire Primer Check this box and enter the maximum acceptable match of consecutive bases for the entire primer and the Amplicon. Vector NTI® Express Software User Guide Shared Advanced settings Uniqueness tab setting Primer 3’ End 3 Description Check the first box and enter the number of consecutive 3’ bases that must match the amplicon with 100% similarity. Check the second box and specify the maximum acceptable % match between the Amplicon and the designated number of bases on the 3’ end of the primer. Qualities tab Click the Qualities tab to set parameters that govern primer quality by determining how much weight should be assigned to the parameters on other tabs. These values affect scoring functions that evaluate the quality rating of the primer sets generated. The importance factors are integers between 1 and 10 used in calculating the score evaluating primer/oligo quality. The lower the factor, the less weight given in the calculation. For example, for minimal importance, enter 1 in the appropriate box. For maximum importance, enter 10. Vector NTI® Express Software User Guide 69 3 70 Primer Design Shared Advanced settings Vector NTI® Express Software User Guide 4 BioAnnotator BioAnnotator is a sequence analyzer that performs certain types of DNA/RNA sequence analyses and displays the results as linear graphics. Launching BioAnnotator To open BioAnnotator: • Right‐click on a DNA/RNA molecule in the Database Explorer and select Bioannotator, or • With a molecule open in the Molecule Editor, click on the Bioannotator button on the right‐side toolbar. The BioAnnotator window contains three panes: a Sequence Info pane, Graph pane, and Sequence Pane. Selecting an analysis In the Sequence Info pane: 1. Select the graph to display from the Select Graph dropdown list. 2. Select any additional settings for the specific graph (see Analysis parameters on page 72). 3. Click on Refresh Graph to display the graph. Vector NTI® Express Software User Guide 71 4 BioAnnotator Graph and Sequence panes Graph and Sequence panes The graphs in BioAnnotator display physiochemical properties of the DNA molecule. The Graph pane consists of the graphical analyses region: a vertical (Y) axis, showing minimal and maximal values of analysis results, and an individual horizontal (X) axis displaying numerical positions in the sequence, scrollbars, and the legend that displays the name of each analysis. At any point along the sequence (X‐axis), the value (Y‐axis) for the property is derived not just from the specific base at that point, but from adjacent bases as well. For each property, the algorithm determines the optimum window of adjacent bases to be considered when calculating the value for a point. For instructions in modifying the Window Size parameter, see Window size on page 73. Highlight sequence region in the graph To highlight a particular data region, drag your cursor in the Graph or Sequence pane and the corresponding region will be highlighted in both panes. Magnify the graph In Windows, click in the Graph pane and use the mouse wheel to change the horizontal scale of the graph to zoom in on particular features. A scroll bar will appear below the graph as you magnify. Determine the value at a point in the graph To determine the value at a particular point on the graph, hold your cursor over the bar in the graph at that point. A popup number will be displayed, reflecting the value at that point. If you have magnified the graph and highlighted a region in the sequence, you can see the value calculated for that specific region. Note: The Window Size parameter described below means that there is not necessarily a 1:1 correlation between a particular base or small group of bases in the sequence and a value in the graph. Due to physiochemical interactions within a sequence, each analysis algorithm necessarily calculates graph values from a “window” of surrounding data points. Analysis parameters The following parameters and setting are available in the Sequence Info pane. 72 Vector NTI® Express Software User Guide Analysis parameters Window size 4 All the graphs have a Window Size parameter. This is the number of adjacent data points used in averaging values for each displayed data point, and the optimal value is analysis dependent. The default window size has been optimized based on the selected analysis, but this value can be changed. You can experiment with different window sizes and their effect on the resulting graph by entering a different number in this field. After any change, click on Refresh Graph. Analyses descriptions and parameters Melting temperature and free energy are calculated using the “nearest neighbors” method. For constants and algorithms used to calculate thermodynamic parameters, see Appendix B. The available DNA/RNA analyses and their specific parameters are: • Free Energy (dG) (kcal/mol) – This can be recalculated for a different temperature by entering a new value in the Temperature field ( °C). • Melting Temperature (GC Content) ( °C) – This can be recalculated for a different Salt Concentration (mMol) and % Formamide of the solution by entering new values in the appropriate fields. • Sequence Complexity • GC Content (%) • Nucleic Acid Distribution (%) – Select the bases for which you want to calculate the percent distribution using the checkboxes under Sequence includes. • Melting Temperature (Thermodynamic) ( °C) – This calculation is dependent on the Salt Concentration (mMol) and % Formamide of the solution, as well as the concentration of any probe in the solution (Probe Concentration in pMol). • Entropy (dS) (cal/K/mol) • Enthalpy (dS) (kcal/mol) After any change, click on Refresh Graph. Vector NTI® Express Software User Guide 73 4 74 BioAnnotator Analysis parameters Vector NTI® Express Software User Guide 5 Regenerator The Regenerator application in Vector NTI® Express Software enables you to back‐ translate a DNA sequence from a protein sequence, or modify an existing DNA sequence for a given expression system. You can introduce mutations such as insertions, deletions, and substitutions, or modifications like restriction or Gateway® sites, in the back‐translated DNA sequence, which can then be optimized for a specific expression system. Regenerator Workflow 1. Load a protein or DNA sequence into Regenerator from the Molecule Editor. 2. If desired, introduce insertions, deletions, or substitutions into the sequence. 3. Select the desired expression system. 4. If desired, add attachments relevant to downstream cloning to the back‐translated DNA sequence. 5. Save the newly created DNA sequence as a molecule in the database and/or send it for synthesis. Open Regenerator To launch Regenerator: 1. Load a protein or DNA molecule into the Molecule Editor. 2. Select part of the sequence or make no selection to select the entire sequence. 3. Right‐click in the Graphics pane and select Regenerator or click on the Regenerator button in the Molecule Editor toolbar. Vector NTI® Express Software User Guide 75 5 Regenerator Regenerator tool features The Regenerator tool will open. Regenerator tool features The Regenerator tool has two main sequence panes, as well as various controls for editing the sequence: • The top pane contains the input amino acid sequence or DNA sequence and is editable, allowing you to add or delete amino acids or bases directly in the sequence. • The middle pane contains the in silico DNA sequence generated from the mutations selected or entered in the tool. Create mutations in the input sequence You can insert, delete, or substitute amino acids (for proteins) or bases (for DNA) in the input sequence directly. • To insert amino acids or bases, place your cursor upstream of the insertion point and type in your desired changes. 76 Vector NTI® Express Software User Guide Optimize the expression system and genetic code 5 • To substitute one or more amino acids or bases, highlight the desired part of the input sequence and type in your desired changes. • To delete part of the input sequence, highlight the sequence and use the Delete or Backspace key. Clear mutations Click the Clear all Mutations and Attachments to remove mutations and restore the original sequence. View the mutated sequence The View Mutant Protein/DNA button is enabled once any mutation is introduced into the input sequence pane. Click this button to view the mutated protein or DNA sequence in the Molecule Editor. The protein is given a name using the following convention VNTI_<Protein Name>_mutated. Refresh the in silico DNA sequence To update the In Silico DNA Sequence pane with any mutations, click on the Refresh DNA Sequence button. Optimize the expression system and genetic code • Select the desired Expression system from the dropdown list. The in silico DNA sequence will automatically update based on an internal codon usage table for the expression system in Vector NTI® Express. • Select the desired Genetic code from the dropdown list. The in silico DNA sequence will automatically update based on the selection. Add attachments You can add the following attachments to the 5’ and 3’ ends of the in silico DNA sequence: Vector NTI® Express Software User Guide 77 5 Regenerator Generate a new sequence and send for synthesis Note: The 3’ end attachment will always be the Reverse Complement of the sequence displayed in the attachments dialog box. • Select the Restriction Sites checkbox and then select from the dropdown list to add a restriction site to the selected end(s) of the in silico DNA sequence. The selected Restriction Site appears in the DNA sequence pane at the 5’ and 3’ end, based on your selection. • Select the Gateway® Sites checkbox to add attB sites for Gateway® cloning to the back translated molecule. In the Choose attB Extension dialog box that appears based on the terminus you have selected (5’ or 3’), select a fragment from the list and click OK. The selected Gateway® site appears in the DNA sequence pane at the 5’ or 3’ end, based on your selection. • Select the User Defined checkbox to add special sequences (promoter, tags, etc.) to the back translated molecule. Enter the sequence in the field; the The sequence will appear in the DNA sequence pane at the 5’ or 3’ end, based on your selection. Note: The attachments made to the DNA sequence will not appear in the protein sequence pane. Clear attachments Click on Clear All Mutations and Attachments to clear all attachments and restore the original sequence. Generate a new sequence and send for synthesis • Click on View In Silico DNA to open the newly created DNA molecule in the Molecule Editor You can then save the molecule, and copy and submit the sequence for synthesis as described below. 78 Vector NTI® Express Software User Guide Generate a new sequence and send for synthesis 5 • Click on the Go to Gene Synthesis button to go to the Life Technologies GeneArt® gene synthesis service website. There you can create an account and submit the in silico DNA sequence for synthesis. Vector NTI® Express Software User Guide 79 5 80 Regenerator Generate a new sequence and send for synthesis Vector NTI® Express Software User Guide 6 BLAST and Entrez Searches Vector NTI® Express Software includes the search engines BLAST and Entrez Query for querying sequences. BLAST search BLAST (Basic Local Alignment Search Tool) is a search engine for exploring available public sequence databases for DNA or protein sequence similarities to a query sequence. BLAST programs have been designed for speed, with a minimal sacrifice of sensitivity to distant sequence relationships. BLAST scores have a well‐defined statistical interpretation, making real matches easy to distinguish from random background hits. BLAST uses a heuristic algorithm that seeks local as opposed to global alignments and is therefore able to detect relationships among sequences that share only isolated regions of similarity. For detailed information on BLAST search types, settings, parameters, search databases, etc., visit http://blast.ncbi.nlm.nih.gov/Blast.cgi. Open the BLAST search tool • To BLAST search an entire molecule in the database: – Select the molecule in Database Explorer, right‐click, and select BLAST Search. – Open the molecule in the Molecule Editor and click on the BLAST button on the main toolbar. • To BLAST search part of a sequence, open the sequence in the Molecule Editor, select the desired part of the sequence in the Graphics or Sequence pane, and right‐click to select BLAST sequence. • To open a blank BLAST search window and type and paste a sequence directly into the tool, click on the BLAST button on the main toolbar without selecting a molecule first. BLAST search settings The BLAST search tool settings are displayed in the right‐hand pane of the tool; the results of a search are displayed in the left‐hand pane. Select the following settings to define your search: Program In the Program dropdown menu, specify the type of database search to be performed: blastn Vector NTI® Express Software User Guide Compares a nucleotide query sequence against a nucleotide sequence database. 81 6 BLAST and Entrez Searches BLAST search blastp Compares an amino acid query sequence against a protein sequence database. blastx Compares a nucleotide query sequence translated into all reading frames against a protein sequence database. tblastn Compares a protein query sequence against a nucleotide sequence database dynamically translated in all six reading frames (both strands). tblastx Compares the six-frame translations of a nucleotide query sequence against the six-frame translations of a nucleotide sequence database. This program cannot be used with the nr database. Algorithm In the Algorithm drop‐down menu, specify the type of algorithm search to be performed. In addition to blastn and blastp, algorithm searches include: megablast Concatenates many queries to save time spent scanning the database. It is optimized for aligning sequences that highly similar and is up to 10 times faster than more common sequence similarity programs. It can be used to quickly compare two large sets of sequences against each other. MEGABLAST permits searching with batches of ESTs or with large cDNA or genomic sequences. PHI blast Pattern Hit Initiated BLAST. A program for searching a protein database using a protein query; it seeks only alignments that preserve a specified pattern contained within the query. PSI blast Position Specific Iterated BLAST. A program for searching protein databases using protein queries to find other members of the same protein family. Database In the dropdown list, select the GenBank database to query: Menu item nr/nt Description Peptide Sequence Database: All non-redundant GenBank sequences and CDS translations. Nucleotide Sequence Database: All GenBank+EMBL+PDB sequences (no EST, STS, GSS or phase 0, 1 or 2 HTGS sequences). No longer non-redundant. 82 Refseq RNA Human Genome BLAST databases: human RefSeq mrna with NM_#### or XM_#### accessions Refseq Genomic Human Genome BLAST databases: human genomic contig sequences with NT_#### accessions Chromosome Nucleotide Sequence Database: complete chromosomes EST Nucleotide Sequence Database: EST (Expressed Sequence Tags)— mouse and human. EST-others Nucleotide Sequence Database: EST (Expressed Sequence Tags)— other than mouse and human. Vector NTI® Express Software User Guide BLAST search Menu item 6 Description GSS Nucleotide Sequence Database: Genome Survey Sequence, includes single-pass genomic data, exon-trapped sequences, and Alu PCR sequences. HTGS Nucleotide Sequence Database: Unfinished High Throughput Genomic Sequences. PAT Protein sequences from the Patent division of GenBank. PDB Peptide Sequence Database: Saccharomyces cerevisiae protein sequences—genomic CDS translations. Nucleotide Sequence Database: Saccharomyces cerevisiae genomic nucleotide sequences. Alu repeats Peptide Sequence Database: Translations of select Alu repeats from REPBASE. Nucleotide Sequence Database: Select Alu repeats from REPBASE. DBSTS Nucleotide Sequence Database: Database of GenBank+EMBL+DDBJ sequences from STS Divisions. ENV-NT Limit by Entrez Query This checkbox lets you limit the BLAST search to the results of an Entrez query against the database chosen. This can be used to limit searches to subsets of the BLAST databases. Select the checkbox and in the field below enter terms that would normally be allowed in an Entrez search session. For example: protease NOT hiv1[Organism] — this form of a search will limit the search to all proteases, except those in HIV 1. biomol_mrna[PROP] AND brain — this form of a search can be used to limit searches to a particular molecule type Mus musculus[Organism] — this form of a search will limit the search to a specific organism. Enter the name of the organism in the Entrez Query field with the [Organism] qualifier. General Parameters The parameters here are almost identical to parameters for the various BLAST searches at the NCBI website. For more information regarding these parameters, visit http:// www.ncbi.nlm.nih.gov/blast/html/blastcgihelp.html. Max target sequences—The maximum number of aligned sequences to display. Expect threshold—The statistical significance threshold for reporting matches against database sequences. The default value of 10 means that in a database of the current size, 10 matches would be expected merely by chance (stochastic model of Karlin and Altschul, 1990.) Hits showing a statistical significance greater than the Expect threshold are not reported. Increasing the E value above 10 produces a larger list with more low‐scoring hits (chance matches). Lower expectation value thresholds are more stringent, leading to fewer chance matches being reported. Vector NTI® Express Software User Guide 83 6 BLAST and Entrez Searches BLAST search If your query peptide or nucleotide sequence is short, you might want to increase the Expect value. Because a short query is more likely to occur by chance in the database, even a perfect match can have low statistical significance and may not be reported. Increasing the E value lets you look farther down the hit list and see matches that would normally be discarded because of low statistical significance. Word size—Word size is roughly the minimal length of an identical match an alignment must contain if it is to be found by the algorithm. Mega BLAST is most efficient with word sizes 16 and larger, although word size as low as 8 can be used. If the value W of the word size is divisible by 4, it guarantees that all perfect matches of length W + 3 will be found and extended by Mega BLAST search, however perfect matches of length as low as W might also be found, although the latter is not guaranteed. Any value of W not divisible by 4 is equivalent to the nearest value divisible by 4 (with 4i+2 equivalent to 4i). Scoring Parameters • Match/Mismatch Scores—Reward and penalty for matching and mismatching bases. Many nucleotide searches use a simple scoring system that consists of a “reward” for a match and a “penalty” for a mismatch. The (absolute) reward/ penalty ratio should be increased as one looks at more divergent sequences. A ratio of 0.33 (1/‐3) is appropriate for sequences that are about 99% conserved; a ratio of 0.5 (1/‐2) is best for sequences that are 95% conserved; a ratio of about one (1/‐1) is best for sequences that are 75% conserved. • Gap costs—The penalty to open a Gap and penalty to extend a Gap. Increasing the Gap Costs decreases the number of Gaps introduced in the alignment. Filters • Low‐complexity—This filter masks off segments of the query sequence that have low compositional complexity (as determined by the SEG program of Wootton & Federhen, Computational Chemistry, 1993). Regions with low‐complexity sequence can create problems in sequence similarity searching by producing artificial hits, sequences that are not truly related. Such hits can produce high scores because of the presence of low‐complexity regions. • Human Repeats—This option masks Human repeats and is especially useful for human sequences that may contain these repeats. • Mask for Lookup—This option masks only for purposes of constructing the lookup table used by BLAST. The BLAST extensions are performed without masking. • Mask lower case characters—With this option selected you can cut and paste a FASTA sequence in upper case characters and denote areas you would like filtered with lower case. This allows you to customize what is filtered from the sequence during the comparison to the BLAST databases. Perform the BLAST search 1. To perform the search, click on Submit. 2. The search progress will be displayed left‐hand pane of the BLAST search viewer. When the search is complete, the search will be flagged as Complete. 3. Right‐click on the search result and select from the following options: – Save to Local Database—saves the search in the local database. – Save as tab delimited file—save as a text file. 84 Vector NTI® Express Software User Guide BLAST search 6 – Edit search—change the search parameters and re‐Submit. – Delete BLAST job—clears the results from the list. 4. Double‐click on the search result to open the result in the BLAST Result Viewer. Note: BLAST results that have been saved to the database may be opened in Database Explorer; click on Results and open the BLAST Results folder. BLAST Result Viewer Double‐click on a BLAST search result in Database Explorer or the BLAST tool to open the result in the BLAST Result Viewer. Table pane Graphics pane Sequence pane The Viewer contains three main panes: • The Table pane displays a textual list of query “hit” molecules for the sequence • The Graphics pane displays the corresponding sequence of each hit in graphical form • The Sequence pane displays the Query sequence, “hit” sequence (with Accession number), and Consensus sequence Click on a row in the Table pane or a feature in the Graphics pane to display the corresponding sequence in the Sequence pane. Table pane columns • E‐Value: This value reflects the likelihood that the similarity between the sequences would occur by chance when searching a database of a particular size. A zero or extremely low number suggests that the match is so perfect that it is extremely unlikely that the similarity would occur randomly. • Name: The NCBI sequence identifier of the query hit. • Accession: The GenBank Accession number of the hit. • Bit Score: A measure of how close the identity of the match is to the query sequence. • Identity: The ratio (and percentage) of matching residues in the hit elements. The numbers n/n refer to the number of identical residues out of the number of matches in the hit element. This is important to consider when determining the significance of this statistic. A high identity percentage may mean nothing if a low number of nucleotides is being compared. Vector NTI® Express Software User Guide 85 6 BLAST and Entrez Searches Entrez Search • Positives: the ratio (and percentage) of similar residues in the hit elements • Query From/To/Orientation: The start and end position numbers in the query sequence matching that of the hit element, and the strand that corresponds to the hit element. • Hit From/To/Orientation: The start and end position numbers in the hit sequence matching that of the query element, and the strand that corresponds to the query element. Download sequence features and save them as molecules In the Table pane, click on the link in the Name column to download the sequence and database information for that query molecule from the NCBI database and save it as a separate molecule in Vector NTI® Express Software. The database information for the sequence will be populated in the Properties of the created molecule. Note: You will be prompted to submit your email address when connecting to the NCBI database. Entrez Search You can use the NCBI Entrez cross‐database search engine directly from Vector NTI® Express Software. For more information about this search engine, visit www.ncbi.nlm.nih.gov/sites/gquery. Note: An Internet connection is required to perform this search. Open Entrez search tool To perform an Entrez search, click on the Public Database Search button on the main toolbar. The Entrez search tool will open. The Entrez search tool includes the following panes: • Query pane—Contains settings for formulating a query. • Query List pane—Lists the status of each query request. • Results pane—Displays the results of a query. 86 Vector NTI® Express Software User Guide Entrez Search Entrez search settings 6 The Entrez search engine allows you to search across a wide variety of NCBI databases. 1. To begin, select the desired NCBI database from the Database dropdown list: – PubMed: A database of biomedical literature citations and abstracts from MEDLINE, life science journals, and online books – Gene: Wide‐ranging database containing nomenclature, Reference Sequences (RefSeqs), maps, pathways, variations, phenotypes, and links to genome‐, phenotype‐, and locus‐specific resources worldwide. – OMIM: Database of human genes and genetic phenotypes. – Protein: Database of translations from annotated coding regions in GenBank, RefSeq and TPA, as well as records from SwissProt, PIR, PRF, and PDB. – Structure: Database of three‐dimensional genetic and protein structures. – Popset: Database of DNA sequences that have been collected to analyze the evolutionary relatedness of a population. – Nucleotide: Database of genome, gene and transcript sequences from several sources, including GenBank, RefSeq, TPA and PDB. – SNP: Database of single nucleotide polymorphisms (SNPs). 2. Search terms will vary by database. You can enter known search terms directly in the Search Term field, or you can use the Search Builder function to construct your search from known database elements and Boolean operators. For a description of search terms and operators, visit www.ncbi.nlm.nih.gov/books/ NBK3837/. 3. Select the desired Page size. 4. When you have made your selections, click on Submit. 5. The search progress will be displayed Query List pane. When the search is complete, the search will be flagged as Complete and the search results will be displayed in the Results pane. Entrez search results Entrez search results are displayed in tabular form in the Results pane. The table of results includes columns appropriate for the database you are querying. Click on the link in the Results pane to open the online database record for each result. Note: Entrez queries are not saved in the Vector NTI® Express Software database. Vector NTI® Express Software User Guide 87 6 BLAST and Entrez Searches Entrez Search Editing and deleting queries • To delete an Entrez query, right‐click on it in the Query List pane and select Delete search job. • To edit a query, right‐click on it in the Query List pane and select Edit search. 88 Vector NTI® Express Software User Guide 7 GenomeBench GenomeBench can be used to download, view, analyze, annotate, and save local copies of reference genomic DNA sequences from several principal Distributed Annotation System (DAS) servers. GenomeBench was designed to support the following workflows: • Retrieval of genomic data from public DAS servers. • Annotating and creating a local copy of a genomic region. In support of these workflows, it accepts megabase‐sized genomic sequences and all attendant track annotations. All annotated features are linked to their corresponding region of the genomic sequence backbone; additional information for any sequence‐ based annotation (for example, mRNAs, ESTs, and STSs), including other defined features from the GenBank record, is easily downloadable. Annotated sequences can be aligned with the genomic backbone simply by dragging and dropping into an alignment window. Proprietary DNA sequences stored in the Vector NTI® Express local database can also be positioned along genomic backbones using Spidey or Sim4 alignment algorithms to determine the intron‐exon structure of genes of interest. Genomic sequences in GenomeBench can be exported to Vector NTI® Express for further sequence analysis, such as PCR primer design or the creation of spliced transcripts. GenomeBench also provides the capability to query public databases and perform sequence and feature searches. Download data from public DAS servers Vector NTI® Express has preconfigured DAS servers To launch GenomeBench and download data: 1. Click on the GenomeBench button on the main toolbar. 2. When you first open the application, an empty project will be displayed. 3. In the GenomeBench toolbar (on the right side of the window), click on the Load from DAS Server button to download genomic data from one of the pre‐configured public DAS servers: – Genome Reference Consortium: human (GRCh) – National Center for Biotechnology Information mouse genome assembly (NCBIM) – Rat Genome Sequencing Consortium (RGSC) Vector NTI® Express Software User Guide 89 7 GenomeBench Download data from public DAS servers – NCBI’s 32K BAC array, BAC end‐sequence pairs, and Fosmid clone end‐ sequence pairs 4. In the DAS Server dialog, select the server from the DAS Authority list. 5. Select the genomic source from the Sources list. 6. Select the desired chromosomes from the Chromosomes list, then click on OK. 7. In the Load Fragment dialog, specify the base range of the sequence to download using the Start and Length fields 8. Select the feature information to download from the Feature Type list, which displays a selected list of features available in the DAS databases. – Use Ctrl+click and Shift+click to make multiple selections. – Click on Remove to remove selected features from the download. 90 Vector NTI® Express Software User Guide Local GenomeBench Projects 7 – Click on Add to open the Feature Types Filter and select from all available feature types to add them to the Feature Type list. 9. Click on the OK in the Load Fragment dialog to begin the download. Note: It can take some time for all the features to load, but you can start working on features that have loaded before the remaining features are loaded. 10. The download time can vary considerably depending on the server connection and data volume. 11. When the download is finished, the GenomeBench Project viewer will display the project. Data Loading Monitor You can monitor the download progress by clicking on the Download Progress button on the GenomeBench toolbar. In the Data Loading Monitor, features are listed as “Loading” or “In Queue.” To delete an “In Queue” feature in the list, select it and click on Abort. Local GenomeBench Projects GenomeBench Projects that have been downloaded can be saved in the local Vector NTI® Express database for future access: • To save a project to the local database (i.e., after downloading the data from the DAS server), select File > Save As and specify a name for the project in the dialog box. • To open a saved project, open GenomeBench and click on the Load from Local Database button. Then select the project name from the Existing Genome Projects dialog. Vector NTI® Express Software User Guide 91 7 GenomeBench GenomeBench Project Viewer GenomeBench Project Viewer The GenomeBench Project Viewer contains the following panes: Map Overview, Feature Map, Genome Features, and Genome Sequence View. Map Overview Feature Map Genome Features/ Sequence View Map Overview The Map Overview pane presents a graphical depiction of the entire chromosome and has the following features: • A ruler marks the length of the chromosome. • The rod‐shaped band depicts the sequence/chromosome. • Narrowed areas on the rod indicate centromeric regions. • Cytoband patterns are indicated by the vertical dark lines that run the length of the rod. Pause the cursor over a particular cytoband to display a tool tip with information about the cytoband. Centromeric regions and cytoband patterns are shown only for those DAS servers that provide the information in the correct format. Feature Map The Feature Map Pane shows a graphical depiction of the features for the currently loaded fragment. Like the Overview Pane, the Feature Map Pane has a ruler at the top to help you visualize the orientation of features along the length of the fragment. 92 Vector NTI® Express Software User Guide Editing features 7 Feature types or tracks display along the left side of the Feature Map Pane. Different features are depicted with various graphical representations and are labeled with the feature name. Shown features are listed along with relevant feature information in the Genome Features pane. The associated GenBank accession number is derived from the Target Accession number of the feature. Magnifying tools Use the magnifying tools to the right of the Feature Map to magnify features in the pane horizontally. Genome Features and Genome Sequence The Genome Features pane lists the features in the map by name, and indicates their type, location, orientation, and feature category. The Genome Sequence pane displays the entire downloaded sequence Editing features In the Feature Map and Genome Features list, the right‐click menu allows you to create, edit, or delete features. Right‐click on a feature in the map or list and select: • Edit the selected feature: Edit basic settings and information for the feature, including feature name, type, orientation, and position in the segment or multiple segments. • Create New Feature: Create a new feature, using the same settings and fields as in the Edit Feature dialog. Vector NTI® Express Software User Guide 93 7 GenomeBench Editing features • Delete the selected feature: Deletes the selected feature. 94 Vector NTI® Express Software User Guide 8 Align Multiple Sequences The simultaneous alignment of multiple nucleotide or amino acid sequences is an essential tool in molecular biology. Alignment enables you to design PCR primers for amplifying a region of aligned DNA/RNA molecules. Multiple alignments are used to find diagnostic patterns, characterize protein families, as well as detect or demonstrate a similarity between new sequences and existing families of sequences. They are also useful in predicting secondary and tertiary structures of new sequences, suggesting oligonucleotide primers for PCR and serving as an essential prelude to molecular evolutionary analysis. AlignX is the multiple sequence alignment tool of Vector NTI® Express Software. In addition to aligning sequences, it can be used to create and manage sequence alignment projects. It uses a modified Clustal W algorithm and incorporates the following features: • Profile alignment • Guide tree construction, displayed in graphical representation • Use of residue substitution matrices • Secondary structure consideration • Multicolored alignment presentation • Automatic consensus calculation • Full alignment editing capabilities • Dot Plot comparison of any two sequences Open AlignX There are several ways to open the AlignX tool: • Click on the AlignX button on the main toolbar. • In Database Explorer, right‐click on a molecule or Ctrl+click on multiple molecules and select Alignment to load those molecules into the tool. • Load an existing AlignX project as described in “Manage AlignX projects” on page 96. AlignX window The AlignX window consists of the following panes: • Project Properties pane: Contains the Project Description and the Fragments list. As molecules are added to an AlignX project, they are listed in the Fragments list. • Alignment Settings pane: Contains the settings used to perform the alignment. • Graphs pane: Displays a graphical representation of the aligned molecules, showing both similarity and sequence complexity. Vector NTI® Express Software User Guide 95 8 Align Multiple Sequences Manage AlignX projects • Alignment pane: Displays the aligned sequences, with aligned regions highlighted • Guide Tree pane: A graphical representation of the degree of similarity among sequences (for three more sequences). Project description Guide tree Graphics pane Fragments list Alignment pane Alignment settings Manage AlignX projects The tools for saving, editing, and loading projects are located in the Project Description region of the Project Properties pane: Save and rename a project • To save a new AlignX project, click on Save Project in the pane. In the dialog, enter a name and any description for the project. • To save changes to an existing project, click on the Save Project button. • To change a project name or description, click on Edit Project. Open a project 96 • To load an existing project in the database, in Database Explorer, go to the Projects list, double‐click on the Projects folder, select the Alignment Projects folder from the Local Database, and double‐click on the AlignX project in the list to open it. Vector NTI® Express Software User Guide Select fragments to align 8 • To load an existing project that has been saved as a .apr, .aprx, or .aln file, click on the Load Projects button in the Project Properties pane and select the project from the Open dialog. Close a project To close a project, click on the Close Project button. If there are unsaved changes, you will be prompted to save the project before closing. Export a project To export an AlignX project as a .aprx file, click on the Export Project button and enter a project name in the Export MSA Project dialog. Save consensus sequence After you perform an alignment, you can save the consensus sequence as a separate molecule in the database. Click on Save Consensus and specify a sequence file name. Open .dnd file To open a external .dnd file generated from a Clustal W analysis, click on Open DND. Select fragments to align The tools for selecting the fragments to align are located in the Fragments List region of the Project Properties pane: Vector NTI® Express Software User Guide 97 8 Align Multiple Sequences Select fragments to align Add fragments To add fragments: • Click Add from File to select .gb, .gp, or fasta sequence files. • Click Add from Database to select DNA or protein molecules from the local database. Note: Press the Ctrl or Shift keys to select multiple files/molecules. Remove fragments To remove a fragment from the AlignX project, select the checkbox next to the fragment name in the Fragment List and click on the Delete button. This will remove the fragment from the project, not delete it from the database. Select fragments to align To select fragments for alignment, select the checkboxes next to the fragment names in the Fragments List. 98 Vector NTI® Express Software User Guide Alignment settings 8 Alignment settings Click on the Alignment Settings button below the Project Properties pane to view the settings for performing an alignment. Program Clustal W (local) The local Clustal W algorithm calculates a crude similarity between all pairs of sequences, called a “Parities alignment.” These scores are then used to calculate a “guide tree” or dendrogram, which determines the order in which the sequences are aligned. The sequences are then aligned in larger and larger groups until the entire sequences are incorporated in the final alignment. Using the additional settings, you can designate the scoring matrix used by the algorithm rather than the algorithm making the choice as is done in a traditional Clustal W alignment. Clustal W (EBI) This selection uses the Clustal W algorithm developed by the European Bioinformatics Institute (EBI). Molecule type Select DNA or Protein from this dropdown list. Pairwise alignment These settings control pairwise distances based on the Clustal W algorithm selected. The Alignment Type options control the speed/sensitivity of the initial alignments: • Fast (approximate) method • Slow (more accurate) method uses two gap penalties (for opening or extending gaps) and a full amino acid weight matrix. By default, this slower method is used. Vector NTI® Express Software User Guide 99 8 Align Multiple Sequences Alignment settings There are two groups of parameters, depending upon which method above is chosen: Slow options Description DNA Weight Matrix IUB (default) or Clustal W Gap Open penalty The penalty for the first residue in a gap Gap Extension penalty The penalty for additional residues in a gap Fast options Multiple sequence options 100 Description KTUP (Word size) Change the K-tuple value to limit the word-length the search should use. A word-length of 2 is sensitive enough for most protein database searches. The general rule is that the larger the word length, the less sensitive, but faster the search will be. Window Length The number of diagonals around each of the best diagonals used Score Type Percent or absolute TOPDIAG Number of the k-tuple matches on each diagonal used in the alignment PAIRGAP Penalty for the existence of a gap These parameters control the final multiple alignment. Option Description DNA/Protein Weight Matrix All algorithms designed to evaluate pairwise sequence alignment are based on systems which rank aligned residues. Nucleotides or amino acids that are identical or similar in alignment score higher than those less similar. Matrices generated with these assigned scores are used to detect similarities between differing sequences. The most common of many different scoring systems are based on substitutions of amino acids in related proteins. Gap Open The penalty for the first residue in a gap Gap Extension The penalty for additional residues in a gap Gap Distance Tries to decrease the distances between gaps No End Gaps Does not penalize for gaps introduced at the end of a sequence Iteration None (default), tree, or alignment Num of Iteration 1(default) to 10 Clustering Method used to create the Guide Tree: Neighbor Joining (NJ) or Unweighted Pair Group Method with Arithmetic Mean (UPGMA) (see description under Guide Tree pane below) Vector NTI® Express Software User Guide Guide Tree pane Perform the alignment 8 When you have selected the alignment settings, click on Submit. Guide Tree pane The Guide Tree, which resembles a Phylogenetic tree, is displayed when three or more sequences are aligned. The Guide Tree can be built using two different methods: • The Neighbor Joining method (NJ) of Saitou and Nei works on a matrix of distances between all pairs of sequence to be analyzed. These distances are related to the degree of divergence between the sequences. • The Unweighted Pair Group Method with Arithmetic Mean (UPGMA) is a simple agglomerative or hierarchical clustering method in which, at each step, the nearest two clusters are combined into a higher‐level cluster. The Guide Tree is calculated after the sequences are aligned. AlignX displays the calculated distance values in parenthesis following the molecule name in the Guide Tree pane. Graphs pane The Graphs pane provides a graphical representation of sequence similarity and complexity among the aligned sequences. The graphs in this pane interact with the sequences as listed in the Alignment pane. Note: All graphs display the values averaged in a window of a specific length (defined by “window” parameter) that slides along the alignment. Sequence similarity graph To generate the Similarity graph (upper graph), specific values (in a 0‐1 range) are assigned to each residue at a given alignment position in each aligned sequence, depending on whether the residue is identical, similar, or weakly similar to the corresponding residue of the consensus sequence. The values (1 (identical), 0.5 (similar), and 0.2 (weakly similar) for each residue at a given position are totaled; the sum is divided by the number of the sequences in the alignment, “normalizing” the resulting value. Sequence complexity graph The Complexity graph (lower graph) is calculated as a sum of all pairwise residue substitution scores at a given alignment position divided by the number of pairs in the alignment. The scores are taken from the residue substitution matrix used for alignment calculation. Vector NTI® Express Software User Guide 101 8 Align Multiple Sequences Alignment pane Magnify the graphs In Windows, click in the Graphs pane and use the mouse wheel to change the horizontal scale of the graph to zoom in on particular features. A scroll bar will appear below the graph as you magnify. On the horizontal scale, either numerical positions in the sequence or residues can be shown, depending on the degree of zooming in the graphics pane. Select a region Drag your cursor over a region of a graph to highlight that same region in the Alignment pane. Alignment pane The Alignment pane displays aligned sequences and the resulting consensus sequence. The top row in the pane consists of the alignment consensus. Consensus residues are those that appear most commonly at a particular site. Note: You can save the consensus sequence as a separate sequence molecule; click on Save Consensus in the Project Properties pane. Select a region Drag your cursor over a sequence region in the Alignment pane to highlight that same region in the Graphs pane. Dot Plot Note: The View Dot Plot button is only available when two fragments are selected in the Fragments List. The Dot Plot is a method for comparing two sequences to find all possible matches of residues. This method can also be used to find direct or inverted repeats in protein and DNA sequences. It can predict regions in RNA that are self‐complementary and therefore might form a double‐stranded region or secondary structure. In the Dot Plot method of sequence comparison, one sequence (A) is listed on the X‐ axis of the graph and the other sequence (B) is listed on the Y‐axis. Starting with the first positions in A and B, the program slides the window of n characters along the sequences, performing a comparison of adjacent positions in the windows. If the similarity of residues in each position is above a certain cutoff, a dot is placed in the matrix in the position defined by the starting positions of the window for both sequences. A diagonal line segment indicates that the two sequences match consistently over an extended region. A larger window size is generally used for DNA sequences than protein sequences since the number of random matches is much greater for DNA. 102 Vector NTI® Express Software User Guide Dot Plot Display the Dot Plot 8 With two fragments selected in the Fragments list, click on View Dot Plot to open the Dot Plot Viewer and view a similarity plot of the selected molecules. Vector NTI® Express Software User Guide 103 8 104 Align Multiple Sequences Dot Plot Vector NTI® Express Software User Guide 9 3D Molecule Viewer The 3D Molecule Viewer is a tool for visualizing protein structures in three dimensions. It can open Protein Data Bank (PDB) files with the file extension *.pdb. The 3D Molecule Viewer uses JMol, an open‐source Java viewer for chemical structures in 3D that has been integrated into Vector NTI® Express. For more information about JMol, visit www.jmol.org. Download 3D Structure Files You can search for PDB files (with the *.pdb file extension) in public databases using the Entrez query tool in Vector NTI® Express. Click on the Public Database Search button on the main toolbar, and for the database type, enter “structure.” Save downloaded *.pdb files in an appropriate file location and access them using the tool as described below. Open a molecule in 3D Molecule Viewer 1. To open a PDB molecule in the 3D Molecule Viewer, click on the 3‐D Molecule Viewer tool on the main toolbar, or select it from the Discover menu. 2. In the Open dialog, select a *.pdb file to open it. To open a different molecule, select File > Open > 3D Molecule. Note: The PDB file you open will remain open in Vector NTI® Express until you close the window, and you can navigate back to it by clicking the 3‐D Molecule Viewer button. Vector NTI® Express Software User Guide 105 9 3D Molecule Viewer Elements of the 3D Molecule Viewer window Elements of the 3D Molecule Viewer window The 3D Molecule Viewer window consists of three panes: Molecule Display pane Outline pane Properties pane • Graphics pane—displays the three‐dimensional structure of the molecule. • Properties pane—lists any properties associated with the molecule • Outline pane—lists the amino acids in the sequence The right‐click menu in the Molecule Display pane contains information about the molecule and tools for manipulating the graphic representation of the structure, exporting molecule data in various formats, and optimizing the display. Magnify and rotate the molecule In the Molecule Display pane: • To zoom in or out, rotate the wheel on your mouse or select Zoom from the right‐ click menu. • To rotate the molecule in three‐dimensional space, drag your cursor in the pane. • To reposition the molecule within the pane without rotation, hold the Ctrl + Alt keys and drag your cursor in the pane. • To begin spinning the molecule in three‐dimensional space, select Spin > On from the right‐click menu, and adjust the settings on the Spin menu. Select Spin > Off to stop spinning. 106 Vector NTI® Express Software User Guide Highlight an amino acid or a chain 9 Highlight an amino acid or a chain • Click within the structure in the Molecule Display window to highlight a particular amino acid. Click on it again to un‐highlight it. • Click on an amino acid in the Outline pane to highlight it in the Molecule Display pane. • Click on a chain in the Outline pane to highlight that entire amino acid chain in the structure. Additional menu operations The right‐click menu in the Molecule Display window contains all the JMol commands for viewing and manipulating the structure. For additional information about these commands, visit www.jmol.org. Vector NTI® Express Software User Guide 107 9 108 3D Molecule Viewer Additional menu operations Vector NTI® Express Software User Guide 10 Sim4 and Spidey Analysis Sim4 and Spidey are tools for aligning expressed nucleic acid sequences (e.g., mRNA) with genomic sequences in online databases. Vector NTI® Express includes these tools for analyzing molecules stored in the database. Sim4 Sim4 is a similarity‐based tool for aligning an expressed nucleic acid sequences (EST, cDNA, mRNA) with a genomic sequence. For more information about Sim4, see http:/ /www.hgmp.mrc.ac.uk/. Sim4 employs the following multi‐stage BLAST‐based technique: • Sim4 detects all possible exact matches of W‐mers between the two sequences and extends them to maximal scoring gap‐free segments (exon‐cores). • Exon‐cores are extended into the adjacent, as‐yet‐unmatched fragments using greedy alignment algorithms. Heuristics are used to favor configurations that conform to the splice‐site recognition signals. If necessary, the process is repeated with less stringent parameters on the unmatched fragments. Sim4 functions similarly to BLAST, but performs a more thorough mRNA alignment search. Launch Sim4 analysis tool To open the Sim4 Analysis tool: • In Database Explorer, right‐click on a molecule or use Ctrl+click or Shift+click to select multiple molecules and right click. In the right‐click menu, select Analysis Monitor > Sim4 Analysis. • With a molecule open in Molecule Editor, click on the Sim4 Analysis button in the Molecule Editor toolbar. The Analysis Monitor will open, with the Sim4 Analysis settings selected and the selected molecule(s) listed. Vector NTI® Express Software User Guide 109 10 Sim4 and Spidey Analysis Sim4 The analysis window has an Analysis Jobs pane containing the analysis settings, and an Analysis List pane listing the molecules loaded in the tool. Analysis Jobs settings Molecule and strand to analyze In the Analysis Jobs pane: • Select the molecule from the Name dropdown list. • Specify the Strand to analyze. The Both option searches both strands and reports the best result. Sim4 parameters • Word Size – The number of DNA bases in a size unit. The larger the word size, the faster and less sensitive Sim4 becomes. • Limit of Score Drop‐off – The trigger for stopping ungapped extension. • Search for Small Exons – If Yes is selected, an additional search for small exons is performed. • Diagonal Distance – The upper boundary of diagonal distance within consecutive HSPs in an exon. • Allow Ambiguity Characters – If checked, allows the following ambiguity characters: ABCDGHKMNRSTVWXY. If unchecked, only the following characters are allowed: ACGTNX. • Weight Factor for Linking HSPs – The multiplication factor used when calculating the score of a chain of HSPs. • Defaults – Resets Sim4 parameters to the original default values. HSP Score Threshold • First Stage – The threshold for HSPs for the first stage of comparison. If no value is specified, the default value is used. • Second Stage – The threshold for HSPs when aligning the extended‐and‐ unmatched portions. If no value is specified, the default value is used. Submit the job 110 When you have made your selections, click on Submit. Vector NTI® Express Software User Guide Spidey 10 When analysis is complete, a Completed checkbox will appear next to the job name in the Analysis Monitor. View analysis results The Analysis Monitor contains a list of all the analyses performed by Vector NTI® Express, including Sim4 analyses. Click on Analysis Monitor on the main toolbar to open it. To view the analysis for a particular molecule, you can: • Open the molecule in the Molecule Editor, and click on Analysis Results. • Open the Analysis Monitor and double‐click on the particular analysis. Spidey Spidey is an mRNA‐to‐genomic alignment program. It takes as input a single genomic sequence and a set of mRNA accessions or FASTA sequences. All processing is done one mRNA sequence at a time. The first step for each mRNA sequence is a high‐ stringency BLAST against the genomic sequence. The BLAST alignments are sorted by score and then assigned into windows by a recursive function. For more information about Spidey, see www.ncbi.nlm.nih.gov/spidey/. After the genomic windows are constructed, the initial BLAST alignments are freed and another BLAST search is performed, this time with the entire mRNA against the genomic region defined by the window, and at a lower stringency than the initial search. Spidey then uses a greedy algorithm to generate a high‐scoring, non‐ overlapping subset of the alignments from the second BLAST search. This consistent set is analyzed carefully to make sure that the entire mRNA sequence is covered by the alignments. Once the mRNA is completely covered by the set of alignments, the boundaries of the alignments are adjusted so that the alignments abut each other precisely and so that they are adjacent to good splice donor and acceptor sites. To position the exon boundaries, the adjacent exon alignment overlap region plus a few base pairs on each side is examined for splice donor sites, using functions that have different splice matrices depending on the organism chosen. The top few splice donor sites (by score) are then evaluated as to how much they affect the original alignment boundaries. The site that affects the boundaries the least is chosen, and is evaluated as to the presence of an acceptor site. The alignments are truncated or extended as necessary so that they terminate at the splice donor site and so that they do not overlap. For details on Spidey analysis, see http://www.ncbi.nlm.nih.gov/IEB/Research/Ostell/ Spidey/index.html. Launch Spidey analysis tool To open the Spidey Analysis tool: • In Database Explorer, right‐click on a molecule or use Ctrl+click or Shift+click to select multiple molecules and right click. In the right‐click menu, select Analysis Monitor > Spidey Analysis. • With a molecule open in Molecule Editor, click on the Spidey Analysis button in the Molecule Editor toolbar. Vector NTI® Express Software User Guide 111 10 Sim4 and Spidey Analysis Spidey The Spidey Analysis tool will open with the selected molecule(s) listed. The analysis window has an Analysis Jobs pane containing the analysis settings, and an Analysis List pane listing the molecules loaded in the tool. Analysis Jobs settings Molecule and organism to analyze In the Analysis Jobs pane: • Select the molecule from the Name dropdown list. • Specify the Organism to analyze for your genomic sequence. Spidey Parameters • Minimum mRNA Genomic Identity – Percent identity cutoff for gene models. • Minimum Length of mRNA Covered – mRNA length coverage cutoff in percent for gene models. • Limit Number of Gene Models to – Sets the maximum number of gene models Spidey analysis returns. • E‐value – 1st Pass – The E‐value cutoff for the initial high‐stringency alignment. The higher the value, the less stringent and faster the run. – 2nd Pass – The E‐value cutoff for the low‐stringency BLAST search within a genomic window, based on the high‐stringency result. – 3rd Pass – The E‐value cutoff for a very low‐stringency BLAST search to find hits for mRNA gaps. • Divergent Sequences – If checked, search parameters are adjusted to tolerate mismatches and gaps for inter‐species alignment. • Use Large Intron Sizes – If checked, much larger maximal intron sizes are allowed. Checking this option increases computation time significantly. • Defaults – Sets Spidey parameters to original default values. Submit the job When you have made your selections, click on Submit. When analysis is complete, a Completed checkbox will appear next to the job name in the Analysis List. 112 Vector NTI® Express Software User Guide Spidey View analysis results 10 The Analysis Monitor contains a list of all the analyses performed by Vector NTI® Express, including Spidey analyses. Click on Analysis Monitor on the main toolbar to open it. To view the analysis for a particular molecule, you can: • Open the molecule in the Molecule Editor, and click on Analysis Results. • Open the Analysis Monitor and double‐click on the particular analysis. Vector NTI® Express Software User Guide 113 10 114 Sim4 and Spidey Analysis Spidey Vector NTI® Express Software User Guide 11 Clone2Seq Clone2Seq simplifies the two fragment restriction and ligation cloning process. Using Clone2Seq, you will be able to clone a single DNA or RNA insert into a vector without having to go through multiple steps of the molecule construction wizard. Launch Clone2Seq To launch Clone2Seq: • Click on the Clone2Seq button on the main toolbar. • Select File > New > Clone2Seq Project from the main menu. Clone2Seq window The Clone2Seq window consists of two molecule panes, and a left pane containing the Fragment List and Molecule Properties lists. The left‐most molecule pane contains the DNA/RNA molecule that is first fragment in the clone, and the right‐hand pane contains the second fragment. For each molecule, the restriction sites (selected by Restriction Analysis in the Molecule Editor) will be displayed in the molecule pane, and sequence ends of linear molecules will be shown in the View Sequence field below the pane. Figure 1 Clone2Seq Window Select molecules 1. Click on Open Molecule below the left‐hand pane to select the first molecule. 2. Repeat this operation in the right‐hand pane to select the second molecule. Note: Click on Clear Fragment to remove a molecule from the pane. Vector NTI® Express Software User Guide 115 11 Clone2Seq Note: The molecule in the left‐hand pane will always be the first fragment of the clone and the molecule in the right‐hand pane will always be the second fragment of the clone. This is done to maintain the directionality of the resulting construct. Molecule requirements Note the following molecule requirements for Clone2Seq assembly: • Two linear molecules with blunt ends may be cloned as is. • Two linear molecules with overhangs must have matching overhangs. This can be accomplished via restriction digestion, as described in Generating molecule fragments below, or by modifying the fragment ends, as described in Modifying fragment ends. • Circular molecules must be linearized on a cut site, as described in Generating Molecule Fragments below. Display restriction sites in molecules Click on Left Molecule Properties or Right Molecule Properties (below the Fragment List) to display or hide selected restriction sites in the molecules. The selected restriction sites will be displayed in the molecule panes. Note: The only restriction sites listed will be those identified by Restriction Analysis in the Molecule Editor. If the desired restriction sites are not listed, open the molecules in the Molecule Editor, perform Restriction Analysis with the desired restriction enzymes, and then re‐load the molecules in Clone2Seq. See Chapter 2, “Molecule Editor” on page 39 for more information on Restriction Analysis. Generate molecule fragments To generate a molecule fragment from a linear or circular molecule in Clone2Seq: 1. Click on a restriction site in the desired molecule to generate a single cut site, or shift‐click on two restriction sites to select the region between them (the region will appear selected in the window, as shown below). 116 Vector NTI® Express Software User Guide 11 Note: When selecting restriction enzymes that generate overhangs, be sure to select enzymes in both molecules that will generate complementary overhangs. Alternatively, you can modify the fragment ends as described below. 2. Click on Cut & Add to Fragment below the molecule pane. 3. The fragment will be added to the Fragment List. Note: Fragments in the list are named for the molecule, as well as the region that was cut. For example, ADRA1A_1_608 is a fragment of the ADRA1A molecule taken from the 1–608 bp region. 4. To select the fragment for cloning, right‐click on the fragment in the list and select Select as left molecule or Select as right molecule. 5. The fragment will be added to the appropriate pane, and the cut ends will be displayed below that pane. 6. Repeat this procedure for the second molecule. Edit the Fragment List Right‐click on a fragment in the Fragment List and select Delete Fragment to delete it, or Save Fragment to Database to save it as a molecule in the database. Vector NTI® Express Software User Guide 117 11 Clone2Seq Modify fragment ends 1. To modify the ends of a molecule or fragment, click on Modify Ends, then select the desired modification using the dropdown list. 2. The modification will be previewed in the dialog. Click on OK to make the modification. Assemble the molecule 1. When you have made your selections, click on the Assemble button. Note that this button will not be available unless both molecules are linear. 2. In the Construct dialog, enter a name for the assembly and select the desired molecule type and start position and whether the resulting assembly is circular or linear. 118 Vector NTI® Express Software User Guide 11 3. Click on Construct. The assembled molecule will be displayed in a preview window. Note: You can use the tools in the window to magnify the molecule or display it as linear or circular. 4. Click on Save to save the molecule to the database. Multiple fragment cloning To clone multiple fragments using Clone2Seq, first create a clone from two fragments as described above, then generate a clone from the cloned molecule and the next fragment. Repeat as necessary. Vector NTI® Express Software User Guide 119 11 120 Clone2Seq Vector NTI® Express Software User Guide Gateway® Cloning 12 Gateway® Cloning Technology is a rapid and highly efficient method for the cloning and subcloning of DNA segments. This system is based on the well‐characterized bacteriophage lambda‐based site‐specific recombination system (attL x attR attB x attP). Gateway® Cloning is a 2‐step process. In the first step a sequence of interest containing attB sites is recombined with a donor vector containing attP sites into an entry clone, creating attL sites in the process. The second step recombines the attL‐containing entry clone with a destination vector containing attR sites, generating an expression clone that can be propagated and expressed in a range of host cells for a given experiment. For more information For detailed information on Gateway® Cloning, see the Gateway® Technology User Guide or the Gateway® Technology with Clonase™ II User Guide, available for download from www.lifetechnologies.com/manuals. Gateway® Cloning Workflow Workflow diagram BP Reaction att B att B att P att P gene ccdB attB-flanked PCR product or expression clone donor vector att L BP Clonase att L att R att R gene ccdB entry clone By-product LR Reaction att L att L att R att R gene ccdB Entry clone destination vector att B LR Clonase att B att P att P gene ccdB expression clone By-product Step 1. Create an entry clone The standard method for creating an entry clone in the Vector NTI® Express Gateway® Cloning Tool involves amplifying a sequence or molecule of interest with attB‐ containing primers designed by the software, then performing BP recombination with a donor (pDONR) vector to generate an entry clone. PCR product (flanked by attB sites) + pDONR vector (with attP) Entry Clone (with attL) You can also create an entry clone by the following methods: • Select an existing attB‐containing DNA molecule– From within the Gateway® Cloning Tool, you can select an already existing attB‐containing DNA molecule in the database, such as a Gateway® Expression Clone or a pCMVSPORT6 library, for recombination with a donor vector, to create the entry clone Vector NTI® Express Software User Guide 121 12 Gateway® Cloning Gateway® Cloning Tool • Construct an entry clone by alternative molecule construction methods– You can construct your own entry clone using other Vector NTI® Express molecule construction methods, ensuring that the clone contains the required attL1 and attL2 sites (labeled as features as described in “Add Entry Clones to Use in LR Reaction”), then save the molecule in the database and select it directly in the Gateway® Cloning tool. Step 2. Create an expression clone Using the Gateway® Cloning Tool, entry clones created from any of the above methods are recombined with destination (pDEST) vectors in an LR recombination reaction to generate expression clones, which can drive expression of the sequence of interest when transformed into host cells. Gateway® Cloning Tool Open the Gateway® Cloning Tool The Gateway® Cloning Tool contains settings and functions for assembling a Gateway® construct using the workflow described above, and for creating and managing Gateway® Cloning projects. There are several ways to open the tool: • Click on the Gateway Cloning button on the main toolbar. • Select File > New > Gateway Cloning Project from the main menu. • With a molecule open in Molecule Editor, right‐click in the Graphics or Sequence pane and select Launch Gateway. • Load an existing Gateway® Cloning project as described in “Create, save, and load projects” on page 124. The tool window is composed of the following panes: Gateway® Project pane 122 This pane displays the name of the current project, and includes controls for editing, saving, and closing projects. It also lists any generated molecules for the current project. Vector NTI® Express Software User Guide Gateway® Cloning Tool 12 Click on the Gateway Project button to display this pane. Task List pane This pane displays the list of tasks in the selected project. Click on the Task button to display this list. As you navigate through the Gateway® Cloning workflow, the Task List displays the current task, and allows you to move between tasks by clicking on a different task. Vector NTI® Express Software User Guide 123 12 Gateway® Cloning Create, save, and load projects Current Task pane This pane displays the commands and settings for the currently selected task in the project. As you navigate through the Task List workflow, the functions in this pane will change. Create, save, and load projects The tools for saving, editing, and closing projects are located in the Gateway® Project pane: • To save a new Gateway® Cloning project, click on Edit Project in the Gateway® Project pane. In the dialog, enter a name and any description for the project. • To save changes to a project, click on the Save Project button. • To close a project, click on the Close Project button. If there are unsaved changes, you will be prompted to save the project before closing. 124 Vector NTI® Express Software User Guide Gateway® Cloning workflow 12 • To load an existing project, in Database Explorer, go to the Projects list, double‐ click on the Projects folder, select the Cloning Projects subfolder from the Local Database, and double‐click on the Gateway® Cloning project in the list to open it. Gateway® Cloning workflow The Task List displays the default Gateway® Cloning workflow: • Amplify Fragments to Use in BP Reaction • Recombine Entry Clones by BP • Preview Entry Clones • Add Entry Clones to Use in LR Reaction • Create Expression Clones by LR • Preview Expression Clones This section describes each task in the workflow. Amplify fragments to Use in a BP reaction The Amplify Fragments to Use in a BP Reaction task is the default task displayed when you first open the Gateway® Cloning Tool. The first step in this task to select the fragment(s) you want to amplify by PCR for use in a BP cloning reaction. These fragments will be listed in the Fragments to Amplify list. Load molecules or fragments in the Fragments to Amplify list • With a molecule open in Molecule Editor, right‐click in the Graphics or Sequence pane and select Launch Gateway to load the entire sequence in the list. • With a molecule open in Molecule Editor, select a portion of the sequence in the Graphics or Sequence pane, right‐click, and select Launch Gateway to load only that part of the sequence in the list. Vector NTI® Express Software User Guide 125 12 Gateway® Cloning Gateway® Cloning workflow • With the Gateway® Cloning window open, make sure the Amplify Fragments to Use in BP Reaction task is selected and click on the Add button under Fragments to Amplify to select a complete molecule from the database. To change the regions to amplify in the selected molecules, type a new range in the From and To fields in the Fragments to Amplify subpane. Amplification settings With the fragment(s) loaded, select the desired amplification settings under PCR Amplification Settings. The standard options are described below. Standard Settings Tm(C) Enter limits in degrees Celsius for primer melting temperature (Tm) (temperature at which 50% of primer is a duplex) and the difference between Tm for sense and antisense primers. %GC Enter limits in degrees Celsius for primer melting temperature (Tm) (temperature at which 50% of primer is a duplex) and the difference between Tm for sense and antisense primers. Primer Length Defaults to 20-25, recommended for Gateway® Primers DNA/RNA button Select the type of nucleotide sequence. Add GGGG-attBx 5’ Extensions The default attB extensions are for single fragment cloning: attB1 for the sense primer and attB2 for the antisense primer. Select from the dropdown list to replace the defaults with other attB sequences for creating Entry Clones for MultiSite Gateway® Cloning projects. Add generated primers to oligo list Select this checkbox to add the primers you generate to the oligo list Note: For additional amplification settings, click on Advanced. The advanced amplification settings are identical for all PCR primers, and are described in Chapter 3, Primer Design. 126 Vector NTI® Express Software User Guide Gateway® Cloning workflow 12 Amplify When you have made your selections, click on the Amplify button. The next task pane will be displayed, and the generated PCR product(s) will appear listed in the BP Inserts subpane, and also listed in the Gateway® Project pane. Recombine Entry Clones by BP In the Recombine Entry Clones by BP task pane, you can modify the list of fragments with attB sites and select a donor (pDONR) vector or vectors with which to create entry clones. BP Inserts The fragments you amplified with attB sites are listed in the BP Inserts list at the top of the pane. • To add a previously amplified fragment with attB sites, or a fragment designed with attB sites by another means (e.g., restriction‐ligation), click on the Add button and select the molecule from the database. • To remove a molecule from list, select it and click on Remove. • To clear the entire list, click on Clear All. Vector NTI® Express Software User Guide 127 12 Gateway® Cloning Gateway® Cloning workflow pDONR Vector The pDONR vector is a type of Gateway® Cloning vector that contains attP sites, which are recombined with the fragments containing attB sites to create entry clones. att B att B att P gene attB-flanked PCR product or attB expression clone att P ccdB att L BP Clonase II donor vector att L att R att R gene ccdB entry clone by-product A variety of pDONR vectors are sold by Life Technologies, and in silico sequences for these are installed as part of the default Vector NTI® Express installation. IMPORTANT! To be recognized as a pDONR vector in Vector NTI® Express, a molecule must contain the correct attP1 and attP2 sequences, and these sites must be labeled as features in the molecule with the feature names attP1 and attP2. See Chapter 2, “Molecule Editor” on page 39 for information on identifying and naming features. To select a pDONR vector: • Click on the Add button and select the pDONR vector from the database. • To remove a vector from list, select it and click on Remove. • To clear the entire list, click on Clear All. Create the Entry Clone When you have made your selections, click on Create Entry Clone. The Preview Entry Clones task pane will open. 128 Vector NTI® Express Software User Guide Gateway® Cloning workflow Preview Entry Clones 12 The Preview Entry Clones task pane lists all the entry clones created from the attB‐ containing fragment(s) and the donor vector(s) you selected, and includes a preview window for viewing an entry clone. Entry clones contain attL1 and attL2 sites, and are used to generate expression clones via an LR reaction. In the Entry Clones list: • Select a clone and click on Save to Database to save it as a DNA molecule in the database. • Double‐click on a clone to display it in the Preview window. In the Preview window: • Using the magnifying tools to zoom in and out of the molecule. • Display the molecule as linear or circular by clicking on the appropriate button. Add Entry Clones to Use in LR Reaction After creating entry clones, click on Add Entry Clones to Use in LR Reaction in the Task List to proceed to the next task in the workflow. Any entry clones that you generated from the previous tasks in the workflow will be listed in this window. • To select new or additional entry clones in the database, click on the Add button and select from the dialog box. Vector NTI® Express Software User Guide 129 12 Gateway® Cloning Gateway® Cloning workflow IMPORTANT! To be recognized as an entry clone in Vector NTI® Express, a molecule must contain the correct attL1 and attL2 sequences, and these sites must be labeled as features in the molecule with the feature names attL1 and attL2. See Chapter 2, “Molecule Editor” on page 39 for information on identifying and naming features. • To remove an entry clone from the list, select it and click on the Remove button. Create Expression Clones by LR In the Create Expression Clones by LR task pane, you can modify the list of entry clones and select a destination (pDEST) vector or vectors with which to create expression clones. Entry Clones Any entry clones that you generated from the previous tasks in the workflow will be listed in the Entry Clones list. • To select new or additional entry clones in the database, click on the Add button and select from the dialog box. • To remove an entry clone from the list, select it and click on the Remove button. • To clear the list, click on Clear All. pDEST Vector The pDEST vector is a type of Gateway® Cloning vector that contains attR sites, which are recombined with the fragments containing attL sites to create expression clones. att L att L att R att R gene ccdB entry clone destination vector att B LR Clonase II att B gene expression clone att P att P ccdB by-product A variety of pDEST vectors are sold by Life Technologies, and in silico sequences for these are installed as part of the default Vector NTI® Express installation. IMPORTANT! To be recognized as a pDEST vector in Vector NTI® Express, a molecule must contain the correct attR1 and attR2 sequences, and these sites must be labeled as features in the molecule with the feature names attR1 and attR2. See Chapter 2, “Molecule Editor” on page 39 for information on identifying and naming features. 130 Vector NTI® Express Software User Guide Gateway® Cloning workflow 12 To select a pDEST vector: • Click on the Add button and select the pDONR vector from the database. • To remove a vector from list, select it and click on Remove. • To clear the entire list, click on Clear All. Create the Expression Clone When you have made your selections, click on Create Expression Clone. The Preview Expression Clones task pane will open. Preview Expression Clones The Preview Expression Clones task pane lists all the expression clones created from the entry clones and the destination vector(s) you selected, and includes a preview window for viewing an expression clone. In the Expression Clones list: • Select a clone and click on Save to Database to save it as a DNA molecule in the database. • Double‐click on a clone to display it in the Preview window. In the Preview window: • Using the magnifying tools to zoom in and out of the molecule. • Display the molecule as linear or circular by clicking on the appropriate button. Vector NTI® Express Software User Guide 131 12 132 Gateway® Cloning Gateway® Cloning workflow Vector NTI® Express Software User Guide TOPO® Cloning 13 TOPO® Technology is a fast, efficient way to clone. The key to TOPO® Cloning is the enzyme DNA topoisomerase I, whose biological role is to cleave and rejoin DNA during replication. To harness this activity, vectors are linearized and each end is conjugated with topoisomerase on the 3ʹ phosphate. This enables fast ligation of DNA sequences with compatible ends. After 5 minutes at room temperature, the enzyme is released, the ligation is complete and the recombinant molecule is ready for transformation into E. coli. Many Life Technologies expression vectors are adapted for one‐step TOPO® Cloning of PCR products in both directional and non‐directional formats. Other vectors contain att recombination sequences exterior to the TOPO® cloning sites so that cloned inserts are ready for entry into the TOPO® system. TOPO® vectors can be grouped into three categories, based on the nature of their ends: • Zero‐Blunt vectors have two blunt ends and can accept blunt‐ended DNA fragments, including amplicons produced by a proofreading polymerase. Inserts are cloned in both orientations. • T‐A vectors have two ends with 3’‐T overhangs. They can accept products of PCR amplification with a Taq polymerase, whose terminal transferase activity adds 3’‐ A overhangs to the amplicon. Inserts are cloned in both orientations. • In directional vectors one terminal is blunt ended and the other has a 5’‐GGTG overhang on the bottom strand. PCR products are generated with a 5’‐CACC extension on one end and this strand when unwound is preferentially annealed to the vector overhang. More than 90% of the clones are in the correct orientation and the time spent in screening colonies is thereby reduced. The presence of topoisomerase enzyme also helps protect vector ends from degradation, particularly from contaminating nucleases that may be present in ligase preparations. Moreover, the avoidance of restriction site cutback for cloning PCR products means that internal cleavage sites are not a problem. TOPO® Cloning in Vector NTI® Express Any linear, double‐stranded DNA sequence of interest may be cloned into a TOPO® vector using Vector NTI® Express. In addition, linear sequences with 3’‐A overhangs, the products of PCR amplification with a Taq DNA polymerase, may be cloned into TOPO®‐TA vectors. Such Taq‐generated molecules can be generated in silico using the TOPO® Cloning tool. TOPO® Cloning Tool Open the TOPO® Cloning Tool The TOPO® Cloning Tool contains settings and functions for assembling a TOPO® construct using the workflow described above, and for creating and managing TOPO® Cloning projects. There are several ways to open the tool: Vector NTI® Express Software User Guide 133 13 TOPO® Cloning TOPO® Cloning Tool • Click on the TOPO Cloning button on the main toolbar. • Select File > New > TOPO Cloning Project from the main menu. • With a molecule open in Molecule Editor, right‐click in the Graphics or Sequence pane and select Launch TOPO Cloning. • Load an existing TOPO® Cloning project as described in “Create, save, and load projects” on page 136. The tool window is composed of the following panes: TOPO® Project pane The TOPO® Project pane displays the name of the current project, and includes controls for editing, saving, and closing projects. It also lists any generated molecules for the current project. Click on the TOPO Project button to display this pane. 134 Vector NTI® Express Software User Guide TOPO® Cloning Tool Task List pane 13 The Task List pane displays the list of tasks in the selected project. Click on the Task button to display this list. As you navigate through the TOPO® Cloning workflow, the Task List displays the current task, and allows you to move between tasks by clicking on a different task. Current Task pane This pane displays the commands and settings for the currently selected task in the project. As you navigate through the Task List workflow, the functions in this pane will change. Vector NTI® Express Software User Guide 135 13 TOPO® Cloning Create, save, and load projects Create, save, and load projects The tools for saving, editing, and closing projects are located in the TOPO® Project pane: • To save a new TOPO® Cloning project, click on Edit Project in the TOPO® Project pane. In the dialog, enter a name and any description for the project. • To save changes to a project, click on the Save Project button. • To close a project, click on the Close Project button. If there are unsaved changes, you will be prompted to save the project before closing. • To load an existing project, in Database Explorer, go to the Projects list, open the Cloning Projects folder in the Local Database, and double‐click on the TOPO® Cloning project in the list to open it. TOPO® Cloning workflow The Task List displays the default TOPO® Cloning workflow: • Amplify Fragments to Use in TOPO® Reaction • Create TOPO® Clones • Preview Clones This section describes each task in the workflow. Amplify fragments to Use in TOPO® reaction 136 The Amplify Fragments to Use in TOPO Reaction task is the default task displayed when you first open the TOPO® Cloning Tool. Vector NTI® Express Software User Guide TOPO® Cloning workflow 13 The first step in this task to select the fragment(s) you want to amplify by PCR for use in a TOPO® cloning reaction. These fragments will be listed in the Fragments list. Load molecules or fragments in the Fragments list • With a molecule open in Molecule Editor, right‐click in the Graphics or Sequence pane and select Launch TOPO Cloning to load the entire sequence in the list. • With a molecule open in Molecule Editor, select a portion of the sequence in the Graphics or Sequence pane, right‐click, and select Launch TOPO Cloning to load only that part of the sequence in the list. • With the TOPO® Cloning window open, make sure the Amplify Fragments to Use in TOPO Reaction task is selected and click on the Add button under Fragments to select a complete molecule from the database. To change the regions to amplify in the selected molecules, type a new range in the From and To fields in the Fragments to Amplify subpane. PCR Amplification Settings With the fragment(s) loaded, select the desired amplification settings under PCR Amplification Settings. The standard options are described below. Standard settings Tm(C) Enter limits in degrees Celsius for primer melting temperature (Tm) (temperature at which 50% of primer is a duplex) and the difference between Tm for sense and antisense primers. %GC Enter limits in degrees Celsius for primer melting temperature (Tm) (temperature at which 50% of primer is a duplex) and the difference between Tm for sense and antisense primers. Primer Length Defaults to 20-25, recommended for TOPO® Primers DNA/RNA button Select the type of nucleotide sequence. Add generated primers to oligo list Select this checkbox to add the primers you generate to the oligo list Cloning termini In the options under Cloning termini: • Choose Blunt to generate an amplicon with 2 blunt ends. These will be the exact boundaries of the selection. These amplicons are best used with Zero‐Blunt TOPO® vectors. Vector NTI® Express Software User Guide 137 13 TOPO® Cloning TOPO® Cloning workflow • Choose T‐A to generate an amplicon as would be produced by amplification with a Taq polymerase. The primers in such a case will anneal to the exact boundaries of the selection. However, terminal transferase activity in the enzyme will add 3’‐ A overhangs to each end of the amplicon. • Choose directional for cloning in TOPO® directional vectors, e.g. pENTR‐D/ TOPO®. The amplicon will be generated using primers, one of which includes a 5’‐CACC extension. Advanced For additional amplification settings, click on Advanced. The advanced amplification settings are identical for all PCR primers, and are described in Chapter 3, Primer Design. Amplify When you have made your selections, click on the Amplify button. The next task pane will be displayed, and the generated PCR product(s) will appear listed in the Inserts subpane, and also listed in the TOPO® Project pane. 138 Vector NTI® Express Software User Guide TOPO® Cloning workflow Create TOPO® Clones 13 In the Create TOPO® Clones task pane, you can modify the list of fragments and select a vector or vectors with which to create TOPO® clones. Inserts The fragments you amplified are listed in the Inserts list at the top of the pane. • To add a previously amplified fragment or a fragment designed with the necessary overhangs by another means, click on the Add button and select the molecule from the database. • To remove a molecule from list, select it and click on Remove. • To clear the entire list, click on Clear All. Vectors To select a vector: • Click on the Add button and select the vector from the database. • To remove a vector from list, select it and click on Remove. • To clear the entire list, click on Clear All. Create the TOPO® Clone When you have made your selections, click on Create TOPO® Clone. The Preview Clones task pane will open. Vector NTI® Express Software User Guide 139 13 140 TOPO® Cloning TOPO® Cloning workflow Vector NTI® Express Software User Guide GeneArt® Cloning 14 Introduction Using Vector NTI® Express, you can create GeneArt® assemblies from DNA molecules in the database. Simply select the fragments to be assembled and the software will: • Analyze the sequences for homologies between the fragments • Design PCR primers to create the necessary end homologies • Design stitching oligos for use in GeneArt® High Order assemblies • Display the assembled molecule with the specified primers and/or stitching oligos in a single molecule file For more information about GeneArt® technology, visit our web site at www.lifetechnologies.com and search for “GeneArt.” Detailed technical information for each type of GeneArt® assembly method is available in the following user guides: GeneArt® Seamless Cloning and Assembly Kit User Guide and GeneArt® High Order Genetic Assembly System User Guide. These are available for download from www.lifetechnologies.com/manuals and are supplied with each kit. GeneArt® Seamless Cloning Overview GeneArt® Seamless Cloning Technology is a highly efficient, vector‐independent system for the simultaneous and seamless assembly of up to four DNA fragments plus a vector totaling up to 13 kb in length (including the vector). The system allows the cloning of the DNA fragments into virtually any linearized E. coli vector, does not require pre‐existing recombination sites or any extra DNA sequences, and eliminates the need for extensive enzymatic treatments of the DNA such as restriction and ligation. A single proprietary enzyme mixture recognizes and precisely assembles the DNA fragments sharing a 15‐base pair (bp) end homology that you can create by PCR amplification. GeneArt® High Order Assembly Overview The GeneArt® High‐Order Genetic Assembly System is a highly efficient, vector‐ independent system for the simultaneous assembly of up to 10 DNA fragments plus a vector totaling up to 110 kb in length (including the vector). The system relies on yeast’s ability to take up and recombine DNA fragments with high efficiency. This process, termed transformation‐associated recombination, greatly reduces in vitro handling of DNA and eliminates the need for enzymatic treatments of DNA such as restriction and ligation while allowing precise fusions of DNA sequences. Vector NTI® Express Software User Guide 141 14 GeneArt® Cloning How GeneArt® Assembly Works How GeneArt® Assembly Works In GeneArt® Assembly, multiple DNA fragments plus a vector can be joined using overlapping sequence homology between fragment ends to splice the fragments together. If homology does not already exist between fragment ends, Vector NTI® Express will automatically design PCR primers that you can use to add homology to the fragments via PCR amplification. Alternatively, for High Order Assembly, up to three sets of “stitching” oligos may be designed to create splices across fragments without homology. When the fragments and vector are assembled in Vector NTI® Express, the software performs a homology check based on the rules for the GeneArt® Assembly method you are using. The homology of the sequence ends will be analyzed, and in High Order Assembly the internal sequences of the fragments will also be analyzed to ensure that any internal homologies will not interfere with fragment splicing. Then any required PCR primers—and/or, in the case of High Order Assembly, stitching oligos—will be designed. The rules for homology are described in detail in the GeneArt® Seamless Cloning and Assembly Kit User Guide and GeneArt® High Order Genetic Assembly System User Guide. Seamless Cloning: Workflow diagram and an example of PCR primers designed to generate a 15-bp fragment end homology: Linear vector Recombine DNA fragments and linear vector DNA fragments Assembled circular construct 15-bp homology 5'-GTG AAT TCG GGC TCG TTA GGA CTA...-3' 9-nt Reverse Primer for Fragment 1 Forward Primer for Fragment 2 6-nt 3'-...ATA CCC CAC TTA AGC CCG AGC-5' Sequences specific to Fragment 1 Sequences specific to Fragment 2 High Order Assembly: Workflow diagram and an example of PCR primers designed to generate a 30-bp fragment end homology: Stitching oligos DNA fragments Assembled construct Linear vector Transformation-associated recombination 30-nt homology 5'-TCG AGC GCA TTT CGC CGT AAA GCG AGT TTA TTA GGA CTA...-3' 15-nt Reverse Primer for Fragment 1 15-nt 3'-...GTG AAT TCG AGC TCG CGT AAA GCG GCA TTT CGC TCA AAT-5' Sequences specific to Fragment 1 142 Forward Primer for Fragment 2 Sequences specific to Fragment 2 Vector NTI® Express Software User Guide Open the GeneArt® Assembly Tool 14 Open the GeneArt® Assembly Tool You can open the GeneArt® Assembly Wizard from the Molecule Editor with a molecule loaded or from the main toolbar with no molecule selected. Note: All molecules used in GeneArt® assembly must be linear. From the molecule editor 1. With a linear DNA molecule loaded in the Molecule Editor, select the part of the sequence you want to clone or make no selection to clone the whole molecule. Note: The selected molecule or sequence must be >100 bp. • Right‐click and select Load in GeneArt or click on the GeneArt Cloning button on the main toolbar. 2. Select the strand you want to analyze (Direct or Complementary). 3. The GeneArt Assembly Wizard will open with the molecule or sequence loaded. From the main toolbar with no molecule selected 1. With no molecule selected, click on the GeneArt Cloning button on the main toolbar, or select Design > GeneArt Cloning. 2. The GeneArt Assembly Wizard will open with no sequence loaded. GeneArt® Assembly Wizard with molecule selected Vector NTI® Express Software User Guide 143 14 GeneArt® Cloning GeneArt® Assembly Wizard GeneArt® Assembly Wizard The GeneArt® Assembly Wizard window lists the molecules and fragments to be assembled and includes settings for assembly. Assembly settings The tool includes different options for Seamless Cloning or High Order Assembly. 1. Select the appropriate Assembly option from the dropdown list. 2. Select the Molecule Form you want for the final assembly: Circular or Linear. Add and organize fragments The Assembly Wizard has tools for adding and removing fragments and designating their order of assembly. Fragment requirements A fragment for GeneArt® Assembly can be any molecule in the database that is ≥100 base pairs in length. Add fragments To add a fragment, click on the Add Fragment button and select a molecule from the database. The molecule will appear added to the list in the tool. Select the vector One fragment in each GeneArt® assembly must designated as the vector. The vector forms the base fragment onto which other fragments are added. The vector is always the first fragment listed in the Wizard, and is flagged with a “V” in the Order column. 144 Vector NTI® Express Software User Guide GeneArt® Assembly Wizard 14 To change the fragment designated as the vector, click inside the Vector column and that fragment will be moved to the top of the list. Vector icon Re-order fragments The fragments will be assembled in the order in which they’re listed in the GeneArt® tool, starting with the vector. The order of the fragments is reflected in the Order column, which designates the vector with a “V” and numbers the rest of the fragments in order. To re‐order the numbered fragments, select a fragment in the list and then click on the Up or Down button to change its position. Note that you cannot move a fragment into the Vector position using the buttons—select the vector as described above. Figure 2 Clicking on the Up button to move a selected fragment up in the list. Fragment orientation The orientation of each fragment in the final assembly is indicated in the Orientation column (Forward or Reverse). You can change the orientation by clicking in this column. Remove a fragment To remove a fragment, click on it in the list to select it and then click on Remove Fragment. Design PCR primers to create end homology Vector NTI® Express Software can automatically design PCR primers for adding homology to the ends of a fragment for GeneArt® assembly. In the PCR reaction, each primer will add bases to the amplified fragment to create the necessary homology with the adjacent fragment. Note: If the fragments already have the required end homology, primer design is unnecessary. Vector NTI® Express Software User Guide 145 14 GeneArt® Cloning GeneArt® Assembly Wizard This primer design option is available for both Seamless Cloning and High Order Assembly, though the length of the PCR primers varies between assembly methods, based on their different end homology requirements. The primer design rules are described in detail in the GeneArt® user guides. The PCR primer designs will be saved with the final assembled molecule. To design PCR primers to create the necessary homology for a fragment: 1. Click in the Amplify column for that fragment. 2. The N will change to a Y for that fragment. Design stitching oligos (High Order Assembly only) Note: For High Order Assembly, in addition to primer design to create end homology, up to three sets of stitching oligos may be designed to create splices across fragments without homology. These oligo linkers create a “bridge” across adjacent fragments to promote recombinational joining in yeast. A limit of three sets of stitching oligos may be used in a single High Order Assembly, and if stitching oligos are used, a total of five fragments plus vector may be included in the assembly. (This differs from a High Order Assembly without stitching oligos, which can include up to 10 fragments plus vector.) The stitching oligo rules are described in detail in the GeneArt® High Order Genetic Assembly System User Guide. The oligo designs will be saved with the final assembled molecule. To select stitching oligos for a particular fragment: 1. With High Order Assembly selected, click in the Stitch column for that fragment. 2. The N will change to a Y for that fragment. Create the assembled molecule 1. When you have selected your desired settings in the GeneArt® Assembly Wizard, click on the Next button. 2. Specify a name for the molecule in the database, as well as names for any PCR primers and/or stitching oligos. 146 Vector NTI® Express Software User Guide GeneArt® Assembly Wizard 14 3. The final assembly will be displayed in the Molecule Editor. • The source fragments will be listed in the Feature Map under Misc Feature. • Click on a PCR Primer or Stitch Oligo in the Graphics pane to highlight that feature in the sequence. • The PCR primers and stitching oligos are listed in the Analysis Results pane, and will be added to the Ordering list. Vector NTI® Express Software User Guide 147 14 148 GeneArt® Cloning GeneArt® Assembly Wizard Vector NTI® Express Software User Guide 15 Parts Assembler Using Vector NTI® Express Software, you can assemble standard DNA parts that encode basic biological functions from molecules using defined assembly standards. The standard DNA sequences defined in Vector NTI® Express have been developed via an open technical standards‐setting process led by the BioBricks Foundation. At its most basic level, a part is any DNA sequence with a defined biological function (e.g., a promoter region, a sequence encoding a protein, etc.). To join two parts together, upstream and downstream sequences containing sites for specific restriction enzymes are added to each part. This allows for the creation of larger parts by chaining together smaller ones in any desired order. In the process of chaining parts together, the restriction sites are removed, allowing the further use of those restriction enzymes without breaking the new, larger assembly apart. To facilitate this assembly process, each part itself may not contain any of these restriction sites. Additional Information about Parts and Standards Vector NTI® Express Parts Assembler is compatible with BioBrick™ part standards. For general information about the BioBricks Foundation, visit www.biobricks.org. For information about parts and assembly standards, including instructions and tutorials, visit http://openwetware.org/wiki/The_BioBricks_Foundation:Standards/Technical/ Resources. The DNA sequences of thousands of public domain standard biological parts are available through the Registry of Standard Biological Parts at http://partsregistry.org. For a detailed description of the assembly standards, visit http://openwetware.org/ wiki/The_BioBricks_Foundation:Standards/Technical/Formats. Note: BioBrick is a trademark of the BioBricks Foundation, Inc. The BioBrick trademark is used herein merely for the purpose of fair use. The BioBricks Foundation, Inc. is not affiliated with Life Technologies Corporation. The BioBricks Foundation, Inc has not authorized, sponsored or otherwise endorsed this product or our use of the BioBrick trademark herein. Information about BioBrick™ and the BioBricks Foundation, Inc. can be found at www.biobricks.org. Using the Parts Assembler To open the Parts Assembler: • Click on the Parts Assembler button on the main toolbar. • Select File > New > Parts Assembler Project from the main menu. Selecting Parts The Parts Assembler window is divided into two panes—one for each part you want to combine. Vector NTI® Express Software User Guide 149 15 Parts Assembler Using the Parts Assembler 1. To select the first part that you want to assemble, click on the Open Molecule button beneath the left pane, and select the molecule from the database. The molecule must be compatible with a defined assembly standard, as described in the following section. 2. Select the second molecule in the right pane. When you select a molecule, its sequence will be displayed in the pane and the assembly standards that are compatible with that sequence will be listed at the bottom of the pane. If the molecule does not conform to any of the standards, you will receive a warning message. Restrictions on Parts Any molecule in the database can be selected as a part, as long it conforms one of the assembly standards shown in the following table. To conform to an assembly standard, the molecule must not contain the restriction enzyme digestion sites listed in the table for that standard. Some standards also include additional rules. For more information about assembly standards, visit http://openwetware.org/wiki/ The_BioBricks_Foundation:Standards/Technical/Formats. Assembly Standard Parts must not contain the following restriction sites 10 EcoR I, Not I, Xba I, Spe I, Pst I, Nhe I, Pvu II, Xho I, Avr II, Sap I 12 EcoR I, Spe I, Nhe I, Not I, Pst I 20 EcoR I, Xba I, Spe I, Sbf I 21 EcoR I, Bgl II, BamH I, Xho I 23 EcoR I, Not I, Xba I, Spe I, Pst I (in addition, sequences must be in frame without start or stop codons, and may not begin with “TC”) 25 EcoR I, Not I, Xba I, NgoMI (aka NgoMIV), AgeI, Spe I, Pst I Note: If you are planning to create and share parts with other individuals and groups using these standards, we recommend designing them so that they contain none of the restriction sites listed for any of the assembly standards, to ensure maximum portability. Assembly Settings 150 When you have selected two molecules, click on the Assemble button at the bottom of the window. Vector NTI® Express Software User Guide Using the Parts Assembler 15 The Construct and Assemble dialog will open with options for assembly. Enter a name for your new construct in the Name field. Device Type A “device” in is any construction that performs a particular biological function. The Device Type section of the dialog allows you to characterize the type of device you are constructing. This information will be included in the General Description information of the assembled molecule. The dropdown list includes standard types of devices. Alternatively, you can select Unassigned from the list, or enter your own device description by selecting the Other checkbox and typing in the field. Chassis Parts are typically integrated into the genome of a particular organism—a.k.a. a “chassis”—for propagation and functionality. You can specify the genome of the organism that you will be using by selecting the appropriate checkbox or entering text in the Other field. This selected chassis will be listed in the General Description information of the assembled molecule. Assembly Direction and Standard Select the direction of each molecule to use for the final assembly, and select the assembly standard to use from the dropdown list. Note: If there is no shared assembly standard that will work with both molecules, this dropdown list will be blank and no assembly will be possible. Completing and previewing the assembly When you click on OK in the Construct and Assemble dialog, the assembled molecule will open in a Preview window. You can use the tools in the window to magnify the assembly, or view it as a linear or circular molecule. Vector NTI® Express Software User Guide 151 15 Parts Assembler Viewing the assembly in Molecule Editor Click on Save in the Preview window to save the assembly as a molecule in the database. Viewing the assembly in Molecule Editor To view the assembled molecule in the Molecule Editor, open the Database Explorer and open the molecule. The assembled molecule consists of the two original sequences joined together with a standard bridging sequence or “scar” created by the overlap of the restriction digested ends. The scar sequence is determined by the restriction enzymes used in the assembly standard, as described on the web pages mentioned earlier. • The original parts are listed in the Components list in the Properties pane. • The scar is listed in the Feature Map, and displayed as feature in the Graphics pane. • The General Description includes the information you entered about the assembled part, including device type and chassis. 152 Vector NTI® Express Software User Guide 16 Contig Assembly using ContigExpress ContigExpress is a program for assembling and editing sequencing fragments, either in the form of text sequences or chromatograms from automated sequencers, into longer contiguous sequences or “contigs.” ContigExpress uses CAP3 to drive the assembly process. This widely‐used sequence assembly program can use quality value scores (QVs) in ends trimming, contig construction and consensus calculation. It also produces excellent results when QVs are unavailable. It is capable of using forward‐reverse constraints to evaluate contigs, a feature that helps in accurate placement of repetitive sequence fragments. It can also identify and discard chimeric sequencing reads that frequently result from lane tracking errors. One of the major strengths of CAP3 is its consensus generation algorithm based on weighted sum of QVs. ContigExpress analysis can be saved as a ContigExpress Project, which contains the fragments, their assemblies, and assembly options. In ContigExpress, fragments can be edited directly, with the chromatograms in full view. Changes are tracked and a history is maintained. The contigs generated can be saved to theVector NTI® Express database. About this chapter This chapter has the following sections: Open ContigExpress . . . . . . . . . . . . . . . . . . . . . . . . . . . . . . . . . . . . . . . . . . . . . . . . . 153 Manage ContigExpress projects . . . . . . . . . . . . . . . . . . . . . . . . . . . . . . . . . . . . . . . 155 Add fragments to assemble . . . . . . . . . . . . . . . . . . . . . . . . . . . . . . . . . . . . . . . . . . . 156 Fragment trimming . . . . . . . . . . . . . . . . . . . . . . . . . . . . . . . . . . . . . . . . . . . . . . . . . . 156 Assembly settings . . . . . . . . . . . . . . . . . . . . . . . . . . . . . . . . . . . . . . . . . . . . . . . . . . . 160 Perform the assembly . . . . . . . . . . . . . . . . . . . . . . . . . . . . . . . . . . . . . . . . . . . . . . . . 164 Save, delete, and rename contigs . . . . . . . . . . . . . . . . . . . . . . . . . . . . . . . . . . . . . . 165 View the assembly. . . . . . . . . . . . . . . . . . . . . . . . . . . . . . . . . . . . . . . . . . . . . . . . . . . 166 Translate the consensus sequence . . . . . . . . . . . . . . . . . . . . . . . . . . . . . . . . . . . . . 168 Edit the contig sequence. . . . . . . . . . . . . . . . . . . . . . . . . . . . . . . . . . . . . . . . . . . . . . 169 Open ContigExpress To open the ContigExpress tool: • Click on the ContigExpress button on the main toolbar. Vector NTI® Express Software User Guide 153 16 Contig Assembly using ContigExpress Open ContigExpress • Load an existing ContigExpress project as described in “Manage ContigExpress projects” on page 155. ContigExpress window The ContigExpress window consists of the following panes: • Contig Project pane: In this pane, you open, save, and close projects; navigate tasks; and add, organize, and assemble your sequencing fragments. This pane includes the following features: – Project management buttons – Task List – Contig/Fragment Tree – Contig and fragment management buttons • Fragment Sequence Viewer: Displays the sequence of the selected fragment and any trimmed bases, as well as a chromatogram of the fragment • Trimming/assembly settings (see pages 156–164): Settings for trimming and assembling fragments • Contig Viewer (shown on page 166): Displays the contig assembly in graphical form, with the overlapping assembled fragment sequences and chromatograms The Contig Viewer includes the following subpanes: – Graph Pane – Alignment Pane Fragment Sequence Viewer Contig Project pane Manage project buttons Task List Contig/Fragment Tree Manage fragments/ contigs buttons 154 Vector NTI® Express Software User Guide Manage ContigExpress projects 16 Manage ContigExpress projects The tools for saving, editing, and loading projects are located in the Contig Project pane: Save and rename a project • To save a new project, click on New Project in the pane. In the dialog, enter a name and any description for the project. • To save changes to an existing project, click on the Save Project button. • To change a project name or description, click on Edit Project. Open a project • To load an existing project in the database, in Database Explorer, go to the Projects list, double‐click on the Projects folder, select the Contig Assembly Projects folder from the Local Database, and double‐click on the ContigExpress project in the list to open it. • To load an existing project that has been saved as a .cepx or .cep file, click on the Load Projects button in the Project Properties pane and select the project from the Open dialog. Close a project To close a project, click on the Close Project button. If there are unsaved changes, you will be prompted to save the project before closing. Export a project To export a project as a .cepx file, click on the Export Project button and enter a project name in the Export ContigExpress Project dialog. Navigate the Task List Click on a step in the Task List to display the settings for that step. Vector NTI® Express Software User Guide 155 16 Contig Assembly using ContigExpress Add fragments to assemble Add fragments to assemble The tools for adding the sequence fragments to assemble are located below the Contig/ Fragment Tree. As you add fragments, they are displayed in tree format with selection boxes that allow to select individual fragments for subsequent trimming and assembly. Add fragments To add individual fragments: • Click Add from File to select a supported file type: – GenBank (*.gb) – FASTA (*.txt) – ABI (*.abi) – AB1 (*.ab1) – Staden SCF (*.scf) – Legacy ContigExpress project file, containing multiple fragments (*.cep) • Click Add from Database to select DNA molecules from the local database. Note: Press the Ctrl or Shift keys to select multiple files/molecules. Remove fragments To remove fragments from the assembly project, select the checkboxes next to the fragment names in the tree and click on the Delete button. This removes fragments from the project only, and does not delete them from the database. Rename fragments To rename a fragment, right‐click on the fragment name in the list and select Edit. Enter a new name for the fragment in the dialog box. Fragment trimming Fragment trimming is an operation performed on fragments to optimize sequencing results and contig assembly. Trimming is performed on fragment ends to remove unresolved or poor quality nucleotides based on chromatogram results. It is also used to remove residue vector sequences from the fragments. 156 Vector NTI® Express Software User Guide Fragment trimming Select fragments to trim 16 • To select or deselect fragments for trimming, click the checkbox next to each fragment name in the Contig/Fragment Tree. • To select or deselect all the fragments in the list, click the top‐level Fragments checkbox. Trim ends Click on Trim ends in the Task list of the Contig Project pane to select the settings that determine how fragment ends are trimmed. 5’ end settings • Remove blocks of off‐scale peaks >= than ___ consecutive bases removes the defined number of consecutive bases that are below acceptable criteria. • Scanning entire fragment, trim until 5’ end (____ bases) contains < ___ ambiguities trims poorly resolved bases. • Scanning entire fragment, trim until 5’ end (____ bases) contains < ___ bases with QV < ____ trims bases based on the defined chromatogram quality. • Trim at least __ bases is an arbitrary setting that may be based upon the fact that your primers have “tails.” 3’ end settings • From max peak, trim from first block of ___ consecutive bases < ___% of max value to the end removes bases in the defined region of the sequence whose peaks do not meet the % value you define. • Scan entire fragment, trim until remaining 3’ end (____ bases) contains < ___ ambiguities trims poorly resolved bases. • Scan entire fragment, trim until 3’ end (____ bases) contains < ___ bases with QV < ____ trims bases based on the defined chromatogram quality. • Trim at least __ bases is an arbitrary setting that may be based upon the fact that your primers have “tails.” Post trim settings • Maximum remaining length ____ bases sets the maximum length of the fragment that must be left after trimming • Remove leading and trailing ambiguities removes poorly resolved nucleotides that may be left after trimming • Remove poly A/T (more than ____ consecutive) removes these nucleotides that may be present if the sequence was flipped, producing a poly‐T 5’ end. Vector NTI® Express Software User Guide 157 16 Contig Assembly using ContigExpress Fragment trimming Preview the trimmed ends 1. With the fragments to be trimmed selected in the Contig/Fragment Tree, click on Calculate to preview the trimming results. 2. Click on a fragment name in the Contig/Fragment Tree to display the fragment in the Fragment pane with the trimmed regions highlighted. Trim locations are displayed as red nucleotides in the Fragment pane. Trim vector contaminations If you are sequencing inserts in cloning vectors, vector contamination trimming allows you to trim the vector residues that have been amplified as part the sequencing process, leaving only the sequence of interest in the resulting contig assembly. Click on Trim vector contaminations in the Task list of the Contig Project pane to select the settings that determine how vector residues are trimmed, and the vector file containing the sequence to be trimmed. Note: When vector trimming is performed, the vector sequence and its reverse complement is automatically used, so that forward and reverse sequencing reads can be trimmed using one setup. Vector trimming settings The Common Settings in this pane are as follows: • Minimum vector overlap is the minimum number of bases in the fragment that overlap with those on the clone. This setting must be 5 or greater. • Minimum vector overlap with ambiguities includes poorly resolved residues • Vector match threshold is the % required to match • Remove additional … from 5’/3’ end… refers to the additional bases to be removed 158 Vector NTI® Express Software User Guide Fragment trimming 16 Select the vector sequence To add a vector sequence to the list of sequences to the Vector List: • Click on Import to import a vector sequence from a .fasta or .gb file, or • Click on Database to select a file in the database. • Click on Remove to remove a file from the list. Note: The vector sequence may be an existing sequence file, or you may want to create a sequence file containing the specific residues to be trimmed. Preview the trimmed vector contaminations 1. Select the fragments to be trimmed in the Contig/Fragment Tree. Make sure the vector(s) you selected were used to amplify the selected fragments. 2. Click on Trim to preview the trimming results for the selected fragments. 3. Click on a fragment name in the Contig/Fragment Tree to display the fragment in the Fragment pane with the trimmed regions highlighted. Trim locations are displayed as red nucleotides in the Fragment pane. Additional notes on vector trimming Trimming contamination from TOPO® cloning projects • TOPO® vectors are represented in the Vector database as they are supplied and used, i.e., as linear molecules. In this form, it is impossible to define a polylinker crossing both cloning termini. We recommend temporarily converting the vector to circular (DNA/RNA menu > Edit > DNA/RNA Molecule tab) in order to define a suitable polylinker. • Many TOPO® vectors are highly symmetric about the 2 cloning termini. Use of the default trimming parameters may trim the entire read. We recommend values of >= 15 for the overlap size and >= 85 for the match threshold. Trimming an intronic sequence from sequencing reads of amplified exons You can use vector trimming operations to remove intronic sequences from amplified exons. In these workflows, the sequencing reads are often primed from sites in the intron regions. To do this, it is necessary is to create a polylinker that joins together direct strand sequence from before and after the exon under investigation. 1. Using Vector NTI® Express Software, open a file containing the annotated exon bounded by intron sequence. Vector NTI® Express Software User Guide 159 16 Contig Assembly using ContigExpress Assembly settings 2. Make a continuous selection from 50 bases before to 50 bases after the exon, i.e. the exon as well as 5’ and 3’ intron sequence. 3. Use the selection to create a new linear molecule. Name it to indicate that it is an exon polylinker. 4. Open the exon polylinker file, select the exon and delete it. Then save the file containing the two concatenated intron sequences. 5. Select the file in the Trim vector contaminations task and proceed with trimming. Assembly settings Click on the Assemble contig in the workflow the view the assembly settings. Assembly tab There are three main check boxes to control some important aspects of the sequence assembly process, as shown in the table below: Assembly Options 160 Use Quality Values When available, base quality values (QVs) are used to trim poor-quality ends, compute overlaps between reads, construct multiple sequence alignments, and generate a consensus sequence. Use of such scores is optional; when they are unavailable, assembly will still proceed. Default ON. Detect Chimeric Reads Chimeric reads consist of pieces from different parts of the sequence region, usually generated as artifacts. They are identified based on overlap conflicts and are excluded from the construction of contigs. The mechanism of detecting chimeric reads can be enabled or disabled with “Detect Chimeric Reads” check box. Default: ON Vector NTI® Express Software User Guide Assembly settings 16 Assembly Options Use Forward-Reverse Constraints When reads from both ends of subclones are available, constraints are satisfied if they lie on opposite strands of a double-stranded DNA molecule and within a specified minimum and maximum range. This corrects assembly errors due to misplacement of reads containing repeat sequences and minimizes occurrence of singletons. A few unmet constraints are allowed. However, if a sufficient number of constraints are not satisfied by a join AND they all suggest an alternative one supported by the overlap information, the alternative join will be made. For most small- and moderatesized projects, it is not necessary to use this feature, unless in a situation involving large region of repeats. Default: OFF. The Assembly Tab contains some detailed settings related to the use of forward‐ reverse constraints. All these settings are disabled when Use Forward‐Reverse Constraints is unchecked, and are enabled and editable when checked. Forward and reverse reads must be named identically up to the delimiter (default = dot), and must contain paired suffixes thereafter (e.g., .s & .r or .x & .y). Suffixes may be added and deleted. Only the letter immediately following the delimiter is recognized as the suffix. Other letters following it, if any, do not contribute to the identity as forward versus reverse end sequence; however, they do distinguish one forward/reverse pair from another, thus making two sequence pairs with the matching reverse/forward end sequence. Minimum and maximum distances may also be edited. Note: Take care when defining file names at the sequencer, especially when a project is loaded in batches over several days. Entries with misplaced suffixes (e.g. <filename>F.<projectName>, instead of <filename>.F<projectName>) will be overlooked by the constraints feature, although they may be included in an assembly. • Min. Dist. – Minimum Distance between the forward and reverse reads. Default: 0. • Max. Dist. – Maximum Distance between the forward and reverse reads. Default: 6000. • Delimiter – the letter separating main part and suffix part in read names. In cases that there are multiple occurrences of the designated delimiter, the rightmost delimiter is selected. The values of minimum and maximum distance are uniformly applied to all sequence pairs. Clipping Tab Sequence clipping based on quality and similarity is an essential step in the overlap computation and assembly process and ensures validity and correctness. You can control and fine‐tune the clipping process through adjusting the parameters on the Clipping tab. Vector NTI® Express Software User Guide 161 16 Contig Assembly using ContigExpress Assembly settings Note: The clipping is irreversible and iterative within each project. When multiple assemblies are made within a project, each round of clipping applies to the sequences that had been clipped in the last round of assembly. This implies that a later attempt to assemble may affect the existing assemblies. In such cases, ContigExpress generates a warning message. If you choose to proceed, click on the Yes button. The affected contigs will be dissolved. If you choose not to proceed, click on the No button and the current assembly will be stopped. • Use Automatic Clipping –Ends of sequencing reads are usually unreliable and low in QV values. CAP3 comes with a mechanism to detect and clip these poor end regions based on sequence similarities with or without QVs. Clipping is done before the computation of overlaps. Note: trimming is available in ContigExpress, in addition to CAP3 clipping, and can be carried out before loading input sequences into assembly projects. Default ON. • Match Score Factor – Also used in calculating Similarity Score for computing overlaps, but only editable in the Clipping Tab. Match Score Factor is a positive integer to award each match between two bases from the pair of sequences being compared during the banded Smith‐Waterman alignment. Default: 2. • Mismatch Score Factor – Also used in calculating Similarity Score for computing overlaps, but only editable in the Clipping Tab. Mismatch Score Factor is a negative integer to penalize each mismatch between two bases from the pair of sequences being compared during the banded Smith‐Waterman alignment. Default: ‐5. • Gap Penalty Factor –Also used in the computation of overlaps, but only editable in the Clipping Tab. Gap Penalty Factor is a positive integer to penalize each gap extended during the banded Smith‐Waterman alignment. Default: 6. • Quality Cutoff for Clipping – Quality Cutoff for Clipping applies to the clipping of a poor end region for each read when QVs are provided. It is not used when QVs are not available. The specified value is used to find the low‐quality ends of reads, where the quality value of a base is considered low if it is less than this value. Default: 12. • Clipping Range – Clipping Range applies to the clipping of a poor end region for each read regardless of whether QVs are available. The value is used to extend the ranges for clipping further away from the ends based on the low‐quality positions at each end as determined with the Quality Cutoff for Clipping value. The larger the value of Clipping Range, the more extensive the clipping for poor end regions. Default: 250. • Min Num Good Reads at Clip Position – This is the depth of good coverage at the clip position. It applies to the clipping of a poor end region for each read regardless of whether QVs are available. Depending on the actual depth of coverage, the Minimum Number of Good Reads at Clip Position parameter determines the exact clipping position within the clipping region. The larger this value is, the more extensive the clipping becomes. Default: 3. Overlap Tab Overlaps between reads are computed immediately following sequence clipping. This step serves as the basis for contig construction. In order to ensure the quality, each overlap is evaluated with a few measures. You can change the rigor of overlap computation. The parameters are explained below: • Overlap Length Cutoff – Minimum length required for the length in base pair of all the overlaps. Default: 40. 162 Vector NTI® Express Software User Guide Assembly settings 16 • Overlap Percent Identity Cutoff – Minimum percent identity of the overlap. Default: 0.80. • Overlap Similarity Score Cutoff – Minimum similarity score for an overlap. The score is computed as the sum of match, mismatch or gap scores for each pair of bases weighted by QVs. Default: 900. • Base Quality Cutoff for Difference – Determines the minimum overlap quality by examining the differences of the overlap at bases of high quality values. This is useful only when QVs are available. The Base Quality Cutoff for Difference value defines “high quality” bases. Default: 20. • Max QV Sum at Difference – Applies only when QVs are available. Each overlap is given a “difference score” based on the QVs and the Base Quality Cutoff for Difference. An overlap with a difference score over the Max QV Sum at Difference value is excluded from contig construction. Default: 200. • Max Clearance for Error Rate – Applies even and especially when QVs are not available. If the error rate of the overlap is greater than the sum of those of the overlapping fragments plus this value, the overlap is not used for assembly. The smaller the value, the better the quality control of the overlaps. Default: 30. • Band Expansion Size – This parameter specifies band expansion size. The program automatically determines a minimum band of diagonals for an overlapping alignment between two sequence reads. The band is then expanded, in each direction, by a number of bases specified here. This affects the computation of both potential overlaps and true overlaps. Default: 20. • Max Gap Length – This is the maximum gap length allowed in an overlap. Default: 20. • Max Num Word Matches – This parameter controls the fast method for finding potential overlaps between a pair of sequences. For each word in one read, at most Max Num Word Matches occurrences of the word in the other read are considered for non‐gapped extension. A larger value forces the program to consider more word matches at the expense of time and computer memory. Default: 300. • Max Overhang Percent Length – This parameter controls the different overhang regions before or after the aligned region. It is defined as 100 times the total length of the different overhang regions divided by the length of the overlap. Overlaps with a value greater than the maximum cutoff are not used for assembly. Default: 20. Contig Tab Contig Tab includes parameters affecting construction of contig and multiple sequence alignments, thus the consensus sequences. QVs are used extensively during this process, if they are available. If unavailable, the program assigns a QV of 10 for each base. Three of the parameters, Match Score Factor, Mismatch Score Factor and Gap Penalty Factor, are editable only on Contig Tab. • Match Score Factor –Match Score Factor is a positive integer to award each match between the existing alignment and the sequence being added when calculating the score of global alignments. Default: 2. • Mismatch Score Factor –Mismatch Score Factor is a negative integer to penalize each mismatch between the existing alignment and the sequence being added when calculating the score of global alignments. Default: ‐5. Vector NTI® Express Software User Guide 163 16 Contig Assembly using ContigExpress Perform the assembly • Gap Penalty Factor –Also Gap Penalty Factor is a positive integer to penalize each gap extended when calculating the score of global alignments between the existing alignment and the sequence being added. Default: 6. • Min Num Constraints Correction – This is the minimum difference between the numbers of constraints satisfied in the current assembly and in the alternative assembly. A difference greater than this value, if the contig is also supported by an alternative set of overlaps, results in the alternative join. • Min. Num Constraints Linking – This is the minimum number of constraints for reporting a link between two contigs. Lite Settings Tab In ContigExpress, you can create two different types of contigs, Full Contigs or Lite contigs. On the Lite Settings tab, you can specify the type of contigs you want to assemble in the project. • In Full contigs mode, chromatogram data are retrievable and sequence editing performed in the Contig Viewer are reflected in the individual fragment files. • Lite contigs disregard fragment chromatogram data and there is no dynamic association between a Lite Contigs and its component fragments. Editing done on Lite Contigs is NOT reflected in the original fragment sequences (original sequences remain unedited). Assembly in Lite Contig mode reduces memory consumption and is, therefore, the preferred contig type for assembling large projects. • Lite Settings Parameters Discard chromatogram data on import Check this box to discard sequence file chromatogram data when the sequences are imported. Check this box before you import your sequence reads. Note: you can also discard chromatograms for all fragments after import using Project > Discard All Chromatograms command. Full Contigs only Check this box to perform assembly in Full Contig mode. You can retrieve chromatograms and maintain dynamic links between the contigs and their component reads. Lite Contigs only Check this box to perform assembly in Lite Contig mode. All linkage between the contigs and sequence reads will be lost and no chromatogram is retrievable in the Contig Viewer. Lite contigs if selected more than <#> fragments Creates Lite Contigs during the assembly process only if the selected number of fragments is greater than the number specified; otherwise creates full/ regular contigs. Perform the assembly After you have selected the trimming and assembly settings, select the fragments you want to assemble in the Contig/Fragment Tree and click on Assemble. Assembly may take some time, depending on how many fragments you selected. 164 Vector NTI® Express Software User Guide Save, delete, and rename contigs 16 When assembly is complete, the assembled contig(s) and any unassembled fragments will be listed in the Contig/Fragment Tree (shown below) and displayed in the Contig Viewer (see next page). Note: If a contig cannot be created from the fragments, an alert box will be displayed. Note: Although Vector NTI® Express does not have an exact upper size limit for a ContigExpress project, your project size may be limited by available computer resources. If you do encounter an “out of memory” situation, you should consider assembly in Lite Contig Mode (see “Lite Settings Tab” on page 164). Many a times the “out of memory” problem occurs due to the presence of too many assemblies in the ContigExpress Project. In this case, you are advised to delete some of these assemblies as described below, save the project, and restart ContigExpress. Limiting the number of assemblies in a project is always a good idea with large projects. If you decide to use Lite Contig Mode but don’t want to lose the linkage between your contigs and fragments, you can discard chromatogram data (see “Lite Settings Tab” on page 164) and trade the ability to invoke chromatograms for a larger capacity. Save, delete, and rename contigs Most of these commands are located below the Contig/Fragment Tree. Save contig assemblies • To save all the contig assemblies as separate DNA/RNA molecules in the database, click on Save Contig below the Contig/Fragments List • To save the contig assemblies as part of the project, click on Save Project at the top of the Contig Project pane. Delete a contig assembly To delete a particular contig assembly, select the checkbox for the contig in the Contig/ Fragment List and click on Delete. Re-assemble contigs You can select fragments in contigs and re‐assemble them. Select the checkboxes next to the desired fragments in the Contig/Fragment List and click on Assemble. The existing assemblies will be deleted and replaced with the new ones. Vector NTI® Express Software User Guide 165 16 Contig Assembly using ContigExpress View the assembly Rename a contig To rename a contig, right‐click on the contig name in the list and select Edit. Enter a new name in the dialog box. View the assembly Click on contig name in the Contig/Fragment List to display the assembly in the Contig Viewer. Contig Viewer Graph Pane Click on contig name in tree Contig Viewer Alignment pane The Contig Viewer contains two panes: • The Graph Pane displays a graphical representation of the contig assembly • The Alignment Pane shows the assembled fragment sequences, chromatogram data, and translated sequence. Contig Viewer Graph Pane 166 The Contig Viewer Graph Pane contains horizontal arrows representing the relative positions of the fragments forming the contig. The arrowheads indicate whether the respective fragment is in the direct or complementary strand, with the names of the fragments displayed above the fragment lines. Vector NTI® Express Software User Guide View the assembly 16 Contig coverage bar The Contig Coverage bar spans the length of the contig and contains segments of varying patterns/colors that represent the amount and type of fragment coverage in that segment. Contig Coverage Bar The patterns and colors are: • Single fragment – gray bar with slants • Two fragments in the same direction – red cross‐hatching • Two fragments in different directions – blue checkerboard • Multiple fragments in both directions – solid blue bar Contig Viewer Alignment pane The Contig Alignment Pane displays the nucleotide sequences of the fragments that form the contig, with overlapping regions aligned appropriately and displayed relative to their positions in the contig. The consensus sequence is displayed below the fragments, and chromatograms for the fragments are displayed. Translations can be identified and displayed. You can edit the sequences here and see how your actions are reflected in the contig alignment and consensus. Use the horizontal and vertical scroll bars in the Alignment Pane to view the fragment sequences, overlapping regions, and consensus sequence. Scale Fragment sequence Overlapping region Chromatogram data Consensus sequence Positions with Ns are flagged with * Vector NTI® Express Software User Guide Ambiguities or gaps are flagged with + 167 16 Contig Assembly using ContigExpress Translate the consensus sequence Symbols in the sequence • In the consensus sequence, asterisks (*) indicate positions containing Ns and plus symbols (+) indicate ambiguity and/or gaps. • In the fragment sequence, gaps are indicated by a hyphen (‐) symbol. Highlight a region Drag your cursor over a region in the Graph Pane to highlight that region in the Alignment Pane, and vice versa. Find Next/Previous Ambiguous Symbol To search the consensus sequence for ambiguous positions or symbols (“N” or “R”), click on the Find Next Ambiguous or Find Previous Ambiguous buttons to the right of the Graph Pane, or right‐click on the consensus sequence and select the commands from the right‐click menu. If an ambiguous position or symbol is found, its position is selected and displayed. If there are no more ambiguous symbols in the specified direction, an alert pops up. Hide or show chromatograms Chromatograms are displayed for each fragment in the contig. The colored peaks in the chromatogram correspond the colored bases below the editable sequence in the Alignment Pane. • To hide the chromatogram for a fragment in the Alignment Pane, right click on the fragment sequence and select Hide <fragment name>. • To re‐display the chromatogram, right‐click and select Show <fragment name>. • To hide or show all chromatograms, right‐click in the Alignment Pane and select Hide all chromatograms or Show all chromatograms. Translate the consensus sequence To translate the consensus sequence, right‐click on the sequence and select Translation, or click on the Translation button on the toolbar to the right of the Graph Pane. The translated sequence appears below the consensus sequence in the Alignment Pane. Note: Ambiguous positions in the consensus are translated as a single, defined amino acid if codon degeneracy permits (i.e. GGN = Gly). Gaps in the consensus are ignored in the translations. 168 Vector NTI® Express Software User Guide Edit the contig sequence 16 Edit the contig sequence You can edit the contig sequence in the Alignment Pane by clicking within the black text sequence of a particular fragment (above the colored text) or clicking in the consensus sequence and typing IUB characters or pressing the Delete or Backspace keys. All editing changes in the fragments cause an immediate recalculation and redisplay of the consensus sequence. If necessary, editing changes in the contig consensus are reflected immediately in the fragment sequences that comprise the contig. Note: Since fragments in a contig can also be present in contigs from other assemblies in the project, such edits are allowed only after you confirm that you are aware that any other assemblies containing the fragment may be dismissed. Insertions You can enter A, T, G, C, N and other acceptable ambiguous nucleotide designations specified by IUB codes (refer to Appendix A, Symbols and Formats: IUB (IUPAC) Ambiguity Codes and ASCII Format). Insertions made in the consensus will be updated to all fragments that map to that position in the consensus. Note: Gaps will appear in the fragment chromatograms as you add symbols. Deletions In the Alignment Pane, position the cursor immediately ahead of the desired position in a fragment or the consensus and press the Delete button on the keyboard one or more times. You can also select a continuous stretch of bases and use the keyboard Delete button to remove them. Deletions in a fragment will update the consensus. Deletions made in the consensus will be updated to all fragments that map to that position in the consensus. Since fragments in a contig can also be present in contigs from other assemblies in the project, such edits are allowed only after you confirm that you are aware that any other assemblies containing the fragment may be dismissed. Saving sequence changes Sequence changes are saved with the project, or if you save the contig as a separate molecule. They do not change the fragment molecule itself in the database. Vector NTI® Express Software User Guide 169 16 170 Contig Assembly using ContigExpress Edit the contig sequence Vector NTI® Express Software User Guide A Symbols and Formats: IUB (IUPAC) Ambiguity Codes and ASCII Format Format for ASCII Sequence Files An ASCII sequence file must obey the following rules: • It must be a plain (ASCII) text file. • The file must contain the nucleotide (amino acid) sequence arranged in lines. Each line may contain the following: • Nucleotide (amino acid) symbols and white space, or • A number followed by white space and nucleotide (amino acid) symbols (therefore, similar to GenBank format), in which case the number will be ignored, or • A number only, in which case the number will be interpreted as a block of unknown nucleotides (amino acids) of the corresponding length. IUB Formats recognized by Vector NTI® Express The following characters, defined by the International Union of Biochemistry (IUB), are used to represent nucleotides throughout Vector NTI® Express: Vector NTI® Express Software User Guide Symbol Meaning A adenine T thymine C cytosine G guanine R purine(A or G) Y pyrimidine(C or T) W A or T S C or G M A or C K T or G B C, G, or T D T, G, or A H C, A, or T V C, G, or A N unknown nucleotide 171 A Symbols and Formats: IUB (IUPAC) Ambiguity Codes and ASCII Format IUB Formats recognized by Vector NTI® Express Amino acids are represented by standard 1‐ (or 3‐) letter codes: 172 1-Letter Symbol 3-Letter Symbol Meaning E Glu Glutamic acid G Gly Glycine H His Histidine I Ile Isoleucine L Leu Leucine K Lys Lysine M Met Methionine F Phe Phenylalanine P Pro Proline S Ser Serine T Thr Threonine W Trp Tryptophan Y Tyr Tyrosine V Val Valine B Asx Asparagine or Aspartic acid Vector NTI® Express Software User Guide B Primer Tm Calculations General Information Vector NTI® Express calculates and reports two different melting temperatures for DNA/RNA oligonucleotides, Thermodynamic Tm (Therm. Tm) and %GC Tm . Usefulness of Thermodynamic Tm Versus %GC Tm Vector NTI® Express reports both the Thermodynamic and %GC Tm values, regardless of the length of the oligo. However, generally only one of the reported ™ values should be considered useful, depending on the length of the oligo as follows: • Therm. Tm – useful for oligos that are greater than about 7‐10 residues and less than about 35 residues long • %GC Tm – useful for oligos greater than about 35 residues long Note: For oligos that are 7‐10 residues or shorter (cutoff length depends on the base content of the particular oligo being analyzed), Vector NTI® Express reports a Therm. Tm value of zero. Effects of Primer (Probe) and Salt Concentration on Tm Calculations Tm calculations are highly dependent on primer and salt concentrations; varying these concentrations can greatly affect the Tm for any given primer. Therefore, it is important that you adjust the primer and salt concentrations appropriately so that accurate Tm values are generated. Note: In Vector NTI® Express, the default parameters for primer and salt concentration are 250 pM and 50 mM, respectively, for calculating Tm values. Other Tm calculators commonly use a default probe concentration of 50 nM. Because of this, Vector NTI® Express default parameter Tm values may not correspond to the default Tm values calculated using other programs. Before comparing Vector NTI® Express Tm values with those generated by other Tm calculators, make sure that the parameters are adjusted appropriately. %GC Tm Calculation The %GC Tm calculation1 does not rely on the thermodynamic properties of the oligo (i.e. dHo, dSo and dG° values). The formula for %GC Tm is as follows: Tm = 81.5 + 16.6(log[Na+]) + 0.41(%GC) – 675/probe length Vector NTI® Express Software User Guide 173 B Primer Tm Calculations Thermodynamic Tm Calculation Note: [Na+] is in molar units. Example: For oligo GTGCGAGGCAGCTGCGGTAA at 50mM salt: Tm = 81.5 + 16.6(log(0.05)) + 0.41(65) – 675/20 = 81.5 + 16.6(–1.30) + 26.65 – 33.75 = 81.5 – 21.58 + 26.65 – 33.75 = 52.82 °C Thermodynamic Tm Calculation The Thermodynamic Tm calculation is based on the Nearest Neighbor theory of DNA/ RNA duplex stability. Briefly, this theory states that the overall duplex stability (and, hence, the melting temperature) of an oligonucleotide can be predicted from the primary sequence based on the relative stability and temperature‐dependent behavior of every dinucleotide pair in the oligo2. In practice, enthalpy (dH°) and free energy (dG°) values for each of the 10 possible Watson‐Crick DNA pairwise interactions are used to calculate pairwise entropy (dS°) values via the following standard equation: dG° = dH° ‐ TdS° Note: T is temperature in °K. The pairwise dH° and dS° values are then summed to calculate overall values for the oligo under consideration. The overall values are used in the following formula3 to calculate the Thermodynamic Tm: Therm. Tm = dH°‐ 273.15 + 16.6(log[Na+]) dS° + dSo° + R(ln(c/4)) Notes: • dSo° is the entropy associated with helix initiation (‐10.8 cal/mol per °K). • R is the Universal Gas Constant (1.987 cal/mol per °K). • c is the concentration of the probe, in molar units. • The factor –273.15 corrects for absolute temperature so that the final Tm is in °C. The pairwise dH° and dS° values for DNA used in Vector NTI® Express are taken from reference 2. Those values, along with the corresponding dG° values at 25°C, appear in the following table: Interaction dH° kcal/mol dS° cal/mol per °K dG° kcal/mol AA/TT -9.1 -24.0 -1.9 AT/TA -8.6 -23.9 -1.5 TA/AT -6.0 -16.9 -1.0 CA/GT -5.8 -12.9 -2.0 GT/CA -6.5 -17.3 -1.3 CT/GA -7.8 -20.8 -1.6 GA/CT -5.6 -13.5 -1.6 Table 1 DNA Nearest Neighbor thermodynamics 174 Vector NTI® Express Software User Guide Thermodynamic Tm Calculation CG/GC -11.9 -27.8 -3.6 GC/CG -11.1 -26.7 -3.1 GG/CC -11.0 -26.6 -3.1 XX/XX -6.0 -16.9 -1.0 B Table 1 DNA Nearest Neighbor thermodynamics (continued) Notes: • All values refer to the disruption of a duplex at 1 M NaCl, 25°C and pH 7. • The units for dH° and dG° are kcal/mol of interaction, whereas those for dS° are cal/°K per mol of interaction. Example The oligo 5’‐GTGCGAGGCAGCTGCGGTAA‐3’ is parsed as follows: • Total dH° = ‐164.7 kcal/mol • The total dS° reported by Vector NTI® Express is the sum of the pairwise values above and the entropy associated with helix initiation (dSo°). Thus, for the example oligo above: • Total dS° = ‐405.7 + (‐10.8) = ‐416.5 cal/mol per °K The total dG° is the sum of the pairwise dG° values for the oligo plus a helix initiation free energy term (dGo°) that is added to better reflect experimentally determined free energy values for tested oligos. The value of the helix initiation free energy term (dGo°) depends on the base composition of the oligo2 as follows: • +5.0 kcal/mol for oligos containing any G‐C base pairs • +6.0 kcal/mol for oligos composed exclusively of A‐T base pairs Therefore, for the example oligo: Total dGo = ‐43.7 kcal/mol (sum of the pairwise dGo values) + 5 kcal/mol (free energy term) = ‐38.7 kcal/mol The 3’ End dG° is calculated using the number of 3’ pairwise dG° values specified in the 3’ End Length (bp) box, and is not further adjusted. Using Vector NTI® Express’s default probe and salt concentrations (250 pM and 50 mM, respectively) and the values for dH° and dS° calculated above, Therm. Tm can be calculated as follows: dH ThermTm = --------------------------------------------------------- – 273.15 + 16.6 Log Na c--- dS + dS o + R ln 4 – 164.7 – 273.15 + 16.6 Log 0.05 = --------------------------------------------------------------------------------------------------------– 12 250 10 – 0.4165 + 0.001987 ln ---------------------------- 4 Vector NTI® Express Software User Guide 175 B Primer Tm Calculations Oligos Containing IUB Ambiguity Characters – 164.7 = --------------------------------------------------------------------------- – 273.15 + 16.6 – 1.301 – 0.4165 + 0.001987 – 23.49 – 164.7 = ------------------------------------------------- + – 273.15 – 21.60 – 0.4165 – 0.04667 164.7- – 294.75 = –--------------– 4632 = 355.57 – 294.75 = 60.82C Vector NTI® Express adjusts the %GC and Therm. Tm values accordingly, based on the input formamide concentration. Oligos Containing IUB Ambiguity Characters Vector NTI® Express can analyze oligos that contain IUB nucleotide ambiguity characters (i.e. R, Y, W, S, M, K, B, D, H, V and N). In the case of ambiguity characters, Vector NTI® Express uses average pairwise dH° and dS° values for calculating the Tm. For example, for the dinucleotide pair CB, Vector NTI® Express averages the CC, CG and CT thermodynamic parameters (Table <Blue><Emphasis> 1) to obtain average pairwise dH° and dS° values for CB. It then sums the average pairwise thermodynamic parameters and calculates the Therm. Tm values according to the equation described above (refer Thermodynamic Tm Calculation on page 174). In the case of %GC Tm, Vector NTI® Express applies the appropriate %GC contribution represented by each ambiguity symbol to the standard %GC Tm formula (see “%GC Tm Calculation” on page 173). For example, a B ambiguity symbol contributes only two‐thirds the amount of a G or C residue to overall GC content. RNA Oligos RNA oligos use a different set of pairwise thermodynamic values than DNA oligos. Pairwise thermodynamic values for RNA are summarized in the following table: Interaction AA/UU dH° kcal/mol -6.6 dS° cal/mol/K -18.4 dG° kcal/mol -1.1 Table 2 RNA Nearest Neighbor thermodynamics 176 Vector NTI® Express Software User Guide B Primer/Probe Tm Values AU/UA -5.7 -15.5 -1.1 UA/AU -8.1 -22.6 -1.4 CA/GU -10.5 -27.8 -2.2 GU/CA -10.2 -26.2 -2.4 CU/GA -7.6 -19.2 -1.9 GA/CU -13.3 -35.5 -2.7 CG/GC -8.0 -19.4 -2.2 GC/CG -14.2 -34.9 -3.8 GG/CC -12.2 -29.7 -3.3 XX/XX -6.0 -16.9 -1.0 Table 2 RNA Nearest Neighbor thermodynamics (continued) Notes: • All values refer to the disruption of a duplex at 1 M NaCl, 25°C, and pH 7. • The units for dH° and dG° are kcal/mol of interaction, whereas those for dS° are cal/°K per mol of interaction. • The dS° value for RNA oligos is adjusted by –10.8 cal/°K per mol to reflect the entropy associated with helix initiation, as it is for DNA oligos. • The dG° value is adjusted by +3.4 kcal/mol to account for helix initiation. Note that this adjustment is NOT dependent on the base composition of the RNA oligo as it is for DNA oligos (refer Thermodynamic Tm Calculation on page 174). Primer/Probe Tm, TaOpt and Similarity Calculations For oligos designed using Vector NTI® Express’s PCR Primers, Sequencing Primers and Hybridization Probes features, the oligo Tm, product TaOpt and oligo percent binding similarity are reported in the Text Pane of the Molecule Viewing window. Primer/Probe Tm Values Tms for designed primers/probes are reported is as follows in Vector NTI® Express: • Therm. Tm is reported if the oligo is less than or equal to 35 residues • %GC Tm is reported if the oligo is 36 residues or greater For PCR products, Vector NTI® Express reports the %GC; the assumption being that the majority of PCR products are larger than 35 residues. TaOpt Values The PCR product TaOpt (optimal annealing temperature for amplification of the fragment) in °C is calculated using the following formula3: TaOpt = ((0.3)Tmprimer + (0.7)Tmproduct – 14.9) °C Notes: • Tmprimer is the Tm of the less stable primer of the pair Vector NTI® Express Software User Guide 177 B Primer Tm Calculations Primer/Probe Similarity Values • Tmproduct is the Tm of the PCR product Primer/Probe Similarity Values When designing PCR, sequencing or hybridization primers, Vector NTI® Express reports the overall similarity in percent of an oligo to its binding site based on the oligo’s nucleotide composition. For oligos containing IUB ambiguity symbols, three similarity values are reported: • Minimum Similarity • Maximum Similarity • Average Similarity For Minimum Similarity, all ambiguities are classed as complete mismatches (i.e., they are assigned values of 0 at each position). For example, a 20mer containing 2 Rs and 2 Ns has a Minimum Similarity of 80%. For Maximum similarity, all ambiguities are considered identical to their cognate nucleotides (i.e. they are assigned values of 1 at each position), so the Maximum Similarity is always 100%. For Average similarity, Vector NTI® Express weights each ambiguous nucleotide depending on whether it represents 2, 3, or 4 possible nucleotides. For example, Ns have a score of 0.25, Rs of 0.5, Bs of 0.33, etc. Therefore, for the 20mer described above, the Average Similarity is 85%. References Baldino Jr., F., Chesselet, M.F., and Lewis M.E. (1989) High‐resolution in situ hybridization histochemistry, Methods Enzymol. 168:761‐777. Breslauer, K.,J., Frank, R., Blocker, H., and Marky, L.A. (1986) Predicting DNA duplex stability from the base sequence, Proc. Natl. Acad. Sci. USA 83:3746‐3750. Rychlik, W., Spencer, W.J., and Rhoads, R.E. (1990) Optimization of the annealing temperature for DNA amplification in vitro, Nucleic Acids Res. 18:6409‐6412. Sugimoto, N., Nakano, S., Yoneyama, M., and Honda, K. (1996) Improved thermodynamic parameters and helix initiation factor to predict stability of DNA duplexes, Nucleic Acids Res. 24:4501‐4505. Freier, S.M., Kierzek, R., Jaeger, J.A., Sugimoto, N., Caruthers, M.H., Nielson, T., and Turner, D.H. (1986) Improved free‐energy parameters for predictions of RNA duplex stability, Proc. Natl. Acad. Sci. USA 83:9373‐9377. 178 Vector NTI® Express Software User Guide Index Numerics 3D Molecule Viewer 105 A Align multiple sequences. See AlignX AlignX Algorithms 99 Alignment pane 102 Alignment settings 99 Clustal W options 99 Complexity graph 101 Dot Plot 102 Graphs pane 101 Managing projects 96 Multiple sequence alignment options 100 Opening 95 Pairwise alignment options 99 Selecting fragments to align 97 Similarity graph 101 Analyses DNA/RNA, BioAnnotator 73 Analysis Monitor Sim4 analysis 109 Spidey analysis 111 analysis results manage 34 ASCII Format 171 B Back Translation 51 Back‐translation of proteins 75 BioAnnotator Analysis types 73 Bioannotator 71 Bioniformatic Web resources 30 BLAST results export 27 BLAST Search description 81 <Title of Publication in footer> expectation value 83 filter masks 84 program descriptions 81 web site reference 81 word size 84 BLAST search 81 Algorithms 81 Databases 82 Parameters for scoring and filtering 83 Results 85 C Camera tool 31 Cloning Gateway® Cloning 121 GENEART® 141 TOPO® Cloning 133 collaborative research 35 connect to a workgroup shared database 35 Contig assembly See also ContigExpress 153 Contig Assembly projects export 27 ContigExpress 153 Ambiguous bases, finding 168 Assembly settings 160 Assembly, viewing 166 Chromatograms, hiding/showing 168 Clipping settings 161 Contig consensus sequence 167 Contig Viewer Alignment Pane 167 Contig Viewer Graph Pane 166 Coverage bar 167 Editing a sequence 169 Fragments, adding 156 Lite settings 164 Opening 153 Overlap settings 162 Projects, exporting 155 Projects, managing 155 Saving contigs as molecules 165 179 Index Task List 155 Translate the consensus sequence 168 Trimming ends 157 Trimming vector sequences 158 Window features 154 Workflow 155 copy molecules 30 create projects 33 Create feature from selection 42 Creating features, GenomBench 93 D data group 26 database 82 Database archives 14 Database Explorer 13 Data types 13 Enzymes 19 File formats 21 Gel markers 19 Importing data 21 Molecules, creating 17 Oligos 19 Opening 14 Opening files 16 Operations 17 Search database 23 Subsets 16 Subsets, creating 23 database object properties 27 database objects add to subsets 26 delete 27 rename 26 sort 26 Database search 23 Database, local 13 delete project subsets 34 delete database objects 27 Deleting features, GenomBench 94 disconnect from a shared database 37 DNA molecules, parts assembly 149 DNA/RNA 180 Characters Used 171 File format for importing 171 DNA/RNA and protein molecules export 27 DNA/RNA molecule data 13 DNA/RNA physiochemical properties 71 duplicate database objects database objects duplicate 27 E edit enzymes, oligos, gel markers 28 Entrez search 86 Databases 87 Results 87 enzymes export 27 properties, edit 28 Expectation value 83 export data 27 F Feature Map 42 File formats 21 file formats 28 File types and extensions 16 Formats ASCII 171 IUB codes 171 G Gateway® Cloning 121 gel markers properties, edit 29 Gel markers, creating 19 Gene synthesis 75 GENEART® 141 Assembly tool 143 Fragments, adding and editing 144 High‐order assembly 141 PCR primers 145 Seamless cloning 141 Stitching oligos 146 GeneArt® synthesis 79 GenomBench Feature Map Pane <Title of Publication in footer> Index creating features 93 deleting features 94 GenomBench Overview Pane description 92 group data 26 Group data in subsets 25 H H3‐Heading3 Clear a Local Database subset 24 Delete the contents of a Local Database subset 25 Dismiss Local Database subsets 25 View a summary of a Local Database subset 25 I image capture 30, 31 import file formats 28 Importing ASCII 171 Importing data 21 InterPro database analysis 54 IUB Codes 171 J JMol. See 3D Molecule Viewer L Launching BLAST Search 81 Low‐complexity segments 84 M manage BLAST results and analysis results BLAST results manage 34 Projects database 33 Molecule feature, creating 42 molecules copy 30 print data 33 save 32 Molecules, creating 17 Molecules, creating or opening 39 <Title of Publication in footer> Molecules, importing 21 Motif Finder 54 Mutations. See Regenerator N National Center for Biotechnology Information (NC‐ BI), register with 38 O Oligo Duplex Analysis 48 oligos export 27 properties, edit 29 Oligos, creating 19 Open applications in Database Explorer 30 open projects 33 ORF Finder 45 P Parts Assembler 149 Parts, standard biological 149 PCR primers user defined 61 preferences, display 37 Primer design 57 Analysis conditions 60 PCR primers 60 Results in Molecule Editor 58 Results, saving 59 Settings, saving and loading 58 Primers similarity values 178 TaOpt 177 Tm values 177 print molecule data 33 PRINTS database analysis 52 projects create, open, edit 33 Projects database 33 properties, database objects 27 PROSITE database analysis 52 Protein Data Bank (PDB) files 105 Protein Domain Analysis 52 181 Index R Regenerator 75 Remote Database 35 Rename a Local Database subset 24 Restriction Analysis 43 Restriction enzymes, creating 19 Reverse Selection to Complementary 42 TOPO® Cloning 133 TOPO® cloning generating a clone 133 Translation tool, Molecule Editor 47 U use NCBI Web services 38 S V save molecules 32 screenshots, take 30, 31 Searches, BLAST and Entrez 81 Searching the database 23 Sequence alignment. See AlignX Sequence analysis 71 Sequence modifications for gene synthesis 75 Sequence, entering or editing 41 sequences, copy 31 set display preferences 37 shared database 35 Silent Mutation Analysis 49 Sim4 analysis 109 Similarity between ambiguous nucleotides 178 snapshots, take 30, 31 sort data data sort 26 Spidey analysis 111 subsets add objects to 26 Subsets, creating 23 viewers, Database Explorer 15 W Web analyses of DNA or protein sequences 50 Web resources 38 T TaOpt 177 Three‐Dimensional Molecule Viewer. See 3D Mole‐ cule Viewer Tm %GC calculation 173 ambiguous oligos 176 general information 173 primers/probes 177 references 178 RNA oligos 176 TaOpt 177 Therm. Tm calculation 174 182 <Title of Publication in footer> Headquarters 5791 Van Allen Way | Carlsbad, CA 92008 USA | Phone +1 760 603 7200 | Toll Free in USA 800 955 6288 For support visit www.appliedbiosystems.com/support www.lifetechnologies.com