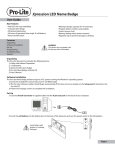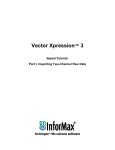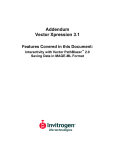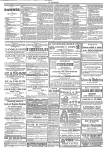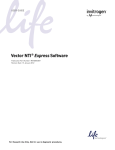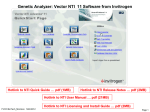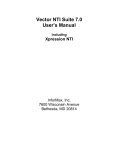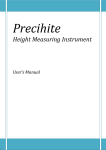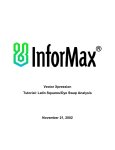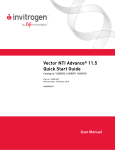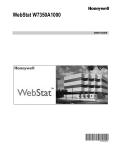Download Errata--GenoMax 3 - Thermo Fisher Scientific
Transcript
Errata—Vector NTI Suite 7.0, Including Xpression NTI User’s Manual Updated April 19, 2002 Vector NTI Page 152-153 The NCBI gateway page used for the Vector NTI Tools > Compare Against > GenBank via BLAST on NCBI Server tool has changed. Replace the text on page 152 starting with Figure 14.2 and ending with the first paragraph on page 153 with the following information pertinent to the new gateway page: Fig. 14.2 BLAST Search page in the WWW browser This page is Vector NTI’s gateway to the NCBI BLAST Search server; it contains options that can be used to change various BLAST search parameters. The sequence of pBR322 is already entered in the Search field. In the Choose database section, select the nr database. Scroll to the bottom of the page. If your email address appears in the Send results by e-mail text box, delete it. Press the BLAST! button. Note: At this step, your WWW browser may display a dialog box or start a program to establish an Internet connection. If this happens, enter the required parameters and continue. Once an Internet connection with the NCBI server has been established, you should see the NCBI formatting BLAST page. To proceed, press the Format! button on that page. The response time for the BLAST results varies depending on the server load. If the server is busy, wait several minutes and resubmit the query. 1 Page 153-154 The tool used in step 3 of the tutorial no longer exists in Vector NTI. Replace step 3, beginning at the bottom of page 153 and continuing on to page 154, with the following information for using the replacement tool: 3. Display the Result of the Query in a Molecule Display Window To transfer the result of the query back to Vector NTI, highlight the GenBank text starting at the word “LOCUS” and ending with the “//” at the end of the sequence. Select Edit > Copy from the drop-down menu (or its analog) in your browser to copy the selected text to the Clipboard. Switch back to the Vector NTI workspace and choose Edit > Open from Clipboard from the VNTI drop-down menu (Fig. 14.4a). Fig. 14.4a Transferring the result of the query back to Vector NTI In the Open/Import from ‘Clipboard’ dialog box that opens, select GenBank file from the list of file types and press the Open button. Fig. 14.4b Selecting the file type for the transferred query Vector NTI opens your molecule in a new Molecule Viewing window, automatically generating the restriction map and graphics representation of the molecule. 2 Page 164 In the second paragraph of step 5, the default matrix is cited incorrectly. The default matrix for AlignX is blosum62mt2. Page 215 Add the following Exploring Database window operation to the bulleted list at the end of the page (see also, Page 238 topic below): · Copy and save or print a list of the objects in a subbase. Page 229 Add the following procedure description to the Database Search section: Searching By Object Name in the Vector NTI Database Although, currently, the Database Search function does not allow you to search according to object name, you can do a name search by performing the following steps: 1. Open the Exploring – Local Vector NTI Database window. 2. Navigate to the database table of interest by choosing it from the Database Table drop-down list. 3. Sort the objects alphabetically according to name (if not already sorted by name) by clicking on the Name column heading. 4. Highlight the first name on the list. 5. Using the keyboard, type the first letter (or first few letters, quickly) of the desired object name. The list scrolls to the area of the typed letter(s). Page 231 Add the following note to the Backup, Restore and Cleanup section: Important: Vector NTI Database Backups are NOT cross-platform compatible (i.e. the Vector NTI Database on a PC cannot be restored using a VNTI Database Backup made from Vector NTI on a Macintosh, and vice versa. If you want to move the VNTI Database from PC to Macintosh (or vice versa), you must do so using VNTI Archive files. For more information on importing and exporting VNTI Database objects as Archives, see pages 236 and 238, respectively. Page 238 Add the following topic to the Operations on Subbases section on page 238 (see also, Page 215 correction above): Copy and Save or Print a List of the Objects in a Subbase You can copy and save/print a list of the objects in a subbase, including the object names and other desired column information by performing the following steps: 1. Open the Exploring Local Vector NTI Database window. 2. Navigate to the database table of interest by selecting it from the Database Table drop-down box. 3. Right-click on the column headings in the Database <Object> Pane (right-hand pane) and choose Columns… to launch the Columns dialog box. 3 4. Add or remove columns to customize the information showing in the Database <Object> Pane according to what you want to print/save. 5. Close the Columns dialog box. 6. Create a subbase and add to it the objects you want to print/save, or navigate to the desired preexisting subbase (Alternately, you can highlight the particular objects of interest, instead of creating a subbase.). 7. With the Database <Object> Pane activated, press the Camera button on the toolbar or choose Edit > Camera from the menu to launch the Camera dialog box. 8. Select the desired Range (Selection or All) and Clipboard as the Copy To location. 9. Open Microsoft Word or Excel and paste the data from the Clipboard. 10. Print and/or save the data from Word/Excel. Page 245 Replace the note on page 245 with the following: Note: If database objects are renamed or modified AFTER you have copied them to the Clipboard, when you paste the object(s), the changes subsequent to copying are not reflected. Remember that the data for the Clipboard is collected when you copy it, not when you paste it. Page 253 Add the following bullet to the list of field types: o List of URLs – list of web addresses Page 274 In the Similarity Between Ambiguous Nucleotides section, the Average, Minimum and Maximum similarity percentages for R-A and R-T are incorrectly stated in Table 19.3. The table should read as follows: Similarity N-N N-R N-A R-W R-A R-T Maximum 100 100 100 100 100 0 Average 25 25 25 25 50 0 Minimum 0 0 0 0 0 0 Page 275 Add the following text to the Restriction Map Setup section at the bottom of the page: After clicking the Add button, to quickly move to the vicinity of the enzyme of interest in the Choose Database Enzymes dialog box enzyme list, highlight the first enzyme name on the list and, using the keyboard, type the first letter (or first few letters, quickly) of the name of the enzyme of interest. The enzyme list scrolls to the vicinity of that enzyme. Note: For this technique to work, the enzyme list must be sorted alphabetically by enzyme name. To sort the list alphabetically by enzyme name, click on the Name column header in the Choose Database Enzymes dialog box. 4 Page 305 Add the following instructions for making the reverse complement of a DNA/RNA molecule: Making the Reverse Complement of a DNA Molecule To make the reverse complement of a DNA/RNA molecule, open the molecule in a Molecule Viewing window in Vector NTI. With any pane activated, choose Molecule > Operations > Advanced (DNA/RNA) > Make Reverse Copy from the drop-down menu. The Choose New DNA/RNA Molecule Name dialog box appears, allowing you to save the reverse complement. Important: Remember to RENAME the molecule before saving it, or the reverse complement is saved over the existing molecule in the database and the existing molecule is lost. Page 305 Add the following note after the instructions for saving and loading PCR settings: Important: If you have made changes to the settings in a PCR Primers dialog box and want to save the settings to a file before running the analysis, you must first press the Apply button to register the changes before saving to a file. If the new settings are not applied, the preexisting settings are saved. BLAST Search Page 526 Add the following note to the BLAST Search Results topic: Note: Depending on the stability and speed of your network connections, performance during search results downloading can vary. In the case of an unstable and/or slow network connection, large downloads may be aborted before completion. To avoid this problem, if you are downloading multiple molecules it is recommended that you download in several small batches instead of one large batch. BLAST Viewer Online Help The help topic for the BLAST Results Viewer Analysis Pane describes the Hit Distribution Graph incorrectly. The correct description for the Hit Distribution Graph is found on page 530 of the Vector NTI Suite Version 7, Including Xpression NTI User’s Manual and is as follows: Hit Distribution Graph (upper pane) Each residue in the query sequence is traced to all hit elements in which it is included, and 100 percent identical. The number of hit elements per residue are tallied (summed up) and plotted across the molecule. Xpression NTI Page 594 Ratio: section, second paragraph. Delete “Fold Change (for Affymetrix data)”. Xpression NTI currently does not support the Fold Change ratio type. 5 Page 602 The XNTI database management operation choices have changed for XNTI version 1.1. The database management choices for XNTI v.1.1 are as follows: · Select Database: opens an Xpression NTI database other than the default. This allows you to have several different databases to work with and to alternately view those databases. · Purge Database: removes all objects from all tables in the Xpression NTI database. This operation can be used on a fresh installation of XNTI if you wish to delete the sample data before adding your own data, for example. · Database Compact: removes from the data files and database table any unnecessary data that may accumulate from extensive creation and deletion of database objects. Although these data do not affect functionality, they can affect performance. It is it suggested that you perform Database Compact once a week. Page 614 Add the following topic after the Editing User Fields in Individual Objects topic: Annotations and User Fields Currently, User-defined fields for Genes are updated independently of Gene annotations. Therefore, if you update the Gene annotations, you will have to subsequently update the User-defined fields accordingly. Page 617 Under the Normalize by Equalizing the Distribution bullet, first sub-bullet (Set Average to 1), change the word median to mean. Page 646 The keyboard shortcuts cited at the top of the page work only for the keypad buttons (usually on the right side of the keyboard); they do not work for the regular keys on the keyboard. The Shift + and Shift – keypad shortcuts are disabled for the Birds-Eye Navigation Map in the Genes Pane. Page 695 Add the following note to the bottom of the page: Note: The scale for Scatter Plot analysis is log10. Page 707 Replace the first paragraph on this page with the following: You can import other Expression data file formats using an import scheme. To begin this process, perform the following steps: · Choose Tools > Import Expression from the menu in the Expression Database Explorer window. The Select Module dialog box opens. · In the Select Module dialog box, choose Import via Scheme and press the OK button. The Expression Import dialog box opens (Fig. 38.74): 6 Page 707 Add the following note to the last bullet on this page: Note: The Generic Tab-delimited scheme, available on the Import Scheme drop-down box list, is used for importing InforMax internal format file types. For demonstration purposes, an InforMax internal format file called Generic.txt is provided for you in the Demo Projects folder in the Vector NTI 7 installation on your hard drive. Page 707-708 Order of data processing during Expression Data import: During data import, when the Expression Import Scheme is read, the definitions on the Position tab of the Tag dialog box are read sequentially, one group at a time. Definitions inside of each group are read simultaneously. Group order is as follows: Group I (Text Fields): · Start at line with text · Include lines with text* · Include columns with text · Stop at column without text · Stop at line with text * Doesn’t apply to the first row, which will be included independently of this definition, because, commonly, the first row represents column headers. Group II (Rows and columns enumeration): · Rows · Columns Group III (Transpose): When building the scheme, if definitions in Group I are already defined, they are reflected in the Scope Pane. In this case, column and row numbers are taken from the Scope pane instead of the Source File(s) pane. Tags are processed in the following order: 1. Experiment features (Name, Type, Chip, Tissue) 2. Expression Runs tag (Name, Target) 3. Genes tag 4. Data: E-Values tag 5. Additional matrices in the order they were added Page 709 There is currently only one way to change the Expression Experiment name during import: In the final Expression Import window, before pressing the Finish button, highlight the Experiment name and press F2. 7 Index Page 748 Under the listing, Multiple Alignment, it says "See Alignment-Multiple”. This should be changed to “See Alignment-initiating multiple”. Page 750 Under the listing, Profile Alignment, it says "See Alignment-Profile”. This should be changed to “See Alignment-initiating profile”. 8