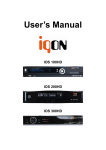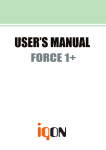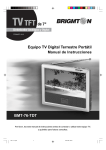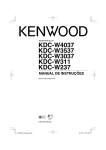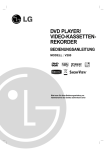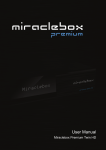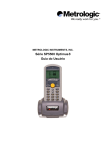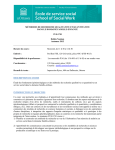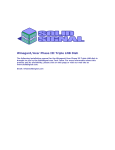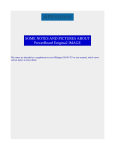Download The User`s Manual
Transcript
The User’s Manual OPTIMUSS OS2 OPTIMUSS OS1 Optimuss OS User’s Manual Contents Contents Before initial initial operation operation of of the the receiver receiver..............................................................................5 I.I. Before ---------------------------------------------------------------- 5 1. Safety instructions ............................................................................................................... 5 1. Safety instructions -------------------------------------------------------------------------------------------------------- 5 2. Main Features........................................................................................................................ 7 2. Main Features -------------------------------------------------------------------------------------------------------------- 7 2.1. OPTIMUSS OS2............................................................................................................... 7 2.1. OPTIMUSS OS2 ------------------------------------------------------------------------------------------------------- 8 2.2. OPTIMUSS OS1............................................................................................................... 8 2.2. OPTIMUSS OS1 -------------------------------------------------------------------------------------------------------- 9 3. Packaging Contents.............................................................................................................. 9 3. Packaging Contents ---------------------------------------------------------------------------------------------------- 10 4. Product Descriptions........................................................................................................... 10 4. Product Descriptions --------------------------------------------------------------------------------------------------- 11 4.1. OPTIMUSS OS2............................................................................................................. 10 4.1. OPTIMUSS OS2 ----------------------------------------------------------------------------------------------------- 13 4.2. OPTIMUSS OS1............................................................................................................. 12 4.2. OPTIMUSS OS1 ------------------------------------------------------------------------------------------------------ 1 5 4.3. Remote Control Unit (RCU)............................................................................................ 14 4.3. Remote Control Unit (RCU) ------------------------------------------------------------------------------------- 17 II. ---------------------------------------------------------------------------------------------------- 19 II. Installation Installation.........................................................................................................................16 1. Audio, andand Antenna ----------------------------------------------------------------------------19 1. Connections ConnectionsTV,TV, Audio, Antenna .............................................................................. 16 2. Connecting Connecting your receiver --------------------------------------------------------------------------------19 2. yourTVTVtotothethe receiver .................................................................................... 16 3. Connecting Connecting your to the receiver (optional) --------------------------------------------------------20 3. yourHi-Fi Hi-Fiaudio audio to the receiver (optional) ...................................................... 17 4. Connecting Connecting your to the receiver ------------------------------------------------------------------20 4. yourdish dishantenna antenna to the receiver .................................................................. 17 III. Start wizard -------------------------------------------------------------------------------------------------- 21 III. Start wizard .................................................................................................................... 18 1. Video output selection ------------------------------------------------------------------------------------------------ 21 1. Video output selection ...................................................................................................... 18 2. Language selection ---------------------------------------------------------------------------------------------------- 22 2. Language selection .......................................................................................................... 18 3. Configuring Satellite Connection ----------------------------------------------------------------------------------- 22 3. Configuring Satellite Connection ...................................................................................... 19 4. Service scan ------------------------------------------------------------------------------------------------------------ 23 4. Service scan ..................................................................................................................... 20 5. Parental Control -------------------------------------------------------------------------------------------------------- 23 5. Parental Control ................................................................................................................ 20 6. Network ------------------------------------------------------------------------------------------------------------------- 24 6. Network ............................................................................................................................. 21 IV. Basic Operation -------------------------------------------------------------------------------------------- 25 1. Turning OPTIMUSS OS on and off --------------------------------------------------------------------------- 22 25 IV. Basic your Operation ............................................................................................................. 2. ------------------------------------------------------------------------------------------------------25 1. Service Turningselection your OPTIMUSS OS on and off .......................................................................... 22 3. Channel .............................................................................................................. ----------------------------------------------------------------------------------------------------- 22 25 2. Switching Service selection 4. volume .......................................................................................................... ------------------------------------------------------------------------------------------------ 23 26 3. Controlling Switching the Channel 5. switching ---------------------------------------------------------------------------------------------------26 4. TV/Radio Controlling the volume ..................................................................................................... 23 6. -------------------------------------------------------------------------------------- 23 26 5. Program TV/RadioInformation switching(Infobar) .......................................................................................................... 7. audio track -------------------------------------------------------------------------------------------27 6. Changing Program the Information (Infobar) ......................................................................................... 23 8. 27 7. Subtitle Changing-------------------------------------------------------------------------------------------------------------------the audio track ................................................................................................ 25 9. Subtitle Zoom .............................................................................................................................. ---------------------------------------------------------------------------------------------------------------------- 25 27 8. 10.Zoom Teletext ------------------------------------------------------------------------------------------------------------------ 25 28 9. ................................................................................................................................ 11. Teletext Channel List ----------------------------------------------------------------------------------------------------------- 25 29 10. ........................................................................................................................... 12. Channel ElectronicList Program Guide - EPG ------------------------------------------------------------------------------------ 27 33 11. ..................................................................................................................... 13. Time Shift --------------------------------------------------------------------------------------------------------------- 34 Optimuss OS User’s Manual 14. Electronic Recording Program -------------------------------------------------------------------------------------------------------------35 12. Guide - EPG ..................................................................................... 30 15. Time Playing back a recording --------------------------------------------------------------------------------------------- 32 38 13. Shift ........................................................................................................................ 14. ........................................................................................................................ 16. Recording Managing Recording File -------------------------------------------------------------------------------------------- 33 39 15. back a-----------------------------------------------------------------------------------------------------------recording ................................................................................................. 35 17. Playing Media Player 39 16. Recording File ................................................................................................ 36 18. Managing Plug-ins ------------------------------------------------------------------------------------------------------------------40 17. Player ------------------------------------------------------------------------------------------------------------................................................................................................................... 37 19. Media Sleep Timer 40 18.System Plug-insConfiguration ........................................................................................................................... V. ------------------------------------------------------------------------------------ 37 41 19. Sleep Timer--------------------------------------------------------------------------------------------------------------..................................................................................................................... 37 1. Main Menu 41 2. Setup ---------------------------------------------------------------------------------------------------------------------- 41 V. 2-1. System Configuration .................................................................................................... 38 Service Searching -----------------------------------------------------------------------------------------------42 1. Main Menu ......................................................................................................................... 2-1-1. Tuner Configuration ---------------------------------------------------------------------------------------- 39 42 2. Setup ................................................................................................................................ 39 2-1-2. Default Channel List --------------------------------------------------------------------------------------- 42 2-1.2-1-3. Service Searching Automatic Scan........................................................................................................ --------------------------------------------------------------------------------------------- 39 42 2-1-1. Configuration ................................................................................................. 39 2-1-4.Tuner Manual Scan ------------------------------------------------------------------------------------------------43 2-1-2. Default Channel List ................................................................................................ 39 2-2. System Configuration ------------------------------------------------------------------------------------------- 44 2-1-3. Scan-------------------------------------------------------------------------------------------------....................................................................................................... 39 2-2-1.Automatic A/V Settings 44 2-1-4. Manual Scan . . ......................................................................................................... 40 2-2-2. Video enhancement settings ---------------------------------------------------------------------------- 46 2-2.2-2-3. System Configuration ................................................................................................... 41 Customize ---------------------------------------------------------------------------------------------------46 2-2-1. A/V Settings . . ........................................................................................................... 41 2-2-4. Record --------------------------------------------------------------------------------------------------------- 48 2-2-2. Video enhancement settings ................................................................................... 43 2-2-5. Subtitle Settings --------------------------------------------------------------------------------------------- 48 2-2-3. Customize ................................................................................................................ 43 2-2-6. Audio Language Selection ------------------------------------------------------------------------------- 49 2-2-4. Record ..................................................................................................................... 45 2-2-7. Audio Language Selection ------------------------------------------------------------------------------- 49 2-2-5. Subtitle Settings ...................................................................................................... 45 2-2-7. RF output ----------------------------------------------------------------------------------------------------- 50 2-2-6. Audio Language Selection ....................................................................................... 46 2-2-8. Hard disk ------------------------------------------------------------------------------------------------------ 50 2-2-7. RF output ................................................................................................................. 47 2-2-9. Network ------------------------------------------------------------------------------------------------------- 51 2-2-8. Hard disk ................................................................................................................ 47 2-2-10. Input devices ----------------------------------------------------------------------------------------------- 55 2-2-9. Network .................................................................................................................. 48 2-2-11. Display Setup ---------------------------------------------------------------------------------------------- 55 2-2-10. Input devices ........................................................................................................ 51 2-2-12. Keyboard ------------------------------------------------------------------------------------------------------- 55 2-2-11. Display Setup ....................................................................................................... 51 2-2-13. Recording patchs ----------------------------------------------------------------------------------------- 56 2-2-12. Keyboard ............................................................................................................... 52 2-2-14. Language ------------------------------------------------------------------------------------------------------- 57 2-2-13. Recording patchs ................................................................................................ 52 2-2-15. Timezone --------------------------------------------------------------------------------------------------- 57 2-2-14. Language .............................................................................................................. 53 2-2-16. CrossEPG -------------------------------------------------------------------------------------------------- 57 2-2-15. Timezone .............................................................................................................. 53 2-2-17. Timeshift Settings ----------------------------------------------------------------------------------------- 58 2-2-16. CrossEPG .............................................................................................................. 53 2-2-18. Skin ------------------------------------------------------------------------------------------------------------ 59 2-2-17. Timeshift Settings ................................................................................................. 54 2-2-19. Fan control -------------------------------------------------------------------------------------------------- 60 2-2-18. Skin ........................................................................................................................ 56 2-3. Common Interface ----------------------------------------------------------------------------------------------- 60 2-2-19. Fan control ............................................................................................................ 56 2-4. Parental Control -------------------------------------------------------------------------------------------------- 60 2-3. Common Interface ........................................................................................................ 56 2-5. Factory Reset ----------------------------------------------------------------------------------------------------- 62 2-4. Parental Control .......................................................................................................... 57 2-6. Software Management ----------------------------------------------------------------------------------------- 62 2-5. Factory Reset .............................................................................................................. 58 Optimuss OS User’s Manual 3. System Information ---------------------------------------------------------------------------------------------------63 2-6. Software Management ................................................................................................. 59 4. System Update the software .......................................................................................................... --------------------------------------------------------------------------------------------------- 60 64 3. Information 4. 4-1.USB Update the software ......................................................................................................... 61 Update -------------------------------------------------------------------------------------------------------65 4-1.USB Update .................................................................................................................. 4-2.Internet Update ---------------------------------------------------------------------------------------------------- 61 65 4-2.Internet Update ............................................................................................................. 62 VI. Troubleshooting ------------------------------------------------------------------------------------------- 66 VI. Troubleshooting VII. Specifications ............................................................................................................. -------------------------------------------------------------------------------------------- 63 67 VII. Specifications ................................................................................................................ 64 Optimuss OS User’s Manual I. Before initial operation of OPTIMUSS OS 1. Safety instructions Please read the safety instructions completely and carefully, before using the Optimuss OS. The Manufacturer takes no responsibility for damages as a result of incorrect handling of the Optimuss OS. 1.1 Connecting Power • This product operates only in the range of AC 100V~240V and 50Hz/60Hz. Please check first your power supply to see if it fits this range. • Please be noted that you need to disconnect from the mains before you start any maintenance or installation procedures. • Make sure that the power cord is placed in a position where it is easy to unplug it from the mains in an emergency. 1.2 Overloading • Do not overload a wall outlet, extension cord or adapter as this may cause electrical fire or shock. 1.3 Liquid • This product is not water-proof and should not be exposed to dripping, splashing, or any type of liquid. • No objects filled with liquid such as base shall be placed on the product. • Please do not clean the product with wet cloth, which may cause a short circuit. • No wet objects should be placed near the product. 1.4 Ventilation • Allow a sufficient space between the product and other objects to make sure air ventilation of the product. • Do not block the top or rear of the product with an object, which will close the ventilation holes and lead to a high temperature of the system. This may cause a failure of the product. • Do not stack other electronic devices on top of the product. • Do not insert any kind of pointed objects like screw, gimlet, etc. into the ventilation holes of the product. This will damage the product. 1.5 Connecting the Satellite Cable. • Disconnect the power of the product before you connect the satellite cable to the product. Otherwise, it may cause damage to the LNB. -5- Optimuss OS User’s Manual 1.6 Grounding • The LNB must be earthed to the system earth for the satellite dish. 1.7 Location • Place the product indoor. • Do not expose the product to rain, sun or lightening. • Do not place the product near any heat appliances as a radiator. • Ensure that there is more than 10 cm distance from any electrical devices & wall. 1.8 Lightening, Storm or Not In Use. • Unplug the product and disconnect the antenna cable during a thunderstorm or lightening, especially when left unattended and unused for a long period of time. This will prevent possible damages from power surges or lightening. 1.9 Replacement of Parts • Unauthorized part replacements, especially by one who is not a qualified technician may result in damage to the product. • Ensure that when part replacements are necessary qualified technicians perform the task using the components specified by the manufacturer. 1.10 Hard Disk Drive • Do not move the product or turn the power off suddenly while the Hard Disk Drive (HDD) is still running. This may result in damage to the HDD and thus the system. • The company shall not be liable for any corruption of data on the HDD caused by careless use or misuse of users. 1.11 Battery • There is danger of explosion if batteries are incorrectly replaced. • Replace batteries only with the same or equivalent type. 1.12 Disposal instructions This symbol on the product or on its packaging indicates that this product must not be disposed of with your other household waste. Instead, it is your responsibility to dispose of your waste equipment by handing it over to a designated collection point for the recycling of waste electrical and electronic equipment. The separate collection and recycling of your waste equipment at the time of disposal will help to conserve natural resources and ensure that it is recycled in a manner that protects human health and the environment. -6- Optimuss OS User’s Manual 2. Main Features 2.1 OPTIMUSS OS2 • HD DVB-S/DVB-S2 Satellite Twin Tuner. • Supporting MPEG-4, H.264 & MPEG-2 Compliant. • 405MHz Dual Core Broadcom MIPS Processor. • 256 MB NAND Flash/384 MB DDR-2 RAM. • Advanced Linux Operating System. • Full HD 1080p via HDMI. • 10/100 Mbps Full Duplex Ethernet Interface. • 1 x Smartcard Readers. • 1 x Common Interface. • 3 USB 2.0 Port (1x in front & 2x rear). • Support Internal 2.5” SATA HDD. • High Definition Video output : HDMI, Component (YPbPr) • 12 character VFD display with scrolling for local time or channel name. • Dolby Digital Plus, Dolby True HD supported. • S/PDIF Output for Digital Audio and Dolby AC-3 Bit Stream Output. • Firmware/ Software Upgrade: Through (Ethernet, USB Memory Stick). • Audio Decoding : ISO/IEC13813-3 (MPEG2 audio/MUSICAM) Dolby AC-3 WMA. • Video output resolution: 480i, 480p, 576i, 576p, 720p, 1080i and 1080p. • 256 Color OSD, Supports DVB Teletext & Subtitle. • User Friendly EPG (Electronic Program Guide). • Automatic & Manual Service Scan supported. • Multiple LNB control (DiSEqC) supported. • External Power Supply. • Very Low stand-by Power Consumption (<0.5W). -7- Optimuss OS User’s Manual 2.2 OPTIMUSS OS1 • HD DVB-S/DVB-S2 Satellite Tuner. • Supporting MPEG-4, H.264 & MPEG-2 Compliant. • 405MHz Dual Core Broadcom MIPS Processor. • 256 MB NAND Flash/8MB NOR Flash/384 MB DDR-2 RAM. • Advanced Linux Operating System. • Full HD 1080p via HDMI. • 10/100 Mbps Full Duplex Ethernet Interface. • 1 x Smartcard Readers. • 3 USB 2.0 Port (1x in front & 2x rear). • HDMI & Scart Output • LED display with IR & Recording Command. • Dolby Digital Plus, Dolby True HD supported. • S/PDIF Output for Digital Audio and Dolby AC-3 Bit Stream Output. • Firmware/ Software Upgrade: Through (Ethernet, USB Memory Stick). • Audio Decoding : ISO/IEC13813-3 (MPEG2 audio/MUSICAM) Dolby AC-3 WMA. • Video output resolution: 480i, 480p, 576i, 576p, 720p, 1080i and 1080p. • 256 Color OSD, Supports DVB Teletext & Subtitle. • User Friendly EPG (Electronic Program Guide). • Automatic & Manual Service Scan supported. • Multiple LNB control (DiSEqC) supported. • Internal Power Supply. • Very Low stand-by Power Consumption (<0.5W). -8- Optimuss OS User’s Manual 3. Packaging Contents Please ensure that the following items are included with the receiver in our packing. • User Manual • Power cord • SATA Cable • Remote Control • AAA X 2 batteries -9- Optimuss OS User’s Manual 4. Product Descriptions 4-1. OPTIMUSS OS2 ◆ Front Panel - 10 - Optimuss OS User’s Manual ◆ Rear Panel - 11 - Optimuss OS User’s Manual 4-2. OPTIMUSS OS1 ◆ Front Panel - 12 - Optimuss OS User’s Manual ◆ Rear Panel - 13 - Optimuss OS User’s Manual 5. Remote Control Unit (RCU) 1. MUTE : Mutes or unmutes the audio temporarily. 2. POWER : Switches between operation and standby. 3. HELP : Displays major important operation methods of Optimuss OS. This provides users with a quick guide of using Optimuss OS. 4. HOME : Instantly moves to the top of the menu list. 5. END : Instantly moves to the bottom of the menu list. 6. TELETEXT : Displays the teletext information of the current channel, if the channel provides teletext data. 7. SUBTITLE : Displays the subtitle of the current channel if the channel provides subtitle. 8. Zoom : To zoom In/Out. 9. LIST : Displays the list of recordings stored on the internal HDD if any. 10. MEDIA : Open media file list. 11. TIMER : Start timer function. 12. VOL. +/- : Increase/Decrease the volume. 13. EPG : Displays the Electronic Program Guide (EPG) information if provided. 14. AUDIO : Select an audio track and a sound mode. 15. CH. +/- : Move in menus. In viewing mode, you can operate CH+/- by pressing UP/DOWN button. 16. MENU : Open main menu & select sub menu using by navigation buttons. 17. EXIT : Close and return to the previous menu and screen. 18. Navigation Keys : Navigates up/down and left/right on the menu options. Up/down keys are used to call up the channel list. 19. OK : Select a menu, or confirms the selected operation. Also displays the channel list while watching a program. - 14 - Optimuss OS User’s Manual 20. SAT : Open channel list according to satellite. 21. INFO : Displays the Electronic Program Guide (EPG) information if provided. 22. NUMERIC KEY (0~9) : Control the numerical operation and change the Channel/Service number directly. 23. PREV (<) : Return to the previous channel/service or move to the end of the Service List or the Play List. 24. NEXT (>) : Go to the next channel/service or move to the beginning of the Service List or the Play List. 25. COLOR BUTTONS : Activates certain menu functions. Usage instructions are shown in each OSD menu. 26. Fast Rewind(◀◀) : Fast rewinds at up to 128 times faster than the normal speed. (x2 /4 /8 /16 / 32 / 64 / 128). 27. PLAY(▶) : Plays the selected file (e.g. recording) at the normal speed. 28. PAUSE(II) : Pauses the live program(Timeshift) or recording play. 29. Fast Forward(▶▶) : Fast forward up to 128 times faster than the normal speed. (x2 /4 /8 /16 / 32 / 64 / 128). 30. TV : Displays the TV Channel list. 31. Recording(●) : Displays instantly the recording menu. 32. Stop(■) : Stops playing of a recording and goes to the live mode. 33. RADIO : Displays the Radio channel list. - 15 - Optimuss OS User’s Manual II. Installation This chapter will guide you through the whole installation process. Please read each section carefully to make sure the system run properly. 1. Connecting TV, Audio, and Antenna 2. Connecting your TV to the receiver ● There are various types of connections, but please consider to follow the order below if available for the best possible picture quality. 1. HDMI connector 2. Component(Y, Pb, Pr) connectors Please select RGB for the SCART TV item in the Audio, Video menu, if your TV supports this mode because it is more clear than YC or CVBS. ● Using A HDMI Cable : If you have a HD television set, you should use a HDMI cable for the best results. Plug receiver’s HDMI cable to the terminal marked “HDMI” on the rear panel of your receiver and its other end to the TV HDMI input. In this case, you do not have to make audio connection because the HDMI connector can output stereo audio or Dolby Digital audio. ● Using Component video cable : Plug the component video cable (RCA video cable) into the appropriate RCA jacks on your receiver : Y (green), Pb (blue), Pr (red) according to the color of both sets. - 16 - Optimuss OS User’s Manual 3. Connecting your Hi-Fi audio to the receiver ● Connect RCA audio cable to the appropriate RCA input terminal of your external audio system and connect the other end to the RCA audio port on your Optimuss OS. ● If you have digital audio equipment, you can connect it to Receiver using S/PDIF. - Plug in the appropriate cable to the S/PDIF port on your Optimuss OS, and then connect the other end to your digital audio equipment. 4. Connecting your dish antenna to the receiver ● This receiver has two tuners inside and there are two LNB inputs. ● Please connect the appropriate satellite input to the LNB1 IN and/or LNB2 IN. The connection should be matched in the Antenna Connection menu later. ● Please ensure that there is a connection to both the LNB1 IN and LNB2 IN connectors on your receiver, so that both tuners work properly. - 17 - Optimuss OS User’s Manual III. Start wizard When you turn on Optimuss OS for the first time after purchase, an installation wizard will begin step by step. NOTE : OK key is used for confirmation and turns to the next step. Pressing exit key to return to the previous page. 1. Video output selection You will be shown different video output modes for roughly 10 seconds, after you have connected and switched on your Optimuss OS. Once you see a clear picture on your TV screen press the OK button to select it. If you prefer a different output than the selected one you can use the Navigations buttons up/down and the OK button to select it. You can choose from the following video output options: 1. HDMI : using a HDMI cable. 2. YPbPr (YUV) : using a component cable. Select your desired option with the Navigation buttons up and down. Press the OK button to activate. You are taken to the next step. You can now select the video mode. The possible options strongly depend on the video output mode you have selected in the step before. Select your desired option with the Navigation buttons up and down. Press the OK button to activate. You are taken to the next step. 2. Language selection Select your desired language with the Navigation buttons up and down. Press the OK button to activate - 18 - Optimuss OS User’s Manual 3. Configuring Satellite Connection The start wizard takes you through the basic setup of your Optimuss OS. Press the OK button on your remote control to get to the next step. You will be asked if you want to set the basic settings for your Optimuss OS now or if you want to quit the start wizard. Using the Navigation buttons up and down select your desired option and press the OK button to activate your selection. If you choose “User wizard to setup basic features” you will be taken to the menu for the tuner configuration. A. Configuring Tuner A Using LEFT/RIGHT key, you can choose one of the following Configuration Modes: • Nothing configured • Simple • Equal to: mode to use the same configuration as that of Tuner B. • Advanced: for an advanced user configuration. If you choose Simple configuration mode. five modes are available for the satellite cable connection between LNB and your Optimuss OS as below : • Single This option is used to receive a single satellite with a single LNB. The cable from LNB is directly connected to Optimuss OS. - 19 - Optimuss OS User’s Manual • Toneburst A/B This option is used if you want to receive two satellites using a Toneburst switch. • DiSEqC A/B This option allows you to configure two satellites in Port A and Port B. • DiSEqC A/B/C/D This option allows you to configure four satellites in Port A, Port B, Port C and Port D. • Positioner This option is used when you have a motorized satellite antenna. B. Configuring Tuner B This step is for the configuration of Tuner B (LNB 2 Input), and the process is same as that of Tuner A. For further information please refer to the above “Configuring Tuner A” section. 4. Service scan Depending on your tuner configuration in the previous step, you will be asked to perform a service scan. Detailed information about the service scan can be found in chapter 2-1-3 Automatic scan. 5. Parental Control Here you can choose whether to enable the parental control option. If you press OK, you will be asked to enter PIN number. - 20 - Optimuss OS User’s Manual 6. Network The network wizard will assist you with the network setup of your Optimuss OS. Press the OK button on your remote control to get to start the configuration. Usually the standard setting (Use DHCP) should work if you have connected your Optimuss OS to a internet router. The DHCP-Server needed for this setting is most of the time activated by default on a router. Press the OK button on your remote control to get to activate the network device. You will see this screen once the activation process was successful. Otherwise you will get the chance to try it once again from the start. - 21 - Optimuss OS User’s Manual IV. Basic Operation 1. Turning your Optimuss OS on and off Use the power button to turn your Optimuss OS on and off. To put your Optimuss OS into standby mode either press the power button on your remote control or directly on your Optimuss OS. The current time will be shown in the Optimuss OS’s VFD display(on IOS 100/200HD only). Holding down the power button on your remote control for three seconds will put your Optimuss OS into the deep standby mode. You can also put your Optimuss OS into deep standby mode by using the OSD main menu. Choose the option “Standby / Restart” in the OSD main menu and navigate to “Deep Standby” option afterwards. Pressing the OK button will put your Optimuss OS into the deep standby mode. This is the Standby / Restart menu. Navigate to the desired option and confirm by pressing the OK button. •Sleep timer: Put your Optimuss OS into standby after duration of time that can be chosen freely. Please refer to the page 40. •Standby: Puts your Optimuss OS into standby mode. •Restart: Your Optimuss OS will be rebooted. •Restart enigma: Your Optimuss OS will be restart enigma. •Deep Standby: Puts your Optimuss OS into deep standby mode. 2. Service selection Pressing the CH up/down buttons on your Optimuss OS remote control will take you to the previous or next service. Pressing the 0 will enable you to skip back and forth between the two most recently watched services. This feature is quite useful during commercial breaks since it enables you to watch another channel and quickly check if your movie is back on. Using the “<” / “>” buttons left/right you can switch to the 20 last viewed services. - 22 - Optimuss OS User’s Manual 3. Switching Channel Optimuss OS offers various channel zapping methods. You can switch the current channel by pressing • Up/Down button : If you press Up or Down , channel selection menu appears. You can move up and down to select the channel that you want to tune into. • Left/Right button : If you press Left or Right, the previous or subsequent channel of the current channel is tuned in. • Channel Up/Down key : If you press CH Up/Down key, this will call up /down channel. • Channel Number : Enter a channel number, and it will instantly tune into the channel. NOTE : If channel change is not done, it is probably because the selected channel is encrypted and you do not have a proper smartcard. 4. Controlling the volume The Volume +/- buttons control the volume of the audio. Pressing + will make turn it up and pressing - will turn it down. Pressing the MUTE button mutes the volume. A crossed speaker symbol will appear on the screen. 5. TV/Radio switching Pressing the TV/RADIO button activates the TV/RADIO Mode. 6. Program Information (Infobar) The Infobar appears and disappears by pressing the OK button once, if no OSD menu is shown on your screen or when you change channels. The Infobar shows all necessary Information about the selected service - 23 - Optimuss OS User’s Manual 1. The current time. 2. Picon. 3. The date information. 4. The name of current channel. 5. The current program progress bar. 6. Network information. 7. CAS : Is highlighted as soon as a show is broadcasted encrypted. 8. Dolby : Is highlighted as soon as a show is broadcasted in Dolby Digital. 9. Teletext : Is highlighted as soon as a station transmits Teletext information. 10. 16:9 : Is highlighted as soon as a show is broadcasted in 16:9 aspect ratio. 11. Tuner AB : The tuner being used for the current channel. 12. REC : Lights up during the recording process. 13. Video size of the current channel is displayed. 14. SNR (Signal to Noise Ratio) : Signal Level. 15. The current satellite information. 16. The current / next program information. - 24 - Optimuss OS User’s Manual 7. Changing the audio track Press the AUDIO button and Up/Down, Left/Right keys on the remote control to select the audio track and audio mode (mono right/left, stereo). 8. Subtitles You can view the subtitle of the current program if the program provides the subtitle. Press SUBTITLE button, Subtitle selection menu appears as below. Available subtitles, if any, will display. By using UP/DOWN navigate the list to select a subtitle that you want to play and press OK to activate it. 9. Zoom To zoom the screen In / Out. 10. Teletext You can call up Teletext information by pressing TELETEXT button. It will take some time to load all the information. You can navigate through the Teletext page by using UP/DOWN key to select a text page. Also, just simply enter the page number that you want to read. • MUTE Once you activated Teletext, you can toggle between the live mode and the Teletext page by pressing MUTE button instantly. In this case, loading of the Teletext page takes place instantly. • VOLUME + - 25 - Optimuss OS User’s Manual If you want to enlarge the page, press VOLUME + button. • VOLUME If you want to reduce the page size, press VOLUME – button. Teletext configuration menu: If the Teletext page 100 is shown you can press the MENU button to enter the Teletext configuration menu. Teletext - Selection: Select the “Search“ option and press the OK button to start searching for Teletext information on other services without having to leave the service that you currently are watching. After the search is finished you can use the Navigation buttons left and right to select the Teletext of another service without having to switch services. Press the OK button to select the Teletext. This option is only available if more than one service on the current satellite transponder actually transmits Teletext information. If this is not the case you cannot make a selection. Screen format: • Standard mode 16:9 = on/off Enabling this shows the TuxText in 16:9 Aspect Ratio. Press the OK button to enable or disable this option. The default setting is disabled. • Text/TV mode 16:9 = on/off Enabling this, switches the TV to 16:9 Aspect Ratio if the PIG-Mode is activated with the Volume down button. Press the OK button to enable or disable this option. The default setting is disabled. NOTE: On some older 4:3 TV’s these Modes may not work. If enabled, it could happen, that your TV switches away from the VCR or A/V socket. If you are using a 4:3 TV, we suggest not to be enable these modes. • Brightness: Here you can adjust the brightness of your Teletext. Press the Navigation buttons left or right to adjust the brightness. - 26 - Optimuss OS User’s Manual • Transparency: Here you can adjust the transparency value of your Teletext. Press the Navigation buttons left or right to adjust the alpha value. • National characterset: automatic recognition = on/off The national code page detection is used to display the teletext pages with the right letterset for your location. Press the OK button to enable or disable this option. The default setting is enabled. If disabled, use the Navigation buttons left or right, to choose your code page. For further information see www.tuxtxt.net 11. Channel List If press Up/Down key, this will activate channel selection menu as below. Four types of the channel lists are available to help you manage your channel selection. • RED : displays the list of all scanned channels. • GREEN : displays the list of all satellites scanned. Per each satellite, channels are arranged according to Services, Provider, and New. • YELLOW : displays the list of providers. • BLUE : displays the list of your favorite channels. 11.1 Transponder Information You can see the transponder information of the current channel. • Pressing the Up/Down buttons on your remote control activates the service list. • Press the RED options button to switch to the all channel view. • Use the Navigation buttons up/down to select the desired service and press the Menu button to open - 27 - Optimuss OS User’s Manual the “Channel list menu”. • Navigate to the option “show transponder info“ and press the OK button.. 11.2 Add to parental protection • Pressing the Up/Down buttons on your remote control activates the service list. • Press the RED options button to switch to the all channel view. • Use the Navigation buttons up/down to select the desired service and press the Menu button to open the “Channel list menu”. • Navigate to the option “add to parental protection“ and press the OK button. 11.3 Remove selected satellite • Pressing the Up/Down buttons on your remote control activates the service list. • Press the Green options button to switch to the satellite list view. • Use the Navigation buttons up/down to select the desired service and press the Menu button to open the “Channel list menu”. • Navigate to the option “remove selected satellite“ and press the OK button. • The selected service will be deleted from your satellite list. 11.4 Adding a bouquet • Pressing the Up/Down buttons on your remote control activates • Press the Blue options button to switch to the bouquet view. • By pressing the Menu button the “Channel list menu“ will open up. • Navigate to the option “add bouquet“. • Use the numeric keypad on your remote control to enter the name for the new bouquet. The according letters are printed on button. • Press the OK button to add the new bouquet to your favorites list. • You will be taken back to the "Channel list menu". 11.5 Add a service to favorites If you want to add a service to your favorites view you can choose from services in the all, satellites and provider views. You can switch views by pressing the red, green, yellow and blue options buttons. At this point we only describe the process from the all bouquet since it is the same for the others. • Pressing the Up/Down buttons on your remote control activates the service list. • Press the Red options button to change to the all view. • Use the navigation buttons up/down to select the desired service and press the Menu button to open the “Channel list menu”. • Navigate to the option “add service to bouquet”. • If you are using more than one bouquet this option is named “add service to bouquet” instead and you will get a list of your bouquets afterwards. - 28 - Optimuss OS User’s Manual • You can choose to which bouquet you want to add the currently selected service. • If you are using only one bouquet which is the factory default, the service will be added to you favorites list. 11.6 Adding multiple services to a bouquet You can select multiple services from the all view to be added to the currently selected bouquet. • Pressing the Up/Down buttons on your remote control activates the service list. • You can press the Blue options button and select the desired bouquet. • After that select a service and switch to it by pressing the OK button. • By pressing the Menu button the “Channel list menu“ will be opened up. • Navigate to the option “enable bouquet edit“. The All view will open up. • All services that are in the selected bouquet are highlighted red. • Use the Up/Down buttons to navigate to a desired service and press the OK button to select. The service will be highlighted RED. Using this method you can select additional services that you want to add to the bouquet. • Once you have selected all services that you want to add, press the Menu button. The “Channel list menu“ will be opened up. • Choose the “End bouquet edit“ option. All highlighted services will now be added to the bouquet that you selected in the beginning. • If you are only using one bouquet, which is the default setting, the selected services will be added to you favorites list. 11.7 Remove a service from favorites • Pressing the Up/Down buttons on your remote control activates the service list. • Use the navigation buttons up/down to select the desired service and press the Menu button to open the “Channel list menu”. • Navigate to the option “remove entry”. - 29 - Optimuss OS User’s Manual • The selected service will be deleted from your favorites list. 11.8 Moving a service to favorite • Pressing the Up/Down buttons on your remote control activates the service list. • Use the navigation buttons up/down to select the desired service and press the Menu button to open the “Channel list menu”. • Navigate to the option “enable move mode” and press the OK button. • Use the navigation buttons up/down to select the service that you want to move and press the OK button. • The service will be highlighted red. • Use the navigation buttons up and down to move the service to the desired position. Press the OK button to release the service and thus placing it at it’s new position. • You can move services as long as the move mode is activated. To disable the move mode press the Menu button to get into the “Channel list menu” and chose the option “disable move mode” by pressing the OK button. 11.9 Adding a marker to favorites You have the option to add makers within the favorites bouquets. • Pressing the Up/Down buttons on your remote control activates the service list. • You can press the BLUE Options button and select the desired bouquet. •Select a service. The marker will be added above the selected service. • By pressing the Menu button the "Channel list menu" will be opened up. • Navigate to the option "add marker". • Use the numeric keypad on your remote control to enter the name for the new bouquet. The according letters are printed on button. • Press the OK button to add the marker to your favorites list. You will be taken back to the "Channel list menu". • As an example we have added two markers as shown in the picture on the left. • Use the channel up/down buttons to jump between those two markers. 12. Electronic Program Guide - EPG The EPG (Electronic Program Guide) displays the detailed program information of each channel, in time and date order. You can customize your own program guide to list the channels or program of interest to you and schedule your viewing using the program information. - 30 - Optimuss OS User’s Manual 12-1. Multi-EPG EPG Table displays the program information of each channel based on the date and time. You can look up the programs and make reservations. • Press the EPG or INFO button to display EPG table. Time/Date Input Press the TELETEXT button in the Multi-EPG view. A window will appear where you can enter a time and date. After you have entered the desired time and date press the OK button to activate you selection. Add Timer By pressing the Green button you have the option to automatically add the selected show with it’s start and end time as a timer. Press the GREEN button to save the timer. EPG Search By pressing the Blue button you have the option to search for programs in the epg. - 31 - Optimuss OS User’s Manual 12-2. Single In this view you are supplied with detailed information about the currently selected channel’s programming. • Pressing the Blue buttons on your remote control activates the blue panel. • Navigate to the option "Cool Single Guide". 13. Time Shift You can pause and resume a live television program, and even rewind and replay it. When you are watching a program and you miss something, you can rewind and replay it. Or when your attention is needed elsewhere, you can pause it and resume it a short time later without losing any of it. When you do this, you are no longer watching the live program, instead you are watching a delayed presentation of it. This is called time-shifted television. Then, you can skip commercials until you catch up to the live broadcast. For your information, Timeshift is an instant recording of the current program that you are watching. Press PAUSE(II) button, it will instantly pause the audio and video of the program, and a small window displaying elapsing time information will appear on the left upper side of the screen as below. In this state, Timeshifted recording is running until you press either Play or Pause again. You can restart viewing of the program. If you want to stop Timeshifted recording and to return to the live mode, press Stop key. You will be asked of Yes or No to stop Timeshift. NOTE: What is different from normal recording is that Timeshifted recording is not meant to be - 32 - Optimuss OS User’s Manual stored on HDD. If you stop Timeshift, you cannot replay the Timeshifted recording. Once you started an instant recording you can fast-forward and rewind while recording as long as you have already recorded at least 1 minute long. Press the PLAY/PAUSE button to pause the screen (video and audio will pause). The recording will continue in the background. Press the PLAY/PAUSE button again to resume watching. This way you won’t have to miss anything ever again if you quickly have to catch a phone call. The Timeshift mode can be end by pressing the Stop button. 14. Recording Optimuss OS is a Personal Video Recorder with two integrated DVB-S2 tuners. You can record multiple programs at the same time. There are two ways to operate and manage recording. 14-1. Instant recording Press the Record( ) key to start the recording of the current program. You have five available options: - Add recording (stop after current event) : This option is used when you want to end recording when the current program ends. - Add recording (indefinitely) : This option is used when you want to keep recording running without a specific end time. Recording will continue unless you stop it. - Add recording (enter recording duration) This option is used when you want to manually set the length of recording by entering a certain number as below: - Add recording (enter recording end time) This option is used when you want to define a certain date and time when the recording is to stop. - Don’t record This option is used to exit from this menu without recording. 14-2. Stop recording - 33 - Optimuss OS User’s Manual Switch to the service which recording you want to stop. Press the Record ( )button, select the "Stop recording" option and press the OK button to select. If you only have one active recording it will be stopped immediately. If more than one recording is active you will given the choice which recording you want to stop. 14-3. Recording by Timer With the help of a timer you can record shows (if you have a hard disk installed). You are offered two different ways to program a timer, the manual way of via the EPG. If no OSD menu is visible on your screen, press Menu and select “Timers” on the menu. In this menu, color keys are assigned for each different function. - Red (Delete) : This option is used to delete a timer. - Green (Add) : This option is used to add a timer. - YELLOW (Disable) : This option is used to disable the timer and X mark will appear. NOTE : if you want to enable the disabled timer, press YELLOW again. - Blue (Cleanup) : This option is used to remove those finished timers from the Timer List. - OK (Edit) : This option is used to edit a timer. The status of a timer is shown on the right side: - Waiting means: still coming up - recording means: recording right now - done means: recording finished - the red X indicates that a timer was deactivated NOTE : Your Optimuss OS will be turned on 5 minutes before the recording if a recording is supposed to start while the Optimuss OS is in Deep-Standby mode. Manual programming Press the Green options button to add a new timer. 1. Name : Displays the name of the selected program. 2. Description : Displays a short description of the selected program. - 34 - Optimuss OS User’s Manual 3. Timer Type : - Select Zap for channel tuning reservation. - Select Record for recording reservation. 4. Repeat Type : - Select Once for one time of zapping or recording reservation. - Select Repeated for repeated zapping or recording reservation. 5. Repeats - This option is given only when you selected "Repeated" in the Repeat Type. You can reserve zapping or recording per Daily / Weekly / Mon-Fri / User-defined. 6. Date : Displays the current date. This entry is on when you selected Once, in the Repeat Type. 7. Start Time : You can set the time to begin recording or zapping. 8. End Time : You can set the time to end recording or zapping 9. Channel : This entry allows you to change the channel. Press Left / Right key to call up Channel Selection menu. You can select a different channel from this list using this option. To return to Timer entry menu, press EXIT. 10. Location : Choose the location. 11. After event : You can decide what should happen after the recording finishes by selecting the “After event“ option. You can choose between • auto : keep your Optimuss OS in the same state as before the recording • do nothing to keep your Optimuss OS turned on after the recording • go to standby to put your Optimuss OS into Standby mode • go to deep standby to shut down your Optimuss OS once the timer is done Set you desired option by pressing the Navigation buttons up/down and left/right and press the green button to save the timer. 15. Playing back a recording When a program is recorded, it is stored as a file on the built-in hard disk drive of the digital receiver. You can select a recording to play back from the recorded program list. 15-1. Playback of a recorded program Press the List button to get to the selection of recordings. Use the Navigation buttons up and down to select a recording. Press the OK button to start playing it. During replay you can see the control symbols in the Inforbar. Press the Navigation buttons up and down or the - 35 - Optimuss OS User’s Manual List button to get back to the list of recordings. Program Information (Infobar) To see the detailed information about the currently played recording, press the OK button. 1. Elapsed time 2. Progressive bar 3. Title of the recording 4. Current time 5. Remaining time 15-2 To play in fast motion With the FR / FF buttons you can activate fast forward or rewind playback mode during normal playback. • Forward (Fast Forward button): 2x,4x,8x,16x,32x,64x,128x • Back (Rewind button): 2x,4x,8x,16x,32x,64x,128x Every press on the button increases the speed by one step. 15-3 To play in pause motion Press Timeshift(II) button to pause playback. To resume playback press Play button. 16. Managing Recording Files If you want to delete a recording file, press MENU key while Recorded file menu is on. Select “Delete” and confirm OK to delete. Other than “delete”, in this menu, you have options in move, rename and copy of the recording files. - Delete - Move - Copy - Reset playback position - Rename - Start offline decode - Cutlist editor - Add Bookmark - 36 - Optimuss OS User’s Manual - Create directory - Network - Settings 17. Media Player Optimuss OS is truly a multimedia receiver capable of playing media contents. Using Media Player, you can enjoy Music, Photo and Video contents stored on the internal HDD and/or a USB memory stick plugged into Optimuss OS. If you play Media Player, the following player will appear. - Go into any directory of the HDD or plugged USB. - Select a file to play and press OK. * Supported formats are mainly JPG, MP3, AVI, etc. - In the same way, you can play the recording files stored on the HDD. 18. Plug-ins Optimuss OS is integrated with standard 10/100Mbps Ethernet with RJ 45 connector. You are recommended to use this network capability of Optimuss OS to fully enjoy the system. 19. Sleep Timer Using the sleep timer you can put your Optimuss OS into standby or turn it off after a predetermined amount of time. Press the Main menu -> Standby/ Restart and select the option “Sleep Timer”. - 37 - Optimuss OS User’s Manual 19-1. Shutdown Optimuss OS after: Set the number of minutes after you wish the predetermined shutdown action to be executed. 19-2. Timer status: Set this option to “enabled” to activate a set sleep timer or to “disabled” to deactivate a set sleep timer. Press the Red options button to change the status. 19-3. Sleep timer action: Select “Deep Standby” to completely turn off you Optimuss OS or “Standby” to put it into standby mode. Press the Green options button to toggle the sleep timer action. 19-4. Ask before shutdown: If this option is set to “Yes” a safety window will appear once the sleep timer is executed asking you if you really want to turn off your Optimuss OS. Press the Yellow options button to toggle this option. Once you have set all options to your liking press the OK button to save your settings. V. System Configuration Optimuss OS is a very sophisticated device designed to allow users a variety of system setting options as detailed as possible. You can fine-tune your Optimuss OS to be your OWN system to fit your taste. This chapter will guide you through the entire menu of system configuration. Prior to System Configuration, please take a notice on the menu structure of Optimuss OS first. 1. MAIN MENU The main menu of Optimuss OS consists of the following sub menus. 1-1. Media player : Activate Media player of Optimuss OS. For more information, please refer to the page 37. 1-2. Timers : Please refer to the page 34. 1-3. Information : If you want to check the H/W or S/W system of your Optimuss OS, this is the menu that you need to use. Also, here you can check very detailed information of a specific service. For more information, please refer to the page 60. 1-4. Plugins Activates plugin browser of Optimuss OS. Using this browser, you can log onto the designated website and you can download a variety of new plug-ins. For more information, please refer to the page 37. 1-5. Setup Provides all of the system settings. For more information, please refer to the page 39~62. - 38 - Optimuss OS User’s Manual 1-6. Standby / Restart Provides options for power on/off and sleep timer. For more information, please refer to the page 22. 2. SETUP The Setup menu consists of the following sub-menus. 1. System 2. Service Searching 3. Common Interface 4. Parental Control 5. Factory reset 6. Software management 2-1. Service Searching : Here you set up the tuners of your Optimuss OS and run channel scanning automatically or manually. 2-1-1. Tuner configuration : If you run the First Time Installation process (refer to the page 22~23), the Tuner A and B are already configured. You can check the information of each Tuner and which satellites are scanned by each Tuner as follows. 2-1-2. Default Channel List In case there are service lists available for certain satellites, for example, Motorized or fixed (Astra and Hotbird), you can install the lists in the channel list of your Optimuss OS. If default service lists are not available, you can run the service scan automatically or manually to add TV and radio channels to the channel list of your Optimuss OS. 2-1-3. Automatic Scan : The easiest way to scan services is to use Automatic Scan. In the Automatic Scan menu, there are two options to choose from as below. - 39 - Optimuss OS User’s Manual • Clear Before Scan Yes is used when you want to delete the existing channel list before you start the automatic scan. If you want to keep the existing list, select No. • Scan Tuner A (DVB-S2) (or together with Tuner B) If Tuner A and B are configured for the same satellite(s), only Tuner A will appear. If not, both Tuner A and B will appear, asking you which one you want to scan. Press OK to activate the automatic scan. This will take some minutes. As the scan proceeds, you will see the progressive bar and the newly found services underneath. 2-1-4. Manual Scan If you know well enough to configure each exact setting required for manual search of services, you can do manual scan as well. There are many parameter values that you need to decide as below. • Tuner You need to decide which tuner you want to use for manual scan. • System Here you have two options between DVB-S (SD) and DVB-S2 (HD). • Frequency You need to enter the exact frequency of the transponder that you want to scan. • Symbol Rate You need to enter the exact symbol rate of the transponder that you want to scan. • Polarity Here you have options for Horizontal, Vertical, Circular Left and Circular Right. You need to know the polarity of the transponder that you want to scan. • FEC (Forward Error Correction) - 40 - Optimuss OS User’s Manual You need to enter the exact FEC value of the transponder that you want to scan. • Modulation Here you have two options for QPSK (SD) and 8PSK (HD). • Network scan Here you have two options for YES and NO. NO is used to scan the transponder (TP) based on the data that your Optimuss OS currently has. YES is used to scan the TP not just based on the existing TP data but also using new TP data, if there is TP data newly transported from the TP. Naturally, YES option takes longer while it may results in a better scan result. • Clear before scan YES is used when you want to delete the existing channel list before you start the automatic scan. If you want to keep the existing list, select NO. • Only Free Scan Here you have two options for NO and YES. If you want to scan only Free to Air channels without any encryption, select YES. Otherwise, select NO to scan all FTA and CAS channels. Press OK to activate the manual scan. This will take some minutes. As the scan proceeds, you will see the progressive bar and the newly found services underneath. 2-2. System Configuration Here you can find most of the necessary settings that you might need to optimize your Optimuss OS in the way you like it. Please read the followings carefully. 2-2-1. A/V Settings Here you will find options necessary to set up the audio and video configuration of your Optimuss OS. Amongst the parameters given in this menu, the following ones are generally what you need to decide for the audio and video. 1. Video output : This option selects to which output the video signal will be sent to. - HDMI : If you have connected your TV to the HDMI output of your Optimuss OS set the “Output type” option to HDMI. - YPbPr : If you have connected your TV to the YPbPr output (component cable) of your Optimuss OS set the “Output type” option to YPbPr. - HDMI-PC : If you have connected your PC to the HDMI output of your Optimuss OS set the “Output type” option to HDMI-PC. - 41 - Optimuss OS User’s Manual 2. Mode : Use the Navigation buttons left/right to select the desired screen resolution. This option is only available for the output types HDMI an YPbPr. 3. Refresh Rate : (This option is only available for the output types HDMI an YPbPr) : Select the refresh rate supported by your TV screen. This is either 50Hz, 60Hz and multi. 4. Display 4:3 content as : - Pillarbox : 4:3 shows will be shown in full height on a 16:9 screen and you will have black bars on both sides. - Pan&Scan : 4:3 shows will be shown in full width on a 16:9 screen and a bit will be cut off on the top and bottom. - Just Scale : 4:3 shows will be shown in full height on a 16:9 screen and are stretched to fit the width of your screen. - Nonlinear : Only the outer parts of the picture are stretched to prevent the center from being distorted. You will still have a full screen picture. 5. Display 16:9 content as : - Letterbox : 16:9 programs will be displayed on 4:3 TV’s with black beams at top and bottom. - Just Scale : 4:3 shows will be shown in full height on a 16:9 screen and are stretched to fit the width of your screen. - Pan&Scan : 16:9 programs will be zoomed to full hight on 4:3 TV’s, parts of the picture on the left and right side will cut off. 6. Digital(AC3) downmix : If you’re watching a show with a AC3 audio track it will be changed into a stereo signal. Set this option to “yes” if your have an AV receiver that does not support Dolby Digital. These options are only available if the output type is set to “Scart”: Select the standard supported by your TV screen. This is usually either PAL or NTSC. If you own a TV screen which supports both modes you can also select the Multi option. You TV screen will automatically switch depending on the input signal. These options are only available if the output type is set to “Scart”. 7. Aspect ratio: Automatic (Standard) : 4:3 shows will be shown as 4:3 and 16:9 shows will be shown as 16:9. • 4:3 Mode : Display 16:9 content as: - Letterbox : 16:9 programs will be displayed on 4:3 TV’s with black beams at top and bottom. - Pan&Scan : 16:9 programs will be zoomed to full hight on 4:3 TV’s, parts of the picture on the left and right side will cut off. - Just Scale : 4:3 shows will be shown in full height on a 16:9 screen and are stretched to fit the width of your screen. • 16:9 und 16:10: Display 4:3 content as: Please see previous page. 8. Color format : - CVBS (FBAS), - 42 - Optimuss OS User’s Manual - RGB (Red, Green, Blue separated), - S-Video (Color- and Brightness signal separated). - YPbPr 9. WSS on 4:3 : Check the checkbox to disable zooming on some 16:9 TV’s during 4:3 transmissions. 10. Auto scart Switching : If this function is enabled (standard) the signal from the VCR Scart is directly passed to the TV. Depending on the model the this is either enabled when you turn on the device or when you start a replay. 11. Digital downmix : Downmix the Dolby Digital sound tracks to PCM. 12. General AC3 Delay : The option sets up the general audio delay of Dolby Digital sound tracks. 13. General PCM Delay : The option sets up the general audio delay of Analog sound tracks. 14. Scaler sharpness : This option sets up the picture sharpness. 2-2-2. Video enhancement settings In this menu you will find various customization options. Amongst the options given in this menu, the following ones are generally what you may need to know. 2-2-3. Customize In this menu you will find various customization options. Amongst the options given in this menu, the following ones are generally what you may need to know. • Show animation while busy : Show 4D spinning logo when system is busy. • Enable teletext caching : If teletext caching is enabled, displaying pages will be much faster. • Show positioner movement : If you own a satellite dish with a positioner you can see a flashing symbol of a satellite dish on your screen if you set this option to “yes”. • Enable multiple bouquets : Services may be grouped in bouquets. If this option enabled, you can use more then one bouquet. • Multi-EPG bouquet selection • Change bouquets in quick zap : If this option is set to “Yes” you will automatically be taken to the next bouquet while changing - 43 - Optimuss OS User’s Manual channels once you have reached the end of one bouquet. • Alternative radio mode • Action on long power button press : Set your desired option what is supposed to happen if you push the Power button for a few seconds. The possible options are “show shutdown menu” and “immediate shutdown”. • Action on short power button press : Switches between operation and standby. • Position of finished Timers in Timer list : This option allows you to choose what the first button press jumps to in channel list screen, (so pressing “2” jumps to “A” or “2” first). • Do hdd job in background : With this option you can hide job tasks from the extension screen. • Show CooTVGuide on epg button pressed • Enable VFD scrolling : If set “yes” text will scroll on VFD. • Infobar timeout : Set the desired time after which you want the Infobar to disappear. • Show event-progress in channel selection : If set to “yes” the progress of the current event in the channel list is displayed. • Show channel numbers in channel selection : If set to “yes” the channel numbers in the channel list will be displayed. • Show infobar on channel change : If set to “yes” the inforbar will be displayed when changing channels. • Show infobar on skip forward/backward : If set to “yes” the inforbar will be displayed when Fast Forwarding or Rewinding during media player. • Show second infobar : Set the desired time after which you want the 2nd Infobar to disappear. You can choose between one and ten seconds or “no timeout”. • Hide zap error : This option allows you to hide any zap error messages. • hide CI messages : This option allows you to hide any Common Interface card error messages. • Show crypto info in infobar :Show encryption info in the inforbar (if the skin allows that). • Swap SNR in db with SNR in percentage on OSD - 44 - Optimuss OS User’s Manual : This option allows you to the SNR as a percentage • Show EIT now/next in infobar : Allows the EIT now/next event data to be displayed in infobar. • Behavior of “0” key in PiP-mode : Choose what you want the button “0” to do when PIP is active. • Alternative services tuner priority : Choose the order in which the tuner types will be used (for watching and recording). • Preferred tuner : Choose with tuner will be used first. If set to “auto” the system will give priority to the tuner having the lowest number of channels/satellites.. • Disable background scanning : When tuned to a service the system will normally scan the transponder for any changes and save them. Only set to “no” if you’re absolutely sure what you’re doing. • Maintain old EPG data for : Allows epg data of a passed event to be displayed. Handy when you want to know something about an event that is about to finish or has just finished. • Show background in Radio Mode : Show background when tuned to a radio channel. • Create more detailed crash log : Allows more detailed to be in the crash log. • Inclube EIT in http streams : Allows EIT data to be included in http streams. • Inclube AIT in http streams : Allows AIT data to be included in http streams. • Include ECM in http streams : This allows the ECM data to be included in the stream. This enables a client Optimuss OS to decode it. 2-2-4. Record In this menu you will find various record options. 2-2-5. Subtitle Settings • Teletext subtitle color : Allows you set the colour of the teletext Subtitle. (white / yellow / original) • Use original teletext position : Allows you to use the original position of the teletext subtitle. • Rewrap teletext subtitles - 45 - Optimuss OS User’s Manual : Allows you to activate rewrapping of the teletext subtitle. • Custom test position : Allows you to set the position of the teletext subtitle.. • Custom text alignment : Allows you to set the alignment of the teletext subtitle. • Text border width : Allows you to set the border width of the teletext subtitle. This makes the titles more easy to read on a light background. • Text font size : Allows you to set the font size of the teletext subtitle. • Subtitle Delay when timing lacks : Allows you to set the teletext subtitle delay when timing lacks. • Yellow DVB subtitles : Allows you to use yellow DVB subtitle. • Use DVB subtitles position : Allows you to set position of the DVB subtitle. • Centered DVB subtitles : Allows you to center the position of the DVB subtitle. • DVB subtitle black transparency : Allows you to set the transparency of the DVB subtitle. • Yellow pango subtitles : Allows you to use Yellow pango DVB subtitle. 2-2-6. Auto Language Selection You can select the language in which the menu would be displayed. In addition to that, you can select which language of audio track and of subtitle & EPG track should be output. • Audio / Subtitle / EPG language : Set the 1st Audio Language option and the 2nd Audio Language option to your desired languages. When you watch a program, if the program has an audio track of the language that is designated for the 1st Audio Language, it will be output. If the first language is not available but the second language is available, the audio of the second language will be output. • Prefer AC3 : If set to "yes" the STB will use AC3 sound (when available). • Prefer audio stream stored by service : If set to "yes" the STB will use the audio stream that has been used earlier. - 46 - Optimuss OS User’s Manual • Allow subtitle equals Audio mask : Allows displaying subtitle that equals the chosen audio. • Allow hearing impaired subtitles : Allows displaying the special hearing impaired subtitles. • Prefer hearing impaired subtitles : Allows you to prefer the special hearing impaired subtitles over normal subtitles. • Prefer DVB-graphical subtitles : Allows you to prefer the DVB-graphical subtitles over teletext subtitles. • Prefer subtitle stored by service : It set to "Yes" the STB will use the subtitles that has been used earlier. 2-2-7. RF output (in available model only) Connect your TV set with an appropriate coaxial cable to the UHF output. Set the RF Channel to which to display the audio and video signals on your TV set(21 to 69). The UHF modulator is set to Channel 36 by default. You can change these values with the Left/Right buttons. Save your settings with the Green button. 2-2-8. Hard disk • Hard disk setup This menu allows you to set up the amount of time you want the hard disk to sleep. Simply press the left or right arrows on your remote control to change the time. Once you have selected the desired time press the OK button or the green Options button to get back into the hard disk menu. • Initialization 1. Navigate to the desired HDD option and press the OK button. 2. If you have installed another hard disk this option will differ from the one depicted! 3. By pressing the Red button you will initialize (format) the hard disk. After you confirm the safety question the initialization process starts. !!! WARNING !!! All data stored on the HDD will be lost. - 47 - Optimuss OS User’s Manual • Fliesystem Check If you have a fault with your hard disk this will report any errors to you and will try and fix any errors found. 1. Navigate to the desired HDD option and press the OK button. 2. By pressing the Red button you will filesystem check the hard disk. !!! WARNING !!! this takes ages to complete, so DO NOT reboot your box while it is happening! 2-2-9. Network This allows you to stop and start certain network features. The features you can stop/start are: FTP, NFS, VPN, Samba and etc.. Optimuss OS is integrated with standard 10/100Mbps Ethernet with RJ 45 connector standard. You are recommended to use this network capability of Optimuss OS to fully enjoy the system. • Adapter settings - Use interface : "YES" is used to activate the Ethernet. If you set this option at "NO", the Ethernet will not work. - Use DHCP : "YES" is used to use DHCP (Dynamic Host Configuration Protocol). If you set this option at "YES", it will automatically detect the correct IP address. "NO" is used when you want to use a certain fixed IP address. In this case, you need to enter correct addresses in each field. • Manually setting an IP address These settings are only needed if you have selected “no“ on the “Use DHCP“ option before. - IP Address : You can assign any IP address to you Optimuss OS. The only expecting is the 192.168.0.1 IP since it usually is reserved for you internet router and should there for not be used. Free IP addresses: 192.168.0.2 - 192.168.0.254 - Netmask : Enter the subnet mask which usually is 255.255.255.0 - 48 - Optimuss OS User’s Manual - Use a gateway : Set this option to “yes“ and enter the IP address of the PC or router in your network with internet connectivity. Usually this is: 192.168.0.1 To save the settings and activate the network connection press the OK button. • Nameserver setting Note: If you have set the “Use DHCP“ option to “yes“ you won‘t have to enter anything here since this will be done automatically. - Nameserver : Enter the DNS-Server’s IP address of your LAN here. DNS is used to translate a Domain name to an IP address. Normally, if the Type is set to LAN, there is no need for a DNS entry. If the Optimuss OS is connected to the Internet over a router, enter the router’s IP address here. Press the Green options button if you want to add a seconds name server and the Yellow options utton to delete a name sever. • Network test The network test will assist you in finding possible sources of error in your network configuration. Press the Green options button to start the test or to repeat it. Press the Yellow options button to abort the test. Once the test has finished you can get additional information and help to every subitem of the test. Use the navigation buttons up/down to select and item and press the OK button. • Restart network : Reboots the network configuration of your Optimuss OS. • Network Wizard : The network wizard will assist you with the setup of you network. B. Mounts Setup • Mount again : Attempt to recover lost mounts (in background). • Mount Manager : Assuming you can see your 4D on the network ignore the shares you already have on your windows system and do this. - 49 - Optimuss OS User’s Manual 1. create a new folder on PC - call it '4D '. 2. create administrative user on PC - to keep things simple call the user '4D ' and the password '4D '. 3. share the folder : properties -> sharing -> advanced sharing -> make sure 'share this folder' is checked and click permissions -> make sure everybody has full control. Then on your Optimuss OS box. 1. Select Mount Manager and press OK. 2. Select Add new network mount point and press OK. 3. Active –> enable. 4. local share name - nas (you can call it anything you like). 5. mount type - CIFS share. 6. server IP - (enter PC IP here). 7. server share - /4D (make sure you include the /). 8. username – 4D. password – 4D. 9. Press OK. • Network Browser Optimuss OS can find other devices on the network, enter them and view multimedia content sharing. 1. Select Network Browser and press OK. 2. Your Optimuss OS will scan your Local Area Network and discover any PC or Optimuss OS available. 3. To make sure that other Optimuss OS's are discovered, enable the Samba server on each of them. 4. Upon completion of the network scan, you will be able to see all available devices, like in this screenshot. 5. Press OK to select a media on the device. 6. If you are using password, you have to configure it to enter. - 50 - Optimuss OS User’s Manual 7. Accept to save the settings and there it is, the shared device which shows icon the internal HDD. 8. Then you can use the mount manager, to change settings or simply complete the unmount. 2-2-10. Input devices Press OK to edit the remote control settings (repeat and delay settings). 2-2-11. Display Setup There is a 12 character VFD display on the front panel of Optimuss OS. This display shows various information like the current menu, channel, HD icon, and so on. You can adjust the brightness of this display using this menu. • Brightness (Normal) : You can change the brightness of the front VFD display using Left/Right key when the set is in use. • Standby - 51 - Optimuss OS User’s Manual : You can change the brightness of the front VFD display using Left/Right key when the set is in standby mode. 2-2-12. Keyboard Map On this screen you can define what type of keyboard you are using. 2-2-13. Recording Paths Configure your recording paths. By using "only" one Storage device, no changes is needed. ※ How to change the default paths for recordings? 1. Open the recordings paths menu. 2. Select the item default movie location and press the OK button. 3. Press the menu button and select the item switch to filelist. 4. Now you will be able to navigate through the directories and to select the path /media/usb/movie by pressing the green button. 5. After you pressed the green button and returned to the recordings paths pane. 6. Now you will return to the recordings paths panel and you have to press the green button to save - 52 - Optimuss OS User’s Manual all the setting and to exit from the panel. 2-2-14. Language Selection Select your desired and language with the Navigation buttons up and down. Press the OK button to activate. The Exit button will quit this menu. 2-2-15. Timezone You can set your time zone in this menu. Using Left/ Right key, you can find a time zone that you want to use for your Optimuss OS. After selecting a time zone, press Green to confirm and save the changed setting. 2-2-16. CrossEPG These are useful for members who keep a single EPG data source on a network share with multiple boxes. ※ How to CrossEPG download? - 53 - Optimuss OS User’s Manual 1. Open the CrossEPG menu. 2. Select configure and press OK. 3. Make sure you have a USB stick or HDD attached for EPG data storage. Using left & right buttons set the storage device to HDD or USB. Other settings in this screen can remain as default for the purpose of this guide. 4. Change scheduled download to once a day as for most users this is enough. 5. Set scheduled download time. 6. Press Red button for back. 7. Select Update rytec providers and press ok. 8. Select Update XEPGDB providers and press ok. 9. Select the EPG source that you want to use for EPG data. Do not select more than what you actually use and need as selecting too many will cause memory issues. For the purpose of this guide we will select Open TV Providers > highlight open TV (astra 28.2), press OK to enable this provider and Green tick will appear. 10. Press Red for Back and keep pressing exit to exit all screen. 11. Press Blue button > Select crossEPG and press OK. crossEPG will now download EPG data. Be patient and let it finish then the EPG that you selected will be populated. 12. This should get most peeps started with crossEPG. 13. EPG data will always be saved provided your power down and reboot your receiver in the correct manner by pressing standby or holding down the standby button on your remote and selecting restart. 2-2-17. Timeshift Settings Permanent timeshift is basically automatic timeshift in other words. When you zap to channel X, receiver automatically starts recording it. If you decide to switch to another channel, receiver will stop recording previous one and start recording current channel. - 54 - Optimuss OS User’s Manual 1. Permanent timeshift Enable : With this you can activate or deactivate the permanent timeshift.. 2. Permanent timeshift Max Events : Here you can set how many events on the current channel is recorded. Should you here for example have set up 5, so always be the last 5 events stored on this channel and this you can then save it as a recording or any time there timeshift. Should then start the 6th event, is the oldest image is deleted. 3. Permanent timeshift Max Length : Here you can adjust how many minutes a timeshift recording can be up to each event. This should be set very high and only serves as a safety measure, lest the hard disk will be completely full. Max Length should be reached, the time shift recording is restarted and started a new event. Makes sure that you have enough space on the disk for "Events Max Length". 4. Permanent Timeshift Start Delay : The "Start delay" can you set how many seconds after changing channels or broadcast is scheduled to begin the time shift recording. So you also have time to zap the zapping and this unnecessarily slows down immediately if a timeshift recording is started, I would recommend you here a value of about 10s. Then, after you've zapped 10s, started the timeshift recording. 5. Timeshift-Save on Action zap : Should you wish to have the Instant record menu, the "current event timeshift" marked for recording and zap before the end of the event, so you can set here what to do with the incomplete shift recording. - Ask User: Then comes a popup which asks you what to do. - Save and stop: Then, the current picture is being stored to date. - Save and record: Then, save the current recording to date and then automatically start recording an Instant Record. - Do not save: Then the recording will not be saved. 6. Stop time shift while recording? : If this is enabled it to disable timeshift automatically once started on the transmitter to her just watching a recording (or instant timer record) is. This saves resources because not run two shots at once (timeshift and timer), and is particularly interesting for Optimuss OS boxes that are so overwhelmed sometimes turn 2 HD footage simultaneously and the recording is broken. 7. Show PTS Infobar while timeshifting? If you activate this the normal play / pause / stop icon on the TV replaced by another display where you can see, for example, a progress bar and also comfortable with the> <button to jump back and forth can. - 55 - Optimuss OS User’s Manual 2-2-18. Skin Setup Optimuss OS is a Linux based set top box and there are a lot of Skins available for Linux set top box. Using this menu, you can use a different Skin other than the default one. - Navigate to your desired skin and press the OK button. - To fully activate the skin the system needs to be restarted. Use the Up/Down button to select your desired option and press the OK button. NOTE : It takes some minutes since the change of Skin requires a complete system shutdown. Please wait patiently until the system reboots with a newly selected Skin. 2-2-19. Fan control The speed controlled fan cools the Optimuss OS no more than when required and therefore the speed level will additionally be adjusted. 2-3. Common Interface (in available model only) To be able to watch CAS channels, you need to have a proper CAM and a Smartcard. If you have CAM modules, keep them inserted in your Optimuss OS, it will reduce the trouble of changing CAM. - 56 - Optimuss OS User’s Manual 2-4. Parental Control If you want to prevent certain channels from being accessed by others, you can do so using this menu. Set the “Enable parental control” option to yes. Under the “Parental control type” option you can choose between a blacklist and a whitelist. Whitelist means that all channels NOT in the parental control list will be locked. Backlist means that all the channels in the parental control list will be locked. If you want to change the pin code select the “Change service pin” option and press the OK button. You have to enter the new pin code twice to ensure you didn’t make any typing errors. You now will be prompted to enter the old pin code and afterwards the new one. You will see this notice that the pin code has been changed. Press the OK button to get back into the Parental control menu. If the entered pin code was false you will see this notice. Press the OK button to get back into the “Change service pin” menu and to enter the correct new pin code twice. Now select the “Edit services list” option and press the OK button. Use the navigation buttons up/down to select the first letter of the channel that you want to lock or allow and press the OK button. For example, we decided to lock the service called “ZDF”. Accordingly we selected the “Z” as the first letter. - 57 - Optimuss OS User’s Manual The Parental control services Editor will open up. All services beginning with the letter "Z" are shown. Select “ZDF HD” and press the OK button. A symbolized padlock will appear in front of the channel letting you know that it can only be watched when the right pin code is entered. If you have selected whitelist under the “Parental control type” then this channel will be the only one that can be viewed without entering the right pin code. Next time when you or anyone else want to tune into this service, the menu asking for PIN code will appear instantly as below. Protecting the parental lock setup Additionally you have the option to protect the parental control menu using a pin code. Setting the “Protect setup” option to yes you will only be able to change parental control setting after you have entered the correct pin code. Once you entered the wrong pincode three times in a row you have to wait 15 minutes before you can try again. Note: You can use two different pin codes to protect the setup and the service list. 2-5. Factory Reset If you want to erase all installed service list as well as all configurations, run the Factory Reset process. Upon the completion of factory reset process, your Optimuss OS will reboot automatically and start the First Time Installation process. NOTE : If you do this factory reset, all of your configuration data including bouquets, service lists, satellite parameters, and so on will be erased. - 58 - Optimuss OS User’s Manual 2-6. Software management 2-6-1. Manage extensions : Manage extensions or plugins for your receiver. 2-6-2. Image backup : Backup your receiver Image. A. Press OK button to make a image backup and you will prompted with a confirmation box. B. Press "Yes" and the backup process will start. C. This will take a few minutes to process and once done you will see the finished screen. 2-6-3. Image restore : Restore your receiver Image. A. Press OK button on your remote control to continue. B. Press Green button on your remote control to restore. 2-6-4. Backup system settings : Backup your receiver settings. Press INFO button on your remote control for additional information. 2-6-5. Restore system settings : Restore your receiver settings. 2-6-6. Install local extension : Scan for local extensions and install them. - 59 - Optimuss OS User’s Manual 2-6-7. Advanced option : Advanced option and settings. A. Advanced restore : Restore your backups by date. B. Select backup location : Select your backup device. C. Select backup files : Select file for backup. Press INFO button on your remote control for additional information. D. Packet management : View install and remove available or installed packages. E. Select upgrade source : Edit the upgrade source address. 3. System Information If you want to check the H/W or S/W system of your Optimuss OS, this is the menu that you need to use. Also, here you can check very detailed information of a specific service. 3-1. Service Information In this menu, you can see all the parameter data of the current channel. The service information is well arranged in four sections as below: - Service info - PIDs - Multiplex - Tuner status - 60 - Optimuss OS User’s Manual 3-2. About This menu is for you to check the current system of your Optimuss OS. You can see the following information. - S/W version & date - Detected NIMs for both Tuner A & B - Detected HDD & USB Stick 4. Update the software 4.1. USB Update ※ Note : Information will be initiated and all user data will be deleted. 4.1.1. Format your memory stick on your PC to be FAT32. 4.1.2. Unzip the upgrade files( \update\ folder) into memory stick 4.1.3. Insert memory stick into front USB slot on the Optimuss OS. 4.1.5. AC power off and on Optimuss OS and follow the on screen instructions. - If you press OK(or channel Up) button on front panel, it will start updating. Otherwise please wait for booting from previous image. - It would take about 3 min. to finish updating. - Please remove USB stick and Power OFF and ON again from rear power switch. - 61 - Optimuss OS User’s Manual 4.2. Internet Update 4.3.1 Press RCU’s “Blue” Button on the Live Mode. 4.3.2. Navigate to the option “4D S/W Update“ and press the OK button. 4.3.3 If you press OK on the update file, it will download the file on the \tmp folder. 4.3.4 Press “Yes” on the update start. 4.3.5 After completion of update, STB will reboot automatically. - 62 - Optimuss OS User’s Manual VI. Troubleshooting Before you contact your local service center, please read the following tips carefully. NOTE : if the antenna is covered with snow or the RF signal is weakened by heavy rain, the quality of audio and video may become temporarily poor. If you experience poor audio and video quality due to bad weather conditions, please check if your satellite antenna is oriented in the original direction. And see if it is covered by snow. Also, check if your LNB is not damaged. 1. No video on TV • Check first if the product is powered on and in operation mode. • Check if the video cable is properly connected between TV and Optimuss OS. • Check if the satellite cable is properly connected to Optimuss OS. • Check if the selected channel is currently on air. • Check if the selected channel is encrypted and if you have a corresponding access smartcard. 2. Problem with audio quality • Check if your audio cable is connected correctly. • Check the volume level of your TV and the product. • Check if the product or TV is on mute. • Check the audio option if it is correctly selected for the program that you are currently watching. 3. Remote control problem • Check if the batteries are correctly mounted. • If your remote control has been used for long, change the batteries. • Point the remote control directly toward the product. • Make sure that nothing blocks the front panel display. 4. Channel search problem • Make sure if tuner configurations are all correctly made. • Check if the antenna cable(s) are properly connected. 5. Encrypted channel viewing problem • Check if you have the appropriate Smartcard and/or CAM. • Take the Smartcard and CAM out and re-insert them to re-initialize. • Check if your system correctly detects the smartcard and CAM. 6. Recording problem • Check if the HDD has a sufficient space for recording. • Check if there is a conflict between recording timer. 7. Noise • Optimuss OS has an integrated FAN. This may create a noise but is inevitable to make sure the safety of the product. • Also, when HDD is running, you may hear a noise. - 63 - Optimuss OS User’s Manual VII. Specifications - 64 - Optimuss OS User’s Manual == Thank you== - 65 -