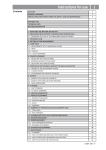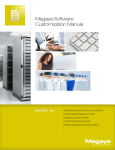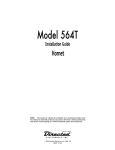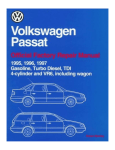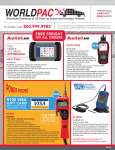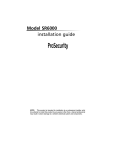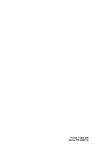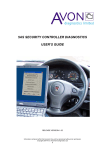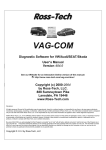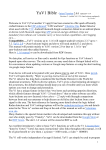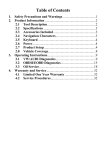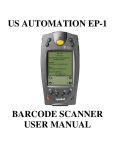Download VAD Mobile/VAD Mobile Wireless User Manual
Transcript
Table of Contents What Is VAD Mobile?........................................................................................4 Where to Get a VAD Mobile System ................................................................4 What Versatile Automotive Diagnostics Provides...........................................4 What You Provide ..............................................................................................5 Installing VAD Mobile .......................................................................................5 Safety Warning ...................................................................................................6 Attaching VAD Mobile to the Vehicle ..............................................................6 Running VAD Mobile ........................................................................................7 Exiting VAD Mobile...........................................................................................7 Activating VAD Mobile......................................................................................8 Setting Your Workshop Code .........................................................................11 Setting Your Importer Code............................................................................13 Selecting Your Vehicle .....................................................................................14 Adding Your Own Vehicles ...............................................................................15 Adjusting the Scan Set.......................................................................................17 Adding a Vehicle Manually...............................................................................19 Viewing Vehicle Details, Beaming and Deleting..............................................20 Loading Entire Vehicle Databases....................................................................21 Connecting to an ECU .....................................................................................22 After You Are Connected ................................................................................24 Diagnostic Trouble Codes (DTCs) ..................................................................29 Viewing DTCs....................................................................................................30 Saving DTCs ......................................................................................................30 Erasing DTCs ....................................................................................................31 Scanning All ECUs for DTCs ...........................................................................31 Reading Measuring Value Blocks ...................................................................33 Making the Values Easier to Read (“Big Box”)...............................................34 Graphing............................................................................................................36 Graph Ranges ....................................................................................................39 Changing Data Blocks ......................................................................................41 Metric versus English Units ..............................................................................42 Switching to Basic Settings ...............................................................................43 Measuring Value Blocks with More than Four Values ...................................43 2 VAD Mobile – User’s Manual Logging Multiple Blocks ...................................................................................45 Adaptation.........................................................................................................50 Entering Adaptation Mode................................................................................51 Entering a Channel Number.............................................................................51 Reading an Adaptation Channel.......................................................................52 Changing an Adaptation Channel ....................................................................52 Clearing Learned Values ..................................................................................53 Login..................................................................................................................54 Basic Setting......................................................................................................55 Coding an ECU.................................................................................................58 Output Test .......................................................................................................59 Read Individual Measuring Value ..................................................................61 Readiness...........................................................................................................61 Access Authorization........................................................................................63 Coding 2 ............................................................................................................63 PIN Enable ........................................................................................................64 PIN Adpt. 50 .....................................................................................................65 Support for VAD Mobile .................................................................................66 VAD Mobile – User’s Manual 3 What Is VAD Mobile? VAD Mobile is a software program that runs on your PalmOS® device and allows you to diagnose problems, monitor behavior and modify parameters in the different Electronic Control Units (ECUs) found in your VW, Audi, Seat or Škoda vehicle. VAD Mobile is designed to be replacement for the official factory diagnostic tools used for troubleshooting, monitoring and coding ECUs supporting OBD or OBDII from 1990 to present. The VAD Mobile software has thousands of Diagnostic Trouble Code (DTC) messages and more than a hundred different equations -all compatible with the official VW Group vehicles. The interface is intuitive and easy to use. PalmOS® devices are small, unlike the bulky V.A.G. 1551/1552 and VAS 5051/5052 tools. Best yet, VAD Mobile is just a fraction of the cost of these tools. Where to Get a VAD Mobile System VAD Mobile is available from Versatile Automotive Diagnostics directly at http://www.vadpro.com/ or (604)598-8520, extension 110, or through authorized distributors. What Versatile Automotive Diagnostics Provides With your VAD Mobile purchase, Versatile Automotive Diagnostics (or your VAD Mobile authorized dealer) provides the VAD Mobile PalmOS® application, an RS-232 to vehicle bus adapter, this manual and a registration code for your PalmOS® device. The VAD Mobile application and this manual can also be downloaded from our web site. The adapter will be shipped to you along with a printed copy of this manual. With your purchase of VAD Mobile, you will be provided with a unique registration code. Use this in the Activation section of the website, http://shadetreesoftware.com/ to get your activation keys. 4 VAD Mobile – User’s Manual If you were not provided with a registration code, please contact your VAD Mobile dealer or Versatile Automotive Diagnostics to get your code. What You Provide You are responsible for purchasing a PalmOS® device, as well as a compatible serial cable adapter for your PalmOS® device. Compatible serial cables are available from many sources, including the VAD website. Additionally, if you wish to use VAD Mobile with pre-1996 model year vehicles, you will need an OBD-II to OBD-I (2x2) adapter. See the section Attaching VAD Mobile to the Vehicle (page 2) for more details. You must also provide your own shop manuals and automotive knowledge. The VAD Mobile application is a very powerful tool that will help you diagnose and tune your vehicle. However, it is only a tool, and it will not tell you what to do or the meaning of a specific DTC. You must obtain this information yourself, either through shop repair manuals, online forums or your own experience. Installing VAD Mobile The VAD Mobile application can be downloaded from the Versatile Automotive Diagnostics web site, http://www.vadpro.com/. Once downloaded, the software can be installed on your PalmOS® device just like any other PalmOS® software (typically using the HotSync program). You should also download an initial vehicle database. This database contains information on the ECUs found in specific vehicles and how to talk to them. You can use VAD Mobile without this database, but you will find VAD Mobile connects to the ECUs in your vehicle more quickly if you load it. See the section on vehicle management for more information (page 14). VAD Mobile – User’s Manual 5 Before you can connect to a vehicle ECU, you will need an activation code from Versatile Automotive Diagnostics. See the section Activating VAD Mobile (page 8) for information on how to do this. Safety Warning When used appropriately, VAD Mobile is a powerful tool that allows you to monitor, modify and test various systems in you vehicle. This IS NOT a replacement for professional diagnosis, nor is it to be used without knowledge of the implication of operations carried out by the VAD Mobile device. Versatile Automotive Diagnostics is not liable for damage or unanticipated effects resulting from the appropriate or otherwise use of the VAD Mobile product. Attaching VAD Mobile to the Vehicle If the vehicle is a model year 1996 or newer, it will have an OBD-II connector as required to meet emission laws. The hardware adapter supplied by Versatile Automotive Diagnostics has a male OBD-II connector on one end. You should attach this to the female OBD-II connector found in your vehicle. Please consult your vehicle's owner's manual for the location of this connector. The other side of the hardware adapter is a male DB-9 (RS-232) connector. You should attach this to the female serial connector end of the serial cable for your PDA. Once you have made both connections, you can turn your ignition switch to the ON position or start the vehicle, run the VAD Mobile application and proceed from there. 6 VAD Mobile – User’s Manual If your vehicle is pre-1996, you will need an additional adapter. Pre1996 VW Group (VWs, Audis, Seats, Škodas) cars have special OBD-I, 2x2 connectors. These connectors have the diagnostic connections separated into two parts. One is black and one is white or tan. (There may also be a blue connector that is not used by VAD Mobile.) The parts are keyed so you cannot connect to them incorrectly. An OBD-II to 2x2 connector is available from your local VW/Audi dealer, with a part number of VAS 5051/52, or from Versatile Automotive Diagnostics. Running VAD Mobile Once you have installed VAD Mobile on your PalmOS® device, you will have a new application icon available to you on your home screen: Tap on this icon to start the VAD Mobile application. Exiting VAD Mobile Like most PalmOS® applications, VAD Mobile does not have a dedicated Quit button. When you are done using VAD Mobile, you just start a new application. Use one of the hard buttons found below the screen or, if you are not currently connected to an ECU, use the silk screen buttons. Because VAD Mobile can be used in a moving vehicle and moving vehicles are not necessarily smooth enough for precision tapping, VAD Mobile disables some of the silk screen buttons while you are connected to an ECU. This is to prevent you from accidentally disconnecting from the ECU before you are ready. VAD Mobile – User’s Manual 7 Activating VAD Mobile Before you can use VAD Mobile to connect to an ECU, you must activate it. Though VAD Mobile can be beamed from one PDA to another, it will not be fully enabled until after it has been activated for the specific PalmOS® device on which it is installed. Each PDA requires unique activation keys. When you first run VAD Mobile, you will see the following screen: This screen shows a scrollable list of ECUs that might be present in your car. It also shows a button labeled Activate. Before you can connect to any of the listed ECUs, you must activate VAD Mobile for your device. To do this, select the Activate button. After selecting Activate, you will see the following screen: Screen 2. Enter Activation Code 8 VAD Mobile – User’s Manual The serial number will be different for your device. When you purchased VAD Mobile, you should have been provided with a unique registration code to use to activate VAD Mobile. If you purchased VAD Mobile through our online store, this code was included on a separate sheet tucked in this manual. If you purchased VAD Mobile through a reseller, the reseller should have provided you with a registration code. If you were not provided a registration code, please contact your reseller or Versatile Automotive Diagnostics. To begin the activation process, go to the website, http://shadetreesoftware.com and click on the Activate link. This link will take you to a page where you should enter your unique registration code. After entering this code, you will be transferred to a page where you will be required to enter some information about your PDA. The information you need is found on the activate screen shown above. Enter your serial number (from your PDA, not the one shown in the screen above). After verifying this information the online activation service will provide you with the keys you need to activate your system. It is important that you use the serial number as displayed on the PDA. Often this is a different number than the serial number printed on the back of the PDA. If you use the incorrect serial number, VAD Mobile will not activate. Print out and save your activation keys, as you will need them if you ever lose the memory in your PDA or have to perform a hard reset. You should also save your registration code. If you lose your activation keys, you can return to our web site to view them again. Your registration code will only generate activation keys a single time. After you have used it to generate your activation keys, it will only report the keys you previously generated. It will not allow you to generate keys for a new PDA. Only use your registration code to generate keys after you have installed VAD Mobile and have the proper information in front of you. VAD Mobile – User’s Manual 9 Case is not important when you enter your activation keys. You can use either upper case or lower case. After entering the keys, tap the Activate button. If you have not entered the keys correctly, you will see the following error message. Screen 3. Invalid Code VAD Mobile will perform additional checks and let you know if it detects too many, too few or invalid characters in any of the keys. If VAD Mobile detects one of these errors, it will provide you with a more specific error message, such as the one shown below. Screen 4. Too many characters 10 VAD Mobile – User’s Manual If you have trouble activating VAD Mobile, you should first contact the company that sold you VAD Mobile. If you are still having problems, contact Versatile Automotive Diagnostics at www.vadpro.com or call us at (604)5988520, extension 110. If the keys were entered correctly, you will be returned to the first screen, only now the Activate button will be replaced by a Connect button. Minor software upgrades will not require new activation keys. You will be able to download upgrades from the Versatile Automotive Diagnostics web site, install them on your PDA and use them without obtaining new activation keys. Major upgrades that provide substantially new features and capabilities will require new activation keys from VAD. Setting Your Workshop Code Workshop codes are assigned by the VW Group to authorized mechanics. Each shop has its own code. These codes are stored in a vehicle's ECU when certain actions are performed. Recoding an ECU and changing adaptation values are two such operations. The workshop code of the last mechanic to modify an ECU is displayed whenever that ECU is accessed. This provides accountability for any changes to the ECU. VAD Mobile – User’s Manual 11 If you have been assigned a workshop code, you should let VAD Mobile know what it is. You can enter it by selecting Set WSC from the pull-down menu on the first screen. If you do not have a WSC, leave the WSC set to 00000. After selecting Set WSC from the pull-down menu, you will see the following screen: Screen 7. Set WSC 12 VAD Mobile – User’s Manual You should enter your workshop code on this screen and then tap the Set button. Unlike the factory tools, you can change the workshop code later if you need to. Just select Set WSC from the pull-down menu. If you use the value 00000 VAD Mobile will not write new workshop code values to the ECU when you perform functions that typically modify the ECUs workshop code. Instead, VAD Mobile will reuse the previous workshop code saved in the ECU. Once you have set your workshop code, it will be saved in the PDA's memory where VAD Mobile will automatically find it the next time VAD Mobile is used. You will not need to set the value again unless you choose to change the workshop code or your PalmOS® device has gone through a hard reset that clears its memory. Setting Your Importer Code The importer code is similar to the Workshop Code, except it identifies which country imported your vehicle. This is used when you perform the PIN Enable or PIN Adpt. 50 actions. If you do not perform these actions very often, then you do not need to set your importer code. However, if you perform many PIN actions, then you might want to set the importer code. It will save you from having to enter the code each time you perform a PIN action. You can access the screen where you set your importer code through the pull-down menu show in Screen 6. After selecting Set Import Code, you will see the screen shown below. Screen 8: Importer Code VAD Mobile – User’s Manual 13 Selecting Your Vehicle By default, VAD Mobile lists every ECU that could be found in any vehicle. Most of these ECUs will not be present in your specific vehicle. Because of the method used by VAD Mobile to determine the proper rate to communicate with the ECUs, it may take a while to make a connection if the ECU uses an uncommon baud rate. You can help VAD Mobile connect more quickly and limit its display to only the ECUs found in your vehicle by selecting your car from the vehicle list. Versatile Automotive Diagnostics provides a database of some vehicles. This database can be downloaded from http://www.vadpro.com/ and installed on your PDA. The database is a .pdb file and can be installed just like you installed VAD Mobile. After you have installed the vehicle database, you can select your particular vehicle by tapping on the Vehicle button shown on the ECU list screen (page 11). You will then see the following screen: Screen 9: Vehicle List Select your vehicle from the list, and then tap on the Done button. You will be returned to the ECU list select screen, but now only the ECUs found in your vehicle are displayed. VAD Mobile will also connect to those ECUs more quickly by trying the correct baud rate first. 14 VAD Mobile – User’s Manual You are not required to use a predefined vehicle. The default, “Not Specified/Other,” will also work. It may just take longer when you connect, as the default baud rate might not be correct. Additionally, you will be given the full list of ECUs instead of a list of ECUs tailored to the vehicle. Adding Your Own Vehicles The vehicle list provided by Versatile Automotive Diagnostics is not complete. It is possible that your particular vehicle will not be found in the list. Do not worry; you can still take advantage of quicker connections and a tailored ECU list by adding your vehicle to the list. You can do this by tapping on the Add button displayed on the vehicle list screen. After selecting the add option, you should see the following screen: VAD Mobile – User’s Manual 15 There are two ways to add a vehicle. You can select the ECUs and assign their baud rates manually, or you can let VAD Mobile automatically scan your vehicle. Unless you do not have direct access to the vehicle you wish to add, you will probably find it easier to use the automatic scan method. Tap on the Auto. Scan button and you will see the following screen: Screen 11:ECU Auto. Scan A complete list of every possible ECU is displayed. VAD Mobile will cycle through each ECU and try to connect to it. The check boxes in the first column show VAD Mobile's progress. The next column displays the baud rate. If VAD Mobile detects an ECU and is able to determine the proper baud rate, it will display the baud rate here. VAD Mobile displays five dashes if it has not yet scanned the ECU or if the ECU is not present in your vehicle. 16 VAD Mobile – User’s Manual The total process of scanning for every ECU may take up to 15 minutes. Once the scan is complete, tap on the Done button to enter your vehicle's description. You will see the following screen: Select the appropriate manufacturer from the list of four shown at the top. Then enter the year of your vehicle and the model description. After you have entered all the data, tap on the Save button. The vehicle you just added will now be available for selection from the vehicle list screen (page 14). Adjusting the Scan Set There are quite a few ECUs for VAD Mobile to scan. Most of these ECUs are very uncommon. You can speed up the scan process by removing some ECUs from the set to be scanned. VAD Mobile – User’s Manual 17 You do this by accessing the pull-down menu on the Vehicle Add screen as shown below. After selecting Auto. Scan Set, you will see the following screen. VAD Mobile User's Guide ECUs with the checkbox will be scanned during an automatic scan. Just tap on an ECU to toggle its status. 18 VAD Mobile – User’s Manual Adding a Vehicle Manually VAD Mobile also provides the option to add a vehicle manually. This might be useful if someone has provided you with the ECU and baud rate information for a vehicle and you don't want to scan it yourself. To begin the manual addition process, tap on the Manual button shown on the add vehicle screen (page 15). You will then see a screen, shown in Screen 15, similar to the automatic baud rate screen (page 16). Begin by selecting an ECU from the list. You will then see a screen that looks like this: VAD Mobile – User’s Manual 19 This screen shot shows some ECUs that already have assigned baud rates. If you are entering your first baud rate, all ECUs will list dashes instead of baud rates. In the field next to New Baud, enter the baud rate for the ECU. If you need to remove the ECU from the list, tap on the Clear button. Once you have entered the correct baud rate, tap on the OK button and the baud rate will be updated in the list. Enter baud rates for each ECU found in your vehicle. When you are satisfied, tap on the Next button to enter the vehicle description. The vehicle description process is the same as that used after the automatic scan procedure as shown on page 18. Viewing Vehicle Details, Beaming and Deleting If you are curious about the baud rates for a vehicle, wish to delete a vehicle or wish to share a vehicle with another VAD Mobile user, tap on the Details button from the vehicle list screen (page 14). You will see something like the following screen: 20 VAD Mobile – User’s Manual The vehicle description is shown at the top of the screen. Below that is the ECU list with the associated baud rates. At the bottom of the screen are a few buttons. If you want to share this vehicle with another VAD Mobile user, you can tell them the ECUs found in the vehicle and the baud rates for each. The other user could then enter the data manually. Alternatively, if the other VAD Mobile user is nearby, you can beam him the data. Just line up your PDAs and tap on the Beam button. This vehicle's data will be added to the other PDA's vehicle list. If a vehicle with the same description is already present on the other PDA, the vehicle data being beamed will overwrite the vehicle in the other PDA's database. If you tap on the Edit button, you can modify the ECU list and/or the vehicle's description. The process is the same as manually adding a vehicle as described on page 15. If you wish to remove a vehicle from your vehicle list, tap on the Delete button. You will be prompted for confirmation, after which the vehicle will be removed. Loading Entire Vehicle Databases There are two ways you can load entire vehicle databases. The first is to download the VehicleData.pdb file from our web site. This file will be updated periodically as we gather additional vehicle data. Please help us in this effort by e-mailing us data for vehicles not found in our database. You should be careful when updating your database this way, as the downloaded database will overwrite the database found in your PDA. This means you will lose any vehicle data you have added yourself. VAD Mobile – User’s Manual 21 If you have added a few vehicles yourself, you might want to back up the baud rate information elsewhere; that way, you can re-enter it manually after updating the database. Of course, if you send us the vehicle data, we will make it part of our database and you won't have to worry about losing it. Another way of updating an entire database is to beam a vehicle list from one PDA to another. Though you could do this one vehicle at a time, we have provided a method of beaming an entire database all at once. From the vehicle list screen (page 14), bring up the pull-down menu and select the “Beam All” option as shown below: Loading the VehicleData.pdb file or beaming an entire vehicle list from one PDA to another does not delete the other PDA's database. Instead, the beamed vehicle list is added to the existing database. If two vehicles' descriptions match, the beamed vehicle replaces the existing vehicle. No entries are deleted. Connecting to an ECU Before you can connect to an ECU, you must first choose an ECU. The default is the Engine Electronics ECU. There are two methods of selecting an ECU. The first is to tap on the desired ECU from the list in the middle of the ECU selection screen. If the ECU you want is not displayed, use the scroll arrows on the right to position the list until you can see the ECU you want and then tap on it. 22 VAD Mobile – User’s Manual The second method is to use Graffiti® to enter the number of the ECU. If the ECU is not displayed, the system will automatically scroll the list to display the selected ECU. You can also enter the number of an ECU even if that ECU is not in the list. The number of the currently selected ECU will be displayed in the lower right corner. You do not need to tap on the number before you enter a new number. Much like a TV remote control, just enter the digits one at a time. Be sure to include a leading zero if the number is less than ten (e.g., enter 01 instead of just 1). The digits will be displayed as you enter them. You can use the backspace motion to erase a digit if you need to correct an error. Once you have selected the appropriate ECU, tap on the Connect button to establish a communication link with that ECU. If you have not selected a specific vehicle, see the section on selecting a vehicle (page 14). VAD Mobile will try a number of different serial baud rates while it establishes communication. You will see the baud rates displayed near the bottom of the screen. If you have selected a specific vehicle, then VAD Mobile will try the correct baud rate first. If there was a mistake and the baud rate assigned to the ECU is incorrect, VAD Mobile will then proceed with the normal baud rate hunt cycle. VAD Mobile – User’s Manual 23 You will notice the Connect button has changed to an Abort button. Tap on the Abort button if you decide not to connect to the ECU. If the system fails to connect to the ECU or if the ECU is not present in the vehicle, you will see the following screen after VAD Mobile has tried all possible baud rates: If this occurs, check your connections between the PalmOS® device and the vehicle, verify the ignition is in the ON or RUN position and try again. It is also possible the ECU is not present in your vehicle. After You Are Connected Once you have successfully connected to a vehicle ECU, you should see a screen like the following: 24 VAD Mobile – User’s Manual In this case, we have connected to the Engine Electronics system. The part number is 06A 906 032 LP. This ECU has Coding and Workshop Code values. It also has some additional information displayed. Sometimes there is more additional information that can be displayed in two lines. In this case an arrow appears next to the additional information and you can tap on it to view the rest of the additional information. The following screen illustrates this. Once connected, you have a number of options. The large button at the bottom, labeled Disconnect, allows you to terminate your session with the ECU. Tapping on it will return you to the screen that allows you to choose and connect to a new ECU (page 22). Until you disconnect from an ECU, the PalmOS® device's auto-off timer will be disabled. Do not leave VAD Mobile connected to an ECU while unattended or you might accidentally drain your PDA's battery. The boxes in the middle of the screen allow you to interact with the ECU in different ways. These correspond to the same functions available through the V.A.G.1551/2 and VAS5051/5052. VAD Mobile – User’s Manual 25 The following table shows the V.A.G. 1551/2 functions, VAS 5051/5052 and the corresponding VAD Mobile buttons: V.A.G. 1551/2 V.A.G. 1551/2 Function Number Command Name Check DTC 02 Memory Output Diagnostic 03 Test Mode 04 Basic Setting Erase DTC 05 Memory 06 End Output Code Control 07 Module Read Measuring 08 Value Block Read Individual 09 Measuring Value 10 Adaptation 11 Login-Procedure 15 Readiness VAD Mobile Button Label 02 DTCs 03 Out. Test 04 B. Setting 02 DTCs Disconnect 07 Code 08 M. Blocks 09 Indiv. Val. 10 Adapt. 11 Login 15 Readiness Table 1: VAG 1551/2 Command Mapping 26 VAD Mobile – User’s Manual VAS 5051 VAS 5051 Function Number Command Name Interrogate Fault 02 Memory Final Control 03 Diagnosis 04 Basic Settings Erase Fault 05 Memory 06 End Output 07 Code Control Unit Read Measuring 08 Value Block Read Individual 09 Measuring Value 10 Adaptation 11 Login Procedure 15 Readiness Code N/A Enabling (pin) Adaptation N/A Channel 50 (pin) VAD Mobile Button Label 02 DTCs 03 Out. Test 04 B. Setting 02 DTCs Disconnect 07 Code 08 M. Blocks 09 Indiv. Val. 10 Adapt. 11 Login 15 Readiness PIN Enable PIN Adpt. 50 Table 2: VAS 5051 Command Mapping Some newer ECUs use a different protocol called KWP2000. The commands available under KWP2000 are slightly different from the normal commands. VAD Mobile – User’s Manual 27 The following screen shot shows a connection to a KWP2000 ECU: The VAD Mobile functions when connected to a KWP2000 ECU: 02 03 04 05 06 07 08 10 11 N/A 16 Check DTC Memory Output Diagnostic Test Mode Basic Setting Erase DTC Memory End Output Code Control Module Read Measuring Value Block Adaptation Coding 2 N/A Access Authorization 02 DTCs 03 Out. Test 04 B. Setting 02 DTCs Disconnect 07 Code 08 M. Blocks 10 Adapt. 11 Coding 2 15 Readiness 16 Acc. Auth. Table 3: KWP2000 Command Mapping 28 VAD Mobile – User’s Manual Though the VAG 1552 does not include a Readiness function when in KWP2000 mode, VAD Mobile makes it available. The command mappings for the VAS 5051 are the same as shown in Table 2. ECUs using the KWP2000 protocol provide a mechanism that allows VAD Mobile to determine what functions are supported. In the following screen, we see an Airbag ECU that does not support Basic Settings or Coding 2. Since VAD Mobile knows those functions are not supported, it does not display the associated function button. The PIN Enable button is not displayed either since it is related to the Coding 2 function. Diagnostic Trouble Codes (DTCs) The Diagnostic Trouble Code (DTC) function allows you to view any DTCs, also known as faults, reported by your ECU. You also have the options of saving the DTCs for future reference and clearing the DTCs from the ECU memory. VAD Mobile – User’s Manual 29 Viewing DTCs Select 02 DTCs from the action screen (page 16) to view any DTCs stored in the ECU. After tapping on the DTCs button you will see a screen like the following: In this case there is just one DTC. If the ECU contains more than one DTC, each will be listed. If there are more DTCs than can be displayed on one screen, a scroll bar will appear on the right so you can view all the DTCs. At the top of the screen you will see the current date and time followed by the ECU module description. Saving DTCs After viewing DTCs, you might want to save them for future reference. Perhaps you want to see if a particular trouble code keeps re-appearing after being cleared. Additionally, you might want to save the DTCs to show to your mechanic. The Save button is provided to allow you to store the DTCs in your PalmOS® device's memory. After tapping the Save button it will disappear to let you know your DTCs have been saved. 30 VAD Mobile – User’s Manual The saved DTCs are then available through your Memo Pad application, not VAD Mobile. If you wish to view DTCs you saved from a previous session, you must exit VAD Mobile and use Memo Pad. The saved DTCs can be synchronized with your desktop using the standard HotSync software you use to sync your PDA. Look for them with your other Memo Pad messages. Erasing DTCs Use the Clear button to erase DTCs from ECU memory. Once the DTCs have been erased, or if your ECU does not have any DTCs, you will see the screen below: This example shows some additional text after the Coding and WSC values. This text is not a fault designation, it is additional ECU identification. These same values appear on the action screen as show in Screen 22. Scanning All ECUs for DTCs Each vehicle has a special ECU named “Automatic Test Sequence.” It is always ECU number 00. This is not like other ECUs, as it does not really exist in your vehicle. Instead, you use it to scan all the other ECUs in your vehicle for DTCs. VAD Mobile – User’s Manual 31 Here is an example of the “Automatic Test Sequence” entry. Tap on the Connect button to begin scanning the ECUs. Once the scan begins, you will see a screen like the following: Each ECU in your vehicle is listed. The check box on the left tells you whether the ECU has been scanned. The next column is the number of DTCs found in the ECU. If an ECU has not been scanned, you will see two dashes for the DTC count. The remainder of the line is the ECU name. 32 VAD Mobile – User’s Manual Once the scan is complete, you can tap on the View DTCs button to examine the complete DTC list. This list will show the DTC list for each ECU in a single list. You will have the option to save the DTC list as a Memo Pad file just like you can save the DTC list from a single ECU (page 30). Reading Measuring Value Blocks Measuring value blocks are real-time reporting of an ECU's current state. The values update continuously and you can monitor the behavior of your ECU while it operates. Each ECU reports one to ten values per data block and each ECU has one or more different blocks. Older vehicles might have only a few data blocks, but newer vehicles typically have tens, if not hundreds, of data blocks. Each data block is identified by a number between 0 and 255 inclusive. To access the measuring block function, select the 08 M. Blocks button from the action screen (page 24). After doing so, you will see a screen like the following: When entering the measuring value block function for the first time, you will be shown the data from measuring value block 001. If you are reentering the measuring value block function, you will be shown the last block you viewed. The current data block is shown in the lower right corner between the two arrows. VAD Mobile – User’s Manual 33 At the top of the screen, you will see four lines. Each line is a different value from the ECU. The first line is the first value and the fourth line the fourth value reported by the ECU. On a V.A.G. 1551/2 these values will be displayed left to right. In the screen shown above, each of the four values has a label, Engine Speed, Coolant Temp, Oxygen Sensor and Ignition Timing. These labels are not reported by the ECU and VAD Mobile does not have labels for all ECUs. If the appropriate labels are not known, you will see Value 1, Value 2, Value 3 and Value 4 as labels. After each label, you will see the value reported by the ECU. The values shown, as well as the unit types, faithfully match those as reported by the official V.A.G. 1551/2 tool. To leave the measuring blocks function, tap on the Done button shown at the bottom of the screen. Making the Values Easier to Read (“Big Box”) Each measuring value block can be viewed three different ways. These three ways are represented by the three icons to the right of the Log button. The default display for all blocks except block 000 is the “Big Box” display shown below in Screen 30. It can be selected by tapping on the icon immediately to the right of the Log button. To make it easier to read the different values if you are moving (we do not recommend driving the vehicle yourself while using VAD Mobile – have someone else drive or monitor VAD Mobile for you), we have provided the capability to view two of the values in the large boxes in the middle of the screen. By tapping on one of the four lines at the top of the screen, you can make that value appear in a box below. If more than four values are present in the block, a scroll bar will appear that will allow you to access the checkboxes of the other values. 34 VAD Mobile – User’s Manual The first value selected will appear in the left box as shown below: Selecting a second value will make it appear in the right box: In this case, we are viewing engine RPM versus ignition advance. Only two large boxes are available, so before you can display a new value in a large box you must de-select one of the values displayed in the large viewing frame. Do this by tapping on one of lines with the checked box. This action will remove the selected value from its large box and make that box available for a new value. VAD Mobile – User’s Manual 35 Displaying More Than Four Values Simultaneously (“Flat List”) Some measuring value blocks contain more than four values. This is true for block 000 and some other blocks found in newer KWP2000 ECUs. You can view all the values simultaneously by tapping on the “Flat List” icon. This is the second icon to the right after the Log button. This is the default value for block 000. An example is shown in the following screen. Graphing VAD Mobile also allows you to view measuring block data graphically. To display a measuring value block in graph mode, tap on the icon found third on the right of the Log button. This is the graph mode button. It is highlighted below in Screen 33. After tapping on this button, the bottom of the screen will be eased and the area used for graphing. You select values for graphing by tapping on the check boxes at the top of the screen. If there are more than four values in the measuring value block, a scroll bar will appear allowing you the select the rest of the values. 36 VAD Mobile – User’s Manual In the following screen, only the engine speed has been selected. Though the following screens showing graphing are in black and white, color traces are used on PDAs with color capability. The next screen shows two traces. The traces are drawn sharing the same vertical axis. This is to make it easier to tell when things occurred as well as provide more vertical space for each trace. In Screen 34, both the engine speed and the oxygen sensor reading are being graphed. VAD Mobile – User’s Manual 37 Once the traces have reached the right end of the screen, the data will start scrolling to the left. If you want to pause the graphing, tap on the pause button (the button with the two bars). To resume graphing, tap on the pause button again. Data will still be collected while you are paused, and will be drawn when the pause period ends. As a diagnostic aid, VAD Mobile will retain a graph on the screen if the PDA is disconnected during graphing. This allows the user to view the graphed data even the PDA is not connected to the ECU. Also note that data logging is available even while graphing. You can check the values of the traces at a certain time by tapping in the graph. A dotted line will appear where you tapped and the graphed values at that position will be displayed below the graph. The values are listed in the order they appear at the top of the screen. The following screen shows an example of this. In this example, the engine speed is 3030 and the oxygen sensor is 1.00. 38 VAD Mobile – User’s Manual Graph Ranges The key to good graphing is setting appropriate ranges for the maximum and minimum value of each type of data. This should be the first thing you do when graphing new data types. The default values for each data type are typically too far apart, resulting is graphs that look like flat lines. To change the ranges, bring up the pull-down menu and select Graph>Range as shown in the following screen. This will take you to a screen showing the current maximum and minimum graph values for each of the data types in the measuring value block. The next screen shows the default values for the data types shown in Screen 44. VAD Mobile – User’s Manual 39 If the redline for your car is only 7000, and it idles at 800, you might want to change the range from 0 – 10000 to 800 – 7000. Similarly, a minimum temperature of -100°C and a maximum of 1000°C might be a bit excessive for engine coolant. More reasonable values are shown in the following screen. The number in parenthesis before each data type is a unique identifier for that data type. Data types with the same number will share the same maximum and minimum values. If you try to set two traces with the same data type to different ranges, only one of the ranges will be used for both data types. If you try to change a maximum or minimum for one data type and it doesn't take, try changing the other data type. If a graphed value would fall outside the selected range, the highest or lowest value is used. For example, if VAD Mobile tries to graph a value that is lower than the minimum, the minimum value will be used. If you see flat spots at the top or bottom of your graph, that means the data is outside the selected range. This might be a useful diagnostic method if you need to verify a certain data value stays within a certain range. 40 VAD Mobile – User’s Manual Tapping on the graph and viewing the selected value is a good way to determine an appropriate range. Tap on the graph at a trace's highest point and use that for a maximum. Then tap on the trace's lowest point and use that as a minimum. Any changes you make to the data type ranges will be saved in the PDA's memory. Next time you use VAD Mobile, the saved range values will be used. Changing Data Blocks There are three methods you can use to view a different measuring block. The first method is a scrolling method. You can scroll up or down using the arrows shown in the lower right corner of the screen. Tapping on the right arrow will increase the data block number. Tapping on the left arrow decreases the data block number. If you try to increase while viewing block 255 you will wrap to block 000. Similarly, if you try to decrease while viewing block 000 you will wrap to block 255. The second method of selecting a data block is also a scrolling method. Instead of using your stylus to tap on the screen, use the scroll buttons found on your PDA below the screen. The top scroll button will increment the block number, while the lower button will decrement the block number. As with the on-screen arrows, the block number will wrap between 000 and 255. The tactile buttons might provide an easier method of scrolling if you are in a moving vehicle. The final method of selecting a block number allows you to jump to any block number you wish. Using Graffiti, you may directly enter the block number as three digits. Be sure to add leading zeros as appropriate (e.g., 023 instead of 23). VAD Mobile – User’s Manual 41 As you write the number, you will see the block display in the lower right corner update with each digit. If you make a mistake, you can use the backspace motion to clear the last digit. If you try to enter a value that would be out of range, such as a 3 as the first digit, which would represent a number in the 300's -values greater than the 255 maximum -the system will beep at you and will not display the value. Metric versus English Units VAD Mobile uses metric units by default, just like the V.A.G. 1551/2. However, you can select degrees Fahrenheit instead of degrees Celsius or miles instead of kilometers via a pull-down menu as shown in the following screen. Selecting miles instead of kilometers will also convert km/h to mph as appropriate. The system will remember your settings for use the next time you run VAD Mobile. 42 VAD Mobile – User’s Manual Switching to Basic Settings This will be discussed in more detail in the section on basic settings, but you can flip between measuring blocks and basic settings using the pull-down menu shown below: VAD Mobile will continue to use the data block number you have selected in measuring block mode when you enter basic settings mode. This provides a safe mechanism for locating a data block number before entering basic settings mode, as measuring block mode does not initiate an ECU reconfiguration. Measuring Value Blocks with More than Four Values Some measuring value blocks contain more that four values. The most common of these is block 000. It will contain 10 values. However, newer vehicles sometimes contain other measuring value blocks with eight values. The VAG 5051/5052 does not display these values, but VAD Mobile does. If more than four values are present in a measuring value block, you can view them all simultaneously using the “Flat List” view as discussed on page 24. You can also use the “Big Box” (page 23) and graphing modes (page 25) with measuring value blocks containing more than four values. VAD Mobile – User’s Manual 43 In these cases, scrollbars will appear at the top of the screen allowing access to the additional values. A “Big Box” example is shown below. Logging VAD Mobile provides the ability to log data collected from the measuring value block function or the basic setting function. To begin logging, tap on the Log button. This button is a toggle button and will remain highlighted while logging takes place. To end a logging session, tap on the Log button again. The log function logs all of the values on the displayed measuring value block, not only what is being displayed in the large viewing frame, or on the current graph. Like saving your DTC fault list, the data log is saved as a Memo Pad file. This ensures that the data log can be synchronized with you desktop computer using your standard HotSync® program. Once transferred to your desktop computer, you may choose to use a spreadsheet to graph the values or perform other manipulations. 44 VAD Mobile – User’s Manual The data is stored as a list of semi-colon separated fields. The first line contains a date stamp to make it easy to differentiate data collection runs. The second line contains column headers. It lists the description of the data (if available) and the units for the data. All the following lines are data lines. They begin with a time stamp and then the data values as they would appear on your screen. Because Memo Pad entries are limited to 4 KB of data, it is easy to overflow the file during a long data collection run. If your data collection run accumulates more than 4 KB of data, a new file will be created automatically. Concatenate these files to create a complete log. A new memo file will also be created if you change data blocks while logging is active. This new memo will have new column labels to reflect the new data block. The screen shown below is an example of a data log memo from the Memo Pad application: Logging Multiple Blocks It is often useful to monitor multiple measuring value blocks at the same time. VAD Mobile allows you to do this by logging more than one block at a time. When logging, the block you are viewing is always recorded, but you can build a list of other blocks to also record. The first step is logging more than one block is to build a list of the additional blocks you wish to log. VAD Mobile – User’s Manual 45 This is done by accessing the pull-down menu on the measuring value block screen and selecting Log->Addl. Blocks as shown in the following screen. After selecting Log->Addl. Blocks, you will see the following screen. Create a list of additional blocks to log by entering the block number and then tapping on the right arrow. The block you entered will then appear in the list on the right. 46 VAD Mobile – User’s Manual In the following screen shows the addition of block 115. After tapping the right arrow, the screen will look like: Continue the process until you have built up a list of all the additional blocks you wish to log. Keep in mind that the current block you are viewing will always be logged, so you do not need to include it in the list. VAD Mobile – User’s Manual 47 The screen below shows a list containing seven additional log blocks. The first block has scrolled off the top of the screen. If you wish to delete a block from the log list, tap on the block and a Del button will appear. The following screen shows this. We also see two new arrows. These arrows allow you to change the block order. Tapping the up arrow will move the currently highlighted block up one position. The down arrow will move the block down one position. 48 VAD Mobile – User’s Manual The log block order is important since the blocks are logged in the order they appear. You can even add the same block multiple times. This might be useful if you wish to monitor one block more frequently than others. After you have built your list, tap on the OK button to return to the measuring value block screen. Then tap the Log button to begin logging. Logging will start with the current block and then log each block found in the list in the order they appear. Upon reaching the end of the list, the cycle is repeated. VAD Mobile remembers the additional log block list even after you exit the application. The next time you run VAD Mobile the log list will be in effect. If you no longer wish to record the additional blocks, return to the log list screen and delete all the blocks. A log containing additional blocks is formatted like a log containing just one block. The first line is the data and time of the log, the next line is a semicolon separated list of value names (the block number for each value in enclosed in square brackets) and the remaining lines are the values. The following screen shows the start of a multi-block log. VAD Mobile – User’s Manual 49 A screen showing data from a multi-block log follows. Adaptation Adaptation provides a method of changing some values stored in an ECU. For instance, you use adaptation with the instrument cluster to reset the service interval messages on some vehicles. Not all ECUs support adaptation. Those that do might have multiple values available for adaptation. To perform an adaptation, you first specify a channel number. You can then read the current value for that channel or change that value. You have the option of testing a new value before you save it in the ECU. Some ECUs might display data blocks while you are reading or testing a channel value to help you choose an appropriate value. 50 VAD Mobile – User’s Manual Entering Adaptation Mode To enter adaptation mode, select the 10 Adapt. button from the action screen (page 16). After tapping on 10 Adapt., you will see the following screen: This screen shows two locations where you can enter values. To make it clear which is currently accepting input, a box is drawn around one of the fields. In this case, it is the Channel: field. The other field New Value: is not accepting input at this time. Entering a Channel Number The first thing you should do on this screen is enter a channel number. Do this using Graffiti. The entry field behaves like most other VAD Mobile entries and will not accept values out of range. VAD Mobile – User’s Manual 51 You must enter a channel value between 0 and 99. Once you have entered a channel, the screen will look like this: The channel value now shows two arrows next to it. You can use these to increase or decrease the value if needed. The arrows will only appear once you have entered a complete three digit value. Reading an Adaptation Channel After you have entered a valid channel number, VAD Mobile will begin reading the controller value from the ECU. Sometimes the ECU reports data in addition to the channel value. This is shown at the top of the screen if it is present. In our example, shown in Screen 52, the text “unlocked Flash on ^-v-” is displayed. VAD Mobile will also place the current controller value in the New Value: field to make it easier to adjust the current value using the arrow buttons. Changing an Adaptation Channel You can now proceed to change the current adaptation value. Do this by entering a new value using Graffiti or using the up/down arrow buttons next to the New Value: field. 52 VAD Mobile – User’s Manual As you change the channel value, VAD Mobile will send the new value to the ECU and the ECU will “test” this value. Though the ECU starts using this new value and updates the Controller Value to reflect this, the change does not become official until you save it. Save the current controller value by tapping on the Save button. VAD Mobile will let you know the save was successful by displaying the word Saved at the bottom of the screen as shown in the following screen. After saving the value, VAD Mobile will return to reading the channel value. When you are done with the adaptation process, tap on the Done button. Clearing Learned Values Clearing learned values is a special case of adaptation. To clear learned values, select the adaptation action and then enter 00 as the channel number. VAD Mobile – User’s Manual 53 After selecting 00 as the channel value, you will see a screen like this: Just tap the Clear Learned Vals button to clear the learned values. Changing the channel to a non-zero value will return to the normal adaptation behavior. Login Some ECUs require special authorization before they will allow certain operations. This authorization takes place through the login function. To perform a login operation first tap the 11 Login button from the action screen (page 16). After tapping 11 Login you will see the following screen: 54 VAD Mobile – User’s Manual Enter your five-digit login value using Graffiti. After a valid value has been entered, a Login button will appear. Tapping on the Login button will perform the login action and then return you to the action screen (page 16). The Cancel button allows you to leave the login screen without logging in. Basic Setting The basic setting function is very similar to the measuring blocks function. In fact, the data blocks and displays are often the same. They do differ in one significant respect though: Accessing a basic setting data block will cause the ECU to self adapt. Because of this, you should use the basic setting function very carefully. Do not access a data block while in basic setting mode unless you are sure you know what it will do. Since the use of VAD Mobile's basic setting mode is so similar to the measuring block mode, only the differences will be discussed here. Please read the section on measuring blocks for more information. Because of the possible trouble caused by inadvertent use of the basic setting function, the scrolling modes found in the measuring block function have been disabled. Here is the basic setting screen. VAD Mobile – User’s Manual 55 Notice the title bar says Basic Setting and the lack of scroll arrows around the data block number. To change data blocks, you must either enter the block number using Graffiti or you must switch to measuring block mode using the pull-down menu, locate the appropriate block number and then switch back again using the pull-down menu. The screen title bar will show you which function you are using. Here is a shot of the pull-down menu showing how to switch between basic settings and measuring blocks: 56 VAD Mobile – User’s Manual As an added precaution, when you first select 04 B. Setting from the action screen (page 16), you will see the following screen instead of the data block screen: This is to prevent you from performing an unwanted basic setting operation. Before you can access the basic setting screen, you must enter a block number, either through this screen or by selecting one from the measuring blocks screen and then switching. After you have entered a valid data block number (remember to use leading zeros with small numbers – 060, not 60), you will see a new Go button. VAD Mobile – User’s Manual 57 Once you have tapped on the Go button, you will see a data block screen like those shown earlier (page 40). Coding an ECU Some ECUs can be coded. This changes their behavior on a more sweeping level than adaptation or basic setting. For example some automatic transmissions can be recoded to use more aggressive shift points, or a door lock system might be recoded to automatically lock the doors once the vehicle has reached a certain speed. The trick is to determine the proper coding value. The actual coding operation is straightforward. VAD Mobile will do the latter, but it can't help you with the former. You will need other references to help you determine appropriate coding values. Please consult your shop manuals. Select the 07 Code button from the action screen (page 16) to recode the ECU. You will then see the following screen: The coding value shown is the ECU's current coding setting. Use Graffiti to enter a new coding value (be sure to enter a five-or seven-digit number, using leading zeros if necessary) then tap on the Recode button. The maximum value varies depending on the ECU type. The proper maximum value is shown at the top of the screen. 58 VAD Mobile – User’s Manual After recoding a module you will return to the action screen (page 16), where the new coding value and workshop code will be displayed. Whenever you recode an ECU, your workshop code is saved with the new coding value (unless your workshop code is set to 00000). Not all ECUs support coding. If the ECU does not report a coding value when initially contacted, the coding function will not be available to you. If you try to use the 07 Code button, you will see the following screen. Output Test Some ECUs support output testing. The ECU will activate different subsystems one at a time to allow you to verify they are functioning properly.When you first enter the output test screen by tapping on the 03 Out. Test button on the actions screen (page 16), you will see the following screen: VAD Mobile – User’s Manual 59 To initiate the first output test, tap on the Next button. What you see will vary depending on the ECU. As an example, you might see the screen below from central locking: Continue to tap on the Next button to advance the test sequence until you receive the “END” message, at which point you should tap the Next button a final time. VAD Mobile will terminate the output test and return you to the action screen show on page 16. 60 VAD Mobile – User’s Manual Read Individual Measuring Value Some older vehicles do not support reading measuring value blocks. Instead you must read individual measuring values. This is done through the 09 Indiv. Val. action, shown in the action screen on page 16. To read an individual measuring value, tap on the 09 Indiv. Val. button. This will take you to a screen that looks like the following: You enter a channel value using Graffiti or by tapping on the up and down arrows next to the Channel value. The ECU reports the measuring value on the “Measuring value” line. The reported value does not have any units. You will need to consult your shop manual for information on how to interpret the value. Readiness The readiness operation is a convenience function. It reports the output from measuring value block 100 in an easy-to-read form. Certain ECU operations reset the state of the ECU. Before the ECU can be considered ready after those operations, you must perform certain actions. The readiness function reports whether those actions have been completed. VAD Mobile – User’s Manual 61 Check the readiness of an ECU by tapping on the 15 Readiness button on the action screen (page 16). If the ECU is ready, you will see the following screen: If the ECU is not completely ready, you might see a screen that looks something like this: 62 VAD Mobile – User’s Manual If the ECU does not support readiness reporting, you will see the following screen: After you are done viewing the readiness screen, tap on the Done button to return to the action (page 16) screen. Access Authorization Access authorization is an action found only on ECUs that use the KWP2000 protocol. It provides the similar functionality to the Login access. Please see the Login section (page 38) for more information. Coding 2 Coding 2 is another KWP2000 only action. It behaves similar to the login action (page 38), except the range of acceptable values is different. Begin the Coding 2 process by tapping on the 11 Coding 2 button. VAD Mobile – User’s Manual 63 This will bring up the following screen. Screen 69: Coding 2 After entering a valid value, the Recode button will appear. Tapping on this button will perform the Coding 2 action and then return you to the action screen. PIN Enable The PIN Enable is a new action supported in the VAS 5051. It allows you to perform actions such as matching a new immobilizer to a vehicle. A 7-digit code, specific to your vehicle is required from a dealer to perform this action. VAD Mobile takes this code, along with a date, a dealer code and an import code and decodes it. It then sends the decoded value to the ECU to allow access to functions that allow matching an immobilizer. After tapping on the PIN Enable button, you will see the following screen: 64 VAD Mobile – User’s Manual It is important that you select the date on which the 7-digit code was generated. You should then enter the dealer's workshop code and Importer code (country code). If you have set these values earlier (see sections on setting your workshop code on page 6 and setting your importer code on page 7), the values will already be filled. You can change them if necessary. Finally, enter the 7-digit PIN provided to you by your dealer. After entering all the required information, the OK button will appear as shown below: Just tap the OK button and the PIN Enable action will take place. If the PIN code or other values are not correct, an error message will appear. If all goes correctly, you will be returned to the action screen as show on page 16. PIN Adpt. 50 The PIN Adaptation Channel 50 action is similar to the PIN Enable action. The 7Digit PIN number is decoded and then saved to adaptation channel 50. The user interface is the same. Please see the section on PIN Enable, page 46, for an explanation on how to perform this action. VAD Mobile – User’s Manual 65 Support for VAD Mobile If you have questions or need assistance with VAD Mobile, please feel free to contact Versatile Automotive Diagnostics at www.vadpro.com. Versatile Automotive Diagnostics can also be reached by phone at (604)598-8520, extension 110. 66 VAD Mobile – User’s Manual