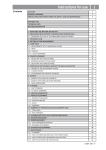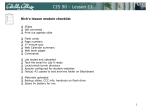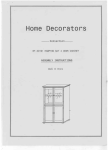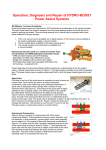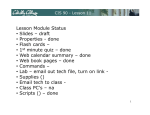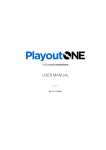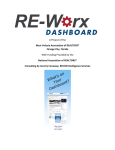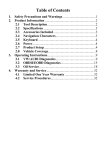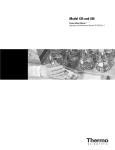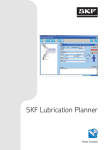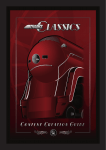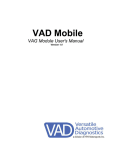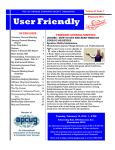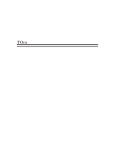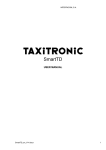Download аааааааааааааааааааааааааааYaV1 Bibleанаlatest Version 2.0
Transcript
YaV1 Bible latest Version 2.0.0 Updated 8114 Revision 2 (added YaV1 2.0 Autolockouts explained) “by Vortex” Welcome to YaV1! (Yet another V1 app) It has been created to offer quick efficiently crafted features to the ESP enhanced “3.892 and later” Valentine One Radar Detector when used with the V1C Android bluetooth dongle connection linked to an android phone or device (with bluetooth supporting SPP protocol and gps abilities). (Gps not mandatory but without can’t emulate savvy or have lockout capabilities, alert logging etc)…. Compatibility….YaV1 versions up to 1.1.6 will support android versions 2.3.7 up to < 3.2. YaV1 2.0 = (Autolockouts begin) and above will need android 3.2 and above. This manual will pertain mainly to YaV1 version 2.0 or later as 1.1.6 is “pre” autolockouts and other added features… Here is 1.1.6 manual or can be downloaded from RDF forums. No data plan, cell service or Sim card is needed for Gps functions as YaV1 doesn’t depend upon other servers. The only reason you may need data or Hotspot linked wifi is for convenience when updating versions or Google map features or using the alert tracking via google maps feature. Your device will need to be paired with your phone prior to start of YaV1. Once paired, YaV1 will open directly. *Refer to pairing instructions at end of this manual. The V1 detector has long been considered the best Radar Detector in the World for situational awareness. With its diverse options, YaV1 gives a discriminating advantage to this awareness, the default settings should keep you out of trouble until you learn which options you want to change and personalize. The V1 has a unique feature in that it has “two horns each pointing opposite directions, which affords features through YaV1 “2.0 and above” that no other software can offer. Autolockouts are now factored (when above ~ 22 mph) with Strength comparisons between front and rear antennas to help discern an old false alert lockout from a new signal in the area. The best reference for learning more details about the logic behind Radar detection and YaV1 settings/options will be the radardetectorforum site and details noted in the “How to” section and Faqs at the end of this manual as well as Valentines own site. Many thanks to the special forum member who developed and maintains this app without cost who simply goes by “Francky”. YaV1 can be downloaded from the Google Store or the RDF forum. The old 1.1.6 version will be stored at RDF as well. An excellent introductory video to basic YaV1 functions as well as the V1 is located here “done by Vortex” Vortex has many instructional video links throughout this manual, it will be of great benefit to view them. ( a picture = 1000 words, a video = 100000!) The V1 still works independent of an app if desired. YaV1 can simply be used to program 1 V1 settings or Custom sweeps with ease without the need to continue to use the app if desired. This manual gives brief introduction and overview in the beginning pages to orient you with the pages and graphics/icons, then goes into the detailed “meat and potatoes” explanations of each. *A useful tool for this PDF… Use “Ctrl F” to bring up the find feature to look up a subject of your choice without having to search manually. New this version : 1. Autolockouts “and unlearning” are Here! 2. *Lockouts are starting from scratch this release ...“2.0.0” The existing lockouts (1.1.6 and below) will not be considered and will remain untouched in a separate database but not lost, it would be wise to back up the older app version if you think you may want to reuse them) If you decide to reinstall your old 1.1.6 lockouts will still remain since they are held in a different directory than the new format that’s found with 2.0.0 and above. *The data of 2.0 and higher will not be in a js file anymore but in the a Sqlite Db. Pls keep in mind, zero risks do not exists with any app and this is the first version of autolockouts with a brand new technology never used before when strength parameters are engaged. Great lengths have been made to ensure safety and more safeguards require more patience than less restrictive traditional lockouts to establish for safetys sake. But users should always pay attention on the alert reported, and human brain is still the best computer ever :) No app can fix not paying attention and the more seasoned you get them more liberty you can take. Its always the users responsibility to “prove” his new radar detector or App before speeding. OLD 1.1.6 AND EARLIER DATABASE CANNOT BE USED AND ARE NOT COMPATIBLE WITH THE NEW SIGNAL STRENGTH PARAMETERS OF 2.0 AND ABOVE. You will be starting fresh with 2.0, but if you prefer to go back to 1.1.6, your old DB will still work. There are also changes to the DB in preparation for AI. 3. All the expert lockout settings in prior version 1.1.6 have been removed and revamped to be compatible with autolockouts. The " Expert Lockout" section of the app now looks like “see inside manual for details”...…. Lockout when detected Clear lockout if not detected 2 Extra times to remove manual lockouts Clear white listed alert if not detected Radius of detection Use signal strength Signal error threshold Show learning after detected Already detected color 4. There is a new tab called "Tools", *it contains Savvy speed you can adjust on the fly, the default settings value is kept. "On the fly" for savvy means the changed speed settings are only active as long as the app is running, when the app restarts it takes on the speed depicted in your Settings. (In portrait mode savvy bar will be horizontal, landscape will be vertical) *Tools also has autolockout (on, frozen, or off). *V1 settings and modes are also available now. For Autolockouts, a "Frozen mode" is available that will not "add new lockouts" but will use existing and "remove them if not there" and a "Disable mode" for when you drive in an unusual place that you would never go again (or maybe in 5 years) .. 5. Mute button added to bottom next to yellow profile names for easy access , is “permanent”.. must touch again to unmute! 6. Bulk lockouts are gone….. its too easy to inadvertently lockout leo or moving falses… let auto lockouts do their job, if you are absolutely sure of a problem lockout, use manual lockout.. but only one at a time can be done. I had 2700 lockouts, at least 1000 of them were erroneous moving falses when I used bulk lockouts that were removed when I started using autolockouts! 7. Drift settings “and on the fly” are removed and they are now hard coded. (Autolockout values are +/ 6 for K and Ka, +/ 2 for X and Ku. The /+ makes an overall of twice the value, ie 12 Mhz for K/Ka) 8. Override Hardwire Savvy is removed out of General settings It’s now assumed if hardwired savvy is installed you're using it unless you have emulation running in which case hardwired savvy is automatically overridden and if gps is lost savvy speed will revert back to speed taken from hardwired savvy. 9. Directional lockouts option have been removed for now pending further testing. Signal strength algorithms are now used and give a form of directional lockouts. 10. You can now change the color of the Manual lockouts. (default is the same color as auto lockout color) 3 11. You can manually lockout an alert as before, what this does is simply set the "seen" count of the signal to the minimum to be locked out. 12. *Lockout “undo” is now gone, but you can still remove a lockout manually if you wish. *Do not try to undo a lockout and then try to relock it immediately, you will need to see the signal fresh again to relock it if an undo has just been done. If a lockout is manually undone, the same signal will not be counted as a new occurrence until you exit and reenter the radius set. 13. In general settings “show direction in degree” is now removed. 14. Phone Sounds are now separated into their own category. 15. Main menu now has lockouts added to give an easy way to backup, restore, or reset lockout database. 16. Yellow name below now shows not only active V1 profile selected but also the Custom Sweep that is active!.... it works in all view modes. 17. Main menu has a backup and restore feature but now but presets also. Very useful for folks new to YaV1 who want to get up and running quickly. (Savvy 35 Mph, Savvy + lockouts, Savvy + lockout + overlay, Boxes and Ka OTB muting) *Pls backup your settings if you want to explore these… once you click on one you have the setting! There are default sweeps implemented as well as the 3 presets for the V1 itself, they will be visible only from a fresh install (or by backing up v2 settings and .Json , then clear the sweep.json and v1_settings.json “or just rename”, restart app to view). 18. New option for sorting the alert in alert view as the one in V1 view is done. The setting is located in Display settings. 19. Now you can add to a “white list” which excludes a signal from ever being locked out. You can also remove a signal from the whitelist when its encountered again. 20. Option to change color for “White list”. *App must be restarted to accurately reflect newly set background colors for lockouts or Whitelist. 4 Sneak Peek Plans for future features for upcoming versions: 1. AI = Artificial intelligence for lockouts. Characteristics and attributes of real vs. false signals to formulate intelligence from Moving and Stationary signals and combinations thereof. Key points…. *The AI is useful for moving falses, is getting good and being tested .. At this point it will not cover 100% moving falses, but at least 70% of them. For the true / false model we’re still missing data, but that will come in time…. Still need faithful dataloggers! 2. Datalogging is fun! Try it… it’s fun to tag signals so we can correctly identify their type later with the upcoming AI technology! (See notes at end of the manual about Datalogging) (>>>) Will Indicate main recommended settings to enable. Below introduces a YaV1 overview of the Icon legends showing what each symbolizes and a simple walk through the settings. *Small YaV1 Dropdown ICON at extreme top left = When multicolored, V1C connection is active and YaV1 is connected, total Red indicates not connected. *Green speaker ICON in top upper right = Shows whether sound is active versus muted to V1 or phone “based on settings”. When Green is striked out, means you are under Savvy speed, full Green means not muted, and Red means permanent mute until clicked again which unmutes to normal. “don’t forget to unmute if manually muted or will stay muted!” *Red rectangular box ICON top = For visual stealth….remotely turns off all display lights on V1. “touch again to turn back on”. Use like a concealed display and/or temporary stealth. V1 View Screen “different than Alert screen” V1 view is simply to replicate what you would see on your V1. Good to use if desired for those with a concealed installation. *Swiping the finger across screen switches from the V1 view as shown, to the Alert view above, filter view “if enabled”, or Tools. *”6” in this picture = Bogeys or alerts present and signal strength below. If no bogeys, this spot will show the V1 mode you're in. A = “all bogeys”, L = “Advanced logic”, little l = “logic”, or C = “custom sweeps” or small c in euro mode, U mode = “Default Euro”, but pushing custom sweeps to V1 changes it to C mode *See “Why 5 Custom sweeps are important” in the Custom sweeps section. *Right side of screen upper = Shows Band detected. *Left lower = Band+Alerts displayed “max of 4 visible in V1 View”, order depending on settings. Order as defined in Display settings under “V1 view priority”. *Open Space in V1 screen gps box >(For brittle gps connections) When enabled, you can quick touch in the gps section, and YaV1 will reset GPS to get a new fix. Works in view screens. Alert View Screen- “different than V1 screen” *V1, Alert, and Tools Tabs offer different views and options. *Green GPS ICON lower left = Indicates if gps connection is on/off to satellites. *Next to GPS icon, “0 mph” (or Kph, according to speed unit) indicates = GPS speed. *NE, SE etc. in lower right = gps compass direction or heading. *Yellow writing at bottom shows Current V1 Profiles used as well current active sweeps profile pushed to V1. When first starting it takes a few seconds to show (because it needs to be retrieved from V1), “so must be connected” then it's there on all views (V1 / alert / Filter / Tools). *Note there is also a filter view that removes from view everything thats locked out or filtered… the tab is only visible if the option is ticked in Display settings. Muting and lockouts remove just the audio, using the filter screen will remove visual as well….. note this drops your awareness so it’s not used by many! *Frequency readout = (USA theme demonstrated) Indicates alert band/frequency present with signal strengths based on number of lights as well as directional arrows which colors indicate implied severity of danger. *Laser will always be on top and other new alerts will be below from top to bottom based on preference settings. *Arrows = “Right of screen”, Logic is Front is Red denoting most dangerous, Rear is Yellow as caution for rear pursuits, and side signals are Green as not being imminent danger since side radar can’t determine speed and most falses come from periphery side locations. 6 *Different color dots matching arrows indicates USA mode format. >If the option to “Reset Gps” is checked “for brittle gps connections”, you can touch with a quick touch in the gps section, and YaV1 will reset GPS and get a new fix. Works in V1 or Alert screen. Tools View Screen Tools are accessed with a swipe of the finger on the fly… It contains the Savvy speed you can adjust, the settings default value is kept. These "on fly" settings means they are only active as long as the app is running, when the app restarts it takes on the speed depicted in your Settings. (In portrait mode savvy bar will be horizontal, landscape will be vertical) *Tools also has autolockout (on, frozen, or off). *V1 settings and modes are also available now. For Autolockouts, a "Frozen mode" is available that will not "add new lockouts" but will use existing and "remove them if not there" and a "Disable mode" for when you drive in an unusual place that you would never go again (or maybe in 5 years) .. V1 Sweep profiles can also be accessed on the fly as well as modes. *Note, K band can be turned on/off in USA mode “in V1 settings” but when in Euro mode the K band selection on/off in V1 settings doesn’t work, instead, those switches are located here “this pic” to use when using Euro mode. *The buttons let you enable K/Ka(C ) or Ka(c ) only when in euro mode .. BUT if you do enable K/Ka(C ) and also have defined K mute logic in Settings in V1 settings then they will work. The main difference C and c mode is if in small (c ) mode, it does not show K band. 7 YaV1 Settings Main Screen Indicates (logic mode being used. USA modes show A = “all bogeys” or “L” = Advanced Logic or “l” = logic mode). “located in white bottom under big arrows”Show which V1 settings profile is active. Euro with default sweeps “not custom” (used in Europe) would show U or u. Capital letter denotes advanced logic in play, lowercase denotes simple logic in play. (Small l , & small c, modes hide K band, therefore is natural to realize there will be no K logic used as noted in V1 settings) *If no connection is present there will be no profile name visible in white and no mode shown at top, all you will see are the big arrows in the center of the screen. *This Second pic shows in Custom Sweeps Mode and is connected as it shows name of a Euro custom sweep profile as well as the V1 settings profile that’s active as noted in white lettering “connection is present since custom profile name is visible” This will be accurately shown unless not connected. *1. If you make a backup while in “settings” it backs up “all” the YaV1 settings. (pictured on Right) 2. However, if you are in Custom sweeps or V1 settings you have an “Export” or “Import” function which actually affects their profiles. 3. You can also backup settings to any place “including your SD card” using the same mini file explorer. Settings are stored by the device or phone while Custom sweeps and V1 settings profiles are stored on the V1, Savvy Menu items are stored on the hardwired savvy. 8 Vortex’s Tutorial for Presets!!! One of the most common questions is "What are the best sweeps/settings for where I live?" YaV1 2.0 now includes several different presets you can load to get up and running quickly, without having to be a YaV1 pro. Some of the presets are available only for brand new installs of YaV1, that way you don't get a bunch of funkiness going on if you've already installed and customized YaV1. If you're upgrading from an earlier version of YaV1, the presets for the V1 Settings and Custom Sweeps won't show up, so I'll post links here so you can download the presets to your phone and install them if you like. There's gonna be 3 different areas where we'll load our presets. Part 1) YaV1 settings By default some of the cool features of YaV1 are disabled by default and the app acts as a fancy display. You can now go ahead and enable some of the cool features like Savvy emulation and autolockouts really easily. Open up the main YaV1 settings and on the bottom left, you'll now have a button labeled "Preset." (This button is always here, even if you're upgrading from an older version of YaV1.) Press the Preset button and you'll get 4 different options for YaV1 presets, starting pretty basic and then adding more features. 9 "Savvy 35 MPH" will enable Savvy emulation and use your phone's GPS to mute signals when you're traveling at low speeds. This is handy for parking lots. "Savvy + Lockout" will enable GPS autolockouts. Just select this preset and let autolockouts do their thing, learning your drive and muting the falses along the way. "Savvy + Lockout + Overlay" will add overlays so that if you have YaV1 backgrounded, you'll get a popup window whenever you get an alert showing you your arrows and frequency information. This is great if you want to run another app like Waze in the foreground and still get YaV1 alerts. "Boxes and Ka OTB Muting (HC)" are hiddencam's settings which adds unique colored backgrounds for different signals, as well as muting for any signals that are typically falses, such as 33.6xx Cobra falses. 2) V1 settings By default the V1 ships scanning all of Ka band. To enable custom sweeps, you'll need to enable Euro mode, and there's presets to help you do this, as well as engage some of the V1's built in muting options to help quiet down falses. Pull up the "V1 settings" in YaV1's options and you'll see a couple different presets available. If you want to enable the ability to use custom sweeps, choose either "X, K, Ka" or "K, Ka." Either of those profiles are good. They're basically the same thing except only one enables X band. Choose what's appropriate for you. When you do this, it'll change the V1 from 'A' mode to 'U' mode for Euro mode. Download the V1 Settings presets 10 3) Custom Sweeps Now that you've got the V1 programmed, you can add in some custom sweeps to improve the V1's performance and reduce falsing. We've included just one set of sweeps which will be good for 99% of people and will work all around the country. You can always make some fancier sweeps as you like. These are simply here if you want to load in some sweeps and be good to go. When you do this, it'll change the V1 from 'U' mode to 'C' mode for Custom Sweeps. Download the Custom Sweep preset For those of you who are curious, the exact sweeps in that profile are: 11 4) All done! Once you've got that set, you're ready to go! You can always go in and tweak things to your heart's content, ie. tell YaV1 to connect to the V1 automatically when you start the app (really helpful), enable alert logging to log your encounters, enable data collection to help Francky develop his AI, and so forth, but as far as getting a simple foundation to get up and running quickly, these presets are a great start. Backup Backs up settings, Hit add at the bottom and give a name Restore If you hit “restore” it takes you to the default backup directory, but you can browse in the mini file explorer to any place on your device to access a backup settings file. Only V1 settings “profiles” and Custom sweeps “profiles” are meant to be exported and shared for someone else to import, you should not share lockouts as that’s not wise since each detector may read others lockouts slightly differently. The import function acts also as a merge. If you have 4 CS and import a file with 2 CS you will end up with 6 on the device list. Menu Settings: “YaV1” General Settings When you open settings with menu button you'll see at the top “General Settings”. >>>Connect Automatically “Connects and opens to the known V1 at startup when touching the app icon without having to choose. “if already paired” Go Dark A concealed startup. For Remote or users who do not want to attract attention with lights from the V1 while in operation. YaV1 will startup and V1 will remain dark and the device can remain concealed. >>>Default View When app opens, this gives choice of opening straight into the Alert screen “default” or the V1 screen. >>>Auto Stop Timeout Must enable to have YaV1 auto shutdown after connection is stopped. “as when turning off car or V1” Example for use… set your device to go into standby “or screen off as phones may not have the standby option” in one minute, then set YaV1 to timeout in 30 seconds… When you turn off car and walk away, YaV1 will 12 shutdown “in 30 seconds” then 30 seconds later the device will go into standby to darken screen and preserve the battery while gone. If device stays connected to power wire…. when car is turned back on and power is restored, the device with self awaken “if still in standby or screen off” reminding you to turn on YaV1. For users who don’t use a dedicated device, its still good to set this option as it will turn off YaV1 without user intervention. *You can also choose to use a third party app like llama “free in google store” to autoopen YaV1 when the car is started without the need to even touch the icon! >>>GPS *Must be enabled to use Savvy emulation and/or lockouts and access advanced gps options. >>>Speed Unit Choose between MPH or KPH >>>Savvy Emulation Enable if you want YaV1 to emulate savvy functions which allow muting of all alerts under a certain set speed. “can use with or without the hardwired savvy” A tremendous tool to quiet V1! “see details towards end of this manual” >>>Highly recommended for new users to help quiet things till more sophisticated methods can be explored. >>>Savvy speed limit Set speed you want Savvy to activate. Alerts will be muted below that speed. Higher the better, just don’t speed under that speed! General settings>Advanced: GPS timeout Default is 5 seconds….How long the app waits for a Gps position, for example when going through a tunnel and the set time has past, the Gps icon will turn from Green to Red meaning you have lost the GPS lock (thus, also the savvy emulation and lockout capability) Enable GPS reset (For brittle gps connections) When enabled, you can quick touch in the gps section, and YaV1 will reset GPS to get a new fix. Works in V1 or Alert screen. → Misc: Valentine Timeout How long YaV1 looks for a connection before giving an error. (Time passed without receiving data from V1 before the app will try to reconnect to V1) Value goes as high as 9 seconds if you have a disconnection you can try raising the seconds from its default of 4. Note, VR stock app is at 10 seconds. Bluetooth Workaround If enabled and having BT connection issues can try. “uses a different method” Debug Log For Troubleshooting and track future issues that may occur. Please do not turn on unless asked to do so by the developer. If an issue ever arises, it will be easy to send a log related to the problem. *Data Collector For willing participants in the upcoming AI “artificial intelligence” data logging. Please refer to end of document for details about this option. 13 Display “V1” View options including configurable filters V1 View Priority Because V1 view and overlays have a limited number of alerts they can display, you can order what’s most important to see. Priority only affects the view “not” how it alerts. *Locked out alerts will always be “the last one” to be displayed .. 1.) Default is “Band, signal strength” = means Band order will take priority over strength. In most areas Ka is a legit signal, most would rather see this on top than stronger K signals. Even if K is legit too at the same time nothing lost “unless Ka is false” you still go on alert. Band priority will be as follows... Laser> Ka> K> X> Ku 2.) “Signal Strength, band”= means the strongest signal will be first regardless of band “except laser”, if ever 2 or more strong signals of equal strength are present. Sort Alert View Allows “V1 View priority” preference to be in all view screens as well. Alert Row Padding Good for Fat Fingers! Allows row width sizing “in Alerts View” to vary space for fingers. Helps prevent accidently miss touching the wrong alert when engaging lockouts as when user movement is prevalent when driving. >Overlay When activated, allows popup options when YaV1 is in the background. Only for Inbox “Caution” if enabled, Overlay works and will only show up if at least one alert is in a “in the box” frequency box…. (*Note that this option will be overridden by a sticky overlay, means if you use an overlay sticky, this option can’t be applied) Beware, if you get alerts on V1, but they’re not showing while YaV1 is in the background, you may have “only for inbox” checked! Overlay size Can pick which size of overlay box, normal or smaller size of popup. Click Overlay If enabled, allows YaV1 to come back to forefront when touched regardless if using normal overlay or sticky overlay. *Note, Lockouts do not show in overlay, must go to full screen. No Overlay in Savvy Will disable the overlay function when below savvy set speed. (*Note that this will be overridden by sticky overlay, means if you use overlay sticky, this option can’t be applied as overlay sticky is always present regardless of speed) *Overlays and sticky overlay can only show a max of 3 signals at one time due to space limitations. Sticky Overlay Allows a permanent overlay that stays visible as a popup even when there are no alerts whenever YaV1 is in the background. If no alerts are present, will be a transparent screen. If a nuisance and don’t prefer using, uncheck to use regular overlay or even no overlay if using a dedicated device. Overlay Mute “Available if Sticky Overlay is enabled” ….(For more details see bottom of manual) Overlay Vertical Position Where you want overlay to be seen when it pops up. (Top, Middle, or bottom) 14 Overlay Horizontal Position Where you want overlay to be seen when it pops up. (Left, Center, or Right) Overlay will “not” show up on a locked screen. However, if you have phone sounds enabled they will be audible. Overlay is mainly used when you want another app to be in foreground (such as Waze) Full Screen When enabled, hides the drop down system status bar to create more room. >>>Alert Theme Default Native theme = Arrows Red front, Yellow rear and Green sides with All Red dots, USA theme = (Arrows Red front, Yellow rear and Green sides with signal dots to match corresponding arrow colors.), Euro theme = (Arrows Red front, Green for sides and Green rear) with signal dots to match corresponding arrow colors. Restart app after changing themes. >>>Enable dark mode If enabled, is activated by long pressing the back key. It’s meant for stealth if pulled over…. (mutes the V1 and phone “unless it gets a phone call”, and turns off YaV1 and V1 display) .. will stay so until you long press the back key again or the dark space to bring you back to normal where you were before in YaV1. → Enable Display Filters Filters Tab will not show unless enabled, Filters View screen will not allow locked out or filtered alerts to be visible per checked settings. (Ka, K, or X 15 band freqs can be filtered)….. * To change screens, finger swipe to “scroll from V1 view to Alert view to Filters view”. Filter lockout If enabled, filters lockouts from K/X band from view in Filters View. Filter Ka If enabled, filters Ka band “in or out of box” choices from view in Filters View. Filter K If enabled, filters K band “in or out of box” choices from view in Filters View. Filter X If enabled, filters X band “in or out of box” choices from view in Filters View. Sound Configures sound on your device Use Phone for Alerts When enabled alerts will sound on phone in addition to the V1 beeps. When activated, allows options to have audio through paired device “can be sent through cars stereo system if multimedia is sync’d through car and device”. *Reminder, K muting logic (3 or 5 sec delay etc.) will mute V1 sounds but NOT the phone sounds! K muting is a V1 function “not YaV1”. YaV1 can access settings but does not control as they are pushed to V1 and then V1 manages them. Volume vs Signal If enabled, Alert volume is determined by alert strength rather then the volume set with buttons on the device. Play all Sound alert If enabled, Plays all sounds at once instead of just the strongest alert strength. Faster Ramp effect If enabled, speeds rampup, “but more cpu processing” Bogey on new band “tied to all sound alert”, if enabled, Bogey Sound Choose your sound for bogey. Laser Sound Choose your sound for laser Alert. Ka Sound Choose your sound for Ka Alert. K Sound Choose your sound for K Alert. X Sound Choose your sound for X Alert. Ku Sound Choose your sound for Ku Alert. “used in Europe only” Early Laser Sound If enabled, processes laser sound without additional packets which may slightly improve reaction time against lidar for phone sounds. Sound Volume If enabled, sound is managed by phone volume controls/buttons. >>>Connect/Disconnect Sound Assign sound when YaV1 connects and disconnects from V1. An available option regardless if phone sounds are enabled or not. 16 Lockouts location based frequency parameters >>>Lockout K/X When enabled, many choices to enact lockouts! *Note, must also enable lockout muting in “muting alerts” or lockouts will not mute! K and X band can be locked or unlocked with the “quick” touch of an alert frequency. Ka lockout When enabled, the above rules also apply to Ka band alerts “use with caution as most areas Ka alerts are legit alerts” (*Note, if you lockout a few Ka falses but then turn off ka lockouts, YaV1 will no longer look for your ka lockouts so they will not be active. If you turn it back on, previous Ka lockouts should be retained and active.) Background color Set the color displayed behind locked out frequency. “blue is default” Manual Background Color You can now change the color of the Manual lockouts. (default is the same color as auto lockout color) White listed Background Color Option to change color for “White list”. *App must be restarted to accurately reflect newly set background colors for lockouts or Whitelist. →Lockout Expert Settings : Lockout when detected Number seen before lockout 3 is common (later can move higher if desired) Clear lockout if not detected (2,3,4,5 “default” ,6,10, or liberal =“~20”) This is the # of consecutive “not seen” passes past your lockout before its unlearned and removed from the DB (too low may unlearn intermittent signals too easy, too high may take much longer to unlearn a no longer seen false but since the non emitting signal is not visible its not noticed so not bothersome) *Note, when using signal strength, any given lockout may be treated as separate signals based on orientation of the car, it’s now easier to pass by with the signal “not seen”, therefore this # needs to be higher than before with traditional lockouts. *Note that every time an alert is seen, the unseen count is reset to 0. Any alerts that in "learning stage" (the seen counter still too low for lockout) will also be removed if they have been unseen by this number of times. Extra times to remove manual lockouts (+0 “is default”, +2, +5, +10, Permanent = 17 “~100”) but you may want set higher if issue arise losing your manual lockouts if you frequently drive in a “fringe area” of your locked out radius (large parking lots) ie: on your regular route where you are “just” out of range of your manual lockouts yet still in your radius) This is the Number added to or “on top of” your regular # to (clear lockout #) before an unseen signal will be unlearned with consecutive passes. Clear white listed alert if not detected (Never, 20 times, 50 times “default”, 100 times, 200 times) Whatever freq you mark to go to this list will never be locked out till you hit your set # of consecutive passes not detected. Radius of detection (100m, 200m“Default”, 300m, 400m) (Can move lower if you feel your gps is very accurate) Imagine a circle that surrounds your car, the radius is from the center of that circle “your car” to the outside margin of that circle. If you set your radius at 300m, you have a potential 600m diameter lockout zone that goes with you. *Note that is better not to change it afterwards because database recording takes place based on your settings, moving to a smaller radius is easy, but going larger will take relearning but in time the DB will equalize. *It's best to use default radius of 200m if using strength parameters otherwise can use whatever is ok Use signal strength Keep checked “recommended and much safer” if you want to use signal matching algorithm to give a form of directional type lockouts….(will take longer to lockout since each false will be treated as 2, or even more separate signals based on signal strength from angle of travel towards or away from source.) If you switch off or turn on later, your lockouts will be relearned and in time the DB will equalize to match your new settings. Can automatically bounce around on strength settings without disturbing the database as regardless of settings the same parameters are recorded and can be used as desired… but not so for radius! Its best not to switch unless you're serious about the change as the DB will have to be relearn your lockouts. Each signal can be stored in several “slots” depending on different signatures found from angle or position of car. *Higher strength settings will require more patience to establish lockouts. *Strength parameters disengage when driving less than 22 mph “for parking lots”. Signal error threshold 2 choices… (Normal “default”, Strong) Normal setting is easier and quicker to establish lockouts as the threshold settings are not as aggressive as “strong”. Normal will also make it less likely to miss or “not see” your established lockout as you pass from a slightly different direction. A setting of Strong is the absolute most secure but you will need more patience to establish lockouts and an even higher number to “unseen or Not seen” to prevent losing those lockouts once captured. Strong is “not” recommended till you feel “Normal” is working fine. Strong is the most secure. You may also need to raise your “unseen count” to keep the lockouts once finally established, even more so with the stronger setting. 18 *Once establishing a database under “normal” settings, then moving to the strong setting you may see new lockouts created in old places you go.. because the more stringent settings may see one signal as more separate lockouts. On the other hand, moving from Strong to Normal should not have the same issues… in either case a little time driving through your lockout zones and database will resolve itself. Show learning after detected (Never “default”, 2 times, 3 times, 4 times, 5 times, 6 times) this # must be lower than your “lockout when detected” #. This is the number of consecutive times an alert must have been seen before YaV1 will show it’s learning. While a distraction to some folks, its a lot of fun to know what YaV1 is doing and a confirmation that a signal is in consideration to be locked out. A new alert must be seen at least once, so the minimum is 2 times before it can be a “candidate” considered for being locked out if X consecutive times is seen and set in settings. Being a candidate means its in consideration and if seen more times consecutively to reach the min # you have set only then will be be a lockout. If you use “learning” its best to change the background color to different than your lockout color so you know when it becomes a lockout it will be what your lockout color is. Default is on “never” but if you want to know and see when a signal is starting to be learned and candidate to be locked out, then this setting will need to be set to something besides “never”... Number must be less than what “lockout when detected # is” Already detected color Color desired for signal being learned is set here. This color can apply to the alert “if set” that has been seen more than once but not yet reached lockout status "or set seen number".... but once finally locked out, the color will change to your lockout color. Muting Alerts muting parameters >>>Mute Lockout ***Must be enabled to mute lockouts! >>>Ka Mute Choice of muting in or out of box. “Good for 33.8 band” *Note, out of box muting will mute “everything” out of box! “In the box” mutes are commonly used to slice out parts of the band special parameters are applied to. Box muting is explained later in more detail. K Mute Same as above K band is so small, leo covers it all and is not recommended to mute except by specific location lockouts. X Mute Same as above “if monitoring X band” 19 Ku Mute Same as above >>>***Mute V1 Needs to be enabled if you want muting of the V1 itself versus only the phone “if enabled” Frequency Boxes define specific ranges that will be marked. Enable Boxes When enabled, gives alerts priority depending on the way you use the box, you can use the defined boxes for the frequencies that are not important or the opposite. The main “use” is to define frequency ranges that can be easily “seen” on alerts view because of the color, and sound “if desired by setting a voice alert” when the frequency falls within these ranges. The goal is to make these alerts really attention getting compared to the others. Note in the picture 33.970 and 33.400 is muted using “in the box muting” and shows but is color coded. “light green is below target frequencies where leo lives “unmuted” and dark green shows above those frequencies. Play voice under savvy does not disable savvy, but when your speed is under the savvy set speed, you will be able to hear your phones voice alert (if defined when setting the freq box) when seen for the first time, as sounds from the phone are normally muted if under savvy speed. HOWEVER, when this setting is enabled, even while in "savvy mode" driving under the savvy set speed, the voice alert would be played. Note, normally you will also not hear sounds when accelerating from under savvy speed and then going higher and the voice from the “same alert” would not be played. *You can tie the boxes to In/Out of box mutes…. alerts can be audibly weeded out in the ranges you don’t want to audibly alert. (Removal of all or part of 33.8 band for instance) K, Ka, X, Band (Boxes 1, 2, 3 for each band) User can add up to 3 boxes to either band to assign as “In or out” of box muting or other priority triggers. Ku Band “Used in Europe” (Box 1, 2, 3) User can add up to 3 boxes to to this band to assign as “In or out” of box muting or other priority triggers. *You can also assign a color and/or sound/voice alert when defining a box, so that when an alert is seen the first time a sound can also be played, or you can set your own sound by dropping a sound file (mp3, wave ..) in your device storage Notification folder (/mnt/sdcard/Media/Notifications), this location depends of the device and the android version) to be played instead. 20 Alert Logging parameters Alert logging If enabled activates parameters for logging or alerts. Log Format Raw versus format that can be used with Google maps “default” by uploading the file in http://www.gpsvisualizer.com/ Log min signal strength Choose how many lights of signal needed before an alert will be logged. Log laser alerts Activate to log given alert. Log X band alerts Same as above Log K band alerts Same as above Log Ka band alerts Same as above Log Ku band alerts Same as above Exclude lockouts Choose to not log lockouts Exclude out of box Choose to not log out of box frequencies. Delete logs older than Choose number of days to keep alerts before they are auto deleted. Google Map Google Map Set parameters Wifi only Self explanatory. This is the only portion of YaV1 that requires data or wifi to use as Google Maps need to download when moving to different locations. Units Self explanatory. Logged Alerts Map TTL The “time to live” for an alert. The time “X seconds” an alert can disappear for a few seconds and reappear again. Because the process is grouping all hits for a given alert, (using some possible drift in frequency also) and after the TTL seconds of "silence", the alert is considered "over". If the same alert comes again after the TTL time, it will be considered another alert. Use longer times if you live in an area where I/O is prevalent. Marker Interval The distance, in meters, between 2 markers on the map. *Note only valid in Standard mode. The mode can be selected on the alerts list, (located from main view, menu, logged alerts, swipe to the alerts tab).... Standard means the app places the marker at the first and last hit, then another marker when the arrow changes directions and at the end and another marker to show the strongest signal between those markers. The marker or “interval” comes after, to fill gaps that are longer than this value (default 50 m => ~55 yds) .. See later in manual under “logged alerts” for more details….. 21 Menu CUSTOM SWEEPS: Profiles of what freq’s V1 will scan. You can go ahead and create your Sweeps without being connected but before you can push those settings to the V1 you will need to have Euro mode enabled. “described below” We will discuss the other settings of V1 settings in greater detail later. “they are different completely” Why Custom sweeps are Desirable: Sweeps instruct the V1 to only scan portions of the Ka band where leo “law enforcement officer” is found. The Ka band is a fairly large area to cover. This lessens the processing time and gives “intense” attention only to portions of interest. By removing these unneeded areas, less false alerts are encountered and performance is enhanced considerably. Here is a link for new folks to help understand the need for Custom Sweeps. >>>How to enable ...“if already in Euro mode” (turn on euro mode in V1 settings)….steps of setting up custom sweeps starting from scratch. 1. Turn on V1 (But not obligated to do this, you can prepare your sweeps, even the first time ever without V1 being connected) “can be pushed later when connected” 2. Open YaV1 and allow YaV1 to connect to V1C 3. Navigate to the main screen with the Red/Green/Yellow arrows “YaV1 settings main screen” 4. Hit Menu > V1 Settings > "Edit" button on the profile automatically generated. 5. Under Special, Enable "Euro Mode" (Custom sweeps cannot be pushed without being in Euro Mode) 6. Hit Save.... the app should ask you to push your changes to V1, say yes. V1 will now show a “U” on the front display meaning you're in euro mode “but sweeps are not yet pushed”. 7. Now return to the main screen with the Red/Green/Yellow arrows 8. >>>Hit Menu > Custom Sweeps 9. Hit Copy “center button” on the Factory Default and give it a new name as “default cannot be edited” 10. Hit "Edit" (Pencil icon) on the newly created sweep. (Note, default euro sweeps pertain only to Europe and not USA and will need to be changed for USA) The pic to the left shows default Euro sweeps “comes from V1 firmware”, that will need to be changed to use frequencies pertaining to what Leo uses in USA. You will see the random sweep settings…(those are European 22 settings) touch each line to delete or change. 11. Create your sweeps “Type them in” (No need to sweep 33.8 since Euro mode takes care of it, so just need to put in sweeps for 34.7 and 35.5) *The 6 CUSTOM Ka SWEEPS can be tailored to the commonly used radar frequencies (34.7 GHz and 35.5 GHz) Never define a Custom Sweep that bridges V1's predefined sections. This means you will need two separate sweeps to cover 34.7 due to internal constraints of V1 you cannot scan your sweeps between 34.770 34.774, but don’t worry the V1 still oversweeps so the skipped 4 Mhz is still covered. 12. Hit "Save" 13. Hit the purple arrow to write the sweep profile to the V1. (must be connected to see the purple arrow). Note, the V1 will now show “C” on the front display meaning you're now functioning in Custom sweep mode. This is now your “active” custom sweep profile. Now you can change custom mode profiles, or bounce in and out of euro mode in seconds without having to actually turn euro mode on and off “because its already included in the profiles”…. just go into V1 settings and push a different profile you’ve created that doesn’t use custom mode to get back to USA A mode if desired. *All V1 profiles use the same active custom sweep chosen unless you go to USA mode, then its held till you go back to a Euro mode profile and it will again be active. *Its best to take the factory profile and edit/ rename it and/or change something to make it your own profile. This way if you choose to bounce to your edited factory usa A mode profile, you can bounce back and forth between it and your C mode profiles without problems. Otherwise if you go to true unedited factory mode, This is not a profile “per se” but rather a command to reset…. it resets the V1 and erases any prior profile you had loaded. When you go back to a custom V1 profile it won’t go to your custom C mode profile “because its erased” instead it goes to “U” mode which is default european mode which carries sweeps not used in the USA… you do not want U mode if you run in the USA. If you find yourself in U mode, you have to go into Sweeps and repush the desired profile to get it back on the V1. This is most easily done in the Tools menu. Moral of the story = don’t go to true factory reset unless you want the V1 completely erased and reset. Meaning, if you go back to a profile that has euro mode checked on, your previous “active” custom sweep will again be loaded unless you change your choice in “custom sweeps”. If you desire a different Custom profile it must be chosen in custom profiles and pushed again to the V1. *Note Custom Sweeps are separated in YaV1 from V1 Profile Settings “versus the stock app” so you can bounce between V1 profiles as desired without affecting the active custom sweep and vice versa. 23 *Reminder… You can enter/modify your sweep without V1 being connected but you have to “push” the custom sweeps onto the V1 once connected, only then will your sweep profile will be written onto the V1. The “active” custom sweep = the one that's currently written to the V1 which means the one that YaV1 considers active and so is currently using. *When you’ve pushed your sweep to V1, you may note that the numbers you entered changed a bit… thats normal because the V1 will adjust slightly based on internal predefined parameters but should not change again unless you modify further. For instance if you put 34.835 in as your high side of 34.7 band, once pushed to V1, and you look again, you may see its been changed to 34.848 by V1. Also note the V1 will oversweep to a slight degree whatever settings you have. It shouldn’t change further. *Once a sweep profile is pushed, the next time you connect to V1 and look at the current sweep profile it will appear in a "blue" background when connected, but if V1 is not connected (basically same as in USA mode) it will appear in a green background indicating the profile was used last when connected to V1 That should also be the same profile loaded when reconnecting unless you purposely choose another. How each person chooses to set up their custom sweeps may vary based on preference and location, here is an example…… Btw... When in euro mode you are instantly in pop mode (Ka & K) "it doesn't give you a choice" and 33.8 is automatically swept 5 times so no need to sweep it more, extra 33.8 sweeps would possibly just draw in more falses. But you “can” turn off Kpop in V1 settings. You can use “in the box” muting to slice out audio alerts on the 33.8 band if you prefer, it’s even possible to mute the whole 33.8 band if desired since that’s not an option with custom sweeps. >>>This pic depicts a profile that's considered safe in all parts of the USA. It has the exception of the 35.2 band thats used by the old outdated guns that are occasionally used in Oregon/Washington, but could be anywhere if purchased from Ebay and used in law enforcement. If you are comfortable that 35.2 is not in your area, it’s best not to scan there as they also carry falses from leaky Cobra and Whistler detectors. If you're new or not sure and don’t want to take chances, you can scan it also, until you're comfortable its safe to remove. To cover 35.2 with 100 mhz variance each direction for an out of time gun, it may be easiest to simply extend the wide 35.5 sweep of the 5th row "down from the top". 24 So instead of reading 35.364 35.615 in the 6th line, you can just make it 35.009 35.615. This pic shows 35.2 covered….. very few folks will see a new for this profile as those guns are rare and outdated! The extra sweep coverage will be minimal in performance drop but may also pull in more falses from whistler and cobra detectors but you're covered from all possibilities! You could even set freq boxes around 35.099 35.300 with a different color to alert you if those frequencies are hit... (Just don't apply in the box muting on the "muting alerts" page to Ka band leave it on never ) You can even apply a special sound or voice if you use your phone for sounds. Go to menu>settings>frequency boxes......not until you actually touch one of the boxes (box 1, 2, or 3) you will then see 3 buttons, (color, voice, remove).... open the color button will you see the options to change colors, then hit ok. Custom sweeps lets put it all together!.... There is no need to add more sweeps to 33.8 pop Color coded Red since they are already swept 5 times so those will not be included in our custom sweeps.... "we can do this in “in the box muting” though. We only custom sweep Ka 34.7 and 35.5 Custom sweeps we will color code orange. Full V1 Frequency Abilities “shows oversweep abilities” V1 frequency Abilities X Band 10.490 10.560, K Band 24.035 24.265, Ka Band 33.350 34.530, Ka Pop 33.675 33.925, Ka Low 33.350 34.915, Ka High 34.530 36.080, Ku Band 13.380 13.520, Pop Int 22.450 22.617, Int. Band 22.430 23.800 Now with this in mind... Leo only uses these Ka frequencies.... we can formulate our sweeps.... USA KaBand Frequencies scanned by law enforcement +/ 100 MHz 33.8 Ka.....MPH (33.7 33.9) Ghz 34.7 Ka.....Stalker (34.6 34.8) Ghz 35.5 Ka.....Kustom Signals/Decatur (35.4 35.6) Ghz ( 100 megahertz = 0.1 gigahertz) With the above in mind, we can make custom sweeps similar to these as an example: These sweeps are ideal for someone with mostly 34.7 and seldom sees 35.5 One wide sweep is insurance to cover those rare hit, the tighter sweeps are to cover the high majority of what you see. 25 34.652 34.755 tight 35.5 sweep where Leo frequents 35.453 35.541 tight 35.5 sweep where Leo frequents 34.774 34.863 Wide 34.7 Higher split of sweep for Insurance 35.364 35.615 Wide 35.5 sweep to catch all... "only one sweep" (35.2 is very rare and ignored in this profile) 34.652 34.755 tight 34.7 sweep where Leo frequents 34.563 34.770 Wide 34.7 Lower split of sweep for Insurance Now we still have the whole band of 33.8... we can do “in the box” mutes.... 33380 33720 This is below where Leo frequents "create one box with these freqs" Assign "in the box muting" 33920 34568 This is above where leo frequents "create one box with these freqs" Assign "in the box muting" This leaves the middle of these two "33721 33.919 where Leo lives... no muting will be here since its not in either of the "in the box" boxes. Hope this helps and doesn't make things worse.... Presently YaV1 allows in the box muting as low as 33350 and high up to 36080, this covers all of 33.8, 34.7, 35.5 bands (Ka Bands). For most people the high will be a non issue since sweeps will weed that out..... Menu V1 settings : - “Profiles” of V1 parameters We have already accessed this area to enable “euro mode”, but now we will go back in to address the other V1 Settings. Note V1 settings are different and separate from custom sweep settings. When a V1 profile is chosen, if euro is enabled in that profile, the last custom sweeps used will be automatically activated again unless changed to another. To Access V1 settings: This Main window with big icon “YaV1 settings Main screen”, go to menu>V1 settings, go to the profile you want and click on the icon to the left “with the pencil” or create a new one by touching the copy icon (double sheets) in middle of profile and give it a name then save it. 26 To create a new Profile: YaV1 gives you a Factory Default Profile based on V1 firmware settings. You will need to click the copy icon to create your own personal profile and give it a name as the default cannot be edited. Once you've opened the pencil icon "edit", you will see the settings. Reminder, These are written and stored on V1 and work independent of YaV1. Once written, YaV1 can simply act as a portal to make V1 programming easy and then YaV1 can be turned off if desired. All V1 profiles use the same active custom sweep chosen unless you go to USA mode where custom sweeps are no longer active, then its held till you go back to a Euro mode profile then it will again be active. *Also, only when connected will you see the purple arrow box in each profile allowing you to push a particular profile to V1. *Its easy for new users to confuse V1 Settings “Profiles” with the YaV1 app settings.. they are not the same, as well as Savvy menu items. 1. YaV1 adds its own features to V1 functionality only when active and connected. 2. V1 settings “profiles” on the other hand, are stored on YaV1 but the active one is also stored on the V1 detector and stay active even if the app isn’t running once programmed. 3. Custom Sweeps are separate from either and the active one is also stored on the V1 and the others on YaV1. “just like V1 settings” 4. Savvy Menu items are stored on the hardwired savvy if present. *Special note: when the app connects to V1, it reads the current V1 settings profile (and Custom sweep profile) from V1. If the retrieved setting does not match one the list, the app will automatically adds a new profile whose name would be “setting_ccyymmdd (current date)”. If you use the knob to change any settings or bounce between the stock app, when restarting YaV1 you will get this automatically created in the profile list, you can rename it by editing it or simply delete it (using Red X) and go to a known saved profile you already have saved. If you get an “E” error, simply turn off V1 and back on and it should not error again. Bouncing between stock factory and custom profiles can sometimes cause packet clashes causing the E alert. If your V1 shows “C” it means your custom profile is loaded. Remember when pushing V1 settings, if your only viewing the default factory profile.. everything will be greyed out because it “can’t” be edited. Touch the double paper icon to make a copy and change settings to suit your desires and hit save. *Note… if you “Edit” an active profile while connected, when you hit save, it will automatically prompt you to push to V1 “yes or no” since YaV1 instantly knows it’s 27 different than what's being ran on the V1. YaV1 keeps in constant communication with V1 to know its profile status on board The prompt only appears if connected. However, if you edit another V1 profile besides the active one, when you hit save, it will simply update that profile without a prompt because its not active. If you want to load another profile besides the active one, you have to hit the purple arrow to push it to the V1. V1 Profile Settings and K MUTE logic : This is also where you activate euro mode “explained above” so custom sweeps can work. "under special" V1 SETTINGS : Depicted in this pic Profiles chosen in the V1 setting can be pushed to the V1, once pushed YaV1 doesn't have to even be running to work…. but you will miss out on YaV1’s advanced features! Name Give your profile a name that makes it easy to spot among others you may create. Bands Pick your bands for V1 to scan and monitor. *Note if you disable X band in USA mode, it will also be disabled in euro mode “euro X” and vice versa as they are synchronized to match each other. Ka Band Ka Guard is to lessen falses from Ka band, but will lessen sensitivity by approx ¼ ⅓. Use only if in highly congested areas… usually not needed if YaV1 is utilized. When activated the V1 will give an unusual sound called a “Jout” where the V1 analyses a signal it and tosses it if deemed from a false source such as trashy radar detectors. “only available to turn on in USA mode” ((A, L, and l stays off in Euro mode) If Euro mode is enabled Ka Guard won’t be visible. Ka Ramping controls how quickly sound alerts and ramps. Mute Control Set where muted volume goes… this is the mute lever “behind volume knob” versus setting it completely off “zero”. If your muted volume is zero, you will only hear the visual for muted alerts. Bogey lock volume When a bogey alerts, this controls what you want to adjust volume… the lever or knob? “By default the Knob is volume and lever for mutes” >>>Muting logic Turn on muting logic here if desired….. “Is not active in “A” mode (all bogeys). The K Mute Timings/delays are also activated in these V1 settings under “K 28 band muting” K Band Muting To use, you must turn on mute logic “under Mute control”, to see these settings. Time period How many seconds K band will stay muted No muting above 3 on first If enabled, K alerts are not muted stronger than 3 lights on first alert only. Enable only with caution as “I/O” (instant on) can be distant warnings! >>>Mute off above 5 lights “Recommended”, K Muting is removed with K alerts stronger than 5 lights. Usually legitimate signals “such as I/O” will break 5 lights if getting close. Mute Rear K band (Visual alerts are never removed here.) When enabled, Rear arrow will not alert to K band. (Ka still active and will alert), “this nearly halves # of falses because you don’t continue to get a K alert once the danger is passed” Beware of rear pursuits from Leos with K band! *Reminder, Also K muting logic (3 or 5 sec delay etc.) will mute V1 sounds but NOT the phone sounds! “if enabled” since V1 settings are not YaV1 settings but controlled by the V1 itself. YaV1 can push these settings to the V1 but does not control them as they are part of the mute logic. Special >>>Euro Mode “Must be enabled or stored sweeps will not be active!” Enables ability to activate and push custom sweeps to V1. Also automatically engages pop “33.8 band” detection. (Pop = < 67ms Ka) While in Euro mode pop and 33.8 sweeps cannot be disabled but if desired, you can do “in or out of the box mutes” to remove the whole or part of the band. Traffic Monitor Filter Activates filtering to lessen K falses from car monitor and sensor systems…. also lowers sensitivity “normally not needed with proper YaV1 utilization” but ok in heavy city settings. If TMF is enabled you won’t have an option to turn Kpop on and off as the delay in TMF effectively disables it anyway. >>>KPop (checked is on, unchecked is off) With YaV1, you can now turn off Kpop if desired (“Ka pop not affected”) even while in Euro mode to help remove blind spot sensor filters such as in the Audis cars. K band sensitivity is not affected to any notable degree, and reactivity is lowered “just enough to lose certain blind spot indicator signals ” so using as a blind spot sensor filter is totally safe, but your still fast enough to catch all but the quickest QT “quick trigger”. (A power cycle “restart V1” is recommended after changing KPOP settings to on or off) If you honestly suspect QT in your area, you may choose to leave Kpop on. *Due to very weak speed cameras and QT of 16ms being used in Europe, its recommended to leave Kpop on when driving in Europe…. Kpop on is not guaranteed to catch all 16ms shots but V1 does have the capability. “Recommended by YouThan” 29 Kpop off is “not” considered the same as “TMF on” as the TMF “t” symbol does not appear after the V1 startup sequence of POP as it does with TMF on. If TMF is turned on, Kpop option will be turned off and disabled. *Note TMF and kpop “while different processes” cannot coexist together because the delayed K band reactivity from “TMF on” renders “Kpop on” ineffective. Kpop option will not be available unless TMF is off, ( if you see it “when initially turning TMF off” but its greyed out, you must keep TMF off, go out of the menu, when you come back in you will see the kpop option to turn on and off as you wish. If you ever turn on TMF again, you will have to repeat this to get the Kpop option again.) Euro X band Only visible when in euro mode if you want to monitor X band, enable this. *Note, YaV1 will auto enable or disable this X setting when set in USA mode and vice versa so you don’t have to set both “one sets the other”. Menu Wired Savvy Savvy When accessing this menu, if Hardwired savvy is not present, you will get this error as depicted on left. If hardwired savvy is present, you will be offered the menu as shown on the right. Unmute enabled When alert is muted below savvy speed will allow to unmute if existing alert continues when you drive faster than your set savvy speed. Override Thumbwheel Speed If enabled, allows YaV1 emulated savvy to override set speed on hardwired savvy thumbwheel. Thumbwheel speed Set speed where you want savvy to activate muting. “needed when using hardwired savvy” Only an option if Override is enabled… The unit for speed is the same as in the GPS section of the app settings. The default is Kph, if you prefer MPH, just enable GPS, set it as desired, then turn GPS back off. Savvy will be explained in more detail below…. 30 Menu Lockouts: Backup Database This is where your lockouts will be backed up to with its filename Restore Database Opens a file manager to the backup directory or you can browse to your backed up lockout database. Reset Database This erases your database to empty…. it’s best to consider backing up your existing first before doing this in case you want to restore and get it back. Manual Lockouts and Whitelist When a signal is quick touched a lockout a menu pops up to allow to tag the alert as a manual lockout or add to the whitelist “if you want to exclude it” from lockouts. You can also remove a signal from the whitelist when its encountered again. The left pic is what a lockout and whitelist options look like without the dialogue screen. The right pic is with a dialogue screen. Manually locking a signal simply sets the "seen" count of the signal to the minimum to be locked out hence locking it out. *Manual lockout is accomplished by touching the visible signal when encountered and the popup screen will give you the options. *Do not try to undo a manual lockout and then try to relock it immediately, you will need to see the signal fresh again to relock it if an undo has just been done. If a manual lockout is manually undone, the same signal will not be counted as a new occurrence until you exit and reenter the radius set. You can simulate this for testing by turning off V1 for 1012 seconds then back on. Explanation…..When you remove a lockout or whitelist, you must let the alert die and start again to be able to Lock or whitelist again. Because of this the 31 synchronization in the background of the DB (removes the slot) thus there is not a slot to alert anymore. Encountering the alert again creates a new slot. *You can change the color of the Manual lockouts. (default is the same color as auto lockout color) *To be able to lockout “or whitelist” a signal, you need the first hit of the alert “GPS must be on”, When you start the app, and V1 is already started with an alert already present and alerting, it’s impossible to catch the first alert.. better to drive into the signal. Menu Logged Alerts : This is not needed for full function protection…. you must have logged alerts enabled and google maps installed on your device to see these visual map reports for easy access to logged alerts thats been stored for use with Google Maps etc. You also need wifi or data connection to run Google Maps. To access, go to main view, >menu,> logged alerts.... Then scroll with finger to “Files, or Alerts, or Map”to View. 1. The logged alerts can be visible on Google Map, with details .. Alerts are grouped by hits, if you get a K 24130 (+/ 6 Mhz) it's considered as ONE alert, but having many hits .. Basically an alert from begin to end, visible on a google map .. 2. The view on the map contains 3 tabs, files, alerts and Map. 32 The file list (1st Pic) is obtained from the files tab in the logs folder, once a file is clicked “touched” the process of "making alert from start to end" is started, (2nd Pic) you have to wait few seconds for it to process selections. 3. When finished, the Alert tab is opened (3rd Pic) and you see the alert with an ID (just an incremental number) and the time of the first hit. *You have 2 modes, standard (explained before) and "All hits", all hits will show all the hits of the selected alerts on the map (note, it can crash your phone if you select ALL HITS for LOT of alerts) .. *Each line is composed of Id, time, band + Frequency + number of hits and a check box on right side. You also have a menu to select per band or to clear all 4. If you hit the menu here, you can pick which band you want to autoselect! (4th Pic) Note that the list is sorted from most recent to oldest. Each line has a checkbox to the right… check the box “s” you want. 5. Now touch the Maps tab (5th Pic) and you will see all your alerts portrayed on Google Maps! 6. Touch one of the alert logs to see the particulars about it. (5th Pic) If you see an * beside one of the frequencies “as in middle pic 3 depicted here”, means you missed the first or the last hit GPS coordinate. For example, your alert starts in a tunnel, no GPS will be available on first hit but you might get GPS when out the tunnel so you might have the end of the alert. When you miss the first and/or last hit you can't compute the distance of the alert, so there is an * after the label. The text in the alert list is colored as follows: Blue: lockout Orange: In the box Green: alerts that are not selectable, because thy do not have GPS coordinates (for example in tunnel etc), it means the alert was completely "blind" from begin to end. When the background is gray, it means the alert has been recorded for AI. When you click on the text, a dialog pops up with more details about the alert, it's self explanatory .. 33 Menu Devices : Will show you the list of paired bluetooth devices. You can pick the V1C one, after once picked that should not be necessary unless you uninstall and reinstall YaV1 since the V1C connection is kept by the application. Menu About: Will show version of YaV1 and V1 serial number, and savvy version “if connected”. Will also show how many V1 setting profiles, lockouts and custom sweep profiles and location of your working directory “may vary per device” where YaV1 files are stored. Menu Demo: Can change many settings and go to Demo and they will be demonstrated. Many settings will be reflected and meant to be used while not connected, may flicker and be unstable if used while connected. Menu Quit: Stops YaV1, “same as hitting back key twice” Misc Topics of Clarification: Pairing Device to V1C: When the ignition is switched on, V1C connection will power up in the Discovery mode, indicated by a slow blinking of the blue LED. Then follow the steps below: 1. You will need to connect or “pair” V1C with your device “before” you attempt to open YaV1 and its dependent upon that connection to interface with V1. 2. Make sure Bluetooth is switched on in your device. How to varies with device (Example: system settings>Connections>bluetooth on>pair with device. 3. When prompted for a passkey on device, enter 1234. The device will inform you when pairing is complete. The blue LED will continue to blink slowly. 4. Open the application on your device. When the app opens and the blue LED glows steadily, the connection to V1 is complete. 5. Once paired, YaV1 will offer you a list of paired bluetooth devices, choose the “V1connection” and then YaV1 will connect directly from then on when activated. (This is only for the first time you connect, “unless you clear “all data” or uninstall”, then it would need to be rechosen.) 34 Confusing points: 1. Removing K band monitoring (In V1 settings) while in Euro mode will not really remove K band monitoring… this switch does not work if in euro mode. Please refer to the V1 settings at the bottom of the screen (Main screen with big arrows) when in Euro mode while connected as how to switch from Advance logic mode “monitors K/Ka” (V1 shows big C) to regular Logic mode “Ka (V1 shows little c ) only”. You must be connected for these buttons to appear. Once pressed you will instantly be taken to your last V1 view or Alert screen. Big C indicates you’re in Euro mode and that custom sweeps have been successfully pushed indicating you are now in “Custom sweep mode” and K mute logic will also be active if enabled. (This parallels USA mode “L” versus small “l” mode.) Little c says the same but means “little custom” meaning K signals will not be shown as well as non threatening X band alerts. When factory Euro default “U is displayed” European sweeps are utilized “this is not custom”, as shown in the tools tab... You need to modify them for use in the USA then you will see the C display as Leo uses different frequencies it USA and so custom sweeps must be manually added which changes the display from “U” to “C” ….. “hence custom mode”) 2. Once in Euro mode, big C will apply K band selfmute logic if enabled, adjustable by entering the K band muting menu in V1 settings if you have the V1C “dongle”, or by using the knob of the V1. I recommend using YaV1, but if instead you use the manual Knob method it is much more complicated than using YaV1. 3. V1 settings are basically three parallel circuits or software logics. One for default Euro mode, one for default USA mode and one for Custom Euro mode. This “Custom Euro mode” is what we also use in USA as a means to do custom sweeps. YaV1 is the “4th” element that allows settings in both but does not control what is “pushed” to V1. 4. V1 settings are independent from Custom sweep settings. While both are pushed and stored on the V1, one can be changed without affecting the other when using YaV1 and you technically do not need a dongle connection for these once pushed. YaV1 settings “on the other hand” are utilized only when connected to YaV1. 35 SAVVY AND YaV1 SAVVY EMULATION : Use of a hardwired savvy without YaV1 “or with”, requires savvy settings be set in menu “Wired Savvy” if you want it written to the hardwired savvy so you don’t need to use the app. If using hardwired savvy, The menu “Wired Savvy” has the savvy settings for speed etc if not using YaV1 savvy emulation. You may need to turn GPS on to change speed unit, then can turn back off if desired. *You need hardwired savvy for savvy to work if YaV1 savvy emulation is not used. *YaV1 can Emulate Savvy so no need to buy the hardwired Savvy unless you need to use it for a power source or a speed readout without gps or desire savvy functions without an app running however, you will need the bluetooth dongle to link to YaV1 . Hardwired Savvy only uses speed as determined by the savvy OBD link… no gps is required but gps is required through your device “smartphone, tablet etc” if you want access YaV1’s gps dependent features such as Lockouts, Map direction, speed, Savvy emulation and alert logging. *IF you use the hardwired savvy,...... whenever Gps is not available, speed will be picked up from the Savvy OBD link. You would see confirmation as the gps icon would be "red", and the speed display and the Direction would say "Savvy". *If the hardwired savvy is installed, and you want to bypass it, you would need to enable gps savvy emulation. Emulation will work but will not get the speed from savvy when GPS is lost. *If you don’t have or don’t use the hardwired savvy at all, YaV1 savvy emulation can do all the work instead. >>>To enable savvy emulation, go to General YaV1 settings, set a savvy speed you desire. Hardwired Savvy Parameters in Menu will ONLY be offered if the V1 and the Savvy is connected. These settings are "pushed" to and stored on the savvy. YaV1 with hardwired savvy can be used in 2 ways. 1. Use YaV1 without any Savvy Emulation or Muting (ITB / Lockout) or merely for pushing settings then turning off YaV1 and relying on hardwired savvy to provide speed and power to the V1 used with its native features and adjust speed using the hardwired savvy Thumbwheel. 2. Run YaV1, but use the Wired Savvy to supply power to the V1 and speed to the app 36 and rely on YaV1 for Savvy emulated muting. When YaV1 is used for lockouts and Savvy emulation. If you do not have the app running, you can still adjust the speed using the ThumbWheel. STICKY OVERLAY and *Overlays: Sticky overlay (Off by default) is “not regular overlay” This option allows the overlay to always be visible (when the app is not in foreground), that means the overlay will remain visible "but empty" if no alert is present. “its a sticky” You will still see alerts on sticky even though they are locked out and audio does not sound. If using Sticky Overlay, you can bring the YaV1 app to forefront by touching on “arrows area”, regardless if an alert is present. *Note that in order to enable “overlay mute” you have to enable sticky. This is a safety precaution because muting a regular non stickied overlay would mute V1 and you would not have anything to remind you that is muted when the signal leaves and the regular overlay disappears “when alert is over”, the reason why mute applies only when using sticky. *When you touch on the "Frequency area of the sticky overlay" the app will mute V1 as well as the phone “if phone sounds are enabled”. However, muting from here is permanent “like pushing the knob” until you touch again to restore to “normal” (muted frequency area will be red “don’t forget or will stay muted!” and will be green transparent when emulated savvy is controlling). The overlay frequency area changes background color according to your choice of Savvy emulation versus hardwire savvy muting you have clicked thus enabling permanent mute of the V1 and app….. at least until you click it again to disable the muting. *Regular overlay “not a sticky” will not pop to the foreground to disturb you if the alert you get is locked out and therefore muted, it will only popup if alert is important to see. *You can touch the regular overlay during an alert to bring YaV1 to the forefront if “click overlay” option is chosen in settings. *Due to space limitation, Overlays and sticky overlay can only show a max of 3 signals at one time. BOX MUTING: “In versus out” Since 33.8 cannot be swept away in euro mode because PoP settings are forced by the V1 “you're not given a choice”, we can “in 37 the box” mute away the portion “s” of the frequency band that V1 scans we aren’t concerned about getting real audible alerts on. 33.8 is the band in discussion, so if you give 100 Mhz tolerance each direction up and down for out of tune guns that gives us 33.7 33.9 of band to be scanned for leo alerts. (V1 scans Ka Pop 33.675 33.925) This picture (set for “in the box” mutes) Box 1 mutes the bottom of 33.8 to the beginning of where leo runs. Box 2 Shows where leo runs… if you create a box here it too will be muted, if you don’t want to mute this “don’t create this box”... I did it because I rarely have 33.8 but if it alerts I get a red background visual even though muted. Box 3 errs on the high side since thats where more false radar sightings have been seen versus the low side. Everything in the box “or boxes” will be muted. You can choose a max of 3 boxes per band. You can pick background colors so that at an instant you can recognize your “in the box” alerts without having to focus on the freq #, and pick your theme mode which allows the dots to match arrow colors so you don’t even need to look at arrows! *Remember it’s a good idea for your “in the box” mutes to stop on the high side where your 34.7 custom sweep starts… “if enabled and used” ….in this picture that spot shows 34.563. “any higher approaches the 34.7 band where custom sweeps start where we don’t want muted because want to start scanning for leo there. On the other hand you can choose “out of the box” muting instead. Using this type of logic, you would simply put in your “boxes” the freqs you want to get audible alerts on and “everything” out of that box “or boxes” will be muted. You can choose up to 3 boxes per band. An example here. But Keep in mind if using "out" of box, you must use more than one box or you could wipe out the whole band! Its possible to mute everything all the way to 36.080 except what is in your box! (as noted in red writing in this pics) 38 But if additional boxes are created, what's in those boxes are excluded from the "out of box" mute influence of your other boxes. You can assign background colors to each box of your choosing so at a glance you know what sector you're looking at when the alert goes off in that box. To activate this feature go to General YaV1 settings > muting alerts and check “mute lockout” and at the bottom also >>>check “Mute V1” if you want the V1 radar detector to also mute in addition to any phone or device sounds you may have enabled. Note, Box settings are not saved on the V1 detector as the active custom sweeps and V1 settings are. The boxes you define are maintained by the app and therefore to be active the device must be connected with app running. ALERT ROW PADDING:.... “Fat fingers?” In Display settings you can make the alert row "thicker" .. This makes it easier for "big fingers" or excessive bouncy movement to have the row thicker to avoid touching the wrong frequency when doing lockouts or removing lockouts. The actual Font is not larger but the pad it sits on is… you will find the rows farther apart as pad size increases giving a larger touch area. Data Collector setting (For willing participants in the upcoming AI “artificial intelligence” data logging). Alert logging must first be enabled also. Its better to remove all the exclusions. *When quick touching a single signal, you will be presented with this dialogue if you have this option checked. It will change the effect when quick touching on an alert, you will see a dialogue to say Lockout, White list, True or False Moving, Static.. Note a few things will change only when enabling this option. A. You will not be able to lockout a “single” frequency the old way since quick touching the signal is now what activates the collector setting dialogue “when enabled”. But now the lockout will be included on top of the data collection popup dialogue. B. You also will not be able to “unlock” an old lockout the “old” way since this too was 39 done before by long pressing the lockout. This too will be included in the data collection popup dialogue. Note, the “record” button will not be lit until you pick at least one option to log. If no options are checked, record button is disabled. C. Now you can add to a “white list” which excludes a signal from ever being locked out. You can also remove a signal from the whitelist when encountered. This option is available in the popup screen. Suggested use of data collection: It’s not meant nor desired to label each and every false alert…… there should be a reasonable balance of true versus false signals logged. The idea is to log an alert from beginning till end but no need to wait till alert is over before hitting “record” if you're satisfied you know its label. You will encounter 4 types of signals: 1. Stationary True “real” leo signals, 2. Stationary False signals, 3. Moving True “real” leo signals and 4. Moving false signals. You are not obliged to marking moving or stationary if info not available, you can still mark true or false. 1. At any time you can cancel with the cancel button or just touch the black screen to remove the dialogue screen. 2. You can lockout a signal (lockout button disappears) or "Remove lockout (touch the lockout button) and then cancel and the lockout will save, or you can record and it will also save. 3. You can also label a signal as true or false and then record. 4. You can also label as signal as true or false and also whether stationary or moving. 5. Beside lockout there is a white list button which excludes a signal from ever being locked out. You can also remove a signal from the whitelist when encountered. Once the dialogue is triggered it will stay on screen even if the signal leaves so you have time to label it or cancel it and/or lock it out when traffic allows. This also gives you “time” to confirm the signal was really true versus false, you can always cancel before hitting the record button. When you finally hit “record” what is logged reflects events when you originally touched the signal , not the time you hit record. The alert logs can be emailed to Franky from time to time when convenient to add to his master database for analysis. (Email here [email protected] ) ...No need to delete your old logs, just send them all again as that will allow franky to see if any have changed. Can send daily, weekly or whenever convenient based on your travel “every 500 1000 miles”. 40 How to: Realizing that keeping links current to the rapid progression of YaV1 can be challenging, here are some excellent links to info and Videos placed by users interested in making it easy to use YaV1. 1. Main RDF link to stickies and threads pertaining to Valentine One and YaV1 2. How to Quiet Down the V1 Plus other great instructional videos! “started by Vortex” 3. Thread: YaV1 HowTo: “started by HiddenCam” 4. Custom sweep setups from users “started by Nine_C1” 5. An excellent how to thread for custom sweeps Older stock app used.“started by CJR238” 6. Compatible Android Devices “started by YouThan” 7. Data Collection how to video “started by HiddenCam” 8. Custom sweeps for complete Noobs! “started By N8N” 9. Latest version of this manual “started by Windstrings” 10. How to confirm settings or profile has pushed…..If you push to V1, then turn off V1 and stop the app, then when restarting V1 and the app, the settings are going to be read from the V1 and compared to the settings or profile stored in the app. When V1 is NOT connected, the LAST active profile will have a green background, when connected the CURRENT profile will have a blue background. An easier way…. on display screens at the bottom in yellow you will see a continuous readout of your Profiles in “yellow” at bottom of screen...When first starting it takes about 10 seconds to get it (because it needs to be retrieved from V1), “so must be connected” then it's there on all views (V1 / alert / Filter / Tools). 11. Kpop off/on in action “by Vortex” “also confirmed by Youthan and HiddenCam” 12. Auto lockouts in action with tutorial “by Chromatic” 13. Example of Sound assignments “By Vortex/Chromatic” Forum link here. 14. Create your own Sound files to use with YaV1 here. ”By Nvr2fst” 15. An excellent introductory video to basic YaV1 functions as well as the V1 is located here “by Vortex” 41 16. YaV1 2.0 Autolockouts explained “by Vortex” YaV1 Faqs: 1. I pushed customs sweeps and V1 started beeping and gave an “E” code, is that normal? Answer: You will see the "E" on V1 100% of the time from YaV1 when you do the following: ● Duplicate the Factory Default custom sweeps then, ● Do not change any frequency then, push them. This will end up with the E letter in the number or bogey area, do not panic, switch off V1, switch on again it will be ok .. The lesson is "do not use factory sweeps as your Customs sweeps, once you duplicate the factory sweep, you must change and make a different frequency range. Factory sweeps are made for Europe and if you push while euro is not engaged it may crash. Loading factory V1 settings resets and erases V1 to factory settings. That does not damage anything though, just restart V1 2. Do I have to use boxes in addition to custom sweeps? Answer: You don't have to use boxes.. However when custom sweeps are used it forces pop mode which means it scans the 33.8 band regardless if you need it to or not. You can use "in the box" muting to mute parts of that band leo does not frequent. This will notably help with falses since cheaper made cobras love to false in that band. The V1 scans the Ka band from 33.350 36.080 and concerning 33.8, leo only frequents 33.8 “+ or 100Mhz” or (33.7 33.9) so lots you can remove! An example would be (33350 33720) in one box, and then catch the high end with another box (33920 34568) "above this approaches 34.7 domain + or 100Mhz and can be handled with custom sweeps and 35.5 band after that. The 100Mhz allows for out of tune guns. 3. With alert logging, is that where I can go back and see where/when my previous alerts went off? Like Escort Live's "history tab"? Answer: Yes you can do this, you can now do this on Google maps via the device and YaV1 or you can do it manually too...there are 2 formats for logging and the default is gpsvisualizer.. You can go here http://www.gpsvisualizer and upload your alerts file (YaV1 creates one file per day), that will show them on a map with details about signal, band, speed, direction .. The colors of the "bubble" on the map: indicate: red for laser, blue for locked out, cyan for in box, yellow for alert reported as priority by V1, pink none of the above.. Using Google maps is the slickest and easiest within the YaV1 app. 42 4. Is there any way to unlock a signal at a later time? Answer: Presently to unlock a signal you have to get in the locked out zone again and touch the locked out signal "has blue background", it should unlock. You can also unlock immediately after you lock as long as you're still in the lockout radius. 5. If you are using YaV1 for lockouts, how do you also simultaneously run Waze? Answer: You can run Waze “or any app” in the forefront and simply run YaV1 in the background with overlay “or sticky overlay” if enabled. When an alert happens the overlay will popup a small window to show you details, you can touch the overlay “or sticky overlay” to bring YaV1 to the forefront if desired. *Must have “Click overlay” enabled to active feature to bring YaV1 to forefront. (This feature only visible if Overlay is enabled) 6. So I still have to Separate the 34.7 sweep on the YaV1 even though it is already separated in the V1C App? Answer: Yes you have too, V1 will reject the sweep otherwise. Stock V1C app works the same way, and both are separated, when you push the sweep you are using in the V1C app, it will be retrieved with YaV1 when you restart. V1 oversweeps anyway so the small skipped portion is still scanned. (34.770 34.774) 7. Until I program custom sweeps, there won't be any info on the Alerts tab and it will just be a big display? Answer: You do not need to program custom sweeps to have the alerts on the Alert tab. Custom sweeps are segmenting the V1 Ka band, the alerts reporting has nothing to do with it. To be clear, if you have a V1 with ESP you should have alerts in alert tab. 8. When making Custom sweeps do I need to fill all 6 slots? Answer: The more sweeps you have the better it will perform on that band but there is a curve. For example, Person X runs 5 out of 6 sweeps on 34.7 because that's his main threat, but then another may want to split it up with 3 for 35.5 and 3 for 34.7 since they see both. However in testing with person X his V1 performs better than the other V1 with 5 34.7 sweeps so over sweeping won't necessarily increase your sensitivity by much and it depends on your unit (manufacturer variance). You don't need all sweeps filled with something just the minimum 2 for 34.7 and one for 35.5 (POP already covers 33.8). The V1 is considered a little weak on 35.5 band so an extra sweep there won’t hurt unless you never see that frequency band. The shorter the sweep the faster it can sweep that specific sweep and the faster it can get to other sweeps. The smaller/tighter the sweep the faster it can get through. Logic Its debated whether “less is more” since V1 is free to sweep again when done with the sweeps assigned versus multiple sweeps of the same band. The best way to think about it is “time”….. The V1 will focus on the job you give it. One opinion is…..On bands you want to sweep wide and have multiple sweeps, you may not want to go wide except on “one” of the sweeps which gives you insurance in those very extreme areas of the band where a rogue radar may be.. why waste performance and 43 resources scanning intensely “every moment” in an area you rarely or may never see? You may consider duplicating or even tripling coverage where leo frequents on that same band. 9. So if 33.8 is automatically covered by Custom Sweeps that means lots of junk detector falses as I remember most are 33.6 or 7. Can there be a custom very narrow 33.8 sweep made? Answer: No, you're stuck sweeping the whole band, however you can do “in the box” muting for any sections you deem as safe, generally above and below 33.8 Ka..(33.7 33.9) Ghz till you bump the area of 34.7 band which starts around 34.6 allowing for 100 Mhz variance for out of tune guns. Sweeps determine what actually gets scanned, mutes determine what you hear. 10. Are there sweeps for laser? I can deal with the occasional false "K" band but the false laser is REAL annoying because it is used in my area... I jam on the brakes and it can be a dangerous scenario waiting to happen. Answer: There is no sweep for laser, and no freq readout for laser, but you can disable the laser in the V1 settings. Explore what's causing your falsing… it may be your own cars sensors or phone. 11. Why do I need to activate K mute timing in V1 settings? Answer: Its an option beneficial especially in urban areas. Some use it in all settings. A.) K muting for first 3 seconds allow an opportunity to lockout a false without ever having to hear it. It also removes most periphery falses from the side as you pass by and bump the edge of their reach. If no savvy was used, you would have to go much higher in time as you “spend more time” in the false zone when driving at slower speeds… one reason Savvy is highly recommended! B.) When using savvy at for example 45mph, when above that speed you are usually in and out of a false zone from door openers etc within 35 seconds… you can set at even higher speeds if desired. “just don’t speed below your savvy set speed or your vulnerable” Lets face it.. most of the time saved on a trip is not racing through small towns where low psl are at…. freeway driving is the real time saver. Set savvy at the highest speed you can be comfortable. 12. Is there going to be a YaV1 for the iphone,I have downloaded the app for iphone and have been playing with it. Answer: Not in the near future at least from me. (Franky speaking) Indeed it's quite a lot of work, and the porting is not so "easy" as the programming is very different. Although I do not have a mac (necessary for publishing on store), but I have a full time job :) If any one wants to port the app, I would be glad to help as much as I can. 13. I have heard all I need is an android device and no data plan for YaV1, will just any Android device work or does it have to be a newer model? Answer: 2.3 will work for alerts, just the alert sound on phone might be a problem (but 44 from 2.3.7 and up it's fine) You need android version 3.2 or later for Autolockouts version 2.0 and later. 14. One thing I'm really confused on is why I still get alerts (visual and audible) for alerts I have locked out (blue). Seems like there’s no point in locking them out if they still show up. Answer: On the contrary, few people will really want their V1 alerting to something they can't see. It's good to know the muted from the real. With all the falses locked out and still being able to see them, it’s much easier to spot leo! However, YaV1 gives lots of choices! If you really don't want to see them, just use the filter view "only visible if you enable it" which will remove everything from view you have locked out based on settings you have chosen. 15. So I just need the first 3 lines? Or should add more? 3460034770, 3477434800, 3540035600 Answer: That works just fine, but if you analyse sweeps from others you will notice many choose to double or even triple sweep areas where leo is frequented the most, also 35.5 is a little weaker on the V1 than 34.7 so if you encounter 35.5, extra sweeps may be a consideration for you. The extra sweeps give extra processor time to those areas compared to less swept areas. I like to have one broad sweep with a second or third a bit more narrow where most sightings happen.... up to you though. Presently your sweeping evenly and many like that.... you have to decide what you want. Some leo sightings have happened a bit out of the normal 100mhz leeway and that's why you see some sweeps wider as if you don't sweep it.. it doesn't get scanned. Not scanning is nice for removing falses and increasing performance, but you also risk not seeing a grossly out of tune gun... so with enough reading you'll decide what you want.. until then just pick a set of sweeps you trust until you decide what you want to tweak yourself if anything. 16. Quick question, I noticed in the factory default custom sweeps it's; 3390034106 3418034475 3456334652 3546735526 correct me if I'm wrong but isn't this missing the 33.8 and 34.7 frequencies? Answer: Correct, but remember those are default "Europe" frequencies. Not applicable to where leo runs in USA 17. So let's say I load a custom sweep and I want to go back To factory KA as when I bought it....do I load in those factory defaults, uncheck Euro mode then put in A mode? Answer: Just go to V1 settings, "in YaV1 " and then pick your default profile and push by touching it's purple arrow and done! 45 Same to get back to your sweep profile.... No need to mess with the Euro settings anymore once set up the first time. 18. So I made my sweep and when I'm connected to the v1 via yav1 I have no option to upload. .. can someone please help ? Once on the sweep menu if I hit menu key it let's me import or export backup. Answer: It's because you are not in Euro mode. Use the menu "v1 settings", duplicate the Factory Setting, edit it and check the box "Euro" save it, push it to V1 then you should see the screen as above with "U", which means Euro and NO CUSTOM SWEEPS are loaded as of yet. Then you can push your sweeps, the screen should then show "C". 19. VR's excuse for not including GPS lockouts is the possibility that a lockout might cause the RD to ignore a valid bogey. See http://valentineone.com/gps/I can see where this is theoretically possible, but I'm wondering if it's a legitimate concern in the real world? Do those of you using the app employ GPS lockouts? I've been a long term V1 believer, but I routinely make a 200 mile trip on the same stretch of highway and I'm tiring of the constant false alarms that occur in the same areas on each trip. Answer: Implementation of GPS lockouts in YaV1 lets you customize a lot of the things that make escort's implementation potentially dangerous. First, you can set a much tighter geographic radius than escort (escort's is 0.5 mile, “1 mile diameter!” which is a lot IMO). Signal parameters help discern the differences too. 20. Even if I turn off k pop for audis in euro mode am I covered for 33.8 on sweeps? Answer: Yes you are. 33.8 is Ka band, not K band. Whenever you hear the generic term "pop", it speaks of both bands because both get extra sweeps with pop on, mostly to increase reaction time. Use of pop guns are very rare in the wild. Lowering K band reaction time allows the V1 to stop alerting to audis blind spot monitors which are a pulsed signal, but yet it's not dropped enough to impact sensitivity to any notable degree to regular C/O or I/O so it's a good trade.. Distance abilities for K band is virtually the same based on HC & Vortex’s testing. With kpop off, Ka band pop is still on and the normal extra 5 sweeps on 33.8 Ka band are still happening. 21. I ran my V1 over the weekend without YaV1 and while it was a little more unnerving not having the extra information available to me, the V1 was a LOT quieter without having to use or relying on lockouts. Have a drive around without YaV1 and see what I mean, for me pretty much everything I have locked out while using YaV1 was 'locked out' by the K band muting logic when just running the V1 in standalone. Answer: Ideally you use a combination of lockouts and conservative K mute timings........ But until you've done the homework and locked out things, I can see why aggressive K mute timings would appear quieter. However, the K muting logic has no intelligence and 46 also mutes real signals.. So conservative settings is OK, but aggressive is risky. Using Savvy or savvy emulation and muting rear arrow can really quiet things a lot.... some may not prefer muting rear arrow though. 22. We no longer need to run euro mode just to use custom sweeps do we? Doesn't the YaV1 app allow you to? Since I have mine in little L and I can still change the sweeps. Answer: You can change K mute timings and you can also set sweeps without being in euro mode, but not until you enter euro mode “in V1 settings” can those sweeps be pushed to the V1 to actually have them loaded. This is not because of the app but rather V1 itself. V1 settings are different than sweeps but you do activate euro in V1 settings which would then show a "U" on the detector... Once sweeps are pushed the U changes to a "C". "C" and little c shows logic the modes being used while custom sweeps are also active. If your detector is showing L or little l you are in USA mode and sweeps "though they may be created" are not yet pushed to V1 and so not active. L or Little l simply shows the logic mode you are in but has nothing to do with sweeps. 23. Does the signal parameter raise the threshold for the auto lockout? For example if set to strong, yav1 will only lockout 'strong' signals? Answer: No the signal threshold affects the distinction of an incoming alert to the ones that are in the database. This is only engaged when the speed is over ~ 22 Mph, having "strong" means that the incoming alert should have a close "shape" in front and rear signal to match an existing one in the database. Not strong settings are more "relaxed" in the matching, so having strong will take more time to lockout, but it's also super safe. 24. Does anyone know if the V1 keeps all (or some, if so which?) settings that were set with the YaV1 app if it is used without the app or if the phone loses BT connection for whatever reason? Answer: Basically everything in the menu "V1 Settings" has to be pushed to the V1 to take effect and will work the same whether or not you have V1C, YaV1, etc. connected, likewise with your custom sweeps. Everything in the "Settings" menu relies on your phone to operate (e.g. Savvy emulation, GPS lockouts, boxes, logging) and will not work unless V1C and YaV1 are connected. So, say you need a detector to take with you in a rental car or something, you take the V1 down and put it in rental car but you don't take V1C with you. You'll still keep your custom sweeps and configuration from your real install (as long as you are in "C" or "c" mode) but you won't have Savvy emulation or lockouts. You may consider turning your K mute timings higher if you won’t have savvy “before” you disconnect to take the V1 solo. 47 Good to know Facts: 1. Valentine ranges : X band (10.500 10550) Ghz, K band (24.050 24.250) Ghz, Ka band (33.391 36.000) Ghz, Ku band (13.400 13.500) Ghz 2. Full V1 Frequency Abilities “shows oversweep abilities” V1 frequency Abilities X Band 10.490 10.560, K Band 24.035 24.265, Ka Band 33.350 34.530, Ka Pop “33.8” 33.675 33.925, Ka Low "34.7" 33.350 34.915, Ka High "35.5" 34.530 36.080, Ku Band 13.380 13.520, Pop Int 22.450 22.617, Int. Band 22.430 23.800 3. USA KaBand Frequencies scanned by law enforcement +/ 100 MHz 33.8 Ka.....MPH (33.7 33.9) Ghz 34.7 Ka.....Stalker (34.6 34.8) Ghz 35.5 Ka.....Kustom Signals/Decatur (35.4 35.6) Ghz ( 100 megahertz = 0.1 gigahertz) 4. Ka FALSING When "Euro" or "Custom Sweeps" "C" are enabled, the Ka False alarm guard (Feature Character 6 in legacy programming) is automatically turned off so you get raw, fast detection with disregard to Ka false alarm suppression and full sensitivity. NOTE: the V1 will now be more susceptible to cheap radar detector interference! 5. TMF "Traffic monitor filter " When enabled in USA mode, automatically also turns off Kpop protection. Ka is not affected but it does intentionally delay K band signal alerts and prevents the V1 from alerting to any signals shorter than 0.5 sec. You have this option in USA and Custom mode. Confirmed as on when you see the symbol after the startup sequence as noted in the V1 manual page 29. 6. USA mode Fully scans all frequencies in the V1’s range. 7. POP mode Protects against specifically the MPH Industries models Bee III and Enforcer on both K and Ka. When enabled basically forces the RD to dedicate more time to scanning K and 33.8 Ka, the two areas where POP can occur. Pop is an automated 67ms Ka 33.8 shot or a 16ms K band shot. Its the very short duration of the signal that indicates whether it classifies as Pop. Pop is not considered accurate enough to give a legal ticket, its used to get a ballpark speed that most RD’s won’t detect then leo hits you with the real C/ O if you're suspected over psl. Pop is extremely rare and most have never confirmed seeing it, but its worth finding the brakes if you're hit with it! 48 Momentary fringe glimpses of 33.8 can also be misinterpreted as pop by some detectors. With YaV1, you can now turn off Kpop if desired (Ka pop is not affected) even while in Euro mode which may lessen “moving falses” from other cars. K band sensitivity is not affected to any notable degree, and reactivity is lowered, “just enough to lose Kpop!” so using Kpop off as a blind spot sensor filter is totally safe! (A power cycle “restart V1” is recommended after changing KPOP settings to on or off) Kpop off is “not” considered the same as “TMF on” as the TMF “t” symbol does not appear after the V1 startup sequence of POP as it does with TMF on. If TMF is turned on, Kpop will option be turned off and disabled. *Due to very weak speed cameras and QT of 16ms being used in Europe, its recommended to leave Kpop if driving in Europe…. Kpop on is not guaranteed to catch all 16ms shots but does have the capability. “Recommended by YouThan” In Euro mode POP will show on V1 Startup regardless of Kpop setting because its referring to KaPoP where sweeps 33.8 (33.675 to 33.925) are swept 5 times. If you turn regular POP mode on, (Can only turn Ka pop on/off in USA non Euro mode) it spends more time focusing on 33.8 compared to 34.7 and 35.5. If you turn POP mode off, 33.8 performance then becomes just like 34.7 and 35.5. With POP mode off, the priority is taken away from K and 33.8 so that it's performance goes from mindbendingly responsive to "just" outstanding. In short, even with POP mode off, you should still be just fine at catching any quick realworld nonPOP shots. 8. LO signal ("spurious signal") is not detected beyond 12 feet making the V1 "invisible to RDDs. Cheap RDs use plastic cases and allows the LO signal to radiate for hundreds of feet (Cobras are famous for this "trash signal") as your RD alerts when passing by a "leaky" RD. 9. Cobras can false “Cheap ones” in the low side of 35.5 (35.335.4 or so), though 33.633.7 is more common. Some Whistlers can also false in the 35.235.3 range. If you try to sweep 35.2 “rarely seen in the wild”, you will pay with many more falses from whistler detectors. 10. Proximity sensors on smartphones use IR and can give frequent laser alert falses. Locate and cover up or disable…. turning off in software settings may not disable the hardware. 11. Lockouts Different than muting and different than sweeps. Sweeps imply what is actually scanned or not scanned by the detector… if its not scanned, its invisible and not detected nor is processor time spent assessing or analysing it, it literally doesn’t scan it! Muting pertains to quieting a frequency or frequencies regardless of location of the alert. Lockouts on the other hand, pertain to specific single frequencies with a location 49 thats tied to that specific spot that are scanned and picked up but ignored as far as alerting audibly. (Escort products will ignore visually too, but not the V1 unless you use filter mode) Drifts pertain to a margin of frequencies thats considered “one” frequency to a lockout. Example…. if you lockout 24.150 and your drift is set at 5, 24.148 to 24.152 is included in that lockout. 12. Drift settings for Autolockout values are (+/ 6 for K and Ka, +/ 2 for X and Ku. The /+ makes an overall of twice the value, ie 12 Mhz for K/Ka) 13. Enhanced Lockouts (version 1.14 plus) Enhanced processing of lockouts for quicker speed, less device cpu resources needed. Previous version was checking ALL lockouts, now the app makes a "short" list according to your current position. The purpose is to make a current "short" lockout list covers a 7 miles radius around you and when you have moved about ~3.2 miles, the "shortlist" will be refreshed .. In cases with users having lots of lockouts, it should be faster because every alert will not be compared to the total number of lockouts but only from those 7 miles around you. This not a choice but now hard coded in. 14. Auto lockouts with strength parameters “measures between front and rear horns: Each setting is set to allow a measured Delta signal difference between front and rear horns before the signal is rejected and treated as a different signal. That difference is less for the strong setting. 15. Hardwired Savvy: ● Savvy settings are pushed to Hardwired Savvy itself and not to V1 ● Savvy keeps the settings in it's memory as long as it is plugged to the ODB port and your car battery is not dead. ● The app knows about Savvy presence by requesting from Savvy it's serial number, note that query is "asynchronous", this means you ask and eventually get a response from Savvy (up to 0.5 seconds later), also when there is no Savvy connected (or V1C not connected) you never get any answer. Because of this, the app assumes you do not have a Hardwired Savvy unless an answer is received, then it queries the Savvy to know the "current savvy settings" ● The Savvy sends request to "Mute / Unmute" to the V1 directly, it means that the app is not aware of the conversation between Savvy and V1. 50 Thoughts about how to quiet V1 with YaV1. V1 can be set up to have max sensitivity and still be considerably quiet in the city. 1. Custom sweeps wipe out some of the falses by not even scanning parts of the band where leo doesn't run anyway and increases performance at the same time. 2. In the box mutes can remove audio alerts in the 33.8 band where leo doesn't run which in turn removes more falses for a quieter detector. 3. YaV1 savvy emulation gives an absolutely quiet detector under set speed. "Example... 45 mph"... Just don't speed below your set speed! 4. When traveling at high rates of speed above savvy set speeds, peripheral stationary falses come and go quickly... 3 second K logic muting under 5 lights removes most of those. 5. YaV1 lockouts and autolockouts remove the rest of any stationary falses. 6. Turning off KPop can now be done in Euro mode, this will lessen moving falses from some blind spot indicators without fear of notable loss in K band sensitivity. “not recommended if in Europe” 7. Muting rear arrow quietens K falses by nearly half since you don't hear them after you've already past them. 8. YaV1 also has Ka muting and/or lockouts should you need it. 9. Keep the mute level volume off “lever” or nearly off and place the main volume at a pleasant level. 10. Use Autolockouts!.. be patient let them do their magic... 11. All else fails, you still have your mute knob or YaV1 remote mute by manual or through sticky overlays. Donating….. “started by Benji” Francky does this as a hobby out of love for the science and fun from the challenge of doing what no other has done. Money is “not” the motivation as it would cost far too much by now if we paid for all the time invested….. Many many hours go into this project with tedious testing, trial and error and road time. If anyone is overwhelmed with the wonder of this accomplishment and would like to donate.. here is a link that will help… The actual paypal email address to send funds to is [email protected] Absolutely no obligation “per Franky”whatsoever….. Thx! 51