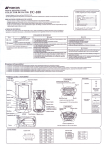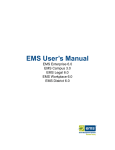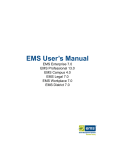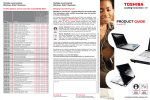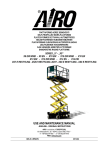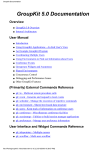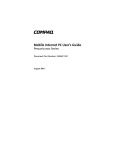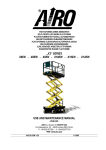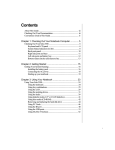Download S/M Call Entry Dispatch
Transcript
Call Entry Dispatch System User Manual Version 6 COINS® COnstruction INdustry Software February 2000 SHAKER Computer & Management Services, Inc. 6 Airport Park Boulevard Latham, NY 12110 Support Center Phone: 518-C-4-COINS (518-242-6467) Support Center Fax: 518-242-7216 COINS® - COnstruction INdustry Software Call Entry Dispatch System User Manual COPYRIGHT NOTICE: Copyright© 2000 Shaker Computer and Management Services, Inc., a New York Corporation (hereinafter known as SHAKER). ALL RIGHTS RESERVED THROUGHOUT THE WORLD. PROPRIETARY RIGHTS NOTICE: This software and the documentation attendant thereto contain trade secrets and confidential information proprietary to SHAKER. The Licensee is bound to the proprietary nature of this material. The software and the associated documentation may be used and/or reproduced only by a SHAKER Licensee and then only in accordance with the terms and conditions of the SHAKER End User License Agreement. Any unauthorized use, dissemination or reproduction of the software, documentation, and/or information contained therein is strictly prohibited. While efforts have been taken during the preparation of this manual to assure its accuracy, SHAKER assumes no liability for errors or omissions in this manual, or for the use of the information contained herein. COINS® is a registered trademark of Shaker Computer and Management Services, Inc. Dig Deeper™ is a trademark of Shaker Computer and Management Services, Inc. PROGRESS® and Results® are registered trademarks of Progress Software Corporation. Introduction Introduction What Does the Call Entry/Dispatch Board Do? SHAKER designed the Service Management Call Entry/Dispatch Board to centralize all your dispatch and call management needs. With its GUI (Graphical User Interface) design technology and one main Dispatch Board, you can assign and dispatch technicians, enter and update calls, review technician schedules, and more, all with the click of a mouse button. The Call Entry/Dispatch Board works hand-in-hand with the character-based COINS Service Management module. Since they share the same databases, indexes and tables, no additional tailoring, file maintenance or start-up data entry is required. Just install the Call Entry/Dispatch Board and it will retrieve the necessary information from your COINS Service Management module. 1 Introduction How to use this manual This publication describes Call Entry/Dispatch Board and explains how it can be used effectively. Note This manual applies to both Version 6 and Version 7 of COINS. Notes in the text will discuss any situations or information that is different between the versions. Organization of the manual This manual contains detailed information on the installation and use of the Call Entry/Dispatch Board. You should review the sections of this manual relevant to your use of the Call Entry/Dispatch Board. For example, if your primary responsibility is dispatching technicians, read the section dealing with that function. Note All users should read Chapter 3, which offers a self-guided tour of the Call Entry/Dispatch Board. It takes you through basic call entry and dispatch procedures, step by step. This manual is divided into the following chapters, as described below. Once you are familiar with the system, use the detailed index and table of contents to “zero in” on the specific topics as you need more information. This manual presents information in nine chapters. Introduction Call Entry/Dispatch module description. Manual conventions and description. 1. System Installation Provides installation instructions to successfully install your Call Entry/Dispatch Board. 2. Getting Started Overview of the Call Entry/Dispatch Board, including the Dispatch Board and key dispatch functions. 3. The Self Guided Tour A step-by-step overview of using the Call 2 Introduction Entry/Dispatch Board. This chapter covers key functions with minimal detail. 4. Display Options Information about browser display options. 5. Entering Calls Detailed information about entering, updating and closing service calls. 6. Assigning, Dispatching and Ending Call Assignments Detailed information about assigning, dispatching and completing service calls. 7. Technician Actions Sending technician messages and monitoring their daily, monthly and combined schedules. 8. Reports and Inquiries How to get information from the Call Entry/Dispatch Board. Includes descriptions and samples of Inquiries and reports. Appendices and an index for the entire manual are also included. 3 Introduction Printing conventions and special symbols The Call Entry/Dispatch Board contains numerous windows and functions. To help facilitate your understanding of both this manual and the system itself, the following standards are used throughout the manual. When we talk about a view or window, its name is in italics. Example: The main Dispatch Board contains a Call Browser and a Technician Browser. Actions that can be performed by the user are in bold print. Example: Simply click on the Assign action button to assign the selected call. Keys to be pressed are in square brackets. Example: Press [Alt][A] to assign a call. (i.e., press the key labeled Alt and the underlined letter on an action button to perform that action) Often, there are multiple ways to perform a specific action in Call Entry Dispatch. The following symbols indicate are visual clues to such instructions. I Represents using the drop-down menus at the top of the screen. Represents using an [Alt][key] combination. (The second key is indicated by the underlined letter). Represents a mouse action, such as clicking on a button or right-clicking to call up a menu box. Step-by-step instructions are annotated to indicate whether a step is required or optional. For example: ; means this step is required means this step is optional 4 Chapter 1: Installation System Installation What this chapter covers… This chapter provides the information you need to successfully install the Call Entry/Dispatch Board on your system. SHAKER recommends that the System Administrator perform the initial installation of the Call Entry/Dispatch Board, or other personnel trained in both UNIX and PC installation processes. Setting up the CE/Dispatch Board is a five-step process. The first two steps involve preparing the UNIX host (the server) to run the CE/Dispatch Board. The other three occur at each individual PC. Figure 1: The 5 Steps of CE/Dispatch Board Installation Exit all other applications running on the PC before beginning the installation process. Every effort was made to ensure the accuracy of the installation information presented here. In the event that you have a problem or concern with your installation, please contact SHAKER Client Support. Note about Network Performance The network bandwidth and the volume of traffic over the network directly affect network performance. Client-server products such as the CE/Dispatch Board involve more intensive data transfer than character-based COINS software. Under certain conditions, SHAKER may recommend an alternate installation. 5 Chapter 1: Installation Before installing the Call Entry Dispatch System Before installing the CE/Dispatch Board on a PC: • Verify that the PC meets the minimum requirements listed below. • Test the TCP/IP connection of the PC. 1. Verify PC Requirements Each PC must conform to the minimum specifications listed below in order to perform satisfactorily. These recommendations apply to PCs with the standard installation of the CE/Dispatch Board. • 166 MHz processor or faster • 32 MB RAM • 400 MB of disk space available • PROGRESS Client Networking Version 8.3 • Windows 95 or 98 • 20” VGA monitor, 1024 x 768 resolution • CD-ROM drive • Modem (for support), 28,800 baud or faster • PcANYWHERE by Symantec (for support) 2. Test PC Connection The PC on which you install the CE/Dispatch Board must be able to connect to COINS via TCP/IP. Prior to installing the CE/Dispatch Board, test the TCP/IP connection of each PC by successfully connecting to COINS on the UNIX host. Correct any connection problems before installing the CE/Dispatch Board. 6 Chapter 1: Installation 1. Install COINS update on the server If you received COINS update media (e.g., a tape or diskette) in addition to the CE/Dispatch Board CD, install the update first. Follow the installation instructions that accompany the update media. Contact SHAKER Technical Services if you need additional assistance with loading the COINS update. 2. Set UNIX parameters The UNIX server needs to be prepared before the CE/Dispatch Board is installed on the individual PCs. This only needs to be done once for each installation, since all PCs using the CE/Dispatch Board connect to the same UNIX host. The UNIX setup consists of the following steps, which are normally performed by the SHAKER Technical Services Unit when the CE/Dispatch Board is first installed at a client site. The client’s System Administrator may also conduct them, or other personnel trained in both UNIX and PC installation processes. a. Exit the database and shut the server b. Connect to UNIX as the root user c. Edit the /etc/services file d. Edit the server parameter files (Version 6 only) e. Edit the costart file (Version 6 only) f. Sign into the COINS database See Appendix B for detailed information about these settings. Note All tasks on the UNIX host must be performed by the root user account. 7 Chapter 1: Installation 3. Install PROGRESS on the PC You need to install PROGRESS version 8.3 on any PC that will run the CE/Dispatch Board. Follow the installation instructions as stated in the PROGRESS Installation Guide, being sure to include the following installation information. 1. 2. On the Type and Destination screen: • Choose Quick Install. • In the Path Name, type DLC83. On the Group and Item Properties screen: • Change PROGRESS to PROGRESS83. • Complete the Item Working Directory as follows: Drive is C:\ Path is SHAKER Answer Yes when it asks if you want to create that directory. 3. Complete the PROGRESS installation. 4. Restart the PC. 8 Chapter 1: Installation 4. Install the Call Entry Dispatch System on the PC First, make sure you have installed PROGRESS on the PC that will be using the CE/Dispatch Board. Then load the CE/Dispatch Board. CE/Dispatch will not function properly if the installation is done out of order. Note If an earlier version of Call Entry/Dispatch is already loaded on this PC, remove it before installing the updated version. 1 To load the CE/Dispatch Board from the CD: 1. Insert the Software Installation CD in the PC’s CD drive. 2. Click the Windows Start button, then Run. 3. From Run, click the Browse button. 4. Find the icon for your CD-ROM drive and double-click on it to open it. 5. Software Installation CD may contain several software installation files. Look for the install file for your version of the Call Entry/Dispatch Board and doubleclick on it. For example: Gd6.exe Version 6 Call Entry/Dispatch Gd7.exe Version 7 Call Entry/Dispatch 6. You will return to the Run screen; click the OK button. 7. The installation program asks if you want to install this software now. Click Yes. 8. The installation program requests the password required to extract the files. Enter the license key provided in the installation instructions that accompanied the CD. 1 To remove the earlier version of Call Entry/Dispatch, use Add/Remove Programs option in the Windows Control Panel 1. Click on the Start button, then Settings, then Control Panel. 2. Select Add/Remove Programs. 3. Choose S/M Call Entry/Dispatch, then click the Remove button. 9 Chapter 1: Installation 9. Answer the questions on the popup dialog boxes as they appear. In particular, note that the CE/Dispatch Board must be installed in C:/shaker/dispatch in order to run correctly. 10. Close the message window that says that installation is complete. The Dispatch Icon now appears on the PC desktop. The installation places the CE/Dispatch icon on the PC desktop and also adds the GUI Dispatch option to Windows Start Menu. Setting the Call Entry/Dispatch Board to start automatically If you want to Call Entry/Dispatch to automatically start when you turn on this PC, you must add it to the Windows Startup folder. The following instructions apply to both Windows 95 and Windows 98. 1. Click on the Windows Start button, choose Settings, and then Taskbar. 2. Click the Start Menu Properties tab. Then click on the Advanced button in the Customize Start Menu portion of the screen. (See Figure 2: Accessing Task Bar from Start Menu.) 3. From the folder list that now appears, double click on Programs. Then, double click on the StartUp folder. This folder contains all the programs that begin running when Windows 95 starts. 4. Drag or copy the Dispatch shortcut icon from the desktop into the StartUp folder, as shown in Figure 3: Adding Dispatch to the Startup Menu. 10 Chapter 1: Installation Figure 2: Accessing Task Bar from Start Menu Figure 3: Adding Dispatch to the Startup Menu 11 Chapter 1: Installation 5. Set and save database connections Once Call Entry/Dispatch has been installed, you can perform the final steps needed to connect it to your Accounting database(s). The first time you use Call Entry/Dispatch, you should set up and save the database connections to the Accounting databases with which it will be used. Double-click the desktop Call Entry/Dispatch icon. This opens the Database Connections window, which is blank during initial setup. You will need to set up the following connections: Accounting Database You can set up connections for any COINS database that has been established on your UNIX server. System Administration Database Version 7 only. This database contains user information, security, and other information shared between Accounting databases. Figure 4: Database Connections The entries on this screen are for illustration only; actual values vary from system to system. 12 Chapter 1: Installation Figure 5: Database Connections – Detailed Options The entries on this screen are for illustration only; actual values vary from system to system. The Connect Databases window tells Call Entry/Dispatch how to connect to your databases. The standard installation of Call Entry/Dispatch requires that you enter information for the following fields. LEAVE ALL OTHER FIELDS BLANK! See the next page2 for additional information. Complete documentation for these fields can be found in your PROGRESS Networks Guide. 2 If you are unable to connect to the database using the information entered here, you may need to manually update the services or hosts files in the PC’s Windows folder. The services file on the PC needs the same entries as those in the UNIX services file. The Windows hosts file, if used, needs a line that maps the UNIX host name to the IP address of the host machine, for example: 127.0.0.1 localhost # description 13 Chapter 1: Installation Field Definitions Physical Name Represents the actual name of the database on a disk. Logical Name A logical name is given to a database to gain more programming flexibility. COINS uses the following logical names. For Version 6: Logical Name coinsmas Applies to All accounting databases For Version 7: Logical Name acctmas admmas Applies to All accounting databases System Administration database Network This must be TCP. Host Name The name of the computer where the database resides. Service Name The entry from the services file that corresponds to the specified database. Port # Enter the port number for this service as it was entered in the UNIX services file. The system creates the corresponding services entry on the PC. Multiple Users Check this box for all databases. Leave the remaining fields blank. Click OK when you have finished entering the connection information for the database. If your connection was successful, the system will ask if you want to save the configuration. Click Yes. After the configuration has been saved, you only need to go into Options to change or add configuration. 14 Chapter 1: Installation Set default database connection SHAKER recommends that you mark the database connection to the COINS database used most often as the default connection, using the Mark as Default button on the Database Connections Window. If you make this database the default connection, the next time you start the Call Entry/Dispatch Board, you will have the option to Attempt to Connect to default database, as shown below. Figure 6: Connect to Default Database Troubleshooting Here are some common errors you may encounter during installation and ways to correct them. Problem: No server Make sure the server is running on the host. You can verify this by having a session with the company in question running. In other words, make sure that a session is running in the character based version of COINS for that company. To do this, log into the character-based COINS database for that company. Make sure the Host Services side was set up correctly 1. Go to the directory where the database resides Example : cd $DATA 15 Chapter 1: Installation Look to see if the server is running by doing a UNIX list(ls) by entering ls <databasename>.lk ls coinsco99.lk Example : If a <databasename>.lk file exists, it is likely that the server is running. Have all the users exit the database and restart it. To start the server back up, you can simply use the regular COINS menu and select the company. 2. When you are sure the server is started again, attempt to connect to the database using the client server parameters mpro -db <databasename> -S <servicename> -N TCP -H <hostname> Example: > mpro -db coinsco99 -S coinsco99 -N TCP -H rs250 If the command does not pagepagework, then there may be a problem with the services file on the host computer. Review Appendix B, Setting UNIX Parameters. 3. Then look at the log file <databasename>.lg, using the tail command Example: tail coinsco99.lg Look for the string “usernum”. You should find a entry similar to: 08:32:51 SRV tim. (739) 2: Logout usernum 25, userid , on If the string does not look right, then there may be a problem with the services file on the host computer or on the PC. Review Appendix B, Setting UNIX Parameters. Problem: Cropped screen Check the desktop properties Settings. You should have it set up with Small Font, a Desktop Area of 1024 x 768 and a Colors setting of 256. 16 Chapter 1: Installation In Summary This chapter provided the information and instructions needed to install the Call Entry/Dispatch System. If you are unable to successfully install your system after following the above procedures, please contact SHAKER Client Support for further assistance. 17 Chapter 2: Getting Started Getting Started What this chapter covers… This chapter provides an overview of the Dispatch Board to help you better understand its functions and terminology. The Dispatch Board is the primary location where all the dispatcher’s navigation or actions begin. It is the first screen (or window) you see after you log into the system. It provides access to all other windows and functions in the Call Entry Dispatch System through a variety of menus and action buttons. 18 Chapter 2: Getting Started Using Windows Whether you are very familiar with using Microsoft Windows or have little experience, you should have little difficulty learning to use the Call Entry Dispatch System. The next few pages describe some basic Windows system conventions that will help you navigate through the system. Using a mouse A mouse works by placing the mouse pointer (usually an arrow) somewhere on your screen, and then clicking with the mouse button to perform an action. Unless otherwise specified, use the left (primary) mouse button when clicking. There are several different types of clicks. The main types are briefly described below, but the best way to learn how to use a mouse is to actually use the system. Single Click Some actions are performed by clicking the mouse button once. For example, click once on an action button to perform that action. Double Click This means to click the mouse button two times in immediate succession, relatively quickly. For example, double click on a call to select it and open it for updating. Right Click Press the right (i.e., non-primary) mouse button to open up a popup menu of appropriate actions, based on the position of the cursor. For example, if the cursor is placed over a call, the popup menu lists options such as Assign, Dispatch, Complete, and Print Call. 19 Chapter 2: Getting Started Navigating using the Task Bar The Windows Task Bar is located at the bottom of the screen, below the Dispatch Board (where the Windows Start button is located). Whenever you start a program or open a window, a button representing that window appears on the Task Bar. When you close a window or exit a program, its button disappears from the Task Bar. If you wish to view one of the open windows, simply click on its Task Bar button. Windows Task Bar By default, the Task Bar is always visible when Windows is running. If the Task Bar obstructs part of the Dispatch Board, you can reduce its size or use other controls included in Windows to hide it. Moving between windows The Call Entry Dispatch Board requires 1024x768 pixels. This means that on most monitors, the Dispatch Board uses up all the available screen space. If you have applications running in other windows, there are two quick ways to move between the windows. • Use the Task Bar as described above. • Hold down the [Alt] key and press the [Tab] key IL. This brings up a box showing icons for all the open windows. Press the [Tab] key until the window you want to use is highlighted. When you release the [Alt] key, that window comes "into focus" or to the top. 20 Chapter 2: Getting Started Moving or resizing a window PC windows can be minimized, maximized, closed and moved. Windows Controls • You can move a window around the screen. Using your mouse, click and hold on the solid blue title bar at the top of the window. Without releasing the mouse button, move the mouse on the mousepad. When you move the mouse pointer, you move the window. • Every window has a Close button in its upper-right corner. When you click on this button, you close the window and quit the program. • Next to the Close button are the Minimize and Maximize buttons. You may use these buttons to resize your window. When you minimize the Dispatch Board, a button representing it appears on the Task Bar. Click on the Task Bar button to recall the Dispatch Board. Using the Menu Bar A menu bar is located along the top of the Dispatch Board. When you click on a selection on the Menu Bar, you see a drop down menu. You can choose something from this menu by moving your mouse pointer to your choice and clicking. Menu Bar 21 Chapter 2: Getting Started Using the Scroll Bars When a window is not large enough to display all the information it contains, a scroll bar appears on the side or bottom of the window. You can scroll through the information by dragging the scroll box or clicking on the scroll arrows. Scroll Bars Using Pop-up Menus In certain Call Entry Dispatch browsers and windows, a single right mouse click displays a pop-up menu of actions and navigational commands appropriate to the current browser or window. This gives the user the ability to select or review an item and, with minimal mouse movement, click and choose an action or a navigation option. For example, a single right mouse click over the Call Browser brings up the menu shown below. Pop-up Menu 22 Chapter 2: Getting Started Starting Call Entry Dispatch There are several ways to start up the Call Entry Dispatch Board when you want to use it. (The first two are set up automatically when you install Call Entry Dispatch, as described in Chapter 1.) 1. Double click (using the left mouse button) on the Dispatch shortcut icon created on the Desktop when Call Entry Dispatch was installed on your PC. 2. Click the Windows Start button and select the Dispatch option. (Look for an option labeled Version 6 Dispatch or Version 7 Dispatch, depending on the version you installed.) 3. Click the Windows Start button, go to Programs, and select GUI Dispatch from the Programs list. 4. Add Call Entry Dispatch to the Windows Startup menu, so that it automatically starts up when you start your computer. To do this, click on the Start Button. Select Settings Taskbar & Start Menu. Go to the Start Menu Programs tab and click on the Advanced… button. Copy the Dispatch shortcut, then paste it into the Startup folder. Æ Connecting to a Database The next thing you need to do is connect to the Service Management system. (This is the database that contains the S/M data you want to use. See Chapter 1 for detailed instructions on setting up the database connections.) If you followed the recommendation to set up a default connection (see page xxx in Chapter 1), the system asks: "Attempt to connect to default database?" Click Yes to connect to the database. If you click No, the full Database Connection screen appears, so that you may select the database to use. If you did not set up a default connection, the full Database Connection screen appears. 23 Chapter 2: Getting Started Logging On After you have connected to the appropriate database and started Call Entry Dispatch, you need to log in. If you are a new dispatcher, you need to get a User ID and password from your company's System Administrator and this User ID needs to be added to the S/M Dispatcher File. The logon process identifies you to the system and controls which information you can enter, view or update. Logon Screen Enter your User ID at the prompt. If prompted, you must also enter a Password. Then either click the OK button or press the [Enter] key on your keyboard. This logon process is necessary because the Call Entry Dispatch Board is designed to work hand-in-hand with the character-based Service Management module. There is no need to do any additional system tailoring, file maintenance or startup data entry. Many settings in Call Entry Dispatch default from S/M tailoring or the Dispatcher File. 24 Chapter 2: Getting Started Opening the Dispatch Board After you enter the correct User ID and password, the Application Manager starts up. Depending on how your system is set up, you may need to click the "Dispatch and Call Entry" button. This will bring you to the main window of Call Entry Dispatch, the Dispatch Board. Application Manager You may also set the Dispatch Board to start automatically, in effect skipping this step. To do this: 1. From the Application Manager menu bar, select System Options. This opens up the Launch Pad Options window. Æ 2. Click the box next to Automatically Launch a Program after Login to place a checkmark in it. 3. Click the button labeled Program Name* to see a listing of currently Launch Pad buttons. 4. Select GUI Dispatch (program name dispmain.p) and click OK. Click OK again to close the Launch Pad Options window. The next time you sign into to Call Entry Dispatch, the Application Manager will display briefly while the Dispatch Board automatically start. 25 Chapter 2: Getting Started Introducing the Dispatch Board The Dispatch Board is the primary location for dispatch actions and it is where any other functions or navigation begin. It is the first window you will see and it provides access to all other windows and functions in the Call Entry Dispatch System. Dispatch Board, Version 7 Note: The Co/Div/Ctr fields shown in the Call View and Technician View appear only in Version 7. 26 Chapter 2: Getting Started Using browsers, views and buttons Some common words and phrases used throughout this manual have a special meaning for the Call Entry Dispatch Board. In most cases, the meanings are intuitive but some functional definitions appear here to ensure that all users understand them in the context of this manual. A Browser allows you to see an available set of data. For example, a display of service management calls. Display controls allow you to change the selection criteria on the browser. For example, the calls can be displayed based on call status (queued, assigned, dispatched, etc.) A View offers you detailed information about a chosen item. For example, complete call information about the call selected on the browser. Buttons allow you to access additional dispatch system functions. An action button will perform the requested task on the call or technician selected in the Browser. For example, the call update button will bring up a window where you can modify data on the call selected on the browser. 27 Chapter 2: Getting Started Viewing call slip information Call Slip information is displayed on the Dispatch Board in the Call Browser and the Call View. Call Browser and Call View The Call Browser displays basic information about a set of calls. You can “browse” through the list and select a call for assignment, modification, etc. When a call is highlighted on the browser, detailed information about the call appears in the Call View (located directly below it on the Dispatch Board). In addition to the abbreviated information available on the browser, the Call View gives fundamental call information like address and contact person and specific information about the problem - priority, status, etc. 28 Chapter 2: Getting Started The calls display in the browser based on your display preference. Using the Display Controls located below the Call View, you can limit or expand the Call Browser display by display selection and call status. The controls used for the sample screen are set as shown. Display and Call Status selections • It displays calls and technicians without considering whether they are associated with each other. • It displays only queued calls, i.e., calls waiting assignment or other disposition. See Chapter 4 for a complete discussion of Display Control functionality. Identifying high priority calls To help you quickly identify calls with certain attributes, the browser on the main dispatch screen will apply certain colors to the Priority Column of the Call Browser. For example, all Preventive Maintenance calls will display green in the priority column. The call priority values are designated in SM tailoring, with 9 being the highest priority on a scale of 1 to 9. In addition to appearing in the Call Browser, the priority assigned to the call also appears in the Call View. 29 Chapter 2: Getting Started Viewing technician information Technician information is displayed on the Dispatch Board in the Technician Browser and the Technician View. Technician Browser and Technician View The Technician Browser displays basic information about a set of technicians. You can “browse” through the list and select a technician for assignment, modification, etc. When a technician is highlighted on the browser, detailed information about that technician appears in the Technician View directly below it on the Dispatch Board. The Technician View offers you a detailed view of the technician selected on the browser. In addition to the abbreviated information available on the browser, the Technician View gives specific information about the skills, phone number, etc. of the selected technician. It shows you if the technician is dispatched and where the technician is currently located. 30 Chapter 2: Getting Started The Technician Browser displays technicians based on your display preference. Using the Display Selection Controls located below the Call View, you may change the Technician Browser selection to display technicians that are associated with a selected call. Using the Tech Display button located below the Tech View, you may change the Technician display selection and sort criteria. See Chapter 4 for a complete discussion of Display Control functionality. 31 Chapter 2: Getting Started Performing tasks: Action buttons, menus and shortcuts There are several ways to perform actions, commands or functions on the Dispatch Board. You can ask the system to perform the task by using an Action Button, by using a Drop Down Menu, by using Keyboard Shortcuts or by using a Pop-up Menu. All of these methods produce the same result, letting you choose the method that is most comfortable for you. Action buttons are activated by placing the mouse on the appropriate button and clicking the left mouse button. For example, to assign a call to a selected technician, you can click on the Assign action button. Drop down menus are available on the menu bar at the top of the Dispatch Board. Options on these menus are used to perform specific tasks. For example, to assign a call to a selected technician, you can place the mouse pointer on the Dispatcher Actions on the menu bar and click the left mouse button. This causes a menu to “drop down” from the menu bar. Move the mouse pointer to the Assign selection and release the button to assign the call. Keyboard shortcuts are available for all action buttons, for the convenience of users who prefer to minimize mouse actions. They are indicated by an underlined letter in the action name, e.g., Assign. Press the [Alt] key and the underlined letter to perform the same action as if you clicked the mouse on the action button. This is called the [Alt] key combination. I For example, to assign a call to a selected technician, press the [Alt] key and hold it down, then press the [A] key. 32 Chapter 2: Getting Started Pop-up menus are available in certain Call Entry Dispatch browsers and windows. When available, a single right mouse click brings a pop-up menu of actions and navigational commands appropriate to the current browser or window. You can select or review an item and, with minimal mouse movement, click and choose an action or a navigation. (See Chapter 4 for more examples.) For example, to assign a call to a selected technician, select the call from the Call Browser and right-click. A popup menu related to the Call Browser appears. Select Assign from that menu by moving the cursor (mouse pointer) to your selection and clicking with the left mouse button. Dispatcher Action Buttons There are four buttons that can be termed "dispatcher actions." See Chapter 6 for a complete discussion of Assigning, Dispatching and Ending Call Assignments. This section summarizes using the buttons located at the bottom of the Dispatch Board. Dispatch Action Buttons Assign This button changes a selected call’s status to Assigned (A). It also creates a call relationship with the technician to whom the call is assigned. When using the Assign action button, the system notifies you if you have not selected either a call or technician on the appropriate browser, if the call is already complete, or if the technician is not available. 33 Chapter 2: Getting Started Unassign This button changes a selected call’s status from Assigned (A) to Queued (Q). This allows you to remove a call’s relationship to a specific technician while keeping the call open. You may not unassign a dispatched call. Dispatch This action button dispatches a technician to a call and upgrades the call status to Dispatched (D). When dispatching a call, the system notifies you if you have not selected either a call or a technician on the Browser, if the technician is already been dispatched to a call, if the call is already complete, or if the technician is not available. Complete The Complete action button completes the assignment of the selected technician on the selected call. Whenever you end a dispatched call, the call should be completed. Completing a call updates its call status to C. When you select the Complete action button, you will be presented with a call slip window on which you can enter the information appropriate to the completed call. Other ways to perform these dispatcher actions are: I Using the Dispatcher Actions menu at the top of the screen. Using the [Alt] key combination indicated by the underlined letter. Right-clicking in the Call Browser 34 Chapter 2: Getting Started Call Action Buttons There are three actions buttons in the Call group. See Chapter 5 for a complete discussion of Entering Calls. Call Action Buttons New Call The New Call button allows you to create a new call slip. When you select this button you will see a window that has all the information you need to create a new call. Update Call You can use the Update Call button to update an existing call. When you select this button, you will see a window displaying the call detail for the call you selected to update. Close The Close call button allows you to close a call that has not yet been dispatched. You may close any queued or assigned call. When you close a queued call, the system will simply verify to you that the call has been closed. If you close a call that has already been assigned, you must verify that the technician should be unassigned from this call. The system will cancel the assignment and close the call. Other ways to perform these actions are: I Using the Call menu at the top of the screen. Using the [Alt] key combination indicated by the underlined letter. Right-clicking in the Call Browser 35 Chapter 2: Getting Started Technicians Action Buttons The Technician action buttons allow you to perform actions for a selected technician (i.e., the one that is highlighted on the Technician Browser) that are independent of a selected Call. There are three buttons in the Technician action button group. See Chapter 7 for a complete discussion of Technician Actions. Technician Action Buttons Schd Day Use this action button to display a daily schedule listing of Calls assigned to the selected technician. Note: There must be information in a call's Scheduled Date field in order for the call to appear in this list. Schd Month This action button displays a monthly schedule of tasks that have been assigned to a selected technician, a long term schedule. Note: There must be information in a call's Scheduled Date field in order for the call to appear in this list. Messages This action button brings up a window in which you can create and delete messages for a selected Technician. (A message appears in the Technician View when there is a message for the selected technician.) Other ways to perform these actions are: I Using the Technicians menu at the top of the screen. Using the [Alt] key combination indicated by the underlined letter. Right-clicking in the Call Browser 36 Chapter 2: Getting Started Other Action Buttons Several other action buttons are located in the bottom portion of the Dispatch Board. Other Action Buttons Inquiry Selecting the Inquiry Action button allows you to view detailed customer site information. You can view Equipment, Accounts Receivable, and Contract Data about a selected site. Call Display Use this action button to customize the call display parameters. Tech Display Use this action button to customize the Technician display parameters. Refresh This action button refreshes the main browsers, causing them to display the most recently entered and updated information. Exit Use this action button to leave the Call Entry Dispatch System. Any unsaved work will be lost. The system will prompt you to save work before exiting. 37 Chapter 2: Getting Started Other ways to perform these actions are: I Using the Controls or Dispatcher Actions menus at the top of the screen. Using the [Alt] key combination indicated by the underlined letter. Right-clicking in the Call Browser or the Technician Browser 38 Chapter 2: Getting Started Refreshing the Dispatch Board In a single-dispatcher system, there is no need for external refresh. Whenever a call is created, an assignment is changed, etc., the relevant browsers and views are re-drawn. But when several dispatchers are using the database at the same time, changes made by one dispatcher may not be immediately seen by another. It is not necessary to manually refresh your Dispatch Board at a regular interval. There is a timer set-up in the Call Entry Dispatch Board that forces an automatic refresh of the main browsers and corresponding views. The Refresh action button is provided in case the user wants to force an immediate refresh of the system. Refresh forces the system to update the Dispatch Board with any changes that were made since the last refresh. Manually refreshing the Dispatch Board The Dispatch Board refreshes automatically on a predetermined schedule. If you need to refresh it "on the fly", choose one of the following methods. Click on the Refresh button. The Refresh action button is located with other action buttons in the lower right of the Dispatch Board. Î Refresh data. Use the drop-down menu Controls I Press the key combination [Alt][R]. 39 Chapter 2: Getting Started Changing the refresh interval It is possible to vary the interval at which the Dispatch Board is refreshed. Use the drop-down menu to select Controls Change refresh interval. In the window that appears on the screen, enter the desired refresh interval in minutes. Î Refresh Interval Enter the refresh interval in minutes. 40 Chapter 2: Getting Started In summary In this chapter, we learned about the basics about using Call Entry Dispatch. We explored the Call Entry Dispatch Board, identified parts of the Dispatch Board screen, and learned how it helps the dispatcher accomplish some typical tasks. 41 Chapter 3: Self Guided Tour The Self Guided Tour What this chapter covers… This chapter will acquaint you with the Call Entry Dispatch system. It provides an overview of the Call Entry Dispatch System and how you can use it to enter, dispatch and close calls: 1. Starting the Call Entry Dispatch system 2. Adjusting Dispatch Board view options 3. Entering a call 4. Assigning the call 5. Dispatching the call 6. Ending the call 7. Putting the call on hold 8. Inquiring into call status 9. Closing Call Entry Dispatch This chapter does not cover all possible actions. It walks you through each step so that you can see the basics of what the system does, focusing on an individual call's movement through the process. As with the rest of the Call Entry Dispatch Manual, the steps are annotated to indicate if they are: Required ; Optional . 42 Chapter 3: Self Guided Tour Starting Call Entry Dispatch ;Start the Call Entry Dispatch software There are several ways to start up the Call Entry Dispatch Board when you want to use it. 1. Double click (using the left mouse button) on the Dispatch shortcut icon created on the Desktop when Call Entry Dispatch was installed on your PC. 2. Click the Windows Start button and select the Dispatch option. (Look for an option labeled Version 6 Dispatch or Version 7 Dispatch, depending on the version you installed.) 3. Click the Windows Start button, go to Programs, and select GUI Dispatch from the Programs list. 4. Add Call Entry Dispatch to the Windows Startup menu, so that it automatically starts up when you start your computer. To do this, click on the Start Button. Select Settings Taskbar & Start Menu. Go to the Start Menu Programs tab and click on the Advanced… button. Copy the Dispatch shortcut, then paste it into the Startup folder. Æ ;Connect to the COINS database The next thing you need to do is connect to your Service Management system. (See Chapter 1 for detailed instructions on setting up the database connections.) If you followed the recommendation to set up a default connection (see page xxx in Chapter 1), the system asks: "Attempt to connect to default database?" If you did not set up a default connection, the full Database Connection screen appears. Connect to the default database 43 Chapter 3: Self Guided Tour Click Yes to connect to the database. If you click No, the full Database Connection screen appears so that you may select the database to use. ;Log on to Call Entry Dispatch The next window to appear is the Logon screen. The logon process identifies you to the system and controls which information you can enter, view or update. Type your User ID and Password, if needed, in the appropriate place in the Logon window. Simply click OK or press [Enter] on your keyboard to Logon. This brings you to the main Dispatch Board. 44 Chapter 3: Self Guided Tour Adjusting Dispatch Board view options After you have entered a valid User ID and Password, the main Dispatch Board appears. The way the Dispatch Board displays calls and technicians depends on how the display controls and options are set. Certain display settings are system defaults. For example, each time you open Call Entry Dispatch, the Dispatch Board applies the following selections: • Display Selection: Calls and Techs (no Association) • Call Status Filter: Queued See Chapter 4 - Display Options for a complete discussion of display controls. Adjust Display Controls The display controls for the Dispatch Board screen are located just below the Call and Technician Views. Adjust the Display Selection and Call Status Filter controls to best show the information you need right now. These controls are designed for "on the fly" use. They will revert back to the defaults the next time you open Call Entry Dispatch Adjust Call Display and Tech Display options to change column display order, sort options, and several other settings on a more permanent basis. 45 Chapter 3: Self Guided Tour Entering a call See Chapter 5 for detailed information about this process. As the system's name indicates, Call Entry Dispatch is used to control the entry and dispatch of calls for service. Nearly all actions in Call Entry Dispatch relate to a call, so the first step is to enter a call. To open the "Creating a new call slip" window: I Click the New call button at the bottom of the screen. Press [Alt][N] as indicated by the underlined letter on the New call button. Use the Call menu at the top of the screen. Select Call New Call to create a new call slip. Æ Creating new call slip 46 Chapter 3: Self Guided Tour Lookup features are built into the system to simplify selecting important information. You can look up values for any field that has an asterisk next to the label. To lookup a value, place the cursor in that field and then press [F5] or doubleclick to open the Lookup window. The lookup screens vary according to the information that is being retrieved. Some screens have detailed search capabilities (e.g., customer and site lookups), while others are simple scrolling lists Step-by-step Instructions ;Select the site Enter the codes for the customer and site for this call. You can do both using the Site field because selecting a site automatically fills in the customer information. You may use the Site lookup to determine the appropriate site for the call. This lookup allows you to scroll through a list of all sites or to search for a site by customer ID or site address, phone, zone or name. ;Enter the call details The next step is to enter the details for the call. Some information defaults from the selected customer and site, such as the site address, contact information, call group, etc. Other information is entered directly for the call. For example: • Specify the contract, if appropriate. • Identify the people at the site to contact relating to this call. • Describe the problem. • If there is no contract, a PO number may be required instead (if required for the selected site). Review the call Review the call information prior to saving the call and creating the call slip. 47 Chapter 3: Self Guided Tour Click the Reset button at the bottom of the screen to clear all the information entered since the call was last saved. Be careful - if this is a new call, Reset will clear all information. ;Create the call After you have entered all the available information, you save the call and create the call slip. To do this: I Click the Save button at the bottom of the screen. Press [Alt][S] as indicated by the underlined letter on the Save button. ;System confirms call entry A dialog box pops up to confirm that the call has been entered. The new call is accessible through the Call Browser, so it can be updated, dispatched, etc., as needed. If the system is unable to enter the call as you requested, the system displays an error message instead, indicating the problem. Create Work Order You may see a prompt asking whether you want to create a work order for this call. Create work order COINS Service Management Tailoring includes an option to Default Work Order from Call Slip #. When this is turned on (set to Y), Call Entry Dispatch prompts you to create the work order whenever you exit the call entry screen until the work order number has been assigned. This means that you will see this prompt when creating a new call or updating, dispatching or completing an existing call. • If you click Yes, the prompts differ between Version 6 48 Chapter 3: Self Guided Tour and Version 7 of COINS. In Version 7, the system asks for the appropriate batch (if using batches in COINS Service Management). In Version 6, the system prompts for the Work Order Fiscal Date. • If you click No, the system returns you to the main Dispatch Board. Enter additional calls After a call has been created, the system prompts you to enter another call. This feature is useful for a person who primarily takes customer calls and creates the call slips. • If you click Yes, a blank "Create new call slip" screen appears and you are ready for the next call. • If you click No, the system returns you to the main Dispatch Board. 49 Chapter 3: Self Guided Tour Assigning a call to a technician Assigning a call to a technician establishes a relationship between the technician and the call that makes it easier to dispatch a technician to the call later. This process changes the call's status from Q (queued) to A (assigned). Note: The call may seem to "disappear" as soon as it is assigned. The call still exists, it is simply not visible using the current call status filter. Change the Call Status Filter to show Assigned calls or All (except Closed) if you need to update the call slip. A call is automatically assigned to a technician if the S/M Tailoring option Preassign calls to Pref Tech is set to Y and there is a Pref. tech* (Preferred Technician) on the screen when you create the call. The preferred technician may default from the service site or be entered directly on the call. Step-by-step Instructions ;Select a call Use the Display Controls to sort and limit the calls displayed in the Call Browser. For example, you can set the controls to see only queued calls. Select the call you wish to assign by highlighting it in the Call Browser. Detailed information about this call appears in the Call View. ;Select a technician Once you have selected the call to assign, you can use the Display Controls to determine the specific technician you wish to assign to the call. Select the technician you wish to assign by highlighting him/her in the Technician Browser. The Technician View shows information about the selected technician. Verify that the technician has any skills required for the selected call by checking the Technician View. 50 Chapter 3: Self Guided Tour View technician’s schedule Check the daily or monthly schedule of the selected technician in order to avoid any schedule conflicts. Schedule conflicts display in bright blue. This can be done by: Click on the Schd Day or Schd Month action button. Use the Technicians menu at the top of the screen. Select Technicians Schd Day or Technicians Schd Month to view the schedule for the selected technician. Æ I Æ Press [Alt][Y] or [Alt][M] as indicated by the underlined letters on the action buttons. ;Assign the call You have selected the call and the technician, and their detailed information appears in the Call View and Technician View. Clicking the Assign action button assigns the selected call to the selected technician and changes the call's status to A (assigned). This can be done by: I Clicking on the Assign action button Using the Dispatcher Actions menu at the top of the screen. Select Dispatcher Actions Assign Æ Pressing [Alt][A] as indicated by the underlined letter on the action button Right-clicking in the Call Browser and selecting Assign from the pop-up menu 51 Chapter 3: Self Guided Tour Dispatching the technician to a call You can dispatch a technician on any service call that is not completed or closed. • You may dispatch more than one technician to a call. • You may dispatch technicians to a call without first assigning them to that call. • You cannot dispatch a technician to more than one call at a time. Step-by-step Instructions ;Select a call Use the Display Controls to sort and limit the calls displayed in the Call Browser. For example, you can set the controls to see only assigned calls without considering their association with technicians. Select the call you wish to dispatch by highlighting it in the Call Browser. Detailed information about this call appears in the Call View. ;Select a technician Once you have selected the call to dispatch, you can use the Display Controls to select the technician(s) you wish to dispatch to the call. Select the technician you wish to assign by highlighting him/her in the Technician Browser. The Technician View shows information about the selected technician. Verify that the technician has any skills required for the selected call by checking the Technician View. View technician’s schedule Check the daily or monthly schedule of the selected technician in order to avoid any schedule conflicts. Schedule conflicts 52 Chapter 3: Self Guided Tour display in bright blue. This can be done by: Click on the Schd Day or Schd Month action button. Use the Technicians menu at the top of the screen. Select Technicians Schd Day or Technicians Schd Month to view the schedule for the selected technician. Æ I Æ Press [Alt][Y] or [Alt][M] as indicated by the underlined letters on the action buttons. ;Dispatch the call You have selected the call and the technician, and their detailed information appears in the Call View and Technician View. Clicking the Dispatch action button dispatches the selected call to the selected technician and changes the call's status to D (dispatched). This can be done by: I Clicking on the Dispatch action button Using the Dispatcher Actions menu at the top of the screen. Select Dispatcher Actions Dispatch Æ Pressing [Alt][D] as indicated by the underlined letter on the action button Right-clicking in the Call Browser and selecting Dispatch from the pop-up menu Update call detail The Call Detail window for this call displays, on which to enter information relating to the call’s dispatch. Once you have made any changes or corrections, click on the Save action button in the lower left of the Call Detail window (or press the [Alt][S] key combination) to save the changes to the call, dispatch the technician to it, and return to the Dispatch Board. 53 Chapter 3: Self Guided Tour Create Work Order After reviewing the call detail, you may see a prompt asking whether you want to create a work order for this call. When COINS Service Management is tailored to Default Work Order from Call Slip #, Call Entry Dispatch prompts you to create the work order whenever you exit the call entry screen until the work order number has been assigned. 54 Chapter 3: Self Guided Tour Ending the call By "Ending the call" we mean that the work is complete. In this case, you want to end the call assignment and close the call. This scenario is described below. Do not use the following steps if the work is not complete but you need to place the call "on hold" for parts, a credit check or other reasons. See Putting a call on Hold later in this chapter for the correct procedure. Step-by-step Instructions ;Select a call Use the Display Controls to sort and limit the calls displayed in the Call Browser. Select the call you wish to close by highlighting it in the Call Browser. Detailed information about this call will appear in the Call View. ;Select a technician Once you have selected the call to be closed, adjust the Display Selection control to show Techs Associated to Selected Call. The Technician Browser now shows only technicians assigned or dispatched to this call. (If any technicians are currently dispatched to the call, the call number and site will appear in the Technician Browser.) Note: The call cannot be completed until each technician assignment has been resolved. Select the first technician by highlighting him/her in the Technician Browser. 55 Chapter 3: Self Guided Tour ;Complete the call Once the technician and the call have both been selected, you can complete the call. This can be done by: I Clicking on the Complete action button Using the Dispatcher Actions menu at the top of the screen. Select Dispatcher Actions Complete Æ Pressing [Alt][C] as indicated by the underlined letter on the action button Right-clicking in the Call Browser and selecting Complete from the pop-up menu If multiple technicians were assigned or dispatched to the call, you must repeat this process for all the technicians as well before the call is completed and closed. ;Review and update Call Detail When all the assignments and dispatches are completed, the system displays the Call Detail window for the call. This gives you an opportunity to review the call information one more time and to enter information relating to completing the call. Once you have made any changes or corrections, click on the Save action button in the lower left of the Call Detail window. You may also press the [Alt][S] key combination to continue. After you save the call information, the call status changes to C. You can see it on the Dispatch Board when you set the Call Status Filter to view Closed calls only. Create Work Order After reviewing the call detail, you may see a prompt asking whether you want to create a work order for this call. When COINS Service Management is tailored to Default Work Order from Call Slip #, Call Entry Dispatch prompts you to create the work order whenever you exit the call entry screen until the work order number has been assigned. If the prompt is still appearing, you may want to create the work order now. 56 Chapter 3: Self Guided Tour Putting a call on Hold Sometimes the work on a service call is not complete but you need to place the call on hold or wait status. This frees any technicians assigned or dispatched to the call for other work. There are several types of “holds” for service calls, which are all entered in a similar manner: • Hold (credit) • Parts hold • Wait (other) See Chapter 6 for more information on placing calls on hold. Step-by-step Instructions ;Select a call Select the call you wish to hold by highlighting it in the Call Browser. Detailed information about this call will appear in the Call View. ;Review technicians associated with the call Once you have selected the call you need to hold, adjust the Display Selection control to show Techs Associated to Selected Call. The Technician Browser now shows any technicians assigned or dispatched to this call. If any technicians are currently dispatched to the call, the call number and site will appear in the Technician Browser. You must end the dispatch before you can place the call on hold. See Ending the call on page 55 for details. ;Update the call status If the call has already been dispatched, first complete the dispatch (see above). If the call has not been dispatched, you can go ahead and place the call on hold. Placing a call on hold does not affect its assignment to specific technicians. A call is placed on hold by changing the call's status. This is 57 Chapter 3: Self Guided Tour done through the Call Detail screen, opened by one of the following options: I Clicking on the Update action button at the bottom of the screen Using the Call menu at the top of the screen. Select Call Update call Æ Pressing [Alt][P] as indicated by the underlined letter on the action button Right-clicking in the Call Browser and selecting Update from the pop-up menu The Call Detail window for this call displays. In the Status box, click the arrowhead that points down. From the list of available statuses, select the one that best fits your situation. Call Detail Window You can enter comments about this hold in the Comments field at the bottom of the screen. When you are done, click on the Save action button in the lower left of the Call Detail window or press the [Alt][S] key combination to save your changes, place the call on hold and return to the Dispatch Board. 58 Chapter 3: Self Guided Tour Create Work Order If you have set-up your COINS Service Management module (in Tailoring) to “Default Work Order from Call Slip #” and the work order does not already exist, you will be prompted to create the work order when the call entry screen has been completed. 59 Chapter 3: Self Guided Tour Closing Call Entry Dispatch Make sure you save work in any open Call Detail windows before leaving Call Entry Dispatch. Otherwise, any unsaved work will be lost. ;Exit the system Use one of the following methods close Call Entry Dispatch: I Clicking on the Exit action button near the bottom right side of the screen Using the System menu at the top of the screen. Select System Exit Æ Pressing [Alt][E] as indicated by the underlined letter on the action button Clicking the Close symbol on the outside corner of the Dispatch Board window. ;Close the Application Manager Close the Application Manager using one of the following methods: Using the System menu at the top of the screen. Select System Exit Æ Clicking the Close symbol. 60 Chapter 3: Self Guided Tour In summary In this chapter, we followed one call through the different aspects of the call entry/dispatch process. The remainder of this manual provides detailed instructions on these functions, as well as more advanced or less common tasks. 61 Chapter 4: Display Options Display Options What this chapter covers… This chapter provides information about the display options available in the Call Entry Dispatch System. It shows you how to customize your Call and Technician Browsers using the display control buttons, display selections, and call status filters built into Call Entry Dispatch. It also provides information on the popup menus found throughout the Call Entry Dispatch System. Understanding these features will help you to make optimal use of the call and technician information you have available. 62 Chapter 4: Display Options Using Display Controls for the Call Browser The main Dispatch Board is divided into several functional areas, as illustrated below. The next few pages focus on the Call Browser and Call View. Dispatch Board Note: The Co/Div/Ctr fields shown in the Call View and Technician View appear only in Version 7. The Call Browser lists basic call information. You can “browse” through the list and select a call for action. Call Entry Dispatch selects the calls for Call Browser according to the display controls set on the main Dispatch Board. 63 Chapter 4: Display Options The Call View offers you a detailed view of the call selected on the browser. It shows call information such as address, contact person, problem description, status, etc. Display Selection Options Controls near the bottom of the Dispatch Board let you display calls in the Call Browser based on their association to Service Technicians. As soon as you change the Display Selection, the information in the Call Browser changes to reflect the new selection. Display Selection options Calls can be displayed using the following Display Selection options: Calls and Techs (no association) Displays all calls (depending on Call status selection) in the Call Browser and all technicians in the Technician Browser. Calls Associated to Selected Tech Displays only the calls associated with the technician selected (highlighted) on the Technician Browser. This selection is also affected by the Call Status option. For example, you can choose to display Assigned calls associated to a selected technician. Techs Associated to Selected Call Displays only the technicians associated with the call selected (highlighted) on the Call Browser. This selection is also affected by the Call Status option. For example, you can choose to display technicians associated with Held calls. Call Display Options The Call Display button, located in the lower right corner of the Dispatch Board, controls the way the Call Browser system sorts the calls for display. There are two different Display Option screens; both are shown on the pages that follow. The 64 Chapter 4: Display Options first appears when the Display Selection is set to Calls and Techs (no association) or Techs Associated to Selected Call. The other is used when the Call Browser is set to show Calls Associated to Selected Tech. Display Controls To review or update the Call Display options: Click the Call Display button at the bottom of the screen. Use the Controls menu at the top of the screen. Select Controls Call Display to change the display controls for the Call Browser. Æ Right-click in the Call Browser and select the Call Display option from the popup menu. Display Options: Calls and Techs (no Association) or Techs Associated to Selected Call If you are using the Call Browser for Calls and Techs (no association) or Techs Associated to Selected Call, the following Display Options window appears. It allows you to select calls for the Call Browser and control how they appear in a variety of ways: • Sort order • Call groups (available in Version 7 only) • Column display order • Scheduled dates for calls • Call priority • Call zone 65 Chapter 4: Display Options Display Options - Call Browser 66 Chapter 4: Display Options Sort order There are currently eight ways to sort the calls that appear in the Call Browser: 0. System Default Allows the system to select the sort that provides the optimal system performance 1. Status Scheduled Date Priority Zone Sorts calls based first on Status, then Scheduled Date, then call Priority and finally Zone 2. Status Priority Scheduled Date Zone Sorts calls based first on Status, then Priority, then Scheduled Date, and finally Zone 3. Status Scheduled Date Zone Priority Sorts calls based first on Status, then Scheduled Date, then Zone and finally Priority 4. Customer Site Sorts calls by Customer Site 5. Call Number (descending) Sorts calls by call number, highest call number (i.e., most recent) first 6. Call Group Sorts calls based on the Call Group associated with the call 7. Site Name Sorts calls alphabetically by the service site name; may cause slow performance Call groups (available in Version 7 only) This part of the screen allows you to select calls for the Call Browser based on call group. Each call can have a call group added to it during call entry, either as a default from the service site or a code chosen during the Enter Call process. Use this field to limit the calls displayed in the Call Browser to a select list of call groups. Only calls belonging to the call groups listed here will appear in the Call Browser. If you don't use call groups in your system, or if you want to include all calls, be sure to set this to *ALL regardless of group. 67 Chapter 4: Display Options Column display order Large as the Dispatch Board is, there is a finite amount of visible space in the Call Browser. To minimize the need to scroll sideways, the system lets you change the order of the columns displayed so that the information most important to you displays first. To do this, click on the column name and select the appropriate button (Move Up or Move Down) to reorder the display. Scheduled dates for calls This part of the screen allows you to select calls for the Call Browser based on the call's scheduled date. You can limit the calls displayed in the Call Browser to calls scheduled for a particular day or range of days. However, any calls without a scheduled date will also appear in the browser. Call priority This part of the screen allows you to select calls for the Call Browser based on call's current priority. Higher numbers are higher priority. The priority of a call is set when the call is created, based on defaults set in COINS S/M tailoring for new calls, PM call slips and rescheduled calls. It may be updated thereafter through Update Calls. 68 Chapter 4: Display Options Calls Associated to Selected Techs If you are using the Calls Associated to Selected Techs Call Browser, the Display Options window (shown below) lets you control the sort order and column order in the Call Browser. Display Options - Calls Associated to Selected Techs Sort order There are five ways to sort the calls that appear in the Call Browser when you are viewing only calls associated with the selected technician: 0. System Default Allows the system to select the sort that provides the optimal system performance 1. Status Priority Sorts the technician's calls based first on Status, then call Priority 2. Customer Site Sorts the technician's calls by Customer Site 3. User Defined Sort Sorts the technician's calls according to a separate "sort definition." Once you have selected a technician, you can define the way that technician's calls are sorted using the User Defined Sort option. 4. Scheduled Date Sorts the technician's calls by Customer Site 69 Chapter 4: Display Options Column display order To minimize the need to scroll sideways, the system lets you change the order of the columns displayed so that the information most important to you displays first. To do this, click on the column name and select the appropriate button (Move Up or Move Down) to reorder the display. Call Status Options You can display the calls in the Call Browser based on call status. As soon as you change the Call Status Filter, the information in the Call Browser changes to reflect the new selection. This allows you to move between display options as often as you need to. For example, you may need to check something on a dispatched call, so you would select the Dispatched call status option and, after getting the needed information, select the Queued option to continue reviewing, assigning and dispatching calls. You can select any of these Call Status display options by simply clicking on the appropriate radio (round) button. Call Status Filter Queued (Q) Calls waiting for action by the dispatcher. The default status for new calls is Q. Assigned (A) Calls that have been assigned to at least one technician as a “to do” item. Technicians can have several calls pre-assigned to them, but can only be dispatched to one at a time. Dispatched (D) Calls that have currently been dispatched to at least one technician. 70 Chapter 4: Display Options Held (H) Calls currently on hold for a short time, waiting for credit approval. This code will keep a call high on the list, for action as soon as the hold is resolved. Wait Parts (P) Calls waiting for parts before dispatch. Wait Long Term (W) Calls that are being held for a longer period of time, for a variety of reasons. All (except closed) Any call that has not been completed or voided. Closed (C) Calls that have been completed or voided. 71 Chapter 4: Display Options Using Display Controls for the Technician Browser The right-hand side of the main Dispatch Board is dominated by the Technician Browser and Technician View. Technician Browser and Technician View The Technician Browser displays basic information about a set of technicians. You can “browse” through the list and select a technician for assignment, modification, etc. The Technician View offers you more detailed information about the selected technician, such as current location, skills, phone number, etc. Display Selection Options Controls near the bottom of the Dispatch Board let you display technicians based on their association with calls. You can display all Techs or just Techs Associated to Selected Call. As soon as you change the Display Selection, the information in the Technician Browser changes to reflect the new selection. 72 Chapter 4: Display Options Display Selection options Technician Display Options The Tech Display button, located near the lower right corner of the Dispatch Board, controls the way the Technician Browsers sorts the technicians for display. There are two different Display Option screens; both are shown on the pages that follow. The first appears when the Display Selection is set to Calls and Techs (no association) or Calls Associated to Selected Tech. The other is used when the Call Browser is set to show Techs Associated to Selected Call. Display Controls To review or update the Tech Display options: Click the Tech Display button at the bottom of the screen. Use the Controls menu at the top of the screen. Select Controls Tech Display to change the display controls for the Call Browser. Æ Right-click in the Tech Browser and select the Tech Display option from the popup menu. Display Options: Calls and Techs (no Association) or Calls Associated to Selected Tech If you are using the Tech Browser for Calls and Techs (no association) or Calls Associated to Selected Tech, the following Display Options window appears. It allows you to select calls for the Tech Browser and control how they appear 73 Chapter 4: Display Options in a variety of ways: • Sort order • Column display order • Tech groups • Range of tech IDs (in Version 7 only) Display Options - Tech Browser Sort order As the sample window demonstrates, the technicians that appear on the Technician Browser can be sorted in several ways. 0. System Default Allows the system to select the sort that provides the optimal system performance 1. Dispatched To Zone Sorts the technicians based on the zone to which they have been dispatched. 2. Dispatched To Site Name Sorts the technicians based on the site to which they have been dispatched 74 Chapter 4: Display Options 3. Tech ID Sorts the technicians by ID code; available in Version 7 only 4. Tech Name Sorts the technicians alphabetically by name; available in Version 7 only 5. Tech Group Sorts the technicians according to the Tech Group to which they have been assigned; available in Version 7 only Column display order Large as the Dispatch Board is, there is a finite amount of visible space in the Tech Browser. To minimize the need to scroll sideways, the system lets you change the order of the columns displayed so that the information most important to you displays first. To do this, click on the column name and select the appropriate button (Move Up or Move Down) to reorder the display. Tech groups This part of the screen allows you to select calls for the Tech Browser based on Tech Group. Each technician code can have a Tech Group associated with it in the Service Management Technician File. Use this field to limit the technicians displayed in the Tech Browser to a select list of technician groups. Only technicians belonging to the groups listed here will appear in the Tech Browser. If you don't use tech groups in your system, or if you want to include all technicians, be sure to set this to *ALL regardless of group. Tech ID Range You can limit the technicians displayed by Tech ID by entering starting and ending Tech IDs in these fields. To show all technicians, leave them blank. 75 Chapter 4: Display Options Techs Associated to Selected Call If you are using the Techs Associated to Selected Call Tech Browser, the Display Options window (shown below) lets you control the sort order and column order in the Tech Browser. Display Options - Tech Browser Sort order There are three ways to sort the calls that appear in the Tech Browser when you are viewing only technicians associated with the selected call: 0. System Default Allows the system to select the sort that provides the optimal system performance 1. Dispatched to Zone Sorts the technicians according to the zone where they are currently dispatched 2. Dispatched To Site Name Sorts the technician according to the site where they are currently dispatched Column display order To minimize the need to scroll sideways, the system lets you change the order of the columns displayed so that the information most important to you displays first. To do this, click on the column name and select the appropriate button (Move Up or Move Down) to reorder the display. 76 Chapter 4: Display Options In Summary In this chapter, we explored the various display options available in the Call Entry Dispatch system. We learned how to modify the Call Browser and Technician Browser and how we can control the way the browsers are sorted. 77 Chapter 5 Entering Calls Entering Calls What this chapter covers… This chapter provides detailed information and step by step instructions for the entry, update and management of Service Management calls. It will help you to carry out the basic call entry procedures and also take full advantage of the options and features available for call entry in the GUI Dispatch System. Call Detail Notebook Whenever you enter a New call or Update an existing call, you will see the Call Detail Notebook. It is called a Notebook because it consists of several Pages, represented by the tab folders along the top of the screen. Some of the tab folders may be dimmed. This means that there is not a page in this notebook for that particular topic. For example, there may not be any contracts on file for a given customer site. The Call Detail Notebook consists of the following pages: Site Page Allows direct choice of a customer site, based upon you entry of a site’s name, address, city or phone. COINS, 10-97 GUI Dispatch System 5-1 Chapter 5 Entering Calls Customer Site Page Helps select a site by selecting a customer. Gives you valuable information and the ability to add/update a customer/site. Call Detail Page Enter and create the Call. Equipment Page Review the equipment associated with a Call’s site. A/R History Page Review the A/R history associated with a Call’s customer. Contracts Page Select (or just review) the Contracts associated with a Call’s site. It is only accessible when the currently selected customer site has contracts. Work Orders Page Allows you to assign an already defined work order to the Call Slip. Prev Calls Page Allows you to view and select information about previous service calls. You can select a page from the notebook by clicking on the appropriate tab folder along the top of the window. You may also select a page by using the navigational action buttons located at the bottom of the Call Detail Notebook or by pressing the appropriate keystrokes, for example, [Alt][C] for the Customer Site page. 5-2 COINS, 10-97 GUI Dispatch System Chapter 5 Entering Calls Site Page The first page you see when you open the Call Detail Notebook is the Site Page. Site Browser Site View The Site page provides a way to lookup a site using what ever information you may have available. You can find the customer site by entering the name, address, city or phone number. As you enter data, the system tries to match that information with a customer site on file. When it has found a match, it highlights the site in the Site Browser and displays the site information in the Site View. Selecting a site on the Site page causes the system to retrieve the corresponding customer and to adjust the Call Detail Notebook pages to reflect the selection. COINS, 10-97 GUI Dispatch System 5-3 Chapter 5 Entering Calls Customer Site Page If you cannot locate the site you are looking for, you can try to locate the customer through the Customer Site page. Customer Browser Site Browser Site View The Customer Site page provides a way to lookup a customer using the customer name, customer number or phone number. When you enter the data, the system tries to match that information with a customer on file. When it has found a match, it highlights the customer in the Customer Browser. The sites for the highlighted customer appear in the Site Browser, with the first site listed the default selection. The site information appears in the Site View. 5-4 COINS, 10-97 GUI Dispatch System Chapter 5 Entering Calls Create a Site If you are unable to locate the site but have located the appropriate customer, use the Create Site action button to create the customer site on the fly. Fill the screen with the information appropriate to the site. Press the Save button (or use the [Alt] key combination) to save information as you work on the screen. Use Reset to revert to last saved version of the information. Upon completing the entry, use Close to leave the screen and return to call entry. Create a Customer If you are unable to locate the customer for the call, use the Create Customer action button to create the customer. You will then need to go ahead and create the site before you can enter a call. As when creating a site record, fill in the screen with the appropriate information. Use the Save, Reset and Close actions as described above. COINS, 10-97 GUI Dispatch System 5-5 Chapter 5 Entering Calls Call Detail Page The Call Detail page represents the Call Entry part of the Call Detail Notebook. After you have selected the appropriate site and customer, the system fills in the Call Detail Page window. Enter the data specific to this call, priority, contact person, problem code, etc. Click on the Save action button to save and create a new call. Pressing the [Alt] key combination also saves the call. There is also a Reset action button on this page. Use this button to clear all data fields except those that were set based upon your original site selection and restore them to their original values. Pressing the [Alt] key combination also resets the call fields. 5-6 COINS, 10-97 GUI Dispatch System Chapter 5 Entering Calls Equipment Page The Equipment page lets you review the equipment associated with the selected customer site. COINS, 10-97 GUI Dispatch System 5-7 Chapter 5 Entering Calls A/R History Page The A/R History page allows you to review the A/R history of the call’s customer. You will see the customer's credit limit, receivable balance and a brief invoice aging report. 5-8 COINS, 10-97 GUI Dispatch System Chapter 5 Entering Calls Contracts Page The Contracts page allows you to review and/or select the contracts for the selected customer site. The tab will be dimmed if there are no contracts on file for the site. Contract Browser Contract View Use the Contract Browser to locate the appropriate contract by highlighting it. The Contract View will give you detailed information about the selected contact. The call is associated with the highlighted contract. If you elect not to associate this call with a contract, click the Clear selection action button to clear the contract. COINS, 10-97 GUI Dispatch System 5-9 Chapter 5 Entering Calls Work Orders Page The Work Orders page allows you to view and/or select existing work orders for the chosen customer site. Use the Work Order Browser to locate the appropriate contract by highlighting it. The Work Order View will give you detailed information about the selected work order. If the call is not associated with an existing work order, click the Clear selection action button to clear the work order. 5 - 10 COINS, 10-97 GUI Dispatch System Chapter 5 Entering Calls Prev Call Page The Prev Call page allows you to view and/or select information about previous service calls made to this site. You can browse through the calls using the Call Browser and view detailed information in the Call View. Call Browser Call View COINS, 10-97 GUI Dispatch System 5 - 11 Chapter 5 Entering Calls Enter Call Use the New Call action button the Dispatch Board to enter service calls as they are phoned in. You can enter the Call Detail Notebook by clicking on the New Call button. You can also use the drop-down menu Call ! New Call or press the [Alt] key combination. Step-by-step Instructions "Select the customer site Use the Site Page or Customer Site Page to determine the appropriate site for this call. You can find the customer site by entering the name, address, city or phone number. You can select the site by either: 1) Highlighting the site and turning to the Call Detail Page 2) Double-clicking on the requested site. Selecting a site on the Site page causes the system to retrieve the corresponding customer and to adjust the Call Detail Notebook pages to reflect the selection. "Enter call detail Use the Call Detail Page to enter the service call. Much of the information in the Call Detail Page window will already be filled in from the selected site. 5 - 12 COINS, 10-97 GUI Dispatch System Chapter 5 Entering Calls You should enter data specific to this call. You can update any text field that is enabled. #Review related customer site information Review the Call Detail Notebook pages to gather or update any information you need. Select a notebook page by clicking on the appropriate tab folder along the top of the window. You may also select a page by using the navigational action buttons located at the bottom of each Call Detail Notebook page or by pressing the [Alt] key combination. "Create the call After you have entered all the available information, you can create the call. Simply click on the Save action button in the lower left of the Call Detail page. You can also use the [Alt] key combination. This creates the call and makes it accessible to the Dispatch Board. COINS, 10-97 GUI Dispatch System 5 - 13 Chapter 5 Entering Calls Update Call It is sometimes necessary to update the call information for a given call slip. For example, the client may call back with a P/O or contract number for the call or to provide more details about the reported problem. Step-by-step Instructions "Select the call Use the Display Controls to sort and limit the calls displayed in the Call Browser. Select the call you wish to update by highlighting it in the Call Browser. Detailed information about this call will appear in the Call View. "Update call detail Once you have selected the call to be updated, simply click on the Update Action Button to enter the Call Detail Notebook for the selected call. You can also begin the update procedure by using the menu command Call !$ Update call, by using the [Alt] key combination, or by double-clicking on the selected call. In addition, there is a Pop-up Menu available in GUI Dispatch call browsers and windows that has an Update option. You can update any text field that is enabled. 5 - 14 COINS, 10-97 GUI Dispatch System Chapter 5 Entering Calls #Review related customer site information You can review the Call Detail Notebook pages to gather or update any information you need. You can select a page from the notebook by clicking on the appropriate tab folder along the top of the window. You may also select a page by using the navigational action buttons located at the bottom of the Call Detail Notebook or by pressing the appropriate the [Alt] key combination. "Save the call After you have entered all the available information, you can save the updated information. Simply click on the Save action button in the lower left of the Call Detail Page. You can also use the [Alt] key combination as a shortcut. The call will be updated and appear in the Call Browser. COINS, 10-97 GUI Dispatch System 5 - 15 Chapter 5 Entering Calls Close Call In rare situations, it may be necessary to close a service call using the Close call action button on the Dispatch Board. This is very rarely used. In general calls should be closed using Complete when dispatching calls. See Chapter 5 for additional information about the Complete function. Once a call is closed, it cannot be reopened. It will appear in the Call Browser when the Closed call status display selection is chosen. However, there are occasions you may wish to close a call in this manner. For example, if you accidentally enter a service call twice you would want to close, and essentially delete, the duplicate call. Step-by-step Instructions "Select the call Use the Display Controls to sort and limit the calls displayed in the Call Browser. Select the call you wish to close by highlighting it in the Call Browser. Detailed information about this call will appear in the Call View. "Close the call Once you have selected the call to be closed, simply click on the Close call action button to close the selected call. You can also use the drop-down menu Call ! Close call or the [Alt] key combination shortcut. In addition, there is a Popup Menu available in GUI Dispatch call browsers and windows that has an Close option. • If there technicians assigned to this call, a dialog box prompts you to end the assignment. Click Yes to end it and the system will confirm that the assignment has been ended. • You cannot close a dispatched call. If you attempt to do so, a dialog box will inform you of the error. The system will confirm that the call has been closed. 5 - 16 COINS, 10-97 GUI Dispatch System Chapter 5 Entering Calls Find Call The Find Call feature offers a fast way to locate a call when the call number is known. Use the drop-down menu Call ! Find Call or the keyboard shortcut [Ctrl][F]. This window will appear: You may search for the call by call slip number, site name or contract number. Enter the search information and click on Start Search or press [Enter] on your keyboard. If a matching call slip is found, some detail information appears in the window including a list of technicians associated with the call. There is a Pop-up Menu available from this screen that will allow you to Dispatch, Complete, Unassign, etc. the selected call. If this is the call you want, click OK. The window will close and the Call Browser will be repositioned at the selected call. COINS, 10-97 GUI Dispatch System 5 - 17 Chapter 5 Entering Calls Quick Edit The Quick Edit feature provides a quick way to review or edit basic call information. Use the drop-down menu Call ! Quick Edit or the [Alt] key combination. You can also use Quick Edit from a pop-up menu in views that display call information. You can edit and save call information from this window In Summary In this chapter, we explored the Call Detail Notebook and its various pages. We learned the steps necessary to enter, update and close service calls. 5 - 18 COINS, 10-97 GUI Dispatch System Chapter 6 Dispatching Calls Assigning, Dispatching and Ending Call Assignments What this chapter covers… This chapter provides detailed information and step by step instructions for assigning, dispatching and completing Service Management calls. It will help you to carry out the basic tasks of a dispatcher and to also take full advantage of the options and features available in the GUI Dispatch System. Assign a Call to a Technician Assigning a call to a technician establishes a relationship between the technician and the call that makes it easier to dispatch a technician to the call later. Technician Browser Call Browser Technician View Call View Display Controls Action Buttons Dispatch Board COINS, 10-97 GUI Dispatch System 6-1 Chapter 6 Dispatching Calls Note: It is not necessary to assign calls to a technician in order for them to be dispatched. It is possible to dispatch a technician on a call that still has a Queued (Q) status. Step-by-step Instructions !Select a Call Use the Display Controls to sort and limit the calls displayed in the Call Browser. For example, you can set the controls to see only queued calls with no association to a Technician. Select the call you wish to assign by highlighting it in the Call Browser. Detailed information about this call will appear in the Call View. !Select a Technician Once you have decided which call you need to assign, you can use the Display Controls to determine the specific technician you wish to assign to the call. Select the technician you wish to assign by highlighting him/ her in the Technician Browser. The Technician View shows information about the selected technician. You should verify that the technician has any skills required for the selected call. These skills are listed in the Technician View. "Technician’s schedule Check the schedule of the selected technician by clicking on the Schd Day action button. You can also use the dropdown menu Technician # Schd Day, press the [Alt] key combination or position the cursor over the Technician Browser and right-click for the pop-up menu. This brings up the Schedule window for this technician. 6-2 COINS, 10-97 GUI Dispatch System Chapter 6 Dispatching Calls Use this daily schedule to help further determine if this technician can be assigned to the selected call. It is possible to modify a call from the technician schedule screen. A single click on the right (or non-primary) mouse button will produce the following pop-up menu: Highlight the desired function and you will be placed in the appropriate screen. When assigning future calls, for example Preventive Maintenance calls, you can check the technician’s monthly schedule by clicking on the Schd Month Technician Action Button. See Chapter 6 for detailed information about checking technicians’ schedules. COINS, 10-97 GUI Dispatch System 6-3 Chapter 6 Dispatching Calls !Assign the Call Once you have determined the appropriate technician for the selected call, simply click on the Assign Action Button to assign the selected call (displaying in the Call View) to the selected technician (displaying in the Technician View). You can also assign this call by using the menu command Dispatcher Actions # Assign, by pressing the [Alt] key combination, or by using the pop-up menu. 6-4 COINS, 10-97 GUI Dispatch System Chapter 6 Dispatching Calls Unassign a Call Assigned to a Technician It is possible to Unassign a selected call from a selected technician. Step-by-step Instructions !Select a Call Use the Display Controls to sort and limit the calls displayed in the Call Browser. For example, use the controls to see only assigned calls. Select the call you wish to unassign by highlighting it in the Call Browser. Detailed information about this call appears in the Call View. !Select a Technician Once you have selected the call to unassign, you can use the Display Controls to determine the technician(s) assigned to the call by selecting the Display Selection Techs Associated to Selected Call. Select the technician you wish to unassign by highlighting him/her in the Technician Browser. The Technician View shows information about the selected technician. !Unassign the Call Once the technician and the call have both been selected, you can unassign the call. Simply click on the Unassign Action Button to unassign the selected call (displaying in the Call View) and the selected technician (displaying in the Technician View). COINS, 10-97 GUI Dispatch System 6-5 Chapter 6 Dispatching Calls You can also unassign this call by using the menu command Dispatcher Actions # Unassign, by pressing the [Alt] key combination, or by using the pop-up menu. It is not possible to Unassign a dispatched call. Once a call has been dispatched the dispatch can only be ended by completing the call. 6-6 COINS, 10-97 GUI Dispatch System Chapter 6 Dispatching Calls Dispatch technician to a call You can dispatch a technician (or several technicians) on any service call that is not completed or closed. Technician Browser Call Browser Technician View Call View Display Controls Action Buttons Dispatch Board Step-by-step Instructions !Select a Call Use the Display Controls to sort and limit the calls displayed in the Call Browser. For example, to see assigned calls with no association to a Technician, select the Calls and Techs (no association) Display Control and the Assigned Call Status Control. Select the call you wish to dispatch by highlighting it in the Call Browser. Detailed information about this call will appear in the Call View. COINS, 10-97 GUI Dispatch System 6-7 Chapter 6 Dispatching Calls !Select a Technician Once you have selected the call to dispatch, use the Display Controls to determine the specific technician you wish to dispatch to the call. Select the technician you wish to assign by highlighting him/ her in the Technician Browser. The Technician View shows information about the selected technician. Verify that the technician has any skills required for the selected call. These skills are listed in the Technician View. Use the technician schedule options to verify the availability of the selected technician. For more information about checking technician schedules see Chapter 6. !Dispatch the call Once the technician and the call have both been selected, you can dispatch the call. In order for the call dispatch to work: • The technician cannot be dispatched to any other calls, since the system only allows a technician to be dispatched to a single call. • The technician’s status must be available for dispatch, according to its definition in the Technician Status File. • The call’s status cannot be Closed (C). Technicians can be dispatched on calls with an Assigned (A), Queued (Q) or Dispatched (D) status. Use the Dispatch Action Button to dispatch the selected technician (displaying in the Technician View) to the selected call (displaying in the Call View). You can also dispatch this call by using the menu command Dispatcher Actions # Dispatch, by pressing the [Alt] key combination or by using the pop-up menu. 6-8 COINS, 10-97 GUI Dispatch System Chapter 6 Dispatching Calls "Update call entry The Call Detail window for this call displays, giving you the chance to enter information relating to the call’s dispatch. You can enter or update information in the following areas: Work Order Problem (text) Dispatcher Comments Priority Estimated Hours Last Dispatch As you can see, the areas that can be updated in the window are "enabled" so that data can be entered. COINS, 10-97 GUI Dispatch System 6-9 Chapter 6 Dispatching Calls You can review or select the work order history for this site by selecting the Work Order page tab at the top of the window. You will see a window view similar to the one shown here: Once you have made any changes or corrections, click on the Save Action Button in the lower left of the Call Detail window to dispatch the call and return to the Dispatch Board. Note: If the call has not been previously assigned, the dispatch command will simultaneously assign and dispatch the call. 6 - 10 COINS, 10-97 GUI Dispatch System Chapter 6 Dispatching Calls End Call Assignment After the work is completed on the call, or if the call needs to be put on hold, you should end that call dispatch. Completed Call When the service has been completed, you can complete the dispatch as well. This will let you update the call detail information and remove the call from the open call list. !Select a call Use the Display Controls to sort and limit the calls displayed in the Call Browser. Select the call you wish to close by highlighting it in the Call Browser. Detailed information about this call will appear in the Call View. !Select a technician Once you have selected the call to close, use the Display Controls to determine the technician(s) currently dispatched to the call. Select the appropriate technician by highlighting him/her in the Technician Browser. !Complete the call Once the technician and the call have both been selected, you can complete the call. Use the Complete Action Button to complete the selected call (displaying in the Call View). You can also complete this call by using the menu command Dispatcher Actions # Complete, pressing the [Alt] key combination or using the pop-up menu. The Call Detail window for this call displays. COINS, 10-97 GUI Dispatch System 6 - 11 Chapter 6 Dispatching Calls You can enter or update information in the following areas: Work Order Problem (text) Dispatcher Comments (text) Scheduled (date and time) Last Stop (date and time) Verify that the call’s status is Closed. This is the default selection. You may also view the work order history for this site by selecting the Work Order page tab at the top of the window. Once you have made any changes or corrections, click on the Save Action Button in the lower left of the Call Detail window to close the call and return to the Dispatch Board. "Create work order If you have set-up your COINS Service Management module (in Tailoring) to “Default Work Order from Call Slip #” and the work order does not already exist, you will be prompted to create the work order when the call entry screen has been completed. • 6 - 12 If you respond Yes to the dialog box, you will be prompted to enter the appropriate Work Order Fiscal Date. COINS, 10-97 GUI Dispatch System Chapter 6 Dispatching Calls • If you respond No, you will be returned to the Dispatch Board. If more than one technician is assigned to a call, all assignments must be ended before you can close the call. When you complete a call that has more than one technician dispatched to it, you will be prompted to reassign the technician(s). Hold for Credit It is possible to put a call on hold pending credit approval. This is a short term hold and keeps the call available for immediate action as soon as the credit issue is resolved. !Select a call Use the Display Controls to sort and limit the calls displayed in the Call Browser. Select the call you wish to hold by highlighting it in the Call Browser. Detailed information about this call will appear in the Call View. !Select a technician Once you have decided which call you need to hold, use the Display Controls to determine the technician(s) currently dispatched to the call. Select the appropriate technician by highlighting him/her in the Technician Browser. !Hold the call Once the technician and the call have both been selected, you can hold the call. If the call has already been dispatched, use the Complete Action Button to Complete the selected call (displaying in the Call View). You can also use the menu command Dispatcher Actions è Complete, press the [Alt] key combination, or use the popup menu. The Call Detail window for this call displays. COINS, 10-97 GUI Dispatch System 6 - 13 Chapter 6 Dispatching Calls If the call has not been dispatched, use the Update Action Button to Complete the selected call (displaying in the Call View). You can also use the menu command Call # Update Call, press the [Alt] key combination, or use the pop-up menu. The Call Detail window for this call displays. Change the call’s status to Hold (credit). Enter comments about this hold in the Hold Comments field. You can also enter or update information in the following areas: Work Order Problem (text) Dispatcher Comments (text) Scheduled (date and time) Last Stop (date and time) You may also view the work order history for this site by selecting the Work Order page tab at the top of the window. Once you have made any changes or corrections, click on the Save Action Button in the lower left of the Call Detail window to hold the call and return to the Dispatch Board. 6 - 14 COINS, 10-97 GUI Dispatch System Chapter 6 Dispatching Calls "Create work order If you have set-up your COINS Service Management module (in Tailoring) to “Default Work Order from Call Slip #” and the work order does not already exist, you will be prompted to create the work order when the call entry screen has been completed. • If you respond Yes to the dialog box, you will be prompted to enter the appropriate Work Order Fiscal Date. • If you respond No, you will be returned to the Dispatch Board. Hold for Parts This long term hold is only used for calls awaiting parts. All other long term holds should use Wait (other) (see below). !Select a call Use the Display Controls to sort and limit the calls displayed in the Call Browser. Select the call you wish to hold by highlighting it in the Call Browser. Detailed information about this call will appear in the Call View. !Select a technician Once you have selected the call to hold, use the Display Controls to determine the technician(s) currently dispatched to the call. Select the appropriate technician by highlighting him/her in the Technician Browser. !Hold the call Once the technician and the call have both been selected, you can hold the call. If the call has already been dispatched, use the Complete Action Button to hold the selected call (displaying in the Call View). COINS, 10-97 GUI Dispatch System 6 - 15 Chapter 6 Dispatching Calls You can also hold this call by using the menu command Dispatcher Actions # Complete, pressing the [Alt] key combination, or using the pop-up menu. If the call has not been dispatched, use the Update Action Button to Complete the selected call (displaying in the Call View). You can also use the menu command Call # Update Call, press the [Alt] key combination, or use the pop-up menu. The Call Detail window for this call displays. Change the call’s status to Parts hold. You can enter comments about this hold in the Parts hold comments field. You can also enter or update information in the following areas: Work Order Problem (text) Dispatcher Comments (text) Scheduled (date and time) Last Stop (date and time) You may also view the work order history for this site by selecting the Work Order page tab at the top of the window. Once you have made any changes or corrections, click on the Save Action Button in the lower left of the Call Detail window to hold the call and return to the Dispatch Board. 6 - 16 COINS, 10-97 GUI Dispatch System Chapter 6 Dispatching Calls "Create work order If you have set-up your COINS Service Management module (in Tailoring) to “Default Work Order from Call Slip #” and the work order does not already exist, you will be prompted to create the work order when the call entry screen has been completed. • If you respond Yes, you will be prompted to enter the appropriate Work Order Fiscal Date. • If you respond No, you will be returned to the Dispatch Board. Wait (other) Use the Wait (other) status to put a call on long term wait for other reasons as specified. !Select a call Use the Display Controls to sort and limit the calls displayed in the Call Browser. Select the call to wait by highlighting it in the Call Browser. Detailed information about this call appears in the Call View. !Select a technician Once you have selected the call you need to wait, use the Display Controls to determine the technician(s) currently dispatched to the call. Select the appropriate technician by highlighting him/her in the Technician Browser. !Wait the call Once the technician and the call have both been selected, you can put a wait on the call. If the call has already been dispatched, use the Complete Action Button to Wait the selected call. COINS, 10-97 GUI Dispatch System 6 - 17 Chapter 6 Dispatching Calls You can also put a wait on this call by using the menu command Dispatcher Actions # Complete, pressing the [Alt] key combination, or using the pop-up menu. If the call has not been dispatched, use the Update Action Button to Complete the selected call (displaying in the Call View). You can also use the menu command Call # Update Call, press the [Alt] key combination, or use the pop-up menu. The Call Detail window for this call displays. The Call Detail window for this call displays. Change the call’s status to Wait (other). You can enter comments about this wait in the Wait Comments field. You can also enter or update information in the following areas: Work Order Problem (text) Dispatcher Comments (text) Scheduled (date and time) Last Stop (date and time) 6 - 18 COINS, 10-97 GUI Dispatch System Chapter 6 Dispatching Calls You can review the work order history for this site by selecting the Work Order page tab at the top of the window. Once you have made any changes or corrections, click on the Save Action Button in the lower left of the Call Detail window to wait the call and return to the Dispatch Board. "Create work order If you have set-up your COINS Service Management module (in Tailoring) to “Default Work Order from Call Slip #” and the work order does not already exist, you will be prompted to create the work order when the call entry screen has been completed. COINS, 10-97 GUI Dispatch System • If you respond Yes, you will be prompted to enter the appropriate Work Order Fiscal Date. • If you respond No, you will be returned to the Dispatch Board. 6 - 19 Chapter 6 Dispatching Calls In Summary In this chapter, we explored assigning, dispatching and holding calls. We learned the steps necessary to dispatch technicians to service calls and how to modify these dispatch assignments. 6 - 20 COINS, 10-97 GUI Dispatch System Chapter 7 Technician Actions Technician Actions What this chapter covers… This chapter provides information about GUI Dispatch System options that are specific to technicians. It will show you how to send your technicians messages, and to monitor their daily and monthly. This will help you to keep track of the technicians and to avoid scheduling conflicts. Technicians Action Buttons There are three main Technician Action Buttons. They are located on the lower right of the Dispatch Board. These Technician Action Buttons allow you to perform actions for the selected technician (i.e., the one that is highlighted on the Technician Browser), the actions are independent of the selected Call. Schd Day Use this action button to display a daily schedule listing of Calls assigned to the selected technician. Schd Month This Technician Action button displays a monthly schedule of tasks that have been assigned to a selected technician, a long term schedule. Messages This action button brings up a window in which you can create and delete messages for a selected Technician. COINS, 10-97 GUI Dispatch System 7-1 Chapter 7 Technician Actions Check Technician’s Daily Schedule All assigned calls become part of a technician’s schedule. By checking the schedule when dispatching or assigning service calls, you can help prevent conflicts and provide more efficient call dispatching. You can also perform many dispatch functions from the schedule window using Pop-up Menus. Step-by-step Instructions þSelect a technician Use the Display Controls to determine the technician whose schedule you wish to review. Select the appropriate technician by highlighting him/her in the Technician Browser. þView the schedule View the Schedule of the selected technician by clicking on the Schd Day Action Button or by using the menu command Technicians è Schedule, by pressing the [Alt] key combination, or by using the pop-up menu. This brings up the Daily Schedule window for this technician. You can modify this display by adjusting the times and/or date that you wish to review. 7-2 COINS, 10-97 GUI Dispatch System Chapter 7 Technician Actions The display is color coded to illustrate whether a call is preventive maintenance (light green), suspended (light blue) or if the call is in conflict with another assigned call (dark blue). It is possible to modify a call from the technician schedule screen. A single click on the right (or non-primary) mouse button will produce the following pop-up menu: COINS, 10-97 GUI Dispatch System 7-3 Chapter 7 Technician Actions Highlight the desired function and you will be placed in the appropriate screen. For example, clicking on Quick Edit will produce the following screen, on which you can update call slip information. Update or view the call slip information and click on the OK button and you will be returned to the daily planner display. When you have finished with the daily planner display, simply click on Cancel to close the schedule window. 7-4 COINS, 10-97 GUI Dispatch System Chapter 7 Technician Actions Check Technician’s Monthly Schedule The Schd Month technician action button displays a monthly schedule of tasks that have been assigned to a selected technician. This serves as a long term schedule for the technician. Step-by-step Instructions þSelect a technician Use the Display Controls to determine the technician whose schedule you wish to review. Select the appropriate technician by highlighting him/her in the Technician Browser. þView the task list View the monthly task list of the selected technician by clicking on the Schd Month Action Button or by using the menu command Technicians è Task, by pressing the [Alt] key combination, or by using the pop-up menu. This brings up the Monthly Task List window for this technician. COINS, 10-97 GUI Dispatch System 7-5 Chapter 7 Technician Actions You can modify this display by adjusting the date range that you wish to review. The list is color coded to illustrate whether a call is preventive maintenance (light green) or suspended (light blue). It is possible to modify a call from the monthly schedule screen. A single click on the right (or non-primary) mouse button will produce the following pop-up menu: Highlight the desired function and you will be placed in the appropriate screen. For example, clicking on Quick Edit will produce a screen on which you can update call slip information. Update or view the call slip information and click on the OK button and you will be returned to the daily planner display. When you have finished with the monthly task list display, simply click on Cancel to close the schedule window. 7-6 COINS, 10-97 GUI Dispatch System Chapter 7 Technician Actions Enter/Receive a Technician Message GUI Dispatch contains a message system that allows you to enter messages to your technicians. Whenever a technician has a message, a note to that effect appears in the Technician view of the Dispatch Board. Step-by-step Instructions þSelect a technician Use the Display Controls to determine the technician you wish to send a message. Select the appropriate technician by highlighting him/her in the Technician Browser. þCreate a message Use the Message Action Button to enter technician messages. You enter the message utility by clicking on the Message Action Button or by using the menu command Technicians è Message, by pressing the [Alt] key combination, or by using the pop-up menu. This brings up the Message window for this technician. COINS, 10-97 GUI Dispatch System 7-7 Chapter 7 Technician Actions Click on Create message (or press the [Alt] key combination) to send a message to this technician. You will be prompted by a blinking cursor in the text box. Simply type your message. You can enter an unlimited number of lines. The system will supply the current date and time along with the dispatcher’s initials to the message. þSave the message When you have finished entering the message, click Save message (or press [Return] or [Alt][S] on you keyboard) to send your message. When you have finished with the message utility, simply click on Close to close this window. Whenever a technician has a message waiting, a note to that effect appears in the Technician View for that technician. Technician Browser Technician View Message Notice 7-8 COINS, 10-97 GUI Dispatch System Chapter 7 Technician Actions Delete a Technician Message It is possible to delete a technician message. Step-by-step Instructions þSelect a technician Use the Display Controls to determine the technician whose message you wish to delete. Select the appropriate technician by highlighting him/her in the Technician Browser. þDelete a message Use the Message Action Button to enter technician messages. You enter the message utility by clicking on the Message Action Button or by using the menu command Technicians è message, by pressing the [Alt] key combination, or by using the pop-up menu. This brings up the Message window for this technician. COINS, 10-97 GUI Dispatch System 7-9 Chapter 7 Technician Actions Select the message you wish to delete by highlighting it. Click on Delete message (or press the [Alt] key combination) to delete the message. The message no longer appears in the message window. Note: There is no confirmation option for the deleting of messages. Make very sure that you want to perform the deletion. When you have finished with the message utility, simply click on Close to close this window. 7 - 10 COINS, 10-97 GUI Dispatch System Chapter 7 Technician Actions In Summary In this chapter, we explored the Technician Action Buttons. We learned how to check the technician’s schedule (daily and monthly) and how to send and maintain technician messages. COINS, 10-97 GUI Dispatch System 7 - 11 Chapter 8 Reports and Inquires Reports and Inquiries What this chapter covers… This chapter describes the reports and inquiries available in the GUI Dispatch System. It will instruct you in the steps necessary to obtain an individual report and the benefits of the available reports and inquiries. Site Inquiry The Service Site Inquiry is a quick way to view information about a service site. You can request to see this inquiry by clicking on the Inquiry action button located along the bottom of the Dispatch Board. You may also use the drop-down menu Dispatcher Actions !" Site Inquiry or press [Alt][Q] on your keyboard. This action produces a Site Inquiry Notebook window. COINS, 10-97 GUI Dispatch System 8-1 Chapter 8 Reports and Inquiries The Site Inquiry Notebook consists of the following pages: Site Selection Page Allows direct choice of a customer site for inquiry, based upon you entry of a site’s name, address, city or phone. Customer Site Page Helps select a site for inquiry by selecting a customer. Displays valuable customer information. Equipment Page Review the equipment associated with a site. A/R History Page Review the A/R history of the customer site. Contracts Page Review the Contracts associated with a site. It is only accessible when the currently selected site has contracts. Work Orders Page Review the work orders associated with the selected site. Note: This information is the same as that displayed on the Call Detail Notebook except that it contains no Call Detail page. You can select a page from the notebook by clicking on the appropriate tab folder along the top of the window. You may also select a page by using the navigational action buttons located at the bottom of the Call Detail Notebook or by pressing the appropriate keys, for example, [Alt][C] for the Customer Site page. 8-2 COINS, 10-97 GUI Dispatch System Chapter 8 Reports and Inquires Site Selection Page This is the first page you see when you open the Site Inquiry Notebook. Site Browser Site View Use the Site page to locate the site you wish to inquiry. You can find the customer site by entering the name, address, city or phone number. As you enter data, the system tries to match that information with a customer site on file. When it finds a match, it highlights the site in the Site Browser and displays the site information in the Site View. Selecting a site on the Site page causes the system to retrieve the corresponding customer and to adjust the Site Inquiry Notebook pages to reflect the selection. COINS, 10-97 GUI Dispatch System 8-3 Chapter 8 Reports and Inquiries Customer Site Page If you cannot locate the site you are looking for, you can try to locate the customer through the Customer Site page. Customer Browser Site View Site Browser The Customer Site page provides a way to lookup a customer using the customer name, customer number or phone number. When you enter the data, the system tries to match that information with a customer on file. When it finds a match, it highlights the customer in the Customer Browser and the site in the Site Browser and displays the site information in the Site View. 8-4 COINS, 10-97 GUI Dispatch System Chapter 8 Reports and Inquires Equipment Page The Equipment page lets you review the equipment associated with the selected customer site. COINS, 10-97 GUI Dispatch System 8-5 Chapter 8 Reports and Inquiries A/R History Page The A/R History page allows you to review the A/R history of the call’s customer 8-6 COINS, 10-97 GUI Dispatch System Chapter 8 Reports and Inquires Contracts Page The Contracts Page allows you to review the contracts for the selected customer site. Contract Browser Contract View Use the Contract Browser to locate the appropriate contract by highlighting it. The Contract View will give you detailed information about the selected contact. COINS, 10-97 GUI Dispatch System 8-7 Chapter 8 Reports and Inquiries Work Orders Page The Work order page allows you to view existing work orders for the chosen customer site. Work Order Browser Work Order View Use the Work Order Browser to locate the appropriate contract by highlighting it. The Work Order View gives you detailed information about the selected work order. 8-8 COINS, 10-97 GUI Dispatch System Chapter 8 Reports and Inquires In Summary In this chapter, we explored the various reports and inquiries available in the GUI Dispatch system. COINS, 10-97 GUI Dispatch System 8-9