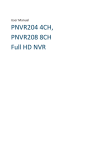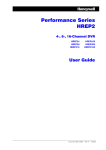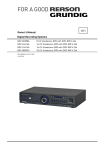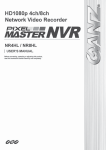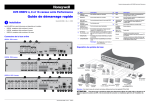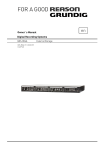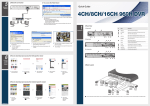Download Owner`s Manual Digital Recording Systems
Transcript
Owner's Manual Digital Recording Systems GRI-K1104A GRI-K2208A GRI-K1104A .74.1.17.10.2012 © ASP AG 4-Ch Full HD Standalone H.264 NVR 8-Ch Full HD Standalone H.264 NVR Content: 1. Introduction 1 8. Storage 48 9. Event Setup 51 1. Key Features of your NVR 1 2. Important Safety Instructions 3 1. Starting the Record Setup Menu 62 3. Package Contents 4 2. Record Setup 62 4. Installation 5 1. Connections and Control Keys 5 2. Basic Layout 7 3. Connecting To An External Device 7 5. Monitoring 7. Record Setting 8. Search 62 70 1. Moving To The Search Menu 70 2. Search Settings 70 9. PlayDCEM5 1. Using the Playback 13 75 1. Start 13 2. Login 13 3. Logout 14 4. System Shutdown 14 1. What is the Web Viewer? 83 5. Live Screen At a Glance 15 2. Live 85 22 3. Search 89 1. Moving To The System Setup 22 4. Setup 91 2. Camera Setting 22 12. Archive Viewer 111 3. Display Setting 29 1. Starting the Backup Player 111 4. Audio Setup 34 2. Backup Player At a Glance 113 5. User Setting 35 6. Network Setup 38 7. System Setup 42 6. System Setting 10. Archiving 1. Starting the Archive Menu 11. Web Viewer 78 78 83 1. Introduction Thank you for purchasing a GRUNDIG digital network video recorder. This manual is for GRI-K1104A and GRI-K2208A. Before product installation and operation, please become thoroughly familiar with this user manual and other manuals referenced by this manual. This user manual, the software and the hardware described here are protected by copyright law. With the exception of copying for general use within fair use, copying and reprinting the user manual, either partially or in entirety, or translating it into another language without the consent of ASP AG is strictly prohibited. This specification may change without prior notice for improvement of product performance. Product Warranty and Limits of Responsibility: The manufacturer does not assume any responsibility concerning the sale of this product and does not delegate any right to any third party to take any responsibility on its behalf. No warranty is offered for any attachments or parts not supplied by the manufacturer. The product warranty does not cover cases of accidents, negligence, alteration, misuse or abuse, for example: English 1 - Malfunctions due to negligence by the user - Deliberate disassembly and replacement by the user - Connection of a power source other than a properly rated power source - Malfunctions caused by natural disasters (fire, flood, tidal wave, etc.) - Replacement of expendable parts (HDD, FAN, etc.) - Malfunction caused by using an unrecommended HDD - Malfunction due to HDD failure and not due to a problem in the NVR - The warranty period for the Fan is one year after purchase. This product is not for exclusive use of crime prevention but also for assistance in cases of fire. We take no responsibility for damage from any incident. Caution: This equipment underwent EMC registration and is suitable for business purposes. Distributors and users are aware of this point. Warning: This is a class A product. In a domestic environment this product may cause radio interference, in which case the user may be required to take adequate measures. Warning: 1. In case of changing the built-in lithium battery, it should be replaced with the same or a kindred one to prevent danger of explosion. Since old batteries could be a factor of environment contamination, be cautious how you treat them. 2. Do not throw the batteries into fire or other heat. Short circuit or disassembly is prohibited. 3. Do not charge the batteries provided with the remote control. 1.1. Key Features of your NVR This product allows you to receive audio and video signals from a max. of 4/8 CH 1080p H.264 network cameras before saving the signals to the internal HDD. Besides, you can also transfer them to an external device that can be monitored remotely on your PC or mobile phone. - Displays the video from up to 4/8 CH 1080p network cameras in real-time (Max. 120/240 fps) - Saves the video from up to 4/8 CH 1080p network cameras in max. 32/64Mbps (8Mbps per channel) (Max. 120/240fps) - Plays up to 4/8 CH 1080p videos in real-time (Max. 120/240 fps) - H.264 BP/MP/HP network cameras are supported (BP: Baseline profile, MP: Main profile, HP: High profile) - Built-in 4/8 port PoE switching hub (40W/72W) - ‘Plug & Display’ camera connection - Protects the IP camera via secured closed circuit LAN environment - Auto notification with self diagnosis (HDD S.M.A.R.T, temperature, network connection status, fan error, etc.) - Dual streaming supported for a remote display - Auto resolution & FPS adjustment for a remote service - External eSATA HDD supported – various search methods (time, event, bookmark and thumbnail) - Mass storage backup via USB port or FTP server - Dedicated smart phone applications that can be used with iPhone and iPad or on Android OS (under development) - 1080p Full HD GUI 2 English 2. Important Safety Instructions GRUNDIG shall not have any responsibility for any accident or damage that may incur during the use of this product. For your safety, we provide a few instructions about installation, manipulation, cleaning, assembly/disassembly of the product as below. So please read carefully and comply with the instructions. Before installation : Comply with the following instructions to prevent a fire, explosion, system failure or electric shock. - Remove the power supply before proceeding. - Check the input voltage (AC100V–AC240V) of the power supply before connecting it. - Keep the product away from humidity. - Ensure that all devices connected to the product are properly earth-grounded. During installation : To prevent an accident or physical injury and to operate the NVR properly, please comply with the following: - Secure at least 18 centimeter of distance between cooling fan and wall for a proper ventilation. - Install the product on a flat surface. - Keep it away from direct sunlight or excessive temperature. In operation mode : Comply with the following instructions to prevent a fire, explosion, system failure or electric shock. - If you need to open the cover, consult with a service person who could help you to do what you want to do. - Do not connect multiple devices to a single power socket. - Keep the product away from dust or too much combustible substances (ex: propane gas). - Do not touch it with a wet hand. - Do not insert a conductor in the vent of the ventilation system. - Do not apply excessive force to unplug the power cord. While in use : - Do not apply force to it or shake it while using it. - Do not move, throw away or put excessive force to it. - Using any unrecommended HDD may cause a system failure. Check the compatibility list and use only compatible HDDs. (A system failure or data loss caused by an incompatible HDD will void your warranty.) Disassembly & Cleaning : - When cleaning the surface, use a dry cloth. - Do not wipe the product using water, paint thinner or organic solvents. - Do never dismantle, repair or modify the product by your own. The content of this manual can differ according to firmware or software upgrading. The standard and appearance of the products may be changed for the improvement of quality without prior notice. English 3 3. Package Contents These parts are included: 4 English 4. Installation 4.1. Connections and Control Keys Front View: Rear View of the recorder model GRI-K1104A: Rear View of the recorder model GRI-K2208A: 5 English Remote Control: The remote control will only be active if the remote control ID matches with that specified on the NVR. If multiple NVRs are installed on one place and you have just a single remote control, use the ID button to set the remote control ID. Only the ID-matching NVR can be controlled. English 6 1. Under <SYSTEM> - <CONTROL DEVICE> in the System Setup menu, set the <REMOTE CONTROLLER ID> and press <APPLY>. Select between 00 and 99. For more details, please refer to <SYSTEM SETUP>. The remote control will be active only if the remote control ID matches the system ID of the NVR. 2. Press the [ID] button on the remote control. The default remote control ID is 00. 3. Use the number buttons to provide a two-digit ID. If you want to enter 01, for instance, enter the number 0 and 1 in sequence. Check if the remote control ID is set properly by manipulating the remote control. 4. To reset the ID to 00, press and hold the [ID] button. 4.2. Basic Layout 4.2.1. Precautions To secure the recording stability from an overloaded network traffic, and to protect the NVR from hacking attempts or DoS (Denial of Service) attacks, only the direct cable connection between camera and NVR is allowed. Any access from an outside PC to the IP camera will be strictly prohibited for the purpose of secure operation. Signal connection for POS and ATM is scheduled to be upgraded later. 4.3. Connecting To An External Device 4.3.1. Connecting the Monitor This product supports only monitor models featuring 1080p 60Hz HDMI or DVI inputs. Connect the HDMI cable with the HDMI output port in the bottom rear panel and the HDMI port of the monitor, or use the HDMI-to-DVI cable to connect the NVR with the DVI port of the monitor. 4.3.2. Power Connection Two adaptors are provided: one for NVR operation (DC 12V), and the other for PoE (Power Over Ethernet, 48V). NVR power connection : Plug the provided DC 12V adapter in the rear power port of the NVR. 7 English PoE Switching hub power connection : Plug the provided DC 48V adapter in the rear power port of the NVR. When done, attach the adaptor cable clip to the rear panel and insert the cable. Guidelines for this connection: - Make the connection when the power is not applied yet. - Arrange the cables and be careful not to peel off the cable coating. - Do not place the power cord under a carpet or rug. The power cord is usually earth-grounded. However, even if it is not earth-grounded, do never modify it on your own for earth-grounding. - Do not insert multiple devices into a single power socket. Otherwise, it may cause a power overload. - For a stable power supply, this product provides two separate adapters and two corresponding AC cords by factory default. Make sure all cables are connected properly. 4.3.3. Connecting the Camera You can connect a IP camera with PoE connection to the rear RJ45 port ([CAM1]~[CAM8]) using the CAT5 10/100Mb Ethernet cable without a separate power source. If the IP camera provides the Alarm I/O port or Audio I/O port, you can make the alarm or audio connection. For more details, please refer to the user manual of the IP camera. The Ethernet connection is effective within 100 meters in distance. Beyond that, you may encounter a data loss or failure to connect to the camera. If you need to make a cable connection that is longer than 100 meters, please use a separate PoE extender for cable extension. The total power consumption of the IP cameras should not exceed the rated power capacity of the 48V PoE adaptor. Beyond that, the video may not be played properly or no video will be displayed at all. If this is the case, use a separate (additional) power source for supplying power to the cameras. English 8 For stable operation, a dedicated communication line is established for IP cameras in the same network. This is why network router or hub connection is not allowed. 4.3.4. Alarm I/O Connection Connecting the alarm input signal : Connect the signal line of an alarm input device such as a sensor to the rear [ALARM IN] port. 1. While pressing and holding the [A1] or [A2] port button in the rear bottom of the NVR, insert the alarm signal cable into the hole under the button. 2. Insert the grounding wire into the [GND] port. 3. To ensure a secure connection, release the button and try to pull the wire to check if it is firmly seated in the port. 4. To remove the wire, pull it out while holding the upper button. Connecting the alarm output signal : Connect the signal line of an alarm output device to the rear [ALARM OUT] port. 1. Check the relay output type of Normal Open or Normal Close before selecting a proper type (N/O or N/C). While holding the [N/O] or [N/C] button, put the alarm signal cable into the hole under the button. - N/O (Normal Open) : Normally Open but switches to Close if an alarm out occurs. - GND : Insert the grounding wire. - N/C (Normal Close) : Normally Close but switches to Open if an alarm out occurs. 2. Insert the grounding wire in the [GND] port. 3. To ensure a secure connection, release the button and pull out the wire to check if it is not pulled out. 4. To remove the wire, pull it out while holding the upper button. 4.3.5. Communication Ports RS-485 Connection : Connect the keyboard controller. You can connect a text-in device such as POS or ATM. After connecting the control device, be sure to match the connection settings between the NVR and the device. Make the communication settings in the submenu <Control Device> (See chapter 6.7.4. Control Device). 9 English 1. Use the signal line to make the connection between [D+] of the rear NVR and [D+] of the keyboard controller. 2. Make the connection between [D-] on the rear of the NVR and [D-] of the keyboard controller. 3. Connect [GND] on the rear of the NVR to [GND] of the keyboard controller. NOTE: For RS-485 connection, please refer to the user manual of the keyboard controller. Signal connection for POS and ATM is scheduled to be upgraded later. RS-232 Connection : You can connect a text-in device such as POS or ATM. For connection of the text-in device, please refer to the user manual of the text-in device. NOTE: Signal connection for POS and ATM is scheduled to be upgraded later. 4.3.6. Audio Device Connection You can connect an audio output device such as a speaker amplifier. Connect the audio input device such as a microphone to the rear Audio In port, connect the audio output device such as a speaker amplifier to the Audio Out port. 4.3.7. eSATA Storage If the internal storage space is insufficient, you can extend your storage capacity by adding an eSATA storage device to the rear eSATA port. NOTE: Recording may not be enabled with an incompliant eSATA storage. For the compatibility list, contact the retailer of the eSATA storage. 4.3.8. USB Device You can connect a USB storage device for saving the video, updating the firmware, importing/exporting user data or settings. You can also connect a USB mouse to control all operations of the NVR. ATTENTION: If you need to connect a USB HDD with a high power consumption, it is recommended to use a separate power source for that HDD. English 10 4.3.9. Network Connection PC connection in the local network : You can connect an NVR to a PC in the same network and control or edit it on the PC monitor. 1. Connect the [WAN(UPLINK)] port in the rear panel of the NVR to the router or hub. 2. Connect the local PC to the router or hub. 3. Enter the address in the address bar (web browser) of the local PC or of the dedicated software program in the format of “http://IP address:web service port” (Ex : http://192.168.0.23:8080). The web service port is set to 8080 by default. From the Network Setup screen, you can change the port number. 4. Provide the ID and password before logging in. Then, you can view the monitoring screen. Access ID (factory default) : ADMIN, P/W : 1234. ATTENTION: For security purposes, change the password right after you purchased the product. 11 English PC connection from a remote network : You can connect an NVR to a PC or mobile device in the same remote network and control or edit it on the monitor of the PC or mobile device. 1. Connect the [WAN(UPLINK)] port in the rear panel to the router. 2. Connect the [WAN(UPLINK)] port of the router directly to the fixed IP LAN cable, or connect it to the ADSL modem. 3. If using the router, set the port forwarding and enter the DDNS address in the address bar (web browser) of the remote PC, or of the dedicated software program or mobile phone. For the IP and DDNS address settings, please refer to Chapter 6.6. Network Setup. 4. If the MAC address of the NVR is B8-41-5F-12-34-56 and the web port number is 8080, enter "http://b8415f123456.dvrlink.net:8080" in the address bar of the web browser. If you have renamed DDNS as “mydvr”, you can make the network connection at http://mydvr.dvrlink.net:8080. English 12 5. Monitoring 5.1. Start 1. Connect the adapter to the 48V PoE power input port in the rear panel of the NVR. ATTENTION: Make the connection when the power is not applied yet. 2. Connect the adaptor to the 12V power input port in the rear panel of the NVR. 3. Turn on the power switch on the rear panel of the NVR. First you hear a beep and the LEDs light up. Several seconds after the second beep, the GRUNDIG logo appears on the screen. 4. When the booting process is completed, first the live screen then the login screen appears. 5.2. Login To edit or access the menu of the NVR, you should have logged in. 1. When the system starts, the login screen appears. 2. Select a user and provide the password. The default password of the "ADMIN" account is "1234". 3. Click <OK>. If the login information is correct and valid, you will see the live screen. ATTENTION: For security purposes, change the password right after you purchased the product. 13 English 5.3. Logout To prevent unauthorised access, it is recommended to log out when you leave the screen. Hover the cursor near the bottom of the screen to display the menu. 1. In the monitoring screen, click <MENU> in the bottom left corner of the screen and then click on <LOG OUT> to log out, or press the [LOGOUT] button on the remote control. 2. Access to Search / Backup / System Setup / Record Setup / System Shutdown will be restricted. 5.4. System Shutdown 1. In the monitoring screen, click <Menu> in the bottom left corner of the screen to <SHUTDOWN> the system, or press the [POWER] button on the remote control. 2. Use the virtual keyboard to enter the password. 3. Be sure to turn off the power switch in the rear panel. ATTENTION: If you turn off the system in an abnormal manner such as removing the power cord while the system is in operation, the disk will have or increase the bad sectors, causing data loss and shortening the life cycle of the disk. English 14 5.5. Live Screen At a Glance The live screen largely consists of three components: video window, status bar and timeline zone. 15 English 5.5.1. Video Window Icons used in the video window : 5.5.2. Quick Menu English 16 5.5.3. Status Bar Press the [▼] button on the remote control, or place the mouse cursor in the lower area of the screen to display the status bar. 5.5.4. Timeline Press the [▶] button on the remote control or move the mouse cursor to the right of the screen to display the timeline. Double-click the timeline to move to the video screen. Drag the cursor on the timeline to mark a certain area in which you want to make the backup or the event search. 17 English 5.5.5. Using the Status Bar in Live Mode Selecting a split mode : Click a desired split mode from 1, 4, 9, 6 and 8 split screen. Or press the [DISPLAY] button on the remote control until a desired split mode is displayed. NOTE: The 4CH NVR model GRI-K1104A only supports 1- and 4-split screen modes. Auto sequence : Click on the Sequence button in the status bar, or press the [SEQ] button on the remote control to perform the specified sequence mode. You can configure the sequence settings under the menu item <SEQUENCE>. For details, please refer to Chapter 6.6.3. Sequence. Zooming : You can enlarge the monitoring screen for a better view. Zooming will enlarge the video of the selected channel. If no channel is selected, channel 1 will be zoomed in. 1. Click on <Zoom> in the status bar or move the cursor to a desired channel and right-click on it to display the context menu. Select <ZOOM>. You can also press the [ZOOM] button on the remote control. English 18 2. Move to the zoom control screen. When the menu bar appears in the right bottom, use the buttons to control the zooming. - Channel Choice : Select a channel to zoom in/out. - Zoom Out : Zoom out the current (enlarged) image step by step. - Zoom In : Enlarge the current image step by step. - Zoom Box : Use the blue box to move to or select a desired zooming area. - Exit Button : Exit the zooming screen and return to the live screen. How to check the event log : You can check the log of the events that occurred. 1. Click on the <Log> symbol (please refer to the picture) to display the “EVENT LOG” window. The log list is sorted with the latest one on top. 2. Double-click on a desired log to playback the event video in the playback screen. 19 English How to select an audio input channel : Select a channel from which the audio signal will be received. If you select the <LINK TO FULL SCREEN> option by ticking the control box and change the 1-split screen, the audio signal will be synchronised with the selected channel. NOTE: Even if a channel to synchronise is already selected, checking the <LINK TO FULL SCREEN> option will only receive the audio signal from the selected 1-split screen regardless of the previous setting. How to select an audio output channel : You can select a camera outputting the voice signal from the microphone that is connected to the NVR. English 20 How to check the alarm status : You can check here the alarm status of each camera. Click on <OK> to close the window. How to check the network status : You can check here the network connection status. Click on <OK> to close the window. NOTE: For more information, please refer to Chapter 6.6.4. Network Status. How to check the disk status : You can check here the storage space of the current disk and you can check also if there is any problem with the disk. Click on <OK> to close the window. NOTE: For more information, please refer to Chapter 6.8.1. Disk Information). 21 English 6. System Setting 6.1. Moving To The System Setup > How to use the mouse : > How to use the remote control (1) : > How to use the remote control (2) : 6.2. Camera Setting You can configure the camera settings in the NVR menu regarding the camera ID, image, hide/show, and motion. 6.2.1. Camera Title You can change the camera ID that is displayed on the screen like explained in the following: 1. From <SYSTEM SETUP> - <CAMERA>, select <CAMERA TITLE>. 2. Use the [▲▼◀▶/ENTER] buttons on the remote control or use the mouse to select a channel that you want to rename. Alternatively, simply double-click on the camera name to rename from the top left corner. 22 English 3. With the virtual keyboard that appears, enter a camera title and click on <OK>. 4. To apply the change, click <APPLY> in the bottom of the screen. 5. When done, press the [EXIT] button on the remote control or click on <CLOSE> in the lower screen. The confirmation message appears and you will return to the previous menu. 6.2.2. Camera Setup Adjust the Image & Exposure settings for each camera according to your preference. 1. From <SYSTEM SETUP> - <CAMERA>, select <CAMERA SETUP>. 2. Use the [▲▼◀▶/ENTER] buttons on the remote control or use the mouse to set each option of the Image menu. ATTENTION: The camera setting items may differ depending on the camera model. English 23 IMAGE SETTINGS: - BRIGHTNESS: Adjust the brightness level of the camera between 0 and 100. - CONTRAST: Adjust the contrast level of the camera between 0 and 100. - HUE / TINT: The Hue value is not supported by ONVIF command at the moment, please use the direct configuration tab to adjust the Hue value if you need it. - COLOUR: Adjust the saturation level of the camera between 0 and 100. - SHARPNESS: Adjust the sharpness level of the camera between 0 and 100. This will increase the digital sharpening of the camera. > FOCUS: - AUTO FOCUS: If the Camera has a motorised lens, you can adjust the way the zoom lens works here. > WHITE BALANCE: - WHITE BALANCE: To display natural colours, the camera needs to know the reference colour temperature of the light source. Based on this reference colour temperature the camera will calculate the correct values for all colours. The camera can perform a measurement by itself or the user can set up the reference colour temperature manually. > WIDE DYNAMIC RANGE: - WIDE DYNAMIC MODE: Activate the WDR function of the camera to compensate strong backlight situations. > DAY/NIGHT: - IR CUT FILTER: Select AUTO to activate the automatic switch between Day and Night (B&W mode) of the camera. Select OFF to keep the camera always in Day mode. Select ON to switch manually to Night mode. 3. Click on <EXPOSURE> tab and configure the Exposure settings in detail for each camera as necessary. ATTENTION: The exposure setting items may differ depending on the camera model. 4. To apply the change, click <APPLY> in the bottom of the screen. EXPOSURE: - MODE: Select between manual and automatic configuration for the exposure settings. - BLC CONTROL: Activate or deactivate the backlight compensation control. In strong backlight situations this might improve the picture quality. 24 English > EXPOSURE TIME: Set the maximum and minimum possible exposure time the camera will use. > GAIN: Set the maximum and minimum possible gain time the camera will use to increase the brightness level of the image. > IRIS: Set the maximum and minimum possible iris level the camera will use to increase the brightness level of the image. DIRECT CONFIGURE / DIRECT ACCESS: In the direct configure tab you can activate the port forwarding of a dedicated camera. This will allow you to access the camera webinterface through the IP address of the NVR. Click on the <START> button to activate the direct configure mode. To access the camera enter the IP address + the Webservice port of the NVR into your browser and enter the correct login data. The IP address and the Webservice port you can find under SYSTEM > NETWORK > IP SETUP. Click on the <STOP> button to leave the direct configure mode, after you have finished all settings. NOTE: Functions of the camera that you cannot adjust with the NVR directly can be configured with the direct configure mode. Functions that can be changed with the NVR should not be changed with the direct configure mode, as the NVR will overwrite these after you have disabled the direct configure mode. 5. When done, press the [EXIT] button on the remote control or click on <CLOSE> in the lower screen. The confirmation message appears and you will return to the previous menu. English 25 6.2.3. Covert Setup You can set to hide the camera video so that a specific user or user group cannot view it. Set one or more channels that you want to hide from a specific user or user group. 1. From <SYSTEM SETUP> - <CAMERA>, select <COVERT SETUP>. 2. Use the [▲▼◀▶/ENTER] buttons on the remote control or use the mouse to select one or several covert channels from a specific user group. > ADMIN, MANAGER, USER : If you set them to <ON>, the selected channels will be covert from the applicable user account. > LOGOUT : Set it to <ON>. When the user logs out, the current channel will be set to a covert channel. 3. To apply the change, click on <APPLY> in the bottom of the screen. 4. When done, press the [EXIT] button on the remote control or click <CLOSE> in the lower screen. The confirmation message appears and you will return to the previous menu. NOTE: To change the covert settings from 'user group' to 'user', move to the <USER> menu and make the necessary changes (Chapter 6.5.1. Management). 26 English 6.2.4. Motion Sensor Set the motion sensor of the camera so that the NVR can detect a motion event. 1. From <SYSTEM SETUP> - <CAMERA>, select <MOTION SENSOR>. 2. Use the [▲▼◀▶/ENTER] buttons on the remote control or use the mouse to specify the use of each option item. > ACTIVATION : Turn the motion sensor on or off. > MOTION MARK : If you set it to <ON>, the video window will display the motion mark if a motion is detected. 3. To apply the change, click on <APPLY> in the bottom of the screen. 4. When done, press the [EXIT] button on the remote control or click on <CLOSE> in the lower screen. The confirmation message appears and you will return to the previous menu. NOTE: The above options such as <SENSITIVITY> and <MINIMUM BLOCKS> and how to set the motion area may be restricted depending on the specification of the connected camera. Motion Area Setup : In the motion setup window, click on <AREA SETUP> tab to display the motion area setup screen. Setting the motion area may differ depending on the camera model. Below is a typical setting of the motion area. English 27 1. Click on <AREA SETUP> to move to the motion area setup screen. 2. If using the remote control, press the [ENTER] button to mark the current position. 3. Use the arrow buttons to move to a desired block and then press [ENTER]. The area setup will begin. Then, use the arrow buttons to specify the area. Alternatively, you can use the drag-and-drop method to specify or release the area by using the mouse. 4. If you select the specified area again, it will be released. 5. On the right side of the menu you can adjust the daytime and the sensitivity level of the motion detection with several options. 28 English - DAYTIME : Specify the time period that will be considered as daytime. - SENSITIVITY : Set the sensitivity level of the motion sensor to either Daytime or Nighttime: 1(Low) ~ 10(High) The higher the number is, the higher the sensitivity level becomes. - MINIMUM BLOCKS : Set the minimum number of blocks to Daytime or Nighttime if a motion is detected in several blocks in the motion sensor area: 1(High) ~ 10(Low) - The lower the number is, the higher the sensitivity level becomes. - INTERVAL: Specify the time interval that will be used for motion detection. The lower the number the more often motion detection will be triggered. NOTE: The images recorded in a low contrast scene such as at night can cause severe noise, triggering the motion event too often. If this is the case, please reduce the nighttime sensitivity to a degree. PTZ SETUP: If you have a camera connected via a serial connection you can adjust the settings for the PTZ camera here. Select the camera and adjust the used address number, protocol and baudrate of the camera. Activate the RS485 button, if the camera id connected over the RS485 connection. 6.3. Display Setting You can configure the display settings regarding the OSD menus, monitor and sequence. 6.3.1. OSD Configure the settings for the time, title, border, icon and language that will be displayed on the screen. English 29 1. From <SYSTEM SETUP> - <DISPLAY>, select <OSD>. 2. Use the [▲▼◀▶/ENTER] buttons on the remote control or use the mouse to set each option of the OSD item. > CAMERA TITLE : Specify the display of the camera title on the screen. > RECORDING MODE ICON : Specify the display of the record mode icon on the screen. > AUDIO ICON : Specify the display of the audio icon on the screen. > STATUS BAR IN FULL SCREEN MODE : Select to show/ how to show or hide the status bar in full screen mode. - AUTO HIDE : Place the cursor in the lower area of the screen to display the status bar. If moving the cursor up, the status bar will disappear. - ALWAYS ON : The status bar will be displayed at all times. - 5 SEC ~1 MIN : If no mouse movement is detected for: from 5 seconds to 1 minute, the status bar will disappear. > TIMELINE IN FULL SCREEN MODE : Select to show or hide the timeline in full screen mode. - AUTO HIDE : Place the cursor in the right corner to display the timeline. If moving the cursor to the left, the timeline will disappear. - ALWAYS ON : The timeline will be displayed at all times. - ALWAYS OFF : The timeline will not be displayed. > BORDER LINE : Specify the display of the cross border between channels in a split mode. > BORDER COLOR : Select a color for the border. > USER NAME : Specify the display of the currently logged-in users on the status bar. > LANGUAGE : Select a menu display language. 3. To apply the change, click on <APPLY> in the bottom of the screen. 4. When done, press the [EXIT] button on the remote control or click on <CLOSE> in the lower screen. The confirmation message will appear and you will return to the previous menu. 6.3.2. Monitor If you change from monitoring mode to sequence, you will have to set the interval of the sequence first. 30 English 1. From <SYSTEM SETUP> - <DISPLAY>, select <MONITOR>. 2. Use the [▲▼◀▶/ENTER] buttons on the remote control or use the mouse to set a sequence interval for auto mode, from 1 to 60 seconds. 3. To apply the change, click on <APPLY> in the bottom of the screen. 4. When done, press the [EXIT] button on the remote control or click <CLOSE> in the lower screen. The confirmation message will appear and you will return to the previous menu. 6.3.3. Sequence Select a split mode for the sequence, and also select a list of active items when the sequence is performed. 1. From <SYSTEM SETUP> - <DISPLAY>, select <SEQUENCE>. 2. Use the [▲▼◀▶/ENTER] buttons on the remote control or use the mouse to add a sequence or change the settings of the existing sequence. > ACTIVATION : Select a list that you want to activate the sequence for. Only one list will become active. > ADD : Add a sequence. English 31 3. To apply the change, click on <APPLY> in the bottom of the screen. 4. When done, press the [EXIT] button on the remote control or click on <CLOSE> in the lower screen. The confirmation message will appear and you will return to the previous menu. How to add a sequence : 1. Click on <ADD> in the bottom of the screen. 2. When the "ADD" dialogue appears, enter a title using the virtual keyboard. 3. Enter the name of the sequence and click on <ADD>. 4. When the <ADD VIEW TYPE> dialogue appears, click on <ADD>. 5. When the "SEQUENCE SETUP" dialogue appears, select a split mode that you want to add from <VIEW TYPE>. 6. If the selected split mode is displayed on <VIEW CONFIGURE>, select a channel you want to display in each split screen. 7. If you click <OK>, the set sequence mode will be confirmed and it will be added to the Sequence list in order. 8. When done, click on <CLOSE> in the bottom of the screen. After the sequence type is saved, you will return to the previous screen. 9. Right-click on the new sequence, or press the [ENTER] button on the remote control to edit or delete it. 32 English How to edit a sequence : 1. Select a sequence that you want to edit from the list. 2. The "EDIT" dialogue appears. 3. Use the [▲▼◀▶/ENTER] buttons on the remote control or use the mouse to edit the selected sequence. > SEQUENCE TITLE : Enter a new sequence name. > ACTIVATION : Specify the use of the sequence. > MODIFY : Change the settings of the sequence mode. > DELETE : Delete the selected sequence list. > CANCEL : Cancel the changes. 4. Pressing the <EDIT> button will display the Edit Sequence window. 5. To change the existing settings, select a screen mode that you want to edit and right-click to display the context menu. Then, select <EDIT>. 6. When done, click <CLOSE> to close the window. 7. To apply your changes, click on <APPLY>. English 33 6.4. Audio Setup You can configure here the settings of the voice and audio signal. 6.4.1. Audio Choose whether to receive the live sound source and select an audio channel. 1. From <SYSTEM SETUP> - <AUDIO>, select <AUDIO>. 2. Use the [▲▼◀▶/ENTER] buttons on the remote control or use the mouse to select an item that you want to edit. > DEFAULT LIVE AUDIO CHANNEL : Select an audio channel to monitor on the live screen. > NETWORK AUDIO TRANSMISSION : Decide if the NVR transfers the audio signal to the remote client. > RECEIVE NETWORK AUDIO : Decide if the NVR receives the audio signal from the remote client. 3. To apply the change, click on <APPLY> in the bottom of the screen. 4. When done, press the [EXIT] button on the remote control or click <CLOSE> in the lower screen. The confirmation message appears and you will return to the previous menu. 6.4.2. Buzzer Output You can set to output the buzzer if you use the remote control. 34 English 1. From <SYSTEM SETUP> - <AUDIO>, select <BUZZER>. 2. Use the [▲▼◀▶/ENTER] buttons on the remote control or use the mouse to select an item that you want to edit. > REMOTE CONTROLLER : specify the output of a beep when you press a button on the remote control. 3. To apply the change, click on <APPLY> in the bottom of the screen. 4. When done, press the [EXIT] button on the remote control or click on <CLOSE> in the lower screen. The confirmation message will appear and you will return to the previous menu. 6.5. User Setting You can configure the settings regarding the user management and regarding the user and group permissions. 6.5.1. Management You can add one or more user account(s) that can be edited at a later time. English 35 1. From <SYSTEM SETUP> - <USER>, select <MANAGEMENT>. 2. Use the [▲▼◀▶/ENTER] buttons on the remote control or use the mouse to add a user account or select an item that you want to edit. 3. To apply the change, click on <APPLY> in the bottom of the screen. 4. When done, press the [EXIT] button on the remote control or click on <CLOSE> in the lower screen. The confirmation message will appear and you will return to the previous menu. How to add a user account : 1. Click <ADD> in the bottom of the screen. 2. Use the [▲▼◀▶] buttons on the remote control and move to a desired item. Then, press [ENTER] to select the item. > USER ID : Enter the user ID using the virtual keyboard. > PASSWORD : With the virtual keyboard, enter the password. > GROUP : Select a group that the user belongs to, from <ADMIN>, <MANAGER> and <USER>. > EMAIL : Type in the e-mail address to which you will receive a notification of an event if it occurs. > EMAIL NOTIFY : Choose whether you will receive a notification of an event if it occurs. > COVERT CHANNEL : You can set the channel to hide from a specific user. 36 English 3. When done, click on <OK>. The added user account will be listed. How to edit the user account information : 1. From the list of users, select a user account to edit and click <EDIT> next to it. 2. In the Edit window, make the necessary changes and click on <OK>. 3. To delete the user account, click on <DELETE>. NOTE: The <ADMIN> account cannot be changed or edited. 6.5.2. Group Authority You can grant different user groups different permissions to a specific menu. 1. From <SYSTEM SETUP> - <USER>, select <GROUP AUTHORITY>. 2. Use the [▲▼◀▶/ENTER] buttons or use the mouse to set the permissions for both <MANAGER> and <USER> groups. English 37 > SEARCH : Set the permissions for the Search menu. > ARCHIVING : Set the permissions for the Backup menu. > SYSTEM SETUP : Set the permissions for the System Setup menu. > RECORD SETUP : Set the Access Permissions for the Record Setup menu. > EVENT ACTION CONTROL : Set the permissions to output the alarm or control the buzzer if an event such as an alarm occurs. > LISTEN TO AUDIO : Set the permission to listen to the audio. > MICROPHONE : Set the permission to speak through the microphone. > REMOTE LOG IN : Set the permission to access the System menu remotely. > SHUTDOWN : Set the permission to shut down the NVR from the System menu. 3. To apply the change, click on <APPLY> in the bottom of the screen. 4. When done, press the [EXIT] button on the remote control or click on <CLOSE> in the lower screen. The confirmation message will appear and you will return to the previous menu. 6.6. Network Setting Specify the IP address, the DDNS and Email address. 6.6.1. IP Setup Specify the IP address as well as the remote service port. 1. From <SYSTEM SETUP> - <NETWORK>, select <IP SETUP>. 2. Use the [▲▼◀▶/ENTER] buttons on the remote control or use the mouse to specify each item of the network settings. > DHCP : If it is checked, set the IP address of the NVR to Dynamic IP. - If the <DHCP> item is checked, the sub items of IP address, gateway, subnet mask, primary DNS server, secondary DNS server will be filled in automatically. ATTENTION: If you select to obtain an IP address from the <DHCP> server, when the lease time of the DHCP server expires, you will lose connection to the IP camera momentarily while the network settings will be updated. 38 English > IP ADDRESS : Provide the IP address. > GATEWAY : Provide the gateway address. > SUBNET MASK : Provide the subnet mask address. > 1ST DNS SERVER : Enter the address of the primary DNS server. > 2ND DNS SERVER : Enter the address of the secondary DNS server. > RTSP SERVICE PORT : Port number that the remote client receives the NVR video from. > WEB SERVER PORT : Port number used for connecting to the NVR with the web browser. > PORT FORWARDING : If you are using a router, you can set the port forwarding so that the external access to the NVR is enabled. If the router does not support the UPnP protocol, you must set the port forwarding manually. For more information, contact your network administrator. > DELETE PORT : Release the port forwarding settings for the router. > MAX TX SPEED : Limit the network transfer rate to access a remote client. The video signal may be transferred at a lesser rate than specified, which depends on the status of your network connection. 3. To apply the change, click on <APPLY> in the bottom of the screen. 4. When done, press the [EXIT] button on the remote control or click <CLOSE> in the lower screen. The confirmation message will appear and you will return to the previous menu. 6.6.2. DDNS You can configure the DDNS settings so that remote users who are connected to the network can access the system remotely. NOTE: DDNS is an IP redirection service in a dynamic IP environment that redirects (maps) the new IP address to a registered domain name each time the IP address is changed. 1. From <SYSTEM SETUP> - <NETWORK>, select <DDNS>. 2. Use the [▲▼◀▶/ENTER] buttons on the remote control or use the mouse to specify the use of DDNS and select a server. > DDNS : Specify the use of DDNS connection. > DDNS SERVER : Select a server to connect to. > NVR NAME : Enter the name of the NVR that you want to use as DDNS. > DDNS REGISTRATION TEST : Check if the <NVR NAME> can be set as DDNS. If there is a duplicate name in the server, the registration will fail. If this is the case, rename the <NVR NAME> and press <DDNS REGISTRATION TEST> to check if it works properly. > NVR ADDRESS : Provide the <NVR NAME> and press the <DDNS REGISTRATION TEST> button. The name will be added automatically. > DDNS CONNECTION TEST : Perform the connection test to check if DDNS is normally registered. English 39 3. To apply the change, click on <APPLY> in the bottom of the screen. 4. When done, press the [EXIT] button on the remote control or click <CLOSE> in the lower screen. The confirmation message will appear and you will return to the previous menu. 6.6.3. Email You can register and test an email address so that an email notification can be delivered at a specific interval or if an event occurs. 1. From <SYSTEM SETUP> - <NETWORK>, select <EMAIL>. 2. Use the [▲▼◀▶/ENTER] buttons on the remote control or use the mouse to specify the use of email and select a server. > SERVER : Set up the mail server. Set the mail server that will be used for notification to the NVR. Use the virtual keyboard to enter your mail server. > PORT : Enter the mail server port. > SECURITY : If it is set to <ON>, the email will be transferred in secure mode. If it is set to <OFF>, the email will be transferred to a server that does not support SSL. > USER : Provide the email account (ID) of the sender. > PASSWORD : Provide the password of the sender. > TEST EMAIL ADDRESS : Enter an email address for the test purpose. > TEST : Send a test email and check if the test email is delivered normally. 3. To apply the change, click on <APPLY> in the bottom of the screen. 4. When done, press the [EXIT] button on the remote control or click <CLOSE> in the lower screen. The confirmation message will appear and you will return to the previous menu. 6.6.4. Network Status From the network map screen, you can check the internet connection status and IP camera connection status, and check also the details of the connection status for each camera. 1. From <SYSTEM SETUP> - <NETWORK>, select <NETWORK STATUS>. 2. Use the [▲▼◀▶/ENTER] buttons on the remote control or use the mouse to select one from <NETWORK MAP> and <DETAIL STATUS>. 3. When done, press the [EXIT] button on the remote control or click on <CLOSE> in the lower screen. The confirmation message will appear and you will return to the previous menu. 40 English Network Map : > IP ADDRESS : Indicates the internal IP address of the NVR. > MAC ADDRESS : Indicates the internal MAC address of the NVR. > DDNS ADDRESS : Indicates the internal DDNS address of the NVR. > RTSP SERVICE PORT : Indicates the network port of the video service. For remote service, the router must have set up the port forwarding. > WEB SERVICE PORT : Indicates the web service network port. For the remote service to be enabled, the corresponding port of the router should have set up the port forwarding. > DDNS UPDATE STATUS : Shows if the DDNS address was registered to the DDNS server normally. Press the 'Blue Arrow in a Circle' Button next to the status to try to register the DDNS address forcibly. > EXTERNAL IP ADDRESS : Indicate the IP address for the Internet, accessible from the NVR. The NVR can be granted access with the web browser at "http://<External IP Address>:<Web Service Port>". The IP address can vary in a dynamic IP environment. > CONNECTED CLIENTS : Shows the list of clients that are currently connected. Press the according 'Connect/Disconnect' Button next to the chosen Client to terminate the connection of an unwanted client forcibly. NOTE: Termination is limited to users in a lower group than the current user. English 41 Detail Status : You can check the details of the cameras that are connected to each channel. Click on the 'Cogwheel' Button in the right area of the list to show the details. Click <RESET> in the "IP CAMERA CONFIGURATION" window to reset the IP camera. When the IP camera settings are complete, click on <OK>. 6.7. System Setup You can configure the settings of date/time, system management, and keyboard controller. 6.7.1. Date/Time Specify the current date and time. 1. From <SYSTEM SETUP> - <SYSTEM>, select <DATE/TIME>. 2. Use the [▲▼◀▶/ENTER] buttons on the remote control or use the mouse to change the time or set the options as necessary. 42 English > DATE/TIME : Set the current time and date. Click on the 'Clock' Button to adjust the time manually. > DATE FORMAT : Specify the date format. > TIME FORMAT : Specify the time format. > TIME SERVER : Obtain the current time from the time server. Click on the 'Arrows in a Circle' Button to get the current time. > AUTO TIME SYNC : Automatically synchronise the time with the time server at a specific time. > SYNC AT : Set the time to synchronise with the time server. > TIMEZONE : Specify the GMT standard time for your local area. > DST : You can set up or release the DST (Daylight Saving Time). 3. To apply the change, click on <APPLY> in the bottom of the screen. 4. When done, press the [EXIT] button on the remote control or click on <CLOSE> in the lower screen. The confirmation message will appear and you will return to the previous menu. 6.7.2. System Management You can check, update or reset the system information. English 43 1. From <SYSTEM SETUP> - <SYSTEM>, select <SYSTEM MANAGEMENT>. 2. Use the [▲▼◀▶/ENTER] buttons on the remote control or use the mouse to set each option of the system management. > FW UPDATE : You can update the current software with the latest version. > FACTORY DEFAULT : Set the NVR settings to factory default. > SYSTEM DATA : Save the system settings or get the system information from another device. - SAVE : Store the NVR settings to a storage device. Connect the storage device to the USB port of the NVR. 44 English - LOAD : Apply the settings of the storage device to the NVR. Connect the storage device to the USB port of the NVR. > PASSWORD : Open or close the dialogue box for the settings of the menus: quit, system settings, record settings, backup, and search. NOTE: If it is set to <OFF>, note that only the ADMIN account will be working and access to all menus will be restricted. > EXPIRED TERM FOR PASSWORD : You will be prompted to change the current password after a certain period of time. > AUTO LOGOUT : If there is no user input for a certain period of time, you can set to log out automatically. > WAITING TIME : Specify the waiting time for the Auto Logout. 3. When done, press the [EXIT] button on the remote control or click on <CLOSE> in the lower screen to return to the previous menu. English 45 How to perform the upgrade : 1. Connect the USB storage device that contains the updatable files. 2. Click on <USB>. 3. Select one or several ones from the updatable files listed in <F/W LIST>. 4. Click on <UPGRADE>. 5. When the confirmation message appears, click on <OK>. 46 English 6. The progress bar displays the progress of the firmware upgrade process. 7. When the upgrade is complete, reboot the system. 6.7.3. System Information You can check the current system version and system-related settings. 1. From <SYSTEM SETUP> - <SYSTEM>, select <SYSTEM INFORMATION>. 2. Check the status of the current system. 3. When done, press the [EXIT] button on the remote control or click on <CLOSE> in the lower screen. The confirmation message will appear and you will return to the previous menu. 6.7.4. Control Device Configure the settings of the remote control and keyboard controller. English 47 1. From <SYSTEM SETUP> - <SYSTEM>, select <CONTROL DEVICE>. 2. Use the [▲▼◀▶/ENTER] buttons on the remote control or use the mouse to set the connection options for the control device. > SYSTEM ID : Set the ID of the NVR so that the keyboard controller can identify it. > PROTOCOL : Set up the protocol of the keyboard controller. > BAUD RATE : Specify the RS485 communication speed. > REMOTE CONTROLLER ID : Set the ID of the remote control. 3. To apply the change, click on <APPLY> in the bottom of the screen. 4. When done, press the [EXIT] button on the remote control or click on <CLOSE> in the lower screen. The confirmation message will appear and you will return to the previous menu. 6.8. Storage You can configure the settings and view the information of the disk and the external storage device. 6.8.1. Disk Information It will show the information about the connected disk. 48 English 1. From <SYSTEM SETUP> - <STORAGE>, select <DISK INFORMATION>. 2. Use the [▲▼◀▶/ENTER] buttons on the remote control or use the mouse to select either <INTERNAL DISKS> or <EXTERNAL STORAGE>. Please check the status for each connected device. > START / END TIME : Shows the start time and end time of data stored in each disk. > STATUS : Checks if the connected disk is being used by the NVR. If you encounter a problem with the disk, the NVR will terminate the connection to the disk and mark it as ‘Not In Use’. > CAPACITY : Shows the capacity of the disk. > MODEL : Indicates the disk model. > S.M.A.R.T STATUS : Read the S.M.A.R.T information of the disk and check to display if the current disk is in normal operation. - NORMAL : The disk is in a normal state. - CHECK : The disk has an error so that you need to check the disk or the connection cables of the disk. If you leave the problem unresolved, no recording may be enabled. So it is recommended that you replace the disk immediately. - ERROR : The disk fails or is unable to be used due to an error of the disk or the cable. The disk should be replaced immediately. Contact the retailer or the customer service to replace the disk. English 49 3. When done, press the [EXIT] button on the remote control or click on <CLOSE> in the lower screen to return to the previous menu. 6.8.2. Disk Operations You can set to delete the recording automatically and set the overwrite options, and you can also format the HDD recording data. 1. From <SYSTEM SETUP> - <STORAGE>, select <DISK OPERATIONS>. 2. Use the [▲▼◀▶/ENTER] buttons on the remote control or use the mouse to set the operation conditions of the disk. > DISK WRITE MODE : - If it is set to <OVERWRITE>, the existing data will be overwritten by new recording data if the recording data size exceeds the free space of the HDD. - If the option is set to <ONCE> and the HDD is full, the NVR will stop recording and output the beep or alarm that is pre-defined at <EVENT>. > RECORDING TIME LIMIT : The recording data will be deleted after a specific time of reservation. If it is set to <OFF>, this function will be disabled. > DISK FORMAT : Format the hard disk. ATTENTION: Please note that formatting the HDD will delete all video data and logs. 3. To apply the change, click on <APPLY> in the bottom of the screen. 4. When done, press the [EXIT] button on the remote control or click on <CLOSE> in the lower screen. The confirmation message will appear and you will return to the previous menu. 6.8.3. S.M.A.R.T. Settings You can check the S.M.A.R.T information of the disk and specify the check frequency. What is the S.M.A.R.T information? S.M.A.R.T (Self-Monitoring, Analysis and Report Technology) is to detect a HDD that is likely to cause a problem in the future with a warning message. 50 English 1. From <SYSTEM SETUP> - <STORAGE>, select <S.M.A.R.T. SETUP>. 2. Use the [▲▼◀▶/ENTER] buttons on the remote control or use the mouse to check the S.M.A.R.T. operation and specify the check interval. > S.M.A.R.T. STATUS : Read the S.M.A.R.T. information of the disk and check to display if the current disk is in normal operation. Click on <DETAIL INFO> to view the details. - NORMAL : The disk is in a normal state. - CHECK : The disk has an error so you need to check the disk or the connection cables of the disk. If you leave the problem unresolved, the recording might be disabled. Therefore, it is recommended that you replace the disk immediately. - ERROR : The disk fails or is unable to be used due to an error of the disk or the cable. The disk should be replaced immediately. Contact the retailer or the customer service to replace the disk. > S.M.A.R.T CHECK INTERVAL : Specify the S.M.A.R.T check interval. Click on <CHECK NOW> to start checking. 3. To apply the change, click on <APPLY> in the bottom of the screen. 4. When done, press the [EXIT] button on the remote control or click on <CLOSE> in the lower screen. The confirmation message will appear and you will return to the previous menu. 6.9. Event Setup Define various events, and specify the conditions for notifying the user in various ways. 6.9.1. Alarm Out Specify the alarm output conditions with the work schedule. English 51 Alarm Out : 1. From <SYSTEM SETUP> - <EVENT>, select <ALARM OUT>. 2. Use the [▲▼◀▶/ENTER] buttons on the remote control or use the mouse to select <ALARM OUT> and configure the related settings. > NAME : You can rename the alarm. > OPERATION : Set the alarm output mode. - N/O (Normal Open) : It normally stays as Open. However, if an event occurs, it will switch to Close. - N/C (Normal Close) : It normally stays as Close. However, if an event occurs, it will switch to Open. > DURATION : Specify the duration of the alarm output. - TRANSPARENT : Keep the alarm out for as much time as the event lasts. - UNTIL KEY : Keep the alarm out until a mouse or remote control button is pressed. - 5 ~ 300 SEC : Keep the alarm for as long as specified. > TEST : Forcibly output the alarm for a test purpose. 3. To apply the change, click on <APPLY> in the bottom of the screen. 4. When done, press the [EXIT] button on the remote control or click <CLOSE> in the lower screen. The confirmation message will appear and you will return to the previous menu. ON/OFF Schedule : You can activate or turn the alarm output off as scheduled. 52 English 1. Use the [▲▼◀▶/ENTER] buttons on the remote control or use the mouse to select a <DATE> for the schedule. 2. Drag the mouse to resize the cell or use the [▲▼◀▶] buttons to move to the cell, then press [ENTER]. 3. Select a desired alarm output mode. > ON : The alarm output is always turned on. > OFF : The alarm output is always turned off. > EVENT : Trigger the alarm output in synchronisation with the event. 4. Click on <COPY SCHEDULE> to check the checkbox of the date that you want to copy the schedule at. 5. When done, click <OK> to apply the settings. 6. To apply the change, click <APPLY> in the bottom of the screen. 7. When done, press the [EXIT] button on the remote control or click on <CLOSE> in the lower screen. The confirmation message will appear and you will return to the previous menu. 6.9.2. Event Notification Specify the methods of notification such as the buzzer, video pop-up or email if an event occurs. English 53 1. From <SYSTEM SETUP> - <EVENT>, select <EVENT NOTIFICATION>. 2. Use the [▲▼◀▶] buttons on the remote control or use the mouse to select one option from <BUZZER>, <DISPLAY> and <EMAIL>. 3. Use the [▲▼◀▶/ENTER] buttons on the remote control or use the mouse to set the output method and duration. 4. To apply the change, click on <APPLY> in the bottom of the screen. 5. When done, press the [EXIT] button on the remote control or click on <CLOSE> in the lower screen. The confirmation message will appear and you will return to the previous menu. Buzzer output : You can notify the user of the event using the buzzer. > DURATION : - TRANSPARENT : Keep the buzzer out for as long as the event lasts. - UNTIL KEY : Keep the buzzer out until a mouse or remote control button is pressed. - 5 ~ 300 SEC : Keep the buzzer out for as long as specified. Display : If an event occurs, you can display the video screen or a pop-up message to notify the user of the event. 54 English > VIDEO POP-UP : Display the video channel that is synchronised with the event on a single split screen. Set the DURATION of the single split screen. - TRANSPARENT : Keep the video pop-up displayed for as much time as the event lasts. - UNTIL KEY : Keep the video pop-up displayed until a mouse or a remote control button is pressed. - 5 ~ 300 SEC : Keep the video pop-up displayed for as long as specified. NOTE: If multiple events occur at the same time, or if multiple event-related video channels exist, the video popup will be displayed in the maximum split screen mode rather than the single split screen mode. > OSD POPUP : This will notify the user of the event with a pop-up message if an OSD pop-up event occurs. You can adjust the duration of the popup message. - UNTIL KEY : Keep the OSD pop-up displayed until a mouse or remote control button is pressed. - 5 ~ 300 SEC : Keep the OSD pop-up displayed for as long as specified. Email : If an event occurs, this will notify the registered users of the event by email. If you do not want to receive this email, uncheck the <EMAIL NOTIFY> option in <MANAGEMENT> (Chapter 6.5.1. Management). English 55 > ADD NEW EMAIL : If you want to add a new mail recipient beside the existing ones, click on this to add the recipient. > MINIMUM EMAIL FREQUENCY : Adjust the minimum frequency for sending the email. For example, even if you have set the minimum frequency to one minute and another event occurs in less than one minute after the last sent email, the email for the new event will be sent one minute after the previous one. NOTE: Some email servers can block the sending of the email if the email delivery cycle is too short, and classify it as spam. Contact your email service provider to adjust the minimum delivery cycle, so that the server does not classify the email as spam. 6.9.3. Alarm Sensor You can configure the settings of the alarm sensor and specify the operation of the sensor if an event occurs. 1. From <SYSTEM SETUP> - <EVENT>, select <ALARM SENSOR>. 2. Use the [▲▼◀▶] buttons on the remote control or use the mouse to specify the sensor input method and operation. 56 English > NAME : You can specify the name of the alarm sensor. > OPERATION : You can specify the type of the alarm sensor. - N/O (Normal Open) : Normally the sensor is left as Open. If the sensor switches to Close, an event will be triggered. - N/C (Normal Close) : Normally the sensor is left as Close. If the sensor switches to Open, an event will be triggered. > LINKED CAMERA : Set the camera to synchronise with the alarm sensor when the sensor is triggered. If you have set the alarm recording and the sensor detects the recording, all synchronised cameras will start the alarm recording. > ALARM OUTPUT : Specify the alarm output channel to be used in the case of a detection by the alarm sensor. The alarm will be output to the specified channel. > BUZZER : Specify the output of the buzzer if an alarm is detected by the alarm sensor. > VIDEO POPUP : Select to display the video pop-up if an alarm is detected by the alarm sensor. If there exist multiple <LINKED CAMERA>s, the video pop-up will be displayed in the maximum split mode. > OSD POPUP : Select to display the OSD popup message to show in the case of a detection by the alarm sensor. > EMAIL : Select to send an email if a detection by the alarm sensor occured. 3. To apply the change, click on <APPLY> in the bottom of the screen. 4. When done, press the [EXIT] button on the remote control or click on <CLOSE> in the lower screen. The confirmation message will appear and you will return to the previous menu. 6.9.4. Motion Sensor You can set an action to execute when a motion is detected. For the settings of the motion sensor, move to <CAMERA SETUP>. 1. From <SYSTEM SETUP> - <EVENT>, select <MOTION SENSOR>. 2. Use the [▲▼◀▶] buttons on the remote control or use the mouse to specify the ignorance interval and operation. English 57 > IGNORING INTERVAL : Specify the minimum interval of the motion event occurrence. For example, even if you have set the minimum frequency to 5 seconds and another motion event occurs in less than 5 seconds after the last motion event occurred, the new event will be ignored. If too many motion events occur, adjust the setting to shorten the interval. NOTE : Motion recording will be triggered immediately after the motion occurred regardless of the above settings. > ALARM OUTPUT : Specify the alarm output channel if a motion is detected by the motion sensor. > BUZZER : Specify the output of the buzzer if a motion is detected by the motion sensor. > VIDEO POPUP : Select to display the video pop-up if a motion is detected by the motion sensor. > EMAIL : Select to send an email if a motion is detected by the motion sensor. 3. To apply the change, click on <APPLY> in the bottom of the screen. 4. When done, press the [EXIT] button on the remote control or click on <CLOSE> in the lower screen. The confirmation message will appear and you will return to the previous menu. 6.9.5. Video Loss You can specify a reaction to the case where no video is received from the camera. 1. From <SYSTEM SETUP> - <EVENT>, select <VIDEO LOSS>. 2. Use the [▲▼◀▶] buttons on the remote control or use the mouse to specify the reaction to a video loss. > ALARM OUTPUT : Specify the alarm output channel if a video loss occurs. > BUZZER : Specify the output of the buzzer if a video loss occurs. > EMAIL : Select this to send an email out if a video loss occurs. 3. To apply the change, click on <APPLY> in the bottom of the screen. 4. When done, press the [EXIT] button on the remote control or click on <CLOSE> in the lower screen. The confirmation message will appear and you will return to the previous menu. 6.9.6. System Event You can set any action to an event related to disk, recording, network or system. Like the other events, you may notify the users of the event using the alarm/buzzer output, OSD pop-up or email. 58 English 1. From <SYSTEM SETUP> - <EVENT>, select <SYSTEM EVENT>. 2. Use the [▲▼◀▶] buttons on the remote control or use the mouse to specify the reaction to each event. 3. To apply the change, click on <APPLY> in the bottom of the screen. 4. When done, press the [EXIT] button on the remote control or click on <CLOSE> in the lower screen. The confirmation message will appear and you will return to the previous menu. Disk : > START DISK OVERWRITE : If you set the disk write mode to <OVERWRITE>, this event occurs when the disk is full and the overwriting begins accordingly. > DISK FULL EVENT : If you set the disk write mode to <ONCE>, this event occurs when the disk is full (100%). > DISK SPACE EXHAUSTED : Event that is triggered if the disk is almost full. Click to specify the threshold percentage of usage to trigger the event. > S.M.A.R.T. EVENT : Occurs if the disk causes the S.M.A.R.T. error. > NO DISK : Occurs if no disk is recognised after booting due to a disk failure or cable problem. NOTE: To detect a disk error, it is recommended not to change the settings of S.M.A.R.T. EVENT, NO DISK EVENT and BUZZER OUT. English 59 Record : > PANIC RECORDiNG : Specify the action to perform when the panic recording begins. System : > BOOTING EVENT: This event occurs when the NVR is booting. > LOGIN FAILURE: This event occurs when the NVR fails to log in. You can specify the number of failed registrations for triggering the event by clicking the ‘Arrow Down’ Button. > FAN ERROR EVENT : This event occurs if the CPU cooling fan or unit's cooling fan does not work at all. NOTE : If the fan fails, the NVR will not proceed with the recording. If you encounter a fan failure, contact the retailer or the service center for technical assistance. > TEMPERATURE FAILURE : This event occurs if the internal temperature of the NVR exceeds the allowed range. Then, the NVR will not operate normally. If this is the case, check the following and take an adequate measure. - Check if the ventilation of the NVR is clogged with foreign substances. If so, remove them. - Keep the NVR away from a heat source such as a heater. Install it in a flat, lower area with good ventilation. - If the problem persists, contact the retailer or service center. 60 English NOTE: To monitor the normal operation of the NVR, it is recommended not to change the buzzer output settings of the fan failure event and the temperature failure event. . Network : > TROUBLE IN INTERNET CONNECTION : Occurs if the Internet connection to the NVR fails. If you do not want to connect the NVR to the network, leave the <Action> item blank. > FAILURE IN REMOTE LOGIN : This event occurs if a remote client fails to log in due to an invalid ID or password. You can specify the number of failed registrations for triggering the event by clicking on the ‘Arrow Down’ button. > FAILURE IN DDNS UPDATE : This event occurs if the NVR tried to update the DDNS address but failed. NOTE: If the DDNS address fails to be updated, the NVR may not connect to a remote client. If this is the case, enter the IP address from the client side to allow access from the NVR. This is just a temporary measure. For the IP address, move to <EXTERNAL IP ADDRESS> and check the <EXTERNAL IP ADDRESS> from the <NETWORK> window. ATTENTION: Please be aware that the <EXTERNAL IP ADDRESS> can change at any time in a dynamic IP environment. English 61 7. Record Setting You can configure the record settings for the NVR. Only authorised users can access the Record Setup menu. 7.1. Starting the Record Setup Menu > How to use the mouse : > How to use the remote control : 7.2. Record Setup 7.2.1. Operation Mode You can set the recording options for Auto or Manual mode here. 1. From <RECORD SETUP> menu, select <OPERATION MODE>. 2. Use the [▲▼◀▶] buttons or use the mouse to set <RECORD SETUP MODE> to <AUTO CONFIGURATION> or <MANUAL CONFIGURATION>. 3. Set the recording options for each selected Record mode. 4. To apply the change, click on <APPLY> in the bottom of the screen. 5. When done, press the [EXIT] button on the remote control or click on <CLOSE> in the lower screen. The confirmation message will appear and you will return to the previous menu. Auto Configuration : If you choose this as your preferred record mode, the NVR will recommend to you the optimised settings for the selected record mode. 62 English > ALWAYS HIGH VIDEO QUALITY : Recording will proceed in the best quality regardless of the event at all times. As this option will always create recordings in the best quality, the recording period is the shortest compared to the other record modes. > MOTION RECORD : The recording will only proceed if a motion is detected. > ALARM RECORD : The recording will only proceed if an alarm event occurs. > MOTION/ALARM RECORD : The recording will only proceed if a motion is detected or an alarm event occurs. > INTENSIVE MOTION RECORD : Normally the recording will be performed in a low quality. However, the quality will switch to high if a motion is detected. > INTENSIVE ALARM RECORD : Normally the recording will be performed in a low quality. However, the quality will switch to high if an alarm event occurs. > INTENSIVE MOTION/ALARM RECORD : Normally the recording will be performed in a low quality. However, the quality will switch to high if an alarm event occurs or a motion is detected. Manual Configuration : If you set the record mode to <MANUAL CONFIGURATION>, the manual configuration window will appear where you can set the manual recording and panic recording options. English 63 > MANUAL CONFIGURATION OPTIONS : You can configure the recording settings by time, date, and channel. - SCHEDULE MODE : Set the recording schedule for a day (daily) or for a week (weekly). - PRE RECORDING TIME : Set the pre-recording time. - POST RECORDING TIME : Set the post-recording time. > PANIC RECORDING OPTIONS : Set the panic recording duration. If it is set to <MANUAL CONFIGURATION>, recording will continue until you turn it off manually. 7.2.2. Continuous Recording You can configure here the settings of: continuous recording time, recording size, frame rate per second and quality. 1. From the <RECORD SETUP> menu, select <CONTINUOUS RECORDING>. NOTE: From <OPERATION MODE>, you must set <RECORD SETUP MODE> to <MANUAL CONFIGURATION> before you can set <CONTINUOUS RECORDING>. 2. Use the [▲▼◀▶] buttons on the remote control or use the mouse to select either <SIZE/FPS/QUALITY> or <SCHEDULE>. 64 English Size/FPS/Quality Setting : 1. Please select the day of the week to perform the continuous recording. From <OPERATION MODE>, you must set the <SCHEDULE MODE> of the <MANUAL RECORD OPTION> to <WEEKLY> before you can specify the <DAY>. 2. Click a time cell from which you want to edit the SIZE/FPS/Quality and drag it to a desired cell. Or use the [▲▼◀▶] buttons on the remote control to move to the cell and press [ENTER]. Then, use the [▲▼◀▶] buttons to move to a desired cell and press [ENTER] again. 3. When the cell selection is complete, the "SIZE/FPS/QUALITY" table appears. IMPORTANT: Specify the <RESOLUTION>, <FPS>, <QUALITY> and use of the <AUDIO> recording for each channel. > RESOLUTION : Set the size of the video recording. > FPS : Set the frame rate per second. > QUALITY : Set the recording quality. English 65 4. When done, click on <OK>. You can check the recording size in the size table under the time selection bar. ATTENTION: The video size, FPS, quality and audio recording options may differ depending on the specification of the IP camera. For some IP cameras, the video transfer may be interrupted if some of the options are changed. Schedule Setting : 1. Select a start day of the week on the schedule. 2. Click on a time cell from which you want to start the schedule and drag it to a desired cell. Or use the [▲▼◀▶] buttons on the remote control to move to the cell and press [ENTER]. Then, use the [▲▼◀▶] buttons to move to a desired cell and press [ENTER] again. 3. When the time selection is complete, you will be prompted to specify the use of the recording in the Record Setup window. 4. To apply the change, click on <APPLY> in the bottom of the screen. 5. When done, press the [EXIT] button on the remote control or click on <CLOSE> in the lower screen. The confirmation message will appear and you will return to the previous menu. 7.2.3. Motion Recording Specify the recording size of the motion event if it occurs and create a schedule for that recording. 66 English 1. From the <RECORD SETUP> menu, select <MOTION RECORD>. 2. Use the [▲▼◀▶] buttons on the remote control or use the mouse to select either <SIZE/FPS/QUALITY> or <SCHEDULE>. 3. Set each item of <RESOLUTION>, <FPS>, <QUALITY> and use of the <AUDIO> for the motion recording. NOTE: For more information, see Chapter 7.2.2. Continuous Recording. 4. To apply the change, click on <APPLY> in the bottom of the screen. 5. When done, press the [EXIT] button on the remote control or click on <CLOSE> in the lower screen. The confirmation message will appear and you will return to the previous menu. 7.2.4. Alarm Recording Specify the recording size of the alarm event if it occurs and create a schedule for that recording. English 67 1. From the <RECORD SETUP> menu, select <ALARM RECORD>. 2. Use the [▲▼◀▶] buttons on the remote control or use the mouse to either select <SIZE/FPS/QUALITY> or <SCHEDULE>. 3. Set each item of <RESOLUTION>, <FPS>, <QUALITY> and use of the <AUDIO> for the alarm recording. NOTE: For more information, see Chapter 7.2.2. Continuous Recording. 4. To apply the change, click on <APPLY> in the bottom of the screen. 5. When done, press the [EXIT] button on the remote control or click on <CLOSE> in the lower screen. The confirmation message will appear and you will return to the previous menu. 7.2.5. Panic Recording In panic recording mode, you can specify the recording size and quality of the video. 1. From the <RECORD SETUP> menu, select <PANIC RECORD>. 2. Set each item of <RESOLUTION>, <FPS>, <QUALITY> and use of the <AUDIO> for the panic recording. NOTE: For more information, see Chapter 7.2.2. Continuous Recording. 68 English 4. To apply the change, click on <APPLY> in the bottom of the screen. 5. When done, press the [EXIT] button on the remote control or click on <CLOSE> in the lower screen. The confirmation message will appear and you will return to the previous menu. 7.2.6. Network Streaming You can specify the maximum size of the network streaming for remote users and set the FPS. NOTE: Even if you set the resolution and FPS to high for the network streaming, the NVR will reduce the size or FPS according to the network status (speed) before transferring the recording video. 1. From the <RECORD SETUP> menu, select <NETWORK STREAMING>. 2. Use the [▲▼◀▶/ENTER] buttons on the remote control or use the mouse to select an item that you want to edit. 3. Set the <MAX RESOLUTION> and <MAX FPS> for each channel. 4. When done, click on <OK>. 4. To apply the change, click on <APPLY> in the bottom of the screen. 5. When done, press the [EXIT] button on the remote control or click on <CLOSE> in the lower screen. The confirmation message will appear and you will return to the previous menu. English 69 8. Search You can search for the recording data in the HDD by criteria like time, thumbnail, event, etc. 8.1. Moving To The Search Menu 8.1.1. Moving to the Search menu while in monitoring > How to use the mouse : > How to use the remote control (1) : > How to use the remote control (2) : 8.1.2. Moving to the Search menu while in playback mode > How to use the mouse : > How to use the remote control : 8.2. Search Settings 8.2.1. Time Search With the calendar, you can search for recording data by the recorded date. 70 English 1. From the <SEARCH> menu, select <TIME SEARCH>. 2. Use the [▲▼◀▶] buttons or use the mouse to specify the search date and time from the calendar in the left corner of the screen. > FIRST : The first date of recording is automatically selected. > LAST : The last date of recording is automatically selected. > ‘Clock’ Button : Press this to display the time selection menu where you can specify the time and date. 3. You can identify the type of the recording data by the colour in the bar. > Pink (Pre-recording) : The pre-recording is performed on the recording data after you set the <PRERECORDING TIME> from <OPERATION MODE>. > Green (Continuous) : The continuous recording is performed on the recording data. > Red (Alarm) : The alarm event recording is performed on the recording data. > Blue (Motion) : The motion event recording is performed on the recording data. > Yellow (Panic) : The panic manual recording is performed on the recording data. English 71 4. Click to move to a desired start time in the time bar, or use the buttons at the bottom of the status bar to search. > ‘Arrows in a Circle’ Button: Update the timeline. > ‘Zoom out / REW’ Button: Expand the timeline of the time bar to a greater unit of time. > ‘Zoom in/ FWD’ Button: Collapse the timeline of the time bar to a smaller unit of time. > ‘Rewind Play’ Button: Use this to move to a previous time that is hidden in the time bar as it is expanded to a greater time unit. > ‘Forward Play’ Button: Use this to move to a next time that is hidden in the time bar as it is expanded to a greater time unit. 5. Click on a thumbnail channel or use the [▲▼◀▶] buttons on the remote control to move to a desired channel and press [ENTER]. You can check the video in <PREVIEW>. NOTE: Click to move to a desired time, or simply double-click on a desired time in the time bar to play the video data of that time. 6. Press the [ENTER] button again on the remote control or simply double-click on the channel with the mouse, to move back to the playback screen. 7. If you want to stop the playback and return to the search screen, press [EXIT] or [SEARCH] on the remote control. You can also click on <MENU> in the lower left corner and select a desired menu. 8.2.2. Thumbnail Search To improve your search, you will be provided with a range of thumbnails. Select Day, Hour or Minute to narrow down the search results. 72 English 1. From the <SEARCH> menu, select <THUMBNAIL SEARCH>. 2. Use the [▲▼◀▶] buttons or use the mouse to specify the search date and time from the calendar in the left corner of the thumbnail search screen. > FIRST : The first date of recording is automatically selected. > LAST : The last date of recording is automatically selected. > CHANNEL : Select a channel to search in. > DATE/TIME : Specify the search date and time. NOTE: The menus available differ depending on the selected interval mode. > INTERVAL: Select a time interval of the thumbnail view. English 73 3. Double-click on a desired play time in the recording data bar, or double-click on a desired time image from the thumbnail list. You will move to the playback screen. 4. If you want to stop playing and return to the search screen, press [EXIT] or [SEARCH] on the remote control. You can also click on <MENU> in the lower left corner and select a desired menu. 8.2.3. Event Search Search for events that occurred at a specified time and select an event to play from the list. 74 English 1. From the <SEARCH> menu, select <EVENT SEARCH>. 2. Use the [▲▼◀▶] buttons or use the mouse to specify the <START> and <END> times in the left of the event search list. 3. Select a channel to search. 4. Mark the checkbox of the event type to search for in the <EVENT> list. 5. Press the <SEARCH> button. The search results will be listed as shown in the picture below. > TYPE : Displays the event type. > TIME : Displays the recording start time. > CONTENTS : Shows the details of the event found. > ORDER BY : If you select <OLDEST>, the list will be sorted with the earliest one on top. 6. Double-click on a desired event or click on <PLAY> in the lower right corner to move to the play screen. 7. If you want to stop playing and return to the search screen, press [EXIT] or [SEARCH] on the remote control. You can also click on <MENU> in the lower left corner and select a desired menu. 9. Playback 9.1. Using the Playback 1. To playback the searched data: You can search for and playback a searched data. 2. To playback with the live viewer: - Simply double-click on a desired time point in the right corner of the play screen. NOTE: If you move the cursor to the rightmost, the "Timeline" bar will be displayed. - Select a desired channel in the live screen and right-click on it to select <PLAY> in the context menu. Then, select a desired play time. English 75 9.1.1. Playback Screen Configuration Video Window : Displays the current video. Timeline : Displays the type of recording data. The vertical bar in the timeline indicates the current point of playback. Double-click on a desired point in the timeline to start playing the video from that point. You can also hold the left mouse button and drag it to select an area. Right-click on this marking, to perform a backup or an event search of this area. Menu/Split-screen Selection Menu : For more information about how to use each button, refer to Chapter 5.5.5. Using the status bar in the live mode. Playback Bar : You can start playing, stop playing or change the playback speed of the current video. Playback Channel Selection Menu : 76 English Using the Playback Bar : Bookmarking : During playback, you can add a bookmark for reserving the video data. You can view the bookmarked data in the Archive menu, which can be saved to a connected device for backup purpose. English 77 1. Provide a tag in the <TAG> item for data reservation. 2. Provide the details of the reserved data in the <MEMO> input box. 3. Click on <START>. You will return to the play screen with the backup progress. 4. To stop the bookmarking, click on <BOOKMARK(‘CD Sign’)>. 5. To quit the bookmarking, click on <STOP>. To continue with bookmarking, just click on <CONTINUE>. 6. Click on <RESERVE>. You can export the reserved data to a connected storage device using the <ARCHIVE> menu. What is the <RESERVE> function? With the <RESERVE> function, you can reserve data even in overwrite mode. This is useful if you want to backup data but you have no backup device available such as a USB memory. If you use "Reserve", the recording days will be compromised. When you have backed up the reserved data to an external device, it is recommended to delete the internal reserved data. 10. Archiving 10.1. Starting the Archive Menu Using the Archive menu during monitoring : 1. Click on the <MENU> button in the lower left corner and select the <ARCHIVE> menu. 2. Press the [ARCHIVE] button on the remote control. 10.1.1. Archive You can archive the searched data or reserve it. 78 English 1. From the <ARCHIVE> menu, select <ARCHIVE>. 2. Select a date for the archive from the calendar in the left. NOTE: The date containing recording data will be marked in a colored box. - FIRST : The first date of the recording is automatically selected. - LAST : The last date of the recording is automatically selected. 3. Check the <START> and <END> times. Drag the timeline to specify the start and end time. 4. Mark the <LOG> and <CODEC> checkboxes to select and include them in the archiving. 5. Click on <QUERY>. The results will be listed in <ARCHIVING INFO>. NOTE: The maximum backup capacity for one time is 20GB. If the archiving request exceeds 20GB, the end time will be adjusted to up to 20GB. 6. If you want to import data to a storage device, connect it to the NVR and click <EXPORT>. 7. If you just want to reserve the data, click <RESERVE>. If the <TAG NAME> dialog appears, enter the name and click on <OK>. Click <RESERVE> to save it to the HDD. NOTE: Using <RESERVE> will compromise the recording days available. When you have archived the reserved data to an external device, it is recommended to delete the internal reserved data. 8. To exit the Archive menu, click on <CLOSE>. 10.1.2. Reserved Data Management You can search for the reserved data and delete or import it to a storage device. English 79 1. From the <ARCHIVE> menu, select <RESERVED DATA MANAGEMENT>. The reserved data will be listed. 2. If you want to play the data, double-click on a desired data item or click on it and select <PLAY>. 3. If you want to export to a storage device, connect it to the NVR and click <EXPORT>. 4. If you want to delete the reserved data, click on <X> next to the list. Click on <CANCEL ALL> to cancel the whole page at once. 5. To exit the Archive menu, click on <CLOSE>. 10.1.3. Playing the Archived Data You can search the storage device for the archived data and check the details of it or play it. 1. Connect the storage device containing the archived data. 2. When the storage device is recognised, click on <SEARCH>. 80 English 3. To view the details, click on the 'Document' button next to the list. Click on <VERIFY INTEGRITY> to check if the data is corrupt or incomplete. 4. Select an item to play from the list and click <PLAY>. 5. To exit the Archive menu, click on <CLOSE>. 10.1.4. Archive Devices Setup Provide the FTP server information for archiving data on the HDD before testing the transfer. 1. From the <ARCHIVE> menu, select <ARCHIVE DEVICES SETUP>. 2. Move to the FTP information box. 3. Fill in each item using a virtual keyboard. > HOST NAME : Enter the address at which you can access the server. > PORT : Enter the port number to which you can access the server. > USER NAME : Enter the user ID with which you can access the server. > PASSWORD : Enter the connection password. > DIRECTORY : Specify the archiving path. English 81 4. When all information is filled in, click on <CONNECTION TEST> to check the connection status. 5. To apply the change, click on <APPLY> in the bottom of the screen. 6. When done, press the [EXIT] button on the remote control or click on <CLOSE> in the lower screen. The confirmation message will appear and you will return to the previous menu. 82 English 11. Web Remote Viewer 11.1. What is the Web Remote Viewer? Web Remote Viewer is a user-friendly software application that enables you to control the video data in connection with a remote NVR. 11.1.1. System Requirements The following is the minimum hardware and operating system requirements to run the Web Remote Viewer. Operating System : Windows XP Professional, Windows Vista Home Basic / Premium, Windows 7 Web Browsers : Internet Explorer 7.0 or later / Mozilla Firefox 3.6 / Google Chrome 4.1 / Opera 10 (Some web browsers other than Internet Explorer may not fully function.) CPU : Intel Pentium 2.0 GHz Memory : 512 MB Display : 16-bit 1024 x 768 High Color Hard Disk Drive : 50MB (space required for installing the web viewer) *Additional HDD space is required for saving your recordings. The file size of your recording may differ depending on the specified quality. 11.1.2. Connection Open a browser and enter the IP address of the NVR, or type the URL in the address bar. How to connect to the NVR from the inside : - Check the "Network Status" and verify the <IP ADDRESS> and <WEB SERVICE PORT> of the NVR (Chapter 6.6.4. Network Status). - Enter the IP address and web service port in the address bar of the browser. Ex.:http://192.168.1.200:8080 How to connect to the NVR from the outside : > Using the IP address - Check the "Network Status" and verify the <EXTERNAL IP ADDRESS> and <WEB SERVICE PORT> of the NVR (Chapter 6.6.4. Network Status). - If using a fixed (external) IP, enter the external IP that is specified in the NVR in the address bar of the web browser. Ex.: If the internal IP address is set to "http://222.112.4.48:8080" (192.xxx.xxx.xxx), no access from outside is allowed. 83 English > Using the URL - Check the "Network Status" and verify the <DDNS ADDRESS> and <WEB SERVICE PORT> of the NVR (Chapter 6.6.4. Network Status). - Enter the DDNS address and web service port in the address bar of the browser. Ex.: http://00115f123456.DVRLINK.NET:8080 NOTE: In a router network, you have to set the "Port Forwarding" and "DMZ Setting" to allow access from outside. For the necessary settings of the router, please refer to the user manual of the router or contact the manufacturer of the router 1. Provide the user ID and password. NOTE: The default User name is: ADMIN. The default password (P) is: 1234. 2. Click the upper warning bar to install the ActiveX. NOTE: If you fail to download the ActiveX control, move to Tools > Internet Options > Security > Custom Level > Download unsigned ActiveX control, and change its setting from “Disable (recommended)” to “Enable”, and then click OK. 3. Click on <Install> in the appearing window. 4. When the installation is complete, you will see the live screen. English 84 11.2. Live 11.2.1. Live Screen At a Glance 85 English 11.2.2. Switching the split mode Click on the 'Switch' button to switch the mode as follows: English 86 11.2.3. Saving the video 1. Click on the 'Disk symbol' button to start saving. 2. The video from the selected channel will be saved to the PC in the AVI format (Default path: C:\SaveFolder). Click on the 'Disk symbol' button again to stop saving. Click on <ActiveX Setting> to display the context menu to see where you can change the saving path. 11.2.4. Printing 1. Click on the 'Printer symbol' button. 2. The current screen will be printed with the printer connected to the PC. 11.2.5. Screen Capture 1. Click on the 'Camera symbol' button. 2. The current screen of the selected channel will be saved to the path specified in the PC (Default path: C:\SaveFolder). Click on <ActiveX Setting> to display the context menu where you can change the saving path. 11.2.6. ActiveX Settings 1. Click on the ‘Rhombus’ button in the right corner at the bottom of the screen. 2. When the setup screen appears, you can change the settings of the render type, audio, capture and saving path as well as the video streaming. > Render : DirectDraw is recommended in order to enable the hardware acceleration. 3. If you want to change the saving path, click <…> (Save Folder) and specify a new path. The Windows Vista user cannot change the saving path. 4. Change the streaming settings according to the PC specification and network environment. Auto mode is recommended. 87 English > Sync : If this option is set, the audio signal will be synchronised with the video signal. However, you may encounter a delay due to buffering for the synchronisation. > Live CH : Set the audio signal to use in live monitoring mode. > I Frame Only : Only the I frames (key frames) will be transferred. > Type : - Auto : The DVR will optimise the quality and FPS to the network status and the specification of the connected PC before transferring the data. - Main : The video will be transferred in high definition (HD). - Second : The video will be transferred in a medium definition (SD). 5. When done, click <OK> to save your settings. 11.2.7. Status tab Click on <Status> at the bottom of the screen. You can check the event occurrence for each channel of the connected NVR. 11.2.8. Log tab Click on <Log> at the bottom of the screen. You can check the log of the connected NVR. English 88 11.2.9. Status tab Click on <PTZ> at the bottom of the screen. You can control the operations of a PTZ camera. Adjust the focus, zooming and iris of the camera. You can use the arrow buttons to control the operations of the camera. > Pattern / Cruise : You can configure various settings of the camera including zooming and movement (applies to some PTZ cameras only). > PRESET : Move the camera in a predefined direction and zoom setting. > Swing / Auto-Pan : The camera will move back and forth between two preset positions. 11.3. Search Click on <Playback> to display the remote control screen for the NVR. 11.3.1. Search Viewer At a Glance 89 English 11.3.2. Search by time Use the timeline to search for the data recorded in the NVR. 1. Select a date that you want to search for. 2. Click on <REFRESH>. 3. Check the existence of recording data in the bottom time line and specify the time range for your search. You can specify the start time by moving the time bar. 4. Click on <PLAY>. > REFRESH : If your changes are not applied to the current screen, reload the changes. > PLAY : Play the searched video. > Backup : Archive the recorded video. English 90 11.3.3. Search by event You can sort the recording data items by event to facilitate your search. 1. Mark the checkbox of the event that you want to search for. 2. Specify the start and end dates and times for your log search. 3. Set the display order of the items found. > LATEST : The most recent event will be listed on top. > OLDEST : The earliest event will be listed on top. 4. Click on <SEARCH>. You can check the log for your search at the bottom of the screen. 5. Select a log to play the recording data. 11.4. Setup Click on <SETUP> to display the remote control screen for the NVR. When done, click on <OK> to apply the changes to the remotely connected NVR. NOTE: If the NVR is in process of system or record setting, the remote control will be disabled. ATTENTION: If you change the settings remotely at will, the major 'Record Settings' of the NVR may be changed, which is not recommended at all. 11.4.1. Setup Viewer At a Glance 91 English 11.4.2. Camera Giving a camera a title : You can name the camera title that is displayed on each channel screen. Select a channel to name and provide a new title. Then, click on <OK> to apply it. NOTE: You can enter up to 9 alphanumeric characters for the camera title. Image Setting : Adjust the brightness, contrast and more of each camera. When done, click <OK> to apply the changes. NOTE: The default colour value is <50> (Brightness, Contrast, Tint, Color). If you change the default settings, the video from the NVR or the video colour may not be displayed properly. English 92 Exposure: Adjust the exposure related settings of the camera. For further information, please read the chapter Exposure Setup under the Camera Setting of the NVR. Covert Setting : You can set to hide the video of a specific camera from a specific user. Set to hide the camera video so that a specific user or user group cannot view it. To change the covert settings from user group to user, move to the <USER> menu and make necessary changes. When done, click on <OK> to apply the changes. 93 English Motion Sensor : Enable or disable motion detection for each camera. Define the area and the sensitivity which are used for motion detection. Activation : Turn the motion detection On or Off for each camera and activate the Onscreen notification. Area : Specify the use of motion detection and reaction for each channel and set also the daytime/nighttime options. Select a channel. Set the mask area and activation and specify the daytime range. When done, click on <OK> to apply the changes. NOTE: For information on how to set the motion area, please refer to "Motion Area Setup" (in Chapter 6.2.4. Motion Sensor). PTZ Setup: If you have a camera connected via a serial connection you can adjust the settings for the PTZ camera here. Select the camera and adjust the used address number, protocol and baudrate of the camera. Activate the RS485 button, if the camera id connected over the RS485 connection. English 94 11.4.3. Display OSD Setting : Configure the settings for the time, title, boundary, icon and language that will be displayed on the screen. Make changes to each item of the OSD menu and click on <OK> to apply the changes. NOTE: For details about each displayed item, please refer to Chapter 6.3.1. OSD. Monitor Settings : You can set the interval of an active sequence. Specify the interval and click on <OK> to apply it. 95 English 11.4.4. Audio Audio/Buzzer : You can configure the settings of the voice and audio signal. NOTE: For details about each displayed item, please refer to Chapter 6.4. Audio Setup. 11.4.5. User User Management : You can add a user account and change the password. NOTE: For details about each displayed item, please refer to Chapter 6.5. User Setting. English 96 To add a user, click on <Add> and provide the user information. If you want to delete the user, click on <DEL> next to it. When done, click on <OK> to apply the change. Group Permission Setting : You can grant different user groups different permissions to a specific menu. Mark the checkboxes of the menu items accessible by the user group. When done, click on <OK> to apply the changes. NOTE: For more information about the accessible menu items, refer to Chapter 6.5.2. Group Authority. 97 English 11.4.6. Network Network Setting : You can check the network connection status and change the baud rate. Change the maximum transfer rate and click on <OK> to apply it. NOTE: For more information about each network entry, refer to Chapter 6.6.1. IP Setup. DDNS Setting : You can configure the DDNS settings so that remote users who are connected to the network can access the DVR remotely. Change the DDNS settings and click on <OK> to apply the changes. English 98 Email Setting : You can register and test an email address so that an email notification is delivered at a specific interval or if an event occurs. Provide the necessary information and click on <OK> to apply it. NOTE: For more information, refer to Chapter 6.6.3. Email. 11.4.7. System Date/Time Setting : Specify the current date and time. When done, click on <OK> to apply the changes. NOTE: For more information about each item of the time and date settings, refer to Chapter 6.7.1. Date/Time. 99 English System Management : You can configure the access settings of: log in, log out, and auto logout. System Information : You can check the information of the system firmware version, disk space, and network settings, as well as the status information of the network connection and alarm I/O. English 100 Control Device Setting : Set the connection of both, the remote control and the keyboard control. Change the communication settings and click on <OK> to apply the changes. NOTE: For more information about each communication item, refer to Chapter 6.7.4. Control Device. 11.4.8. Storage Device Information : You can check a list of internal/external storage devices connected to the NVR as well as the recording time information of each device. 101 English S.M.A.R.T. Status : You can check the S.M.A.R.T. status for each of the internal and external devices. What is S.M.A.R.T.? It is a sort of HDD self-diagnosis tool that detects any error on the system and alerts the user if an error occurs. 11.4.9. Sensor Alarm Output : Specify the alarm output conditions with the work schedule. When done, click on <OK> to apply the changes. NOTE: For more information about the alarm output and ON/OFF schedule, refer to Chapter 6.9.1. Alarm Out. English 102 Event Notification : Specify the notification method using one of <BUZZER OUT>, <DISPLAY> and <EMAIL> against an event alarm that occurs. Specify the buzzer output time, display time and email notification, and click on <OK> to apply the changes. NOTE: For more information about the event notification, refer to Chapter 6.9.2. Event Notification. 103 English Alarm Sensor : You can configure the settings of the alarm sensor and specify the operation of the sensor if an event occurs. When done, click on <OK> to apply the changes. NOTE: For more information about each of the alarm sensor actions, refer to Chapter 6.9.3. Alarm Sensor. Motion Sensor : You can set an action to execute when a motion is detected. When done, click on <OK> to apply the changes. NOTE: For more information about how to set the motion sensor, refer to Chapter 6.9.4. Motion Sensor. English 104 Video Loss : You can select an action for <BUZZER> and <EMAIL> and determine what to do on the alarm output port if no video is received from the camera. When done, click on <OK> to apply the changes. System Event : You can set which action to perform if an event related to disk, recording, network or system happens. You may want to notify the user of the event using the alarm output, buzzer, OSD pop-up and email. When done, click on <OK> to apply the changes. NOTE: For more information about how to set the system event, refer to Chapter 6.9.6. System Event. 105 English 11.4.10. Record Setup Record Setting : You can set the recording options for Auto or Manual mode. English 106 When done, click on <OK> to apply the changes. NOTE: For more information about how to set each mode, refer to 7.2.1. Operation Mode. Continuous Recording : You can configure the settings of: continuous recording time, recording size, frame rate per second and quality. Click on the 'Arrow pointing to the bottom' next to each item to display the list of values available. 107 English When you complete the recording size and schedule settings, click on <OK> to apply your settings. NOTE: For more information about the continuous recording size and schedule, refer to Chapter 7.2.2. Continuous Recording. Motion Recording : Set the <SIZE/FPS/QUALITY/AUDIO> and the <SCHEDULE> to apply if a motion event occurs. Click on the 'Arrow pointing to the bottom' next to each item to display the list of values available. English 108 Complete the setting of <SIZE/FPS/QUALITY/AUDIO> for the motion recording as well as <SCHEDULE>, and click on <OK> to apply the changes. NOTE: For more information about the motion recording size and schedule, refer to Chapter 7.2.3. Motion Recording. Alarm Recording : Set <SIZE/FPS/QUALITY/AUDIO> and <SCHEDULE> to apply if an alarm event occurs. Click on the 'Arrow pointing to the bottom' next to each item to display the list of values available. Complete the setting of <SIZE/FPS/QUALITY/AUDIO> for the alarm recording as well as <SCHEDULE>, and click on <OK> to apply the changes. NOTE: For more information about the alarm recording size and schedule, refer to Chapter 7.2.4. Alarm Recording. 109 English Panic Recording : From the <PANIC RECORD> menu, you can set the resolution, FPS, quality and audio settings according to your preference. Click on the 'Arrow pointing to the bottom' next to each item to display the list of values available. When you have completed the manual record settings, click on <OK> to apply the changes. NOTE: For more information about the manual record settings, refer to Chapter 7.2.5. Panic Recording. Network Streaming : You can specify the maximum size of network streaming and video resolution for remote users and change the FPS. Click on the 'Arrow pointing to the bottom' next to each item to display the list of values available. When done, click on <OK> to apply the settings. 11.4.11. About Click on the <INFORMATION> tab to check the model name of the NVR as well as the web viewer version. English 110 12. Archive Viewer You can playback here the data archived in the NVR. And you can playback the HDD data recorded by the NVR. 12.1. Starting the Backup Player 1. Connect the NVR to the backup USB storage device and store the backup on it. 2. Connect the USB storage device with your PC. Open the folder saving the archived images. 3. Start the Backup Player. 4. Click on the 'Open Folder' button in the bottom left corner to display the file browser. Select the archived file to play back. 111 English 5. Check the integrity of the archived file. 6. When done, the archived file will be played on the screen. English 112 12.2. Backup Player At a Glance 113 English 12.2.1. Video Capture Click on the 'Camera' button in the left corner at the bottom of the screen to capture the current video image. > Selected Video : Capture the actual frame of the current video. > Screen : Capture the visible portion of the current video. > Format : Select a saving format (BMP, JPG, PNG). > Path : Specify the saving path. - Default location : My Documents\My Pictures 12.2.2. Print Out Click on the 'Printer' button in the left corner at the bottom of the screen to print out the image. When the "Print" window appears, check the preview and click on <Print>. English 114 12.2.3. Settings Click on the 'Rhombus' button to configure the Backup Player settings. You can check the version of the Backup Player. > Maintain the image aspect ratio : Preserve the aspect ratio of the image. If you do not mark this option, the image will be adjusted to fit the screen. > About : You can check the program information including the current version. 115 English Specifications GRI-K1104A Operating System Embedded Linux IP Inputs 4 channels Recording Resolution max. 1920x1080 depending on the camera performance Recording Speed 100 fps Video Compression H.264 Storage Max. Expansion 17.5 TB (2x2,5 TB SATA and 5x2,5 TB eSATA) Video Outputs 1 HDMI Display Resolution 1920 x 1080 Display Speed 100 fps Display Mode Full screen, 4 PTZ Control Pan/Tilt/Zoom/Focus/Preset/Sequence, Pelco D/P Recording Mode Continuous, Event Alarm, Motion, Video Loss, Schedule, Manual Event Source Motion, Alarm, Video Loss, System Event Action Pop-Up, Relay, E-Mail, Buzzer Motion Detection Selectable per camera with adjustable detection zones for alarm transmission and event-triggered recording (HDD) Pre-Alarm Off, 1, 2, 3, 4, 5, sec. Post-Alarm Off, 5, 10, 20, 30, sec., 1, 3 min. Search Mode Date/Time, Event, Thumbnail Number of Clients Up to 8 user (admin, manager, user) Audio Inputs 4 CH over IP Audio Outputs 1 CH, RCA Audio Compression G.711 Alarm Inputs 4 (IP) + 2 N/O or N/C Alarm Outputs 1 Relay Network 2 x 1000Mbps + 4 x 100Mbps (PoE) Serial Interface(s) 1x RS232, 1x RS485, 3x USB, 1x eSATA Multiplex Function Triplex Network Protocol DHCP, HTTP, FTP, SMTP, RTP/RSTP, RTCP, NTP, DDNS, uPNP Time Setting Setting by NTP Server local or internet Client software Windows 2000, XP, Vista,7 Web Viewer (Internet explorer) SDK HTTP API (PC Codec library) Operating Temperature 0°C ~ +40°C Humidity 10 ~ 90% no condensation Supply Voltage 12 VDC (NVR), 48VDC (Switch) Power Consumption 20 W Weight 4.09 kg Dimensions (wxhxd) 305 x 44 x 298 mm Specifications GRI-K2208A IP Inputs 8 channels Recording Speed 200 fps Display Speed 200 fps Display Mode Full screen, 4, 8 Audio Inputs 8 CH over IP Alarm Inputs 8 (IP) + 2 N/O or N/C Network 2 x 1000Mbps + 8 x 100Mbps (PoE) Power Consumption 20 W Weight 4.11 kg Dimensions (wxhxd) 305 x 44 x 298 mm English 116 EC Declaration of Conformity GRI-K1104A GRI-K2208A 4-Ch Full HD Standalone H.264 NVR 8-Ch Full HD Standalone H.264 NVR It is hereby certified that the products meet the standards in the following relevant provisions: EC EMC Directive 2004/108/EC Applied harmonised standards and technical specifications: EN55022 : 2006 / A1 : 2007 EN50130-4 : 1995 / A2 : 2003 ASP AG Lüttringhauser Str. 9 42897 Remscheid Germany Remscheid, 18.10.2012 Ludwig Bergschneider CEO 117 English