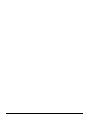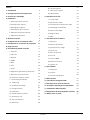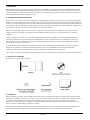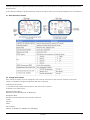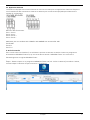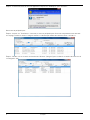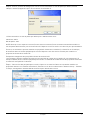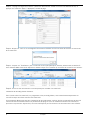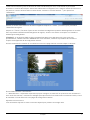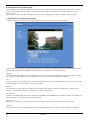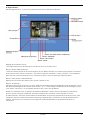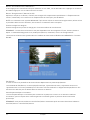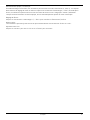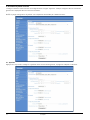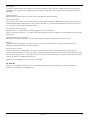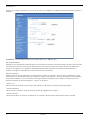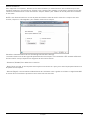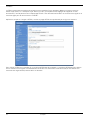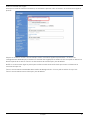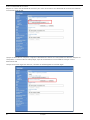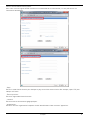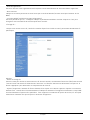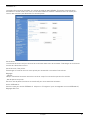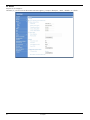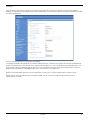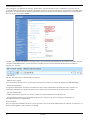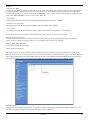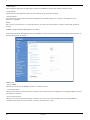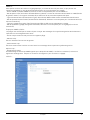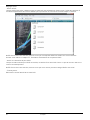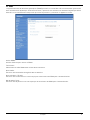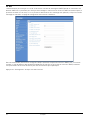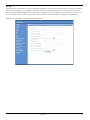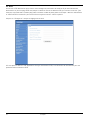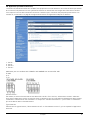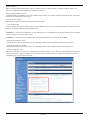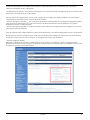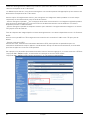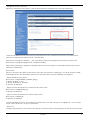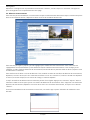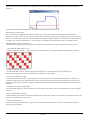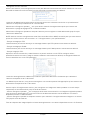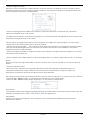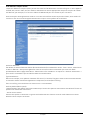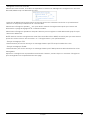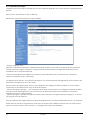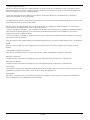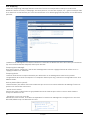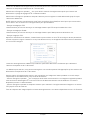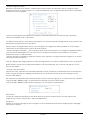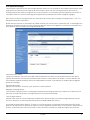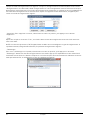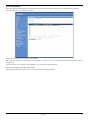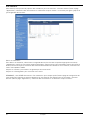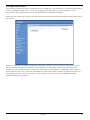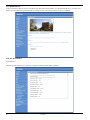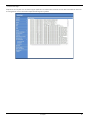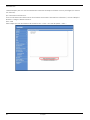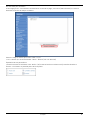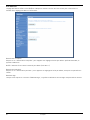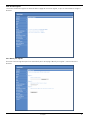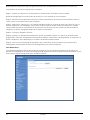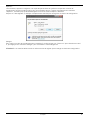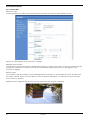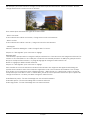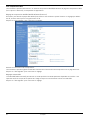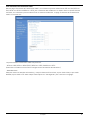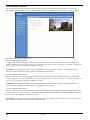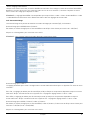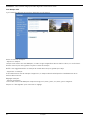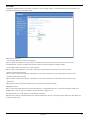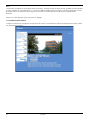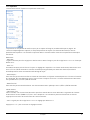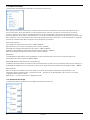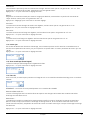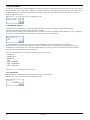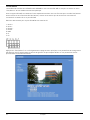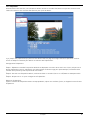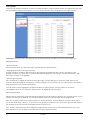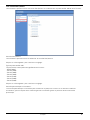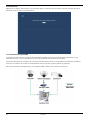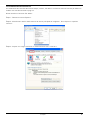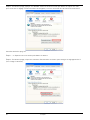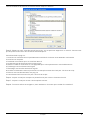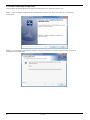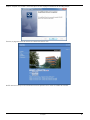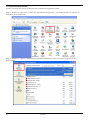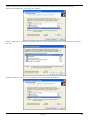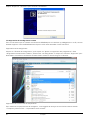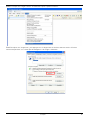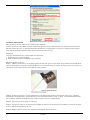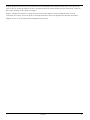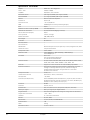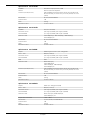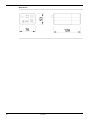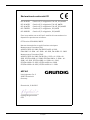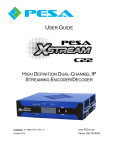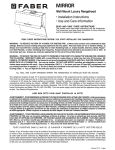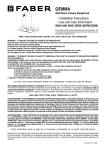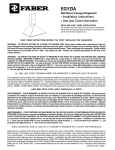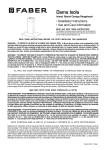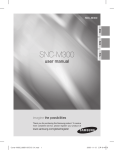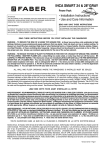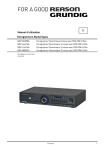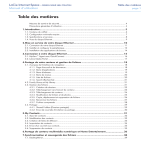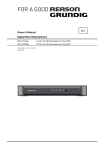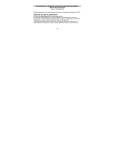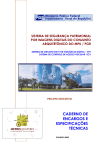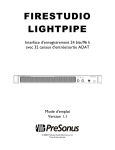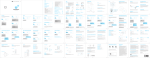Download Manuel d`utilisation Caméras IP
Transcript
Manuel d'utilisation
Caméras IP
GCI-K1503B
GCI-K1603B
GCI-K1607B
GCI-F0505B
GCI-G0509B
GCI-K1503B.64.1.26.04.2013
© ASP AG
Caméra IP, 2 mégapixels Full HD, ICR, dWDR
Caméra IP, 2 mégapixels Full HD, dWDR
Caméra IP, 2 mégapixels Full HD, ICR, dWDR
Caméra IP, 3 mégapixels, ICR, WDR
Caméra IP, 5 mégapixels, ICR dWDR
Teneur:
20. Version logiciel
61
1. Introduction
2
21. Mise à jour logiciel
61
2. Consignes de sécurité importantes
2
22. Maintenance
62
3. Contenu de l'emballage
2
4. Installation
2
1. Description de la caméra
3
2. Configuration requise
3
3. Montage de l'objectif
4
4. Alimentation de la caméra
4
5. Câble de connexion Ethernet
4
6. Application d'alarme
5
5. Accès à la caméra
5
6. Configuration de la résolution vidéo
10
7. Introduction sur l’interface de navigation
10
8. Page d'accueil
11
9. Paramètres Système connexes
14
1. Système
14
2. Sécurité
15
3. Réseau
24
4. DDNS
31
5. Mail
32
6. FTP
33
7. HTTP
34
8. Application (paramètres d'alarme)
35
9. Détection de mouvements
40
10. Détection coupure réseau
44
11. Evénement périodique
46
12. Tampering
48
13. Gestion de stockage
51
14. Enregistrement
53
15. Calendrier
54
16. Emplacement du fichier
55
17. Ajustement iris
56
18. Voir informations
56
19. RAZ usine
60
10. Paramètres de flux
64
1. Format vidéo
64
2. Compression vidéo
66
3. Protocoles de transmission vidéo
67
4. Vidéo Région Intérêt ROI
68
5. Vitesse d’affichage
69
6. Masque vidéo
70
7. Audio
71
11. Paramètres de la caméra
72
1. Exposition
73
2. Balance des Blancs
74
3. Ajustement de l'image
74
4. Contre-jour
75
5. Zoom numérique
75
6. Filtre IR
75
7. Fonction WDR
76
8. Réduction du bruit
76
9. Système TV
76
12. Pan./Azimut
77
1. Préposition
78
2. Cyclique
79
3. Contrôle Pan./Azimut
80
13. Déconnexion
81
14. Introduction de logiciel CMS
81
15. Paramètres de sécurité Internet
82
16. Procédure télécharger Grundig Viewer
85
17. Composants UPnP Installer
87
18. Suppression du Grundig Viewer existant
89
19. Retour mise au point
91
Français
1
1. Introduction
Compatibles avec les normes de codage vidéo H.264 et MJPEG, cette gamme de caméras GRUNDIG vous offre
une résolution HD de grande qualité aussi bien pour la diffusion en flux à 25 ips que pour la diffusion en flux au
format d'images D1, avec une résolution de 720p. Leur puissance de traitement en fait un outil très souple pour
les utilisateurs et les responsables système.
2. Consignes de sécurité importantes
Assurez-vous d’utiliser uniquement l’adaptateur standard spécifié dans la fiche des caractéristiques techniques.
Utiliser tout autre adaptateur peut provoquer des risques d’incendie ou des chocs électriques et endommager le
produit. Un branchement incorrect de l’alimentation électrique peut provoquer des risques d’incendie, des chocs
électriques ou des dommages au produit. Ne pas connecter plusieurs produits à un seul adaptateur. Dépasser la
capacité peut générer une chaleur anormale ou un risque d’incendie.
Ne placez pas d’objets conducteurs (tournevis, pièces de monnaie, objets en métal, etc...) ou des récipients
remplis d’eau sur le produit. Cela peut causer des blessures dues au feu, au choc électrique ou à la chute
d’objets.
Si vous constatez une odeur ou une fumée inhabituelle provenant de l’appareil, arrêtez immédiatement son
utilisation. Dans de tel cas, déconnectez immédiatement la source d’alimentation et contactez le centre de
maintenance. Si vous continuez à utiliser le produit dans de telle condition, cela peut provoquer des risques
d’incendie ou des chocs électrique.
Si ce produit ne fonctionne pas normalement, contactez le centre de maintenance le plus proche. Ne jamais
démonter ou modifier le produit de quelque manière que ce soit. (GRUNDIG n’est pas responsable des
problèmes causés par des modifications ou des tentatives de réparation non autorisées.)
Pour éviter les risques d'incendie ou de décharge électrique, n'exposez pas ce appareil à la pluie ou à l'humidité.
3. Contenu de l'emballage
Vérifier que ces pièces sont incluses:
4. Installation
Ne pas installer le produit à des emplacements soumis aux températures élevées (supérieures à 50 °C), à des
températures faibles (inférieures à -10°C), ou à une humidité élevée. Cela peut provoquer des incendies ou des
chocs électriques. Eloigner le produit des rayons directs du soleil ou des sources de chaleur. Cela peut
provoquer un incendie. Eviter de pointer la caméra directement vers de fortes sources lumineuses comme le
soleil, cela peut endommager le capteur d´image.
Ne pas installer l’appareil dans des lieux humides, poussiéreux ou couverts de suie. Cela peut provoquer des
incendies ou des chocs électriques. Installez le produit dans un lieu où la ventilation est suffisante.
2
Français
Lors de l’installation d`appareil, attachez-la fermement et en toute sécurité. Un appareil qui tombe peut causer
des blessures.
Si vous désirez changer le produit de place, assurez-vous de le mettre hors tension, déplacez-le et réinstallez-le.
4.1. Description de la caméra
4.2. Configuration requise
Pour utiliser la caméra IP via un navigateur web, veuillez-vous assurer que votre PC est bien connecté au
réseau, et répond aux exigences systèmes décrites ci-dessous.
Ordinateurs personnels:
1. Intel Pentium M, cadencé à 2,16 GHz ou Intel Core 2 Duo, 2,0 GHz
2. Mémoire vive 2 Go ou plus
Système d'exploitation:
Windows Vista ou Windows XP ou Windows 7
Navigateur Web:
Microsoft Internet Explorer 6.0 ou version ultérieure
Firefox
Chrome
Safari
Carte réseau:
10Base-T (10 Mbps) ou 100Base-TX (100 Mbps)
Français
3
Visualisation:
Contrôle ActiveX plug-in pour Microsoft IE
4.3. Montage de l'objectif
Montage de l'objectif du type monture C / CS:
Il est possible connecter tous les objectifs à monture CS, avec un contrôle manuel ou asservi DC. Enlevez le
cache plastique en premier et vissez l’objectif à monture CS sur la caméra. Pour utiliser un objectif à monture C,
vous devrez ajouter un adaptateur C/CS entre la caméra et celui-ci, comme le montrent les illustrations cidessous.
4.4. Alimentation de la caméra
Prise d'alimentation pour les caméras GCI-K1503B et GCI-G0509B:
Veuillez-vous référer à la section 4.1. Face arriére des caméras et de l’alimentation. En outre, Si vous utilisez le
PoE, assurez-vous que la source PSE (alimentation par le réseau) est en fonctionnement.
Prise d'alimentation pour le GCI-K1603B, GCI-K1607B et GCI-F0505B:
Pour allumer la caméra IP, veuillez connecter une alimentation 12V CC et la raccorder à une prise de courant.
Vous pouvez également connecter le câble Ethernet au port PoE de la caméra et brancher l'autre extrémité du
câble à un switch ou un injecteur PoE. Si vous utilisez le PoE, assurez-vous que la source PSE (alimentation par
le réseau) est en fonctionnement
4.5. Câble de connexion Ethernet
L’utilisation d'un câble Ethernet de catégorie 5 ou supérieure est recommandée en connexion réseau ; afin
d'avoir une meilleure qualité de transmission, la longueur du câble ne doit pas dépasser 90 mètres. Connectez
une extrémité du câble Ethernet au connecteur RJ45 de la caméra IP, et l'autre extrémité du câble au
commutateur réseau ou à un PC.
NOTE: Dans certains cas, vous devrez peut-être utiliser un câble Ethernet croisé lors de la connexion de la
caméra IP directement sur le PC.
Vérifiez l’état d’activité des indicateurs LEDs. Si les LEDs sont éteints, alors le fonctionnement ne peut se faire
normalement, vérifiez la connexion réseau.
Une lumière verte indique une bonne connexion réseau. Une lumière orange clignotante indique de l’activité
réseau.
4
Français
4.6. Application d'alarme
La caméra est équipée d'une entrée d'alarme et d'une sortie relais pour les applications d'alarmes. Reportezvous à la définition des connecteurs d’alarme ci-dessous pour connecter des périphériques d'alarme à la
caméra IP, si nécessaire.
Définition des Pin alarmes:
PIN 1. Sortie +
PIN 2. Sortie PIN 3. Entrée +
PIN 4. Entrée Additionell pour les modèles GCI-K1503B et GCI-G0509B avec Interface RS-485:
PIN 5: GND
PIN 6: DPIN 7: D +
5. Accès à la caméra
Pour l'accès initial à la Caméra IP, les utilisateurs peuvent rechercher la caméra à travers le programme
d'installation: GRUNDIG Finder.exe, qui se trouve dans le dossier "GRUNDIG Finder" sur le CD fourni.
Paramétrage avec le logiciel GRUNDIG Finder:
Étape 1: Double-cliquez sur le programme GRUNDIG Finder.exe (voir l'icône ci-dessous); sa fenêtre s'affiche,
comme indiqué ci-dessous. Cliquez ensuite sur "Find Device".
Français
5
Étape 2: La fenêtre d'alerte de sécurité apparaîtra. Cliquez sur "Débloquer" pour continuer.
Recherche de périphériques:
Étape 3: Cliquez sur “Find Device” à nouveau, et tous les périphériques IP trouvée compatibles seront affichés
sur la page, comme le montre l'image ci-dessous. L’adresse par défaut des caméras IP est: 192.168.1.1.
Étape 4: Double-clic ou clic droit et sélectionnez "Browse" (naviguer) pour accéder à la caméra directement via
un navigateur web.
6
Français
Étape 5: Ensuite, la boîte de dialogue pour entrer le nom d'utilisateur et mot de passe par défaut (comme
indiqué ci-dessous) apparaîtra pour vous connecter à la Caméra IP.
L'ID de connexion et le mot de passe par défaut pour l'administrateur sont:
Identifiant: admin
Mot de passe: 1234
NOTE: Notez qu’il faut respecter la casse (le texte est en minuscules).Il est fortement conseillé de modifier le
mot de passe administrateur par soucis de sécurité. Reportez-vous à la section 9.2. Sécurité pour plus de détails.
En outre, les utilisateurs peuvent modifier les propriétés réseaux de la caméra IP, en DHCP ou en IP statique,
directement dans la liste des périphériques trouvés. Reportez-vous à la section suivante pour modifier la
propriété du réseau de la caméra IP.
Exemple de changement des propriétés réseaux de la caméra IP:
Les utilisateurs peuvent modifier directement les propriétés du réseau d'une caméra IP, par exemple de l’IP
statique à DHCP, dans la liste des périphériques trouvés. La méthode de modifications des propriétés réseaux de
la caméra IP est spécifiée ci-dessous:
Étape 1: Dans la liste des périphériques trouvés, cliquez sur la caméra IP dont vous souhaitez modifier les
propriétés réseaux. Sur l'élément sélectionné, effectuez un clic droit et sélectionnez “Network Setup”... Pendant
ce temps, sauvegardez l’adresse MAC de la caméra pour identification future.
Français
7
Étape 2: La page "Configuration réseau" s’affichera. Sélectionnez "DHCP" ou entrez une adresse IP fixe, et
appuyez sur le bouton “Apply” ("Appliquer") en bas de page.
Étape 3: Cliquez sur "OK" sur le message de confirmation. Attendez une minute avant de relancer la recherche
de la caméra IP.
Étape 4: Cliquez sur “Find Device” pour rechercher tous les périphériques. Ensuite, sélectionnez la caméra IP
avec l'adresse MAC recherchée. Après avoir double-cliqué sur la caméra IP, la fenêtre de connexion va s’afficher.
Étape 5: Entrez le nom d'utilisateur et mot de passe pour accéder à la caméra IP.
Installation du Grundig Viewer Software:
Pour l'accès initial à la caméra IP, un programme client, Grundig Viewer, sera installé automatiquement sur
votre PC lorsque vous êtes connecté à la caméra IP.
Si le navigateur Web ne permet pas l'installation du Grundig Viewer, veuillez vérifier les paramètres de sécurité
Internet ou des contrôles ActiveX et les paramètres de plug-ins (voir 15. Paramètres de sécurité Internet) et
poursuivre le processus. Aujourd’hui, seul Internet Explorer peut fonctionner correctement avec cette caméra.
8
Français
La barre d'informations (juste en dessous de la barre d'adresse) peut sortir et demander la permission
d'installer le contrôle ActiveX pour afficher des vidéos dans le navigateur (voir l'image ci-dessous). Effectuez un
cliq-droit sur la barre d'informations et sélectionnez "Installer le contrôle ActiveX ..." pour permettre
l'installation.
Ensuite, la fenêtre d'avertissement de sécurité apparaît. Cliquez sur “Install” ("Installer") pour procéder à
l'installation du logiciel.
Cliquez sur “Finish” («Terminer») pour fermer la fenêtre Grundig Viewer quand le téléchargement est terminé.
Pour la procédure détaillée de téléchargement du logiciel, veuillez-vous référer au chapitre 16. Procédure
télécharger Grundig Viewer.
REMARQUE : Si le panneau Vidéo en direct n'apparaît pas dans votre page d'accueil et que vous avez,
précédemment, installé Visionneur GRUNDIG sur votre ordinateur, exécutez la procédure décrite dans le
chapitre 18. Suppression du Grundig Viewer existant.
Une fois connectés à la caméra IP, les utilisateurs verront la page d'accueil comme indiqué ci-dessous:
Droits d'administrateur / d'utilisateur:
L’ « Administrateur » représente la personne qui peut configurer la caméra IP et qui autorise les utilisateurs à
avoir accès à la caméra; L’«Utilisateur» désigne quiconque a accès à la caméra avec une autorité limitée, c'est à
dire accéder à l’écran d’accueil et les pages de configuration caméra.
Ajustement zoom et focus:
Il est nécessaire d’ajuster le zoom et focus de l'objectif pour produire une image nette.
Français
9
6. Configuration de la résolution vidéo
Vous configurez la résolution vidéo depuis la page Format vidéo de l'interface couplée à un navigateur convivial.
L'accès à cette page « Format vidéo » s'effectue depuis le menu de la caméra IP, selon la séquence : Flux >
Format vidéo.
Sélectionnez la résolution que vous désirez dans la rubrique Résolution vidéo de la page « Format vidéo ».
7. Introduction sur l’interface de navigation
L'image ci-dessous montre la fenêtre de page d'accueil de la caméra IP, dans un navigateur.
Il y a cuatre ou cinq onglets sur la gauche (Système, Flux, Caméra, Pan/Azimut dans les modèles avec interface
RS-485: GCI-K1503B et GCI-G0509B, et Déconnexion) et un onglet sur la droite (Langue).
Système:
L'administrateur peut définir le nom d'hôte, l'heure du système, le mot de passe, les paramètres liés au réseau,
etc… De plus amples détails seront expliqués à la section 9. Paramètres Système connexes.
Flux:
L'administrateur peut configurer une résolution vidéo spécifique, le mode de compression vidéo, le protocole de
vidéo, mode de transmission audio, etc dans cette page.
Caméra:
Les utilisateurs peuvent ajuster les différents paramètres de caméra, y compris <Exposition>, <Balance des
Blancs>, <Luminosité>, <Détails>, <Contraste> et <Zoom numérique>.
Pan./Azimut:
Ce menu n'est disponible que dans le modèle GCI-K1503B et GCI-G0509B avec interface RS-485. Les utilisateurs
peuvent ajuster ici les différents paramètres de PTZ.
Déconnexion:
Cliquez sur l'onglet de re-connexion de la caméra IP avec un autre nom d'utilisateur et mot de passe.
Langues:
Veuillez choisir une des langues prises en charge (Allemand, Anglais, Français, Italien, Hongroise ou Russe).
10
Français
8. Page d'accueil
Dans la page d'accueil, il y a plusieurs boutons de fonctions spécifiés en dessous.
Réglage de la taille de l'écran:
Les images peuvent être ajustées pour x1/2 de leur taille ou en plein écran.
Bouton "Parole" (Marche/Arrêt):
La fonction Parole permet au site local de parler au site distant. Cliquez sur ce bouton pour passer en marche /
arrêt. Veuillez-vous référer à la section « 9.2. Sécurité: Ajouter utilisateur>> Parler / Ecouter » plus de détails.
Cette fonction ne fonctionne qu’avec les «utilisateurs» qui ont reçu les droits par l'administrateur.
Bouton "Haut-parleur" (Marche/Arrêt):
Appuyez sur la touche Haut-parleur pour couper / activer le son.
Bouton "Instantané":
Après avoir appuyé sur ce bouton, un cliché JPEG sera automatiquement sauvegardé à l'endroit désigné. Le lieu
par défaut de sauvegarde des clichés est le suivant: « C: \ ». Pour changer l'emplacement de stockage, veuillezvous référer à la section « 9.16. Emplacement du fichier » pour plus de détails.
NOTE: Les utilisateurs avec le système d'exploitation Windows 7 doivent suivre la procédure suivante pour
pouvoir utiliser la fonction Instantané. Vous devez d'abord vous connecter à votre ordinateur en tant
qu'administrateur. Puis allez à menu Démarrer de Windows, cliquez avec le bouton droit de la souris sur votre
navigateur Internet et sélectionnez dans la fenêtre qui apparaît pop-up "Exécuter en tant qu'administrateur".
Ensuite, vous pouvez vous connecter à votre appareil comme d'habitude (en tant qu'administrateur ou
utilisateur).
Français
11
Bouton "Flux Vidéo Arrêter / Redémarrer":
Si vous appuyez sur le bouton d'arrêt pour désactiver le flux vidéo, l’écran deviendra noir. Appuyez sur le bouton
de redémarrage pour voir la vidéo en direct à nouveau.
Bouton "Enregistrement" (Marche / Arrêt):
Après avoir cliqué sur ce bouton, le direct sera enregistré à l'emplacement spécifié dans l’ «Emplacement du
fichier» (Instantané); voir la section 9.16. Emplacement du fichier pour plus de détails.
NOTE: Les utilisateurs avec système Windows® 7 qui veulent utiliser la fonction d'enregistrement, doivent suivre
la procédure dans la note ci-dessous, avec le bouton "Instantané" dans ce chapitre.
Plusieurs d'appui aux langues:
Plusieurs langues sont prises en charge pour l'interface fenêtre de la visionneuse.
REMARQUE : Les fonctions suivantes ne sont pas disponibles avec les navigateurs Firefox, Chrome, Safari et
Opera : le mode d'affichage plein écran, Audio parole/écoute, Instantané, Lecture et Enregistrement.
Les fonctions suivantes sont ajoutées dans les modèles de caméra GCI-K1503B et GCI-G0509B avec l’interface
RS-485:
Pan./Azimut :
Ici vous trouverez les paramètres de la fonction de déplacement en panoramique/Azimut.
La commande du Pan/Azimut, le zoom optique/numérique, l'ajustement du zoom, l'ajustement du focus et
l'ajustement de l'iris ne sont possibles que si vous avez relié les caméras à un équipement de pan/azimut. Ces
fonctions sont décrites plus en détails dans les sections ci-dessous.
Contrôle panoramique et inclinaison :
Le contrôle panoramique et inclinaison peut s'effectuer en plaçant le curseur sur le volet de la vidéo de
surveillance, puis en cliquant avec le bouton gauche et en faisant glisser le pointeur dans une direction
quelconque.
REMARQUE: Vous pouvez accéder au contrôle Pan./Azimut seulement après vous avez sélectionné «Marche»
sous Pan./Azimut > Contrôle Pan./Azimut.
12
Français
Contrôle Zoom optique / numérique :
En mode affichage normal View, les utilisateurs peuvent mettre en faire fonctionner le zoom +/- en cliquant
dans la barre de réglage du zoom ou bien en cliquant sur les boutons "Grand angle" / "Télé". En mode plein
écran, les utilisateurs peuvent faire tourner la molette de la souris sur l'image pour zoomer / dézoomer.
Lorsque la caméra a atteint sa limite optique, elle va automatiquement passer au zoom numérique.
Réglage du Zoom :
Cliquez sur les boutons « Grand angle » / « Télé » pour contrôler le Zoom avant / arrière.
Mise au point :
Les utilisateurs peuvent ajuster la mise au point manuellement via les boutons «Prés» et «Loin».
Ajustement de l'iris :
Cliquez sur <Ouvert> pour ouvrir l'iris et sur <Fermé> pour le fermer.
Français
13
9. Paramètres Système connexes
L'image ci-dessous montre toutes les catégories dans l’onglet "Système". Chaque catégorie dans la colonne de
gauche sera expliquée dans les sections suivantes.
NOTE: La page configuration "Système" est uniquement accessible par l'administrateur.
9.1. Système
Appuyez sur la première catégorie <Système> dans la colonne de gauche, la page est indiquée ci-dessous.
14
Français
Nom d'hôte:
Le nom est l'identification de la caméra. Si la fonction d'alarme (voir section 9.8. Application) est activée et est
configurée pour envoyer un message d'alarme par Mail ou par FTP, le nom d'hôte entré ici sera affiché dans ce
message.
Fuseau Horaire:
Sélectionnez le fuseau horaire où vous vous trouvez dans le menu déroulant.
Activer heure d'été:
Pour activer l'heure d'été, s'il vous plaît cochez la case et puis spécifiez le décalage horaire et la durée DST. Le
format de décalage de temps est [hh: mm: ss], par exemple, si le montant de décalage de temps est une heure,
s'il vous plaît entrez "01:00:00" dans le champ.
Format Heure (Time Format):
Veuillez choisir un format d’Heure (aaaa/mm/jj) dans le menu déroulant.
L’heure au format « Date PC » et « Date » dans <Sync avec heure PC> et <Manuel> sera changée selon le format
sélectionné.
Synchronisation avec l’heure PC:
Sélectionnez la fonction, la date et l'heure d’affichage de la vidéo se synchroniseront avec le PC.
Manuel:
L'administrateur peut définir une date, une heure et un jour manuellement. Le format d'entrée doit être
identique à l’exemple affiché à côté des champs.
Sync avec serveur NTP:
Le protocole d’heure réseau (NTP) est un autre moyen de synchroniser l'horloge de votre caméra avec un
serveur. Veuillez spécifier le serveur que vous souhaitez synchroniser avec la caméra, dans le champ prévu à cet
effet. Ensuite, sélectionnez un intervalle mis à jour à partir du menu déroulant. Pour plus d'informations sur NTP,
veuillez consulter le site Web: www.ntp.org.
Cliquez sur «Sauvegarder» pour confirmer le réglage.
9.2. Sécurité
Cliquez sur la catégorie <Sécurité>, il y aura un menu déroulant avec des onglets, y compris <Utilisateur>,
<HTTPS>, <Filtrage IP>, et <IEEE 802.1X>.
Français
15
<Utilisateur>:
Cliquez sur l'onglet <Utilisateur> en vertu de la <Sécurité> catégorie et la page est présentée comme la photo cidessous.
REMARQUE: Les caractères suivants sont valides: AZ, az, 0-9, !#$%&'-.@^_~.
Mot de passe Admin:
Changez le mot de passe de l'administrateur en saisissant le nouveau mot de passe dans les deux zones de texte.
Les caractères/numéros saisis seront affichés sous forme de points pour des raisons de sécurité. Après avoir
cliqué sur<Enregistrer>, le navigateur web demandera à l'administrateur le nouveau mot de passe pour y
accéder. La longueur maximale du mot de passe est de 14 caractères.
Ajouter utilisateur:
Tapez le nom du nouvel utilisateur et mot de passe et cliquez sur <Ajouter> pour terminer l’opération. Le nom
d'utilisateur et le mot de passe peuvent comporter jusqu'à 16 caractères. Le nouvel utilisateur sera affiché dans
la liste des utilisateurs. Il y a un maximum de vingt comptes d'utilisateurs. Pour chaque utilisateur peut être
attribué les droits de "Contrôle Caméra", "Parler" et "Ecouter".
- Accès I / O:
Ceci permet aux utilisateurs de visionner des vidéos lors de l'accès à la caméra (page principale).
- Contrôle Caméra:
Ceci permet à l'utilisateur d’entrer dans les menus de réglages de la caméra.
- Parler / Ecouter:
Les fonctions Parler et Ecouter permettent à un utilisateur PC distant de communiquer avec la caméra.
16
Français
Gestion Utilisateurs:
Pour supprimer un utilisateur, déroulez la liste des utilisateurs, et sélectionnez le nom d'utilisateur que vous
souhaitez supprimer. Puis cliquez sur <Effacer> pour l'enlever.Pour modifier un utilisateur, déroulez la liste des
utilisateurs et sélectionnez un nom d'utilisateur. Cliquez <Editer> pour modifier le mot de passe d’un utilisateur
et ses droits.
NOTE: Il est nécessaire d'entrer le mot de passe d'utilisateur avant de choisir la fonction. Lorsque vous avez
terminé, cliquez sur <Sauvegarder> pour modifier les droits du compte.
Paramètre d'authentification de flux (Streaming Authentication Setting):
La caméra réseau fournit deux types de paramètres de sécurité pour une transaction HTTP: de base et Résumé.
Veuillez choisir celui qui répond à vos exigences de sécurité du réseau.
- Désactiver (Disable): Pour désactiver la fonction.
- Basic: Dans ce mode, le mot de passe est envoyé en format texte et il peut y avoir des risques potentiels du mot
de passe est interceptée.
- Résumé (Digest): Les informations d'identification de l'utilisateur sont cryptées en utilisant un algorithme MD5
et offrent ainsi une meilleure protection contre les accès non autorisés
Français
17
<HTTPS>:
<HTTPS> permet des connexions sécurisées entre la caméra IP et le navigateur Web en utilisant le <Secure
Socket Layer (SSL)> ou <Transport Layer Security (TLS)>, qui empêchent les réglages de l'appareil ou nom
d'utilisateur / mot de passe contre l'espionnage d'infos. Il est nécessaire d'installer un certificat auto-signé ou un
certificat signé pour la mise en œuvre <HTTPS>.
Après avoir cliqué sur l'onglet <HTTPS>, la mise en page HTTPS est représentée par la figure ci-dessous.
Pour utiliser HTTPS sur la caméra IP, un certificat HTTPS doit être installé. Le certificat HTTPS peut être obtenu
soit en créant et en envoyant une demande de certificat à une autorité de certification (CA) ou la création d'un
certificat auto-signé HTTPS, comme décrit ci-dessous.
18
Français
Créer un certificat auto-signé:
Avant qu'un certificat CA-émis est obtenue, les utilisateurs peuvent créer et installer un certificat auto-signé en
premier.
Cliquez sur le bouton <Créer> sous la rubrique «Créer certificat à signature personnelle " et fournir les
renseignements demandés pour installer un certificat auto-signé pour la caméra IP. S'il vous plaît se référer à la
dernière partie de cet article: Fournir les informations de certificat pour plus de détails.
NOTE: Le certificat auto-signé ne prévoit pas le même niveau de sécurité élevé que lors de l'utilisation d'un
certificat émis par CA.
Fournir les informations demandées dans la boîte de dialogue Créer. S'il vous plaît se référer à ce qui suit
Fournir les informations de certificat pour plus de détails.
Français
19
Créer une demande de certificat:
Cliquez sur "Créer une demande de certificat" pour créer et soumettre une demande de certificat afin d'obtenir
un certificat signé par CA.
Lorsque la demande est complète, l'objet de la demande de création sera montré dans le domaine. Cliquez sur
"Propriétés" ci-dessous dans le champ Objet, copie de la demande au format PEM et l'envoyer à votre
sélectionnés CA.
Lorsque le certificat signé est retourné, l'installer en téléchargeant le certificat signé.
20
Français
Fournir les informations de certificat:
Pour créer une auto-signés HTTPS certificat ou une demande de certificat de CA, s'il vous plaît entrer les
informations demandées:
- Pays:
Entrez un code d'accès 2-lettre pour indiquer le pays le certificat sera utilisé en Par exemple, tapez "FR" pour
indiquer la France.
- État ou province:
Entrez la région administrative locale.
- Localité:
Entrez les autres informations géographiques.
- Organisation:
Entrez le nom de l'organisation à laquelle l'entité identifiée dans "Nom commun" appartient.
Français
21
- Unité d'organisation:
Entrez le nom de l'unité organisationnelle à laquelle l'entité identifiée dans la «Common Name» appartient.
- Nom commun:
Indiquez le nom de la personne ou entité autre que le certificat identifie (souvent utilisé pour identifier le site
Web).
- Jours de validité (certificat auto-signé uniquement):
Entrez la période en jours (1 ~ 9999) pour indiquer la période de validité du certificat. Cliquez sur "OK" pour
enregistrer les informations de certificat après avoir terminé.
<Filtrage IP> :
Lorsque vous utilisez le filtre IP, l'accès à la caméra IP peut être limitée en niant / permettant des adresses IP
spécifiques.
Général:
- Activer le filtrage IP:
Cochez la case pour activer la fonction de filtre IP. Une fois activée, les adresses IP de la liste (IPv4) sera autorisé
/ refusé l'accès à la caméra IP. Sélectionnez "Autoriser" ou "Refuser" dans la liste déroulante et cliquez sur le
bouton <Appliquer> pour déterminer le comportement du filtre IP.
- Ajouter / Supprimer l'adresse IP: Entrez l'adresse IP et cliquez sur le bouton <Ajouter> d'ajouter une nouvelle
adresse filtré. La boîte filtré liste des Adresses IP indique les adresses IP configurée actuellement. Jusqu'à 256
entrées d'adresses IP peuvent être spécifiées. Pour supprimer une adresse IP à partir de la liste, s'il vous plaît
sélectionnez l'adresse IP et puis cliquez sur le bouton <Supprimer>.
22
Français
<IEEE 802.1X> :
La caméra IP est autorisé à accéder à un réseau protégé par 802.1X/EAPOL (Protocole d’autentification
extensible sur réseau local). Pour cela, les utilisateurs doivent contacter l'administrateur du réseau pour
recevoir des certificats, des identifiants et mots de passe.
Certificat CA:
Le certificat du CA est créé par l'autorité de certification dans le but de se valider. Téléchargez le certificat de
contrôle de l'identité du serveur.
Certificat client / Clef privée:
Téléchargez le certificat client et la clef privée pour authentifier la caméra IP elle-même.
Réglages:
- Identité:
Indiquer l'identité d'utilisateur associé au certificat. Jusqu'à 16 caractères peuvent être utilisés.
- Mot de passe clef privée:
Entrez le mot de passe (maximum 16 caractères) pour votre identité d'utilisateur.
Activer IEEE 802.1X:
Cochez la case pour activer IEEE 802.1X. Cliquez sur "Enregistrer" pour sauvegarder la norme IEEE 802.1X /
Réglages EAP-TLS.
Français
23
9.3. Réseau
Cliquez sur la catégorie:
<Réseau>, Il y aura un menu déroulant avec des onglets, y compris <Basique>, <QoS>, <SNMP>, et <UPnP>.
24
Français
<Basique> :
Les utilisateurs peuvent choisir de se connecter à la caméra IP à travers une adresse IP fixe ou dynamique
(DHCP). La caméra IP fournit également le choix PPPoE pour les utilisateurs qui se connectent au réseau via PPP
sur Ethernet (PPPoE).
Trouver automatiquement une adresse IP (DHCP):
Le réglage par défaut de l'appareil est "Utiliser adresse IP fixe". Veuillez-vous référer à la section précédente 6.
Accès à la caméra pour la connexion avec l'adresse IP par défaut. Si "Trouver adresse IP automatiquement» est
sélectionnée, après le redémarrage de caméra IP, les utilisateurs peuvent rechercher l'adresse IP à travers le
programme d'installation "GRUNDIG Finder.exe", qui se trouve sur le CD fourni.
NOTE: La fonction DHCP peut être utilisé seulement si vous avez un serveur DHCP dans le réseau utilisé.
NOTE: Veuille noter de l'adresse de la caméra IP MAC, qui se trouve sur l'étiquette de la caméra, pour
l'identification à l'avenir.
Français
25
Utiliser adresse IP fixe:
Pour configurer une adresse IP statique, sélectionnez "Utiliser adresse IP fixe" et déplacer le curseur vers le
champ de l'adresse IP (comme indiqué ci-dessous) et insérer la nouvelle adresse IP, par exemple 192.168.44.230,
puis passez à la passerelle par défaut (expliqué plus loin), par exemple 192.168.44.1. Appuyez sur «Sauvegarder»
pour confirmer le nouveau réglage.
Lorsque vous utilisez une adresse IP statique pour vous connecter à la Caméra IP, vous pouvez y accéder soit par
l’utilitaire "GRUNDIG Finder" (voir 6. Accès à la caméra) soit en entrant l’adresse IP dans la barre d'URL et
appuyez sur "Entrée".
- Adresse IP:
Elle est nécessaire pour l'identification du réseau.
- Masque sous-réseau:
Il est utilisé pour déterminer si l’on est dans le même sous-réseau. La valeur par défaut est "255.255.255.0".
- Passerelle par défaut:
Il s'agit de la passerelle utilisée pour transmettre des trames à destination de différents sous-réseaux. Un
paramètre passerelle non valide fait échouer la transmission à destination de différents sous-réseaux
- Serveur DNS préféré:
Le DNS préféré est le premier serveur qui traduit les noms de domaines en adresses IP.
- Serveur DNS auxiliaire:Le serveur DNS auxiliaire est un serveur de noms de domaine secondaire en
sauvegarde du Serveur DNS préféré.
Utiliser PPPoE:
Pour les utilisateurs PPPoE, entrez le nom d'utilisateur et mot de passe PPPoE dans les champs, et cliquez sur le
bouton «Sauvegarder» pour terminer le réglage.
26
Français
Avancé:
- Port Serveur Web:
Le Port Serveur Web par défaut est 80. Une fois que le port est changé, les utilisateurs doivent être informés de
la modification de la connexion pour réussir. Par exemple, lorsque l'administrateur modifie le port HTTP de la
caméra IP dont l'adresse IP est 192.168.0.100, de 80 à 8080, les utilisateurs doivent entrer dans le navigateur web
"http://192.168.0.100:8080" au lieu de "http://192.168.0.100".
- Port RTSP:
Le Port RTSP pourrait être fixé de 1 à 65.535 (Normal Cadre Port: 554, 1024 ~ 65535).
- MJPEG sur le port HTTP:
Le réglage par défaut du port HTTP est 8008; plage de réglage: 1024 ~ 65535.
- Port HTTPS:
Le réglage par défaut du port HTTPS est 443, veuillez choisir parmi une gamme de 1024 à 65535.
NOTE: Soyez conscient de choisir un port différent de celui fixé pour le port du serveur web.
Configuration adresse IPv6 :
Avec le soutien de l'IPv6, les utilisateurs peuvent utiliser l'adresse IPv6 correspondante pour la navigation.
Activer IPv6 en cochant la case et cliquez sur «Enregistrer» pour terminer le réglage.
Adresse MAC (MAC address):
C’est l’adresse MAC de la caméra.
<QoS> (Quality of Service):
QoS permet de fournir des niveaux de service différenciés pour les différents types de paquets de trafic, ce qui
garantit la livraison de services prioritaires, en particulier lorsque l'encombrement du réseau se produit. Adapter
les services différenciés (DiffServ) modèle, les flux de trafic sont classés et marqués DSCP (DiffServ Codepoint)
des valeurs, et ainsi recevoir le traitement correspondant transmission des routeurs DiffServ capable.
Réglages DSCP :
La plage de valeurs DSCP est de 0 à 63. La valeur par défaut est 0 DSCP, ce qui signifie DSCP est désactivé. La
caméra IP utilise les catégories suivantes QoS: Vidéo, Audio et Gestion.
Français
27
- Vidéo DSCP:
Cette catégorie regroupe les applications telles que MJPEG sur HTTP, RTP / RTSP et RTSP / HTTP.
- Audio DSCP:
Ce paramètre n'est disponible que pour les caméras IP qui soutiennent audio.
- Gestion DSCP:
Cette classe se compose du trafic HTTP: Navigation sur le Web. Cliquez sur le bouton «Enregistrer» pour
terminer le réglage.
NOTE:
Pour activer cette fonction, s'il vous plaît assurez-vous que les commutateurs / routeurs de la QoS réseau de
soutien.
<SNMP> (Simple Network Management Protocol):
Avec Simple Network Management Protocol (SNMP), la caméra IP peut être contrôlée et gérée à distance par le
système de gestion de réseau.
SNMP v1/v2:
- Activer SNMP:
Sélectionnez la version de SNMP à utiliser en cochant la case.
- Lire Communauté:
Indiquez le nom de la communauté qui a accès en lecture seule à tous les objets pris en charge SNMP. La valeur
par défaut est «public».
- Ecrire Communauté:
Indiquez le nom de la communauté qui a accès lecture / écriture à tous les objets pris en charge SNMP (à
l'exception des objets en lecture seule). La valeur par défaut est "privé".
28
Français
SNMP v3:
Cette option contient de la sécurité cryptographique, un niveau de sécurité plus élevé, ce qui permet aux
utilisateurs de définir le mot de passe d'authentification et le mot de passe de cryptage.
- Activer SNMP v3 (Enable SNMP v3): Cochez la case correspondante pour activer SNMP v3.
- Mot de passe initial (Initial User Password/Security Name): Le nom de la Communauté établie sur NMS (Station
de gestion réseau). La longueur maximale de la chaîne est de 32 caractères alphanumériques.
- Type d'authentification (Authentication Type): Sélectionnez MD5 ou SHA comme méthode d'authentification.
- Mot de passe d'authentification (Authentication Password): Saisissez le mot de passe pour l'authentification (au
moins 8 caractères).
- Type de cryptage (Encryption Type): Selectionnez DES ou AES comme méthode de cryptage.
- Mot de passe de cryptage (Encryption Password): Saisissez un mot de passe pour le cryptage (au moins 8
caractères).
Traps pour SNMP v1/v2/v3 :
Les pièges sont utilisés par la caméra IP pour envoyer des messages à un système de gestion des événements
importants ou de changements de statut.
- Activer traps: Cochez la case pour activer rapports piège.
- Adresse trap:
Entrez l'adresse IP du serveur de gestion.
- Communauté trap:
Entrez la communauté à utiliser lors de l'envoi d'un message d'interruption du système de gestion.
Options trap :
- Démarrage à chaud:
Une démarrage à chaud trap SNMP signifie que le dispositif de SNMP, c'est à dire la caméra IP, exécute un
logiciel de rechargement. Cliquez sur le bouton «Enregistrer» pour terminer le réglage.
<UPnP> :
Français
29
Réglages UPnP:
- Activer UPnP:
Lorsque l'UPnP est activé, chaque fois que la caméra IP est présentée au réseau local, l'icône des caméras IP
connectée apparaît dans les Favoris Réseaux pour permettre un accès direct comme indiqué ci-dessous.
NOTE: Pour activer cette fonction, assurez-vous que le composant UPnP est installé sur votre ordinateur.
Veuillez-vous référer au chapitre 17. Procédure d'installation du composant UPnP.
- Activer la translation de port UPnP:
Lorsque la redirection de port UPnP est activée, la caméra IP est autorisée à ouvrir le port du serveur web sur le
routeur automatiquement.
NOTE: Pour activer cette fonction, assurez-vous que votre routeur prend en charge UPnP et est activé.
- Friendly name:
Définissez le nom d'identité de la caméra IP.
30
Français
9.4. DDNS
Le système de nom de domaines dynamiques (DDNS) permet à un nom d'hôte à être constamment synchronisé
avec une adresse IP dynamique. En d'autres termes, il permet à ceux utilisant une adresse IP dynamique d’être
associé à un nom de domaine statique afin que d'autres peuvent s'y connecter en appelant ce nom.
Activer DDNS:
Vérifiez l'élément pour activer le DDNS.
Fournisseur:
Sélectionnez un hôte DDNS dans la liste des fournisseurs.
Nom d'hôte:
Entrez le nom de domaine enregistré dans le domaine.
Nom utilisateur / E-mail:
Entrez le nom d'utilisateur ou e-mail requis par le fournisseur de DDNS pour l'authentification.
Mot de passe / Clef:
Entrez le mot de passe ou une clef requis par le fournisseur de DDNS pour l'authentification.
Français
31
9.5. Mail
L'administrateur peut envoyer un e-mail via le Serveur sortant de messagerie (SMTP) quand un mouvement est
détecté. SMTP est un protocole pour envoyer des messages e-mail entre les serveurs. SMTP est assez simple, le
protocole est basé sur du texte, où un ou plusieurs destinataires d'un message sont spécifiés, et à qui le texte du
message est transféré. La page de configuration est illustrée ci-dessous:
Deux séries de SMTP peuvent être configurés. Chaque ensemble comprend un Serveur SMTP, port, un nom de
compte, un mot de passe et des paramètres d'adresse E-mail. En ce qui concerne le serveur SMTP, contactez
votre prestataire de services de réseau pour des informations plus spécifiques.
Appuyez sur "Sauvegarder" lorsque vous avez terminé.
32
Français
9.6. FTP
L'administrateur peut définir l'envoi de messages d'alarme à un FTP (protocole de transfert de fichiers) lorsqu'un
mouvement est détecté. Les utilisateurs peuvent assigner un message d'alarme à un maximum de deux sites
FTP. La page de paramétrage FTP est représentée ci-dessous. Entrez les détails FTP, qui incluent le serveur, le
port du serveur, nom d'utilisateur, mot de passe et le dossier à distance, dans les champs correspondants.
Appuyez sur "Sauvegarder" lorsque vous avez terminé.
Français
33
9.7. HTTP
Un serveur HTTP Notification peut écouter les messages de notification de caméras IP par des événements
déclenchés. La mise en page HTTP est indiqué ci-dessous. Entrez les détails HTTP, qui incluent le serveur (par
exemple, http://192.168.1.1/admin.php), Nom utilisateur et Mot de passe dans les champs. <Alarme> déclenchée
et <Détection de mouvement> peut ensuite être envoyée au serveur <HTTP> spécifié.
Cliquez sur "Enregistrer" lorsque le réglage est terminé.
S'il vous plaît se référer à: 9.8. Application: Envoyer notification HTTP / 9.9. Détection de mouvements pour les
paramètres de notification HTTP.
34
Français
9.8. Application (paramètres d'alarme)
La caméra IP (standard et dôme anti vandale) est équipée d’une entrée Alarme et d’une Sortie Relais permettant
de s’interfacer simplement avec les systèmes d’alarmes en mémorisant les images des événements. Veuillez
vous reporter à la liste des broches de connexion ci-dessous pour connecter des périphériques d'alarme à la
caméra IP, si nécessaire. La page de configuration d'alarme est également indiquée ci-dessous.
1:
2:
3:
4:
Sortie +
Sortie Entrée +
Entrée -
Additionell pour les modèles GCI-K1503B et GCI-G0509B avec Interface RS-485:
5: GND
6: D7: D +
Contact alarme :
Par défaut, la fonction Contact alarme est désactivée <Arrêt>. Pour l'activer, sélectionnez la valeur <Marche>.
Vous pouvez également l'activer la fonction selon le calendrier que vous avez défini précédemment dans la page
<Calendrier>. Sélectionnez <Par calendrier> et cliquez sur <Veuillez sélectionner…> pour choisir le calendrier
que vous désirez dans la liste déroulante.
Type d'alarme:
Sélectionnez un type d'alarme, "Normalement fermé" ou "Normalement ouvert", qui correspond à l'application
d'alarme.
Français
35
Sortie d'alarme:
Définir le signal de sortie d'alarme comme «Sortie haute» ou «Sortie basse» comme mode par défaut, en
fonction du type d’alarme à laquelle connecter la caméra.
Actions pilotées (Multi-option):
L'administrateur peut définir des actions d'alarme qui auront lieu lorsque l'alarme est déclenchée. Toutes les
options sont énumérées comme suit:
- Activer sortie alarme:
Sélectionnez l'élément activant la sortie d'alarme (relais).
- Filtre IR amovible :
Si vous cochez cette option, sélectionnez la valeur Marche pour retirer le filtre infrarouge ou sur Arrêt pour le
bloquer au déclenchement de l'entrée d'alarme.
REMARQUE : La fonction IR (reportez-vous à la description correspondante) ne peut plus fonctionner en mode
<Auto> lorsque vous activez cette option.
REMARQUE : La fonction Filtre IR amovible n'est pas disponible sur la caméra GCI-K1603B.
- Envoyer message par FTP:
L'administrateur peut choisir d'envoyer un message d'alarme par FTP quand une alarme est détecté.
- Envoyer message par E-Mail:
L'administrateur peut choisir d'envoyer un message d'alarme par E-Mail quand une détection a lieu.
- Envoyer image par FTP:
Après avoir sélectionné la fonction, l'administrateur peut attribuer un site FTP et configurer divers paramètres
comme le montre la figure ci-dessous. Lorsque l'alarme est déclenchée, les images de l’événement seront
transférées sur le site FTP sélectionné.
36
Français
La fonction d'enregistrement <Mémoire pré-alarme> permet de déterminer l'événement qui a déclenché
l'alarme. Sa capacité va de 1 à 20 trames.
La <Mémoire post-alarme>, elle, permet d'enregistrer une certaine quantité d'images après qu'une alarme a été
déclenchée. Sa capacité va de 1 à 20 trames.
Cochez l'option <Enregistrement continu> pour enregistrer les images de l'alarme pendant un certain temps
uniquement ou sans discontinuer jusqu'à l'arrêt de l'alarme.
- Cochez <Enregistrer pendant __sec> et tapez la durée dans la zone de saisie. Les images enregistrées pendant
cette durée sont téléchargées sur le serveur FTP lors du déclenchement de l'entrée d'alarme. Les valeurs
disponibles vont de 1 à 9999 secondes.
- Cochez <Enregistrer pendant le temps de l'alarme> pour maintenir l'enregistrement des images sur le serveur
FTP jusqu'à l'arrêt de l'alarme.
Fixez la fréquence des images d'après la vitesse d'enregistrement. Les valeurs disponibles vont de 1 à 15 trames.
NOTE: Assurez-vous de l'enregistrement local (avec carte Micro SD ou SDHC) est activé pour que cette fonction
puisse être mise en œuvre. Voir la section 9.12. Enregistrement pour plus de détails.
- Envoyer image par E-Mail:
Après avoir sélectionné la fonction, l'administrateur peut attribuer une adresse e-mail et configurer divers
paramètres comme le montre la figure ci-dessous. Lorsque l'alarme est déclenchée, les images d’alarme seront
envoyées à l'adresse e-mail sélectionnée.
Français
37
La fonction d'enregistrement <Mémoire pré-alarme> permet de déterminer l'événement qui a déclenché
l'alarme. Sa capacité va de 1 à 20 trames.
La <Mémoire post-alarme>, elle, permet d'enregistrer une certaine quantité d'images après qu'une alarme a été
déclenchée. Sa capacité va de 1 à 20 trames.
Cochez l'option <Enregistrement continu> pour enregistrer les images de l'alarme pendant un certain temps
uniquement ou sans discontinuer jusqu'à l'arrêt de l'alarme.
- Cochez <Enregistrer pendant __sec> et tapez la durée dans la zone de saisie. Les images enregistrées pendant
cette durée sont téléchargées sur le serveur FTP lors du déclenchement de l'entrée d'alarme. Les valeurs
disponibles vont de 1 à 9999 secondes.
- Cochez <Enregistrer pendant le temps de l'alarme> pour maintenir l'enregistrement des images sur le serveur
FTP jusqu'à l'arrêt de l'alarme.
Fixez la fréquence des images d'après la vitesse d'enregistrement. Les valeurs disponibles vont de 1 à 15 trames.
NOTE:
Assurez-vous que SMTP ou FTP configuration est terminée. Voir la section 9.5. Mail et 9.6. FTP pour plus de
détails.
- Envoyer notification HTTP:
Cochez cette case, sélectionnez l'adresse de destination HTTP, et de spécifier les paramètres pour les
notifications d'événement lorsque <Alarme> est déclenchée. Dès qu'une alarme est déclenchée, la notification
peut être envoyée vers le serveur HTTP spécifiée.
Par exemple, si le paramètre personnalisé est défini comme "action=1& group=2", et le nom du serveur HTTP est
"http://192.168.1.200/admin.php", la notification sera envoyée au serveur HTTP comme
"http://192.168.1.200/admin.php? Action=1& group=2 " si une alarme est déclenchée.
38
Français
- Enregistrer flux sur carte SD:
Après avoir sélectionné cet élément, l'alarme déclenché sera enregistrée sur votre carte Micro SD.
La fonction de Mémoire d'enregistrement pré-alarme permet aux utilisateurs de vérifier ce qui a déclenché
l'alarme. Le temps de pré-alarme est de 1 à 3 secondes.
Sélectionnez <Enregistrer pendant __ sec> pour définir la durée d'enregistrement après que l'alarme soit
déclenchée. La plage de réglage est de 1 à 99999 secondes.
Sélectionnez <Enregistrer pendant le temps de l'alarme> pour enregistrer la vidéo déclenchée jusqu'à ce que
l’alarme soit désactivée.
Nom Fichier:
Entrez un nom de fichier dans la case prévue à cet effet, par exemple « image.jpg ». Le type de nom de l’image
téléchargée du peut être défini dans cette section. Veuilllez choisir celui qui répond à vos exigences.
- Ajouter date/heure en suffixe:
Nom Fichier: imageYYMMDD_HHNNSS_XX.jpg
Y: Année, M: Mois, D: Jour,
H: Heure, N: Minute, S: Seconde,
X: Numéro de séquence
- Ajouter numéro de séquence en suffixe (pas de valeur max.):
Nom Fichier: imageXXXXXXX.jpg
X: Numéro de séquence
- Ajouter numéro de séquence en suffixe (valeur max.):
Nom Fichier: imageXX.jpg
X: Numéro de séquence
Le suffixe de Nom de Fichier se termine par le nombre max. fixé. Par exemple, si le réglage est "10", le nom du
fichier à partir de 00, fin à 10, puis recommence.
- Ré-écrire:
L'image originale dans le site FTP sera écrasée par le nouveau fichier téléchargé avec un nom de fichier statique.
Français
39
Sauvegarder:
Après avoir renseigné tous les paramètres mentionnés ci-dessus, veuillez cliquer sur le bouton <Enregistrer>
pour sauvegarder tous les paramètres de cette page.
9.9. Détection de mouvements
Cette fonction permet de détecter un mouvement suspect et déclenche des alarmes lorsque la variation de pixels
dans la zone détectée atteint / dépasse la valeur de seuil de sensibilité déterminée.
Cette fonction peut gérer jusqu'à 4 jeux de réglages pour la détection des mouvements. Vous choisissez les
réglages dans la liste déroulante qui est affichée à côté de <Détection de mouvements>. Pour chaque jeu de
réglages, un cadre (fenêtre Détection de mouvements) est affiché dans le panneau Vidéo en direct (reportez-vous
à l'illustration ci-dessous).
Cette fenêtre sert à définir la zone de détection. Pour modifier la taille de la fenêtre de détection de mouvements,
déplacez le curseur de la souris sur le bord de la fenêtre et tirez vers l'extérieur / intérieur. Quand vous déplacez
la souris (en restant cliqué) vers le centre de l'image, le cadre se déplace.
Jusqu'à 10 fenêtres de détection de mouvements peuvent être réglées. Appuyez sur le bouton "Ajouter" dans le
cadre de la vidéo en direct pour ajouter une fenêtre de détection de mouvements. Pour supprimer une fenêtre de
détection de mouvements, déplacez le curseur de la souris sur la fenêtre sélectionnée, et cliquez sur le bouton
"Effacer".
Si la fonction de détection de mouvements est activée, une fenêtre pop-up avec indication de la détection sera
affichée.
40
Français
Quand un mouvement est détecté, les signaux seront affichés dans la fenêtre de détection comme indiqué cidessous:
Les paramètres détaillés de détection de mouvements sont décrits comme suit:
Détection des mouvements :
Pour chaque jeu de réglages de la détection des mouvements, la fonction Détection des mouvements est
désactivée <Arrêt>. Pour l'activer, sélectionnez la valeur <Marche>. Vous pouvez également l'activer la fonction
selon le calendrier que vous avez défini précédemment dans la page <Calendrier>. Sélectionnez <Par calendrier>
et cliquez sur <Veuillez sélectionner…> pour choisir le calendrier que vous désirez dans la liste déroulante.
Réglages détection de mouvements:
Les utilisateurs peuvent ajuster les différents paramètres de détection de mouvements dans cette section.
- Intervalle des pixels types [1-10]:
La valeur par défaut est de 1, ce qui signifie que le système aura un pixel d'échantillonnage chaque 10 pixels.
- Niveau de détection [1-100]:
Le niveau par défaut est 10. Cet article permet de définir le niveau de détection pour chaque pixel
d'échantillonnage; plus la valeur est faible, plus la détection est sensible.
- Niveau de sensibilité [1-100]:
Le niveau par défaut est de 80, ce qui signifie que si 20% ou plus de pixels d'échantillonnage sont modifiés, le
système va déclencher une alarme. Plus la valeur est élevée, plus la détection est sensible. Plus la valeur est
grande, plus la ligne horizontale rouge (qui représente le seuil de détection) dans le graphique de mouvements
baissera.
- Intervalle de temps (sec) [0-7200]:
L'intervalle par défaut est 10. Cette valeur est l'intervalle entre chaque mouvement détecté (donc entre chaque
alarme).
Actions pilotées (Multi-option):
L'administrateur peut définir des actions d'alarme qui auront lieu quand un mouvement sera détecté. Toutes les
options sont énumérées comme suit:
- Activer sortie alarme:
Activer la fonction et sélectionnez le type de sortie d'alarme par défaut pour activer la sortie relais lorsqu'un
mouvement est détecté.
Français
41
- Enregistrer flux sur carte SD:
Activez cette fonction, et les enregistrements issus des détections de mouvements seront stockés sur une carte
Micro SD ou SDHC interne à la caméra (non fournie) lorsqu'un mouvement sera détecté.
La fonction de Mémoire d'enregistrement pré-alarme permet aux utilisateurs de vérifier ce qui a déclenché
l'alarme. Le temps de pré-alarme est de 1 à 3 secondes.
Sélectionnez <Enregistrer pendant __ sec> pour définir la durée d'enregistrement après que l'alarme soit
déclenchée. La plage de réglage est de 1 à 99999 secondes.
Sélectionnez <Enregistrer pendant le temps de l'alarme> pour enregistrer la vidéo déclenchée jusqu'à ce que
l’alarme soit désactivée.
NOTE: Assurez-vous de l'enregistrement local (avec carte Micro SD ou SDHC) est activé pour que cette fonction
puisse être mise en œuvre. Voir la section 9.14. « Enregistrement » pour plus de détails.
- Envoyer message par FTP:
L'administrateur peut choisir d'envoyer un message d'alarme par FTP quand un mouvement est détecté.
- Envoyer message par E-Mail:
L'administrateur peut choisir d'envoyer un message d'alarme par E-Mail quand un mouvement est détecté.
- Envoyer image par FTP:
Après avoir activé cette fonction, l'administrateur va pouvoir attribuer un site FTP et configurer divers
paramètres comme le montre l'image ci-dessous. Quand un mouvement est détecté, les images d’événement
seront transférées sur le site FTP paramétré.
La fonction d'enregistrement <Mémoire pré-alarme> permet de déterminer l'événement qui a déclenché
l'alarme. Sa capacité va de 1 à 20 trames.
La <Mémoire post-alarme>, elle, permet d'enregistrer une certaine quantité d'images après qu'une alarme a été
déclenchée. Sa capacité va de 1 à 20 trames.
Cochez l'option <Enregistrement continu> pour enregistrer les images de l'alarme pendant un certain temps
uniquement ou sans discontinuer jusqu'à l'arrêt de l'alarme.
- Cochez <Enregistrer pendant __sec> et tapez la durée dans la zone de saisie. Les images enregistrées pendant
cette durée sont téléchargées sur le serveur FTP lors du déclenchement de l'entrée d'alarme. Les valeurs
disponibles vont de 1 à 9999 secondes.
- Cochez <Enregistrer pendant le temps de l'alarme> pour maintenir l'enregistrement des images sur le serveur
FTP jusqu'à l'arrêt de l'alarme.
Fixez la fréquence des images d'après la vitesse d'enregistrement. Les valeurs disponibles vont de 1 à 15 trames.
42
Français
- Envoyer image par E-Mail:
Après avoir activé cette fonction, l'administrateur va pouvoir attribuer une adresse e-mail et configurer divers
paramètres comme le montre l'image ci-dessous. Quand un mouvement est détecté, les images d’événements
seront envoyées à l'adresse e-mail paramétrée.
La fonction d'enregistrement <Mémoire pré-alarme> permet de déterminer l'événement qui a déclenché
l'alarme. Sa capacité va de 1 à 20 trames.
La <Mémoire post-alarme>, elle, permet d'enregistrer une certaine quantité d'images après qu'une alarme a été
déclenchée. Sa capacité va de 1 à 20 trames.
Cochez l'option <Enregistrement continu> pour enregistrer les images de l'alarme pendant un certain temps
uniquement ou sans discontinuer jusqu'à l'arrêt de l'alarme.
- Cochez <Enregistrer pendant __sec> et tapez la durée dans la zone de saisie. Les images enregistrées pendant
cette durée sont téléchargées sur le serveur FTP lors du déclenchement de l'entrée d'alarme. Les valeurs
disponibles vont de 1 à 9999 secondes.
- Cochez <Enregistrer pendant le temps de l'alarme> pour maintenir l'enregistrement des images sur le serveur
FTP jusqu'à l'arrêt de l'alarme.
Fixez la fréquence des images d'après la vitesse d'enregistrement. Les valeurs disponibles vont de 1 à 15 trames.
NOTE:
Assurez-vous que la configuration SMTP ou FTP est terminée. Voir la section 9.5. Mail et 9.6. FTP pour plus de
détails.
- Envoyer notification HTTP:
Cochez cette case, sélectionnez l'adresse de destination HTTP, et de spécifier les paramètres pour les
notifications d'événement lorsque <Détection de mouvements> est déclenchée. Lorsqu'une alarme est
déclenchée, la notification peut être envoyée au serveur HTTP spécifiée.
Par exemple, si le paramètre personnalisé est défini comme "action=1& group=2", et le nom du serveur HTTP est
"http://192.168.1.200/admin.php", la notification sera envoyée au serveur HTTP comme
"http://192.168.1.200/admin.php? Action=1& group=2 " si une alarme est déclenchée.
Nom Fichier:
Les Noms des Fichiers des images téléchargées peuvent être définis dans cette section. Veuillez choisir celui qui
répond à vos exigences (voir section “Nom Fichier”, dans 9.8. Application).
Sauvegarder:
Cliquez sur le bouton "Sauvegarder" pour enregistrer tous les paramètres de détection de mouvements
mentionnés ci-dessus.
Français
43
9.10. Détection coupure réseau
La fonction Détection coupure réseau permet à la caméra IP de déclencher l'utilitaire Ping sur un autre appareil
IP (EVR, VSS, serveur vidéo, etc.) du réseau et déclenche les actions appropriées lorsqu'une coupure du réseau
est détectée, par exemple, si un serveur vidéo a été débranché pour une raison ou pour une autre.
Avec cette option d'enregistrement local sur une carte micro SD en cas de coupure du réseau, votre caméra IP
s'avère un très utile outil d'enregistrement de secours pour votre système de surveillance.
Activation détection :
Par défaut, la fonction Detection Switch (Activation détection) est désactivée <Arrêt>. Pour l'activer, sélectionnez
la valeur <Marche>. Vous pouvez également l'activer la fonction selon le calendrier que vous avez défini
précédemment dans la page <Calendrier>. Sélectionnez <Par calendrier> et cliquez sur <Veuillez sélectionner…>
pour choisir le calendrier que vous désirez dans la liste déroulante.
Type de détection :
Dans cette rubrique, vous spécifiez l'adresse IP à fournir à l'utilitaire Ping pour tester le bon fonctionnement de
la connexion réseau. Choisissez également la fréquence (en minute) du test Ping.
Pour le test Ping, vous choisissez une valeur entre 1 et 99 secondes.
Actions pilotées (Multi-option):
L'administrateur peut définir des actions d'alarme qui auront lieu quand un mouvement sera détecté. Toutes les
options sont énumérées comme suit:
- Activer sortie alarme :
Cochez cette option et choisissez un type de sortie d'alarme afin d'activer la sortie relais d'alarme en cas de
détection d'une coupure du réseau.
44
Français
- Enregistrer un flux sur carte SD:
Sélectionnez cette fonction, et la vidéo correspondant à l’alarme anti-sabotage sera enregistrée sur une carte
Micro SD/ SDHC lorsqu’une détection aura lieu.
La fonction de Mémoire d'enregistrement pré-alarme permet aux utilisateurs de vérifier ce qui a déclenché
l'alarme. Le temps de pré-alarme est de 1 à 3 secondes.
Sélectionnez <Enregistrer pendant __ sec> pour définir la durée d'enregistrement après que l'alarme soit
déclenchée. La plage de réglage est de 1 à 99999 secondes.
Sélectionnez <Enregistrer pendant le temps de l'alarme> pour enregistrer la vidéo déclenchée jusqu'à ce que
l’alarme soit désactivée.
NOTE: Assurez-vous de l'enregistrement local (avec carte Micro SD ou SDHC) est activé pour que cette fonction
puisse être mise en œuvre. Voir la section 9.14. « Enregistrement » pour plus de détails.
- Envoyer message par FTP:
L'administrateur peut choisir d'envoyer un message d'alarme par FTP lorsqu’une détection a lieu.
- Envoyer message par E-Mail:
L'administrateur peut choisir d'envoyer un message d'alarme par E-Mail quand une détection détection a lieu.
Sauvegarder:
Après avoir renseigné tous les paramètres mentionnés ci-dessus, veuillez cliquer sur le bouton <Enregistrer>
pour sauvegarder tous les paramètres de cette page.
Français
45
9.11. Evénement périodique
L'appareil envoie les numéros d'image que vous avez spécifiés désignées sur la carte SD selon l'agenda/la durée
spécifié.
Pour l'activer, sélectionnez la valeur <Marche>.
Choisissez l'intervalle de temps entre 60 s et 3600 s.
- Envoyer image par FTP:
Après avoir sélectionné la fonction, l'administrateur peut attribuer un site FTP et configurer divers paramètres
comme le montre la figure ci-dessous. Lorsque l'alarme est déclenchée, les images de l’événement seront
transférées sur le site FTP sélectionné.
La fonction d'enregistrement <Mémoire pré-alarme> permet de déterminer l'événement qui a déclenché
l'alarme. Sa capacité va de 1 à 20 trames.
La <Mémoire post-alarme>, elle, permet d'enregistrer une certaine quantité d'images après qu'une alarme a été
déclenchée. Sa capacité va de 1 à 20 trames.
Cochez l'option <Enregistrement continu> pour enregistrer les images de l'alarme pendant un certain temps
uniquement ou sans discontinuer jusqu'à l'arrêt de l'alarme.
- Cochez <Enregistrer pendant __sec> et tapez la durée dans la zone de saisie. Les images enregistrées pendant
cette durée sont téléchargées sur le serveur FTP lors du déclenchement de l'entrée d'alarme. Les valeurs
disponibles vont de 1 à 9999 secondes.
- Cochez <Enregistrer pendant le temps de l'alarme> pour maintenir l'enregistrement des images sur le serveur
FTP jusqu'à l'arrêt de l'alarme.
Fixez la fréquence des images d'après la vitesse d'enregistrement. Les valeurs disponibles vont de 1 à 15 trames.
NOTE: Assurez-vous de l'enregistrement local (avec carte Micro SD ou SDHC) est activé pour que cette fonction
puisse être mise en œuvre. Voir la section 9.14. Enregistrement pour plus de détails.
46
Français
- Envoyer image par E-Mail:
Après avoir activé cette fonction, l'administrateur va pouvoir attribuer une adresse e-mail et configurer divers
paramètres comme le montre l'image ci-dessous. Quand un mouvement est détecté, les images d’événements
seront envoyées à l'adresse e-mail paramétrée.
La fonction d'enregistrement <Mémoire pré-alarme> permet de déterminer l'événement qui a déclenché
l'alarme. Sa capacité va de 1 à 20 trames.
La <Mémoire post-alarme>, elle, permet d'enregistrer une certaine quantité d'images après qu'une alarme a été
déclenchée. Sa capacité va de 1 à 20 trames.
Cochez l'option <Enregistrement continu> pour enregistrer les images de l'alarme pendant un certain temps
uniquement ou sans discontinuer jusqu'à l'arrêt de l'alarme.
- Cochez <Enregistrer pendant __sec> et tapez la durée dans la zone de saisie. Les images enregistrées pendant
cette durée sont téléchargées sur le serveur FTP lors du déclenchement de l'entrée d'alarme. Les valeurs
disponibles vont de 1 à 9999 secondes.
- Cochez <Enregistrer pendant le temps de l'alarme> pour maintenir l'enregistrement des images sur le serveur
FTP jusqu'à l'arrêt de l'alarme.
Fixez la fréquence des images d'après la vitesse d'enregistrement. Les valeurs disponibles vont de 1 à 15 trames.
NOTE:
Assurez-vous que SMTP ou FTP configuration est terminée. Voir la section 9.5. Mail et 9.6. FTP pour plus de
détails.
- Sauvegarder image vers carte SD:
Pour activer l'enregistrement sur la carte SD, cochez l'option "Sauvegarder image vers carte SD".
Mémoire pré-alarme :
L'appareil envoie les numéros d'image que vous avez spécifiés avant l'événement (1 à 20 trames).
Mémoire post-alarme :
L'appareil envoie les numéros d'image que vous avez spécifiés après l'événement (1 à 20 trames).
Nom Fichier:
Les Noms des Fichiers des images téléchargées peuvent être définis dans cette section. Veuillez choisir celui qui
répond à vos exigences (voir section “Nom Fichier”, dans 9.8. Application).
Sauvegarder:
Après avoir renseigné tous les paramètres mentionnés ci-dessus, veuillez cliquer sur le bouton <Enregistrer>
pour sauvegarder tous les paramètres de cette page.
Français
47
9.12. Tampering
La fonction Tampering (sabotage) aide de la caméra IP contre les manipulations telles que la redirection
délibérée (caméra tournée), le masquage, avec de la peinture, en couvrant l'optique, etc… grâce à l'analyse vidéo
et la réaction à ces événements par l'envoi de notifications ou le téléchargargement de photos vers la destination
spécifiée.
La détection de sabotage de la caméra est obtenue en mesurant les différences entre les trames plus anciennes
(qui sont stockées dans des tampons) et des plus récentes.
Tampering (Anti-sabotage):
Vous pouvez activer / désactiver l'alarme anti-sabotage dans la section réglage d’alarme du même nom. Le
réglage par défaut est : désactivé.
Tampering Durée:
La durée minimale est le temps nécessaire pour déterminer si un sabotage de la caméra s'est produit.
L’augmentation de la durée correspond à un temps de réaction plus long. La durée est configurable entre 10 et
3600 secondes.
Actions pilotées (Multi-options):
L'administrateur peut définir des actions d'alarmes qui auront lieu lors de la détection de sabotage. Toutes les
options sont énumérées comme suit:
- Activer sortie alarme:
Cochez cette case et sélectionnez le type prédéfini de sortie d'alarme pour activer la sortie relais d'alarme
lorsqu’une détection a lieu.
- Enregistrer un flux sur carte SD:
Sélectionnez cette fonction, et la vidéo correspondant à l’alarme anti-sabotage sera enregistrée sur une carte
Micro SD/ SDHC lorsqu’une détection aura lieu.
48
Français
La fonction de Mémoire d'enregistrement pré-alarme permet aux utilisateurs de vérifier ce qui a déclenché
l'alarme. Le temps de pré-alarme est de 1 à 3 secondes.
Sélectionnez <Enregistrer pendant __ sec> pour définir la durée d'enregistrement après que l'alarme soit
déclenchée. La plage de réglage est de 1 à 99999 secondes.
Sélectionnez <Enregistrer pendant le temps de l'alarme> pour enregistrer la vidéo déclenchée jusqu'à ce que
l’alarme soit désactivée.
NOTE: Assurez-vous de l'enregistrement local (avec carte Micro SD et SDHC) est activé pour que cette fonction
soit en œuvre. Voir la section 9.14. Enregistrement pour plus de détails.
- Envoyer message par FTP:
L'administrateur peut choisir d'envoyer un message d'alarme par FTP lorsqu’une détection a lieu.
- Envoyer message par E-Mail:
L'administrateur peut choisir d'envoyer un message d'alarme par E-Mail quand une détection a lieu.
- Envoyer image par FTP:
Après avoir sélectionné cet élément, l'administrateur peut attribuer un site FTP et configurer divers paramètres
comme le montre la figure ci-dessous. Lorsqu’une détection a lieu, les images d’événements seront transférées
sur le site FTP configuré.
La fonction d'enregistrement <Mémoire pré-alarme> permet de déterminer l'événement qui a déclenché
l'alarme. Sa capacité va de 1 à 20 trames.
La <Mémoire post-alarme>, elle, permet d'enregistrer une certaine quantité d'images après qu'une alarme a été
déclenchée. Sa capacité va de 1 à 20 trames.
Cochez l'option <Enregistrement continu> pour enregistrer les images de l'alarme pendant un certain temps
uniquement ou sans discontinuer jusqu'à l'arrêt de l'alarme.
- Cochez <Enregistrer pendant __sec> et tapez la durée dans la zone de saisie. Les images enregistrées pendant
cette durée sont téléchargées sur le serveur FTP lors du déclenchement de l'entrée d'alarme. Les valeurs
disponibles vont de 1 à 9999 secondes.
- Cochez <Enregistrer pendant le temps de l'alarme> pour maintenir l'enregistrement des images sur le serveur
FTP jusqu'à l'arrêt de l'alarme.
Fixez la fréquence des images d'après la vitesse d'enregistrement. Les valeurs disponibles vont de 1 à 15 trames.
Français
49
- Envoyer image par E-Mail:
Après avoir sélectionné cet élément, l'administrateur peut attribuer une adresse e-mail et configurer divers
paramètres comme le montre la figure ci- Lorsqu’une détection a lieu, images d’événements seront transférées
à l'adresse e-mail renseignée.
La fonction d'enregistrement <Mémoire pré-alarme> permet de déterminer l'événement qui a déclenché
l'alarme. Sa capacité va de 1 à 20 trames.
La <Mémoire post-alarme>, elle, permet d'enregistrer une certaine quantité d'images après qu'une alarme a été
déclenchée. Sa capacité va de 1 à 20 trames.
Cochez l'option <Enregistrement continu> pour enregistrer les images de l'alarme pendant un certain temps
uniquement ou sans discontinuer jusqu'à l'arrêt de l'alarme.
- Cochez <Enregistrer pendant __sec> et tapez la durée dans la zone de saisie. Les images enregistrées pendant
cette durée sont téléchargées sur le serveur FTP lors du déclenchement de l'entrée d'alarme. Les valeurs
disponibles vont de 1 à 9999 secondes.
- Cochez <Enregistrer pendant le temps de l'alarme> pour maintenir l'enregistrement des images sur le serveur
FTP jusqu'à l'arrêt de l'alarme.
Fixez la fréquence des images d'après la vitesse d'enregistrement. Les valeurs disponibles vont de 1 à 15 trames.
NOTE: Assurez-vous que les configurations SMTP ou FTP sont effectuées. Voir la section 9.5. Mail et 9.6. FTP
pour plus de détails.
- Envoyer notification HTTP:
Cochez cette case, sélectionnez l'adresse de destination HTTP, et spécifiez les paramètres pour les notifications
HTTP. Lorsque l'alarme anti-sabotage est déclenchée, les notifications HTTP peuvent être envoyées vers le
serveur HTTP spécifié.
Par exemple, si le paramètre personnalisé est défini comme "action=1& group=2", et le nom du serveur HTTP est
"http://192.168.1.200/admin.php", la notification sera envoyée au serveur HTTP comme
"http://192.168.1.200/admin.php? Action=1& group=2 " si une alarme est déclenchée.
Nom Fichier:
Le nom de l'image téléchargée peut être défini dans cette section. Veuillez choisir celui qui répond à vos
exigences (voir section “Nom Fichier”, dans 9.8. Application).
Enregistrer:
Cliquez sur le bouton Enregistrer pour enregistrer tous les paramètres de d’alarme tampering (anti-sabotage)
mentionnée ci-dessus.
50
Français
9.13. Gestion de stockage
Les utilisateurs peuvent stocker des enregistrements locaux sur une carte Micro SD et SDHC jusqu'à 32 Go. Cette
page affiche les informations de capacité de la carte Micro SD et une liste d'enregistrements avec tous les
enregistrements des fichiers enregistrés sur la carte mémoire. Les utilisateurs peuvent également formater la
carte SD et mettre en œuvre le nettoyage d'enregistrement automatique à travers la page de réglages.
Pour mettre en œuvre l'enregistrement sur carte Micro SD, veuillez aller à la page "Enregistrement" (voir 9.14.
Enregistrement) pour l'activation.
NOTE: Veuillez formater la carte Micro SD / SDHC lorsque vous l'utilisez pour la première fois. Le formatage sera
également nécessaire lorsqu'une carte mémoire a déjà été utilisé sur un appareil et a ensuite été transféré à un
autre appareil avec une plate-forme logicielle différente.
Informations sur média:
Lorsqu’un utilisateur insère une carte Micro SD / SDHC dans la caméra, les informations de carte tels que la
capacité de mémoire et d'état seront affichés dans la section «Informations sur média». La carte mémoire est
correctement installée quand son statut est indiqué dans la section «Informations sur média» dans la page de
gestion du stockage.
Paramétrage média:
Appuyez sur le bouton "Formater" pour formater la carte mémoire.
Réglages nettoyage disque:
Les utilisateurs peuvent activer un nettoyage automatique des enregistrements en cliquant sur la fonction et en
spécifiant le temps (durée max. d’enregistrement) et les limites de stockage.
Liste enregistrements:
Chaque fichier vidéo sur la carte Micro SD ou SDHC sera répertorié dans la liste des enregistrements comme
illustré ci-dessous. La taille maximale des fichiers est 60 Mo (60 Mo par fichier).
Si le mode enregistrement réglé sur "Toujours" et en même temps l'enregistrement d'événements (en cas de
détection de mouvement ou quand une alarme a lieu) est également activée, dans ce cas, quand un événement se
produit, l'événement sera inscrit en premier, ensuite la caméra reviendra au mode d'enregistrement normal.
Français
51
Lorsque le mode d'enregistrement est réglé sur "Toujours" (enregistrements consécutifs) dans le sous-menu
«Enregistrement» et la Micro SD / SDHC enregistrement sur carte est également autorisé à être activé lorsque
déclenché par les événements, une fois que les événements se produisent, le système en œuvre immédiatement
les événements enregistrés sur la carte mémoire. Après l'enregistrement des événements, le appareil pour
revenir au mode d'enregistrement régulier.
- Supprimer: Pour supprimer un fichier, sélectionnez le fichier en premier, puis appuyez sur le bouton
"Supprimer".
- Trier:
Après avoir cliqué sur le bouton "Trier", les fichiers dans la liste des enregistrements seront listés selon leur
nom et leur date.
NOTE: Les lettres majuscules A / M / R apparaissant au début d'un nom désignent le type d'enregistrement: A
représente alarme; M signifie Mouvements; R représente enregistrement régulier.
- Télécharger:
Pour ouvrir / télécharger un clip vidéo, sélectionnez un fichier en premier, puis appuyez sur le bouton
"Télécharger" dessous la liste des enregistrements. Une fenêtre pop-up correspondant au fichier sélectionné
s'affichera comme illustré ci-dessous. Cliquez sur le fichier AVI pour lancer directement la vidéo dans le lecteur
vidéo par défaut du PC, ou téléchargez-le vers un emplacement spécifié.
52
Français
9.14. Enregistrement
Dans la page des paramètres d'enregistrement, les utilisateurs peuvent spécifier un enregistrement planifié,
correspondant à la surveillance en cours.
Activation enregistrement sur Micro SD / SDHC:
Deux types de modes de planification sont proposés: « Toujours » et « Seulement pendant période » (planification
jour/heure).
Veuillez cliquer sur le bouton «Sauvegarder» pour confirmer la planification.
Arrêt de l’enregistrement Micro SD / SDHC:
Sélectionnez "Désactivé" pour mettre fin à la fonction d'enregistrement.
Français
53
9.15. Calendrier
Cette fonction vous permet de préparer des calendriers pour les fonctions : <Contact alarme> (dans la page
"Application"), <Détection des mouvements> et <Détection coupure réseau>. La fonction peut gérer jusqu'à 10
jeux d'agendas dans sa liste.
Définir un calendrier :
Pour définir un calendrier, sélectionnez un agenda dans la liste. Cochez les options appropriées en bas de
l'agenda pour choisir les jours de la semaine spécifiques. Tapez ensuite l'heure de départ (heure:minute) et la
durée (heure:minute) pour l'activation des fonctions déclenchées du calendrier. Pour la durée, choisissez une
valeur entre 00:00 et 168:59.
Cliquez sur <Effacer> pour effacer un agenda que vous avez choisi.
Cliquez sur <Sauvegarder> pour confirmer votre choix.
REMARQUE : vous DEVEZ sélectionner <Par calendrier> pour chaque option (dans la page de configuration de
cette option) afin d'activer la fonction calendrier qui est associée. Ces options sont les suivantes : <Contact
alarme> (dans la page "Application"), <Détection des mouvements> et <Détection coupure réseau>.
54
Français
9.16. Emplacement du fichier
Les utilisateurs peuvent spécifier un emplacement de stockage pour les instantanés et l'enregistrement vidéo du
direct. Le réglage par défaut est: C: \. Une fois le réglage confirmé, appuyez sur "Sauvegarder", tous les
instantanés et les enregistrements seront sauvegardés dans l'emplacement désigné.
NOTE: Veuillez vérifiez que le chemin du fichier sélectionné contient des caractères valides tels que des lettres et
des chiffres.
NOTE: Les utilisateurs du système d'exploitation Windows 7 doivent suivre la procédure suivante pour pouvoir
utiliser la fonction de capture instantanée et d'enregistrement. Vous devez d'abord vous connecter à votre
ordinateur en tant qu'administrateur. Ensuite, vous allez dans le menu Démarrer de Windows, cliquez avec le
bouton droit de la souris sur votre Internet Explorer® et sélectionner dans la fenêtre qui apparaît "Exécuter en
tant qu'administrateur". Ensuite, vous pouvez vous connecter à votre caméra comme d'habitude (en tant
qu'administrateur ou utilisateur).
Français
55
9.17. Ajustement iris
Si vous utilisez un objectif auto-iris, quand il est nécessaire de procéder à un ajustement de l'iris, veuillez-vous
référer à la procédure d'ajustement de l'iris dans le sous-menu Ajustement Iris pour le réglage.
9.18. Voir informations
<Paramètres>:
Cliquez sur cet élément pour afficher l’intégralité des paramétrages systèmes.
56
Français
<Journal des logs>:
Cliquez sur le lien pour voir le fichier log du système. Le contenu de ce fichier fournit des informations utiles sur
la configuration et les connexions après démarrage du système.
Français
57
<Utilisateurs>:
L'administrateur peut voir les informations de connexion de chaque utilisateur et leurs privilèges (voir section
9.2. Sécurité).
Voir informations utilisateurs:
Tous les utilisateurs du réseau seront inscrits dans la zone des "Informations utilisateurs", comme indiqué cidessous. L'image ci-dessous montre:
User: 4321
Cela indique que nom d'utilisateur de connexion est: « User » et le mot de passe: « 4321 »
58
Français
Voir les droits par utilisateur:
Si vous appuyez sur "Informations confidentielles" au bas de la page, vous serez (administrateur) en mesure
d'afficher les droits de chaque utilisateur.
Comme l'image ci-dessus qui montre: User: 1:1:0:1
1:1:0:1 = Accès I/O : Contrôle Caméra : Parler : Ecouter (voir 9.2. Sécurité)
Explication de ces paramètres:
Les droits accordé à l'utilisateur sont: Accès I / O (contact d’entrée et relai de sortie), Contrôle Caméra et
Ecouter. L’utilisateur ne possède pas le droit de parler.
Français
59
9.19. RAZ usine
La page des Remise à Zéro usine (RaZ) est indiquée ci-dessous. Suivez les instructions pour réinitialiser la
caméra IP au réglage par défaut si nécessaire.
Restauration complète:
Cliquez sur le " Restauration complète " pour rappeler les réglages d'usine par défaut. Après 30 secondes, le
système redémarre.
NOTE: L'adresse IP sera aussi restaurée par défaut (192.168.1.1).
Restauration partielle:
Cliquez sur le " Restauration partielle " pour rappeler les réglages d'usine par défaut, sauf pour les paramètres
réseau.
Redémarrage:
Lorsque vous cliquez sur le bouton "Redémarrage", le système redémarre sans changer les paramètres actuels.
60
Français
9.20. Version logiciel
La version actuelle du logiciel est affichée dans la page de la version logiciel, ce qui est montré dans l'image cidessous.
9.21. Mise à jour logiciel
Une mise à niveau logicielle peut être effectuée à partir de la page "Mise à jour logiciel", comme illustré cidessous.
Français
61
NOTE: Assurez-vous que le fichier du logiciel de mise à jour est disponible avant d'effectuer la mise à jour.
La procédure de mise à jour logicielle est la suivante:
Étape 1: Cliquez sur «Parcourir» et sélectionnez le fichier binaire à transférer: GCI-Firmware.
NOTE: Ne changez pas le nom du fichier de mise à jour, ou le système ne le trouvera pas.
Étape 2: Déroulez la liste des fichiers de mise à niveau et sélectionnez le fichier que vous souhaitez mettre à
niveau ; dans ce cas, sélectionnez "GCI-Firmware".
Étape 3: Appuyez sur "Mise à jour". Le système va d'abord vérifier si le fichier de mise à jour existe ou non, et
ensuite commencer à le télécharger. Par la suite, la barre d'état de mise à niveau sera affichée sur la page.
Lorsque 100% est atteint, le processus de mise à niveau est terminé. Une fois la mise à niveau terminée, le
navigateur va afficher la page par défaut de la caméra (visualisation).
Étape 4: Fermez le navigateur internet.
Étape 5: Cliquez sur "Panneau de configuration" du PC, puis double-cliquez sur "Ajouter ou supprimer des
programmes." Dans les «Programmes actuellement installés», sélectionnez «Grundig Viewer" et cliquez sur le
bouton "Supprimer" pour désinstaller le contrôleur de domaine existant Viewer.
Étape 6: Ouvrez une nouvelle page de navigateur web, reconnectez-vous à la caméra IP, puis autorisez le
téléchargement automatique de l’Active X Grundig Viewer (avec Internet Explorer).
9.22. Maintenance
Les utilisateurs peuvent exporter des fichiers de configuration à un emplacement spécifié et récupérer les
données en téléchargeant un fichier de configuration de la caméra IP. Ceci est particulièrement pratique si vous
voulez avoir la même configuration pour multiples caméras.
62
Français
Exporter:
Les utilisateurs peuvent enregistrer une copie des paramètres du système en exportant le fichier de
configuration (.bin) à un endroit précis, pour une utilisation future. Lorsque vous appuyez sur le bouton
"Exporter", la fenêtre pop-up de téléchargement s'ouvrira comme indiqué ci-dessous.
Cliquez sur "Sauvegarder" et indiquez l'emplacement souhaité pour enregistrer le fichier de configuration.
Charger:
Pour copier un fichier de configuration de la caméra IP, veuillez cliquer sur "Parcourir" pour sélectionner celuici, puis appuyez sur le bouton "Charger" pour commencer le téléchargement.
REMARQUE: Les caméras doivent avoir la même version de logiciel à pour charger le fichier de configuration.
Français
63
10. Paramètres de flux
10.1. Format vidéo
Résolution vidéo :
La rubrique Résolution vidéo vous propose plusieurs formats de résolution, dont MJPEG et H.264.
Cliquez sur "Sauvegarder" pour confirmer le réglage.
Réglages texte interface:
Les utilisateurs peuvent sélectionner des données à afficher, y compris: date / heure / texte sur la vidéo en direct.
La longueur maximale de la chaîne est de 20 caractères alphanumériques.Cliquez sur "Sauvegarder" pour
confirmer le réglage.
Rotation vidéo:
Les utilisateurs peuvent modifier le type d'affichage vidéo si nécessaire. Il est possible de tourner la vidéo selon
les modes : Normal, Miroir horizontal, Miroir vertical et Rotation 180 degrés. Les différences entre ces modes
sont illustrées ci-dessous.
Supposons que l'image affichée de caméra IP est représentée par la figure ci-dessous.
64
Français
Par exemple : pour faire intervertir l'image, les utilisateurs peuvent sélectionner "Miroir horizontal". Ensuite,
l'image affichée sera inversée comme ci-dessous.
Voici la description des différents types de rotations vidéo.
- Miroir horizontal:
Si vous sélectionnez <Miroir horizontal>, l'image sera tournée verticalement.
- Miroir vertical:
Si vous sélectionnez <Miroir vertical>, l'image sera tournée verticalement.
- 180 degrés:
Sélection <Rotation 180 degrés> rendra l'image à 180°: à l’envers.
Cliquez sur "Sauvegarder" pour confirmer le réglage.
Réglages GOP:
Les utilisateurs peuvent définir la longueur GOP pour déterminer l’intervalle entre des images de référence (les
trames-I et P-frames) dans un flux vidéo pour la réduction de la bande passante. Un GOP plus grand permettra
diminuer la fréquence des trames-I. La plage de réglage de la longueur GOP est de 2 à 64.
NOTE: Le réglage par défaut de GOP est de 30.
Cliquez sur "Sauvegarder" pour confirmer le réglage.
Cette caméra offre trois formats de flux H.264 afin de satisfaire aux exigences des appareils d'affichage, du
système de surveillance et de l'état réseau de l'application et de l'environnement d'installation. Pour chaque
profil H.264, vous lui affectez la valeur <Baseline Profile>, <Main Profile> ou <High Profile> selon le niveau de
compression que vous désirez. Pour un même débit, plus le taux de compression est élevé et plus la qualité de
l'image est meilleure. La valeur par défaut est égale à <Main Profile>.
H.264 Baseline profile : Format d'encodage avec une efficacité standard
H.264 Main profile : Format d'encodage avec une bonne efficacité
H.264 High profile : Format d'encodage avec une haute efficacité
Français
65
10.2. Compression vidéo
Les utilisateurs peuvent sélectionner un mode de compression MJPEG/H.264 dans la page de compression vidéo
(voir la photo ci-dessous), correspondant à l'application.
Réglage de compression MJPEG (MJPEG Q (Qualité) facteur):
Une valeur plus élevée implique des débits plus élevés et une meilleure qualité visuelle. Le réglage par défaut
est 35; veuillez choisir parmi une gamme de 1 à 70.
Cliquez sur «Sauvegarder» pour confirmer le réglage.
Afficher les informations de compression:
Les utilisateurs peuvent également décider d'afficher des informations de compression sur la page d'accueil.
Cliquez sur "Sauvegarder" pour confirmer le réglage.
Réglages modes CBR:
Le mode CBR (débit constant) peut devenir le mode préféré si la bande passante disponible est limitée. Il est
important de tenir compte de la qualité de l'image lorsque vous choisissez d'utiliser le mode CBR.
Cliquez sur "Sauvegarder" pour confirmer le réglage.
66
Français
10.3. Protocoles de transmission vidéo
Dans la page "Protocoles de Transmission vidéo", les utilisateurs peuvent sélectionner RTP sur UDP, RTP sur
TCP, RTSP sur HTTP ou MJPEG sur HTTP, pour la diffusion des médias sur le réseau. Dans le cas des réseaux
multicast, les utilisateurs peuvent sélectionner le mode multidiffusion. La page "Protocoles de Transmission
vidéo" est comme suit:
Les protocoles de Transmission vidéo comprennent:
- RTP sur UDP / RTP sur RTSP (TCP) / RTSP sur HTTP / MJPEG sur HTTP
(Choisissez un mode en fonction de vos exigences de transmission des données.)
- Mode Multicast:
Saisissez toutes les données nécessaires, y compris l'adresse IP multicast, le port vidéo H.264, le port vidéo
MJPEG, le port audio et TTL dans chaque case.Cliquez sur "Sauvegarder" pour confirmer le réglage.
Français
67
10.4. Vidéo Région Intérêt ROI
ROI est synonyme de région d'intérêt. Cette fonction permet aux utilisateurs de sélectionner une zone de
surveillance spécifique pour les flux H.264-2, H.264-3, H.264-4 et MJPEG, au lieu d'afficher l'image complète.
Réglages Vidéo Région d’Intérêt ROI:
- Activer Réglages ROI H.264-2:
Lorsque vous cochez cette case, la fenêtre ROI H.264-2 sera affichée. Pour changer la taille de la fenêtre ROI
H.264-2, déplacez le curseur de la souris sur le bord du cadre et tirer le vers l'extérieur / l’intérieur. Déplacer la
souris vers le centre de l'image pour déplacer le cadre.
REMARQUE: Le réglage ROI H.264-2 n'est disponible que si au moins H.264 + H.264 + H.264 (triple flux) est
sélectionné sous <Résolution Vidéo> dans les réglages de format vidéo.
- Activer Réglages ROI H.264-3:
Lorsque vous cochez cette case, la fenêtre ROI H.264-3 sera affichée. Pour changer la taille de la fenêtre ROI
H.264-3, déplacez le curseur de la souris sur le bord du cadre et tirer le vers l'extérieur / l’intérieur. Déplacer la
souris vers le centre de l'image pour déplacer le cadre.
REMARQUE: Le réglage ROI H.264-3 n'est disponible que si au moins H.264 + H.264 + H.264 (triple flux) est
sélectionné sous <Résolution Vidéo> dans les réglages de format vidéo.
- Activer Réglages ROI H.264-4:
Lorsque vous cochez cette case, la fenêtre H.264-4 sera affichée. Pour changer la taille de la fenêtre ROI H.2644, déplacez le curseur de la souris sur le bord du cadre et tirer le vers l'extérieur / l’intérieur. Déplacer la souris
vers le centre de l'image pour déplacer le cadre.
REMARQUE: Le réglage ROI H.264-4 n'est disponible que lorsque H.264 + H.264 + H.264 + H.264 est sélectionné
sous <Résolution Vidéo> dans les réglages de format vidéo.
68
Français
- Activer Réglages ROI MJPEG:
Lorsque vous cochez cette case, la fenêtre MJPEG sera affichée. Pour changer la taille de la fenêtre ROI MJPEG,
déplacez le curseur de la souris sur le bord du cadre et tirer le vers l'extérieur / l’intérieur. Déplacer la souris
vers le centre de l'image pour déplacer le cadre.
REMARQUE: Le réglage ROI MJPEG n'est disponible que lorsque H.264 + H.264 + H.264 + H.264+MJPEG ou H.264
+ H.264+MJPEG est sélectionné sous <Résolution Vidéo> dans les réglages de format vidéo.
10.5. Vitesse d’affichage
La vitesse d'image vous permet de modifier le nombre d'images par seconde (ips), si nécessaire.
Vitesse d'image pour MJPEG/H.264-1/H.264-2 :
Par défaut, la vitesse d'image pour le format MJPEG est de 25 ips. Cette vitesse peut varier de 1 à 25 (PAL).
Cliquez sur <Sauvegarder> pour confirmer votre choix.
REMARQUE : Une vitesse d'image plus faible dégrade la fluidité de la vidéo.
Vitesse d'image pour H.264-1:
Le réglage par défaut pour H.264-1 change selon le format vidéo sélectionné pour le <Système TV> dans le menu
<Caméra>.
Pour PAL, le réglage par défaut peut être de 25 ips ou 50 ips. 50 ips est uniquement disponible lorsque un format
vidéo avec "50 ips" est sélectionné sous <Système TV>. La plage de réglage est de 1 à 25 ou 1 à 50.
Pour NTSC, le réglage par défaut peut être de 30 ips ou 60 ips. 60 ips est uniquement disponible lorsque un
format vidéo avec "60 ips" est sélectionné sous <Système TV>. La plage de réglage est de 1 à 30 ou 1 à 60.
Vitesse d'image pour MJPEG / H.264-2 / H.264-3 / H.264-4:
Par défaut, la vitesse d'image pour le format MJPEG / H.264-2 / H.264-3 / H.264-4 est de 25 ips. Cette vitesse peut
varier de 1 à 25 (PAL) ou de 1 à 30 (NTSC).
Cliquez sur <Sauvegarder> pour confirmer votre choix.
Français
69
REMARQUE : Une vitesse d'image plus faible dégrade la fluidité de la vidéo.
10.6. Masque vidéo
Il y a 5 masques vidéo qui peuvent être réglés par les utilisateurs.
Activer la fonction masques:
- Ajouter un masque:
Lorsque vous cochez une case Masques, un cadre rouge va apparaître dans la vidéo en direct, sur le côté droit.
Utilisez la souris pour faire glisser et ajuster la taille du masque.
NOTE: Il est suggéré de définir le masque de la vidéo deux fois plus grande que l'objet.
- Supprimer un masque:
Si vous décochez la case du masque à supprimer, le masque sélectionné disparaitra immédiatement de la
fenêtre vidéo en direct.
Réglages masques:
- Couleur de masque:
Le choix des couleurs de Masques comprend rouge, noir, blanc, jaune, vert, bleu, cyan et magenta.
Cliquez sur "Sauvegarder" pour confirmer le réglage.
70
Français
10.7. Audio
La page de réglage audio est affichée ci-dessous. Dans la page "Audio", l'administrateur peut sélectionner un
mode de transmission et le débit audio.
Mode de transmission:
- Full-Duplex (Parole et écoute simultanés):
Dans le mode Full-Duplex, les sites locaux et distants peuvent communiquer les uns avec les autres
simultanément, à savoir les deux sites peuvent parler et être entendus en même temps.
- Half-Duplex (Parole et écoute, non simultanés):
Dans le mode semi-duplex, le site local / à distance ne peut parler et écouter l'autre site à la fois.
- Simplex (seulement parole):
Dans le mode « Seulement parole » (Simplex), le site local / distant peut seulement parler à l'autre site.
- Simplex (seulement écoute):
Dans le mode « Seulement écoute » (Simplex), le site local / distant peut seulement écouter l'autre site
- Désactivé:
Sélectionnez cette option pour désactiver la fonction de transmission audio.
Réglages niveaux:
Définir les niveaux gain d'entrée / de sortie audio pour l'amplification du son. Les valeurs de gain audio sont
réglables de 1 à 6. Le son sera coupé si le gain audio est réglé sur "0".
Enregistrement sur carte mémoire (recording to Storage):
Sélectionnez <Activer> (Disable) dans la liste déroulante pour activer l'enregistrement audio avec les vidéos sur
la carte mémoire SD.
Français
71
Débit:
La sélection du débit de transmission audio comprend : 16 Kbps (G.726), 24 Kbps (G.726), 32 Kbps (G.726), 40 Kbps
(G.726), uLAW (G.711) et ALAW (G.711 ). Les deux uLAW et ALAW signifient 64 Kbps, mais dans différents formats
de compression. Un débit plus élevé signifie une meilleure qualité audio et exige une plus grande bande
passante.
Cliquez sur "Sauvegarder" pour confirmer le réglage.
11. Paramètres de la caméra
L'image ci-dessous est la page de configuration de caméra. Les détails de chaque paramétrage sont décrits dans
les paragraphes suivants.
72
Français
11.1. Exposition
Le menu déroulant d´Exposition se présente comme suit:
L'exposition est la quantité de lumière reçue par le capteur d'image et est déterminée par la largeur de
l'ouverture diaphragme de l'objectif, le temps d'exposition du capteur (la vitesse d'obturation) et autres
paramètres d'exposition. Les utilisateurs peuvent définir la manière dont la fonction d'exposition automatique
fonctionne.
Mode auto:
- Gain Max:
Le gain maximum peut être réglé pour réduire le bruit dans l’image. Il peut être réglé entre 1 et 4. Le niveau par
défaut est 4.
- Auto iris :
Ce mode accorde la priorité à auto iris pour le réglage de l'exposition. La vitesse minimale de l'obturateur varie
entre 1/1.5 et 1/25 de seconde.Le contrôle automatique de gain (AGC pour Auto Gain Control) fonctionne
automatiquement selon les conditions d'éclairage du sujet.
- Automatique :
Cette fonction permet de contrôler la vitesse de l'obturateur et d'ajuster automatiquement l'iris selon l'intensité
de l'éclairage. Elle est également utile si vous utilisez un objectif à iris fixe. La vitesse minimale de l'obturateur
est ajustable entre 1/1.5 et 1/425 de seconde.
- Mode Priorité :
Cette fonction permet de sélectionner une vitesse d'obturateur spécifique entre 1/25 et 1/425 de seconde.
Mode manuel:
- Obturateur fixe:
Dans ce mode, une vitesse fixe d’obturation peut être choisie dans le menu déroulant. La gamme de vitesses
d’obturations est de 1/10000 à 1/1,5 sec. avec 18 options. Les utilisateurs peuvent sélectionner la vitesse
appropriée en fonction de la luminance de l'environnement.
- Gain: Le gain peut être réglé entre 1 et 9. Le réglage par défaut est 1.
Appuyez sur « √ » pour confirmer le réglage nouveau.
Français
73
11.2. Balance des Blancs
Le menu déroulant de Balance des Blancs se présente comme suit:
Pour afficher les couleurs naturelles, la caméra doit connaître la température de couleur de référence de la
source lumineuse. Cette information lui est nécessaire pour calculer les valeurs correctes pour toutes les
couleurs. Vous pouvez laisser la caméra déterminer seule la température de couleur de référence ou vous
pouvez la spécifier vous-même, manuellement. L'unité de l'échelle des températures de couleur est le Kelvin [K].
Pour référence, voici la température de couleur de quelques sources lumineuses. Vous sélectionnez le mode de
contrôle de l'équilibre des blancs d'après l'environnement d'utilisation.
Sources de lumière:
Ciel nuageux (Température de couleur: 6.000 à 8.000 K)
Soleil de midi et un ciel clair (Température de couleur: 6.500 K)
Éclairage des ménages (Température de couleur: 2.500 à 3.000 K)
Ampoule à incandescence de 75-watt (Température de couleur: 2820 K)
Flamme de bougie (Température de couleur: 1.200 à 1.500 K)
Mode Auto:
Le mode balance des blancs auto est adapté à un environnement avec une source lumineuse ayant une
température de couleur allant de 2700 à 7600K.
Mode ATW (balance des blancs suivi automatique):
La balance des blancs dans une scène sera automatiquement ajustée en si la température de couleur change. Le
mode ATW est adapté à un environnement avec un plus large éventail de conditions d'éclairages: 2450 ~ 10500K.
Mode manuel:
Dans ce mode, les utilisateurs peuvent modifier la valeur de la balance des blancs manuellement. Les
utilisateurs peuvent sélectionner un nombre entre 0 ~ 127 dans le "R-Gain/B-Gain" pour jouer sur le niveau
rouge/bleu de la vidéo en direct.
Appuyez sur « √ » pour confirmer le réglage nouveau.
11.3. Ajustement de l'image
Le menu déroulant d´Ajustement de l'image se présente comme suit:
74
Français
Luminosité:
Les utilisateurs peuvent ajuster la luminosité de l'image. Veuillez choisir parmi une gamme de -12 à +13. Pour
augmenter la luminosité de la vidéo, sélectionnez une plus grande valeur.
Appuyez sur « √ » pour confirmer le réglage nouveau.
Détails:
Augmenter le niveau de netteté peut rendre l'image plus détaillée, cela améliore en particulier les bords de
l'objet. Veuillez choisir parmi une gamme de +0 à +15.
Appuyez sur «Réglage» pour confirmer le nouveau réglage.
Contraste:
Le niveau de contraste d'image de caméra est réglable, veuillez choisir parmi une gamme de -6 à +19.
Appuyez sur «√» pour confirmer le réglage nouveau.
Saturation:
Le niveau de saturation d’image est réglable; veuillez sélectionner parmi une gamme de -6 à +19.
Appuyez sur « √ » pour confirmer le réglage nouveau.
Teinte:
Le niveau de teinte d’image est réglable. Veuillez sélectionner parmi une gamme de -12-19.
Appuyez sur « √ » pour confirmer le réglage nouveau.
11.4. Contre-jour
Sur la base de différentes situations d'éclairage, les utilisateurs peuvent choisir d'activer ou de désactiver la
fonction de compensation de contre-jour pour optimiser la qualité vidéo. La valeur par défaut de contre-jour est
"Arrêt".
Appuyez sur « √ » pour confirmer le réglage nouveau.
11.5. Zoom numérique (Zoom Digital)
Le Zoom numérique (Zoom Digital) est réglable de 2x à 8x.
Appuyez sur « √ » pour confirmer le réglage nouveau.
11.6. Filtre IR
Avec le filtre IR, la caméra peut prendre une image de nuit ou en conditions de faible éclairage, avec un meilleur
résultat.
REMARQUE : La fonction IR n'est pas disponible sur la caméra GCI-K1603B.
Mode Auto/Marche/Arrêt :
Le filtre infrarouge permet à la caméra dôme de capturer des images claires dans des conditions de faible
éclairage et même dans la nuit.
Mode Smart :
Le mode Smart améliore la stabilité du mode monochrome/nuit lorsque l'éclairage infrarouge est dominant.
Dans ce mode, lorsque vous allumez l'éclairage infrarouge externe, le filtre IR de la caméra IP reste ouvert
(mode monochrome/nuit), empêchant la caméra de revenir au mode couleur/jour tant que l'éclairage infrarouge
est dominant.
Appuyez sur « √ » pour confirmer le réglage nouveau.
Français
75
11.7. Fonction WDR
La fonction de dynamique élargie (WDR) permet de résoudre les problèmes de contraste élevé ou de contre-jours
afin d’améliorer l'affichage vidéo. Le WDR est réglable à partir du niveau Bas, Moy. Ou Haut. Un niveau plus élevé
de WDR représente une plage dynamique plus large, de sorte que la caméra IP peut fonctionner sur une plus
grande plage luminosité.
Appuyez sur « √ » pour confirmer le réglage nouveau.
11.8. Réduction du bruit
La caméra IP fournit plusieurs options de <Réduction du bruit> afin d'optimiser la qualité de l'image,
spécialement dans des conditions d'éclairage très faible.
Trois niveaux de réduction sont disponibles pour la réduction de bruit 3DNR (3D Noise Reduction) : Bas, Moyen et
Haut. Plus le niveau 3DNR est élevé et plus la réduction de bruit est meilleure.
La méthode propriétaire de traitement de la vidéo SPQ (Smart Picture Quality) permet de réduire
significativement le flou du déplacement et le bruit, notamment dans des conditions de faible éclairage. En
combinant la méthode SPQ et la réduction 3DNR à différents niveaux, vous pouvez obtenir des performances
vidéo exceptionnelles dans diverses conditions.
Vous avez le choix entre les options de réduction de bruit suivantes :
- 3DNR Bas
- 3DNR Moyen
- 3DNR Haut
- SPQ
- SPQ + 3DNR Bas
- SPQ + 3DNR Moyen
- SPQ + 3DNR Haut
Cliquez sur < √ > pour confirmer votre choix.
11.9. Système TV
Sélectionnez le format vidéo qui correspond au système vidéo utilisé.
Appuyez sur « √ » pour confirmer le réglage nouveau.
76
Français
12. Pan./Azimut
Les modèles de caméra GCI-K1503B et GCI-K0509B ont une interface RS-485. Ce chapitre se réfère au menu
"Pan./Azimut" de ces modèles de caméra spécifique.
Avec le support RS-485, ces caméras IP sont capable de travailler avec une Tourelle pour contrôle Pan./Azimut.
Avant la mise en œuvre de Contrôle Pan./Azimut, veuillez vous assurer que la tourelle est correctement
connectée à la caméra IP sur le port RS-485.
Définition des broches pour le port RS-485 de ces caméras IP:
1: Sortie +
2: Sortie 3: Entrée +
4: Entrée 5: GND
6: D7: D+
Appuyez sur "Pan./Azimut" sur le côté gauche de la page du menu principal, et les paramètres de configuration
Pan./Azimut seront affichés dans la colonne de gauche. De plus amples détails sur ces paramètres seront
précisés dans les sections suivantes.
77
Français
12.1. Préposition
Avant d'activer cette fonction, les utilisateurs doivent activer le contrôle Pan./Azimut en premier. Veuillez vous
référer à la section 12.3. Contrôle Pan./Azimut pour plus de détails.
Il y a jusqu'à 127 prépositions qui peuvent être définies dans la page de configuration de Préposition. Veuillez
suivre les étapes ci-dessous pour définir et exécuter des Prépositions.
Configuration Préposition:
Etape 1: Déplacez la caméra à la position désirée en déplaçant le curseur de la souris sur l'écran, cliquez sur le
bouton gauche de la souris, maintenez, puis faites glisser la flèche rouge pour panoramique / inclinaison de la
caméra. Vous pouvez ajuster la position du zoom ainsi.
Étape 2: Une fois une Préposition définie, veuillez attribuer un numéro (entre 1 et 127) dans le champ de saisie.
Étape 3: Cliquez sur le <√> pour enregistrer la Préposition.
Démarrer Préposition:
Tapez le numéro de Préposition dans le champ prédéfini, cliquez sur la flèche / point, et l'appareil se met à cette
Préposition.
Français
78
12.2. Cyclique
La fonction de Cyclique supporte au total huit Lignes Cycliques, chaque Ligne Cyclique se compose de jusqu'à 64
points prédéfinis. Veuillez vous référer aux instructions ci-dessous pour programmer une Ligne Cyclique.
REMARQUE: Avant d'activer cette fonction, les utilisateurs doivent pré-définir au moins deux Préposition.
Réglage Cyclique:
Ligne Cyclique #:
Veuillez sélectionner un numéro de Ligne Cyclique dans la liste déroulante.
- Réglage de Préposition de Ligne Cyclique:
Veuillez configurer chaque Préposition de la Ligne Cyclique programmée dans l'ordre, l'attribution d'une
Préposition de la liste "Nom" pour le nombre spécifié de Préposition et en entrant le temps d'attente (0 ~ 255
sec.) dans le champ correspondant.
- RaZ de Ligne Cyclique:
Pour réinitialiser le réglage de séquence de chaque ligne, veuillez appuyer sur le bouton "RaZ" dans le coin
supérieur droit de la page de configuration. Ensuite, appuyez sur les touches <√> sur la gauche pour actualiser la
page afin d'entrer les nouveaux paramètres.
Lors de la finition de la réglage des Prépositions dans la Ligne Cyclique, veuillez cliquer sur le bouton
"Sauvegarder" dans le coin supérieur droit du menu de réglage de Ligne Cyclique.
Démarrage Cyclique:
Sélectionnez le numéro de Ligne Cyclique spécifié dans la liste déroulante et appuyez sur la flèche / point. Puis la
caméra commence à se déplacer vers chaque préposition dans la Ligne Cyclique comme programmé.
Pour voir la caméra exécute une Ligne Cyclique en mode plein écran, veuillez déplacer le curseur de la souris
sur le volet d'affichage « direct », un clic droit et clic gauche pour sélectionner "fullscreen" (plein écran). Ensuite,
les utilisateurs peuvent afficher la navigation photo en plein écran.
Pour arrêter l'exécution du Cyclique, déplacez simplement le curseur sur le volet d'affichage en direct, un clic
droit, maintenez le clic et glisser la caméra dans n'importe quelle direction.
79
Français
12.3. Contrôle Pan./Azimut
Les utilisateurs peuvent activer la fonction Pan./Azimut ici et sélectionner le protocole RS-485 de votre Tourelle.
Contrôle Pan./Azimut:
Les utilisateurs peuvent activer ou désactiver le contrôle Pan./Azimut.
Cliquez sur «Sauvegarder» pour confirmer le réglage.
Type de protocole RS-485:
Les protocoles et des options de type Baud taux incluent:
- DSCP (9600)
- PelcoD (2400)
- PelcoD (4800)
- PelcoD (9600)
- PelcoP (2400)
- PelcoP (4800)
- PelcoP (9600)
Cliquez sur «Sauvegarder» pour confirmer le réglage.
Contrôle panoramique et inclinaison :
Le contrôle panoramique et inclinaison peut s'effectuer en plaçant le curseur sur le volet de la vidéo de
surveillance, puis en cliquant avec le bouton gauche et en faisant glisser le pointeur dans une direction
quelconque.
Français
80
13. Déconnexion
Appuyez sur l'onglet "Déconnexion" en haut de la page, et la fenêtre de connexion s'affiche. Cela permet de se
connecter avec un autre nom d'utilisateur.
14. Introduction de logiciel CMS
La caméra est fournie avec un logiciel de visualisation (CMS). Offrant des fonctionnalités puissantes via une
interface intuitive, il est une solution de contrôle centralisé de vos caméras surveillance.
Il donne la possibilité à l'utilisateur de contrôler plusieurs Caméras IP et les Encodeurs ou Décodeurs Vidéo, et
permet à l'utilisateur de surveiller simultanément les 64 sites par groupe (jusqu'à 10 groupes).
Pour de plus amples renseignements sur le logiciel CMS, veuillez-vous référer au CD fourni.
81
Français
15. Paramètres de sécurité Internet
Si l'installation des contrôles ActiveX est bloqué, veuillez, soit définir le niveau de sécurité Internet par défaut ou
modifier les contrôles ActiveX et plug-ins.
Niveau de sécurité Internet: Par défaut
Étape 1: Démarrez Internet Explorer.
Étape 2: Sélectionnez <Outils> dans la barre de menus principale du navigateur. Puis cliquez sur <Options
Internet>.
Étape 3: Cliquez sur l’onglet <Sécurité> et sélectionnez la zone « Internet ».
Français
82
Étape 4: En bas de la page, appuyez sur <Rétablir toutes les zones au niveau par défaut> et cliquez sur <OK>
pour confirmer le réglage. Fermez la fenêtre du navigateur, et ouvrir à nouveau lors de l'accès à la caméra IP.
Contrôles ActiveX et plug-ins:
Étape 1 ~ 3: Reportez-vous à la section précédente ci-dessus.
Étape 4: En bas de la page, cliquez sur le bouton <Personnaliser le niveau> pour changer les réglages Active X
(voir l'image ci-dessous).
83
Français
L'écran Paramètres de sécurité est affiché comme indiqué ci-dessous:
Étape 5: Réglez les choix “Contrôle ActiveX et plug-ins” sur les positions <Approuvé> ou <Activé>. Veuillez noter
que les points varient selon les versions d'Internet Explorer.
Contrôle ActiveX et plug-ins:
1. Autoriser les contrôles Active X précédemment inutilisés à s’exécuter sans demander confirmation
2. Autoriser les scriptlets
3. Demander confirmation pour les contrôles Active X
4. Comportements de fichiers binaires et des scripts
5. Afficher la vidéo et l’animation sur une page Web qui n’utilise pas de lecteur multimédia externe
6. Télécharger les contrôles ActiveX signés
7. Télécharger les contrôles ActiveX non signés
8. Contrôle d’initialisation et de script ActiveX non marqués comme sécurisés pour l’écriture de script
9. Exécuter les contrôles ActiveX et les plug-ins
10. Contrôles ActiveX reconnus sûrs pour l'écriture de scripts
Étape 6: Cliquez sur OK pour accepter les paramètres et pour fermer l'écran de sécurité.
Étape 7: Cliquez sur OK pour fermer l'écran Options Internet.
Étape 8: Fermez la fenêtre du navigateur, et de redémarrer à nouveau pour accéder à la caméra IP.
Français
84
16. Procédure télécharger Grundig Viewer
La procédure de téléchargement du logiciel Grundig Viewer est spécifiée comme suit:
Étape 1: Dans la page d'installation du Grundig Viewer, cliquez sur "Next" (Suivant) pour commencer
l'installation.
Étape 2: Le programme d'installation démarre. Veuillez attendre un moment, jusqu'à ce que la barre de
chargement soit complétée.
85
Français
Étape 3: Cliquez sur «Finish» (Terminer) pour fermer la page d’installation du Grundig Viewer.
Ensuite, la page d'accueil de caméra IP s'affichera comme suit:
NOTE: Veuillez noter que les touches de fonctions peuvent varier selon le modèle de caméra.
Français
86
17. Composants UPnP Installer
Veuillez suivre les instructions ci-dessous pour installer les composants UPnP.
Étape 1: Cliquez sur "Démarrer", cliquez sur "Panneau de configuration", puis double-cliquez sur "Ajouter ou
supprimer des programmes".
Étape 2: Cliquez sur "Ajouter / Supprimer des composants Windows" dans l'outil Ajout / Suppression de
programmes.
87
Français
Étape 3: Sélectionnez «Services réseau» à partir de la liste des composants dans la fenêtre Assistant
Composants de Windows, puis cliquez sur "Détails".
Étape 4: Sélectionnez "UPnP User Interface" dans la liste des services réseau sous-composants et puis cliquez
sur "OK ".
Étape 5: Cliquez sur "Suivant" dans la page Assistant Composants de Windows.
Français
88
Étape 6: Cliquez sur «Terminer» pour terminer l'installation.
18. Suppression du Grundig Viewer existant
Pour les utilisateurs qui ont installé la visionneuse GRUNDIG pour les caméras Ip1,3 Mégapixel sur le PC, veuillez
d'abord supprimer l'actuel GRUNDIG Viewer à partir du PC avant d'accéder à cette caméra IP.
Suppression du Grundig Viewer:
Cliquez sur "Panneau de configuration", puis cliquez sur "Ajouter ou supprimer des programmes". Dans
«Programmes actuellement installés», sélectionnez « Grundig Viewer" et cliquez sur le bouton "Supprimer" pour
désinstaller le contrôleur de domaine existant Viewer comme le montre la figure ci-dessous.
Suppression de fichiers Internet temporaires:
Pour améliorer les performances du navigateur, il est suggéré de nettoyer tous les fichiers dans le dossier
« Temporary Internet Files ». La procédure est la suivante:
89
Français
ETAPE 1: Cliquez sur l'onglet "Outils" et choisissez l'option "Options Internet".
ÉTAPE 2: Cliquez sur "Supprimer", puis appuyez sur le «Supprimer les fichiers» dans la section «Fichiers
Internet temporaires" ou « Historique de Navigation » de l’onglet « Générale.
Français
90
19. Retour mise au point
Pour ajuster la mise au point arrière (position de l’objectif):
La mise au point arrière (back focus) se réfère à la distance entre la lentille arrière et le capteur de la caméra.
Dans la plupart des cas, il n’est pas nécessaire d’effectuer cet ajustement. Par contre, quand la mise au point
n’est pas parfaitement obtenue avec l’objectif, elle peut s’avérer utile.
Exigences:
Les outils nécessaires pour l'ajustement du tirage sont:
1. Graphique test / contraste objet
2. Clé à six pans (selon le modèle de votre caméra)
Comment ajuster le focus:
Étape 1: Mettez la caméra sur un support stable, en face d’un mire ou d’un objet à une distance minimale de 23
mètres (75 pieds) (ou autant que possible). Dévissez la vis d'arrêt de la correction de foyer arrière, à la main ou à
l'aide de la clé à six pans (selon le modèle de votre caméra).
Étape 2: Assurez-vous que l'iris est grand ouvert. Une faible luminosité est nécessaire. Pour ouvrir l’objectif
automatique complètement, veuillez utilisez un filtre de densité neutre. Avec ce filtre, il est possible de simuler
une condition de faible éclairage afin que l'objectif puisse s'ouvrir complètement.
Étape 3: Ajustez la mise au point à l'infini (∞).
Étape 4: Tournez le zoom sur la position grand angle et effectuez la mise au point à l'aide du correcteur de foyer
arrière, d'après le diagramme de test.
Étape 5: Réglez ensuite le zoom sur la position téléobjectif la plus lointaine.
91
Français
Étape 6: Effectuez la mise au joint à l'aide de la vis correspondante sur l'objectif (et non avec le correcteur de
foyer arrière !). Si cette procédure réussit, l'ajustement de la correction de foyer arrière est terminé, continuez
alors avec l'étape 8. Sinon, passez à l'étape 7.
Étape 7: Répétez les étapes 3 à 6 jusqu'à ce que le focus soit réglé sur toute la plage de zoom. Lors de
l'utilisation d'un zoom, la mise au point ne sera pas nécessaire. Ceci ne s'applique aux objectifs varifocales.
Étape 8: Serrer la vis de maintien de la bague de focus arrière.
Français
92
Spécifications GCI-K1503B
93
Capteur
CMOS 1/2,7" de 2 Megapixels
Pixels - Total
1920(H) x 1080(V)
Col/N&B
On/Off/Auto, filtre amovible
Sensibilité couleur
0,5 Lux@F1,2 (IRE50), 0,2 Lux@F1,2 (IRE30)
Sensibilité N&B
0,1 Lux@F1,2 (IRE50), 0,02 Lux@F1,2 (IRE30)
Monture
Monture C/CS avec adaptateur
Contrôle iris
Asservi, DC
Vitesse du shutter
1 sec à 1/10,000 sec
WDR
D-WDR (Sytème numérique haute dynamique)
BLC
On/Off
Réducteur de bruit numérique (DNR)
Filtre 2D/ 3D/ Arrêt
Détection de mouvement
On/ Off/ Sensibilité/ Réglage de zone(s)
Alarme obstruction (tamper)
On/Off
Zones privatives
5 zones, rectangle
Balance des blancs
ATW, AWB, Manuel
Zoom digital
Oui
ID caméra
20 caractères
Entrée(s) alarme
1
Sorties d'alarme
1
Web Browser
MS Internet Explorer 6.0 (ou supérieur), Firefox, Google Chrome, Safari
Nombre de clients
Jusqu'à 20 utilisateurs
Compression vidéo
H.264, MJPEG
Résolution vidéo
1920x1080p(25ips), 1280x1024(25ips), 1280x720(25ips),
1024x768(25ips),etc. *
Flux Vidéo
Quatre flux:
max.: H.264+H.264+H.264+H.264
ou H.264+H.264+H.264+MJPEG
Protocole réseau
IPv4/v6, TCP/IP, UDP, RTP, RTSP, HTTP, HTTPS, DHCP, PPPoE, UPnP,
SMTP, ICMP, IGMP, SNMP, IEEE802.1x, QoS, ONVIF, FTP
Carte SD
Supporte les cartes mémoires micro SD ou SDHC jusqu'à 32Go
Evénement d'alarme
Entrée alarme, détection de mouvements ou planification: Transfert
d'image ou messagee d'alarme par FTP, Transfert d'image ou
message d'alarme par Email, enregistrement sur carte SD et
activation sortie d'alarme
Compression audio
G.726, G.711
LED de fonctionnement
Alimentation, réseau, transmission
Sortie(s) vidéo
1 Vcc, BNC
Connexion (entrées/sorties)
Sortie Vidéo(BNC), Alimentation(bornier 3-pin), RJ-45, Slot carte Micro
SD, Bornier alarme 6-pin(2-pin entrées et 2-pin sorties, RS-485 2-pin),
Audio(2 mini Jack 3,5mm), auto iris(4-pin)
Interfaces
RS-485
Protocole
Pelco D, Pelco P
Contrôle PTZ
Pan / Tilt / Zoom / Focus / Préposition / Séquence, Pelco D/P
Mise à jour logiciel
Mise à jour logiciel par navigateur Web
Programmation
Permet de sauvegarder et de charger la configuration sur PC distant
Température d'utilisation
-10°C ~ +50°C
Humidité
10 ~ 90% sans condensation
Normes
CE, FCC, RoHS
Alimentation
12 VCC / 24 VAC / PoE IEEE 802.3af
Consommation
4W
Poids
0,36 kg
Dimensions L*H*P
76 x 53 x 126 mm
Français
Spécifications GCI-K1603B
Col/N&B
Auto (Electronique) / Couleur / N&B
Monture
Monture C/CS avec adaptateur
Connexion (entrées/sorties)
Video OUT(BNC), Alimentation(Jack), RJ-45, Slot carte Micro SD,
Bornier alarme(2-pin entrées et 2-pin sorties), Audio(2 mini Jack
3,5mm)
Alimentation
DC 12V / PoE IEEE 802.3af
Consommation
4W
Poids
0,36 kg
Dimensions L*H*P
76 x 53 x 126 mm
Spécifications GCI-K1607B
Col/N&B
Auto (filtre amovible)
Sensibilité couleur
0,5 Lux@F1,2 (IRE50), 0,2 Lux@F1,2 (IRE30)
Sensibilité N&B
0,1 Lux@F1,2 (IRE50), 0,02 Lux@F1,2 (IRE30)
Résolution vidéo
1920x1080p(13ips), 1280x1024(25ips), 1280x720(25ips),
1024x768(25ips),etc.
Alimentation
DC 12V / PoE IEEE 802.3af
Consommation
4W
Poids
0,36 kg
Dimensions L*H*P
76 x 53 x 126 mm
Spécifications GCI-F0505B
Capteur
CMOS Progressive Scan 1/2,8", 3 Megapixels
Pixels - Total
2048 (H) x 1536 (V)
Sensibilité couleur
0,5 Lux@F1,2 (IRE50), 0,2 Lux@F1,2 (IRE30)
Sensibilité N&B
0,1 Lux@F1,2 (IRE50), 0,02 Lux@F1,2 (IRE30)
WDR
75dB
Résolution vidéo
2048x1536 (10ips),
1920x1080p (25ips),
1280x1024(25ips), 1280x720(25ips),
1024x768(25ips),etc.
Connexion (entrées/sorties)
Video OUT(BNC), Alimentation(Jack), RJ-45, Slot carte Micro SD,
Bornier alarme(2-pin entrées et 2-pin sorties), Audio(2 mini Jack
3,5mm)
Alimentation
DC 12V / PoE IEEE 802.3af
Consommation
4W
Poids
0,36 kg
Dimensions L*H*P
76 x 53 x 126 mm
Spécifications GCI-G0509B
Capteur
CMOS 1/2.5" 5 Megapixels (DSP)
Pixels - Total
2592 (H) x 1944 (V)
Sensibilité couleur
0,5 Lux@F1,2 (IRE50), 0,2 Lux@F1,2 (IRE30)
Sensibilité N&B
0,1 Lux@F1,2 (IRE50), 0,02 Lux@F1,2 (IRE30)
Résolution vidéo
2592x1944 (10ips), 2048x1536(15ips),
1920x1080 (25ips), etc.
Température d'utilisation
-10°C ~ +50°C
Alimentation
12 VCC / 24 VAC / PoE IEEE 802.3af
Consommation
4W
Poids
0,36 kg
Dimensions L*H*P
76 x 53 x 126 mm
Français
94
Dimensions
95
Français
Déclaration de conformité CE
GCI-K1503B
GCI-K1603B
GCI-K1607B
GCI-F0505B
GCI-G0509B
Caméra IP, 2 mégapixels Full HD, ICR, dWDR
Caméra IP, 2 mégapixels Full HD, dWDR
Caméra IP, 2 mégapixels Full HD, ICR, dWDR
Caméra IP, 3 mégapixels, ICR, WDR
Caméra IP, 5 mégapixels, ICR, dWDR
Pour les produits est certifié qu'il satisfait à la norme dans les
dispositions pertinentes suivantes:
CE Directive CEM 2004/108/CE
Normes harmonisées et spécifications techniques:
Measurement Procedure EMI:
AS/NZS CISPR 22: 2009, EN 55022 CLASS A: 2010,
EN 61000-3-2: 2006 + A1: 2009 + A2: 2009, EN 61000-3-3: 2008
Measurement Procedure EMS:
AS/NZS CISPR 24: 2009, EN 50130-4: 1995 + A1: 1998 + A2:
2003, IEC/EN 61000-4-2: 2008, IEC/EN 61000-4-3: 2006 + A1:
2008 + A2: 2010, IEC/EN 61000-4-4: 2004 + A1: 2010,
IEC/EN 61000-4-5: 2005, IEC/EN 61000-4-6: 2008,
IEC/EN 61000-4-8: 2009, IEC/EN 61000-4-11: 2004
ASP AG
Lüttringhauser Str. 9
42897 Remscheid
Germany
Remscheid, 12.06.2013
Ludwig Bergschneider
CEO
Français
96