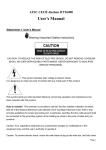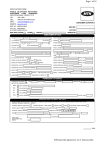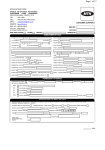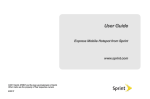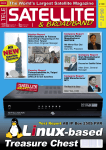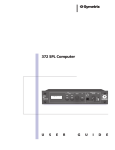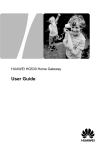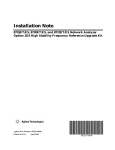Download 02-09-2013 TELPAD USER MANUAL
Transcript
TELPAD D7 USER MANUAL Shenzhen Livall Network Technology CO., Ltd. Address: 9/F, Jiuzhou Electric Building, Southern No.12 Rd., High-Tech Industrial Park, Nanshan District, Shenzhen China Website: www.livall.cn E-mail: [email protected] for Android™ Android™ is a trademark of Google Inc. Use of this trademark is subject to Google Permissions. 1 Getting started 1.1 About your Telpad 1.2 Getting to know your Telpad 1.3 Product Specification 1.4 Installation 1.4.1 Basic Connection 1.4.2 Installing the dock battery 1.4.3 Docking and undocking the Tablet 1.5 Turning the Tablet on or off 1.5.1 Turning the Tablet on 1.5.2 Turning the Tablet off 1.6 Charging the battery 1.6.1 Charging the Tablet battery 1.6.2 Charging the dock battery 1.7 Working with the keys 1.7.1 Working the physical keys 1.7.2 Working the touchscreen keys 1.8 Using the touchscreen 1.9 Home screen 1.9.1 Getting to know the Home screen 1.9.2 Extended Home screens 1.9.3 Customizing the Home screen 1.10 Locking and unlocking the screen 1.10.1 Locking the screen 1.10.2 Unlocking the screen 1.10.3 Setting up a screen lock 1.10.4 Setting a screen timeout period 1.11 Inputting text 1.11.1 Entering text using the onscreen keyboard 1.11.2 Cutting or copying text 1.12 Opening and switching applications 1.13 Accessing the Settings 1.14 Setting the date and time 1.15 Installing or removing the microSD card 1 2 2 5 7 7 8 8 9 9 9 10 10 10 11 11 11 12 13 13 14 14 15 15 15 15 15 16 16 18 18 19 19 20 1.16 Connecting or disconnecting from a computer using USB 1.17 Connecting the Tablet to a TV 1.18 2 Voice Call Services 21 22 23 2 Voice Calls 2.1 Making a call 2.1.1 Making a call without the Tablet 2.1.2 Making a call using the onscreen Dialler 2.1.3 Making a call on the speaker phone using the onscreen Dialler 2.1.4 Switching from handset to speaker phone and vice versa 2.1.5 Making a call from the Contacts 2.1.6 Making a call through the Call log 2.2 Answering a call 2.3 Ending a call 2.4 Selecting area code 2.5 Favorites 2.6 Memo 2.7 Importing/exporting contacts 2.8 Changing ringtones 24 24 24 24 24 25 25 25 26 26 27 27 27 28 28 3 Wireless networks 3.1 Wi-Fi 3.1.1 Opening Wi-Fi settings 3.1.2 Turning Wi-Fi on or off 3.1.3 Connecting to a Wi-Fi network 3.1.4 Turning open network notification on or off 3.1.5 Adding a Wi-Fi Network 3.1.6 Forgetting a Wi-Fi network 3.2 Bluetooth 3.2.1 Opening Bluetooth settings 3.2.2 Turning Bluetooth on or off 3.2.3 Changing the Bluetooth name of your Tablet 3.2.4 Connecting to Bluetooth devices 3.2.5 Disconnecting from or unpairing a Bluetooth device 29 30 30 30 31 31 31 31 32 32 32 32 33 33 4 Google Services 4.1 Creating a Google Account 4.2 Using Play Store 4.2.1 Searching for Applications 4.2.2 Installing an Application 4.2.3 Uninstalling an Application 4.3 Backing up and restoring apps and settings from a Google account 34 35 36 36 36 37 37 5 PLDT E-Shop 5.1 Opening PLDT E-Shop 5.2 Searching for applications 5.3 Downloading applications 5.4 Checking for system updates 38 39 39 39 40 6 E-mail 6.1 Opening E-mail 6.2 Adding and deleting e-mail accounts 6.2.1 Adding an e-mail account 6.2.2 Deleting an e-mail account 6.3 Gmail deleting e-mail accounts 41 42 42 42 42 43 7 Contacts 7.1 Opening Contacts 7.2 Creating a contact 7.3 Searching for contacts 7.4 Editing contacts 7.4.1 Editing contact details 7.4.2 Deleting a contact 44 45 45 46 46 46 46 8 Using the Camera 47 9 Basic troubleshooting for the Telpad 9.1 Tablet not powering up 9.2 No dial tone 49 50 50 9.3 Distorted audio on speaker 9.4 Tablet Dialler cannot make a call 9.5 No audio response in the Handset 50 50 50 10 FAQs 51 11 Warnings and Precautions 58 12 Personal Information and Data Security 63 13 Legal Notice 65 14 Index 67 1 GETTING STARTED 1.1 About your TELPAD The Telpad is the world’s first Tablet and landline in one, a device that that not only gives you access to basic communication services, but also brings to your home a world of productivity and entertainment – powered by Android™, the world’s leader in smartphone technology. With its stunning 7 inch touchscreen display, sleek design, built-in camera & Wi-Fi, and access to hundreds of thousands of free and paid Android™ Apps, the Telpad is definitely a device you will want to become acquainted with to be able to maximize its full set of features! 1.2 Getting to know your TELPAD 11 6 7 1 10 8 9 2 12 13 3 4 5 15 14 1. Headset jack 2. Force reset button 3. USB B-type slot 4. Micro SD card slot 5. HDMI interface 6. Ambient light sensor 7. Front camera 8. Power button 9. Volume up button 10. Volume down button 11. LCD screen 12. Camera flash 13. Rear camera 14. Speakers 15. Dock interface 2 16. Handset 17. Numeric keypad 18. VoIP Phone Call 19. Microphone 20. Handsfree Key 21. Direct current input jack 22. Extension line 23. Landline jack 24. Ringer volume 16 17 18 20 19 21 22 23 3 24 Accessories USB harger HDMI adaptor USB power cable 25 Handset Cord 26 Micro B-type USB cable 25. Loudspeaker 26. Phone cord 4 1.3 Product Specificiations GENERAL SPECIFICATIONS AND DISPLAY DIMENSION 212 mm x 128 mm x 10.8 mm DISPLAY AND RESOLUTION 7 Inch (1024 x 600) 300 nits SYSTEM SOFTWARE AIR INTERFACE DISPLAY COLOR DEPTH MULTI-TOUCH PANEL PRIMARY KEYPAD Android™ 4.1.1 Jelly Bean Wi-Fi - 802.11b/g/n 24-bit G2 Capacitive 5-Points-Touch 3 Standard Soft Keys: Home, Back, Recent Applications CONNECTIVITY BLUETOOTH Bluetooth 3.0 + EDR USB Micro USB OTG & USB Host DIGITAL TV OUT HDMI V 1.4A (Support 3D) SPEAKER Built-in-speaker/Stereo MICROPHONE Built-in-microphone SENSOR AUDIO OUT 3-Axis Accelerometer for UI Auto Rotate Ambient Light sensor Standard 3.5 mm headphone jack HANDSET 5 PSTN Support (POTS) RJ9 (4P4C) SPEAKER Built-in MICROPHONE Built-in SMART DIALER Call Hold PSTN Speed Dial Speaker Volume Adjustment COMMUNICATION AND ORGANIZER EMAIL Protocols: SMTP, POP3 and IMAP4 Supports Exchange Calendar, Contacts synchronous MEDIA PERFORMANCE VIDEO DECODING MPEG 1, MPEG 2, MPEG 4, H.263, H.264, VC-1, VP8, RealVideo 8/9/10, AVI, WMV, MP4, MKV, RM, RMVB, FLV, MOV, 3GP, Up to 1080p60 AUDIO DECODING MP3, WMA, AAC, AMR, FLAC, OGG, WAV, MIDI PICTURE FORMATS STREAMING MEDIA BMP, PNG, JPEG, W BMP and GIF RTSP/HTTP, Support Download play, Progressive play BATTERY AND POWER TABLET BATTERY STD Lithium-Ion Polymer battery, 4000mAh, rechargeable DOCK BATTERY POWER ADAPTER STD Lithium-Ion Polymer battery, 1000 mAh rechargeable Input - 100 -240 Vac, Output – 5V DC/2A 10 W 6 1.4 Installation 1.4.1 Basic Installation Before installing or removing the adapter, telephone line or the dock battery, ensure the tablet is off the dock. extention cord jack line 1 USB charger DC power adapter 7 telephone jack 1.4.2 Installing the dock battery 1.4.3 Docking and undocking the Tablet To install the tablet on to the dock, refer to the following figure. 1. Removing the back cover To remove the back cover, refer to the following figure. 1 2 1. Installing the battery To install the battery, refer to the following figure. To remove the tablet from the dock, do as shown in this figure. 8 1.5 Turning the Tablet on or off 1.5.1 To turn the Tablet on Before you turn the Tablet on, ensure that the battery is correctly installed or the Tablet is properly connected to the power supply. To turn the Tablet on, press the Power key. 1.5.2 To turn the Tablet off 1. Press and hold Power key to open the Tablet options menu. 2. Touch Shut Down. 3. Touch OK to confirm shutdown. Power key 9 1.6 Charging the battery 1.6.1 Charging the tablet battery The Tablet is powered by a rechargeable Li-ion battery. There are two ways to charge the Tablet: 1. Install the Tablet on the dock with the power cord supplying power to the dock. 2. Turn the Tablet off, and connect the Tablet to a computer using a USB cable. USB B-type slot USB power cable 1.6.2 Charging the dock battery Before charging the battery, ensure that the battery is properly installed in your dock. Connect the dock to the power adapter, as shown in the following figure: The Tablet also starts charging after being correctly installed on the Dock. 10 1.7 Working with the keys 1.7.1 Using the physical keys Volume up Power Press firmly to power the Tablet on or off. Press to lock the screen; press again to unlock the screen. Press and hold to open a menu displaying options for Silent mode and Power off Volume Up/Down When the Tablet is ringing, press any of the volume buttons if you want to mute the ringer. Volume down Power button On the Home screen, press to increase or decrease the ringtone volume, or set the Tablet to silent mode When using other applications, press to control the volume of music, spoken directions, and other audio sounds. Press and hold to immediately adjust the ringtone volume to the maximum, or minimum. 1.7.2 Working the touchscreen keys Back Touch to return to the previous screen. Touch to exit from the running application. If the on-screen keyboard is open, touch to close the keyboard. Home Touch to open the Home screen. It will bring you to the first panel of the Home screen. Navigation Touch to open a list of thumbnail images displaying recently operated apps. Touch the thumbnail image of the app to open it. Touch and hold and flick off rightward to remove the app from the list. 11 1.8 Using the touchscreen Touch By touching an item, you can select the item or launch it. For example: Touch the on-screen keyboard to insert text and/or characters Touch an application icon to launch it. Touch and Hold Touching and holding items will activate them. For example: Touch and hold an application/widget to move it. Touch and hold on a field and a menu with options will pop up. Drag Touch and hold an item, move your finger on the screen to the target position. For example: dragging a shortcut icon to the trash will delete it. Flick, Slide, Swipe Change screens by flicking, sliding, and swiping your finger on the screen. For example: Slide your finger to unlock the screen Flick and/or swipe your finger to scroll the screen or menu, to move from screen to screen, or to view next object in the gallery. Pinch Using two fingers (like your thumb and index finger), pinching inward will cause the screen to zoom out; pinching outward will cause the screen to zoom in. For example: Pinch outward to see zoomed in details of a photo in Gallery. Pinch inward to zoom out and see the whole page of a browser. 12 1.9 Home screen The Home screen is the starting point in using the Tablet Touch the Home key to display the Home screen. You can customize the Home screen with various wallpapers and create shortcuts for items you want easiest access to. 1.9.1 Getting to know the Home screen 7 2 1 3 4 5 13 6 1. Main display area 2. Google Search 3. Weather Widgets 4. Short Cut Buttons 5. Touch Screen Keys 6. Status Bar 7. Application Button 1 Main display area: This area displays application shortcuts, widgets, and other items that can be easily accessed by touching them. 2 Google Search: Touch to search using Google, or touch the microphone to search using your commands. 3 Weather Widgets: The weather widget informs you of the time, date, and weather in your location. It can be customized based on your preference. 4 5 6 7 Short Cut Buttons: These are shortcuts for various applications. You may change and customize these according to your needs. Touch Screen Keys: Back, Home, Navigation, Volume Down, Volume Up Status bar: It shows the status of the device such as Wi-Fi connection status, battery status, and other information. You can touch to open a more detailed status menu. Applications button: Touch to open the Applications screen, where you can view the applications installed on the Tablet. Touch any application icon to run it. 1.9.2 Home screen extensions Slide your finger horizontally across to the left or the right of your main Home screen to see your additional home screens. These screens provide more space for shortcuts or widgets. The small indicator shows the current position. The Home touchscreen button brings the screen back to your main Home screen. 1.9.3 Customizing the Home screen To change your wallpaper: 1. On the Home screen, press the Menu key and touch Wallpaper on the bottom menu. 2. Choose one of the following steps from the pop-up menu. Touch Live wallpapers to select a wallpaper with animation. Touch Pictures to select one of your pictures and set it as the wallpaper. Touch Wallpaper gallery to select one of the pre-installed wallpapers. Touch Gallery to select one of your pictures and set it as the wallpaper. 14 1.10 Locking and unlocking the screen 1.10.1 Locking the screen When the Tablet is powered on, press the Power key and the screen will turn off and lock. When the Tablet is left idle for a specified time period that you have set, the screen will automatically turn off and lock. Always lock the screen to save the battery or prevent accidental taps when the Tablet is not in use. 1.10.2 Unlocking the screen When the screen is off, press the Power key to turn it back on, and then unlock the screen If you have not set a screen lock, the screen will just turn back on when you press the power button. If you have set up a screen lock, you will be asked to input the relevant unlocking pattern, number, or password to unlock it. 1.10.3 Setting up a screen lock 1. To set up a screen lock, touch the Applications key from the Home screen. 2. Touch Settings, and under Personal, touch Security. 3. Touch Screen lock and choose from None, Slide, Face Unlock, Pattern, PIN, or Password, and follow the instructions on the screen to set your screen lock. 1.10.4 Setting up a screen timeout period To set the time between the last screen touch or key touch and automatic screen lock, go to your the Home screen, touch the Applications key, and touch Settings > Display > Sleep 15 1.11 Inputting text You can enter and edit text in text fields and use menu commands to cut, copy, and paste text within or across applications. 1.11.1 Entering text using the onscreen keyboard To open the onscreen keyboard, touch a text field where you want to enter text. 1. To switch the input method, touch the icon located at the lower right corner of the screen. 2. Start typing by touching the keys on the keyboard. The following section takes the Android™ keyboard as an example. When you are typing, the characters you are entering will appear in a line above the keyboard, along with some suggestions for the word you are typing. Press space or a punctuation mark to enter what you are typing, or touch the suggestion you want to enter. You can touch and hold the leftmost word to save it to the dictionary. To capitalize the letter you are about to type, touch the upward arrowhead key once. To capitalize all the letters, touch the upward arrowhead key once more. When you touch a key, a larger key will show up briefly over the keyboard. Keys with alternate characters display an ellipsis (...) below the character. Touch and hold a vowel or the C, S, or Y key to open a small window where you can touch an accented vowel or other alternate letters. Touch and hold the Period key (.) to open a small window with a set of common symbol keys. Touch the DEL key to delete a character to the left of the cursor. Touch and hold the key to delete all characters to the left of the cursor. Touch the Symbols key to switch to the numbers and symbols keyboard, and touch the alphabet key (ABC) to switch back. On the numbers and symbols keyboard, touch the ALT key to view additional symbols, and touch it again to return to the first numbers and symbols keyboard. Touch and hold almost any of the number and symbol keys to open an array of additional symbols. 3. To edit the text you have entered, touch to move the cursor to the location where you want to add or delete text. The cursor is a vertical bar that designates where the text you type or paste is inserted. 4. To close the keyboard when you are done typing, touch Go/Done button on the keyboard. Or touch the icon on the lower left corner of the touchscreen. 17 1.11.2 Cutting or coypying text To quickly cut or copy all the text in a text field: 1.Touch and open the text field that contains the text that you want to cut or copy. 2. Touch and hold the text field to display the Edit text menu. 3. Touch Select all, Cut all, or Copy all. 4. Touch Cut or Copy to cut or copy the text To cut or copy selected text in a text field: 1. Touch and hold the text that you want to cut or copy. Once the text is highlighted, tabs will appear at the ends of the text, as well as the editing command menu. 2. Drag the respective tabs left and/or right to select the full text you want to cut or copy. The text between the tabs will appear highlighted. 3. Touch Cut or Copy to cut or copy the selected text. The cut or copied text will be stored in a temporary area so you can paste it into another text field. In order to paste the text, you must have cut or copied the text at least once. Once you have cut or copied the text, you can paste it multiple times. To paste the most recent text that you have cut or copied into another text field: 1. Touch the text field where you want to paste the text. 2. Touch the location where you want to paste the text. A tab will show up. 3. Touch the tab and the Paste option will show up. 4. Touch Paste. 18 1.12 Opening and switching applications To open an application, touch the shortcut on the Home screen, or go to the Applications screen by touching the Application button on the Home screen and touch the shortcut on the Applications screen. To open and switch to a recently used application, touch the key at the lower left corner of the touchscreen. The list will open on the left hand side. Touch the thumbnail of the application you want to access. 1.13 Accessing the Tablet’s Settings To access the Settings to view or change your wireless and cellular networks, sound and display, location and security, applications, language and keyboard, date and time, and other settings: 1. From the Home screen, touch the Status Bar, and touch Settings in the menu opened. 2. From the Home screen, touch the Application button and touch Settings shortcut. 3. If you recently have accessed the Settings, you can touch the Navigation key on the lower left corner of the touchscreen to display the list, and touch Settings in the thumbnails list that opens. 19 1.14 Setting the date and time To automatically set date and time 1. Open the Settings list. 2. Touch Date & time. 3. Check the box for Automatic date & time. 4. Touch Select time zone, then scroll down and select the correct time zone from the list. 5. To choose whether or not to set the time to display in 24-hour format, check or uncheck the box to enable or disable this option. 6. To choose your preferred date format, choose from the options provided. When the time provided by the network is automatically used, you cannot set the date, time, and time zone by yourself. To manually set date and time: 1. Open the Settings list. 2. Touch Date & time. 3. Touch Set date, then scroll down the roll to adjust the date, month, and year. Touch Done when finished 4. Touch Select time zone, then scroll down and select the correct time zone from the list. 5. Touch Set time, then scroll down to adjust the hour and minute. Touch Done when finished. 6. To choose whether or not to set the time to display in 24-hour format, check or uncheck the box to enable or disable this option. 7. To choose your preferred date format, choose from the options provided. 20 1.15 Installing or removing the microSD card Insert your microSD card into the microSD card slot until it clicks into position as shown in the following figure. Micro SDcard slot Remove the microSD card by gently pushing the card further into the slot, and then release it. The card will eject from the slot, and can be removed. 21 1.16 Connecting to or disconnecting froma computer using USB Connecting the Tablet to a computer using USB: USB B-type slot USB power cable 1. Use the appropriate USB cable (micro USB connector) to connect the Tablet to a USB port on your computer. Once it is properly connected, the Tablet displays a notification indicating that the USB is connected. 2. Touch the lower right corner to open the Status Bar and touch USB connected in the Notifications list. 3. Touch Turn on USB storage to confirm transferring of music, pictures, and other files between the Tablet storage or microSD card storage and the computer. To disconnect the Tablet from the computer safely and to avoid any loss of information, follow the computer operating system’s instructions to disconnect USB devices, and additionally follow the steps below: 1. Open the Status Bar by touching the lower right corner. 2. Touch Turn off USB storage in the Notifications list. 3. Touch Turn off USB storage in the dialogue that opens. 22 1.17 Connecting the Tablet to a TV HDMI Interface HDMI adapter You can use the Tablet to play audio and video files on a high-definition TV, using a High-Definition Multimedia Interface (HDMI) cable. The HDMI cable is an optional accessory that’s not included with your Telpad. When purchasing an HDMI cable, please check the connector type of the cable. HDMI Cable You may purchase and use any Standard HDMI Cable Version 1.0 ~ 1.4, but HDMI cable version 1.4 is the most apt cable to use for 3D functions. If there are problems with 3D using other version cables, please purchase the appropriate cable. The Tablet supports various resolution output formats, so you can select the appropriate resolution option when connecting the Tablet to the TV. Note: Some TVs may not support HDMI resolution. Please refer to your TV manufacturer’s information for details on HDMI support. Connecting the Tablet to the TV: 1. Connect the HDMI cable and HDMI convertor together. 2. Insert the HDMI convertor to the Tablet’s HDMI port and connect the cable to the TV. 3. Select the appropriate program source on the TV for the HDMI interface. 23 2 VOICE SERVICES The touchscreen Dialler can be accessed touching the Dialler shortcut. The Dialler is automatically launched when the Tablet is placed on the dock. When the Tablet’s dock interface comes into contact with the dock connector, the keypad on the dock is automatically disabled. With this set-up, you must use the Tablet dialler to make calls. Please take note of the following when using the Dialler: Line 1- Landline Line 2- VoIP (requires network support) 2.1 Making a call When the Tablet is docked, the handset keypad and the speaker button are automatically disabled. The user must use the Tablet for dialling. The Tablet’s touchscreen Dialler is used as the primary phone. The handset provided serves as a secondary phone so users can make calls if there is a power outage or when the Tablet is removed from the dock. 2.1.1 Making a call without the Tablet You can use the handset and keypad like an ordinary phone to make calls when the Tablet is removed from the dock. 2.1.2 Making a call using the onscreen Dialler 1. Touch the circle beside the type of call you wish to make (Line 1, Line 2) on the screen. 2. Lift the handset from the dock. 3. Dial the number using the onscreen dialler. 4. To end the call, return the handset to the dock. 2.1.3 Making a call on the speakerphone using the onscreen Dialler 1. Touch to enable the speakerphone. 2. Dial the number using the onscreen dialler. 3. Touch to end the call. 25 2.1.4 Switching from handset to speakerphone and vice versa 1. Touch to switch from handset call to speakerphone. 2. If you return the handset to the dock, the call will be continued via speakerphone. 3. To return to using the handset, lift the handset. The call will be continued via handset. Only one of the two modes will be active at a time. To end a call, please make sure both the handset and Tablet is off-hook 2.1.5 Making a call from the Contacts 1. Touch the Contacts tab above the onscreen dialler. 2. If there are already saved entries, simply touch the icon of the person you wish to call. 2.1.6 Making a call through the Call log 1. Touch Call log tab above the onscreen dialler. 2. Scroll to locate the contact you wish to call. 3. Press Dial icon. To clear the Call log, touch Clear call log. To remove just one entry from the log, touch an entry, and then touch Remove from call log. 2.2 Answering a call When the phone rings and displays the incoming call image: Lift the handset to off from the dock to answer the call Touch to answer the call. 2.3 Ending a call 26 Place the handset down on the dock to end the call. Touch to end the call. 2.4 Selecting area code This function is for a quicker and more convenient method to make use of the function. When the area you are in has been selected, the phone will automatically recognize the similar area code for all incoming and outgoing calls, and will display the phone number without the area code. You will also be able to direct dial the phone number within the same area. Within the Dialer, touch the Phone Settings tab. Touch the Select Area Code on the list Touch the Menu button at the top corner. Touch Settings in the menu displayed. The default preset area code will be Metro Manila (02). Select your area from the list and the phone will now be set to the confirmed area code. 2.5 Favorites Touch Favorites tab above the onscreen dialer If there are saved entries already, tap the icon of the person you wish to call. Touching the contact image will upload the detailed information of the contact. 2.6 Memo When you have an ongoing call, you may write notes through the Memo Pad. To create a memo during your phone call, touch at the lower right corner. 27 2.7 Importing/exporting contacts Access the Dialer, touch the Contacts tab Touch the Menu button at the top corner. Touch Import/export in the menu displayed. Select from the list whether you would like to import or export or other actions. 2.8 Changing ringtones Within the Dialer, touch the Phone Settings tab. Touch the Ringtones & volume from the list Touch the Menu button at the top corner. Touch Settings in the menu displayed. From the options that shows up touch Phone ringtone. Select the ringtone you would like from the list provided. 28 3 VOICE CALL SERVICES The tablet is able to connect to various wireless networks and devices. Including Wi-Fi data networks, and Bluetooth devices such as headsets for voice and data transmission. 3.1 Wi-Fi Wi-Fi is a wireless networking technology. Wi-Fi technology can provide wireless Internet connection over distances of up to 100 meters, however the connectivity of the Wi-Fi depends on the Wi-Fi router and the surrounding environment in which it works. By accessing a wireless access point or "hotspot" the tablet can be connected to the internet. Some access points are open and can be easily connected to, but others are hidden or have security protection such as authentication or encryption, which will require configuration to gain access. 3.1.1 Opening Wi-Fi settings Wi-Fi settings allows you to turn Wi-Fi on or off, turn the open network notification on or off, connect to a Wi-Fi network and add Wi-Fi networks. Open the Settings list. (Through the shortcut on the Home Screen, Applications screen, or Status Bar.) Touch Wireless & networks, and then touch Advanced. 3.1.2 Turning Wi-Fi on or off There are two ways to turn the Wi-Fi On of Off. Open Settings, locate the Wi-Fi tab Touch the On/Off button to turn on or off the Wi-Fi. Open the Status Bar Touch the Status window to lengthen the Status bar. Touch Wi-Fi to access Wi-Fi settings When not using the Wi-Fi, please turn it off in order to elongate the battery life. 30 3.1.3 Connecting to a Wi-Fi network When the Wi-Fi is turned on, the device searches for available networks accessible within range. Inside Settings, when the Wi-Fi is turned on, the available networks will be listed on the side. Select the network you would like to connect to. If the network is open, it will automatically connect as soon as you select it. If the network is secured, there will be a lock icon beside the name. Enter the correct password to connect. Touch and open the Status Bar. Touch Wi-Fi and it will show the Wi-Fi settings Select the network name you would like to connect to. If the network is open, it will automatically connect. If the network is secured, a window will show up to enter the password. To view detailed information about the network the tablet is connected to, touch the name of the network and the information will show up such as IP address, speed, etc. 3.1.4 Turning open network notification on or off When Wi-Fi is already on, touch Network notification to check or uncheck the box to turn the open network notification on or off in the Wi-Fi settings list. The tablet will display or stop displaying notifications in the status bar when the device detects open networks in range. 3.1.5 Adding a Wi-Fi network To add a Wi-Fi network, firstly follow the above steps to turn the Wi-Fi on, and then follow the steps listed below: Under the Wi-Fi settings list, scroll down and touch Add Wi-Fi network. Network SSID: Enter the name (SSID) of the network in the text field. Security: Select the security scheme in the menu that opens Password: Enter any required security credentials. Touch Save to finish adding the Wi-Fi network. 31 3.1.6 Forgetting a Wi-Fi network To remove a Wi-Fi network so that the device no longer automatically connects or you no longer want to use when Wi-Fi is on: Touch Settings and touch the Wi-Fi tab. Touch the network name you want to remove from the Wi-Fi networks list Touch Forget in the menu that opens. 3.2.3 Changing the Bluetooth name of your Tablet The Bluetooth name of your tablet is the identification of your device to other Bluetooth Devices. Open the Settings Under Wireless & Network touch Bluetooth. Touch the Menu button. Touch Rename tablet in the options given. Type the new name in the window prompted. Touch Rename to confirm change. 3.2.4 Connecting to Bluetooth devices Pairing with a Bluetooth device Search for a Bluetooth device, pair with it, and exchange information between devices. Open the Settings Under Wireless & Network touch Bluetooth. Touch the name of your device to make it visible to nearby devices. Touch Search for devices at top to begin or reinitiate search for other devices. Touch the name of device that you want your device to pair up with. Window will show up asking for confirmation, touch Pair to confirm. 32 3.2 Bluetooth Bluetooth is a wireless communications technology for exchanging information over short distances. The connectivity between the Bluetooth devices may be affected by their surroundings and is altered or reduced by obstacles such as walls or other electronic devices. 3.2.1 Opening Bluetooth settings To configure the Bluetooth settings of the tablet in the Bluetooth settings list: Touch and open the Settings from the Home screen or Applications screen Touch Wireless & networks, and touch Bluetooth settings. 3.2.2 Turning Bluetooth on or off Open the Settings Under Wireless & Network > Bluetooth Touch the On/Off button to activate or deactivate Bluetooth To extend the battery life of the tablet, turn Bluetooth off when not in use. 3.2.3 Changing the Bluetooth name of your Tablet The Bluetooth name of your tablet is the identification of your device to other Bluetooth Devices. Open the Settings. Under Wireless & Network touch Bluetooth. Touch the Menu button. Touch Rename tablet in the options given. Type the new name in the window prompted. Touch Rename to confirm change. 33 3.2.4 Connecting to Bluetooth devices Pairing with a Bluetooth device Search for a Bluetooth device, pair with it, and exchange information between devices. Open the Settings Under Wireless & Network touch Bluetooth. Touch the name of your device to make it visible to nearby devices. Touch Search for devices at top to begin or reinitiate search for other devices. Touch the name of device that you want your device to pair up with. Window will show up asking for confirmation, touch Pair to confirm. Connecting to a already paired Bluetooth device Once a device is paired, the name of the newly paired device will show up under a separate category as Paired devices. After a device has been paired, it stays paired unless the paring is disconnected manually. 3.2.5 Disconnecting from or to be unpaired from a Bluetooth device To automatically disconnect your tablet from a paired device, simply turn off the tablet’s Bluetooth or the target device. To manually disconnect your tablet from a paired device or to be unpaired from this device by erasing all the pairing information; In the Bluetooth > Paired devices list, beside the device name is press that and will be a menu that shows up. Touch Unpair. 34 4 GOOGLE SERVICES 4.1 Creating a Google Account When accessing a Google service for the first time with your device, you will be asked to sign in using your Google account. Make sure the Tablet is connected to a network to sign in or create a Google account. If you already have a Google account, simply enter your information and sign in. If you do not have a account, to create a Google account: 1. When asked if you have a Google account or not, touch New. 2. Insert you last and first name, touch Next. 3. Type in the e-mail address you would like to use, and touch Next. 4. Insert the password, making sure that you correctly type in the password twice when prompted. 5. Type in your Recovery e-mail address and set up a security question to help you access your account in case you forget your password. 6. Check the box that to agree to the Google Terms of Service and additional privacy policies, and touch I accept. 7. Input the authentication keys that appear. Your new Google account has been successfully created! 36 4.2 Using the Play Store You can access thousands of easily downloadable applications and games for your Tablet via the Google Play Store. 4.2.1 Searching for Applications There are several ways to search for applications in the Play Store, through: 1. Featured applications. 2. Categories 3. Search function. 4. Your downloads. Within the each option, you can easily search for applications by name or keyword. 4.2.2 Installing an Application 1. Enter the Play Store from the Home screen or Applications screen. 2. Touch a category, and then touch the application you want to download. 3. To install, touch FREE (for free apps) or Buy (for paid apps) to begin download and installation. 4. Download progress can be checked from the notification panel. Most applications will be downloaded within seconds. 5. After the application has been downloaded and installed on your Tablet, the content download icon appears in the Status bar. 6. To download and install an application from sources other than the Play Store, touch Settings > Security, and check the box for Unknown sources. 37 4.2.3 Uninstalling an Application 1. In the Play Store, touch the My apps button. 2. Touch the application to uninstall, and then touch Uninstall. 3. When asked for confirmation, touch OK to remove the application from your Tablet. 4.3 Backing up and restoring apps and settings from a Google account 1. Access the Settings list from the Home screen or Application screen. 2. Scroll down the Personal section, and touch Backup & reset. 3. Check the box for Back up my data and Automatic restore. 38 5 PLDT E-SHOP E-Shop is an Android™ application service PLDT provides for its consumers. Various applications are available for download here, under categories such as social networking, productivity, communication, entertainment, utilities, and lifestyle. These include applications developed by PLDT exclusively for Telpad users. While most of the applications are provided free of charge, there are some that will require payment for downloading. 5.1 Opening PLDT E-Shop 1. Touch the E-Shop icon on the Home screen. 2. The Browser will automatically open the E-Shop page. 5.2 Searching for applications 1. Touch the E-Shop icon on the Home screen. 2. Select the category of applications you would like to look for. Touch the category and look for the application within the category. 3. The Search option is also available to directly type in the keyword or name of the application you are looking for. 5.3 Downloading applications 40 1. Touch the E-Shop icon on the Home screen. 2. Search and locate the application you would like to download. 3. Touch the icon of the application you would like to download. 4. Touch Get This Now! and a Confirmation window will show up. 5. Before installing, there will be a window that will prompt you to change the Tablet’s Settings to allow the device to download from Unknown source. 6. Touch Install and the application will be downloaded and installed into your Tablet. If the application you want to download requires a payment, it can only be downloaded once it is paid for. 5.4 Checking for system updates 1. Access the Settings list from the Home screen or Applications screen. 2. Scroll down to the System section and touch About Tablet. 3. Touch System updates. 4. A message will notify you if your device system is up to date or not. 5. Touch Check now if the system is not up to date or if you would like to re-check. 41 6 E-MAIL 6.1 Opening E-mail Touch E-mail on the Home screen or on the Applications screen to open E-mail. 6.2 Adding and deleting e-mail accounts 6.2.1 Adding an e-mail account The first time you open E-mail, you are prompted to set up an e-mail account. If you have an existing e-mail account, you can add this by touching Add account. Automatic setup:. 1. Touch New account. 2. Enter your e-mail address and password, and touch Next. 3. Within Account settings, type in the name that will represent the account that you would like to be displayed when you send e-mails. 4. Touch Next to finish setting up your new e-mail address on your device. Manual setup 1. Touch New account. 2. Type in yo ur e-mail address and password, and touch Manual set up. 3. Select the type of e-mail account. (Check your e-mail provider for more information if necessary.) 4. Enter the correct account details, and touch Next when done. 6.2.2 Deleting an e-mail account 1. 2. 3. 4. Open the E-mail screen. Touch Menu at the upper right corner. Touch Settings. Scroll down and touch Remove Account. Touch OK in the dialog to confirm your delete action. 43 6.3 Gmail Gmail is an e-mail service provided by Google. Gmail can be accessed from the Applications screen by touching the Gmail icon. To add a Gmail account: 1. After opening Gmail, touch Add existing. 2. Enter the e-mail address and password of your Gmail account. 3. Touch Sign In to complete the process. To create a Gmail account 1. At the Gmail screen, touch New. 2. Insert you last and first name, and touch Next. 3. Type in the e-mail address you would like to use, and touch Next. 4. Insert the password, making sure that you correctly type in the password twice when prompted. 5. Type in your Recovery e-mail address and set up a security question to help you access your account in case you forget your password. 6. Check the box that to agree to the Google Terms of Service and additional privacy policies, and touch I accept. 7. Input the authentication keys that appear. Your new Gmail account has been successfully created! To remove a Gmail account 1. Open the Settings list from the Applications screen. 2. Under Personal, touch Accounts & sync. 3. Touch the e-mail account that you would like to remove. 4. Touch the Menu button at the top corner. 5. Touch Remove account from the menu and confirm. 44 7 CONTACTS Contacts enables you to save and manage information such as phone numbers, e-mail addresses and chat addresses of your contacts, and provides quick and easy access to communicate with the people you want. 7.1 Opening Contacts You can open your contacts by touching Contacts on the Home screen or on the Applications screen. In the contact tab pages, you can touch a contact image to open the contact details screen 7.2 Creating a contact 1. Open the Contacts screen. 2. Touch New contact. 3. Enter the contact’s information: Enter the contact name, and touch the picture frame to select a picture to display next to the name in the contacts list and in other applications. Touch a contact information category, such as phone numbers and e-mail addresses, to enter information about your contact. Flick up and down to view all categories. Touch the plus button to the right of a category to add more than one entry for that category. Touch the minus button to the right of an entry to remove the entry. Touch the label button to the left of the contact information items such as Phone and E-mail to open a menu with preset labels for a phone number. You can touch to select a preset label or touch Custom in the menu to create your own label. 4. Once you have finished entering details, flick to the bottom of the page and touch Done to save the contact details to your Tablet. 46 While viewing the Call log, touch and hold the call log list to show contact details. You can add numbers to the contacts via the virtual screen. 7.3 Searching for contacts 1. Open the Contacts screen. 2. Touch Search. 3. Enter the name of the contact you are searching for. As you type, contacts with matching names appear below the search box. 4. Touch a matching contact in the list to open its Details screen. 7.4 Editing contacts 7.4.1 Editing contact details To change or add details for your contacts: 1. Open Contacts. 2. Touch the contact whose details you want to edit, and touch contact image in the menu that opens. You can also touch Edit contact while viewing details of the contact. 3. Edit the contact information, using the same controls as when you create a contact. 7.4.2 Deleting a contact 1. 2. Delete 3. Open Contacts. Touch and hold the contact you wish to delete, and touch Delete in the menu that opens. (You can also touch while viewing details of the contact.) Touch OK to confirm that your want to delete the contact. 47 8 USING THE CAMERA To start taking pictures or shooting videos, touch Camera on the Home screen or on the Applications screen to open the camera. Be sure to clean the protective lens cover with a microfiber cloth before taking pictures. A lens cover with fingerprint smudges can cause blurry pictures with a “halo” effect. From the Camera app, touch the circle button to take a picture. To record video, touch the Video Camera icon, and touch the circle button to start recording. Touch the Prism icon to take a panorama shot. Touch Photo icon to access the Photo screen displaying the pictures taken. 49 9 BASIC TROUBLESHOOTING FOR THE TELPAD 9.1 Tablet not powering up 1. Press Tablet power key and check whether the PLDT Telpad logo appears upon initialization. 2. If the Android™ Tablet doesn’t launch, connect the Tablet to the power supply through the dock. 3. If the problem still exists, please contact the PLDT Business Office. 9.2 No dial tone 1. If there is an electronic device emitting radio frequencies near you, switch it off or put it away from the Tablet. 2. Remove any peripheral equipment such as DSL splitter or fax machine and connect your phone directly to the modular box. 3. If the problem still exists, please contact the PLDT Business Office. 9.4 Tablet Dialler cannot make a call 1. Check if there is a dial tone. If there is none check your RJ11 connection and make sure it is properly connected. 2. Look at your screen and make sure that the Dialler is set to Line 1; otherwise, touch the Line 1 button. Make sure that the screen shows the message “Telpad is on the dock”. 3. If the problem still exists, please contact the PLDT Business Office. 9.5 No audio response in the Handset 1. Check if the RJ9 cable is properly connected. 2. Unplug and re-plug the coiled cable to eliminate the possibility of a loose RJ9 connector. 3. Try a different telephone unit, if possible, to check if it’s a line problem. 4. If the problem still exists, please contact the PLDT Business Office. 51 10 FAQs What is a Telpad? What is different about the Telpad from any other landline or desk phone? The Telpad is a device combining the features of a landline with an Android tablet. Alongside the calling functions of the landline phone, the tablet extends the possible usage of the device, such as browsing the internet, playing music or video, taking pictures, transferring files, accessing applications, playing games, and accessing exclusive PLDT content like AskPLDT and PLDT@Home, etc. What is included in the complete package? Handset Docking Station Telpad USB Charger USB Power Cord Mini B-type USB cord S-Coiled phone cord HDMI Adapter What are the Telpad’s specifications? 7-inch touch screen Resolution is 1024 x 600 pixels with HD video playback capabilities 2.0 megapixel front camera with CMOS and 5.0 megapixel rear camera with CMOS and auto focus 8GB built-in storage and Micro SD card slot supports up to 32GB of memory Runs on Android™ OS 4.1.1 Jellybean Wi-Fi / Bluetooth Connectivity Refer to section 1.3 for more specific specifications 53 Does the Telpad support 3G? Can the Telpad directly connect to the internet – wired to a modem? No. The Telpad connects to the internet using Wi-Fi and Ethernet. The Telpad will work with any brand of Wi-Fi router that uses 802.11 b/g/n technologies. Ethernet can be connected using Ethernet line and appropriate connector. Can the Telpad connect to a TV? Yes. Through the HDMI port, the Telpad can be connected to a TV. The Telpad also supports various display resolutions, so settings can be adjusted accordingly to usage. Is the Caller ID service available by default? No, the service is only available once the subscriber account should is registered for the Caller ID service. What is the function of the battery inside the Telpad dock? The battery inside the Telpad dock functions as a back-up power supply for the Telpad. How long does it take to charge the tablet battery? The tablet battery will be fully charged in approximately 5-6 hours. The battery status can be checked while it is being charged on the Status bar. There are risks of damaging the battery and shortening the battery life if it is overcharged. How long will the tablet battery be able to work continuously? The tablet runs for 180 hours in standby mode and approximately 5 hours when playing videos. Can the tablet be charged through the USB port? Is there a limit on the length of the sound recordings the sound recorder is able to record? 54 No, it cannot support 3G. Yes. But it will take longer than charging from the dock. There is no specified limit for the length of the sound recordings as it depends on the available memory space of the Telpad. THE SOFTWARE What is Android™? Can I upgrade my device to the latest Android™ version? What are third-party applications? Android is the world's most popular mobile platform. With Android you can use all the Google apps you know and love, plus there are more than 600,000 apps and games available on Google Play to keep you entertained, alongside millions of songs and books, and thousands of movies. Android devices are already smart, and will only get smarter, with new features you won't find on any other platform, letting you focus on what's important and putting you in control of your mobile experience. Source: From www.android.com No. These are applications found in the Android Market. (PLDT is not liable for the performance, support, and maintenance of third party applications installed to the device) Which software or applications will PLDT support? PLDT will support and maintain the following: PLDT Home screen Dialer PLDT@Home Ask PLDT How do I restore to factory settings? Touch Settings > Personal > Back up & Reset > Factory data reset What can I do when the Telpad crashes after an unauthorized software upgrade? Please refer to the service contact information included in the device packaging. 55 HOW TO USE THE DEVICE How would I lock and unlock the Telpad? To lock the Telpad, click the power button once. When the backlight turns off, it is the indication that the Telpad is locked. To unlock the Telpad, click the power button once, touch the lock icon on your screen, and slide to the right. Once the Home screen appears, the Telpad is unlocked. What is the default storage for contacts? The Telpad's built-in memory is the default storage for your contacts. Make sure to have a back-up copy of your contacts before restoring the device to factory settings as you may lose important information Can I adjust the screen brightness? Does the Telpad screen orientation rotate when I turn it vertically and horizontally? Yes. The built-in tilt sensor and 3-axis accelerometer supports the screen’s reorientation when the device is turned vertically or horizontally. Why does the Telpad screen orientation not automatically rotate on other applications? Some applications are not designed to support different screen orientation. Can a mouse or keyboard connected to the Telpad? 56 Yes. Go to Settings > Display > Brightness Go to Status bar > slide the Brightness control bar Yes. As long as the connector is able to connect to a micro USB. What is the purpose of Quick fixes, Show suggestions, and Auto complete options when inputting texts? These smart word suggestions are available to assist you in typing more quickly and accurately. Does the Telpad come with an SD card? The Micro SD card is extra storage for your applications, videos, music, photos and other files. Why do some videos not play on the Telpad? Some video formats are not supported by the default player. You can download Flash Player to play videos in formats not supported by the Telpad. Can I run multiple applications at once on the Telpad? Yes. Android™ supports multi-tasking and can run multiple applications at the same time. However, when there are too many applications are running simultaneously, this may affect the speed and performance of the Telpad and increase battery consumption How do I view all my Applications? How do I close applications? When can the subscriber remove the Micro SD Card from the Telpad? Touch Settings > Applications To close applications, there are the following ways: Touch the Navigation button and flick off the list of thumbnails the application you want to close.. ouch Settings > Applications > Manage Applications >Running. Select the application you want to close. Force stop. Yes. The built-in tilt sensor and 3-axis accelerometer supports the screen’s reorientation when the device is turned vertically or horizontally. The Micro SD card can be removed at any given time but not during a file transfer. THE CALLING Can I call using the handset and Telpad dialer at the same time? No. You can only use one mode at a time. However, you could switch from a handset mode to speaker mode and vice versa. Why can’t I dial using the handset keypad when the tablet is docked? When the tablet is docked, the handset keypad is automatically disabled because the Telpad dialer serves as your primary mode of dialling. The handset is your secondary phone which can only be used when there is a power outage or when the tablet is not resting on the dock. Am I able to make a call when the tablet is not docked? Yes, you dial the number using the keypad on the dock. 57 During a call, is it possible to switch from handset mode to speaker phone mode and vice versa? The Telpad dialer offers two lines. What are the two lines used for? Yes. Simply touch the speaker button (ICON) on the Telpad dialer and put down the handset. To return to using the handset, simply lift the handset. Line1: Landline Line2: VoIP (Voice over Internet Protocol) *Available Soon* USING THE INTERNET Does the tablet support email? How do I configure my email account(s)? Go into Email application. Input the credentials for your email account such as username, password, mailbox Type, incoming POP server, security type; outgoing SMTP server. Then touch Sign in. Could I open multiple browser windows at the same time? Yes, up to 16 browser windows can be opened and managed at the same time. Does the default browser support pinching operation on the touch screen? Yes it does. The tablet also supports 5 points multi touch. Does the default browser support pinching operation on the touch screen? Yes it does. The tablet also supports 5 points multi touch. Does the Skype application support video calling or other calling applications? 58 Yes. The email application comes with an email wizard that lets you add external POP3 , IMAP, or Exchange email accounts from popular web-based e-mail service providers on the Telpad Yes, it does. 11 WARNINGS AND PRECAUTIONS Please read the following instructions carefully. Abide by the safety warnings described in order to use the device safely and properly as it is designed for. These instructions apply to the whole device including all the accessories. Basic Requirements Keep the device dry at all times and prevent from any collision with other objects, including during storage, transportations, and using of the device. Please do not disassemble the device in any case. Contact an authorized service center for repair and/or assistance of any kind. An organization or individual cannot change the mechanical, safety, or performing design of the device without authorization. Please abide by all related laws and regulations, and respect the legal rights of other people when using the device. When making a call, please do not touch the pogo pin connector in the dock. 60 Environmental Requirements for Using the Device Before connecting and disconnecting cables, stop using the device, and then disconnect it from the power supply. Ensure that your hands are dry during operation. Keep the device far from sources of heat and fire, such as a heater or a candle. Keep the device far from electronic appliances that generate strong magnetic or electric fields, such as a microwave oven or a refrigerator. Place the device on a stable surface. Place the device in a cool and well-ventilated indoor area. Do not expose the device to direct sunlight. Keep the ambient temperature between 0°C and 35°C while the device is being charged. Keep the ambient temperature between 0°C to 40°C for using the device powered by a battery. Do not block the openings on the device with any object. Reserve a minimum space of 10 cm around the device for heat dissipation. Do not place any object (such as a candle or a water container) on the device. If any foreign object or liquid enters the device, stop using the device immediately, power it off, remove all the cables connected to it, and then contact an authorized service center. During thunderstorms, power off the device, and then remove all the cables connected to it to prevent it from getting damaged due to lightning strikes. Never install telephone wiring during an electrical storm Never install telephone line jacks in wet locations unless the jack is specifically designed for wet locations. Never touch exposed (insulation broken) telephone wires or terminals unless the telephone line has been disconnected at the network interface Precautions for Using Wireless Devices When using the device, ensure that the antenna of the device is at least 20 cm away from all persons. Do not use the device where using wireless devices is prohibited or may cause interference or danger. The radio waves generated by the device may interfere with the operation of electronic medical devices. If you are using any electrical medical device, contact its manufacturer for the restrictions on the use of the device. Do not take the device into operating rooms, intensive care units (ICUs), or coronary care units (CCUs). Areas with Inflammables and Explosives Do not use the device where inflammables or explosives are stored, for example, in a gas station, oil depot, or chemical plant. Otherwise, explosions or fires may occur. In addition, follow the instructions indicated in text or symbols. Do not store or transport the device in the same box as inflammable liquids, gases, or explosives. Accessory Requirements Use only the accessories supplied or authorized by the device manufacturer. Otherwise, the performance of the device may be affected, the warranty for the device or the laws and regulations related to telecommunications terminals may become null and void, or an injury may occur. Do not use the power adapter if it’s cable is damaged. Otherwise, electric shock or fire may occur. Ensure that the power adapter meets the specifications indicated on the device nameplate. For electric plugs, the socket-outlet should be installed near the device and should be easily accessible. Battery and Charger Unplug the charger from the electrical plug and the device when not in use. The battery can be charged and discharged hundreds of times before it eventually wears out. When the standby time and the talk time are shorter than the original time, replace the battery. Use the appropriate power supply defined in the specifications of the charger. An improper power voltage may cause a fire 61 or a malfunction of the charger. Do not connect two poles of the battery with conductors, such as metal materials, keys, or jewelries. Otherwise, the battery may be short-circuited and may cause injuries and burns on your body. Do not disassemble the battery or solder the battery poles. Otherwise, it may lead to electrolyte leakage, overheating, fire, or explosion. If battery electrolyte leaks out, ensure that the electrolyte does not touch your skin and eyes. When the electrolyte touches your skin or splashes into your eyes, wash your eyes with clean water immediately and consult a doctor. If there is a case of battery deformation, color change, or abnormal heating while you charge or store the battery, remove the battery immediately and stop using it. Otherwise, it may lead to battery leakage, overheating, explosion, or fire. If the power cable is damaged (for example, the cord is exposed or broken), or the plug loosens, stop using the cable at once. Otherwise, it may lead to an electric shock, a short circuit of the charger, or a fire. Do not dispose of batteries in fire as they may explode. Batteries may also explode if damaged. Danger of explosion if battery is incorrectly replaced. Recycle or dispose of used batteries according to the local regulations or reference instruction supplied with your device. Prevention of Hearing Damage Using a headset at high volume can damage your hearing. To reduce the risk of damage to hearing, lower the headset volume to a safe and comfortable level. Safety of Children Keep the device and its accessories out of the reach of children. Otherwise, they may damage the device and its accessories by mistake, or they may swallow the small components of the device, causing suffocation or other dangerous situations. Maintenance If the device is not used for a long time, power it off, and then remove all connected cables. If any exceptional event occurs, such as if the device emits smoke, unusual sounds or smells, stop using the device immediately, power it off, remove all the cables connected to it, and then contact an authorized service center. If the device screen is damaged, do not touch or try to remove the broken part. In this case, stop using the device 62 immediately, and then contact an authorized service center in time. Do not trample, pull, or over bend any cable. Otherwise, the cable may get damaged, causing malfunction of the device. Before cleaning the device, stop using it, power it off, and then remove all the cables connected to it. Use a clean, soft, and dry cloth to clean the device shell. Do not use any cleaning agents or sprays. Emergency Call You can use your device for emergency calls in the service area. The connection, however, cannot be guaranteed in all conditions. You should not rely solely on the device for essential communications. Disposal and Recycling Information This symbol on the device (and any included batteries) indicates that the device (and any included batteries) should not be disposed of as normal household garbage. Do not dispose of your device or batteries as unsorted municipal waste. The device (and any batteries) should be handed over to a certified collection point for recycling or proper disposal at the end of its life. For more detailed information about the recycling of the device or batteries, contact your local city office, the household waste disposal service, or the retail store where you purchased this device. Under the Waste from Electrical and Electronic Equipment (WEEE) Directive of the European Union, this device should be discarded in an orderly manner. To reduce any environmental damage and threats to health due to hazardous materials that may have been used, the WEEE and batteries must be disposed to separately and appropriately. 63 12 PERSONAL INFORMATION AND DATA SECURITY The use of some functions or third-party applications on your device could result in your personal information and data being lost or becoming accessible to others. Several measures are recommended to help you protect personal and confidential information. Place your device in a safe area to prevent it from unauthorized use. Set your device screen to lock and create a password or unlock pattern to open it. Periodically back up personal information kept on your memory card, or stored in your device memory. If you change to a different device, be sure to move or delete any personal information on your old device. If you are worried about viruses when you receive messages or emails from a stranger, you can delete them without opening them. If you use your device to browse the Internet, avoid websites that might pose a security risk to avoid theft of your personal information. If you use services such as Wi-Fi tether or Bluetooth, set passwords for these services to prevent unauthorized access. When these services are not in use, turn them off. Install or upgrade device security software and regularly scan for viruses. Be sure to obtain third-party applications from a legitimate source. Downloaded third-party applications should be scanned for viruses. To secure your personal information and downloaded applications, it is highly suggested that the user downloads appropriate security and/or anti-virus applications. Some applications require and transmit location information. As a result, a third-party may be able to share your location information. Your device may provide detection and diagnostic information to third-party application providers. Third party vendors use this information to improve their products and services. 65 13 LEGAL NOTICE Copyright © 2013 by Livall Network Technology Co., Ltd. All rights reserved. No part of this document may be reproduced, distributed, or transmitted in any form or by any means without prior written approval of Livall Network Technology Co., Ltd. For the device explained in this manual may contain copyright software of Livall Network Technology Co., Ltd. and other possible licensors. No person shall not or is permitted in any manner to reproduce, distribute, modify, decompile, disassemble, decrypt, extract, reverse engineer, lease, assign, or sublicense the software, unless such restrictions are outlawed by related laws or permitted by individual copyright holders. Notice Depending on the capacities and settings of the local network, there may be some limitations to using certain software. Thus the functions of the device that rely on certain software might be not fully available or not able to activate. The descriptions enlisted thus may not exactly be reenacted within the device and the accessories purchased. Changes or modifications to the manual may occur without previous notifications or without any liability, by the right reserved to Livall Network Technology Co., Ltd. Third-Party Software Statement Any intellectual properties, software, applications of the third-party that are provided with the device are not owned by Livall Network Technology Co., Ltd. Thus there will be no responsibility or liability held towards Livall Network Technology Co., Ltd. for the functions of the software and applications along with warranties and/or support for them. Third-party software and applications services may be changed or concluded at any time. Livall Network Technology Co., Ltd. to the degree allowed by related laws, states that it will not be responsible, liable, or compensate for the services provided by third-party providers. Any aspects of any software and application installed and used on the device, Livall Network Technology Co., Ltd. shall not be held responsible or reliable such as legitimacy or quality of the software/application. The users shall accept the risk of any results caused by the software/application being possibility incompatible with the device. This device runs on Android operating system but there has been appropriate changes made by Livall Network Technology Co., Ltd. Thus this device might not fully support all the functions supported by standard Android operating system. Livall Network Technology Co., Ltd. shall not be liable for any related situations. Trademarks and Permissions All the trademarks, products, services and company names mentioned are the property of their respective owners. 67 14 DISCLAIMER OF WARRANTIES The information within this manual are provided “AS IS”, except required by applicable laws, no warranties of any kind; either expressed or implied, including without limitation, the implied warranties of merchantability and fitness for a particular purpose, are made in relation to the accuracy, reliability, or information of this manual. LIMITATIONS OF LIABILITY In no event shall Livall Network Technology Co., Ltd. be liable for any special, incidental, indirect, or consequential manages or lost profits, business, revenue, data, goodwill or anticipated savings, that arises from the use or misusage of the device. (This limitation shall not apply to liability for personal injury to the degree applicable law rules out such limitation.) 69 15 INDEX A Application button, 13 Applications, 19, 37, 39 Area code, 27 B Back, 11 Bluetooth, 32, 33, 34 C Call, 25 Camera, 48 Charging, 10 Contacts, 45 D Date, 20 Docking, 8 Downloading, 39 Drag, 12 E Editing, 47 E-mail, 42 F FAQ, 52 Favorites, 27 Flick, 12 G Gmail, 44 Google Account, 36 Google Services, 34 H Home, 11 Home Screen, 13 Home Extension, 14 Home Customizing, 14 I Installing, 37 Installing Battery, 7, 8 Installing Connection, 7 K Keys, 13 Keys Physical, 11 Keys Touch screen, 13 M Memo, 27 Menu, 11 MicroSD Card, 21 My Apps, 38 N Navigating, 11 O Onscreen dialler, 25 Onscreen keyboard, 17 P Pinch, 12 Playstore, 37 PLDT E-Shop, 38 Power, 11 S Screen lock, 15 Settings, 19 Shortcut Buttons, 13 Slide, 12 Specifications, 5 Status bar, 12 Swipe, 12 System updates, 40 T Telpad, 2 Text, 17 Text Entering, 17 Text Copying, 18 Text Cutting, 18 Time, 19 Touch, 12 Touch and hold, 12 Troubleshooting, 50 TV, 23 U USB, 22 V Volume Up/Down, 11 W Weather widget, 13 Wi-Fi, 30 TELPAD D7 USER MANUAL Shenzhen Livall Network Technology CO., Ltd. Address: 9/F, Jiuzhou Electric Building, Southern No.12 Rd., High-Tech Industrial Park, Nanshan District, Shenzhen China Website: www.livall.cn E-mail: [email protected] for Android™ Android™ is a trademark of Google Inc. Use of this trademark is subject to Google Permissions.















































































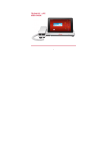

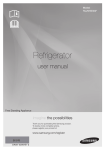
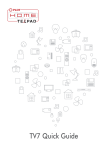
![ManualCover-3Panel10_03 [Converted]](http://vs1.manualzilla.com/store/data/005711777_1-408df82eece155ec198a9b3b174c8b0a-150x150.png)