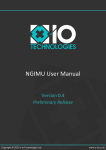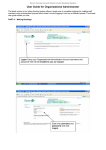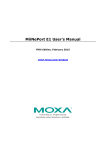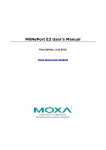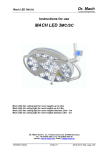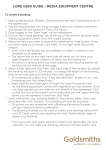Download MCSC On-Line Booking System
Transcript
MCSC Online Booking System User Manual Contents 1 Logging on to the Room Booking System 2 2 Making a Reservation 3 2.1 Views 2.2 Room availability 2.3 Booking a room 3 4 5 3 Changing or Cancelling a Booking 8 4 Search Reservations 9 4.1 Keyword search 4.2 User Logout 9 9 MCSC Room Booking User Manual 1 1 Logging on to the Room Booking System To access the booking system, go onto the MCSC website (www.mcsc.org.uk) and click on ‘Meeting Rooms’, which is located on the main heading bar on the site. Alternatively, you can navigate through to the system via the ‘Book a Meeting Room’ function on the homepage. To enable you to use the room booking system you must apply to MCSC for a user name and password. This can be done directly by emailing your request or by telephoning the centre (01622 690369). Once you have your username and password you can directly log on to the system via the ‘log in’ button – located at the top right hand corner of the screen. MCSC Room Booking User Manual 2 2 Making a Reservation 2.1 Views The system allows you to view the calendar by day, week or month. The selections are located below the system in the footer. Please note, when viewing by week or month, users can only view one type of room at one time. These can be selected from the list of rooms shown at the top left of the screen1. 3 1 2 You can also go to a specific date by either making a selection from the monthly calendar2 or by inputting a specific date into the search function3. MCSC Room Booking User Manual 3 2.2 Room availability The online bookings are colour coded to enable you to easily identify the status of a room booking. 1 2 1. Confirmed Bookings- will appear in purple 2. Pending booking – will appear with a ‘?’. All other spaces in the booking system are available. A member of MCSC will approve all bookings before they are confirmed. MCSC Room Booking User Manual 4 2.3 Booking a room To make a reservation select the date required from the side calendar or date search bar. Side calendar Date search bar Select the start time and room by clicking on the calendar. MCSC Room Booking User Manual 5 The room details are then displayed. Brief Description – Title of meeting, this can be used for cross referencing with invoices etc. Full Description – You can type in specific details for the Administrator. Start Date & Hour of booking – This can be changed but if the time is already booked a warning message is given. MCSC Room Booking User Manual 6 Example of Warning message End Date & Hour of booking – If the meeting time selected runs into another meeting a warning message is given. Room – Name of the room booked. This can be changed but again, the warning message is given if there is a conflict. Contact Name – Your name. This is generated by the system when you log on. Contact Tel – Please include your contact number so we can contact you if any problems arise. Equipment – This allows you to pre-book equipment for a meeting by ticking the corresponding tick box. Repeat type – Repeats the booking depending on selections e.g. daily, weekly, and monthly. Repeat daily – Allows multiple days within a week to be booked out. Repeat date – Select the date you would like the booking to be repeated to. Number of weeks – Allows a set number of weeks to be booked in relation to n-Weekly. e.g. repeat booking for 7 weeks. Once the details are complete click the save button and an email is sent to the administrator for activation and to you to confirm that the meeting request is acknowledged. MCSC Room Booking User Manual 7 3 Changing or Cancelling a Booking If you wish to change the details of a reservation or cancel a booking you have already made, then please contact MCSC Reception on 01622 690369 or email [email protected]. When a booking is amended or cancelled, you will be notified by email. NB. Depending on when the booking was cancelled you may still be charged. MCSC Room Booking User Manual 8 4 Search Reservations 4.1 Keyword search All reservations can be searched using the keyword search field located on the top banner. Criteria such as the client name and the user who created the booking can be searched. The system will generate a list of all matches which correspond to the search. 4.2 User Log Out Once you have finished using the Booking System you can log out of the system by selecting the Log off option. MCSC Room Booking User Manual 9